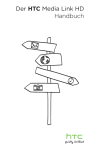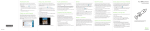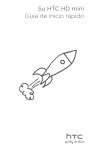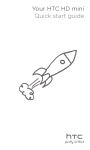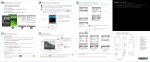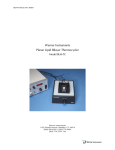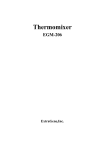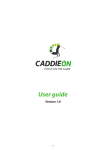Download HTC Mini+ BL R120 User Guide
Transcript
HTC Mini+ BL R120 User Guide http://www.htc.com/support Trademarks and copyrights © 2013 HTC Corporation. All rights reserved. HTC and the HTC logo are trademarks of HTC Corporation. The Bluetooth word mark and logos are registered trademarks owned by Bluetooth SIG, Inc. All other trademarks included herein are the property of their respective owners. HTC shall not be liable for technical or editorial errors or omissions contained herein, nor for incidental or consequential damages resulting from furnishing this material. The information is provided “as is” without warranty of any kind and is subject to change without notice. HTC also reserves the right to revise the content of this document at any time without prior notice. No part of this document may be reproduced or transmitted in any form or by any means, electronic or mechanical, including photocopying, recording or storing in a retrieval system, or translated into any language in any form without prior written permission of HTC. Your HTC Mini+ is a convenient way for you to remotely control your phone while you’re charging it. You can handle incoming calls, make calls, read text messages and more. earpiece end call/back IR keypad laser pointer key lock LED USB connector volume mic navigation/enter lanyard loop call 3 English About your HTC Mini+ English Using the navigation controls enter The navigation controls on the HTC Mini+ are used to browse and select items in the menu. They are also used to remotely control your phone’s camera, media player, and more. The navigation controls consist of a 4-way navigation ring (up, down, left, and right) and an enter button. 4-way navigation Charging your HTC Mini+ Before using your HTC Mini+ for the first time, you should give it a full charge. Charging time depends on the power source. Use an official HTC AC adaptor for a faster charging time. To charge your HTC Mini+, connect one end of the USB cable to the USB connector on the HTC Mini+, and the other end to the power source. Red LED charging Green LED fully charged Important: The HTC Mini+ will not charge if its battery temperature is greater than 50°C or less than 0°C. Turning your HTC Mini+ on or off To turn your HTC Mini+ on, short press . To turn your HTC Mini+ off, press and hold . Pairing your HTC Mini+ via NFC 1. Turn your HTC Mini+ on, then press and hold . 2. On your phone, turn NFC on. 3. Place your HTC Mini+ back-to-back with your phone. 4. Tap Yes when you’re prompted to pair your HTC Mini+. 4 1. Turn your HTC Mini+ on. Then press and hold your HTC Mini+ discoverable. to make 2. On your phone, turn Bluetooth® on and then tap Bluetooth to see the list of available Bluetooth devices. 3. Tap HTC Mini+ to pair. When HTC Mini+ has connected to your phone, you’ll see in the status bar on your HTC Mini+ and the notification icon on your phone. You only need to pair HTC Mini+ to your phone once. The next time you turn on your HTC Mini+, it automatically reconnects to your phone. Pairing your HTC Mini+ with your PC Your HTC Mini+ can also be paired to a Windows® 8 (or 7) PC that has Bluetooth® turned on. 1. On your PC, turn Bluetooth on. 2. Turn your HTC Mini+ on. Then press and hold your HTC Mini+ discoverable. to make 3. On your PC, add a new Bluetooth device. • In Windows 8, go to PC settings > Devices, and then click Add a device. • In Windows 7, open the Control Panel. Under Hardware and Sound, click Add a device. 4. Select HTC Mini+ (then click Next in Windows 7). 5. Install HTC Mini+ Remote, and then start it. 6. Right-click the system tray icon Connect. , and then click Note: You can download HTC Mini+ Remote from www.htc.com/support. Disconnecting your HTC Mini+ If you want to temporarily disconnect your HTC Mini+, tap HTC Mini+ in your phone’s Notification panel. 5 English Pairing your HTC Mini+ via Bluetooth English Locking the keypad You can lock the keypad to prevent accidental button presses. • To lock the keypad, press and hold into sleep mode. • To unlock the keypad, press . The screen will go twice. Note: To wake the screen, press the keypad is locked. . You will see a lock icon in the status bar if What you can do with HTC Mini+ View your call history and frequent callers. You can also use the lists to make calls. View text messages and send a quick reply using a preset response. View ongoing and upcoming calendar events. See how many new emails you received and be notified if your phone’s battery is critically low. Remotely control the camera shutter on your phone, the Music app, and more. Access the settings for your HTC Mini+. Some icons show the number of new notifications (such as number of missed calls on the Phone icon). To select an icon, use the navigation control. The navigation control consists of an enter button and an outer ring. The enter button is used for selecting items. The outer ring is used to navigate up, down, left, and right. 6 You can use your HTC Mini+ to answer incoming calls, redial, and more. answer an incoming call press reject an incoming call press mute an incoming call press volume up or volume down end a call press redial press and hold change in-call volume press volume up or volume down mute microphone on/off While in a call, press to open Call options, and then select Mute on or Mute off. To make a phone call, you can: • Directly dial the number using the keypad. • Use Smart dial to quickly place a call. Smart dial searches and calls a stored/synced contact or a number from your call history. • Press and hold a number on the keypad to use the corresponding speed dial on your phone. • Select , and then select an item in Call history or Frequent. Note: Smart dial and speed dial features are automatically inherited from your phone. Conference calls To make a conference call, do the following: 1. While in a call, enter the phone number of the second contact, and then press . 2. When the second call has connected, select Call options > Merge calls. 7 English Making and receiving calls English Swapping calls If you’re connected to two callers, but aren’t conference calling, one call will be on hold while the other is active. To swap between the callers, press . Reading text messages Whenever you receive a text message on your phone, you’ll see a notification over . Your HTC Mini+ displays the most recent text messages. To read a message, select and then select the message you want to read. While viewing a message, you can scroll through your messages by pressing left or right on the 4-way navigation ring. To quickly reply to a message using a preset response stored in your phone, press and then select a reply. To call the sender, press while viewing the message. Viewing calendar events You can view summaries of the most recent ongoing and upcoming events in . To view an event, select and then select the event you want to view. You can scroll through the events by pressing left or right on the 4-way navigation ring. Events are listed in chronological order. Checking other notifications You’ll see a notification over when: • You receive an email in your phone’s Mail app. • Your phone’s battery is critically low. To clear the notifications, select notification. 8 and then select Clear If an alarm sounds on your phone, you will see the notification on the screen. You’ll be able to snooze the alarm or dismiss it. Listening to music Use your HTC Mini+ to remotely control your phone’s Music app. Select > Media player. start the Music app press play/pause press change the volume press volume up or volume down fast forward press and hold rewind press and hold play the next song press play the previous song press Note: If the song has been playing for over 3 seconds, pressing will replay the current song from the beginning. Taking photos You can use your HTC Mini+ to remotely operate the camera shutter on your phone. 1. On your phone, open the Camera app. > Camera. 2. On your HTC Mini+, select 3. To take a shot, press . Note: If your phone supports continous shooting, press and hold multiple shots. 9 to take English Handling alarms English Controlling a presentation on your phone You can use your HTC Mini+ to remotely control a PowerPoint® presentation in Polaris Office. 1. On your phone, open the PowerPoint presentation in Polaris Office. 2. Tap the screen to show the controls, and then tap . > Presentation. 3. On your HTC Mini+, select 4. Press or to go to the next slide. Press to the previous slide. or to go Controlling a presentation on your PC > Connect to PC. 1. On your HTC Mini+, select 2. On your PC, start HTC Mini+ Remote, and then click Connect. 3. On your HTC Mini+, press . 4. On your PC, open the PowerPoint presentation and start the slideshow. 5. Press or to go to the next slide. Press to the previous slide. or to go Tip: To automatically reconnect to your phone, press . Using the laser pointer While controlling a PowerPoint presentation, press activate the laser pointer. to Note: You can also activate the laser pointer when your HTC Mini+ is off. 10 Your HTC Mini+ can be used to browse an album in Gallery. 1. On your phone, open the album in Gallery. 2. Tap a photo in the album to view it in fullscreen. > Presentation. 3. On your HTC Mini+, select 4. Press to view the next photo. Or press previous photo. to view the Tip: Use Media Link HD to share your photo slide show on a big screen. Controlling your TV HTC Mini+ can remotely control any TV remotes you’ve set up on your phone. Installing the TV app Your phone must have the HTC TV app installed for HTC Mini+ to control your TV. > TV. 1. On your HTC Mini+, select 2. When you see the message asking you to install the TV app, press . You’ll receive an application update notification on your phone. 3. On your phone, slide the Notification panel open, and then tap TV application available > Install to install the TV app. Choosing a remote control profile > TV > Remote. 1. On your HTC Mini+, select 2. Select a remote control profile and press Turning your TV on or off > TV > Power. 1. On your HTC Mini+, select 2. Select an option and then press 11 . . English Browsing an album in Gallery English Using the remote control 1. On your phone, open the TV app. > TV. 2. On your HTC Mini+, select browse channels select CH & VOL and then press or enter channels enter the channel number using the keypad see previous channel select CH & VOL, press then select Jump change volume select CH & VOL and then press or mute volume select CH & VOL and then press open TV menu select CH & VOL, press then select Menu , and exit TV menu select CH & VOL, press then select Exit , and navigate onscreen menu select D-Pad, and press , or , control DVR playback select DVR, and press , or open DVR menu select DVR, press select My DVR , and then exit DVR menu select DVR, press select Exit , and then start/stop recording select DVR, press select Rec , and then 12 , and , , Can’t remember where you put your phone? Your HTC Mini+ can make your phone ring to help you find it. Select > Find my phone. Finding your HTC Mini+ If you don’t remember where you put your HTC Mini+, you may be able to find it with your phone. Your HTC Mini+ will need to be connected to your phone for this to work. 1. On your phone, go to Settings > Bluetooth. 2. Under Paired devices, locate HTC Mini+. 3. Tap > Find me. Settings When you select , you’ll find these settings: Find my phone make your phone ring Sleep time set the display timeout Sound turn sound on or off Vibration turn vibration on or off Disconnect disconnect from your phone Software upgrade update the firmware About view firmware information Note: Check www.htc.com/support for how to update the firmware. 13 English Finding your phone 91H0xxxx-xxM Rev.A htc.com