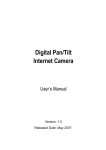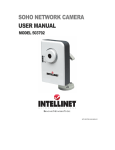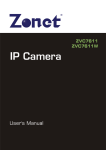Download Hawking Technology HNC290G Digital Camera User Manual
Transcript
1 Trademarks & Copyright Windows 95/98/ME and Windows NT/2000/XP are registered trademarks of Microsoft Corp. All other brands and product names are trademarks of their respective companies. No part of this publication may be reproduced in any form or by any means or used to make any derivative (such as translation, transformation or adaptation) without the express written consent of the manufacturer as stipulated by the United States Copyright Act of 1976. FCC Certifications This equipment has been tested and found to comply with the limits for a Class B digital device, pursuant to Part 15 of the FCC Rules. These limits are designed to provide reasonable protection against harmful interference in a residential installation. This equipment generates, uses and can radiate radio frequency energy and, if not installed and used in accordance with the instructions, may cause harmful interference to radio communications. However, there is no guarantee that interference will not occur in a particular installation. If this equipment does cause harmful interference to radio or television reception, which can be determined by turning the equipment off and on, the user is encouraged to try to correct the interference by one or more of the following measures: x Reorient or relocate the receiving antenna. x Increase the separation between the equipment and receiver. x Connect the equipment into an outlet on a circuit different from that to which the receiver is connected. x Consult the dealer or an experienced radio/TV technician for help. Shielded interface cables must be used in order to comply with emission limits. You are cautioned that changes or modifications not expressly approved by the party responsible for compliance could void your authority to operate the equipment. This device complies with Part 15 of the FCC rules. Operation is subject to the following two conditions: (1) This device may not cause harmful interference, and (2) This device must accept any interference received, including interference that may cause undesired operation. CE Mark Warning This is a Class B product. In a domestic environment, this product may cause radio interference, in which case the user may be required to take adequate measures. All trademarks and brand names are the property of their respective proprietors. Specifications are subject to change without prior notification. HAWKING LIMITED WARRANTY Hawking Technology guarantees that every Net-VisionTM HNC290G Wireless-G Network Camera is free from physical defects in material and workmanship under normal use for (1) year from the date of purchase. If the product proves defective during this one-year warranty period, call Hawking Customer Service in order to obtain a Return Authorization number. Warranty is for repair or replacement only. Hawking Technology does not issue any refunds. BE SURE TO HAVE YOUR PROOF OF PURCHASE. RETURN REQUESTS CANNOT BE PROCESSED WITHOUT PROOF OF PURCHASE. When returning a product, mark the Return Authorization number clearly on the outside of the package and include your original proof of purchase. IN NO EVENT SHALL HAWKING TECHNOLOGY’S LIABILTY EXCEED THE PRICE PAID FOR THE PRODUCT FROM DIRECT, INDIRECT, SPECIAL, INCIDENTAL OR CONSEQUENTIAL DAMAGES RESULTING FROM THE USE OF THE PRODUCT, ITS ACCOMPANYING SOFTWARE OR ITS DOCUMENTATION. Hawking Technology makes no warranty or representation, expressed, implied or statutory, with respect to its products or the contents or use of this documentation and all accompanying software, and specifically disclaims its quality, performance, merchantability, or fitness for any particular purpose. Hawking Technology reserves the right to revise or update its products, software, or documentation without obligation to notify any individual or entity. Please direct all inquiries to: [email protected]. 2 1. Introduction 5 2. Package Contents 6 3. System Requirements 7 4. Hardware Installation 4.1 LEDs and Focusing 4.2 Camera Ports 4.3 Installation Procedures 8 9 10 5. Software Installation 11 6. Using the Administrator’s Utility 6.1 General Settings 6.2 Detailed Settings 6.2.1 Network Settings 6.2.2 Wireless Settings 6.2.3 Email Settings 6.2.4 Motion Detection 6.2.5 Login Free 6.2.6 NTP Settings 6.2.7 Resolution 6.2.8 Advanced Settings 6.2.9 Users 6.2.10 Tools 6.2.11 About 6.3 Setting Wizard 18 19 21 22 24 28 29 30 31 32 33 34 35 36 37 7. Using the Camera Viewer 7.1 Panel Introduction 7.2 Camera Buttons 7.3 Camera Status 7.4 Control Buttons 7.5 Video Recording 7.6 Change Resolution 7.7 View Four Cameras Simultaneously 7.8 Viewer Utility Settings 7.8.1 Settings 7.8.2 Recording 7.8.3 Status 7.8.4 General 7.8.5 About 7.9 Playback 7.10 Rotate Video 39 40 40 41 42 43 44 45 45 46 48 49 50 50 52 3 8. Web Connection and Setup 8.1 Camera Settings 8.2 Network Settings 8.3 Wireless Settings 8.4 Password Settings 53 54 55 62 65 9. Frequently Asked Questions 66 10. Technical Specifications 67 11. Appendix A: How to View Your Camera via the Internet 68 12. Appendix B: Viewing via UPnP in Windows XP 74 4 Thank you for purchasing the HNC290G. The Net-VisionTM Wireless-G Network Camera is a high performance standalone camera that enables remote monitoring, surveillance, and viewing of live video from both within your local area network (LAN) and from outside the network via the Internet. Unlike “web cameras”, which require an attached PC for operation, the HNC290G connects directly to the network and has its own IP address, thereby allowing users to access the video from anywhere on the network, as well as from anywhere in the world via web-based remote access. The HNC290G supports both the 802.11b/g wireless standard and the 10/100Mbps Fast Ethernet standard. As a result, the camera can stream high-quality live video at up to 30 frames per second. Installation of the camera is hassle-free with the Quick Setup Wizard utility. Also included with the camera are security and other convenient features, as well as a management and control software application for playback, recording, and more. The versatile and compact HNC290G offers a broad array of applications and can be used to monitor your home, office, and other critical locations. Please take some time to review this User’s Manual, as it will help you understand the network camera’s various features, functions, and utilities, as well as installation and operation procedures. 5 Unpack and Inspect Open the package and carefully remove all items. The complete HNC290Gpackage consists of: x x x x x x x One Net-VisionTM HNC290G Wireless 802.11b/g Network Camera One CD with Easy-Installation Quick Setup Wizard and Utilities One Quick Installation Guide One DC Power Adapter One External Wireless Antenna One Camera Stand/Mounting Kit One Hosted Video Management (powered by D3Data) installation sheet Please check to make sure that the unit was not damaged during shipping and that no items are missing. If you encounter a problem, please contact your dealer. 6 The system requirements for PC or Notebook PC users to access the HNC290G are: x OS System: Windows 98SE, ME, NT, 2000, XP, Server 2003 x CPU: Intel Pentium III 750MHz or above, or Intel Celeron 1GHz or above x Memory Size: 128MB (256MB recommended) x VGA Card Resolution: 800 x 600 or above 7 4.1 LEDs and Focusing The camera head and its focus ring allow you to modify the aim and focus of the camera. To adjust the camera’s focus, rotate the dark focus ring in either direction until the desired viewing area or object becomes sharp/clear. There are four LEDs that indicate camera and network status: y Power The LED will be lit orange when the device is powered on and ready for access. y Link When the camera is monitoring, the LED will be lit green. y WLAN When the network camera is linked to a wireless LAN access point or a wireless station, the LED will be lit green. The LED will flash when video is transmitted or received via the wireless network. y LAN When the network camera is linked to a wired network, the LED will be lit green. The LED will flash when video is transmitted or received via the wired network. LED: WLAN LED: LAN Lens & Manual Focus Ring LED: Power LED: Link 8 4.2 Camera Ports The back panel of the network camera includes three ports and a Reset button. y Antenna Connector This is a standard Reverse-SMA connector. Any antenna with a Reverse-SMA connector can be connected to the network camera. y Power The “Power” port is where you will connect the network camera’s power adapter. y LAN The LAN port is where you will connect the Ethernet network cable. y Reset 1. If a problem occurs with the network camera, but you do not want to reset it to its original default settings, press the reset button for less than two seconds (using a pen or pencil tip, or something similar) and the network camera will re-boot itself and keep your original configurations. 2. If a problem persists, you experience more severe problems, or you forgot your password, press the reset button for longer than five seconds and the network camera will reset itself to the original factory default settings (warning: your configurations will be replaced by the factory default settings). Power Input Antenna Reset Button LAN Port 9 4.3 Installation Procedure 1. Unpack all of the contents from the network camera’s package and verify that all the items listed in the “Package Contents” chapter have been included. 2. Locate the antenna connector on the left side of the camera’s rear panel. Screw the base of the antenna (included with the HNC290G) into the antenna connector. 2 3. Locate the network cable connector (RJ-45 port) on the camera’s rear panel. Connect an Ethernet cable to the port. Connect the other end of the cable to the network. Please Note: For initial setup and configuration, you will need to use a wired connection. After completing the setup and configuration, you can begin using your network camera wirelessly. 3 4. Locate the power input connector on the camera’s rear panel, and attach the external power supply. Then, plug the adapter into an available outlet. Please check to see that the orange “Power” LED located next to the lens of the camera (front side) is lit to ensure that the camera is powered on. (To ensure a network connection, please 4 check to see that the green “Link” LED is lit or flashing.) Please Note: It is strongly recommended that you use the power adapter that was shipped with the network camera. Do NOT use power adapters from any other source. 10 Please follow the steps below to run the Install Wizard, which will guide you through the Administrator utility and Camera Viewer installation processes. The following installation procedure described here is for Windows XP. The installation procedures for Windows 98SE/Me/2000/Server 2003 are similar. 1. Insert the CD that was included in the network camera’s package into your CD-ROM drive. The “Autorun.exe” program should execute automatically and the following window will appear. If the program does not execute automatically, you can run the “Autorun.exe” program manually from the “Autorun” folder on the CD. 2. The window will display eight items on the right hand side. Please select the program you would like to install or click “Exit” to install the program later. The following steps describe the installation process for the Admin Utility. Click on “Install Admin Utility”. After you have installed the Admin Utility, you can install the Viewer utility in the same manner by clicking on “Install Viewer”. 11 3. The InstallShield Wizard will begin the installation process. Click “Next” to continue with the installation. 4. If you wish to install the software program in an alternate location, click “Change”; otherwise, click “Next” to move on to the next step. 12 5. Click “Install” to begin installing the program. 6. The system will install the program automatically. 13 7. Click “Finish” to complete the software installation. 8. When the installation is completed, the system will auto run the “Administrator Utility”. On the first page, the cameras that can be found on the network are listed on the left side of the window. Select the one you would like to configure and click “Setting Wizard” to proceed. 14 Please Note: To install the Camera Viewer utility, you can follow the same steps you used to install the Admin utility. But this time, simply click on the “Install Viewer” option. 9. Please enter the default password of “1234”, and click “OK” to log in to the IP setup page. 15 10. As an alternate method to the Quick Setup Wizard, you can set up the network camera using the Admin utility. The network camera is connects and functions through the network (using the TCP/IP Protocol). Therefore, the camera’s IP address settings must be consistent with your network settings, or you will be unable to access it. The wizard program within the Admin utility will automatically detect the IP address status of your network and suggest a free IP address for the Camera. You can either accept the suggested settings or manually enter the settings in the fields provided. If you configure the settings manually, please note that the “Subnet Mask” must be the same for both the camera and your PC. (If you would like to learn more about how to ensure that your network camera’s IP settings are consistent with those of your network, you can refer to the section in the Quick Installation Guide titled “Example on How to Set the IP Address Manually”.) Click “Finish” to apply the new settings. 11. This wizard will pop up a window that will ask you if you want to run the Camera Viewer and see the camera video immediately. Select “OK” to run the Camera Viewer. 16 12. The Camera Viewer will show the video automatically. You can now view the camera video through the network from this point on. 17 The Admin utility allows users to search for and set up the network cameras located within the Intranet or on the Internet. From the utility, users can view all of the selected cameras’ information. It also provides a Setting Wizard, which easily guides users through the process of installing network cameras on the network. (Remember that you can also install network cameras on the network using the Quick Setup Wizard that is located on the CD.) Please remember that you can only use the Admin utility that is included with this network camera with similar cameras that are available on your network. A “similar” camera will have the same code of four letters at the beginning of its serial number. This code is “HEMT” and can be found on either the right or left panel of the camera packaging, or on the label on the bottom of the camera. There are two ways to run the Admin utility: 1. Click “Start”, and then select “Programs\IP Camera\Admin Utility” to run the utility. 2. Click on the “IP Camera Admin” icon to run the utility. Once you have initialized the utility, it will search for all similar cameras available on your network. To configure more detailed settings, please refer to the descriptions in the sections that follow. 18 6.1 General Settings Note: This figure shows older camera models: the HNC230G and HNC210. This figure is meant for illustrative purposes only and the setup procedures for the HNC290G will remain exactly the same. LAN Auto Discover Click this button to have the Admin utility search for and automatically discover available cameras within the network. Camera List The camera list displays the camera name and setup status for each camera. This means the camera still has its default settings. This means the camera has been configured. 19 Internet Add Click “Add” and a window will appear for you to enter the IP Address of the camera that is available on the Internet. Delete Click “Delete” to delete the camera from the list. Camera List This list displays the camera name and its connection status. This means the camera is disconnected or not available on the Internet. This means that the camera is connected. Information of Camera Camera Information This portion of the window displays some of the selected camera’s important information. The information includes: Firmware Version, Network Information (click to expand and view: IP Address, UPnP Setting, DDNS Setting, and more), Wireless Settings (click to expand), Resolution and E-mail settings. Camera Setting Detail Setting Click “Detail Setting” to configure additional settings for the selected camera, such as IP address, Resolution, password, firmware upgrade, etc. Setting Wizard Click on “Setting Wizard” to configure the necessary IP settings for the camera. 20 6.2 Detailed Settings When you click on the “Detail Setting” button, a window will pop up for you to enter the “Admin Name” and “Password”. The default values are as follows: Name: “Admin”, Password: “1234”. If you have already changed the password (in the Quick Setup Wizard, for example), then enter the one in the “Password” field. If the name and password you enter are correct, you can begin setting up the camera. 21 6.2.1 Network Setting Network Settings Network Camera Name The default camera name is “HNC290G”. It is recommended that you give the camera a name that will be easy to remember, such as by location, application, etc. IP Address Enter an unused IP Address that is consistent with and inside the IP address range used on your LAN. If the IP Address range of your LAN is from 192.168.2.1 to 192.168.2.254, an example of an unused IP address within this range might be: 192.168.2.250. Subnet Mask The Subnet Mask field must match the subnet setting on your LAN. For example: 255.255.255.0. Gateway The Gateway (usually the router on your LAN) is used to forward frames to destinations in a different subnet on the Internet. The Gateway setting must be the same as the gateway used by the PCs on your LAN. DNS Server The DNS Server (Domain Name Server) translates names to IP addresses. The DNS Server setting is the same as the setting for the PCs on your LAN. 22 Network Setting Video Port The Video Port is used to transmit or receive the streaming video over the network. The default port setting is “5000”. If you want to view the video from the camera, the port setting must be correct. Web Port This camera supports web connection. The default web port is 80. Since the web server may use port 80, you can use a different port for the camera. If you change the web port from 80 to 85, for example, you must type http://192.168.2.3:85 in the web address bar to connect to the camera through the web browser. PLEASE NOTE: If you have DHCP enabled on your router, the LAN IP address of your network camera may periodically change, for example when you reboot the camera, power off and power on your camera, etc. To avoid this, you can set the LAN IP address of the camera as static by disabling the “DHCP Function” (which is enabled by default) in the “Network Settings” page of the camera’s web UI, once you have finished installing/setting up the camera. Again, when you initially install the camera, either the Setup Wizard automatically assigns it an IP address or you manually assign one in the Setup Wizard. Disabling the DHCP function will make this IP Address static. After this, the camera’s IP address will not change unless you perform a factory default reset on it. 23 6.2.2 Wireless Settings If you want to use the network camera via your wireless LAN, please set it up using a wired Ethernet connection first and make sure your wireless LAN settings are correct. After configuring the wireless LAN settings, you can unplug the Ethernet cable and begin using the camera via the wireless LAN. (Please Note: If the camera does not directly connect to the wireless LAN when you unplug the Ethernet cable [in other words, if you do not immediately begin receiving video], you may need to perform a soft reset on the camera. You can do this simply by unplugging and re-plugging the camera’s power adapter.) If the wireless configuration does not work the first time, please plug the Ethernet cable in again, and configure the camera via the wired Ethernet connection until the wireless LAN settings are correct. 24 Wireless Setting Wireless Setting Enable or disable the network camera’s wireless function. By default, the function is disabled. Available Network Available Network This list shows all available wireless networks within your network camera’s accessible range. It also displays the important information from these networks, including the SSID and Signal Strength. If you want to connect to any of the networks on the list, double-click the item on the list or select the item and click “Connect”, and the camera will automatically connect to the selected network. Refresh Button Click the “Refresh” button to collect new information on all of the nearby, accessible wireless networks. Connect Button Click the “Connect” button to connect to the selected network. Add to Profile Button Add the selected network to the Profile List and save it on your PC. 25 Profile List Profile List The “Profile List” allows you to manage the networks you connect to frequently. The profile list displays all the profiles and their corresponding settings, including Profile Name, SSID, Channel, etc. If you want to connect to any of the profiles on the list, double-click the profile or select the profile and click “Activate”. The network camera will then automatically connect to the selected profile. Add/Delete/Edit Button Click these buttons to add/delete/edit the selected profiles. Activate Button Click “Activate” to connect to the selected profile. When a profile is activated, the card will initially be connected to the profile. Configure the Profile Profile Name Allows you to define a recognizable profile name so that you can identify the different profiled networks. SSID The SSID (up to 32 printable ASCII characters) is the unique name used to identify a wireless LAN (WLAN). The ID prevents the unintentional merging of two co-located WLANs. You may specify an SSID for the card and then only the device with the same SSID can interconnect to the card. If you want to add one of the networks nearby to the profile list, pull down the menu, and all of the networks nearby will be listed. Thus, you can add one of them to the profile list. Channel This setting is only available for Ad Hoc mode. Select the number of the radio channel used for networking. The channel setting should be the same as the channel of the network you are connecting to. Network Type Infrastructure: This operation mode requires the presence of a Wireless LAN Access Point or Router. All communication occurs via the Access Point or Router. Ad-Hoc: Select this mode if you want to connect to another wireless station in the Wireless LAN network without an Access Point or Router. Select this option if you want the network camera to operate in peer-to-peer mode. 26 Configure the Profile Authentication Type Allows you to select between “None”, “Open System”, “Shared Key”, and “WPA-PSK”. Encryption Type Select the type of encryption that your wireless network is using. If you are unsure about the type of encryption your wireless network is using, you can refer to your router’s or gateway’s settings for details. WPA Pre-Shared Key If your wireless network uses WPA encryption, type in your WPA key in this field. Key Length You may select either the 64-bit or 128-bit option to encrypt transmitted data. A larger key length will provide a higher level of security, but the throughput will be lower. Key Format Hexadecimal: You can only use the following characters to set the WEP key in this format: “A-F“, “a-f“ and “0-9“. ASCII: Numerical values, characters or signs are acceptable for this WEP key format. This is usually the easier option for most users. Default Key Select one of the keys (1 - 4) as the encryption key. Key1 - Key4 WEP keys are used to encrypt data transmitted over the wireless network. Fill in the text boxes by following rules below. 64-bit: Input a 10-character Hex key (using “A-F”, “a-f” and “0-9”) or a 5-character ASCII key (using “a-z” and “0-9”). For example: “0123456aef” (Hex) or “test1” (ASCII). 128-bit: Input a 26-character Hex key (using “A-F”, “a-f” and “0-9”) or a 13-character ASCII key (using “a-z” and “0-9”). For example: “01234567890123456789abcdef” (Hex) or “administrator” (ASCII). Network Information Network Information List This list shows detailed network information for the selected network in the Available Network list. The information includes: Network Type, SSID, Channel, BSSID, Encryption Setting and Signal Strength. BSSID refers to the MAC Addresses of the wireless devices. 27 6.2.3 Email Settings E-Mail Setting Recipient Email Address This camera supports the “Snapshot” function. You can snapshot a still image and send the picture via E-Mail. Enter the E-Mail Account where you would like to receive the picture. SMTP Server Enter the SMTP Server from which you would like to send the E-Mails. Type the email address of the sender in this field. Sender E-mail Address SMTP Authentication If your SMTP server requires authentication, please click on the “Enable” radio button. Then type in the appropriate “Username” and “Password”. (Please note that this information applies to the sender’s SMTP server.) If you are unsure of whether or not your SMTP server requires authentication, please check your email account settings. PLEASE NOTE: Some SMTP servers require authentication via an account name (or user name) and password. You can check this in Microsoft Outlook, for example, by clicking on the “Tools” tab on the top of your Outlook page. Once in the “Tools” page, click on “Accounts”, then “Properties”, and then finally “Servers”. 28 6.2.4 Motion Detection The HNC290G features built-in motion detection with snapshot emailing. In order to utilize this feature, you will have to enable it either in the “Network Settings” section of the camera’s web UI, or in the “Motion Detection” section of the Administrator Utility, as shown in the figure below. Once enabled, the system will email still image snapshots to the person or party specified in the “Recipient Email Address” field, as detailed in Section 6.2.3 Email Settings from the previous page in this user’s manual. The user can define the number of snapshots to be emailed for each detected event, as well as the frequency with which he/she wants events to be detected. Please see the instructions below. Motion Detection Enable Motion Detection Motion detection is disabled by default. Click on “Enable” to begin using the motion detection function. Frames per Detected Event In this field, the user can select the number of still-image snapshots he/she would like to be emailed per instance of detected motion. The field is set at “3” by default. Event Detection Interval In this field, the user can select the interval of time, in seconds, he/she would like between consecutive events for motion detection. The field is set at “10 seconds” by default. Please note that this camera does not have the capability to detect motion continuously. 29 6.25 Login Free The Login Free feature allows the user to isolate the video frame on its own page. Please note that this page will only show a still image of the video frame. The user can click on the web browser’s “Refresh” button to update the image. This can be useful when trying to access quick snapshots from the HNC290G from a cell phone, or when establishing a free Hosted Video Management account (included with the purchase of this camera). In order to utilize this feature, you will have to: 1. Type in the desired extension in the “Login Free Filename” field in the “Network Settings” section of the camera’s web UI, or in the “Login Free” section of the Administrator Utility, as shown in the figure below. If you do not wish to change the extension, the default extension is “loginfree.jpg”. 2. Type in the camera’s IP address in the “Address” bar of your web browser, followed by a forward slash and the extension. In the example shown below, the camera’s local IP address is 10.1.1.198. Therefore, to access the Login Free page, the user would enter the following into the address field: 10.1.1.198/loginfree.jpg. If you have changed the camera’s web port, as has been done in the example below (web port: 85), the user would enter the following into the address field: http://10.1.1.198:85/loginfree.jpg. 30 6.2.6 NTP Settings The user can enable the NTP (Network Time Protocol) function by clicking on the “Enable” radio button. By activating this function, you can sync the camera’s clock with one of the time servers provided in the “NTP Server” scroll-down menu. Select the time zone from the “Time Zone” scroll-down menu, and then select the time server in the “NTP Server” scroll-down menu. 31 6.2.7 Resolution Resolution Resolution Select the desired video resolution format. Keep in mind that larger resolution requires more bandwidth. 640 x 480 is “VGA” format. 320 x 240 is “CIF” format. 160 x 120 is “QCIF” format. 32 6.2.8 Advanced Settings Advanced Setting UPnP What is DDNS? Enable/Disable Provider Domain Name Account Password When the UPnP function is enabled, the camera can be detected by a UPnP compliant system such as Windows XP. The camera will be displayed in Network Neighborhood, within Windows XP, so you can click on the camera directly to view the video through the web browser. DDNS is an acronym for “Dynamic Domain Name Server”. Many Internet connections use a "Dynamic IP address", where the Internet IP address is allocated dynamically whenever the Internet connection is established. This means that the Internet IP address can change periodically. An Internet user would need to know his/her Internet IP Address every time he/she wanted to connect to the camera remotely over the Internet (i.e. from outside his/her LAN). DDNS is designed to solve this problem, by allowing users to connect to their LANs using domain names, rather than IP addresses. The domain name never changes. For instance, “yahoo.com” is an example of a domain name that corresponds to an Internet IP address. Rather than accessing this site by typing its Internet IP address in the web address bar, users simply type: http://www.yahoo.com. Similarly, you can use a DDNS service to assign a domain name for your camera. Please use the camera’s web UI (see pg. 59 of this user’s manual) or the Quick Setup Wizard (see pg. 21 of the Quick Installation Guide for instructions) to set up the DDNS service. The DDNS service for the HNC290G is provided by TZO.com. Please use the camera’s web UI (see pg. 59 of this user’s manual) or the Quick Setup Wizard (see pg. 21 of the Quick Installation Guide for instructions) to set up the DDNS service. Please use the camera’s web UI (see pg. 59 of this user’s manual) or the Quick Setup Wizard (see pg. 21 of the Quick Installation Guide for instructions) to set up the DDNS service. Please use the camera’s web UI (see pg. 59 of this user’s manual) or the Quick Setup Wizard (see pg. 21 of the Quick Installation Guide for instructions) to set up the DDNS service. 33 6.2.9 Users Password Current Password Enter the camera’s current password. New Password Enter the new password you want to use for the camera. Confirm New Password Retype the new password to confirm the setting. 34 6.2.10 Tools Tools Firmware Version Displays the current version of the firmware. Firmware Update Users cannot use the Admin utility to upgrade the firmware in this version of the utility. Please upgrade the firmware via the web user interface. Reset to Default If you want to reset the camera to its default settings, click this button. The default settings of the camera are as follows: Camera Name: “WIPCamera_MJPEG” IP Address: “192.168.2.3” Subnet Mask: 255.255.255.0 Administrator Name: “Admin” Password: “1234” Video Port: “5000” Web Port: “80” LED Light Off Users can click on this button to turn off the camera’s LED lights. This may help to make the camera less noticeable or to give it the impression that it is not in use when, in fact, it is. 35 6.2.11 About About Administrator Utility Version Displays the current version of the Administrator Utility. 36 6.3 Setting Wizard When you click the “Setting Wizard”, a screen will pop up for you to enter the “Administrator Name” and “Password”. The default value is as follows. Name: “Admin” Password: “1234” If the name and password you enter are correct, you can start to setup the camera. 37 Setting Wizard Internet Camera Name The default camera name is “HNC230G”. It is recommended that you enter a name for the camera that is easy to remember. IP Address The wizard will automatically set an available IP Address for the camera. For example, if the IP address scheme for your network is 192.168.2.x, the wizard will search an unused IP Address between 192.168.2.0 and 192.168.2.250, and assign the camera an available IP Address. You may enter another IP Address to change the setting. Subnet Mask The wizard will auto search the network’s Subnet Mask setting and set the camera to the same Subnet Mask. You may enter another Subnet Mask to change the setting. Gateway The wizard will auto search the network’s Gateway setting and set the camera to use the same Gateway. You can enter another Gateway to change the setting. Video Port This defines the video stream port. The default port number is “5000”. Cancel Click “Cancel” to quit the Wizard Setting window. Finish Click “Finish” to complete the camera settings. When you finish with the camera settings, you can click “Ok” to run the “Camera Viewer” immediately or click “Cancel” to run the “Camera Viewer” later. 38 The Camera Viewer Utility allows users to simultaneously access and view video from up to four cameras. It also allows users to record video manually or by schedule, and playback recorded files. Certain status items of the selected camera, such as frame rate, video received, etc. are also recorded in time. There are three ways to run the Camera Viewer Utility: 1. Click “Start”, select “Programs\IP Camera\Camera Viewer” to run the utility. 2. Click the “IP Camera Viewer” icon to run the utility. 3. Click “Setting Wizard” from Administrator Utility and follow the instructions in the utility. 7.1 Panel Introduction When you start the Camera Viewer, you will see a Control Panel and a Viewer window with four divisions. 39 7.2 Camera Buttons Camera Buttons Camera If you click on one of these four camera buttons, the Viewer Utility will connect to the selected camera that you want to view and configure. If you want to remove the camera from the viewer, please right click the icon and select “Reset Camera x”. If you want to configure the camera, please right click the icon and select “Configure Camera x”. 7.3 Camera Status The status bar will be shown in one of four different colors to indicate the status of each connected camera. Camera Status Yellow This means that no camera has been set to connect to. Blue This means that the camera is connected and playing live video. Pink This means that the camera is not currently connected. Red This means that the camera is recording. 40 7.4 Control Buttons Snapshot Pause Close the Camera Viewer Minimize the Window Stop Record Play Forward Control Buttons Play The Play button is an intelligent play user interface. In the normal display mode, if the camera is disconnected, clicking on the Play will make the viewer connect to the camera. In playback mode, clicking on the Play button will play the video at normal speed. Stop The Stop button is an intelligent play user interface. In the normal display mode, if the camera is connected, clicking on the Stop button will make the viewer disconnect from the camera. In playback mode, clicking on the Stop button will stop the video play. Pause The Pause button provides you with a way to pause the video while it is playing. When the video is paused, click on the Play button again to resume the video display. Forward The Forward button allows the user to forward the speed of playback when he/she is playing the recorded file. Each click of the button will increase the playback speed one time. Snapshot Clicking the Snapshot button will make the viewer take a still-image snapshot of the video and save it as a bitmap file in the hard disk. (You can learn how to set the directory for storing these bitmap files in Section 7.8.4.) Record By clicking on the Record button, you can begin recording video immediately. 41 7.5 Video Recording This utility allows you to record video files in AVI format. There are two ways to record video: a. Manual Recording, and b. Schedule Recording. Manual Recording You can manually record the video stream into an assigned video file. Click “Record”, and the “Record to Disk” window will appear. Assign the path and file name that you want to save to and click “Save”. The viewer utility will then begin to record the video stream. If you want to stop recording, click “Stop”. Note: Before manual recording, you will need to click on the camera button (see Section 7.2 Camera Buttons) to select the camera that you would like to record video from. You will also need to make sure that the viewer is successfully connecting to the camera. Schedule Recording You can assign a schedule and let the viewer automatically record the video stream into video files. Please refer to Section 7.8 to see how to set up recording schedules. The file name of the recorded video file is the start time of recording. For example, the file name “IPCamera_MJPEG_2004-10-823-56-40.avi” indicates that the video file began recording on 2004/10/8 23:56:40. 42 7.6 Change Resolution The network camera supports two resolution formats: a. 640 x 480 (VGA), and b. 320 x 240 (CIF). You can change the resolution of each connected network camera by clicking on the Resolution button. Note: Before changing the network camera’s resolution, you have to select the camera by first clicking on its corresponding camera button. If you change the resolution of one of the cameras, other clients that are viewing the same camera simultaneously will also see the video with the changed resolution. Resolution VGA Changes the resolution to 640 x 480 (VGA) mode. CIF Changes the resolution to 320 x 240 (CIF) mode. 43 7.7 View Four Cameras Simultaneously Clicking on the four-division button window. will allow you to view up to four cameras simultaneously in a four-division 44 7.8 Viewer Utility Setting Click the Setting button . The camera’s setting window will then appear. Note: When you want to change settings such as the IP Address, Video Port, etc. in the “Setting” option, you must first disconnect the camera by clicking the Stop button. 7.8.1 Setting Setting Name It is not required that you fill in a camera name in order to connect to the camera. It is only for users to identify the camera. IP Address IP address/Domain name of the network camera. Video Port The number of the service port used by the network camera. Model Select “MJPEG Camera”. (This camera only supports Motion JPEG). Motion Record Check this box to enable motion-triggered recording. Whenever the camera detects motion, it will trigger a 30-second video recording. The user is not able to change the duration of this recording. The period is always 30 seconds. Username The user name for logging into the network camera. By default, the user name is “Admin”. Password The password for logging into the network camera. By default, the password is “1234”. Discover Click “Discover” and the camera’s auto-discover window will appear. The window will show all the discovered cameras on the LAN environment for you to select. 45 7.8.2 Recording You can set up the schedule for recording here. This utility will automatically record the video stream in the assigned file folder according to the schedule. The recorded video files will be in AVI format. Note: 1. The utility will only start to record the video stream when this utility is running and is successfully connecting to the camera at the beginning of the schedule. 2. The schedule settings for one-time and weekly should not overlap, or the recording will fail. 46 One-Time Schedule Weekly Schedule Schedule Cycle Recording Select this item to enable cycle recording. When Cycle Recording is enabled and the storage usage has already reached the maximum reserve storage space, the utility will automatically delete the oldest recorded video file and use the space to store newly recorded video streams. One-Time Schedule You can assign a range of time and the utility will automatically record the video stream during the specified period of time only. The default period of time is two minutes, beginning at the current time. Weekly Schedule You can assign days of the week and the duration during those days that you would like to record the video stream. The utility will automatically record the video stream during the specified periods of time. It will repeat this recording schedule every week. New Click “New” to add a new recording schedule. Edit Select an existing schedule in the schedule list and click “Edit” to edit the schedule. Delete Select an existing schedule in the schedule list and click “Delete” to delete the schedule. 47 7.8.3 Status You can see the current status information of the connection session between the utility and the Internet Camera. Status Connected It displays “Yes” when the utility is connected to the network camera and displays “No” when the utility is not connected to the camera. Stream Started At This displays the time at which the current connection session between the utility and the network camera began. Time Elapsed This displays the elapsed time of the current connection session. Video Received This displays the total size (units are in KB) of video stream received during the current connection session. Frame Rate This displays the frame rate (frames per second) of the current video download speed from the network camera to the utility. Data Rate This displays the data rate (KB per second) of the current video download speed from the network camera to the utility. Number of Frames This displays the total number of video frames received during the current connection session. 48 7.8.4 General You can manage storage usage for this Internet Camera here. General Snap Shot Directory This lets you assign the directory where bitmap files will be stored when you click the “Snapshot” button to take pictures. The default folder is where the software program is installed, for example: “C:\Program Files\Internet Camera”. Record Directory This lets you assign the directory where the recorded video files will be stored. The default folder is where the software program is installed, for example: “C:\Program Files\Internet Camera”. Free Disk Space This displays the current free disk space for the hard drive that is assigned to save recorded files. Max Recording Space You can reserve a certain amount of disk space to store recorded video and snapshot files. When the disk space approaches its maximum limit, a message will pop up to remind you. Used Disk Space This displays the amount of disk space that is currently being used for saving recorded files. Max Video File Size This lets you assign a maximum size for each video file. The upper bound for this value is 2 GB per file. 49 7.8.5 About About Camera Viewer Utility Version Displays the current version of the Camera Viewer Utility. 7.9 Playback Click the “Open File” and a “Load File” window will appear. Select the file that you would like to play. The viewer will begin playing the selected video file. 50 Playing Control Play When the video playback is in the Stop state, click Play and the viewer will play the video file from the starting point. When the video playback is in the Pause state, click Play and the viewer will play the video file from the current pause point. When the viewer is playing in fast forward mode, click Play to let the viewer play at normal speed. Pause When recorded video is playing, you can click Pause to freeze the playback. If you want the viewer to continue playing from the current pause point, just click Play. Stop When the viewer is playing, you can click Stop to stop the playback. If you want the viewer to play again, click Play and the viewer will play the video file from the starting point. Forward If you want the viewer to play the video file at a faster speed when the viewer is playing the video file, just click Forward and the viewer will double the playing speed. If you want the viewer to return to playing at normal speed, just click Play. 51 7.10 Rotate Video The Rotate function allows you to rotate the video frame 90 degrees counterclockwise each time you click the “Rotate” button . With this function, you can view live video at normal, 90-degree, 180-degree and 270-degree angles. Below is a screenshot of video playing at a 90-degree counterclockwise angle. 52 You can use the Web browser to connect to the camera for viewing and configuration. Open the web browser and enter the IP Address of the camera to establish a connection. The camera’s default IP Address is “192.168.2.3”. When the welcome screen appears, enter the “Admin Name” and “Password”. The default values are: Admin Name: “admin” Password: “1234” When the camera is connected, the video image will display directly on the homepage. The menu options for the web control screen are as follows: Camera Settings: View live video and adjust the video format from the menu. Network Settings: Configure the camera functions from the menu. Wireless Settings: Configure the camera to connect to a wireless network. Users: Up to four user-name and password sets can be created here. 53 8.1 Camera Settings Camera Setting Flip Click on “Apply” to flip the image. This feature if useful if you decide to mount the camera upside-down. Digital Zoom This allows you to zoom the video size in or out. Click “x2” and the image size in the display area will be magnified to two times the original size. In 640 x 480 resolution, only the central area of the screen will be magnified two times. Click “x1” and the image size in the display area will be minimized to the original size. Frequency Select the line frequency (50 or 60MHz) to improve the viewing quality under fluorescent light. Resolution Select the desired video resolution format. Please note that larger resolution requires more bandwidth. 640 x 480 is “VGA” format. 320 x 240 is “CIF” format. The default resolution is CIF format. OSD Format “On-Screen Display” format. This refers to the time and date stamp on the upper left corner of the viewing frame. The OSD will show day and time by default. The user can select among “Disable”, “Day Only”, “Time Only”, and “Day and Time”. Snapshot & Mail If you want to take a still-image snapshot of the video display, click on this button. The system will immediately send the snapshot to the EMail account you set up in the “E-Mail Setting”. Apply Click “Apply” to validate the “Frequency” and “Resolution” settings. 54 8.2 Network Settings Change Admin Password Current Password Enter the current password. New Password Type in the new password you would like to use. Confirm Password Enter the new password again for confirmation. Apply When you finish in the “Change Admin Password” section, click “Apply”. 55 Change Email Account Email Address This camera supports the “Snapshot” function. You can snapshot a still image and send the picture via E-Mail. Enter the E-Mail Account where you would like to receive the picture. SMTP Server Enter the SMTP Server from which you would like to send the E-Mails. Type the email address of the sender in this field. Sender E-mail Address SMTP Authentication If your SMTP server requires authentication, please click on the “Enable” radio button. Then type in the appropriate “Username” and “Password”. (Please note that this information applies to the sender’s SMTP server.) If you are unsure of whether or not your SMTP server requires authentication, please check your email account settings. Recipient Email Address This camera supports the “Snapshot” function. You can snapshot a still image and send the picture via E-Mail. Enter the E-Mail Account where you would like to receive the picture. Apply When you finish in the “Change Email Account” section, click “Apply”. PLEASE NOTE: Some SMTP servers require authentication via an account name (or user name) and password. You can check this in Microsoft Outlook, for example, by clicking on the “Tools” tab on the top of your Outlook page. Once in the “Tools” page, click on “Accounts”, then “Properties”, and then finally “Servers”. 56 The HNC290G features built-in motion detection with snapshot emailing. In order to utilize this feature, you will have to enable it either in the “Network Settings” section of the camera’s web UI, or in the “Motion Detection” section of the Administrator Utility, as shown in the figure below. Once enabled, the system will email still image snapshots to the person or party specified in the “Email Address” field, as detailed in the “Change Email Account” section from the previous page in this user’s manual. The user can define the number of snapshots to be emailed for each detected event, as well as the frequency with which he/she wants events to be detected. Please see the instructions below. Motion Detection Enable Motion Detection Motion detection is disabled by default. Click on “Enable” to begin using the motion detection function. Frames per Event Detection In this field, the user can select the number of still-image snapshots he/she would like to be emailed per instance of detected motion. The field is set at “3” by default. Interval Between Next Event In this field, the user can select the interval of time, in seconds, he/she would like between consecutive events for motion detection. The Detection (secs.) default setting is “10 seconds”. Please note that this camera does not have the capability to detect motion continuously. Apply When you finish in the “Motion Detection” section, click “Apply”. 57 Change IP Address IP Address Enter an unused IP Address within the IP address range used on your LAN. If the IP Address range of your LAN is between 192.168.2.0 and 192.168.2.250, you can set an unused IP Address from within this range for the camera. For example: 192.168.2.250. Subnet Mask The Subnet Mask field must match the subnet setting on your LAN. For example: 255.255.255.0. Gateway The Gateway is used to forward frames to destinations in a different subnet on the Internet. The Gateway setting must be the same as the gateway used by the PCs on your LAN. DNS Server A DNS Server (Domain Name Server) translates names to IP addresses. Set the same DNS Server as the PCs on your LAN. Video Port The Video Port is used to transmit or receive the streaming video over the network. The default port setting is “5000”. If you want to view the video from the camera, the port setting must be correct. Web Port This camera supports web connection. The default web port is 80. Since the web server may use port 80, you may need to use a different port for the camera. If you change the web port from 80 to 85, you must type http://192.168.2.3:85 to connect to the camera through the web browser. Apply When you finish in the “Change IP Address” section, click “Apply”. PLEASE NOTE: If you have DHCP enabled on your router, the LAN IP address of your network camera may periodically change, for example when you reboot the camera, power off and power on your camera, etc. To avoid this, you can set the LAN IP address of the camera as static by disabling the “DHCP Function” (which is enabled by default) in the “Network Settings” page of the camera’s web UI, once you have finished installing/setting up the camera. (Again, when you initially install the camera, either the Setup Wizard automatically assigns it an IP address or you manually assign one in the Setup Wizard). Disabling the DHCP function will make this IP Address static. After this, the camera’s IP address will not change unless you perform a factory default reset on it. 58 Change Camera Name Camera Name The default camera name is “HNC290G”. It is recommended that you give the camera a name that is easy to remember. Firmware This displays the current firmware version of the camera. Apply When you finish in the “Change Camera Name” section, click “Apply”. Change DDNS Setting What is DDNS? Enable/Disable Provider Domain Name Email Address TZO Key DDNS Status Apply DDNS is an acronym for “Dynamic Domain Name Server”. Many Internet connections use a "Dynamic IP address", where the Internet IP address is allocated dynamically whenever the Internet connection is established. This means that the Internet IP address can change periodically. An Internet user would need to know his/her Internet IP Address every time he/she wanted to connect to the camera remotely over the Internet (i.e. from outside his/her LAN). DDNS is designed to solve this problem, by allowing users to connect to their LANs using domain names, rather than IP addresses. The domain name never changes. For instance, “yahoo.com” is an example of a domain name that corresponds to an Internet IP address. Rather than accessing this site by typing its Internet IP address in the web address bar, users simply type: http://www.yahoo.com. Similarly, you can use a DDNS service to assign a domain name for your camera. Enables or disables the camera’s DDNS function. The DDNS service for the HNC290G is provided by TZO.com. If you did not select a domain name for your camera in the Quick Setup Wizard, you can do so in this field. An example of an applicable domain name would be “homecamera.hawkingcam.com”. The first part of the domain name, shown in the example as “homecamera”, can be anything of your choosing. It is recommended that you choose a word or phrase that is easy to remember. The extension “hawkingcam” from the example is just one of several acceptable extensions. The acceptable extensions are: “hawkingcam.com”, “hawkingcam.net”, “myhawking.com”, “myhawkingcam.com”, and “myhawkingcam.net”. Please enter the email address you would like to associate with your DDNS account. This email address will be used to confirm your DDNS settings, and to send you updates and other important information. Your free DDNS account will expire after 75 days from the time you sign-up. For a small annual fee, you can continue using the DDNS service. If you decide to renew your DDNS service, TZO will extend your term of service (account expiration date). There is no need to change your TZO key or account information in the camera. This display will indicate if your DDNS service has expired, if a DDNS update has completed, and other important information When you finish in the “Change DDNS Settings” section, click “Apply”. 59 Change NTP Setting The user can enable the NTP (Network Time Protocol) function by clicking on the “Enable” radio button. By activating this function, you can sync the camera’s clock with one of the time servers provided in the “NTP Server” scroll-down menu. Select the time zone from the “Time Zone” scroll-down menu, and then select the time server in the “NTP Server” scrolldown menu. When you finish in the “Change NTP Setting” section, click “Apply”. UPnP Enable/Disable Enables or disables the camera’s UPnP function. Apply When you finish in the “UPnP” section, click “Apply”. DHCP Client Enable/Disable Enables or disables the DHCP Client function. When this function is enabled, the Internet Camera will automatically get an IP Address from a DHCP Server within the network. Apply When you finish in the “DHCP Client” section, click “Apply”. Login Free The Login Free feature allows the user to isolate the video frame on its own page. Please note that this page will only show a still image of the video frame. The user can click on the web browser’s “Refresh” button to update the image. This can be useful when trying to access quick snapshots from the HNC290G from a cell phone, or when establishing a free Hosted Video Management account (included with the purchase of this camera). In order to utilize this feature, you will have to: a. Type in the desired extension in the “Login Free Filename” field in the “Network Settings” section of the camera’s web UI, or in the “Login Free” section of the Administrator Utility, as shown in the figure below. If you do not wish to change the extension, the default extension is “loginfree.jpg”. b. Type in the camera’s IP address in the “Address” bar of your web browser, followed by a forward slash and the extension. In the example shown below, the camera’s local IP address is 10.1.1.198. Therefore, to access the Login Free page, the user would enter the following into the address field: 10.1.1.198/loginfree.jpg. If you have changed the camera’s web port, as it has been done in the example below (web port: 85), the user would enter the following into the address field: http://10.1.1.198:85/loginfree.jpg. When you finish in the “Login Free” section, click “Apply”. 60 Maintenance Load Default To reset the camera to its factory default settings, click “Apply”. Then, follow the instructions on the screen to complete the process. The factory default settings are as follows. Camera Name: “HNC290G” IP Address: “192.168.2.3” Subnet Mask: 255.255.255.0 Administrator Name: “Admin”; Password: “1234” Video Port: “5000”; Web Port: “80” Reboot System To reboot the camera, click “Reboot System” and then click “Apply”. LED Light OFF/ON There are four LEDs to indicate the status of camera. If you want to prevent the camera from being noticed, you can turn off the LED lights by clicking “LED Light OFF” and then clicking “Apply”. To turn on the LED lights, click “LED Light ON” and then click “Apply”. Upgrade Firmware Clicking the “Upgrade Firmware” and “Apply” buttons will lead you to the upgrade page. Select the “*.bin” file and click “Upgrade” to begin upgrading. Note that the camera will stay in upgrade mode until you finish upgrading the firmware. 61 8.3 Wireless Settings Wireless Setting Wireless Connection Enables or disables the camera’s wireless function. By default, the function is disabled. Mode Infrastructure: This operation mode requires the presence of a Wireless LAN (WLAN) Access Point or Router. All communication is done via the Access Point or Router. Ad-Hoc: Select this mode if you want to connect to another wireless station in the Wireless LAN network without going through an Access Point or Router. This is for peer-to-peer connection. SSID The SSID (up to 32 printable ASCII characters) is the unique identifier name for a WLAN. The ID prevents the unintentional merging of two co-located WLANs. You may specify an SSID for the camera’s wireless card and then only devices with the same SSID can connect to the camera. If you want to add an available nearby network to the profile list, pull down the menu. All the nearby networks will be listed and you can add one of them to the profile list. 62 Channel This setting is only available for Ad Hoc mode. Select the number of the radio channel used for the networking. The channel setting should be the same as the network you are connecting to. Site Survey Click the “Site Survey” button to search all the available wireless LAN networks in the vicinity of the network camera. Encryption Settings Encryption Mode Disable: Disables the encryption function for the wireless data communications. WEP64: Enables the 64-bit data encryption function. If you select this option, a set of WEP64 key fields will appear below the “Encryption Mode” setting. WEP128: Enable the 128-bit data encryption function. If you select this option, a set of WEP128 key fields will appear below the “Encryption Mode” setting. WPA: If your wireless network uses WPA encryption, a “WPA PreShared Key” field will appear below the “Encryption Mode” setting. You can type in your pre-shared key in this field. Key Type (for WEP64 or WEP128) HEX: Only the characters “A-F“, “a-f“ and “0-9“ are permitted for HEX format. ASCII: Numerical values, characters or signs are permitted for ASCII format. This format is generally easier for most users. Default Key Select one of the keys (1 - 4) as the encryption key. Encryption Setting Key1 - Key4 (for WEP64 or WEP 128) The WEP keys are used to encrypt data transmitted over the wireless network. Fill in the fields by following the rules below: 64-bit: Input a 10-character Hex key (in the “A-F”, “a-f” and “0-9” range) or a 5-character ASCII key (including “a-z” and “0-9”) as the encryption key. For example: “0123456aef“ or “test1”. 128-bit: Input a 26-character Hex key (in the “A-F”, “a-f” and “0-9” range) or a 13-character ASCII key (including “a-z” and “0-9”) as the encryption key. For example: “01234567890123456789abcdef“ or “administrator”. Apply When you finish in the “Encryption Setting” section, click this button to validate the setting values. 63 Site Survey Site Survey List The list displays the information of all the available wireless networks that are in the vicinity of the camera. The information includes Connect Status, SSID, BSSID, Signal, Channel, Encryption Setting and Network Type. Refresh Button Click the “Refresh” button to collect new information of all the nearby wireless networks. Connect Button Click “Connect” to connect to the selected network. Close Button To close the Site Survey list, click this button. Once you have finished making all the desired changes in the “Wireless Settings” section, be sure to click the “Apply” button to the right of the “Change Wireless Settings” heading. 64 8.4 Password Setting The “Password Setting” allows users to add four user accounts who are able to view video from Camera Viewer and Web Management. These users, unlike Administrator, are not allowed to configure the camera. User 1 / 2 / 3 / 4 User Name Up to four sets of user names and passwords can be added. Enter the user name to be the login name to the camera. Password Enter up to 4 digits for the password for the new user account. Confirm Password Enter the password again to confirm the setting. Apply Click “Apply” to add the user account. 65 Q1: What is an Internet/Network Camera? A: An Internet/Network Camera is a standalone system that connects directly to an Ethernet or Wireless network. A network or Internet camera is different from a conventional PC or web camera in that it is an all-in-one system with builtin CPU and web-server, thereby allowing the user to connect directly to the network. The user does not need to connect the camera directly to a PC. This provides a low cost solution that can transmit high quality video images for monitoring. An Internet/Network Camera can be managed remotely, accessed and controlled from any PC/Notebook over the Intranet or Internet via a web browser or camera viewer (within the Intranet only). Q2: What algorithm is used to compress the digital image? A: The HNC290G utilizes JPEG image compression technology to provide high quality images. JPEG is a standard for image compression and can be applied to various web browser and application software. Q3: Can I capture or record still images from the camera? A: Yes, you are able to capture or record still images with the snapshot function from the Camera Viewer utility. Q4: What network cabling is required for the HNC290G? A: The camera uses Category 5 UTP Twisted-pair cable wired Ethernet or Fast Ethernet networks. No cable is required for wireless connection. Q5: Can the HNC290G be setup as a PC-cam on the computer? A: No, the camera can only be used in Ethernet, Fast Ethernet, or wireless network environments. Q6: Can the camera be connected to the network if it consists only of private IP Addresses? A: Yes, the camera can be connected to a LAN with private IP Addresses. Q7: The camera focus is poor. How can I correct it? A1: You can adjust the camera’s focus manually by rotating the focus ring (see Section 4.1 LEDs and Focusing). Q8: There are no images available through the web browser. A1: The Java Applet might be disabled. This sometimes happens in Windows XP Service Pack 2 and Windows Server 2003. If you are viewing the images from Internet Explorer make sure the Java Applet has been enabled in the Internet Options menu. (Select the “Advanced” option and then “Microsoft VM”.) To download the free software, please go to the following link: http://java.com/en/index.jsp. 66 Video Specifications Max Resolution: 640 x 480 pixels Sensor: 300,000K pixels, 1/4" color CMOS sensor Gain control: Automatic Exposure: Automatic White Balance: Automatic Focal Length: 6.0 mm Aperture: F=1.8 Image (Video Settings) Image compression: Motion-JPEG Image Video Color: Digital 24-bit Color Frame rate: 30+ fps@QCIF, 30fps@CIF, 10fps@VGA Video resolution: 160 x 120, 320x240, 640x480 System Hardware LAN Connector: One RJ-45 port to connect to 10/100Mbps Ethernet Antenna Connector: One RP-SMA port to connect to antenna LED Indicator: Power LED (Green), Link LED (Orange), LAN LED (Green), WLAN LED (Green) Power Supply: 12VDC, 0.5A HTTP/Utility Includes easy-to-use Viewer & Recorder utility Provides Admin utility & Web browser Management View multiple cameras simultaneously - Up to 4 cameras at a time Manual/Schedule Recording, Video Playback/Stop/Forward/Pause Supports four additional user accounts for viewing camera Auto Send Snapshots by E-mail Supports DDNS and UPnP functions Supports Windows 98SE/ME/NT/2000/XP/2003 Firmware Upgradeable EMI & Safety FCC, CE 67 The steps outlined below will help you install your camera behind a router: 1. Camera Identification Open the camera’s web page by typing its IP address in your web browser, and click on “Network Setting”. If you intend to install multiple cameras, it is recommended that you give each camera a unique “Camera Name” in the field provided. 2. Ensure that the Camera Has a Local IP Address You will need a local IP address to install the camera and to be able to view it within the local area network (LAN). If you have already installed the camera, then you will have already obtained a local IP address via the IP Setup program or web browser. You can go back to the Quick Setup Wizard, Admin utility, or the camera’s web page (in the “Network Settings” section) at any time to change the camera’s IP address. On the camera’s web page, you can set the IP address under the heading “IP Address” in the “Network Settings” section. The camera settings must correspond with your network’s existing settings. Please note that the “Gateway” is your router’s local IP Address. 68 3. Opening Ports You will need to open unique ports for each camera in order to be able to view them remotely over the Internet. You will need to open these ports in the “Network Settings” section of the camera’s homepage for two reasons: a. if you need to use ports other than the default Web Port 80, and Video Port 5000, and b. when more than one camera is being installed on the network. Please note that if you are using only one camera, you can use the default ports without having to open a second port. Please also note that when installing the camera behind a router, you will need to open the corresponding ports (same as the open camera ports) on the router for remote viewing (i.e., over the Internet). In some instances when installing behind a router, Port 80 may not be available; please check your network settings or with your ISP to confirm. In the “IP Setting” section within the “Network Settings” section of the network camera’s homepage, the “Video Port” and “Web Port” fields allow for the opening of ports for the network camera. This will permit users’ routers to support multiple network cameras. By default, Port 80 (on the router) is always open for network camera web server access. For each additional camera that you intend to install, to enable remote viewing, you will need to assign unique Web and Video ports. 69 For example, assume that you have five network cameras that need to be installed and they have the following IP addresses: 10.1.1.125 10.1.1.126 10.1.1.127 10.1.1.128 10.1.1.129 You can open the Web port for each network camera, from port 81 to Port 85, as illustrated below: Internet Camera 1 – IP 10.1.1.125, second “Web Server” port 81 Internet Camera 2 – IP 10.1.1.126, second “Web Server” port 82 Internet Camera 3 – IP 10.1.1.127, second “Web Server” port 83 Internet Camera 4 – IP 10.1.1.128, second “Web Server” port 84 Internet Camera 5 – IP 10.1.1.129, second “Web Server” port 85 Use a similar method to assign ports for the “Video Port”. The default, Port 5000, is open for the “Video Port” and you can define additional ports similar to the above. If you have five cameras, you will also need to open a unique video port for each camera. The example below illustrates how you might open the “Video Port” for five cameras: Internet Camera 1 – IP 10.1.1.125, “Control channel port” 5000 Internet Camera 2 – IP 10.1.1.126, “Control channel port” 5001 Internet Camera 3 – IP 10.1.1.127, “Control channel port” 5002 Internet Camera 4 – IP 10.1.1.128, “Control channel port” 5003 Internet Camera 5 – IP 10.1.1.129, “Control channel port” 5004 To view the camera over the Internet, you will need to configure your router for Port Mapping. The router’s user manual will include instructions on how to do this. The remainder of this section will also include basic setup instructions on how to view the camera via the Internet. Please remember that for multiple cameras, you will need to open multiple ports per camera on your router: a. the Web port, and b. the video port. Save/Cancel: After making sure that all settings in the “Network Settings” sections of the network cameras’ web pages are correct, click on the “Apply” button to store the settings for the network camera. Steps 4 and 5 are applicable to any router you may have installed on your network. 70 4. Locate, Make a Note of Your Router’s WAN (Public) IP Address You will need to go to the router’s web page (by typing in its local IP address in the web address bar) and find the “Status” (or similar) page. On this page, you should be able to locate the router’s IP address. This IP address is the router’s public IP address and will be different from its local IP address. You will use this IP address when enabling your camera to be viewed over the Internet. To view your camera remotely via the Internet, it is recommended (but not required) that you assign a static IP address to your router. You will need to contact your ISP to obtain a static IP address. When the camera is attached to the router, the static IP address will allow you to view the camera over the Internet. If you intend to view your camera from a remote location, it is recommended that, in a secure location, you make a note of this IP address for future reference. It is still possible to view your camera over the Internet with a dynamic IP address (using DHCP) for your router, but this is not the preferred method. With the dynamic option, your router’s IP address will change periodically. Therefore, when the router’s IP address changes, unless you intend to check the router’s “Status” page regularly or you (and all authorized viewers) know the router’s IP address at all times, you will not be able to view the camera over the Internet. (With the dynamic option, only the router’s public IP address will change. The local IP address will remain the same. Therefore, you will still be able to access the camera and all other clients on the local area network from within the network.) You can also resolve the problem of a dynamic IP address by utilizing a Dynamic DNS service. 71 5. Use Port Mapping to Assign Virtual Server Ports Typically, there is an “Advanced Setup” (or similar) section on the router’s web page where you can find a “Virtual Server” or “Port Mapping” sub-section. To enable remote viewing over the Internet for your camera, you will need to open virtual server ports on your router. The steps outlined below should be similar for most routers: i. ii. iii. iv. v. Once you have located the “Virtual Server” (or similar) section, select the “By Port” method if this option is available. Select “TCP” in the “Port Type” field. Next, select “Single” if a “Single/Range” option is available. This is so that you can open individual ports rather than a range of them. In the “Port Number” field, enter “Port 80 to Port 80” if you intend to you use the camera’s default port settings (discussed earlier in this Appendix). If you do not intend to use the default settings, or if you will be using multiple cameras, you will need to enter a different port number (i.e., 83, 84, etc.). The “Port Number” field, for example, will then read “Port 83 to Port 83”, etc. In this case, the private Port 83 will now be opened as a public port. Please make sure that the public and private ports match (i.e., Port 83 to Port 83). Please also remember that for multiple cameras, you will need to open multiple ports for each camera (as discussed earlier in this Appendix). Therefore, for the camera for which you just opened Port 83, you will also need to open ports such as Port 5003 (Video Port). For example, in the “Port Number” field, enter “Port 5003 to Port 5003”. After opening each port, click on “Add” (see figure on previous page). 72 6. Viewing the Camera from Outside the Network Once the settings have been correctly entered and saved, authorized users can access the camera from outside the local area network as well as from within. To access the camera from outside the local area network in a remote location via the Internet, type (in sequence) the router’s public IP address, a colon, and the port number assigned to the camera, in the address bar of your web browser. For example, if your router has a public IP address of “64.82.99.33”, you would type the following into the address bar (assuming you assigned Port 85 to the camera): “http://64.82.99.33:85”. From within the network, you would still use the camera’s local IP address to access the camera. For example, if you were using the local IP address “10.1.1.129” for the camera, from within the network you would simply type: “http:// 10.1.1.129”. If you are using a web port other than the default, Port 80, then you would type: “http://10.1.1.129:85”. (Although, typing in the router’s public IP address, followed by a colon and port number, would work as well.) 73 When the UPnP function is enabled, the camera can be detected by a UPnP compliant system such as Windows XP. The camera will be displayed in “My Network Places” in Windows XP, and you can double-click on the camera directly or right-click the camera and select “Invoke” to view the video through the web browser. Enable UPnP in Windows XP SP2 If you cannot find the camera in “My Network Places” in Windows XP SP2 or you have seen the following message when you double-click the camera, you will need to check if the UPnP function is blocked by a firewall. Please follow the steps below to enable it. 1. Go to “Start\Settings\Network Connections”. 2. Right click the “Local Area Connection” and select “Properties”. 3. In the “Local Area Connection Properties”, select the “Advanced” option menu and click “Settings”. 74 75 4. The “Windows Firewall” screen will appear. Select the “Exceptions” option menu. 76 5. Enable the “UPnP Framework” from the “Programs and Services list” and click “Ok”. 77
















































































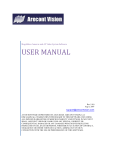
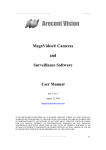

![Internet Camera - [ [ [ ANSEL ] ] ]](http://vs1.manualzilla.com/store/data/005837536_1-ce302c6b28431aa03d9b92e65549b72a-150x150.png)