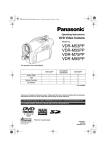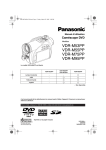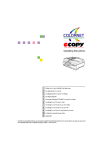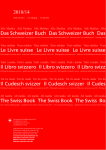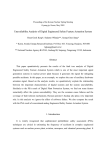Download Graco 6478 Stroller User Manual
Transcript
R Operating Instructions DVD Video Camera Model No. VDR-M50PP VDR-M70PP The illustration shows VDR-M70PP. Thank you for buying a Panasonic product. Please take the time to become familiar with the operating instructions and how it is set up. Keep this manual handy for future reference. Quick Start Guide for Software on page 13. Be sure to read page 4 before unpacking the provided CD-ROM. The method for operating the VDR-M50PP is the same as that for VDR-M70PP. For USA assistance, please call: 1-800-211-PANA(7262) or send e-mail to : [email protected] For Canadian assistance, please call: 1-800-561-5505 or visit us at www.panasonic.ca VQT0K92-1 H0204HM1034 QR35225 Important Information For Your Safety The power switch turns the DVD Video Camera on and off, leaving the date/time feature unaffected. If the camera/recorder is to be left unattended for a long period of time, turn it off . WARNING : TO PREVENT FIRE OR SHOCK HAZARD, DO NOT EXPOSE THIS UNIT TO RAIN OR MOISTURE. WARNING : TO PREVENT FIRE OR SHOCK HAZARD, USE THE RECOMMENDED ACCESSORIES ONLY. WARNING: TO PREVENT FIRE OR SHOCK HAZARD, BE SURE TO USE THE SPECIFIED AC ADAPTOR (PV-DAC13). The DVD Video Camera and AC adaptor have the following caution marks. CAUTION RISK OF ELECTRIC SHOCK DO NOT OPEN CAUTION: TO REDUCE THE RISK OF ELECTRIC SHOCK, DO NOT OPEN. NO USER-SERVICEABLE PARTS INSIDE. REFER SERVICING TO QUALIFIED SERVICE PERSONNEL. Precautions WARNING: Many television programs and films are copyrighted. In certain circumstances, copy-right law may apply to private in-home videotaping of copyrighted materials. The liquid crystal display (LCD) panel is made by highly precise technology. More than 99.99% of its picture elements (pixels) are effective, but some (less than 0.01%) may appear as colored bright dots. This does not indicate a fault as the LCD panel stretches the limits of current technology. 2 Identifications of caution marks This symbol warns the user that uninsulated voltage within the unit may have sufficient magnitude to cause electric shock. Therefore, it is dangerous to make any kind of contact with any inside part of this unit. This symbol alerts the user that important literature concerning the operation and maintenance of this unit has been included. Therefore, it should be read carefully to avoid any problems. CLASS 1 LASER PRODUCT CAUTION This product contains a laser diode of higher class than 1. To ensure continued safety, do not remove any covers or attempt to gain access to the inside of the product. Refer all servicing to qualified personnel. FCC Note: This equipment has been tested and found to comply with the limits for a Class B digital device, pursuant to Part 15 of the FCC Rules. These limits are designed to provide reasonable protection against harmful interference in a residential installation. This equipment generates, uses, and can radiate radio frequency energy and, if not installed and used in accordance with the instructions, may cause harmful interference to radio communications. However, there is no guarantee that interference will not occur in a particular installation. If this equipment does cause harmful interference to radio or television reception, which can be determined by turning the equipment off and on, the user is encouraged to try to correct the interference by one or more of the following measures: Reorient or relocate the receiving antenna. Increase the separation between the equipment and receiver. Connect the equipment into an outlet on a circuit different from that to which the receiver is connected. Consult the dealer or an experienced radio/TV technician for help. FCC Caution: To assure continued compliance, follow the attached installation instructions and use only shielded interface cables with ferrite core when connecting to computer or peripheral devices. Any changes or modifications not expressly approved by the party responsible for compliance could void the user’s authority to operate this equipment. Declaration of Conformity Trade Name: Panasonic Model No.: VDR-M50PP / VDR-M70PP Responsible party: Matsushita Electric Corporation of America One Panasonic Way, Secaucus, NJ 07094 Support Contact: Panasonic Consumer Electronics Company 1-800-211-PANA (7262) This device complies with Part 15 of the FCC Rules. Operation is subject to the following two conditions: (1)This device may not cause harmful interference, and (2) this device must accept any interference received, including interference that may cause undesired operation. This class B digital apparatus complies with CANADIAN ICES-003. This Product has a fluorescent lamp that contains a small amount of mercury. It also contains lead in some components. Disposal of these materials may be regulated in your community due to environmental considerations. For disposal or recycling information please contact your local authorities, or the Electronics Industries Alliance: <http://www.eiae.org.> U.S.A./CANADA CONSUMERS: ATTENTION: A lithium ion/polymer battery that is recyclable powers the product you have purchased. Please call 1-800-8-BATTERY for information on how to recycle this battery. Microsoft®, Windows®, Windows® 98, Windows® 98 Second Edition, Windows® Me, Windows® 2000 Professional, Windows® XP Home Edition and Windows® XP Professional are registered trademarks of Microsoft Corporation. Intel®, Pentium® Processor, and Celeron® Processor are registered trademarks of Intel Corporation. IBM® and PC/AT® are registered trademarks of International Business Machines Corporation. Manufactured under license from Dolby Laboratories. “Dolby” and the double-D symbol are trademarks of Dolby Laboratories. Other company names and product names listed are trademarks or brand names belonging to each individual company. SD logo is a trademark. Apparatus Claims of U.S. Patent Nos. 4,631,603, 4,577,216, and 4,819,098, licensed for limited viewing. This product incorporates copyright protection technology that is protected by method claims of certain U.S. patents and other intellectual property rights owned by Macrovision Corporation and other rights owners. Use of this copyright protection technology must be authorized by Macrovision Corporation, and is intended for home and other limited viewing uses only unless otherwise authorized by Macrovision Corporation. Reverse engineering or disassembly is prohibited. 3 Be sure to read the following before opening the CD-ROM package This Agreement will take effect at the moment you open the package of the storage device (CD-ROM) provided with this product, if you agree to the terms herein. If you do not accept the terms of this Agreement, immediately return the unopened package of storage medium and enclosed materials (printed matter, external package, and all others) to your dealer, or return only the package of storage medium to your dealer. This License Agreement certifies that you were granted license in the past. License Agreement Article 1 Grant of License Matsushita Electric Industrial Co., Ltd., grants you the following rights for the following products (to be referred to as “This Software” hereafter) that you have obtained with this Agreement: (a) You may use This Software only on a single piece of equipment. However, if this equipment cannot be used because of mechanical problem, you may temporarily use This Software on another piece of equipment. (b) Although This Software contains several components that can be run on computer as independent functions, all components are licensed as a single product: You may not, by any means, use these components on different computers at the same time. Article 2 Copyrights The copyrights of This Software, attached manual, etc. are owned by the following corporations, and are protected by copyright laws in Japan and USA, as well as by other intellectual property and international properties: Name of Software Copyright Owners USB Driver Hitachi, Ltd. DVD-RAM Driver Matsushita Electric Industrial Co., Ltd. DVD-MovieAlbumSE Matsushita Electric Industrial Co., Ltd. MyDVD Sonic Solutions Article 3 Other Rights and Limitations (a) You may not copy This Software or any of the printed materials attached, except for duplications to provide back-up or storage. (b) Use of This Software by third parties is prohibited, whether by transferring, renting, leasing, lending, moving, or any other measures. (c) You may not decompile or disassemble this Software. (d) Duplication and/or distribution of any files on this storage medium for commercial use is prohibited. Article 4 Quality Assurance Under no circumstances will Matsushita Electric Industrial Co., Ltd. Hitachi, Ltd., or Sonic Solutions accept any responsibility for any damages you may incur from using or being unable to use This Software (including, but not limited to, loss of business profit, interruption of business, loss of business information, or other monetary damages). Article 5 Termination of Agreement If you fail to comply with the terms of this Agreement, Matsushita Electric Industrial Co., Ltd. Hitachi, Ltd., and Sonic Solutions reserve the right to terminate the Agreement. In such a case, you will be obliged to discard all copies of This Software and its components. Article 6 Prioritized License Agreement When some software programs are installed, the license agreements will be displayed (to be referred to as online license agreement). If the online license agreement conflicts with this Agreement, the online license agreement shall have a priority. 4 IMPORTANT SAFEGUARDS In addition to the careful attention devoted to quality standards in the manufacture of your video product, safety is a major factor in the design of every instrument. But, safety is your responsibility too. This page lists important information that will help to assure your enjoyment and proper use of DVD Video Camera and accessory equipment. Please read it carefully before operating your video product and keep it in a handy place for future reference. 1 INSTALLATION 7 Read and Follow Instructions — All the safety and operating instructions should be read before the video product is operated. Follow all operating and use instructions. Ventilation — Slots and openings in the cabinet are provided for ventilation to ensure reliable operation of the video product and to protect it from overheating. These openings must not be blocked or covered. The openings should never be blocked by placing the video product on a bed, sofa, rug, or other similar surface. This video product should never be placed near or over a radiator or heat register. This video product should not be placed in a built-in installation such as a bookcase or rack unless proper ventilation is provided or the video product manufacturer's instructions have been followed. 4 Power Sources — This video product should be operated only from the type of power source indicated on the marking label. If you are not sure of the type of power supply to your home, consult your video dealer or local power company. For video products intended to operate from battery power, or other sources, refer to the operating instructions. 5 Overloading — Do not overload wall outlets and extension cords as this can result in a risk of fire or electric shock. Overloaded AC outlets and extension cords are dangerous, and so are frayed power cables, damaged or cracked wire insulation and broken plugs. They may result in a shock or fire hazard. Periodically examine the cord and have it replaced by your service technician if appearance indicates damage or deteriorated insulation. 6 Power-Cord Protection — Power-supply cords should be routed so that they are not likely to be walked on or pinched by items placed upon or against them, paying particular attention to cords at plugs, convenience receptacles, and the point where they exit from the appliance. Zoo Docter Part 2 auto moter kabushiki chikako kimio yakamashii abcdfevcdsz Heed Warnings — Comply with all warnings on the video product and in the operating instructions. Zoo Docter Part 1 hirayamo akiko sasaki akemi horie youji mito mitoniikikata 3 album namemekogaikiteita Retain Instructions — The safety and operating instructions should be retained for future reference. mekoalbum yohsinarishashin mito 2 MOMO key to chise momogatoiredemizubitashi yohsinarish nurie kawaii koneko cat book tadashiigenkou kakurai kusano oomori Why? mitono igarashi kuro tadashiigenkou matuda mother diet funga funga funga funga funga funga funga chise 1 8 chise 2 chise 3 chise 4 chise 5 key 1 key 2 key 3 key 4 key 5 ebisu 1 ebisu 2 momo 1 momo 2 momo 3 tomodachi junkaikun 2 3 nyanko 1 okubyo 2 midori 3 mother metsuki mame 1 Part2 123 Attachments — Do not use attachments unless recommended by the video product manufacturer as they may cause hazards. Caution: Maintain electrical safety. Powerline operated equipment or accessories connected to this unit should bear the UL listing mark or CSA certification mark on the accessory itself and should not have been modified so as to defeat the safety features. This will help avoid any potential hazard from electric shock or fire. If in doubt, contact qualified service personnel. 9 Water and Moisture — Do not use this video product near water — for example, near a bath tub, wash bowl, kitchen sink, or laundry tub, in a wet basement, or near a swimming pool, and the like. 10 Accessories — Do not place this video product on an unstable cart, stand, tripod, bracket, or table. The video product may fall, causing serious injury to a child or adult, and serious damage to the appliance. Use only with a cart, stand, tripod, bracket, or table recommended by the manufacturer, or sold with the video product. Any mounting of the product should follow the manufacturer's instructions, and should use a mounting accessory recommended by the manufacturer. 5 11 12 An appliance and cart combination should be moved with care. Quick stops, excessive force, and uneven surfaces may cause the appliance and cart combination to overturn. Power Lines — An outside antenna system should not be located in the vicinity of overhead power lines or other electric light or power circuits, or where it can fall into such power lines or circuits. When installing an outside antenna system, extreme care should be taken to keep from touching or approaching such power lines or circuits as contact with them might be fatal. Installing an outdoor antenna can be hazardous and should be left to a professional antenna installer. Cleaning — Unplug this video product from the wall outlet before cleaning. Do not use liquid cleaners or aerosol cleaners. Use a damp cloth for cleaning. 14 Object and Liquid Entry — Never push objects of any kind into this video product through openings as they may touch dangerous voltage points or short-out parts that could result in a fire or electric shock. Never spill liquid of any kind on the video product. 15 6 Servicing — Do not attempt to service this video product yourself as opening or removing covers may expose you to dangerous voltage or other hazards. Refer all servicing to qualified service personnel. 17 Conditions Requiring Service — Unplug this video product from the wall outlet and refer servicing to qualified service personnel under the following conditions. a. When the power-supply cord or plug is damaged. b. If liquid has been spilled, or objects have fallen into the video product. c. If the video product has been exposed to rain or water. d. If the video product does not operate normally by following the operating instructions. Adjust only those controls that are covered by the operating instructions. Improper adjustment of other controls may result in damage and will often require extensive work by a qualified technician to restore the video product to its normal operation. e. If the video product has been dropped or the cabinet has been damaged. f. When the video product exhibits a distinct change in performance — this indicates a need for service. USE 13 Lightning — For added protection for this video product during a lightning storm, or when it is left unattended and unused for long periods of time, unplug it from the wall outlet and disconnect the antenna or cable-system. This will prevent damage to the video product due to lightning and power-line surges. SERVICE 16 18 Replacement Parts — When replacement parts are required, have the service technician verify that the replacements he uses have the same safety characteristics as the original parts. Use of replacements specified by the video product manufacturer can prevent fire, electric shock or other hazards. 19 Safety Check — Upon completion of any service or repairs to this video product, ask the service technician to perform safety checks recommended by the manufacturer to determine that the video product is in safe operating condition. 20 Heat — The product should be situated away from heat sources such as radiators, heat registers, stoves, or other products (including amplifiers) that produce heat. Cautions When Using Handle the liquid crystal display (LCD) with care: • The LCD is a very delicate display device: Do not press its surface with force, hit it or prick it with a sharp object. • If you push the LCD surface, unevenness in display may occur. If unevenness does not disappear, turn the DVD Video Camera off, wait for a few moments, and then turn it on again. • Do not place the DVD Video Camera with the open LCD screen down. • Close the LCD monitor when not using the DVD Video Camera. Liquid crystal display and viewfinder: • The LCD screen and viewfinder are the products of highly precise technology. Among the total number of pixels (approx. 120,000 pixels for LCD monitor and approx. 110,000 pixels for viewfinder), 0.01% or less pixels may be missing (black dots) or may remain lit as colored dots (red, blue, green). This shows the limitations of the current technology, and does not indicate a fault that will interfere with recording. • The LCD screen and viewfinder will be slightly dimmer than usual when the DVD Video Camera is at low temperature, as in cold areas, or immediately after power is turned on. Normal brightness will be restored when the temperature inside the DVD Video Camera rises. Hold the DVD Video Camera correctly: • Do not hold the DVD Video Camera by the viewfinder or LCD monitor when lifting it: the viewfinder or LCD monitor could detach and the DVD Video Camera may fall. Do not subject the DVD Video Camera to impact: • This DVD Video Camera is a precision machine. Take great care that you do not strike it against a hard object or let it fall. • Do not use the DVD Video Camera on a tripod in a place where it is subject to severe vibrations or impact. No sand or dust! • Fine sand or dust entering the DVD Video Camera or AC adaptor could cause malfunctions or defects. No water or oil! • Water or oil entering the DVD Video Camera or AC adaptor could cause electric shock, malfunctions or defects. 7 Heat on surface of product: • The surface of the DVD Video Camera will be slightly warm, but this does not indicate a fault. Screen on connected TV: • Never leave the disc navigation screen, still image or camera image displayed on your TV to which the DVD Video Camera is connected: Doing so could result in displayed image retention or phosphor degradation of TV screen. Be careful of ambient temperature: • Using the DVD Video Camera in a place where the temperature is over 140ºF (40°C) or under 32ºF (0°C) will result in abnormal recording/playback. • Take care that the temperature of this DVD Video Camera, when connected to a PC does not rise excessively (reference for usage: approx. 30 minutes at about 86ºF (30ºC). • Do not leave the DVD Video Camera on a beach or in a closed vehicle where the temperature is very high for a long time: This could cause malfunctions. Do not point directly at the sun: • If direct sunlight strikes the lens or viewfinder, the DVD Video Camera could malfunction or a fire could occur. • Do not leave the DVD Video Camera with the LCD screen exposed to direct sunlight: This could cause malfunctions. Do not use the DVD Video Camera near TV or radio: • This could cause noise to appear on the TV screen or in radio broadcasts. Do not use the DVD Video Camera near strong radio waves or magnetism: • If the DVD Video Camera is used near strong radio waves or magnetism, such as near a radio wave tower or electric appliances, noise could enter video and audio that are being recorded. During playback of normally recorded video and audio, noise may also be present in picture and sound. At worst the DVD Video Camera could malfunction. Do not expose the DVD Video Camera to soot or steam: • Thick soot or steam could damage the DVD Video Camera case or cause malfunctions. Do not use the DVD Video Camera near corrosive gas: • If the DVD Video Camera is used in a place where there is dense exhaust gas generated by gasoline or diesel engines, or corrosive gas such as hydrogen sulfide, the external or internal terminals could corrode, disabling normal operation, or the battery connecting terminals could corrode, so that power will not turn on. Do not use the DVD Video Camera near ultrasonic humidifier: • Calcium and other chemicals dissolved in water could scatter in the air, and white particles could adhere to the optical head of the DVD Video Camera, which could cause it to operate abnormally. Do not expose the DVD Video Camera to insecticide: • Insecticide entering the DVD Video Camera could dirty the lens in the laser pickup block, and in such a case the DVD Video Camera might not operate normally. Turn the DVD Video Camera off and cover it with vinyl sheet, etc. before using insecticide. Do not use an optional 8 cm CD lens cleaner: • Cleaning the lens is not necessary when using this DVD Video Camera in the usual way. • Using 8 cm CD lens cleaner could cause this DVD Video Camera to malfunction. Do not touch the lens in laser pickup block. • If you touch the lens in the laser pickup block directly it may cause malfunctions. Laser pickup block is not a compensable part. Therefore, pay much attention when operating this camera. 8 Be careful of moisture condensation: • When you move the DVD Video Camera between places where the difference in temperatures is great - such as entering a lodge from a ski slope or going out of a cooled room or vehicle - condensation (vapor in air warmed or cooled to water droplets) could occur on the lens and/or inside the DVD Video Camera. If condensation occurs, do not open the cover of disc or card insertion block if possible. If condensation occurs on the lens, wipe it off with a soft, dry cloth. Even if the external surface of DVD Video Camera has dried, condensation may remain inside: Turn the DVD Video Camera off and leave it in a dry place for at least 1-2 hours before using it again. Do not use the DVD Video Camera for a long, uninterrupted period of time: • This DVD Video Camera cannot be used for a long time continuously as a surveillance camera/monitor. If you use the DVD Video Camera for a long continuous period of time, the temperature of the DVD Video Camera could exceed its proper limit and the recording/playback operation could be slowed down: In this case, turn it off and wait for a while before using it again. • Take care that the temperature of this DVD Video Camera, when connected to a PC, does not rise excessively [reference for usage: approx. 30 minutes at about 86ºF (30ºC).] Do not turn the DVD Video Camera off while the ACCESS/PC indicator or CARD ACCESS indicator is lit or blinking: • The ACCESS/PC or CARD ACCESS indicator is lit or blinking to show that data is being written to disc or card, or being read from it. At this time, do not do any of the following, so as not to damage the data: − Remove battery pack − Disconnect AC adaptor − Plug or unplug USB cable − Remove disc or card − Subject DVD Video Camera to severe vibrations or impact. − Forcefully open or close the LCD monitor CARD ACCESS indicator ACCESS/PC indicator If you turn the DVD Video Camera off while the ACCESS/PC or CARD ACCESS indicator is lit or blinking, turn it on again with the disc or card loaded in it: Repair of the disc or card will be executed automatically (see page 152). Do not wipe the DVD Video Camera case with benzene or thinner: • The coating of case could peel off or the case surface could deteriorate. • When using a chemical cleaning cloth, follow the instructions. Also read the instructions attached with optional accessories: • For optional accessories, observe the cautions and follow instruction manuals attached. Keep the Memory Card out of reach of children to prevent swallowing. 9 Cautions When Storing Do not leave the DVD Video Camera in a place where the temperature is very high for a long period of time: • The temperature inside a closed vehicle or trunk can become very high in a hot season. If you leave the DVD Video Camera in such a place, it could malfunction or the case could be damaged. Do not expose the DVD Video Camera to direct sunlight or place it near a heater. Do not store the DVD Video Camera in a place where the humidity is high or in a dusty place: • Dust entering the DVD Video Camera could cause malfunctions. If humidity is high, the lens could become moldy, and the DVD Video Camera could become inoperative. It is recommended that you put the DVD Video Camera in a box together with a desiccant when storing it in a closet, etc. Do not store the DVD Video Camera in a place subject to strong magnetism or intense vibrations: • This could cause malfunctions. Detach the battery pack from the DVD Video Camera and store it in a cool place: • Leaving the battery pack attached or storing it at high temperature could shorten its life. Suggestions and Restrictions Make a trial recording: • Always make a trial recording before doing actual recording to make sure that recording is normal. Data that have not been stored normally because of a defect in the DVD Video Camera cannot be restored. It is recommended that you use a DVD-RAM disc from which recorded contents can be deleted for trial recording. Do not use the DVD Video Camera for professional applications: • This DVD Video Camera is designed and produced for home-use recording and playback. The recorded contents cannot be compensated for: • Panasonic cannot compensate for any damages caused when recording is not made normally or recorded contents cannot be played back because of a defect in the DVD Video Camera, disc or card. Also, Panasonic cannot be responsible for your recorded video and audio. • If you or a third party make a mistake when handling this DVD Video Camera, disc, card, etc., the recorded contents may be lost. We cannot be responsible for compensation for damage due to loss of recorded contents. Copyright: • Data recorded on the disc or card in this DVD Video Camera using other digital/analog media or devices are protected by the copyright act and cannot be used without permission of the owner of copyright, except for personal enjoyment. Be aware that recording is restricted for some demonstrations, performances and exhibitions, even for personal enjoyment. 10 Read This First To guide you, we've included the following six chapters. • The section on “Setups” explains how to set up the DVD Video Camera, battery pack, and set the date/ time. • The section on “Basic Techniques” explains the basic operation of this DVD Video Camera-recording of movies, still images, external input, and playback of recorded images. • The section on “Advanced Techniques” explains settings on this DVD Video Camera for more advanced usage. • The section on “Disc Navigation” explains editing with Disc Navigation: Refer to this section when finalizing DVD-R disc and initializing DVD-RAM disc. • The section on “Installing Software” explains the contents of provided CD-ROM and how to install the included software. • “Subsidiary Information” includes an introduction to products sold separately, proper cleaning, and troubleshooting. We want this manual to be as helpful as possible, so it includes two easy ways to find the information you need: • A quick index for the information you use most often (this page). • A detailed table of contents directing you to specific information quickly (see pages 15-17). Get to know your DVD Video Camera by using this manual, and get to know Panasonic. We appreciate your business. Quick Index Available Discs................................................. 28 Recording Movie.............................................. 51 Playing Back .................................................... 59 Connecting to a TV.......................................... 69 Functions Available with Disc Navigation ........ 99 Installing Software ......................................... 130 With this DVD Video Camera you can view the picture being recorded or the playback picture on the LCD monitor or in the viewfinder. Opening or closing the LCD monitor switches the picture to appear on the LCD monitor or in the viewfinder. The following text describes operation assuming that the viewfinder is used as a monitor device. About This Manual lDisplays in this manual Understand that the displays in the manual may not appear exactly as those you will actually see in the viewfinder or on the LCD screen. lNotation of cancel button Press the stop/cancel button to stop your operation midway, or return the menu screen to the preceding one. The expression “press the g button” will be used in this text. l1 , 2 and 3 marks beside headings Some functions of this DVD Video Camera are unavailable with disc or card. Refer to the marks at right above each function to identify whether the disc or card is compatible with the function. Refer to these marks and identify the functions and operation to match the disc or card you use. lIllustrations in this manual Although the external appearances of VDR-M50PP and VDR-M70PP are different, the method of operating both models is identical. The illustrations of VDR-M70PP are used in this text. 11 Introduction lYou can record even during playback (page 51) Unlike tape devices, you do not need to search for the recording start position or locate the beginning of a blank portion. New recording will not overwrite any previously recorded data. Recorded scenes If you stop playback midway and start recording, overwrite will not occur. lYou can immediately play back desired recorded scenes (page 97) You do not need to rewind, unlike recorders using tape. You can select any scene you want and immediately play it back (using Disc Navigation function). lUse Disc Navigation to create your original movie (page 116) You can delete unnecessary scenes, move any scenes, etc., and create your original movie work (Play List). Before editing After editing lYou can easily edit scenes (page 77) Using this DVD Video Camera, you can collect scenes of your child, for example, on a play list using the Disc Navigation function and create an original movie: Then simply play back the play list and dub it on VCR. It is also easy to make any number of identical tapes. Until now, you had to repeatedly press buttons. lCreate original DVDs on PC (page 141) You can use a DVD-R disc to create an original DVD, using the provided software CD-ROM. The created DVD disc can be played back on a DVD player, DVD-ROM drive, etc. With DVD, you can simply play back this DVD Video Camera, and press the record button on VCR. Original DVD being created 12 Playback of DVD Quick Start Guide for Software Features The following software programs are contained on the provided CD-ROM. Software Feature USB Driver Install this driver when using the provided USB Cable to connect this DVD Video Camera to a PC. DVD-RAM Driver Install this driver when using stills and images recorded on a DVD-RAM disc on a PC. DVD-MovieAlbumSE By combining DVD-MovieAlbumSE with VDR-M50PP/VDR-M70PP DVD Video Camera, it is possible to use playback, recording and editing on the DVD-RAM disc. It is also possible to transfer extracted data and title information etc. to MyDVD. MyDVD Use this software when creating a DVD-Video disc from motion images edited using DVD-MovieAlbumSE. • Confirming the environment of connecting equipment: see page 130. Installation Guide (see page 130 for details) 1 Installing USB Driver. • Be sure you do not connect the USB Cable before installing the USB Driver. • Insert the provided CD-ROM into the PC and “Setup Menu” will activate: you can install the USB Driver from the “Setup Menu”. • After the installation completes, the PC can recognize the DVD Video Camera when the DVD Video Camera and the PC are connected with the USB cable. 2 Install the software (DVD-RAM Driver, MyDVD and DVD-MovieAlbumSE). • The software can also be installed from the “Setup Menu”. Note: If the “Setup Menu” does not appear, double-click the CD-ROM drive icon. Suggestions for using software (see page 141 for details) 1 Connect this DVD Video Camera to the PC as illustrated below. • Please ensure a DVD-RAM disc with recorded material is loaded into the DVD Video Camera before proceeding. To USB port 2 Edit motion image files using DVD-MovieAlbumSE. • You can edit motion image files on the DVD-RAM disc. 13 3 Export motion image data to PC using DVD-MovieAlbumSE. 4 MyDVD program will automatically start. (see page 142 for details) 5 Edit motion images and introduce interactive DVD menus using MyDVD Software. 6 Insert a new DVD-R disc into the DVD Video Camera. • When making an original DVD-R disc using MyDVD software, a message for initialization appears on the LCD of DVD Video Camera. Select “No” and then follow the instructions on the screen of your PC to make the original DVD-R disc. Do not perform initialization on DVD Video Camera when using a DVD-R disc with your computer. 7 Write motion image files to the DVD-R disc with MyDVD. • Write edited motion images to an 8 cm DVD-R disc in this DVD Video Camera using MyDVD software. Cautions for use • When you are making a recording on a new DVD-R disc in your DVD Video Camera, you must initialize the disc before recording motion images. DVD-RAM disc and Card do not require initialization. • DVD-R discs are a one time write format; therefore when you write information to the DVD-R disc with DVD-MovieAlbum or MyDVD, you cannot edit it again. • When using DVD-MovieAlbum software on Windows® 2000 Professional / XP Home Edition / XP Professional, log on to your PC as Administrator or with a login name equally authorized. If you log on with a login name other than Administrator, you cannot use DVD-MovieAlbum. • Set the display resolution to 1024 ~ 768 (16 bits color) when using DVD-MovieAlbum. Display Settings method as follows: Select “Start” >> “Settings” (except Windows® XP Home Edition / XP Professional)>> “Control Panel” >> “Display” and select “Settings” tab on “Display”, and then adjust “Screen Resolution” and “Color quality” to the above. • MyDVD included in the provided CD-ROM does not contain the slideshows function. Therefore you can not edit stills on MyDVD. • Depending on the condition of your PC, it may take a long time to install the software. 14 Table of Contents Important Information ........................................ 2 Be sure to read the following before opening the CD-ROM package ...................... 4 IMPORTANT SAFEGUARDS ........................... 5 Cautions When Using ........................................ 7 Cautions When Storing.................................... 10 Suggestions and Restrictions .......................... 10 Read This First ................................................ 11 About This Manual........................................... 11 Introduction ...................................................... 12 Quick Start Guide for Software ........................ 13 Table of Contents ............................................ 15 Checking Provided Accessories ...................... 18 Names of Parts ................................................ 19 Setting Up the Battery Pack............................. 23 Charging Battery Pack......................................... 23 Try to Record and Play Back Using Disc (Video and Photo)............................................ 24 Try to Record and Play Back Using Card (Photo) ............................................................. 26 Discs and Cards .............................................. 28 Available Discs .................................................... 28 Information on DVD-R Disc ................................. 29 Examples of Discs that Cannot be Used on this DVD Video Camera ..................... 29 Handling Discs..................................................... 30 Available Cards ................................................... 31 Storage Capacity of Disc or Card .................... 32 Recordable Time of Movie (Video) ...................... 32 Recordable Stills (Photos) on Disc ...................... 33 Recordable Stills (Photos) on Card ..................... 33 Size and Quality of Photos .................................. 33 Setups Setting Up the DVD Video Camera ................. 34 Holding DVD Video Camera................................ 34 Attaching Shoulder Belt ....................................... 35 Attaching Lens Cap ............................................. 35 Inserting Battery into Remote Controller .......................................................... 36 Removing Battery from Remote Controller.......... 36 Viewing Subject Through Viewfinder................... 37 Viewing Image on LCD Monitor Screen .............. 38 Closing LCD Monitor ........................................... 39 Setting Date and Time......................................... 40 Changing Display Format of Date and Time........................................................... 41 About the Battery Pack .................................... 42 Attaching Battery Pack to DVD Video Camera.... 42 Removing Battery Pack ....................................... 42 Battery Remaining Level Indicator....................... 44 Efficient Use of Battery Pack ............................... 44 Using DVD Video Camera with AC adaptor................................................ 45 Inserting and Removing Disc........................... 46 Inserting Disc....................................................... 46 Removing Disc .................................................... 48 Inserting and Removing Card.......................... 49 Basic Techniques Basic Operation of DVD Video Camera .......... 50 Turning DVD Video Camera On or Off................ 50 Recording Movie.............................................. 51 Recording Stills................................................ 52 Compensating for Backlight............................. 53 On-Screen Information .................................... 54 Information Display during Recording ................. 54 Zooming........................................................... 57 Macro Recording ................................................. 58 Using Conversion Lens (Optional-User Provided).................................. 58 Playing Back.................................................... 59 Playing Back........................................................ 59 Playback from Start of Disc or Card .................... 60 Search Playback of Movie................................... 60 Frame Advance/Frame Back/Slow Playback of Movie................................................................ 60 Skip Playback of Movie ....................................... 61 Playing Back Stills ............................................... 61 Jumping to Specified Point (Go To) .................... 62 On-Screen Information Display ....................... 63 Information Display during Playback ................... 63 Manually Focusing Subject.............................. 64 Focusing during Recording ................................. 64 Adjusting Exposure Manually .......................... 66 Using Auto Function ........................................ 67 Using External Microphone ............................. 68 Setting Video Flash (Only for VDR-M70PP).... 68 Viewing on TV Screen ..................................... 69 Connecting to a TV.............................................. 69 Viewing on TV Screen......................................... 70 Playback on DVD Video Recorder/Player ....... 71 To Customers Who Have a DVD Video Recorder with hard disk................................... 71 Playback on DVD Player ................................. 72 Removing from/and Replacing in Round DVD Holder................................................... 73 How to Remove Disc........................................... 73 Replacing Disc in Round DVD Holder................. 74 When the Hinge of Round DVD Holder Comes off ............................................. 74 Disc Cleaning ...................................................... 74 Recording (Dubbing) Images........................... 75 Recording (Dubbing) Images from Other Video Device .......................................... 75 15 Recording (Dubbing) Images from Other Video Cameras ....................................... 76 Recording (Dubbing) Images on Other Video Devices ............................................................. 77 Advanced Techniques Understanding Flow of Menus ......................... 78 Setting Up Camera Functions.......................... 80 Selecting Shooting Mode to Match the Subject (Switching Program AE Mode) ......................... 80 Adjusting Color (White Balance).......................... 81 Using the Electronic Image Stabilizer (EIS)......... 83 Reducing Wind Noise during Recording (Wind Cut)......................................................... 83 Setting to Wide TV Screen Mode (Wide) (Only for VDR-M70PP).......................... 84 Setting Up Record Functions........................... 86 Switching Movie Quality (VIDEO Mode).............. 86 Switching Quality of Still Image (Quality)............. 87 Receiving Image from Another Device (Input Source) ................................................... 88 Switching External Input Recording Method (PHOTO Input)................................................. 88 Self Timer ............................................................ 89 Setting OSD Output On or Off (On-Screen Display) ......................................... 90 LCD Setup ....................................................... 91 Setting Brightness of LCD Screen (Brightness) ...................................................... 91 Setting Color Density of LCD Screen (Color Level) .................................................... 91 Initial Settings .................................................. 92 Switching Operating Sound On or Off (Beep) ............................................................... 92 Turning DVD Video Camera Off Automatically (Power Save) .................................................... 92 Turning Record LED On or Off (Record LED).................................................... 93 Changing Display Language (Language) ....................................................... 93 Resetting Menu Settings to Defaults (Reset) .............................................................. 94 Disc Navigation Using Disc Navigation...................................... 95 Starting or Terminating Disc Navigation .............. 95 Playing Back from Disc Navigation Screen ......... 97 Selecting Multiple Scenes ................................... 98 Selecting Consecutive Scenes Together............. 98 Disc Navigation Menu...................................... 99 Functions Available with Disc Navigation ............ 99 Understanding Flow of Disc Navigation Menu............................................. 100 Scene............................................................. 101 Deleting Scenes (Delete)................................... 101 Changing Images for Thumbnails (Edit - Thumbnail) ........................................... 103 Playing Back by Skipping Scenes (Edit - Skip) ..................................................... 104 Arranging Order of Scenes (Edit - Move) .......... 104 16 Directing Scenes Effectively (Edit - Fade) ................................................... 105 Combining Multiple Scenes (Edit - Combine) ............................................. 106 Dividing Movies (Edit - Divide) .......................... 107 Copying Stills on DVD-RAM Disc to Card (Copy)............................................................. 108 Locking Scenes on Card (Lock) ........................ 109 Designating Scenes to be Printed (DPOF) ........................................................... 110 Selecting Scenes Using Menu Screen (Select) ........................................................... 111 Displaying Information Using Menu Screen (Detail)........................................................... 112 Program......................................................... 113 What is “program”?............................................ 113 Switching to Thumbnail Display of Specific Date (Switch) .......................................................... 113 Playing Back Program (Play) ............................ 114 Changing Title of Program (Title) ...................... 114 Play List ......................................................... 116 What is “Play List”? ........................................... 116 Creating New Play List (Create)........................ 116 Switching to Display of Each Play List (Switch) .......................................................... 117 Playing Back a Play List (Play).......................... 117 Adding Scenes to Play List (Editing Play List) ........................................... 118 Deleting Scenes from Play List (Editing Play List) ........................................... 119 Adding Scenes Using Submenu for Editing (Editing Play List) ........................................... 119 Deleting Scenes Using Submenu for Editing (Editing Play List) .......................................... 120 Selecting Scenes Using Submenu for Editing (Editing Play List) ........................................... 120 Arranging Order of Scenes (Move) ................... 121 Changing Title of Play List (Title) ...................... 122 Deleting Play List (Delete)................................. 122 Go To............................................................. 123 Top (End) .......................................................... 123 Disc or Card Management............................. 124 Verifying Remaining Free Space on Disc or Card (Capacity) .................................. 124 Protecting Disc from Writing (Protect Disc).................................................. 124 Initializing DVD-RAM Disc or Card (Format Disc. Format card) ............................ 125 Updating Control Information of DVD-RAM Disc (Update Control Info.)..................................... 126 Finalizing DVD-R Disc (Finalize Disc) ............... 127 Other Functions (Others)............................... 128 Displaying Movies or Stills Independently (Category) ...................................................... 128 Playing Back Scenes Repeatedly (Repeat Play) ................................................. 128 Slide Show (Continuous Playback of Stills)....... 129 Installing Software Compatible PC for use with DVD Video Camera: VDR-M50PP/VDR-M70PP............................. 130 Operations will not be guaranteed under the following conditions ..................................... 130 Contents on Provided CD-ROM .................... 131 Installing USB Driver ......................................... 133 Installing DVD-RAM Driver ................................ 135 Installing DVD-MovieAlbumSE .......................... 138 Installing MyDVD ............................................... 140 Creating DVD Video on PC from DVD-RAM Disc Recorded on DVD Video Camera ....... 141 Uninstalling Software ..................................... 143 Uninstalling USB Driver ..................................... 143 Deleting Other Applications ............................... 144 Supplementary Information Introduction to Optional Accessories ............. 145 Video Camera Accessories ............................... 145 Information on Round DVD Holder.................... 146 Cleaning......................................................... 147 Terminology ................................................... 148 Before Requesting Service ............................ 150 Error Messages ............................................. 152 Troubleshooting ............................................. 158 System Reset ................................................ 164 Major Specifications....................................... 165 Request for Service Notice (USA Only)......... 168 Limited Warranty (For USA Customers) ........ 169 Customer Services Directory ......................... 170 Warranty (For Canadian Customers)............. 171 17 Checking Provided Accessories Make sure that you found all the following accessories in the package: Battery Pack (CGA-DU14A): Portable power supply for this DVD Video Camera. Charge it before use. AC Adaptor/Charger (PV-DAC13): DC Cord: Used to power the DVD Video Camera from When powering the DVD Video Camera from AC outlet, or charge battery pack. household AC outlet, use this cord to connect the DVD Video Camera and AC adaptor. Power Cable: Remote Controller (VEQ3993): Button Type Battery (CR2025): Connect between household AC outlet and Use to control the DVD Video Camera from a To power the remote controller. AC adaptor. distance. WARNING: Keep this battery away from children. If swallowed, consult a physician immediately for emergency treatment. AV/S Input/Output Cable: (EW12522) Used when playing back the DVD Video Camera picture to a TV screen, or input or output video from/to another video device. Shoulder Belt: Lens Cap and Lens Cap String: Attach to the DVD Video Camera to hang it Attach the lens cap when not recording, to from shoulder. protect the lens. 8 cm DVD-RAM Disc (in Round DVD Holder): To record video (movie) on this DVD Video Camera. Software CD-ROM: Use this CD-ROM on PC when connecting the DVD Video Camera to PC. 18 USB Cable: (EW12531) Names of Parts 5 6 7 8 9 C DIS ION AT VIG NA T EC SEL NU ME u y t 1 2 3 i 4 10 A/V 11 MIC 12 (Inside the cover) 1 Infrared receiver (P. 37) When the remote controller is used to operate the DVD Video Camera, this receiver will receive the infrared signal. 2 Lens cap string attachment hole (P. 35) 3 Recording indicator (P. 93) The red indicator will light during recording. 4 Internal stereo microphone (P. 51) 5 Lock cover and Lock button (P. 34) 6 Optical 10x zoom lens (VDR-M70PP) Optical 18× zoom lens (VDR-M50PP) (P. 57) 7 Lens hood (P. 58) Always remove this lens hood when using optionaluser provided tele-conversion or wide-conversion lens. 13 BATTERY EJECT (Bottom) 9 Hot shoe (P. 68) Only for VDR-M70PP: Attach the optional video flash here. 10 AV input/output jack (P. 69, 75) 11 External microphone jack (P. 68) 12 2.5" type Liquid Crystal Display (LCD) (inside) (P. 7, 38) 13 BATTERY EJECT switch (P. 42) The BATTERY EJECT switch is located on the bottom of this DVD Video Camera: Slide it when removing the battery pack. Although the external appearances of VDR-M50PP and VDR-M70PP are different, the method of operating both models is identical. VDR-M70PP illustrations are used in this manual. 8 Zoom lever (P. 57) Push the lever to the T side for telephoto, or to the W side for wide-angle. 19 14 15 16 AC 17 18 CAR CE SS/P D AC 19 S CES C DIS C EJ ECT 20 21 22 23 24 25 26 27 14 Viewfinder (P. 7, 37) 22 Power switch (P. 50, 51, 52) 15 Diopter control (P. 37) To adjust the focus of image appearing in the viewfinder (Pull out the viewfinder.). 23 Shoulder belt attachments portion (P. 35) 16 ACCESS/PC indicator (P. 9, 51, 52) Will blink or light when the disc in DVD Video Camera is accessed (write or read is executed) or the DVD Video Camera is connected to PC. 17 DISC EJECT lever (P. 46) Press and release this lever to open the disc guide. 18 CARD ACCESS indicator (P. 9, 52) 19 Card insertion block (P. 49) 20 Battery attachment platform (P. 42) 21 Record (REC) button (P. 51, 52) 20 24 LOCK switch (P. 25, 51) In mode, set the LOCK switch to (to the left) to lock the power switch so that it does not accidentally move to . From mode, you cannot move the LOCK switch to the left to lock the power switch. 25 Speaker (P. 59) 26 Grip Belt (Free Style Grip Belt) (P. 34) 27 Disc insertion block (P. 46) DISC NAVIGATION 28 29 30 SELECT AUTO AUTO FOCUS EXPOSURE 37 DISC NAVIGATION 31 FOCUS EXPOSURE BACK LIGHT SELECT MENU BACK LIGHT DISPLAY MENU VOL 38 39 RESET DISPLAY 40 VOL 32 33 34 28 AUTO button (P. 67) To switch the DVD Video Camera to full automatic. 35 36 35 USB port (To PC) 36 Joystick (P. 40, 59, 79) 29 FOCUS button (P. 64) To switch between manual focus and auto-focus. 30 EXPOSURE button (P. 66) Press this button to adjust the exposure. 31 BACK LIGHT (backlight compensation) button (P. 53) Press this button when subject is being illuminated from behind. 32 DISPLAY (Screen display) button (P. 63) Press this button to display the details of image being played back or camera setting status, or to switch the display off. 33 Volume control buttons (VOL)/ S R buttons (P. 59, 64, 66) To adjust the volume of sound from speaker, etc. 34 RESET button (P. 164) To reset all settings to defaults (status when the DVD Video Camera was shipped from the factory). Move the joystick to select a scene or menu item, and then press the center (A) to play back the scene, pause it, or select an option from the menu. 37 DISC NAVIGATION button (P. 95) 38 SELECT button (P. 98, 111) 39 MENU button (P. 40, 79, 101) Press this button to display the menu for setting camera functions and Disc Navigation. The camera menu will appear even if disc is not loaded. 40 Stop/cancel button (P. 11, 59, 79) To end playback or cancel menu setting . 21 41 47 42 43 48 44 49 50 51 45 52 53 46 54 55 41 REC button (P. 51, 52) 47 ZOOM T button (P. 57) 42 DIGITAL ZOOM button (P. 57) 48 ZOOM W button (P. 57) 43 Reverse skip button (P. 61) 49 Forward Search button (P. 60) 44 Reverse search button (P. 60) 50 Play/pause button (P. 59) 45 DISC NAVIGATION button (P. 95) 51 Forward skip button (P. 61) 46 MENU button (P. 40, 79, 101) 52 DISPLAY button (P. 63) 53 Stop button (P. 11, 59, 79) 54 DELETE button (P. 101) 55 SELECT button (P. 98, 111) * The buttons on remote controller will function the same as those on DVD Video Camera. 22 Setting Up the Battery Pack The CGA-DU14A battery pack provided with this DVD Video Camera has not been charged at purchase time: Charge it before using the DVD Video Camera. Note: • Be sure to use the specified battery pack CGA-DU14A (provided) for the DVD Video Camera: using other batteries could cause the DVD Video Camera to malfunction, or result in fire. • Be sure to use the specified AC adaptor to charge the battery pack: using other chargers could cause electric shock or fire. • Charge the battery pack at temperatures of 50 - 86°F (10-30°C). Charging Battery Pack Use the provided AC adaptor to charge the battery pack. 3 Attach the battery pack to AC adaptor. 1 Connect the power cable to AC adaptor. 2 Plug the power cable into AC outlet. Note: When charging a battery pack, unplug the DC cord from the DC output jack on AC adaptor. The CHARGE indicator on AC adaptor will light. Battery pack POWER and CHARGE indicators POWER indicator Power cable CHARGE indicator AC adaptor lBattery pack charge status You can find out the charge status of the battery pack by checking the CHARGE indicator on the AC adaptor: Charge status CHARGE indicator During charge Lit Charge complete Goes out Note: • If the CHARGE indicator does not light when the AC adaptor is plugged into household AC outlet, unplug it from household AC outlet, wait a few moments, and then plug it into household AC outlet again. If the CHARGE indicator still does not light, the AC adaptor may be faulty. Unplug it from household AC outlet and consult your dealer. • See “Troubleshooting” on page 158, when the CHARGE indicator blinks. 23 12 Try to Record and Play Back Using Disc (Video and Photo) Before You Begin • It is recommended that you use a DVD-RAM disc for trial recording, since you can delete the recorded contents (See page 28). You can record both videos and photos on DVD-RAM disc; only videos on DVD-R disc. 1 Connect power supply (P. 45). Power cable DC cord AC adaptor Connect them in sequence of the digits. 2 Insert a disc (P. 46). 1. Press down the DISC EJECT lever once and release it. 3. Insert the disc, in Round DVD Holder, into the disc guide until it stops. DISC EJECT 2. Gently open the cover until it stops. PUSH CLOSE portion Disc cover 24 3 Start recording (P. 51). 1. Open the LCD monitor (See page 38). 3. Set the LOCK switch to (to the left) to prevent accidental switching of recording mode.* * Only in mode. 2. While holding the switch at the center of power switch, set the switch to “ ” or “ ”. 4. Press the REC button. Recording will start. Pressing the REC button again will stop recording. REC button Note: When using an unformatted disc, format (initialize) it on this DVD Video Camera. If unformatted disc is inserted into this DVD Video Camera, a message will appear: Format the disc following the instructions on screen (P. 47, 125). Initializing the disc will erase all the recorded contents: make sure the contents on disc are not valuable before initializing the disc. 4 View the playback of recorded content on LCD monitor. 1. Open the LCD monitor (See page 38). 2. After recording is finished, press the A button. The recorded scene will be played back. 3. Press the g button to stop playback. 25 3 Try to Record and Play Back Using Card (Photo) Only photos can be recorded on card. 1 Connect power supply (P. 45). Power cable DC cord AC adaptor Connect them in sequence of the digits. 2 Insert a card (P. 49). 1. Open the cover of card insertion slot with power turned off. 2. Put in a card. 26 3. Insert the card all the way until it locks. 3 Start recording (P. 52). 1. Open the LCD monitor (See page 38). 2. Set the LOCK switch to (to the right). 3. While holding the switch at the center of power switch, set the switch to “ ”. 4. Press the REC button. Pressing REC once will record one photo. REC button 4 View the playback of recorded content on LCD monitor. 1. Open the LCD monitor (P. 38). 2. Press the A button in recording pause status: the recorded scene will be played back. 3. Press the g button to stop playback. 27 Discs and Cards The following table lists the storage media (discs and cards) that can be used on this DVD Video Camera and the functions which are available with them: Media Function SD Memory Card/ MultiMediaCard DVD-RAM disc DVD-R disc Recording movie l l - Recording still l - l Deleting recorded image l - l Editing on this DVD Video Camera l - - Playback on DVD player -*1 l*2 - Playback on DVD video recorder l*3 l*2 -*4 l: Functions available; -: Not available *1: Can be played back on DVD players with the mark. *2: Must be finalized (see “Terminology”, P. 148) on this DVD Video Camera before DVD-R disc can be played back on DVD player or DVD-RAM recorder (See page 127). May not be playable on some DVD players. *3: Compatible with DVD video recorders that conform to 8 cm DVD-RAM. *4: Some DVD video recorders incorporate a device that can play back SD memory card and multimedia card. Available Discs Usable discs and logos Shape DVD-RAM Ver. 2.1 (8 cm) DVD-R [for General Ver. 2.0 (8 cm)] This DVD Video Camera uses 8 cm DVD-RAM discs and 8 cm DVD-R discs for camcorder use. Discs removed from Round DVD Holder cannot be used on this DVD Video Camera: Use them only in the holder. Do not insert a bare disc removed from the holder into the DVD Video Camera: It will not be removable. Note: • It is recommended that you use Panasonic discs, since their compatibility with this DVD Video Camera has been confirmed. Using a disc other than those made by Panasonic may not allow the DVD Video Camera to deliver optimum performance. • It is necessary to initialize an unformatted DVD-RAM disc. When an unformatted disc is inserted into the DVD Video Camera, a message will appear: Initialize the disc following the instructions on screen (P. 125). 28 In Round DVD Holder • The Round DVD Holder cannot be used on DVD Video Cameras that use square type adapters. • Image data edited on PC and certain types of image data may not be visible on this DVD Video Camera. • The image data recorded on another device may not be playable on this DVD Video Camera. Information on DVD-R Disc You cannot record a still on DVD-R disc, or delete any recorded images or data. For optimum recording on DVD-R disc, this DVD Video Camera writes control data to the disc in order to automatically make adjustments when it is inserted and ejected accompanying recording. If the disc has no area to be written for adjustment, recording may not be possible. To prevent this, do not insert or eject a DVD-R disc which has been recorded on more than 50 times. The DVD Video Camera will not perform “write adjustment” when the DVD Video Camera is turned on again, from off, for recording with the disc in it, or when no recording is made, even if the disc is removed and then reinserted. lFinalizing DVD-R disc Before using the 8 cm DVD-R disc on a DVD player or DVD video recorder that is compatible with 8 cm DVDR disc, the disc must be finalized on this DVD Video Camera. For the finalizing procedure of 8 cm DVD-R disc, refer to “Finalizing DVD-R Disc (Finalize Disc)” (P. 127). Note: • When using an unformatted DVD-R disc, it is necessary to format it on this DVD Video Camera (See page 47). • Do not insert a DVD-R disc recorded on this DVD Video Camera but not finalized, into a recordable device, such as a DVD video recorder: The recorded data may be damaged. • DVD-R discs edited and finalized on PC or those finalized on another DVD video recorder may not be playable on this DVD Video Camera, depending on the editing software used or recording status of DVD-R disc. • Refer to the remaining time indicated on the LCD of DVD Video Camera to check the capacity of DVD-R disc. Examples of Discs that Cannot be Used on this DVD Video Camera • • • • • • DVD-RAM (2.6 GB) Ver. 1.0 DVD-R (3.9 GB) Ver. 1.0 DVD-R (4.7 GB) for Authoring Ver. 2.0 DVD-RW DVD+RW DVD+R • • • • • • DVD-ROM DVD-Video CD-R CD-RW CD LD • • • • • • MO MD iD Floppy disk Discs other than those with diameter of 8 cm CD-ROM Note: Discs recorded on PC or DVD video recorder may not be playable on this DVD Video Camera: If so, message “This disc cannot be used. ” will appear. Also, blue thumbnails will appear (Fig. 1* on page 30), or normal playback will not be possible. 29 Handling Discs lUsing discs lStoring discs DVD-RAM and DVD-R discs are very delicate recording media. Carefully read the following cautions and observe them: • When using a disc in this DVD Video Camera, be sure to keep it in Round DVD Holder. • Always use a brand new disc when recording important material. • Be sure not to touch the exposed disc portion, and be careful that no dirt adheres to it. • If there is dust, scratch, dirt on disc or if it is warped, the Do not touch following phenomena may occur: − Block noise in playback image − Momentary stop of playback image − Sound interrupted during playback, or abnormal sound • When storing disc, insert it in Round DVD Holder into plastic case. • Be careful that no condensation occurs on disc. • Do not place disc in the following places: − Direct sunlight for a long time − Where humidity is high or in dusty place − While there is heat from a heater, etc. Block noise − Blue thumbnail display* A l l Pr og r ams 0 01/ 006 (Fig. 1) − Disc cannot correctly be recognized − Delay between video and RAM PLAY audio Even if disc is normal, the * (Fig. 1) above phenomena may occasionally occur. While the ACCESS/PC indicator is lit, do not subject disc to vibrations or impact, and avoid using DVD Video Camera at extremely high or low temperatures, or in an environment where condensation is likely to occur. • When recording images, the A l l Pr ogr ams 001 / 002 DVD Video Camera may avoid the portions of disc where recording is not possible, due to dust, RAM PLAY scratches, etc. [It will pause m at such a portion and (Recording one scene automatically restart may produce multiple thumbnails.) recording (n).] This will cause recording to be interrupted for several seconds to several minutes, and multiple thumbnails will be created by one recording session as shown above. In this case, the recordable time on disc will decrease. • Be careful when removing the disc since the metal of removal slot of DVD Video Camera, and disc itself, may be hot. 30 Note: • See page 74 when cleaning the removed disc. • See page 73 for how to handle disc removed from Round DVD Holder. • See page 74 for how to set the disc removed from Round DVD Holder or another disc correctly into Round DVD Holder. Available Cards lCommon cautions for disc and card SD Memory Card and MultiMediaCard can be used in this DVD Video Camera. lHandling card • Do not use cards other than the designated ones. • Do not touch the card terminal or allow it to touch metal. • Do not paste anything other than exclusive label on label pasting portion. • Do not subject card to impact, Terminal bend card or drop it. • Do not disassemble card or modify it. • Do not expose card to water. • Do not use or store card in the following places: − Where the temperature is high, such as in vehicle at high temperatures, in direct sunlight or near a heater. − Where humidity is high, or in dusty place • Keep the Memory Card out of reach of Children to prevent swallowing. • When the write-protect switch on SD Memory Card is locked, no recording, deletion or editing will be possible on the card. Write-protect switch • It is recommended that you create a backup file for valuable data on hard disk of PC. • Do not do the following, or the data on card may be damaged or lost: − Do not remove the card or turn DVD Video Camera off during reading or writing of data − Do not use DVD Video Camera in a place subject to static electricity or electrical noise Note: • The reading/writing speed of MultiMediaCard is slower than SD Memory Card. When MultiMediaCard is used, the performance of certain features may be slightly slower than advertised. • We recommend that you use a Panasonic brand SD Memory Card. • This DVD Video Camera can play back image data recorded on other digital cameras conforming to the DCF (Design rule for Camera File system) standard which was established by the Japan Electronics and Information Technology Industries Association (JEITA). The range of image data playable on this DVD Video Camera is that with pixels from 80 horizontal × 60 vertical to 4000 horizontal × 3000 vertical. • DCF is an integrated image file format for digital cameras: Image files can be used on all digital devices conforming to DCF. • Image data edited on PC and certain types of image data may not be viewable on this DVD Video Camera. • The image data recorded on another device may not be playable on this DVD Video Camera. Locked status 31 Storage Capacity of Disc or Card Recordable Time of Movie (Video) The recordable time will vary depending on the recording quality: See page 86 for the setting of recording quality. Movie recordable time on one disc (on single side) (when recording only movies) Disc used Recording quality DVD-RAM DVD-R XTRA Approx. 18 min *1 No recording possible FINE Approx. 30 min *2 Approx. 30 min *2 Approx. 60 min *3 Approx. 60 min *3 No recording possible Approx. 30 min STD LPCM *4 Image quality prioritized Recording time prioritized *1:Variable bit recording (recording of more than 18 minutes may be possible because the transfer rate varies automatically between approx. 3-10 Mbps) *2:Transfer rate: Approx. 6 Mbps *3:Transfer rate: Approx. 3 Mbps *4:Linear PCM recording (see “Terminology”, P. 148) (If your DVD player does not conform to MPEG 1 Audio Layer 2, record in LPCM mode) Note: • Audio in XTRA, FINE or STD mode is recorded in the MPEG 1 Audio Layer 2 format, which is the option standard of DVD video standard. • No movie can be recorded on SD Memory Card or MultiMediaCard. • When using DVD-R disc, you cannot switch the movie quality while recording on the disc: The DVD Video Camera will be automatically set to the movie quality first used with the disc for recording. 32 Recordable Stills (Photos) on Disc lNumber of recordable stills on one side of disc: Up to 999 If the disc still has free space after recording 999 stills on it, movies can also be recorded on it. Recordable Stills (Photos) on Card The number of recordable stills will vary depending on the recording quality: see page 87 for the setting of recording quality. For VDR-M50PP Capacity Recording quality FINE NORM ECO 8 MB Approx. 45 Approx. 95 Approx. 190 16 MB Approx. 100 Approx. 200 Approx. 400 32 MB Approx. 220 Approx. 440 Approx. 880 64 MB Approx. 440 Approx. 880 Approx. 1,760 128MB Approx. 880 Approx. 1,760 Approx. 3,520 256 MB Approx. 1,760 Approx. 3,520 Approx. 7,040 512 MB Approx. 3,520 Approx. 7,040 Approx. 14,080 Size and Quality of Photos The pixel size of JPEG stills that can be recorded on this DVD Video Camera is as follows: Setting Model Camera input External input VDR-M50PP 640 × 480 pixels 640 × 480 pixels VDR-M70PP 1,280 × 960 pixels 640 × 480 pixels The following table shows the file size and quality of one JPEG still recorded on card: File size For VDR-M70PP Capacity Note: • Cards used on other devices can be used on this DVD Video Camera. • No movie or music data recorded on card can be checked, viewed or heard on this DVD Video Camera. In addition, no such data file can be displayed on this DVD Video Camera. • Use the remaining capacity function to check the remaining free space on disc before use. See “Verifying Remaining Free Space on Disc or Card (Capacity)” on page 124. • Some still data recorded on this DVD Video Camera may not be playable on another device. Quality FINE NORM 8 MB Approx. 8 Approx. 14 Approx. 20 ECO 16 MB Approx. 22 Approx. 35 Approx. 50 32 MB Approx. 50 Approx. 80 Approx. 110 64 MB Approx. 100 Approx. 160 Approx. 220 128MB Approx. 200 Approx. 320 Approx. 440 256 MB Approx. 400 Approx. 640 Approx. 880 512 MB Approx. 800 Approx. 1,280 Approx. 1,760 (The numbers of recordable stills above are only for reference) Application VDRM50PP VDRM70PP FINE Approx. 128 KB Approx. 512 KB When image quality is prioritized NORM Approx. 64 KB Approx. 384 KB Standard ECO Approx. 32 KB Approx. 256 KB When number of stills is prioritized (quality will be slightly inferior) Recording quality Although still images are recorded on DVD-RAM disc only in the FINE mode, the quality mode can be changed when recording stills on card. * See page 165 for the number of recordable stills. Note: No still can be recorded on DVD-R disc. 33 Setups This section explains preparations for recording - setting up the DVD Video Camera and battery pack. Setting Up the DVD Video Camera Holding DVD Video Camera Using Grip Belt Insert your right hand from the bottom of DVD Video Camera up to the base of your thumb. Put your hand in a position where you can easily operate the REC button and the Zoom lever. Adjust the length of grip belt so that the DVD Video Camera is stable when you press the REC button with your thumb. 1) Detach the belt. 2) Ajust the length of grip belt. 3) Attach the belt. Note: Do not adjust the grip belt while holding the DVD Video Camera: Doing this could cause the DVD Video Camera to fall and be damaged. To use as a Hand Strap Using the Grip Belt as a hand strap makes it easier to carry the DVD Video Camera. 1 Detach the Grip Belt from the Video Camera. 1) Open the Lock cover. 2) Push the Lock button and pull the grip belt from the DVD Video Camera. Support the DVD Video Camera securely by the hand to avoid falling. Lock cover Lock button Lock cover Open the lock cover while pinching the protection portion of both ends. 2 Make it a hand strap. 1) Turn over the belt. 2) Pull the tip in the derection of the arrow. 3) Attach the belt. 34 Return the lock cover to the closed position after pulling out the grip belt. To use as a Grip Belt again 1 Attach the tip of the grip belt to the DVD Video Camera (1). Press down the lock cover in the direction of the arrow so that the belt will not fall out (2). Lock cover Attaching Shoulder Belt Be sure to pass through the 2 slots. Pass the Shoulder belt through the Shoulder belt attachments. Attaching Lens Cap Pass the provided string through the hole in the Grip Belt Attachment part and pass it through the hole in the lens cap. 1 Attach the lens cap string to lens cap. Shorter side is for the lens cap. 3 Push both sides of cap inward and attach it over the lens. 2 Attach the string to the attachment hole of DVD Video Camera. Detaching the grip belt makes things easier. Push and fit Note: • Always keep the lens cap on when not using the DVD Video Camera, to protect the lens. • When recording, attach the lens cap to the grip belt by hooking the tab inside the cap onto strap for comfortable shooting. When using as a hand strap, you cannot attach the lens cap to it. 35 Inserting Battery into Remote Controller Insert the provided button type battery into remote controller. 1 Slide the cover to remove it. 2 Insert the button type battery with the positive R terminal facing up. 3 Slide the cover to close it. Note: The life of the button type battery is approximately one year. If the battery is discharged, no operation is possible with remote controller: Replace the battery. Battery stopper Removing Battery from Remote Controller 1 While pushing the battery stopper, slide the battery out. While pushing battery stopper Battery stopper Warning: • KEEP THE BATTERY AWAY FROM CHILDREN AND PETS. • IF SWALLOWED CONSULT A PHYSICIAN IMMEDIATELY FOR EMERGENCY TREATMENT. • BATTERY MAY EXPLODE IF NOT HANDLED PROPERLY. DO NOT RECHARGE, DISASSEMBLE OR DISPOSE OF IN FIRE. Warning: Danger of explosion if battery is incorrectly replaced. Replace only with the same or equivalent type recommended by the equipment manufacturer. Discard used batteries according to manufacturer’s instructions. Risk of fire, explosion and burns. Do not recharge, disassemble, heat above 212°F (100°C) or inclnerate, Keep the Button-Type battery out of the reach of children. Never put Button-Type battery in mouth. If swallowed, call your doctor. 36 Note: • Dispose of battery safely in accordance with local laws. Do not dispose of in fire. • Do not short circuit the battery. • Do not hold the battery with metallic tweezers. • Keep the battery in a dark, cool, dry place. lUsing Remote Controller To operate the DVD Video Camera with the remote controller, point it at the infrared receiver before pressing buttons. If it does not work properly, do not forget to point it at the receiver to repeat the action. The remote controllable distance is up to 16 feet (5 m). Note: • When using the remote controller, make sure that the infrared receiver on DVD Video Camera is not exposed to direct sunlight or any intense light. If the infrared receiver is subject to light stronger than the infrared light from remote controller, the DVD Video Camera cannot be operated by remote controller. • If there is an obstacle between the remote control and infrared receiver on DVD Video Camera, remote control may not be possible. • Depending on the type of fluorescent lamp in the room, the remote controller may not work properly. 10 10 15 Infrared receiver 15 p Ap . rox 1 ee 6f t( 5m ) Viewing Subject Through Viewfinder 1 Pull out the viewfinder. 2 Turn the diopter control knob to adjust the focus to suit your eyesight. Caution: Do not lift the DVD Video Camera by holding the viewfinder or LCD monitor: If the viewfinder or LCD monitor comes off, the DVD Video Camera will fall. Diopter control Pull out the viewfinder. 8 : 0 0 AM SEP 30 2 00 4 Note: • If no image appears in viewfinder, refer to “Check 6” on page 151. • If the LCD monitor is open approximately 90°, the viewfinder will be off. • Focusing will not be correct unless the viewfinder is pulled out. 37 Viewing Image on LCD Monitor Screen If you open the LCD monitor, you can monitor subject image on the LCD screen. 1 Open the LCD monitor. The LCD monitor has a spot where you can hook your finger. Hook the finger there to open the monitor. 90° Hook your finger lRange of LCD monitor movement (Bottom) The LCD monitor can be opened up to approximately 90º. If the LCD monitor is open 90°, the screen can be tilted down by as much as 90°, and can also be tilted up and turned up to 180° so the screen faces in the same direction as the lens. If the LCD monitor is turned 180° so the screen faces in the same direction as the lens during recording, subject image will also appear in the viewfinder as a mirror image (left/right reversed). Tilt the LCD monitor to adjust its vertical angle so that you can easily see the screen . Note: • If no image appears on LCD monitor screen, refer to “Check 7” on page 151. • Be sure to open the LCD monitor approximately 90º before changing its vertical angle. • Do not record for a prolonged time with the LCD monitor turned approximately 180º in close contact with the DVD Video Camera body: Doing this could cause the DVD Video Camera and LCD monitor to become hot. 38 90 180 Closing LCD Monitor Before closing the LCD monitor, be sure to reset it at a right angle to the DVD Video Camera. Close the LCD monitor, with the LCD screen facing inward, until a click is heard. Note: • Be sure to return the LCD monitor to a right angles to the DVD Video Camera before closing it. If the LCD monitor is tilted or faces outward from the camera body, it cannot be closed to the DVD Video Camera. • If the LCD monitor is not securely locked to the DVD Video Camera, no image will appear in the viewfinder. Caution: Do not lift the DVD Video Camera by holding the viewfinder or LCD monitor: If the viewfinder or LCD monitor comes off, the DVD Video Camera will fall. 39 Setting Date and Time Set the current date and time so that the date and time at which you make a recording can be recorded correctly. The following procedure can also be used to correct the date and time you have already set. MENU Tilt up/down and left/right to select, and then press A to designate. 1 Turn the DVD Video Camera on. 2 Press the MENU button. The menu screen will appear. 3 Use the joystick to choose “Date Setup” and then “Date Set”. 5 Tilt the joystick to the left or the right to select the digit you want to set in sequence. Came r a F u nc t i on s Se t u p P r o g r am AE : A u t o Wh i t e Ba l . : A u t o EIS : On D i g . Zo om : 4 0 x Wind Cut : Of f Wi d e : 4:3 RAM ENTER RETURN ENTER 4 Tilt the joystick to the right. RETURN JAN 1 2004 12: 00AM RAM Da t e Se t u p The figure for the month will Da t e Mode Da t e Se t JAN 1 2004 be selected. 12: 00AM [The digit that is highlighted RAM ENTER RETURN first depends on the date display format (set up in Date Mode): The digit on the left end of the date display will be highlighted first.] Note: After setting the figure for the month, tilt the joystick to the right to select the digit to be set. If you press the A button after selecting the figure for the month, the screen for verifying the set date will appear instead of the screen for setting day, year or time. 40 Da t e Mode Da t e Se t SEP 3 0 2004 8 : 00AM Tilt the joystick up or down ENTER RETURN to select the number for current date/time, and then repeat step 5 to set the current date and time. RAM Note: To stop date/time setting midway, press the C button. Da t e Se t u p Da t e Mode Da t e Se t Da t e Se t u p 6 After setting the current date and time, press the A button. The screen for verifying the set date will appear. Da t e Se t SEP 3 0 2004 8 : 0 0AM Da t e s e t u p? YES NO ENTER RAM 7 If the displayed date and time are correct, use the joystick to choose “YES”, and then press the A button. The date and time will be set, and the DVD Video Camera will enter recording pause mode. Choosing “NO” will restore the menu screen. Important Note: This DVD Video Camera incorporates a rechargeable battery to store the date and time in memory. If this built-in battery is exhausted, the date and time will be reset. To prevent this, connect the AC adaptor to DVD Video Camera every 3 months, and leave it to charge for at least 24 hours with the DVD Video Camera turned off: The built-in battery will be charged. Changing Display Format of Date and Time You can select one of three date display formats: month/day/year, day/month/year, or year/month/day. The time display format will also change as follows: Display format Example of display M/D/Y 5:00PM SEP 30 2004 D/M/Y 17:00 30. 9.2004 Y/M/D 17:00 2004. 9.30 1 Press the MENU button. 3 Use the joystick to select the desired date display format, and then press the A button. The menu screen will appear. 2 Use the joystick to choose “Date Mode” on the “Date Setup” menu screen, and then press the A button. Da t e Se t u p Da t e Mode Da t e Se t ENTER RETURN Da t e Se t u p Da t e Mode Da t e Se t ENTER M/D/ Y D/M/ Y Y / M/ D RAM The options will appear to the right of “Date Mode”: The Zmark will be attached to the currently selected option. D/M/ Y RETURN RAM The menu screen for setting date will be restored, and the “Date Mode” will have been changed as you designated. 4 Press the MENU button to switch off the menu screen. Note: If the date display format has been changed, the display format during playback as well as during recording will also be changed (See page 54). 41 About the Battery Pack Attaching Battery Pack to DVD Video Camera 1 Fit the battery pack to the battery attachment platform on this DVD Video Camera and slide it upward until a click is heard. Note: • Make sure that the battery pack is in the correct orientation. • Make sure that the battery pack is securely attached: Incomplete attachment could cause the battery pack to fall, resulting in damage. Terminal must face up. Removing Battery Pack After using the DVD Video Camera, remove the battery pack from it. 1 Slide the BATTERY EJECT switch on the bottom of DVD Video Camera: The battery pack can be removed. 2 Slide the battery pack downward to remove it. 2 42 1 Note: • For safety, be sure to turn the DVD Video Camera off before attaching or removing the battery pack. • Be careful not to drop the removed battery pack. • If the battery remains attached, minute level current will flow even if the DVD Video Camera is off, and the battery pack will discharge. lRecordable time with fully charged battery pack (with no zoom operation, etc.) For your reference, the approximate DVD Video Camera recordable time with fully charged battery pack [with model CGA-DU14A]: VDR-M50PP Video quality mode XTRA*1 FINE DVD-RAM disc DVD-R disc approx. 140 min − When using approx. 120 min LCD monitor − When using viewfinder When using viewfinder approx. 140 min approx. 135 min When using approx. 120 min approx. 115 min LCD monitor STD When using viewfinder approx. 165 min approx. 160 min When using approx. 135 min approx. 130 min LCD monitor LPCM*2 When using viewfinder − approx. 135 min When using LCD monitor − approx. 115 min DVD-RAM disc DVD-R disc approx. 130 min − When using approx. 110 min LCD monitor − VDR-M70PP Video quality mode XTRA*1 FINE When using viewfinder When using viewfinder approx. 130 min approx. 125 min When using approx. 110 min approx. 105 min LCD monitor STD When using viewfinder Continuous Recording (without zoom): The continuous recording time of DVD Video Camera in the left table shows the available recording time when the DVD Video Camera is in the recording mode without using any other function after recording is started. In actual recording, the battery pack will discharge 2-3 times faster than this reference since the REC button and zoom are being operated, and playback is performed. Assume that the recordable time with a fully charged battery pack is between 40 and 60 minutes [with model CGA-DU14A], and prepare the type and number of batteries to allow for the time you are planning to record on the DVD Video Camera. Note that the battery pack discharges faster in cold places. lThe time taken for charging the battery pack is as follows [at 77ºF (25 ºC)] CGA-DU14A 165 min Note: • See page 158 when charging is not possible. • The charge time will vary depending on the remaining battery level. • During and after charging, the battery pack will be warm, but this does not indicate a fault. • If the following phenomena appear, the battery pack may be dead: Replace it. - Charging does not start within 10 seconds (the CHARGE indicator does not light). - The battery pack cannot be charged up to 75% if more than 9 hours have elapsed after charging started. - The battery pack cannot be fully charged if more than 5 hours have elapsed after it was charged to 75%. • Charge the battery pack at ambient temperature 50°F to 86°F (10°C to 30°C): Charging at temperatures other than this range could damage the battery pack. approx. 150 min approx. 145 min When using approx. 125 min approx. 120 min LCD monitor LPCM*2 When using viewfinder − approx. 125 min When using LCD monitor − approx. 105 min *1 The time in XTRA mode is only for reference: It varies depending on recording contents. *2 LPCM mode can be set only when DVD-R disc is used. 43 Remaining Battery Level Indicator When the battery pack is used to power the DVD Video Camera, the battery remaining level appears in the viewfinder or on the LCD screen as follows: Fully charged Nearly empty (Blinks) Shows remaining level Note: • If you use the optional CGA-DU07A battery pack at low temperatures, “ ” may not appear, and the battery usable time may be shorter. • If you use the provided CGA-DU14A battery pack, the remaining level indicator “ ” may be displayed for an extended period, and “ ” or “ ” may be displayed for a shorter period. Efficient Use of Battery Pack Charge battery pack immediately before using DVD Video Camera: The battery pack will slightly discharge even if it is detached from the DVD Video Camera. If the battery pack is left attached to DVD Video Camera, it will consume a slight amount of power. Important Note: Therefore, it is recommended that you charge the battery pack shortly before using the DVD Video Camera, usually on the day before you plan to use it. Since the battery pack used for this DVD Video Camera is free from the memory effect, you do not need to completely discharge the battery pack before charging it. When not using the DVD Video Camera for an extended period: It is recommended that you fully charge the battery pack once a year, attach it to DVD Video Camera and use it up; then remove the battery pack and store it in a cool place again. 44 Store in cool place: When you are not using the DVD Video Camera, remove the battery pack and store it in a cool place. If you store it in a place where the temperature is high, the battery life will be shortened. Be especially sure not to store the battery pack in an environment (in a closed vehicle) over 140°F (60°C): Neglecting this could damage the battery pack. Battery life: Battery life varies greatly depending on the ambient environment and how often the DVD Video Camera is used. If the usable time of DVD Video Camera with a fully charged battery pack is noticeably short, the battery pack is probably dead: Purchase a new one. Power save and discharge of battery pack: It is recommended that you turn the DVD Video Camera off in status other than recording, since even during recording pause battery power is consumed at the same level as during recording. If, when you specify Power Save On, the recording pause status continues for approximately 5 minutes, the DVD Video Camera will automatically turn off. To set or release power save, see “Turning DVD Video Camera Off Automatically (Power Save)” on page 92. Using DVD Video Camera with AC adaptor It is recommended that you use the AC adaptor to power the DVD Video Camera from a household AC outlet when you perform settings on it, play back or edit images, or use it indoors. Note: Be sure to use the specified AC adaptor to power the DVD Video Camera. Using other AC adaptors could cause electric shock or result in fire. Power cable DC cord 1 Connect the power cable to AC adaptor. 2 Plug the power cable into household AC outlet. 3 Plug one end of DC cord into the DC output jack on AC adaptor Note: The AC adaptor can be used around the world. An AC plug adaptor is required in some foreign countries. If you need one, purchase it from your distributor. AC 200-240V AC adaptor. 4 Attach the other end of DC cord to the battery attachment platform on DVD Video Camera. AC Plug Adaptor (not supplied) 45 Inserting and Removing Disc Inserting Disc 1 Press down the DISC EJECT lever once and release it. Correct orientation A few moments after the ACCESS/PC indicator blinks, the cover of disc insertion compartment will open slightly. 2 Gently open the cover by hand until it stops. 3 Insert the disc, in Round DVD Holder, into the disc Incorrect orientation guide until it stops. Note that the recording/playback surface of disc must face the inside of DVD Video Camera. The orientation for inserting the disc into the disc guide is also specific: load the disc correctly, referring to the figure below. 4 Push the section marked “PUSH CLOSE” on the cover of disc insertion compartment, to close the cover. PUSH CLOSE portion Disc cover DISC EJECT lever Disc guide • The disc exposed portion must face in the same direction as the lens, as shown in figure. • The recording/playback side must face the inside of DVD Video Camera. 46 5 Turn the DVD Video Camera on ( or ). When “DISC ACCESS” disappears, the DVD Video Camera is ready for recording. lIdentifying recording/playback sides of disc: Single sided disc: The recording/playback side is opposite to the printed label. Double-sided disc: The recording/playback side of “SIDE A” is opposite to the “SIDE A” marked side. The recording/playback side of “SIDE B” is the “SIDE A” marked side. “SIDE A” mark The opposite side is the “SIDE A” recording/playback side. Note: • Disc cannot be inserted or removed unless the battery pack or AC adaptor is connected to DVD Video Camera. • See page 74 for how to set disc in Round DVD Holder. • If there is some delay before recording starts, refer to “Check 4” on page 150. • The disc insertion orientation is specific: Forcibly inserting a disc in wrong orientation could damage the DVD Video Camera or Round DVD Holder of disc. • If the disc is not correctly inserted, the cover will not close. Never try to forcibly close the cover: This could cause damage. Reinsert the disc properly. • If a single-sided disc is inserted into DVD Video Camera with the printed label facing the inside, an error message will appear. Remove the disc and reinsert it with its recording/playback side facing the inside. See “Error Messages” on page 152. • When using double-sided disc Recording is possible on both sides of double-sided disc. However, when recording or playback on one side is finished, recording or playback will not move automatically to the other side. Remove the disc once from the DVD Video Camera, turn over the disc in Round DVD Holder and insert it again for continued use. lWhen using brand-new DVD-R disc Recognition of the disc will start. The messages on the right will appear in sequence by pressing the A button between messages. F o rma t D i s c This disc must be formatted before it can be used by this camera. NEXT CANCEL When recording on this DVD Video Camera: When the first message “Format the disc now?” appears, choose “YES” and then press the A button. The disc will be automatically formatted. When formatting is complete, “DVD-R disc, Video mode cannot be changed” will appear (See page 155): Press the A button to erase the message. Once formatted, a DVD-R disc can no longer be recorded on by a PC, even if it has not been recorded on by this DVD Video Camera. F o rma t D i s c Do not format this disc if you want to record from t h e PC connec t i on t e r m i n a l . NEXT CANCEL F o rma t D i s c Format the disc now? YES NO ENTER Note: See page 86 for movie quality mode. When recording data from PC: While the above messages are being displayed, press the g button, or when message “Format the disc now?” appears, choose “NO” and then press the A button. If data from PC has not yet been recorded, the disc can be made usable on this DVD Video Camera. When inserting the disc into this DVD Video Camera, the same message will appear: If you wish to use it on this DVD Video Camera, choose “YES”. Note: Do not initialize a disc on which you wish to record data created using the application MyDVD on PC. 47 Removing Disc 1 Set the power switch to “OFF” to turn the DVD Video Camera off. 2 Press down the DISC EJECT lever once and release it. In a moment, the cover of disc insertion compartment will open slightly. DISC EJECT 3 Gently open the cover until it stops. When the cover is fully open, the disc will slightly come out from the disc guide, and stop. 4 Remove the disc. Hold the top of Round DVD Holder as shown in the illustration and gently pull it out. Note: Be careful not to touch the exposed disc portion when removing the disc. 5 Gently push the section When grasping the holder, avoid the exposed disc portion. indicated “PUSH CLOSE” on the cover of disc insertion compartment (on side) to close the cover. 48 Note: • Even after the DVD Video Camera is turned on, the disc can be removed unless it is in recording status. Hold down the DISC EJECT lever for approximately 2 seconds, and then release it to remove the disc. (The DISC EJECT indicator on the LCD screen will blink.) It is recommended that you turn the DVD Video Camera off before inserting or removing disc to prevent misoperation. • Do not remove the battery pack or disconnect the AC adaptor during removal of the disc or until power is completely turned off: If you do, the disc cover will not open. If this happens, reattach the battery pack or AC adaptor, push down the DISC EJECT lever once, and then release it. • Do not insert anything other than the 8 cm DVD-RAM or DVD-R disc into the disc insertion block: Doing so could cause malfunctions. • Set the power switch to “OFF” to turn the DVD Video Camera off. • When inserting or removing the disc, be careful not to touch the inside of DVD Video Camera [especially, the lens of laser pickup (see “Terminology” on page 148 )]. • When inserting or removing the disc, connect a charged battery pack or AC adaptor to the DVD Video Camera: The disc cover will not open unless the DVD Video Camera is powered. Inserting and Removing Card 1 Turn the DVD Video Camera off. 2 Open the cover of card Note: Do not push the label pasting portion of SD Memory Card when removing it: Doing so could damage the SD Memory Card. When you close the cover, be sure not to insert the grip belt into the insertion slot. If you insert the grip belt into the insertion slot, the insertion slot will be damaged. insertion slot. 3 Insert card with its contacts inward until it locks. Label pasting portion Removing Card Push the center of card edge: The card will come out so that it can be held by fingers. 4 Close the cover of card insertion slot. 49 Basic Techniques This section explains the basic techniques of recording movies and still images, and also basic settings on DVD Video Camera. Basic Operation of DVD Video Camera Turning DVD Video Camera On or Off While holding down the button at the center of power switch, set the switch according to each recording function: Set to “ ”: To record still on SD Memory Card or MultiMediaCard Set to “OFF”: The DVD Video Camera will turn off. Set to “ ”: To record movie on DVDRAM or DVD-R disc Set to “ ”: To record still on DVD-RAM disc. Power ON status During playback, set the power switch to “ ” or “ ” when using disc, or set it to “ ” when using card. Turn the switch while holding down the button at the center of switch. Note: • Once you turn the DVD Video Camera on to let it recognize the disc, you can immediately record or play back the same disc when the DVD Video Camera is turned on again (DVD-RAM). However, if you remove the disc, replace it, or if the date changes after power is turned on, it will take some time for the DVD Video Camera to start because it must recognize the disc again (See page 150). • Once you have turned the DVD Video Camera on to record, you can immediately start recording when turning the DVD Video Camera on next time (DVD-R disc). • It will take some time for the DVD Video Camera to display the Disc navigation screen after power is turned on. • When you turn the DVD Video Camera on, the ACCESS indicator will light or blink to show that the DVD Video Camera is recognizing the disc or card: During this time, no operation, such as recording, can be performed. After several seconds, the ACCESS indicator will go out, and operating the DVD Video Camera will be possible. If the ACCESS indicator does not go out, refer to “Check 4” on page 150. CARD ACCESS indicator ACCESS/PC indicator • When the DVD Video Camera is turned on, the selfdiagnosis function operates and a message may appear. In this case, refer to “Error Messages” on page 152 and take corrective action. • While the ACCESS/PC or CARD ACCESS indicator is lit or blinking, do not cause impact or vibration to the DVD Video Camera. Power switch 50 12 Recording Movie Before You Begin • Insert a recordable DVD-RAM or DVD-R disc into this DVD Video Camera. ACCESS/PC indicator REC button • • • Pressing REC once will start recording; pressing it once again will temporarily stop recording. Power switch 1 Turn the DVD Video Camera on. Set the power switch to “ ” to turn the DVD Video Camera on. After the ACCESS/PC indicator goes out, perform the subsequent operations: • • • • • • 2 Check the subject on the screen (viewfinder or LCD). If using the viewfinder, pull it out. 3 Press the REC button. • further recording can be made while “DISC ACCESS” is being displayed. Recording will restart after the message disappears. Do not turn power off while message “DISC ACCESS” is being displayed. Take care that power is not interrupted while the ACCESS/PC indicator is blinking. The minimum recordable time of movie is approximately 3 seconds. See page 93 for setting of Record LED (recording indicator) On/Off. For various functions available during recording, see “Setting Up Camera Functions” on page 80. Panasonic cannot be responsible for video and audio that cannot be recorded or edited because of any defect. The power switch can be changed even during recording, but the operation will not be changed. Each time the DVD Video Camera enters the recording pause mode, the counter display will be reset to “0:00:00”. When using DVD-R disc, do not perform the following, or data on the disc may not be read: - Using another device, doing additional recording on DVD-R disc first recorded on this DVD Video Camera - Using this DVD Video Camera, doing additional recording on DVD-R disc recorded on another device It is recommended that you set the LOCK switch to (to the left) to prevent the power switch in the “ ” position from accidentally moving to “ ”. The “m” mark in the viewfinder or on the LCD screen will change to the “n” mark, and recording will start. During recording, the recording indicator on the front of the DVD Video Camera will light. Pressing REC again during recording will set the DVD Video Camera to recording pause mode. 4 When recording is finished, turn the DVD Video Camera off. Note: • See “Check 1” on page 150 when recording movie is not possible. • See “Check 4” on page 150 if it takes some time before recording is possible. • See “Check 5” on page 151 if the DVD Video Camera does not operate. • See page 54 for on-screen information display. • It is recommended that you use DVD-RAM disc from which recorded contents can be deleted. • Sound is recorded from the internal stereo microphone on the front of DVD Video Camera: Take care that this microphone is not blocked. • You can press the REC button immediately after the DVD Video Camera enters recording pause mode, but no 51 13 Recording Stills Note: Recording of still images is possible on DVD-RAM disc and card. CARD ACCESS indicator ACCESS/PC indicator REC button Power switch 1 Turn the DVD Video Camera on. When using DVD-RAM disc: Set the power switch to “ ”. When using card: Set the power switch to “ ”. After the ACCESS indicator goes out, perform the subsequent operations: 52 2 Check the subject on the screen (viewfinder or LCD). 3 Press the REC button. The DVD Video Camera automatically focuses on the subject at the center of screen (when auto focus is selected). The screen will be black, and then the recorded still will be displayed. When the “m” mark appears, you can proceed with the next recording; while “DISC ACCESS” or “CARD ACCESS” is being displayed, you cannot proceed with the next recording. 4 Set the power switch to “OFF” to turn the DVD Video Camera off. Turn power off only after message “DISC ACCESS” disappears. Note: • See “Size and Quality of Photos” on page 33 for details about photos on card. • See “Check 2” on page 150 if recording photos is not possible. • Do not operate the power switch or remove the card while the ACCESS/PC or CARD ACCESS indicator is lit or blinking: Doing so may damage the card or the data on card. • With VDR-M70PP, the range of screen in which recording is possible will be different for movie and still. • The DVD Video Camera automatically sets the shutter speed between 1/800 and 1/30 second (between 1/800 and 1/10 second if Program AE has been set to Low Light) depending on subject brightness. 123 Compensating for Backlight When subject is lit from behind , this function will compensate for lighting so that the subject is not too dark. 1 Press the BACK LIGHT button during recording. REC 0:00:09 REM 3 0 MIN Backlight correction icon FINE 8 : 0 0 AM SEP 30 2 0 0 4 The backlight correction icon will appear. Note: • Pressing the BACK LIGHT button will alternate backlight setting between on and off. • The backlight setting will automatically return to “off” when the DVD Video Camera is turned off. 53 123 On-Screen Information Various types of information will appear in the viewfinder or on the LCD screen during recording. Information Display during Recording 1 2 3 4 5 6 REC L IN 0:00:00 1 0 REM 3 0 MIN FULL AUTO 8 9 10 11 o Manual focus 7 14 15 16 DISC ACCESS 17 12 13 FINE 8 : 0 0 AM SEP 30 2004 18 The above screen is an example for explanation: It is different from the actual display. 1. Recording mode : Movie : Still with disc : Still with card *1 : External input still with disc (field) *1 : External input still with disc (frame) *1 : External input still with card (field) *1 : External input still with card (frame) 2. e Program AE No display : Auto b : Sports c : Portrait d : Spotlight e : Surf & Snow f : Low Light j White balance No display : Auto h : Set i : Outdoor j : Indoor n Electronic image stabilizer (EIS) No display : EIS OFF n : EIS ON 54 No display : Autofocus o : (display in English or German): Manual focus : (display in French or Italian): Manual focus : (display in Spanish): Manual focus 3. Backlight compensation No display : Backlight compensation OFF m : Backlight compensation ON 4. Wind Cut (only in movie recording mode) No display : Wind Cut OFF : Wind Cut ON Wide mode*2 No display: Wide mode 4:3 : Wide mode 16:9 External flash*2 [when Video Flash (sold separately) is attached] (only in still recording mode) A : Emits light automatically (AUTO) : Always emits light : No light emission 5. Self timer (only in still recording mode) No display : Self timer OFF q10 : Self timer ON (count is from 10 seconds) 6. External Input L IN : AV input : S-VIDEO input S IN*2 7. Recording status n : During recording m : During recording pause No display*3 8. Zoom W (Digital Zoom: Off) X (Digital Zoom: 40×) Y [Digital Zoom: 500× (VDR-M50PP), 240× (VDR-M70PP), only in movie recording mode] 9. Exposure correction 10. FULL AUTO indicator 11. Warning message 12. Disc/Card type I : DVD-RAM K : DVD-R J : DVD-RAM (write-protected) M : DVD-R disc already finalized on this DVD Video Camera N : DVD-R disc finalized on a device other than this DVD Video Camera O : SD Memory Card or MultiMediaCard P : Locked SD Memory Card No display*4 13. Movie recording quality (only when using disc) XTRA : Image quality prioritized (only when using DVD-RAM disc) LPCM : Highest audio quality (only when using DVD-R disc) FINE : Standard STD : Recording time prioritized Still recording quality (only when using card) FINE : High quality NORM : Standard ECO : Number of recordable stills is prioritized 14. Movie recording time (only in movie recording mode) 15. Remaining space on disc/card*5 REM XX MIN*6 : Remaining recordable minutes during movie recording REM XX*7 : Number of remaining recordable still images during still recording 16. Remaining battery level w(full charge) x y z(low remaining charge) 17. Brightness/Color density of LCD screen or Volume : The volume can be adjusted during external input and playback. 18. Current date/time *1 *2 *3 *4 *5 *6 *7 Appears only with external input when the DVD Video Camera is in PHOTO recording mode. Not displayed on VDR-M50PP. When no disc or card is in the DVD Video Camera, or disc has not yet been initialized, a write-protected disc or locked card, or a disc or card with no remaining space, has been inserted. When a disc or card that cannot be used in this DVD Video Camera is inserted No remaining time or number will be displayed with a protected disc or locked card, or finalized DVD-R disc. In XTRA mode, possible recording time may be longer than the displayed time. The displayed number of recordable stills is for reference: The decreasing number may not be correct, depending on recording conditions (not displayed with a DVD-R disc). 55 lSwitching the information display mode You can switch the display mode of on-screen information: Press the DISPLAY button. The full and minimum display modes will alternate. • Full display mode: All types of information will appear. • Minimum display mode: The recording mode (see 1 on page 54) and recording status (see 7 on page 54) will appear. If the DVD Video Camera has warning information, a warning message will appear. Note: The DVD Video Camera does not record the date and time as a part of the image. However, this information during recording will be recorded with image as data which can be checked on Disc Navigation screen during playback (See “Information Display during Playback” on page 63). lDisplay when recording an image of yourself When recording with the LCD screen facing the same direction as the lens, the operating status will appear, and in addition, the battery remaining level will blink when the battery pack has almost no remaining charge. The following operating status indicator will light or blink to give a warning message to user. The message can be checked by returning the LCD monitor 180° to the original position from the position in which the LCD screen was facing the same direction as the lens. * Q N No display l :The disc has almost no free space. :Write-protected disc or locked card is loaded. :You are attempting to record a still on DVD-R disc. :Disc or card that cannot be used has been loaded. :The disc or card is full, or you are attempting to record a copy-guarded image. Operating status/ warning message Battery remaining level Note: • If the LCD screen is set facing the same direction as the lens, the LCD screen will display a mirror image (left and right reversed). • If the LCD screen is set facing the same direction as the lens, you can also view subject image in the viewfinder. • Although you can switch to the manual focus, exposure and on-screen display modes even during recording with LCD screen facing the same direction as lens, they will not appear on the screen. 56 123 Zooming This DVD Video Camera allows you to record using optical 18- (on VDR-M50PP) or 10- (on VDR-M70PP) power zoom and digital zoom. If you continue to hold the zoom lever on the “T” control side with Dig. Zoom 40x or 240x specified, the digital zoom will be activated midway (when optical 18-power is exceeded on VDR-M50PP or optical 10-power is exceeded on VDR-M70PP). You can set the digital zoom up to 40x in photo mode, and 40x and 500x (on VDRM50PP) or 240x (on VDR-M70PP). 1 Press the MENU button, choose “Dig. Zoom” on the “Camera Functions Setup” menu screen, and then press the A button. 2 Choose the desired Came r a F u nc t i on s Se t u p P r o g r am AE Wh i t e Ba l . EIS D i g . Zo om 240x 40x Wind Cut Wi d e Of f RAM ENTER RETURN T: Recording enlarged image (telephoto) * magnification, and then press the A button. 3 Press the MENU button to end setting. Moving the zoom lever will display the digital zoom bar. *500x will appear on VDR-M50PP; 240x will appear on VDR-M70PP. 0:00:00 REM 3 0 MIN 8 : 0 0 AM S E P 3 0 2 00 4 FINE When Dig. Zoom is "Off" W T When Dig. Zoom is "On"(40x) W T Digital zoom range When Dig. Zoom is "On"(240x)* (only in movie recording) W T W:Recording wide area (wide-angle) Note: • Dig. Zoom setting will be stored in memory even if the DVD Video Camera is turned off. • You can also use the DIGITAL ZOOM button on remote controller to switch the digital zoom setting: Pressing the button during movie recording will switch the setting between “Off”, “40×” and “500x” (on VDR-M50PP) or “240x” (on VDR-M70PP): Pressing the button during still recording will switch between “Off” and “40×”. • If you set zoom to 500× (VDR-M50PP), 240× (VDRM70PP) when recording still, digital zoom will be up to 40×. • When a subject is zoomed, it may be momentarily out of focus. • When digital zoom is engaged, the image quality will be rougher. • When using card, zooming only up to 40× is possible, even when “500x” (on VDR-M50PP) or “240x” (on VDRM70PP) or “40×” has been chosen. • If the power switch is set to “ ” with DVD-RAM disc loaded, zooming only up to 40x is possible, even when “500x” (on VDR-M50PP) or “240x” (on VDR-M70PP) has been chosen. • When you record pictures, with 10x or more of magnification, the DVD Video Camera is susceptible to shake. We recommend using a tripod (only for VDRM50PP). Digital zoom range 57 Macro Recording Use the macro function when recording a small object from close-up position: You can shoot the subject as close as approximately 13/16” (2 cm) from the lens surface, magnifying the image to fill the screen. 1 Aim the DVD Video Camera at the subject, and press down the zoom lever to “W” control side. Note: • Zoom can be used, but the subject may not be focused, depending on the distance to the subject. In this case, move the zoom to “W” control side to focus. • The amount of light tends to be insufficient during macro recording: If the subject image is too dark, use additional lighting. Using Conversion Lens (Optional-User Provided) Use tele-conversion lens or wide-conversion lens to record subjects for stronger telefoto or wide-angle effect. Use conversion lenses with the following filter diameter. VDR-M50PP/VDR-M70PP : 37 mm Remove the lens hood on the top surface of lens, and then attach the conversion lens over the lens. Lens hood Conversion lens (Remove) (Attach) Note: • Be careful not to lose the removed lens hood. • The four corners of screen may be dim depending on the conversion lens used. 58 Playing Back Before You Begin • Insert a disc or card recorded on this DVD Video Camera (P. 46, 49). • Turn the DVD Video Camera on (P. 50). Playing Back 1 Press A button in recording pause mode. The DVD Video Camera will enter the playback mode, and the scene you have recorded last will be played back. When playback is finished, the DVD Video Camera will enter pause mode at the last image on disc. If playback pause mode continues for as long as 5 minutes, the DVD Video Camera will automatically return to recording pause mode. 123 Note: • During playback of movie, playback sound will be heard from the speaker. Adjust the sound volume using the volume control buttons ((, )). • You can play back the audio recorded in Dolby AC 3 (2ch). • To temporarily stop playback, press the A button. Press the A button again to restart playback. • Even if you stop playback midway and immediately start recording again, the new image will be recorded after the last scene on disc or card (the previous images will not be overwritten). • Image data edited on PC or certain types of image data may not be displayed on this DVD Video Camera. • Image data recorded on another camcorder may not be playable on this DVD Video Camera. • Depending on the amount of data to be played back, it may take some time for the playback image to appear. • Do not operate the power switch or remove the card while the ACCESS/PC or CARD ACCESS indicator is lit or blinking: Doing so may damage the card or the data on card. 2 Press the g button. Playback will stop, and recording pause mode will be restored. 59 123 Playback from Start of Disc or Card Use the Go To function (P. 62) or Disc Navigation function (P. 95) to play back from the start of disc or card. 12 Search Playback of Movie During playback, tilt the joystick right or left and hold it: Search playback will start. Hold to right : Scenes will be visually scanned forward Hold to left : Scenes will be visually scanned backward Release the joystick when you find the desired image: Normal playback will start from that point. Note: • When you skip or search scenes from playback or playback pause, the screen will be dark briefly. • See “Check 3” on page 150 if search playback does not operate normally. Frame Advance/Frame Back/Slow Playback of Movie During playback pause, tilt the joystick: Frame advance, frame back or slow playback will start. Tilt right once : Picture will advance one frame. Tilt left once : Picture will go back one frame. Hold right : Forward slow playback Hold left : Reverse slow playback After frame advance, frame back or slow playback, the DVD Video Camera will enter playback pause mode. 60 12 Note: • In forward slow, a rapidly moving subject image may be distorted. • The intervals for playing back frames in frame advance/ frame back/slow playback are as follows: Frame advance and forward slow: Approx. 0.03 seconds Frame back and reverse slow: Approx. 0.5 seconds • No sound will be heard during search playback or slow playback. 12 Skip Playback of Movie During playback, tilt the joystick up or down to locate the start of desired scene. Tilt down once : To skip to the first image of the scene following the one being played back, and start playback. Tilt up once : To return to the first image of the scene being played back, and start playback. Hold down : To continuously locate the beginnings of scenes, starting from the scene following the scene being played back. When the desired image appears, release the joystick: Playback will start from that point. Hold up : To continuously locate the beginnings of scenes backward, starting from the scene preceding the scene currently being played back. When the desired image appears, release the joystick: Playback will start from that point. Playing Back Stills Tilt the joystick up or down during playback to quickly play back stills in sequence. Tilt down once : To display stills one by one forward Tilt up once : To display stills one by one backward Portion being played back Tilt up twice Scene 1 Tilt up once Tilt down once Scene 2 Tilt down twice Scene 3 Portion being played back Tilt up once Scene 1 Tilt down once Scene 2 Tilt down twice Scene 3 Tilting up the joystick at a portion several seconds from the start of scene being played back will return to the start of the scene preceding that being played back. Note: • If you perform skip playback during playback pause, the DVD Video Camera will enter playback pause mode at the beginning of the located scene. • Tilting down in the last scene on disc will set the DVD Video Camera to playback pause mode at the last image. • See “Check 3” on page 150 if skip playback does not operate normally. 13 [When using disc] Releasing the joystick will start continuous playback. [When using card] When the joystick is released, the photo at that point will be displayed, and then the DVD Video Camera will enter playback pause mode. Set the slide show function for continuous display (P. 129). 61 123 Jumping to Specified Point (Go To) 1 Press the MENU button Top End Go T o during playback. To p En d Spec i f y 2 Choose the option (point you want to go to), and then press the A button. ENTER RETURN RAM :To go to the start, and enter playback pause. :To go to the end of last scene, and enter playback pause. Specify :To go to a specified point and enter playback pause. See the following for details. lSpecifying the point to view 1 Choose “Specify” in step 2 above, and then press the 3 Press the A button to enter the selection. A button. The screen for specifying the point to go to will appear. Position of currently played back image Total recording time of all selected scenes The DVD Video Camera will go to the specified point and enter playback pause mode. Pressing A again will start playback. To cancel the “Go To” procedure midway, press the g button before going to the specified point. Go T o Cursor TOP CURRENT END 0 : 00 : 00 0 : 03: 26 0 : 24 : 24 GO TO 0 : 03: 26 TOP END ENTER CANCEL Cursor position 2 Use the joystick to select the desired time of chosen point. Tilt up Tilt down Tilt left or right –Press once: –Hold down: : To select the start. : To select the end. : To move the cursor in 10second units (1-still units for card) To move the cursor in 1minute units (10-still units for card) Go T o TOP CURRENT END 0 : 00 : 00 0 : 03: 26 0 : 24 : 24 GO TO 0 : 0 0 : 00 TOP END ENTER CANCEL (When the start of scene is selected) Cursor at current image position. Cursor at (GO TO) position. 62 Note: • If multiple scenes are selected using the Disc Navigation function or SELECT button, choosing “Top” will jump to the beginning of selected scenes (P. 123). • When multiple scenes are selected, the total time of selected scenes will appear in the “total recording time” display. • With card, the number of stills will appear at the “TOP”, “CURRENT”, “END” and “GO TO” indicators. • The cursor may not move at same-pitch intervals. 123 On-Screen Information Display Information Display during Playback Various types of information on recording will be superimposed on playback image you are viewing. SEP 30 2004 No display Playback information display lSwitching the information display mode Press the DISPLAY button: You can switch the display mode of on-screen information. When using disc: Recording mode*1 Scene No. 06 006 Repeat play*5 RAM 0 : 00 : 1 6 Playback operation*6 Counter Disc type*4 Program No. or Play List No.*3 Program or Play List*2 When using card: Scene No. File name 003 Recording mode*1 Lock*5 DPOF*5 Slide Show*5 100—0003 Playback operation*6 Recording date/time *1 (movie), (still with disc) or (still with card) *2 678 Program or 12345 Play List *3 Number of program or play list being played back (not displayed when all programs are being played back) *4 Refer to “Disc/Card type” on page 55. *5Y :Will appear when each function is specified “On” *6 a :Standard playback b :Playback pause c :Forward search playback d :Reverse search playback e :Forward skip playback f :Reverse skip playback g :Forward frame advance h :Reverse frame back :Forward slow playback :Reverse slow playback Refer to “Playing Back” beginning on page 59 for instructions on how to operate. The “j” mark will appear on the first image on disc. The “i” mark will appear on the last image on disc. • Recording date/time display: Shows the date/time when recording was started. Even when playback starts, the date/time display will not advance. • No display: No information will appear. However, when the playback operation mode is switched, the symbol (q) will appear for approx. 3 seconds. Note: See “Using Disc Navigation” on page 95 and later for explanation on program and play list. 63 123 Manually Focusing Subject The DVD Video Camera usually focuses on a subject automatically (autofocus). You can also manually focus a subject depending on the recording conditions. Focusing during Recording This DVD Video Camera automatically focuses a subject at the center of screen (auto-focus). When the DVD Video Camera is turned on, auto-focus will always be set. Focusing range You can switch the display mode of on-screen information: • On T (tele) side: approximately 3.6 feet (1 m) from lens surface to infinity • On W (wide) side: approximately 13/16” (2 cm) from lens surface to infinity 1 Press the FOCUS button during recording. “MF” will appear on the screen. 0:00:00 REM 3 0 MIN Manual Focus icon FINE 8 : 0 0 AM SEP 30 2 0 0 4 2 Press the zoom lever down to “T” control side to zoom in on subject. 3 Use the ) ( buttons to adjust the focus, while viewing the image in the viewfinder or on the LCD screen. 64 Adjust with ) and ( buttons Note: • Pressing FOCUS will alternate between manual focus and auto focus. With auto focus, no indication will appear on the screen. • Be sure to zoom in on your subject before manually focusing on it. If you bring the subject into focus at the “W” control side, focus will be faulty when you turn the zoom lever to the “T” control side to zoom in on the subject. • Manual focus setting will be stored in memory even when the DVD Video Camera is turned off. Manually focus the following objects, which may not be automatically focused (See page 64): Objects not in the center of screen Objects with little variation in brightness, such as white wall Objects that are far and near at the same time Objects moving rapidly Objects lit by neon sign, spotlight, etc. which glares or emits strong light Dark objects Object behind glass with water droplets, dirt on it Night view 65 123 Adjusting Exposure Manually The DVD Video Camera usually adjusts the exposure automatically. You can also manually adjust the exposure depending on the recording conditions. 1 Press the EXPOSURE button during recording. The exposure indicator will appear on the screen. 0:00:00 REM 3 0 MIN Exposure indicator FINE 8 : 0 0 AM SEP 30 2 0 0 4 2 Use the ) ( buttons to adjust the exposure while viewing the image in the viewfinder or on the LCD screen. 66 Adjust with ) and ( buttons Note: • Pressing EXPOSURE will alternate between manual adjustment and auto exposure. With auto exposure, no indication will appear on the screen. • The exposure setting will be stored in memory even when the DVD Video Camera is turned off. 123 Using Auto Function Pressing the AUTO button will fully automate the camera functions. 1 Press the AUTO button. “FULL AUTO” will be displayed on the screen of DVD Video Camera for several seconds. FULL AUTO FULL AUTO The following settings will reset to defaults: Function When setting full auto Page Program AE Auto 80 White balance Auto 81 Exposure Auto 66 Focus Auto 64 67 Using External Microphone Connect external microphone (optional-user provided) to the external microphone jack of this DVD Video Camera. Clearer sound can be recorded. Turn on the switch on microphone and start recording. For details on microphone, see “Major Specifications” on page 165. To external microphone jack A/V MIC Note: This DVD Video Camera cannot use a plug-in power type microphone (power supplied from Video Camera). 13 Setting Video Flash (Only for VDR-M70PP) (See “Introduction to Optional Accessories” on page 145) When recording stills in a dark place, or the subject is lit from rear, it is recommended that you use the optional VW-FLH3 Video Flash* (P. 145): Refer to the instruction manual of Video Flash for use. Setting of Video Flash AUTO On-screen information A Automatically emits light in dark place or in a place lit from rear. ON Always emits light regardless of brightness. OFF No light emission. * Unusable on VDR-M50PP. 68 Manner of emitting light Note: • The DVD Video Camera automatically sets the shutter speed between 1/800 and 1/30 second (between 1/800 and 1/10 second if Program AE has been set to Low Light) depending on subject brightness (P. 80). • When you use Video Flash with AUTO mode, “( A” will always be displayed. • An aim of an available range of Video Flash is about 1 - 4 m. • See “Switching Quality of Still Image (Quality)” on page 87 if you want to change the still quality mode. • However, dark subjects may not be in clear focus even if the Video Flash is used. It is recommended that you illuminate a subject when recording in a dark place. • When you use accessories for hot shoe, the power is supplied by this DVD Video Camera. 123 Viewing on TV Screen Connecting to a TV Use the provided AV/S input/output cable to connect the DVD Video Camera to a TV as follows: To AV input/output jack A/V To video/ audio input jacks To S-video input jack* MIC Yellow White AV/S input/output cable (provided) Red * If your TV has an S-VIDEO input jack, you can connect the S-VIDEO plug to it. Note: • Using S-VIDEO will deliver clearer playback. • Before connecting, make sure that the volume on TV is turned down: Forgetting this may cause howling (see “Terminology” on page 148) from the TV speakers. • Carefully connect the input and output cables to the corresponding connections on the device the DVD Video Camera is being used with. Stereo Type with S-VIDEO Jack S-VIDEO AUDIO R Stereo Type AUDIO VIDEO L R Monaural Type VIDEO AUDIO White White Yellow Yellow Red Red VIDEO L White 69 Viewing on TV Screen 1 Turn on the TV and set the input selector to the Input connection the DVD Video Camera is connected to. This is often refered to as “line”. Refer to the TV instruction manual for how to switch the TV input. 2 Turn the DVD Video Camera on. The image that the DVD Video Camera is viewing will appear on the TV screen. You can also monitor the image on the LCD screen or viewfinder of the DVD Video Camera. 3 Perform playback, recording or editing. You can perform playback, editing or editing on Disc Navigation while viewing on TV screen. 70 123 Note: • Adjust the sound volume on TV. • The infrared remote controller is useful when operating the DVD Video Camera while viewing an image on TV screen. • Information that the DVD Video Camera is recording will appear on the TV screen: You can also display only part of information or switch off the display. Refer to “Setting OSD Output On or Off (On-Screen Display)” on page 90, and press the DISPLAY button to switch the display status. • When copy-guarded disc is played back, no image will appear on TV screen. • If you use TV with wide mode (aspect ratio 16:9) and set the TV to wide mode, the entire Disc Navigation display may not be displayed on the TV screen. If this happens, turn off the wide mode setting on TV (see the TV instruction manual for turning off the wide mode). 1 Playback on DVD Video Recorder/Player You can use a DVD video recorder (see “Terminology” on page 148) or DVD player that conforms to 8 cm DVD-RAM to play back DVD-RAM discs recorded on this DVD Video Camera. Note, however, that such DVD-RAM discs are not compatible with all DVD video recorders and all DVD players. 1 Remove the disc from Round DVD Holder (See page 73). 2 Insert the disc into the DVD video recorder/player and play it back. See the instruction manual for DVD video recorder/ player. Note: • Do not insert a DVD-R disc that has not been finalized into a DVD video recorder: The recorded image data may be damaged. • When playing back disc on another device, the Disc Navigation display will be different from the one on this DVD Video Camera. 13 To Customers who Have a DVD Video Recorder with a hard disk lThe following is possible using the hard disk of DVD video recorder: 1 Writing the images recorded on DVD-RAM disc in DVD Video Camera to hard disk of DVD video recorder. 2 Dubbing the images recorded on hard disk to a DVDRAM disc or brand-new DVD-R disc. (See the Operating Instructions of DVD video recorder for details.) Note when recording to hard disk of DVD video recorder • Use video-only recorded discs. • Depending on the DVD video recorder you are using, a disc with only photos or a disc on which photos and videos are mixed may not be recordable to the hard disk. • No images recorded on a DVD-R disc on this Video Camera can be recorded to a hard disk. • If your DVD video recorder has a card slot, you can write the photos recorded on a card on this Video Camera to disc or hard disk, so it is recommended that you record photos on card using this Video Camera. [Creating a Video-only disc] (Use procedure A or B) A. Delete all photos on disc using Video Camera (See page 101). • Be sure to use this DVD Video Camera to delete images: If you use the DVD video recorder to delete images, the images remaining on disc cannot be recorded to hard disk. B. Use the Disc Navigation menu of DVD Video Camera to copy photos to card, and then delete those photos from the disc (See page 108). • You can also connect the DVD Video Camera and DVD video recorder via the provided AV/S input/ output cable to record images to hard disk. Note, however, that the image quality will be slightly inferior. 71 2 Playback on DVD Player 1 Finalize a recorded DVD-R disc. You need to finalize a disc to play it back on DVD player: See page 127. No further data can be recorded on finalized disc. Note: Use this DVD Video Camera to finalize the DVD-R disc recorded on the DVD Video Camera. 2 Remove the disc from Round DVD Holder. See “Removing from/and Replacing in Round DVD Holder” on page 73. 72 3 Insert the disc into the DVD player and play it back. See the instruction manual for DVD player. Note: • See “Terminology” on page 148 for linear PCM recording. • DVD-R discs recorded on this DVD Video Camera can be played back on Panasonic DVD players, but playback on all DVD players is not guaranteed. • Playback may not be possible on some DVD players, or it may depend on the recording status of DVD-R discs: In such cases, play back the DVD-R disc on this DVD Video Camera. 12 Removing from/and Replacing in Round DVD Holder You can remove a DVD-RAM or a DVD-R disc used in this DVD Video Camera from Round DVD Holder and use the uncovered disc in DVD player, DVD-RAM recorder, drive for PC, etc., which conforms to 8 cm DVD-RAM or 8 cm DVD-R. Removing disc from Round DVD Holder may vary with the disc maker: See the disc instruction sheet. The following explains the procedure for removing the disc from and replacing it in the Round DVD Holder made by Panasonic. It is recommended that you do not remove the disc from Round DVD Holder until camera recording is finished, in order to avoid getting dirt on disc. Note: Using discs removed from holders on various devices may not always be possible. How to Remove Disc 1 Hold the Round DVD Holder with SIDE A facing up. While pushing the two release levers in the direction of arrows (1) marked on holder, slowly open SIDE A of the holder in the direction of arrows (2), taking care not to drop the disc. Release levers 1 2 Without touching the recording/playback surface, hold the disc edge and center hole to remove it. 1 SIDE A mark 2 2 Do not open more than 90°. 73 Replacing Disc in Round DVD Holder 1 Open SIDE A of the Round DVD Holder, and replace 2 Close SIDE A of the Round DVD Holder, and push it the disc in the holder with the SIDE A mark or label surface facing up, taking care not to touch the disc surface. to lock the release levers at positions (3). 3 OPEN marks SIDE A mark SIDE A mark side or Label surface 3 When the Hinge of Round DVD Holder Comes Off 1 Push the hinged portion of the holder piece marked 2 Fit the hinged portion of the other holder piece into SIDE A with thumb and middle finger, and warp it in the direction of arrows (4). SIDE A mark side 4 Hinged portions Approx. 90° Disc Cleaning Use a soft, dry cloth to lightly wipe off any dust, dirt, etc. adhering to disc, as shown in the figure. Never use solvent. Do not use thinner, water, anti-static spray, etc. to clean disc. Use soft lint-free cloth to clean from inner to outer circumference in axial direction, or use puffer to blow dust off disc, like on camera lens. 74 the warped hinge portion. Note: • Handle the disc carefully so that no scratches, dirt, fingerprints or dust adheres to the recording/playback surface. • When not using the Round DVD Holder, store it in a case: Do not leave a bare holder as is. • Be careful of dropping or impact: If you drop the Round DVD Holder, the disc may pop out. • Do not subject the Round DVD Holder to force. 123 Recording (Dubbing) Images Before You Begin • Before connecting this DVD Video Camera to another device, be sure to turn both devices off. • Insert a recordable disc or card in this DVD Video Camera (see P. 28, 31). Recording (Dubbing) Images from Other Video Device You can record (dub) images from other video devices to disc or card in this DVD Video Camera. Use the AV/S input/output cable (provided) to connect the DVD Video Camera to the other AV device as follows: Signal flow A/V To S-video output jack* To AV input/output jack To video/ audio output jacks MIC Yellow AV/S input/output cable (provided) White Red * If you are using VDR-M70PP and the connected AV device has an S-VIDEO output jack, you can connect the S-VIDEO jack of AV/S input/output cable. 1 Set the input source on the L IN DVD Video Camera to 0:00:00 REM 3 0 MIN “LINE (L IN)”. Switch the input referring to 8 : 0 0 AM “Input Source” on page 88. FINE SEP 30 2 00 4 Choose “S LINE” to input S-VIDEO signal (Only for VDR-M70PP). 2 Turn on the connected device, and start playback. • The recorded contents can be played back in the same • • • The picture will appear on the LCD screen or viewfinder of this DVD Video Camera. 3 Press the REC button. Recording will start on this DVD Video Camera. The operation of this line-input recording is the same as for recording movie. Note: • If you operate the DVD Video Camera connected to another device, always power the DVD Video Camera from household AC outlet using the AC adaptor. • With VDR-M70PP, using S-VIDEO will enable you to record clearer images. • The VDR-M50PP cannot record S-VIDEO input. • Reduce the volume of external input sound heard from the built-in speaker: The loud volume may cause noise to enter the recorded image. • • manner as when playing back camera images recorded on this DVD Video Camera. Still images can also be recorded on DVD-RAM disc or card. See “Switching External Input Recording Method (PHOTO Input)” on page 88 for details, and “Recording Stills” on page 52 for how to record still images. The “Input Source” setting will return to “CAMERA” whenever DVD Video Camera is turned off. Recording of most images is prohibited by the copyguard signal to protect the copyright, except for images recorded on camcorders for personal enjoyment. “COPY PROTECTED” appears in these images: They cannot be recorded on this DVD Video Camera. Typical copyright protected images include those of DVD video, LD, recorded video tapes, some parts of digital satellite broadcasts, etc. If a video signal that cannot be read by this DVD Video Camera is present - even in images recorded on the DVD Video Camera for personal enjoyment without copyguard signal - the input image may not be recorded normally. If the input signal is interrupted by switching the channel on TV or switching the signal using video selector (see “Terminology” on page 148), normal recording cannot be performed. 75 Recording (Dubbing) Images from Other Video Cameras You can record (dub) images from other video cameras on a disc or card in DVD Video Camera. Use the AV/S input/ output cable (provided) to connect the DVD Video Camera to the other video camera. *1 Signal flow 3 relay adapters (generally available) *2 A/V MIC AV/S input/output cable (provided) To S-VIDEO output jack of video camera, etc.*3 8mm video camera, VHS video camera, etc. *1: The AV/S input/output cable provided with this DVD Video Camera can be directly connected to some video cameras. *2: For relay adapters, JVC VZ-97 (a set of 3 adapters) and Audio-Technica ATL4C32M and PGF-517 (a set of 2 adapters) are generally available. *3: If the video camera to be connected has an S-VIDEO output jack, you can connect it to the DVD Video Camera (VDR-M70PP only). 1 Set the input source on the DVD Video Camera to “LINE (L IN)”. Switch the input referring to “Input Source” on page 88. L IN 0:00:00 REM 3 0 MIN FINE SEP 8 : 0 0 AM 3 0 2 00 4 Choose “S LINE” to input S-VIDEO signal (Only for VDR-M70PP). 2 Turn on the connected device, and start playback. The picture will appear on the LCD screen or viewfinder of this DVD Video Camera. 3 Press the REC button. Recording will start on this DVD Video Camera. The operation of this line-input recording is the same as for recording movie. 76 Note: • With VDR-M70PP, using S-VIDEO will enable you to record clearer images. • Reduce the volume of external input sound heard from the built-in speaker: The loud volume may cause noise to enter the recorded image. • Still images can also be recorded on DVD-RAM disc or card. See “Switching External Input Recording Method (PHOTO Input)” on page 88 for details, and “Recording Stills” on page 52 for how to record still images. Recording (Dubbing) Images on Other Video Devices You can record (dub) images played back on this DVD Video Camera, onto other video devices. Use Disc Navigation to create a play list by selecting desired scenes of those recorded on this DVD Video Camera (P.116). Use the AV/S input/output cable (provided) to connect the DVD Video Camera to another video device as shown in the following figure: Signal flow A/V MIC To AV input/output jack AV/S input/output cable (provided) To video/audio input jacks To S-VIDEO input jack of VCR, etc.* Yellow White Red * If the video device to be connected has an S-VIDEO input jack, you can connect it to the DVD Video Camera. 1 Press the DISC NAVIGATION button. 2 Press the MENU button. 3 Choose “Play” on the “PlayList” menu screen, and then press the A button. 4 Use the “Start PlayList” screen to select the play list Note: • Using S-VIDEO will deliver clearer images. • Audio is heard from the speaker: If the volume is too high, noise may enter the dubbed image. • Be sure to use the AC adaptor to power the DVD Video Camera from household AC outlet to prevent battery power from shutting off during recording on another video device. to be recorded (dubbed), and then press the record button on the connected device: The DVD Video Camera will start playback and the recording device will record (dub) it. 77 Advanced Techniques This section explains various settings to further extend the usefulness of this DVD Video Camera. Understanding Flow of Menus Press the MENU button during recording pause: The “Camera Functions Setup” menu screen will appear. Tilt the joystick up, down, to the left or the right to select a menu item, and then press the A button to choose the option. The screens used here to explain menus are displayed when DVD-RAM disc is used. Some items will not appear when a DVD-R disc or card is used, or when no disc is inserted. <Interpreting Setup Screen> Display of selected setup item Selection of setup items S : Camera Functions Setup T : Record Functions Setup : Date Setup V: LCD Setup W : Initial Setup Camer a F u nc t i on s P r o g r am AE Wh i t e Ba l . EIS D i g . Zoom Wind Cut Wide ENTER RETURN Setup Auto Spo r t s Po r t r a i t Spo t l i gh t Surf&Snow Low L i gh t RAM Settable Options Display of disc or card being used (P. 55) Guide display Functions settable WIDE mode will not appear on VDR-M50PP. When “Wide 16:9” is specified, black bands will appear across the top and bottom of screen. * The menu screen, the screen for playing back images recorded with “Wide 4:3” specified, and Disc Navigation screen are not set to Wide screen mode. 78 lFlow of Menus Refer to page indicated for details about each function. Camera Functions Setup Program AE (P. 80) Came r a Fun c t i ons Se t up White balance (P. 81) P r o g r am AE : Au t o Wh i t e Ba l . : Au t o EIS (P. 83) EIS : On D i g . Zoom : 4 0 x Digital zoom (P. 57) Wind Cut : Of f Wide : 4:3 Wind Cut (P. 83) ENTER RETURN RAM Wide*1 (P. 84) *1 Date Setup Display format (P. 41) Date setting (P. 40) Da t e Se t up Da t e Mod e : M / D / Y Da t e Se t ENTER Not displayed on VDR-M50PP. Displayed on VDRM70PP only for movies using DVD-RAM disc. RETURN RAM LCD Setup Brightness (P. 91) Color density (P. 91) LCD S e t u p Recording Functions Setup Movie quality*2 (P. 86) Rec o r d F u n c t i o n s Se t up Input selection (P. 88) V I DEO Mode : F I NE External still input*3 (P. 88) I npu t S o u r c e : CAMERA PHOTO I npu t : F i e l d Self-timer*4 (P. 89) Se l f T i me r : Of f On-screen information display OSD Ou t pu t : On RAM ENTER RETURN output *5(P. 90) B r i gh t n e s s Co l or L e v e l ENTER RETURN RAM Initial Setup *2: The quality mode will appear when using card (P. 87) *3: Displayed when DVD-RAM disc (PHOTO mode) or card is used, and input selection is set to external signal or S external signal. *4: Displayed only with stills *5: Displayed only when input source is set to “CAMERA” I n i t i a l Se t up Beep Power Save Re c o r d LED L a ng u age Reset ENTER RETURN : : : : On Of f On Eng l i s h Beep (P. 92) Power Save (P. 92) Recording LED (P. 93) Language selection (P. 93) Reset (P. 94) RAM You can use the joystick on DVD Video Camera to select various setting options in menu. Press the MENU button. Came r a Fun c t i ons P r o g r am AE : Wh i t e Ba l . : EIS : D i g . Zoom : Wind Cut : Wide : ENTER RETURN Se t up Au t o Au t o On 40x Of f 4:3 or RAM Camer a F u nc t i on s P r o g r am AE Wh i t e Ba l . EIS D i g . Zoom Wi n d Cut Wide ENTER RETURN Setup Auto Spo r t s Po r t r a i t Spo t l i gh t Su r f &Snow Low L i gh t RAM or Rec o r d F u n c t i o n s Se t up V I DEO Mode : F I NE I npu t S o u r c e : CAMERA OSD Ou t pu t : On ENTER RETURN RAM Press the A button directly to choose an option from menu. To return to the previous screen, press the C button. Pressing the MENU button again will cause the menu screen to disappear. Note: • Pressing the MENU button during recording will not work. • The menu screen will disappear when it is left for approx. 1 minute without any operation. • With VDR-M70PP, if the MENU button is pressed with a still image displayed, the size of the image will change. Pressing the MENU button again will restore the original image size. 79 123 Setting Up Camera Functions Before You Begin • See page 79 for how to set. • No menu screen appears with external input. Selecting Shooting Mode to Match the Subject (Switching Program AE Mode) This DVD Video Camera automatically sets the shutter speed and aperture according to the subject brightness for optimum recording: You can also specify one of six modes depending on subject conditions, recording environment or purpose of filming. Note: • You can check the selected AE mode on the on-screen information display. However, nothing will appear in Auto mode. • The shooting mode set as above will be stored in memory even if the DVD Video Camera is turned off. MENU Tilt up/down and left/right to select, and then press A to designate. 1 Press the MENU button, use the joystick to choose “Program AE” on the “Camera Functions Setup” screen, and then press the A button. The options will appear to the right of “Program AE”. 2 Use the joystick to choose the desired option, and then press the A button: The selected option will be set. Camer a F u nc t i on s P r o g r am AE Wh i t e Ba l . EIS D i g . Zoom Wi n d Cu t Wide ENTER RETURN Setup Auto Spo r t s Po r t r a i t Spo t l i gh t Su r f &Snow Low L i gh t RAM Selected AE mode 0:00:00 REM 3 0 MIN FINE 3 Press the MENU button to end setting. The menu screen will disappear. 80 8 : 0 0 AM SEP 30 2 0 0 4 a Auto : The DVD Video Camera automatically judges the subject and surrounding environment for optimum recording. Sports : Reduces blurring when recording rapidly moving subjects such as in golf or tennis. If the Sports mode is used under a fluorescent light, the image may flicker: In this case, use the Auto mode for recording. Portrait : Creates a shallow depth of field so that the person or subject appears against a softened background. Spotlight : Prevents overexposure of subject portrait face, etc. when strong light strikes the subject, as in a wedding or on stage. Surf & Snow : Prevents underexposure of subject portrait face, etc. in a place where reflection of light is intense, such as at the seaside in midsummer or on a ski slope. Low Light : Allows user to record in a dark place even with decreased lighting: However, an after-image will appear with a moving subject. Note that the Low Light mode cannot be used when the recording quality mode is STD. If there is difficulty in automatically focusing subject image, adjust the focus manually. Adjusting Color (White Balance) This DVD Video Camera automatically adjusts the color of subject. Change the white balance setting depending on the recording conditions. Mode Setting contents On-screen display Auto White balance always automatically adjusted Set You can manually adjust white balance to match the light source or situation h Outdoor To record in fine weather i Indoor To record under incandescent light, halogen light or bulbcolor type fluorescent light j 1 Press the MENU button, choose “White Bal.” on the “Camera Functions Setup” menu screen, and then press the A button. None Camer a F u nc t i on s S e t u p P r o g r am AE Au t o Wh i t e Ba l . Set EIS D i g . Zoom Ou t do o r I ndoor Wi n d Cu t Wide ENTER RETURN RAM 2 Choose the desired option, and then press the A button. 0:00:00 REM 3 0 MIN FINE 8 : 0 0 AM SEP 30 2 0 0 4 White balance mode lSetting white balance manually 1 Point the DVD Video Camera at a white object so that it fills the screen. Use an object that is not transparent. If the object that fills the screen is not focused, correct the focus using “Manual Focus”, P. 64. White thick paper 2 Press the MENU button, choose “White Bal.”, “Set”, and then press the A button. Camer a F u nc t i on s S e t u p P r o g r am AE Au t o Wh i t e Ba l . Set EIS D i g . Zoom Ou t do o r I ndoor Wi n d C u t Wide ENTER RETURN RAM 3 Hold A pressed until the “h“ indicator changes from blinking to a steady light. When the “h“ indicator lights, the white balance setting will be complete. Set EXIT RAM 4 Press the g button to end the setting. 0:00:00 REM 3 0 MIN FINE 8 : 0 0 AM SEP 30 2 0 0 4 3 Press the MENU button to end the setting. Note: • The white balance mode can be confirmed using the onscreen information. • In Set mode, resetting will be necessary when the DVD Video Camera is turned off. (All other modes of the white balance will be stored in memory.) • If “Input Source: LINE” or “S LINE” has been specified, you cannot use the “Set” mode of white balance (P. 88). Note: • It is recommended that you specify “Dig. Zoom: Off” (See page 57) before setting white balance. • Do not use a colored object when setting white balance: The appropriate tint cannot be set. • The white balance cannot be set when the digital zoom is engaged or under low light: The “h” indicator will blink at this time. • If the white balance that was manually set before is kept, the “h” indicator will blink (re-setting the white balance will change the “h” indicator to a steady light). 81 Note: • Do not block the infrared sensor (see “Terminology” on page 148) with hand, etc. Infrared sensor block • If a optional-user provided tele or wide-conversion lens is used, the auto white balance may not operate depending on the recording conditions. If this happens, set the mode to match the recording conditions, or manually set the white balance. • Be sure to remove the lens cap before turning the DVD Video Camera on: If the DVD Video Camera is turned on with the lens capped, the white balance will not work normally. 82 Using the Electronic Image Stabilizer (EIS) When you use zoom to record a magnified subject image, it will correct fuzziness in the recorded image. 1 Press the MENU button, Came r a F u nc t i on s Se t u p P r o g r am AE Wh i t e Ba l . On EIS D i g . Zo om Of f Wi n d Cu t Wide RAM ENTER RETURN choose “EIS” on the “Camera Functions Setup” menu screen, and then press the A button. 2 Choose “On” or “Off”, and then press the A button. 3 Press the MENU button to end setting. lChecking whether EIS is On or Off You can check whether EIS is On or Off by the on-screen information display. 0:00:00 REM 3 0 MIN EIS FINE 8 : 0 0 AM SEP 30 2 00 4 After recording with EIS set to “Off”, it is recommended that you return the setting to “On” and then turn the DVD Video Camera off, unless you normally record with EIS “Off” setting. Note: • The EIS setting will be stored in memory even when the DVD Video Camera is turned off. • It is recommended that you specify “EIS: Off” when using the DVD Video Camera on a desk or tripod. • When “EIS: On” is specified, there will be a slight difference between the actual movement and the movement on screen. • Gross camera shake may not be entirely corrected even if “EIS: On” is specified. Firmly hold the DVD Video Camera with both hands. • EIS may not operate correctly when the tele or wideconversion lens (optional-user provided) is used. • When you record pictures with setting 10x or more of magnification and turning the EIS to “ON” in dim places, after-images may stand out. In this case, we recommend using a tripod with turning the EIS to “OFF” (only for VDRM50PP). • The EIS function cannot be used when still images are recorded on the card (only for VDR-M70PP). Reducing Wind Noise during Recording (Wind Cut) When recording sound from the microphone built into this DVD Video Camera, you can reduce wind noise in recording. If “Wind Cut: ON” is specified, the low-frequency components in the sound picked up by microphone will be cut off during recording: This makes it easier to hear the target voice or sound during playback. 1 Press the MENU button, Camer a F u nc t i on s S e t u p P r o g r am AE Wh i t e Ba l . EIS D i g . Zoom On Wi n d Cu t Wide Of f ENTER RETURN choose “Wind Cut” on the “Camera Functions Setup” menu screen, and then press the A button. 2 Choose the desired option, RAM and then press the A button. 3 Press the MENU button to end setting. Note: • You can also use the on-screen display to confirm that Wind Cut has been set. • The Wind Cut setting will be stored in memory even when the DVD Video Camera is turned off. • The Wind Cut function will work only during movie recording. • The Wind Cut function works only with the built-in microphone: It will not function when using an external microphone (P. 68). 0:00:00 REM 3 0 MIN FINE 8 : 0 0AM SEP 30 2004 Wind cut icon 83 1 Setting to Wide TV Screen Mode (Wide) (Only for VDR-M70PP) If you view the images recorded with “Wide 16:9” specified on a wide-screen TV (aspect ratio 16:9), screen image will be wider than the images recorded with “Wide 4:3” (aspect ratio 4:3) by the size of the areas on left and right (in dotted lines). “Wide 4:3” specified (aspect ratio 4:3) “Wide 16:9” specified (aspect ratio 16:9) 1 Press the MENU button, choose “Wide” on the “Camera Functions Setup” menu screen, and then press the A button. C ame r a F u n c t i o ns S e t u p P r o g r a m AE Wh i t e B a l . EIS D i g. Z o om W i nd C u t 4:3 Wide ENT ER RE TURN RAM 2 Choose “16:9”, and then press the A button. 3 Press the MENU button to end setting. C ame r a F u n c t i o ns S e t u p P r o g r a m AE Wh i t e B a l . EIS D i g. Z o om W i nd C u t 16 : 9 Wide 4:3 ENT ER RE TURN 0:00:00 REM 3 0 MIN RAM FINE 8 : 0 0AM SEP 30 2004 Wide 16:9 icon When viewing playback on an ordinary TV screen later, specify “Wide 4:3”: Recording with “Wide 16:9” specified will be played back on an ordinary TV with vertical elongation of image. . An image recorded with “Wide 16:9” specified will appear as follows : Display on LCD monitor screen 84 Display in viewfinder (expanded vertically) Note: • The Wide setting will be kept even after the DVD Video Camera is turned off. • The VDR-M50PP does not have the Wide setting. • Even if you use the provided application software (MyDVD) and dub wide movies on DVD-RAM disc to DVD-R disc, the screen image will not be wider. DVD-R disc does not support the Wide setting and it is displayed lengthwise when you playback this disc. Before recording movies to the DVD-R disc, set the Wide setting beforehand to “4:3”. • The Wide 16:9 setting can be used when recording movies on DVD-RAM disc: It is not compatible with still recording, recording of external input or recording on DVD-R disc. • Images recorded with “Wide 16:9” (aspect ratio 16:9) specified cannot be restored to “Wide 4:3” setting (aspect ratio 4:3). • The characters of dates and titles will be longer in the vertical direction on a wide-screen TV and on the LCD monitor of DVD Video Camera. • Even if you set the Wide setting at “16:9”, screen image will appear at “4:3” when you press the MENU button and display the menu screen. • When you view the image recorded with “Wide 16:9” specified on the television or PC monitor with black bands at the top and bottom of the picture, flicker may occur between the black bands and the picture. • The Wide 16:9 setting is not compatible with ID-1/ID-2*. • Connecting the DVD Video Camera to the S1 input jack of TV will automatically switch the TV to Wide setting: See TV instruction manual for details. * This system records the aspect ratio (16:9, 4:3) information in void space between video signals. 85 Setting Up Record Functions 12 Switching Movie Quality (VIDEO Mode) Choose the movie quality from “XTRA” (only with DVD-RAM disc), “FINE”, “STD” and “LPCM” (only with DVD-R disc). It is recommended that you record critical subjects in “XTRA” or “FINE” when you are using a DVD-RAM disc, or in “FINE” with a DVD-R disc. 1 Press the MENU button, choose “VIDEO Mode” on the “Record Functions Setup” menu screen, and then press the A button. 2 Choose the desired quality Re c o r d F u nc t i on s S e t u p XTRA F I NE STD V I DEO Mode I n p u t Sou r ce OSD Ou t p u t ENTER RETURN RAM mode, and then press the A button. 3 Press the MENU button to end the setting. 0:00:00 REM 3 0 MIN Movie quality FINE 8 : 0 0 AM SEP 30 2 0 0 4 Note: • The movie quality setting will be stored in memory even when the DVD Video Camera is turned off. • The “VIDEO Mode” setting will not change even if the DVD-RAM disc is replaced with a DVD-R disc, or vice versa. However, the setting will switch to “FINE” in the following cases: - When the mode is set to “XTRA” with a DVD-RAM disc inserted and then the disc is replaced with a DVD-R disc - When the mode is set to “LPCM” with a DVD-R disc inserted and the disc is replaced with a DVD-RAM disc • When using DVD-R disc, you cannot switch the movie quality while recording on the disc: The DVD Video Camera will be automatically set to the movie quality first used with the disc for recording. • The movie quality setting is effective only during movie recording: The setting will not be displayed during recording of stills. Block-like noise may appear in recorded image, or the outline of subject image is distorted under the recording conditions listed below: Pan the DVD Video Camera as slowly as possible. (Block noise is likely to appear in “STD” mode): • If there is a complicated pattern in the background (as in figure on botton left) • If the DVD Video Camera is moved excessively or quickly • If subject is moving rapidly even when the DVD Video Camera is not moving (Image when block-like noise occurs) 86 (Image without block-like noise) 3 Switching Quality of Still Image (Quality) You can switch the still recording quality only when using card. It is recommended that you use “FINE” when recording vital images. 1 Press the MENU button, choose “Quality” on the “Record Functions Setup” menu screen, and then press the A button. 2 Choose the option you want, and then press the A button. Re c o r d F u nc t i on s S e t u p Quality I n p u t Sou r ce Se l f T i mer OSD Ou t p u t ENTER RETURN 3 Press the MENU button to end setting. REM 9 9 9 FINE NORM ECO NORM 8 : 0 0 AM SEP 30 2 0 0 4 Still recording quality Note: • The still quality setting will be stored in memory even when the DVD Video Camera is turned off. • “PHOTO Input” is displayed only when “Input Source” is set to “LINE” or “S LINE” (VDR-M70PP only). • “OSD Output” is displayed only when “Input Source” is set to “CAMERA”. 87 Receiving Image from Another Device (Input Source) 123 If you wish to input an image from another device to this DVD Video Camera, you must first switch the setting on the DVD Video Camera. Refer to the explanation starting from page 75 on how to connect the DVD Video Camera to other devices or record images input from them. Setting Contents On-screen display CAMERA This option usually selected. No display LINE To input image from another device. L IN To input S-VIDEO signal from another device. S IN S LINE * * Displayed on VDR-M70PP only. 1 Press the MENU button, choose “Input Source” on the “Record Functions Setup” menu screen, and then press the A button. 2 Choose “LINE” or “S 3 Press the MENU button to Re c o r d F u nc t i on s S e t u p V I DEO Mode I n p u t Sou r ce OSD Ou t p u t ENTER RETURN end setting. CAMERA L I NE S LINE RAM LINE”, and then press the A button. L IN 0:00:00 REM 3 0 MIN Note: 8 : 0 0 AM • The “Input Source” setting will FINE SEP 30 2 0 0 4 return to “CAMERA” whenever the DVD Video Camera is External input icon turned off. • If you pull or push the card on “ ” mode, “Input Source” setting will return to ”CAMERA”. • “PHOTO Input” is displayed only when “Input Source” is set to “LINE” or “S LINE” (VDR-M70PP only). • “OSD Output” is displayed only when “Input Source” is set to “CAMERA”. Switching External Input Recording Method (PHOTO Input) 13 When “Input Source: LINE or S LINE” is specified, you can record stills of externally input images on either a DVDRAM disc or a card. The DVD Video Camera can record an external image with little movement by specifying “Frame”, but “Field” is recommended for recording an image with movement. Recording format Details of setting Frame Does not suit recording of frequently moving video subjects, despite high image quality. Frame suits recording of less moving video. Field Suitable for recording of frequently moving video subjects. 1 Press the MENU button, choose “PHOTO Input” on the “Record Functions Setup” menu screen, and then press the A button. 2 Select the desired option and then press the A button. 88 On-screen display (with disc) (with card) (with disc) (with card) Re c o r d F u nc t i on s S e t u p I n p u t Sou r ce PHOTO I n p u t F r ame Field Se l f T i mer 3 Press the MENU button to end setting. Still external input mode L IN REM 9 9 9 ENTER RETURN RAM 8 : 0 0 AM SEP 30 2 0 0 4 Note: • The PHOTO Input setting can be confirmed using the onscreen information. • The PHOTO Input setting will be stored in memory even when the DVD Video Camera is turned off. • Refer to “Recording (Dubbing) Images” on page 75 to see how to connect the DVD Video Camera to another device. • “PHOTO Input” is displayed only when “Input Source” is set to “LINE” or “S LINE” (VDR-M70PP only). • “OSD Output” is displayed only when “Input Source” is set to “CAMERA”. 13 Self Timer You can record photos using the self timer function, as with ordinary cameras. The self timer function is valid only when recording photos (stills). 1 Press the MENU button, choose “Self Timer” on the “Record Functions Setup” menu screen, and then press the A button. 2 Select “On”, and then press 4 Press the REC button. Re c o r d F u nc t i on s S e t u p I n p u t Sou r ce Se l f T i mer OSD Ou t p u t ENTER On Of f RETURN RAM the A button. The self timer will be set. 3 Press the MENU button to end the setting. 10 REM 9 9 9 Self timer recording 8 : 0 0 AM SEP 30 2 0 0 4 The recording indicator at the front of DVD Video Camera will blink. The Self timer indicator will start to count down, and recording will commence approximately 10 seconds later. Note: • You can also check that self timer has been set by reviewing the on-screen information. • To release the self timer mode, choose “Off” on the menu screen or turn DVD Video Camera off. • To suspend self timer, press the REC button again before recording starts, or press the g button. • “PHOTO Input” is displayed only when “Input Source” is set to “LINE” or “S LINE” (VDR-M70PP only). • “OSD Output” is displayed only when “Input Source” is set to “CAMERA”. 89 Setting OSD Output On or Off (On-Screen Display) 123 If you connect this DVD Video Camera to a TV to view images on TV screen, you can switch off the on-screen information (displayed in the viewfinder or on the LCD screen) from the TV screen. 1 Press the MENU button, choose “OSD output” on the “Record Functions Setup” menu screen, and then press the A button. 2 Choose “On” or “Off”, and Re c o r d F u nc t i on s S e t u p V I DEO Mode I n p u t Sou r ce OSD Ou t p u t ENTER On Of f RETURN RAM press the A button. 3 Press the MENU button to end setting. Note: • The “OSD Output” setting will return to “On” whenever the DVD Video Camera is turned off. • Even if “Off” is chosen, the on-screen information will appear during playback. See page 63 for playback onscreen information display. • Even after the on-screen information is removed from the TV screen, it will still appear in the viewfinder or on the LCD screen. • The on-screen display output functions only when the “Input Source” setting is set to “CAMERA”: It cannot be set during “LINE” or “S LINE” (VDR-M70PP only). • “OSD Output” is displayed only when “Input Source” is set to “CAMERA”. LCD screen or viewfinder 0:00:00 REM 3 0 MIN “On” setting FINE 8 : 0 0 AM SEP 30 2 00 4 “Off” setting 0:00:00 REM 3 0 MIN FINE TV screen 90 8 : 0 0 AM SEP 30 2 00 4 TV screen 123 LCD Setup Setting Brightness of LCD Screen (Brightness) 1 Press the MENU button, choose “Brightness” on the “LCD Setup” menu screen, and then press the A button. 3 Press the MENU button to end setting. LCD S e t u p Note: The brightness setting will be stored in memory even when the DVD Video Camera is turned off. B r i gh t n e s s Co l o r L e v e l ENTER RETURN RAM The brightness adjustment bar will appear on the screen. 2 Use the joystick for adjustment. Tilt left Tilt right :The screen becomes dimmer :The screen becomes brighter LCD S e t u p B r i gh t n e s s Co l o r L e v e l ADJUST ENTER RAM Brightness adjustment bar Setting Color Density of LCD Screen (Color Level) 1 Choose “Color Level” on the “LCD Setup” menu screen, and then press the A button. LCD S e t u p The color density adjustment bar will appear on the screen. ENTER 2 Use the joystick for adjustment. Tilt left Tilt right :For lighter color :For denser color 3 Press the MENU button to end setting. B r i gh t n e s s Co l o r L e v e l RETURN RAM Note: • The color level setting will be stored in memory even when the DVD Video Camera is turned off. • Even if the brightness or density of LCD monitor screen is changed, the brightness or density of the recorded image itself will not change. LCD S e t u p B r i gh t n e s s Co l o r L e v e l ADJUST ENTER RAM Color density adjustment bar 91 123 Initial Settings Switching Operating Sound On or Off (Beep) Setting Contents On Beep is heard when the power switch is turned on/off, the REC button is pressed, etc. Off No beep is heard. 1 Press the MENU button, choose “Beep” on the “Initial Setup” menu screen, and then press the A button. 2 Select “On” or “Off”, and then press the A button. 3 Press the MENU button to end setting. I n i t i a l Setup Be e p Po w e r S a v e R e c o r d LED Language Reset ENTER RETURN On Of f RAM Note: The “Beep” setting will be stored in memory even when the DVD Video Camera is turned off. Turning DVD Video Camera Off Automatically (Power Save) Setting Contents On To engage power save. If the DVD Video Camera is left in recording pause mode without being operated for 5 minutes, it will automatically turn off to prevent the battery from discharging needlessly. Off To cancel power save. 1 Press the MENU button, choose “Power Save” on the “Initial Setup” menu screen, and then press the A button. 2 Select “On” or “Off”, and I n i t i a l Setup Be e p Po w e r S a v e R e c o r d LED Language Reset ENTER RETURN then press the A button. 3 Press the MENU button to end setting. 92 On Of f RAM Note: • To turn the DVD Video Camera on again from automatic off activated by the power save function, set the power switch to “OFF”, and then set it to “ ”, “ ” or “ ”. • The Power Save setting will not appear in the on-screen information display. • The Power Save setting will be stored in memory even when the DVD Video Camera is turned off. Turning Record LED On or Off (Record LED) You can switch off the recording indicator on the front of DVD Video Camera even during recording. Setting Contents On The recording indicator will light red to show that the DVD Video Camera is recording. Off The recording indicator will not light even during recording. 2 Select “On” or “Off”, and then press the A button. 3 Press the MENU button to end setting. Recording indicator 1 Press the MENU button, choose “Record LED” on the “Initial Setup” menu screen, and then press the A button. I n i t i a l Setup Be e p Po w e r S a v e R e c o r d LED Language Reset ENTER RETURN On Of f RAM Note: • The Record LED setting will not appear in the on-screen information display. • The Record LED setting will be stored in memory even when the DVD Video Camera is turned off. • Specify “Record LED: Off” when recording a subject behind glass or a water tank that reflects light: The reflected light of a recording indicator will not be recorded. • When using the self timer function, the recording indicator will blink when the REC button is pressed regardless of whether Record LED is On or Off. Changing Display Language (Language) You can change the language used to display the menu and information. The following shows that English has been changed to French. 1 Press the MENU button, choose “Language” on the “Initial Setup” menu screen, and then press the A button. 2 Select “Français”, and then press the A button. 3 Press the MENU button to end setting. I n i t i a l Se t up Be e p Po w e r S a v e R e c o r d LED L an gu age Reset ENTER RETURN Eng l i sh F r ança i s Español Deu t s ch I t a l i ano RAM Note: The language setting will be stored in memory even when the DVD Video Camera is turned off. Con f i g u r a t i on I n i t i a l e Bip Én e r g i e DEL En r e g. L an gu e Rég l . Dé f aut ENTRER RETOUR F r ança i s RAM 93 Resetting Menu Settings to Defaults (Reset) You can restore menu settings to defaults [initial settings at the factory (P. 164)]. 1 Press the MENU button, choose “Reset” on the “Initial Setup” menu screen, and then press the A button. 3 Press the MENU button to end setting. I n i t i a l Setup Note: To cancel resetting midway, choose “NO” on the verification screen in step 2 or press the g button. Be e p Po w e r S a v e R e c o r d LED Language Reset ENTER RETURN RAM The screen for verifying reset will appear. 2 If you are sure that you wish to reset, use the joystick to choose “YES”, and then press the A button. Re s e t The settings have now been reset to defaults. ENTER 94 Re s e t ? YES NO RAM Disc Navigation 123 Using Disc Navigation Starting or Terminating Disc Navigation Disc Navigation is a tool for editing scenes recorded on this DVD Video Camera. Following is an explanation of “scene” and “program” so that you will be able to make the most use of the Disc Navigation function. The screens in this operating manual are basically those that will appear when DVD-RAM disc is used: Some items will not appear when DVD-R disc or card is used, but the operations are the same. Before You Begin • Turn the DVD Video Camera on (P.50). • When using disc: Set the power switch to “ • When using card: Set the power switch to “ ” or “ ”. ”. 1 Press the DISC NAVIGATION button. The Disc Navigation screen (shown on page 96) will appear. 2 Press the DISC NAVIGATION button. Disc Navigation will be terminated and the DVD Video Camera will enter recording pause mode. You can also press the g button to end Disc Navigation. 95 The following screen will appear when DVD-RAM disc is used: Some display components will not appear when DVD-R disc or card is used. Thumbnail (see “Terminology” on page 148) A l l Pr og r ams 0 01 / 014 Selected scene number*1/ Total number of scenes Cursor Current page position*4 Bar graph Still image icon*2 Operation guide*3 *1 *2 *3 *4 *5 PLAY Disc type icon*5 Scene number refers to display number on thumbnail display screen. No still icon will appear for card. The operation guide will vary depending on the operation status of DVD Video Camera. Appears when 13 scenes or more have been recorded. “ R” appears for DVD-R disc. “ ” will appear for card. Note: • The background color of screen allows you to identify whether disc or card is in DVD Video Camera. - Purple: When disc is inserted - Light blue: When card is inserted • Pressing the DISPLAY button will display the recording date/time of the scene on which the cursor is placed in the space for operation guide. Pressing DISPLAY again will display the operation guide. • If no disc or card is inserted, the Disc Navigation screen cannot be displayed even by pressing the DISC NAVIGATION button. • Each time Disc Navigation is started with a DVD-R disc inserted, message “Creating Thumbnail ...” will appear. After the message appears, the Disc Navigation screen will appear. • If the following type of disc or card is inserted, the Disc Navigation screen will appear or some message will be displayed: - Write-protected disc - Locked card - Finalized DVD-R disc • Do not leave the disc navigation screen displayed on TV to which the DVD Video Camera is connected: Doing so could result in displayed image retention or phosphor degradation of TV screen. 96 RAM Playing Back from Disc Navigation Screen 1 Press the DISC NAVIGATION button. 2 Use the joystick to select the desired scene. 3 Press the A button. Playback will start from the selected scene. The selected scene will be framed: This is called a “cursor”. A l l Pr og r ams PLAY 0 01 / 014 RAM A l l Pr og r ams Up or Down Left or Right PLAY Note: Tilting the joystick to left or right will move the cursor to the preceding or following scene. Tilting it up or down will move to preceding or following page. 0 07 / 014 RAM A lWhen playback ends The DVD Video Camera will enter playback pause mode at the last image of last scene. Pressing the g or DISC NAVIGATION button will restore the Disc Navigation screen. Playback pause If playback pause continues for as long as 5 minutes, the Disc Navigation screen will automatically be restored. lPlaying back stills A still will be displayed for approx. 3 seconds. When playing back stills on card, playback will stop after each still playback. Note: • Press the A button to temporarily stop playback. Pressing A again will start from that point. • If you press the A button after playback of the last scene on disc finishes, playback will start again from the beginning of disc. • Pressing the g button will always restore the Disc Navigation screen. • When playing back a still with a large number of pixels on card, “Playback.” will appear, and it will take some time for the still to appear. 97 Selecting Multiple Scenes 1 Press the DISC NAVIGATION button. 2 Use the joystick to select the desired scene. 3 Press the SELECT button once: Repeat steps 2 and 3 to randomly select multiple scenes. To cancel a selected scene, select the scene to be canceled, and then press the SELECT button. To cancel all selected scenes, press the g button. The selected scene will be framed in red and yellow. Note: Although scenes can be randomly selected, playback will always start from the lowest scene number. Selecting Consecutive Scenes Together 1 Press the DISC NAVIGATION button. 2 Use the joystick to select the desired scene. A l l Pr ogr ams Note: • You can know the status of scenes from the colors of cursor and bar graph: 005 / 014 RAM PLAY button for at least one second: The selected scene will be doubly framed in yellow and blue. the last scene in the range you want, and then press the A button: ENTER 005 / 014 RAM CANCEL A l l Pr ogr ams PLAY 010/ 014 DESELECT ALL RAM The thumbnails of scenes in the specified range will be Red framed in red, and then frame selected. When scenes up to this point are selected 98 Yellow Light blue Current cursor position Blue of scenes being Light blue Range selected Red Status of scenes Scenes already selected • Pressing the A button after selecting scenes will play A l l Pr ogr ams Double frames in yellow and blue 4 Use the joystick to select Bar graph Red Yellow frame 3 Hold down the SELECT Cursor back only the selected scenes from the beginning of each scene. • You can also select scenes in reverse from the last scene in the range. • To release multiple selection, press the SELECT or g button after step 4. • Up to 999 scenes can be selected for both disc and card. Disc Navigation Menu Functions Available with Disc Navigation Disc Navigation allows you to do the following: Function Deletion of scenes Disc or card used 13 Contents You can delete unnecessary scenes. Reference page 101 Editing of scenes 1 You can attach fade and skip to a scene, combine scenes, or divide one scene. 103 - 107 Scene information display 123 You can display information on one scene or multiple scenes, such as image quality, recording time, etc. 112 Setting of title 1 You can set desired titles to play lists and programs. 114, 122 Creation of play list 1 You can create an original movie by changing the combination of scenes. 116 13 You can initialize a DVD-RAM disc or card so that it can be used on this DVD Video Camera. 125 Copy from disc to card 1 You can copy photos recorded on DVDRAM disc to card. 108 Disc finalization 2 You can use this DVD Video Camera to finalize any DVD-R disc recorded on it so that the disc can be viewed on DVD player, etc. 127 Repeat play 12 You can repeatedly play back programs and scenes. 128 Slide show 3 You can play back stills continuously. 129 The remaining recordable movie time or number of recordable stills is displayed. 124 You can protect the DVD-RAM disc to prevent deletion or editing by mistake. 124 Disc or card initialization Remaining capacity Disc protection 123 1 Scene lock 3 You can lock any scene so that it will not be deleted by mistake: Essential scenes are thereby protected, and recording another still is possible. 109 DPOF setting 3 You can set print information. 110 Note: Editing functions (thumbnail, skip, fade) are unique to this DVD Video Camera. When a disc edited on this DVD Video Camera is directly played back on a DVD-RAM recorder or read into PC, the editing results will not be reflected in the playback or reading. To reflect the editing results, connect both devices using the AV/S input/output cable and then perform recording (dubbing). 99 Understanding Flow of Disc Navigation Menu Press the MENU button on the Disc Navigation screen: The menu screens for Disc Navigation and menu screens for disc and card will appear. See pages 78-79 and 95 for how to interpret the screen. Refer to pages indicated for details. lWhen using DVD-RAM disc Scene Delete Edit Copy Select Detail (P.101) Thumbnail Skip Fade Combine Divide Move* (P.108) (P.111) (P.112) (P.103) (P.104) (P.105) (P.106) (P.107) (P.104) Start → Current (P.111) Current → End (P.111) All (P.111) Play list Program Switch Play Create Edit Title Delete (P.117) (P.117) (P.116) (P.118 - 121) (P.122) (P.122) Switch (P.113) Play (P.114) Title (P.114) * Will appear when a play list is displayed. Go To Top End Disc Capacity Protect Disc Format Disc Update Control Info. Others Category (P.128) Repeat Play (P.128) ETC (P.123) (P.123) lWhen using DVD-R disc Scene Select (P.111) Detail (P.112) Start → Current Current → End All Program Switch (P.113) Play (P.114) Disc Capacity (P.124) Finalize Disc (P.127) Go To Top End Others Repeat Play (P.128) (P.123) (P.123) (P.111) (P.111) (P.111) ETC lWhen using card Scene Delete Lock DPOF Select Detail (P.101) (P.109) (P.110) (P.111) (P.112) Go To Top End (P.123) (P.123) Card Capacity Format Card 100 Start → Current Current → End All Slide Show (P.124) (P.125) (P.111) (P.111) (P.111) All (P.129) DPOF (P.129) (P.124) (P.124) (P.125) (P.126) Scene 13 Deleting Scenes (Delete) You may want to delete unwanted scenes. Scenes on DVD-R disc cannot be deleted, and menu item “Delete” will not appear with DVD-R disc. 1 Press the DISC NAVIGATION button. 2 Select the scene to be deleted. All Programs 7 Press the g button to quit. De l e t e Sc en e 0 05 / 0 1 4 ENTER RAM PLAY Scene to be deleted 3 Press the MENU button. 4 Choose “Delete” on the “Scene” menu screen, and then press the A button. 5 The “Delete Scene” screen Sc ene De l e t e Ed i t Copy Se l e c t De t a i l ETC ENTER RETURN will appear: If you are sure you want to delete the selected scene, press the A button. RAM If you want to change the scene to be deleted, you can change it on this screen. 6 The screen for verifying deletion will appear: Choose “YES”, and then press the A button. 0 05 / 0 1 3 EX I T RAM Note: • If you point the cursor at the scene to be deleted, and then press the DELETE button on remote controller, the screen in step 5 will appear. • To delete an unwanted part of a scene on DVD-RAM disc, divide the scene first, and then delete the unnecessary part (See page 107). • If you delete all data on disc or card, initializing the disc or card is recommended (See page 125). • If the length of deleted scenes (stills) is quite short, the remaining free space of disc may not increase in the disc or card remaining capacity indicator. • The locked scenes on card cannot be deleted (See page 109). • If even one play list has been created, message “Same scenes on PlayList will be deleted. Delete scenes?” will appear before deleting scene(s). This message will appear even if the scene(s) to be deleted is not used in the corresponding play list. In this case, choose “YES” and then press the A button. De l e t e Sc en e SEP 30 2004 8 : 00:00AM Scene No. 005 De l e t e sc en e? YES NO ENTER Choose “NO” to cancel deletion. After Yes or No setting, the “Delete Scene” screen will be restored. Repeat steps 5 and 6 to delete other scenes. 101 lEditing using submenu Press the MENU button before pressing the A button in step 5 (see page 101): The submenu will appear. Ed i t Se l e c t Ex i t De l e t e ENTER Edit Select Go To RETURN Go To S t a r t – Cu r r en t Cu r r en t – End All RAM ENTER RETURN To p En d RAM ENTER RETURN RAM Exit .....................To restore the Disc Navigation screen Delete .................To delete selected scenes Start→Current ....To select scenes from the start to the one that the cursor is on at the moment Current→End .....To select scenes from the scene the cursor is on to the end All.......................To select all scenes Top......................To move the cursor to the first scene End .....................To move the cursor to the last scene Pressing the g button will restore the screen in step 5. Note: Although the submenu screen will appear for each setting, some menu items may not appear, depending on the setting. 102 1 Changing Images for Thumbnails (Edit - Thumbnail) Normally, the first image of the recorded scene is displayed as a thumbnail: You can choose another image of the scene for thumbnail. If you set a vivid image to thumbnail, you can know what you recorded from a glance at the Disc Navigation screen. Original thumbnail You can use this image as thumbnail. 1 Press the DISC NAVIGATION button. 2 Select the thumbnail of the scene to be changed. 3 Press the MENU button. 4 Choose “Scene”, “Edit”, “Thumbnail”, and then press the A button. Sc ene De l e t e Ed i t Copy Se l e c t De t a i l ETC ENTER 5 The “Change Thumbnail” screen will appear: If you are sure you want to change the thumbnail of the selected scene, press the A button: The selected scene will be played back. T h umbna i l Sk i p F ad e Comb i ne D i v i de RETURN RAM Select Thumbnail Point SEL ENTER CANCEL If you want to change the scene whose thumbnail is to be changed, you can change it on this screen. 7 The screen for verifying switching of thumbnail will appear: Choose “YES”, and then press the A button. Cha ng e Th umbna i l Cha ng e t h umbna i l ? YES NO ENTER Choose “NO” to cancel switching of thumbnail. After Yes or No setting, the “Change Thumbnail” screen will be restored. Repeat steps 5-7 to change the other scenes. 8 Press the g button to quit. Note: • If you press the MENU button before pressing the A button in step 5, the submenu screen will appear. (See page 102) • A thumbnail of still cannot be changed. • Since the scene to which skipping is set cannot be played back, you will not be able to change its thumbnail: Release the skip setting of the scene to change the thumbnail. 6 When the image you want to use as the thumbnail of the scene appears, press the SELECT button. 103 1 Playing Back by Skipping Scenes (Edit - Skip) You can specify “Skip” for scenes you do not want to play back: The selected scenes will be skipped. 1 Press the DISC NAVIGATION button. 2 Select the scene to be skipped. 3 Press the MENU button. 4 Choose “Scene”, “Edit”, “Skip”, and then press the A button. 5 The “Set Skip” screen will appear: If you are sure you want to skip the selected scene, press the A button. 6 Press the C button to quit. A skip mark “ ” will appear in the thumbnail of any scene for which skipping has been set. A l l Pr og r ams 0 01 / 013 Skip mark Sc ene De l e t e Ed i t Copy Se l e c t De t a i l ETC ENTER T h umbna i l Sk i p F ad e Comb i ne D i v i de RETURN PLAY RAM If you want to change the scene to be skipped, you can change it on this screen. After skip setting, the “Set Skip” screen will be restored. Repeat step 5 to set skipping of other scenes. RAM lReleasing Skip Select the scene set to be skipped, and perform the same procedure as setting skip: The skip mark will disappear and skipping of the scene will be released. Note: • Multiple scenes can be selected for skipping (P.98). • If you press the MENU button before pressing the A button in step 5, the submenu screen will appear (P.102). Arranging Order of Scenes (Edit - Move) 1 You can arrange scenes within a play list by moving them to desired positions (P.121). Create a play list first, and then arrange the scenes [“Creating New Play List (Create)”, P.116]. 104 1 Directing Scenes Effectively (Edit - Fade) You can add fading to the beginning and/or end of scene. There are three types of special effects: Fade Out Fade Out Fade Out Fade In Fade In Wipe: Fades in from black screen vertically. Fades out vertically from screen to black screen Black: Fades in from black screen Fades out to black screen 1 Press the DISC NAVIGATION button. 2 Select the scene for adding special effects. 3 Press the MENU button. 4 Choose, “Scene”, “Edit”, “Fade” and then press the A button. 5 The “Fade” screen will Fade In B/W: Fades in from Black and White screen to color screen Fades out from color screen to Black and White screen 7 Press the g button to quit. The “ ” and/or “ ” mark(s) will appear in the scenes for which fade in and/or fade out have been set. A l l Pr og r ams 0 05 / 013 Sc ene De l e t e Ed i t Copy Se l e c t De t a i l ETC ENTER appear: If you are sure you want to add the fade effect to the scene, press the A button. Thumbna i l Sk i p F ade Comb i ne D i v i de RETURN PLAY RAM “In” effect RAM “Out” effect If you want to change the scene to which fade is added, you can change it on this screen. 6 Select the special effects for “IN” and/or “OUT”, choose “Enter”, and then press the A button. Fa d e IN None OUT None Black Wi pe B/W Black Wi pe B/W En t e r Canc e l ENTER To cancel setting, choose “Cancel”. After setting, the “Fade” screen will be restored. Repeat steps 5 and 6 to add fade to other scenes. 105 Combining Multiple Scenes (Edit - Combine) 1 If you have recorded numerous short scenes, combining them will be facilitated by the use of Disc Navigation. Be sure to select consecutive multiple scenes. Combining scenes is possible only when “Category: All” is specified (page 128). Stills cannot be combined. 1 Press the DISC NAVIGATION button. 2 Select the consecutive multiple scenes to be combined. 3 Press the MENU button. 4 Choose, “Scene”, “Edit”, “Combine” and then press the A button. 5 The “Combine Scenes” Sc ene De l e t e Ed i t Copy Se l e c t De t a i l ETC Thumbna i l Sk i p Fade Combine D i v i de RETURN ENTER screen will appear: If you are sure you want to combine the selected scenes, press the q/h button. RAM If you want to change the scenes to be combined, you can change them on this screen. 6 The screen for verifying combination will appear: Choose “YES”, and then press the q/h button. Comb i ne Sc e n e s Comb i ne s c e n e s ? YES NO ENTER The two images appearing on the verification screen are those of the first and last scenes to be combined. Choose “NO” to cancel combination. After Yes or No setting, the “Combine Scenes” screen will be restored. The thumbnail of the first scene will appear in the combined scene. Repeat steps 5 and 6 to combine other scenes. 7 Press the g button to quit. Note: Scenes in different programs (different recording dates) cannot be combined: Create a play list first, and then combine such scenes on the play list. 106 1 Dividing Movies (Edit - Divide) You can divide a scene into two parts. To delete unnecessary portion of scene, first divide the scene, and then delete the unnecessary portion. 1 Press the DISC NAVIGATION button. 2 Select the scene to be divided. 3 Press the MENU button. 4 Choose, “Scene”, “Edit”, “Divide” and then press the A button. 5 The “Divide Scene” screen Sc ene De l e t e Ed i t Copy Se l e c t De t a i l ETC Thumbna i l Sk i p Fade Combine D i v i de RETURN RAM ENTER will appear: If you are sure you want to divide the selected scene, press the A button: The selected scene will be played back. If you want to change the scene to be divided, you can change it on this screen. The selected scene will be played back. 6 When you reach the point where you want to divide the scene, press the SELECT button. Se l ect D i v i s i o n Po i n t 002 RAM 0 : 00 : 18 SEL ENTER 7 The screen for verifying division will appear: Choose “YES”, and then press the A button. Note: • If you press the MENU button before pressing the A button in step 5, the submenu screen will appear. (P.102) • The status bar of scene being played back can be switched off or on by pressing the DISPLAY button. • Search and frame advance are useful when designating division points. • If a special effect has been added to the original scene, the “IN” effect will be added to the first half of scene, and the “OUT” effect, to the latter half. • The division point may drift before or after the designated point by approximately 0.5 seconds. • Since a scene with a skip set cannot be played back, no division point can be specified: Release the skip for the scene before dividing it. • If the division point is at a still, a message will appear, but no division will be made. • If the division point is at the start or end of a scene, a message will appear, but no division will be made. • A movie scene whose recording time is 0.5 seconds or less cannot be divided. • If free space available on disc is insufficient, division will not be possible: Delete unnecessary scenes. • Pressing the g button on the verification screen will restore the thumbnail display screen. CANCEL Status bar of scene being played back D i v i de Scene D i v i de S cene? YES NO ENTER Choose “NO” to cancel division. After division, the “Divide Scene” screen will be restored. Repeat steps 5-7 to divide another scene. 8 Press the g button to quit. 107 Copying Stills on DVD-RAM Disc to Card (Copy) 1 Set the power switch to “ ” or “ “. 2 Press the DISC NAVIGATION button. 3 Select the still to be copied. 4 Press the MENU button. 5 Choose “Copy” on the “Scene” menu screen, and then press the A button. Note: • No movie can be copied. • When you can copy stills recorded on DVD-RAM disc to card, recording quality will automatically be set to “FINE”. • If you press the MENU button before pressing the A button in step 6, the submenu screen will appear (P.102). • See “Category” (P.128) to check the stills recorded on DVD-RAM disc. • You can also select multiple scenes (P.98). • Even if all scenes, including movies, are selected to be copied, only stills will be copied. • Data on card cannot be copied to disc. • Stills recorded on a device other than this DVD Video Camera may not be copied normally. Sc ene De l e t e Ed i t Copy Se l e c t De t a i l ETC ENTER 6 The “Copy to card” screen will appear: If you are sure you want to copy the selected still, press the A button. RAM RETURN Copy t o c a r d ENTER 003/014 RAM EX I T If you want to change the still to be copied, you can change it on this screen. 7 The screen for verifying copy will appear: Choose “YES”, and then press the A button. Copy t o c a r d Copy PHOTO s c e n e s to card? YES ENTER NO Choose “NO” to cancel copy. After Yes or No setting, the “Copy to card” screen will be restored. Repeat steps 6 and 7 to copy other stills to card. 8 Press the g button to quit. 108 1 3 Locking Scenes on Card (Lock) You can lock each photo recorded on card so that it will not be deleted or edited by mistake. 1 Set the power switch to “ ”. 2 Press the DISC NAVIGATION button. 3 Select the scene to be locked. 4 Press the MENU button. 5 Choose “Lock” on the “Scene” menu screen, and then press the A button. 6 The “Lock Set” screen will appear: If you are sure you want to lock the selected scene, press the A button. L o ck Se t Sc ene De l e t e Lock DPOF Se l e c t De t a i l ENTER lTo unlock the scene: Select the locked scene, and then use the same procedure as above to unlock the scene: The lock mark will disappear and locking will be released. Note: • If you press the MENU button before pressing the A button in step 6, the submenu screen will appear (P.102). • You can also select multiple scenes (P.98). • When initializing the card, the locked scenes will also be deleted. RETURN 7 / 19 Lock icon ENTER EX I T If you want to change the scene to be locked, you can change it on this screen. After setting, the “Lock Set” screen will be restored. Repeat step 6 to lock another scene. 7 Press the g button to quit. 109 3 Designating Scenes to be Printed (DPOF) You can use DPOF to set print information, including selection of the scenes to be printed, so that you will be able to use it on a system conforming to DPOF. Note: DPOF stands for digital print order format. DPOF is used to ask a print lab to print recorded stills. 1 Set the power switch to “ ”. 2 Press the DISC NAVIGATION button. 3 Select the scene to which DPOF is to be set. 4 Press the MENU button. 5 Choose “DPOF” on the “Scene” menu screen, and then press the A button. 6 The “DPOF Set” screen will appear: If you are sure you want to set DPOF to the scene, press the A button. DPOF Se t Sc ene De l e t e Lock DPOF Se l e c t De t a i l ENTER RETURN 7 / 19 6 ENTER EXIT DPOF icon If you want to change the scene to which DPOF is set, you can change it on this screen. 110 7 Use joystick to specify the number of prints, and then press the A button: DPOF Se t 7 / 19 3 Tilt up or right: To increase ENTER EX I T the number by one. Tilt down or left: To decrease the number by one. After setting, the “DPOF Set” screen will be restored. Repeat steps 6 and 7 to set DPOF to another still. 8 Press the g button to quit. Note: • If you press the MENU button before pressing the A button in step 6, the submenu screen will appear (P.102). • You can also select multiple photos (P.98). • If you specify the number after selecting multiple stills, the same specified number will be set to all those stills. • Up to 99 prints can be set for one scene. The maximum number of settable prints on one card is 999. • This DVD Video Camera may not recognize DPOF that has been set on another device: Always set the DPOF on this DVD Video Camera. 123 Selecting Scenes Using Menu Screen (Select) You can use this “Select” function to select consecutive scenes at one time. This function is useful when there are numerous scenes. 1 Press the DISC NAVIGATION button. 2 Press the MENU button. 3 Choose “Select” on the “Scene” menu screen. 4 Choose “Start → Current”, “Current → End” or “All” and then press the A button. Sc ene De l e t e Ed i t Copy Se l e c t De t a i l ETC ENTER A l l Pr ogr ams S t a r t – Cu r r en t Cu r r en t – End All RAM RETURN 006 / 011 Current scene RAM PLAY A l l Pr ogr ams PLAY 006 / 011 DESELECT ALL A l l Pr ogr ams RAM “Start → Current” is specified: The scenes from the first to current will be selected. PLAY 006 / 011 DESELECT ALL RAM “Current → End” is specified: The scenes from the current to end will be selected. A l l Pr ogr ams PLAY DESELECT ALL 006 / 011 RAM “All” is specified: All scenes from the first to end will be selected lDeselecting selected scenes Deselecting scenes one by one: While you are displaying the “All Programs” screen on which scenes have been selected, choose the scene to be deselected and then press the SELECT button. Deselecting all the selected scenes at once: While you are displaying the “All Programs” screen on which scenes have been selected, press the g button. Note: Up to 999 scenes can be selected. 111 123 Displaying Information Using Menu Screen (Detail) You can display various information for a scene: the recording mode, recording date/time and length, special effects and movie quality mode. 1 Press the DISC NAVIGATION button. 2 Select the scene whose information you wish to know. 3 Press the MENU button. 4 Choose “Scene”, “Detail”, and then press the A If you have selected multiple scenes, the information shown below will appear. Pressing the g button will restore the thumbnail display screen. (When using disc) button. *1 The detailed information on the scene will appear. (When using disc) De t a i l PREV NEXT RETURN Sc e n e N o. 7 100–0007(1280) Da t e :SEP 30 2004 8 : 00:01AM L o c k :O f f DPOF Number o f p r i n t s : 6 PREV NEXT *1 With DVD-R disc, the quality mode (FINE, STD or *3 *2 Number of scenes whose quality mode is unknown: RETURN *1 Not displayed with DVD-R disc. *2 May not appear if the loaded card does not comply with DCF. *3 Number of pixels on still in horizontal direction: This may not appear with a JPEG file that does not conform to this DVD Video Camera. Note: Tilting the joystick to the right will display information on the following scene; tilting the joystick to left will display information on the preceding scene. 5 Press the g button to quit. 112 *2 *3 *2 De t a i l Sc e n e N o. 0 0 7 V IDEO (F I NE ) 1m i n13 s e c Da t e : SEP 30 2004 8 : 00:01AM S k i p :O f f Fa d e IN : None OUT :None *1 (When using card) De t a i l V I DEO : 1m i n43sec ( 2s c e n e s ) ( XTRA) : 0m i n 0sec ( 0s c e n e s ) ( F I NE) : 1m i n43sec ( 2s c e n e s ) ( STD ) : 0m i n 0sec ( 0s c e n e s ) ( - - - ) : 0m i n12sec ( 2s c e n e s ) PHOTO : 0 RETURN LPCM) selected first will appear. This will appear when the disc has a scene recorded on a device other than this DVD Video Camera, only if the disc has a scene whose mode is unknown. Also, this will not appear when a DVD-R disc is used. *3 This will not appear with DVD-R disc, since no still image can be recorded on it. (When using card) De t a i l Scene No. 6 SEP 27 2004 12 : 5 0:01AM Scene No. 7 SEP 30 2004 8 : 0 0:01AM Scenes: 2 RETURN Note: • If multiple scenes have been selected, the total recording time of the selected scenes (total number in case of stills) will appear. • If a DVD-R disc recorded on a device other than this DVD Video Camera is inserted (already finalized), no scene information will appear. Program What is “program”? Program refers to an assembly of scenes recorded on the same date regardless of whether they are movie or still. Scene No. 1 Movie Scene No. 2 9:00AM Movie Scene No. 3 10:20AM Still Scene No. 4 11:45AM Still Scene No. 5 1:30PM Movie Scene No. 6 5:20PM Still 8:00PM Program No. 1 Recorded on September 10 Switching to Thumbnail Display of Specific Date (Switch) 12 Since the scenes recorded on this DVD Video Camera are collected as “programs” for each recording date, selecting a program will allow you to display only the scenes on a specific date. 1 Press the DISC NAVIGATION button. 2 Press the MENU button. 3 Choose ”Switch” on the “Program” menu screen, and then press the A button. Note: • Pressing the g button on the “Switch Program” screen will restore the Disc Navigation screen. • The dates displayed on the program select screen will be in the Date Mode used when the first scenes of programs were recorded, and the date displays M/D/Y, D/M/Y and Y/M/D may be mixed. P r og r am Sw i t c h Play Ti t le ETC ENTER 4 Select the program to be displayed, and then press the A button. The Disc Navigation screen of the selected program will appear. RETURN RAM Sw i t c h P r og r am A l l Pr og r ams 01 AUG 3 0 2004 02 SEP 1 0 2004 03 SEP 3 0 2004 ENTER RETURN 0 3 S E P 30 20 0 4 PLAY 0 01 / 008 RAM 113 12 Playing Back Program (Play) You can play back only the selected program. 1 Press the DISC NAVIGATION button. 2 Press the MENU button. 3 Choose “Play” on the “Program” menu screen, and then press the A button. 4 Select the program to be played back, and then press the A button. Playback will start from the first scene of the selected program. P r og r am S t a r t P r og r am Sw i t c h Play Ti t le ETC ENTER RETURN RAM A l l Programs 01 AUG 3 0 2004 02 SEP 1 0 2004 03 SEP 3 0 2004 ENTER RETURN 8 : 00AM SEP 30 2004 Note: If “Repeat Play: On” is specified, the selected program will be repeatedly played back (see page 128). 1 Changing Title of Program (Title) The recording date/time is automatically attached to a programs as its title. You can change the recording date/time to any desired title. 1 Press the DISC NAVIGATION button. 5 Select a letter and then press the A button: The 2 Press the MENU button. selected letter will be entered. 3 Choose “Title” on the “Program” menu screen, and then press the A button. 4 Select the program whose title you want to change, and then press the A button. The screen for setting a title will appear. 114 Repeat this procedure to create a title. P r og r am T i t l e 01 AUG 02 SEP 03 SEP 04 NON ENTER 3 0 2004 1 0 2004 3 0 2004 1 0 2004 RETURN Title input bar T I T L E SEP 3 0 2 0 0 4 1 2 3 4 5 6 7 8 9 0 SPACE A B C D E F G H I J K L M N O P Q R S T U VWX Y Z À È Ì Ò Ù Á É Í Ó Ú Ã Ñ Õ Â Ê Î Ô Û Ä Ë Ï Ö Ü Ç 1 Enter Cancel INPUT DELETE SEL SELECT Input mode Palette for selecting characters 6 After entering the title, choose “Enter” and then press the A button. 7 The screen for verifying the change in title will appear: Choose “YES”, and then press the A button. TITLE a t a Par k 1 2 3 4 5 6 7 8 a b c d e f g h n o p q r s t u à è ì ò ù á é í â ê î ô û ä ë ï 2 Enter ENTER DELETE 9 i v ó ö 0 j w ú ü SPACE k l m x y z ã ñ õ ç ß Cancel SEL SELECT You can use the joystick to select characters from the “capital letter”, “small letter” and “symbol” input modes. With step 5, select the input mode and then press the A button, or press the DISPLAY button. Input mode T I T L E a t a Pa r k F i n i s h t i t l e s e t t i ng? YES lCharacters available for entering title NO ENTER Choose “NO” to cancel changing of the title. After Yes or No setting, the Disc Navigation screen of the selected program will appear. Note: • If you wish to delete a letter in the title, press the g button once: The input letter will be deleted. Holding down the g button will delete all letters in the TITLE column. • You can also use the DELETE button on remote controller to delete any input letters. • Pressing the SELECT button on the title setting screen (in step 5) will change the cursor position from the title input bar to character select palette, input mode number, and then to “Cancel”. • To cancel the setting of title, choose “NO” on the screen for verifying the entered title: The screen for verifying cancellation of title setting will appear. To cancel title setting, choose “YES”. • If you press the g button on the screen for verifying change in title, the title setting screen will be restored. • Double byte characters set on other devices may be displayed blank on this DVD Video Camera. T I T L E SEP 1 2 3 4 5 A B C D E N O P Q R À È Ì Ò Ù Â Ê Î Ô Û 1 CHANGE 30 2004 6 7 8 9 0 SPACE F G H I J K L M S T U VWX Y Z Á É Í Ó Ú Ã Ñ Õ Ä Ë Ï Ö Ü Ç Enter Cancel DELETE SEL SELECT T I T L E SEP 1 2 3 4 5 a b c d e n o p q r à è ì ò ù â ê î ô û 2 CHANGE 30 2004 6 7 8 9 0 SPACE f g h i j k l m s t u v w x y z á é í ó ú ã ñ õ ä ë ï ö ü ç ß Enter Cancel DELETE SEL SELECT T I T L E SEP 3 0 2 0 0 4 1 2 3 4 5 6 7 8 9 0 SPACE 3 CHANGE Enter DELETE Cancel SEL SELECT 115 1 Play List What is “Play List”? You can create a play list on this DVD Video Camera by gathering your favorites from the recorded scenes. Since the play list is not created by copying data, you will consume little of the disc capacity by making a play list. On the other hand, deleting scenes on play list will not increase the remaining disc capacity for recording. Example: Program 1 (recorded on September 27, 2004) Program 2 (recorded on September 30, 2004) Play list 1 created Play lists of up to No. 99 can be created and 999 scenes can be included in play lists of No. 1 to No. 99. Creating New Play List (Create) 1 Press the DISC NAVIGATION button. 2 Select the scenes to be programmed in a play list. 3 Press the MENU button. 4 Choose “Create” on the “PlayList” menu screen, and then press the A button. 5 The scene select screen will appear: If the selected scenes on the play list are the ones you want, press the A button. P l ayL i s t Sw i t c h P l ay Creat e Ed i t Title ETC De l e t e ENTER RETURN RAM 0 5 SEP 3 0 2004 8 : . . 0 06 / 006 If you want to change the scenes with which you RAM PLAY want to create a play list, you can change them on this screen. With the created play list, you can also add scenes recorded on another day or delete unnecessary scenes afterwards. 116 6 When creation of a play list is complete, the Disc Navigation screen will appear. Note: • You can also select multiple scenes (P.98). • If the added scene had skip or fade set, that information will also be added to the play list. • The date/time when a play list was created will appear as the title for the play list. • If free space available on disc is insufficient, creation of new play list may not be possible: Delete unnecessary scenes. • Only the data on scenes is recorded in play list: If you create or delete play lists, the original scenes in programs will not be erased. Editing scenes on play list will not affect the scenes in programs. • If you press the MENU button before pressing A in step 5, the submenu will appear (see page 102). Switching to Display of Each Play List (Switch) Select the desired play list: The Disc Navigation screen of the selected play list will appear. 1 Press the DISC NAVIGATION button. 2 Press the MENU button. 3 Choose “Switch” on the “PlayList” menu screen, and then press the A button. 4 Use the “Switch Playlist” PlayL i s t Sw i t c h Play Create Ed i t Ti t le ETC Del e te ENTER RETURN RAM screen to select the play list you wish to display, and then press the A button. 0 1 AUG 3 0 2004 1 2 : . . 0 01 / 008 The Disc Navigation screen of the selected play list will be displayed. PLAY RAM Note: To display the Disc Navigation screen showing all programs (all recorded scenes), choose “All Programs” on the “Switch PlayList” screen. Sw i t c h P l a y L i s t A l l Pr og r ams 01 AUG 3 0 2004 12 : 3 0PM 02 SEP 1 0 2004 8 : 0 0AM 03 SEP 1 2 2004 9 : 3 0AM ENTER RETURN lEditing on play list When adjusting settings on play list, such as changing title, adding fade, setting skip, etc., use the same procedure for adjusting program or scene settings. Perform these settings, referring to the following reference pages: Changing thumbnail, Setting skip, Adding fade, Combining scenes, Dividing a scene, Arranging order of scenes, Changing title, P.103 P.104 P.105 P.106 P.107 P.121 P.122 Playing Back a Play List (Play) 1 Press the DISC NAVIGATION button. 2 Press the MENU button. 3 Choose “Play” on the “PlayList” menu screen, and then press the A button. 4 Use the “Start Playlist” screen to select the play list to be played back, and then press the A button. 12 : 30PM PlayL i s t Sw i t c h Play Create Ed i t Ti t le ETC Del e te ENTER RETURN RAM Note: If “Repeat Play On” is specified, the play list will be repeatedly played back (See page 128). S t a r t P layL i s t 01 AUG 02 SEP 03 SEP 04 SEP ENTER 3 0 2004 1 0 2004 1 2 2004 2 0 2004 RETURN AUG 30 2004 The selected play list will be played back from the first scene. To cancel playback midway, press the g button: The Disc Navigation screen of the play list being played back will appear. 12 : 3 0PM 8 : 0 0AM 9 : 3 0AM 3 : 1 5PM 117 Adding Scenes to Play List (Editing Play List) 1 Press the DISC NAVIGATION button. 2 Press the MENU button. 3 Choose “Edit” on the “PlayList” menu screen, and then press the A button. 4 Use the play list select screen to select the play list to which you wish to add scenes, and then press the A button. The scenes of the program that was displayed in step 1 will appear in the upper row, and the scenes of selected play list will appear in the lower row. 118 row, and tilt it left or right to select the point where the scene is to be inserted. PlayL i s t Sw i t c h Play Create Ed i t Ti t le ETC Del e te ENTER RETURN Ed i t P l a yL i s t A l l P r o g r ams 01 AUG 02 SEP 03 SEP 04 SEP ENTER 3 0 2004 1 0 2004 1 2 2004 2 0 2004 RETURN Ed i t P l a yL i s t A l l P r o g r ams P l a yL i s t N o . 0 1 004/014 Scene to be added P l a yL i s t N o . 0 1 008/008 Insertion position RAM Ed i t P l a y L i s t ADD Note: If the DISPLAY button is pressed when the thumbnails are displayed, the recording date/time of the selected scene will appear across the bottom of screen. Press DISPLAY again to restore the previous screen. 5 Tilt the joystick down to move the cursor to the lower 12 : 3 0PM 8 : 0 0AM 9 : 3 0AM 3 : 1 5PM ADD EX I T *1 *2 *1: Number of scene before insertion position cursor *2: Total number of scenes on play list 6 Tilt the joystick up to move the cursor to the upper row, and tilt it left or right to point the cursor to the scene to be added. 004/014 007/007 EXIT 7 Press the A button to copy the scene. After adding scenes is completed, the edited play list will appear. Repeat steps 5-7 to add other scenes. 8 Press the g button: The screen verifying exit from editing will appear. Ed i t P l a yL i s t A l l P r o g r ams P l a yL i s t N o . 0 1 004/014 008/008 AUG 3 0 2 0 0 4 1 2 : 3 0 : 0 1PM Recording date/time Note: • The cursor shows the position where the scene is to be added. • You can also select multiple scenes (P.98). • Pressing the g button in the middle of adding scenes will display the screen for verifying an exit from “Edit PlayList”. Choose “YES” to exit play list editing. Choosing “NO” will restore the “Edit PlayList” screen. • If you press the MENU button in step 5 or 6, the submenu screen for editing play list will appear. You can also use this submenu to add scenes (See page 102). Deleting Scenes from Play List (Editing Play List) 1 Press the DISC NAVIGATION button. 2 Display the editing screen of the play list to be edited. Ed i t P l a yL i s t A l l P r o g r ams Perform steps 2−4 on page 118. P l a yL i s t N o . 0 2 DELETE 3 Move the cursor to the play 4 Press the A button. 004/014 008/008 EX I T list in lower row, and place the cursor on the scene to be deleted. Repeat steps 3 and 4 to delete other scenes. 5 Press the g button: The Ed i t P l a yL i s t A l l P r o g r ams P l a yL i s t No . 02 DELETE 004/014 007/007 EX I T screen for verifying exit from editing will appear. Note: • You can also select multiple scenes (P.98). • Place the cursor on scene to be deleted, and then press the DELETE button on remote controller. Adding Scenes Using Submenu for Editing (Editing Play List) You can use the menu screen to add scenes to a play list. 1 Press the DISC NAVIGATION button. 5 Press the MENU button. 2 Display the editing screen of the play list to be edited. 6 Choose “Add”, and then press the A button. Perform steps 2−4 on page 118. 3 From the play list in lower row, select the position where you wish to insert a scene. 4 Select the scenes to be added from the upper row. Ed i t P l a yL i s t A l l P r o g r ams P l a yL i s t No . 03 ADD EX I T 004/014 007/007 Scene to be added Insertion position Repeat steps 3-6 to add other scenes. 7 Press the g button: The screen verifying exit from editing will appear. Ed i t A l l Ex P r oi tg r a ms Add P l a yL i s t No . 0 3 ENTER 007/007 RETURN Ed i t P l a yL i s t A l l P r o g r ams P l a yL i s t No . 03 ADD 004/014 004/014 008/008 EX I T Note: • The selected scenes will be added in the insertion position. • You can also select multiple scenes (P.98). 119 Deleting Scenes Using Submenu for Editing (Editing Play List) You can delete scenes from play list on the editing screen. 1 Press the DISC NAVIGATION button. 2 Display the editing screen of the play list to be edited. Perform steps 2−4 on page 118. 3 Move the cursor to the play Ed i t P l a yL i s t A l l P r o g r a ms P l a yL i s t No . 0 4 ADD 5 Choose “Delete” on the “Edit” menu screen, and then press the A button. P l a yL i s t No . 0 4 001/014 007/007 Ed i t A l l Ex P r oi tg r ams De l e t e Repeat steps 3-5: other scenes can be deleted. ENTER 001/014 007/007 RETURN 6 Press the g button: The screen verifying exit from EX I T editing will appear. list in lower row. 4 Select the scene to be deleted, and then press the MENU button. Note: • If all scenes on play list are deleted, the play list itself will also be deleted. • You can also select multiple scenes (P.98). Selecting Scenes Using Submenu for Editing (Editing Play List) You can specify the range of scenes when adding or deleting consecutive multiple scenes to/from play list. This “Select” menu item is useful when selecting consecutive multiple scenes in items for adding or deleting scenes using menu on page 111. 1 Press the DISC NAVIGATION button. 2 Display the editing screen of the play list to be edited. Perform steps 2−4 on page 118. 3 Specify the first scene of Ed i t P l a yL i s t A l l P r o g r ams P l a yL i s t No . 04 ADD 4 Choose “Start → Current”, 004/014 “Current → End”, “All” on the “Select” menu screen, and then press the A button. ENTER 007/007 EX I T those you wish to select, and then press the MENU button. Se l ect A l l P r o g r ams S t a r t – Cu r r en t Cu r r en t – End P l a yLA il sl t No. 0 3 007/007 RETURN Note: See page 111 for the status of scenes to be selected. 5 Press the g button: The screen verifying exit from editing will appear. Note: You can also select multiple scenes (P.98). 120 004/014 Arranging Order of Scenes (Move) You can move scenes only when “Category: All” is specified. 1 Press the DISC NAVIGATION button. 9 The screen for verifying move will appear: Choose 2 Press the MENU button. “YES”, and then press the A button. 3 Choose “Switch” on the “PlayList” menu screen, and then press the A button. 4 Select the scene to be moved, and then press the A button. 5 Press the MENU button. 6 Choose “Scene”, “Edit”, “Move”, and then press the A button. 7 The “Move Scene” screen will appear: If you are sure you want to move the scene, press the A button. Move Scene Move sc e n e s? YES NO ENTER Choose “NO” to cancel move. After Yes or No setting, the scene select screen will be restored. Repeat steps 7 - 9 to move another scene. 10 Press the g button to quit. Sc ene De l e t e Ed i t Copy Se l e c t De t a i l ETC ENTER Thumbna i l Sk i p F ade Comb i ne D i v i de Mo v e RETURN RAM Note: • If you press the MENU button before pressing the A button in step 7, the submenu screen will appear. • You can also move multiple scenes (P.98). • Stills can also be moved. • Only scenes on play list can be moved. If you want to change the scene to be moved, you can change it on this screen. 8 Move the “ ” mark to the position where you wish to move the scene, and then press the A button. Se l e c t I n s e r t P o i n t ENTER EXIT 0 06 / 0 1 9 RAM 121 Changing Title of Play List (Title) The play lists have serial numbers based on the order in which you have created them, along with the created dates/ times: You can change these titles at any time. 1 Press the DISC NAVIGATION button. 2 Press the MENU button. 3 Choose “Title” on the “PlayList” menu screen, and 5 The screen verifying exit from this menu will appear: Choose “YES” and then press the A button. 4 Use the “Playlist Title” screen to select the play list 6 Press the g button to quit. See “Changing Title of Program (Title)” on page 114 for how to enter a title. P layL i s t Ti t l e 01 AUG 02 SEP 03 SEP 04 SEP ENTER 3 0 2004 12 : 3 0PM 1 0 2004 8 : 0 0AM 1 2 2004 9 : 3 0AM 2 0 2004 3 : 1 5PM RETURN F i n i s h t i t l e s e t t i ng? YES NO ENTER then press the A button. whose title you wish to change, and then press the A button. T I T L E a t a Pa r k After changing the title, the Disc Navigation screen for the play list whose title has been changed will appear. 0 1 a t a Pa r k PLAY 0 01 / 008 RAM Note: The registered title can be changed at any time using the same procedure. Deleting Play List (Delete) 1 Press the DISC NAVIGATION button. 5 The screen for verifying deletion will appear: Choose “YES”, and then press the A button. 2 Press the MENU button. Choose “NO” to cancel deletion. 3 Choose “Delete” on the “PlayList” menu screen, and After Yes or No setting, the Disc Navigation screen then press the A button. 4 Use the “Delete PlayList” screen to select the play list you wish to delete, and then press the A button. for all programs will be restored. De l e t e P l a y L i s t 01 AUG 02 SEP 03 SEP 04 SEP ENTER 3 0 2004 1 0 2004 1 2 2004 2 0 2004 RETURN 12 : 3 0PM 8 : 0 0AM 9 : 3 0AM 3 : 1 5PM De l e t e P l a y L i s t P l a y L i s t No. 01 AUG 30 2004 1 2 : 30PM De l e t e P l a y L i s t ? YES NO ENTER 122 Note: Even if you delete a play list, the original scenes stored on disc will not be deleted. 123 Go To From the Disc Navigation screen, you can jump to the first scene or last scene. Top (End) 1 Press the DISC NAVIGATION button. 2 Press the MENU button. 3 Choose “Top” or “End” on the “Go To” menu screen, and then press the A button. Go T o To p En d ETC ENTER RETURN A l l Pr ogr ams PLAY RAM 014 / 014 RAM (When “End” is specified) 123 Disc or Card Management 123 Verifying Remaining Free Space on Disc or Card (Capacity) You can find out how long you will be able to record on one side of disc or on card. 1 Press the DISC NAVIGATION button. 2 Press the MENU button. 3 Choose “Capacity” on the “Disc” or “Card” menu screen, and then press the A button. (When using disc) Cap a c i t y Approx. V I DEO( XTRA) : 17m i n V I DEO( F I NE) : 26m i n V I DEO( STD) : 54m i n PHOTO : 996 Cap a c i t y : 9 0% RETURN *1 *2 (When using card) 4 Press the g button to quit. The Disc Navigation screen will be restored. Note: With a write-protected (see “Terminology” on page 148) disc or locked card, the remaining space will always be displayed as “0”. Cap a c i t y Approx. PHOTO( FINE) : 4 6 2 PHOTO( NORM) : 9 2 4 PHOTO( ECO) : 1 1 4 8 Cap a c i t y : 9 6% RETURN *1 With DVD-R disc: The quality mode first used for recording with disc will appear. *2 With DVD-R disc: This will not be displayed. 1 Protecting Disc from Writing (Protect Disc) You can protect a DVD-RAM disc in order to prevent recorded images from being erased or edited by mistake. Further recording will not be possible on protected disc until the protection is released. 1 Press the DISC NAVIGATION button. 2 Press the MENU button. 3 Choose “Protect Disc” on the “Disc” menu screen, and then press the A button. 4 The screen for verifying protection will appear: Choose “NO” to cancel protection. After “YES” or “NO” setting, the Disc Navigation screen will be restored. Disc Ca pac i t y P r o t e c t D i sc Fo rma t D i s c ETC Upd a t e Con t r o l I n f o . RAM ENTER RETURN Protect Disc Write protect disc? Choose “YES”, and then press the A button. YES ENTER 124 NO A l l Pr og r ams PLAY 0 01 / 019 RAM Disc protect icon Note: To release disc protection, perform the same procedure as above: The screen for verifying the release of protection will appear. Choose “YES” to release the protection. 13 Initializing DVD-RAM Disc or Card (Format Disc. Format Card) Before You Begin • Take great care that power is not turned off during initialization: If the DVD Video Camera is turned off during initialization and the initialization is interrupted, incorrect initialization will result, and at worst, the data recorded on disc or card may be damaged. 1 Press the DISC NAVIGATION button. 2 Press the MENU button. 3 Choose “Format Disc” or “Format Card” on the “Disc” or “Card” menu screen, and then press the A button. The screen for verifying “Format Disc” or “Format Card” will appear. 4 Choose “YES”, and then press the A button. Choose “NO” to cancel initialization. F o rma t D i s c F o rma t Ca r d A l l data wi l l be deleted. F o rma t t h e d i s c now ? YES A l l data wi l l be deleted. F o rma t t h e ca r d now ? NO ENTER (When using DVD-RAM disc) YES Note: • Initialization will delete all the recorded contents on disc or card: Be careful not to delete data by mistake. • Be sure to use the AC adaptor when initializing disc or card so that the DVD Video Camera is not turned off midway. If initialization is interrupted by power turning off, the disc or card will not be initialized correctly, or it may be damaged. • It may not be possible to initialize a disc with many scratches or dirt: Such a disc cannot be used. • If you use a brand-new DVD-R disc, message “Disc is not formatted” will appear: Initialize the disc, following the subsequent messages (See page 47). • This DVD Video Camera may not recognize some discs or cards that have been initialized on PC or a device other than this DVD Video Camera. • If you attempt to initialize a disc or card in this DVD Video Camera when it is connected to PC via USB cable, the disc or card may not be initialized and may be unusable on this DVD Video Camera. NO ENTER (When using card) When initializing one side of the disc is complete, the DVD Video Camera will return to recording pause mode. 125 Updating Control Information of DVD-RAM Disc (Update Control Info.) 1 Disc Navigation in this DVD Video Camera handles information on scenes, such as skip or fade, in a particular manner. If you use another device to edit a disc recorded on this DVD Video Camera, and then use the data again with Disc Navigation in this DVD Video Camera, the Disc Navigation may not appear normally. If this happens, use the Update Control Info function to update the data. Before You Begin • Use the AC adaptor to power the DVD Video Camera for updating control information, and make sure that power is not turned off during updating: If the DVD Video Camera is turned off during updating and the updating is interrupted, the control information will not be updated correctly. 1 Press the DISC NAVIGATION button. 5 Press the g button to quit. 2 Press the MENU button. Note: • Be sure to use the AC adaptor when updating the control so that the DVD Video Camera is not turned 3 Choose “Update Control Info.” on the “Disc” menu information off midway. If updating of control information is screen, and then press the A button. The screen for verifying “Update Control Info.” will appear. 4 Choose “YES”, and then press the A button. Upda te Con t r o l I n f o. Upda te Con t r o l I n f o? The message for proceeding YES NO will appear, and then the ENTER Disc Navigation menu screen will be restored. A black screen may appear while the message for updating is displayed. Choose “NO” to cancel updating. 126 interrupted by power off, the control information will not be updated correctly. • It may take time to update the control information if the disc has many recorded scenes. • Pressing the g button on the verification screen will restore the thumbnail display screen. 2 Finalizing DVD-R Disc (Finalize Disc) Before You Begin • Be sure to use the AC adaptor to power the DVD Video Camera when finalizing a DVD-R disc. Finalization cannot be executed using a battery pack. If the DVD Video Camera is turned off during finalization and the finalization is interrupted, incorrect finalization will result, and at worst, the disc may be damaged. If you want to play back a DVD-R disc recorded on this DVD Video Camera, by using a device that plays an 8 cm DVD-R disc - such as a DVD player, etc. - you must finalize the disc on this DVD Video Camera. The finalized DVD-R disc can be played on a DVD player, as “DVD Video”: The date of program will appear on the menu screen of DVD player as a title. 1 Press the DISC NAVIGATION button. 5 When finalization is complete, the Disc Navigation screen for all programs will appear. 2 Press the MENU button. 3 Choose “Finalize Disc” on the “Disc” menu screen, SELECT I TEM 0 1 : SEP 0 2 : SEP 0 3 : SEP 0 4 : OC T 0 5 : OC T and then press the A button. The disc will be finalized. 4 Choose “YES”, and then press the A button. TOP ENTER A l l Pr og r ams 2004 2004 2004 2004 2004 PREV 001 / 010 0 6 : NO V 0 7 : NO V 0 8 : NO V 0 9 : DEC 1 0 : DEC NEXT 10 10 10 10 10 2004 2004 2004 2004 2004 END (Screen when viewed using DVD player) Finalize Disc Further recording on this disc will be impossible. Finalize? (Apporox. 23min.) YES NO The message showing that the disc is being finalized will appear, and the disc will then be finalized. will appear on the Disc Navigation screen for a finalized disc. 10 15 18 8 10 0 01/ 015 PLAY Finalized DVD-R disc Important Note: Do not finalize a disc recorded on this DVD Video Camera using any other device. • No recording can be done on any DVD-R disc that has been finalized. • If the disc in the DVD Video Camera has already been finalized, you cannot choose “Finalize Disc”. • Be sure to use the AC adaptor when finalizing disc. Finalization cannot be executed using a battery pack. If finalization is interrupted by power turning off, the disc will not be finalized correctly, or it may be damaged. • The time required to finalize the disc that appears on the “Finalize Disc” screen is only for reference. • The shorter the recording time on disc, the longer it will take to finalize it. 127 1 Other Functions (Others) Displaying Movies or Stills Independently (Category) Scenes recorded on this DVD Video Camera will be displayed in the order of recording regardless of whether they are movies or stills. You can use the Disc Navigation screen to switch this display to stills only or movies only. 1 Press the DISC NAVIGATION button. 2 Press the MENU button. 3 Choose “Category” on the “Others” menu screen, and then press the A button. 4 Specify the desired option for display, and then press the A button. Others Category Repeat Play ENTER RETURN A l l Pr og r ams Al l V I DEO PHOTO RAM 1 Press the DISC NAVIGATION button. 2 Press the MENU button. 3 Choose “Repeat Play” on the 4 Choose “On”, and then press (When “PHOTO” is specified) All: To display all scenes, movies or stills, in the order of recording. VIDEO: To display only movies in the order of recording. PHOTO: To display only photos in the order of recording. the A button: Playback will start. 12 lWhen Repeat Play is set If one scene has been specified: When playback of the last scene is finished, playback of all scenes will repeat from the first scene. If the range for playback has been specified: Playback of the scenes in that range will repeat. Others Category Repeat Play ENTER RETURN RAM PLAY Playing Back Scenes Repeatedly (Repeat Play) “Others” menu screen , and then press the A button. 0 06/ 015 lTo release Repeat Play On Of f Choose “Off” to cancel Repeat Play Setting. RAM Use one of the following 3 methods to release: • Choose “Off” in step 4 above. • Turn the DVD Video Camera off once. • Press the DISC EJECT lever to remove the disc. Note: • Press the g button to terminate playback. However, the Repeat Play setting will not be cancelled. • Still images can also be played back repeatedly. • Repeat playback will not function when playback is set from the recording pause status. 128 Slide Show (Continuous Playback of Stills) 3 If you play back stills recorded on a card, the DVD Video Camera will enter playback pause mode after each still is played back. Setting Slide Show allows you to continuously play back stills. 1 Press the DISC NAVIGATION button. 2 Press the MENU button. 3 Choose “Slide Show”, “All” or “DPOF”, and then press the A button. All: Note: • One still is played for approx. 5 seconds. • With slide show, playback starts from the first still on card. • If you press the g button or turn the DVD Video Camera off, Slide Show will be canceled. Slide Show Al l DPOF To play all stills ENTER RETURN recorded on card in slide show. DPOF: To play only stills to which DPOF has been set in slide show. When playback is finished, the DVD Video Camera will enter the playback pause mode at the final still. Pressing the g button will restore the Disc Navigation screen. 129 Installing Software Before installing the DVD-RAM driver on the CD-ROM provided with this DVD Video Camera, make sure that another DVD-RAM driver has not already been installed in your PC. If another DVD-RAM driver has already installed in your PC, confirm the original DVD-RAM driver. If the packet writing software which supports the DVD-RAM disc is installed, it is necessary to un-install it, and then install the provided DVD-RAM driver. Note: • This guide uses the screen of Windows® XP Home Edition/XP Professional to explain installing software: Use the same procedure for Windows® 98 Second Edition/Me/2000 Professional to install the DVD-RAM driver. • We will not guarantee proper operation of this DVD Video Camera if you use software other than that supplied with this product to read/write data to the DVD Video Camera even though reading/writing of a file has finished without errors. Compatible PC for use with DVD Video Camera: VDR-M50PP/VDR-M70PP Personal computer OS CPU Memory Free disk space Display resolution Display mode Sound card USB : IBM PC/AT compatible computer : Windows® 98 Second Edition/Me/2000 Professional/XP Home Edition/ XP Professional : Pentium® III 450 MHz or faster or Celeron® 633 MHz or faster (Pentium® 4, 1.2 GHz or faster is recommended.) This unit may not be operated with a Pentium® compatible CPU not made by Intel® or AMD®. This unit also may not be operated with AMD-K6®-2/AMD-K6®-III. : 128 MB or more : 400 MB or more (not including the space in which images and stills are copied and edited) : 1024 × 768 pixels or more : High Color (16 bit), 65,536 colors or more (Display adapter supported by DirectX® 8.1, video memory ; 4 MB or more.) : This unit requires sound card supported by DirectSound®. : This unit requires one USB port (USB 2.0 HIGH-SPEED port is recommended). Operations will not be guaranteed under the following conditions • The OS other than Windows® 98 Second Edition/Me/2000 Professional/XP Home Edition/ XP Professional is installed. • Operating computer using Pentium® compatible CPU not made by Intel® or AMD®. • Connecting this unit to your computer through a USB hub. • Connecting this unit to your computer without the provided USB Cable and 5 pin Mini USB Cable, type B(Optional-user provided). • Connecting USB equipment other than the keyboard, the mouse and this unit to your computer. • This unit does not support multiprocessors. • In some cases, defects or limitations may occur depending on the combinations of other software or devices despite the fact that your computer satisfies the conditions described above. Note: Depending on the condition of your PC, it may take a long time to install the software. 130 Contents on Provided CD-ROM Upon inserting the provided CD-ROM into the PC, the “Setup Menu” screen will appear. You can install the included software. If the “Setup Menu” screen does not appear, double-click the CD-ROM drive icon. lUSB Driver (see page 133 for installation) Install this driver when using the provided USB cable to connect this DVD Video Camera to PC. • Be sure you do not connect the USB cable before installing the USB driver. lDVD-RAM Driver (see page 135 for installation) Install this driver if you wish to use JPEG stills recorded on a DVD-RAM disc, on your PC. Note: If any trouble has occured while installing USB driver or DVD-RAM driver : (Using other than Windows® 98 Second Edition/Me) When “Driver Signing” is selected in the “Hardware” tab in “System Properties”, the installation procedure will not be completed. Select “Warn” and try again. To check and change the setting, open “Control Panel” from the Windows “Start” menu select, “System Properties”, and then click the “Hardware” tab. lDVD-MovieAlbumSE 3 (see page 138 for installation) You can use DVD-MovieAlbumSE to edit the images recorded on a DVD-RAM disc and create a 3D title. lMyDVD 4.0 Click (see page 140 for installation). You can use MyDVD to create a DVD-Video disc from movies edited on DVD-MovieAlbumSE. lAcrobat Reader If Acrobat Reader is not installed in your PC, you will need to install it in order to open the on-line manuals (instruction manual files) for DVD-MovieAlbumSE and DVD-RAM driver. Confirm 131 Read the electronic instruction manuals (on-line manuals) on PC for complete information on using each software program. lDVD-MovieAlbumSE lDVD-RAM Driver You can read the instruction manual using either of the following procedures: • After installing DVD-MovieAlbumSE, open “Programs”or “All Programs” from the Windows “Start” menu, choose “Panasonic” and “DVDMovieAlbumSE”, and then open “On-line Manual”. • After installing the DVD-RAM Driver, open “Programs” or “All Programs” from the Windows “Start” menu, choose “Panasonic DVD-RAM” and “DVD-RAM Driver”, and then open “Using DVDRAM disc”. To read the above manual, you will need Adobe Acrobat Reader. If Adobe Acrobat Reader has not been installed in your PC, you can install it from the "Setup Menu" screen. Click any language from the "Acrobat Reader" on the "Setup Menu" screen. lMyDVD • After installing MyDVD, open “Programs” or “All Programs” from the Windows “Start” menu, choose “Sonic” and “MyDVD”, and then open the electronic instruction manual in “Documentation” folder. To read the above manual, a Web browser (Internet Explorer, Netscape Communicator, etc.) must be set up in your PC. If you cannot open the electronic instruction manual for MyDVD, consult the manufacturer of your PC about the setup method for the Web browser. 132 No electronic instruction manual is provided with the USB Driver. Note: Although the above software programs can be used on Windows®98 Second Edition or later is needed to fully utilize all functions of DVD-MovieAlbumSE. Installing USB Driver Use the following procedure to install the USB Driver. The following instructions are an example for installing the USB driver from the supplied CD-ROM. It is necessary to repeat steps 6-9 for using the card (Select “ “ in step 6). 1 Insert the provided CD-ROM into the PC, and Click 5 Click “Quit”. “USB Driver” on the “Setup Menu” screen. If the “Setup Menu” screen does not appear, doubleclick the CD-ROM drive icon. 2 The driver setup screen will appear: Click the “USB Click Driver Installation” button. 6 Set the power switch of DVD Video Camera to “ “, and then use the provided USB cable to connect the DVD Video Camera to the USB port of PC. The "Found New Hardware" icon will appear. Click 3 When using Windows® XP Home Edition/XP Professional, click “OK”: A message will appear, read the message, and then click “OK”. When using OS other than Windows® XP Home Edition/XP Professional, skip this step. When using OS other than Windows® XP Home Edition/XP Professional, installation of the USB driver is completed. If any message will appear, follow instructions on screen. When using Windows® XP Home Edition/XP Professional, proceed to the next step. 7 When the “Found New Hardware Wizard” screen Click appears, make sure that “Install the software automatically (Recommended)” has been checked, and then click “Next”. 4 When using Windows® XP Home Edition/XP Professional, click “Continue Anyway”. When using OS other than Windows® XP Home Edition/XP Professional, skip this step. Check Click Click 133 8 A warning message will appear, but click “Continue Anyway”. Click 9 When installation of the USB driver is finished, click “Finish”. Click After the installation of the USB Driver is finished, make sure to restart your PC. 134 lOperation with DVD Video Camera connected • The following operations are not possible when connected to PC: - Camera recording and playback using operation buttons on DVD Video Camera - Power off using the power switch on DVD Video Camera • No image will appear on the LCD screen or viewfinder of DVD Video Camera when it is connected to PC: Make sure that the DVD Video Camera is properly connected to PC: the ACCESS/PC indicator should show access to DVD-RAM or DVD-R disc, the beep sound indicates start/end of PC connection. (When disc is not accessed, the ACCESS/PC indicator will not blink or light.). • If still images are recorded on disc, use Windows Explorer to double-click the drive icon of DVD Video Camera (DVD_CAMERA), and then click the “\DCIM\100CDPFP” folder: The still JPEG files will appear. Installing DVD-RAM Driver lBefore Installing DVD-RAM Driver If another DVD-RAM driver has already installed in your PC, confirm the original DVD-RAM driver. If the packet writing software which supports the DVD-RAM disc is installed, it is necessary to uninstall it, and then install the provided DVD-RAM driver. 1 Insert the provided CD-ROM into the PC, and Click 3 Click “Next”. “DVD-RAM Driver” on the “Setup Menu” screen. If the “Setup Menu” screen does not appear, doubleclick the CD-ROM drive icon. 2 The driver setup screen will appear: Click the “Driver and Formatter Setup” button. Click One of the messages below may appear. In this case, follow the message and continue the installation procedure. Click 4 Check the contents of License Agreement: If you accept it, click “Yes” (The contents displayed on actual screen may differ from those in the figure.). Click 135 5 Check the folder in which the DVD-RAM driver will 8 Installation will start. When installation is complete, be installed, and then click “Next”. some notes will appear: Check the contents, and then click “x” at the top right of window. The contents displayed on actual screen may differ from those in the figure. Click Click 6 Check the program folder to be installed, and then click “Next”. 9 If your PC uses Windows® Me / 98 Second Edition / XP Home Edition / XP Professional, a message that prompts you to restart will appear: Follow the on-screen instructions and then click “Finish”. Installing the DVD-RAM driver is now complete. If your PC uses Windows® 2000 Professional, proceed with step 10. Confirm Click 7 Click “Next”. Click 10 If your PC uses Windows® 2000 Professional, a Click message announcing the start for detecting device will appear. The detection of device will start, after which it will take several minutes for PC to detect the device. When detecting the device is complete, a message that prompts you to restart will appear: Click “Yes” and then restart the PC. Installing the DVD-RAM driver is now complete. 136 lTo confirm the installation of the USB Driver and the DVD-RAM Driver You can check whether these installations have been completed successfully. Use the following procedure. 1 Process for getting to Device Manager as follows. Windows® XP : Start - Control Panel - System Hardware - Device Manager Windows® 2000 : Start - Settings -Control Panel System - Hardware - Device Manager Windows® Me/98 Second Edition : Start - Settings Control Panel - System - Device Manager 2 Click “Device Manager”. Verify that the following items are listed on the screen. When using disc: • “MATSHITA DVD-CAMERA M5070 USB Device” under “DVD/CD-ROM drives” *1 *1:When using Windows® 98 Second Edition or Me, “MATSHITA DVD-CAMERA M5070” is listed under “CDROM” and “Disk drives” respectively. • “Panasonic DVD CAMERA DVD Mode USB Interface” under “Universal Serial Bus controllers” When using card: • “MATSHITA DVD-CAMERA M5070 USB Device” under “Disk drives” • “Panasonic DVD CAMERA SD Mode USB Interface” under “Universal Serial Bus controllers” Example for using disc 137 Installing DVD-MovieAlbumSE “DVD-MovieAlbumSE” software is used to edit movies that conform to DVD Video Recording format. 1 Insert the provided CD-ROM into the PC, and Click 4 Choose “NTSC” for the TV broadcast system, click “DVD-MovieAlbumSE 3” on the “Setup Menu” screen. “Next”. If the “Setup Menu” screen does not appear, doubleclick the CD-ROM drive icon. 2 The screen for installing “DVD-MovieAlbumSE” will appear: Click “Next”. Check Click 5 If you do not change the folder where the software is installed, click “Next”. Click 3 Carefully read the Software License Agreement: If you accept it, click “Yes”. Click Click 138 6 If you do not change the program folder name, click 9 Choose the restart option, and then click “Finish”. “Next”. Click 7 Check the contents, and then click “Next”. Click Windows® 2000 Professional a If your PC uses message announcing “READ ONLY FILE DETECTION MESSAGE” will appear: Click “No”. Proceed with installation, following the instructions on screen. 8 A message for verifying whether a shortcut icon is to Click Note: • If your PC uses Windows® 2000 Professional/ XP Home Edition/XP Professional, set the user name to “Administrator (computer's manager)” (or user name with equivalent authorization), log on to PC, and then install the software (if you do not have authorization, consult your system manager.). • When using DVD-MovieAlbumSE software on Windows® 2000 Professional/XP Home Edition/ XP Professional, log on to your PC as Administrator with a login name equally authorized. If you log on with a login name other than Administrator, you can not use DVD-MovieAlbumSE. • You can not use DVD-MovieAlbumSE to handle an AVI file in DV format with no sound. • When starting DVD-MovieAlbumSE, Mount Information window may appear or the recorded movies may not be shown. If this has occured, try the following procedure. 1. Click “Preference”, and then “Device setting”. 2. Select the drive in which the DVD-RAM disc is inserted in the “Drive Select” column, click "OK". “Preference” tab be created on desktop will appear: If you want to create one, click “Yes”. If not , choose “No”. Click Installation will start. 139 Installing MyDVD MyDVD included in the provided CD-ROM does not contain the slideshows function. Therefore, you can not edit stills on MyDVD. 1 Insert the provided CD-ROM into the PC, and Click 4 After you accept the Software Licence Agreement, “MyDVD 4.0” on the “Setup Menu” screen. If the “Setup Menu” screen does not appear, doubleclick the CD-ROM drive icon. “Choose Destination Location” will appear. If you do not wish to change the folder where the software is installed, click “Next”. 2 The screen for installing “MyDVD” will appear: Click “Next”. Click 5 Check the contents, and then click “Next”. Click Installation will start. 3 Carefully read the Software License Agreement: If you accept it, click “Yes”. Click 6 Click “Finish”, and then restart the PC. Click Click 140 Sonic Solutions Corporation, which developed MyDVD, recommends user registration of MyDVD, in order to offer appropriate support to customers. The guide for user registration will appear when you start MyDVD for the first time, or you can do it any time by accessing the following URL: http://www.mydvd.com (You will need an Internet connection for user registration.) For registered customers http://support. sonic. com Telephone Customer Support (For registered customers only) 1-877-383-1124 9am-6pm Pacific Standard Time. USA (Weekdays only) Creating DVD Video on PC from DVD-RAM Disc Recorded on DVD Video Camera Using DVD-MovieAlbumSE and MyDVD, you can create a DVD Video disc (DVD-R disc) from the images recorded on this DVD Video Camera, following the procedure below: 1 Insert a recorded DVD-RAM disc into the DVD Video Camera, and connect the DVD Video Camera to the USB terminal of PC. 3 Right-click the thumbnail from which you wish to create a DVD Video disc on the DVDMovieAlbumSE screen, and execute “Export”. 2 Start DVD-MovieAlbumSE, and edit the images on 4 The “Program Export” screen, shown below, will DVD-RAM disc as necessary. When starting DVD-MovieAlbumSE, Mount Information window may appear or the recorded movies may not be shown. If it has occured, try the following procedure. 1. Click “Preference”, and then “Device setting”. 2. Select the drive in which the DVD-RAM disc is inserted. In the “Drive Select” column, click "OK". appear: Choose “Same Resolution” and check “Use DVD-Video (LPCM)” in the “Export Mode” setting box. Choose “704 × 480 (recommended)” for “Resolution”. “Preference” tab “Program Export” Screen 141 Note: • Choose “Divide by Marker” in the “Option” box: Each scene of program recorded on the DVD Video Camera will be saved as an independent movie file so that export can be executed at high speed. If you do not choose “Divide by Marker”, movie files may be unified and re-encoded, so it may take time to export them or the image quality may slightly deteriorate. DVDMovieAlbumSE may automatically encode a movie recorded in the XTRA mode containing rapidly moving scenes (8 Mbps or higher), regardless of the “Divide by Marker” setting. • Do not choose “Simple Export” in the “Export Mode” setting box: Choosing it may stop export midway. • If you want to change the destination folder, click “Ref.” and specify the appropriate folder. If you want to create a new folder, type the name of new folder directly in the “Destination Folder” field. 5 Click the Start button to start export. 6 When export is complete, message “The file exporting was completed successfully. Do you wish to create a ‘DVD-Video’ disc or an ‘MPEG file’ disc?” will appear. Check the small box for “Eject the disc being used”, and then click “Yes”. Insert a brand-new DVD-R disc into the DVD Video Camera. 7 DVD-MovieAlbumSE will automatically end, and the “Export to Disc” screen will appear: Click the “Start” button. 8 MyDVD will automatically start. After a few moments, the exported scene will be automatically registered on the MyDVD editing screen: Now you can change the DVD menu to the desired style, change the title, etc. on this editing screen. 142 9 Click the Burn button: Writing to DVD-R disc will start. When writing is complete, a DVD video disc will be created. Then the disc cover of DVD Video Camera will open automatically. Note: • Even if you use the provided application software (MyDVD) and record wide movies on DVD-RAM disc to DVD-R disc, screen image will not be wider. DVD-R disc does not support the Wide setting and it is displayed lengthwise when you playback this disc. When you are going to record DVD-R disc by the movies which you have finished recording, set the Wide setting beforehand at “4:3” (See “Setting to Wide TV Screen Mode” on page 84). • The following table shows the recordable time on 8 cm DVD-R disc using MyDVD. The recordable time is shorter than that of 8 cm DVD-RAM disc because MyDVD always records audio in the LPCM format. Movie quality mode of DVD-RAM disc in DVD Video Camera Recordable time on 8 cm DVD-R disc (using MyDVD) STD Approx. 40 minutes FINE Approx. 25 minutes XTRA Approx. 18 minutes Uninstalling Software Use the following procedure to uninstall (delete) any provided software that has been installed: Uninstalling USB Driver With Windows® 98 Second Edition/Me: 1 Set the power switch on DVD Video Camera to “ “, and use the USB cable to connect it to the PC. 2 Open “System” on “Control Panel”, and then choose the “Device Manager” tab. 3 Delete “MATSHITA DVD-CAMERA M5070” in “CDROM”. If no item exists, proceed with the next step. 4 Delete “MATSHITA DVD-CAMERA M5070” in 7 Delete the following files. Windows® 98 Second Edition: C:\WINDOWS\INF\OTHER\Hitachi Ltd. DZ3298.inf C:\WINDOWS\SYSTEM\IOSUBSYS\dzmvpdr .pdr C:\WINDOWS\SYSTEM32\DRIVERS\DZMVUM SS.sys Windows® Me: C:\WINDOWS\INF\OTHER\Hitachi Ltd. DZ32Me.inf No extension may appear depending on the setting on PC. "Disk drives". If no item exists, proceed with the next step. 5 Delete the following item in “Universal Serial Bus controllers”: “Panasonic DVD CAMERA DVD Mode USB Interface” If the INF folder cannot be found, use Explorer to choose the “View” menu, “Folder Options”, "View" tab, and then “Show all files”: Click “OK” and then try again. 8 Disconnect the DVD Video Camera from PC, and then restart the PC. If no item exists, proceed with the next step. 6 Close Device Manager. If the message for restart appears, click “No”. 143 With Windows® 2000 Professional/XP Home Edition/XP Professional: 1 Set the power switch on DVD Video Camera to “ ”, and use the USB cable to connect it to the PC. 2 Open “System” on “Control Panel”, and then click “Device Manager” under the “Hardware” tab. 3 Delete “MATSHITA DVD-CAMERA M5070 USB Device” in “DVD/CD-ROM drive”. 4 If your PC uses Windows® 2000 Professional, delete “MATSHITA DVD-CAMERA M5070 USB Device” in “Disk drives”. If your PC uses Windows® XP Home Edition/XP Professional or no item exists, proceed with the next step. 5 Delete “Panasonic DVD CAMERA DVD Mode USB Interface” in “Universal Serial Bus controllers”. Figure 1. 8 When Windows\inf folder is opened select all files beginning with oem as noted figure 2 . If no item exists, proceed with the next step. 6 Close Device Manager. If the message for restart appears, click “No”. 7 If your PC uses Windows® 2000 Professional, open the C:\WINNT\INF folder. If your PC uses Windows® XP Home Edition/XP Professional, open the C:\WINDOWS\INF folder. Figure 2. Open each file beginning with oem0.inf with application software Notepad provided with Windows by the following method (Right click on the oem0.inf and select “open with” Notepad.) Search for the files with the following entry on the second and fourth lines, and delete them: ; Panasonic DVD DIGICAM USB Driver Installation File ; Support Model : VDR- M50/70 Series Extension “.inf” may not appear, depending on the setting of PC. If the INF folder cannot be found or above a warning message appears, use Explorer to choose “Tools” menu then select “Folder Options”, “View” tab, and then “Show hidden files and folders” as noted on figure 1 . 9 Also delete the .PNF files numerically associated with the oem file, Example (If you delete oem7.inf file also delete oem7.pnf file. 10 Disconnect the DVD Video Camera from PC, and then restart the PC. Deleting Other Applications To uninstall the other applications, use “Control Panel” to open “Add or Remove Applications”, choose the applications to be uninstalled from the displayed list of applications, and then click the “Change/Remove”. Note: After uninstalling software, be sure to restart the PC. 144 Supplementary Information Introduction to Optional Accessories Video Camera Accessories Accessory# LM-AK60U Description 8cm DVD-RAM LM-RK30U 8cm DVD-R PV-DAC13 AC adaptor with AC Cable and DC Cable CGA-DU07A 680mAh/Rechargeable Lithium Ion Battery Pack CGA-DU14A* 1360mAh/Rechargeable Lithium Ion Battery Pack CGA-DU21A 2040mAh/Rechargeable Lithium Ion Battery Pack RP-SDH512U1A RP-SDH256U1A RP-SD128BU1A RP-SD064BPPA RP-SD032BPPA 512 MB SD Memory Card 256 MB SD Memory Card 128 MB SD Memory Card 64 MB SD Memory Card 32 MB SD Memory Card BN-SDCAPE/1B (For USA) BN-SDCAPU/1B (For Canada) USB Reader/Writer for SD Memory Card (compatible with MultimediaCard) BN-SDABPE/1B (For USA) BN-SDABPU/1B (For Canada) SD PCMCIA Adaptor (compatible with MultimediaCard) VW-FLH3 Video Flash (only for VDR-M70PP) * Please refer to page 43 concerning the battery charging time and available recording time. NOTE: Accessories and/or model numbers may vary by country. Please consult your local dealer. 145 Information on Round DVD Holder This DVD Video Camera cannot use a square adapter, such as for 8 cm DVD-RAM disc, 8 cm DVD-R disc: Remove the disc from square adapter and set it in Round DVD Holder, referring to the instruction sheet of disc. lRemoving disc from square adaptor (Example 1) Snap off and remove lock pin (Example 2) Slide the disc obliquely upward so that it is not caught by claws. Note: Refer to page 74 if you want to correctly set the removed disc in Round DVD Holder so that it can be used in this DVD Video Camera. 146 Cleaning Be sure to set the power switch to “OFF” before cleaning this DVD Video Camera. lCleaning LCD screen and camera lens lDo not use benzene or thinner to clean DVD Video Camera case Use a dry, soft cloth to wipe dirt off. When cleaning the LCD screen, be careful not to use force, scratch it, or subject it to impact: Doing such could cause a defect in the screen, resulting in display unevenness, or damage the LCD monitor. The coating of case could peel off or the case could deteriorate. Wipe off dirt on the case with a moist cloth which has been completely wrung out. When using a chemical cleaning cloth, follow instructions for use. lIf dust adheres to the viewfinder lens, remove it using a cotton cloth. Do not rub the lens with force: Doing so could scratch the lens. 147 Terminology DVD-RAM disc: Rewritable DVD disc. DVD-R disc: One-time recordable DVD disc. DVD Video format: This application format establishes the file name, directory structure, data format, etc. to record videos (movies). A generally available DVD video conforms to this format. DVD Video recorder: This device can record video and audio on any recordable DVD disc, such as DVD-RAM, that conforms to the DVD Video Recording format. Some DVD Video recorders can record on a DVD-R disc conforming to DVD Video format. A DVD Video recorder that is compatible with 8 cm DVD-RAM can play back DVD-RAM discs recorded on the DVD Video Camera. DVD Video Recording format: Format recorded video data on writable type DVD disc: This format is adopted by DVD Video Cameras and DVDRAM recorders that are compatible with DVD-RAM. DVD Player: This device can play back video and audio signals recorded on DVD Video and DVD-R discs using the DVD Video format. Most DVD players can play back a DVD-R disc recorded on the DVD Video Camera (some DVD players cannot play back the disc). SD Memory Card: SanDisk, Matsushita and Toshiba jointly developed this memory card standard in 1999. The card is 32 mm long x 24 mm wide x 2.1 mm thick, and has 9 pins. Since the SD Memory Card was developed based on MultiMediaCard (MMC), MMC can be inserted into SD Memory Card slot and used. However, an SD Memory Card cannot be inserted in the slot exclusively for MMC. USB 2.0: There are two kinds of USB ports for a PC. As for USB2.0 (full speed), transfer speed is slow, and, as for USB2.0 (high speed), transfer speed is higher-speed. If the DVD Video Camera is connected to the PC via a USB2.0 (high speed port), movies can be enjoyed without difficulty. Infrared sensor: This sensor is used to adjust the white balance. Thumbnail: This refers to a reduced screen displayed on Disc Navigation in order to identify the recorded image contents. Scene: Video (movie): “One scene” refers to images recorded from one press of REC button until recording is stopped by pressing the REC button again. Photo (still): “One scene” refers to a single photo recorded by pressing the REC button. Slot-in type PC: PC that has a DVD drive into which a DVD is directly inserted or ejected from without using a tray. 148 Disc-protect: This disables writing to disc (protects disc from writing) so that images recorded on DVD-RAM disc cannot be accidentally deleted and the disc cannot be initialized. Howling: This phenomenon occurs as follows: When the DVD Video Camera is connected to a device, such as TV, the audio input to the microphone of DVD Video Camera is amplified and output from the speakers of TV, and the signal is again input to the microphone: This is repeated to form an endless loop of audio signal, and the signal is amplified up to the audio output amplitude limit of the device. Howling can be prevented by changing the positional relationship between the DVD Video Camera and TV, or by turning down the volume on TV. Suspending PC: This function stores the status of PC before it is turned off: It will restart the PC in the same status as immediately before PC was turned off, when the PC is turned on next time. Video selector: This device can input multiple audio and video signals, and select the desired audio and video signals among those input, to output them. Finalize: This process makes a DVD-R disc recorded on this DVD Video Camera playable on a DVD player, etc. that conforms to 8 cm DVD-R: No further recording can be made on a finalized DVD-R disc. MultiMediaCard: This is a memory card standard jointly developed by Siemens and SanDisk in 1997. The card is 32 mm long x 24 mm wide x 1.4 mm thick, and has 7 pins. It can be inserted into SD Memory Card slot and used. Linear PCM recording: Audio recording format similar to MPEG 1 Audio Layer 2: However, Linear PCM does not compress an audio signal, but instead samples it and converts it to a digital signal to be recorded. Therefore, the amount of data used is larger than that of MPEG 1 Audio Layer 2. Laser pickup block: This block emits laser beam to a disc, and then collects the laser beam reflected from the disc to convert it to an electric signal. The block consists of a laser, lens, receiving element, etc. Laser pickup block 149 Before Requesting Service Check 1 No movie can be recorded Movie can be recorded only on DVD-RAM or DVD-R disc. Check the following: • Is DVD-RAM or DVD-R disc inserted? • Is power switch set to “ ”? • Is the DVD-RAM disc in DVD Video Camera writeprotected? Release the write-protect. • Does disc have remaining recording space? If movie still cannot be recorded after the above checks, the disc may be damaged: Use another disc. Check 2 No still can be recorded Still can be recorded only on DVD-RAM disc, SD Memory Card or MultiMediaCard. Check the following: • Is DVD-RAM disc, SD Memory Card or MultiMediaCard inserted? • Is power switch set to match the recording medium? − When using DVD-RAM disc: Set to “ ”. − When using SD Memory Card or MultiMediaCard: Set to “ ”. • Is loaded DVD-RAM disc write-protected? • When using SD Memory Card: Is it locked? • Does disc or card have remaining recording space? If still cannot be recorded after the above checks, the disc or card may be damaged: Use another disc or card. 150 Check 3 Skip or search playback does not work well If the temperature inside the DVD Video Camera is high, normal operation may not be possible. Turn the DVD Video Camera off, wait for a few moments, and then turn it on again for operation. Check 4 • No operation can be performed because the ACCESS/PC or CARD ACCESS indicator on this DVD Video Camera remains lit or blinking. • After disc or card is inserted, it takes some time until recording is possible. In the following cases, it will take more time than usual until operation is possible: • When disc or card is removed and then reinserted • When date changes (e.g., during the first recording of the day) • When the temperature is greatly different from the time of previous recording • When disc with scratches, dirt or fingerprints is inserted • When disc is subject to severe vibrations • When the battery or DC cord was disconnected instead of following the correct procedure using power switch to turn the DVD Video Camera off Check 5 No DVD Video Camera operation Is a fully charged battery pack attached? Is the DVD Video Camera powered from AC outlet? Check 6 No image in viewfinder Is LCD monitor open? No image will appear in viewfinder unless the LCD monitor is closed and securely locked to DVD Video Camera. Check 7 No image appears on the LCD screen or in the viewfinder • Is DVD Video Camera connected to PC using USB cable? Unplug the USB cable. • Does DVD Video Camera stop at the end of the scene to which wipe-out was set and played back? Press the DISC NAVIGATION button. 151 Error Messages A message may appear while you are operating the DVD Video Camera. If a message appears, refer to the following table and take appropriate corrective action. Messages are arranged in alphabetical order. Message Cause & Troubleshooting Reference page (1) Data error in a part of image file. Repair data now? (2) Found error in image file. Repair data now? (3) Data error in all image file. Repair all data now? It is possible that the system cannot normally complete writing of file when, for example, power is turned off for some reason during recording or editing (deleting, dividing or combining scenes, or creating play list). Selecting “YES” will automatically repair the video file, but even if “NO” is selected, the same message will appear when the DVD Video Camera is turned on next time. (Do not remove the disc while the DVD Video Camera is recognizing it: Ignoring this will deactivate the file repair function.) Follow the instructions on screen, taking note of the following cautions: • Data may not be repaired, depending on the timing when power was turned off. • Data may not be repaired normally if data recorded on another recorder is mixed in. • The repaired data may be different from the original recorded content because of partial deletion of defective portion. • Since the date/time of repair is added to the repaired data (only the corrected portion for partial repair), the original date/time information will be lost. • Since all movies, and then all stills, are repaired, the order of recorded contents will be lost. (In case of message (2) (3) only) • See *1 on page 157. (1) Error has occurred. Please restart. • Error has occurred. Try to restart the DVD Video Camera using the following methods: (1) Turn power off, remove the battery pack or AC adaptor and (2) Error has occurred. reattach it, and then turn power on again. Please reinsert a disc. (2) Turn power off, and reinsert the disc. Then turn power on again. (3) Error has occurred. (3) See *3 on page 157. Error code No. xxxx. (4) If you have another disc available, check to see if any problem Please read the manual. occurs with the disc. If another disc can be used normally, the original disc may be defective: Contact the disc manufacturer. (4) ERROR xxxx If the above procedures cannot solve the problem, take note of (5) DISK xxxx the error number, and contact your dealer. Reference: “Error Code 2881” shows that the disc cannot be recognized properly. (1) This disc must be DVD-R disc that was not initialized for camera use was inserted. formatted before it can be used by this camera. (2) Do not format this disc if you want to record from the PC connection terminal. (3) Format the disc now? Battery pack is almost empty. Replace it. Replace with a charged battery, or use AC adaptor to power the DVD Video Camera. Cannot combine scene. Unless consecutive scenes are selected, they cannot be combined. 152 9, 42, 45, 46 47 42, 45 106 Message Cause & Troubleshooting Cannot combine. Deselect PHOTO scenes. Select only movies and combine them. Cannot combine scene of multiple programs. Scenes cannot be combined, because the programs are different. Create a play list. 106 Cannot combine. Select Select a range of at least 2 scenes to be combined, and then multiple scenes. combine them. Cannot delete scenes. Reference page This may occur when scene that was edited for division, etc. is to be deleted. Combine the divided scenes, and then delete them. 116 106 106 Cannot execute. Change display category to ALL. This message will appear if you attempt to combine or move scenes with “Category: VIDEO or PHOTO” specified. 128 Cannot execute. Unselect multiple scenes. Division or change in thumbnail was executed when multiple scenes were selected. 98 CANNOT RECORD PHOTOS Are you using DVD-R disc? You cannot record still images on DVDR disc. Use DVD-RAM disc to record still images. Cannot replace thumbnail on PHOTO scenes. The thumbnail of a still cannot be changed. Select a movie. Cannot select any more scenes. The maximum number of selectable scenes is 999. CARD ALMOST FULL Remaining space is only enough to record less than 10 stills. Delete unnecessary stills and try the card, or use another card. 28 103 111 33, 101 Card error has occurred. Was the card formatted on PC? Was formatting interrupted Format the card now? midway? When using the card on this DVD Video Camera, choose “YES” and format it. 125 Card error has occurred. The card may be damaged: Use another card. Formatting is not complete. 31 Card error. • The card terminals may be dirty: Wipe off dirt, and try the card again, or use another card. • Data other than still image may be included: Use another card. Card error has occurred. Card error could have occurred during editing of scenes. Turn off the Keep card inside & DVD Video Camera with the card being used inside, connect the AC restart. adaptor, and then power the DVD Video Camera again. Repair of scenes will be attempted. Card full. 31 45, 50 Delete unnecessary stills and try the card, or use another card. No more recording on this card can be done: Delete unnecessary stills or use another card. Card full. Cannot execute. Delete unnecessary stills and try the card, or use another card. Card has no data. This message will appear when an attempt is made to execute playback or editing on Disc Navigation with no scene recorded. Card is not formatted. Format the card now? Was the card formatted on PC? When using the card on this DVD Video Camera, choose “YES” and format it. 33, 101 33, 101 125 153 Message Control Information Error. Cause & Troubleshooting Mismatch may occur between the recorded image and scene information. Update the control information. • Use another disc. • See *3 on page 157. COPY PROTECTED DISC ACCESS DISC ALMOST FULL Reference page 126 28, 74 The video signal input to this DVD Video Camera may be copyguarded. Some prerecorded video materials, such as movies, are guarded against copying. Copy-guarded materials cannot be recorded on this DVD Video Camera. 75 The recorded scene is being stored on disc. Wait until the message disappears, and you can start to use the DVD Video Camera. 51, 52 This DVD Video Camera is verifying whether the correct disc has been inserted. Wait until the message disappears, and you can start to use the DVD Video Camera. This message will be displayed for a little longer when the date changes. The disc will soon be full, and recording will be impossible. Delete unnecessary scenes and try the disc again, or use another disc. 32, 33,101 Disc error has occurred. • Disc error occurred during finalizing, and finalizing failed. Finalizing is not Replace the disc. complete. • See *3 on 157 127 Disc error has occurred. • Has the disc been initialized on PC? Has initializing the disc on Format the disc now? PC been interrupted? Choose “YES” and initialize the disc when using it on this DVD Video Camera. Initializing the disc will erase all data on it. • See *2 on page 157. 125 Disc error has occurred. The disc may be dirty. Formatting is not Remove the disc and wipe off fingerprints, dust, etc. before reusing complete. it, or use another disc. This message may also appear if you insert a disc for which formatting was interrupted midway. In this case, use another disc. 74, 125 Disc error has occurred. Disc error could have occurred during editing of scenes. Keep disc inside & Turn off the DVD Video Camera with the disc being used in it, restart. connect AC adaptor, and then power the DVD Video Camera again. Repair of scenes will be tried. 45 Disc error. • Use another disc. • See *3 on page 157. 28, 74 • Mismatch in recording information may be caused by editing done on some device other than this DVD Video Camera. Initialize the disc or use another disc. • Initializing the disc will erase all data on it. “DISC ERROR” appears when an attempt to release write-protect is made. 154 If you have write-protected a disc using the write-protect setting tool (WPTOOL) that is equipped with the DVD-RAM driver contained on the CD-ROM provided with this DVD Video Camera, you cannot release the write-protect on this DVD Video Camera as is. Use the write-protect setting tool on PC to release the write-protect. 125 Cause & Troubleshooting Reference page Disc full. Cannot execute. Delete unnecessary scenes before using this disc, or use another disc. 101 Disc has no data. This message will appear when an attempt is made to execute playback or editing on Disc Navigation with no scene recorded. Disc has no Play List. Switching of play list was selected with no play list stored. Message Disc includes protected The disc may be software protected from a device other than this scenes. Delete scenes? DVD Video Camera. To release in this case, use the device that has executed software-protect. 117 Disc is full. Cannot add control info. The number of entered scenes has reached the limit that can be entered, so the control information for generating thumbnails cannot be added. Combine several scenes or delete them. Disc is not formatted. Format the disc now? • Has the disc been initialized on a PC? DPOF is not set to a scene. This message will appear when “Slide Show: DPOF” is specified for the card to which DPOF was not set. 129 DPOF scenes over limit. The maximum number of scenes for which DPOF can be set is 999. Cannot set DPOF scenes. 110 Drive overheat. Please retry later. Choose “YES” and initialize the disc when using it on this DVD Video Camera. Initialization will delete all data on the disc. • See *2 on page 157 The temperature inside the DVD Video Camera is too high, and reading or writing of the data on disc may not be performed normally. Turn the DVD Video Camera off and wait for a while. The temperature will be effectively decreased if the DVD Video Camera is placed in a well-ventilated spot. DVD-R Disc, Video mode cannot be changed. With DVD-R disc, the movie quality mode once used for recording cannot be changed. END OF DISC The disc is full. You cannot record on this disc anymore. Prepare another disc or delete unnecessary movie scenes from this disc. End scene cannot be divided. Division is not possible at the end of scene. Error occurred. Please replace disc or format disc. • Abnormality has occurred with the DVD-RAM disc to be repaired. Error occurred. Please replace disc. An abnormality occurred with a DVD-R disc to be repaired. Replace the disc. Initialize the disc before using it, or use another disc. Initializing the disc will erase all data on it. • See *2 on page 157. 101, 106 125 50 32 101 107 125 Finalize may not be Instantaneous shutoff occurred during finalizing, after which power complete. Finalize again was supplied and disc was inserted. now? 127 It is unrecordable on this The inserted card cannot be used in this DVD Video Camera: Use card. another card. 31 JPEG file related to scenes are not found. This message will appear when stills recorded on DVD-RAM disc using a device other than this DVD Video Camera are to be copied to card. 155 Message Cause & Troubleshooting Reference page NO CARD Insert a card. 49 No card. Please insert card. No card is inserted. Insert a card. 49 NO DISC This message may appear when the DVD Video Camera or disc is moved from a cold place to a warm place. Condensation has occurred on the DVD Video Camera lens or DVD-RAM drive. Do not remove the disc; leave the DVD Video Camera turned off in a place as dry as possible for 1-2 hours. 9 The disc has not been inserted. Insert it. 46 No more scenes. Play List was deleted. • All scenes are deleted from the play list. • Since a play list with no scenes cannot be supported by specifications, a play list from which all registered scenes have been deselected will be deleted. Photo cannot be divided. Still image cannot be divided. PlayLists over limit. An attempt was made to create new play list or copy play list, even though limit specified for play lists in the video recording standard had already been stored. 119, 120 107 116 Same scenes on Play List will be deleted. Delete scenes? • This will appear when scenes are to be deleted. • When a play list exists on disc, an attempt to delete scenes in Scenes over limit. Cannot add scene. The number of scenes entered in play list has reached the limit that can be entered. Delete several scenes. 116, 120 Scenes over limit. Cannot divide scene. The number of entered scenes has reached the limit that can be entered. Delete several scenes. 107, 116 Scenes over limit. Cannot move scene. This message will appear if you try to move a scene when the number of scenes has already reached the registrable limit. 104, 116 Stop processing The button was pressed to stop processing of multiple scenes. There was no scene which can be deleted. This message will appear if you try to delete multiple scenes on Disc Navigation when all the selected scenes have been locked. Release the lock on scenes before executing deletion. This card cannot be used. Please replace card. The card cannot be used in this DVD Video Camera: Use another card. 31 This disc cannot be used. Please replace disc. A disc that cannot be used on this DVD Video Camera has been loaded. Check the type of disc. 29 This disc is recorded by the PAL system. Please replace disc. This DVD Video Camera can use only discs recorded on the NTSC system. A disc recorded on the PAL system cannot be used on this DVD Video Camera. Top scene cannot be divided. Division is not possible at the start of scene. 156 program will display this message. (This message will not appear if you deselect scenes from play list.) 101 101, 109 107 Message UNFORMAT DISC Cause & Troubleshooting Reference page The disc is not initialized or it is damaged. If this message appears, be sure to initialize the disc on this DVD Video Camera before using it. Reinitializing even a disc used on this DVD Video Camera may be necessary (initializing will erase all recorded contents on disc). If this message appears, try to initialize the disc. If the same message still appears, the disc may be damaged: Use another disc. 125 See *2 on page 157. Use AC adapter/ charger. Finalization is not possible when the DVD Video Camera is powered by a battery pack: Use the AC adaptor for finalization. 45, 127 Use AC adapter/ charger. Turn off power. Scene cannot be repaired when the DVD Video Camera is powered by a battery pack. If the AC adaptor is unavailable in handy place, remove the disc, use the opposite side, or use another disc. To repair the removed disc, insert the disc into the DVD Video Camera afterwards, and connect the AC adaptor. 45 VIDEO scene cannot be No movie can be copied to card. copied to card. Select stills and copy them to card. Write protected. Check card. Write protected. Check disk. • A locked card or write-protected disc is inserted. • Release the lock or write-protect using the Card or Disc Navigation menu. 108 31, 124 *1 • This message may also appear when dirt adheres to disc. If this message appears when a recorded disc is recognized immediately after it is inserted, do not repair the disc; remove it and then use a soft, dry cloth to clean off the dirt before using it. • This message may also appear when condensation occurs. In this case, do not repair the disc; turn the DVD Video Camera off, wait until it dries out, and then turn it on again. • If the repair message appears when you turn the DVD Video Camera on from off with a disc loaded after recording on it, choose repair. • If the repair message appears when recording and playback are normally possible with another disc - and no condensation has occurred and the disc is not dirty - choose repair. *2 • This message may also appear when dirt adheres to disc. In this case, do not initialize the disc; remove it and then use a soft, dry cloth to clean the dirt before using it. • This message may also appear when condensation occurs. In this case, do not initialize the disc; turn the DVD Video Camera off, wait until it dries out, and then turn it on again. • Initialization will delete all data on disc. *3 • This message may also appear when dirt adheres to disc. Remove the disc and then use a soft, dry cloth to clean the dirt before using it. • This message may also appear when condensation occurs. Wait until the DVD Video Camera dries out, and then turn it on again. • This message will appear when a single-sided disc is inserted in reverse. Reinsert the disc correctly. (Insert the disc with the label printed surface facing the outside.) 157 Troubleshooting Check to see the following before asking for a repair. If the suggested solution still cannot restore the DVD Video Camera to normal, do not attempt to repair it yourself, but consult your dealer. Power supplies Symptom Cause and Correction Reference page Battery pack cannot be charged. * If the battery pack does not charge after you try the four procedures shown on the right, it may be dead: Purchase a new battery pack. Is the ambient temperature too low or too high? Charge the battery pack at 50-86ºF (10-30ºC). Battery pack weakens fast. Are you using the DVD Video Camera where the temperature is very low? The DVD Video Camera can normally be used for 40-60 minutes with a fully charged CGA-DU14A battery pack, but this time will be shorter at low temperatures. Keep extra batteries on hand. 43 Battery pack may be dead. The performance of battery pack will deteriorate if it is used for an extended period of time or frequently: Purchase a new battery pack. 44 The CHARGE indicator Is the ambient temperature too low or too high? on AC adaptor is blinking. Charge the battery pack in environment where the temperature is 50-86°F (10-30°). The battery pack has possibly discharged excessively. Continue charging: After a while, the battery pack will be charged to the specified voltage, and the CHARGE indicator will light. Then the battery charge will be completed normally. 43 Power turns off immediately after being turned on. Is the battery pack abnormally hot? Remove the battery pack, leave it for a while to cool down, then charge it. Is the DC cord connected to AC adaptor? Unplug it. Has the battery pack been unused for a long time? Remove the battery pack, and then reattach it. Is battery pack charged? Charge it. 23 When power is turned on, the LCD screen will turn on and off. Power goes off unexpectedly. 23 Is Power Save set to “On”? If the powered DVD Video Camera is left for as long as 5 minutes without recording or playback with “Power Save: On” specified, it will automatically turn off to save battery power. To restart recording in this case, set the power switch to “OFF” and then set it to “ ”. You can also specify “Power Save: Off” to stop automatic power off. 92 Power cannot be turned Detach the battery pack or AC adaptor once, and then press the off. RESET button of DVD Video Camera: Reattach a power supply to DVD Video Camera before turning it on again. 158 During recording Symptom Cause and Correction Reference page Pressing the REC button Is input image copy-guarded? will not start recording. Copy-guarded image cannot be recorded on this DVD Video Camera. 75 Recording starts but stops immediately. Is disc scratched or do dirt or fingerprints adhere to it? Clean the disc. If there is still no improvement, replace the disc. 74 If you turn this DVD Video Camera on for many hours in a high temperature location, this DVD Video Camera may automatically stop recording for the protection of the lens in the laser pickup assembly. In this case, follow the messages on the display of this DVD Video Camera. To start recording again, turn this DVD Video Camera off and leave it for a while. Is some other AV device directly connected to the AV input/output jack of this DVD Video Camera? If the AV device is connected via several other devices, such as AV selector, the video signal may be transmitted incorrectly. In such a case, reduce the number of devices through which the video signal is transmitted, or connect AV device directly. 75 Are you attempting to record an image from a video game or PC? From some video games or PCs, images cannot be recorded on this DVD Video Camera. 75 Has brightness of LCD screen been adjusted? Stop recording and adjust the brightness. 91 Is the DVD Video Camera being used outdoors? Use the viewfinder. When using LCD monitor, adjust its angle so that LCD screen is not exposed to direct sunlight. 38 Is it difficult to use auto focus with your subject? Focus manually. 65 Does “MF” appear? The DVD Video Camera is set to manual focus. Focus the subject manually, or release manual focus. 64 Is the diopter control correctly adjusted if you are using the viewfinder as a monitor? Adjust the diopter control. 37 In cases other than the above, set the power switch to “OFF”, and then set it to “ ”, “ ” or “ ” again. 50 Some vibrations are felt These vibrations or sound are caused by disc drive: This does not or slight sound is heard indicate a fault. from mechanism. LCD screen is hard to see. Focus is not correct. 159 During playback Symptom Cause and Correction Recognition of disc is not Is disc dirty? complete Use a soft, dry cloth to clean it. Pressing the playback button will not start playback. 74 Has the image been recorded by devices other than this DVD Video Camera? Playback of images recorded on devices other than this DVD Video Camera may be impossible on this DVD Video Camera. Has scene been edited on a device other than this DVD Video Camera? If a scene recorded on this DVD Video Camera is edited on a device other than this DVD Video Camera, playback may not be possible on this DVD Video Camera. No playback picture appears on TV screen. Reference page 126 Is TV input selector set correctly? Some TVs have multiple video input jacks. Check whether the correct input was selected on TV to match the connected jacks. If the DVD Video Camera is connected to VCR, set its input selector to “external input (LINE)”. 70 Is the DVD Video Camera connected to TV correctly? Check the connections. 69 Playback picture is Is disc scratched or do dirt or fingerprints adhere to it? momentarily interrupted. Clean the disc. 74 Poor playback picture Was the image input from analog VCR (VHS, 8 mm) and recorded? The problem may be remedied if a VCR equipped with TBC circuit is used for playback. Playback picture is greatly distorted. Was recording of external input made with “Frame” specified? Specify “Field” for “PHOTO Input” in record mode settings. 88 No sound Is the TV volume control set correctly? Adjust TV volume control. Disc Navigation thumbnails do not appear. Was the image recorded from AV input/output jack with interference? Record images with no noise or disturbance. Photos on card cannot be played back. This DVD Video Camera can play back image data recorded on SD Memory Card in other digital cameras conforming to the DCF (Design rule for Camera File system) standard. The range of image data normally playable on this DVD Video Camera is that with pixels from 80 horizontal x 60 vertical to 4000 horizontal x 3000 vertical. If the pixel data is outside this range, blue thumbnails will appear (thumbnails* in the figure), meaning the image is unplayable. A l l scenes 1/ 6 PLAY * Fig. 1 Even when the number of pixels is within the above range, playback may not be possible, depending on the recording status of the digital camera used. DCF (Design rule for Camera File system) is an integrated image file format for digital cameras: Image files can be used on all digital devices conforming to DCF. It will take some time to When playing back a still, “Playback.” will appear: Stills with a large play back photos on card. number of pixels will take some time to appear. 160 When the DVD Video Camera is connected to PC: Symptom Reference page Cause and Correction No drive icon appears on The DVD Video Camera is not turned on. PC. Check the power supply. 50 Driver is not properly recognized. Turn PC off and on again. If the drive icon still does not appear, use “Refresh driver” in Device Manager to reinstall the driver. Turn PC off and then disconnect the USB cable. Turn PC on again, and then use the USB cable to connect the DVD Video Camera to PC. Make sure the USB cable is completely plugged into this DVD Video Camera. ® Device If a yellow “!” mark is attached to some device in Windows Manager, uninstall the USB device driver, and then reinstall it, following the procedure on page 133. Error occurs in playback If error occurs with USB connection, the transfer rate is not sufficient. of DVD Video Camera on It is recommended that you use a USB terminal conforming to PC. USB2.0 when connecting the DVD Video Camera. 148 Application is abnormally run on PC. Turn the PC and DVD Video Camera off, and try again. Error occurs during writing to DVD-R disc. The temperature of DVD Video Camera is too high due to continuous operation. Disconnect the DVD Video Camera from PC once, remove the disc from the DVD Video Camera, and then turn it off. After a few moments, connect them again and write to a brand-new disc. Transfer of images stops. Connect the DVD Video Camera to another USB terminal of PC. If your PC is a desktop type, it is recommended that you use USB terminal on the back of PC. DVD-RAM/R/RW drive built into PC cannot be used after the provided software has been installed. This problem may be solved if the software related to DVD-RAM/R/ RW of your PC is upgraded, or if the DVD-RAM driver is uninstalled. However, with Windows® 98 Second Edition / Me / 2000 Professional, uninstalling the DVD-RAM driver will make it impossible for the JPEG stills recorded on DVD-RAM on this DVD Video Camera to be read by the PC. DVD-R disc cannot be played back on DVDMovieAlbumSE. DVD-MovieAlbumSE does not support playback or data read on DVD-R disc: Use optional-user provided DVD video playback software to play back DVD-R disc on PC. Error appears when starting DVDMovieAlbumSE. Make sure that your PC display adapter (video card) conforms to DirectX 8.1. 138 Video written to hard disk DVD-MovieAlbumSE cannot edit DVD-VR data stored on hard disk of PC cannot be edited of PC: Copy the data to another DVD-RAM disc and then edit it. on DVD-MovieAlbum copy tool. Movies are not recognized by application in PC. Make sure the power switch of this DVD Video Camera is set to “ ”, “ ” or “ ”. The DISC EJECT lever While the DVD Video Camera is connected to PC, use Explorer to does not work when the right-click the DVD Video Camera drive icon and execute “Eject”. DVD Video Camera is connected to PC. 161 Symptom Cause and Correction The DVD-RAM drive of If DVD-MovieAlbumSE is running, terminate it. DVD Video Camera cannot be opened by PC Explorer or application. Error appears. Disc cannot be ejected. Reference page When the time stamp of file in DVD-RAM is viewed on PC, it is different from the actual recording time. The file system of this DVD Video Camera is operated on Greenwich Mean Time (GMT), and time lag information has not been set. With Windows® as of January, 2004, the time stamp of file viewed on Explorer looks different from the actual recording time. The actual recording time will appear as date/time indication on playback screen. When DVDMovieAlbumSE is started, “Disc in Drive X: cannot be used” appears. A disc other than DVD-RAM is loaded in drive: DVD-MovieAlbumSE cannot be used for media other than DVD-RAM. Click the “Preference” button in the dialog box, click the “Device setting” tab to choose the drive where DVD-RAM disc is loaded in the “Drive Select” column, and then click “OK”. 141 An image that should have been recorded does not appear when DVD-MovieAlbumSE is started. Click the “Preference” button at top right of DVD-MovieAlbumSE screen, click the “Device Setting” tab to choose the drive where DVD-RAM disc is loaded in the “Drive Select” column, and then click “OK”. “DISC ERROR” appears A disc that was write-protected using the write-protect setting tool when releasing write(WPTOOL) equipped with the DVD-RAM driver on the CD-ROM protect. provided with this DVD Video Camera cannot be released on this DVD Video Camera as is. Use the write-protect setting tool on PC to release the write-protect. No USB HS (high speed) Make sure that you have already installed the driver provided with connection even when the USB2.0 card. USB2.0 card is used. You will need to install the driver provided by USB2.0 card maker in order to operate the USB2.0 card at HS (high speed). Executing “Export” on Do not choose “Simple Export”: If you do, reading will stop midway. DVD-MovieAlbumSE will interrupt reading midway. When executing “Export” • If stills are included in the range of “export”, it may take more time on DVD-MovieAlbumSE, because data must be re-encoded and read. it takes much time to • If “Divide by Marker” is not chosen, it may take some time because data will be read while being re-encoded. read. 141 162 Miscellaneous Symptom Cause and Correction Power does not come on, Execute system reset (press the RESET button). or no operation occurs by Has the DVD Video Camera been subjected to impact? pressing button. The DVD Video Camera could be damaged. Please contact us. The date and time are incorrect. Reference page 164 170 Has the DVD Video Camera been left unused for a long period of time? The internal backup memory battery may be discharged: Charge it. 40 No scene can be deleted. Is the cursor placed on the scene to be deleted? If the selected scene (framed in red) exists, that scene will be deleted even if you use yellow cursor to select any scene. Check the colors of cursors and bar graph on the thumbnail screen. 96 Disc cannot be removed. Did you detach the battery pack or AC adaptor before setting the power switch to “OFF”? Connect the battery pack or AC adaptor, set the power switch to “ ” and then “OFF”, and remove the disc. 42, 45, 50 DVD Video Camera Is the remote controller pointed at the infrared receiver on DVD cannot be operated from Video Camera? remote controller. Point it at the infrared receiver to operate the DVD Video Camera. 37 Is the infrared receiver on DVD Video Camera exposed to direct sunlight or strong fluorescent light, etc.? The remote controller cannot operate the DVD Video Camera when strong light strikes the infrared receiver. Adjust the place or angle of the DVD Video Camera. 37 Is there a battery in the remote controller? Also check the polarities of battery. The battery could be dead: Try replacing it. 36 Is the DVD Video Camera powered? Turn it on. 50 Is disc correctly inserted? Was disc inserted from wrong direction? Remove the disc and then reinsert it. 46 Is disc inserted in wrong orientation? Remove the disc, and then reinsert it. 46 Connect a fully charged battery pack or AC adaptor, and then turn the DVD Video Camera on. 23 Did you disconnect the battery pack or AC adaptor during removal of disc? Reconnect the battery pack or AC adaptor, and then turn the DVD Video Camera on. 42, 45 Disc cover cannot be closed. Cover will not open. Operating sound is heard This sound is heard because the disc is cyclically operated and does cyclically. not indicate a fault. 163 System Reset If the DVD Video Camera does not operate normally, perform “System Reset”: The DVD Video Camera may recover to normal. “System Reset” will reset all settings to factory defaults. The date and time will also be reset: Set the date and time again before using the DVD Video Camera. 1 Set the power switch to “OFF” to turn the DVD Video Camera off. Detach the battery pack or AC adaptor. 2 Use a fine tipped pen to hold down the reset button for several seconds. All settings will be reset. Note: Do not press the reset button with undue force. lList of setting items Item Camera Functions Setup Program AE LCD Setup Initial Setup Auto P. 80 Auto P. 81 ElS On P. 83 Dig.Zoom 40× P. 57 Wind Cut Off P. 83 Wide 4:3 P. 84 FINE P. 86 Quality FINE P. 87 Input Source CAMERA P. 88 PHOTO Input Field P. 88 Self Timer Off P. 89 OSD Output On P. 90 Date Mode M/D/Y P. 41 Date Set JAN 1 2004 12:00AM P. 40 Brightness P. 91 Color Level P. 91 Beep On P. 92 Power Save Off P. 92 Record LED On P. 93 Language English P. 93 * Some items will not appear depending on the disc or card inserted. 164 Setting method White Bal. Record Functions Setup VIDEO Mode Date Setup Default Major Specifications DVD Video Camera Power Source: Power Consumption: Information for your safety DC 7.9/7.2 V When recording with LCD monitor off VDR-M50PP approx. 4.9 W (in FINE mode) VDR-M70PP approx. 5.2 W (in FINE mode) CCD VDR-M50PP: 1/6-inch interlaced VDR-M70PP: 1/4-inch interlaced Total number of pixels VDR-M50PP: approx. 680,000 VDR-M70PP: approx. 1,020,000 Number of effective pixels VDR-M50PP: Movie:approx. 340,000 Still: approx. 340,000 VDR-M70PP: Movie:approx. 400,000 (approx. 530,000 when 16:9 is set) Still: approx. 960,000 Lens VDR-M50PP: F1.8-3.6, f = 1/16"-1-1/2" (2.1-37.8 mm) VDR-M70PP: F1.8-2.4, f = 3/16"-1-1/2" (3.8-38 mm) Filter diameter: 1-7/16" (37 mm) Focus Auto/Manual Zoom Optical 18× (VDR-M50PP), Optical 10x (VDR-M70PP), (40×500x (VDR-M50PP), 40×- 240x (VDR-M70PP) with digital zoom added) 40x for still Required minimum illumination 12 lx (3 lx : When Low Light mode is selected) Viewfinder 0.33-inch color TFT (approx. 110,000 pixels) LCD monitor 2.5-inch color TFT (approx. 120,000 pixels) Electronic image stabilizer Electronic type Shutter speed 1/60 - 1/4000 second (movie) Self-timer recording Still recording only External microphone jack ø3.5 mm stereo mini-jack: (a plug-in power type microphone cannot be used) Recording mode Movie (with sound) Still (with DVD-RAM disc, SD Memory Card, MultiMediaCard) Maximum DVD-RAM disc approx. 18 minutes (XTRA) recordable time approx. 30 minutes (FINE) (per side) approx. 60 minutes (STD) DVD-R disc approx. 30 minutes (FINE) approx. 60 minutes (STD) approx. 30 minutes (LPCM) Maximum number of DVD-RAM disc 999. However, if movies and stills are mixed on one disc, the recordable stills (per side) recordable number will decrease. SD Memory Card VDR-M50PP approx. 220 (in FINE mode) (when using 32 MB card) VDR-M70PP approx. 50 (in FINE mode) Varies depending on the recording quality and the type of card. (P. 33) 165 Recording format DVD-RAM disc DVD-R disc Card Audio playback format Recording media Jacks USB Battery system Dimensions (W × H × D) Operating temperature (humidity) Storage temperature Weight Total weight when recording Provided accessories Movie: Conforming to DVD Video Recording format (MPEG 1 Audio Layer 2) Still: Simultaneous recording, conforming to DVD Video Recording standard (704 × 480 pixels) and JPEG (VDR-M50PP: 640 × 480 pixels, VDR-M70PP: 1280 × 960 pixels) Movie: Conforming to DVD Video Recording format (when MPEG 1 Audio layer 2 or LPCM* is selected) Still: Conforming to JPEG (VDR-M50PP: 640 × 480 pixels, VDR-M70PP: 1280 × 960 pixels) standard MPEG 1 Audio Layer 2, linear PCM, Dolby AC3 8 cm DVD-RAM disc (conforming to DVD-RAM Ver. 2.1) 8 cm DVD-R disc (conforming to DVD-R for General Ver. 2.0) SD Memory Card, MultiMediaCard Video/audio input/output × 1, External microphone input × 1, USB port (connected to PC USB port) × 1 USB2.0 compliant (Hi-Speed) Lithium-ion approx. 2-1/2"(W) × 3-1/2"(H) × 5-3/4" (D) inch [64 (W) × 89 (H) × 146 (D) mm] (excluding projections) 32-104 °F (0-40 °C) (less than 80%). 32-86 °F (0-30 °C) when connected to PC -4-140 °F (-20-60 °C) VDR-M50PP approx. 1.08 lbs (490 g ) VDR-M70PP approx. 1.10 lbs (500 g ) (without battery pack or disc) VDR-M50PP approx. 1.27 lbs (575 g) VDR-M70PP approx. 1.29 lbs (585 g) (when using CGA-DU14A battery pack) AC adaptor/Charger, battery pack, AV/S input/output cable, remote controller, button type battery for remote controller, lens cap, lens cap string, shoulder belt, power cable, DC cord, software CD-ROM, USB cable, 8 cm DVD-RAM disc (in Round DVD Holder) * The MPEG 1 Audio Layer 2 format is a type of DVD Video standard. If your DVD player does not conform to MPEG 1 Audio Layer 2, record in LPCM mode and the finalized DVD-R disc can later be played back on that DVD player. . 166 AC adaptor/Charger Power Source: Power Consumption: DC Output: Information for your safety AC 110-240 V, 50/60 Hz 19 W 0.5 W (When not in use) DC 7.9 V, 1.4 A (DVD Video Camera operation) DC 8.4 V, 0.65 A (Battery Charging) Dimensions (W × H × D) approx. 2.40 (W) × 1.26 (H) × 3.58 (D) inch [61 (W) × 32 (H) × 91 (D) mm ] Weight: approx. 0.231 lbs (105 g) Note: Weight and dimensions shown are approximate. Designs and specifications are subject to change without prior notice. 167 Request for Service Notice (USA Only) Please photocopy this form when making a request for service notice. In the unlikely event this product needs service. Request for Service Notice: Please include your proof of purchase. (Failure to do so will delay your repair.) To further speed your repair, please provide an explanation of what wrong with the unit and any symptom it is exhibiting. Mail this completed form and your Proof of Purchase along with your unit to: Panasonic Services Company 1705 N. Randall Road Elgin, IL. 60123-7847 Attn: Camcorder Repair Please write the displayed above Self Diagnostic number here. 168 Limited Warranty (For USA Customers) PANASONIC CONSUMER ELECTRONICS COMPANY,DIVISION OF MATSUSHITA ELECTRICCORPORATION OF AMERICA One Panasonic Way Secaucus, New Jersey 07094 PANASONIC SALES COMPANY, DIVISION OF MATSUSHITA ELECTRIC OF PUERTO RICO, INC., AVE. 65 de Infantería, Km. 9.5 San Gabriel Industrial Park, Carolina, Puerto Rico 00985 Panasonic/Quasar Video Products Limited Warranty Limited Warranty Coverage If your product does not work properly because of a defect in materials or workmanship, Panasonic Consumer Electronics Company or Panasonic Sales Company (collectively referred to as “the warrantor”) will, for the length of the period indicated on the chart below, which starts with the date of original purchase (“warranty period”), at its option either (a) repair your product with new or refurbished parts, or (b) replace it with a new or a refurbished product. The decision to repair or replace will be made by the warrantor. Product Parts Labor Service Contact Number Camcorder One (1) Year (except CCD Image Sensor) CCD Image Sensor - 6 (Six) Months Ninety (90) Days Ninety (90) Days Carry-In or Mail-In 1-800-211-PANA(7262) DVD/VCR Deck, A/V Mixer One (1) Year Ninety (90) Days Carry-In or Mail-In 1-800-211-PANA(7262) TV/VCR, TV/DVD, One (1) Year (except CRT) TV/DVD/VCR CRT - Two (2) Years Combination Ninety (90) Days Ninety (90) Days Carry-In: 21” CRTand Smaller 1-800-211-PANA(7262) In-Home or Carry-In: 22” CRT and Larger One (1) Year (except CRT) CRT - Two (2) Years Ninety (90) Days Ninety (90) Days In-Home or Carry-In 1-888-843-9788 Ten (10) Days Not Applicable Carry-In or Mail-In 1-800-211-PANA(7262) Five (5) Days Not Applicable Carry-In or Mail-In 1-800-211-PANA(7262) Ninety (90) Days Not Applicable Carry-In or Mail-In 1-800-211-PANA(7262) TV/HDR Combination Rechargeable Batteries (in exchange for defective item) Tape (in exchange for defective item) Memory Cards (in exchange for defective item) During the “Labor” warranty period there will be no charge for labor. During the “Parts” warranty period, there will be no charge for parts. You must carry-in or mail-in your product or arrange for in-home service, as applicable, during the warranty period. If non-rechargeable batteries are included, they are not warranted. This warranty only applies to products purchased and serviced in the United States or Puerto Rico. This warranty is extended only to the original purchaser of a new product which was not sold “as is”. A purchase receipt or other proof of the original purchase date is required for warranty service. Carry-In, Mail-in or In-Home Service For Carry-In, Mail-In or In-HomeService (as applicable) in the United States call toll free contact number listed above or visit Panasonic Web Site: http://www.panasonic.com For assistance in Puerto Rico call Panasonic Sales Company (787)-750-4300 or fax (787)-768-2910. In-Home service, if applicable, requires clear, complete and easy access to the product by the authorized servicer and does not include removal or re-installation of an installed product. It is possible that certain in-home repairs will not be completed in-home, but will require that the product, or parts of the product, be removed for shop diagnosis and/or repair and then returned. Limited Warranty Limits And Exclusions This warranty ONLY COVERS failures due to defects in materials or workmanship, and DOES NOT COVER normal wear and tear or cosmetic damage, nor does it cover markings or retained images on the picture tube resulting from viewing fixed images (including, among other things, letterbox pictures on standard 4:3 screen TV’s, or non-expanded standard 4:3 pictures on wide screen TV’s, or onscreen data in a stationary and fixed location). The warranty ALSO DOES NOT COVER damages which occurred in shipment, or failures which are caused by products not supplied by the warrantor, or failures which result from accidents, misuse, abuse, neglect, mishandling, misapplication, alteration, faulty installation, set-up adjustments, misadjustment of consumer controls, improper maintenance, power line surge, lightning damage, modification, or commercial use (such as in a hotel, office, restaurant, or other business), rental use of the product, service by anyone other than a Factory Servicenter or other Authorized Servicer, or damage that is attributable to acts of God. THERE ARE NO EXPRESS WARRANTIES EXCEPT AS LISTED UNDER “LIMITED WARRANTY COVERAGE”. THE WARRANTOR IS NOT LIABLE FOR INCIDENTAL OR CONSEQUENTIAL DAMAGES RESULTING FROM THE USE OF THIS PRODUCT, OR ARISING OUT OF ANYBREACH OF THIS WARRANTY. (As examples, this excludes damages for lost time, cost of having someone remove or re-install an installed unit if applicable, or travel to and from the servicer, loss of media or images, data or other memory or recorded content. The items listed are not exclusive, but are for illustration only.) ALL EXPRESS AND IMPLIED WARRANTIES, INCLUDING THE WARRANTY OF MERCHANTABILITY, ARE LIMITED TO THE PERIOD OF THE LIMITED WARRANTY. Some states do not allow the exclusion or limitation of incidental or consequential damages, or limitations on how long an implied warranty lasts, so the exclusions may not apply to you. This warranty gives you specific legal rights and you may also have other rights which vary from state to state. If a problem with this product develops during or after the warranty period, you may contact your dealer or Servicenter. If the problem is not handled to your satisfaction, then write to the warrantor’s Consumer Affairs Department at the addresses listed for the warrantor. PARTS AND SERVICE (INCLUDING COST OF AN IN-HOME SERVICE CALL, WHERE APPLICABLE) WHICH ARE NOT COVERED BY THIS LIMITED WARRANTY ARE YOUR RESPONSIBILITY. 169 Customer Services Directory Customer Services Directory Obtain Product Information and Operating Assistance; locate your nearest Dealer or Servicenter; purchase Parts and Accessories; or make Customer Service and Literature requests by visiting our Web Site at: http://www.panasonic.com/support or, contact us via the web at: http://www.panasonic.com/contactinfo You may also contact us directly at: 1-800-211-PANA (7262), Monday-Friday 9 am-9 pm; Saturday-Sunday 10 am-7 pm, EST. For hearing or speech impaired TTY users, TTY : 1-877-833-8855 Accessory Purchases Purchase Parts, Accessories and Instruction Books online for all Panasonic Products by visiting our Web Site at: http://www.pasc.panasonic.com or, send your request by E-mail to: [email protected] You may also contact us directly at: 1-800-332-5368 (Phone) 1-800-237-9080 (Fax Only) (Monday – Friday 9 am to 8 pm, EST.) Panasonic Services Company 20421 84th Avenue South, Kent, WA 98032 (We Accept Visa, MasterCard, Discover Card, American Express, and Personal Checks) For hearing or speech impaired TTY users, TTY : 1-866-605-1277 Service in Puerto Rico Matsushita Electric of Puerto Rico, Inc. Panasonic Sales Company Factory Servicenter: Ave. 65 de Infantería, Km. 9.5, San Gabriel Industrial Park, Carolina, Puerto Rico 00985 Phone (787)750-4300, Fax (787)768-2910 170 Warranty (For Canadian Customers) Panasonic Canada Inc. 5770 Ambler Drive, Mississauga, Ontario L4W 2T3 PANASONIC PRODUCT – LIMITED WARRANTY Panasonic Canada Inc. warrants this product to be free from defects in material and workmanship and agrees to remedy any such defect for a period as stated below from the date of original purchase. Camcorder Product – One (1) year, parts and labour LIMITATIONS AND EXCLUSIONS This warranty does not apply to products purchased outside Canada or to any product which has been improperly installed, subjected to usage for which the product was not designed, misused or abused, damaged during shipping, or which has been altered or repaired in any way that affects the reliability or detracts from the performance, nor does it cover any product which is used commercially. Dry cell batteries are also excluded from coverage under this warranty. This warranty is extended to the original end user purchaser only. A purchase receipt or other proof of date of original purchase is required before warranty service is performed. THIS EXPRESS, LIMITED WARRANTY IS IN LIEU OF ALL OTHER WARRANTIES, EXPRESS OR IMPLIED, EXCLUDING ANY IMPLIED WARRANTIES OF MERCHANTABILITY OR FITNESS FOR A PARTICULAR PURPOSE. IN NO EVENT WILL PANASONIC CANADA INC. BE LIABLE FOR ANY SPECIAL, INDIRECT OR CONSEQUENTIAL DAMAGES. In certain instances, some jurisdictions do not allow the exclusion or limitation of incidental or consequential damages, or the exclusion of implied warranties, so the above limitations and exclusions may not be applicable. WARRANTY SERVICE For product operation and information assistance, please contact your Dealer or our Customer Care Centre at: Telephone #: (905) 624-5505 Fax #: (905) 238-2360 Web: www.panasonic.ca For product repairs, please contact one of the following: Your Dealer who will inform you of an authorized Servicentre nearest you. Our Customer Care Centre at (905) 624-5505 or www.panasonic.ca A Panasonic Factory Servicentre listed below: Richmond, British Columbia Panasonic Canada Inc. 12111 Riverside Way Richmond, BC V6W 1K8 Tel: (604) 278-4211 Fax: (604) 278-5627 Calgary, Alberta Panasonic Canada Inc. 6835-8th St. N. E. Calgary, AB T2E 7H7 Tel: (403) 295-3955 Fax: (403) 274-5493 Mississauga, Ontario Panasonic Canada Inc. 5770 Ambler Dr. Mississauga, ON L4W 2T3 Tel: (905) 624-8447 Fax: (905) 238-2418 Lachine, Quebec Panasonic Canada Inc. 3075, rue Louis A. Amos Lachine, QC H8T 1C4 Tel: (514) 633-8684 Fax: (514) 633-8020 IF YOU SHIP THE PRODUCT TO A SERVICENTRE Carefully pack and send prepaid, adequately insured and preferably in the original carton. Include details of the defect claimed, and proof of date of original purchase. 171 MEMO 172 173 Panasonic Consumer Electronics Company, Division of Matsushita Electric Corporation of America Executive Office: One Panasonic Way, Secaucus, NJ 07094 (201) 348-7000 Panasonic Company East: 6749 Baymeadow Drive, Glen Burnie, MD 21060 Panasonic Company Central: 1707 North Randall Road, Elgin, IL 60123 Panasonic Company West: 6550 Katella Avenue, Cypress, CA 90630 Division of Matsushita Electric Corporation of America Panasonic Sales Company Division of Matsushita Electric of Puerto Rico, Inc. San Gabriel Industrial Park, Ave. 65 de Infanteria, Km. 9.5, Carolina, PR 00985 Panasonic Canada Inc. 5770 Ambler Drive, Mississauga, ON, L4W 2T3 P