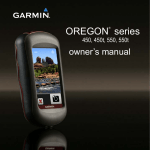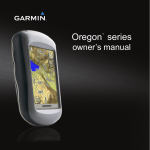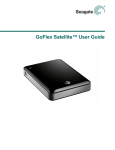Download Graco 100078100 GPS Receiver User Manual
Transcript
Dakota 10 and 20 ® owner’s manual © 2009–2010 Garmin Ltd. or its subsidiaries Garmin International, Inc. 1200 East 151st Street, Olathe, Kansas 66062, USA Tel. (913) 397.8200 or (800) 800.1020 Fax (913) 397.8282 Garmin (Europe) Ltd. Liberty House Hounsdown Business Park, Southampton, Hampshire, SO40 9LR UK Tel. +44 (0) 870.8501241 (outside the UK) 0808 2380000 (within the UK) Fax +44 (0) 870.8501251 Garmin Corporation No. 68, Jangshu 2nd Road, Sijhih, Taipei County, Taiwan Tel. 886/2.2642.9199 Fax 886/2.2642.9099 All rights reserved. Except as expressly provided herein, no part of this manual may be reproduced, copied, transmitted, disseminated, downloaded or stored in any storage medium, for any purpose without the express prior written consent of Garmin. Garmin hereby grants permission to download a single copy of this manual onto a hard drive or other electronic storage medium to be viewed and to print one copy of this manual or of any revision hereto, provided that such electronic or printed copy of this manual must contain the complete text of this copyright notice and provided further that any unauthorized commercial distribution of this manual or any revision hereto is strictly prohibited. Information in this document is subject to change without notice. Garmin reserves the right to change or improve its products and to make changes in the content without obligation to notify any person or organization of such changes or improvements. Visit the Garmin Web site (www.garmin.com) for current updates and supplemental information concerning the use and operation of this and other Garmin products. Garmin®, Dakota®, BlueChart® g2 are trademarks of Garmin Ltd. or its subsidiaries, registered in the USA and other countries. myGarmin™ is a trademark of Garmin Ltd. or its subsidiaries. These trademarks may not be used without the express permission of Garmin. The Geocaching 4-box logo and the Wherigo logo are registered trademarks of Groundspeak Inc., in the United States and other countries. Used with permission. Use of geocaching.com data is subject to the Geocaching.com Terms of Use Agreement located at www.geocaching.com/about/termsofuse.aspx. The Wherigo application is covered by patent 6,691,032 and US and foreign patents pending. Windows® is a registered trademark of Microsoft Corporation in the United States and/or other countries. Mac® OS is a registered trademarks of Apple Computer, Inc. microSD™ is a trademark of SanDisk or its subsidiaries. October 2010 Part Number 190-01069-00 Rev. B Printed in Taiwan Introduction S ee the Important Safety and Product Information guide in the product box for product warnings and other important information. Introduction Tips and Shortcuts • Touch or to scroll and see more choices. • Touch to return to the previous screen. • Touch to return to the Main menu. • Touch or on the Map page to zoom in or zoom out. • Touch to accept a change. • Touch to search near a location. • Touch to view the keyboard. Dakota Series Owner’s Manual Manual Conventions When you are instructed to “touch” something, use your finger to touch that item on the screen. The small arrows (>) used in the text indicate that you should touch a series of items in order. For example, if you see, “Touch Where To? > Tracks,” you should touch the Where To? button on the screen, and then touch Tracks. i Introduction Table of Contents Introduction........................... i Tips and Shortcuts........................i Manual Conventions.....................i Getting Started..................... 1 Product Registration................... 1 Contact Garmin.......................... 1 Optional Accessories.................. 1 Caring for the Dakota................. 1 Battery Information..................... 2 Turning On and Off the Dakota.. 2 Adjusting the Backlight Level..... 3 Locking the Screen..................... 3 Acquiring GPS Satellite Signals..................................... 3 Basic Navigation................. 4 Accessing Applications from the Main Menu................. 4 Creating Waypoints.................... 4 Navigating to a Destination........ 5 Stop Navigating.......................... 7 Using the Map ........................... 7 Using the Compass.................... 9 ii Bearing and Course Pointers... 10 Managing Waypoints, Routes, and Tracks........... 12 Modifying Waypoints................ 12 Creating Routes....................... 13 Viewing Stored Routes............. 13 Editing and Deleting Routes..... 13 Viewing the Active Route.......... 14 Managing Tracks...................... 14 Additional Tools................. 16 Elevation Plot........................... 16 Sharing Information Wirelessly................................. 17 Calculating the Size of an Area....................................... 17 Other Tools............................... 17 Monitoring Satellite Reception............................... 18 Trip Computer........................... 19 GPS Games........................ 20 Geocaches............................... 20 Customizing the Dakota.... 21 Dakota Series Owner’s Manual Introduction Changing the Profile................. 21 Setting Up Profiles.................... 21 Using System Setup................. 22 Customizing the Display........... 22 Map Setup................................ 23 Track Setup.............................. 24 Customizing the Main Menu..... 24 Changing Marine Settings........ 25 Changing Time Settings........... 26 Changing Measurement Units....................................... 26 Position Format........................ 27 Modifying the Compass............ 27 Altimeter Setup......................... 28 Pairing the Dakota.................... 29 Reset........................................ 30 Viewing Your Dakota Information............................. 30 Transferring Files to Your Computer............................... 34 Loading and Deleting Files....... 35 Optimizing Battery Life............. 36 Restoring Factory Default Settings.................................. 36 Attaching a Carabiner, Lanyard, Mount, or Other Optional Accessory.............................. 37 Calibrating the Touchscreen..... 37 Software License Agreement... 38 Declaration of Conformity (DoC)..................................... 38 Index................................... 39 Appendix............................ 31 Specifications........................... 31 Using Demo Mode.................... 32 Connecting Your Dakota to a Computer............................... 33 Installing a microSD™ Card....... 33 Dakota Series Owner’s Manual iii Introduction Power key Touchscreen mini-USB connector (under weather cap) Latch Battery cover iv Mounting spine Dakota Series Owner’s Manual Getting Started Getting Started Product Registration In Europe, go to www.garmin.com /support and click Contact Support for in-country support information, or contact Garmin (Europe) Ltd. by phone at +44 (0) 870.8501241. Help us better support you by completing our online registration today. Connect to our Web site at http://my.garmin.com. Keep the original sales receipt, or a photocopy, in a safe place. If needed, the serial number of your Dakota is located in the battery compartment. Remove batteries as indicated on page 2. Contact Garmin Optional Accessories Contact Garmin Product Support if you have any questions while using your Dakota®. In the USA, go to www .garmin.com/support, or contact Garmin USA by phone at (913) 397.8200 or (800) 800.1020. In the UK, contact Garmin (Europe) Ltd. by phone at 0808 2380000. Dakota Series Owner’s Manual For a list of available accessories and maps, refer to the Garmin Web site at http://buy.garmin.com. Caring for the Dakota Cleaning the screen Use a soft, clean, lint-free cloth. Use water, isopropyl alcohol, or eyeglass lens cleaner. Apply the liquid to the cloth and then gently wipe the screen with the cloth. 1 Getting Started Battery Information Dakota units operate on two AA batteries. Use alkaline, NiMH, or lithium batteries. Use precharged NiMH or lithium batteries for best results. To install the batteries: 1. Slide the latch and remove the battery cover. Latch Battery cover To select the battery type: 1. Touch Setup > System > Battery Type. 2. Touch Alkaline, Lithium, or Rechargeable NiMH. Long-Term Storage Remove batteries when you do not plan to use the Dakota for several months. Stored data is not lost when batteries are removed. Turning On and Off the Dakota 1. To turn on the Dakota, press . 2. To turn off the Dakota, press and hold . 2. Insert the battery. Align the + (positive) and - (negative) markings on the device with the battery. 3. Replace the battery cover. 2 Dakota Series Owner’s Manual Getting Started Adjusting the Backlight Level 1. While the Dakota is on, press and quickly release . Locking the Screen Lock the screen to prevent inadvertent screen touches. 1. Press and quickly release . 2. Touch Lock Screen (or Unlock Screen). Acquiring GPS Satellite Signals Before the Dakota can find your current location and navigate a route, you must acquire GPS signals. 2. Touch or to adjust the brightness levels. See page 22 to change the backlight timeout. Dakota Series Owner’s Manual 1. Go outdoors to an open area, away from tall buildings and trees. 2. Turn on the Dakota. Acquiring satellite signals can take a few minutes. The bars on the Main menu indicate satellite strength. When the bars are green, the Dakota has acquired satellite signals. 3 Basic Navigation Basic Navigation Accessing Applications from the Main Menu You can access all Dakota applications from the Main menu. Main menu 4 Touch or to access additional applications. Creating Waypoints Waypoints are locations you record and store in the Dakota. To mark your current location as a waypoint: 1. Touch Mark Waypoint. 2. Touch Save and Edit. 3. Touch an item from the list to change. • Touch letters, numbers, or symbols to make the changes. • Touch (except when changing a symbol). Change other attributes, if necessary. • Touch to discard the changes. To edit or delete a waypoint, see page 12. Dakota Series Owner’s Manual Basic Navigation Navigating to a Destination You can use Where To? or choose a point on the map to navigate to a destination with the Dakota. To navigate to a destination using Where To?: 1. Touch Where To?. 2. Touch a category. 3. Touch one of the items listed below. This list may vary depending on the type of maps loaded on your Dakota. • Recent Finds—items you have recently found. • Waypoints—a list of waypoints (page 4). • Tracks—a list of tracks (page 14). • Routes—a list of routes (page 13). Dakota Series Owner’s Manual • All POI (Points of Interest)—if supported by the preloaded or optional mapping, various POIs may be listed. • Coordinates—enter the coordinates of a location. • Cities—a list of the 50 closest cities to your current location. • Tides—a list of the closest tide stations. 4. Touch Go. A colored line indicates your course. 5. Touch > Compass. 6. Use the compass to navigate to your destination. To find a destination by spelling the name: 1. On the Main menu, touch Where To? > All POI. 2. Touch . 3. Touch characters to spell a part of the name of your destination. 4. Touch . 5 Basic Navigation 5. Touch the destination. 6. Touch Go. A colored line indicates your course. 7. Touch > Compass. 8. Use the compass to navigate to your destination as indicated on page 9. 4. Touch Go > > Compass. 5. Use the compass to navigate to your destination as indicated on page 9. To navigate to a destination near a waypoint or a recent find: 1. Touch Where To?. To navigate to a point on the map: 1. Touch Map. 2. Touch a point on the map. 3. Touch the information button at the top of the screen. Information button 6 2. Touch . 3. Select from the following options: • A Recent Find • A Waypoint • My Current Location • A Map Point Dakota Series Owner’s Manual Basic Navigation 4. Touch the location you want to search near. 5. Touch a category. Items are listed in order of distance from the location you selected. 6. Touch a destination. 7. Touch Go. A colored line indicates your course. 8. Touch > Compass. 9. Use the compass to navigate to your destination as indicated on page 9. 3. Touch and drag the screen to pan the map. Zoom range Stop Navigating To review detailed information about a point on the map: 1. If necessary, pan to the location you want to review. 2. Touch the location. 3. Touch the information button at the top of the screen for additional information. To stop navigating, touch Where To? > Stop Navigation. Using the Map To use the map: 1. Touch Map. Your current location is indicated by a location marker . 2. Touch or to zoom. Dakota Series Owner’s Manual Zoom buttons Location marker 7 Basic Navigation Information button To show or hide data fields at the top of the screen: 1. Touch Setup > Map > Show Data Fields. 2. Touch Never, When Navigating, or Always. To change the Map page data fields: 1. On the Map page, touch one of the data fields. 2. Touch a data type. 8 To save a waypoint on the Map page: 1. On the Map page, touch the point you want to save. 2. Touch the information button at the top of the screen. 3. Touch to save the waypoint. Dakota Series Owner’s Manual Basic Navigation Using the Compass Calibrating the Compass It also provides navigation data such as current speed, distance to the next point on the route, and estimated arrival time. Calibrate the electronic compass outdoors. Do not stand near objects that influence magnetic fields, such as cars, buildings, or overhead power lines. The Compass page guides you to your destination by displaying a compass and a bearing pointer. The electronic compass is similar to a magnetic compass when you are stationary or walking. If you maintain a higher speed, such as traveling in an automobile, the compass uses GPS signals to determine your direction. To turn the electronic compass off, see page 28. note: The electronic compass is unavailable with the Dakota 10. Calibrate the compass after moving long distances, experiencing temperature changes greater than 20°F (11°C), or changing the batteries. To open the Compass page: Touch Compass. Dakota Series Owner’s Manual 9 Basic Navigation To calibrate the electronic compass: 1. Touch Setup > Heading > Press To Begin Compass Calibration. OR From the Compass page, touch and hold the middle of the compass. 2. Touch Start and follow the onscreen directions. If “Calibration Failed” appears, touch OK, and repeat the process. Bearing and Course Pointers The Dakota can use either a bearing or course pointer on the compass. The bearing pointer indicates the direction to your destination, and the course pointer indicates your relationship to a course line leading to the destination. To select a bearing or course pointer, see page 27. Direction you are currently traveling Bearing to destination Bearing Pointer 10 Dakota Series Owner’s Manual Basic Navigation The bearing pointer points to your destination, regardless of the direction you are moving. If the bearing pointer points toward the top of the compass, you are traveling directly toward your destination. If it points any other direction, turn toward that direction until the arrow is pointing toward the top of the compass. Direction you are currently traveling Scale Bearing to destination Course deviation indicator Course Pointer Course line to destination Dakota Series Owner’s Manual The course pointer provides an indication of drift (right or left) according to the scale shown at the edge of the compass ring. The scale refers to the distance between dots on the course deviation indicator. The course line to your destination is based on your original starting point. Move back to the “course line to destination” to compensate for deviation and to get back on course. This is most useful if you are navigating on water or where there are no major obstacles in your path. It also helps you avoid hazards to either side of the course, such as shoals or submerged rocks. To change the Compass page data fields: 1. On the Compass page, touch a data field. 2. Touch a data type. 11 Managing Waypoints, Routes, and Tracks Managing Waypoints, Routes, and Tracks Modifying Waypoints You can edit waypoints to change the name, symbol, comment, location, elevation, and depth of the waypoint. You can also use the Waypoint Manager to relocate a waypoint to your current location, and to delete waypoints. To edit a waypoint: 1. Touch Waypoint Manager. 2. Touch the waypoint. 3. Touch the attribute. 4. Touch letters, numbers, or symbols to make the changes. 5. Touch (except when changing a symbol). Change other attributes, if necessary. 12 6. Touch to discard the changes. To reposition a waypoint to your current location: 1. Touch Waypoint Manager. 2. Touch the waypoint you want to reposition. 3. Touch Reposition Here. To delete a waypoint: 1. Touch Waypoint Manager. 2. Touch the waypoint you want to delete. 3. Touch Delete Waypoint. To delete all waypoints, touch Setup > Reset > Delete All Waypoints > Yes. Dakota Series Owner’s Manual Managing Waypoints, Routes, and Tracks Creating Routes You can create and store up to 50 routes. To create and navigate a new route: 1. Touch Route Planner > <Create Route> > <Select First Point> to select a starting point. 2. Touch a category. 3. Touch the first item on the route. 4. Touch Use > <Select Next Point>. 5. Repeat until the route is complete. 6. Touch to save the route. 7. Touch > Where To? > Routes to navigate the route. Dakota Series Owner’s Manual Viewing Stored Routes To view a route on the map: 1. Touch Route Planner. 2. Touch the route you want to view > View Map. Editing and Deleting Routes You can edit any of your stored routes. To edit a route: 1. Touch Route Planner. 2. Touch the route you want to edit > Edit Route. 3. Touch the point you want to edit and select from the following options: • Review—shows the point on the map. • Move Down (or Up)— changes the order of the point on the route. 13 Managing Waypoints, Routes, and Tracks • Insert—adds an additional point on the route. The additional point is inserted before the point you are editing. • Remove—removes the point from the route. To reverse the order of points on a route: 1. Touch Route Planner. 2. Touch the route you want to reverse > Reverse Route. To delete a route: 1. Touch Route Planner. 2. Touch the route you want to delete > Delete Route. Viewing the Active Route 1. Touch Active Route. The points on your current route are shown. 2. Touch a point for additional details. Managing Tracks A track is a recording of the path you have traveled. To record your tracks: 1. Touch Setup > Tracks > Track Log. 2. Touch Do Not Record; Record, Do Not Show; or Record, Show On Map. If you select Record, Show On Map, a line on the Map page indicates your track. For more information on Tracks setup, see page 24. 14 Dakota Series Owner’s Manual Managing Waypoints, Routes, and Tracks To save and view your current track: Touch Track Manager > Current Track. • View Map—shows your current track on the map. • Elevation Plot—shows the elevation plot page 16 for your current track. • Save Track—saves your current route. • Save Portion—allows you to select a portion of your current track to save. Dakota Series Owner’s Manual To clear your current track: Touch Setup > Reset > Clear Current Track > Yes. To open a saved track: 1. Touch Where To? > Tracks. 2. Touch a saved track. Archived or loaded tracks are listed on the Track Manager page. You can view the tracks on the map, view elevation plots, or navigate the track. 15 Additional Tools Additional Tools Data fields Elevation Plot note: Elevation plot is unavailable on the Dakota 10. The Dakota can record elevation changes over distance or time, or pressure (barometric or ambient) changes over time. To set which changes are recorded, see page 28. 1. Touch Elevation Plot to open the Elevation Plot page. 2. To adjust the distance or time scale, touch the scale and then touch or . 3. To display elevation data, touch a point on the plot. The time, date, and elevation recorded at that point are shown. 16 Distance or time scale Elevation Plot Page Changing the Elevation Plot Data Fields 1. Touch Elevation Plot. 2. Touch a data type at the top of the screen. 3. Select from the options listed to replace the data type on the screen. Dakota Series Owner’s Manual Additional Tools Sharing Information Wirelessly note: Sharing information wirelessly is unavailable with the Dakota 10. The Dakota can wirelessly share waypoints, routes, tracks, and geocaches with another wirelessenabled Garmin recreational handheld. 1. Place the units within 10 feet (3 meters) of each other. 2. On the Main menu of both units, touch Share Wirelessly. 3. On the receiving unit, touch Receive. The receiving unit indicates when it is ready to receive data. 4. On the sending unit, touch Send. 5. On the sending unit, touch the category of data to send. 6. On the sending unit, touch an item to send and touch Send. Dakota Series Owner’s Manual 7. Both units indicate that the transfer is complete. 8. Touch OK on both units. Calculating the Size of an Area 1. Touch Area Calculation > Start. 2. Walk around the perimeter of the area you want to calculate. 3. Touch Calculate when finished. Other Tools Select from the following options on the Main menu to access additional tools: • Calendar—use a calendar. • Calculator—use a calculator. • Sun and Moon—view sunrise and sunset times along with the moon phase. 17 Additional Tools • Alarm Clock—set your Dakota to sound an alarm. You can also set the unit to turn on at a specific time. note: The alarm clock is unavailable with the Dakota 10. • Hunt and Fish—view the predicted best dates and times for hunting and fishing at your current location. • Stopwatch—use a timer, mark a lap, and time laps. • Man Overboard—mark a man overboard position and start navigation. Follow the on-screen instructions. • Waypoint Averaging—refine a waypoint location with multiple samples to achieve the most accurate location possible. Follow the onscreen instructions. For more information, refer to Trail Tech at www.garmin.com. 18 • Sight N’ Go—point the unit at an object to lock in the direction and navigate to it. Follow the on-screen instructions. note: Sight N’ Go is unavailable with the Dakota 10. Monitoring Satellite Reception The Satellite page shows your current location, the GPS accuracy, your current elevation, satellite locations, and signal strength. To view the Satellite page: Touch at the bottom of the Main menu. Dakota Series Owner’s Manual Additional Tools Dashboard Satellite locations Elevation Satellite strength Satellite Page The green bars indicate GPS satellite strength. White bars indicate that the Dakota is still collecting data. Trip Computer The Trip Computer displays your current speed, average speed, maximum speed, trip odometer, and other helpful statistics. Touch a field to change what is shown in that field. Dakota Series Owner’s Manual Trip Computer To reset trip data, touch Setup > Reset > Reset Trip Data > Yes. To change the dashboard background: 1. Touch at the bottom of the screen. 2. Touch Default, Automotive, Geocaching, Small Data Fields, or Large Data Fields. To display two larger data fields: Touch to toggle between two larger data fields and the default view. 19 GPS Games GPS Games Geocaches Geocaching is a type of treasure hunting in which geocachers seek hidden treasures using GPS coordinates posted on the Internet by those hiding the geocache. 3. Touch Go. A colored line indicates your course. 4. Touch > Compass. 5. Use the compass to navigate to your destination as indicated on page 9. For more information on geocaching, visit www.geocaching.com. You can download Geocache sites from www.geocaching.com. The Web site supports the transfer of geocache sites to your Dakota, and, after registering and installing the Garmin Communicator plug-in from www.garmin.com/products /communicator, you can download geocaches directly to your Dakota. To navigate to a geocache using Geocaches: 1. Touch Geocaches > Find a Geocache. 2. Touch a geocache location. 20 Dakota Series Owner’s Manual Customizing the Dakota Customizing the Dakota Changing the Profile Profiles are a collection of settings that allow you to optimize your Dakota from one type of use to another, such as moving from recreational use to automotive use. When you are in a profile and change settings such as data fields, units of measurement, or position settings, they are saved automatically as part of your current profile. Setting Up Profiles To change a profile 1. On the Main menu, touch Profile Change. Your current profile is indicated on the screen. 2. Touch the profile you want to use. Dakota Series Owner’s Manual To change the name of a profile: 1. Touch Setup > Profiles. 2. Touch a profile > Edit Name. 3. Touch letters, numbers, or symbols to make the changes. 4. Touch . To change the order of the profiles: 1. Touch Setup > Profiles. 2. Touch the profile you want to move. 3. Touch Move Up or Move Down. To delete a profile: It is not possible to delete your current profile. 1. Touch Setup > Profiles. 2. Touch a profile > Delete. 21 Customizing the Dakota To add a new profile: Touch Setup > Profiles > <Create New Profile>. This profile is a copy of your current profile. The new profile becomes your current profile. Using System Setup Touch Setup > System. GPS—select Normal, WAAS (Wide Area Augmentation System), or Demo Mode (GPS off). For information about WAAS, go to www.garmin.com/aboutGPS /waas.html. Language—select the text language on the Dakota. Changing the text language does not change the language of user-entered data or map data, such as street names. 22 Battery Type—select the type of battery you are using. Tones—turn audible tones On or Off. note: Tones are unavailable with the Dakota 10. Customizing the Display Touch Setup > Display. Backlight Timeout—select the amount of time you would like the backlight to remain on after you touch the screen. To capture screen shots: 1. On the Main menu, touch Setup > Display > Screen Capture > On. 2. Go to the screen you want to capture. 3. Press and quickly release . Dakota Series Owner’s Manual Customizing the Dakota 4. Connect the Dakota to your computer with the included USB cable. The bitmap file is saved in the Garmin\scrn folder on the Dakota drive. Map Setup On the Main menu, touch Setup > Map. Orientation—select how the map is shown on the page. North Up shows north at the top of the page. Track Up shows your current direction of travel toward the top of the page. Automotive Mode shows an automotive perspective with next-turn information to use while driving. Auto Zoom—automatically selects the appropriate zoom level for optimal use on your map. When Off is selected, you must zoom in or out manually. Dakota Series Owner’s Manual Show Data Fields—hide or show data fields on the Map page. Advanced Map Setup—set the zoom levels, the text size, and the detail level of the map. • Zoom Levels—select the zoom level for map items. • Text Size—select the text size for map items. • Detail—select the amount of detail shown on the map. Showing more detail may cause the map to redraw more slowly. • Shaded Relief—turn on shaded relief maps if available. Map Information—touch the check box to display a map. This can be helpful if several maps are loaded on the Dakota. 23 Customizing the Dakota Track Setup A track is a recording of your path. On the Main menu, touch Setup > Tracks. Track Log—turn track recording on or off. Record Method—select a track recording method. Touch Distance, Time, or Auto. If your record method is time or distance, enter the specific time or distance interval. Touch Auto to record the tracks at a variable rate to create an optimum representation of your tracks. Interval—select a track log recording rate. Recording points more frequently creates a moredetailed track, but fills the track log faster. 24 Customizing the Main Menu You can rearrange applications on the Main menu. To change the order of applications on the Main menu: 1. Touch Setup > Main Menu. 2. Touch the application you want to move. 3. Touch another application to switch places. To deactivate an application and move it to the end of the list: 1. Touch Setup > Main Menu. 2. Touch the application. 3. Touch . note: To reactivate an application, select the application and select another application to switch places. Dakota Series Owner’s Manual Customizing the Dakota Route Setup Touch Setup > Routing. Guidance Method—select a guidance method for calculating your route • Off Road—calculates point-topoint routes. • On Road For Time—calculates on-road routes that require minimal time to drive. • On Road For Distance— calculates on-road routes that are shorter in distance. Calculate Routes for—select a transportation method for which to optimize your routes. Lock On Road—lock the current location marker on the nearest road, compensating for variances in map position accuracy (requires routable maps). Dakota Series Owner’s Manual Off Road Transitions—select a transition method for routing off roads. • Auto—automatically routes you to the next point. • Manual—allows you to select the next point on the route by touching the point on the active route page. • Distance—routes you to the next point on the route when you are within a specified distance of your current point. Avoidance Setup—touch the road type you want to avoid. Changing Marine Settings Touch Setup > Marine. Marine Chart Mode—select the chart type. 25 Customizing the Dakota Spot Soundings—turn spot soundings that indicate depth locations on or off. • Shallow Water—set an alarm to sound when you enter an area that is too shallow. Light Sectors—turn the navigational light on or off for specific sectors. Selecting Auto causes some light sectors to not be shown when the density of light sectors in an area is high. Changing Time Settings Symbol Set—select the set of marine navaid symbols. Marine Alarm Setup—turn marine alarms on or off. • Anchor Drag Alarm—set an alarm to sound when you drift more than a specified distance. • Off Course Alarm—set an alarm to sound when you are a specified distance off course. • Deep Water—set an alarm to sound when you enter an area of water that is too deep. 26 Touch Setup > Time. Time Format—select a 12-hour or 24-hour format. Time Zone—select the time zone for your location. Changing Measurement Units Touch Setup > Units. Distance/Speed—select distance and speed units. Elevation (Vert. Speed)—select elevation and vertical speed units. Depth—select depth units in feet, fathoms, or meters for marine use. Dakota Series Owner’s Manual Customizing the Dakota Temperature—select water temperature in degrees Celsius or degrees Fahrenheit. Pressure—select barometric pressure units in inches (Hg), millibars, or hectopascals. Position Format Use the default settings unless you are using a map or chart that specifies a different position format. To change the position format: Touch Setup > Position Format. Modifying the Compass Touch Setup > Heading. Display—select the type of directional heading shown on the compass: • Directional Letters—sets the Compass page reading to directional letters (N, S, E, W). Dakota Series Owner’s Manual • Numeric Degrees—sets the Compass page reading to degrees (0°–359°). • Mils—sets the Compass page reading to mils (0 mils–1000 mils). North Reference—select the north reference of the compass: • True—sets true north as the heading reference. • Magnetic—automatically sets the magnetic declination for your location. • Grid—sets grid north as the heading reference (0°). • User—allows you to set the magnetic variation value. Go To Line/Pointer (depending on your unit)—select Bearing to show the Bearing Pointer, which indicates the direction to your destination. Touch Course to select the Course 27 Customizing the Dakota Pointer, which indicates your relationship to a course line leading to the destination (page 10). Compass—select Auto to switch from an electronic compass to a GPS compass when you are traveling at a higher rate of speed for a set period of time. Select Off to turn the electronic compass off and use the GPS compass. note: The compass auto setting is unavailable for the Dakota 10. Altimeter Setup note: Altimeter Setup is unavailable with the Dakota 10. Touch Setup > Altimeter. Auto Calibration—allow the altimeter to self-calibrate each time you turn the Dakota on. Barometer Mode—select Variable 28 Elevation (used when moving) or Fixed Elevation (used when stationary, allowing the altimeter to function as a standard barometer). Pressure Trending—select when the pressure data is recorded. Touch Save Always to record pressure data every 15 minutes, even when the Dakota is turned off. Touch Save When Power On to record data only when the Dakota is turned on. This can be useful when you are watching for pressure fronts. Plot Type—select the elevation plot type: • Elevation/Time—records elevation changes over a period of time. • Elevation/Distance—records elevation changes over a distance. • Barometric Pressure—records barometric pressure over a period Dakota Series Owner’s Manual Customizing the Dakota of time. • Ambient Pressure—records ambient pressure changes over a period of time. To manually calibrate the altimeter: 1. Go to a location where you know the elevation or the barometric pressure. 2. Touch Setup > Altimeter > Press To Begin Altimeter Calibration. 3. Touch Yes if you know the elevation, touch No > Yes if you know the barometric pressure. 4. Enter the elevation or barometric pressure, and then touch . Pairing the Dakota note: Connecting to wireless sensors is unavailable with the Dakota 10. The Dakota can be used with an optional Garmin heart rate monitor Dakota Series Owner’s Manual to display your heart rate. It can also be used with an optional Garmin cadence bike sensor to display your pedaling cadence. When connected to the appropriate Garmin device, the heart rate and bike cadence values are listed as data-field options on the Map page, the Compass page, and the Trip Computer. Pairing is connecting your Dakota with wireless sensors, such as a heart rate monitor or a cadence bike sensor. After you pair the first time, your Dakota automatically recognizes the wireless sensor whenever they are turned on and within range of each other. To pair the Dakota with a wireless sensor: 1. Place the Dakota within 10 feet (3 meters) of the wireless sensor (heart rate monitor or speed/ cadence bike sensor). 29 Customizing the Dakota 2. Turn the wireless sensor on. 3. On the Main menu, touch Setup > Fitness > Heart Rate Monitor or Bike Cadence Sensor. 4. Touch Search for new. 5. A “Connected” message appears. Note: To prevent your Dakota from communicating with wireless sensors, touch Setup > Fitness > Heart Rate Monitor (or Bike Cadence Sensor) > Off. Viewing Your Dakota Information On the Main menu, touch Setup > About... to view the Dakota software version, unit ID number, GPS software version, and legal information. Reset 1. Touch Setup > Reset. 2. Touch an item to reset it. 30 Dakota Series Owner’s Manual Appendix Appendix Specifications Physical Size: 3.9 in. H × 2.2 in. W × 1.3 in. D (100 × 55 × 33 mm) Weight: 3.5 oz. (100 g) without batteries 5.25 oz (148.8 g) with batteries Display: 2.6 in. diagonal (66 mm) backlit 65K color TFT display (160 × 240 pixels) Case: Rugged plastic, water resistant to IPX7 Temperature Range: From 5°F to 158°F (from -15 to 70°C)* *The temperature rating of the Dakota may exceed the usable range of some batteries. Some batteries can rupture at high temperatures. Dakota Series Owner’s Manual Power Source: Two AA batteries (alkaline, NiMH, or lithium) Battery Life: Up to 20 hours Accuracy GPS: < 33 ft. (10 m) 95% typical* *Subject to accuracy degradation to 100 m 2DRMS under the U.S. DoD imposed Selective Availability (SA) Program when activated. DGPS: From 10 to 16 ft. (from 3 to 5 m) 95% typical (WAAS accuracy in North America) Velocity: 0.328 ft./sec. (0.1 m/ sec) steady state Interfaces: USB mass storage device Data Storage Life: Indefinite; no memory battery required 31 Appendix Map Storage: Internal or microSD™ Card Performance Receiver: more than 12 channel WAAS enabled/High sensitivity Acquisition Times: < 1 second (warm start) < 33 seconds (cold start) < 36 seconds (autolocate) Update Rate: 1/second, continuous Compass: Accuracy: ± 2 degrees (± 5 degrees in extreme Northern and Southern latitudes)* Resolution: 1 degree Altimeter: Accuracy: ± 10 ft. (± 3 m)* Resolution: 1 ft. (.3 m) Range: from -2,000 ft. 32 to 30,000 ft. (from -610 to 9144 m) * Subject to proper user calibration. Using Demo Mode Demo mode turns the GPS receiver off for use indoors or for practice. The unit does not track satellites in Demo mode. Caution: Do not try to navigate using Demo mode because the GPS receiver is turned off. Any satellite signal-strength bars shown are only simulations and do not represent the strength of actual satellite signals. Dakota Series Owner’s Manual Appendix To turn Demo Mode on, touch Setup > System > GPS > Demo Mode. Connecting Your Dakota to a Computer You can connect the Dakota to your computer using the supplied USB cable. To connect your Dakota to your computer: 1. Lift the weather cap on the top of the Dakota. 2. Insert the smaller connector on the USB cable into the USB mini-B jack. 3. Connect the other end of the cable to a USB port on your computer. Dakota Series Owner’s Manual Installing a microSD™ Card note: The microSD option is unavailable with the Dakota 10. The Dakota microSD data card tray is located beneath the AA batteries. You can purchase microSD memory cards from an electronics supplier, or purchase preloaded detailed map data cards from your Garmin dealer. In addition to map and data storage, the memory cards can be used to store files such as images, cartridges, geocaches, routes, waypoints, and custom POIs. Go to http://buy. garmin.com for compatible map products. To install or remove a microSD card: 1. Slide the latch on the back of the Dakota (page 2) and remove the battery cover and the batteries. 2. Lift the metal cover. 33 Appendix 3. Push the card into the microSD card tray and close the metal cover. Metal cover microSD card microSD card tray Transferring Files to Your Computer After you have connected the device to your computer, you can copy and paste files from your computer into the device drives/volumes. 1. 2. 3. 4. Browse your computer for the file. Select the file. Select Edit > Copy. Open the “Garmin” or memory card drive/volume. 5. Select Edit > Paste. 4. To remove the microSD card, lift the metal cover and remove the card from the microSD card tray. 5. Replace the batteries and the battery cover. In addition to map and data storage, the microSD card can be used to store files such as images, cartridges, geocaches, routes, waypoints, and custom POIs. 34 Dakota Series Owner’s Manual Appendix Before transferring data to or from a Web site directly to the Dakota, install the Garmin Communicator plug-in from www.garmin.com /products/communicator. Loading and Deleting Files You can use the Dakota as a USB mass storage device, and you can purchase a separate microSD card for additional external memory. Note: The Dakota is not compatible with Windows® 95, 98, Me, or NT. It is also not compatible with Mac® OS 10.3 or earlier. Dakota Series Owner’s Manual To load a file onto the Dakota or microSD card: 1. Remove the battery cover and insert a microSD card (page 33). 2. Connect the USB cable to the Dakota and your computer. 3. Copy the file from your computer. 4. Paste the file into the Garmin or the microSD card/volume. To delete a file from the Dakota or microSD card: 1. Open the Garmin or SD card drive/volume. 2. Highlight the file and press the Delete key on your computer keyboard. note: When deleting files, do not delete pre-programmed map data (files that end with “.img”). It is not recoverable. 35 Appendix Optimizing Battery Life Use premium batteries for optimal performance and maximum battery life. The best performance is provided by lithium batteries, precharged (ready-to-use) NiMH batteries, and NiMH rechargeable batteries less than one year old with a capacity greater than 2500 mAh. Consider the following suggestions to maximize battery life: • Do not adjust the backlight more than is necessary (page 3). Using a backlight level above 50% of maximum level for a prolonged period of time will significantly decrease battery life. • Select a shorter backlight timeout (page 22). • Turn tones off if not needed (page 22). 36 • Turn the electronic compass off if not needed (page 28). • If you plan on using the Dakota extensively in your automobile, consider purchasing a vehicle power cable (http://buy.garmin .com). Restoring Factory Default Settings You can restore your Dakota to the original factory settings. Changes you have made using Setup are restored to the default settings. To restore factory settings, touch Setup > Reset > Restore Defaults to Factory Settings > Yes. Dakota Series Owner’s Manual Appendix Attaching a Carabiner, Lanyard, Mount, or Other Optional Accessory 1. Position the accessory in the slots on the mounting spine of the Dakota. Accessory (carabiner) Clip Calibrating the Touchscreen The Dakota screen does not normally require calibration. However, if the buttons do not seem to be responding properly, use the following process. To calibrate the touchscreen: 1. While the unit is turned off, press and hold for approximately 30 seconds. 2. Follow the instructions on the screen until “Calibration is complete” is displayed. Mounting spine 2. Slide the clip up until it locks in place. To remove the clip, lift the bottom of the clip and slide the clip off the mounting spine. Dakota Series Owner’s Manual 37 Appendix Software License Agreement BY USING THE Dakota, YOU AGREE TO BE BOUND BY THE TERMS AND CONDITIONS OF THE FOLLOWING SOFTWARE LICENSE AGREEMENT. PLEASE READ THIS AGREEMENT CAREFULLY. Garmin grants you a limited license to use the software embedded in this device (the “Software”) in binary executable form in the normal operation of the product. Title, ownership rights, and intellectual property rights in and to the Software remain in Garmin. You acknowledge that the Software is the property of Garmin and is protected under the United States of America copyright laws and international copyright treaties. You further acknowledge that the structure, organization, and code of the Software are valuable trade secrets of Garmin and that the Software in source code form remains a valuable trade secret of Garmin. You agree not to decompile, 38 disassemble, modify, reverse assemble, reverse engineer, or reduce to human readable form the Software or any part thereof or create any derivative works based on the Software. You agree not to export or re-export the Software to any country in violation of the export control laws of the United States of America. Declaration of Conformity (DoC) Hereby, Garmin, declares that this Dakota is in compliance with the essential requirements and other relevant provisions of Directive 1999/5/EC. To view the full Declaration of Conformity, see the Garmin Web site for your Garmin product: www.garmin.com Dakota Series Owner’s Manual Index Index A accessories 1 active route 14 advanced map setup 23 alarm clock 18 alarms, marine 26 altimeter calibration 29 setup 28 ambient pressure 28 automotive mode 23 auto zoom 23 avoidance setup 25 B background dashboard 19 backlight 3 timeout 22 barometer mode 28 battery 2 optimal battery type 36 replacing 2 bearing 27 C cadence sensor 29 calculator 17 calendar 17 calibration altimeter 29 compass 9 carabiner 37 Communicator Garmin 20 Dakota Series Owner’s Manual compass calibration 9 north reference 27 course 27 D data fields changing 8, 11, 16, 23 show or hide 8 default settings 36 demo mode 32 directional letters 27 E edit routes 13 elevation fixed or variable 28 elevation/distance 28 elevation/time 28 elevation plot 16 customizing 28 39 Index F factory settings 36 fitness setup 29 fixed elevation 28 G geocaches 20 GPS setting 22 grid north 27 guidance method 24 H heart rate monitor 29 hunt and fish 18 L language 22 light sectors 25 lock on road 25 lock screen 3 40 M magnetic north 27 man overboard 18 map information 7 marine 25 mark waypoint 4 microSD card installing 33 loading files 35 mils 27 N navigation 5 stop 7 north reference, compass 27 north up 23 numeric degrees 27 O off road 24 off road transitions 25 on road for distance 25 on road for time 24 orientation, map 23 P pairing 29 plot type 28 POI 5 points of interest 5 position format 27 pressure ambient 28 barometric 28 trending 28 unit of measurement 26 profiles 21 R recent finds 5 record method, tracks 24 reverse route points 14 routes calculate 25 edit 13 reverse 14 setup 24 view 14 Dakota Series Owner’s Manual Index S satellite signals 3 SD card 33 sensors 29 serial number 1 share wirelessly 17 sight N go 18 size of an area calculating 17 spot soundings 25 stop navigating 7 stopwatch 18 sun and moon 17 T text size, maps 23 timeout, backlight 22 time zone 26 tones 22 tracks clearing current 15 recording 24 setup 24 viewing 15 track up 23 trip computer 19 true north 27 V variable elevation 28 view tracks 15 W WAAS 22 waypoint averaging 18 waypoints creating 4 wireless sharing 17 Z zoom 23 U unlock screen 3 Dakota Series Owner’s Manual 41 For the latest free software updates (excluding map data) throughout the life of your Garmin products, visit the Garmin Web site at www.garmin.com. © 2009–2010 Garmin Ltd. or its subsidiaries Garmin International, Inc. 1200 East 151st Street, Olathe, Kansas 66062, USA Garmin (Europe) Ltd. Liberty House, Hounsdown Business Park, Southampton, Hampshire, SO40 9LR UK Garmin Corporation No. 68, Jangshu 2nd Road, Sijhih, Taipei County, Taiwan www.garmin.com October 2010 Part Number 190-01069-00 Rev. B Printed in Taiwan