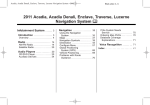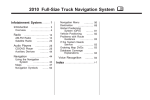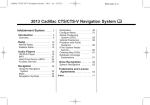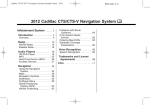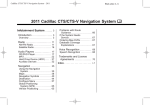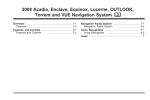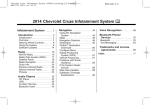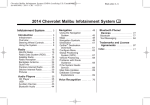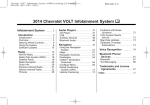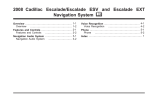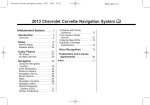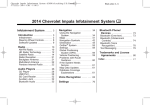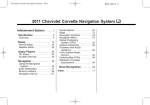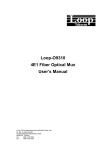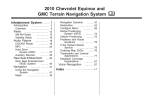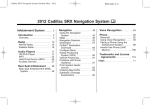Download GMC 2000 Automobile User Manual
Transcript
2010 Acadia, Enclave, OUTLOOK, Traverse, Lucerne,
VUE and VUE Two-Mode Hybrid Navigation System M
Infotainment System ......... 3
Introduction
Overview
...................... 3
....................... 4
Radio
............................. 15
AM-FM Radio
............... 15
Satellite Radio
.............. 21
Audio Players
CD/DVD Player
Auxiliary Devices
Navigation
................ 21
............ 21
.......... 35
...................... 36
Using the Navigation
System
.................. 36
Maps
.......................... 38
Navigation Symbols
.......
Destination
..................
Configure Menu
............
Global Positioning
System (GPS)
.........
Vehicle Positioning
........
Problems with Route
Guidance
................
If the System Needs
Service
..................
Ordering Map DVDs
......
Database Coverage
Explanations
...........
Voice Recognition
41
46
58
70
70
71
72
72
72
.......... 72
Index .................................. i-1
Infotainment System
3
Introduction
GENERAL MOTORS, GM, the
GM Emblem, CHEVROLET,
the CHEVROLET Emblem, BUICK,
the BUICK Emblem, GMC and
the GMC Truck Emblem, and the
name LUCERNE are registered
trademarks. The names ENCLAVE,
TRAVERSE, and ACADIA are
trademarks of General Motors.
SATURN, the SATURN Emblem
and the name VUE and VUE
Two-Mode Hybrid are registered
trademarks; the name OUTLOOK is
a trademark of Saturn Corporation.
Litho in U.S.A.
Part No. 25986868 B Second Printing
©
DTS and DTS Digital Surround are
registered trademarks of Digital
Theater Systems, Inc.
Dolby® is manufactured under
license from Dolby® Laboratories.
Dolby® and the double-D symbol are
trademarks of Dolby® Laboratories.
2009 General Motors. All Rights Reserved.
4
Infotainment System
The information in this manual
supplements the owner manual.
This manual describes features
that may or may not be on
your specific vehicle either because
they are options that you did not
purchase or due to changes
subsequent to the printing of this
owner manual. Please refer to
the purchase documentation relating
to your specific vehicle to confirm
each of the features found on
your vehicle. For vehicles first sold
in Canada, substitute the name
“General Motors of Canada Limited”
for Buick Motor Division, Chevrolet
Motor Division, or GMC wherever it
appears in this manual.
Keep this manual with the owner
manual in the vehicle, so it will
be there if it is needed. If the vehicle
is sold, leave this manual in the
vehicle.
Canadian Vehicle Owners
(Propriétaires des Véhicules
Canadiens)
A French language copy of this
manual can be obtained from your
dealer/retailer or from:
On peut obtenir un exemplaire de
ce guide en français auprès du
concessionnaire ou à l’adresse
suivante:
Helm, Incorporated
P.O. Box 07130
Detroit, MI 48207
1-800-551-4123
Numéro de poste 6438 de
langue française
www.helminc.com
Overview
Read this manual thoroughly to
become familiar with how the
navigation system operates.
The navigation system includes
navigation and audio functions.
While entering the vehicle or when
turning the vehicle off, some
DVD Map Disc noise is normal.
Keeping your eyes on the road and
your mind on the drive is important
for safe driving. The navigation
system has built-in features intended
to help keep your eyes on the
road and mind on the drive. Some
features may be disabled while
driving. Note that these functions will
be grayed-out. A grayed-out
function indicates it is not available
when the vehicle is moving.
Infotainment System
All functions are available when the
vehicle is parked. Do the following
before driving:
• Become familiar with the
navigation system operation,
hard keys on the faceplate, and
touch-sensitive screen buttons
of the navigation system.
• Set up the audio by presetting
favorite stations, setting the
tone, and adjusting the speakers.
• Set up the navigation features
before beginning driving, such
as entering an address or a
preset destination.
• Set up your phone numbers in
advance so they can be called
easily with the press of a
single button or a single voice
command (for navigation systems
equipped with phone capability).
{ WARNING
Taking your eyes off the road too
long or too often while using the
navigation system could cause a
crash resulting in injury or death
to you or others. Focus your
attention on driving.
{ WARNING
Avoid looking too long or too often
at the moving map on the
navigation screen. This could
cause a crash and you or others
can be injured or killed. Use the
turn-by-turn voice guidance
directions whenever possible.
5
Use the navigation system to:
• Plan a route.
• Select a destination using
various methods and choices.
• Follow turn-by-turn route and
map guidance with voice
prompts, only if permitted by
traffic laws, controls, and
conditions.
You should always be alert and
obey traffic and roadway laws and
instructions, regardless of the
guidance from the navigation
system. Because the navigation
system uses street map information
that does not include all traffic
restrictions or the latest road
changes, it may suggest using a
road that is now closed for
construction or a turn that is
prohibited by signs at the
intersection. Because the system
uses limited information, you
must always evaluate whether
following the system’s directions is
safe and legal for the current
conditions.
6
Infotainment System
When the navigation system is
turned on, a screen may appear with
the information below, and you
must read and acknowledge
the information it contains.
{ WARNING
Taking your eyes off the road for
extended periods could cause a
crash resulting in injury or death
to you or others.
To help avoid a crash in which you
or others could be killed:
• Always concentrate on your
driving first by keeping your eyes
and mind on the road, and
your hands on the wheel.
• Follow system directions only if
permitted by traffic laws,
controls, and conditions.
• Before using this system, read
the owner’s manual and learn
how it operates.
• Some system controls cannot be
used the when vehicle is moving.
After you acknowledge the start up
information you will be able to
access the NAV and DEST
functions. Once accessed, you can
enter or delete information in the
navigation system or access
other functions. See instructions
later in this section.
Every fifty times the vehicle is started
and the navigation system is turned
on, the Caution screen appears.
After reading the caution, select OK
to load the map DVD information.
If OK is not selected, all hard keys
except for NAV and DEST can be
accessed. You can also press the
NAV or DEST hard key to have this
Caution screen appear.
Voice Recognition may also be
unavailable until the Caution screen
is acknowledged.
When getting started, set the
navigation system to your preference
or delete information you may have
entered using various options.
Infotainment System
Navigation System Overview
A. Map DVD. See “Installing the
Map DVD” under Maps on
page 38.
B. FULL MAP Touch Screen
Button. See “NAV” under
“Hard Keys” under Using the
Navigation System on page 36.
C. No GPS Symbol. See Global
Positioning System (GPS) on
page 70.
D.
E.
F.
G.
H.
Screen shown with Map Disc Inserted
O (Power/Volume) Knob.
See AM-FM Radio on page 15.
North Up/Heading Up Symbol.
See Navigation Symbols on
page 41.
NAV (Navigation) Key.
See “Hard Keys” under Using
the Navigation System on
page 36.
DEST (Destination) Key.
See Destination on page 46.
RPT (Repeat) Key. See
“Hard Keys” under Using
the Navigation System on
page 36.
7
8
Infotainment System
I. FAV (Favorite) Key. See “Storing
Radio Station Presets” under
Using the Navigation System
on page 36.
J. Map Scale. See “Map
Adjustments” under Maps
on page 38.
0 (Zoom In) Touch Screen
Button. See “Map Adjustments”
under Maps on page 38.
L. Mark Touch Screen Button.
See “Adding Destinations to
the Address Book” under
Destination on page 46.
M. CD/DVD Slot. See CD/DVD
Player on page 21.
N. Source (AM, FM, XM, CD, etc.)
Touch Screen Button. See
AM-FM Radio on page 15 or
CD/DVD Player on page 21.
K.
O.
Z (CD/DVD Eject) Key. See
“Hard Keys” under Using the
Navigation System on page 36.
P. Auxiliary Jack. See Auxiliary
Devices on page 35.
Q. Clock Touch Screen Button.
See “Setting the Clock” later
in this section.
f (Tune/Sound) Knob.
See AM-FM Radio on page 15.
S. AUDIO Key. See AM-FM Radio
on page 15 or Using the
Navigation System on page 36.
T. MENU Key. See Configure Menu
on page 58.
R.
U.
V.
¨SEEK Key (Next).
See AM-FM Radio on page 15.
©SEEK Key (Previous).
See AM-FM Radio on page 15.
1 (Zoom Out) Touch Screen
Button. See “Map Adjustments”
under Navigation Symbols
on page 41.
X. POI (Point of Interest) Touch
Screen Button. See “Displaying
Points of Interest (POI) on
the Map Screen” under Maps
on page 38.
W.
Language
For vehicles with a Driver Information
Center (DIC), see “DIC Vehicle
Customization” in the Index of the
vehicle’s owner manual to change
the language of the navigation
screens.
For vehicles without a Driver
Information Center (DIC), the
radio can be used to change the
language of the navigation screens:
1. Press the O (power) knob to
turn the system on.
2. Press the MENU hard key and
select the Display screen
button.
3. Select the language; English,
Francais, Espanol.
English/Metric Units
To change the navigation screens
from English or metric, see “DIC
Operation and Displays” in the Index
of the vehicle’s owner manual.
Infotainment System
Limit Features While Driving
The navigation system may
have this feature.
Touch the Limit Features While
Driving screen button to turn on
and off the ability to limit functions
while driving. When this screen
button is highlighted, the following
functions are limited while driving:
• Music Navigator Scrolling
• Radio Category Scrolling
• Navigation Menu Scrolling and
some functions
See “Category” under AM-FM Radio
on page 15 for more information.
See “From Map” under Destination
on page 46 for more information.
Some functions remain limited
regardless of the setting.
Deleting Personal Information
This navigation system can record
and store personal information such
as names and addresses. It is
recommended that stored personal
information is deleted when
disposing the vehicle. See “Edit
Address Book — Edit/View” under
Configure Menu on page 58 for
deleting information from the
address book.
Storing Radio Station Presets
To set preset radio stations:
1. Press
O to turn the system on.
2. Press the AUDIO hard key
and select the desired band
(AM, FM, or XM (if equipped)).
3. Use the f (tune) knob or
the SEEK arrows to go to
the desired station.
4. Press and hold one of the five
preset screen buttons, at the
bottom of the screen, until a
beep is heard or see the station
displayed on the selected
preset button.
5. Repeat the steps for each
preset.
9
See “Storing Radio Station Presets”
under AM-FM Radio on page 15
for more information.
Setting the Clock
1. Press
O to turn the system on.
2. Press the MENU key to enter
the configure menu options,
then press the MENU key
repeatedly until the time is
selected or select the time
screen button.
3. Press the Set screen button.
4. Press the Hours and
Minutes − (minus) and + (plus)
signs to decrease or to increase
the time.
See “Setting the Clock” under
Configure Menu on page 58 for
more information.
10
Infotainment System
Entering a Destination by
Using Address, Point of
Interest, Previous Destination,
or the Map Method and
Storing Preset Destinations
Entering an Address
To enter a destination by entering
the city name first:
1. If the radio is on with a map disc
inserted, skip to Step 5.
2. Press
O to turn the system on.
3. Insert the DVD map disc.
See “Installing the Map DVD”
under Maps on page 38 for
more information.
4. A caution may appear. Select the
OK screen button to proceed.
5. Press the DEST hard key.
If guidance is already active,
or if an entry is in place, you will
have to select either the “Add
Stopover” button or the “ADD”
buttons above or below the entry,
depending on where you would
like to place the next waypoint.
6. Select the 2 Address Entry
screen button.
7. Select the state/province screen
button, if needed, to change the
current state or province.
• Enter the name or enter the
two-letter abbreviation. A list
displays.
• Select the List screen button
and select the state or
province.
8. Select the City name button and
start entering the city name.
• If five or less names are
available, a list displays.
• If more than five are available,
the List screen button has a
number in it that represents
the number of available cities.
Select this button to view
the list and select a city.
9. Once a city has been selected,
the Street name category is
automatically selected for entry.
Do not enter directional
information or street type. Use
the space symbol screen button
( U ) between street or city
names. For example, the street
name N. Royal Oak Rd. should
be entered as royal U oak.
Use the backspace ( V ) screen
button if an incorrect character
has been entered.
• If five or less streets are
available for the selected city,
the system displays the list of
streets.
• If more than five streets are
available the system displays
the alpha keyboard. Start
entering the street name.
If five or less names are
available, a list displays.
If more than five are available,
the List screen button has a
number in it that represents
the number of available
streets. Select this button
to view the list and select
a street.
Infotainment System
10. Once a street has been
selected, select the
House # screen button to
enter the house number.
The system displays the
house number range that is
available for the street.
11. Select the Go screen button.
A map screen, with the
destination marked appears.
12. Select the route preference
(Fastest, Shortest, or Other).
The system calculates and
highlights the route.
13. Select the Start Guidance
screen button. The fastest
route will automatically begin if
the car starts moving forward.
See “Address Entry ” under
Destination on page 46 and “Voice
Tag Commands” under Voice
Recognition on page 72 for more
information.
Entering a Point of Interest (POI)
To set a destination by entering
a Point of Interest (POI):
1. If the radio is on with a map disc
inserted, skip to Step 5.
2. Press
O to turn the system on.
3. Insert the DVD map disc.
See “Installing the Map DVD”
under Maps on page 38 for
more information.
4. A caution may appear. Select the
OK screen button to proceed.
5. Press the DEST hard key. If
guidance is already active, or if an
entry is in place, you will have to
select either the “Add Stopover”
button or the “ADD” buttons
above or below the entry,
depending on where you would
like to place the next waypoint.
6. Select the POI (Point of Interest)
screen button.
11
7. Select the state/province screen
button, if needed, to change the
current state or province.
• Enter the name or enter the
two-letter abbreviation. A list
displays.
• Select the List screen button
and select the state or
province.
8. Enter the specific title of the
POI in the POI name space
(i.e. Washington Monument).
• If five or less names are
available, a list displays.
• If more than five are available,
the List screen button has a
number in it, it represents
the number of available POIs.
Select this button to view
the list.
9. Select the Go screen button next
to the POI. A map screen, with
the destination marked appears.
12
Infotainment System
10. Select the route preference
(Fastest, Shortest, or Other).
The system calculates and
highlights the route.
11. Select the Start Guidance
screen button. The fastest
route will automatically begin if
the car starts moving forward.
See “Point of Interest (POI)” under
Destination on page 46 for more
information.
Entering Previous Destination
Choose from a list of recent
destinations with this method:
1. Press the “DEST” hardkey.
Press the “Previous Destination”
button to show a list of previous
destinations. This list is empty
at first when the radio is new or
is erased when the battery is
disconnected.
2. Touch your selection. You may
not be able to scroll down the
list while the vehicle is in motion,
depending on the settings.
See “Limit Features While
Driving” later in this manual.
3. Select the route preference
(Fastest, Shortest, or Other).
The system calculates and
highlights the route.
4. Select the Start Guidance screen
button. The fastest route will
automatically begin if the
car starts moving forward.
Map Method
1. Touch the screen where you
want to go. The system shows
the location, and possibly
an address as well. You can
scroll out to a larger view by first
using the + (plus) or − (minus)
buttons at the lower left and
right of the map to select
an appropriate viewing range.
2. Press the “GO” button that
appears when you are ready to
begin routing.
3. Select the route preference
(Fastest, Shortest, or Other).
The system calculates and
highlights the route.
4. Select the Start Guidance screen
button. The fastest route will
automatically begin if the
car starts moving forward.
Storing Preset Destinations
1. If the radio is on with a map disc
inserted, skip to Step 5.
2. Press
O to turn the system on.
3. Insert the DVD map disc.
See “Installing the Map DVD”
under Maps on page 38 for more
information.
4. A caution may appear. Select the
OK screen button to proceed.
Infotainment System
5. Press the DEST hard key.
Enter a destination. See
Destination on page 46 for more
information on how to enter a
destination.
6. Select the Map screen button
after entering the destination.
7. Select the MARK screen button
from the map. The address book
screen appears. Five preset
destinations can be stored, but
you must set them from the
Address Book screen. There are
other ways to get to the Address
Book as well.
8. Select the Name screen button.
An alpha-keyboard displays.
Enter the name. If you have
stored the location with a name
automatically assigned by the
system, use the “BACKSPACE”
button (not “BACK”) to erase the
letters and begin typing your
preferred title for this destination.
For example, choosing a
destination by address and
storing it to the Address Book
will store the actual address,
which may not be easy to display
in a short Preset button that has
8 digits, so name it something
shorter.
9. Press and hold one of the screen
buttons at the bottom of the
screen until the name appears
in the screen button on the
display. A beep may be heard.
The name appears in that preset
destination screen button and
is now available to select from
the Destination Entry screen.
See “Using Your Stored Preset
Destinations” next in this section
to select it as a destination.
A voice recognition tag can
also be assigned to the preset
destinations.
13
See “Adding or Changing Preset
Destinations” under Destination
on page 46 for more information
on how to add preset
destinations.
Using Your Stored Preset
Destinations
These destinations are available for
selection while driving.
1. If the radio is on with a map disc
inserted, skip to Step 5.
2. Press
O to turn the system on.
3. Insert the DVD map disc.
See “Installing the Map DVD”
under Maps on page 38 for more
information.
4. A caution may appear. Select the
OK screen button to proceed.
5. Press the DEST hard key.
14
Infotainment System
6. Select one of the available
preset destination screen
buttons. A map screen, with the
destination marked, appears
and the system immediately
begins to route to that
destination.
The preset destination buttons
overwrite and provides guidance
to the selected destination
even if the guidance is in place.
Pressing a preset destination
cancels the current route
and then, routes to the single
preset destination.
If more waypoints or stops
are desired after the preset is
used, follow the adding stopover
method to load a total of four
waypoints.
7. Select the route preference
(Fastest, Shortest, or Other).
The system calculates and
highlights the route.
8. Select the Start Guidance screen
button. The fastest route will
automatically begin if the
car starts moving forward.
See “Preset Destination” under
Destination on page 46 for more
information.
Canceling Guidance
Guidance is canceled once you
arrive at your final destination. To
cancel guidance prior to arrival
at the final destination:
1. Press the DEST hard key.
2. Select the Cancel Guidance
screen button.
3. A pop-up confirmation appears.
Select OK to cancel guidance
or Cancel to cancel the request.
Guidance Volume
To adjust the volume of voice
guidance prompts:
1. Press the MENU hard key to
enter the menu options, then
press the MENU key repeatedly
until Nav is selected or select
the Nav screen button.
2. Select the Voice Prompt screen
button.
3. Select the On screen button if
voice guidance is not on.
4. Select the + (plus) or – (minus)
screen buttons to increase or
to decrease the volume of
the voice prompts. The system
responds with the adjusted
voice level.
See “Voice Prompt ” under Voice
Recognition on page 72 for
more information.
Turning the O (volume) knob during
a voice or navigation prompt also
changes the volume.
Cleaning the Display
Use a soft clean cotton cloth
dampened with clean water.
Infotainment System
Radio
AM-FM Radio
Notice: Before adding any sound
equipment to the vehicle, such
as an audio system, CD player,
CB radio, mobile telephone, or
two-way radio, make sure that it
can be added by checking with
your dealer/retailer. Also, check
federal rules covering mobile
radio and telephone units. If
sound equipment can be added, it
is very important to do it properly.
Added sound equipment can
interfere with the operation of the
vehicle’s engine, radio, or other
systems, and even damage them.
The vehicle’s systems can
interfere with the operation of
sound equipment that has been
added.
Notice: The chime signals related
to safety belts, parking brake, and
other functions of the vehicle
operate through the navigation
system. If that equipment is
replaced or additional equipment
is added to the vehicle, the chimes
may not work. Make sure that
replacement or additional
equipment is compatible with
the vehicle before installing it.
See “Accessories and
Modifications” in the Index
of the vehicle’s owner manual.
15
Seat Entertainment (RSE) video
screen, and Rear Seat Audio
(RSA). If the vehicle has not
been turned off, the RSE and the
RSA can be turned back on by
pressing this knob. The last active
source resumes playing.
f (Tuning/Tone Knob):
• Turn to go to the next or previous
frequency.
• Press to go to the Sound menu.
AUDIO (Hard Key):
Playing the Radio
• Press to display the audio
O (Power/Volume):
• Press to switch between AM, FM,
• Press to turn the audio system
on and off.
• Turn to increase or to decrease
the volume.
• Press and hold for more than
two seconds to turn off the
navigation system, the Rear
screen.
or XM (if equipped), DISC, AUX
(Auxiliary), or select the screen
button. Read through this section,
Satellite Radio on page 21,
CD/DVD Player on page 21, or
Auxiliary Devices on page 35
for more information.
16
Infotainment System
Finding a Station
There are three ways to find/change
stations:
• If viewing a full map screen,
use the ¨ ©SEEK keys
and f knob. Preset stations
cannot be directly changed from
the full map screen, but can be
selected by using the steering
wheel control w or x buttons.
The station will display at the top
for the screen.
• If viewing a full map screen,
select the source screen
(AM, FM, XM, CD, etc.) button.
The display splits between
the audio screen and the map
screen. All station-changing
functions can be performed from
this screen.
FM source shown, other
sources similar
• If you do not want to view a split
AM source shown, other
sources similar
screen or you are not on a map
screen, press the AUDIO hard
key to enter the audio menu
screen.
AM/FM/XM: Select the source
(AM, FM, or XM, if equipped) screen
button or press the AUDIO key
repeatedly until the desired source
is selected.
FM source shown, other
sources similar
Category:
1. Select the screen button, located
in the middle of the screen, to
receive a list of all of the selected
band stations in the area.
2. Use the up and down arrow
screen buttons to scroll the
frequencies.
3. Select the desired frequency.
Infotainment System
XM lists also contain a category to
select and the stations or channels
that pertain to the category. For XM,
select the left and right arrow screen
buttons to change categories.
The station information displays.
See “Radio Menu” later in this
section to add and remove XM
categories from the category list.
When listening to XM stations, all of
the categories can be selected when
using the right and left arrow screen
buttons on the main audio screen.
Categories cannot be selected from
the category list screen when they
have been removed.
2 Refresh List: Select this screen
button to refresh the list of stations.
FM lists may contain a category
to select if stations in the area
support Radio Data Systems (RDS).
To scan stations, press and
hold either arrow for more than
two seconds. The radio goes to a
station, plays for a few seconds, then
goes on to the next station. To stop
scanning, press either arrow again.
When viewing a map screen the
name of the station or channel
displays in the top center tab.
¨SEEK / ©SEEK:
To seek
stations, press the right or left arrow
keys to go to the next or previous
station.
This function is also available
on the steering wheel controls.
See “Steering Wheel Controls” in
the index of the owner manual for
more information.
17
Storing Radio Station Presets
This feature allows up to 30 preset
stations (six FAV pages) to be
stored. You can mix AM, FM, and
XM (if equipped). To store presets:
1. Press O to turn the system on.
2. If viewing a map screen, select
the source screen button,
press the AUDIO key, or press
the FAV (favorite) key. The
number of presets is determined
by your selection of how many
FAV pages you have selected.
See more information on
“Number of Preset Pages”
later in this section.
3. Select the band.
4. Seek, scan, or tune to the
desired station, to select
the station.
5. Press and hold one of the preset
screen buttons for more than
two seconds or until a beep is
heard.
6. Repeat the steps for each preset.
18
Infotainment System
Sound Menu
Setting the Tone
TREBLE: Select and hold the
plus (+) or minus (−) sign to increase
or decrease the treble. If a station
is weak or noisy, decrease the
treble.
MID (Midrange): Select and hold
the plus (+) or minus (−) sign to
increase or decrease the midrange.
BASS: Select and hold the
plus (+) or minus (−) sign to increase
or decrease the bass.
Base shown; Uplevel similar
SOUND: Press this key or press
the MENU key to access the Sound
menu to adjust the treble, midrange,
bass, fade, balance, and
equalization. Settings for treble,
midrange, and bass are remembered
for each source, such as AM/FM,
XM (if equipped), CD/DVD, and AUX.
Adjusting the Speakers
L/R (Left/Right) (Balance): To
adjust the balance between the
left and the right speakers, select
and hold the L or R screen buttons.
Front/Rear (Fade): To adjust
the fade between the front and the
rear speakers, select and hold
the Front or Rear screen buttons.
If a DVD movie with surround
sound is playing, fading to the rear
speakers will automatically cause
the radio to play stereo sound.
Fading back to the center speakers
will re-engage the surround
sound if it was on before fading was
adjusted. See CD/DVD Player on
page 21 for more information.
Automatic Equalization
If equipped with automatic
equalization customized equalization
settings designed for Rock, Pop,
Country, Classical, and Talk can
be selected. Select one of the
equalization screen buttons to
hear the change in sound.
Custom: Select this screen button
to adjust the bass, treble, and
midrange settings as desired.
The system saves separate settings
for each source.
Talk: The Acadia, Enclave,
OUTLOOK, and Traverse
has only an equalization setting
for Talk.
Infotainment System
Select Talk to adjust the tone
settings to an automatic preset
for talk radio.
Radio Menu
Limit Features While Driving
Touch the Limit Features While
Driving screen button to turn on
and off the ability to limit functions
while driving. When this screen
button is highlighted, the following
functions will be limited while driving:
Rear Seat Audio (RSA)
With this feature, if the Rear Seat
Audio (RSA) system has been turned
on, it can be turned off by selecting
the Rear Seat Audio Off screen
button. See “Rear Seat Audio (RSA)”
in the Index of your vehicles owner
manual.
If a DVD movie with surround sound
is active, turning RSA on will force a
stereo downmix of the audio. Some
DVDs do not contain downmix
information. In this case, no sound
through RSA headphones may
occur.
19
• Music Navigator Scrolling
• Radio Category Scrolling
• Navigation Menu Scrolling and
some functions
Press the MENU key to enter the
configure menu screen, then press it
repeatedly until Radio is selected,
or select the Radio screen button to
make changes for radio information
displayed, number of preset
pages, XM categories (if equipped),
and automatic volume control.
See “Category” earlier in this
section for more information.
See “From Map” under Maps on
page 38 for more information.
Number of Preset Pages
Select the Number of Preset
Pages screen button to change
the number of preset pages,
1 through 6. Each preset page
can contain five preset stations.
Select the desired numbered
screen button.
20
Infotainment System
Automatic Volume Control
With automatic volume control, the
audio system adjusts automatically
to make up for road and wind
noise while driving.
To use Automatic Volume Control:
1. Set the volume at the desired
level.
2. Press the MENU key to enter
the menu screen, then press
it repeatedly until Radio is
selected, or touch the Radio
screen button.
3. Press the Automatic Volume
Control screen button.
4. Touch the LOW, MEDIUM, or
HIGH screen buttons. Each
higher setting allows for more
compensation at faster vehicle
speeds.
Then, as the vehicle is being
driven, automatic volume control
automatically increases the volume,
as necessary, to overcome noise at
any speed.
The volume level should always
sound consistent while driving. To
turn automatic volume control off,
touch the OFF screen button.
Remove/Add XM Categories
Radio Data System (RDS)
The audio system has a Radio Data
System (RDS). RDS features are
available for use only on FM stations
that broadcast RDS information.
With RDS, the radio can:
1. Select the Remove/Add XM
Categories screen button to
remove or add XM categories
when selecting from the category
list screen. The list of XM
categories appear on the screen.
• Receive announcements
2. Use the up and down arrow
screen buttons to scroll through
the list. The categories to remove
highlights and the categories to
add are dark in color.
This system relies on receiving
specific information from these
stations and only work when the
information is available. In rare
cases, a radio station may broadcast
incorrect information that can
cause the radio features to work
improperly. If this happens, contact
the radio station.
3. Select the category that you
would like to add or remove.
4. Select the Restore All Categories
screen button to add all
categories that have been
removed.
concerning local and national
emergencies
• Display messages from radio
stations
Infotainment System
The RDS system is always on. When
information is broadcast from the
FM station you are listening to, the
station name or call letters display on
the audio screen. RDS may provide
a program type (PTY) for current
programming and the name of the
program being broadcast.
A service fee is required to receive
the XM™ service. For more
information, contact XM™ at
www.xmradio.com or call
1-800-929-2100 in the U.S.
and www.xmradio.ca or call
1-877-438-9677 in Canada.
Satellite Radio
When XM™ is active, the channel
name and number, song title,
and artist displays on the screen.
XM™ Satellite Radio Service
XM™ Radio Messages
XM™ is a satellite radio service
that is based in the 48 contiguous
United States and 10 Canadian
provinces. XM™ Satellite Radio
has a wide variety of programming
and commercial-free music,
coast-to-coast, and in digital-quality
sound. During the trial or when you
subscribe, you will get unlimited
access to XM™ Radio Online for
when you are not in the vehicle.
See “XM™ Radio Messages” in the
vehicle’s owner manual for a list
of possible XM messages.
21
Audio Players
CD/DVD Player
Playing a CD
The player can be used for CDs with
conventional CD audio, MP3, or
WMA compressed files and may
have the capability to play DVD
audio and DVD video. See “Playing a
Audio DVD and/or DVD Video” later
in this section for more information
about DVD audio and video.
With the ignition on, insert a CD
partway into the slot, label side up.
The player pulls it in and the CD
should begin playing. The navigation
system can be used while playing
a CD.
22
Infotainment System
When a CD is inserted, the CD tab
displays. If an equalization setting
is selected for the CD, it is activated
each time a CD is played.
Playing an Audio CD
1. Select and hold to rewind
quickly through a track selection.
Sound is heard at a muted or
a reduced volume.
If the ignition or radio is turned off
with a CD in the player, it stays
in the player. When the ignition or
radio is turned on, the CD starts
playing where it stopped, if it
was the last selected audio source.
2. Release this button to stop
rewinding. The display shows
the elapsed time of the track.
[ (Forward):
As each new track starts to play,
the track number displays.
If an error displays, see “CD/DVD
Messages” later in this section.
If viewing a map screen, select the
CD screen button or the NAV hard
key. The display splits between the
audio screen and the map screen.
If you do not want to view a split
screen or you are not on a map
screen, press the AUDIO key, then
press it repeatedly until CD is
selected or select the CD screen
button.
r (Rewind):
j / r (Pause/Play):
1. Select and hold to fast forward
quickly through a track selection.
Sound is heard at a muted or
a reduced volume.
1. Select to pause the CD.
This button then changes
to the play button.
2. Release this button to stop fast
forwarding. The display shows
the elapsed time of the track.
2. Select the play button to play
the CD.
Random:
1. Select to hear the tracks in
random, rather than sequential,
order.
2. Select Random again to turn off
random play.
¨ SEEK / ©SEEK:
1. To seek tracks, press the up
arrow to go to the next track.
2. Press the down arrow to go to
the start of the current track,
if more than eight seconds have
played.
Infotainment System
3. If either arrow is pressed more
than once, the player continues
moving backward or forward
through the CD. The sound
mutes while seeking.
Using a Compressed Audio
CD/DVD
f (Tuning Knob):
There are guidelines that must
be met, when creating an MP3,
WMA, or mixed disc. If the
guidelines are not met when
recording a burned disc, the disc
may not play. The guidelines are:
1. Turn counterclockwise one notch
to go to the start of the current
track, turn it again to go to
the previous track.
2. Turn clockwise to go to the
next track.
While playing an audio CD the rear
seat operator can power on the
RSE video screen and use
the remote control to navigate
through the tracks on the CD.
Compressed Audio CD/DVD
Format
• ID3 tag information is displayed
by the radio if it is available. The
radio supports ID3 tag information
v1.0, v1.1, and v2.0. The radio
displays a filename, song name,
artist name, album name, and
directory name.
• Maximum 32 characters,
including spaces, in a file or
folder name.
• The recommended maximum
number of folders is 100 with a
maximum hierarchy of three
folders.
23
• Create a folder structure that
makes it easy to find songs
while driving. Organize songs
by albums using one folder for
each album.
• All playlist files (.m3u or .pls) must
be removed from disc contents.
Playlists are not supported.
• It is recommended that there
is a maximum of 192 files on a
CD-R(W) disc.
• It is recommended that there
is a maximum of 200 files on a
DVD+R(W) disc.
• The files can be recorded on a
CD-R(W) or DVD+R(W).
• Copy protected WMA files are
not supported.
24
Infotainment System
Scanning Compressed
Audio Disc
Scanning a compressed audio disc
categorizes and allows sorting of
songs by folder artist or album.
• Select center folder/artist/album
button to initiate scanning
mode. The radio plays and a
progress bar displays.
• Background scanning occurs with
the radio on and the compressed
audio disc inserted but not
being played.
• Only the first 200 songs appears
in the compressed audio music
navigator.
• Scanning time varies depending
on the number of files and
folders on the disc.
Root Directory
The root directory is treated as a
folder. If the root directory has
compressed audio files, the directory
is displayed as ROOT. All files
contained directly under the root
directory is accessed prior to any
root directory folders.
Empty Directory or Folder
If a root directory or a folder exists
somewhere in the file structure that
contains only folders/subfolders and
no compressed files directly beneath
them, the player advances to the
next folder in the file structure that
contains compressed audio files and
the empty folder is displayed or
numbered.
No Folder
When the disc contains only
compressed files, the files are
located under the root folder.
The next and previous folder
functions have no function on a disc
that was recorded without folders.
When displaying the name of
the folder the radio displays ROOT.
Order of Play
Tracks are played in the following
order:
• The radio does not support
playlist files.
• Order of play differs depending
if the compressed audio disc is
fully scanned or unscanned.
See “Scanning Compressed
Audio Disc” previously in
this section.
• When playing an unscanned disc,
the next and previous screen
buttons may be required to switch
away from the current folder
when quickly seeking rather than
allowing the last song of a folder
to play to completion.
Infotainment System
• Play begins from the first track
under the root directory. When all
tracks from the root directory have
been played, play continues from
files according to their numerical
listing. After playing the last track
from the last folder, play begins
again at the first track of the first
folder or root directory.
• A scanned compressed audio
disc in artist/album modes only
play songs within the current
category. The next and previous
screen buttons change to different
artists or albums.
When play enters a new folder,
the display does not automatically
show the new folder name. The new
track name displays.
25
File System and Naming
The song name that displays is the
name that is contained in the ID3 tag.
If the song name is not present in the
ID3 tag, then the radio displays the
file name without the extension (such
as .mp3) as the track name.
Track names longer than
32 characters or four pages are
shortened. The display does
not show parts of words on the last
page of text and the extension of
the filename does not display.
Playing a Compressed Audio Disc
As stated earlier in this section,
the player can be used for CDs with
conventional CD audio, MP3, or
WMA compressed files. Read
the information under “CD Player”
for more information on playing
an audio disc.
j / r (Pause/Play):
1. Select to pause the CD. This
button then changes to the
play button.
2. Select the play button to play
the CD.
Random:
1. Select to hear the tracks in
random, rather than sequential,
order.
2. Select Random again to turn off
random play.
26
Infotainment System
r (Rewind):
1. Select and hold to rewind quickly
through a track selection. Sound
is heard at a muted or reduced
volume.
2. Release to stop rewinding.
The display shows the elapsed
time of the track.
[ (Forward):
1. Select and hold to fast forward
quickly through a track selection.
Sound is heard at a muted or
reduced volume.
2. Release to stop fast forwarding.
The display shows the elapsed
time of the track.
q r (Folder/Artist/Album):
1. Select the left or right arrow to
go to the previous or next
folder, artist, or album on
the disc.
2. Select the middle screen button,
with the folder, artist, or album
name, to sort the compressed
audio file by folder, artist, or
album. It may take a few minutes
for the system to sort the
compressed audio files. See
“Scanning Compressed Audio
Disc” previously in this section.
¨ SEEK / ©SEEK:
1. Press the up arrow to go to the
next track.
2. Press the down arrow to go to
the start of the current track,
if more than eight seconds have
played.
3. If either arrow is pressed more
than once, the player continues
moving backward or forward
through the CD. The sound
mutes while seeking.
f (Tuning Knob):
1. Turn counterclockwise one notch
to go to the start of the current
track, turn it again to go to
the previous track.
2. Turn clockwise to go to the
next track.
Vehicles with Rear Seat Audio
(RSA) can use RSA to change
tracks/chapters. Vehicles with RSE
can use the remote control to
change tracks/chapters.
Playing a DVD Video
The player can be used for
DVD video.
With this feature, movies/pictures or
DVD menus do not appear on the
navigation screen, unless the vehicle
is in P (Park).
It operates on the Rear Seat
Entertainment (RSE) screen while
the vehicle is moving. The RSE video
screen starts play of the DVD when a
DVD is inserted into the navigation
system. The DVD player can be
controlled by the buttons on the
navigation system, the Rear Seat
Audio (RSA) system, and the remote
control. The DVD player can also be
used for the rear seat passengers
with the radio off. The rear seat
passengers can power on the video
screen and use the remote control to
navigate the disc.
Infotainment System
See “Rear Seat Entertainment
System” in the Index of your vehicle’s
owner manual for more information.
The DVD player is only compatible
with DVDs of the appropriate
region code that is printed on
the jacket of most DVDs.
The DVD slot is compatible with
most audio CDs, CD-R, CD-RW,
DVD-Video, DVD+R/RW single layer
media along with MP3 and WMA
formats. DVD Audio, DVD-R,
DVD-RW, and DVD+R dual layer
media is not supported.
If an error displays, see “CD/DVD
Messages” later in this section.
Navigation DVD Radio
with Bose® Surround Sound
System (Acadia, Enclave,
Traverse, and OUTLOOK)
If the vehicle has a Rear Seat
Entertainment (RSE) system, it has
a radio capable of playing both
CD and DVD discs. See “Rear Seat
Entertainment” in the Index of the
vehicle’s owner manual.
The CD/DVD player is the top slot
on the radio faceplate. The player
is capable of reading the DTS
programmed DVD-Video media.
DTS and DTS 2.0 are trademarks of
Digital Theater Systems, Inc. AC-3 is
Dolby Digital Surround technology.
The system is optimized to use
5.1 audio surround sound before
stereo tracks. Stereo modes
are typically available if manually
selected. Press the Options button,
then the Audio button or DVD
main or top menu.
Playing a DVD
There are three ways to play
a DVD:
• Once a DVD is inserted, the
system automatically starts
play of the DVD up to the
DVD top menu. The r (play)
button must be pressed to start
the movie from the DVD’s
menu screen.
• If you are on a map screen,
select the DVD screen button.
27
• Press the AUDIO hard key, then
select the DVD screen button.
• The r (play) button must be
pressed for the movie to resume
play when the vehicle has been
turned OFF and then back ON.
When a DVD is loaded, the rear seat
passengers can power on the RSE
video screen and use the remote
control to navigate through the DVD.
O (Power/Volume):
1. Press to turn the system on
and off.
2. Turn to increase or decrease the
volume of the audio system.
3. Press and hold for more than
two seconds to turn off the
navigation system, RSE video
screen, and RSA. If the vehicle
has not been tuned off, the RSE
and the RSA can be turned back
on by pressing this knob and
continues play of the last active
source.
28
Infotainment System
DVD Menu Options
Once a DVD starts to play, the
menu options and cursor screen
buttons automatically appear.
To display the menu Options screen
button while a DVD is playing,
touch anywhere on the screen.
Options: Select this screen button
to view the menu option screen
buttons. Menu options are available
when they are highlighted. Some
menu options are only available
when the DVD is not playing.
Cursor: Select this screen
button to access the cursor menu.
The arrows and other cursor options
let you navigate the DVD menu
options. The cursor menu options
are only available if a DVD has
a menu. Use the cursor menu
to start a DVD video from the
disc main menu.
q, Q, r, R (Arrow Buttons):
Use these arrow buttons to
move around the DVD menu.
Enter: Select to choose the
highlighted option.
Return: Select to go back to the
previous DVD menu.
Back: Select to go back to the
main DVD display screen.
Move: Select to move the cursor
buttons back and forth from the
bottom-right corner to the top-left
corner of the screen.
j / r (Pause/Play):
1. Select to pause the DVD.
This button then changes to
the play button.
2. Select the play button to play
the DVD.
3. Select this button in a DVD disc
main menu to start the DVD.
c (Stop):
1. Select to stop play of the DVD.
2. Select the play button to continue
playing the DVD from where the
DVD was stopped.
3. Select this button twice to return
to the beginning of the DVD.
r (Rewind):
1. Select and release to rewind
through the scene, chapters,
and titles.
2. Select again to increase the
rewinding speed.
3. Select the play button to stop
rewinding. This button may
not work when the DVD
is playing the copyright
information or the previews.
[ (Forward):
1. Select and release to advance
rapidly through the scene,
chapters, and titles.
2. Select again to increase the fast
forwarding speed.
3. Select the play button to stop
fast forwarding. This button
may not work when the DVD is
playing the copyright information
or the previews.
Infotainment System
Hide Options: Select this screen
button to remove all menu
options from the display, except
Options and Cursor.
Top Menu: Select to display the
first menu of the DVD. This is
not available on all DVDs.
Menu: Select to display the DVD
menu of the current area of the DVD
that is playing.
29
Audio:
Search:
1. Select to display the audio
options.
1. Select to display the search
screen.
2. Select the audio options that
best improve sound quality.
This is not available on all DVDs
or when the DVD is stopped.
See “Fading With a Bose®
Surround Sound System”
later in this section.
2. Select Title or Chapter Search
for DVD video. The keyboard
allows you to type in the
title/chapter/group/track number
that you would like to watch
or listen to. This button does not
work when the DVD is stopped.
Subtitle: Select to play the video
with subtitles. This is not available
on all DVDs or when the DVD
is stopped.
Setup: Select to display the DVD
Setup screen. This button is only
available when the DVD is not
playing. The DVD Setup screen
allows you to change the brightness,
contrast, and the viewing aspect on
the monitor.
Angle:
1. Select to adjust the viewing
angle of the DVD.
2. Repeatedly select this button
to toggle through the angles.
This is not available on all DVDs
or when the DVD is stopped.
! (Brightness): Select the up or
down screen arrows to increase
or decrease the brightness of
the navigation screen.
_ (Contrast):
Select the up or
down screen arrows to increase
or decrease the contrast of
the navigation screen.
30
Infotainment System
Monitor: From the DVD Setup
screen, select to adjust the aspect
ratio of the DVD on the navigation
screen. This is not available on
all DVDs. This button is not available
for DVD audio.
Select e to close the screen in
from the left and right sides.
Select J to fill the screen on the
left and right sides.
Select d to fill the screen on the
top and bottom.
SEEK ¨(Next Track/Chapter):
Press this hard key to go to the
next track or chapter if the
time elapsed is greater than
10 seconds. This button may not
work when the DVD is playing
the copyright information or
the previews.
© SEEK (Previous Track/
Chapter):
1. Press this hard key to return to
the start of the current track or
chapter.
2. Press again to go to the previous
track or chapter. This button
may not work when the DVD is
playing the copyright information
or the previews.
f
(Tuning Knob):
1. Turn counterclockwise one notch
to go to the start of the current
chapter/track, turn it again
to go to the previous
chapter/track.
2. Turn clockwise to go to the next
chapter/track.
Fading With a Bose® Surround
Sound System (Acadia,
Enclave, Traverse, and
OUTLOOK)
If the Rear Seat Audio (RSA) is
turned on, the radio disables fade
and mutes the rear speakers.
The following methods allow for
switching surround sound into
a 2 channel stereo mode:
• Select a stereo or 2 channel
mode using the DVD-Video
top menu. Most commercial
DVD-Video top menus contain
audio configuration settings.
• While the movie is playing, select
OPTIONS to show all available
DVD options, then select the
Audio touch key to switch
between the multiple audio
sources on the DVD.
• Fade the radio two steps to the
rear. When returning to the center
area, the surround track will turn
on again if it was on before the
rear speakers were faded.
Infotainment System
Select the AUDIO buttons to change
current DVD audio track.
• The CD/DVD is dirty, scratched,
Some DVD-Video discs only
contain Dolby Digital 5.1 (AC-3) or
DTS 5.1 audio tracks and may
not allow conversions into stereo
modes.
• The air is very humid. If so, wait
CD/DVD Messages
If Disc Read Error displays and/or
the CD/DVD comes out, it could
be for one of the following reasons:
• A disc was inserted with an
invalid or unknown format.
• The map CD/DVD disc is not
from a correct region.
• The map DVD disc was installed
into the CD slot. See “Installing
the Map DVD” under Maps
on page 38.
• It is very hot. When the
temperature returns to normal,
the CD/DVD should play.
• The vehicle is being driven on a
very rough road. When the road
becomes smoother, the
CD/DVD should play.
wet, or upside down.
about an hour and try again.
• There may have been a problem
while burning a CD/DVD.
• The label may be caught in the
CD/DVD player.
If any error occurs repeatedly or
if an error cannot be corrected,
contact your dealer/retailer.
If playing recorded media such as a
CD or DVD, the sound quality may
be reduced due to CD or DVD
quality, the method of recording, the
quality of the music that has been
recorded, recording speed, max
media recording speed, and the way
the CD or DVD has been handled.
There may be an increase in
skipping, difficulty in finding tracks,
and/or difficulty in loading and
ejecting. If these problems occur,
check the bottom surface of the CD
or DVD. If the surface is damaged,
such as cracked, broken, or
31
scratched, it will not play properly.
If the surface is soiled, see “Care of
Your CDs and DVDs” in the Index of
the vehicle’s owner manual.
If there is no apparent damage, try
a known good CD or DVD.
Notice: If a label is added to a CD
or DVD, or more than one CD or
DVD is inserted into the slot at a
time, or an attempt is made to play
scratched or damaged CDs or
DVDs, the player could be
damaged. While using the CD or
DVD player, use only CDs or DVDs
in good condition without any
label, load one CD or DVD at a
time, and keep the player and the
loading slot free of foreign
materials, liquids, and debris.
Do not add any label to a CD or DVD,
it could get caught in the player. If a
CD or DVD is recorded on a personal
computer and a description label is
needed, try labeling the top of the
recorded CD or DVD with a soft
marker.
32
Infotainment System
Connecting a USB Storage
Device or iPod® (Acadia,
Enclave, Traverse, and
OUTLOOK)
If the vehicle has a USB Port, it can
be used to control an iPod® or a
USB storage device.
To avoid connection problems,
extension cords are not
recommended. Use only the
cable that came with the device.
To connect a USB storage device,
connect the device to the USB
port located in the center console.
To connect an iPod®, connect one
end of the USB cable that came with
the iPod to the iPod’s dock connector
and connect the other end to the
USB port. If the vehicle is on and
the USB connection works, “OK to
disconnect” and a GM logo may
appear on the iPod and iPod appears
on the radio’s display. The iPod
music appears on the radio’s display
and begins playing.
USB Supported File and Folder
Structure
The iPod charges while it is
connected to the vehicle if the
vehicle is in the ACC/ACCESSORY
or ON/RUN position. When the
vehicle is turned off, the iPod
automatically powers off and will
not charge or draw power from
the vehicle’s battery.
•
•
•
•
If you have an older iPod model that
is not supported, it can still be used
by connecting it to the Auxiliary
Input Jack using a standard 3.5 mm
(1/8 inch) stereo cable. See Auxiliary
Devices on page 35 for more
information.
The guidelines that must be met
while using USB supported files
and folders are:
Up to 700 folders.
Up to 8 folders in depth.
Up to 65,535 files.
Folder and file names up to
64 bytes.
• Files with an .mp3 or .wma file
extension.
•
•
•
•
AAC files stored on an iPod.
FAT16
FAT32
m3u or pls playlists are supported
with compatible USB devices.
Infotainment System
Using the Navigation Audio
System to Control a USB
Storage Device or iPod
(Acadia, Enclave, Traverse,
and OUTLOOK)
33
3. Touch and tap the left or right
arrow to select desired Category
such as: Artist, Album, Genre,
etc. A list of that category
will display.
If the navigation audio system has a
USB storage device or an iPod, it
can be controlled by using the radio
touch screens and steering wheel
controls.
1. Touch the AUX button and then
the iPod button.
4. Select an Artist, Album, or Track
from that list.
5. Touch the up or down arrows
located on the side of the
screen to select one page up or
down at a time, or touch the
top or bottom arrow to mvoe
faster to the start or end of the
item list.
6. Touch the Back button to go
back to the previous screen.
2. Press center screen button to
enter the music navigation
main screen.
7. Touch the Exit button to go back
to the main audio screen.
34
Infotainment System
The iPod or USB storage device
should not be pulled out from
the USB dock. To safely remove it,
touch Eject.
A warning message will display for
a few seconds.
A message to safely remove the
device displays.
Infotainment System
Auxiliary Devices
The vehicle may have a Rear
Entertainment System (RSE).
The RSE has RCA jacks that
are color coded as:
• White (left)
• Red (right)
• Yellow (composite video)
The RCA jacks let you connect
auxiliary devices. The audio can
be heard through the speakers
or through the wireless or wired
headphones. See “Audio/Video
Jacks” under “Rear Seat
Entertainment System” in the Index
of the vehicle’s owner manual for
more information.
Drivers are encouraged to set up any
auxiliary device while the vehicle is in
P (Park). See “Defensive Driving” in
the Index of the vehicle’s owner
manual for more information on
driver distraction.
To switch the RSE system to use
an auxiliary device:
1. Connect the auxiliary device to
the RSE system, or to the front
jack on the radio faceplate.
2. Press the AUDIO key. Then press
it repeatedly until AUX (auxiliary)
is selected, or select the AUX
screen button. A front auxiliary
device must be connected before
the front auxiliary device can be
selected. The rear auxiliary
device can be selected by
pressing the REAR AUX button.
The rear auxiliary device system
requires all video and audio
inputs to be connected to ensure
proper audio fidelity of the rear
auxiliary device.
35
The rear seat passengers can also
use the remote control to change
the functions of the RSE. See “Rear
Seat Entertainment System” in
the Index of the vehicle’s owner
manual for more information.
Using the USB Port
Radio’s with a USB port can control
a USB storage device or an iPod®
using the radio buttons and knobs.
See “Using the Radio to Control a
USB Storage Device or iPod” earlier
for information about how to connect
and control a USB storage device or
an iPod.
USB Support
The USB connector is in the center
console and uses the USB 2.0
standard.
36
Infotainment System
USB Supported Devices
• USB Flash Drives
Navigation
Hard Key Operation
•
•
•
•
•
Using the Navigation
System
O (Power/Volume):
Portable USB Hard Drives
Fifth generation or later iPod
iPod nano
iPod touch
iPod classic
Not all iPod or USB mass storage
devices are compatible with the
infotainment system.
Make sure the iPod has the latest
firmware from Apple® for proper
operation. iPod firmware can
be updated using the latest
iTunes® application. See
www.apple.com/itunes.
For help with identifying your iPod,
go to www.apple.com/support.
This section includes basic
information to operate the navigation
system.
Use the hard keys and the
touch-sensitive screen buttons on
the navigation screen to operate the
system. See Overview on page 4
for more information.
Once the vehicle is moving, some
functions become disabled to reduce
driver distractions.
Press to turn
the system on and off.
• Turn O to increase or decrease
the volume to the audio system.
• Press and hold O for more
than two seconds to turn off the
navigation system, the Rear Seat
Entertainment (RSE), and Rear
Seat Audio (RSA). If the vehicle
has not been turned off, the RSE
and the RSA can be turned back
on by pressing O and continues
playback of the last active source.
f (Tune/Speaker Adjustment):
Press to access the Sound screen to
adjust bass, midrange, treble, and
equalization.
• Turn f to go to the next
or previous radio station.
See AM-FM Radio on page 15
and Satellite Radio on page 21
for more information.
Infotainment System
Z (CD/DVD Eject): Press to eject
CDs and DVDs.
NAV (Navigation): Press to view
the vehicle’s current position
on the map screen.
• Press NAV multiple times to
cycle through Full Map with
the tab that displays the current
audio source (AM, FM, CD,
etc.). Split screen displays half
audio and half Nav, and the
XM™ Traffic list (if subscribed).
• Select the audio tab to split
the screen between the map
screen and the current audio
source screen menu. See “Audio”
under AM-FM Radio on page 15
and Satellite Radio on page 21
for more information.
DEST (Destination): Press to
access the Destination Entry
screen to plan a destination.
See Destination on page 46
for more information.
RPT (Navigation Repeat): Press to
repeat the last voice guidance
prompt.
FAV (Favorite): Press to access
up to six pages of preset stations.
See “Storing Radio Station Presets”
under AM-FM Radio on page 15
for more information.
AUDIO: Press to access the full
Audio screen to change AM, FM,
XM™ Satellite Radio Service (if
equipped), CD, DVD, if equipped,
and auxiliary input. Press and hold to
initiate Voice Recognition. See
“Audio” under AM-FM Radio on
page 15 for more information.
MENU: Press to adjust features
for sound, radio, navigation,
the display, and for adjusting the
time. See Configure Menu on
page 58 for more information.
¨SEEK / ©SEEK: Press either
arrow to seek and scan radio
stations, to seek tracks on a CD,
or to seek chapters on a DVD, if
equipped. See AM-FM Radio on
page 15 or CD/DVD Player on
page 21 for more information.
37
Touch-Sensitive Screen
Buttons
These buttons are located on the
screen. When selected, a beep
sounds. Screen buttons are
highlighted when a feature is
available.
Alpha-Numeric Keyboard
Letters of the alphabet, symbols,
punctuation, and numbers, when
available, display on the navigation
screen as an alpha or numeric
keyboard. The alpha keyboard
displays when the system requires
entry of a city or street name.
All characters are touch-sensitive
screen buttons. Touch a character to
select it.
A-Y (Accent Alphabet): Select to
get letters with accent symbols.
This button may toggle to A-Z.
38
Infotainment System
A-Z (Alphabet): Select to get
letters from the alphabet. This button
may toggle to A-Y.
0-9 (Numbers): Select to get
numbers and punctuation marks.
U
(Space): Select to enter
a space between characters or the
words of a name.
Backspace: Select if an incorrect
character has been entered.
To make name selections easier,
the system only highlights the
characters that can follow the
last one entered. For example,
if a Z is entered, a T may not be
available for selection.
If a name does not display after
entry, it may need to be entered
differently or the map DVD disc
may not contain that information.
See Database Coverage
Explanations on page 72 for
more information.
Maps
Read the following steps completely.
This section includes basic
information about the map database.
1. Turn the ignition on. The
vehicle must be in P (Park) to
perform this operation.
Map Coverage
The maps are stored on a DVD.
The United States, Canada, Puerto
Rico, and the U.S. Virgin Islands
are contained on one disc.
Refer to the “Navigation System
Map Disc” manual for a detailed
explanation of map coverage
and detailed city lists in each region.
This manual is in the map DVD
case when the vehicle is delivered
from the factory.
Installing the DVD Map Disc
Your dealer/retailer may have
installed the map DVD. If the map
DVD was not installed, do the
following to load it:
2. Press O (power) to turn the
navigation system on.
3. Press the NAV hard key.
4. Touch the Insert Map Disc
screen button. The screen opens
to access the map DVD slot.
5. Load the map DVD partway into
the slot. The system pulls it in.
The screen cannot be closed
until a double beep is heard.
Notice: Pressing directly on the
navigation screen may cause
damage. Repairs would not
be covered by the vehicle’s
warranty. Do not press directly
on the navigation screen.
Infotainment System
Ejecting the DVD Map Disc
The navigation portion of the system
cannot be used if the DVD map
disc is not loaded.
1. Press the MENU key to enter the
Menu options, then press the
MENU key repeatedly until Nav
is selected or touch the Nav
screen button.
2. Touch the Map Database
Information screen button.
6. To close the screen, slightly
push up on the two outer corners
until the screen is in position.
Then push the screen in
by pushing on the four outer
corners until a click is heard.
3. Touch the Eject Map Disc screen
button. The screen tilts, exposing
the map DVD slot.
39
4. Press the eject button, located
next to the DVD map disc slot,
and the disc ejects. Pull the
disc out.
The screen cannot be closed
until a double beep is heard.
Notice: Pressing directly on the
navigation screen may cause
damage. Repairs would not
be covered by the vehicle’s
warranty. Do not press directly
on the navigation screen.
5. To close the screen, slightly
push up on the two outer corners
until the screen is in position.
Then push the screen in
by pushing on the four outer
corners until a click is heard.
40
Infotainment System
Handling the DVD Map Disc
Map Adjustments
To properly handle the DVD
map disc:
The scale of view on the map can
be adjusted. While driving, the
map scrolls automatically based
on the direction of travel.
• Handle the disc very carefully
to avoid contamination or
flaws. Signals may not read
out properly if the disc gets
contaminated or flawed.
• Do not use photographic record
cleaner, solvents, or other
cleaners if the disc gets soiled.
Use a soft cloth to gently wipe it
out from the center of the disc to
the outside.
• Do not use the disc to rest on
while writing or drawing with any
writing utensil. Do not attach a
seal to the disc.
• Do not keep the disc in direct
sunlight, high temperatures, or
humidity.
• After using the disc, place it back
into the original case.
Scrolling the Map
Map Scales
0 / 1 (Zoom In/Zoom Out): Touch
the zoom in or out screen buttons
or the scale on the bar to change
the level of map detail. The scale
appears on the screen once the
zoom in or zoom out screen buttons
are selected.
• The system adjusts the map
accordingly. The scale of a map
can range from 1/32 mi. (50 m)
to 256 mi. (400 km).
• See “Driver Information Center,
DIC Controls and Displays” in the
Index of your vehicle’s owner
manual to change between
English or metric.
Touch anywhere on the map screen
and the scroll symbol appears.
Use this feature to scroll across
the map.
• Move your finger in any direction
on the map screen and the
map continues to scroll in that
direction.
− If scrolling while the vehicle
is in P (Park), the system
initially scrolls at a slower rate.
The scroll speed increases
if you continue touching
the map screen.
− If scrolling while the vehicle is
in motion, there is one scroll
speed and the distance is
limited. Keep touching the
map screen to scroll for a
longer distance.
Infotainment System
• Press the NAV (Navigation) key to
return to the current vehicle
location on the map if the vehicle
icon disappears from the screen.
• Use the scroll feature on the map
Navigation Symbols
The following symbols are the most
common symbols that appear on
a map screen.
to set a destination. See “From
Map” under Destination on
page 46 for more information.
The stopover symbol displays on
the map after a stopover has
been added to the route.
• Press the GO screen button to
calculate the route from the
current position to the destination
mark, while scrolling on the map
without a planned route.
41
The vehicle is shown as this
symbol. It indicates the current
position and the direction the vehicle
is traveling on the map.
The distance to destination symbol
indicates the distance to the
final destination.
The stopover symbols are numbered
one through three, depending on
how many stopovers have been set.
This symbol appears when the time
to the destination is not available
or while you are scrolling on
the map.
42
Infotainment System
The north up symbol indicates
the map with North Up, known as
North Up mode.
The distance and time to destination
symbol indicates the distance and
the estimated time remaining to
the final destination, depending on
the option selected.
The straight line to distance symbol
indicates the straight-line distance
to the destination.
This symbol appears before driving
begins on the route or if on a
road where navigation guidance
cannot be given.
While in North Up mode, the vehicle
icon follows the north direction on
the map regardless of which
direction the vehicle is traveling.
Touch this screen symbol to switch
between North Up, Heading Up,
and 3–D view modes.
Infotainment System
43
The system automatically stores
the point in the address book. See
“Adding Destinations to the Address
Book” under Destination on page 46
for more information.
The heading up symbol indicates
that the vehicle is traveling up on
the map and is known as Heading
Up mode.
The No GPS symbol appears when
the vehicle is acquiring or not
receiving a Global Positioning
System (GPS) satellite signal.
The shaded triangle indicates the
North direction. While in Heading Up
mode the direction at the top of the
screen and the way the vehicle icon
is heading indicates the direction
the vehicle is traveling. Touch this
screen symbol to switch between
Heading Up, North Up, and 3–D view
modes.
See Global Positioning System
(GPS) on page 70 for more
information.
Three-dimensional (3–D) view mode
changes the appearance of the
map display to a road level view.
Displaying Points of Interest (POI)
on the Map Screen
Select the POI screen button to
display or delete POI icons from
the map.
Select the Mark screen button to
store the location on the screen in
your address book.
Displaying POI icons on the
map indicates where POIs
(e.g. restaurants, gas stations, etc.)
are located. This screen appears
after selecting the POI screen
button.
44
Infotainment System
More: Select to view more POI
categories.
The list provides the POI icon,
the name, the direction, and
the distance to the POI from the
vehicle’s current position.
1. Use the scroll arrows to move up
and down the list.
2. Use the sorting screen buttons:
Dist (distance), Icon, Name,
and on Route as needed.
1. Select one of the POI categories
to display or to delete POI icons
from the map screen. Once a
category has been selected the
POI icon displays at the top
of the screen.
2. Select up to five categories to
display on the map screen.
When a category is selected
those POI icons display on
the map.
3. Press the POI screen button
again to add more POI icons.
3. Select Go, next to the desired
POI, to make this POI a
destination or a stopover.
POI Close to: Once a category has
been selected, touch this button
to display the list of available POIs
for the selected POI category.
4. Select a POI name to receive
information about the POI.
From this screen select: Address
Book, Go, Map, or Call (if the
OnStar® account is active and if
there are Hands-Free Calling
minutes available).
Address Book: Press to add this
POI to the address book. See “Nav”
under Configure Menu on page 58
for information on editing address
book entries.
Infotainment System
Go: Select to make this POI a
destination or a stopover.
Delete: To delete a specific POI
category, select the category.
Map: Select to display the map
showing the location of the POI.
Clear All: Select this screen button
to clear all selected POI categories.
Call: Select Call to dial the phone
number for the POI using the
OnStar Hands-Free system.
The Call button is only available if:
Driving on a Route
• OnStar Hands-Free Calling is
activated and calling minutes
are available.
When a destination has been routed
while driving on route, the map
screen automatically displays the
next maneuver.
• A paired Bluetooth phone is
When you are approximately 1/4 mi
(400 m) from the next maneuver
in city driving, the screen displays
the name and a detailed view of the
next maneuver. On the freeway,
these details appear at 1 mi
(1200 m) from the maneuver.
connected. For more information,
see OnStar and Bluetooth in
the index of the vehicle’s owner
manual. A paired phone has
priority over OnStar®.
OK: Select to display the map
screen.
Show POI: Select to display or
remove the POI icons from the map
screen.
List all Categories: Select to list
all POIs sorted alphabetically.
45
The pop-up displays the next
maneuver direction and how many
miles or kilometers the vehicle
is from it.
46
Infotainment System
3–D Lane Guidance
Dual Mode
Destination
To Use the destination feature on
the navigation system:
1. Press the DEST key to access
the Destination Entry screen.
This dual screen symbol displays
when the screen is in dual mode.
Some major metropolitan areas may
include a 3–D lane guidance feature
for highway exits and junctions.
This feature gives a more detailed
representation of the exits and
junctions on the route. Cities that
include this feature are New York,
Los Angeles, Chicago, Detroit, and
San Francisco, and may also include
Philadelphia, Washington D.C., and
other major highway junctions.
2. Select one of five destination
options from this screen.
Dual mode displays the route (map)
on half of the screen and a maneuver
or turn list on the other half. Press
this button to switch between dual
screen and full screen which displays
the entire route. On the highway, this
button turns the exit information
feature on and off.
Auto Reroute
When the destination is set and you
are off the planned route, the system
automatically plans a new route and
begins to reroute. The new route is
highlighted on the screen.
The Address Entry and POI Entry are
not available while the vehicle is in
motion. Also, if a route is initiated
while the vehicle is in motion, route
preference automatically selects
fastest.
Infotainment System
Address Entry
2
Address Entry: Enter an
address by providing the system
with a city name or a street name.
4. Enter the name or enter the
two-letter abbreviation. A list
displays. The List screen button
could also be selected, then
select the state or province.
5. Select the City name button.
• Enter the City Name or
select the Last 5 Cities screen
button. The Last 5 Cities
screen displays a list of the
last five city names that
had been entered.
• Select a city from the list and it
appears in the City name area.
Enter the city name first:
1. Press the DEST hard key.
2. Select the 2 Address Entry
screen button.
3. Select the state/province screen
button, if the current state or
province needs to change.
6. If using the alpha keyboard, finish
entering the city name. If four or
less names are available, a list
displays. If more than four are
available, a number appears
in the List screen button. This
number represents the number
of available cities.
• Select this button to view
the list.
• Select a city.
47
7. Once a city has been selected
the Street name category is
automatically selected for entry.
Start entering the street name.
If five or less names are available,
a list displays. If more than five
are available, a number appears
in the List screen button. This
number represents the number
of available streets.
• Select this number to view
the list.
• Select a street name.
8. Once a street has been selected,
select the House # screen button
to enter the house number.
The system displays the house
number range that is available
for the street. Select a house
number. There is also a Cross
Street screen option at this point.
9. Select the Go screen button.
The map screen displays
with the destination marked.
48
Infotainment System
10. Select the route preference
(Fastest, Shortest, or Other).
The system calculates and
highlights the route.
11. Select the Start Guidance
screen button. The route
can now be started.
See “Getting Started on Your
Route” later in this section
for more information.
To enter a destination by entering
the street name first:
1. Press the DEST hard key.
5. Once a city has been selected,
the street name category is
automatically selected for entry.
• Select a street from the
list and it appears in the Street
name area.
6. If using the alpha keyboard,
finish entering the street name.
If five or less names are
available, a list displays. If more
than five are available, a
number appears in the List
screen button. This represents
the number of available streets.
2. Select the 2 Address Entry
screen button.
• Select this button to view
3. Select the state/province screen
button, if the current state or
province needs to change.
• Select a street.
4. Enter the name or enter the
two-letter abbreviation. A list
displays. The List screen button
could also be selected, then
select the state or province.
the list.
Do not enter N for North or
S for South in the street
name. This will automatically
show later for selection if
required, after the street
address number entry.
7. Once a street has been selected,
select the House # screen button
to enter the house number.
The system displays the house
number range that is available
for the street. Select the
house number.
8. Select the Go screen button.
The map screen displays
with the destination marked.
9. Once the house number is
selected, the city name
automatically populates. If there
is more than one city available
for selection, a list of cities
displays. Select the city.
10. Select the route preference
(Fastest, Shortest, or Other).
The system calculates and
highlights the route.
11. Select the Start Guidance
screen button. The route
can now be started.
See “Getting Started on Your
Route” later in this section
for more information.
Infotainment System
To enter a destination by entering a
cross street:
1. Press the DEST hard key.
2. Select the 2 Address Entry
screen button.
3. Select the state/province screen
button, if needed, to change the
current state or province.
4. Enter the name or enter the
two-letter abbreviation. A list
displays. The List screen button
could also be selected, then
select the state or province.
5. Select the City or Street screen
button.
The Last 5 Cities or Streets
screen button displays a list
of the last five city or street
names that had been entered.
Select a city or street from the
list and it appears in the City
or Street name area.
If using the alpha keyboard,
finish entering the city or street
name. If five or less names
are available, a list displays.
If more than five are available,
a number appears in the
List screen button. This
represents the number of
available cities or streets.
• Select this button to view
the list.
• Select a city or street.
6. Once a city and a street have
been selected, touch the Cross
Street screen button and start
entering the cross street name.
If five or less names are available,
a list displays. If more than five
are available, a number appears
in the List screen button. This
represents the number of
available streets.
• Select this button to view
the list.
• Select a street.
49
7. Select the Go screen button.
The map screen displays
with the destination marked.
8. Select the route preference
(Fastest, Shortest, or Other).
The system calculates and
highlights the route.
9. Select the Start Guidance screen
button. The route can now be
started.
See “Getting Started on Your
Route” later in this section
for more information.
50
Infotainment System
Point of Interest (POI)
The Point of Interest (POI)
destination entry method lets you
select a destination from the POI list.
To use the point of interest
destination entry method by entering
the name:
1. Press the DEST hard key.
2. Select the POI screen button.
3. Select the state/province screen
button, if needed, to change the
current state or province.
4. Enter the name or enter the
two-letter abbreviation. A list
displays. The List screen button
could also be selected, then
select the state or province.
POI (Point of Interest): Select this
screen button to access the POI
(Point of Interest) screen. From this
screen you have two options to
select/enter a destination:
• Enter the name using the alpha
keyboard.
• Select a category from the
category list.
5. Enter the POI name.
If four or less names are
available, a list displays. If more
than four are available, a number
appears in the List screen button.
This represents the number of
available POIs. Select this button
to view the list.
6. Select the Go screen button next
to the POI. The map screen
displays with the destination
marked.
7. Select the route preference
(Fastest, Shortest, or Other).
The system calculates and
highlights the route.
8. Select the Start Guidance screen
button. The route can now be
started.
See “Getting Started on Your
Route” later in this section
for more information.
To use the point of interest
destination entry method by
selecting a category:
1. Press the DEST hard key.
2. Select the POI screen button.
3. Select the Browse POI
Categories screen button to
view the list of POI categories.
4. Select a category, and then
a sub-category. The system
displays available POI names
in the selected sub-category.
• Select the POI, or once the
Browse POI Categories
button is selected, a List All
Categories screen button
displays.
Infotainment System
• Select this button to view a list
of all categories.
• Select one of the categories
and a list of all locations for the
selected category for a
particular area displays.
Address Book
The address book entry method
lets you select a destination by
selecting an address that has been
stored in your address book. Up to
150 entries can be stored here.
• Select the location.
5. Select the Go screen button next
to the POI. The map screen
displays with the destination
marked.
6. Select the route preference
(Fastest, Shortest, or Other).
The system calculates and
highlights the route.
7. Select the Start Guidance screen
button. The route is now ready to
be started.
See “Getting Started on Your
Route” later in this section
for more information.
g
Address Book: Select this
screen button to access the Address
Book screen. From this screen,
select an address that already exists
as the destination.
This option is available while the
vehicle is in motion, but you may not
scroll through all screen pages.
51
To use the address book entry
method:
1. Press the DEST hard key.
2. Select the g Address Book
screen button.
A list of your address book
addresses display. Use the
arrows on the left side of the
screen to scroll through the list.
3. Select the Go screen button next
to the destination. The map
screen displays with the
destination marked displays.
4. Select the route preference
(Fastest, Shortest, or Other).
The system calculates and
highlights the route.
5. Select the Start Guidance screen
button. The route can now be
started.
See “Getting Started on Your
Route” later in this section
for more information.
See “Adding Destinations to
the Address Book” later in this
section.
52
Infotainment System
The navigation system displays
Searching – Please Wait as
the address is searched within
the map database.
Previous Destination
Up to 20 previous destinations are
automatically stored here for recall
later. They can also be deleted from
this screen as well. This option is
available while the vehicle is in
motion, but you may not scroll
through all screen pages.
Using the Map for Destination
Touch the map to scroll to
your destination choice. Use
the 0 / 1 (Zoom In/Zoom Out)
keys to fine tune the selection.
Press GO to begin route guidance.
You can also MARK this location to
the Address Book at this time. This
option is available while the vehicle is
in motion.
OnStar® Destination Download
The Destination download lets an
OnStar subscriber ask the OnStar
call center to download a destination.
OnStar will send address information
and location coordinates of the
destination into the navigation
system.
OnStar Download Screen
Using Destination Download
If the map disc is not installed and
the radio receives a destination
download, a message displays
showing that the map disc is required
or it accepts the download so that it
can be added to the address book.
If the navigation radio screen is
turned off before a download,
the system automatically turns the
screen on and displays a download
confirmation message. The radio
remains on after the download.
If the address is not found within
the map database, the system
may use latitude and longitude
coordinates to locate the destination.
In this case, “Using Coordinates”
displays on the downloaded screen.
If the system is unable to locate
the address, the Destination
Not Found screen below displays.
Some screen buttons, such as
Map and Go, grays out. The Call
button grays out when there is
no phone number available
and while connected to OnStar.
Infotainment System
• Select Call, the navigation
system initiates a call with
Bluetooth Phone (if available)
or OnStar Personal Call.
• Select Add To Address Book, the
navigation system copies the
downloaded destination to the
address book and display the
new address book entry. The
destination saves this download
even if it is only partial information
such as a phone number.
Destination Not Found Screen
Route Guidance Not Active
If an OnStar destination is
downloaded while route guidance
is not active, the navigation system
displays a pop-up screen and
does the following screen functions:
• Select Go, the navigation
system starts route calculation
to the destination(s) received.
• Select Map, the navigation
system displays the Destination
Map Screen.
• Select Back, the navigation
system cancels the OnStar
destination download and
returns to the previous screen.
The downloaded address is
not added to the previous
destinations.
53
Route Guidance Active
If an OnStar destination is
downloaded while route guidance is
already active, the system displays
a pop-up screen and does the
following screen function:
• Select Go, the navigation system
adds the downloaded destination
before the next waypoint of
the existing route (closest to the
current vehicle position). If all
waypoints are in use before
Go is selected, the furthest
waypoint (final destination)
is automatically deleted.
• All other buttons on the pop-up
screen operate as described
under Route Guidance Not
Active.
Previous Destinations
Previously downloaded OnStar
destinations are saved under
Previous Destinations in the
navigation system where they
can be accessed or saved to the
address book.
54
Infotainment System
Map Destination Screen
Functions
If the map screen is used to show
destination, it has map screen
capabilities such as Go, Mark,
Zoom, Scroll, etc. The address is
shown at the top of the screen.
Getting Started on Your Route
Once a destination has been
entered, select the route preference
(if available), then touch Start
Guidance, or just begin driving.
The route guidance will start.
Press the DEST hard key to
access the Route screen.
r / q (Scroll Arrows): Select
the up and down arrow to scroll
through the list of maneuvers.
Avoid: Select this screen button,
next to the adjacent street name, to
avoid the maneuver.
Destination Map Screen
Turn List
Turn List: Select to view the list
of turn maneuvers for the entire
route and to avoid turns on
the route.
The map screen displays. The route
recalculates without that maneuver.
Infotainment System
j (Pause):
Select to pause the
route preview, while in reverse
or fast forward scroll.
r / [ (Fast Forward Scroll):
Select to scroll to the next
stopover or to the final destination.
The u button changes to a fast
speed fast forward.
55
Voice Volume
Select this button from the Route
screen to turn voice guidance on or
off and to change the volume of
voice prompts. See “Nav” under
Configure Menu on page 58
for more information.
Add Stopover
u (Fast Forward Skip):
Route Preview: Select to preview
the entire route in either direction.
This option is not available when the
vehicle is in motion.
t (Reverse Skip):
Select to go
back to the start point or previous
stopover.
q / r (Reverse Scroll):
Select to
scroll to the start point or previous
stopover. The t button changes to
a fast reverse screen button.
Select to
go to the next stopover or to the
final destination.
Detour
Detour: Select this button from the
Route screen, then select to detour
1 mile, 3 miles, or 5 miles (1 km,
3 km, 5 km) around the current route.
You may also select to detour the
whole route if necessary. This option
is only available while you are driving
on your current planned route.
Add Stopover: Select this button
from the Route screen. This feature
lets you add up to three stopovers to
the current route, between your start
point and final destination. Once a
stopover has been added, the points
can be edited or deleted.
56
Infotainment System
To add a stopover:
1. Press the DEST hard key.
2. Select the Add or Add Stopover
screen button. This button only
appears if a route has been
calculated.
3. Using the desired method of
entering a destination, enter
the stopover. See “Destination”
previously for more information.
4. Select the route preference
(Fastest, Shortest, or Other).
The system calculates and
highlights the route.
5. Select the Start Guidance screen
button. The route can now be
started.
6. To add the second and third
stopovers, press the DEST hard
key, then select the Add screen
button, where the next stopover
should display on the route.
7. Select the route preference
(Fastest, Shortest, or Other).
The system calculates and
highlights the route.
4. Select the route preference
(Fastest, Shortest, or Other).
The system calculates and
highlights the route.
8. Select the Start Guidance screen
button. The route can now be
started.
5. Select the Start Guidance screen
button. The route can now be
started.
To delete a stopover from the
current route:
Suspend Guidance
Delete a Stopover From the
Current Route
Select this button from the Route
screen to put the current route
on hold.
1. Press the DEST hard key.
Resume Guidance
2. Select the Delete screen button
for a stopover to be deleted.
Select this button from the Route
screen to resume guidance on
the current route.
3. The system displays a pop-up
confirmation message. Select
OK to delete the stopover; select
Cancel to cancel this operation.
Cancel Guidance
Select this button from the Route
screen to cancel the current route.
Infotainment System
57
Adding Destinations to the
Address Book
Adding or Changing Preset
Destinations
To store an address book entry as a
preset destination:
There are two ways to add a
destination to the address book:
This feature lets you add or change
one of five preset destinations.
When a destination has been
added as a preset destination,
it is available to be selected from
the Destination Entry screen. See
“Preset Destination” previously for
information on how to select a preset
destination as a final destination.
1. Press the MENU hard key, then
press the MENU key repeatedly
until Nav is selected, or select
the Nav screen button.
• To add the current final
destination to the address book,
select the Mark screen button
from the map screen. The system
automatically saves the final
destination information in
the address book.
• Under the address book
information, you could choose
a name and an icon for the entry
as well as add a phone number
to the entry.
• Select the Add to Address Book
screen button when available
on POI information screens,
Destination Entry screens,
or POI screens. The system
automatically saves this
information in the address book.
To store the current final destination
as a preset destination:
1. Select the Mark screen button
from the map screen to add
the current final destination. The
Address Book screen appears.
2. Select the Name screen button.
An alpha-keyboard displays.
Enter the name.
3. Press and hold one of the buttons
at the bottom of the screen until
the name appears in that preset
destination screen button. It is
now available to select from the
Destination Entry screen.
2. Select the Edit/View screen
button.
3. Select the address book entry
to be stored as the preset
destination. Select the Name
screen button to add a name,
if needed.
4. Press and hold one of the
buttons at the bottom of the
screen until the name appears in
that preset destination screen
button. It is now available
to select from the Destination
Entry screen.
58
Infotainment System
Configure Menu
Sound
Nav (Navigation)
Press the MENU key to enter the
menu options, then press the
MENU key repeatedly until Sound
is selected or select the Sound
screen button. To make speaker
and equalization adjustments.
See AM-FM Radio on page 15
or Satellite Radio on page 21 for
more information.
Radio
Base shown; Uplevel similar
This sound menu page is
also available by pressing
the f Tune/Tone knob.
This function is also available
using the Steering Wheel Controls
SRCE key. See “Steering Wheel
Controls” in the index of the owner
manual” for more information.
Press the MENU key to enter the
menu options, then press the MENU
key repeatedly until Radio is selected
or select the Radio screen button, to
make changes for Limit Features
While Driving, preset pages, XM™
categories, and automatic volume
control. See AM-FM Radio on
page 15 or Satellite Radio on
page 21 for more information.
Press the MENU key to enter the
menu options, then press the MENU
key repeatedly until Nav is selected
or select the Nav screen button.
Infotainment System
Off-Road Mode
Voice Prompt
To turn the Off-Road Mode on or
off, do the following:
Voice Prompt: Select to change
the volume of the voice prompts or to
turn voice guidance on and off.
1. Press the MENU key.
2. Press the Nav screen button.
3. Press the Off-Road Mode screen
button. The active button will be
highlighted.
When the off-road mode is turned
on, the navigation system will
show the path being traveled
by the vehicle when not on a
marked road. This path will
be a simulation since the map
database coverage will not
have these roads on the DVD.
This path will be stored in the
navigation system’s memory,
see “Previous Destination” under
Destination on page 46 for more
information.
Volume: Select the + (plus) or
− (minus) to increase or to decrease
the volume of the voice prompts.
The system respond with the
adjusted voice level.
Voice Guidance: Select On or Off
to turn voice instructions on and off
while traveling on a planned route.
Route Preference
Select this button to change route
options when the system calculates
a route.
Allow Major Roads: Major roads
are used when calculating a planned
route.
Allow toll road: Toll roads are
used when calculating a planned
route.
59
Allow ferry: Ferries are used when
calculating a planned route.
Allow time and seasonal
restricted road: Time restricted
and seasonal roads are used when
calculating a planned route.
Edit Address Book — How to Add
To add an address to the address
book, see “Adding Destinations
to the Address Book” under
Destination on page 46.
Edit Address Book — Edit/View
To edit the name of an
address book:
1. Press the MENU key, then press
the MENU key repeatedly until
Nav is selected or select the Nav
screen button.
2. Select the Edit/View Address
Book screen button.
3. Select the Address book entry.
60
Infotainment System
3. Select the address book entry to
change.
To add a voice tag to an address
book entry:
4. Select the Phone # screen button
and use the numeric keyboard to
enter or change the phone
number.
1. Press the MENU key, then press
the MENU key repeatedly until
Nav is selected, or select the Nav
screen button.
5. Select the OK screen button to
save the changes.
2. Select the Edit/View Address
Book screen button.
To change the map icon of an
address book entry:
3. Select the Add Voice Tag screen
button.
4. Select the Name screen button
and use the alpha keyboard to
edit or add the name.
1. Press the MENU key then press
the MENU key repeatedly until
Nav is selected, or select the Nav
screen button.
4. The system asks you to state the
name. You have four seconds
to do this. The system repeats
the name.
5. Select the OK screen button to
save changes.
2. Select the Edit/View Address
Book screen button.
To delete an address book entry:
To add or change the phone
number of an address book entry:
3. Select the address book entry to
change.
1. Press the MENU key, then press
the MENU key repeatedly until
Nav is selected, or select the Nav
screen button.
4. Select the Icon screen button.
2. Select the Edit/View Address
Book screen button.
5. Select an icon from the list.
1. Press the MENU key, then press
the MENU key repeatedly until
Nav is selected, or select the
Nav screen button.
2. Select the Edit/View Address
Book screen button.
3. Select the address book entry to
delete.
Infotainment System
4. Select the Delete screen button
to delete the address book
entry.
Map Database Information
5. A confirmation pop-up displays.
Select OK to delete; select No
to cancel the operation.
To delete the entire address book:
1. Press the MENU key, then
press the MENU key repeatedly
until Nav is selected, or select
the Nav screen button.
2. Select the Edit/View Address
Book screen button.
3. A list of all the address book
entries display. Press and
hold the Clear All screen button.
4. A confirmation pop-up displays.
Select OK to delete; select No
to cancel the operation.
Select the Map Database
Information screen button to view
the coverage areas of the map DVD.
Traffic Options
Read the following Options
descriptions to understand how
the XM NavTraffic™ operates.
61
XM NavTraffic™
(USA and Canada)
Your vehicle’s navigation system
may have an XM NavTraffic
receiver. XM NavTraffic is a
subscription service provided via
XM™ Satellite Radio. XM NavTraffic
provides real-time traffic information
fully integrated to the navigation
system to display current traffic
conditions for a driver’s chosen
route. XM NavTraffic allows drivers
to make the most informed,
timesaving routing decisions.
If the Traffic touch screen button is
pressed or if the traffic display in
the Navigation Setup Menu is
attempted to be turned on without
a subscription, a warning screen
displays indicating that XM traffic
is not activated.
62
Infotainment System
Traffic information is delivered to the
vehicle by the XM™ Radio satellites.
XM NavTraffic makes it possible for
the navigation system to provide
continuously updated traffic
information personalized for a
driver’s needs.
Three types of traffic information for
major roadways are displayed on
the navigation system:
• Unscheduled traffic incident data,
such as accidents and disabled
vehicles
• Scheduled traffic incident data,
such as road construction and
road closures
• Traffic flow information (rate of
speed data)
XM NavTraffic currently broadcasts
the traffic information for many
markets nationally, and the service
may be available in more cities
in the future. Visit xmnavtraffic.com
for more details on local coverage.
A service fee is required in order
to receive the XM NavTraffic service.
Turning XM NavTraffic™ On
and Off
To turn traffic on or off:
1. Press the Menu hard key, then
press the Menu key repeatedly
until Nav is selected or press the
Nav screen button.
2. Touch the Traffic Options button.
3. Touch the Traffic button.
This button is highlighted
when it is active.
Selecting Alert for Approaching
Traffic Events enables the
system to show a pop-up screen
that notifies of possible traffic
issues ahead.
When this feature is highlighted,
while traveling on a route,
you are able to view and avoid
accidents that are on the route.
Infotainment System
Traffic Icon
The Traffic Icon appears on the
Traffic Tab, next to the word Traffic,
when traffic is found in the local area.
The Traffic Icon has three different
condition displays. These are:
Condition
• No XM
NavTraffic™
subscription.
• No Traffic is
found in the
local area.
• The Traffic
Feature is
turned off.
Condition
Traffic
Status Icon
Traffic events
are in the area,
but none are
on route.
63
conditions along the planned route.
Not all traffic conditions may
be listed.
To view the traffic condition location
and information on the map:
Traffic events
are on route.
Traffic
Status Icon
Locations and Information of
Traffic Conditions
The system may take some time to
sort the information. The list of traffic
conditions display in the order of
distance from the vehicle, for up to
approximately 150 mi (240 km).
If traveling on a planned route, the
list can be filtered to see traffic
1. Press the NAV key, then press
the NAV key repeatedly until
Traffic is selected, or touch the
Traffic screen button. A list of
traffic conditions may display with
the direction and how far away
the traffic conditions are from the
vehicle’s current position.
64
Infotainment System
Traffic: Select to enable or disable
the traffic function.
2. Select a traffic condition to get
more detailed information of
the event.
Show Traffic ICONS: Select to
display traffic icons on the map
screen. This function allows
selection of the traffic information
that is displayed.
and orange arrows shown beside the
roads and used to show the traffic
flow or extent of a traffic event.
• Black indicates a closed road
segment
• Red indicates significantly
impaired traffic flow with average
speed between 25 and 45 mph.
• Yellow indicates slightly impaired
traffic flow with average speed
between 25 and 45 mph.
Traffic Options
• Green indicates normal traffic
flow with average speed above
45 mph.
• Orange indicates construction.
Traffic flow data arrows display
on the map when scaled up
to eight miles.
Traffic Flow Status — This touch
screen button is used to enable or
disable the green, yellow, red
Select the Options screen button.
A Traffic Options menu displays.
Select the desired traffic related
option.
Closed Road, Traffic Delays,
Incidents, and Advisories — These
four touch screen buttons are
used to select the traffic event
ICONS that appear on the map
screens.
Infotainment System
Alert for Approaching Traffic
Events: When On, if an
approaching traffic event is within
the alert range, one of two traffic
alert pop-up screens display:
• With no route planned, while on
expressways, Approaching
Traffic Event without Avoid
screen displays.
On-Route
Avoid
Select the On Route touch screen
button to display all events ahead
on the current active route. If no
traffic events have been reported on
route, No Traffic Events Reported On
route displays.
When a route is active, the Avoid
button is used to route around the
listed traffic event. After calculating a
new route, the navigation system
shows a new route on the full map
screen. The Avoid button is grayed
out if the traffic event is not on route
or no route is active, or if you are too
close to have the system provide an
avoid method.
• With route planned, Traffic Event
on Route screen displays with
the option to use the Avoid button
unless the avoid route is not
available.
Refresh
Select the Refresh touch screen
button to update the screen with
all of the latest traffic events,
miles, etc.
The alert pop-up screen does not
display if the Alert for Approaching
Traffic Events is Off.
If the Voice Guidance prompt is
turned off, audible traffic alerts will
not be heard. See “Guidance
Volume” under Overview on page 4
and “Traffic Voice Prompts” later
in this section.
65
Name
Select the Name touch screen
button to display traffic events in
alphabetical order. Pressing Name
again will reorder the list to the order
of distance from the current location.
The closest event is shown first.
66
Infotainment System
Scrolling to Traffic Events
on the Map
Traffic Event Display Categories
Category 4, Advisories:
The following are traffic condition
categories and symbols that
can appear on the display:
j / r (Road Condition):
Category 1, Road Closure:
q (Road Closed):
Road and/or
ramps closed.
While scrolling the map, traffic
condition icons may appear.
To receive information about the
traffic condition, place the cross hairs
over the traffic condition icon. After
selecting the INFO (information)
screen button, the type of traffic
condition, the street name, and a
description of the traffic condition
displays. See “Scrolling the Map”
under Maps on page 38 for more
information.
Delayed
or stopped traffic, lane blocked
or closed due to a road condition.
k (Weather):
Heavy rain, snow, or
fog weather condition.
Category 2, Traffic Delayed:
m (Parking): Available parking
area.
o (Stopped Traffic):
Traffic
stopped, stop and go traffic, delayed
and congested traffic.
l (Information):
Category 3, Incidents:
Detailed Traffic Event Screens
p (Alert):
Object in the roadway,
disabled vehicle, or dangerous road
conditions.
t (Accident): Roadway obstructed
due to accident.
s (Road Works): Delayed traffic
due to construction.
Special event,
general information, or warning.
There are three different types
of detailed traffic event screens.
Each screen is a variance of the one
shown on the Traffic Event Screen.
Infotainment System
Back, Map, More, and Avoid
These buttons have common
functions across all three Detailed
Traffic Event screens.
Back: Press to return to the screen
used to display the selected
detailed traffic event.
Map: Press to show the related
traffic event on the map. If selected,
the Map Traffic Event Icon screen
displays.
67
Scroll to the new traffic ICON,
and the INFO button displays for that
traffic event. Press INFO and the
detailed traffic event screen displays.
Press the NAV hard key to go back
to the Full Map screen.
More: Press to display more of the
traffic event description, if the whole
event does not fit in the given
display.
The Traffic Event screen is used
when the traffic event is not
being approached on the
expressway or on a route.
This screen may display if:
Avoid: This button is used to avoid
the location of an event on the
route. If selected, a new route is
calculated and the related traffic
event is avoided. After the new route
has been calculated, the navigation
system goes to the full map
screen and shows the new route.
• Scrolling to an event on the map
Traffic Voice Prompts
Traffic Event Screen
and then pressing INFO.
• Selecting a traffic event listed on
the Traffic Event List screen.
Map Traffic Event Icon
with Back Screen
The traffic voice prompts are part of
the current navigation voice
prompts. If the navigation voice
prompts are turned off, all traffic
prompts are also turned off.
68
Infotainment System
If the voice prompts are on,
whenever an Alert for Approaching
Traffic or Alert if Better route
Available is displayed, the system
gives the related voice prompt.
The content of the voice prompt
depends on actual traffic event data.
Brightness/Contrast/Mode
Display
The RPT (Repeat) hard key is for
navigation traffic maneuvers only.
It is not used to repeat traffic
prompts. During a traffic voice
prompt, if RPT is pressed, the
current prompt playback cancels.
Anything that cancels the Alert for
Approaching Traffic, also cancels
the related voice prompt.
Traffic prompts are disabled during
OnStar® or Voice Recognition
activity.
VUE shown
Press the MENU key to enter the
menu options, then press the MENU
key repeatedly until Display is
selected, or select the Display
screen button.
Display Off
Select this button to turn the display
off. Press the Nav, Dest, Fav, or
Menu hard key or the f (tone)
button to view the display.
Select this screen button to change
the brightness, contrast, and
mode of the display.
] (Brightness):
Select and hold
the + (plus) or − (minus) to increase
or decrease the brightness of the
screen. Adjustments are not
available in daylight conditions.
_ (Contrast):
Select and hold
the + (plus) or − (minus) to increase
or decrease the contrast of the
screen.
Infotainment System
69
Auto (Automatic): Select this
screen button so the system can
automatically adjust the screen
background depending on exterior
lighting conditions.
VIDEO (for camera) and AUDIO
(Park Assist) screen buttons may
display. Touch either screen button
to turn these features on or off.
Both features are defaulted to on.
If the vehicle has a DIC, see “DIC
Vehicle Customization” in the Index
of the vehicle’s owner manual to
change the language of the
navigation screens.
Night: Select to make the map
background darker.
Eject Map Disc
Setting the Clock
This screen option is available when
the map disc has to be ejected for
replacement. The map disc should
only be access when updating with
an annual update or when and if a
map dis read error displays during
normal use. See “Ejecting the DVD
Map Disc” earlier in this section for
more information.
Select the time screen button, then
press the Set screen button.
Language
12/24 Format: Select the 12 screen
button for standard time; select the
24 screen button for military time.
Day: Select to make the map
background brighter.
Rear Vision Camera Options
(Acadia, Enclave, OUTLOOK, and
Traverse Only)
The vehicle may be equipped with
a Rear Vision Camera system and/
or a Rear Park Assist to enhance
awareness of what is behind your
vehicle. These systems engage only
when the transmission shift position
is in R (Reverse). See “Rear Vision
Camera” and/or “Park Assist” in the
index of the vehicle’s owner manual
for more information.
Saturn VUE and VUE Two-Mode
Hybrid Only — Select the English,
Francais or Espanol screen
buttons to change the language
of the navigation screens.
Hours: Select and hold
the − (minus) or + (plus) to
decrease or increase the hours.
Minutes: Select and hold the
− (minus) or + (plus) to decrease or
increase the minutes.
70
Infotainment System
Global Positioning
System (GPS)
This system may not be available or
interferences may occur if any of
the following is true:
The navigation system determines
the position of the vehicle by
using satellite signals, various
vehicle signals, and map data.
• Signals are obstructed by tall
At times, other interferences such
as the satellite condition, road
configuration, the condition of the
vehicle and/or other circumstances
can interfere with the navigation
system’s ability to determine
the accurate position of the vehicle.
The GPS shows the current position
of the vehicle using signals sent by
the GPS Satellites of the United
States Department of Defense.
When the vehicle is not receiving
signals from the satellites, a symbol
appears on the map screen. Refer to
Navigation Symbols on page 41.
buildings, trees, large trucks,
or a tunnel.
• Objects are located on the rear
shelf of the vehicle.
• Satellites are being repaired or
improved.
• After-market glass tinting has
been applied to the vehicle’s
rear windshield.
Notice: Do not apply after-market
glass tinting to the vehicle’s
windows. Glass tinting interferes
with the system’s ability to
receive GPS signals and causes
the system to malfunction.
The window might have to be
replaced to correct the problem.
This would not be covered by
the warranty.
For more information if the GPS
is not functioning properly, see
Problems with Route Guidance
on page 71 and If the System
Needs Service on page 72.
Vehicle Positioning
At times, the position of the vehicle
on the map may be inaccurate
due to one or more of the following
reasons:
• The road system has changed.
• The vehicle is driving on slippery
road surfaces such as in sand,
gravel, and/or snow.
• The vehicle is traveling on
winding roads.
• The vehicle is on a long
straight road.
• The vehicle is approaching a tall
building or a large vehicle.
• The surface streets run parallel
to a freeway.
Infotainment System
• The vehicle has just been
transferred by a vehicle carrier
or a ferry.
• The current position calibration is
set incorrectly.
• The vehicle is traveling at high
speed.
• The vehicle changes directions
more than once, or when the
vehicle is turning on a turn table
in a parking lot.
• The vehicle is entering and/or
exiting a parking lot, garage,
or a lot with a roof.
• The GPS signal is not received.
• A roof carrier is installed on
your vehicle.
• The vehicle is being driven with
tire chains.
• The tires are replaced.
• The tire pressure for your tires is
incorrect.
• The tires are worn.
• The first time the map DVD is
inserted.
• The battery is disconnected for
several days.
• The vehicle is driving in heavy
traffic where driving is at low
speeds, and the vehicle is
stopped and started repeatedly.
If problems are experienced with
the navigation system, see
your dealer/retailer.
Problems with Route
Guidance
Inappropriate route guidance could
occur under one or more of the
following conditions:
• You have not turned onto the
road indicated.
• Route guidance may not be
available when using automatic
rerouting for the next right or
left turn.
• The route may not be changed
when using automatic rerouting.
71
• There is no route guidance when
turning at an intersection.
• Plural names of places may be
announced occasionally.
• It may take a long time to
operate automatic rerouting
during high-speed driving.
• Automatic rerouting may display
a route returning to the set
stopover if traveling to a
destination without passing
through a set stopover.
• The route prohibits the entry of a
vehicle due to a regulation by
time or season or any other
regulation which may be given.
• Some routes may not be
searched.
• The route to the destination may
not be shown if there are new
roads, if roads have recently
changed, or if certain roads are
not listed on the map DVD.
See Database Coverage
Explanations on page 72.
72
Infotainment System
If the System Needs
Service
If the navigation system needs
service and the steps listed here
have been followed but there are still
problems, see your dealer/retailer
for assistance.
Ordering Map DVDs
The map DVD in the vehicle is
the most up-to-date information
available when the vehicle
was produced. The map DVD is
updated periodically, provided that
the map information has changed.
For any questions about the
operation of the navigation
system or the update process,
contact the GM Nav Disc
Center toll-free phone number,
1-877-NAV-DISC (1-877-628-3472)
or go to the center’s website,
www.gmnavdisc.com. For any
updates or replacements, call the
GM Nav Disc Center or order a
new disc online.
Have the Vehicle Identification
Number (VIN) available when
ordering to ensure the correct and
most up-to-date DVD map disc for
the vehicle is sent. See “Vehicle
Identification Number (VIN)” in the
Index of the vehicle’s owner manual
for more information.
After receiving the updated disc,
replace the old disc in the navigation
system. See “Installing the DVD
Map Disc” and “Ejecting the
DVD Map Disc” under Maps on
page 38. Dispose of the old disc
to avoid confusion about which
disc is the most current.
Database Coverage
Explanations
Coverage area depends upon the
map detail available. Some areas
have greater map detail than others.
The navigation system works only as
well as the information provided on
the map disc. See Ordering Map
DVDs on page 72 on how to obtain
updated map information.
Voice Recognition
The navigation system’s voice
recognition allows for hands-free
operation of navigation and audio
system features. Voice recognition
can be used when the ignition is on
or in ACC/ACCESSORY or when
Retained Accessory Power (RAP)
is active.
The radio commands feature only
works if the map DVD is inserted.
Bluetooth® and OnStar® functions
will work without the map DVD
inserted. See Bluetooth® and
OnStar® in the index of the vehicle’s
owner manual.
The system may not hear you or
may hear the incorrect word with the
windows open or the convertible
top down due to background noise.
Infotainment System
To use radio voice recognition:
1. Push and hold the SRCE
(source) button on the steering
wheel controls, if equipped,
or the AUDIO button on the radio
faceplate. A beep will be heard
and the audio system mutes.
2. Clearly state one of the
commands listed on the following
pages. For example, say
“Radio Select FM” or just say,
“Radio FM”.
3. The system tells you the
command being implemented.
For example, the system
says “Radio Select FM” and
changes the audio system to
the FM source.
You may end voice recognition by
not speaking any commands or
by pressing the SRCE button again.
After about five seconds of
silence, the system automatically
cancels voice recognition.
At times, the system may not
understand a spoken command.
If this happens, try again. If a
spoken command is not available,
the system provides feedback based
on availability.
While using voice recognition,
make sure to keep interior noise
levels to a minimum. Otherwise,
the system might not recognize
voice commands.
The system recognizes commands
spoken in English, Spanish, or
French depending on the global
language setting in the vehicle.
See the vehicle’s owner manual for
details about changing languages.
Voice Recognition Commands
The following list shows all of the
voice commands available for the
navigation system with a brief
description of each. The commands
are listed with the optional words
in brackets. To use the voice
commands, refer to the instructions
listed previously.
73
Voice Tag Commands
The following are voice tag
commands that can be accessed
by clearly stating the commands
exactly as they are written. There
can be up to 40 voice tag entries
for destinations.
Navigation go to [destination],
navigation select: These
commands instruct the system to
select a destination saved under
the stored voice tag. The system
prompts for a destination name then
waits for the name to be stated.
If you are not currently driving on a
route, the system automatically
creates the voice tag destination
as the final destination. If you are
currently driving on a route, the
system automatically creates the
voice tag destination as a stopover.
Up to three stopovers can be
created.
74
Infotainment System
Storing Voice Tags
From the address book entry
information page, press the Add
Voice tag screen button. The system
responds “Name Please?” and you
will have four seconds to record
a name. The system asks for
confirmation of the name before
saving it as a voice tag. Up to
40 destination voice tag entries
can be stored.
Navigation Help
Navigation Help: This command
instructs the system to assist
with navigation commands.
Display Commands
To set the display mode:
Display [set] day [mode]: Sets the
display to daytime mode.
Display [set] night [mode]: Sets
the display to night mode.
Display [set] auto [mode]: Sets
the display to automatic mode.
The system changes between day
and night mode automatically.
System help: This command
instructs the system to assist with
display commands.
Radio Commands
The following are radio commands
can be accessed by clearly stating
the commands exactly as written.
Radio [band] [select] AM, radio
[band] [select] FM, radio [band]
[select] XM, radio [band] [select]
satellite: Instructs the system
to go to either the AM, FM, or
XM™ (if equipped).
Radio [select] (frequency)
AM, radio [select] (frequency)
FM: Instructs the system to go to
a specific frequency on either
AM or FM.
Radio [select] (channel)
XM, radio [select] (channel)
satellite: Instructs the system to
go to a specific channel on the
XM™ band (if equipped).
Radio help: This command
instructs the system to assist with
radio commands.
CD Commands
The following are CD, MP3, and
DVD commands that can be
accessed by clearly stating the
commands exactly as written.
CD, DVD, Disc: Selects a CD,
DVD, or disc that is currently loaded.
CD, DVD, Disc, [select] track
(one, two, three, etc.): Instructs
the system to select a specific track
number. (May not be available
during DVD movie play).
CD, DVD, Disc select next
folder: Selects the next folder on
the MP3 or WMA CD.
Infotainment System
CD, DVD, Disc select previous
folder: Selects the previous folder
on the MP3 or WMA CD.
OnStar® Command
CD help, DVD help, Disc help:
Instructs the system to assist
with CD and DVD commands.
OnStar®: Instructs the system to
connect to OnStar. The OnStar
voice recognition system must be
entered. Refer to your OnStar®
owner guide for more information.
Auxiliary Commands
Voice Help
The following auxiliary commands
can be accessed by clearly stating
the commands exactly as written.
The commands are available when
the auxiliary source is available.
Voice help: Provides a description
of help commands that can be used.
Aux, Auxiliary: Selects the
auxiliary device, when a device is
connected.
75
76
Infotainment System
✍ NOTES
INDEX
A
Adding Destinations to the
Address Book .....................
Adding or Changing Preset
Destinations ........................
Alpha-Numeric Keyboard ..........
AM-FM Radio .........................
Auto Reroute .........................
Auxiliary Devices ....................
57
57
37
15
46
35
C
Canadian Vehicle Owners
(Propriétaires des Véhicules
Canadiens) .......................... 4
Canceling Guidance ................ 14
CD
DVD Player ........................ 21
CD/DVD Messages .................
Cleaning the Display ...............
Configure Menu ......................
Connecting a USB Storage
Device or iPod® (Acadia,
Enclave, Traverse, and
OUTLOOK) ........................
31
14
58
32
D
Database Coverage
Explanations ....................... 72
Deleting Personal Information ..... 9
Destination, Navigation ............ 46
Devices, Auxiliary .................... 35
Display .................................. 68
Driving on a Route ................. 45
DVD Menu Options ................. 28
DVD/CD Player ...................... 21
i-1
E
Ejecting the DVD Map Disc ...... 39
English/Metric Units .................. 8
Entering a Destination by
Using Address, Point
of Interest, Previous
Destination, or the Map
Method and Storing Preset
Destinations ........................ 10
F
Fading With a Bose® Surround
Sound System (Acadia,
Enclave, Traverse, and
OUTLOOK) ........................ 30
Finding a Station .................... 16
i-2
INDEX
G
L
N
Getting Started on
Your Route ......................... 54
Global Positioning
System (GPS) ..................... 70
Guidance Volume ................... 14
Language ................................ 8
Limit Features While Driving ...... 9
Nav (Navigation) ..................... 58
Navigation
Destination ......................... 46
Symbols ............................. 41
Using the System ................ 36
Navigation DVD Radio with
Bose® Surround Sound
System (Acadia, Enclave,
Traverse, and OUTLOOK) .... 27
Navigation System Overview ...... 7
H
Handling the DVD Map Disc ..... 40
Hard Key Operation ................ 36
I
Installing the DVD Map Disc ..... 38
Introduction ............................. 3
M
Map Adjustments ....................
Map Coverage .......................
Map Scales ...........................
Maps ....................................
Menu
Configure ...........................
40
38
40
38
58
INDEX
O
R
OnStar® Destination
Download ........................... 52
Ordering
Map DVDs ......................... 72
Overview, Infotainment
System ................................ 4
P
Playing a CD .........................
Playing a DVD .......................
Playing a DVD Video ..............
Playing the Radio ...................
Previous Destination ................
Problems with Route
Guidance ...........................
21
27
26
15
52
71
Radio ....................................
Radio Data System (RDS) .......
Radio Menu ...........................
Radios
AM-FM Radio .....................
CD/DVD Player ...................
Satellite .............................
T
58
20
19
15
21
21
S
Satellite Radio ........................
Scrolling the Map ...................
Setting the Clock ................ 9,
Sound ...................................
Sound Menu ..........................
Storing Radio
Station Presets ................ 9,
Symbols, Navigation ................
System Needs Service, If .........
i-3
21
40
69
58
18
17
41
72
Touch-Sensitive Screen
Buttons .............................. 37
Traffic Options ........................ 61
U
Using a Compressed
Audio CD/DVD ....................
Using Destination Download .....
Using the Map for Destination ....
Using the Navigation Audio
System to Control a USB
Storage Device or iPod
(Acadia, Enclave, Traverse,
and OUTLOOK) ..................
Using the USB Port ................
Using Your Stored Preset
Destinations ........................
23
52
52
33
35
13
i-4
INDEX
V
Vehicle Positioning .................. 70
Voice Recognition ................... 72
Voice Recognition
Commands ......................... 73
X
XM NavTraffic™
(USA and Canada) .............. 61
XM™ Satellite Radio Service .... 21