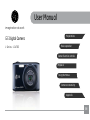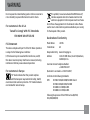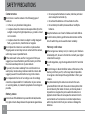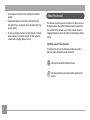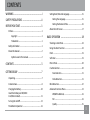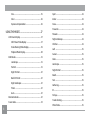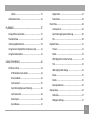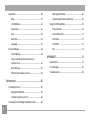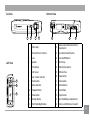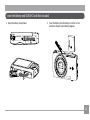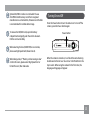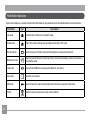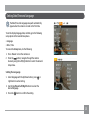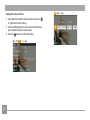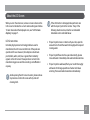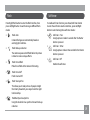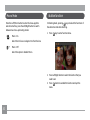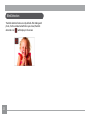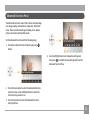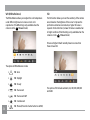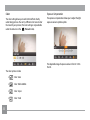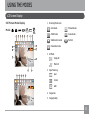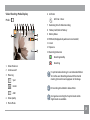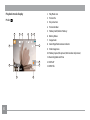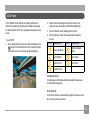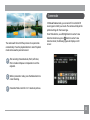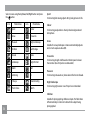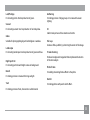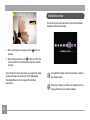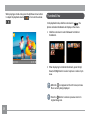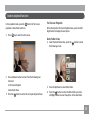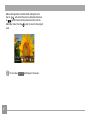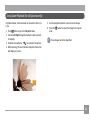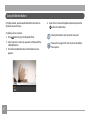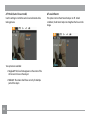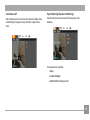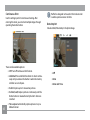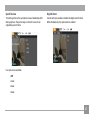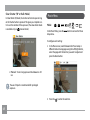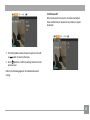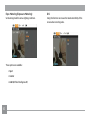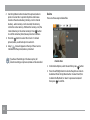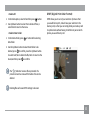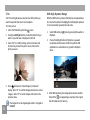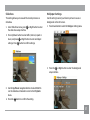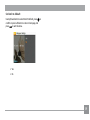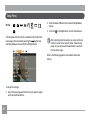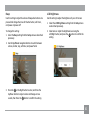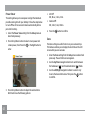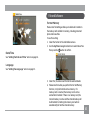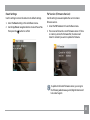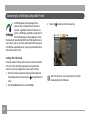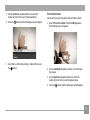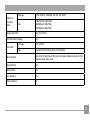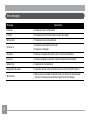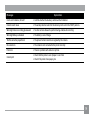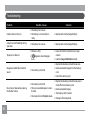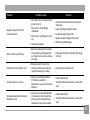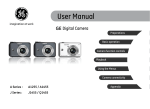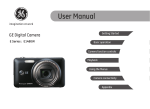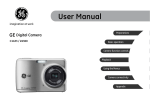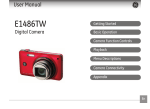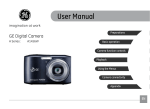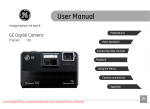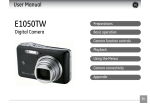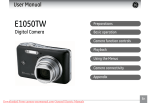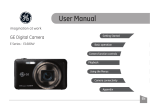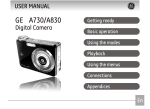Download GE J1470S Digital Camera User Manual
Transcript
User Manual
imagination at work
Preparations
GE Digital Camera
J Series : J1470S
Basic operation
Camera function controls
Playback
Using the Menus
Camera connectivity
Appendix
EN
WARNING
Do not expose the camera battery pack or other accessories to
rain or humidity to prevent fire hazard or electric shock.
For customers in the U.S.A.
Tested To Comply With FCC Standards
FOR HOME OR OFFICE USE
This symbol [crossed-out wheeled bin WEEE Annex IV]
indicates separate collection of waste electrical and
electronic equipment in the European countries. Please
do not throw the equipment into the domestic refuse. Please
use the return and collection systems available in your country
for the disposal of this product.
Declaration of Conformity
FCC Statement
Model Name: J1470S
This device complies with part 15 of the FCC Rules. Operation
is subject to the following two conditions:
Trade Name:
GE
Responsible Party: General Imaging Co.
(1) This device may not cause harmful interference, and (2)
this device must accept any interference received, including
interference that may cause undesired operation.
Address:
For customers in Europe
(Outside U.S. & Canada: +1-310-755-6857)
"CE" mark indicates that this product complies
with the European requirements for safety, health,
environment and customer protection. "CE" marked cameras
are intended for sales in Europe.
Conforms to the following Standards:
1411 W. 190th Street, Suite 550, Gardena,
CA 90248, U.S.A.
Customer Service Telephone Number:
+1-800-730-6597
EMC:
EN 55022:1998/A1:2000/A2:2003 Class B
EN 55024:1998/A1:2001/A2:2003
EN 61000-3-2:2000/A1:2001
EN 61000-3-3:1995/A1:2001
following the provision of the EMC Directive (89/336/
EEC,2004/108/EEC)
SAFETY PRECAUTIONS
Camera notes:
Do not store or use the camera in the following types of
locations:
• In the rain, very humid and dusty places.
• In a place where the camera can be exposed directly to the
sunlight or subject to high temperature, e.g. Inside a closed
car in summer.
• In a place where the camera is subject to a high magnetic
field, e.g. near motors, transformers or magnets.
Do not place the camera on a wet surface or places where
dripping water or sand may come in contact with the camera,
which may cause irrepairable faults.
If the camera will not be used for a long period of time, we
suggest you remove the battery and the memory card from
the camera and keep them in dry environment.
If you carry the camera suddenly from a cold location to a
warm place, moisture may condense inside the camera. We
suggest you wait for a while before turing on the camera.
No compensation for loss of recordings. Loss of recordings
cannot be compensated for if a malfunction of your camera
or recording media, etc, makes the playback of recordings not
possible.
Battery notes:
Incorrect use of the batteries may cause them to leak, become
hot, ignite or burst. Always observe the precautions given below.
ii
• Do not expose the batteries to water, and take particular
care to keep the terminals dry.
• Do not heat the batteries or throw them into a fire.
• Do not attempt to deform, disassemble or modify the
batteries.
Keep the batteries out of reach of babies and small children.
In cold locations, battery performance deteriorates and the
time for which they can be used shortens markedly.
Memory card notes:
When using a new memory card, or a memory card has been
initialized by a PC, be sure to format the card with your digital
camera before using it.
To edit image data, copy the image data to the PC’s hard disk
first.
Do not change or delete the folder names or file names in the
memory card from your PC, as this may make it impossible
to recognize or misinterpret the original folder or file in your
camera.
The photos taken by this camera are stored in the autogenerated folder in SD card. Please do not store photos that
are not taken by this model of camera, as this may make it
impossible to recognize the picture when the camera is in
playback mode. Please do not expose the camera to harsh
environments such as moisture or extreme temperatures,
which may shorten the life of your camera or damage the
batteries.
BEFORE YOU START
Preface
Thank you for purchasing this GE digital camera. Please read
this manual carefully and keep it in a safe place for future
reference.
Copyright
© Copyright 2011 General Imaging Company All rights
reserved.
No part of this publication may be reproduced, transmitted,
transcribed, stored in a retrieval system, or translated into
any language or computer language, in any form, by any
means, without the prior written permission of General Imaging Company.
Safety information
Please read the following important information carefully
before using the product.
• Do not take apart or attempt to service the camera yourself.
• Do not drop or knock the camera. Improper handling may
damage the product.
• Turn off the camera before inserting or removing the battery and memory card.
• Use only the type of battery that come with the camera.
Using other types of batteries may damage the camera
and invalidate the warranty.
• Do not touch the camera lens.
Trademarks
All trademarks mentioned in this manual are used for identification purposes only and are properties of their respective
owners.
• Please not expose the camera to harsh environments such
as moisture, or extreme temperatures, which may shorten
the life of your camera or damage the batteries.
• Do not use or store the camera in dusty, dirty, or sandy
areas, as its components may be damaged.
• Do not expose the lens to direct sunlight for extended
periods.
• Download all pictures and remove the batteries from
the camera if you are going to store the camera for long
periods of time.
• Do not use abrasive cleansers, alcohol-based, or solventbased cleaners to clean the camera. To clean, wipe the
camera with a slightly damp soft cloth.
About this manual
This manual provides you with instructions on how to use your
GE digital camera. Every effort has been made to ensure that
the contents of this manual are accurate, however General
Imaging Company reserves the right to make changes without
notice.
Symbols used in this manual
Throughout this manual, the following symbols are used to
help you locate information quickly and easily:
Indicates the useful information to know.
Indicates precautions to be taken while operating the
camera.
CONTENTS
WARNING . ......................................................................i
Setting Date/Time and Language ....................................... 15
SAFETY PRECAUTIONS .................................................ii
Setting the Language .................................................... 15
BEFORE YOU START ..................................................... 1
Preface . ........................................................................................1
Copyright .............................................................................1
Trademarks .........................................................................1
Safety information .....................................................................1
About this manual . ....................................................................2
Symbols used in this manual ..........................................2
CONTENTS . ................................................................... 3
Setting the Date and Time ............................................ 16
About the LCD Screen . ........................................................... 17
BASIC OPERATION ..................................................... 18
Shooting in Auto Mode ........................................................... 18
Using the Zoom Function . ..................................................... 18
Flash ........................................................................................... 19
Self-timer .................................................................................. 19
Macro Mode .............................................................................. 20
i button function....................................................................... 20
GETTING READY ........................................................... 7
Face Detection................................................................. 21
Unpacking ....................................................................................7
Smile Detection................................................................ 21
Camera Views..............................................................................8
Blink Detection.......................................................................... 22
Charging the Battery............................................................... 10
Insert the Battery and SD/SDHC
Card (Not included).................................................................. 11
Advanced Functions Menu..................................................... 23
Turning On and Off .................................................................. 13
Mode Button Operation ......................................................... 14
WB (White Balance) ........................................................ 24
ISO ...................................................................................... 24
Quality . ............................................................................. 25
Size ..................................................................................... 25
Sport .................................................................................. 34
Color .................................................................................. 26
Indoor ................................................................................ 34
Exposure Compensation................................................ 26
Snow .................................................................................. 34
USING THE MODES .................................................... 27
LCD Screen Display ................................................................. 27
Still Picture Mode Display ............................................. 27
Video Shooting Mode Display . ..................................... 29
Playback Mode Display . ................................................ 30
ASCN mode ............................................................................... 31
Landscape ........................................................................ 31
Portrait . ............................................................................ 31
Night Portrait .................................................................. 32
Backlit Portrait ................................................................ 32
Night Landscape ............................................................. 32
Macro . ............................................................................... 32
Auto . .................................................................................. 32
Panorama mode....................................................................... 32
Scene mode .............................................................................. 33
Fireworks .......................................................................... 34
Museum ............................................................................ 34
Night Landscape ............................................................. 34
Children . ........................................................................... 34
Leaf .................................................................................... 35
Sunset . .............................................................................. 35
Glass .................................................................................. 35
Landscape ........................................................................ 35
Night Portrait .................................................................. 35
Beach.................................................................................. 35
Text..................................................................................... 35
Gathering........................................................................... 35
ID......................................................................................... 35
Fish eye.............................................................................. 35
Travel shooting................................................................. 35
Photo frame...................................................................... 35
Sketch................................................................................. 35
Stabilization mode .................................................................. 36
PLAYBACK ................................................................... 37
Digital Zoom . ................................................................... 47
Slow Shutter . ................................................................... 48
Movie Menu .............................................................................. 48
Continuous AF .................................................................. 49
Viewing Photos and Videos ................................................... 37
Expo Metering (Exposure Metering) ............................ 50
Thumbnail View ....................................................................... 38
DIS....................................................................................... 50
i button playback function..................................................... 39
Playback Menu . ....................................................................... 51
Using Zoom on Playback (for still pictures only) . ............. 41
Protect . ............................................................................. 51
Using the Delete Button . ....................................................... 42
Delete ................................................................................ 52
USING THE MENUS .................................................... 43
Still Picture Menu .................................................................... 43
AF Mode (Auto-Focus mode) . ....................................... 44
AF-assist Beam . .............................................................. 44
Continuous AF .................................................................. 45
Expo Metering (Exposure Metering) ............................ 45
Continuous Shot . ............................................................ 46
Date Imprint . ................................................................... 46
DPOF (Digital Print Order Format) .............................. 53
Trim .................................................................................... 54
HDR-High Dynamic Range............................................. 54
Resize . ............................................................................... 55
Rotate . .............................................................................. 55
Red-eye Reduction.......................................................... 56
Display Setup . .......................................................................... 56
Slideshow . ........................................................................ 57
Wallpaper Settings . ....................................................... 57
Quick Review . .................................................................. 47
Setup Menu ............................................................................... 60
Beep ................................................................................... 61
Connecting the Camera and Printer . ......................... 69
LCD Brightness ................................................................ 61
Using the PictBridge Menu . .................................................. 70
Power Saver ..................................................................... 62
Print with Date ................................................................ 70
Zone ................................................................................... 62
Print without Date .......................................................... 71
Date/Time . ....................................................................... 63
Print Index ........................................................................ 72
Language . ........................................................................ 63
Print DPOF ........................................................................ 73
File and Software . ................................................................... 63
Exit ..................................................................................... 73
File Numbering ................................................................ 64
Copy to Card (Copy internal memory to
memory card) .................................................................. 64
APPENDICES ............................................................... 74
Specifications ........................................................................... 74
Reset Settings . ................................................................ 65
Error Messages ........................................................................ 78
FW Version (Firmware version) . .................................. 65
Troubleshooting ...................................................................... 80
Transmission............................................................... 66
Connecting to a PC . ................................................................ 66
Setting the USB Mode .................................................... 66
Transferring Files to your PC ........................................ 66
Connecting to a PictBridge Compatible Printer ............... 68
Setting the USB Mode .................................................... 68
GETTING READY
Unpacking
Your package should contain the camera model you purchased along with the following items. If anything is missing or appears to
be damaged, please contact your vendor.
Warranty Card
USB Cable
CD-ROM
Rechargeable
lithium-ion battery
Wrist Strap
Power Adapter
Camera Views
Front View
1
2
3
4
Back View
6
7
8
9
10
5
Right View
16
15
12
13
14
11
Top View
Bottom View
20
Left View
22
21
23
24
25
26
1
Flash Lamp
14
Delete button/Self-timer button/
Down button
2
AF Assist/Timer Indicator
15
Face Detection/Left button
3
Lens
16
Function/OK Button
4
Speaker
17
Wrist Strap
5
Microphone
18
USB interface switch
6
LCD Screen
19
USB interface
7
i key Status Indicator
20
Power Button
17
8
Mode button
21
Movie button
18
9
Status Indicator
22
Shutter Button
10
Playback Button
23
Zoom Wheel
11
Menu Button
24
Tripod Socket
12
Disp/Up Button
25
Card Slot/Battery Compartment
13
Flash Mode/Right Button
26
Memory card/Battery slot switch
19
Charging the Battery
1. Put the battery into the camera.
2. Use USB cable to connect the camera with power adapter.
3. Insert power adapter to power socket.
When charging, if the camera indicator is red the
camera is still charging. When the camera completes
charging, the light will turn green. To optimize battery
life, please charge the battery for at least 4 hours before
using it for the first time.
The charger is for indoor use only.
10
Insert the Battery and SD/SDHC Card (Not included)
1. Open the battery compartment.
2. Insert the battery into the battery slot in the correct
position as shown in the following diagram.
1
2
11
3. Insert an SD/SDHC card (not included) into the memory
card slot as shown.
Write-protection
buckle
12
4. Close the battery compartment.
Optional SD/SDHC cards are not included. The use
of 64 MB to 16 GB memory cards from recognized
manufacturers such as SanDisk, Panasonic and Toshiba
is recommended for reliable data storage.
To remove the SD/SDHC card, open the battery
compartment and gently push the card to release it.
Pull the card out carefully.
Turning On and Off
Press the Power button to turn the camera on. To turn off the
camera, press the Power button again.
Power Button
When selecting Full size (1280X720) to record video,
please use High Speed Card (above Class 4).
When taking video, if “Memory card accessing is slow”
on the LCD screen, please select High Speed Card or
format this card, then take video
When the camera is turned on, it will be at the same shooting
mode based on the last use. You can turn the Mode Dial on the
top to select. When using the camera for the first-time, the
language setting page will appear.
13
Mode Button Operation
The GE camera features a convenient mode button that allows for easy mode selection. All available modes are listed as follows:
Mode Name
Icon
Auto mode
Manual mode
14
Description
Switch to take still pictures in automatic mode.
M
Many of the camera settings can be configured manually in this mode.
Panorama mode
In this mode, up to 3 frames can be stitched together to create panoramic photo.
Stabilization mode
Switch to take still pictures by reducing the blurs caused by hand shake, under low luminance, or
slow shutter speed.
Scene mode
Choose from 20 different scene types and effects for your photos.
Movie mode
Switch to record videos.
ASCN mode
Switch to have the camera automatically select the best scene type for still pictures.
Portrait
Switch to take portrait pictures under normal condition.
Setting Date/Time and Language
The Date/Time and Language setup will automatically
appear when the camera is turned on the first time.
To set the display language, date, and time, go to the following
setup options in the General Setup menu.
• Language
• Date / Time
To access the Setup menu, do the following:
1. Press Power to turn the camera on.
2. Press the
button, navigate through the camera
menus by using the Left/Right button to select the General
Setup menu.
Setting the Language
1. Select language with the Up/Down button, press
right button to enter setting.
or
2. Use the Up/Down/Left/Right buttons to select the
desired language.
3. Press the
button to confirm the setting.
15
Setting the Date and Time
1. Select Date/Time with the Up/Down button, then press
or right button to enter setting.
2. Use the Left/Right button to select date or time field, then
press Up/Down buttons to adjust values.
3. Press the
16
button to confirm the setting.
About the LCD Screen
When you turn the camera on, various icons are shown on the
LCD screen to indicate the current camera settings and status.
To learn more about the displayed icons, see “LCD Screen
display” on page 27.
LCD Screen notes:
Extremely high-precision technology had been used to
manufacture the LCD screen so that most of the pixels are
operational for use. However, there may be some minute
points (black, white, red, blue or green) that constantly
appear on the LCD screen. These points are normal in the
manufacturing process and the recording is not affected in
any way.
If the LCD monitor is damaged, take particular care
with the liquid crystal in the monitor. If any of the
following situations arise, take the recommended
immediate action indicated below:
• If liquid crystal comes in contact with your skin, wipe the
area with a cloth and then wash thoroughly with soap and
running water.
• If liquid crystal flows into the eyes inadvertently, please
rinse with water immediately and seek medical assistance.
• If liquid crystal is swallowed, flush your mouth thoroughly
with water. Drink large quantities of water and induce
vomiting. Then seek medical assistance immediately.
Avoid exposing the LCD screen to water; please remove
any moisture on the LCD screen with dry and soft
cleaning cloth.
17
BASIC OPERATION
Shooting in Auto Mode
Using the Zoom Function
Auto mode is the easiest mode to take photos. While
operating in this mode, the camera automatically optimizes
your photos for best results.
There are two built-in zoom functions: optical zoom and digital
zoom. When taking photos, you can zoom in or out on an
object using the zoom wheel.
Zoom Wheel
To start shooting, do the following:
1. Press Power to turn the camera on.
2. Press the Mode button to select Automatic mode (
).
3. Compose your picture on the LCD screen and press the
Shutter button halfway to focus on the subject.
4. The LCD screen will show green focus frame after the
subject is in focus.
5. Press Shutter fully to capture the image.
Zoom indicator (See
“Digital Zoom“ on
page 47)
Optical zoom is initially used until it reaches the maximal
threshold. Thereafter, it will switch over from optical to digital
zoom. After adjusting, the zoom axis display will be hidden,
only
will be displayed to indicate the current zoom
status.
18
Flash
Self-timer
Press Right/Flash button to enter the flash interface, then
press Left/Right button to switch among six different flash
modes:
To enable self-timer function, press Down/Self-timer button
to enter the self-timer selection interface, press Left/Right
button to switch among three self-timer modes:
•
•
Self-timer : 2 Sec
A single picture is taken 2 seconds after the Shutter
button is pressed.
•
Self-timer : 10 Sec
A single picture is taken 10 seconds after the Shutter
button is pressed.
•
Self-timer : Off
Flash: Auto
Camera flash goes on automatically based on
existing light conditions.
•
Flash: Red-eye reduction
The camera exposes a brief flash before the picture
is taken to reduce red-eye effects.
•
Flash: Forced flash
Make forced flash at the moment of shooting.
•
Disable the self-timer.
Flash: Forced off
Flash is turned off.
•
Flash: Slow Synchro
This allows you to take pictures of people at night
that clearly show both your subjects and the night
time backdrop.
•
Flash:Red-Eye+Slow Synchro
Using this mode for slow synchro shots with red-eye
reduction.
19
Macro Mode
Press the Left/Macro button to enter the close-up photo
selection interface, press the Left/Right button to switch
between two close-up shooting modes:
•
Macro : On
i button function
In Shooting mode, pressing
key can select the functions of
face detection and smile shooting.
1. Press
key to enter function menu.
Select this to focus on subjects 5cm from the lens.
•
Macro : Off
Select this option to disable Macro.
2. Press Left/Right button to select the function that you
need to set.
3. Press
menu.
20
button to enable this function and quit the
For face and smile detection, only one option can be
activated at a time.
Face Detection
This function automatically detects facial features and directs
the camera to focus on them.
Smile Detection
When this feature is activated, the camera will automatically
detect smiling faces and capture them.
After enabling the Smile Detection mode press the shutter
button all the way down and the following icons will appear:
In face detection mode, when you slightly hold the shutter
button halfway, the camera will automatically detect faces
and display a rectangular focus frame around them. The focus
frame will turn green to indicate that the face or faces are in
focus. Press the shutter button the rest of the way to take the
picture.
The camera will automatically take a photo each time a smile
is detected until the Smile Detection mode is disabled. To
disable Smile Detection, press the
button.
21
Blink Detection
The blink detection feature is on by default. After taking each
photo, if a face is detected with their eyes closed, the blink
detected icon (
) will display on the screen.
22
Advanced Functions Menu
The Advanced Functions menu of the camera includes image
size, image quality, white balance, image color, ISO and EV
value. These customized settings will allow you to capture
pictures and videos with optimal results.
Set the advanced functions with the following steps:
1. Pull up the Advanced Function Menus by pressing
button.
4. Use the Left/Right buttons to change the settings and
then press
to confirm the new settings and close this
Advanced Function Menu.
2. Press the Down button to enter the advanced functions
selection screen, press Left/Right button to select the
function that you want to set.
3. Press the Up button to enter the advanced functions
setting interface.
23
WB (White Balance)
ISO
The White Balance allows you to adjust the color temperature
under different light source to ensure correct color
reproduction. (The WB setting is only available when the
camera is in the M Manual mode).
The ISO function allows you to set the sensitivity of the camera
sensor based on the brightness of the scene. To improve the
performance in darker environments, a higher ISO value is
required. On the other hand, a lower ISO value is needed when
in bright conditions. (The ISO setting is only available when the
camera is in the M Manual mode).
Pictures at higher ISO will naturally have more noise than
those at lower ISO.
The options of White Balance include:
24
•
WB : Auto
•
WB : Daylight
•
WB : Cloudy
•
WB : Fluorescent
•
WB : Fluorescent CWF
•
WB : Incandescent
•
WB : Manual (Press the shutter button to set WB)
The options of ISO include automatic, 64, 100, 200, 400, 800
and 1600.
Quality
Size
The quality setting adjusts the compression ratio of the
images. Higher quality settings give better photos, but will
take up more memory space.
The size setting refers to the image resolution in pixels. A
higher image resolution allows you to print that image in
larger sizes without degrading the image quality.
The picture quality of image has three options:
•
Quality : Best
•
Quality : Fine
•
Quality : Normal
The larger the number of pixels, the better the image
quality. However, it will take up more space. The
opposite will be true also.
25
Color
Exposure Compensation
The color setting allows you to add artistic effects directly
when taking pictures. You can try different color tones to alter
the mood of your pictures. (The Color setting is only available
when the camera is in the M Manual mode).
The exposure compensation allows you to adjust the light
exposure value to optimize photo.
The adjustable range of exposure value is from EV -2.0 to
EV+2.0.
The color options include:
26
•
Color : Auto
•
Color : Black & White
•
Color : Sepia
•
Color : Vivid
USING THE MODES
LCD Screen Display
Still Picture Mode Display
Mode:
1 Shooting Mode Icons
M
1
2
3
4
5
6
7
8
9
16
10
15
Auto mode
Manual mode
ASCN mode
Scene mode
Stabilization mode
Portrait
Panorama mode
2 AF Mode
14
11
13
17
18
19
20
21
12
Single-AF
Multi-AF
3 Expo Metering
Spot
Center
AiAE
4 Image Size
5 Image Quality
27
21 Flash Mode
6 Remaining number of pictures
7 Memory card/built-in memory
Flash : Auto
8 Battery Status
9 WT Ratio (Displayed only when zoom is activated)
10 Zoom
Flash : Forced flash
11 Exposure
12 ISO Value (Adjustable only in
M
Manual Mode)
13 Histogram
14 Focus Frame
Flash : Red-Eye + Slow Synchro
16 Face Detection
17 Picture Color (Adjustable only in
18 White Balance (Adjustable only in
20 Self-timer
Self-time : 2-sec
Self-time : 10-sec
28
Flash : Forced off
Flash : Slow Synchro
15 Continuous Shot
19 Macro Mode
Flash : Red-eye reduction
Manual Mode)
M
M
Manual Mode)
Video Shooting Mode Display
6 Self-timer
Self-time : 10-sec
Mode :
1
2
3
4 5
6
7
8
9
7 Remaining Time for Video Recording
8 Memory Card/Built-in Memory
13
10
9 Battery Status
11
10 WT Ratio (Displayed only when zoom is activated)
11 Zoom
12 Exposure
12
13 Recording Status Icon
Recording standby
Recording
1 Video Mode icon
2 Continuous AF
3 Metering
Spot
Center
For optimal video shooting, it is recommended that an
SD card be used. Recording videos with the internal
memory jitter and noise may appear on the image.
HD recording time limited to below 29min.
AiAE
4 Video Quality
During video recording the 7x optical zoom and 6x
digital zoom are available.
5 Macro Mode
29
Playback mode display
1. Play Mode icon
2. Picture File
Mode:
3. File protection
4. Picture Number
1
2
3
4
5
5. Memory Card/Built-in Memory
6
6. Battery Status
7. Image Zoom
7
13
8. Zoom Magnification Area Indicator
9. Total Image Area
10.Memory Space (this picture/Total number of pictures)
11.Recording Date and Time
8
9
12
11
30
10
12.OK:PLAY
13.DPOF file
ASCN mode
In the "ASCN" mode, different recording conditions are
detected automatically and the most suitable settings will
be selected. With "ASCN" you can always take good pictures
easily.
To use "ASCN":
1. Press mode selection button to select ASCN mode, press
button to enter ASCN mode, LCD screen will display
the detection scene icon shown as following figure:
2. Hold the camera steadily and aim at the subject. The
optimum scene mode will be identified automatically.
3. Press the Shutter button halfway down to focus.
4. Press the Shutter button all the way down to take the
picture.
Icon
Mode name
Icon
Mode name
Landscape Mode
Night Landscape
Mode
Portrait Mode
Macro Mode
Night Portrait
Auto Mode
Backlit Portrait
Landscape Mode
For landscapes, ASCN will automatically adjust the exposure
to match the background.
Portrait Mode
For portraits, ASCN will automatically adjust the exposure and
skin tones to give clear pictures.
31
Night Portrait
When you shoot portraits at night, or in low light conditions,
ASCN will automatically adjust the exposure for people and
night scenes.
Backlit Portrait
Panorama Mode allows you to create a panoramic picture. The
camera will automatically compose a panoramic picture using
the individual shots that you take.
When the sun or any other light source is behind you, ASCN
will automatically adjust the foreground exposure to produce
good pictures.
Follow these steps to create a panoramic picture:
Night Landscape Mode
2. Use Left/Right button to select the direction for starting
to shoot, press
button to enter Shooting mode; if no
selection is made after 2 seconds, the camera will default
to left to right.
For night scenes, ASCN will automatically increase the ISO
value to compensate for low light.
Macro Mode
To capture object detail for close-ups, ASCN will automatically
adjust the focus.
Auto Mode
The camera will automatically adjusts the exposure and focus
to ensure good pictures.
32
Panorama mode
1. Press Mode button, use Left/Right button to select
Panorama mode, then press
button to enter
Panorama mode for shooting.
3. After the first shot is taken, two target icons will appear on
the left and right side of the LCD screen. Pan the camera
and the circle icon on the screen will move towards the
square frame icon. When the circle icon and square frame
connects, it will turn green and the camera will take the
picture automatically. Repeat the same step for the third
picture to finish the stitching.
Scene mode
In Manual Scene mode, you can select from a total of 20
scene types to match your needs. The camera will adjust the
optimal settings for that scene type.
The camera will then stitch the pictures into a panorama
automatically. Press the playback button to enter Playback
mode and review the panorama result.
Press Mode button, use Left/Right button to enter Scene
Selection mode menu, press
button to enter Scene
Selection mode, the following figure will display on LCD
screen:
After selecting Panorama mode, Flash, Self-timer,
Macro mode and Exposure Compensation can’t be
adjusted.
While in panoramic mode, press the Delete button to
cancel shooting.
Panorama Mode can stitch 2 or 3 maximum pictures.
33
Select a scene using the Up/Down/Left/Right button and press
the
button.
Icon
Mode Name
Icon
Mode Name
Sport
For shooting fast-moving objects. Bring lively pictures to life.
Indoor
Sport
Indoor
Snow
Fireworks
Museum
Night Landscape
Children
Leaf/Foilage
Suitable for snowy landscape. Camera automatically adjusts
and corrects exposure value (EV).
Sunset
Glass
Fireworks
Landscape
Night Portrait
For shooting at night and fireworks. Shutterspeed is slower
than normal. (Use of tripod is recommended)
Beach
Text
Gathering
ID
For shooting in museums or places where flash is not allowed.
Fish eye
Travel shooting
Night landscape
Photo frame
Sketch
For shooting people indoors. Clearly show background and
atmosphere.
Snow
Museum
For shooting night scenes. Use of tripod is recommended.
Children
34
Suitable for photographing children and pets. The flash shuts
off automatically in order not to disturb the subject being
photographed.
Leaf/Foilage
Gathering
For shooting plants. Vivid reproduction of green.
For taking pictures of large groups or in areas with uneven
lighting.
Sunset
For shooting sunsets. Vivid reproduction of red and yellow.
Glass
Suitable for photographing objects behind glass or window.
Landscape
ID
Ideal to take pictures of documents such as IDs.
Fish eye
Creates a fish-eye effect, by distorting the center of the image.
For shooting landscapes. Vivid reproduction of green and blue.
Travel shooting
Night portrait
Produces background image blur that emphasizes the motion
of the main subject.
For shooting portraits with night scenes as background.
Beach
For taking pictures in areas with strong sunlight.
Text
Photo frame
For adding interesting frame effects to the photo.
Sketch
For taking photos with pencil sketch effect.
For taking pictures of text, documents or white boards.
35
Stabilization mode
This mode can help reduce photo blur caused by hand shake,
low light and slow shutter speed
1. After selecting the scene type, press the
activate.
button to
button to confirm the
2. After setting the option, press
setting and enter the selected Scene Selection mode for
shooting.
The main function menu also allows you to adjust the image
quality and image size. Please refer to the "Advanced
Functions Menu" section on page 23 for detailed
instructions.
36
Use stabilization mode in dark environments or when in
slow shutter speed .
Shooting in a windy or unstable environment (such as a
moving vehicle) may cause blurred images.
PLAYBACK
Viewing Photos and Videos
To view the captured photos and video clips on the LCD screen:
1. Press
button to go to the Playback mode. The last
recorded photo or video clip is displayed.
2. Use the Left/Right navigation buttons to scroll through
the photos or video clips stored in the internal memory or
memory card.
3. To play a selected video clip, press the
the movie playback mode.
6
button to enter
During video playback, the operating instructions will appear
on the screen. Press the Left/Right button, and press the
button for confirmation.
1
The operating instruction icons are as follows.
1
Return to the first
frame and play
4
Return to the first
frame
2
Play
5
Rewind
3
Fast Forward
6
Pause
2
3
4
5
37
When playing a stored video, press the Up/Down arrow button
to adjust the playback volume
; or to mute the volume
.
Thumbnail View
In the playback mode, slide the zoom lever to
, the
photos and video thumbnails will display on the screen.
1. Slide the zoom lever to switch between 3x3 and 4x4
thumbnails.
2. When displaying 3x3 and 4x4 thumbnails, press the Up/
Down/Left/Right button to select a picture or video clip to
view.
When the
icon appears on the LCD screen, a movie
file is currently being displayed.
Press the
button to restore a preview icon to its
original image size.
38
i button playback function
In the playback mode, press the
playback or date folder selection.
1. Press
button for full screen
Full Screen Playback
After entering the Full Screen Playback menu, press the Left/
Right button to display the next photo.
key to enter function menu.
Date Folder View
4. Select the Date Folder View, press the
the following screen:
button to enter
2. Press Up/Down button to select from the following two
functions:
•Full Screen Playback
•Date Folder View
3. Press the
button to enter the corresponding interfaces.
5. Press the Up/Down to select Date Folder.
6. Press the
button to enter the Date Folder, press the
Left/Right button to select the photos in the date folder.
39
When selecting a date in the date folder, sliding the zoom
lever to
will zoom in the picture; sliding the zoom lever
to
will first zoom out the picture then enter into the
date folder index. Press the
button to return to the original
scale.
If it is a video,
40
will display on the screen.
Using Zoom Playback (for still pictures only)
In playback mode, the zoom wheel can be used to zoom in 2x
to 8x.
1. Press
button to go to the Playback mode.
2. Use the Left/Right navigation buttons to select a photo
to magnify.
3. Slide the zoom wheel to
to on zoom in the picture.
5. Use the navigation buttons to pan across the image.
6. Press the
scale.
button to return the image to its original
Movie images cannot be magnified.
4. While zooming, the zoom indicator and photo frame icon
will display on screen.
41
Using the Delete Button
In Playback mode, press Down/Delete/Self-timer button to
delete photos and movies.
To delete pictures or videos:
1. Press
button to go to the Playback Mode.
2. Select a picture or video clip you want to delete with the
Left/Right button.
3. Press the Down/Delete button and the delete screen
appears.
42
4. Select Yes or Cancel with Up/Down button and press the
button for confirmation.
Erased photos/video clips cannot be recovered.
Please refer to page 52 for instructions on the Delete
Menu options.
USING THE MENUS
Still Menu
Mode:
M
In any of the above Still Picture Modes, press the
to go to the Still Picture menu.
button
To adjust each setting:
1. In the Still Picture Menu, press Left/Right buttons to switch
between different Photo and Camera Setup pages.
4. Press Up/Down button to select an option or press the Left
or
button to return to the menu.
button to confirm the setting and return to the
5. Press
previous layer.
2. Press the Up/Down buttons to select the function.
3. Press
or Right button to enter the submenu.
After selecting a function, you can press the Up button
to return to the Still Picture menu for other Photo Setup
or Camera Setup pages. Or you can press the Down
button several times to move to the next setup menu
page.
Refer to the following pages for more details about each
setting.
43
AF Mode (Auto-Focus mode)
AF-assist Beam
Use this setting to control the auto-focus mechanism while
taking pictures.
This option can turn the AF assist lamp on or off. In dark
conditions, the AF assist lamp can strengthen the focus on the
image.
Two options are available:
• Single-AF: The focus frame appears on the center of the
LCD screen to focus on the subject.
• Multi-AF: The camera shall focus correctly for multiple
parts of the object.
44
Continuous AF
Expo Metering (Exposure Metering)
After Continuous AF is turned on, the camera will adjust focus
automatically in response to any camera or subject movement.
Use this setting to select an area for the exposure to be
obtained.
Three options are available:
• Spot
• Center-Weight
• AiAE (Artificial Intelligence AE)
45
Continuous Shot
Use this setting to perform continuous shooting. After
entering this mode, you can shoot multiple images through
operating the shutter button.
The flash is designed not to work in this mode in order
to enable quick succession of shots.
Date Imprint
Include a Date/Time stamp in the photo image.
There are five available options:
• OFF: Turn off Continuous Shot function.
• Unlimited: Press and hold the shutter to shoot continuously until you release the shutter or when the memory
card has run out of space.
• 3 shot: Capture up to 3 consecutive pictures.
• 3 shots (Last): Capture pictures continuously until the
Shutter button is released but only the last 3 shots are
recorded.
46
• Time-Lapse: Automatically capture pictures in a predefined interval.
• Off
• Date
• Date and Time
Quick Review
Digital Zoom
This setting refers to the quick photo review immediately after
taking a picture. The picture stays on the LCD screen for an
adjustable period of time.
Use this setting to enable or disable the digital zoom function.
When disabled, only the optical zoom is enabled.
Four options are available:
• Off
• 1 sec
• 2 sec
• 3 sec
47
Slow Shutter ("B" or Bulb Mode)
In Slow Shutter (B) mode, the shutter will remain open as long
as the Shutter button is pressed. This gives you complete control over the duration of the exposure. (The slow shutter mode
is available only in M manual mode.)
Movie Menu
Mode :
M
In the Movie Mode, press the
Setup menu.
button to access the Movie
To configure each setting:
1. In the Menu screen, switch between the Movie Setup or
different Camera Setup pages using the Left/Right button,
select the page with the function you want to adjust and
press the Down button.
• Manual : To set a long exposure time between 2~30
sec.
The use of tripod is recommended for prolonged
exposure.
2. Press the
48
to enter the selection.
Continuous AF
After Continuous AF is turned on, the camera will adjust
focus automatically in response to any camera or subject
movement.
3. Press the Up/Down button to select an option or the Left
or
button to return to the menu.
button to confirm the setting and return to the
4. Press
previous layer.
Refer to the following pages for more details about each
setting.
49
Expo Metering (Exposure Metering)
DIS
Set metering mode for various lighting conditions.
Using this function can ensure the maximum stability of the
screen when recording video.
Three options are available:
• Spot
• Center
• AiAE (Artificial Intelligence AE)
50
Playback Menu
Protect
Mode :
In Playback mode, press the
back menu.
button to enter the Play-
Please refer to the following sections for detailed instructions
on the various menu options.
To prevent any pictures or videos from being accidentally
erased, use this setting to lock one or all of the files.
To protect/unprotect pictures or videos, press the MENU
button while in playback.
1. Use Up/Down arrow button to select Protection, press
or Right button to enter the submenu.
51
2. Use the Up/Down button to select One picture/video to
protect or select ALL to protect all photos and movies
stored on the active memory (memory card or internal
memory - when memory card is inserted, the memory
card is the active memory. Without the memory card, the
internal memory is the active memory). Press
button
to confirm and enter photo/movie protection interface.
Delete
There are three ways to delete files.
3. Press the
button to select Yes to lock. For locked
picture/video, use Unlock option to unlock it.
4. A key (
) icon will appear on the top of the screen to
indicate that the picture/video is protected.
If you Reset the Settings in the menu option, all
protection settings on pictures/videos will be cancelled.
• Delete One:
1. In the Delete Option, select One and then press
button.
2. Press the Left/Right button to locate the photo or video to
be deleted. Press the Up/Down button to select item (Yes:
to delete the file, Back: to return to previous menu) and
then press
to confirm.
52
DPOF (Digital Print Order Format)
• Delete All:
1. In the Delete option, select All and then press
button.
2. Use Up/Down button to select Yes to delete all files, or
select Back to return to the menu.
• Delete Date Folder:
1. In the Delete Folder, press
date folder.
DPOF allows you to record your selection of pictures that
you would like to print, and will save your selection in the
memory card, so that you can simply hand your memory card
to a photo kiosk without having to tell them in person which
photos you would like to print.
or button after selecting
2. Use the Up/Down button to select Date Folder to be
deleted, press
to confirm, press the Up/Down button
to select item (Yes: to delete the file, Back: to return to the
menu) and then press
to confirm.
The “
” indicator means a file is protected. File
protection must be removed first before a file can be
deleted.
Deleting files will cause DPOF settings to be reset.
53
Trim
HDR-High Dynamic Range
The Trim setting allows you select an area of the photo you
want to keep and then save it as a new photo.
With the HDR function, pictures that may be overexposed may
be corrected to optimize the highlights and lowlights captured
to more accurately represent the real scene.
To trim a picture:
1. Select the Trim setting from the
menu.
2. Using the Left/Right buttons, locate the photo that you
want to crop and have it displayed on the LCD.
3. Select “Yes” to confirm cutting, use the zoom lever and
direction key to select the part to be cut, then cut the
photo you need.
4. Press
button and a ‘Save Changes?’ prompt will
display. Select “O” to confirm changes and save it as a new
image, or select “X” to cancel changes and return to the
previous menu.
54
The image can not be clipped again when it is clipped to
640X480.
1. Select HDR setting in
Playback.
menu by pressing Menu while in
2. Press Left and Right button to find picture you want
to optimize and then select Confirm to perform HDR
optimization or select Return to go back to Playback
menu.
3. After HDR optimizing, the image will be saved as another
file with the
icon appearing as a prompt, the original
file still remains in the memory.
Resize
Rotate
This setting allows you to resize a picture to a specified
resolution, and saves it as a new picture.
You can use this setting to change the picture orientation of
the picture.
1. Select the Resize setting from the Playback menu as
described previously.
1. Select the Rotate setting from the Playback menu as
described previously.
2. Use the Left/Right navigation buttons to select a picture
to rotate.
3. Use the Up/Down navigation buttons to select the
direction for rotation or Back to cancel and return to the
Playback menu.
2. Use the Left/Right navigation buttons to select a picture
to resize.
3. Use the Up/Down navigation buttons to select a
resolution (1024X768 or 640X480) to resize the image or
Back to cancel and return to the Playback menu.
4. Press the
button to confirm the setting.
Resizing an image creates a new file that contains the
image in the size you select. The file with the original
image also remains in memory.
4. Press the
button to confirm the setting.
The panorama picture and video cannot be rotated.
Revolved file will replace the original one.
55
Red-eye Reduction
Use this setting to remove red-eyes in your photos.
1. Select the Red-eye Reduction in Playback menu as
described previously.
2. Use the Left/Right button to select the picture from
which the red-eye needs to be removed.
3. Use the Up/Down navigation buttons to select Yes to fix
the selected image or Back to cancel and return to the
Playback menu.
4. Press the
Mode:
Press
menu.
button in Playback mode to enter Display Setup
button to confirm the setting.
For best results, the face of the subject should be
relatively large on the LCD screen, the subject should be
facing the camera as front on as possible, and the red
eyes should be as large as possible.
56
Display Setup
If there is no red eyes in the image, press
button
after selecting “Yes”, such prompt will appear on the
screen: red eye is not detected!
Refer to the following sections for details of every setting.
Slideshow
Wallpaper Settings
This setting allows you to view all the stored pictures as a
slideshow.
Use this setting to select your favorite picture to use as a
background on the LCD screen.
1. Select Slide Show menu, press
the slide show setup interface.
1. Press Down button to select the Wallpaper Setting menu.
or Right button to enter
2. Press Up/Down button to select effect, interval, repeat or
music, and press
or Right button to enter and adjust
settings. Press
button to confirm settings.
2. Press the
or Right button to enter the background
setup interface.
3. Use the Up/Down navigation buttons to select Start to
run the slideshow or Cancel to return to the Playback
menu.
4. Press the
button to confirm the setting.
57
Menu Wallpaper:
Startup Screen:
Use Up/Down button to select the Menu Wallpaper option,
press
button to confirm or press Left button to return to
last page, and press
to exit the menu.
Use Up/Down button to select the Startup Screen option, press
to confirm or press Left button to return to last page, and
press
to exit the menu.
• User
• User
• Nature
• GE logo
• Sparkling
58
Set back to default:
Use Up/Down button to select Back To Default, press
confirm or press Left button to return to last page, and
press
to exit the menu.
to
• Yes
• No
59
Setup Menu
Mode :
M
2. Switch between different functions with the Up/Down
button.
3. Press the
The Setup menu for the camera is available in all modes. Each
menu page can be selected by pressing the
button and
switching between menus with the Left/Right button.
or the Right button to enter the submenu.
After selecting a function option, you can press the Up
button to return to the menu for other Camera Setup
pages. Or you can press the Down button to switch to
the next menu page.
Refer to the following pages for more details about each
setting.
To adjust the settings:
1. Select the menu page with the function you want to adjust
and press the Down button.
60
Beep
LCD Brightness
Use this setting to adjust the volume of beep when buttons are
pressed and change the tones for Shutter button, self-timer,
and power-on/power-off.
Use this setting to adjust the brightness of your LCD screen.
To change this setting:
2. Select auto or adjust the brightness level using the
Left/Right button, and press the
button to confirm the
setting.
1. Select the Beep setting from the Setup menu as described
previously.
1. Select the LCD Brightness setting from the Setup menu
as described previously.
2. Use the Up/Down navigation buttons to switch between
volume, shutter, key, self-timer, and power fields.
3. Press the
or the Right button to enter, and Press the
Up/Down button to adjust volume and change various
sounds, then Press the
button to confirm the setting
61
Power Saver
This setting allows you to save power and get the maximum
possible running time for your battery. Follow the steps below
to turn off the LCD screen and camera automatically after a
period of inactivity.
1. Select the Power Save setting from the Setup menu as
described previously.
2. Press the Up/Down button to select screen power and
camera power, then Press the
or the Right button to
enter.
• LCD Off :
ON, 30 sec, 1 min, 2 min.
• Camera Off :
ON, 3 min, 5 min, 10 min.
4. Press the
button to confirm.
Zone
The Zone setting is a useful function on your overseas trips.
This feature enables you to display the local time on the LCD
screen while you are overseas.
1. Select the Zone setting from the Setup menu as described
previously. The world time screen appears.
2. Use the Up/Down navigation buttons to switch between
the hometown (
) and travel destination (
) fields.
3. Use the Left/Right navigation buttons to select a city
close to the desired time zone. Then press the
button
to confirm.
3. Press the Up/Down button to adjust the selected item.
Both items have the following options:
62
File and Software
Format Memory
Date/Time
Please note: formatting enables you to delete all contents in
the memory card and built-in memory, including protected
photo and movie files.
To use this setting:
1. Select the Format in File and Software menu.
2. Use the Up/Down navigation buttons to select Yes or No.
Then press the
button to confirm.
See “Setting the Date and Time“ section on page 16.
Language
See “Setting the Language“ section on page 15.
3. Select Yes, the camera will format the selected media.
4. Please note that when you perform the Format Memory
function, it only formats the active memory. If a
memory card is inserted, the memory card is active
and will be formatted. If there is no memory card, the
internal memory is active and the internal memory will
be formatted. Formatting the memory card will not
automatically format the internal memory.
63
File Numbering
After you take a picture or video clip,the camera will save
it in a sequential number. You can use this to reset the file
numbering to 1. (When more than 999 images are on the
memory card, the use of this features will have no effect.)
64
Copy to Card (Copy internal memory to memory
card)
Use this setting to copy the files stored in the internal memory
to the memory card.
1. Select the File Name in File and Software menu.
1. Select the Copy to memory card in File and Software
menu.
2. Select the option with the Up/Down button and press the
button for confirmation.
2. Use the Up/Down navigation buttons to select Yes or No.
Then press the
button to confirm.
Reset Settings
FW Version (Firmware Version)
Use this setting to restore the camera to its default settings.
Use this setting to view and update the current camera
firmware version.
1. Select the Reset setting in File and Software menu.
2. Use the Up/Down navigation buttons to select Yes or No.
Then press the
button to confirm.
1. Select the FW Version in File and Software menu.
2. The screen will show the current firmware version. If there
is a memory card with a firmware file, the camera will
detect it and ask if you want to update the firmware.
To update to the latest firmware version, you can go to
the following website:www.ge.com/digitalcameras and
look under Support.
65
Transmission
Connecting to a PC
You can connect to the PC by using the USB interface on the
camera or the USB cable. Once connected you can manually
transfer the files or use software such as Arcsoft (included on
disc).
Setting the USB mode
Since the camera’s USB port can be set to connect with either
a PC or a Printer, the following steps will allow you to ensure
that the camera is correctly configured to connect with a PC.
1. Enter the camera setup menu and select USB Mode with
the UP/Down button, then press the
or the Right button
to enter.
2. Use the Up/Down navigation buttons to select PC.
3. Press the
button to confirm the setting.
Transferring files to your PC
The computer will automatically detect the camera as a
removable drive. Double click on My Computer (or Computer)
to access your computer drives. Locate the removable drive,
browse the directory to locate your files and copy the folders/
files as you normally do on a computer.
To use the Arcsoft software to transfer files to your computer,
please connect the camera to the computer and follow these
steps:
1. Start a computer to which ArcSoft software has been
installed.
2. Make sure both the camera and PC are turned on.
3. Connect the camera with PC:
•Connect USB interface of the camera with PC;
•connect one end of attached USB cable with the camera,
and connect another end with PC.
66
Windows operating system (Windows 2000, Windows XP,
Windows Vista, Windows 7.)
Click [Remove hardware safely] icon in the taskbar, and
remove USB according to the displayed menu.
Macintosh
4. Please unplug USB after transmitting.
Drag the untitled icon to the Trash. ("Untitled")
If USB connection item is set as [Computer]:
First remove the camera from the system as indicated below,
then turn off and remove USB.
If USB connection item is set as [Computer (PTP)]:
Please operate according to the following steps: remove the
camera from the system firstly, then turn off and remove USB.
67
Connecting to a PictBridge Compatible Printer
PictBridge allows printing images from a
memory card in a digital camera directly to
a printer, regardless of brand. To find out if a
printer is PictBridge compatible, simply look for
the PictBridge logo on the packaging or check
the manual for specifications.With the PictBridge function on
your camera, you can print the captured photos directly with
a PictBridge compatible printer using the supplied USB cable,
without the need for a PC.
3. Press the
button to confirm the setting.
Setting the USB mode
Since the camera’s USB port can be set to connect with either
a PC or a Printer, the following steps will ensure that the
camera is correctly configured to connect with a Printer.
1. Enter the camera setup menu and select USB cable with
the Up/Down button, then press the
or Right button to
enter.
2. Use the Up/Down button to select Printer.
68
After the camera is reset, it will switch to PC mode
automatically from USB mode.
Connecting the camera and printer.
1. Make sure both the camera and printer are turned on.
If the camera is not connected to a PictBridge compatible
printer, the following error message will appear on the LCD
screen.
2. Connect one end of the supplied USB cable to the USB port
on your camera.
3. Connect the other end of the cable to the USB port on the
printer.
The above error message will also appear if the USB
mode were set incorrectly, in which case you should
disconnect the USB cable, check the USB mode settings,
ensure that the Printer is turned on, and then try
connecting the USB cable again.
69
Using the PictBridge Menu
After setting the USB mode to Printer, the PictBridge menu
will appear:
Print with date
If you have set the date and time of your camera, the date and
time will be recorded and saved with each photo you take.
1. Select Print with date from the PictBridge menu. The
following screen will appear:
Press the Up/Down button to select a menu item, then Press
the
or Right button to enter this item.
Refer to the following sections for more detailed information
on each setting.
70
2. Use the Left/Right navigation buttons to scroll through
the photos.
3. Use the Up/Down navigation buttons to select the
number of prints for the current displayed photo.
4. Press the
button and the following screen will appear:
5. Select Yes to confirm the printing, or Cancel. Then press
the
button.
Print without date
Use this setting to print the photos without dates on them.
1. Select Print without date from the PictBridge menu.
The following screen will appear:
2. Use the Left/Right navigation buttons to scroll through
the images.
3. Use the Up/Down navigation buttons to select the
number of prints for the current displayed image.
4. Press the
button and the following screenwill appear:
71
5. Select Yes to confirm the printing, or Cancel. Then press
the
button.
Print index
You can use this setting to print all indexes to show all the
photos currently in your camera.
1. Select Print index from the PictBridge menu. The
following screen will appear:
72
2. Select Yes to confirm the printing, or Cancel. Then press
the
button.
Print DPOF (Digital Print Order Format)
Exit
To use DPOF printing, you must select the photos for printing
using the DPOF settings before hand. see the “DPOF” section
on page 53.
To exit the PictBridge menu, select Exit. The “Remove USB
cable” message will be displayed.
1. Select Print DPOF from the PictBridge menu. The following screen will appear:
Disconnect the USB cable from the camera and printer.
2. Select Yes to confirm the printing, or Cancel. Then press
the
button.
73
APPENDICES
Specifications
Design and specifications are subject to change without notice.
Effective Image Sensor Pixels
14.1 Megapixels
Image Sensor
14.48 Megapixels [1/2.3” (CCD)]
Lens
74
Focal Length F =
5.9mm (Wide) ~ 41.3mm (Tele)
35mm film equivalent
32.9mm (Wide) ~ 230.3mm (Tele)
F number
F3.4 (Wide) ~ F5.7 (Tele)
Construction
9 elements in 7 groups
Optical Zoom
7X
Focusing Range
Normal: (Wide) 60cm ~∞, (Tele) 80cm ~ ∞;
Macro: (Wide) 5cm ~ ∞
Anti-Handshake
Electronic Image Stabilization
Digital Zoom
6X digital zoom (Combined Zoom: 42X)
Number of
Recording
Pixels
Still Image
14MP, 12MP(3:2), 10MP(16:9), 8MP, 5MP, 3MP, 0.3MP
Movie
1280x720pixels: 30fps/15fps,
640x480pixels: 30fps/15fps,
320x240pixels: 30fps/15fps
Image Compression
Best, Fine, Normal
DCF, DPOF (Ver1.1) Support
Yes
File Format
Still Image
Exif 2.2 (JPEG)
Movie
Quick Time Motion JPEG, Audio: G.711 [Monaural])
Shooting Modes
Auto mode, Manual mode, ASCN mode, Scene mode, Stabilization mode, Portrait,
Panorama mode, Video mode
Smile Detection
Yes
Blink Detection
Yes
Face-Detection
Yes
Red-eye Removal
Yes
75
76
Pan-Capture Panorama
Yes
LCD Display
3.0 inch (230,400 pixels) LTPS (low-temperature polycrystalline silicon) TFT color
LCD
ISO Sensitivity
Auto, ISO 64/100/200/400/800/1600
AF Method
Single AF, Multi-AF (TTL 9-point), AF Assist Light (On/Off)
Light Metering Method
Artificial Intelligence AE (AiAE), Center-weighted Average, Spot (Fixed to center of
frame)
Exposure Control Method
ProgramAE (AE-lock available)
Exposure Compensation
±2 EV in 1/3 Step increments
Shutter Speed
4 ~ 1/2000 second (Manual 30 s)
Continuous Shooting
Approx. 1.39 fps (Large/Fine mode)
Playback Modes
Single Photo, Index (9/16 thumbnails), Slide Show, Movie (Slow-Motion possible),
Zoom (Approx. 2X~8X), Audio, Histogram Display
White Balance Control
Auto (AWB), Daylight, Cloudy, Fluorescent , Fluorescent CWF, Incandescent,
Manual
Internal Flash (Shooting Range)
Auto/Red-Eye Reduction/Forced Flash/No Flash/Slow Synchro/Red-Eye
Reduction+Slow Synchro
Shooting Range Wide: Approx. 0.6m~4.5m / Tele: Approx. 0.8m ~ 2.7m
Recording Media
Internal Memory: 50 MB
SD Card/SDHC Card (Up to 32 GB support)
Other Features
PictBridge, ExifPrint Support, Multi-language Sup port
Jacks
USB2.0
Power
Rechargeable Lithium-ion Battery GB-50 , 3.7V 880mAh
Shooting Capability (Battery Performance)
Approx. 300 shots (based on CIPA Standards)
Operation Environment
Temperature: 0~40oC, Humidity: 0~90%
Dimensions (W x H x D)
99.5mm x 56.9mm x (21.23~23.95) mm
Mass
Approx. 129g (Body only)
77
Error messages
Messages
Card error
• The memory card is not formatted.
Card full
• The memory card is full and cannot store any new images.
Write protect
• The memory card is write-protected.
Picture error
78
Explanation
• The picture was not captured correctly.
• The picture is damaged.
No picture
• There are no images in the memory card or in the internal memory.
Lens error
• The lens is probably stuck and the camera will power off automatically.
System error
• Unexpected error encountered.
Image cannot be saved
• The write protection switch in the memory card is set to the “LOCK” position.
Write Protect
• When pictures were taken in Panorama mode, the direction of movement was
incorrect or the angle was outside the range of the internal settings.
Messages
Explanation
Card is not formatted, format?
• Confirm whether the memory card should be formatted.
Cannot record movie
• The write protection switch in the memory card is set to the “LOCK” position.
Warning!! Camera recording, please wait.
• No other actions allowed to perform during video/audio recording.
Warning!! Battery exhausted.
• The battery is out of charge.
This file cannot be played back
• The picture format cannot be recognized by the camera.
No connection
• The camera is not connected to the printer correctly.
Print error
• There is a problem with camera or printer.
Cannot print
• Check that the printer is out of paper or out of ink.
• Check if the printer has a paper jam.
79
Troubleshooting
Problem
Possible causes
Solution
• The battery has run out.
Camera does not turn on.
Camera turns off suddenly during
operation.
The picture is blurred.
• The battery is not inserted correctly.
• Replace with a fully charged battery.
• The battery has run out.
• Replace with a fully charged battery.
• The lens is dirty.
• Use a soft cloth to clean the lens on your
camera
•
appears when taking pictures.
• Use the Image Stabilization mode.
• Replace the memory card with a new one.
Images and video files cannot be
saved.
• The memory card is full.
• Delete unwanted images from the memory
card.
• Unlock the memory card.
• The memory card is full.
No picture is taken when pressing
the Shutter button.
• There is no available space to store
the files.
• The mode dial is in Playback mode.
80
• Replace the memory card with a new one or
clean off current memory card.
• Delete unwanted images.
• The memory card is locked.
• Change to Shooting mode.
Problem
Possible causes
• The camera is not connected to the
printer correctly.
Images cannot print from the
connected printer.
• The printer is not PictBridge
compatible.
• The printer is out of paper or out of
ink.
Solution
• Check the connection between the camera
and printer.
• Use a PictBridge compatible printer.
• Load some paper in the printer.
• Replace the ink cartridge in the printer.
• The paper is jammed.
• Remove the jammed paper.
Write to memory card slowly
• When movie above HD is recorded
into the memory card below Class
4, perhaps it is too slow to continue
recording.
• Please select HCSD or shoot after formatting
this card.
Cannot write to the memory card
• When you shoot or record, the
memory card interrupts and can't
continue shooting or recording.
• Please replace a memory card.
• Delete needless files.
Too many movies to process
• When you select Date Playback,
if the movie exceeds the
specifications, you can’t enter Date
Playback.
Exceed maximum folder number in
the memory card
• If there are too many data (folders)
in the memory card, too long time
will be spent on reading memory
card when turning on the camera.
• Delete needless files.
• Transfer the files in the memory card to other
area.
• Transfer the files in the memory card to other
area.
81
http://www.ge.com/digitalcameras
© 2011 General Imaging Company
Printed in China