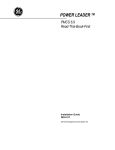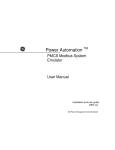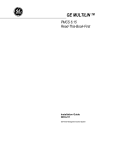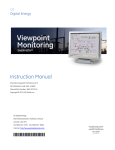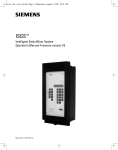Download GE EPM 7700 Network Card User Manual
Transcript
POWER LEADER TM
PMCS 6.11a
Interface Toolkit
Installation Guide
GEH-6513
GE Power Management Control System 6.11a
PMCS Interface Toolkit
Back to Main Menu • i
Notice
The information contained in this document is subject to change without notice. GE makes no warranty of any
kind with regard to this material, including, but not limited to, the implied warranties of merchantability and
fitness for a particular purpose. GE shall not be liable for errors contained herein or incidental consequential
damages in connection with the furnishing, performance, or use of this material.
This document contains proprietary information which is protected by copyright. All rights are reserved. No part
of this document may be photocopied or otherwise reproduced without consent of GE.
Copyright ©2000 - 2002 by GE. Published in a limited copyright sense, and all rights, including trade secrets,
are reserved.
Document Edition - First 5/96
Second 5/97
Third 1/98
Fourth 06/98
Fifth 03/99
Sixth 07/99
Seventh 03/00
Eighth 10/00
Ninth 02/01
Tenth 06/01
Eleventh 01/02
The following are products of General Electric Company:
POWER LEADERTM Meter
239 Motor Protection Relay
POWER LEADER Modbus Monitor
269 Plus Motor Management Relay
GE Fanuc Series 90/70 PLC
POWER LEADER Electronic Power
Meter
369 Motor Management Relay
Power Quality Meter (PQM)
Spectra MicroVersaTrip
SR469 Motor Management Relay
EPM 7300 Electronic Power Meter
EPM 7600 Electronic Power Meter
EPM 7500 Electronic Power Meter
EPM 7330 Electronic Power Meter
Enhanced MicroVersaTrip-C
SR489 Generator Management Relay
EPM 7700 Electronic Power Meter
Enhanced MicroVersaTrip-D
565 Feeder Management Relay
EPM 3710 Electronic Power Meter
MDP Overcurrent Relay
735 Feeder Relay
EPM 3720 Electronic Power Meter
SR750/SR760 Feeder Management Relay
SR745 Transformer Management Relay
Spectra Electronic Control Module
Universal Relay
EPM7430D/EPM7450D
Motor Manager II (MMII)
GE-Zenith MX200 (Microprocessor
Controller)
GE-Zenith Generator PLC (Series 9070)
EPM5300P/EPM5200P
EPM5350P (DMMS350)
EPM5000P (DMWH300)
EPM9450Q/EPM9650Q
GE Fanuc Series 90/30 PLC
Electronic Power Meter 3710 , Electronic Power Meter 3720, Electronic Power Meter 7300, Electronic Power
Meter 7330, Electronic Power Meter 7500, Electronic Power Meter 7600, and Electronic Power Meter 7700 are
products of Power Measurement Limited.
Multilin 269+ Motor Management Relay® is a registered trademarks of Multilin Inc., and Multilin SR489
Generator Management Relay™ and Multilin SR745 Transformer Management Relay™ are trademarks of
Multilin Inc.
Microsoft, Microsoft Access, Microsoft Excel, Microsoft PowerPoint, Microsoft Visual Basic, and MS-DOS are
registered trademarks, and Windows NT is a trademark of Microsoft Corporation.
Wonderware is a registered trademark of WonderWare Corporation. Wonderware InTouch and NetDDE are
trademarks of WonderWare Corporation.
US Pat Nos 5,768,148; 5,764,155; 5,862,391
ii • Back to Main Menu
PMCS Interface Toolkit
Back to Main Menu
Contents
INTRODUCTION.............................................................................................................................................................. 1
WELCOME......................................................................................................................................................................... 1
HOW SHOULD I USE THIS MANUAL? .................................................................................................................................. 2
CONVENTIONS .................................................................................................................................................................. 3
ABOUT THE INTERFACE TOOLKIT ...................................................................................................................................... 3
INSTALLATION .................................................................................................................................................................. 3
USING AND CONFIGURING PMCS WIZARDS ......................................................................................................... 5
ABOUT THE WIZARDS ....................................................................................................................................................... 5
SMALL FACEPLATE WIZARDS ........................................................................................................................................... 6
Usage ........................................................................................................................................................................... 6
Configuration............................................................................................................................................................... 6
LARGE FACEPLATE WIZARDS............................................................................................................................................ 8
Usage ........................................................................................................................................................................... 8
Configuration............................................................................................................................................................... 9
Special Considerations ................................................................................................................................................ 9
TABULAR DATA SCREEN WIZARDS................................................................................................................................. 11
Usage ......................................................................................................................................................................... 11
Configuration............................................................................................................................................................. 11
ONE-LINE WIZARDS........................................................................................................................................................ 16
Usage ......................................................................................................................................................................... 16
Configuration............................................................................................................................................................. 17
Circuit Breaker One-Line Wizards............................................................................................................................. 21
ELEVATION WIZARDS ..................................................................................................................................................... 22
Usage ......................................................................................................................................................................... 22
Configuration............................................................................................................................................................. 22
FLOOR PLAN WIZARDS ................................................................................................................................................... 23
Usage ......................................................................................................................................................................... 23
Configuration............................................................................................................................................................. 23
TOOLBAR WIZARD .......................................................................................................................................................... 24
Usage ......................................................................................................................................................................... 24
Configuration............................................................................................................................................................. 24
ANNUNCIATOR PANEL WIZARD ...................................................................................................................................... 25
Usage ......................................................................................................................................................................... 25
Configuration............................................................................................................................................................. 29
PMCS Interface Toolkit
Back to Main Menu • iii
Troubleshooting Tips for the Annunciator Panel Wizard .......................................................................................... 34
CUSTOM TABLE WIZARD ................................................................................................................................................ 35
Usage ......................................................................................................................................................................... 35
Configuration ............................................................................................................................................................. 35
SYSTEM STATISTICS WIZARD .......................................................................................................................................... 40
Usage ......................................................................................................................................................................... 40
Configuration ............................................................................................................................................................. 40
LOCKOUT/TAGOUT WIZARD ........................................................................................................................................... 42
Usage ......................................................................................................................................................................... 42
Supported Devices...................................................................................................................................................... 42
Configuration ............................................................................................................................................................. 43
Example of Lockout/Tagout Wizard ........................................................................................................................... 44
SPECIAL SCRIPTING CONSIDERATIONS FOR THE EPM 7700............................................................................................. 48
Installing the Application Script ................................................................................................................................ 49
EPM 7700 Tabular Data Screen Scripting ................................................................................................................ 54
CREATING FLOOR PLANS, ELEVATION VIEWS, AND ONE-LINE DIAGRAMS ........................................... 55
INTRODUCTION ............................................................................................................................................................... 55
ELEVATION VIEWS .......................................................................................................................................................... 55
FLOOR PLANS.................................................................................................................................................................. 57
ELECTRICAL ONE-LINE DIAGRAMS ................................................................................................................................. 58
CREATING A BASIC INTERFACE ........................................................................................................................................ 61
FEATURES OF GE LARGE FACEPLATE WIZARDS.............................................................................................. 67
ABOUT THE LARGE FACEPLATE WIZARDS ...................................................................................................................... 67
POWER LEADER EPM................................................................................................................................................ 68
SPECTRA MICROVERSATRIP TRIP UNIT .......................................................................................................................... 71
ENHANCED MICROVERSATRIP-C TRIP UNIT .................................................................................................................. 72
ENHANCED MICROVERSATRIP-D TRIP UNIT .................................................................................................................. 74
POWER LEADER METER............................................................................................................................................. 76
SPECTRA ECM................................................................................................................................................................ 78
EPM 3710 METER .......................................................................................................................................................... 80
EPM 3720 METER .......................................................................................................................................................... 82
EPM 7700 METER .......................................................................................................................................................... 84
269 PLUS MOTOR MANAGEMENT RELAY ....................................................................................................................... 87
565 FEEDER MANAGEMENT RELAY ................................................................................................................................ 92
FEATURES OF TABULAR DATA SCREEN WIZARDS........................................................................................... 99
INTRODUCTION ............................................................................................................................................................... 99
FEATURES OF TABULAR DATA SCREENS ......................................................................................................................... 99
POWER LEADER EPM ................................................................................................................................................... 101
SPECTRA MICROVERSATRIP ......................................................................................................................................... 102
ENHANCED MICROVERSATRIP-C TRIP UNIT ................................................................................................................ 103
ENHANCED MICROVERSATRIP-D TRIP UNIT ................................................................................................................ 104
POWER LEADER METER........................................................................................................................................... 105
SPECTRA ECM.............................................................................................................................................................. 106
MDP DIGITAL OVERCURRENT RELAY .......................................................................................................................... 107
Monitoring Tab ........................................................................................................................................................ 107
Command Tab .......................................................................................................................................................... 108
Setup Tab ................................................................................................................................................................. 109
PQM (POWER QUALITY METER) .................................................................................................................................. 110
Metering Tab............................................................................................................................................................ 111
Status Tab................................................................................................................................................................. 112
Demand Tab............................................................................................................................................................. 113
IV Range Tab ........................................................................................................................................................... 114
iv • Contents
PMCS Interface Toolkit
P Range Tab............................................................................................................................................................. 115
Analysis Tab............................................................................................................................................................. 116
IO Tab ...................................................................................................................................................................... 117
Setpoints Tab............................................................................................................................................................ 118
MOTOR MANAGER II (MMII) ....................................................................................................................................... 119
EPM 3710 METER ........................................................................................................................................................ 120
EPM 3720 METER ........................................................................................................................................................ 121
EPM 7300 METER ........................................................................................................................................................ 122
Metering Tab............................................................................................................................................................ 123
Min/Max Tab............................................................................................................................................................ 124
Setup Tab ................................................................................................................................................................. 125
EPM 7330 METER ........................................................................................................................................................ 126
Metering Tab............................................................................................................................................................ 127
Min/Max................................................................................................................................................................... 128
Setup Tab ................................................................................................................................................................. 129
EPM 7500/7600 METER............................................................................................................................................... 130
Metering Tab............................................................................................................................................................ 130
Min/Max Tab............................................................................................................................................................ 132
Power Quality Tab ................................................................................................................................................... 133
Demand Tab............................................................................................................................................................. 134
Inputs Tab ................................................................................................................................................................ 135
Setup 1 Tab .............................................................................................................................................................. 136
Setup 2 Tab .............................................................................................................................................................. 138
EPM 7700 METER ........................................................................................................................................................ 140
Metering Tab............................................................................................................................................................ 140
Min/Max Tab............................................................................................................................................................ 142
Power Quality Tab ................................................................................................................................................... 143
Demand Tab............................................................................................................................................................. 144
Inputs Tab ................................................................................................................................................................ 145
Setup 1 Tab .............................................................................................................................................................. 146
Setup 2 Tab .............................................................................................................................................................. 148
UNIVERSAL RELAY ....................................................................................................................................................... 150
Metering Tab............................................................................................................................................................ 151
Power Quality Tab ................................................................................................................................................... 152
Protection Control Tab ............................................................................................................................................ 153
Power System Configuration Tab ............................................................................................................................ 154
Transformer Tab ...................................................................................................................................................... 156
Elements Tab............................................................................................................................................................ 157
Digital Counter Tab ................................................................................................................................................. 158
Virtual Inputs Tab .................................................................................................................................................... 159
Virtual Outputs Tab ................................................................................................................................................. 160
Contact Inputs Tab................................................................................................................................................... 161
Contact Output Tab.................................................................................................................................................. 162
DCMA Tab ............................................................................................................................................................... 163
Source Tabs.............................................................................................................................................................. 164
Demand Tab............................................................................................................................................................. 165
Line Tab ................................................................................................................................................................... 166
Breaker Tab ............................................................................................................................................................. 167
Contact Output Current States Tab.......................................................................................................................... 168
Remote Temperature Detection Tab ........................................................................................................................ 169
Bus Tab .................................................................................................................................................................... 170
239 MOTOR PROTECTION RELAY.................................................................................................................................. 171
Metering tab............................................................................................................................................................. 171
Status Tab ................................................................................................................................................................ 172
Trip Data.................................................................................................................................................................. 173
PMCS Interface Toolkit
Contents • v
Setpoints Tab............................................................................................................................................................ 174
269 PLUS MOTOR MANAGEMENT RELAY ..................................................................................................................... 175
369 MOTOR MANAGEMENT RELAY .............................................................................................................................. 176
Metering Tab............................................................................................................................................................ 176
Alarms Tab ............................................................................................................................................................... 178
Demand Tab............................................................................................................................................................. 179
Local RTD Tab......................................................................................................................................................... 180
Remote RTD Tab ...................................................................................................................................................... 181
Control Tab .............................................................................................................................................................. 182
Setup Tab ................................................................................................................................................................. 183
SR469 MOTOR MANAGEMENT RELAY.......................................................................................................................... 184
Metering Tab............................................................................................................................................................ 184
Status Tab................................................................................................................................................................. 185
Alarms Tab ............................................................................................................................................................... 186
Trip Tab.................................................................................................................................................................... 187
IO Tab ...................................................................................................................................................................... 188
Maintenance Tab...................................................................................................................................................... 189
Analog Tab............................................................................................................................................................... 190
RTD HI Tab.............................................................................................................................................................. 191
Setpoints Tab............................................................................................................................................................ 191
SR489 GENERATOR MANAGEMENT RELAY .................................................................................................................. 192
Metering Tab............................................................................................................................................................ 192
Pickup Tab ............................................................................................................................................................... 193
Alarms Tab ............................................................................................................................................................... 193
Trip Data Tab........................................................................................................................................................... 194
IO Tab ...................................................................................................................................................................... 195
Maintenance Tab...................................................................................................................................................... 196
Setpoints Tab............................................................................................................................................................ 197
565 FEEDER MANAGEMENT RELAY .............................................................................................................................. 198
735 FEEDER RELAY ...................................................................................................................................................... 200
Metering Tab............................................................................................................................................................ 200
Trip Data Tab........................................................................................................................................................... 201
Setpoints Tab............................................................................................................................................................ 202
SR745 TRANSFORMER MANAGEMENT RELAY .............................................................................................................. 203
Metering Tab............................................................................................................................................................ 203
Flags Tab ................................................................................................................................................................. 204
IO Tab ...................................................................................................................................................................... 204
Demand Tab............................................................................................................................................................ 205
Harmonic Tab .......................................................................................................................................................... 206
Setpoints Tab............................................................................................................................................................ 207
Power Tab ................................................................................................................................................................ 208
SR750/760 FEEDER MANAGEMENT RELAY .................................................................................................................. 209
Metering Tab............................................................................................................................................................ 210
Status Tab................................................................................................................................................................. 211
Fault Tab.................................................................................................................................................................. 211
Trip Tab.................................................................................................................................................................... 212
Demand Tab............................................................................................................................................................. 213
Logic Tab ................................................................................................................................................................. 214
IO Tab ...................................................................................................................................................................... 214
Setpoints Tab............................................................................................................................................................ 215
FANUC 90/30 ................................................................................................................................................................ 216
FANUC 90/70 ................................................................................................................................................................ 216
FANUC MICRO 90.......................................................................................................................................................... 217
MX200 ......................................................................................................................................................................... 218
Metering Tab............................................................................................................................................................ 218
vi • Contents
PMCS Interface Toolkit
Setup Tab ................................................................................................................................................................. 220
GEN PLC ..................................................................................................................................................................... 223
Master Tab ............................................................................................................................................................... 223
Generator Tab.......................................................................................................................................................... 224
PSG .......................................................................................................................................................................... 225
EPM5300P ................................................................................................................................................................... 227
Metering Tab............................................................................................................................................................ 227
Setup One Tab.......................................................................................................................................................... 229
Setup Two Tab.......................................................................................................................................................... 230
EPM5200P ................................................................................................................................................................... 232
Metering Tab............................................................................................................................................................ 232
Setup One Tab.......................................................................................................................................................... 233
EPM5350P ................................................................................................................................................................... 235
Metering Tab............................................................................................................................................................ 235
Setup One Tab.......................................................................................................................................................... 236
Setup Two Tab.......................................................................................................................................................... 237
EPM5000P ................................................................................................................................................................... 239
Metering................................................................................................................................................................... 239
Setup......................................................................................................................................................................... 240
EPM9450Q/EPM9650Q .............................................................................................................................................. 241
Metering................................................................................................................................................................... 241
Min/Max................................................................................................................................................................... 242
Demand .................................................................................................................................................................... 243
Thermal Average...................................................................................................................................................... 244
Digital Inputs ........................................................................................................................................................... 245
Setup......................................................................................................................................................................... 246
EPM7430D/EPM7450D .............................................................................................................................................. 247
Metering................................................................................................................................................................... 247
Min/Max................................................................................................................................................................... 248
Limits........................................................................................................................................................................ 249
Setup......................................................................................................................................................................... 251
TROUBLESHOOTING ................................................................................................................................................ 252
ASSERTION ERROR........................................................................................................................................................ 252
EPM 3710/EPM 3720 – NO DATA OR INCORRECT DATA DISPLAYED ............................................................................ 252
EPM 3720 – KVAH IMPORT VALUES INCORRECT ........................................................................................................ 252
LONG UPDATE WHEN CHANGING SETPOINTS .................................................................................................................. 252
PLEPM – WRONG METERING TAB DISPLAYED ............................................................................................................. 252
INTOUCH APPLICATIONS – WINDOWS NOT DISPLAYED PROPERLY ................................................................................. 253
APPENDIX A: EPM 3720 SLIDING WINDOW DEMAND KEYS ......................................................................... 255
DOWNLOADING SLIDING DEMAND WINDOW KEYS TO THE EPM 3720 ......................................................................... 255
APPENDIX B: AUTOMATIC WAVEFORM CAPTURE AND WAVEFORM RETRIEVAL ON EPM3720 .... 263
USING A SETPOINT TO TRIGGER WAVEFORM CAPTURE OR RECORD ON THE EPM 3720 ................................................. 263
APPENDIX C: EPM 7700 - SPECIAL CONSIDERATIONS ................................................................................... 279
EPM 7700 TAGS SUBJECT TO DEACTIVATION BY TABULAR DATA SCREEN WIZARD ................................................... 279
INDEX............................................................................................................................................................................. 293
PMCS Interface Toolkit
Contents • vii
Introduction
Welcome
The PMCS Interface Toolkit is a POWER LEADER Power Management Control
System (PMCS) version 6.11a tool that provides a custom toolkit to efficiently create
flexible, accurate, and friendly user interfaces to your power management data. With
the PMCS Wizards (accurate graphical representations of power management
devices and other commonly encountered objects), you can create applications to
provide a customized interface that accurately represents physical, electrical, and
geographical plant layouts. The wizards can significantly cut new system
development time, providing results in less than an hour.
The PMCS Interface Toolkit allows you to create one-line diagrams, elevation views,
and floor plans that you can combine with tabular data screens and three-dimensional
device wizards to create a virtual representation of your facility and equipment. With
this graphical user interface, you actually see and control devices on the screen,
without having to make a trip out to the meter or trip unit.
The Toolkit, which consists of the Wonderware InTouch development environment
coupled with GE’s wizards, is easy to use, taking advantage of state-of-the-art dragand-drop technology. Wizards are provided for all the devices most commonly used
with the PMCS DDE Server. Creating a custom interface is as easy as selecting
wizards for the devices installed in a facility and placing them on the screen.
Here’s what you’ll find in this guide:
1
•
Chapter 2 explains the kinds of PMCS Wizards, their use and
configuration – Small Faceplate wizards, Large Faceplate wizards,
Tabular Data Screen wizards, One- Line wizards, Elevation wizards,
and Floor Plan wizards.
•
Chapter 3 illustrates the use of the GE wizards described in Chapter 2
to create animated displays of the facility floor plan, switchgear
elevations, and system one- line diagrams.
•
Chapter 4 gives an example of application development, using the
wizards described in Chapters 2 and 3 to create an actual PMCS
application.
•
Chapter 5 describes the functions available with each of the GE Large
Faceplate wizards. These wizards are accurate graphical representations
of power management devices, complete with working controls that are
linked to the corresponding devices in your facility.
•
Chapter 6 describes the Tabular Data wizards. These wizards list the
data and setpoints of power management devices in a tabular format.
Simply point and click to select the appropriate tab of information to
display and view the related data.
The examples and references in this guide enable you to create custom interfaces for
your PMCS system, and allow you to access power management data in the way that
best suits you.
How should I use this manual?
How you use this book depends on your level of expertise with Wonderware
InTouch. Consult the table below to determine where you should start.
2
If this describes you…
Start here:
I’ve never seen this stuff before! What’s
Wonderware InTouch? What are
“Wizards”?
Refer to the documentation that came with your
Wonderware InTouch package. Start with the
introduction and tutorial sections, which will teach you
about Wonderware InTouch and how to use it to create
custom applications. When you understand what wizards
are and how to use them, come back here.
I’ve just opened this package – where do I
go first?
Go to Chapter 1, Introduction. Chapter 1 explains what
the User Screen Configurator is, what it’s good for, and
where to go after that.
I’m familiar with Wonderware InTouch
and I’d like to build a custom application
for some GE power management devices.
Go to Chapter 1 for installation instructions, then to
Chapter 2 for descriptions of the wizards and how to use
them. Chapter 4 provides a demo of actual application
development. This package contains wizards for the
power management devices supported by GE’s PMCS
6.11a software.
The GE PMCS Wizards are already
installed on my system, I’m already
experienced with InTouch, and I’m ready
to start building custom applications.
Turn to Chapter 2 for information on how to use the GE
PMCS Wizards, and Chapter 4 for a quick example of
application development. For detailed descriptions of
the Large Faceplate wizards or the Tabular Data Screen
wizards, refer to Chapters 5 and 6 respectively.
Just tell me about the wizards; I’m an old
pro and ready to go!
Skim through Chapters 2 and 3 for an overview of
what’s in the package, then Chapter 4 for a quick
example of application development. Chapter 5
describes the GE Large Faceplate wizards and Chapter 6
the associated Tabular Data Screen wizards.
PMCS Interface Toolkit
Conventions
You will find this book easy to use if you look for these simple conventions:
•
Boldface type indicates the name of an item you need to select.
•
Monospace type indicates an example or text that is displayed on the
screen.
•
UPPERCASE type indicates a file name, command name, or acronym.
About the Interface Toolkit
The Interface Toolkit consists of the Wonderware InTouch development
environment and a special set of wizards developed for use with the power
management devices supported by PMCS.
Installation
To install the Interface Toolkit from the CD-ROM, refer to the instructions provided
in GEH-6514, Read This Book First.
When InTouch is successfully installed, you must add the PMCS wizards to
InTouch’s library of available wizards.
To add the wizards to InTouch, start InTouch and enter Development mode. Pull
down the Special menu and select Configure > Wizard.
3
From the InTouch Configuration menu, select Install Wizards.
The Wizard Installation dialog displays two list boxes, showing the currently
installed wizards and the wizards available for installation. Select the desired wizards
from the bottom box and click Install. When the installation is complete, click Done.
Exit from the InTouch Configuration dialog box by clicking OK. The PMCS wizards
should now be loaded and ready for use.
4
PMCS Interface Toolkit
Using and Configuring
PMCS Wizards
About the Wizards
The wizards contained in the PMCS Interface Toolkit allow you to quickly build
accurate and friendly user interfaces with InTouch. In addition to the various wizards
standard with InTouch development systems, the Interface Toolkit provides six types
of powerful GE wizards:
•
GE Small Faceplates
•
GE Large Faceplates
•
GE Tabular Screens
•
GE One-Line Tools
•
GE Elevation Wizards
•
GE Floor Plan Wizards
The five-step procedure below outlines how to use InTouch wizards.
1.
From InTouch, either create a new window or open an existing window
to modify.
2.
from the floating toolbars. The Wizard
Select the wizards button
Selection dialog box pops up.
3.
Select the class of wizard from the list of wizards on the left side of the
Wizard Selection dialog. Several classes contain too many devices to fit
on one palette and have been broken up into several palettes; for
example; Small Faceplates 1 and Small Faceplates 2.
4.
Double-click on the desired wizard, then click on the window to place
the wizard.
5.
Once the wizard has been placed, double-click anywhere on the wizard
to open a configuration dialog (if appropriate), and complete any
necessary configuration based on the instructions later in this chapter.
The remainder of this chapter is devoted to describing and illustrating the various
kinds of wizards included in the PMCS Interface Toolkit.
5
Small Faceplate Wizards
Usage
The Small Faceplate wizards are icon-sized graphics typically used to create accurate
elevation views and one-line diagrams. These wizards are provided with logic to
open another window, typically either a Large Faceplate or Tabular Data Screen
wizard. There are two palettes of Small Faceplates to choose from.
Configuration
In development mode, after placing the Small Faceplate, double-click on the icon to
open the Small Faceplate Dialog box, as illustrated below. Typically, a Small
Faceplate wizard is linked to a window containing either a Large Faceplate or a
Tabular Data Screen wizard. You can move or resize Small Faceplate wizards in the
window as desired.
6
PMCS Interface Toolkit
Enter the name of the window
to open when the icon is
clicked on during runtime.
7
Large Faceplate Wizards
Usage
Large Faceplate wizards are three-dimensional representations of device faceplates
that can be used to display data from the device. These three-dimensional wizards
include extensive logic that provides an accurate reproduction of the actual display
and keys of the device. Large Faceplate wizards are typically placed in overlay
windows.
8
PMCS Interface Toolkit
Configuration
Place the Large Faceplate wizard into an open window, then double-click on it to
display the Large Faceplate Dialog box. Configure the wizard by entering the
appropriate information into each of the boxes.
The figure shown below is the dialog for a typical wizard. Some wizards have
additional features which may be configured. See the section titled Features of GE
Large Faceplate Wizards for more details.
Enter the unique eight-character
name matching the appropriate Topic
in the PMCS DDE Server.
Enter the application name of the
PMCS DDE Server (GE32MODB or
GE32MTCP) for most PMCS
devices; ION_LINK for EPM 7700
devices).
Enter the minimum security
level for enabling remote
command functions.
Enter the name of the window to
open when the device display is
clicked on during runtime.
You can move and resize Large Faceplate wizards as desired.
Special Considerations
The button controls on the 3-D representation emulate the controls of the actual
device. This may be useful for reducing software training time for personnel already
familiar with device operation. The detailed features of each of the Large Faceplate
wizards are described in the section titled Features of GE Large Faceplate
Wizards .
EPM 7700
The EPM 7700 Large Faceplate Dialog box contains an extra field, which must be
completed during configuration. The Node Name field requires that you enter the
name of the computer running the Communications Server that connects to this
particular device. Depending on the configuration of the EPM7700 network, this can
be either the Primary node computer, or a computer setup as a "Full Station"
Secondary node. Refer to DEH-40035, the GE 7700 Gateway Users Guide, and
GEH-6514, PMCS Read This Book First, for more information on network
configuration. The Node Name field is required because the EPM7700 does not use
the same DDE server as the rest of the standard PMCS devices, and the wizard must
be directed to the location of the correct Communications Server for proper
configuration of DDE topic names.
9
Also, the Application Name field must be completed as ION_LINK rather than
GE32MODB or GE32MTCP for the EPM7700 device. The ION LINK program is
installed during initial PMCS 6.11a setup if the EPM7700 software option is selected.
When configuring Wizards on Secondary nodes, the Application Name field entry
does not follow the PMCS wizard convention of “\\RemoteComputer\ION_LINK”.
EPM7700 Secondary nodes run a local copy of the ION LINK server, thus the
application name for EPM7700 Large Faceplate wizards is always “ION_LINK”
whether the wizard is installed on the Primary node or a Secondary node. The Node
Name entry determines if the wizard is on a Secondary node.
Finally, the EPM 7700 device type requires special InTouch scripting for the large
faceplate wizard. Refer to the section at the end of this chapter titled Special
Scripting Considerations for the EPM 7700.
10
PMCS Interface Toolkit
Tabular Data Screen Wizards
Usage
Tabular Data Screen wizards contain organized, comprehensive, tabular layouts of
device parameters including additional configuration and remote control features.
Depending on the device, there may be multiple file-tabs beneath the tabular data
section. These switch among various pages relating to data and setpoints.
Each Tabular Data Screen wizard contains buttons for activating the help file, trend
window, setup window (if applicable), Event Logger, Waveform Capture, and for
closing the window.
You can move and resize Tabular Data Screen wizards as desired.
Configuration
In development mode, after placing a wizard into an open window, double-click on it
to display the Tabular Data Dialog box. The figure below shows the dialog box for a
typical Tabular Data wizard. Some wizards have additional features which may be
configured. See the section titled Features of Tabular Data Screen Wizards for
more details.
11
Enter the unique eight- character
name matching the appropriate
Topic in the PMCS DDE Server.
Use the Group Name field to logically group devices,
if desired. Enter the name of the group to which the
device belongs.
Enter the application name of
the PMCS DDE Server
(GE32MODB or GE32MTCP).
Enter the minimum security level
for enabling remote command
and setup functions.
Enter the name of the window to
be opened when the Trend
button is clicked on during
runtime.
Enter the name of the window to
be opened when the Setup
button is clicked on during
runtime.
EPM 7700
The EPM 7700 Tabular Data Dialog box is slightly different from the other PMCS
device types, containing two extra fields and requiring minor differences in
configuration. The Tabular Data Dialog for the EPM 7700 is shown below, followed
by the special configuration requirements.
The Node Name field requires that you enter the name of the computer running the
Communications Server that connects to this particular device. Depending on the
configuration of the EPM7700 network, this can be either the Primary node
computer, or a computer setup as a “Full Station” Secondary node. Refer to DEH-
12
PMCS Interface Toolkit
40035, the GE 7700 Gateway Users Guide, and GEH-6514, PMCS Read This Book
First, for more information on network configuration. The Node Name field is
required because the EPM7700 does not use the same DDE server as the rest of the
standard PMCS devices, and the wizard must be directed to the location of the
correct Communications Server for proper configuration of DDE topic names.
Also, the Application Name field must be completed as ION_LINK rather than
GE32MODB or GE32MTCP for the EPM7700 device. The ION LINK program is
installed during initial PMCS setup if the EPM7700 software option is selected.
When configuring Wizards on Secondary nodes, the Application Name field entry
does not follow the PMCS wizard convention of “\\RemoteComputer\ION_LINK”.
EPM7700 Secondary nodes run a local copy of the ION LINK server, thus the
application name for EPM7700 Tabular Data Wizards is always “ION_LINK”
whether the wizard is installed on the Primary node or a Secondary node. The Node
Name entry determines if the wizard is on a Secondary node.
The Gateway Name field must be completed with GE77GTWY, the application name
of the GE 7700 Gateway Server program. When configuring the EPM7700 Tabular
wizard on a Secondary node, the Gateway Name does follow the PMCS wizard
convention of “\\RemoteComputer\GE77GTWY” in the Gateway Name field, where
‘RemoteComputer’ is the name of the PC where the GE 7700 Gateway application is
running – the Primary Node. The following example shows a Tabular Data Dialog
box as it would appear when configuring a Tabular Data wizard on a Secondary
node. The Node Name field contains the name of the Primary Node computer, the
Application Name field is ION_LINK (as it is for ALL EPM7700 wizards on ANY
node) and the Gateway Name field points to the GE 7700 Gateway Server running on
the Primary Node PC.
Finally, the EPM 7700 device type requires special InTouch scripting for the tabular
data screen wizard. Refer to the section at the end of this chapter titled Special
Scripting Considerations for the EPM 7700.
Refer to DEH-40035 for information on the Communications Server and 7700
Gateway Server.
369 Motor Management Relay
The 369 Motor Management Relay offers an optional Remote RTD module, which
can provide support for up to 12 additional RTDs. Accordingly, the 369 Tabular
13
Data Dialog box has an extra field for indicating when the RRTD option is installed.
Be sure to select the correct RRTD option when completing the 369's Tabular Data
Dialog window. If you are not planning to use an RRTD module with your relay,
select the "No" button. This minimizes the number of I/O tags created by the wizard,
providing better performance.
14
PMCS Interface Toolkit
Universal Relay
The Universal Relay device comes in several different models, and each model
supports different capabilities, which are reflected by the various tabs available for
each model. When configuring a Universal Relay device, you first select the UR
Model, then choose which tabs will be displayed for the particular device.
The UR devices are also capable of communicating with a different type of PMCS
DDE Server than the other PMCS Advanced Wizards. By selecting the UCA/MMS
checkbox, you indicate that you wish the UR wizard to retrieve its data for display
from the MMS Server whose name is entered in the Application Name field.
Complete the Application Name
field; typically GE32MODB or
GE32MTCP.
Special Note:
The UCA/MMS is not supported in
this version. So don’t Check this
checkbox.
Select the Model of UR which you are
configuring. This determines the
contents of the Available Tabs list.
Highlight the tabs you wish to display
on the Tabular Data Screen wizard.
Use the control key to select multiple
tabs.
15
One-Line Wizards
Usage
You can use one-line wizards to create animated one-line diagrams that represent an
electrical schematic of the devices monitored by the software. These wizards are
provided with logic to either open another window or display device status.
One-Line wizards are divided into five functional groups according to the type of
animation:
16
•
Horizontal and Vertical Meter wizards display another window, such as
a 3-D faceplate.
•
Transformer, Fuse, Ground Symbol, and Motor Symbol wizards have a
discrete color-change animation indicating the On/Off state of the
device.
•
Horizontal and Vertical Relay wizards also have discrete color-change
animation indicating the On/Off state of the device.
•
Horizontal and Vertical Switch wizards have four discrete animations;
two are color changes indicating the On/Off state of the device and two
are used for a three-state display (Open, Closed, and Error conditions).
PMCS Interface Toolkit
•
Circuit Breaker wizards have two discrete color-change animations for
On/Off status display and one analog animation for a five-state display
(Open, Closed, Out, Trip, and Error conditions).
•
Lockout/Tagout symbols have discrete visibility animations for various
tags. Refer to the section Using and Configuring PMCS Wizards:
Lockout/Tagout Wizard for more information.
Configuration
In development mode, after placing the one-line device icon, double-click on the icon
to open its configuration dialog box. All one-line wizards have two configuration
items in common:
•
Line Size is a number between 1 and 20 that sets the pixel width of
the lines in the wizard.
•
Size configuration consists of three radio buttons (Small, Medium,
and Large) that determine the overall size of the wizard on the screen.
Use the snap-to-grid feature in InTouch to quickly align One-Line wizards.
Configuration of each of the five classes of One-Line wizards is described below.
Meter One-Line Wizards
After placing a meter wizard in a window, double-click on it to display the dialog
box shown below. Configure the wizard by entering the appropriate information into
each of the boxes.
Enter the name of the
window to open when the
icon is clicked on during
runtime.
Select the color of the meter
wizard.
17
Transformer, Fuse, Ground, and Motor One-Line
Wizards
After placing a Fuse, Ground, or Motor wizard in a window, double-click on it to
display the dialog box shown below. Configure the wizard by entering the
appropriate information into each of the boxes.
Enter the name of the
InTouch discrete tag that
determines the state of the
line colors during runtime.
Specify the colors of the lines
when the Bus Status is On and
Off. The wizard is displayed in
the On Color when the Bus
Status Tagname = 1, Off Color
when the Bus Status Tagname =
0.
The dialog box for the Transformer wizard has an extra check box that specifies
either an air-core or iron-core transformer, as shown below.
Click on the check
box to specify an
air-core
transformer.
18
PMCS Interface Toolkit
Horizontal and Vertical Relay One-Line Wizards
After placing a Horizontal or Vertical Relay wizard in a window, double-click on it
to display the dialog box shown below. Configure the wizard by entering the
appropriate information into each of the boxes.
Enter the name of the InTouch discrete
tag that determines the color of the line
to the right (or top) of the relay symbol
during runtime.
Enter the name of the InTouch discrete tag that
determines the color of the line to the left (or bottom)
of the relay symbol during runtime.
Click the check box to
display a slash through the
contacts (normally closed
contact).
Specify the colors of the
wizard elements when the
contact status and
connection discrete tags
are On or Off.
Enter the name of the InTouch discrete tag
that determines the color of the relay
symbol during runtime.
19
Horizontal and Vertical Switch One-Line Wizards
After placing a Horizontal or Vertical Switch wizard in a window, double-click on it
to display the dialog box shown below. Configure the wizard by entering the
appropriate information into each of the boxes.
Enter the name of the InTouch discrete tag
that determines the color of the line to the
right (or top) of the switch symbol during
runtime.
Enter the name of the InTouch discrete
tag that determines the color of the line
to the left (or bottom) of the switch
symbol during runtime.
Enter the names of the
InTouch discrete tags that
determine the state of the
switch during runtime.
Specify the colors of the wizard
elements when the connection
and switch discrete tags are On
and Off and when there is an
Error condition. The switch
symbol color is determined by
the following logic:
SwOpen SwClosed Color
0
0
error
0
1
on
1
0
off
1
1
error
20
PMCS Interface Toolkit
Circuit Breaker One-Line Wizards
After placing a Horizontal or Vertical Circuit Breaker wizard in a window, doubleclick on it to display the dialog box shown below. Configure the wizard by entering
the appropriate information into each of the boxes.
Enter the name of the InTouch discrete tag that
determines the color of the line to the right (or
top) of the breaker symbol during runtime.
Enter text to display next to the
breaker graphic during runtime
(optional).
Enter the name of
the InTouch discrete
tag that determines
the color of the line
to the left (or bottom)
of the breaker
symbol during
runtime.
Specify the colors of the wizard
elements and status text for the
breaker states during runtime.
See the table below for default
status/color mappings.
Enter the name of the InTouch analog tag that
determines the color of the circuit breaker
symbol, the state of the breaker, and the status
text displayed next to the breaker icon during
runtime.
The breaker status values and the associated default colors are listed in the table
below. Error status indicates that the breaker status inputs create an indeterminate
state for the breaker.
Breaker Status
Value
Text
Default Color
Open
1
OPN
Green
Closed
3
CLD
Red
Drawn Out
5
OUT
Green
Tripped
7
TRP
Yellow
Error
9
ERR
Flashing Red
Breaker status values & display colors.
21
Elevation Wizards
Usage
Elevation wizards are graphical elements that represent switchgear components
useful for creating 3-D elevation views. These wizards are not associated with any
logic or animation, but are provided to create more visually accurate screens and
representations of equipment. Device icon wizards are typically placed on the
Elevation wizards to show the breakers, trip units, and meters and provide navigation
to device 3-D wizards, tabular displays, or arbitrary windows.
Configuration
After placing an Elevation wizard in an open window, it may be moved or resized,
but no other configuration is possible. Elevation wizards are not provided with logic
for opening another window.
22
PMCS Interface Toolkit
Floor Plan Wizards
Usage
Floor Plan wizards are graphical elements that are useful for creating accurate
representations of a facility layout. You can use a floor layout as an overview display
of an entire plant, with animated areas for navigation to various switchgear elevation
views or one-line diagrams. You can paste miniature elevation views as bitmap
objects onto the floor layout, sized to fit, and then animate them as push buttons to
display elevation views or one-line diagrams (see Chapter 3).
Configuration
After placing a Floor Plan wizard in an open window, it may be moved or resized,
but no other configuration is possible. Floor Plan wizards are not provided with logic
for opening another window.
23
Toolbar Wizard
Usage
The Toolbar wizard is a navigational tool which allows the user to move between
recently-used or frequently-used windows, and provides a clock for quick reference.
The first/last arrows jump to the first or last window in the windows list (see
Configuration below); the inner forward and back arrows move to the next or
previous window in the list. The window buttons to the right of the arrows provide
quick access to the windows assigned to each button.
Configuration
The arrow buttons on the Toolbar wizard operate by maintaining a list of windows
for access by the toolbar navigational controls. To allow a window to be added to the
windows list when viewed by a user, a call to WLAddWindow( ) must be placed in
the OnShow window script. This call must be placed in each window that you want to
have on the window list.
The eight hot buttons are configured by double clicking on the wizard, and
completing the Toolbar Wizard Edit dialog box:
For each button, you can set the top and bottom caption, and specify the window to
be opened when that button is clicked.
24
PMCS Interface Toolkit
Annunciator Panel Wizard
Usage
The Annunciator Panel wizard provides an industrial-style annunciator display panel,
consisting of a bank of 48 indicator lights which change colors and blink to indicate
various device conditions. For instance, a circuit breaker could be associated with an
annunciator panel wizard to display grey when closed and change to red if it trips.
This wizard requires the PMCS Event Logger software to be installed and properly
configured before it can be used, because it operates by monitoring special DDE tags
which change state based on alarms or events recorded by the Event Logger.
The panel consists of an array of 48 buttons (six columns by eight rows), each of
which may be labeled with up to three lines of text, and each of which is associated
with a particular device (topic) at the PMCS DDE Server.
The annunciator panel wizard provides buttons for acknowledging alarms, resetting
acknowledged alarms, and for viewing an alarm summary via the PMCS Event
Logger.
Annunciator Panel Theory of Operation
The Annunciator Panel wizard provides a screen full of indicator tiles, each relating
to a particular device, event, or group of events. These tiles are displayed in different
colors to indicate different alarm conditions. The Annunciator Panel wizard monitors
selected DDE items in the Event Logger and responds to changes of state in these
items by changing the colors of individual indicator tiles. For example, you might
configure a relay trip event to have a tile in the Annunciator Panel wizard. The
wizard monitors a DDE tag at the Event Logger corresponding to the trip status of
the relay and displays a grey indicator if the relay is operating properly, and a red
indicator if the relay has tripped.
25
From the Event Logger’s perspective, there are two parts to configuring the
Annunciator Panel. First, each DDE Item that will be displayed on the Annunciator
Panel wizard must be added (using the Add Items dialog). For the example we’re
discussing, we’ll assume you’ve created a DDE Item named Trip1. Each DDE item
will connect to an individual tile in the Annunciator Panel wizard.
The second part consists of defining events which will turn individual DDE items ON
or OFF. Each DDE item (or Annunciator Panel tile) can be turned on or off by any
number of device events you define. The events are logically ORed together to
determine ON or OFF conditions; i.e., if any of the events occurs, the DDE item is
ON; if none of the events have occurred, the DDE item remains OFF.
We’ll continue the relay example we began above. For example, you might configure
the Trip1 DDE Item to be ON if any of the following events occurs: the relay is
tripped, or the relay reports an error condition, or the relay senses an overvoltage
condition. The Annunciator Panel wizard displays a grey indicator tile for the relay
for as long as the DDE item remains in the OFF condition. If the Annunciator Panel
wizard sees the DDE Item change from OFF to ON, it reacts by changing the
indicator tile from grey to red. The Event Logger Annunciator Panel logic will also
change the state of a DDE Item in response to actions performed at the Annunciator
Panel Wizard. The user can both acknowledge and reset individual Annunciator DDE
Items. The following diagram shows the relationship of the Annunciator Panel
wizard, the Event Logger, and the PMCS DDE Server.
26
PMCS Interface Toolkit
Annunciator Panel Wizard m onitors DDE Item s at Event Logger
Relay 1
(green)
Relay 2
(green)
Relay 3
(green)
Annunciator Panel Wizard
DDE Item Nam e: Trip1
Status:
O FF
Configured Events
Relay Tripped?
Error Condition?
O vervoltage Condition?
Received
NO
NO
NO
Event Logger
Event Logger
tracks events
reported by
PM CS DDE
Server
Relay 1
PMCS
DDE Server
Relay 2
Relay 3
Annunciator Panel Wizard m onitors DDE Item s at Event Logger
Relay 1
(red)
Relay 2
(green)
Relay 3
(green)
Annunciator Panel Wizard
DDE Item Nam e: Trip1
Status:
ON
Configured Events
Relay Tripped?
Error Condition?
O vervoltage Condition?
Event Logger
Received
YE S
NO
NO
Event Logger
tracks events
reported by
PM CS DDE
Server
Relay 1
PMCS
DDE Server
Relay 2
Relay 3
In the upper illustration, the Event Logger watches for any of the three events
configured to cause a change of state to the Trip 1 DDE Item. None of these three
events have occurred, so the status of the Trip 1 DDE Item is at OFF. The
Annunciator Panel wizard is monitoring the configured DDE Items at the Event
Logger, but all DDE Items are “OFF” so the Annunciator Panel displays green
indicator tiles.
In the lower illustration, the Event Logger has recorded a “Trip” event for the unit in
question, and changed the state of the Trip 1 DDE Item to “ON”. The Annunciator
Panel wizard sees this change, and responds by changing the color of the annunciator
panel tile for Relay 1 to red.
27
Each "Alarm indicator" as defined by the Event Logger will appear to InTouch as a
DDE Integer item which can have the following values/states:
State
Tag
Value
Default
Color
Normal (no alarm)
10 - 19
Solid Gray
Alarm Active - Unacknowledged
20 - 29
Red Blinking
Alarm Active - Acknowledged
30 - 39
Solid Red
Alarm Reset - Unacknowledged
(alarm occurred but later went off before being
acknowledged)
40 - 49
Solid Yellow
Alarm Disabled
(Event Logger has disabled this alarm indicator)
0
Dark Gray
Each panel button displays one of five different colors, based on the states defined
above. A fill color animation link controlled by an indirect integer tag is used to
change colors. The fill color link is set as follows:
<= 9: Dark Grey
10 -> 19: Grey
20-> 29: Grey (will also have a flashing Red animation link)
30 -> 39: Red
>= 40: Yellow
28
PMCS Interface Toolkit
Configuration
Note: Prior to configuring an Annunciator Panel Wizard, you should have completed
configuration of the Annunciator Panel Items at the PMCS Event Logger. Refer to
GEH-6512, PMCS Event Logger Users Guide, for details.
When the Annunciator Panel wizard is dropped, it appears as a blank panel of 48
indicators:
29
Double-click on the wizard to display the Annunciator Panel
Dialog:
Complete the Annunciator Panel Name field (up to 8 characters), and the Security
Access Level (level of security required to Reset any Acknowledged alarms. The
color codes for different alarm states can be modified by clicking on each color. Note
that the color codes apply to all 48 indicators on the annunciator panel wizard.
Finally, click on an indicator to display the configuration dialog for that individual
button:
30
PMCS Interface Toolkit
Enter the text to display on any of the three lines available for the selected button. It
is not necessary to enter text on all three lines. Click OK when you have finished
assigning text labels to the button.
As each annunciator panel button is labeled, the Annunciator Panel Dialog reflects
these changes by showing the Row/Column coordinates of the labeled buttons:
When you have finished labeling your annunciator panel buttons, click OK to close
the Annunciator Panel Dialog box. When you close this dialog box, InTouch
automatically creates indirect analog tags for each panel button. These tags are
named xxx_R1C1 through xxx_R8C6, where xxx is the name assigned to the wizard
(for example, Panel1), and R1C1 indicates the row and column position on the
annunicator panel.
31
Two steps remain after the wizard has been configured.
First, InTouch DDE Integer tags must be created for the DDE items configured in the
Event Logger corresponding to the Alarm Panels. Make sure the DDE Item names
created in InTouch match the DDE Item names configured in Event Logger. (If you
are unsure of how to create DDE tags in InTouch, please refer to WonderWare’s
documentation.) The DDE Access name for the Event Logger should be configured
in InTouch as follows:
Second, an InTouch script must be written to associate the InTouch indirect tags
created by the wizard with the InTouch DDE tags created for DDE Items in Event
Logger. Typically, this script is placed in the InTouch “On Startup” application
script.
32
PMCS Interface Toolkit
An example of a simple script is shown below:
Panel1_R1C1.Name = ANN_P_1A.Name;
Panel1_R1C2.Name = ANN_P_1B.Name;
Panel1_R1C3.Name = ANN_P_2A.Name;
At run-time, InTouch will receive DDE data from the Event Logger which will
control the colors of all indicators that have been configured properly.
33
Troubleshooting Tips for the Annunciator Panel
Wizard
34
•
Make sure that all DDE Items associated with the annunciator panel
have been created in the Event Logger.
•
You must create associated InTouch DDE Integer Tags by hand in the
InTouch tagname database. The DDE Access name for the tags should
use “EVENTLOG” for the Application Name and “SYSTEM” for the
Topic Name. Make sure the “Request Initial Data” option is selected
for this DDE Access name.
•
Check the WWLogger at runtime for possible DDE errors.
•
Make sure your application script is mapping the proper DDE tags with
the proper indirect tags.
•
Make sure the Event Logger is running before starting InTouch
Windowviewer.
PMCS Interface Toolkit
Custom Table Wizard
Usage
The Tabular Data Screen wizards provide the ability to view extensive device data in
tabular form. However, they do not allow you to select the data to view - you must
view all the data presented and locate the particular data points you are interested in.
The Custom Table wizard differs from the Tabular Data wizards by providing an
easy-to-use, highly-flexible way to view a limited number of registers for a particular
device. It presents only the data you are interested in, displaying it in a convenient
table format as shown above. Each table consists of 1 to 12 rows of information, one
register per row.
Each table takes up approximately one-quarter of an average display, so up to four
Custom Table wizards may be placed on a screen.
Configuration
When the Custom Table wizard is dropped, it appears as a blank screen. Doubleclick on the wizard to display the Custom Table Dialog:
35
Begin configuring the Custom Table by completing the following fields:
36
Field
Description
Device Name
Enter the name of the device (topic). Must
exactly match the topic name at the DDE
Server.
DDE Server Name
Enter the name of the PMCS DDE Server.
Device Description
Optionally, enter a brief description of this
device, up to 32 characters maximum.
Device Type
Select the device type corresponding to this
topic.
PMCS Interface Toolkit
EPM 7700 Users Only: When the EPM 7700 device type is selected, an additional
field appears in the Custom Table Dialog box, adjacent to the Device Name (shown
below).
The Node Name field requires that you enter the name of the computer on which the
meter’s Communications Server is located, either the Primary Node or a Full Station
Secondary Node. This field is required because the EPM 7700 does not use the same
DDE Server as the rest of the standard PMCS devices, and the wizard must be
directed to the location of the correct Communications Server for proper
configuration of DDE topic names. For more information on configuring EPM7700
networks, refer to DEH-40035, the GE 7700 Gateway Users Guide, and GEH-6514,
PMCS Read This Book First.
Also, the Application name field must be completed as ION_LINK rather than
GE32MODB or GE32MTCP for the EPM7700 device. The ION LINK program is
installed during initial PMCS setup if the EPM7700 software option is selected.
When configuring Custom Tabular wizards on Secondary nodes, the Application
Name field entry does not follow the PMCS wizard convention of
“\\RemoteComputer\ION_LINK”. EPM7700 Secondary nodes run a local copy of the
ION LINK server; thus the application name is always “ION_LINK” whether the
wizard is installed on the Primary node or a Secondary node.
Finally, the EPM 7700 device type requires special InTouch scripting for the custom
tabular wizard. Refer to the section at the end of this chapter titled Special Scripting
Considerations for the EPM 7700.
37
When these fields are completed, click the Select Multiple Tags button to select
several tags at once, or click the Select Tag X button to assign tags one at a time. The
Select Device Tags dialog appears:
The Select Device Tags dialog shows a list of all the pre-configured tags which the
Custom Table wizard supports for the selected device type, sorted by address, and
displaying the tagname and description. Most tags are metering value registers.
Select up to twelve tags from the list by clicking (high-lighting) each one. To deselect a tag, simply click it a second time. When you have selected up to 12 tags,
click OK to return to the Custom Table dialog box. The selected tags will now be
displayed as shown in the following example:
38
PMCS Interface Toolkit
You may select OK to select this table configuration, or you may edit the tags one at
a time using the Select Tag X buttons (for instance, if you wish to change the order
the tags appear in).
The tag descriptions and units may also be edited (useful for non-English
applications), but caution is urged when modifying descriptions or units; it may be
difficult to remember what they were originally if needed.
Note for users of the MDP device type: This device uses a memory tag to scale many
of the data values displayed in the wizard.: "DeviceName_CTRatio" (where
DeviceName is the name entered for the device within the wizard). The wizard
creates this tag within InTouch (memory tag with a format type of "Real"). The
InTouch application must provide a value for this tag (usually entered by the user at
run-time). If no value is entered at runtime, a value of zero will be used as the default
value for this tag, and many of the metering data registers (AMPS A, B, C, etc) on
this device type will appear as zero as well. See the MDP Tabular Data wizard for
additional information. If the application has a Tabular Data Screen Wizard with the
same device name as this wizard, then the end user can set the CTRatio tag value via
the MDP Tabular Data Screen wizard.
Note for users of the EPM7300 device type: The custom table wizard will display
N/A for certain metering values when the PM Volts Mode parameter is set to Demo
in the device. Please use the EPM 7300 Tabular Data Wizard to view these values
when the device is in Demo mode.
39
System Statistics Wizard
Usage
The System Statistics wizard is an informational tool which allows the user to view
detailed statistics about the system, including port information from the DDE Server
and disk information.
The wizard consists of a single screen displaying Port Statistics on the top portion
and disk information on the bottom. Statistics on up to eight COM ports are
displayed. The user may page forward or backward eight ports at a time by clicking
the Prev 8 Ports or Next 8 Ports button.
Whenever a new DDE Server name is entered, the user must click the Refresh button
to update the DDE links to correspond to the new parameters.
Configuration
When the wizard is dropped, the following dialog box appears:
40
PMCS Interface Toolkit
The System Statistics wizard requires a name itself, and also the name of a DDE
Server to access.
By default, the System Statistics wizard assumes that the DDE Server is located
locally and is named GE32MODB. You may change this to access a DDE Server
located on a networked PC by entering the name as \\NODENAME\SERVER, where
NODENAME is the name of the host PC and SERVER is the name of the PMCS
DDE Server, which will be GE32MODB.
During runtime, the default drive letter is C, corresponding to the local hard drive.
You may change this value to any valid drive letter corresponding to either a fixed
local drive or a mapped network drive.
41
Lockout/Tagout Wizard
Usage
The Lockout/Tagout provides a method for assigning danger or ground tag graphics
to various one-line diagrams or wizards.
On-screen tags and indicators are for informational
purposes only and DO NOT represent real-world
conditions! Actual lockout status must be verified prior
to performing any work. Failure to follow appropriate
lockout procedures can result in SEVERE INJURY or
DEATH!
The Wizard consists of a single screen (shown above) displaying the presence or
absence of danger and ground tags for a particular device. The user installs or
removes Danger and/or Ground Tags using the Install/Remove buttons on the Tag
Assignment window shown above. Any wizards belonging to the same Status Group
will display Danger and/or Ground Tag indicators mirroring the tags installed in the
Tag Assignment window.
Supported Devices
42
PMCS Interface Toolkit
Several PMCS breaker management devices support the Lockout/Tagout Wizard in
their Large Faceplate and Tabular Data Screen wizards. These devices are:
•
750 / 760 Feeder Management Relay
Configuration
When Lockout/Tagout wizard is dropped and double-clicked, the following dialog
box appears:
Complete the following fields to configure the Lockout/Tagout Panel Display:
•
Enter a name for this panel. The Panel Name is used to distinguish the
tags used internally by a particular instance of a panel from other panels
within an application. Each panel within an application should have a
unique Panel Name.
•
Enter the name of the Status Group associated with this Lockout/Tagout
Panel. The Status Group is the name that links this panel to
Lockout/Tagout Online Symbols and the breaker management device
wizards that can support it. It is important to remember the Status
Group assignment since it must be used to configure the associated
Oneline Symbols and IED wizards.
•
Enter the minimum Security Level required to add and remove Danger
or Ground tag symbols within the application.
The second part of the Lockout/Tagout wizard that can be configured is the Oneline
Tagout Symbol.
The Oneline Tagout Symbol is a small wizard for placement in oneline diagrams, to
be associated with a circuit breaker. It displays the presence or absence of any
Danger or Ground tag symbols assigned to the breaker symbol by the PMCS user.
After dropping the Oneline Tagout Symbol wizard onto a oneline diagram, associate
it with a particular circuit breaker and any other devices you wish to have the tags
displayed at by making it a member of a Status Group. The Oneline Tagout Symbol
Dialog box is displayed when you double-click the wizard:
43
Complete the following fields:
•
Enter the name of the Status Group associated with this Lockout/Tagout
symbol. The Status Group is the name that links this symbol to the
Lockout/Tagout panel and the breaker management device wizards that
can support it. It is important to remember the Status Group assignment
since it must be used to configure the associated panel and IED wizards.
•
Enter the name of the window to open when the Oneline Tagout
Symbol wizard is clicked on during runtime. It should be the name of
the window in which the Lockout/Tagout Panel is located.
Example of Lockout/Tagout Wizard
The following example may help clarify the use of the Lockout/Tagout wizard.
Suppose that we have a breaker being monitored by a redundant pair of ML 750/760
devices in our system. We wish to be able to display Lockout/Tagout symbols for this
breaker.
We create a oneline diagram in InTouch which represents this configuration, placing
the circuit breaker wizard, then each of the ML 750/760 small faceplate wizards, then
a Lockout/Tagout wizard for each ML 750/760 device. It looks like this:
When configuring the Lockout/Tagout wizard in the oneline diagram, we complete
the Oneline Tagout Symbol dialog as follows:
44
PMCS Interface Toolkit
Breaker_Group_1 is the name of the Status Group we’ll assign to all wizards
associated with this breaker; Tag Window is the name of the window we want to
appear when someone clicks on the Oneline Tagout wizard during runtime.
Next, we create separate screens containing Large Faceplate wizards and Tabular
Data screen wizards for each ML 750/760 device. While configuring each wizard, we
make sure that each one is given the Status Group “Breaker_Group_1”. This ensures
that any Danger or Ground tag symbols present will be shown on any large faceplate,
tabular data screen, or oneline wizards associated with this group. An example of the
Tabular Data configuration dialog box is shown below; note that the Status Group
field is assigned to Breaker_Group_1, the same Status Group as our Oneline Tagout
Symbol wizard. Do not confuse the Status Group parameter with the Group Name
parameter. The Group Name parameter is not used for configuring Lockout/Tagout
Status Groups.
We drop and configure our Lockout/Tagout Wizard next; double clicking this
wizard, the Lockout/Tagout Panel dialog appears:
45
We name the Lockout/Tagout panel Panel_1. We associate the Panel with the same
Status Group as our other wizards, Breaker_Group_1. Finally, we set the minimum
security level required to add or remove tags.
Now in Runtime mode, when the Tag Assignments dialog is displayed, it appears as
follows:
Clicking Install Danger Tag checks our security level, and if we have sufficient
access, displays a Danger Tag for the breaker as follows:
46
PMCS Interface Toolkit
The Installed By field on the tag shows the name of the current operator who
installed the tag; the Installed At field shows the time and date stamp of the tag’s
installation.
When we view a wizard which belongs to this group, for example the Large
Faceplate wizard of one of our ALPS devices, the Danger tag shows up as a red
indicator with a “D” in it, as shown below:
47
Special Scripting Considerations for the EPM 7700
This section describes the special InTouch scripting which is required for the EPM
7700 device’s Large Faceplate, Tabular Data Screen, and Custom Tabular wizards.
The EPM 7700 is a powerful and highly flexible device, supporting hundreds of
discrete data items. This scripting is required due to the large number of DDE items
available for this device type. For performance reasons, not all DDE items are kept
active simultaneously by the EPM 7700 Tabular Data Screen wizard; at any given
moment, DDE items which are not used may be disconnected to save the Server the
additional overhead of monitoring unused items. The scripts described in this section
automatically configure the DDE links used by the Tabular Data Screen wizard when
it is displayed, and enable the Large Faceplate wizard to re-connect to items which
may have been disabled by the Tabular Data Screen wizard.
NOTE: Failure to install these scripts for the Large Faceplate and Tabular Data
Screen wizards may result in faulty behavior of the wizard!
Templates for the required scripts are automatically installed in the InTouch directory
when PMCS is installed with the EPM 7700 Software Components option selected.
You may use the Notepad accessory program to open the files, then copy the text
from the file to InTouch when appropriate.
There are three scripts described in this section. The first script is an InTouch
Application Script that is required whenever a Large Faceplate or Tabular Data
Screen wizard is installed for a given device. The purpose of this script is to provide
communication status indication on the wizard. If the application script is not
installed, the “Communications Failed” indicator on the Large Faceplate and Tabular
Data wizards will not function. The second script, the EPM 7700 Large
Faceplate/Custom Table Script, is an InTouch Window Script that must be applied to
each Large Faceplate and Custom Tabular wizard window. This script ensures that
any tags which were disabled by the Tabular Data wizard are properly restored when
switching to a Large Faceplate or Custom Table screen. The third script, the Tabular
Data Screen Script, also an InTouch Window Script, applies only to the EPM 7700
Tabular Data Screen wizard. Its purpose is to automatically initialize the wizard for
optimum performance whenever its window is displayed.
Note that the application script is required whenever a Large Faceplate or Tabular
wizard is installed. The Windows scripts are required whenever your application uses
Tabular Data wizards.
48
PMCS Interface Toolkit
Installing the Application Script
1.
After configuring the EPM 7700 Large Faceplate wizard or Tabular Data Screen
wizard, select “Special \ Scripts \ Application Scripts…” from the
WindowMaker main menu. The Application Script Dialog box opens:
2.
Select “While Running” from the Condition Type drop down list, and enter
“30000” in the “Every … Msec” text box next to the Condition Type drop down
list.
Use Notepad.exe to open the file “EPM7700 Application Script.txt”, located in
the Intouch directory of the PC. Select (highlight) all the file text and copy it to
the clipboard using the CTRL-C keyboard command.
Switch back to WindowMaker and paste the clipboard contents into the
Application Script dialog text box, using the CTRL-V keyboard command.
From the dialog box menu, select Edit \ Find… to bring up the Replace dialog
box as shown in the example below. In the “Find What” field, type in
“DeviceNm”. In the “Replace With” field type in the Device Name used to
configure the Large Faceplate wizard. Click the “Replace All” button to modify
the text, then click the Cancel button to close the Replace dialog.
3.
4.
5.
49
1.
Click the OK button to close the Application Script Dialog.
NOTE: The application script text is only needed once for each configured device. If
you are installing more than one wizard for a particular EPM7700 device (for
example, a Large Faceplate and a Tabular Wizard), you only need to copy the
application script once. If you are installing more than one EPM7700 device in your
InTouch application, the application script window must contain a copy of the
application script text for each configured device. See the example below:
50
PMCS Interface Toolkit
51
EPM 7700 Large Faceplate or Custom Table Wizard Scripting
Configuring the Large Faceplate/Custom Table Script
52
1.
After configuring the Large Faceplate or Custom Table wizard, and with its
window displayed, select “Special \ Scripts \ Window Scripts… from the
WindowMaker main menu. The Window Script Dialog box opens:
2.
Select "On Show" from the Condition Type drop down list.
3.
Use Notepad.exe to open the file “EPM7700 Non-Tabular Window Script.txt”,
located in the Intouch directory of the PC.
4.
Select (highlight) all the file text and copy it to the clipboard using the CTRL-C
keyboard command.
5.
Switch to WindowMaker and paste the clipboard contents into the Window
Script dialog text box, using the CTRL-V keyboard command.
6.
From the dialog box menu, select Edit \ Find… to bring up the Replace dialog
box as shown in the following example. In the “Find What” field, type in
“DeviceNm”. In the “Replace With” field, enter the Device Name used to
configure the Large Faceplate wizard. Click the “Replace All” button to modify
the text. Click the Cancel button to close the Replace dialog. Click the OK
button to close the Window Scripts Dialog.
PMCS Interface Toolkit
53
EPM 7700 Tabular Data Screen Scripting
All EPM7700 Tabular wizards require the creation of a Window Script in InTouch.
The Window Script automatically configures DDE Links used by the Tabular Wizard
when it is displayed. The script must first be configured, then installed, per the
following procedures.
Configuring the Tabular Data Screen Script
54
1.
After configuring the Tabular wizard, and with its window displayed, select
"Special \ Scripts \ Window Scripts… from the WindowMaker main menu. The
Window Script Dialog box opens.
2.
Select “On Show” from the Condition Type drop down list.
3.
Use the Notepad.exe accessory program to open the file “EPM7700 Tabular
Window Script.txt”, located in the Intouch directory of the PC. Select (highlight)
all the file text and copy it to the clipboard using the CTRL-C keyboard
command.
4.
Switch back to WindowMaker and paste the clipboard contents into the Window
Script dialog text box, using the CTRL-V keyboard command.
5.
From the dialog box menu, select Edit \ Find… to bring up the Replace dialog
box, as shown in the example below. In the “Find What” field, type in
“DeviceNm”. In the “Replace With” field type in the Device Name used to
configure the Tabular wizard. Click the “Replace All” button to modify the text.
Click the Cancel button to close the Replace dialog. Click the OK button to close
the Window Scripts Dialog.
PMCS Interface Toolkit
Creating Floor Plans, Elevation
Views, and One-Line Diagrams
Introduction
This chapter illustrates how to use the GE wizards described in Chapter 2 to create
animated displays of the facility floor plan, switchgear elevations, and system oneline diagrams. These examples are typical, but are not intended to display the limits
of creative system design.
Elevation Views
Elevation views of switchgear and switchboards are typically created first, because
miniature bitmaps of the elevations can be conveniently placed in floor plans as
navigation items.
To build an elevation view, place GE Elevation and Small Faceplate wizards into the
window, as follows:
55
1.
Place the appropriate cabinet.
2.
Place panels onto the cabinet.
3.
Add nameplates, louvers, handles, and fasteners to create the desired
level of detail.
4.
Place GE Small Faceplate wizards representing the components
installed in the equipment on top of the elevation wizards, as shown in
the figure on the following page.
5.
Configure each of the Small Faceplate wizards to open a window
containing an appropriate Large Faceplate or Tabular Data Screen for
the device.
56
6.
You can add additional navigation buttons (using standard InTouch
controls) to open windows containing one-line views or other
information.
7.
If the switchgear shown in the elevation view is fed from or feeds
another lineup, you can add buttons to navigate to elevation views
representing those lineups.
PMCS Interface Toolkit
Floor Plans
A floor plan should be a recognizable overhead representation of a facility. These
windows are built using the GE Floor Plan wizards, described in Chapter 2. They can
be made as detailed or as simple as desired. The example below shows an overview
of a facility, showing all of the areas containing equipment.
You can link each of these areas in the main window to a more detailed window by
adding a labeled navigation button (using standard InTouch controls) that is
configured to show that window. In this way, you can provide paths to move up and
down through a complete floor plan hierarchy.
Floor plans may be as detailed as you desire and may include miniature bitmaps of
equipment elevations. The procedure for creating a miniature bitmap in a floor plan
view is as follows:
57
1.
In the floor plan window, use the toolbox to create a bitmap object with the
desired size of the miniature switchgear.
2.
Switch to the desired elevation window.
3.
Select and copy the elevation view.
4.
Switch back to the floor plan window.
5.
In the floor plan window, use the Paste Bitmap command to insert the elevation
view into the bitmap object.
6.
Double-click on the miniature elevation bitmap to configure a link to the fullsized elevation view window.
7.
You can add additional buttons, using standard InTouch controls, to navigate to
windows containing one-line views of the switchgear or other information.
Electrical One-Line Diagrams
One-line diagrams are built by placing and linking circuit elements using the OneLine wizards, then creating scripts to provide animation for those wizards whose
status can be determined or controlled, such as breakers and switches.
A one-line diagram is drawn by placing GE One-Line wizards into a window. All
animated One-Line wizards have at least one discrete tag to indicate the status of the
bus feed to the device, while others may have tags for in and out connections and for
device status. If you do not require animation, link the wizard’s discrete tags to a
constant tag with a value of true.
After the device wizards have been placed and configured, they may be connected by
standard InTouch line graphics. Double-click on lines to configure them for
animation. You can link a line to a discrete variable, with the colors set to indicate on
(typically green) and off (typically red). If several lines are used to indicate one
section of bus, animate them together with the Make Symbol toolbox selection.
When a one-line diagram is too large to comfortably fit into a single window, place
navigation buttons with links to other windows near each bus line that continues to
another screen. This allows intuitive navigation up and down a distribution system
hierarchy.
To accurately animate your one-line diagram once all the graphics are in place,
condition scripts must be written with the logic for the distribution system. See the
InTouch documentation for details of the scripting language. The following example
shows a simple double-ended substation with a tie breaker and the scripting that
animates it.
An example of the scripting for this one-line diagram is shown below:
58
PMCS Interface Toolkit
{ Set values of local discrete variables based
on state of integer status of breaker. This
section sets the breaker status memory
discretes to true if the breaker’s analog
status value is 3 (closed).}
brk1_s = (brk1 == 3 OR brk1 ==9);
brk2_s = (brk2 == 3 OR brk1 ==9);
brk3_s = (brk3 == 3 OR brk1 ==9);
brk4_s = (brk4 == 3 OR brk1 ==9);
brk5_s = (brk5 == 3 OR brk1 ==9);
brk6_s = (brk6 == 3 OR brk1 ==9);
{ set the bus status for the incoming feeds to
the dependent bus above in the
distribution hierarchy. This section sets the
dependencies of the bus pieces to other
sections of the one-line diagram and resets
pieces of the bus located entirely on this
screen to false.}
bus1 = feed1;
bus2 = feed2;
{ set the bus status for the incoming feeds to
the dependent bus above in the
distribution hierarchy. This section sets the
dependencies of the bus pieces to other
sections of the one-line diagram and resets
pieces of the bus located entirely on this
screen to false.}
bus1 = feed1;
bus2 = feed2;
Sets the breaker status
memory discretes to
true if the breaker’s
analog status value is 3
(closed).
Sets the
dependencies of the
bus pieces to other
sections of the oneline diagram and
resets the pieces of
the bus located
entirely on this screen
to false.
{ reset internal bus pieces to off for
computations }
bus3 = 0;
bus4 = 0;
bus5 = 0;
{ set the bus status for the incoming feeds to
the dependent bus above in the
distribution hierarchy. This section sets the
dependencies of the bus pieces to other
sections of the one-line diagram and resets
pieces of the bus located entirely on this
screen to false.}
bus1 = feed1;
bus2 = feed2;
{ reset internal bus pieces to off for
computations }
bus3 = 0;
bus4 = 0;
bus5 = 0;
59
IF…THEN statements
traverse the hierarchy
from top to bottom,
left to right, and then
bottom to top, right to
left.
{ set the bus status for the incoming feeds to
the dependent bus below in the
distribution hierarchy. The IF_THEN
statements in this section traverse the
hierarchy from top to bottom, left to right,
and then bottom to top, right to left.}
bus6 = 0;
bus7 = 0;
{ two main feeds }
IF (bus1 AND brk1_s) THEN
bus3 = 1;
ENDIF;
IF (bus2 AND brk2_s) THEN
bus4 = 1;
ENDIF;
{ left to
IF (bus3
bus4 =
ENDIF;
IF (bus4
bus5 =
ENDIF;
right across tie breaker }
AND brk3_s) THEN
1;
AND brk4_s) THEN
1;
{ two outgoing feeders }
IF (bus3 AND brk5_s) THEN
bus6 = 1;
ENDIF;
IF (bus5 AND brk6_s) THEN
bus7 = 1;
ENDIF;
{ back feed from two outgoing feeds }
IF (bus7 AND brk6_s) THEN
bus5 = 1;
ENDIF;
IF (bus6 AND brk5_s) THEN
bus3 = 1;
ENDIF;
{ right to left across tie breaker }
IF (bus5 AND brk4_s) THEN
bus4 = 1;
ENDIF;
IF (bus4 AND brk3_s) THEN
bus3 = 1;
ENDIF;
{ two incoming feeds }
IF (bus5 AND brk2_s) THEN
bus2 = 1;
ENDIF;
IF (bus3 AND brk1_s) THEN
bus1 = 1;
ENDIF;
60
PMCS Interface Toolkit
Sample Application
Creating a basic interface
We’ve learned about the various parts and pieces of the Interface Toolkit; now let’s
put it to work.
Suppose we have a very basic power management system installed at our corporate
home office. The system consists of four trip units and a PQM (Power Quality
Meter). We’d like to set up a computer in the front office to provide a front end to
this system, allowing us to monitor all these devices at one station without having to
walk back to the individual devices on the plant floor.
We plan the application on paper first so that we know how many screens to create
and what each screen will look like. This will help us save time when in development
by providing a starting point and a map of what we’re trying to create. This
‘storyboard’ for our application looks something like this:
Intro
screen
Panel
board
PQM
Faceplate
PQM
Tabular
Trip Unit 1
Faceplate
Trip Unit 1
Tabular
Trip Unit 2
Faceplate
Trip Unit 2
Tabular
Trip Unit 3
Faceplate
Trip Unit 3
Tabular
Trip Unit 4
Faceplate
Trip Unit 4
Tabular
As shown above, for this basic application, we’ll need 12 screens — an introduction
screen, a shot of the panelboard showing all five of our power management devices,
and then a large faceplate and tabular screen for each device. We’ll link the Large
Faceplate screen for each unit to the Small Faceplate wizard shown on the
Panelboard screen, and, from the Large Faceplate, we can click on the device’s
display to jump to the Tabular data screen for that device. To make it easier to
navigate the screens, we’ll create extra buttons on the bottom of the Faceplate and
Tabular screens that will jump back to the Panelboard screen.
With our plan in hand, and after completing the installation procedures described in
Chapter 1, we’re ready to begin development. Launch InTouch and select the button
to create a new file, then click the Development button.
61
First, we’ll create all our new windows and name them, then we’ll go back and flesh
them out with their contents and add links between them. Create the following twelve
windows:
•
Main Screen
•
Trip2_Face
•
Panelboard
•
Trip2_Tab
•
PQM_Face
•
Trip3_Face
•
PQM_Tab
•
Trip3_Tab
•
Trip1_Face
•
Trip4_Face
•
Trip1_Tab
•
Trip4_Tab
Select the window named Main Screen, and use the Wonderware tools to sketch a
floorplan of the facility, as shown below.
In the Manufacturing Floor area, we place a button labeled “Click here to begin…,”
and give it an animation link to the window named Panelboard.
Select the Panelboard window. Use the PMCS Elevation wizards to create a mock-up
of the panelboard, then use the PMCS Small Faceplate wizards to populate the
panelboard with our PQM meter and the four trip units. The Panelboard screen
should look like this:
62
PMCS Interface Toolkit
We’ll include a note about the panelboard’s location, describing where to find the
real panel, and also a note of instruction: “Click a device to see the large faceplate
screen.”
Create the links to the device screens by double-clicking on each small faceplate and
entering the name of the device’s Large Faceplate screen. For example, double-click
on the PQM’s Small Faceplate on the panelboard; then, in the resulting dialog box,
type the name of the PQM_Face window. Complete these links for the remaining
devices.
Next we’ll develop the device screens. For the purposes of this chapter, we’ll just
walk through the two PQM screens. The development of the trip unit screens follows
the same procedure.
Select the PQM_Face window, then use the Wonderware Button tool found on the
Toolbox to create two new buttons, “HOME” and “Go back to Panel.” Use the
Animation Links command to tie these buttons to the Main Screen and Panelboard
windows, respectively. Now use the Wizards tool to place the PQM Large Faceplate
wizard on the PQM_Face window. The screen should look similar to the following:
63
Now we’ll develop the PQM Tabular data screen. Select the PQM Tab window and
use the Wizards tool to place the PQM Tabular Data wizard on the screen. Double
click the wizard and fill in the Device Name and the Trending windows as shown
below. Click OK.
Finally, add some navigation buttons to the Tabular screen for returning to the Main
Screen (HOME), to the Panelboard (Go to Panel), or to the Large Faceplate screen
(Go back to Faceplate). Link each button to the appropriate screen, and you’re all set!
64
PMCS Interface Toolkit
Complete the application by developing the Faceplate and Tabular screens for each
of the four trip units and that’s it — we’ve just developed a PMCS application using
the GE Wonderware Wizards.
65
(This page left blank intentionally)
66
PMCS Interface Toolkit
Features of GE Large Faceplate
Wizards
About the Large Faceplate Wizards
This chapter contains descriptions of the functions available with each of the GE
Large Faceplate wizards. While a majority of the most popular data available at each
device have been made available in the Wizards, some functions available with the
actual devices are not provided in the Large Faceplate representations, such as the
following:
•
Test Mode or Simulation Mode on some devices is not fully supported
•
Details on status/alarm/trips other than the information displayed by the
front LEDs and a brief text message (see Tabular Data Screens for
detailed status/alarm/trip information)
•
Any flashing status messages which may be produced by a device
•
Some actual values are not displayed on the Large Faceplate Wizard,
but can be found on Tabular Data Screen Wizards
Users should be aware that not all values displayed by the GE Large Faceplate
Wizards are automatically updated. Also, some rapidly changing values, especially
those requiring calculation, cannot be displayed as rapidly on the wizard as on the
actual device’s screen.
For a more detailed description of the functions of a device, see the user’s guide for
that device.
67
POWER LEADER EPM
The large faceplate representation of the POWER LEADER EPM provides the
following animated functions:
Click on...
Function
Display Window
Clicking on the display area opens the tabular data window
specified during wizard configuration and sets the view to
the Normal Metering page.
GE Logo
Clicking the GE logo opens the tabular data window
specified during wizard configuration and sets the view to
the Setup page.
SELECT/ENTER
Button
Toggles the display between the normal and alternate lists
of metering parameters.
SCROLL Buttons
Loop through all metered parameters for the current mode,
displaying two values at a time. The down arrow scrolls
down through the parameter list, with the new value
appearing on the lower line of the display. The up arrow
scrolls up through the parameter list with the new value
appearing on the display’s upper line. Depending on
whether the EPM has been configured as a Delta or Wye
device, certain parameters display either line-to-line or
line-to-neutral values.
Table 1. PLEPM Faceplate animated functions.
The electrical parameters and status information displayed by the EPM are listed
below for both the normal and alternate scrolls. Note that the displayed parameters
68
PMCS Interface Toolkit
differ depending on whether the EPM is configured as Wye or Delta. Please note that
the Normal Scroll Delta and Alternate Scroll Delta lists contain several parameters
marked with an asterisk; these parameters were included in the wizard for
programming reasons, but are not valid for Delta configurations and should not be
used.
Normal Scroll, Wye
Normal Scroll, Delta
Current, RMS Phase A
Current, Phase A
Current, RMS Phase B
Current, Phase B
Current, RMS Phase C
Current, Phase C
Current, RMS Neutral
Current, RMS Neutral *
Voltage, RMS Phase A–N
Voltage, RMS Phase A–N *
Voltage, RMS Phase B–N
Voltage, RMS Phase B–N *
Voltage, RMS Phase C–N
Voltage, RMS Phase C–N *
Voltage, RMS Phase A–B
Voltage, RMS Phase A–B
Voltage, RMS Phase B–C
Voltage, RMS Phase B–C
Voltage, RMS Phase C–A
Voltage, RMS Phase C–A
Watts, Phase A
Watts, Phase A–B
Watts, Phase B
Watts, Phase B–C
Watts, Phase C
Watts, Total
Watts, Total
Watts, Demand
Watts, Demand
Watts, Peak Demand
Watts, Peak Demand
Vars, Phase A–B
Vars, Phase A
Vars, Phase B–C
Vars, Phase B
Vars, Total
Vars, Phase C
Volt-amperes, Phase A–B
Vars, Total
Volt-amperes, Phase B–C
Volt-amperes, Phase A
Volt-amperes, Total
Volt-amperes, Phase B
Power Factor, Total
Volt-amperes, Phase C
Watthours, Total
Volt-amperes, Total
Varhours, Total Lag (+)
Power Factor, Total
Varhours, Total Lead (–)
Watthours, Total
Volt-ampere-hours, Total
Varhours, Total Lag (+)
Frequency, in hertz
Varhours, Total Lead (–)
Volt-ampere-hours, Total
Frequency, in hertz
69
Alternate Scroll, Wye
Alternate Scroll, Delta
Current, Phase A Demand
Current, Phase A Demand
Current, Phase A Peak Demand
Current, Phase A Peak Demand
Current, Phase B Demand
Current, Phase B Demand *
Current, Phase B Peak Demand
Current, Phase B Peak Demand *
Current, Phase C Demand
Current, Phase C Demand
Current, Phase C Peak Demand
Current, Phase C Peak Demand
Watts Demand at Peak VA Demand
Watts Demand at Peak VA Demand
Vars, Demand Lag (+)
Vars, Demand Lag (+)
Vars, Demand Lead (–)
Vars, Demand Lead (–)
Vars, Peak Demand Lag (+)
Vars, Peak Demand Lag (+)
Vars, Peak Demand Lead (–)
Vars, Peak Demand Lead (–)
Volt-amperes, Demand
Volt-amperes, Demand
Volt-amperes, Peak Demand
Volt-amperes, Peak Demand
Q-hours, Total
Q-hours, Total
Power Factor, Phase A
Power Factor, Phase A–B
Power Factor, Phase B
Power Factor, Phase B–C
Power Factor, Phase C
Power Factor, Average Since Reset
Power Factor, Average Since Reset
Power Factor, Demand Average
Power Factor, Demand Average
Power Factor at Peak VA Demand
Power Factor at Peak VA Demand
Number of Demand Resets
Number of Demand Resets
Time Left in Demand Subinterval
Time Left in Demand Subinterval
Number of Power Outages
Number of Power Outages
Potential Transformer Ratio
Potential Transformer Ratio
Current Transformer Ratio
Current Transformer Ratio
70
PMCS Interface Toolkit
Spectra MicroVersaTrip Trip Unit
The large faceplate representation of the Spectra MicroVersaTrip trip unit provides
the following animated functions:
Click on...
Function
Display
Window
Opens the tabular data window specified during wizard
configuration and sets the view to the Normal Monitoring
page.
FUNCTION
Button
Opens the tabular data window specified during wizard
configuration and sets the view to the Setup page.
ENTER Button
Opens the tabular data window specified during wizard
configuration and sets the view to the Setup page.
VALUE Button
Changes phases in appropriate modes, depending on
whether the device has been configured as Wye or Delta
Phase is indicated by letters in the upper right of the
display; press VALUE to display a different phase.
SELECT
Button
Rotates among six different modes, as shown in the lower
left of the display, with units in the lower right.
Table 2. Spectra MVT Faceplate animated functions.
The metering modes available with the SELECT button are as follows:
71
Mode
Description
AMPS
Current, with no label in the units area of the display. Phase shifting in both
Delta and Wye configurations.
VOLTS
Voltage, displayed as line-to-line (VL-L) for Delta and line-to-neutral (VL-N)
for Wye. Phase shifting in both configurations.
ENGY
Energy, displayed in kWh; no phase shifting.
PWR
Real power indicated by non-blinking units symbol (kW). Apparent power
indicated by blinking units symbol. Phase shifting in Wye configuration.
FREQ
Frequency, displayed in Hz. Phase shifting in both Delta and Wye
configurations.
Enhanced MicroVersaTrip-C Trip Unit
The large faceplate representation of the Enhanced MicroVersaTrip-C trip unit
provides the following animated functions:
Click on ...
Function
Display
Window
Opens the tabular data window specified during wizard
configuration and sets the view to the Monitoring page.
FUNCTION
Button
Opens the tabular data window specified during wizard
configuration and sets the view to the Setup page.
ENTER Button
Opens the tabular data window specified during wizard
configuration and sets the view to the Setup page.
BATTERY
Button
Opens the tabular data window specified during wizard
configuration and sets the view to the Setup page.
VALUE Button
Changes phases in appropriate modes, depending on
whether the device has been configured as Wye or Delta,
Phase is indicated by numbers in the upper right of the
display; press VALUE to display a different phase.
SELECT
Button
Rotates among eight different modes, as shown in the lower
left of the display, with units in the lower right.
Table 3. EMVT-C Faceplate animated functions.
72
PMCS Interface Toolkit
The EMVT-C’s metering modes available with the SELECT button are as follows:
73
Mode
Description
AMPS
Current, with no label in the units area of the display. Phase shifting
in both Delta and Wye configurations.
VOLTS
Voltage, displayed as line-to-line (Ph-Ph) for Delta and line-toneutral (Ph-N) for Wye. Phases shown as 01, 02, or 03 for Wye and
01 02, 01 03, or 02 03 for Delta.
kWh
Energy; no phase shifting.
kW
Real power; no phase shifting.
kVA
Apparent power; no phase shifting.
Demand
Power demand, displayed with steady kW symbol. Peak power
demand, displayed with blinking kW symbol. No phase shifting.
FREQ
Frequency, displayed in Hz. Phase shifting in both Delta and Wye
configurations.
Enhanced MicroVersaTrip-D Trip Unit
The large faceplate representation of the Enhanced MicroVersaTrip-D trip unit
provides the following animated functions:
Feature
Function
Display
Window
Opens the tabular data window specified during wizard
configuration and sets the view to the Monitoring page.
FUNCTION
Button
Opens the tabular data window specified during wizard
configuration and sets the view to the Setup page.
ENTER Button
Opens the tabular data window specified during wizard
configuration and sets the view to the Setup page.
BATTERY
Button
Opens the tabular data window specified during wizard
configuration and sets the view to the Setup page.
VALUE Button
Changes phases in appropriate modes, depending on whether
the device has been configured as Wye or Delta Phase is
indicated by numbers in the upper right of the display; press
VALUE to display a different phase.
SELECT
Button
Rotates among eight different modes, as shown in the lower
left of the display, with units in the lower right.
Table 4. EMVT-D Faceplate animated functions.
74
PMCS Interface Toolkit
The metering modes available with the SELECT button are as follows:
75
Mode
Description
AMPS
Current, with no label in the units area of the display. Phase
shifting in both Delta and Wye configurations.
VOLTS
Voltage, displayed as line-to-line (Ph-Ph) for Delta and line-toneutral (Ph-N) for Wye. Phases shown as 01, 02, or 03 for Wye
and 01 02, 01 03, or 02 03 for delta.
kWh
Energy; no phase shifting.
kW
Real power; no phase shifting.
kVA
Apparent power; no phase shifting.
Demand
Power demand, displayed with steady kW symbol. Peak power
demand, displayed with blinking kW symbol. No phase shifting.
FREQ
Frequency, displayed in Hz. Phase shifting in both Delta and
Wye configurations.
POWER LEADER Meter
The large faceplate representation of the POWER LEADER Meter provides the
following animated functions:
Feature
Function
Display Window
Opens the tabular data window specified during wizard
configuration and sets the view to the Monitoring page.
GE Logo
Opens the tabular data window specified during wizard
configuration and sets the view to the Setup page.
RESET/ENTER
Button
Opens the tabular data window specified during wizard
configuration and sets the view to the Setup page.
PHASE Button
Rotates among phase readings for appropriate modes, indicated
by the phase LEDs below the display window.
SCROLL UP
and SCROLL
DOWN Buttons
Loop through display modes either down or up the list of
parameters. Fourteen modes available with a Delta-configured
device; one additional with Wye.
Table 5. PL Meter Faceplate animated functions.
76
PMCS Interface Toolkit
The parameters available with the SCROLL buttons are listed below:
77
Mode
Description
RMS Current
Units in Amps; phase shifting among A, B, and C.
RMS Voltage L-N
Units in Volts; available only in Wye configuration, with phase shifting
among A, B, and C.
RMS Voltage L-L
Units in Volts; phase shifting among AB, BC, and CA.
Watts
Units in kW; phase shifting among A, B, C, and total.
Vars
Units in kVARs; phase shifting among A, B, C, and total.
Volt-Amps
Units in kVA; phase shifting among A, B, C, and total.
Power Factor
No units; no phase shifting.
Watt-Hours
Units in kWH; no phase shifting.
VAR-Hours
Units in kVARH; no phase shifting.
Current Demand
Units in A; phase shifting among A, B, and C.
Peak Current
Units in A; phase shifting among A, B, and C.
Watt Demand
Units in kW; no phase shifting.
Peak Watt Demand
Units in kW; no phase shifting.
Frequency
Units in Hz; no phase shifting.
Harm Distortion
Value area of display is blank; degree of harmonic distortion is shown as
negligible, mild, moderate, or severe.
Spectra ECM
The large faceplate representation of the Spectra ECM provides the following
animated functions:
Feature
Function
Display Window
Opens the tabular data window specified during wizard
configuration and sets the view to the Monitoring page.
CONTRAST
Buttons
Open the tabular data window specified during wizard
configuration and sets the view to the Setup page.
Refresh Button
Updates the display to the most current readings.
SCROLL
Buttons
Loop through all selections for each of the valid modes
accessed by the SELECT/EXIT button.
SELECT/EXIT
Button
Displays the top-line message “Press SELECT for”. Press
one of the SCROLL buttons to rotate among the four
modes. Press SELECT/EXIT to display the first value of
the current mode and the SCROLL buttons for all other
values available in that mode. Press again to redisplay the
“Press SELECT for” prompt for mode selection.
Table 6. Spectra ECM Faceplate animated functions.
The modes and the parameters available in each mode are as follows:
78
PMCS Interface Toolkit
79
Mode
Parameters and Units
STATUS
Motor Status
ECM Status
Trip Status
SETPOINTS
FLA Setting, amps
Rating Plug, amps
Phase Unbalance, disabled/enabled
Ground Fault, disabled/enabled
Commnet Address
METERING
Phase A Current, amps
Phase B Current, amps
Phase C Current, amps
Average Current, amps
Phase Unbalance, percent
Ground Current, amps
Motor Load, percent
LAST TRIP INFO
Last Trip Cause
Phase A @ Trip, amps
Phase B @ Trip, amps
Phase C @ Trip, amps
Unbalance @ Trip, percent
Ground Current @ Trip, amps
EPM 3710 Meter
The large faceplate representation of the EPM 3710 provides the following animated
functions:
Feature
Function
Display
Window
Opens the tabular data window specified during wizard
configuration and sets the view to the Monitoring page.
MIN/MAX
Buttons
Open the tabular data window specified during wizard
configuration and set the view to the Setup page.
PHASE
Button
Rotates the left side of the display through eight sets of
instantaneous values, as described in the table below.
FUNCTION
Button
Rotates the right side of the display through 13
accumulated values.
Table 7. EPM 3710 Faceplate animated functions.
The parameters displayed by the PHASE button are listed in the following table.
Display Indication
Parameters
A
Phase A current and line-to-neutral voltage
B
Phase B current and line-to-neutral voltage
C
Phase C current and line-to-neutral voltage
*
Average current and line-to-neutral voltage
A,
Phase A current and A-B line-to-line voltage
B,
Phase B current and B-C line-to-line voltage
C,
Phase C current and C-A line-to-line voltage
*,
Average current line-to-line voltage
The parameters displayed by the FUNCTION button are listed in the following table.
If any of the import or export values are zero, they are not displayed and the next
nonzero value is shown. When any of these parameters are displayed, the AMPS
portion of the display window is used to allow display of the complete value.
80
PMCS Interface Toolkit
81
Display Indication
Parameter
kW
Total real power
kVA
Total apparent power
kQ
Total reactive power
PFLG or PFLD
Power factor; lagging or leading
Hz
Frequency
kWD
Kilowatt total demand
A or kVA
Current average demand or apparent power demand
VX
RMS auxiliary voltage
I4
RMS neutral current
kWH-F
Import energy
kWH-R
Export energy
kVARH-F
Import reactive energy
kVARH-R
Export reactive energy
EPM 3720 Meter
The large faceplate representation of the EPM 3720 meter provides the following
animated functions:
Feature
Function
Display Window
Opens the tabular data window specified during wizard
configuration and sets the view to the Monitoring page.
GROUP Buttons
Opens the tabular data window specified during wizard
configuration and sets the view to the Setup page.
PHASE Button
Rotates the left side of the display through eight sets of
instantaneous values, as described in the table below. May
also affect the POWER FUNCTIONS portion of the
display, depending on the FUNCTION selection.
FUNCTION
Button
Rotates the right side of the display through 24
accumulated values, in conjunction with the PHASE
button.
Table 8. EPM 3720 Faceplate animated functions.
The parameters displayed by the PHASE button are listed in the following table.
82
Display Indication
Parameters
A
Phase A current and line-to-neutral voltage
B
Phase B current and line-to-neutral voltage
C
Phase C current and line-to-neutral voltage
*
Average current and line-to-neutral voltage
A,
Phase A current and A-B line-to-line voltage
PMCS Interface Toolkit
Display Indication
Parameters
B,
Phase B current and B-C line-to-line voltage
C,
Phase C current and C-A line-to-line voltage
*,
Average current line-to-line voltage
The parameters displayed by the FUNCTION button are listed in the following table.
When any of the import, export, or net parameters are displayed, the AMPS portion
of the display window is used to allow display of the complete value.
83
Display
Indication
Parameter
kW
Real power for phase A, B, or C as set by PHASE button, or
total real power if PHASE is set to * or *,.
kVR
Reactive power for phase A, B, or C as set by PHASE button, or
total reactive power if PHASE is set to * or *,.
kVA
Apparent power for phase A, B, or C as set by PHASE button,
or total apparent power if PHASE is set to * or *,.
PFLG or PFLD
Power factor, lagging or leading, for phase !A, B, or C as set by
PHASE button, or total power factor if PHASE is set to * or *,.
I4
RMS neutral current
Hz
Frequency
VX
RMS auxiliary voltage
kWH IM
Import energy
kWH EX
Export energy
kVARH IM
Import reactive energy
kVARH EX
Export reactive energy
kVAH NET
Net reactive energy
EPM 7700 Meter
The large faceplate representation of the EPM 7700 meter provides the following
animated functions:
Feature
Function
LCD display
window
Opens the tabular data window specified during wizard
configuration and sets the view to the Metering page.
ESC
Opens the displays the main menu on the faceplate as
shown above.
Blank Buttons
Pressing the keys adjacent to the LCD Display window
displays the selected screen. For instance, selecting the
Total Power button displays the Total Power screen of
data.
Table 9. EPM 7700 Faceplate animated functions.
The parameters displayed by the various data screen buttons are listed in the
following table.
84
PMCS Interface Toolkit
Screen Selected
1 - Total Power
2 - Three-Phase Measurements
3 - Per-Phase Power
Description
•
•
•
•
•
•
•
•
•
•
•
•
•
•
•
•
•
•
•
•
•
•
•
•
•
4 - Energy
85
•
•
KW Total
KVAR Total
KVA Total
PF Signed Total
Vln a; Vln b: n/a when Voltage Mode is DELTA
Vln c: n/a when Voltage Mode is DELTA or SINGLE
Vln Avg: n/a when Voltage Mode is DELTA
Vll ab
Vll bc; Vll ca; Vll avg: n/a when Voltage Mode is SINGLE
Ia, Ib, I4, Iavg
Ic: n/a when Voltage Mode is SINGLE
V unbal
I unbal
Line Frequency
KW a; KW b: n/a when Voltage Mode is DELTA
KW c: n/a when Voltage Mode is DELTA or SINGLE
KW Total
KVAR a; KVAR b: n/a when Voltage Mode is DELTA
KVAR c: n/a when Voltage Mode is DELTA or SINGLE
KVAR Total
KVA a; KVA b: n/a when Voltage Mode is DELTA
KVA c: n/a when Voltage Mode is DELTA or SINGLE
KVA Total
PF Signed a; PF Signed b: n/a when Voltage Mode is
DELTA
PF Signed c: n/a when Voltage Mode is DELTA or
SINGLE
•
•
•
KWh Import; KWh Export; KWh Total; KWh Net
KVARh Import; KVARh Export; KVARh Total; KVARh
Net
KVAh Total
KW Total Min; KVAR Total Min; KVA Total Min
KW Total Max; KVAR Total Max; KVA Total Max
5 - Symmetrical Components
•
•
•
•
I ZeroSeqMag; I PosSeqMag; I NegSeqMag
V ZeroSeqMag; V PosSeqMag; V NegSeqMag
I ZeroSeqPhs; I PosSeqPhs; I NegSeqPhs
V ZeroSeqPhs; V PosSeqPhs; V NegSeqPhs
6 - Digital Inputs
•
Status Inputs 1 - 8
Screen Selected
7 - Per-Phase Minimums
Description
•
•
•
•
•
•
•
•
8 - Per-Phase Maximums
•
Vln a Min; Vln b Min: n/a when Voltage Mode is DELTA
Vln c Min: n/a when Voltage Mode is DELTA or SINGLE
Vln Avg Min: n/a when Voltage Mode is DELTA
Vll ab Min
Vll bc Min; Vll ca Min; Vll Avg Min: n/a when Voltage
Mode is SINGLE
Ia Min; Ib Min
Ic Min: n/a when Voltage Mode is SINGLE
I Avg Min
•
•
•
Vln a Max; Vln b Max : n/a when Voltage Mode is
DELTA
Vln c Max: n/a when Voltage Mode is DELTA or SINGLE
Vln Avg Max: n/a when Voltage Mode is DELTA
Vll ab Max
Vll bc Max; Vll ca Max; Vll Avg Max: n/a when Voltage
Mode is SINGLE
Ia Max; Ib Max
Ic Max: n/a when Voltage Mode is SINGLE
I Avg Max
9 - Power & Amp Demand
•
•
•
KW SWD; KVAR SWD; KVA SWD**
KW PD; KVAR PD; KVA PD**
KW Total; KVAR Total; KVA Total
10 - THD and K-Factor
•
•
•
V1 THD; V2 THD; V3 THD: n/a when Source is n/a
I1 THD; I2 THD; I3 THD; I4 THD: n/a when Source is n/a
I1 K Factor; I2 K Factor; I3 K Factor; I4 K Factor: n/a
when Source is n/a
•
•
•
•
**NOTE: If the Sliding Demand Reset is initiated, or a SWD setup register is
changed, SWD values are “N/A” in the meter until the number of sub-intervals
specified in the #sub intervals setup register have expired. The 3D faceplate and
Tabular wizard will display 0 for these values during this state.
86
PMCS Interface Toolkit
269 Plus Motor Management Relay
The large faceplate representation of the 269 Plus provides the following animated
functions:
87
Feature
Function
Display Window
Opens the tabular data window specified during wizard
configuration and sets the view to the Monitoring page.
SET POINTS
Button
Opens the tabular data window specified during wizard
configuration and sets the view to the Setup page.
RESET Button
Opens the tabular data window specified during wizard
configuration and sets the view to the Setup page.
CLEAR Button
Opens the tabular data window specified during wizard
configuration and sets the view to the Setup page.
VALUE Buttons
Open the tabular data window specified during wizard
configuration and set the view to the Setup page.
HELP Button
Displays a Windows help screen for PMCS.
ACTUAL
VALUES Button
Brings the meter to an initial setting point and displays ACTUAL
VALUES HAS SEVEN PAGES OF DATA.
REFRESH
Button
Updates the display to the current meter reading.
STORE Button
Resets the meter at two special points in the display of values.
Press STORE to toggle the response on the bottom line.
PAGE Buttons
Rotate among seven pages of parameter data. Press one of the
arrow keys to display PAGE #: ACTUAL VALUES on the top
line, a description on the bottom, and reset to the first parameter
value. The seven pages are listed in the table below.
Feature
Function
LINE Buttons
Rotate among parameters within a page. Certain configurations
or meter values may prevent display of all parameters within a
page. The parameters in each page are listed in the table below.
Panel Display
Lights
Display animation that shows the status of the 269 Plus relay. If
a trip or alarm has occurred, auxiliary relay 1 or 2 is active. If the
meter fails its self-test, the dark red square to the left of the label
appears bright red.
Table 10. 269+ Faceplate animated functions.
The following table lists the pages that can be accessed with the PAGE buttons, with
the parameters available in each page that can be accessed with the LINE buttons.
Page
1
Value
Text Displayed
Description
1
PAGE 1: ACTUAL VALUES
PHASE CURRENT DATA
Page header
2
I1=xxx
I3=xxx
Phase current in amps; --- or RUN based on
motor status
3
I(3 Ph avg.)=xxx AMPS
Max Stator RTD=xxx C
4
UNBALANCE RATIO (In/Ip)
U/B=xx
PERCENT
5
GROUND FAULT CURRENT
G/F=xxx.0
AMPS
Units = *.1 if G/F CT
ratio = 2000:1
6
ST/HR TIMERS (MIN)
xx xx xx xx xx
Starts per hour
7
TIME
I2=xxx
(AMPS)---
Average phase current
Hottest stator temperature
BETWEEN STARTS
TIMER = xxx
MIN
2
8
END OF PAGE ONE
ACTUAL VALUES
Page footer
1
PAGE 2: ACTUAL VALUES
RTD TEMPERATURE DATA
Page header
2
HOTTEST STATOR RTD
RTD #xx = xxx
3-12
RTD TEMPERATURE
RTD # xx = xxx
13
MAX STATOR SINCE LAST
ACCESS: RTD #x = xxx DEGREES C
14-17
MAXIMUM RTD #x TEMP SINCE
LAST ACCESS: xxx DEGREES C
Displays #7-10 max
18
CLEAR LAST ACCESS DATA?
NO
Press STORE to clear; message changes to
YES
19
END OF PAGE TWO
Page footer
Displays temperatures of RTDs #1-10
ACTUAL VALUES
88
PMCS Interface Toolkit
Page
3
4
4
Value
Text Displayed
Description
1
PAGE 3: ACTUAL VALUES
MOTOR CAPACITY DATA
Page header
2
ESTIMATED TIME TO
TRIP = xxx SECONDS
3
MOTOR LOAD AS A PERCENT
FULL LOAD = xxx PERCENT
4
THERMAL CAPACITY
USED = xxx PERCENT
5
END OF PAGE THREE:
ACTUAL VALUES
Page footer
1
PAGE 4: ACTUAL VALUES
STATISTICAL DATA
Page header
2
RUNNING HOURS SINCE LAST
COMMISSIONING xxx HOURS
3
MEGAWATTHOURS SINCE LAST
COMMISSIONING xxx MWHR
4
# OF STARTS SINCE LAST
COMMISSIONING xxx
5
# OF TRIPS SINCE LAST
COMMISSIONING xxx
6
# O/L TRIPS SINCE LAST
COMMISSIONING xxx
7
# RAPID TRIPS SINCE LAST
COMMISSIONING xxx
8
# U/B TRIPS SINCE LAST
COMMISSIONING xxx
Unbalance trips
9
# G/F TRIPS SINCE LAST
COMMISSIONING xxx
Ground-fault trips
10
# RTD TRIPS SINCE LAST
COMMISSIONING xxx
11
# S/C TRIPS SINCE LAST
COMMISSIONING xxx
12
# START TRIPS SINCE LAST
COMMISSIONING xxx
13
# U/V TRIPS SINCE LAST
COMMISSIONING xxx
Undervoltage trips
14
# O/V TRIPS SINCE LAST
COMMISSIONING xxx
Overvoltage trips
15
# PF TRIPS SINCE LAST
COMMISSIONING xxx
Power-failure trips
16
VOLTAGE PHASE REVERSALS
SINCE COMMISSIONING xxx
17
START NEW COMMISSIONING
NO
Press STORE to start; message changes to
YES
18
END OF PAGE FOUR:
Page footer
Displayed only if MTM unit is installed in 269
Overload trips
Short-circuit trips
ACTUAL VALUES
1
89
PAGE 5: ACTUAL VALUES
PRE-TRIP DATA
Page header
Page
5
6
Value
Text Displayed
Description
2
CAUSE OF LAST TRIP
message
Message is a brief explanation of trip cause
3
PRE-TRIP AVERAGE MOTOR
CURRENT = xxx AMPS
4
PRE-TRIP U/B RATIO
(lI/Ip) xxx PERCENT
Unbalance
5
PRE-TRIP G/F CURRENT
G/F=xxx.0 AMPS
Units = *.1 if G/F CT
ratio = 2000:1
6
PRE-TRIP MAX STATOR RTD
RTD #XX = xxx
C
7
PRE-TRIP AVERAGE VOLTAGE
VOLTS = xxx
Displayed only if MTM unit is installed in 269
8
PRE-TRIP KWATTS
KW = xxx
Displayed only if MTM unit is installed in 269
9
PRE-TRIP KVARS
KVAR = xxx
Displayed only if MTM unit is installed in 269
10
PRE-TRIP POWER FACTOR
PF = xxx
Displayed only if MTM unit is installed in 269
11
PRE-TRIP FREQUENCY
HZ = xxx
Displayed only if MTM unit is installed in 269
12
END OF PAGE FIVE
ACTUAL VALUES
Page footer
1
PAGE 6: ACTUAL VALUES
LEARNED PARAMETERS
Page header
2
LEARNED Istart (AVG OF 4
STARTS)=xxx AMPS
3
LEARNED Istart (last one)
=xxx
AMPS
4
LEARNED K FACTOR
K = xxx
AMPS
5
LEARNED RUNNING COOL
TIME-xxx MIN
6
LEARNED STOPPED COOL
TIME = xxx MIN
7
LEARNED ACCEL TIME
ACCEL TIME = xxx SEC
8
LEARNED Start Capacity
Required = xxx
PERCENT
9
END OF PAGE SIX
ACTUAL VALUES
Page footer
1
PAGE 7: ACTUAL VALUES
METERING DATA
Page header
2
Vab = xxx
Vac = xxx
Displayed only if MTM unit is on line
Vbc = xxx
(VOLTS)
or
MTM METER MODULE
NOT INSTALLED
3
90
3 PHASE KWATTS
KW = xxx
Displayed only if MTM unit is on line
PMCS Interface Toolkit
91
Page
Value
Text Displayed
Description
7
4
3 PHASE KVARS
KVAR = xxx
Displayed only if MTM unit is on line
5
POWER FACTOR
PF = xxx
Displayed only if MTM unit is on line
6
FREQUENCY
HZ = xx.x
Displayed only if MTM unit is on line
7
END OF PAGE SEVEN
ACTUAL VALUES
Page footer
565 Feeder Management Relay
The large faceplate representation of the 565 provides the following animated
functions:
Feature
Function
Display Window
Opens the tabular data window specified during wizard configuration and sets the view to Monitoring page.
SET POINTS
Button
Opens the tabular data window specified during wizard configuration and sets the view to the Setup page.
RESET Button
Opens the tabular data window specified during wizard configuration and sets the view to the Setup page.
CLEAR Button
Opens the tabular data window specified during wizard configuration and sets the view to the Setup page.
NEXT CHOICE
Opens the tabular data window specified during wizard configuration and sets the view to the Setup page.
0 to 9 Buttons
Open the tabular data window specified during wizard configuration and set the view to the Setup page.
HELP Button
Displays a Windows help screen for PMCS.
ACTUAL
VALUES Button
Brings the meter to an initial setting point and displays ACTUAL VALUES HAS NINE PAGES OF DATA.
REFRESH Button
Updates the display to the current meter reading.
STORE Button
Resets the meter at six special points in the display of values. Press STORE to toggle the response on the
bottom line.
PAGE UP Button
Rotates among nine pages of parameter data. Press the key to display ACTUAL VALUES on the top line, a
description on the bottom, and reset to the first parameter value. The nine pages are listed in the table below.
LINE Buttons
Rotate among parameters within a page. Certain configurations or meter values may prevent display of all
parameters within a page. The parameters in each page are listed in the table below.
Panel Display
Lights
Display animation that shows the status of the 565 relay. The dark red square to the left of the label appears
bright red to indicate an active state. The TRIP bar shows the current trip condition. Auxiliary relays 1, 2, and
3 show user-selected function status. The BREAKER CLOSED and BREAKER OPEN bars show the status
of the monitored feeder breaker. The SERVICE bar is not animated.
Table 11. 565 Faceplate animated functions.
The following table lists the pages that can be accessed with the PAGE UP button,
with the parameters available in each page that can be accessed with the LINE buttons.
92
PMCS Interface Toolkit
Page
1
Value
Text Displayed
Description
1
ACTUAL VALUES
CURRENT
Page header
2
PHASE A CURRENT
xxx
Value in amps
3
PHASE B CURRENT
xxx
Value in amps
4
PHASE C CURRENT
xxx
Value in amps
5
GROUND CURRENT
xxx
Value in amps
6
PHASES A = xxx
B = xxx C = xxx
Value in amps
or
Breaker is closed and current <1% of trip
level in all phases
PHASES A<1% FS
B<1% FS C<1% FS
2
7
CURRENT
END OF PAGE
Page footer
1
ACTUAL VALUES
ANALOG INPUT
Page header
2
<analog input name>
xxx <units>
Name entered by user, value given in userdefined units
or
3
93
ANALOG INPUT
DISABLED
Displayed if disabled
3
ANALOG INPUT
END OF PAGE
Page footer
1
ACTUAL VALUES
MAINTENANCE DATA
Page header
2
BRKR mm/dd/yy
DATE: xx/xx/xx
3
BREAKER TRIPS
xxx
4
ACCUMULATED KA
PHASE A
xxx
5
ACCUMULATED KA
PHASE B
xxx
6
ACCUMULATED KA
PHASE C
xxx
7
MAINTENANCE DATA
CLEAR
NO
Press STORE button to reset trip counter
8
DATA CLEARED
LAST:
xx/xx/xx
Date of last reset
9
MAINTENANCE DATA
END OF PAGE
Page footer
1
ACTUAL VALUES
OPERATIONS DATA
Page header
2
TIMED PHASE O/C
TRIPS ###
Number of trips since last reset
Page
4
5
94
Value
Text Displayed
Description
3
INST PHASE O/C
TRIPS ###
4
TIMED GROUND O/C
TRIPS ###
5
INST GROUND O/C
TRIPS ###
6
OVERVOLTAGE
TRIPS ###
7
UNDERVOLTAGE
TRIPS ###
8
ANALOG INPUT
TRIPS ###
9
CLEAR OPERATIONS
DATA?
NO
10
DATA CLEARED
LAST 0/0/0
11
OPERATIONS DATA
END OF PAGE
Page footer
1
ACTUAL VALUES
PRE-TRIP DATA
Page header
2
ALARM PHASE O/C
3
ALARM: GROUND
O/C
4
ALARM: OVERVOLT
5
ALARM: UNDERVOLT
6
ALARM: ANALOG
INPUT
7
ALARM:
ACCUMULATED KA
8
SWITCH ALARM 1
9
ALARM: AMPS
DEMAND
10
ALARM: KW DEMAND
11
ALARM: KVAR
DEMAND
12
ALARM: POWER
FACTOR
13
ALARM: FREQUENCY
14
ALARM: TRIP COIL
15
ALARM: MTM COMM
16
CAUSE OF LAST TRIP:
Press STORE button to clear trip counters
PMCS Interface Toolkit
Page
Value
Text Displayed
Description
17
TIME OVERCURRENT
PHASE ABC
Only phases in alarm are displayed
or
TIME OVERCURRENT GROUND
or
INST OVERCURRENT PHASE ABC
or
UNDERVOLTAGE FAULT
or
OVERVOLTAGE FAULT
or
x is in range 1-4
EXTERNAL TRIP #x
or
ANALOG INPUT
or
POWER FACTOR FAULT
or
18
Value in amps
19
PHASE B PRE-TRIP
CURRENT xxx A
Value in amps
20
PHASE C PRE-TRIP
CURRENT xxx A
Value in amps
21
GROUND PRE-TRIP
CURRENT xxx A
Value in amps
22
PRE -TRIP VOLTAGE
A-B xxx.xx kV
If configured as Delta
or
or
A-N xxx.xx kV
If configured as Wye
PRE -TRIP VOLTAGE
B-C xxx.xx kV
If configured as Delta
or
or
B-N xxx.xx kV
If configured as Wye
PRE -TRIP VOLTAGE
C-A xxx.xx kV
If configured as Delta
or
or
C-N xxx.xx kV
If configured as Wye
23
24
95
FREQUENCY FAULT
PHASE A PRE-TRIP
CURRENT xxx A
25
FREQUENCY AT
TRIP xxx.xx Hz
26
DATE OF TRIP
xx/xx/xx
mm/dd/yy
27
TIME OF TRIP
xx:xx:xx
hh:mm:ss
28
PRE-TRIP DATA
END OF PAGE
Page footer
Page
6
Value
Text Displayed
Description
1
ACTUAL VALUES
VOLTAGE
Page header
2
VOLTAGE A-B
xxx.xx kV
3
VOLTAGE B-C
xxx.xx kV
4
VOLTAGE C-A
xxx.xx kV
5
FREQUENCY OF
FEEDER xxx.xx Hz
6
VOLTAGE
END OF PAGE
Page footer
1
ACTUAL VALUES
EVENT
Page header
2
NO OF EVENTS
xxx
Displayed only if enabled
or
EVENT RECORDING
DISABLED
7
8
96
3
CLEAR EVENTS?
NO
Press STORE button to clear event counter
4
EVENTS CLEARED
LAST: xx/xx/xx
Date of last reset: mm/dd/yy
5
EVENT
END OF PAGE
Page footer
1
ACTUAL VALUES
DEMAND DATA
Page header
2
PH-A PEAK DEMAND
xxx A
Value in amps
or
or
AMPS DEMAND
DISABLED
Next prompt is CLEAR AMP DEMAND
3
PH-B PEAK DEMAND
xxx A
Value in amps
4
PH-C PEAK DEMAND
xxx A
Value in amps
5
CLEAR AMP DEMAND
DATA?
NO
Press STORE button to reset amp data
6
DATA CLEARED
LAST:
xx/xx/xx
Date of last reset: mm/dd/yy
7
PEAK KW DEMAND
xxx kW
or
or
KW DEMAND
DISABLED
Displayed if disabled
8
CLEAR KW DEMAND
DATA?
NO
Press STORE button to reset kilowatt data
9
KW DEMAND DATA
CL’D: xx/xx/xx
Date of last reset: mm/dd/yy
PMCS Interface Toolkit
Page
Value
Text Displayed
10
PEAK KVAR DEMAND
xxx kVAR
or
or
KVAR DEMAND
DISABLED
Displayed if disabled
11
CLEAR KVAR DEMAND
DATA?
NO
Press STORE button to reset kVAR data
12
KVAR DEMAND DATA
Date of last reset: mm/dd/yy
CL’D:
9
97
Description
xx/xx/xx
13
DEMAND DATA
END OF PAGE
Page footer
1
METERING DATA
DEMAND DATA
Page header
2
POWER FACTOR
LAGGING: x.xx
If PF < 0
or
or
LEADING: x.xx
If PF > 0
3
FREQUENCY MTM
x.xx Hz
4
REAL POWER
xxx kW
5
REACTIVE POWER
xxx kVAR
6
ENERGY USED
xxx MWHRS
7
METERING DATA
END OF PAGE
Page footer
(This page left blank intentionally)
98
PMCS Interface Toolkit
Features of Tabular Data Screen
Wizards
Introduction
This chapter describes the features available with tabular data screens. The set of
features basic to all tabular data screens is described first, then any unique features
are described for each device.
Features of Tabular Data Screens
The upper left-hand area of every tabular data screen contains a 3-D graphic of the
device faceplate. This graphic is simply to verify identification and is not animated.
The middle area on the left-hand side displays common information about the device.
It provides a quick indication of how the device is configured and contains no
animation.
The buttons on the lower-left of the screen provide features described below. Not all
devices support all of these buttons, so on some screens one or more of the buttons
may be grayed out.
99
•
The Help button calls up the PMCS help file with regard to the current
device.
•
The Exit button closes the tabular data screen.
•
The Events button starts or jumps to the PMCS Event Logger client
program and displays its window in the foreground.
•
The Trend button displays the trend window that was specified in the
configuration dialog. The button will be disabled if no trend window
was specified during configuration of the Wizard.
•
The Wave button runs the PMCS Waveform Capture client program for
that device. This button is only enabled for devices supporting
waveform capture.
•
The Setup button displays the trend window that was specified in the
configuration dialog. The button will be disabled if no setup window
was specified during configuration of the Wizard.
The right side of the screen contains a display of the device data. The tabs at the
bottom enable you to select among the various data tables which can be displayed.
The number of tabs (screens) varies according to the type and amount of data
available from the device. The two main types of data are metering, which shows the
data being monitored by the device, and setup, which is used to configure the device.
Other tabs may be available depending on the device’s capabilities.
Some devices have push buttons that reset events or clear accumulated data; these
will be discussed below in the individual device sections. These functions are
represented by 3-D push buttons on the tabular data screens. When a button is
pressed, a dialog box appears that either asks for confirmation of the action or states
that the operator has an insufficient access level to perform the operation. If security
is enabled in your InTouch application, the current operator must have an Access
level greater than or equal to the Access level configured for each tabular wizard in
order to issue device commands. See the Wonderware InTouch documentation for
more information on how to use security features within InTouch.
100
PMCS Interface Toolkit
Power Leader EPM
The Power Leader EPM Tabular Data Screen wizard provides the following
command buttons:
Tab
Button
Function
Setup
Meter Initialize
Performs a complete meter reset
Clear Errors
Clears the event log in the meter
Demand Reset
Clears the watt demand register in the meter
Energy Reset
Clears the accumulated energy registers in the meter
Table 12. PLEPM Tabular data screen commands.
Another feature to bear in mind when working with the PLEPM tabular wizard is:
•
101
The Normal Metering screen displays one of two tables depending on
whether the meter is configured as Delta or Wye.
Spectra MicroVersaTrip
The Spectra MicroVersaTrip Tabular Data Screen wizard provides the following
command buttons on the Setup screen:
Tab
Button
Function
Setup
Download
Downloads the energy demand interval to the DDE Server
Refresh
Loads the energy demand interval from the DDE Server
into the screen display
Clear Demand
Clears the accumulated energy
Table 13. Spectra MVT Tabular data screen commands.
Another feature to bear in mind when working with the Spectra MicroVersaTrip
tabular wizard is:
•
102
The data entry field for the energy demand interval can be set to values
of 5 to 60 minutes in increments of 5 minutes.
PMCS Interface Toolkit
Enhanced MicroVersaTrip-C Trip Unit
The Enhanced MicroVersaTrip-C Tabular Data Screen provides six push buttons on
the Setup screen:
Tab
Button
Function
Setup
Energy
Clears the accumulated energy registers in the trip unit
Demand
Clears the peak demand register in the trip unit
Inst. Trip
Resets the instantaneous trip counter in the trip unit
Short Trip
Resets the short-time trip counter in the trip unit
Long Trip
Resets the long-time trip counter in the trip unit
Ground Fault
Resets the ground fault trip counter in the trip unit
Table 14. EMVT-C Tabular data screen commands.
103
Enhanced MicroVersaTrip-D Trip Unit
The Enhanced MicroVersaTrip-D Tabular Data Screen provides six push buttons on
the Setup tab:
Tab
Button
Function
Setup
Energy
Clears the accumulated energy registers in the trip unit
Demand
Clears the peak demand register in the trip unit
Inst. Trip
Resets the instantaneous trip counter in the trip unit
Short Trip
Resets the short-time trip counter in the trip unit
Long Trip
Resets the long-time trip counter in the trip unit
Ground Fault
Resets the ground fault trip counter in the trip unit
Table 15. EMVT-D Tabular data screen commands.
104
PMCS Interface Toolkit
POWER LEADER Meter
The POWER LEADER Meter Tabular Data Screen wizard provides three push
buttons on the Command screen:
Tab
Button
Function
Command
Energy /VARH Clear
Clears the accumulated energy registers in
the meter
Peak Current Clear
Clears the peak current register in the meter
Peak Watt Demand
Clear
Clears the peak demand in the meter
Table 16. PL Meter Tabular data screen commands.
105
Spectra ECM
The Spectra ECM Tabular Data Screen wizard performs the following actions with
push buttons on the Command screen:
Tab
Button
Function
Command
Contactor 1 Start
Closes contactor 1
Contactor 2 Fast Start
Initiates a fast start of contactor 2
Contactor 2 Rev Start
Reverse closes contactor 2
Stop 1 & 2
Opens contactors 1 and 2
ECM Reset
Completely resets the ECM
Initialize Temperature
Resets the temperature memory in the ECM
Trip ECM Contactor
Trips the ECM contactors
Table 17. Spectra ECM Tabular data screen commands.
106
PMCS Interface Toolkit
MDP Digital Overcurrent Relay
The feature to bear in mind when working with the MDP tabular wizard is:
•
On the Setup screen, you must enter a value into the CT Ratio box. This value is multiplied by the values in
the amp registers to convert the latter into user units. If you do not enter a value for the CT Ratio, the
message “CT Ratio has not been entered” appears on the bottom of the Tabular Data Screen and on the
Large Faceplate wizard.
Monitoring Tab
The MDP Monitoring Screen shows the following:
• Metering values of RMS Current, RMS Trip Current and Phase Trip Status
• Trip Time
• Status
• External Inputs
The message “CT Ratios has not been entered!” will appear when no CT Ratio entered on the Setup tab. Click on Setup
Screen Tab to enter the CT Ratio.
107
Command Tab
The MDP Tabular Data Screen wizard has three command buttons:
Tab
Button
Function
Command
Open Breaker
Opens the breaker.
Close Breaker
Closes the breaker.
Reset Fault
Clears the event table in the MDP
Table 18. MDP Tabular data screen commands.
The MDP Command Screen shows 3 buttons:
• Open Breaker: Opens the Breaker
• Close Breaker: Closes the Breaker
• Reset Fault: Clears the Event Table in the MDP
The screen also shows the Breaker Status, for example OPEN.
108
PMCS Interface Toolkit
Setup Tab
The MDP Setup Screen shows:
• Phase Settings Configuration
• Ground Settings Configuration
You must enter CT Ratio in the relevant field.
109
PQM (Power Quality Meter)
All six function buttons under the Info box are enabled for the PQM.
The PQM Tabular Data Screen wizard has nine command buttons, described below.
Tab
Button
Function
Metering
Clear Energy
Clears the PQM’s energy counters
Reset Device
Issues a RESET command to the PQM
Clear Max Demand Values
Clears the PQM’s Max Demand values from memory
Clear Frequency Values
Clears the PQM's Max Frequency values from memory
Clear Current Min/Max
Clears the PQM’s Current Min/Max values from memory
Clear Voltage Min/Max
Clears the PQM’s Voltage Min/Max values from memory
Demand
I, V Range
P Range
Clear Power Min/Max
Clears the PQM’s Power Min/Max values from memory
Analysis
Clear Max THD Values
Clears the PQM’s Max THD values from memory
I/O
Reset Pulse Counter
Resets the PQM’s pulse counter
Table 19. PQM Tabular data screen commands.
See the PQM Instruction Manual (Chapter 5, Actual Values) for information on the
display of data values under different device configurations. Values not configured
for use are displayed as N/A.
110
PMCS Interface Toolkit
Metering Tab
The Multilin PQM Metering tab shows:
• Metering values: For A, B, C and 3 Phase
• Energy: In various values
• Output Relays: Alarm, Aux 1, Aux 2 and Aux 3
The Clear Energy button, when clicked, will clear all energy values. The Reset Device button, when clicked, will reset
the Device.
111
Status Tab
The Multilin Status tab shows the status of Alarms, Aux1, Aux2, Aux3 Relays.
112
PMCS Interface Toolkit
Demand Tab
The Multilin PQM Demand screen shows :
• Demand Current & Power
• Peak Demand
• Minimum and Maximum Frequency and their Time Stamps.
The Clear Max Demand Values button, when clicked, will clear all the maximum demand values. The Clear Frequency
Values button, when clicked, will clear all the frequency values.
113
IV Range Tab
The Multilin PQM IV Range tab shows the Minumum and Maximum Current, Voltage Values.
The Clear Current Min/Max button, when clicked, will clear all the minimum and maximum values of the current.
The Clear Voltage Min/Max button, when clicked, will clear all the minimum and maximum values of voltage.
114
PMCS Interface Toolkit
P Range Tab
The Multilin PQM Power Range screen shows the Power minimum and maximum values.
The Clear Power Min/Max button, when clicked, will clear all the minimum and maximum values of the power.
115
Analysis Tab
The Multilin PQM Power Analysis screen shows:
• Power Quality Values
• Total Harmonic Distortion
• THD Max
The Clear Max THD Values button, when clicked, will clear all maximum THD values.
116
PMCS Interface Toolkit
IO Tab
The Multilin PQM Inputs and Outputs screen shows:
• Digital Input Switches
• Output Relays
• Analog Input
• Switch Input Pulse Counters
The Reset Pulse Counter button, when clicked, will reset all the pulse counter values.
117
Setpoints Tab
The Multilin PQM System Setpoints screen shows:
• Current Demand Type
• Current Demand Time Interval (m)
• Power Demand Type
• Power Demand Time Interval (m)
• Energy Cost Per kWh (cents)
• Neutral Current Sensing
• Analog Input Main Relay
• Analog Input Alt Relay
• Switch A Function
• Switch B Function
• Switch C Function
• Switch D Function
118
PMCS Interface Toolkit
Motor Manager II (MMII)
Five of the six function buttons under the Info box are enabled for the MMII; the
Wave button is not supported for the MMII.
The MMII Tabular Data Screen wizard has four command buttons, described below.
Tab
Button
Function
Metering
Clear Energy
Clears the MMII's energy counters
Maintenance
Clear Start/Trip Counters
Clears the MMII's Start and Trip count values from
memory
Clear Timers
Clears the MMII's Timer values from memory
Clear Interlock Counter
Clears the MMII’s Interlock Counter values from memory
Table 20. MMII Tabular data screen commands.
See the MMII's Instruction Manual (Chapter 5, Actual Values) for information on the
display of data values under different device configurations. Values not configured
for use are displayed as N/A.
119
EPM 3710 Meter
The EPM 3710 Tabular Data Screen wizard provides the following special features:
•
The Normal Metering Values screen has a label that displays either kVA
Demand or Amps Demand, depending on how the meter is configured.
•
The Setpoints screen has two scroll buttons that determine which setpoint is
displayed.
•
The Setup tab contains a field "Iout Key" corresponding to the Iout Key display
on the actual device. On the actual device, this field displays text messages such
as "Voltage A" or "Current C". In the Tabular Data Screen wizard, these
messages are presented as a numeric code and must be referenced against the
following table.
Code
Meaning
Code
Meaning
Code
Meaning
0
Voltage A
9
KVA A
18
KVA Total
1
Voltage B
10
KVA B
19
KVAR Total
2
Voltage C
11
KVA C
20
PF
3
Current A
12
KVAR A
21
KW Demand
4
Current B
13
KVAR B
22
Amp Demand
5
Current C
14
KVAR C
23
Frequency
6
KVA
15
VOLTAGE AVG
24
Vaux
7
KWB
16
CURRENT AVG
25
Current I4
8
KWC
17
KW Total
120
PMCS Interface Toolkit
EPM 3720 Meter
The EPM 3720 Tabular Data Screen wizard has several special features. You can use
the Setup 1, Setup 2, and Setpoints screens to change the meter configuration. Values
displayed in white boxes are changeable. Some are changed by clicking on the
displayed value, while others provide scroll buttons, and some have both.
•
The Download and Refresh buttons on the Setup 1 and Setup 2 screens
upload and download the values for all of the setup parameters.
•
The Download and Refresh buttons on the Setpoints screen upload and
download all of the setpoints from the device.
•
The Reset Energy Integrators and Reset All Min/Max buttons on the
Setup 1 screen provide the named functions.
•
The Sliding Demand tab supports downloading of up to 10 sliding
demand measurements to the device. See Appendix B for information
on setting the sliding demand keys.
To change setpoints at the device, first press the Refresh button to upload current
setpoint values from the device (otherwise the defaults are shown and used for
download). Modify setpoints as desired, then press the Download button to send all
setpoints to unit.
When you first open the EPM 3720 Tabular Data Screen, you may see values of zero
in all fields. The EPM 3720 Tabular Data Screen requires some user interaction
(such as pressing a key) to update its values.
121
EPM 7300 Meter
The EPM 7300 Tabular Data Screen wizard has several special features. You can use
the Setup screen to change the meter configuration. Values displayed in white boxes
are changeable. Some are changed by clicking on the displayed value, while others
are changed by clicking on the associated scroll button. The Download and Refresh
buttons on the setup screen upload and download all of the setpoints from the device.
To change setpoints at the device, first press the refresh button to upload current
setpoint values from the device (otherwise the defaults are shown and used for
download). Modify setpoints as desired, then press the download button to send all
setpoints to the unit.
The EPM 7300 Tabular Data Screen’s command buttons are described below:
Tab
Button
Function
Metering
Reset Energy
Resets all Energy Integrators in the meter.
MIN/MAX Demand
Digital Input Labels
The user can enter descriptive text (up to 20 characters) for each digital
input. These labels are retentive.
Force ON
For each digital output, this button will force the output to the ON state.
Force OFF
For each digital output, this button will force the output to the OFF state.
Reset Sliding
Demand
Resets all Sliding Demand Values in the device.
Reset Min/Max
Resets all Min/Max values in the device.
Table 21. EPM 7300 Tabular data screen commands.
122
PMCS Interface Toolkit
Metering Tab
The 7300 ION Normal Metering Values screen shows the metering values:
• A, B and C
• Three Phase Values
• Voltage Imbalance
• Current Imbalance
• Frequency (Hz)
• Phase Reversal
• Energy
The Reset Energy button will reset the energy.
123
Min/Max Tab
The 7300 ION Min/Max/Demand Values screen shows:
• Minimum and maximum metering values
• Digital Outputs
1.
By clicking on the Text box provided, a popup box will be appeared where text can be entered.
2.
By clicking on Force ON and Force OFF the status can be seen as ON or OFF respectively.
• Sliding Window Demand and Predicted Windows Demand
The Reset Sliding Demand button, when clicked, will reset all Sliding Demand values in the device.
The Reset Min/Max button, when clicked, will reset all Min/Max values in the device.
124
PMCS Interface Toolkit
Setup Tab
The 7300 ION Setup screen shows various setup values of the device such as Volts Mode, Phase Order, PT Secondary
and CT Secondary.
The Download button, when clicked, will download all relevant values in the device.
The Refresh button, when clicked, will refresh all the values coming from the device.
125
EPM 7330 Meter
The EPM 7330 Tabular Data Screen wizard has several special features. You can use
the Setup screen to change the meter configuration. Values displayed in white boxes
are changeable. Some are changed by clicking on the displayed value, while others
are changed by clicking on the associated scroll button. The Download and Refresh
buttons on the setup screen upload and download all of the setpoints from the device.
To change setpoints at the device, first press the refresh button to upload current
setpoint values from the device (otherwise the defaults are shown and used for
download). Modify setpoints as desired, then press the download button to send all
setpoints to the unit.
The EPM 7330 Tabular Data Screen’s command buttons are described below:
Tab
Button
Function
Metering
Reset Energy
Resets all Energy Integrators in the meter.
MIN/MAX Demand
Digital Input Labels
The user can enter descriptive text (up to 20 characters) for each digital
input. These labels are retentive.
Force ON
For each digital output, this button will force the output to the ON state.
Force OFF
For each digital output, this button will force the output to the OFF state.
Reset Sliding
Demand
Resets all Sliding Demand Values in the device.
Reset Min/Max
Resets all Min/Max values in the device.
Table 22. EPM 7330 Tabular data screen commands
126
PMCS Interface Toolkit
Metering Tab
The 7330 ION Normal Metering Values screen shows the metering values:
• A, B and C
• Three Phase Values
• Voltage Imbalance
• Current Imbalance
• Frequency (Hz)
• Phase Reversal
• Energy
The Reset Energy button will reset the energy.
127
Min/Max
The 7330 ION Min/Max/Demand Values screen shows:
• Minimum and maximum metering values
• Digital Outputs
1.
By clicking on the Text box provided, a popup box will be appeared where text can be entered.
2.
By clicking on Force ON and Force OFF the status can be seen as ON or OFF respectively.
• Sliding Window Demand and Predicted Windows Demand
The Reset Sliding Demand button, when clicked, will reset all Sliding Demand values in the device.
The Reset Min/Max button, when clicked, will reset all Min/Max values in the device.
128
PMCS Interface Toolkit
Setup Tab
The 7330 ION Setup screen shows various setup values of the device such as Volts Mode, Phase Order, PT Secondary
and CT Secondary.
The Download button, when clicked, will download all relevant values in the device.
The Refresh button, when clicked, will refresh all the values coming from the device.
129
EPM 7500/7600 Meter
The EPM 7500/7600 Tabular Data Screen wizard has several special features. You
can use the Setup screen to change the meter configuration. Values displayed in white
boxes are changeable. Some are changed by clicking on the displayed value, while
others are changed by clicking on the associated scroll button. The Download and
Refresh buttons on the setup screen upload and download all of the setpoints from the
device.
To change setpoints at the device, first press the refresh button to upload current
setpoint values from the device (otherwise the defaults are shown and used for
download). Modify setpoints as desired, then press the download button to send all
setpoints to the unit.
In the following pages, each of the 7500/7600 Meter’s Tabular Data Screen Wizards’
tabs will be displayed and detailed.
Metering Tab
EPM 7500/7600 Meter - Metering Data Screen
The Metering tab displays the following metered values from the EPM 7500/7600.
130
•
Vln A, B: n/a when Voltage Mode is DELTA
•
Vln C: n/a when Voltage Mode is DELTA or SINGLE
•
Vln Avg: n/a when Voltage Mode is DELTA
•
Vll AB
•
Vll BC, CA, and Avg: n/a when Voltage Mode is SINGLE
•
I A, B, Neutral, and Avg
PMCS Interface Toolkit
•
I C: n/a when Voltage Mode is SINGLE
•
KW A, B: n/a when Voltage Mode is DELTA
•
KW C: n/a when Voltage Mode is DELTA or SINGLE
•
KW Total
•
KVA A, B: n/a when Voltage Mode is DELTA
•
KVA C: n/a when Voltage Mode is DELTA or SINGLE
•
KVA Total
•
KVAR A, B: n/a when Voltage Mode is DELTA
•
KVAR C: n/a when Voltage Mode is DELTA or SINGLE
•
KVAR Total
•
Power Factor Lead A, B: n/a when Voltage Mode is DELTA or PF is
Lagging
•
Power Factor Lead C: n/a when Voltage Mode is DELTA or SINGLE
or PF is Lagging
•
Power Factor Lead Total: n/a when PF is Lagging
•
Power Factor Lag A, B: n/a when Voltage Mode is DELTA or PF is
Leading
•
Power Factor Lag C: n/a when Voltage Mode is DELTA or SINGLE or
PF is Leading
•
Power Factor Lag Total: n/a when PF is Leading
•
Power Factor Total A, B: n/a when Voltage Mode is DELTA
•
Power Factor Total C: n/a when Voltage Mode is DELTA or SINGLE
•
Power Factor Total
•
Total Harmonic Distortion – Voltage A, B, and C: n/a when Source is
n/a.
•
Total Harmonic Distortion – Current A, B, C, and Neutral: n/a when
Source is n/a.
•
K Factor A, B, C, and Neutral: n/a when Source is n/a.
Three-Phase Values
131
•
Vab, Vbc, Vca
•
Voltage Unbalance
•
Current Unbalance
•
Frequency
•
Phase Reversal (On, Off) : n/a when Voltage Mode is SINGLE
Min/Max Tab
EPM 7500/7600 Meter - Min/Max Tab
The Minimum/Maximum Values tab displays a variety of minimum and maximum
values recorded by the EPM 7500/7600. Select Show Minimum or Show Maximum
buttons to display either the minimum or maximum values for the displayed
parameters. To reset all min/max values, select the Reset Min/Max button.
Min/Max values may be displayed for the following parameters:
•
Phase A, B, C, Neutral and Average Values
Vln A, B: n/a when Voltage Mode is DELTA
Vln C: n/a when Voltage Mode is DELTA or SINGLE
Vln Avg: n/a when Voltage Mode is DELTA
Vll AB
Vll BC, CA, and Avg: n/a when Voltage Mode is SINGLE
I A, B, Neutral, and Avg
I C: n/a when Voltage Mode is SINGLE
Total Harmonic Distortion – Voltage A, B, and C: n/a when Source is n/a.
Total Harmonic Distortion – Current A, B, C, and Neutral: n/a when Source
is n/a.
K Factor A, B, C, and Neutral: n/a when Source is n/a.
•
•
•
•
Three-Phase Values
Vab, Vbc, Vca
Power Factor Lead Total: n/a when PF is Lagging
Power Factor Lag Total: n/a when PF is Leading
Voltage Unbalance
•
•
•
•
•
•
•
•
•
132
PMCS Interface Toolkit
•
Frequency
Power Quality Tab
EPM 7500/7600 Meter - Power Quality Tab
The Power Quality tab displays the following power quality values from the EPM
7500/7600.
Symmetric Components
•
Zero Sequence Phase and Magnitude for Current and Voltage
•
Positive Sequence Phase and Magnitude for Current and Voltage
•
Negative Sequence Phase and Magnitude for Current and Voltage
Disturbance Counts
•
Sag / Swell Counter
Relative Setpoints
•
Over KW Sliding Window Demand Status
•
Over Current Phase A Status
•
Over Current Phase B Status
•
Over Current Phase C Status
• Over Voltage Unbalance Status
*Note: no color code is used for the Relative Setpoint Status.
The Power Quality tab also provides push buttons for performing the following
commands:
Reset Sag Swell Disturbance Counter – Resets Sag Swell Counter.
133
Enable/Disable Sag Swell – Enables or Disables Sag Swell Tracking.
Enable/Disable Over KW SWD – Enables or Disables Over Real Power Sliding
Window Demand for Relative Setpoint Tracking.
Enable/Disable Over Current – Enables or Disables Over Current for Phases A, B,
and C for Relative Setpoint Tracking.
Enable/Disable Over Vunb – Enables or Disables Over Voltage Unbalance for
Relative Setpoint Tracking.
Demand Tab
EPM 7500/7600 Meter - Demand Tab
The Demand tab displays the following demand values from the EPM 7500/7600.
Energy
•
Real Energy Import, Export, Total, and Net
•
Reactive Energy Import, Export, Total, and Net
•
Apparent Energy Total
Demand
134
•
Real Power Sliding Window Demand, Predicted Demand, and Thermal
Demand
•
Reactive Power Sliding Window Demand, Predicted Demand, and
Thermal Demand
•
Apparent Power Sliding Window Demand, Predicted Demand, and
Thermal Demand
PMCS Interface Toolkit
•
Average RMS Current Sliding Window Demand, Predicted Demand,
and Thermal Demand
Minimum/Peak Demand
•
Minimum or Peak Real Power Sliding Window Demand, Total
Demand, and Thermal Demand
•
Minimum or Peak Reactive Power Sliding Window Demand, Total
Demand, and Thermal Demand
•
Minimum or Peak Apparent Power Sliding Window Demand, Total
Demand, and Thermal Demand
The Demand tab also provides push buttons for performing the following commands:
Reset Energy – Resets Energy Demand values identified above.
Reset SWD– Resets Sliding Window Demand values identified above.
Reset Thermal – Resets Thermal Demand values identified above.
Reset Peak – Resets Peak Demand values identified above.
The Minimum/Peak panel's Show Maximum and Show Minimum buttons can be
used to toggle the display between minimums and peaks.
Inputs Tab
EPM 7500/7600 Meter - Inputs Tab
The Inputs tab displays the following values from the EPM 7500/7600.
Digital Inputs
135
•
Status (On, Off) for Status Inputs (SI) 1-8. (Color Code: Green – ON,
Grey – OFF).
•
Counters for SI1-8.
The Inputs tab also provides push buttons for performing the following commands:
Reset Counters – Resets Digital Input Status Counters for SI1-8.
The Inputs tab also provides retentive memory inputs for the following:
Digital Input Names for SI1-8.
Setup 1 Tab
EPM 7500/7600 Meter - Setup 1 Tab
The Setup 1 tab displays the following demand values from the EPM 7500/7600.
Power Settings
•
Volts Mode
•
Phase Order
•
Voltage Polarity for A, B, and C
•
Current Polarity for A, B, C, and Neutral
Transformer Ratio Settings
136
•
PT and CT Primary
•
PT and CT Secondary
PMCS Interface Toolkit
•
Neutral CT Primary and Secondary
Communications
•
Baud Rate for Comm 1, 2, and 3.
•
Unit ID for Comm 1, 2, and 3.
•
Protocol for Comm 1, 2, and 3.
•
Mode for Comm 1.
•
IP Address, Subnet Mask, and Default Gateway.
The Setup 1 tab also provides push buttons for performing the following commands:
Download – Executes a script to check for values that have changed and downloads
those values to the device via the GE 7700 Gateway.
Refresh – Executes a script to upload all of the meter values for the settings on the
screen.
Note: Be sure to click the Refresh button prior to changing or downloading any
settings to the EPM7500 or EPM7600, as the latest settings may not be displayed.
137
Setup 2 Tab
EPM 7500/7600 Meter - Setup 2 Tab
The Setup 2 tab displays the following demand values from the EPM 7500/7600.
Sliding Window Demand Settings
•
Sliding Demand Sub Interval Settings for KW, KVAR, KVA, and Iavg.
•
Sliding Demand Number of Sub Intervals for KW, KVAR, KVA, and
Iavg.
•
Sliding Demand Predicted Response for KW, KVAR, KVA, and Iavg.
Waveform Recorder Settings
•
Depth of Waveform Recorder
Sag / Swell / Transient Settings
•
Sag / Swell Nominal
•
Sag Limit
•
Swell Limit
•
Change Criteria
Relative Setpoint Settings
138
•
Nominal value for Over KW, Over Current, and Over Vunbal.
•
Under Dropout for Over KW, Over Current, and Over Vunbal.
•
Over Dropout for Over KW, Over Current, and Over Vunbal.
•
Under Pickup for Over KW, Over Current, and Over Vunbal.
PMCS Interface Toolkit
•
Over Pickup for Over KW, Over Current, and Over Vunbal.
•
Time On for Over KW, Over Current, and Over Vunbal.
•
Time Off for Over KW, Over Current, and Over Vunbal.
The Setup 2 tab also provides push buttons for performing the following commands:
Download– Executes a script to check for values that have changed and downloads
those values to the device via the GE 7700 Gateway.
Refresh– .Executes a script to upload all of the meter values for the settings on the
screen.
Note: Be sure to click the Refresh button prior to changing or downloading any
settings to the EPM7500 or EPM7600, as the latest settings may not be displayed.
139
EPM 7700 Meter
The EPM 7700 Tabular Data Screen wizard has several special features. You can use
the Setup screen to change the meter configuration. Values displayed in white boxes
are changeable. Some are changed by clicking on the displayed value, while others
are changed by clicking on the associated scroll button. The Download and Refresh
buttons on the setup screen upload and download all of the setpoints from the device.
To change setpoints at the device, first press the refresh button to upload current
setpoint values from the device (otherwise the defaults are shown and used for
download). Modify setpoints as desired, then press the download button to send all
setpoints to the unit.
In the following pages, each of the 7700 ION Meter’s Tabular Data Screen Wizards’
tabs will be displayed and detailed.
Metering Tab
EPM 7700 ION Meter - Metering Data Screen
The Metering tab displays the following metered values from the EPM 7700.
140
•
Vln A, B: n/a when Voltage Mode is DELTA
•
Vln C: n/a when Voltage Mode is DELTA or SINGLE
•
Vln Avg: n/a when Voltage Mode is DELTA
•
I A, B, Neutral, and Avg
•
I C: n/a when Voltage Mode is SINGLE
•
Vll AB
•
Vll BC, CA, and Avg: n/a when Voltage Mode is SINGLE
PMCS Interface Toolkit
141
•
KW A, B: n/a when Voltage Mode is DELTA
•
KW C: n/a when Voltage Mode is DELTA or SINGLE
•
KW Total
•
KVAR A, B: n/a when Voltage Mode is DELTA
•
KVAR C: n/a when Voltage Mode is DELTA or SINGLE
•
KVAR Total
•
KVA A, B: n/a when Voltage Mode is DELTA
•
KVA C: n/a when Voltage Mode is DELTA or SINGLE
•
KVA Total
•
Power Factor Lead A, B: n/a when Voltage Mode is DELTA or PF is
Lagging
•
Power Factor Lead C: n/a when Voltage Mode is DELTA or SINGLE
or PF is Lagging
•
Power Factor Lead Total: n/a when PF is Lagging
•
Power Factor Lag A, B: n/a when Voltage Mode is DELTA or PF is
Leading
•
Power Factor Lag C: n/a when Voltage Mode is DELTA or SINGLE or
PF is Leading
•
Power Factor Lag Total: n/a when PF is Leading
•
Power Factor Total A, B: n/a when Voltage Mode is DELTA
•
Power Factor Total C: n/a when Voltage Mode is DELTA or SINGLE
•
Power Factor Total
•
Total Harmonic Distortion – Voltage A, B, and C: n/a when Source is
n/a.
•
Total Harmonic Distortion – Current A, B, C, and Neutral: n/a when
Source is n/a.
•
K Factor A, B, C, and Neutral: n/a when Source is n/a.
•
Voltage Unbalance
•
Current Unbalance
•
Frequency
•
Phase Reversal (On, Off) : n/a when Voltage Mode is SINGLE
Min/Max Tab
EPM 7700 ION Meter - Min/Max Tab
The Minimum/Maximum Values tab displays a variety of minimum and maximum
values recorded by the EPM 7700. Select Show Minimum or Show Maximum
buttons to display either the minimum or maximum values for the displayed
parameters. To reset all min/max values, select the Reset Min/Max button.
Min/Max values may be displayed for the following parameters:
• Vln A, B: n/a when Voltage Mode is DELTA
• Vln C: n/a when Voltage Mode is DELTA or SINGLE
• Vln Avg: n/a when Voltage Mode is DELTA
• I A, B, Neutral, and Avg
• I C: n/a when Voltage Mode is SINGLE
• Vll AB
• Vll BC, CA, and Avg: n/a when Voltage Mode is SINGLE
• KW Total
• KVAR Total
• KVA Total
• Power Factor Lead Total: n/a when PF is Lagging
• Power Factor Lag Total: n/a when PF is Leading
• Power Factor Total Total
• Total Harmonic Distortion – Voltage A, B, and C: n/a when Source is n/a.
• Total Harmonic Distortion – Current A, B, C, and Neutral: n/a when Source
is n/a.
• K Factor A, B, C, and Neutral: n/a when Source is n/a.
• Voltage Unbalance
• Frequency
142
PMCS Interface Toolkit
Power Quality Tab
EPM 7700 ION Meter - Power Quality Tab
The Power Quality tab displays the following power quality values from the EPM
7700.
Disturbance Monitoring
•
Sag / Swell Counter
•
Transient Counter
•
Over KW Sliding Window Demand Status
•
Over Current Phase A Status
•
Over Current Phase B Status
•
Over Current Phase C Status
• Over Voltage Unbalance Status
*Note: no color code is used for the Relative Setpoint Status.
Symmetric Components
143
•
Zero Sequence Magnitude for Current and Voltage
•
Zero Sequence Phase for Current and Voltage
•
Positive Sequence Magnitude for Current and Voltage
•
Positive Sequence Phase for Current and Voltage
•
Negative Sequence Magnitude for Current and Voltage
•
Negative Sequence Phase for Current and Voltage
The Power Quality tab also provides push buttons for performing the following
commands:
Reset Disturbance Counters – Resets Sag Swell and Transient Counters.
Enable/Disable Sag Swell – Enables or Disables Sag Swell Tracking.
Enable/Disable Transient – Enables or Disables Transient Tracking.
Enable/Disable Over KW – Enables or Disables Over Real Power Sliding Window
Demand for Relative Setpoint Tracking.
Enable/Disable Over Amps – Enables or Disables Over Current for Phases A, B,
and C for Relative Setpoint Tracking.
Enable/Disable Over Vunb – Enables or Disables Over Voltage Unbalance for
Relative Setpoint Tracking.
Demand Tab
EPM 7700 ION Meter - Demand Tab
The Demand tab displays the following demand values from the EPM 7700.
Energy
•
Real Energy Import, Export, Total, and Net
•
Reactive Energy Import, Export, Total, and Net
•
Apparent Energy Total
Sliding Window Demand (SWD)
144
•
Real Power Sliding Window Demand and Predicted Demand
•
Reactive Power Sliding Window Demand and Predicted Demand
•
Apparent Power Sliding Window Demand and Predicted Demand
PMCS Interface Toolkit
•
Average RMS Current Sliding Window Demand and Predicted Demand
Thermal Demand
•
Real Power Thermal Demand
•
Reactive Power Thermal Demand
•
Apparent Power Thermal Demand
•
Average RMS Current Thermal Demand
The Demand tab also provides push buttons for performing the following commands:
Reset Energy – Resets Energy Demand values identified above.
Reset SWD– Resets Sliding Window Demand values identified above.
Thermal Demand – Resets Thermal Demand values identified above.
Inputs Tab
EPM 7700 ION Meter - Inputs Tab
The Inputs tab displays the following values from the EPM 7700.
Digital Inputs
•
Status (On, Off) for Status Inputs (SI) 1-8. (Color Code: Green – ON,
Grey – OFF).
•
Counters for SI1-8.
Analog Inputs
•
145
Zero Scale Setting for AI1-4. : n/a when doesn’t exist on the meter
•
Full Scale Setting for AI1-4. : n/a when doesn’t exist on the meter
•
Scaled Value for AI1-4. : n/a when doesn’t exist on the meter
The Inputs tab also provides push buttons for performing the following commands:
Reset Counters – Resets Digital Input Status Counters for SI1-8.
The Inputs tab also provides retentive memory inputs for the following:
Digital Input Names for SI1-8.
Analog Input Names for AI1-4. : n/a when doesn’t exist on the meter
Setup 1 Tab
EPM 7700 ION Meter - Setup 1 Tab
The Setup 1 tab displays the following demand values from the EPM 7700.
Power Settings
•
Volts Mode
•
Phase Order
•
Voltage Polarity for A, B, and C
•
Current Polarity for A, B, C, and Neutral
Transformer Ratio Settings
146
•
PT and CT Primary
•
PT and CT Secondary
•
Neutral CT Primary and Secondary
PMCS Interface Toolkit
Communications
•
Baud Rate for Comm 1, 2, and 3.
•
Unit ID for Comm 1, 2, and 3.
•
Protocol for Comm 1, 2, and 3.
•
Mode for Comm 1.
•
Ethernet Protocol, IP Address, Subnet Mask, and Default Gateway.
The Setup 1 tab also provides push buttons for performing the following commands:
Download – Executes a script to check for values that have changed and downloads
those values to the device via the GE 7700 Gateway.
Refresh – Executes a script to upload all of the meter values for the settings on the
screen.
Note: Be sure to click the Refresh button prior to changing or downloading any
settings to the EPM7700, as the latest settings may not be displayed.
147
Setup 2 Tab
EPM 7700 ION Meter - Setup 2 Tab
The Setup 2 tab displays the following demand values from the EPM 7700.
Sliding Window Demand Settings
•
Sliding Demand Sub Interval Settings for KW, KVAR, KVA, and Iavg.
•
Sliding Demand Number of Sub Intervals for KW, KVAR, KVA, and
Iavg.
•
Sliding Demand Predicted Response for KW, KVAR, KVA, and Iavg.
Waveform Recorder Settings
•
Depth of Waveform Recorder
Sag / Swell / Transient Settings
•
Sag / Swell Nominal
•
Sag Limit
•
Swell Limit
•
Change Criteria
•
Transient Threshold
Relative Setpoint Settings
148
•
Nominal value for Over KW, Over Current, and Over Vunbal.
•
Under Dropout for Over KW, Over Current, and Over Vunbal.
•
Over Dropout for Over KW, Over Current, and Over Vunbal.
•
Under Pickup for Over KW, Over Current, and Over Vunbal.
PMCS Interface Toolkit
•
Over Pickup for Over KW, Over Current, and Over Vunbal.
•
Time On for Over KW, Over Current, and Over Vunbal.
•
Time Off for Over KW, Over Current, and Over Vunbal.
The Setup 2 tab also provides push buttons for performing the following commands:
Download– Executes a script to check for values that have changed and downloads
those values to the device via the GE 7700 Gateway.
Refresh– .Executes a script to upload all of the meter values for the settings on the
screen.
Note: Be sure to click the Refresh button prior to changing or downloading any
settings to the EPM7700, as the latest settings may not be displayed.
149
Universal Relay
The Universal Relay devices are a highly-flexible family of power management
devices based on the concept of a backplane and CPU supporting a wide variety of
plug-in modules. These modules provide metering, monitoring, protection and
control functions, and other abilities.
A UR tabular wizard can display between one and eight screens of data – the number
of screens is determined by the user during wizard configuration. There are a total of
Twenty Three screens available, depending on the type of UR device connected. For
example, the C30 device does not support any metering functions, so the metering an
source tabs are not available for this device.
----------------------------------------------------------------------------------------------------The UR wizard supports connection to the PMCS Modbus and Ethernet servers and
third party MMS servers. A UCA/MMS check box is provided on the wizard
configuration dialog to correctly set up the Intouch tag names for use with MMS.
Special Note: UCA/MMS support for PMCS 6.11a is removed. Do notcheck this
checkbox.
----------------------------------------------------------------------------------------------------Note: If WindowViewer is running when the wizard configuration dialog is called up,
a message appears warning that any changes made to the UR wizard configuration
will not take effect until WindowViewer is shut down and restarted. For example, if a
user elects to change the number of tabs configured for a device, the changes will not
be reflected in the runtime environment until WindowViewer is restarted.
In the following pages, each of the Tabular Data Screen Wizards’ tabs will be
displayed and described.
150
PMCS Interface Toolkit
Metering Tab
Universal Relay - Metering Data Screen
The Metering tab displays the following metered values from the B30, C60, D60,
F30, F35, F60, G60, L60, L90, M60 and T60 devices: Actual Values for Voltage,
Current, Power, Power Factor, and Frequency. These values are detailed below.
Current
RMS Current for each phase, ground, and neutral
Phasor magnitude and angle for each phase, ground and neutral
Voltage
RMS voltage for each phase-to-phase, phase-to-neutral, and auxiliary voltage value.
Phasor magnitude and angle for phase-to-phase, phase-to-neutral and auxiliary
voltage value.
Phase-to-neutral voltages are displayed as "N/A" if derived from a source wired in a
delta configuration.
Power
Shows Real (Watts), Reactive (VAR), and Apparent (VA) power values per phase
and 3-phase.
By default, all power values are displayed in terms of kW, kVAR, and kVA. These
values will scale as appropriate to MW, MVAR, and MVA.
Power values derived from a source wired in a delta configuration are displayed as
"N/A".
151
Power Factor
Shows the signed power factor value in percent.
Power Factor values derived from a source wired in a delta configuration are
displayed as "N/A".
Frequency
Frequency is shown in units of hertz.
Frequency is only displayed if the Frequency Tracking Reference setpoint is set to a
non-zero value.
Power Quality Tab
Universal Relay - Quality Tab
The Quality tab provides six buttons labeled S1 – S6. These buttons enable you to
select the source (1 – 6) for display. The text in the upper left corner of the tab
indicates which source is currently displayed. Buttons are disabled for sources that
have not been configured or enabled in the attached device. The Voltage parameters
displayed are dependent on CT/VT configuration of the device hardware.
For the selected source, the Quality tab displays actual values for Zero Sequence,
Positive Sequence, and Negative Sequence currents and voltages. The following
devices are supported: B30, C30, C60, D60, F30, F35, F60, G60, L60, L90, M60 and
T60. The displayed values are described below.
Current
Phasor magnitude and angle for negative, positive and zero sequence currents.
152
PMCS Interface Toolkit
Voltage
Phasor magnitude and angle for negative, positive and zero sequence voltages.
Voltage values derived from a source wired in a delta configuration will appear as
"N/A".
Protection Control Tab
Universal Relay - Protection Control Tab
The Protection Control tab is supported for the following devices: B30, C30, C60,
D60, F30, F35, F60, G60, L60, L90, M60 and T60. The Protection Control tab
provides the features described below.
Grouped Protection Settings
There are eight identical groups of protection settings in the UR - this tab provides an
enable/disable status indication of selected protection elements, as well as a
pushbutton to change the enable/disable status of those elements in each group.
Function availability is determined by the Order Code read from the device – those
functions that are not available in the connected device will be grayed out and
disabled, as shown below:
153
Button to enable or disable
the indicated function.
The label color indicates the
function’s availability on the
connected device: gray = not
available, black = available.
Status indicator: gray = disabled,
amber = enabled.
To use this tab, the user selects one of the eight settings groups for editing using the
control labeled "Select Settings Group". The status of the settings in the selected
group will then be displayed, and the user can enable/disable functions without
affecting settings in the other seven groups. Note that the displayed group may not be
the active group currently in use by the relay’s protection algorithms. The
pushbuttons are subject to user level security in Intouch.
Phase TOC and IOC Settings
The Phase, Neutral, and Ground buttons in this section may be used to select the
display of the TOC and IOC values.
Power System Configuration Tab
Universal Relay - Power System Configuration Tab
The Power System Configuration tab supports the B30, C60, D60, F30, F35, F60,
G60, L60, L90, M60 and T60 UR devices, and shows the source CT and VT
configuration of the entire relay. The supported UR devices can be configured with
one to three DSP cards containing voltage and/or current transformers for
measurement purposes.
154
PMCS Interface Toolkit
Current Transformers (CT)
Primary: indicates the current rating of the CT primary.
Secondary: indicates the output current of the CT secondary, either 1A or 5A.
Displays "N/A" if the Order Code indicates no CT is installed in the affected
location.
Voltage Transformers (VT)
Secondary: indicates the output voltage of the VT.
Ratio: the turns ratio of the VT.
Displays "N/A" if the Order Code indicates no VT is installed in the affected
location.
Synchrocheck 1/2 Delta
The Delta values for Synchrocheck 1 and 2, voltage frequency, and phase.
IRIG-B Signal Type
Displays the IRIG-B signal type in use, if applicable.
Normal Frequency
The system nominal frequency in hertz.
Phase Rotation
The system phase rotation, ABC or ACB.
Frequency Tracking Reference
A numerical setpoint value associated with a specific source. The indicated source is
used by the relay for developing frequency metering information. A value of zero
indicates that the relay is not intended to meter frequency.
Hi-Z Function
Enable or Disable the device's High Impedance (Hi-Z) function, if equipped.
155
Transformer Tab
Universal Relay - Transformer Tab
The T60 device alone supports a Transformer Tab on its wizard. This tab is unique to
the T60 device type. The following values are shown:
Differential Current
Phasor magnitude and angle.
Differential 2nd Harmonic
Phasor magnitude and angle
Differential 5th Harmonic
Phasor magnitude and angle
Restraint Current
Phasor Magnitude and angle
Transformer Winding Reference
Indicates which of the six possible transformer windings will serve as the reference
winding.
156
PMCS Interface Toolkit
Elements Tab
Universal Relay - Digital Elements Tab
The Elements tab displays user-defined name and current status of the sixteen digital
elements in the UR. The status indicator color is amber if an element is enabled, gray
if it is disabled. The B30, C30, C60, D60, F30, F35, F60, G60, L60, L90, M60 and
T60 devices are supported.
157
Digital Counter Tab
Universal Relay - Digital Counter Tab
The digital counter tab supports B30, C30, C60, D60, F30, F35, F60, G60, L60, L90,
M60 and T60 device types, showing information about the eight digital counters
provided in each UR.
Status – this indicator is amber if the counter is enabled, gray if disabled.
Enable/Disable – this button gives the user the ability to enable or disable the
specified counter.
Name – displays the user-defined name assigned to the counter.
Frozen Value – shows the counter’s value when last frozen.
Time Stamp – shows the time and date when the frozen count was acquired.
158
PMCS Interface Toolkit
Virtual Inputs Tab
Universal Relay - Virtual Inputs Tab
The Virtual Inputs (VInputs) tab allows the user to enable/disable all configured
virtual inputs in the connected device and provides indication of their status. The 32
virtual inputs can be manually operated with the pushbuttons provided at the bottom
of the screen. This tab supports the B30, C30, C60, D60, F30, F35, F60, G60, L60,
L90, M60 and T60 devices.
Virtual Inputs
The enable/disable controls and status indicators are presented as a series of pages.
To view the virtual inputs, the use the Page arrow keys provided to navigate between
the pages. The arrow keys are disabled when the virtual inputs are not being
displayed.
The state of each virtual input can be controlled with the pushbuttons along the
bottom of the screen. Clicking one of these buttons toggles the status of the virtual
input, changing its state as shown in the indicator blocks associated with each button.
Note that a virtual input must be enabled before the toggling action will take effect in
the relay.
159
Virtual Outputs Tab
Universal Relay - Virtual Outputs Tab
The Virtual Outputs (VOutput) tab allows the user to view the status (energized/deenergized) of all available virtual outputs on the device. The user can also assign a
textual name to each of the outputs. Up to 64 virtual outputs can be diplayed. This
tab supports the B30, C30, C60, D60, F30, F35, F60, G60, L60, L90, M60 and T60
devices.
Virtual Outputs
The outputs and their status indicators are presented as a series of pages. To view the
virtual outputs, the use the Page arrow keys provided to navigate between the pages.
To assign a name to a virtual output, click in the text field to the right of the output
number label. The field becomes editable; make any desired changes, then press
Enter.
160
PMCS Interface Toolkit
Contact Inputs Tab
Universal Relay - Contact Input Tab
The Contact Input tab supports the B30, C30, C60, D60, F30, F35, F60, G60, L60,
L90, M60 and T60 UR devices, and shows the contact inputs installed on the selected
relay. Up to 96 contact inputs may be displayed.
Contact Inputs
The contacts are presented as a series of pages. To view the contact inputs, use the
Prev(ious) and Next keys provided to navigate among the pages. The number of
contact inputs available is determined from the Order Code read from the device, and
is dependent on the number of digital I/O cards installed in the relay. If a contact
input is not available in the connected relay, the associated control button is grayed
and disabled, and the input name field shows "N/A". If the corresponding Contact
Input State is Energized then the LED is lit with an amber color; otherwise the LED
remains gray (un-energized).
161
Contact Output Tab
Universal Relay - Contact Output Tab
The Contact Output tab supports the B30, C30, C60, D60, F30, F35, F60, G60, L60,
L90, M60 and T60 UR devices, and shows the contact outputs installed on the
selected relay. Up to 64 contact outputs may be displayed.
Contact Output
The contacts are presented as a series of pages. To view the contact outputs, use the
Page arrow keys provided to navigate among the pages. The number of contact
outputs available is determined from the Order Code read from the device, and is
dependent on the number of digital I/O cards installed in the relay. If a contact output
is not available in the connected relay, the associated control button is grayed and
disabled, and the output name field shows "N/A".
162
PMCS Interface Toolkit
DCMA Tab
Universal Relay - DCMA Tab
The Direct Current MilliAmperes (DCMA) tab supports the B30, C30, C60, D60,
F30, F35, F60, G60, L60, L90, M60 and T60 UR devices, and shows the state of the
relay's DCMA inputs. DCMA inputs are analog inputs used to read external
transducer values. An example might be rotational speed on a generator, translated
into a 4-20 mA current loop. Up to 24 inputs may be enabled or disabled.
DCMA Inputs
The DCMA inputs and their parameters are presented as a series of pages. To view
the inputs, the use the Page arrow keys provided to navigate between the pages.
For each DCMA input, its ID number, value, and units are displayed as read from the
device. To enable or disable a selected input, click the Enable button next to its ID
number.
163
Source Tabs
Universal Relay - Source Tab Example
Similar in operation to the metering tab (except that frequency information is not
displayed), there are five identical "Source" tabs (2 – 6) which display actual values
information specific to the indicated source. There is no "Source 1" tab, since the
Metering tab serves as the "Source 1" display. The B30, C60, D60, F30, F35, F60,
G60, L60, L90, M60 and T60 UR device types are supported.
The display rules for the metering tab also apply to each Source tab.
164
PMCS Interface Toolkit
Demand Tab
Universal Relay - Demand Tab
The Demand tab supports the B30, C60, D60, F30, F35, F60, G60, L60, L90, M60
and T60 UR devices, and shows a variety of energy measurements and demand
parameters for a selected source.
These values are displayed for up to six sources, which may be toggled between
using the S1 - S6 buttons. The Clear Demand button clears the values for the selected
source. Note: Energy data is displayed as N/A for the L90 and L60 device types, and
data logger data is displayed as N/A for the B30 device type.
Demand Values
The Demand panel shows the Data Logger parameters, which may be cleared using
the Clear Data Logger button, the time/date stamps of the oldest and newest samples
available, and information on the Demand Current and Demand Power Methods, and
Demand Interval (if applicable).
Source (x) Energy
Displays positive and negative Watthour and Varhour values for the selected source.
Source (x) Demand, Peak Demand, Peak Demand Date
Displays Demand, Peak Demand, and Peak Demand Date values for a variety of
measurements for the selected source.
165
Line Tab
Universal Relay - Line Tab
The Line tab supports the D60, F30, F60, G60, L60, L90 and UR devices, and shows
a variety of energy measurements and demand parameters for a selected source.
These values are displayed for up to six sources, which may be toggled between
using the S1 - S6 buttons. The Clear Demand button clears the values for the selected
source.
Line Tab
Displays (for Remote 1, Remote 2, Local, and Differential) the magnitude and angle
on phase A, B, and C.
Also displays information on various Direct Inputs, L90 Channels 1 and 2, and Line
Position and Line Zero values.
Control Functions
The Control Functions panel displays status (enabled/disabled) and allows control of
various relay elements, for example 87L and 87PC protection elements. Elements are
greyed out if not installed or applicable to the device type. Each element's may be
enabled or disabled by clicking the button next to its name.
166
PMCS Interface Toolkit
Breaker Tab
Universal Relay - Breaker Tab
The Breaker tab supports the B30, C30, C60, D60, F30, F35, F60, G60, L60, L90,
M60 and T60 UR devices, and shows a variety amperage measurements and breaker
status, as well as allowing control of breaker functions and auto reclosers.
Arcing
Amperage at Breaker 1 and 2 is displayed for Phases A, B, and C. The Clear Current
Arcing functions allow current arcing conditions to be cleared.
Breaker Arcing Current features are available for Breakers 1 and 2. This element
calculates an estimate of the per-phase wear on the breaker contacts by measuring
and integrating the current squared passing through the breaker contacts as an arc.
These per-phase values are added to accumulated totals for each phase and compared
to a programmed threshold value. When the threshold is exceeded in any phase, the
relay can set an output operand to "1". The accumulated value for each phase can be
displayed as an actual value.
Breaker Functions
Breaker control can be enabled or disabled using these controls, and the Breaker
Arcing Amp function can be enabled or disabled for Breakers 1 and 2. These controls
will be disabled if the connected device does not support breaker control.
Breaker Status
Selecting a settings group changes the display of functions. Up to 8 settings groups
are available for display.
167
Auto Reclose
If the breaker is so equipped, the status of and reclose count for up to six Auto
Reclose functions can be displayed, and each recloser may be enabled or disabled.
Click the button next to each ID number to enable/disable the autorecloser.
Contact Output Current States Tab
Universal Relay - Contact Output Current States Tab
The Contact Output Current State tab supports the B30, C30, C60, D60, F30, F35,
F60, G60, L60, L90, M60 and T60 UR devices, and indicates the current state of the
contact outputs installed on the selected relay. Up to 64 contact outputs may be
displayed.
Contact Output Current State
The Current, Voltage, and Detect buttons enable the user to shift the viewing mode of
the contacts displayed.
The contacts are presented as a series of pages. To view the contact outputs, use the
Page arrow keys provided to navigate among the pages. The number of contact
outputs available is determined from the Order Code read from the device, and is
dependent on the number of digital I/O cards installed in the relay. If a contact output
is not available in the connected relay, the associated control button is grayed and
disabled, and the output name field shows "N/A".
168
PMCS Interface Toolkit
Remote Temperature Detection Tab
Universal Relay - Contact Output Tab
The RTD tab supports the B30, C30, C60, D60, F30, F35, F60, G60, L60, L90, M60
and T60 UR devices, and shows the RTD sensors installed on the selected relay. Up
to 48 input sensors may be displayed.
RTD Tab
Each RTD sensor's status, function (name), and current temperature are shown.
Individual RTD's may be disabled or enabled using the control button next to the
RTD number.
The sensors are presented as a series of pages. To view each page of RTD's, use the
Prev(ious) and Next keys provided to navigate among the pages. The number of
parameters displayed is determined from the Order Code read from the device, and is
dependent on the number of RTD sensors wired to the relay. If a sensor is not
available in the connected relay, the associated control button is grayed and disabled,
and the name field shows "N/A".
169
Bus Tab
Universal Relay - Bus Tab
The Bus tab is supported for the B30 UR device only. It displays Phase Magnitude
and Angle measurements on Bus 1 and Bus 2 for phases A, B, and C.
Current direction is shown in degrees for each phase, and the Zone function can be
enabled or disabled on each Bus.
170
PMCS Interface Toolkit
239 Motor Protection Relay
The 239 does not support Waveform Capture or Event generation, therefore these
buttons are disabled beneath the Info box.
The 239 Tabular Data Screen’s command buttons are described below:
Tab
Button
Function
Metering
Reset Device
Issues a RESET command to the 239
External Restart
Issues an External Restart command to the 239
Clear Trip Data
Clears the last 5 trip causes from the 239’s
memory
Trip Data
Table 23. 239 Tabular data screen commands.
•
The Status tab displays 35 Pickup LEDs (amber) and 35 Alarm LEDs
(red), along with a text string for each alarm condition on the Status tab.
See the 239 Motor Protection Relay Instruction Manual (Chapter 5, Actual Values)
for information on the display of data values under different device configurations.
Values not configured for use are displayed as N/A.
Metering tab
The Multilin 239 Metering screen shows:
• Current
• RTD Status and Temperature
• Motor Status
• Switches
• Output Relays
171
The Reset Device button, when clicked, will issue a RESET command to the 239.
The Emergency Restart button, when clicked, will issue a RESTART command to the 239.
Status Tab
• The Status tab displays Alarm, Trip, Auxilary Status Pickup is shown in Amber color and Active Alarm shown in
Red, along with a text string for each alarm condition.
• See the 239 Motor Protection Relay Instruction Manual (Chapter 5, Actual Values) for information on the display of
data values under different device configurations. Values not configured for use are displayed as N/A.
172
PMCS Interface Toolkit
Trip Data
The Multilin 239 Last Trip Data screen shows:
• Cause of Last Trip and their corresponding currents and RTD Temperatures at the time of trip.
• Trip Record
The Clear Trip Data button, when clicked, will clear all the trip data.
173
Setpoints Tab
The Multilin 239 System Setpoints screen shows:
• CT Inputs
• Motor Data
• Phase Current Overload
• Breaker Failure
• Immediate Overload
• Mechanical Jam
174
PMCS Interface Toolkit
269 Plus Motor Management Relay
The 269 Tabular Data Screen wizard provides two reset push buttons on the Setup 6
tab.
Tab
Button
Function
Status 6
Clear Last RTD Data
Clears the RTD last access registers
Clear Commissioning
Data
Clears the commissioning data registers
Table 24. 269+ Tabular data screen commands.
For complete explanations of parameters, refer to the 269+ Users Guide.
175
369 Motor Management Relay
Metering Tab
369 - Metering Data Screen
The Metering tab displays the following metered values from the 369 device: Actual
Values for Voltage, Current, Power, Power Factor, and Frequency. These values are
detailed below.
Current
•
•
•
•
•
•
•
Per phase magnitude and angle
Phase average
Ground current
Motor Load as a percentage of the Full Load Current rating defined in setpoints.
Thermal Capacity used in percent
Estimated time to trip
Current Unbalance ratio
Voltage
Voltage values are only displayed if the Metering or Backspin option is installed in
the relay, and if a voltage transformer (VT) connection has been programmed in the
relay.
Line - Line voltage magnitude.
Average Line-Line voltage.
Line – Neutral voltage magnitude and angle (only shown for wye configurations)
176
PMCS Interface Toolkit
Average Line-Neutral voltage. (only shown for wye configurations)
Power
Power values are displayed only if the Metering or Backspin option is installed in the
relay and a VT connection has been programmed.
• Real power
• Reactive power
• Apparent power
• Power Factor
Motor Status
The current status of the motor is shown in a colored indicator block
Timer Functions & Learned Values
The lower right quadrant of the metering tab has two pages – Timer Functions and
Learned Values. You can toggle between these two displays by clicking on the button
located in the bottom right corner of the metering tab display.
Timer Functions: this section displays the current values of several internal timers
within the device. Most of these functions must be programmed in the relay in order
to function. Refer to the device manual for specific usage details.
Learned Values: this section displays items tracked by the relay. For full details on
their usage, consult the relay manual.
Backspin features – these are only enabled when the Backspin option is installed in
the relay.
Learned cool time constants – these are enabled only if the "Enable Learned Cool
Times" feature is programmed.
Learned k factor is only enabled by setting the unbalance biasing of thermal capacity
to on/learned.
Clearing Motor Data (see control tab) will set all these values to their defaults.
177
Alarms Tab
369 Relay - Alarms Tab
The Alarms tab consists of three pages – Status, Trip Data, and Trip Counters. You
can navigate between pages by clicking the buttons located along the lower edge of
the tab display.
Alarm Status
This page displays the current status of the alarm functions within the relay.
If a function is disabled or not programmed, its label appears as dark gray text, and
its associated indicator will be dark gray at all times.
If a function is enabled, its label appears as black text, and its indicator will show the
current status of that function.
Trip Data
This page displays information about the last trip event.
Voltage, power, and power factor values are only indicated if the Metering or
Backspin option is installed and a VT connection has been programmed in the relay.
Line-Neutral voltages are only displayed when the VT is connected in a wye
configuration.
The Hottest Stator RTD field is only shown if a Stator RTD is programmed.
Trip Counters
This page displays information about the accumulated trips experienced by the relay.
Data on this page can be cleared using the Clear Last Trip Data button on the Control
tab.
178
PMCS Interface Toolkit
Demand Tab
369 Relay - Demand Tab
This tab displays current and power demand metering information.
Current demand is indicated regardless of options/VT settings.
Power demand values are only available when the Metering or Backspin option is
installed on the relay and a VT connection is programmed.
Peak demand values may be cleared using the Clear Peak Demand Data button on the
Control tab.
179
Local RTD Tab
369 Relay - Local RTD Tab
This tab displays information about any RTD temperature probes connected directly
to the device. Information on this tab is only available if the RTD option is installed
in the relay.
Information and alarm indication for each RTD is only available when that RTD is
programmed for operation. If an RTD’s Application is set to "none" then all fields for
that RTD display "N/A".
The hottest Stator RTD indicates which RTD is currently returning the highest
temperature. This condition is indicated by red text in the Temperature field.
Only one alarm condition can be displayed at a time – highest priority alarms are
displayed in the alarm indicator. For example, if a "High Alarm" was triggered and
latched and the RTD value returned to the "Alarm Active" state, the "High Alarm"
latched indicator would persist.
180
PMCS Interface Toolkit
Remote RTD Tab
369 Relay - Remote RTD Tab
This tab displays information about any RTD temperature probes connected to one or
more Remote RTD units. These external accessories connect via Modbus to the 369
relay. A maximum of four RRTD modules can be connected to a 369 relay – each
module is assigned a page on this tab. Use the RRTD Selection buttons in the lower
left corner of the tab to navigate between pages. Information on this tab is only
available if an RRTD module is connected to the relay.
Information and alarm indication for each RTD is only available when that RTD is
programmed for operation. If an RTD’s Application is set to "none" then all fields for
that RTD display "N/A".
The hottest Stator RTD indicates which RTD is currently returning the highest
temperature. This condition is indicated by red text in the Temperature field.
Only one alarm condition can be displayed at a time – highest priority alarms are
displayed in the alarm indicator. For example, if a "High Alarm" was triggered and
latched and the RTD value returned to the "Alarm Active" state, the "High Alarm"
latched indicator would persist.
The Status indicators are dedicated to the indicated RRTD module, except for the
Comm. Failure indicator – this will be energized if any configured RRTD module
stops communicating.
181
Control Tab
369 Relay - Control Tab
This tab provides limited control functionality over Modbus.
Status – indicates the current status of the output relays and general digital inputs.
Preset Values – shows the current value of the indicated field. Note that these values
are only updated when the tab is first displayed – not continuously. To preset a new
value, click the white box containing the value you want to change. The Intouch
Calculator window appears – type in the new value and click OK. The new value is
now displayed in the Control tab, but has not yet been sent to the device. Click the
Set button to store the new value in the device.
Control – These buttons are disabled unless the Serial Communications Control
setpoint in the relay is programmed to "On". These buttons are subject to Intouch
user level security. The security level is set during wizard configuration.
Clear Data – These buttons clear the designated values within the device. All buttons
are subject to Intouch user level security which is set during wizard configuration.
182
PMCS Interface Toolkit
Setup Tab
369 Relay - Setup Tab
This tab displays selected setpoints from the device. All fields on this tab are readonly. Setpoints may be changed via the relay’s own setup program or manually via
the front panel.
183
SR469 Motor Management Relay
All six function buttons under the Info area are enabled for the SR469.
The SR469 Tabular Data Screen wizard has nine command buttons, described below.
Tab
Button
Function
Metering
Reset Device
Issues a RESET command to the SR469
Clear MWh and Mvarh
Clears these values from the SR469’s memory
Clear Peak Demand
Clears this data from memory
Motor Start/Motor Stop
Issues Motor Start or Motor Stop commands
Clear RTD Maximums
Resets the RTD Maximums data
Trip
Clear Last Trip Data
Clears this data from memory
I/O
Clear Analog Input
Min/Max Data
Clears this data from memory
Maintenance
Preset Digital Counter
Allows presetting of digital counters.
Clear Trip Counters
Clears the trip count data from memory.
Status
Table 25. SR469 Tabular data screen commands.
See the SR469 Motor Management Relay manual (Chapter 5, Actual Values) for
information on the display of data values under different device configurations.
Values not configured for use are displayed as N/A.
Metering Tab
The Multilin SR469 Metering Values screen shows the metering values, for example, Amps A, Amps B and Amps C; and
184
PMCS Interface Toolkit
Volts AB, Volts BC and Volts CA. Also shows Power, Energy, Motor Data and RTD information.
The Clear Peak Demand button will clear all Peak Demand data
The Clear MWh & Mvarh button will clear all MWh and Mvarh values.
The RESET Device button will issue a RESET command to the SR469.
Status Tab
The Multilin SR469 Status screen shows:
• Start Blocks
• Motor Status
• Real Time Clock
• RTD Maximums
The Clear RTD Maximums button will clear all maximum RTD values.
185
Alarms Tab
The Multilin SR469 Alarm Status screen shows the status of various alarms such as Overload Alarm and Underpower
Alarm.
186
PMCS Interface Toolkit
Trip Tab
The Multilin SR469 Trip screen shows the values of last trip data.
The Clear Last Trip Data button will clear all values of the last trip data.
187
IO Tab
The Multilin SR469 Inputs & Outputs screen shows values related to:
• Output Relays
• Digital Input Switches
• Analog Inputs
The Clear Analog I/P Min/Max button will clear all minimum and maximum values of Analog I/P.
188
PMCS Interface Toolkit
Maintenance Tab
The Multilin SR469 Maintenance screen shows values related to:
• Trip Counters
• Timers
• General Counters
The Clear Trip Counters button will clear all values of trip counters and the Preset Digital Ctr will preset trip counters.
189
Analog Tab
The Multilin SR469 Analog Input Differential screen shows:
• Analog Input Diff 1-2
• Analog Input Diff 3-4
190
PMCS Interface Toolkit
RTD HI Tab
The Multilin SR469 HI Alarm Status screen shows various RTD values.
Setpoints Tab
The Multilin SR469 System Setpoints screen shows values of Thermal Model, Current, Voltage Sensing, Power System
191
SR489 Generator Management Relay
All the SR489’s function buttons below the Info box are enabled.
The SR489 Tabular Data Screen wizard has nine command buttons, described below.
Tab
Button
Function
Metering
Reset Device
Issues a RESET command to the device.
Clear Peak Demand
Clears the peak demand data from memory.
Clear MWh and Mvarh
Clears the MWh and Mvarh data from memory.
Clear Max RTD Data
Clears the maximum RTD data from memory.
Trip Data
Clear Last Trip Data
Clears the last trip data from memory.
I/O
Clear Analog I/P Min/Max Data
Clears the analog input minimum/maximum data from memory.
Maintenance
Clear Trip Counters
Clears the trip counter data from memory.
Clear Generator Information
Clears the generator data from memory.
Clear Breaker Information
Clears the breaker data from memory.
Table 26. SR489 Tabular data screen commands.
See the SR489 Generator Management Relay manual (Chapter 5, Actual Values) for
information on the display of data values under different device configurations.
Values not configured for use are displayed as N/A.
Metering Tab
The Multilin SR489 Metering Values screen shows various metering values:
• Current
• Voltage
192
PMCS Interface Toolkit
•
•
•
•
Demand
Power
RTD Information
Motor Data
The Clear Peak Demand button clears all peak demand values.
The Clear MWh & Mvarh button clears all MWh and Mvarh data
The Clear Max RTD Data button clears the maximum RTD data and
The RESET Device button will issue a RESET command to the device.
Pickup Tab
The Multilin SR489 Pickups screen shows:
• Phase Differential Trip
• Overvoltage Trip
• Volts/Hertz Trip
CLICK MORE BUTTON TO SEE MORE PICKUPS
Alarms Tab
193
The Multilin SR489 Alarm Pickups screen shows all the Alarms.
Trip Data Tab
The Multilin SR489 Last Trip Data screen shows the values of last trip data and the corresponding values at the time of
trip.
The Clear Last Trip Data button clears all values of the last trip data.
194
PMCS Interface Toolkit
IO Tab
The Multilin SR489 Inputs & Outputs screen shows:
• Digital Input Switches
• Analog Inputs
• Output Relays
• Learned Data Values
The Clear Analog I/P Min/Max button clears all the minimum and maximum analog I/P.
195
Maintenance Tab
The Multilin SR489 Maintenance screen shows:
• General Timers & Counters
• Trip Counters
The Clear Trip Counters button will clear all values of trip counters; the Clear General Info button will clear all general
information; and the Clear Breaker Info button will clear all breaker information from the memory.
196
PMCS Interface Toolkit
Setpoints Tab
The Multilin SR489 System Setpoints screen shows various values related to the setpoints such as Phase CT Primary,
Ground CT Type, VT Connection Type, Voltage Transformer Ratio etc.
197
565 Feeder Management Relay
The 565 Tabular Data Screen wizard has the following buttons on the Command tab:
Tab
Button
Function
Command
Maint Data
Clears the maintenance data
Operation Data
Clears the operation data
Amp Demand
Clears the amp demand registers
KW Demand
Clears the kW demand registers
KVAR Demand
Clears the kVAR demand registers
Events
Clears the events table
Energy
Clears the energy used data
Reset Keypad
Performs a keypad reset
End of Relay Test
Ends the relay test
End of LED Test
Ends the LED test
End of Analog Output Test
Ends the analog output test
Test LCD Display
Sends a test pattern to the LCD
Test LEDs
Starts the LED test
Table 27. 565 Tabular data screen commands.
The Setup 2 tab has two data input areas. Analog Input Title creates a user label for
the analog input used in the device. Analog Input Units performs the same function
for the units of the analog input. These labels appear on the Metering tab and on the
Large Faceplate wizard when the analog input is displayed. The analog input can be
198
PMCS Interface Toolkit
scaled to display any desired units from the front of the device, but these labels are
not sent to the DDE Server.
For complete explanations of parameters, refer to the 565 Users Guide.
199
735 Feeder Relay
The Events and Wave function buttons below the Info box are disabled since the 735
does not support Waveform Capture or Event generation.
The 735 Tabular Data Screen wizard has two command buttons, described below.
Tab
Button
Function
Metering
Reset Device
Issues a RESET command to the 735
Trip
Clear Last Trip Data
Clears the trip causes log
Table 28. 735 Tabular data screen commands.
Metering Tab
The 735 Metering screen shows:
• Current and Output Relays
• Time Overcurrent Trip and Instantaneous Overcurrent Trip
• Configuration
The RESET/CLEAR Device button will issue a RESET command to 735.
200
PMCS Interface Toolkit
Trip Data Tab
The 735 Trip Data screen shows trip data information such as:
• Last Trip Data
• Trip Record
The Clear Last 5 Trip Causes button will clear values of last 5 trip causes.
201
Setpoints Tab
The 735 System Setpoints screen shows setpoints information such as:
• Dial Settings
• Option Switches
202
PMCS Interface Toolkit
SR745 Transformer Management Relay
Under the Info area, the SR745’s function buttons are all enabled.
The SR745 Tabular Data Screen wizard has three command buttons:
Tab
Button
Function
Metering
Reset Device
Issues a RESET command to the device
Demand
Clear Max
Demand Data
Clears the maximum demand data from the
SR745’s memory
Harmonics
Clear Loss-of-Life
Data
Clears loss-of-life data from the SR745’s
memory
Table 29. SR745 Tabular data screen commands.
See the SR745 Transformer Management Relay Instruction Manual (Chapter 6,
Actual Values) for information on the display of data values under different device
configurations. Values not configured for use are displayed as N/A. When configured
for only 2 Windings, the Winding 3 fields on the Tabular Data wizard are not visible.
Metering Tab
The Multilin SR745 Metering Values screen shows:
• Current
• Sequence Current
• Status Flags
The RESET Device button will issue a RESET command to the device.
203
Flags Tab
The Multilin SR745 Element Flags screen shows the state and phases of various elements.
IO Tab
The Multilin SR745 Inputs & Outputs screen shows:
204
PMCS Interface Toolkit
•
•
•
•
•
Logic Inputs
Virtual Inputs
Output Relays
Virtual Outputs
Analog Input
Demand Tab
The Multilin SR745 Demand Data screen shows:
• Configuration
• Present Values
• Maximums
The Clear Max Demand Data button will clear all maximum values of the demand data.
205
Harmonic Tab
The Multilin SR745 Harmonic & Misc Data screen shows:
• Harmonic Data
• Misc
The Reset Loss of Life button will clear loss-of-life data from the SR745’s memory.
206
PMCS Interface Toolkit
Setpoints Tab
The Multilin SR745 System Setpoints screen shows information such as Nominal Phase to Phase Voltage, Rated Load
(MVA), Transformer Type and Analog Outputs.
207
Power Tab
The Multilin SR745 Power & Energy screen shows:
• Power
• Energy
• Aging Factor
• Tap Changer
208
PMCS Interface Toolkit
SR750/760 Feeder Management Relay
The SR750 and SR760 are very similar devices and share a common Tabular Data
Screen wizard. During wizard configuration, select which type of device the wizard
represents (SR750 or SR760) by selecting the corresponding radio button in the
Tabular Data Screen Configuration dialog box.
Under the Info area, the SR750/760’s function buttons are all enabled.
The SR750/760 Tabular Data Screen wizard has eight command buttons:
Tab
Button
Function
Metering
Clear Energy
Resets the energy counters to zero.
Reset Device
Issues a RESET command to the SR750/760.
Demand
Reset Max Demand
Clears the Max Demand data from the
SR750/760’s memory.
Trip
Reset Trip Counters
Resets the SR750/760’s trip counters to zero.
I/O
Open Breaker
Issues Open Breaker command.
Close Breaker
Issues Close Breaker command.
Reset Count
Resets the SR750/760's reclosure counter to
zero.
Reset Arcing
Current
Resets the arcing current data.
Fault
Table 30. SR750/760 Tabular data screen commands.
The SR750/760 Tabular screen offers a tab labeled LOGIC. This tab allows you to
access the SR750/760's 20 logic inputs. You can use these logic inputs to operate a
variety of logic functions for circuit breaker control, external trips, blocking of
protection elements, etc., and use the PCMS Wizard to monitor the status of the logic
inputs. For more information, refer to the SR750 or SR760 user manual, in the
section titled Setpoints - S3 Logic Inputs.
The SR750/SR760 Tabular Data Screen Wizard supports the Lockout/Tagout wizard.
Please refer to the section titled Using and Configuring PMCS Wizards:
Lockout/Tagout Wizard for details.
If a Danger or Ground Lockout/Tagout symbol is installed on this wizard, attempts to
issue a Breaker Open or Breaker Close command will generate an error message.
See the SR750/760 Feeder Management Relay Instruction Manual (Chapter 5, Actual
Values) for information on the display of data values under different device
configurations. Values not configured for use are displayed as N/A.
209
Metering Tab
The SR750/760 Metering screen shows:
• Current
• Energy
• Voltage
• Power
The Clear Energy Data button will clear all values of energy data. The RESET Device button will issue a RESET
command to the device.
210
PMCS Interface Toolkit
Status Tab
The SR750/760 Status screen shows Active Conditions.
Fault Tab
The SR750/760 Fault & Maintenance Data screen shows:
211
• Fault Locations
• Total Arcing Current
The Reset Arcing Current button will reset all values of the arcing current.
Trip Tab
The SR750/760 Trip Data screen shows:
• Last Trip Data
• Trip Counters
The Reset Trip Counters button will reset all values of the trip counters.
212
PMCS Interface Toolkit
Demand Tab
The SR750/760 Demand screen shows details of:
• Configuration
• Values
The Reset Max Demand button will reset all maximum values of demand.
213
Logic Tab
The SR750/760 Logic screen shows:
• Contact Inputs
• Virtual Inputs
• Logic Input States
IO Tab
The SR750/760 Inputs & Outputs screen shows:
214
PMCS Interface Toolkit
• Output Relays
• Analog Input
• Hardware Input Coils
• Breaker Operation
The Open Breaker button will issue an Open Breaker command. The Close Breaker button will issue a Close Breaker
command.
Setpoints Tab
The SR750/760 System Setpoints screen shows:
• System Setup
• Analog Output Configuration
215
Fanuc 90/30
The Fanuc 90/30 Tabular Data Screen wizard is blank. This allows any desired data
to be placed on the screen.
Fanuc 90/70
The Fanuc 90/70 Tabular Data Screen wizard is blank. This allows any desired data
to be placed on the screen.
216
PMCS Interface Toolkit
Fanuc Micro 90
The GE Fanuc Micro 90 Tabular Data Screen is blank. This allows for any desired
data to be placed on the screen.
217
MX200
The MX 200 device is an Automatic Transfer Switch. The Tabular Data Screen wizard has several special features. You
can use the Setup screen to change the meter configuration. Values displayed in white boxes are changeable. Clicking on
the displayed value changes some, while clicking on the box changes others. The Download and Refresh buttons on the
setup screen upload and download all of the setpoints from the device.
To change setpoints at the device, first press the refresh button to upload current setpoint values from the device
(otherwise the defaults are shown and used for download). Modify setpoints as desired then press the download button
to send all setpoints to the unit. In the following pages, each of the MX 200 Meter’s Tabular Data Screen Wizards’ tabs
will be displayed and detailed.
Metering Tab
The Metering tab displays the following metered values from the MX 200 device.
218
PMCS Interface Toolkit
Voltages
Normal and Emergency Voltage values for all the phases.
Timer Functions
• Timer Active
• Timer Countdown Value
•
Time on Emergency
•
No. of Transfers
• Nominal FS Vol. Value
• ATS Mode
• Fault Present
• Exerciser Enabled
• Load Test Running
• Load, No Load, Fast Load Status
Communications
• MX-200 – Modcard – Communication Status
Displays communication status, for example, Comm OK
Status
•
Q3 Input
•
Auxiliary 2 Input
•
Auxiliary 1 Input
•
Automatic Transfer Relay
•
SN Limit Switch
•
SE Limit Switch
•
SNO Limit Switch
•
SEO Limit Switch
•
S5 Selector
•
S12 Selector
•
Load Shed Input
•
Q7 Input
The status is either ON or OFF. If the relay is ON, the status is displayed in green and if relay is OFF, it is displayed in
red.
Others
219
The tab shows frequency and number of phases on source:
•
Position Status
•
Phase Rotation
The status for Source is displayed as Available (displayed in green) or Not Available (displayed in red). The Position
Status is displayed as Normal (displayed in green) or Emergency (displayed in red). The Phase Rotation is displayed as
ON (displayed in green) or OFF (displayed in red).
Setup Tab
The Setup tab displays the following demand values from MX 200 device.
220
PMCS Interface Toolkit
Control
•
YE
•
YN
•
No Load Test
•
Load Test
•
Fast Load Test
•
S5
•
S12
•
LS
•
Q7
•
Q3
•
Aux2
•
Aux1
The legend is ON and OFF. If ON, it is indicated by amber and if OFF by gray color.
Options
•
T3 Timer Bypass
•
T3 Timer
•
W3 Timer Bypass
•
W3 Timer
•
T Timer Bypass
•
W Timer Bypass
•
In Ph. Mon/Closed Trans
•
ATS Type
•
S12 Auto/Manual
•
S5 Auto/Manual Bypass
•
Phase Sequence Check
•
Emg Over Frequency
•
Emg Over Voltage
•
Normal Over Frequency
•
Normal Under Frequency
• Normal Over Voltage
The value against each option is displayed as either as Confirmed or Not Confirmed.
Voltage (Volts)
221
•
Normal Pickup
•
Normal Dropout
•
Emer Pickup
•
Emer Dropout
The user can enter values against each parameter.
Frequency (Hz)
•
Normal Pickup
• Emer Pickup
The user can enter values against each parameter.
Time (Seconds)
•
P Time
•
W Time
•
W3 Time
•
DW Time
•
T Time
•
T3 Time
•
DT Time
•
U Time
The Setup tab also provides push buttons for performing the following commands:
Download – Executes a script to check for values that have changed and downloads those values to the device
Refresh – Executes a script to upload all of the meter values for the settings on the screen.
Note: Be sure to click the Refresh button prior to changing or downloading any settings to the MX 200, as the latest
settings may not be displayed.
222
PMCS Interface Toolkit
GEN PLC
The Generator Programmable Logic Controller (PLC) is a specially programmed PLC with specific number of I/O
modules, controlled by a Master PLC program up to maximum number of 16 Generators.
GEN PLC Tabular wizard mainly have 3 tabs as described below.
Master Tab
The Master PLC lists 16 generators displaying status for each generator separately. The status types are:
• Run/Stop
• Alarm
• Shutdown
• Runtime (in hours)
• Lead Value
If a particular generator is stopped, it is displayed in gray color; if a generator is running, in green; if there is an alarm, in
amber; and shutdown of a generator in red.
The parameters of generators are:
• Engine Crank Time (In seconds)
• No. of Cranks
• Cool Down Time (In seconds)
223
Generator Tab
This tab displays generator parameters for 16 generators represented as G1 to G16 (buttons). When a button is clicked,
the parameters of that generator are displayed on the screen. The parameters are:
Status
• Gen Brkr Aux Contact
• Breaker Close Ready
• Not in Auto
• CPU Running
• Engine in Cooldown
• Engine Run Contact
If a generator is running, the status is displayed in gray and if it is Status Stop, it is displayed as green. The status Not In
Auto is displayed in red.
Alarm
•
•
•
•
•
•
•
•
•
•
•
224
Undervoltage
Hi Water Temp Warn
Battery Charger Failure
Low Fuel Day Tank
Oil Pressure Warning
Low Water Temp
Low Water Level
Day Tank Critically – Low Fuel Level
Day Tank Hi Fuel Level
Day Tank Fuel Leak
Summary Alarm
PMCS Interface Toolkit
Any alarm in generator’s status is displayed in amber. Otherwise the status is displayed in gray.
Shutdown
•
•
•
•
•
•
•
•
•
•
•
•
•
•
•
Overcrank
Overspeed
High Water Temp
Oil Pressure
Overvoltage
Reverse Power
Breaker Locked Out
Fail to Synchronize
General Failure
Emergency Stop
EMCP Diagnostic Failure
Gen Set Breaker
Air Damper Switch
Lock Out 489 Relay
Fail Safe 489 Relay
Note: Any kind of shutdown is displayed in red.
PSG
The screen shows Paralleling SwitchGear Status of generators.
225
Status
•
•
•
•
•
•
•
•
•
•
•
•
•
•
•
•
•
•
•
•
Latched Under Frequency
Latched Over Frequency
Communication Failure
Main Tank Low Fuel Level
Main Tank Critical Low Fuel Level
Main Tank High Fuel Level
Main Tank Fuel Leaked
Load Bank Breaker Bell Alarm
System Not in Auto
System Under Test
Remote Start Signal Received
System in Load Demand Mode
System Test With Load Bank
Remote Peak Shave Signal Received
Load Add Priority
Load Add Priority 3
Load Add Priority 4
Load Shed Priority 2
Load Shed Priority 3
Load Shed Priority 4
Note: Any alarm is displayed in amber, otherwise normal status is shown in gray color.
226
PMCS Interface Toolkit
EPM5300P
This device belongs to Electro Industries family, which is tightly integrated device in to PMCS product. This device
contains the following tabs.
Metering Tab
The screen explains various parameters of the device:
Current (Amps)
•
Phase (A, B, C and Neutral)
•
Inst
•
Max
227
Voltage (Volts)
•
Phase (AN, BN, CN, AB, BC and CA)
•
Inst
•
THD Current
•
THD Voltage
Energy
•
WATT Hour
•
VA Hour
•
VAR Hour
Power
•
Real (WATT)
•
Reactive (VAR)
•
Apparent (VA)
•
PF
228
PMCS Interface Toolkit
Setup One Tab
The screen explains various parameters in relation with Relay 1 and Relay 2 such as:
Configuration
• Kilo Volt Inputs
• Kilo Amp Input
• Mega Watt Input
• Phase Reverse Limits
• Meter Setup
• Limits Set By
Relay 1 / Relay 2
• Phase Reversal
• Phase Imbalance
• Delay On
• Delay Off
Decimal Placement
• Volts Decimal Placement
• Amps Decimal Placement
• WATT Decimal Placement
• VOLTS Full Scale
• AMPS Full Scale
• Lim. Threshold for lmb (%)
229
Reset
• WATT Hour
• VAR Hour
• VA Hour
If it is kilo volt inputs, the decimal placement is 2 (as shown in the screen); if kilo amp input the decimal placement is 3
and if mega watt input, it is 1.
Note: Configured is displayed in green, Enabled in red and Reset in Amber.
Setup Two Tab
The screen explains various parameters related to Limits and Triggers:
Brief explanation of each of the columns is described below
Column
Description
Limit 1
Limit 1 value for the Associated quantity (For example: Phase A Amps)
Trigger - Relay 1
LED display in Amber color : Limit 1 of the associated value will trigger Relay 1.
LED display in Gray color: Limit 1 of the associated value will not trigger Relay 1.
Trigger - Relay 2
LED display in Amber color : Limit 1 of the associated value will trigger Relay 2.
LED display in Gray color: Limit 1 of the associated value will not trigger Relay 2.
Limit 2
Limit 2 value for the Associated quantity (For example: Phase A Amps)
Trigger - Relay 1
LED display in Amber color : Limit 2 of the associated value will trigger Relay 1.
LED display in Gray color: Limit 2 of the associated value will not trigger Relay 1.
Trigger - Relay 2
LED display in Amber color : Limit 2 of the associated value will trigger Relay 2.
LED display in Gray color: Limit 2 of the associated value will not trigger Relay 2.
Set Above/Below Limit 1
LED display in RED color : Limit 1 of the associated value is Set for Above.
LED display in Gray color: Limit 1 of the associated value is Set for Below.
Set Above/Below Limit 2
LED display in RED color : Limit 2 of the associated value is Set for Above.
230
PMCS Interface Toolkit
Exceeded Limit 1
Exceeded Limit 2
LED display in Gray color: Limit 2 of the associated value is Set for Below.
LED display in GREEN color : The associated quantity is exceeded the Limit 1 value.
LED display in Gray color: The associated quantity is NOT exceeded the Limit 1 value.
LED display in GREEN color : The associated quantity is exceeded the Limit 2 value.
LED display in Gray color: The associated quantity is NOT exceeded the Limit 2 value.
Example 1
Limit1 is Set for Above
Limit 1 is 100 Amps
The associated Quantity is Phase A Instantaneous value is
397 Amps
Exceeded Limit 1 will show in GREEN color as 397>100
Current
• Phase A
• Phase B
• Phase C
• Neutral
Voltage
• AN
• BN
• CN
• AB
• BC
• CA
Power
• VA
• VAR
• WATT
• PF
• Frequency
231
Example 2
Limit 2 is Set for Below
Limit 2 is 80 Amps
The associated Quantity is Phase A Instantaneous value is
50 Amps
Exceeded Limit 1 will show in GREEN color as 50<80
EPM5200P
This device belongs to Electro Industries family, which is tightly integrated device in to PMCS product. This device
contains the following tabs.
Metering Tab
The screen explains various parameters of the device:
Current (Amps)
• Phase (A, B, C, Neutral)
• Inst
• Max
232
PMCS Interface Toolkit
Voltage (Volts)
• Phase (AN, BN, CN, AB, BC, CA)
• Inst
THD Current/THD Voltage
•
Displays Phase A, Phase B and Phase C THD Current and Voltage values.
Energy
• WATT Hour
• VA Hour
• VAR Hour
Power
• Real (WATT)
• Reactive (VAR)
• Apparent (VA)
• PF
Setup One Tab
The screen explains various parameters in relation with Relay 1 and Relay 2 such as:
233
Configuration
• Kilo Volt Inputs
• Kilo Amp Input
• Mega Watt Input
• Phase Reverse Limits
• Meter Setup
• Limits Set By
Relay 1 / Relay 2
• Phase Reversal
• Phase Imbalance
• Delay On
• Delay Off
Decimal Placement
• Volts Decimal Placement
This value decides the precision. User can change the values from 1 to 4.
• Amps Decimal Placement
This value decides the precision. User can change the values from 1 to 4.
• WATT Decimal Placement
• VOLTS Full Scale
If kilo volt inputs value is set then Voltage full-scale value is divided by 1000, showing the value in Kilo Volts.
• AMPS Full Scale
If kilo Amp inputs value is set then Amps full-scale value is divided by 1000, showing the value in Kilo Amps.
Reset
• WATT Hour
• VAR Hour
• VA Hour
Note: Configured is displayed in green, Enabled in red and Reset in Amber.
234
PMCS Interface Toolkit
EPM5350P
Special Note: This device supports GE32MTCP Server ONLY.
This device belongs to Electro Industries family, which is tightly integrated device in to PMCS product. This device
contains the following tabs.
Metering Tab
The screen explains various parameters of the device:
Current (Amps)
•
Phase (A, B, C and Neutral)
•
Inst
•
Max
Voltage (Volts)
•
Phase (AN, BN, CN, AB, BC and CA)
•
Inst
235
•
THD Current
•
THD Voltage
Energy
•
WATT Hour
•
VA Hour
•
VAR Hour
Power
•
Real (WATT)
•
Reactive (VAR)
•
Apparent (VA)
•
PF
Setup One Tab
The screen explains various parameters in relation with Relay 1 and Relay 2 such as:
Configuration
• Kilo Volt Inputs
• Kilo Amp Input
• Mega Watt Input
• Phase Reverse Limits
236
PMCS Interface Toolkit
• Meter Setup
• Limits Set By
Relay 1 / Relay 2
• Phase Reversal
• Phase Imbalance
• Delay On
• Delay Off
Decimal Placement
• Volts Decimal Placement
• Amps Decimal Placement
• WATT Decimal Placement
• VOLTS Full Scale
• AMPS Full Scale
• Lim. Threshold for lmb (%)
Reset
• WATT Hour
• VAR Hour
• VA Hour
If it is kilo volt inputs, the decimal placement is 2 (as shown in the screen); if kilo amp input the decimal placement is 3
and if mega watt input, it is 1.
Note: Configured is displayed in green, Enabled in red and Reset in Amber.
Setup Two Tab
The screen explains various parameters related to Limits and Triggers:
Brief explanation of each of the columns is described below
Column
Description
237
Limit 1
Trigger - Relay 1
Trigger - Relay 2
Limit 2
Trigger - Relay 1
Trigger - Relay 2
Set Above/Below Limit 1
Set Above/Below Limit 2
Exceeded Limit 1
Exceeded Limit 2
Limit 1 value for the Associated quantity (For example: Phase A Amps)
LED display in Amber color : Limit 1 of the associated value will trigger Relay 1.
LED display in Gray color: Limit 1 of the associated value will not trigger Relay 1.
LED display in Amber color : Limit 1 of the associated value will trigger Relay 2.
LED display in Gray color: Limit 1 of the associated value will not trigger Relay 2.
Limit 2 value for the Associated quantity (For example: Phase A Amps)
LED display in Amber color : Limit 2 of the associated value will trigger Relay 1.
LED display in Gray color: Limit 2 of the associated value will not trigger Relay 1.
LED display in Amber color : Limit 2 of the associated value will trigger Relay 2.
LED display in Gray color: Limit 2 of the associated value will not trigger Relay 2.
LED display in RED color : Limit 1 of the associated value is Set for Above.
LED display in Gray color: Limit 1 of the associated value is Set for Below.
LED display in RED color : Limit 2 of the associated value is Set for Above.
LED display in Gray color: Limit 2 of the associated value is Set for Below.
LED display in GREEN color : The associated quantity is exceeded the Limit 1 value.
LED display in Gray color: The associated quantity is NOT exceeded the Limit 1 value.
LED display in GREEN color : The associated quantity is exceeded the Limit 2 value.
LED display in Gray color: The associated quantity is NOT exceeded the Limit 2 value.
Example 1
Limit1 is Set for Above
Limit 1 is 100 Amps
The associated Quantity is Phase A Instantaneous value is
397 Amps
Exceeded Limit 1 will show in GREEN color as 397>100
Example 2
Limit 2 is Set for Below
Limit 2 is 80 Amps
The associated Quantity is Phase A Instantaneous value is
50 Amps
Exceeded Limit 1 will show in GREEN color as 50<80
Current
• Phase A
• Phase B
• Phase C
• Neutral
Voltage
• AN
• BN
• CN
• AB
• BC
• CA
Power
• VA
• VAR
• WATT
• PF
• Frequency
238
PMCS Interface Toolkit
EPM5000P
This device belongs to the Electro Industries family, which is a tightly integrated device in to the PMCS product. The
device contains the following tabs:
Metering
The screen explains various parameters related to metering and status.
Power (WATT): Instantaneous, Average, Maximum and Negative Maximum.
Relay 1/Relay 2: Positive Limit 1, Negative Limit 1, Positive Limit 2 and Negative Limit 2. Delay On is displayed too.
If the relay is on, it is displayed in green. If the relay is off, it remains in gray.
Energy (kWh): WATT Hour and Negative WATT Hour. Interval is displayed.
Power Full Scale: This value internally depends on the Power Displacement Value. Based on this the value the number
of decimals will be displayed. For example
If the Power Decimal Placement is set to 1, the value will have only one decimal place.
If the Power Decimal Placement is set to 2, the value will have two decimal places, and so on and so forth. The maximum
value allowed is 4.
239
Setup
The screen explains various parameters related to configuration and setup.
Configuration: Mega WATT, Leading Zero, Reset Protection, Open Delta, KYZ Output for positive WH, KYZ Output
for negative WH.
Protocol: Relay 1, Relay 2, Communications and DC Output.
Status/Value: The user can set the values in the Status and Value fields. Under Positive WATT and Negative WATT,
the status is shown as Above/Below for Limit 1 and Limit 2. The user can directly set the status to the device by clicking
on the arrow buttons on respective fields to change the value from Above to Below or from Below to Above. The user
can enter the set values by clicking on the field that contains the rectangular box that filled with White color on respective
fields by entering the desired set values. Once the user enters the set value, by clicking on the Set button of the respective
field, will set the value in to the device. Against these settings the wizard will prompt user for the conformation.
Legend: The Legend is applicable for Configuration parameters. Enabled status is displayed in red, Otherwise the status
is displayed in gray.
240
PMCS Interface Toolkit
EPM9450Q/EPM9650Q
This device belongs to the Electro Industries family, which is a tightly integrated device in to the PMCS product.
The device comes with 2 versions – EPM9450Q and EPM9650Q. The EPM9450Q device does not support Waveform
feature. The EPM9650Q supports Waveform features.
The device offers the following features:
• Max/Min integration: Offers Maximum and Minimum values for every measured reading.
• 8 Built-in Digital High-Speed Status Inputs: The device offers 8 High speed digital inputs.
• Demand: Measures Fixed window, Sliding window, Predictive and Themal demands.
• 4 Communication Ports: There are 4 ports – Port 1, Port 2, Port 3 and Port 4.
The device contains the following tabs:
Metering
The Metering tab shows following various parameters:
• Voltage Normal/ High Speed: This tab displays the voltage values of AN, BN, CN, AB, BC, CA and Aux.
• Current Normal/ High Speed: Displays currents of Phase A, B, C, measured and calculated.
• THD Normal/ High Speed: Displays THD values of Phase A, B, C for Voltage and Current an d K Factor.
• Power: Displays Phase A, B, C and 3 Phase Power Values for Real (Watt), Reactive (VAR), Apparent (VA) and
241
•
PF.
Frequency Normal/ High Speed: Displays Frequency in Hz.
Min/Max
The tab displays Maximum and Minimum values of various parameters. The user can get maximum and minimum values
by clicking on respective buttons labeled Show Max and Show Min.
•
•
•
•
•
242
Voltage: This tab displays the voltage values of AN, BN, CN, AB, BC, CA and Aux.
Current: Displays currents of Phase A, B, C, measured and calculated.
THD : Displays THD values of Phase A, B, C for Voltage and Current an d K Factor.
Power Factor : Displays PF of Phase A, B, C and 3 Phase of 4 Quadrants namely Q1, Q2, Q3 and Q4.
Power: Displays Phase A, B, C and 3 Phase Power Values for Positive Watt, Coincendence VAR for Postive Watt,
Negative Watt, Coincedance VAR for Negative Watt, Positive VAR, Negative VAR and VA.
PMCS Interface Toolkit
Demand
The screen explains various parameters related to demand values:
•
•
•
•
243
Sliding Window Demand: Displays Average and Maximum Sliding window demand for Positive Watt,
Coincendence VAR for Maximum Postive Watt, Negative Watt, Coincedance VAR for Maximum Negative Watt,
Positive VAR, Negative VAR and VA. User can click on Sliding Window button to see the Sliding window
Demand.
Fixed Window Demand: Displays Average and Maximum Sliding window demand for Positive Watt,
Coincendence VAR for Maximum Postive Watt, Negative Watt, Coincedance VAR for Maximum Negative Watt,
Positive VAR, Negative VAR and VA. User can click on Fixed Window button to see the Fixed window Demand.
Predictive Sliding Window Demand: Displays Predictive Sliding Window demand for WATT, VAR and VA.
Energy: Displays Energy values for the parameters namely Positve kWh, Negative kWh, Positve kVARh, Negative
kVARh and kVAh.
Thermal Average
The screen explains about various parameters related to thermal average:
• Current (Amps): Displays the current readings for the phases A, B, C, Mea. (measured) and Cal. (calculated).
• Voltage (Volts): Displays the Voltage readings for the phases AN, BN, CN, AB, BC, CA and Aux.
• Power: Displays Phase A, B, C and 3 Phase Power Values for Real (Watt), Reactive (VAR) and Apparent (VA).
244
PMCS Interface Toolkit
Digital Inputs
The Digital Inputs tab displays the following parameters of 8 digital inputs. They are
Name: Displays the name of the Digital Input. The maximum allowed is 16 Character string.
Open/Close Label: Based on the Digital input status, the corresponding label will be displayed. For example if the
digital input status is OPEN then label for Open condition is displayed or if the digital input status is CLOSED then label
for Closed condition is displayed.
Status: The status is displayed Open/Closed. Open status showed in green and Closed status in gray.
Counter: Displays the corresponding digital input counter value.
245
Setup
The screen explains various parameters related to setup.
Current Set Points: Above and Below Current Setpoints are shown for Phase A, B, C, Measured and Calculated.
Voltage Set Points: Above and Below Voltage Setpoints are shown AN, BN, CN, AB, BC, CA and Aux.
PT Ratio: Displays Phase and Auxiliary values for Numerator and Denominator.
CT Ratio: Displays Phase and Neutral values for Numerator and Denominator.
Communication Parameters: Displays Port Addresses and Baudrate for each of the 4 Ports.
Reset: This wizard allows user to reset the following Parameters.
• Energy
• Log
• Maximum and
• Minimum
Voltage Phase Sequence: Displays Phase sequence as either C-B-A or A-B-C, based on the register value.
246
PMCS Interface Toolkit
EPM7430D/EPM7450D
These devices belong to the Electro Industries family, which is a tightly integrated device in to the PMCS product.
These devices communicate through EI Protocol (Electro Industries Protocol). The server used for these devices is
GE32EIND.
The device comes with 2 versions – EPM7430D and EPM7450D. Both the devices does not support Waveform and
events features. So these two buttons will be disabled.
Metering
The Metering tab shows following various parameters:
• Voltage: This tab displays the voltage values of AN, BN, CN, AB, BC and CA.
• Current: Displays currents of Phase A, B, C and neutral.
• THD Current/THD Voltage: Displays THD values of Phase A, B and C for current and voltage.
• Energy: Displays values for Positive kWh, Negative kWh, Positive kVARh, Negative kVARh and kVAh,.
• Power: Displays Phase A, B, C and 3 Phase Power Values for Real (kW), Reactive (kVAR), Apparent (kVA) and
PF.
The wizard also displays the parameters Frequency (Hz), Phase Imbalance (%) and Phase Reversal. If Phase Reversal is
ON, the wizard shows CBA, if not then shows ABC.
247
Min/Max
The tab displays Maximum and Minimum values of various parameters. The user can get maximum and minimum
values by clicking on respective buttons labeled Show Max. Values and Show Min. Values.
•
•
•
•
•
248
Voltage: This tab displays the voltage values of AN, BN, CN, AB, BC and CA.
Current: Displays currents of Phase A, B, C and Neutral.
THD : Displays THD values of Phase A, B, C for Current and Voltage.
Power: Displays Phase A, B, C and 3 Phase Power Values for Positive kW, Negative kW, Positive kVAR, Negative
kVAR, kVA, Positive PF and Negative PF.
Frequency: Displays frequency in Hz.
PMCS Interface Toolkit
Limits
The screen explains various parameters related to Limits and Triggers:
Limit 1 Trigger/Limit 2 Trigger (Relay 1, Relay 2 and Relay 3)
Relay 1, Relay 2 and Relay 3 are triggered depending upon the Limit 1 and Limit 2 values. The screen also displays
whether the Limit 1 and Limit 2 are set above or set below.
Relay 1, Relay 2 and Relay 3 of Limit 1 and Limit 2 are displayed either as Not Triggered or Triggered. If the relay is
triggered, the LED fills with amber, if not then gray.
If Limit 1 or Limit 2 are set above, then the status is displayed in red, if not gray, meaning the Limits are set below,
The Limit 1 and Limit 2 Parameters that are shown on the tab are
Current: Phase A, Phase B, Phase C and Neutral.
Voltage: AN, BN, CN, AB, BC, CA
Power: VA, VAR, WATT, PF and Frequency
Brief explanation of each of the columns is described below
Column
Description
Limit 1
Limit 1 value for the Associated quantity (For example: Phase A Amps)
Trigger - Relay 1
LED display in Amber color : Limit 1 of the associated value will trigger Relay 1.
LED display in Gray color: Limit 1 of the associated value will not trigger Relay 1.
Trigger - Relay 2
LED display in Amber color : Limit 1 of the associated value will trigger Relay 2.
LED display in Gray color: Limit 1 of the associated value will not trigger Relay 2.
249
Trigger - Relay 3
Limit 2
Trigger - Relay 1
Trigger - Relay 2
Trigger - Relay 3
Set Above/Below Limit 1
Set Above/Below Limit 2
250
LED display in Amber color : Limit 1 of the associated value will trigger Relay 3.
LED display in Gray color: Limit 1 of the associated value will not trigger Relay 3.
Limit 2 value for the Associated quantity (For example: Phase A Amps)
LED display in Amber color : Limit 2 of the associated value will trigger Relay 1.
LED display in Gray color: Limit 2 of the associated value will not trigger Relay 1.
LED display in Amber color : Limit 2 of the associated value will trigger Relay 2.
LED display in Gray color: Limit 2 of the associated value will not trigger Relay 2.
LED display in Amber color : Limit 2 of the associated value will trigger Relay 3.
LED display in Gray color: Limit 2 of the associated value will not trigger Relay 3.
LED display in RED color : Limit 1 of the associated value is Set for Above.
LED display in Gray color: Limit 1 of the associated value is Set for Below.
LED display in RED color : Limit 2 of the associated value is Set for Above.
LED display in Gray color: Limit 2 of the associated value is Set for Below.
PMCS Interface Toolkit
Setup
The screen shows the following parameters in relation with Relay 1, Relay 2 and Relay 3 such as:
Configuration: The Parameters under configuration are Kilo Volt Inputs, Kilo Amp Input, Mega Watt Input, Phase
Reverse Limits. If any of the above parameters are configured the LED shows Green otherwise LED shows Gray in color.
Meter Setup: If this parameter is set then text displayed as Open Delta, if not then shows Non Open Delta.
Limits Set By: If this parameter is set then text displayed as Average, if not then shows Instantaneous.
Relay 1 / Relay 2/ Relay 3: This section shows the parameters Phase Imbalance, Delay On and Delay Off of Realy 1,
Relay 2 and Relay 3.
The Legend applicable Phase Imbalance is if any of the above parameters are Enabled the LED shows RED otherwise
LED shows Gray in color.
Full Scale Values: Displays Full Scale Voltage values for phases AN, B and CN; and Full Scale current values for
phases A, B and C. Also shows Decimal Placement values of Volts, Amps and Power.
Reset of Min and Max: Resets Minimum and Maximum values.
For example:
To reset Minimum values, when the button is clicked, a dialog box will appear asking “Reset minimum values?”. The
dialog box contains Ok and Cancel buttons. If the Ok button is clicked, all the minimum values of parameters are reset. If
the Cancel button is clicked, no Reset will occur.
Reset of WATT Hour, VAR Hour and VA Hour:
In resetting the above parameters 2 dialog boxes will prompt user to implement the functionality.
For example:
Dialog box 1: To reset Watt Hour, when the button is clicked, a dialog box will appear asking “Do you want to reset Watt
Hour?”. The dialog box contains Ok and Cancel buttons. If the Ok button is clicked, then another dialog box prompts the
user. If Cancel button is clicked the Dialog box 2 will not appear and no Reset will occur.
Dialog box 2: Asking “Confirm the reset within 10 seconds”. If the Ok button is clicked the parameter is reset. If Cancel
button is clicked no Reset will occur.
251
Troubleshooting
Assertion Error
Q: While switching between InTouch's Runtime and Development modes, the
program crashed with an Assertion Error.
A: This is a problem with InTouch Wonderware, not the GE PMCS Wizards. It
occurs rarely during the development phase, and is not seen once a stable application
has been developed and put into use. Reboot the computer and restart the application.
EPM 3710/EPM 3720 – no data or incorrect data displayed
Q: The values on the EPM 3710/3720 wizards come up showing zeros or incorrect
data.
A: The EPM 3710/3720 wizards require you to click the Refresh button on the
wizard before the display is updated. Also, the first time the wizard is displayed, it
may take a few moments for the DDE conversation to be established and data to be
displayed.
EPM 3720 – KVAH import values incorrect
Q: On the EPM 3720 Tabular data screen, the KVAH import value does not equal
the value of KVAH total or KVAH net when KVAH export equals zero.
A: Some rapidly changing values and/or values requiring extensive calculations
cannot be updated on the wizards quickly enough to reflect the data displayed on the
device in real time. Be patient while the software catches up with the device.
Long update when changing setpoints
Q: I attempted to change a device setpoint (such as changing the VT connection type
from WYE to DELTA). It took a long time to update the Wizards setpoint tab to
reflect the changes.
A: When changing setpoints, which are polled very slowly, the display may take a
long time (a minute or more) to update. This means the metering data will be
postponed while the display updates. Setpoint changes are a relatively rare change to
make - please be patient during the delay.
PLEPM – Wrong Metering tab displayed
252
PMCS Interface Toolkit
Q: When I double-click the display on the PLEPM's Large Faceplate wizard to go to
the Tabular data screen, the DELTA metering tab is displayed, even though the
PLEPM is configured as WYE.
A: Click another tab and then click back to the Metering tab. The correct
configuration will now be displayed.
InTouch applications – Windows not displayed properly
Q: When an InTouch application containing PMCS Wizards has its resolution
changed, the fonts in the wizard are not sized correctly. For instance, if I develop an
application in 600 x 480 resolution and then convert it to 800 x 600 resolution, the
screens look terrible, things extend off the screen, text formatting is changed, etc.
A: First, make sure that the TrueType fonts option is turned on in Windows 2000
SP2. If this option is off, it can cause font display problems even if windows have not
been resized. Next, any time you change the resolution of an InTouch application
containing PMCS Wizards, you'll need to delete the wizards from any converted
Windows, and then add the wizards back in. When you add the wizard back in, it will
display correctly.
253
Appendix A:
EPM 3720 Sliding Window
Demand Keys
Downloading Sliding Demand Window Keys to the EPM 3720
The EPM 3720 supports up to 10 sliding demand measurements that are userprogrammable via the Tabular Data screen wizard. The Sliding Demand tab offers a
set of adjustable fields, into which a user can enter a key (a unique string of values)
which, when downloaded to the EPM 3720, will trigger a measurement.
For explanations of what the EPM 3720's various parameters mean, refer to the EPM
3720 Users Guide, in the section titled Sliding Window Demand.
To set the EPM 3720's sliding demand keys, follow the procedure below:
Locate the key code for the parameter you wish to measure in the table below.
255
1.
Open the EPM 3720 Tabular Data screen wizard and select the Sliding
Demand tab.
2.
Enter the appropriate sliding demand window key by clicking the onscreen thumbwheels up or down until the key code from the table below
is displayed.
3.
Press the Download button to send the key to the device.
4.
Allow several seconds for transmission time, then press the Refresh
button to verify that the device has accepted the setup parameter. The
values displayed should be those downloaded. When it receives the
downloaded key, the meter will perform a sliding demand measurement
for the parameter selected by the key.
256
#1
#2
#3 & #4
Sliding Window Key Thumbwheel Settings
Class
Subclass
Instance
Measurement
4
3
00
Volts LN Average
HS STD TD SD PD
4
3
01
Volts LN Phase A
HS STD TD SD PD
4
3
02
Volts LN Phase B
HS STD TD SD PD
4
3
03
Volts LN Phase C
HS STD TD SD PD
4
3
04
Volts LL Average
HS STD TD SD PD
4
3
05
Volts LL Phase AB
HS STD TD SD PD
4
3
06
Volts LL Phase BC
HS STD TD SD PD
4
3
07
Volts LL Phase CA
HS STD TD SD PD
4
3
08
Amps Average
HS STD TD SD PD
4
3
09
Amps Phase A
HS STD TD SD PD
4
3
0A
Amps Phase B
HS STD TD SD PD
4
3
0B
Amps Phase C
HS STD TD SD PD
4
3
0C
Amps Neutral
HS STD TD SD PD
4
3
0D
Reserved
4
3
0E
Volts Imbalance (0-100)
HS STD TD SD PD
4
3
0F
Amps Imbalance (0-100)
STD TD SD PD
4
3
10
kW Total
HS STD TD SD PD HRS
4
3
11
kW Phase A
HS STD TD SD PD
4
3
12
kW Phase B
HS STD TD SD PD
4
3
13
kW Phase C
HS STD TD SD PD
4
3
14
kVAR Total
STD TD SD PD HRS
4
3
15
kVAR Phase A
STD TD SD PD
4
3
16
kVAR Phase B
STD TD SD PD
4
3
17
kVAR Phase C
STD TD SD PD
4
3
18
kVA Total
HS STD TD SD PD HRS
4
3
19
kVA Phase A
HS STD TD SD PD
4
3
1A
kVA Phase B
HS STD TD SD PD
4
3
1B
kVA Phase C
HS STD TD SD PD
4
3
1C
PF Total
STD TD SD PD
4
3
1D
PF Phase A
STD TD SD PD
4
3
1E
PF Phase B
STD TD SD PD
4
3
1F
PF Phase C
STD TD SD PD
4
3
20
Frequency
HS STD TD SD PD
4
3
21-23
Reserved
4
3
24
Phase Reversal (0 or 1)
4
3
25-27
Reserved
4
3
28
VAUX
Supported Modes
HS STD
STD TD SD PD
PMCS Interface Toolkit
257
#1
#2
#3 & #4
Sliding Window Key Thumbwheel Settings
Class
Subclass
Instance
Measurement
4
3
29-2F
Reserved
4
3
30
I2T Avg. (0 = Off, 1= On)
HS
4
3
31
I2T Phase A (0=Off, 1=On)
HS
4
3
32
I2T Phase B (0=Off, 1=On)
HS
4
3
33
I2T Phase C (0=Off, 1=On)
HS
4
3
34-67
Reserved
4
3
68
V1 HD - K-Factor
STD TD SD PD
4
3
69
V2 HD - K-Factor
STD TD SD PD
4
3
6A
V3 HD - K-Factor
STD TD SD PD
4
3
6B
VAUX HD - K-Factor
STD TD SD PD
4
3
6C
I1 HD - K-Factor
STD TD SD PD
4
3
6D
I2 HD - K-Factor
STD TD SD PD
4
3
6E
I3 HD - K-Factor
STD TD SD PD
4
3
6F
I4 HD - K-Factor
STD TD SD PD
4
3
70
V1 HD - Total Odd
STD TD SD PD
4
3
71
V2 HD - Total Odd
STD TD SD PD
4
3
72
V3 HD - Total Odd
STD TD SD PD
4
3
73
VAUX HD - Total Odd
STD TD SD PD
4
3
74
I1 HD - Total Odd
STD TD SD PD
4
3
75
I2 HD - Total Odd
STD TD SD PD
4
3
76
I3 HD - Total Odd
STD TD SD PD
4
3
77
I4 HD - Total Odd
STD TD SD PD
4
3
78
V1 HD - Total Even
STD TD SD PD
4
3
79
V2 HD - Total Even
STD TD SD PD
4
3
7A
V3 HD - Total Even
STD TD SD PD
4
3
7B
VAUX HD - Total Even
STD TD SD PD
4
3
7C
I1 HD - Total Even
STD TD SD PD
4
3
7D
I2 HD - Total Even
STD TD SD PD
4
3
7E
I3 HD - Total Even
STD TD SD PD
4
3
7F
I4 HD - Total Even
STD TD SD PD
4
3
80
V1 HD - Total
STD TD SD PD
4
3
81
V2 HD - Total
STD TD SD PD
4
3
82
V3 HD - Total
STD TD SD PD
4
3
83
VAUX HD - Total
STD TD SD PD
4
3
84
I1 HD - Total
STD TD SD PD
4
3
85
I2 HD - Total
STD TD SD PD
4
3
86
I3 HD - Total
STD TD SD PD
4
3
87
I4 HD - Total
STD TD SD PD
Supported Modes
258
#1
#2
#3 & #4
Sliding Window Key Thumbwheel Settings
Class
Subclass
Instance
Measurement
Supported Modes
4
3
88
V1 HD - Harmonic #1
STD TD SD PD
4
3
89
V2 HD - Harmonic #1
STD TD SD PD
4
3
8A
V3 HD - Harmonic #1
STD TD SD PD
4
3
8B
VAUX HD - Harmonic #1
STD TD SD PD
4
3
8C
I1 HD - Harmonic #1
STD TD SD PD
4
3
8D
I2 HD - Harmonic #1
STD TD SD PD
4
3
8E
I3 HD - Harmonic #1
STD TD SD PD
4
3
8F
I4 HD - Harmonic #1
STD TD SD PD
4
3
90
V1 HD - Harmonic #2
STD TD SD PD
4
3
91
V2 HD - Harmonic #2
STD TD SD PD
4
3
92
V3 HD - Harmonic #2
STD TD SD PD
4
3
93
VAUX HD - Harmonic #2
STD TD SD PD
4
3
94
I1 HD - Harmonic #2
STD TD SD PD
4
3
95
I2 HD - Harmonic #2
STD TD SD PD
4
3
96
I3 HD - Harmonic #2
STD TD SD PD
4
3
97
I4 HD - Harmonic #2
STD TD SD PD
4
3
98
V1 HD - Harmonic #3
STD TD SD PD
4
3
99
V2 HD - Harmonic #3
STD TD SD PD
4
3
9A
V3 HD - Harmonic #3
STD TD SD PD
4
3
9B
VAUX HD - Harmonic #3
STD TD SD PD
4
3
9C
I1 HD - Harmonic #3
STD TD SD PD
4
3
9D
I2 HD - Harmonic #3
STD TD SD PD
4
3
9E
I3 HD - Harmonic #3
STD TD SD PD
4
3
9F
I4 HD - Harmonic #3
STD TD SD PD
4
3
A0
V1 HD - Harmonic #4
STD TD SD PD
4
3
A1
V2 HD - Harmonic #4
STD TD SD PD
4
3
A2
V3 HD - Harmonic #4
STD TD SD PD
4
3
A3
VAUX HD - Harmonic #4
STD TD SD PD
4
3
A4
I1 HD - Harmonic #4
STD TD SD PD
4
3
A5
I2 HD - Harmonic #4
STD TD SD PD
4
3
A6
I3 HD - Harmonic #4
STD TD SD PD
4
3
A7
I4 HD - Harmonic #4
STD TD SD PD
4
3
A8
V1 HD - Harmonic #5
STD TD SD PD
4
3
A9
V2 HD - Harmonic #5
STD TD SD PD
4
3
AA
V3 HD - Harmonic #5
STD TD SD PD
4
3
AB
VAUX HD - Harmonic #5
STD TD SD PD
4
3
AC
I1 HD - Harmonic #5
STD TD SD PD
4
3
AD
I2 HD - Harmonic #5
STD TD SD PD
PMCS Interface Toolkit
259
#1
#2
#3 & #4
Sliding Window Key Thumbwheel Settings
Class
Subclass
Instance
Measurement
Supported Modes
4
3
AE
I3 HD - Harmonic #5
STD TD SD PD
4
3
AF
I4 HD - Harmonic #5
STD TD SD PD
4
3
B0
V1 HD - Harmonic #6
STD TD SD PD
4
3
B1
V2 HD - Harmonic #6
STD TD SD PD
4
3
B2
V3 HD - Harmonic #6
STD TD SD PD
4
3
B3
VAUX HD - Harmonic #6
STD TD SD PD
4
3
B4
I1 HD - Harmonic #6
STD TD SD PD
4
3
B5
I2 HD - Harmonic #6
STD TD SD PD
4
3
B6
I3 HD - Harmonic #6
STD TD SD PD
4
3
B7
I4 HD - Harmonic #6
STD TD SD PD
4
3
B8
V1 HD - Harmonic #7
STD TD SD PD
4
3
B9
V2 HD - Harmonic #7
STD TD SD PD
4
3
BA
V3 HD - Harmonic #7
STD TD SD PD
4
3
BB
VAUX HD - Harmonic #7
STD TD SD PD
4
3
BC
I1 HD - Harmonic #7
STD TD SD PD
4
3
BD
I2 HD - Harmonic #7
STD TD SD PD
4
3
BE
I3 HD - Harmonic #7
STD TD SD PD
4
3
BF
I4 HD - Harmonic #7
STD TD SD PD
4
3
C0
V1 HD - Harmonic #8
STD TD SD PD
4
3
C1
V2 HD - Harmonic #8
STD TD SD PD
4
3
C2
V3 HD - Harmonic #8
STD TD SD PD
4
3
C3
VAUX HD - Harmonic #8
STD TD SD PD
4
3
C4
I1 HD - Harmonic #8
STD TD SD PD
4
3
C5
I2 HD - Harmonic #8
STD TD SD PD
4
3
C6
I3 HD - Harmonic #8
STD TD SD PD
4
3
C7
I4 HD - Harmonic #8
STD TD SD PD
4
3
C8
V1 HD - Harmonic #9
STD TD SD PD
4
3
C9
V2 HD - Harmonic #9
STD TD SD PD
4
3
CA
V3 HD - Harmonic #9
STD TD SD PD
4
3
CB
VAUX HD - Harmonic #9
STD TD SD PD
4
3
CC
I1 HD - Harmonic #9
STD TD SD PD
4
3
CD
I2 HD - Harmonic #9
STD TD SD PD
4
3
CE
I3 HD - Harmonic #9
STD TD SD PD
4
3
CF
I4 HD - Harmonic #9
STD TD SD PD
4
3
D0
V1 HD - Harmonic #10
STD TD SD PD
4
3
D1
V2 HD - Harmonic #10
STD TD SD PD
4
3
D2
V3 HD - Harmonic #10
STD TD SD PD
4
3
D3
VAUX HD - Harmonic #10
STD TD SD PD
260
#1
#2
#3 & #4
Sliding Window Key Thumbwheel Settings
Class
Subclass
Instance
Measurement
Supported Modes
4
3
D4
I1 HD - Harmonic #10
STD TD SD PD
4
3
D5
I2 HD - Harmonic #10
STD TD SD PD
4
3
D6
I3 HD - Harmonic #10
STD TD SD PD
4
3
D7
I4 HD - Harmonic #10
STD TD SD PD
4
3
D8
V1 HD - Harmonic #11
STD TD SD PD
4
3
D9
V2 HD - Harmonic #11
STD TD SD PD
4
3
DA
V3 HD - Harmonic #11
STD TD SD PD
4
3
DB
VAUX HD - Harmonic #11
STD TD SD PD
4
3
DC
I1 HD - Harmonic #11
STD TD SD PD
4
3
DD
I2 HD - Harmonic #11
STD TD SD PD
4
3
DE
I3 HD - Harmonic #11
STD TD SD PD
4
3
DF
I4 HD - Harmonic #11
STD TD SD PD
4
3
E0
V1 HD - Harmonic #12
STD TD SD PD
4
3
E1
V2 HD - Harmonic #12
STD TD SD PD
4
3
E2
V3 HD - Harmonic #12
STD TD SD PD
4
3
E3
VAUX HD - Harmonic #12
STD TD SD PD
4
3
E4
I1 HD - Harmonic #12
STD TD SD PD
4
3
E5
I2 HD - Harmonic #12
STD TD SD PD
4
3
E6
I3 HD - Harmonic #12
STD TD SD PD
4
3
E7
I4 HD - Harmonic #12
STD TD SD PD
4
3
E8
V1 HD - Harmonic #13
STD TD SD PD
4
3
E9
V2 HD - Harmonic #13
STD TD SD PD
4
3
EA
V3 HD - Harmonic #13
STD TD SD PD
4
3
EB
VAUX HD - Harmonic #13
STD TD SD PD
4
3
EC
I1 HD - Harmonic #13
STD TD SD PD
4
3
ED
I2 HD - Harmonic #13
STD TD SD PD
4
3
EE
I3 HD - Harmonic #13
STD TD SD PD
4
3
EF
I4 HD - Harmonic #13
STD TD SD PD
4
3
F0
V1 HD - Harmonic #14
STD TD SD PD
4
3
F1
V2 HD - Harmonic #14
STD TD SD PD
4
3
F2
V3 HD - Harmonic #14
STD TD SD PD
4
3
F3
VAUX HD - Harmonic #14
STD TD SD PD
4
3
F4
I1 HD - Harmonic #14
STD TD SD PD
4
3
F5
I2 HD - Harmonic #14
STD TD SD PD
4
3
F6
I3 HD - Harmonic #14
STD TD SD PD
4
3
F7
I4 HD - Harmonic #14
STD TD SD PD
4
3
F8
V1 HD - Harmonic #15
STD TD SD PD
4
3
F9
V2 HD - Harmonic #15
STD TD SD PD
PMCS Interface Toolkit
#1
#2
#3 & #4
Sliding Window Key Thumbwheel Settings
Class
Subclass
Instance
Measurement
Supported Modes
4
3
FA
V3 HD - Harmonic #15
STD TD SD PD
4
3
FB
VAUX HD - Harmonic #15
STD TD SD PD
4
3
FC
I1 HD - Harmonic #15
STD TD SD PD
4
3
FD
I2 HD - Harmonic #15
STD TD SD PD
4
3
FE
I3 HD - Harmonic #15
STD TD SD PD
Table A-1. EPM 3720 Sliding Window Demand Keys.
261
(This page left blank intentionally.)
262
PMCS Interface Toolkit
Appendix B:
Automatic Waveform Capture and
Waveform Retrieval on EPM3720
Using a setpoint to trigger waveform capture or record on the EPM 3720
When a Setpoint is programmed from the MMI, the EPM3720 has the ability to
automatically capture or record waveforms based on the value of a specified
parameter. In order to display a Waveform Capture, the meter takes 128 samples
from a full cycle of any single selected channel. For a Waveform Record, the meter
takes 16 samples per cycle from multiple cycles on all 8 inputs simultaneously. The
device will store 36 cycles of 1 event, 18 cycles of 2 events, or 12 cycles of 3 events,
depending on the Record Depth programmed by the user. Please follow the
instructions below to use a Setpoint to trigger a waveform capture or record on the
EPM3720.
For explanations of what the EPM 3720's various parameters mean, refer to the EPM
3720 Users Guide, in the section titled Sliding Window Demand.
263
1.
In the EPM3720 MMI tabular screen, click on the Setpoints tab.
2.
Choose an unassigned setpoint number. Either Standard or High Speed
may be used, but High Speed is recommended for quicker response.
(See Section 6 of the 3720 ACM Installation & Operation Manual for
more details on configuring Setpoints.)
3.
Based on the parameter that will be set in the Trigger Key, select the
Setpoint Type.
4.
Set the Trigger Key. The Trigger Key is a code for the parameter that,
when its value passes a set limit, triggers an Action. Refer to the table in
this section for a list of Trigger Key codes.
5.
Enter the High and Low Limits as well as any Time Delays to operate
and release.
6.
Select the required Action. To record a waveform, choose Waveform
Recorder. For Waveform Capture, remember that the waveform of
only one input may be automatically captured. Choose Waveform
Capture Channel X where X represents an integer between 1 and 8.
Following are the Channel assignments for Wye and Delta systems.
7.
Press the Download key. This will transmit the values entered into the
Setpoints tabular screen for the selected setpoint number to the device.
After several seconds press the Refresh button and scroll to the
selected setpoint to verify that the device has accepted the setpoint
entered parameters.
8.
For waveform record, open the Waveform Capture program from
within the MMI. On the main screen, select the appropriate Topic or
device name and click on the Record radio button. Then, under the
menu Waveform>Configure>Record Depth, select a depth of either 1
event x 36 cycles, 2 events x 18 cycles, or 3 events x 12 cycles. Press
OK. The Trigger, Arm, and Retrieve buttons will become inactive as
the depth is downloaded to the meter. For waveform capture proceed
directly to step 9.
9.
Once the Trigger, Arm, & Retrieve buttons become active, press the
Arm button. The Trigger, Arm, & Retrieve buttons will momentarily
become inactive. When the buttons become active, the meter is now
ready to record/capture a waveform when the setpoint conditions are
reached.
10. Once the waveform has been automatically captured or recorded and
the event has been logged, choose the appropriate Topic and function;
i.e., in the main screen of the Waveform Capture program, press
Retrieve.
11. View and save waveforms as desired.
12. To rearm the meter and clear the waveform data out of the device’s
memory, press Arm on the main screen of the Waveform Capture
program.
264
PMCS Interface Toolkit
#1
#2
#3 & #4
Trigger Key Thumbwheel Setting
Class
Sub-class
Instance
Meaning
0
0
00
Null Object Identifier
1
0
00-05
Digital Inputs (Status Inputs)
1
1
00-02
Digital Outputs (Relays)
1
2
00-07
Analog Inputs (Voltage & Current Inputs)
1
3
00
Analog Outputs (IOUT)
1
4
00-05
Digital Inputs (Status Inputs) -- Status
1
5
00-02
Digital Outputs (Relays) -- Status
1
8
00-05
Digital Inputs (Status Inputs) -- Counter
1
9
00-02
Digital Outputs (Relays) -- Counter
1
C
00-05
Digital Inputs (Status Inputs) -- Preset/Reset
1
D
00-02
Digital Outputs (Relays) -- Reset
1
E
00-03
Digital Inputs (Status Inputs) -- Scale
1
F
00-03
Digital Inputs (Status Inputs) -- Rollover
4
0
see valid
instances
below
High-speed Present
4
1
see valid
instances
below
Standard Present
4
2
see valid
instances
below
Thermal Demand Present
4
3
see valid
instances
below
Sliding Window Demand Present
4
4
see valid
instances
below
High-speed Minimum
4
5
see valid
instances
below
Standard Minimum
4
6
see valid
instances
below
Thermal Demand Minimum
4
7
see valid
instances
below
Sliding Window Demand Minimum
4
8
see valid
instances
below
High-speed Maximum
4
9
see valid
instances
below
Standard Maximum
265
#1
#2
#3 & #4
Trigger Key Thumbwheel Setting
Class
Sub-class
Instance
Meaning
4
A
see valid
instances
below
Thermal Demand Maximum
4
B
see valid
instances
below
Sliding Window Demand Maximum
4
C
see valid
instances
below
Hours - Net (Import - Export)
4
D
see valid
instances
below
Hours - Import
4
E
see valid
instances
below
Hours - Export
4
F
see valid
instances
below
Hours - Total (Import + Export)
ß
266
Instance
Measurement
Supported Modes
00
Volts LN Average
HS STD TD SD PD
01
Volts LN Phase A
HS STD TD SD PD
02
Volts LN Phase B
HS STD TD SD PD
03
Volts LN Phase C
HS STD TD SD PD
04
Volts LL Average
HS STD TD SD PD
05
Volts LL Phase AB
HS STD TD SD PD
06
Volts LL Phase BC
HS STD TD SD PD
07
Volts LL Phase CA
HS STD TD SD PD
08
Amps Average
HS STD TD SD PD
09
Amps Phase A
HS STD TD SD PD
0A
Amps Phase B
HS STD TD SD PD
0B
Amps Phase C
HS STD TD SD PD
0C
Amps Neutral
HS STD TD SD PD
0D
Reserved
0E
Volts Imbalance (0-100)
HS STD TD SD PD
0F
Amps Imbalance (0-100)
STD TD SD PD
10
kW Total
HS STD TD SD PD HRS
11
kW Phase A
HS STD TD SD PD
12
kW Phase B
HS STD TD SD PD
13
kW Phase C
HS STD TD SD PD
14
kVAR Total
STD TD SD PD HRS
15
kVAR Phase A
STD TD SD PD
16
kVAR Phase B
STD TD SD PD
PMCS Interface Toolkit
#1
#2
#3 & #4
Trigger Key Thumbwheel Setting
Class
Sub-class
Instance
Meaning
17
kVAR Phase C
STD TD SD PD
18
kVA Total
HS STD TD SD PD HRS
19
kVA Phase A
HS STD TD SD PD
1A
kVA Phase B
HS STD TD SD PD
1B
kVA Phase C
HS STD TD SD PD
1C
PF Total
STD TD SD PD
1D
PF Phase A
STD TD SD PD
1E
PF Phase B
STD TD SD PD
1F
PF Phase C
STD TD SD PD
20
Frequency
HS STD TD SD PD
267
21-23
Reserved
24
Phase Reversal (0 or 1)
25-27
Reserved
28
VAUX
29-2F
Reserved
30
I2T Avg. (0 = Off, 1= On)
HS
31
I2T Phase A (0=Off, 1=On)
HS
32
I2T Phase B (0=Off, 1=On)
HS
33
I2T Phase C (0=Off, 1=On)
HS
34-67
Reserved
68
V1 HD - K-Factor
STD TD SD PD
69
V2 HD - K-Factor
STD TD SD PD
6A
V3 HD - K-Factor
STD TD SD PD
6B
VAUX HD - K-Factor
STD TD SD PD
6C
I1 HD - K-Factor
STD TD SD PD
6D
I2 HD - K-Factor
STD TD SD PD
6E
I3 HD - K-Factor
STD TD SD PD
6F
I4 HD - K-Factor
STD TD SD PD
70
V1 HD - Total Odd
STD TD SD PD
71
V2 HD - Total Odd
STD TD SD PD
72
V3 HD - Total Odd
STD TD SD PD
73
VAUX HD - Total Odd
STD TD SD PD
74
I1 HD - Total Odd
STD TD SD PD
75
I2 HD - Total Odd
STD TD SD PD
76
I3 HD - Total Odd
STD TD SD PD
77
I4 HD - Total Odd
STD TD SD PD
78
V1 HD - Total Even
STD TD SD PD
79
V2 HD - Total Even
STD TD SD PD
7A
V3 HD - Total Even
STD TD SD PD
HS STD
STD TD SD PD
#1
#2
#3 & #4
Trigger Key Thumbwheel Setting
Class
Sub-class
Instance
Meaning
7B
VAUX HD - Total Even
STD TD SD PD
7C
I1 HD - Total Even
STD TD SD PD
7D
I2 HD - Total Even
STD TD SD PD
7E
I3 HD - Total Even
STD TD SD PD
7F
I4 HD - Total Even
STD TD SD PD
80
V1 HD - Total
STD TD SD PD
81
V2 HD - Total
STD TD SD PD
82
V3 HD - Total
STD TD SD PD
83
VAUX HD - Total
STD TD SD PD
84
I1 HD - Total
STD TD SD PD
85
I2 HD - Total
STD TD SD PD
86
I3 HD - Total
STD TD SD PD
87
I4 HD - Total
STD TD SD PD
88
V1 HD - Harmonic #1
STD TD SD PD
89
V2 HD - Harmonic #1
STD TD SD PD
8A
V3 HD - Harmonic #1
STD TD SD PD
8B
VAUX HD - Harmonic #1
STD TD SD PD
268
8C
I1 HD - Harmonic #1
STD TD SD PD
8D
I2 HD - Harmonic #1
STD TD SD PD
8E
I3 HD - Harmonic #1
STD TD SD PD
8F
I4 HD - Harmonic #1
STD TD SD PD
90
V1 HD - Harmonic #2
STD TD SD PD
91
V2 HD - Harmonic #2
STD TD SD PD
92
V3 HD - Harmonic #2
STD TD SD PD
93
VAUX HD - Harmonic #2
STD TD SD PD
94
I1 HD - Harmonic #2
STD TD SD PD
95
I2 HD - Harmonic #2
STD TD SD PD
96
I3 HD - Harmonic #2
STD TD SD PD
97
I4 HD - Harmonic #2
STD TD SD PD
98
V1 HD - Harmonic #3
STD TD SD PD
99
V2 HD - Harmonic #3
STD TD SD PD
9A
V3 HD - Harmonic #3
STD TD SD PD
9B
VAUX HD - Harmonic #3
STD TD SD PD
9C
I1 HD - Harmonic #3
STD TD SD PD
9D
I2 HD - Harmonic #3
STD TD SD PD
9E
I3 HD - Harmonic #3
STD TD SD PD
9F
I4 HD - Harmonic #3
STD TD SD PD
A0
V1 HD - Harmonic #4
STD TD SD PD
A1
V2 HD - Harmonic #4
STD TD SD PD
PMCS Interface Toolkit
#1
#2
#3 & #4
Trigger Key Thumbwheel Setting
Class
Sub-class
Instance
Meaning
A2
V3 HD - Harmonic #4
STD TD SD PD
A3
VAUX HD - Harmonic #4
STD TD SD PD
A4
I1 HD - Harmonic #4
STD TD SD PD
A5
I2 HD - Harmonic #4
STD TD SD PD
A6
I3 HD - Harmonic #4
STD TD SD PD
A7
I4 HD - Harmonic #4
STD TD SD PD
A8
V1 HD - Harmonic #5
STD TD SD PD
A9
V2 HD - Harmonic #5
STD TD SD PD
AA
V3 HD - Harmonic #5
STD TD SD PD
AB
VAUX HD - Harmonic #5
STD TD SD PD
269
AC
I1 HD - Harmonic #5
STD TD SD PD
AD
I2 HD - Harmonic #5
STD TD SD PD
AE
I3 HD - Harmonic #5
STD TD SD PD
AF
I4 HD - Harmonic #5
STD TD SD PD
B0
V1 HD - Harmonic #6
STD TD SD PD
B1
V2 HD - Harmonic #6
STD TD SD PD
B2
V3 HD - Harmonic #6
STD TD SD PD
B3
VAUX HD - Harmonic #6
STD TD SD PD
B4
I1 HD - Harmonic #6
STD TD SD PD
B5
I2 HD - Harmonic #6
STD TD SD PD
B6
I3 HD - Harmonic #6
STD TD SD PD
B7
I4 HD - Harmonic #6
STD TD SD PD
B8
V1 HD - Harmonic #7
STD TD SD PD
B9
V2 HD - Harmonic #7
STD TD SD PD
BA
V3 HD - Harmonic #7
STD TD SD PD
BB
VAUX HD - Harmonic #7
STD TD SD PD
BC
I1 HD - Harmonic #7
STD TD SD PD
BD
I2 HD - Harmonic #7
STD TD SD PD
BE
I3 HD - Harmonic #7
STD TD SD PD
BF
I4 HD - Harmonic #7
STD TD SD PD
C0
V1 HD - Harmonic #8
STD TD SD PD
C1
V2 HD - Harmonic #8
STD TD SD PD
C2
V3 HD - Harmonic #8
STD TD SD PD
C3
VAUX HD - Harmonic #8
STD TD SD PD
C4
I1 HD - Harmonic #8
STD TD SD PD
C5
I2 HD - Harmonic #8
STD TD SD PD
C6
I3 HD - Harmonic #8
STD TD SD PD
C7
I4 HD - Harmonic #8
STD TD SD PD
C8
V1 HD - Harmonic #9
STD TD SD PD
#1
#2
#3 & #4
Trigger Key Thumbwheel Setting
Class
Sub-class
Instance
Meaning
C9
V2 HD - Harmonic #9
STD TD SD PD
CA
V3 HD - Harmonic #9
STD TD SD PD
CB
VAUX HD - Harmonic #9
STD TD SD PD
CC
I1 HD - Harmonic #9
STD TD SD PD
CD
I2 HD - Harmonic #9
STD TD SD PD
CE
I3 HD - Harmonic #9
STD TD SD PD
CF
I4 HD - Harmonic #9
STD TD SD PD
D0
V1 HD - Harmonic #10
STD TD SD PD
D1
V2 HD - Harmonic #10
STD TD SD PD
D2
V3 HD - Harmonic #10
STD TD SD PD
D3
VAUX HD - Harmonic #10
STD TD SD PD
D4
I1 HD - Harmonic #10
STD TD SD PD
D5
I2 HD - Harmonic #10
STD TD SD PD
D6
I3 HD - Harmonic #10
STD TD SD PD
D7
I4 HD - Harmonic #10
STD TD SD PD
D8
V1 HD - Harmonic #11
STD TD SD PD
D9
V2 HD - Harmonic #11
STD TD SD PD
DA
V3 HD - Harmonic #11
STD TD SD PD
DB
VAUX HD - Harmonic #11
STD TD SD PD
DC
I1 HD - Harmonic #11
STD TD SD PD
DD
I2 HD - Harmonic #11
STD TD SD PD
DE
I3 HD - Harmonic #11
STD TD SD PD
DF
I4 HD - Harmonic #11
STD TD SD PD
E0
V1 HD - Harmonic #12
STD TD SD PD
E1
V2 HD - Harmonic #12
STD TD SD PD
E2
V3 HD - Harmonic #12
STD TD SD PD
E3
VAUX HD - Harmonic #12
STD TD SD PD
E4
I1 HD - Harmonic #12
STD TD SD PD
E5
I2 HD - Harmonic #12
STD TD SD PD
E6
I3 HD - Harmonic #12
STD TD SD PD
E7
I4 HD - Harmonic #12
STD TD SD PD
E8
V1 HD - Harmonic #13
STD TD SD PD
E9
V2 HD - Harmonic #13
STD TD SD PD
EA
V3 HD - Harmonic #13
STD TD SD PD
EB
VAUX HD - Harmonic #13
STD TD SD PD
270
EC
I1 HD - Harmonic #13
STD TD SD PD
ED
I2 HD - Harmonic #13
STD TD SD PD
EE
I3 HD - Harmonic #13
STD TD SD PD
EF
I4 HD - Harmonic #13
STD TD SD PD
PMCS Interface Toolkit
#1
#2
#3 & #4
Trigger Key Thumbwheel Setting
Class
Sub-class
Instance
Meaning
F0
V1 HD - Harmonic #14
STD TD SD PD
F1
V2 HD - Harmonic #14
STD TD SD PD
F2
V3 HD - Harmonic #14
STD TD SD PD
F3
VAUX HD - Harmonic #14
STD TD SD PD
F4
I1 HD - Harmonic #14
STD TD SD PD
F5
I2 HD - Harmonic #14
STD TD SD PD
F6
I3 HD - Harmonic #14
STD TD SD PD
F7
I4 HD - Harmonic #14
STD TD SD PD
F8
V1 HD - Harmonic #15
STD TD SD PD
F9
V2 HD - Harmonic #15
STD TD SD PD
FA
V3 HD - Harmonic #15
STD TD SD PD
FB
VAUX HD - Harmonic #15
STD TD SD PD
FC
I1 HD - Harmonic #15
STD TD SD PD
FD
I2 HD - Harmonic #15
STD TD SD PD
FE
I3 HD - Harmonic #15
STD TD SD PD
FF
I4 HD - Harmonic #15
STD TD SD PD
6
0-2
Reserved
Reserved
Predicted Sliding Window Demand Present
6
3
see valid
instances
below
6
4-6
Reserved
Reserved
6
7
see valid
instances
below
Predicted Sliding Window Demand Minimum
6
8-A
Reserved
Reserved
6
B
see valid
instances
below
Predicted Sliding Window Demand Maximum
6
C-F
Reserved
Reserved
ß
271
Instance
Measurement
Supported Modes
00
Volts LN Average
HS STD TD SD PD
01
Volts LN Phase A
HS STD TD SD PD
02
Volts LN Phase B
HS STD TD SD PD
03
Volts LN Phase C
HS STD TD SD PD
04
Volts LL Average
HS STD TD SD PD
05
Volts LL Phase AB
HS STD TD SD PD
06
Volts LL Phase BC
HS STD TD SD PD
07
Volts LL Phase CA
HS STD TD SD PD
08
Amps Average
HS STD TD SD PD
09
Amps Phase A
HS STD TD SD PD
#1
#2
#3 & #4
Trigger Key Thumbwheel Setting
Class
Sub-class
Instance
Meaning
0A
Amps Phase B
HS STD TD SD PD
0B
Amps Phase C
HS STD TD SD PD
0C
Amps Neutral
HS STD TD SD PD
0D
Reserved
272
0E
Volts Imbalance (0-100)
HS STD TD SD PD
0F
Amps Imbalance (0-100)
STD TD SD PD
10
kW Total
HS STD TD SD PD HRS
11
kW Phase A
HS STD TD SD PD
12
kW Phase B
HS STD TD SD PD
13
kW Phase C
HS STD TD SD PD
14
kVAR Total
STD TD SD PD HRS
15
kVAR Phase A
STD TD SD PD
16
kVAR Phase B
STD TD SD PD
17
kVAR Phase C
STD TD SD PD
18
kVA Total
HS STD TD SD PD HRS
19
kVA Phase A
HS STD TD SD PD
1A
kVA Phase B
HS STD TD SD PD
1B
kVA Phase C
HS STD TD SD PD
1C
PF Total
STD TD SD PD
1D
PF Phase A
STD TD SD PD
1E
PF Phase B
STD TD SD PD
1F
PF Phase C
STD TD SD PD
20
Frequency
HS STD TD SD PD
21-23
Reserved
24
Phase Reversal (0 or 1)
25-27
Reserved
28
VAUX
29-2F
Reserved
30
I2T Avg. (0 = Off, 1= On)
HS
31
I2T Phase A (0=Off, 1=On)
HS
32
I2T Phase B (0=Off, 1=On)
HS
33
I2T Phase C (0=Off, 1=On)
HS
34-67
Reserved
68
V1 HD - K-Factor
STD TD SD PD
69
V2 HD - K-Factor
STD TD SD PD
6A
V3 HD - K-Factor
STD TD SD PD
6B
VAUX HD - K-Factor
STD TD SD PD
6C
I1 HD - K-Factor
STD TD SD PD
6D
I2 HD - K-Factor
STD TD SD PD
HS STD
STD TD SD PD
PMCS Interface Toolkit
#1
#2
#3 & #4
Trigger Key Thumbwheel Setting
Class
Sub-class
Instance
Meaning
6E
I3 HD - K-Factor
STD TD SD PD
6F
I4 HD - K-Factor
STD TD SD PD
70
V1 HD - Total Odd
STD TD SD PD
71
V2 HD - Total Odd
STD TD SD PD
72
V3 HD - Total Odd
STD TD SD PD
73
VAUX HD - Total Odd
STD TD SD PD
74
I1 HD - Total Odd
STD TD SD PD
75
I2 HD - Total Odd
STD TD SD PD
76
I3 HD - Total Odd
STD TD SD PD
77
I4 HD - Total Odd
STD TD SD PD
78
V1 HD - Total Even
STD TD SD PD
79
V2 HD - Total Even
STD TD SD PD
7A
V3 HD - Total Even
STD TD SD PD
7B
VAUX HD - Total Even
STD TD SD PD
7C
I1 HD - Total Even
STD TD SD PD
7D
I2 HD - Total Even
STD TD SD PD
7E
I3 HD - Total Even
STD TD SD PD
7F
I4 HD - Total Even
STD TD SD PD
80
V1 HD - Total
STD TD SD PD
81
V2 HD - Total
STD TD SD PD
82
V3 HD - Total
STD TD SD PD
83
VAUX HD - Total
STD TD SD PD
84
I1 HD - Total
STD TD SD PD
85
I2 HD - Total
STD TD SD PD
86
I3 HD - Total
STD TD SD PD
87
I4 HD - Total
STD TD SD PD
88
V1 HD - Harmonic #1
STD TD SD PD
89
V2 HD - Harmonic #1
STD TD SD PD
8A
V3 HD - Harmonic #1
STD TD SD PD
273
8B
VAUX HD - Harmonic #1
STD TD SD PD
8C
I1 HD - Harmonic #1
STD TD SD PD
8D
I2 HD - Harmonic #1
STD TD SD PD
8E
I3 HD - Harmonic #1
STD TD SD PD
8F
I4 HD - Harmonic #1
STD TD SD PD
90
V1 HD - Harmonic #2
STD TD SD PD
91
V2 HD - Harmonic #2
STD TD SD PD
92
V3 HD - Harmonic #2
STD TD SD PD
93
VAUX HD - Harmonic #2
STD TD SD PD
94
I1 HD - Harmonic #2
STD TD SD PD
#1
#2
#3 & #4
Trigger Key Thumbwheel Setting
Class
Sub-class
Instance
Meaning
95
I2 HD - Harmonic #2
STD TD SD PD
96
I3 HD - Harmonic #2
STD TD SD PD
97
I4 HD - Harmonic #2
STD TD SD PD
98
V1 HD - Harmonic #3
STD TD SD PD
274
99
V2 HD - Harmonic #3
STD TD SD PD
9A
V3 HD - Harmonic #3
STD TD SD PD
9B
VAUX HD - Harmonic #3
STD TD SD PD
9C
I1 HD - Harmonic #3
STD TD SD PD
9D
I2 HD - Harmonic #3
STD TD SD PD
9E
I3 HD - Harmonic #3
STD TD SD PD
9F
I4 HD - Harmonic #3
STD TD SD PD
A0
V1 HD - Harmonic #4
STD TD SD PD
A1
V2 HD - Harmonic #4
STD TD SD PD
A2
V3 HD - Harmonic #4
STD TD SD PD
A3
VAUX HD - Harmonic #4
STD TD SD PD
A4
I1 HD - Harmonic #4
STD TD SD PD
A5
I2 HD - Harmonic #4
STD TD SD PD
A6
I3 HD - Harmonic #4
STD TD SD PD
A7
I4 HD - Harmonic #4
STD TD SD PD
A8
V1 HD - Harmonic #5
STD TD SD PD
A9
V2 HD - Harmonic #5
STD TD SD PD
AA
V3 HD - Harmonic #5
STD TD SD PD
AB
VAUX HD - Harmonic #5
STD TD SD PD
AC
I1 HD - Harmonic #5
STD TD SD PD
AD
I2 HD - Harmonic #5
STD TD SD PD
AE
I3 HD - Harmonic #5
STD TD SD PD
AF
I4 HD - Harmonic #5
STD TD SD PD
B0
V1 HD - Harmonic #6
STD TD SD PD
B1
V2 HD - Harmonic #6
STD TD SD PD
B2
V3 HD - Harmonic #6
STD TD SD PD
B3
VAUX HD - Harmonic #6
STD TD SD PD
B4
I1 HD - Harmonic #6
STD TD SD PD
B5
I2 HD - Harmonic #6
STD TD SD PD
B6
I3 HD - Harmonic #6
STD TD SD PD
B7
I4 HD - Harmonic #6
STD TD SD PD
B8
V1 HD - Harmonic #7
STD TD SD PD
B9
V2 HD - Harmonic #7
STD TD SD PD
BA
V3 HD - Harmonic #7
STD TD SD PD
BB
VAUX HD - Harmonic #7
STD TD SD PD
PMCS Interface Toolkit
#1
#2
#3 & #4
Trigger Key Thumbwheel Setting
Class
Sub-class
Instance
Meaning
BC
I1 HD - Harmonic #7
STD TD SD PD
BD
I2 HD - Harmonic #7
STD TD SD PD
BE
I3 HD - Harmonic #7
STD TD SD PD
BF
I4 HD - Harmonic #7
STD TD SD PD
C0
V1 HD - Harmonic #8
STD TD SD PD
C1
V2 HD - Harmonic #8
STD TD SD PD
C2
V3 HD - Harmonic #8
STD TD SD PD
C3
VAUX HD - Harmonic #8
STD TD SD PD
C4
I1 HD - Harmonic #8
STD TD SD PD
C5
I2 HD - Harmonic #8
STD TD SD PD
C6
I3 HD - Harmonic #8
STD TD SD PD
C7
I4 HD - Harmonic #8
STD TD SD PD
C8
V1 HD - Harmonic #9
STD TD SD PD
C9
V2 HD - Harmonic #9
STD TD SD PD
CA
V3 HD - Harmonic #9
STD TD SD PD
CB
VAUX HD - Harmonic #9
STD TD SD PD
CC
I1 HD - Harmonic #9
STD TD SD PD
CD
I2 HD - Harmonic #9
STD TD SD PD
CE
I3 HD - Harmonic #9
STD TD SD PD
CF
I4 HD - Harmonic #9
STD TD SD PD
D0
V1 HD - Harmonic #10
STD TD SD PD
D1
V2 HD - Harmonic #10
STD TD SD PD
D2
V3 HD - Harmonic #10
STD TD SD PD
D3
VAUX HD - Harmonic #10
STD TD SD PD
D4
I1 HD - Harmonic #10
STD TD SD PD
D5
I2 HD - Harmonic #10
STD TD SD PD
D6
I3 HD - Harmonic #10
STD TD SD PD
D7
I4 HD - Harmonic #10
STD TD SD PD
D8
V1 HD - Harmonic #11
STD TD SD PD
275
D9
V2 HD - Harmonic #11
STD TD SD PD
DA
V3 HD - Harmonic #11
STD TD SD PD
DB
VAUX HD - Harmonic #11
STD TD SD PD
DC
I1 HD - Harmonic #11
STD TD SD PD
DD
I2 HD - Harmonic #11
STD TD SD PD
DE
I3 HD - Harmonic #11
STD TD SD PD
DF
I4 HD - Harmonic #11
STD TD SD PD
E0
V1 HD - Harmonic #12
STD TD SD PD
E1
V2 HD - Harmonic #12
STD TD SD PD
E2
V3 HD - Harmonic #12
STD TD SD PD
#1
#2
#3 & #4
Trigger Key Thumbwheel Setting
Class
Sub-class
Instance
Meaning
E3
VAUX HD - Harmonic #12
STD TD SD PD
E4
I1 HD - Harmonic #12
STD TD SD PD
E5
I2 HD - Harmonic #12
STD TD SD PD
E6
I3 HD - Harmonic #12
STD TD SD PD
E7
I4 HD - Harmonic #12
STD TD SD PD
E8
V1 HD - Harmonic #13
STD TD SD PD
E9
V2 HD - Harmonic #13
STD TD SD PD
EA
V3 HD - Harmonic #13
STD TD SD PD
EB
VAUX HD - Harmonic #13
STD TD SD PD
EC
I1 HD - Harmonic #13
STD TD SD PD
ED
I2 HD - Harmonic #13
STD TD SD PD
EE
I3 HD - Harmonic #13
STD TD SD PD
EF
I4 HD - Harmonic #13
STD TD SD PD
F0
V1 HD - Harmonic #14
STD TD SD PD
F1
V2 HD - Harmonic #14
STD TD SD PD
F2
V3 HD - Harmonic #14
STD TD SD PD
F3
VAUX HD - Harmonic #14
STD TD SD PD
F4
I1 HD - Harmonic #14
STD TD SD PD
F5
I2 HD - Harmonic #14
STD TD SD PD
F6
I3 HD - Harmonic #14
STD TD SD PD
F7
I4 HD - Harmonic #14
STD TD SD PD
F8
V1 HD - Harmonic #15
STD TD SD PD
F9
V2 HD - Harmonic #15
STD TD SD PD
FA
V3 HD - Harmonic #15
STD TD SD PD
FB
VAUX HD - Harmonic #15
STD TD SD PD
FC
I1 HD - Harmonic #15
STD TD SD PD
FD
I2 HD - Harmonic #15
STD TD SD PD
FE
I3 HD - Harmonic #15
STD TD SD PD
FF
I4 HD - Harmonic #15
STD TD SD PD
Table B-1. EPM 3720 Trigger Keys.
276
PMCS Interface Toolkit
The action keys specify the instance number for an object to perform an action on.
The following action keys are possible:
Action Key
Setpoint
Supported
Meaning
0
-
No action
1000-1004
STD HS
Clear digital input counter 0-3 (Status input counter 1-4), 4=ALL
1100-1102
STD HS
Operate Relay #1 to 3
1C00-1C04
STD HS
same as 1000-1004
A400-A407
STD HS
Waveform Capture channels #1 to 8
A500
STD HS
Waveform Recorder
Action keys marked with STD are supported by Standard Setpoints (1–11), action
keys marked with HS are supported by High Speed Setpoints (1–6).
277
(This page left blank intentionally.)
278
PMCS Interface Toolkit
Appendix C: EPM 7700 - Special
Considerations
EPM 7700 Tags Subject to Deactivation by Tabular Data Screen Wizard
This appendix lists the EPM 7700 tags which may be activated or deactivated by the
EPM 7700 Tabular Data Screen wizard. This information is of use for developers
creating their own wizards to access the EPM 7700’s data. If you wish to use a tag in
a custom wizard you are developing, check this table to see if it is subject to
deactivation by the Tabular Data Screen wizard. If it is, you may wish to create a
duplicate tag with a unique name to access the same register. Otherwise, it is possible
that the tag may be deactivated by the Tabular Data Screen wizard, and the data will
be unavailable for use by your custom wizard.
NOTE: It is important to keep in mind that tags which may be deactivated by the
Tabular Data Screen Wizard will not work properly with InTouch’s trending
features.
NOTE: _Anlg or _Msg indicate Internal Tags for display use; _GWY indicates I/O
Tags which talk to GE77GTWY. All others tags talk to ION_LINK
Memory Discrete
Comment
Subject to
deactivation?
DeviceNm_Min
Tag to indicate whether to show min or max on min/max page
N
279
Memory Discrete
Comment
Subject to
deactivation?
DeviceNm_CommFail
Comm Fail Indicator for Pegasys DDE Server - ION_LINK
N
I/O Discrete
Comment
DeviceNm_24576
PHASE_REVERSAL
Y
DeviceNm_24577
DIO1
Y
DeviceNm_24578
DIO2
Y
DeviceNm_24579
DIO3
Y
DeviceNm_24580
DIO4
Y
DeviceNm_24581
DIO5
Y
DeviceNm_24582
DIO6
Y
DeviceNm_24583
DIO7
Y
DeviceNm_24584
DIO8
Y
DeviceNm_24721_GWY
Enable_SagSwell
N
DeviceNm_24721
External Boolean 3 - Enable Sag Swell
Y
DeviceNm_24722_GWY
Enable_Transient
N
DeviceNm_24722
External Boolean 4 - Enable Transient
Y
DeviceNm_24723_GWY
Enable_OverKW
N
DeviceNm_24723
External Boolean 5 - Enable Over SWD KW
Y
DeviceNm_24724_GWY
Enable_OverAmp
N
DeviceNm_24724
External Boolean 6 - Enable Over Current
Y
DeviceNm_24725_GWY
Enable_OverVunb
N
DeviceNm_24725
External Boolean 7 - Enable Over Vunbal
Y
DeviceNm_25053
OVER_KW
Y
DeviceNm_25054
OVER_IA_STATUS
Y
DeviceNm_25055
OVER_IB_STATUS
Y
DeviceNm_25056
OVER_IC_STATUS
Y
DeviceNm_25057
OVER_VUN_STATUS
Y
DeviceNm_25064
OVER_IA_OVER
Y
DeviceNm_25065
OVER_IB_OVER
Y
DeviceNm_25066
OVER_IC_OVER
Y
DeviceNm_25067
OVER_VUN_OVER
Y
DeviceNm_25074
OVER_IA_UNDER
Y
DeviceNm_25075
OVER_IB_UNDER
Y
DeviceNm_25076
OVER_IC_UNDER
Y
DeviceNm_25077
OVER_VUN_UNDER
Y
DeviceNm_26798_GWY
Reset_MinMax
N
DeviceNm_26799_GWY
Reset_SWD
N
DeviceNm_26800_GWY
Reset_Thermal
N
DeviceNm_26802_GWY
Reset_SCounter
N
DeviceNm_26803_GWY
Reset_Energy
N
280
PMCS Interface Toolkit
Memory Discrete
Comment
Subject to
deactivation?
DeviceNm_26804_GWY
Reset_Dist_Cnt
N
Memory Integer
Comment
DeviceNm_28672_Anlg
PT Primary
N
DeviceNm_28673_Anlg
PT Secondary
N
DeviceNm_28674_Anlg
Ct Primary
N
DeviceNm_28675_Anlg
Ct Secondary
N
DeviceNm_28676_Anlg
I4 CT Primary
N
DeviceNm_28677_Anlg
I4 CT Secondary
N
DeviceNm_Display_Screen
Display Screen for Lrg Faceplate
N
DeviceNm_ResetButton
Reset Command Code
N
DeviceNm_Tab
Tag to indicate tab on tabular
N
DeviceNm_Result
N
I/O Integer
Comment
DeviceNm_23420
Universal Clock
N
DeviceNm_28673
PT_SECONDARY
Y
DeviceNm_28672
PT_PRIMARY
Y
DeviceNm_28672_GWY
PT Primary
N
DeviceNm_28673_GWY
PT Secondary
N
DeviceNm_28674
CT_Primary
Y
DeviceNm_28674_GWY
Ct Primary
N
DeviceNm_28675
CT_Secondary
Y
DeviceNm_28675_GWY
Ct Secondary
N
DeviceNm_28676
I4_CT_Primary
Y
DeviceNm_28676_GWY
I4 CT Primary
N
DeviceNm_28677
I4_CT_Secondary
Y
DeviceNm_28677_GWY
I4 CT Secondary
N
DeviceNm_DEVICE_STATUS
GE77GTWY Comm Check
N
Memory Real
Comment
DeviceNm_23260_Anlg
External Numeric 1 - Over Kw Nominal
N
DeviceNm_23261_Anlg
External Numeric 2 - Over Ia Nominal
N
DeviceNm_23262_Anlg
External Numeric 3 - Over Ib Nominal
N
DeviceNm_23263_Anlg
External Numeric 4 - Over Ic Nominal
N
DeviceNm_23264_Anlg
External Numeric 5 - Over Vunbal Nominal
N
DeviceNm_24023_Anlg
Transient Nominal
N
DeviceNm_28852_Anlg
KW SWD Sub Interval
N
281
Memory Real
Comment
DeviceNm_28853_Anlg
KVAR SWD SUB INTERVAL
N
DeviceNm_28854_Anlg
KVA SWD SUBINTERVAL
N
DeviceNm_28855_Anlg
IAVG SWD SUB INTERVAL
N
DeviceNm_28868_Anlg
KW SWD #SUB INTERVALS
N
DeviceNm_28869_Anlg
KVAR SWD #SUB INTERVALS
N
DeviceNm_28870_Anlg
KVA SWD #SUB INTERVALS
N
DeviceNm_28871_Anlg
IAVG SWD #SUB INTERVALS
N
DeviceNm_28884_Anlg
KW SWD PREDICTED RESPONSE
N
DeviceNm_28885_Anlg
KVAR SWD PREDICTED RESPONSE
N
DeviceNm_28886_Anlg
KVA SWD PREDICTED RESPONSE
N
DeviceNm_28887_Anlg
IAVG SWD PREDICTED RESPONSE
N
DeviceNm_29204_Anlg
Swell Limit
N
DeviceNm_29206_Anlg
Sag Limit
N
DeviceNm_29208_Anlg
Change Criteria
N
DeviceNm_29210_Anlg
SAG SWELL NOMINAL
N
DeviceNm_29508_Anlg
Transient Threshold
N
DeviceNm_29686_Anlg
Over KW Over Pickup
N
DeviceNm_29687_Anlg
Over Ia Over Pickup
N
DeviceNm_29688_Anlg
Over Ib Over Pickup
N
DeviceNm_29689_Anlg
Over Ic Over Pickup
N
DeviceNm_29690_Anlg
Over Vunbal Over Pickup
N
DeviceNm_29696_Anlg
Over KW Over Dropout
N
DeviceNm_29697_Anlg
Over Ia Over Dropout
N
DeviceNm_29698_Anlg
Over Ib Over Dropout
N
DeviceNm_29699_Anlg
Over Ic Over Dropout
N
DeviceNm_29700_Anlg
Over Vunbal Over Dropout
N
DeviceNm_29706_Anlg
Over KW Under Pickup
N
DeviceNm_29707_Anlg
Over Ia Under Pickup
N
DeviceNm_29708_Anlg
Over Ib Under Pickup
N
DeviceNm_29709_Anlg
Over Ic Under Pickup
N
DeviceNm_29710_Anlg
Over Vunbal Under Pickup
N
DeviceNm_29716_Anlg
Over KW Under Dropout
N
DeviceNm_29717_Anlg
Over Ia Under Dropout
N
DeviceNm_29718_Anlg
Over Ib Under Pickup
N
DeviceNm_29719_Anlg
Over Ic Under Dropout
N
DeviceNm_29720_Anlg
Over Vunbal Under Dropout
N
DeviceNm_29726_Anlg
Over KW Time On
N
DeviceNm_29727_Anlg
Over Ia Time On
N
DeviceNm_29728_Anlg
Over Ib Time On
N
DeviceNm_29729_Anlg
Over Ic Time On
N
282
PMCS Interface Toolkit
Memory Real
Comment
DeviceNm_29730_Anlg
Over Vunbal Time On
N
DeviceNm_29736_Anlg
Over KW Time Off
N
DeviceNm_29737_Anlg
Over Ia Time Off
N
DeviceNm_29738_Anlg
Over Ib Time Off
N
DeviceNm_29739_Anlg
Over Ic Time Off
N
DeviceNm_29740_Anlg
Over Vunbal Time Off
N
DeviceNm_UniversalClock
Universal Clock Time
N
I/O Real
Comment
DeviceNm_22528
VLN_A
N
DeviceNm_22529
VLN_B
N
DeviceNm_22530
VLN_C
N
DeviceNm_22531
VLN_AVG
N
DeviceNm_22532
VLL_AB
N
DeviceNm_22533
VLL_BC
N
DeviceNm_22534
VLL_CA
N
DeviceNm_22535
VLL_AVG
N
DeviceNm_22536
I_A
N
DeviceNm_22537
I_B
N
DeviceNm_22538
I_C
N
DeviceNm_22539
I_AVG
N
DeviceNm_22540
KWA
N
DeviceNm_22541
KWB
N
DeviceNm_22542
KWC
N
DeviceNm_22543
KWTOTAL
N
DeviceNm_22544
KVARA
N
DeviceNm_22545
KVARB
N
DeviceNm_22546
KVARC
N
DeviceNm_22547
KVARTOTAL
N
DeviceNm_22548
KVAA
N
DeviceNm_22549
KVAB
N
DeviceNm_22550
KVAC
N
DeviceNm_22551
KVATOTAL
N
DeviceNm_22552
PFSIGNED_A
Y
DeviceNm_22553
PFSIGNED_B
Y
DeviceNm_22554
PFSIGNED_C
Y
DeviceNm_22555
PFSIGNED_TOTAL
N
DeviceNm_22556
PFLEAD_A
Y
DeviceNm_22557
PFLEAD_B
Y
DeviceNm_22558
PFLEAD_C
Y
283
I/O Real
Comment
DeviceNm_22559
PFLEAD_TOTAL
N
DeviceNm_22560
PFLAG_A
Y
DeviceNm_22561
PFLAG_B
Y
DeviceNm_22562
PFLAG_C
Y
DeviceNm_22563
PFLAG_TOTAL
N
DeviceNm_22564
V_UNBAL
Y
DeviceNm_22565
I_UNBAL
Y
DeviceNm_22566
I_4
Y
DeviceNm_22567
LINE_FREQUENCY
Y
DeviceNm_22656
KW_SWD
N
DeviceNm_22657
KVAR_SWD
N
DeviceNm_22658
KVA_SWD
N
DeviceNm_22659
IAVG_SWD
N
DeviceNm_22672
KW_PD
Y
DeviceNm_22673
KVAR_PD
Y
DeviceNm_22674
KVA_PD
Y
DeviceNm_22675
IAVG_PD
Y
DeviceNm_22688
KW_TD
Y
DeviceNm_22689
KVAR_TD
Y
DeviceNm_22690
KVA_TD
Y
DeviceNm_22691
IAVG_TD
Y
DeviceNm_22720
VLN_A_MIN
Y
DeviceNm_22721
VLN_B_MIN
Y
DeviceNm_22722
VLN_C_MIN
Y
DeviceNm_22723
VLNAV_MIN
Y
DeviceNm_22724
VLL_AB_MIN
Y
DeviceNm_22725
VLL_BC_MIN
Y
DeviceNm_22726
VLL_CA_MIN
Y
DeviceNm_22727
VLLAVE_MIN
Y
DeviceNm_22728
V_UNBAL_MIN
Y
DeviceNm_22729
IA_MIN
Y
DeviceNm_22730
IB_MIN
Y
DeviceNm_22731
IC_MIN
Y
DeviceNm_22732
IAVE_MIN
Y
DeviceNm_22733
KWTOTAL_MIN
Y
DeviceNm_22734
KVARTOTAL_MIN
Y
DeviceNm_22735
KVATOTAL_MIN
Y
DeviceNm_22736
KW_SWD_MIN
Y
DeviceNm_22737
KVAR_SWD_MIN
Y
DeviceNm_22738
KVA_SWD_MIN
Y
284
PMCS Interface Toolkit
I/O Real
Comment
DeviceNm_22739
KW_TD_MIN
Y
DeviceNm_22740
FREQ_MIN
Y
DeviceNm_22741
PF_LEAD_MIN
Y
DeviceNm_22742
PFLAG_TOTAL_MIN
Y
DeviceNm_22743
V1_THD_MIN
Y
DeviceNm_22744
V2_THD_MIN
Y
DeviceNm_22745
V3_THD_MIN
Y
DeviceNm_22746
IA_THD_MIN
Y
DeviceNm_22747
IB_THD_MIN
Y
DeviceNm_22748
IC_THD_MIN
Y
DeviceNm_22749
I4_MIN
Y
DeviceNm_22750
IA_KFACTOR_MIN
Y
DeviceNm_22751
IB_KFACTOR_MIN
Y
DeviceNm_22752
VLN_A_MAX
Y
DeviceNm_22753
VLN_B_MAX
Y
DeviceNm_22754
VLN_C_MAX
Y
DeviceNm_22755
VLNAV_MAX
Y
DeviceNm_22756
VLL_AB_MAX
Y
DeviceNm_22757
VLL_BC_MAX
Y
DeviceNm_22758
VLL_CA_MAX
Y
DeviceNm_22759
VLLAVE_MAX
Y
DeviceNm_22760
V_UNBAL_MAX
Y
DeviceNm_22761
IA_MAX
Y
DeviceNm_22762
IB_MAX
Y
DeviceNm_22763
IC_MAX
Y
DeviceNm_22764
IAVE_MAX
Y
DeviceNm_22765
KWTOTAL_MAX
Y
DeviceNm_22766
KVARTOTAL_MAX
Y
DeviceNm_22767
KVATOTAL_MAX
Y
DeviceNm_22768
KWTOT_SWD_MAX
Y
DeviceNm_22769
KVARTOT_SWD_MAX
Y
DeviceNm_22770
KVATOT_SWD_MAX
Y
DeviceNm_22771
KWTOT_TD_MAX
Y
DeviceNm_22772
FREQ_MAX
Y
DeviceNm_22773
PF_LEAD_MAX
Y
DeviceNm_22774
PFLAG_TOTAL_MAX
Y
DeviceNm_22775
V1_THD_MAX
Y
DeviceNm_22776
V2_THD_MAX
Y
DeviceNm_22777
V3_THD_MAX
Y
DeviceNm_22778
IA_THD_MAX
Y
285
I/O Real
Comment
DeviceNm_22779
IB_THD_MAX
Y
DeviceNm_22780
IC_THD_MAX
Y
DeviceNm_22781
KVAR_TD_MAX
Y
DeviceNm_22782
KVA_TD_MAX
Y
DeviceNm_22783
I4_MAX
Y
DeviceNm_22847
V1_THD
N
DeviceNm_22913
V2_THD
N
DeviceNm_22979
V3_THD
N
DeviceNm_23045
I1_TOTAL_HD
N
DeviceNm_23048
I1_KFACTOR
N
DeviceNm_23112
I2_TOTAL_HD
N
DeviceNm_23115
I2_KFACTOR
N
DeviceNm_23179
I3_TOTAL_HD
N
DeviceNm_23182
I3_KFACTOR
N
DeviceNm_23246
I4_TOTAL_HD
N
DeviceNm_23249
I4_KFACTOR
N
DeviceNm_23250
STATUS1_CNT
Y
DeviceNm_23251
STATUS2_CNT
Y
DeviceNm_23252
STATUS3_CNT
Y
DeviceNm_23253
STATUS4_CNT
Y
DeviceNm_23254
STATUS5_CNT
Y
DeviceNm_23255
STATUS6_CNT
Y
DeviceNm_23256
STATUS7_CNT
Y
DeviceNm_23257
STATUS8_CNT
Y
DeviceNm_23258
SAGSWELL_COUNT
Y
DeviceNm_23259
TRANSIENT_COUNT
Y
DeviceNm_23260
Over SWD KW Nominal
Y
DeviceNm_23260_GWY
External Numeric 1 - Over Kw Nominal
N
DeviceNm_23261
Over Ia Nominal
Y
DeviceNm_23261_GWY
External Numeric 2 - Over Ia Nominal
N
DeviceNm_23262
Over Ib Nominal
Y
DeviceNm_23262_GWY
External Numeric 3 - Over Ib Nominal
N
DeviceNm_23263
Over Ic Nominal
Y
DeviceNm_23263_GWY
External Numeric 4 - Over Ic Nominal
N
DeviceNm_23264
Over Vunbal Nominal
Y
DeviceNm_23264_GWY
External Numeric 5 - Over Vunbal Nominal
N
DeviceNm_23281
VZERO_SEQ_MAG
Y
DeviceNm_23282
VZERO_SEQ_PHS
Y
DeviceNm_23283
VPOS_SEQ_MAG
Y
DeviceNm_23284
VPOS_SEQ_PHS
Y
286
PMCS Interface Toolkit
I/O Real
Comment
DeviceNm_23285
VNEG_SEQ_MAG
Y
DeviceNm_23286
VNEG_SEQ_PHS
Y
DeviceNm_23287
IZERO_SEQ_MAG
Y
DeviceNm_23288
IZERO_SEQ_PHS
Y
DeviceNm_23289
IPOS_SEQ_MAG
Y
DeviceNm_23290
IPOS_SEQ_PHS
Y
DeviceNm_23291
INEG_SEQ_MAG
Y
DeviceNm_23292
INEG_SEQ_PHS
Y
DeviceNm_24023
TRANSIENT_NOM
Y
DeviceNm_24023_GWY
TRANSIENT_NOM
N
DeviceNm_24074
IC_KFACTOR_MIN
Y
DeviceNm_24075
I4_KFACTOR_MIN
Y
DeviceNm_24076
I4_THD_MIN
Y
DeviceNm_24077
KVAR_TD_MIN
Y
DeviceNm_24078
KVA_TD_MIN
Y
DeviceNm_24102
IA_KFACTOR_MAX
Y
DeviceNm_24103
IB_KFACTOR_MAX
Y
DeviceNm_24104
IC_KFACTOR_MAX
Y
DeviceNm_24105
I4_KFACTOR_MAX
Y
DeviceNm_24106
I4_THD_Max
Y
DeviceNm_25063
OVER_KW_OVER
Y
DeviceNm_25073
OVER_KW_UNDER
Y
DeviceNm_28678
Analog1_ZeroScale
Y
DeviceNm_28679
Analog2_ZeroScale
Y
DeviceNm_28680
Analog3_ZeroScale
Y
DeviceNm_28681
Analog4_ZeroScale
Y
DeviceNm_28696
Analog1_FullScale
Y
DeviceNm_28697
Analog2_FullScale
Y
DeviceNm_28698
Analog3_FullScale
Y
DeviceNm_28699
Analog4_FullScale
Y
DeviceNm_28852
KW SWD Sub Interval
Y
DeviceNm_28852_GWY
KW SWD Sub Interval
N
DeviceNm_28853
KVAR SWD SUB INTERVAL
Y
DeviceNm_28853_GWY
KVAR SWD SUB INTERVAL
N
DeviceNm_28854
KVA SWD SUBINTERVAL
Y
DeviceNm_28854_GWY
KVA SWD SUBINTERVAL
N
DeviceNm_28855
IAVG SWD SUB INTERVAL
Y
DeviceNm_28855_GWY
IAVG SWD SUB INTERVAL
N
DeviceNm_28868
KW SWD #SUB INTERVALS
Y
DeviceNm_28868_GWY
KW SWD #SUB INTERVALS
N
287
I/O Real
Comment
DeviceNm_28869
KVAR SWD #SUB INTERVALS
Y
DeviceNm_28869_GWY
KVAR SWD #SUB INTERVALS
N
DeviceNm_28870
KVA SWD #SUB INTERVALS
Y
DeviceNm_28870_GWY
KVA SWD #SUB INTERVALS
N
DeviceNm_28871
IAVG SWD #SUB INTERVALS
Y
DeviceNm_28871_GWY
IAVG SWD #SUB INTERVALS
N
DeviceNm_28884
KW SWD PREDICTED RESPONSE
Y
DeviceNm_28884_GWY
KW SWD PREDICTED RESPONSE
N
DeviceNm_28885
KVAR SWD PREDICTED RESPONSE
Y
DeviceNm_28885_GWY
KVAR SWD PREDICTED RESPONSE
N
DeviceNm_28886
KVA SWD PREDICTED RESPONSE
Y
DeviceNm_28886_GWY
KVA SWD PREDICTED RESPONSE
N
DeviceNm_28887
IAVG SWD PREDICTED RESPONSE
Y
DeviceNm_28887_GWY
IAVG SWD PREDICTED RESPONSE
N
DeviceNm_29204
SAGSWELL_LIMIT_MAX
Y
DeviceNm_29204_GWY
Swell Limit
N
DeviceNm_29206
Sag Limit
Y
DeviceNm_29206_GWY
Sag Limit
N
DeviceNm_29208
Change Criteria
Y
DeviceNm_29208_GWY
Change Criteria
N
DeviceNm_29210
SAG SWELL NOMINAL
Y
DeviceNm_29210_GWY
SAG SWELL NOMINAL
N
DeviceNm_29508
Transient Threshold
Y
DeviceNm_29508_GWY
Transient Threshold
N
DeviceNm_29686
OVER_KW_PUOVER
Y
DeviceNm_29686_GWY
Over KW Over Pickup
N
DeviceNm_29687
OVER_IA_PUOVER
Y
DeviceNm_29687_GWY
Over Ia Over Pickup
N
DeviceNm_29688
OVER_IB_PUOVER
Y
DeviceNm_29688_GWY
Over Ib Over Pickup
N
DeviceNm_29689
OVER_IC_PUOVER
Y
DeviceNm_29689_GWY
Over Ic Over Pickup
N
DeviceNm_29690
OVER_VUN_PUOVER
Y
DeviceNm_29690_GWY
Over Vunbal Over Pickup
N
DeviceNm_29696
OVER_KW_DOOVER
Y
DeviceNm_29696_GWY
Over KW Over Dropout
N
DeviceNm_29697
OVER_IA_DOOVER
Y
DeviceNm_29697_GWY
Over Ia Over Dropout
N
DeviceNm_29698
OVER_IB_DOOVER
Y
DeviceNm_29698_GWY
Over Ib Over Dropout
N
288
PMCS Interface Toolkit
I/O Real
Comment
DeviceNm_29699
OVER_IC_DOOVER
Y
DeviceNm_29699_GWY
Over Ic Over Dropout
N
DeviceNm_29700
OVER_VUN_DOOVER
Y
DeviceNm_29700_GWY
Over Vunbal Over Dropout
N
DeviceNm_29706
OVER_KW_PUUNDER
Y
DeviceNm_29706_GWY
Over KW Under Pickup
N
DeviceNm_29707
OVER_IA_PUUNDER
Y
DeviceNm_29707_GWY
Over Ia Under Pickup
N
DeviceNm_29708
OVER_IB_PUUNDER
Y
DeviceNm_29708_GWY
Over Ib Under Pickup
N
DeviceNm_29709
OVER_IC_PUUNDER
Y
DeviceNm_29709_GWY
Over Ic Under Pickup
N
DeviceNm_29710
OVER_VUN_PUUNDER
Y
DeviceNm_29710_GWY
Over Vunbal Under Pickup
N
DeviceNm_29716
OVER_KW_DOUNDER
Y
DeviceNm_29716_GWY
Over KW Under Dropout
N
DeviceNm_29717
OVER_IA_DOUNDER
Y
DeviceNm_29717_GWY
Over Ia Under Dropout
N
DeviceNm_29718
OVER_IB_DOUnder
Y
DeviceNm_29718_GWY
Over Ib Under Pickup
N
DeviceNm_29719
OVER_IC_DOUNDER
Y
DeviceNm_29719_GWY
Over Ic Under Dropout
N
DeviceNm_29720
OVER_VUN_DOUNDER
Y
DeviceNm_29720_GWY
Over Vunbal Under Dropout
N
DeviceNm_29726
OVER_KW_ON
Y
DeviceNm_29726_GWY
Over KW Time On
N
DeviceNm_29727
OVER_IA_ON
Y
DeviceNm_29727_GWY
Over Ia Time On
N
DeviceNm_29728
OVER_IB_ON
Y
DeviceNm_29728_GWY
Over Ib Time On
N
DeviceNm_29729
OVER_IC_ON
Y
DeviceNm_29729_GWY
Over Ic Time On
N
DeviceNm_29730
OVER_VUN_ON
Y
DeviceNm_29730_GWY
Over Vunbal Time On
N
DeviceNm_29736
OVER_KW_OFF
Y
DeviceNm_29736_GWY
Over KW Time Off
N
DeviceNm_29737
OVER_IA_OFF
Y
DeviceNm_29737_GWY
Over Ia Time Off
N
DeviceNm_29738
OVER_IB_OFF
Y
DeviceNm_29738_GWY
Over Ib Time Off
N
289
I/O Real
Comment
DeviceNm_29739
OVER_IC_OFF
Y
DeviceNm_29739_GWY
Over Ic Time Off
N
DeviceNm_29740
OVER_VUN_OFF
Y
DeviceNm_29740_GWY
Over Vunbal Time Off
N
Memory Message
Comment
DeviceNm_30720_Msg
Voltage Mode Message
N
DeviceNm_30721_Msg
Ia Polarity
N
DeviceNm_30722_Msg
Ib Polarity
N
DeviceNm_30723_Msg
Ic Polarity
N
DeviceNm_30724_Msg
Phase Order
N
DeviceNm_31032_Msg
Waveform Recorder Format
N
DeviceNm_31305_Msg
I4 Polarity
N
DeviceNm_31306_Msg
Va Polarity
N
DeviceNm_31307_Msg
Vb Polarity
N
DeviceNm_31308_Msg
Vc Polarity
N
DeviceNm_Status_Input1_Name
N
DeviceNm_Status_Input2_Name
N
DeviceNm_Status_Input3_Name
N
DeviceNm_Status_Input4_Name
N
DeviceNm_Status_Input5_Name
N
DeviceNm_Status_Input6_Name
N
DeviceNm_Status_Input7_Name
N
DeviceNm_Status_Input8_Name
N
DeviceNm_Analog1_Name
N
DeviceNm_Analog2_Name
N
DeviceNm_Analog3_Name
N
DeviceNm_Analog4_Name
N
DeviceNm_DownloadMessage
Download Message
N
DeviceNm_ResetMessage
Reset Message
N
DEVICENM_ErrorMessage
Error Message
N
DeviceNm_RefreshMessage
Refresh Message
N
DeviceNm_Path
N
I/O Message
Comment
DeviceNm_4864
Device_Type
N
DeviceNm_4867
Hardware_Rev
N
DeviceNm_4868
SERIAL_NUMBER
N
DeviceNm_4936
Ethernet_IP_Address
Y
290
PMCS Interface Toolkit
I/O Message
Comment
DeviceNm_4937
Ethernet_Subnet
Y
DeviceNm_4938
Ethernet_DGateway
Y
DeviceNm_22608
Analog1 Value
Y
DeviceNm_22609
Analog2_Value
Y
DeviceNm_22610
Analog3_Value
Y
DeviceNm_22611
Analog 4_Value
Y
DeviceNm_22704
KWH_IMPRT
N
DeviceNm_22705
KWH_EXPRT
N
DeviceNm_22706
KWH_TOT
N
DeviceNm_22707
KWH_NT
N
DeviceNm_22708
KVARH_IMPRT
N
DeviceNm_22709
KVARH_EXPRT
N
DeviceNm_22710
KVARH_TOT
N
DeviceNm_22711
KVARH_NT
N
DeviceNm_22712
KVAH_TOT
N
DeviceNm_29161
Comm1_UID
Y
DeviceNm_29236
Comm2_UID
Y
DeviceNm_29237
Comm3_UID
Y
DeviceNm_30720
VOLT_INPUT_MODE_MSG
N
DeviceNm_30720_GWY
VOLT_INPUT_MODE_MSG
N
DeviceNm_30721
IA_POLARITY_INPUT_MS
Y
DeviceNm_30721_GWY
IA_POLARITY_INPUT_MS
N
DeviceNm_30722
IB_POLARITY_INPUT_MS
Y
DeviceNm_30722_GWY
IB_POLARITY_INPUT_MS
N
DeviceNm_30723
IC_POLARITY_INPUT_MS
Y
DeviceNm_30723_GWY
IC_POLARITY_INPUT_MS
N
DeviceNm_30724
PHASE_ORDER_INPUR_MS
Y
DeviceNm_30724_GWY
PHASE_ORDER_INPUR_MS
N
DeviceNm_31032
Waveform Recorder Format
Y
DeviceNm_31032_GWY
Waveform Recorder Format
N
DeviceNm_31110
Comm1_Mode
Y
DeviceNm_31111
Comm1_Baud
Y
DeviceNm_31305
I4_Polarity_Input_Ms
Y
DeviceNm_31305_GWY
I4_Polarity_Input_Ms
N
DeviceNm_31306
Va_POLARITY_INPUT_MS
Y
DeviceNm_31306_GWY
Va_POLARITY_INPUT_MS
N
DeviceNm_31307
VB_POLARITY_INPUT_MS
Y
DeviceNm_31307_GWY
VB_POLARITY_INPUT_MS
N
DeviceNm_31308
VC_POLARITY_INPUT_MS
Y
DeviceNm_31308_GWY
VC_POLARITY_INPUT_MS
N
291
I/O Message
Comment
DeviceNm_31309
Comm2_Baud
Y
DeviceNm_31310
Comm3_Baud
Y
DeviceNm_31311
Comm1_Protocol
Y
DeviceNm_31312
Comm2_Protocol
Y
DeviceNm_31313
Comm3_Protocol
Y
DeviceNm_31314
Ethernet_Protocol
Y
292
PMCS Interface Toolkit
Index
event, 96, 99
2
239 Motor Protection Relay, 171
269 Plus Motor Management Relay, 87, 88, 175
3
F
Fanuc, 216, 217
Floor Plan wizards, 5, 23
Floor Plans, 55, 57
369 Motor Management Relay, 176
5
I
Interface Toolkit, 1, 3, 5
565 Feeder Management Relay, 92, 198
7
L
Large Faceplate Wizards, 8
Lockout/Tagout wizard, 42
735 Feeder Relay, 200
9
90/30, 216
90/70, 216
A
MDP Digital Overcurrent Relay, 107
Micro 90, 217
MMII (Motor Manager II), 119
P
PMCS Interface Toolkit, 1
POWER LEADER EPM, 68, 101
POWER LEADER Meter, 76, 105
alarm, 88, 95
Annunciator Panel wizard, 25
C
Custom Table wizard, 35
E
Elevation views, 1, 6, 22, 23, 55, 56
Elevation Views, 55
Elevation wizards, 5, 22, 55
EPM 3710 Meter, 80, 120
EPM 3720 Meter, 82, 121
EPM 7300 Meter, 84, 122, 126
EPM 7500 Meter, 130
EPM 7700 Meter, 140
293
M
S
Sample Application, 61
Small Faceplate Wizards, 6
Spectra ECM, 78, 106
Spectra MVT trip unit, 71, 102
SR469 Motor Management Relay, 184
SR489 Generator Management Relay, 192
SR745 Transformer Management Relay, 203
SR750 Feeder Management Relay, 209
System Statistics wizard, 40
T
UR, 150
Tabular Data Screen Wizards, 11, 99
Toolbar wizard, 24
W
waveform capture, 99
U
Universal Relay, 150
Universal Relay Devices, 150
294 • Index
PMCS Interface Toolkit
(This page left blank intentionally.)
295
GE Industrial Systems
General Electric Company
41 Woodford Ave., Plainville, CT 06062
GEH-6513 R011 0102
© 2000 - 2002 General Electric Company
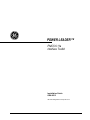
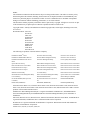
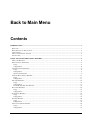
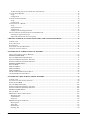
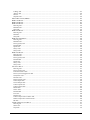
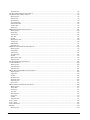
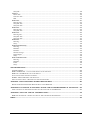
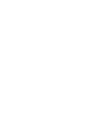
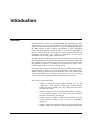

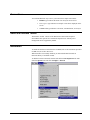
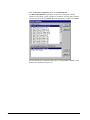
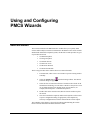
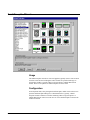
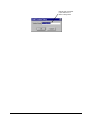
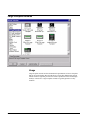
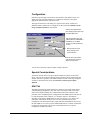
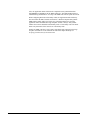
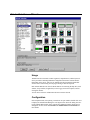
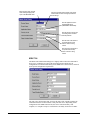
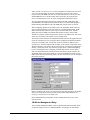
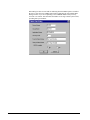
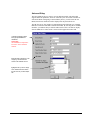
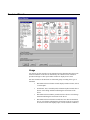
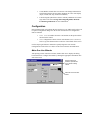
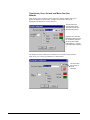
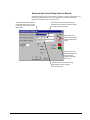
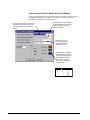
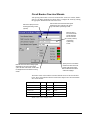
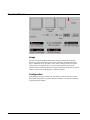
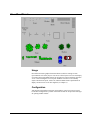
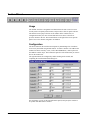
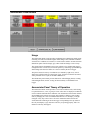
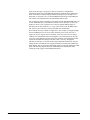
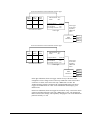
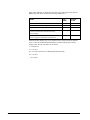
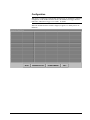
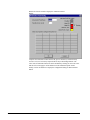
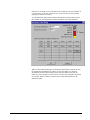
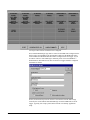

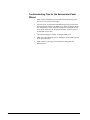
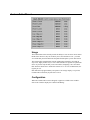
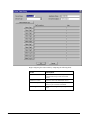
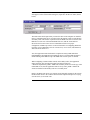
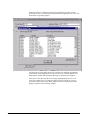
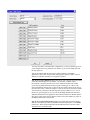
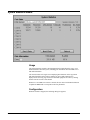
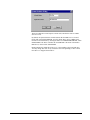
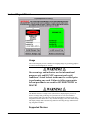
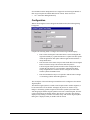
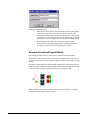
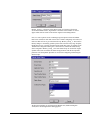
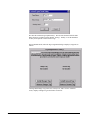
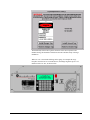
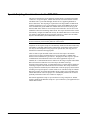
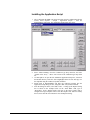
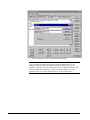
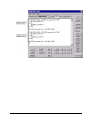
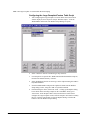
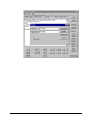
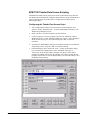
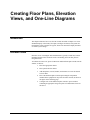
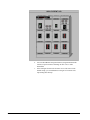
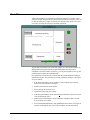
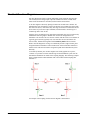
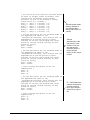
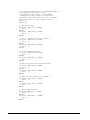
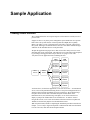
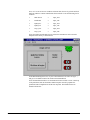
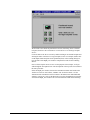
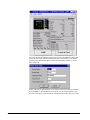
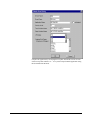
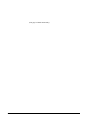
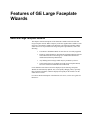
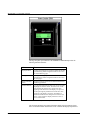
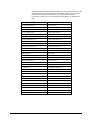
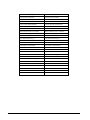
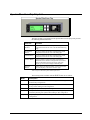
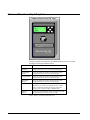
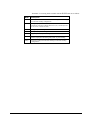
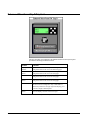
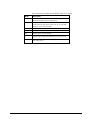
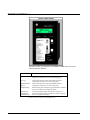
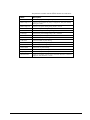
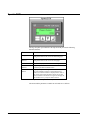
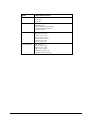
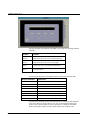
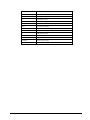
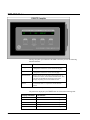
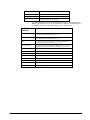
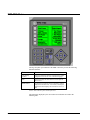
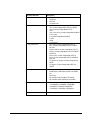
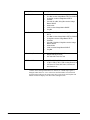
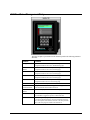
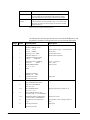
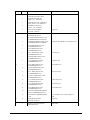
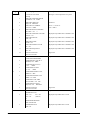
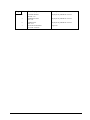
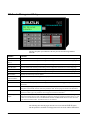
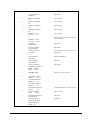
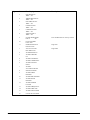
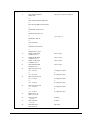
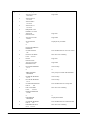
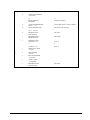
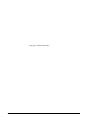
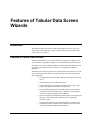
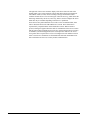
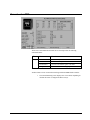
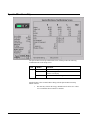
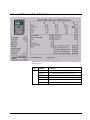
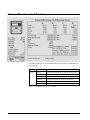
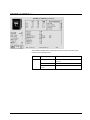
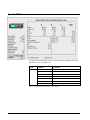
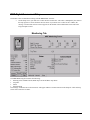
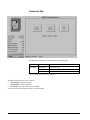
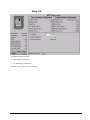
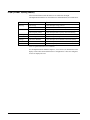
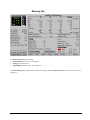
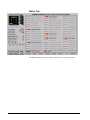
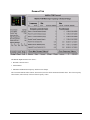
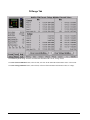
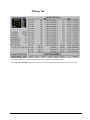
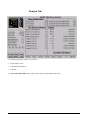
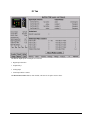
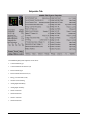
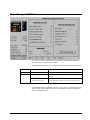
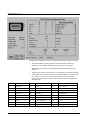
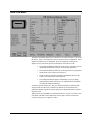
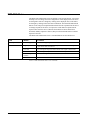
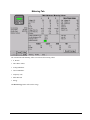
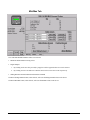
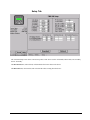
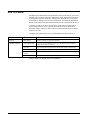
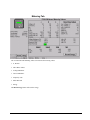
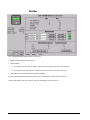
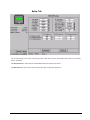
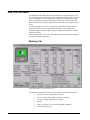
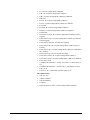
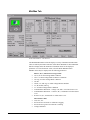
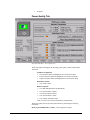
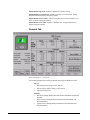
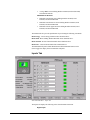
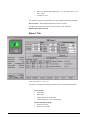
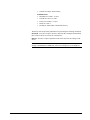
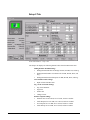
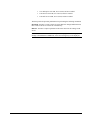
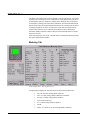
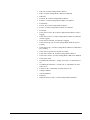
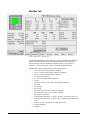
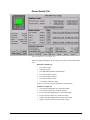
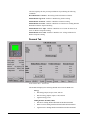
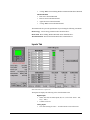
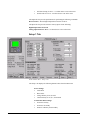

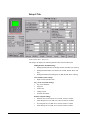
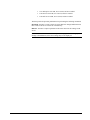
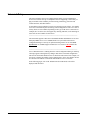
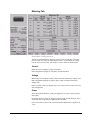
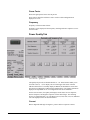
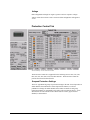
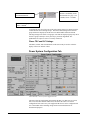
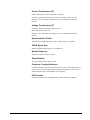

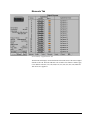
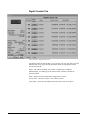
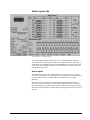
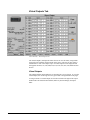
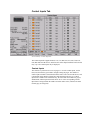
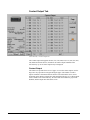
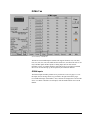
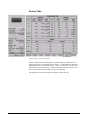


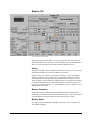
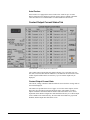
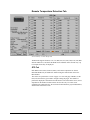
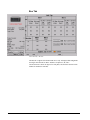
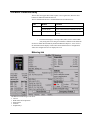
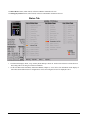
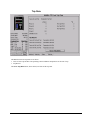
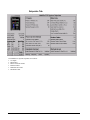

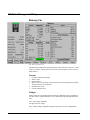
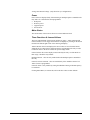
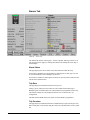

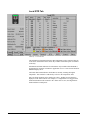
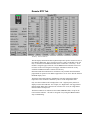
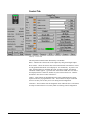

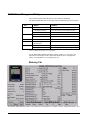
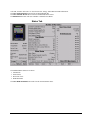
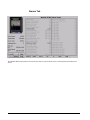
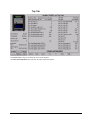
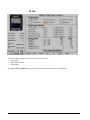
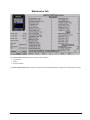
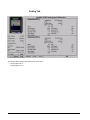
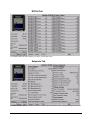
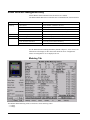
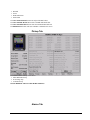
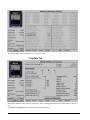
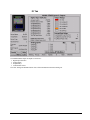
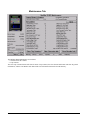
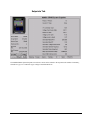
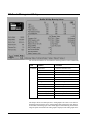
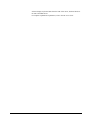
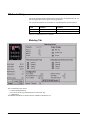
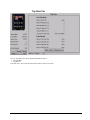
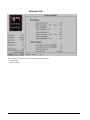
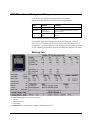
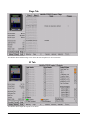
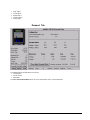
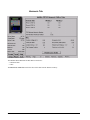
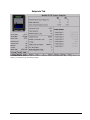
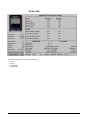
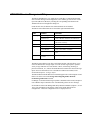
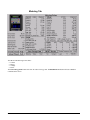
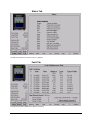
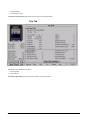
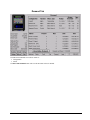
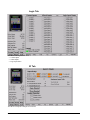
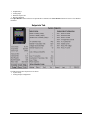
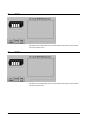
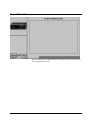
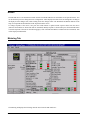
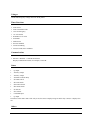
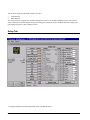
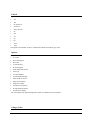
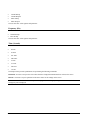
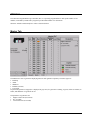
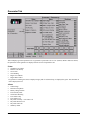
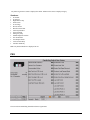
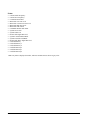
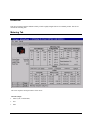
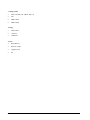
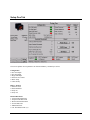
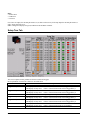
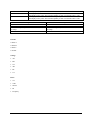
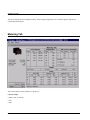
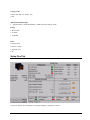
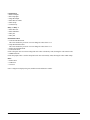
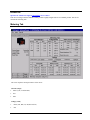
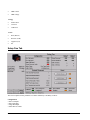
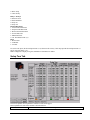
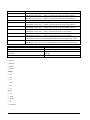
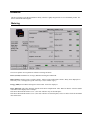
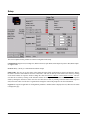
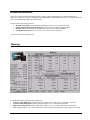


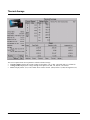
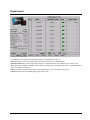
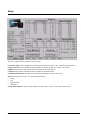

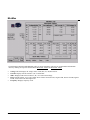
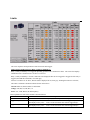
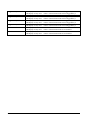

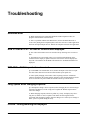
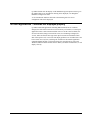
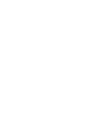
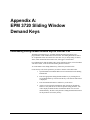
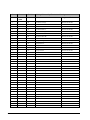
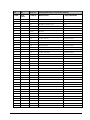
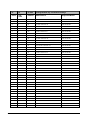
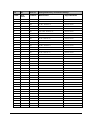
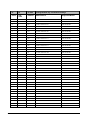
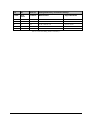
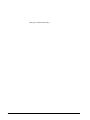
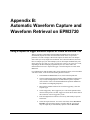
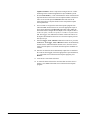
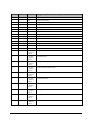
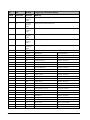
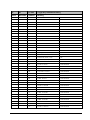
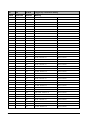
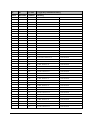
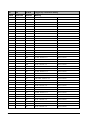
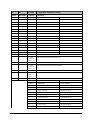
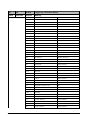
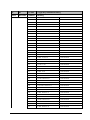
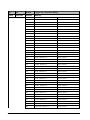
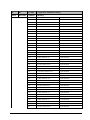
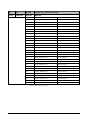
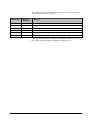
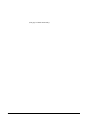
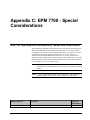
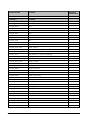
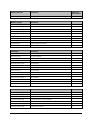
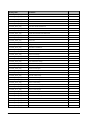
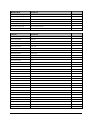
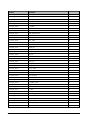
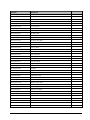
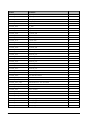
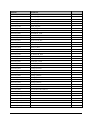
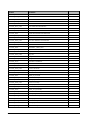
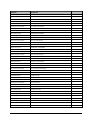
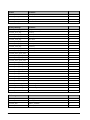
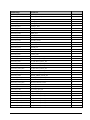
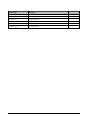
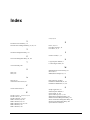
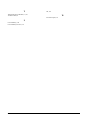
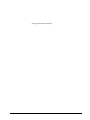
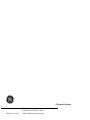
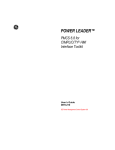
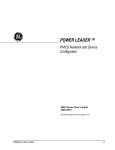

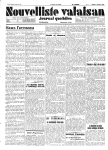

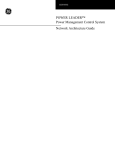
![G]TEREX](http://vs1.manualzilla.com/store/data/006245901_1-38c91cca64c791aafa0f550b7b577e4d-150x150.png)