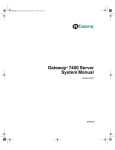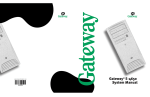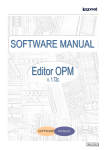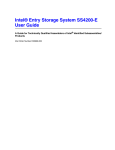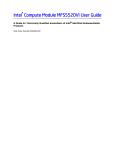Download Gateway 450 Laptop User Manual
Transcript
8507328.book Page i Thursday, February 15, 2001 11:28 AM Gateway™ 7450R Server System Manual March 2001 8507328.book Page ii Thursday, February 15, 2001 11:28 AM Notices Copyright © 2001 Gateway, Inc. All Rights Reserved 4545 Town Centre Court San Diego, CA 92121 USA All Rights Reserved This publication is protected by copyright and all rights are reserved. No part of it may be reproduced or transmitted by any means or in any form, without prior consent in writing from Gateway. The information in this manual has been carefully checked and is believed to be accurate. However, changes are made periodically. These changes are incorporated in newer publication editions. Gateway may improve and/or change products described in this publication at any time. Due to continuing system improvements, Gateway is not responsible for inaccurate information which may appear in this manual. For the latest product updates, consult the Gateway Web site at www.gateway.com. In no event will Gateway be liable for direct, indirect, special, exemplary, incidental, or consequential damages resulting from any defect or omission in this manual, even if advised of the possibility of such damages. In the interest of continued product development, Gateway reserves the right to make improvements in this manual and the products it describes at any time, without notices or obligation. Trademark Acknowledgments 1-800-GATEWAY, ActiveCPR, ALR, AnyKey, black-and-white spot design, CrystalScan, Destination, DestiVu, EZ Pad, EZ Point, Field Mouse, Gateway 2000, Gateway Country, gateway.net, Gateway stylized logo, Perfect Scholar, Solo, TelePath, Vivitron, stylized “G” design, and “You’ve got a friend in the business” slogan are registered trademarks and black-and-white spotted box logo, GATEWAY, Gateway Astro, Gateway@Work, Gateway Connected touch pad, Gateway Connected music player, Gateway Cyber:)Ware, Gateway Education:)Ware, Gateway Flex Case, Gateway Gaming:)Ware, Gateway GoBack, Gateway Gold, Gateway Learning:)Ware, Gateway Magazine, Gateway Micro Server, Gateway Money:)Ware, Gateway Music:)Ware, Gateway Networking Solutions, Gateway Online Network (O.N.) solution, Gateway Photo:)Ware, Gateway Professional PCs, Gateway Profile, Gateway Solo, green stylized GATEWAY, green stylized Gateway logo, Gateway Teacher:)Ware, Gateway Video:)Ware, HelpSpot, InforManager, Just click it!, Learn@Gateway, Kids BackPack, People Rule, SERVE-TO-ORDER, Server Watchdog, SpotShop, Spotshop.com, and Your:)Ware are trademarks of Gateway, Inc. Intel, Intel Inside logo, and Pentium are registered trademarks and MMX is a trademark of Intel Corporation. Microsoft, MS, MS-DOS, and Windows are trademarks or registered trademarks of Microsoft Corporation. All other product names mentioned herein are used for identification purposes only, and may be the trademarks or registered trademarks of their respective companies. 8507328.book Page i Thursday, February 15, 2001 11:28 AM Contents Preface . . . . . . . . . . . . . . . . . . . . . . . . . . . . . . . . . . . . . . . . . . . . . . . . . . . . . . . . . . . . . . v Conventions used in this manual . . . . . . . . . . . . . . . . . . . . . . . . . . . . . . . . . . . . . . . v Getting additional information . . . . . . . . . . . . . . . . . . . . . . . . . . . . . . . . . . . . . . . . . . vi 1 System Features . . . . . . . . . . . . . . . . . . . . . . . . . . . . . . . . . . . . . . . . . . . . . . . . 1 Standard features . . . . . . . . . . . . . . . . . . . . . . . . . . . . . . . . . . . . . . . . . . . . . . . . . . . 1 Front panel . . . . . . . . . . . . . . . . . . . . . . . . . . . . . . . . . . . . . . . . . . . . . . . . . . . . . . . . 2 Control Panel . . . . . . . . . . . . . . . . . . . . . . . . . . . . . . . . . . . . . . . . . . . . . . . . . . . . . . . 3 Back panel . . . . . . . . . . . . . . . . . . . . . . . . . . . . . . . . . . . . . . . . . . . . . . . . . . . . . . . . . 4 Interior of system . . . . . . . . . . . . . . . . . . . . . . . . . . . . . . . . . . . . . . . . . . . . . . . . . . . . 5 System board . . . . . . . . . . . . . . . . . . . . . . . . . . . . . . . . . . . . . . . . . . . . . . . . . . . . . . 6 Hot-plug backplane . . . . . . . . . . . . . . . . . . . . . . . . . . . . . . . . . . . . . . . . . . . . . . . . . . 8 Control panel board . . . . . . . . . . . . . . . . . . . . . . . . . . . . . . . . . . . . . . . . . . . . . . . . . . 9 Riser card . . . . . . . . . . . . . . . . . . . . . . . . . . . . . . . . . . . . . . . . . . . . . . . . . . . . . . . . 10 2 System Setup . . . . . . . . . . . . . . . . . . . . . . . . . . . . . . . . . . . . . . . . . . . . . . . . . . 11 Setting up the server . . . . . . . . . . . . . . . . . . . . . . . . . . . . . . . . . . . . . . . . . . . . . . . . Starting the server . . . . . . . . . . . . . . . . . . . . . . . . . . . . . . . . . . . . . . . . . . . . . . . . . . Understanding the Power-On Self-Test . . . . . . . . . . . . . . . . . . . . . . . . . . . . . . Setting up the operating system . . . . . . . . . . . . . . . . . . . . . . . . . . . . . . . . . . . . Turning off the server . . . . . . . . . . . . . . . . . . . . . . . . . . . . . . . . . . . . . . . . . . . . . . . Resetting the server . . . . . . . . . . . . . . . . . . . . . . . . . . . . . . . . . . . . . . . . . . . . . . . . 11 12 13 13 14 15 3 Case Access . . . . . . . . . . . . . . . . . . . . . . . . . . . . . . . . . . . . . . . . . . . . . . . . . . . 17 Preventing static electricity discharge . . . . . . . . . . . . . . . . . . . . . . . . . . . . . . . . . . . Opening the case . . . . . . . . . . . . . . . . . . . . . . . . . . . . . . . . . . . . . . . . . . . . . . . . . . Removing the top panel . . . . . . . . . . . . . . . . . . . . . . . . . . . . . . . . . . . . . . . . . . Closing the case . . . . . . . . . . . . . . . . . . . . . . . . . . . . . . . . . . . . . . . . . . . . . . . . . . . Replacing the top panel . . . . . . . . . . . . . . . . . . . . . . . . . . . . . . . . . . . . . . . . . . 17 18 18 20 20 4 Replacing and Adding Internal Devices . . . . . . . . . . . . . . . . . . . . . . . . 21 Drives . . . . . . . . . . . . . . . . . . . . . . . . . . . . . . . . . . . . . . . . . . . . . . . . . . . . . . . . . . . . Preparing to replace or add a drive . . . . . . . . . . . . . . . . . . . . . . . . . . . . . . . . . Drive cabling information . . . . . . . . . . . . . . . . . . . . . . . . . . . . . . . . . . . . . . . . . Replacing the diskette drive . . . . . . . . . . . . . . . . . . . . . . . . . . . . . . . . . . . . . . . Installing a CD drive . . . . . . . . . . . . . . . . . . . . . . . . . . . . . . . . . . . . . . . . . . . . . Replacing the CD drive assembly . . . . . . . . . . . . . . . . . . . . . . . . . . . . . . . . . . Replacing a hot-plug drive . . . . . . . . . . . . . . . . . . . . . . . . . . . . . . . . . . . . . . . . Contents 21 21 22 22 24 25 27 i 8507328.book Page ii Thursday, February 15, 2001 11:28 AM Adding a hot-plug drive . . . . . . . . . . . . . . . . . . . . . . . . . . . . . . . . . . . . . . . . . . .29 Memory . . . . . . . . . . . . . . . . . . . . . . . . . . . . . . . . . . . . . . . . . . . . . . . . . . . . . . . . . . .31 Replacing memory . . . . . . . . . . . . . . . . . . . . . . . . . . . . . . . . . . . . . . . . . . . . . . .32 Adding memory . . . . . . . . . . . . . . . . . . . . . . . . . . . . . . . . . . . . . . . . . . . . . . . . .33 Processors . . . . . . . . . . . . . . . . . . . . . . . . . . . . . . . . . . . . . . . . . . . . . . . . . . . . . . . .34 Replacing the primary processor . . . . . . . . . . . . . . . . . . . . . . . . . . . . . . . . . . . .34 Replacing the secondary processor . . . . . . . . . . . . . . . . . . . . . . . . . . . . . . . . .36 Adding a secondary processor . . . . . . . . . . . . . . . . . . . . . . . . . . . . . . . . . . . . .39 Replacing the battery . . . . . . . . . . . . . . . . . . . . . . . . . . . . . . . . . . . . . . . . . . . . . . . .40 Expansion cards . . . . . . . . . . . . . . . . . . . . . . . . . . . . . . . . . . . . . . . . . . . . . . . . . . . .43 Replacing an expansion card . . . . . . . . . . . . . . . . . . . . . . . . . . . . . . . . . . . . . .43 Adding an expansion card . . . . . . . . . . . . . . . . . . . . . . . . . . . . . . . . . . . . . . . . .45 Replacing the power supply . . . . . . . . . . . . . . . . . . . . . . . . . . . . . . . . . . . . . . . . . . .48 Replacing a blower . . . . . . . . . . . . . . . . . . . . . . . . . . . . . . . . . . . . . . . . . . . . . . . . . .50 Replacing a fan . . . . . . . . . . . . . . . . . . . . . . . . . . . . . . . . . . . . . . . . . . . . . . . . . . . . .52 Replacing the control panel board . . . . . . . . . . . . . . . . . . . . . . . . . . . . . . . . . . . . . .53 Replacing the hot-plug backplane . . . . . . . . . . . . . . . . . . . . . . . . . . . . . . . . . . . . . .54 Replacing the riser card . . . . . . . . . . . . . . . . . . . . . . . . . . . . . . . . . . . . . . . . . . . . . .55 Replacing the system board . . . . . . . . . . . . . . . . . . . . . . . . . . . . . . . . . . . . . . . . . . .57 5 Using the BIOS Setup Utility . . . . . . . . . . . . . . . . . . . . . . . . . . . . . . . . . . . .61 About the BIOS Setup utility . . . . . . . . . . . . . . . . . . . . . . . . . . . . . . . . . . . . . . . . . . .61 Updating the BIOS . . . . . . . . . . . . . . . . . . . . . . . . . . . . . . . . . . . . . . . . . . . . . . . . . .63 BIOS Recovery . . . . . . . . . . . . . . . . . . . . . . . . . . . . . . . . . . . . . . . . . . . . . . . . . . . . .63 Setting the system board jumpers and switches . . . . . . . . . . . . . . . . . . . . . . . . . . .64 The CMOS Clear jumper . . . . . . . . . . . . . . . . . . . . . . . . . . . . . . . . . . . . . . . . . .64 Setting the switches . . . . . . . . . . . . . . . . . . . . . . . . . . . . . . . . . . . . . . . . . . . . . .65 6 Managing the Server . . . . . . . . . . . . . . . . . . . . . . . . . . . . . . . . . . . . . . . . . . . .67 Avoiding power source problems . . . . . . . . . . . . . . . . . . . . . . . . . . . . . . . . . . . . . . .67 Surge suppressors . . . . . . . . . . . . . . . . . . . . . . . . . . . . . . . . . . . . . . . . . . . . . . .67 Line conditioners . . . . . . . . . . . . . . . . . . . . . . . . . . . . . . . . . . . . . . . . . . . . . . . .68 Uninterruptible power supplies . . . . . . . . . . . . . . . . . . . . . . . . . . . . . . . . . . . . . .68 Maintain and manage your hard drive . . . . . . . . . . . . . . . . . . . . . . . . . . . . . . . . . . .68 Hard drive maintenance utility . . . . . . . . . . . . . . . . . . . . . . . . . . . . . . . . . . . . . .68 Hard drive management practices . . . . . . . . . . . . . . . . . . . . . . . . . . . . . . . . . . .69 Protecting the server against viruses . . . . . . . . . . . . . . . . . . . . . . . . . . . . . . . . . . . .72 System administration and control . . . . . . . . . . . . . . . . . . . . . . . . . . . . . . . . . . . . . .73 ManageX Event Manager . . . . . . . . . . . . . . . . . . . . . . . . . . . . . . . . . . . . . . . . .73 SNMP agent . . . . . . . . . . . . . . . . . . . . . . . . . . . . . . . . . . . . . . . . . . . . . . . . . . . .73 System security . . . . . . . . . . . . . . . . . . . . . . . . . . . . . . . . . . . . . . . . . . . . . . . . .76 System recovery . . . . . . . . . . . . . . . . . . . . . . . . . . . . . . . . . . . . . . . . . . . . . . . . . . . .77 Creating a startup diskette . . . . . . . . . . . . . . . . . . . . . . . . . . . . . . . . . . . . . . . . .77 ii Gateway 7450R Server System Manual 8507328.book Page iii Thursday, February 15, 2001 11:28 AM Using your Server Companion CD . . . . . . . . . . . . . . . . . . . . . . . . . . . . . . . . . . 78 7 Troubleshooting . . . . . . . . . . . . . . . . . . . . . . . . . . . . . . . . . . . . . . . . . . . . . . . . 79 Introduction . . . . . . . . . . . . . . . . . . . . . . . . . . . . . . . . . . . . . . . . . . . . . . . . . . . . . . . Troubleshooting checklist . . . . . . . . . . . . . . . . . . . . . . . . . . . . . . . . . . . . . . . . . . . . Verifying your configuration . . . . . . . . . . . . . . . . . . . . . . . . . . . . . . . . . . . . . . . Troubleshooting guidelines . . . . . . . . . . . . . . . . . . . . . . . . . . . . . . . . . . . . . . . . Troubleshooting the battery installation . . . . . . . . . . . . . . . . . . . . . . . . . . . . . . CD problems . . . . . . . . . . . . . . . . . . . . . . . . . . . . . . . . . . . . . . . . . . . . . . . . . . . . . . Hard drive problems . . . . . . . . . . . . . . . . . . . . . . . . . . . . . . . . . . . . . . . . . . . . . . . . Memory and processor problems . . . . . . . . . . . . . . . . . . . . . . . . . . . . . . . . . . . . . . Peripheral/Adapter problems . . . . . . . . . . . . . . . . . . . . . . . . . . . . . . . . . . . . . . . . . . Printer problems . . . . . . . . . . . . . . . . . . . . . . . . . . . . . . . . . . . . . . . . . . . . . . . . . . . System problems . . . . . . . . . . . . . . . . . . . . . . . . . . . . . . . . . . . . . . . . . . . . . . . . . . . Video problems . . . . . . . . . . . . . . . . . . . . . . . . . . . . . . . . . . . . . . . . . . . . . . . . . . . . Error codes and test points . . . . . . . . . . . . . . . . . . . . . . . . . . . . . . . . . . . . . . . . . . . 79 79 79 80 80 81 81 82 82 84 85 86 88 A Safety, Regulatory, and Notices . . . . . . . . . . . . . . . . . . . . . . . . . . . . . . . . 95 B System Specifications . . . . . . . . . . . . . . . . . . . . . . . . . . . . . . . . . . . . . . . . 107 System Specifications . . . . . . . . . . . . . . . . . . . . . . . . . . . . . . . . . . . . . . . . . . . . . . Mechanical specifications . . . . . . . . . . . . . . . . . . . . . . . . . . . . . . . . . . . . . . . . Environmental specifications . . . . . . . . . . . . . . . . . . . . . . . . . . . . . . . . . . . . . . Electrical specifications . . . . . . . . . . . . . . . . . . . . . . . . . . . . . . . . . . . . . . . . . . 107 108 108 109 Index . . . . . . . . . . . . . . . . . . . . . . . . . . . . . . . . . . . . . . . . . . . . . . . . . . . . . . . . . . . . . . 111 Contents iii 8507328.book Page iv Thursday, February 15, 2001 11:28 AM iv Gateway 7450R Server System Manual 8507328.book Page v Thursday, February 15, 2001 11:28 AM Preface Conventions used in this manual Throughout this manual, you will see the following conventions: Convention Description ENTER Keyboard key names are printed in small capitals. CTRL+ALT+DEL A plus sign means to press the keys at the same time. Setup Commands to be entered, options to select, and messages that appear on your monitor are printed in bold. User’s Guide Names of publications are printed in italic. Viewpoint All references to front, rear, left, or right on the server are based on the server being in a normal, upright position, as viewed from the front. Important A note labeled important informs you of special circumstances. Caution A caution warns you of possible damage to equipment or loss of data. Warning A warning indicates the possibility of personal injury. Preface v 8507328.book Page vi Thursday, February 15, 2001 11:28 AM Getting additional information Log on to the Gateway technical support area at www.gatewayatwork.com to find information about your system or other Gateway products. Some types of information you can access are: vi ■ Hardware driver and program updates ■ Technical tips ■ Service agreement information ■ Technical documents and component information ■ Frequently asked questions (FAQs) ■ Documentation for peripherals or optional components ■ Online technical support Gateway 7450R Server System Manual 8507328.book Page 1 Thursday, February 15, 2001 11:28 AM System Features 1 Standard features ■ As many as two Intel® Pentium III processors with 133 MHz Front Side Bus (FSB) ■ Four Dual Inline Memory Module (DIMM) sockets, that support up to 4.0 GB of buffered, PC/133 Synchronous Dynamic Random Access Memory (SDRAM) ■ ATI Rage XL AGP video chipset ■ Two integrated Intel 82559 network controllers providing dual 10/100 LAN support and network connectors ■ Integrated Super Video Graphics Array (SVGA) video support with 4 MB of Synchronous Graphics RAM (SGRAM) ■ Two full-length, full-height, 64-bit, 66 MHz PCI slots on a riser card ■ One 1.44 MB diskette drive, one optional CD drive, and at least one hard drive ■ Integrated voltage regulator modules (VRMs) for both processors ■ Integrated Adaptec AIC 7892 small computer systems interface (SCSI) controller providing low-voltage differential (LVD) Ultra3 support ■ Three-drive hot-plug drive bay supporting Ultra160 single connector attachment (SCA) drives ■ Keyboard port Personal System/2® (PS/2), mouse port (PS/2), one serial port, one video port, two RJ-45 LAN ports, and one Universal Serial Bus (USB) port on the front panel System Features 1 8507328.book Page 2 Thursday, February 15, 2001 11:28 AM Front panel Control Panel Hot-plug drive bays (3) CD drive (optional) Hot-plug drive(s) Diskette drive Hard drive activity LED (3) Hard drive power LED (3) Control panel contains the LED indicators and the buttons that control the server. CD drive (optional) plays data or audio CDs. Diskette drive writes to and reads from 3.5-inch, 1.44 MB diskettes. Hot-plug drive bays (3) includes three drive carriers and as many as three hot-swappable, hot-plug drives connected to a hot-plug backplane. The drive bays support 1.0-inch Ultra160 SCSI drives. Hot plug drive(s) plug into the hot-plug drive bay(s). The server includes at least one and may include as many as three. Hard drive activity LED (3) flashes green when the adjacent hard drive is accessed. Hard drive power LED (3) glows green when the adjacent hard drive has power, glows amber if the adjacent hard drive has failed, and blinks amber if the adjacent hard drive is rebuilding. 2 Gateway 7450R Server System Manual 8507328.book Page 3 Thursday, February 15, 2001 11:28 AM Control Panel System fault LED Power LED Fault LED reset button Power button LAN1 LED LAN2 LED Blower fault LED Fan fault LED USB port System fault LED glows amber when a hardware or system failure occurs. Pressing the fault LED reset button turns this LED off, but does not correct the fault. Power LED glows green when the server has power and flashes green when the server is in power saving mode. This LED glows amber when AC power to the server is on, but the internal (DC) power is off which means there is power to the server but the server is powered down. Fault LED reset button resets any of the fault LEDs to its original state in the default mode. This button does not correct or clear the fault. If the fault condition persists, the appropriate LED will turn on again until the fault is corrected. This button can be reprogrammed through a BIOS option to generate a Non-Maskable Interrupt (NMI) when pressed. The NMI function can produce varied results depending on the software support for NMI handling. Power button turns the server on and off. LAN1 LED blinks green when there is traffic on the LAN1 connector. Glows amber when the LAN1 connector experiences an interruption in connectivity. LAN2 LED blinks green when there is traffic on the LAN2 connector. Glows amber when the LAN2 connector experiences an interruption in connectivity. Blower fault LED glows amber when one of the blowers has failed or entered an out-of-tolerance state. Fan fault LED glows amber when one of the fans has failed or entered an out-of-tolerance state. USB port provides front panel access for USB peripherals. System Features 3 8507328.book Page 4 Thursday, February 15, 2001 11:28 AM Back panel Power connector Mouse port Keyboard port Serial port LAN2 port LAN1 port Video port Expansion card slots (2) Power connector connects the server power cord. The other end of the power cord plugs into an AC outlet, uninterruptible power supply (UPS), or power strip. Mouse port connects a PS/2-compatible mouse. LAN2 port lets you connect to a network. The adjacent indicator LEDs show LAN activity (green) and 100 Mbit speed (amber). LAN1 port lets you connect to a network. The adjacent indicator LEDs show LAN activity (green) and 100 Mbit speed (amber). Keyboard port connects a PS/2-compatible keyboard. Serial port connects to a serial device. Video port connects the monitor interface cable. The video controller is integrated on the system board. Expansion card slots (2) let you install as many as two full-length, full-height, 64-bit, 66 MHz PCI expansion cards. 4 Gateway 7450R Server System Manual 8507328.book Page 5 Thursday, February 15, 2001 11:28 AM Interior of system Air baffle Expansion cards Riser card System board Power supply Fan 2 Blower 2 Fan 1 Blower 1 Hot-plug backplane Hot-plug drive bays Diskette drive Control panel board CD drive (optional) Expansion cards you can install as many as two full-length PCI expansion cards. Riser card supports as many as two full-length PCI expansion cards. System board see “System board” on page 6. Fans provide cooling for the system. Control panel board contains the indicator LEDs and the buttons to control the server. See “Control panel board” on page 9. Air baffle controls the internal airflow to make sure the thermally sensitive internal components receive adequate cooling. Power supply provides power to the system components. Blowers provide cooling for the system. Hot-plug backplane provides the control for the hot-plug drives. System Features 5 8507328.book Page 6 Thursday, February 15, 2001 11:28 AM Hot-plug bays support up to three 1-inch high, 3.5-inch Ultra160 SCA SCSI hard drives. Empty drive bays contain empty carriers to control airflow and EMC characteristics. Diskette drive reads and writes 1.44-MB diskettes. CD drive (optional) plays data or audio CDs. System board B A Y C X D E F G H W J I K L M N V U T S Q R A Secondary processor socket B Primary processor socket C Power connector D Speaker E Switch bank SW1 F 6 Battery Gateway 7450R Server System Manual O P 8507328.book Page 7 Thursday, February 15, 2001 11:28 AM G Blower 2 connector H Jumper J1 I Blower 1 connector J Front panel USB connector K Power connector L Fan 2 connector M Front panel connector N Fan 1 connector O Secondary IDE connector P Primary IDE connector Q Diskette drive connector R Ultra160 SCSI connector S DIMM slots (4) T Riser card edge connector U RJ-45 Ethernet LAN1 connector and LEDs V RJ-45 Ethernet LAN2 connector and LEDs W Video connector X Serial port Y Stacked keyboard and mouse ports System Features 7 8507328.book Page 8 Thursday, February 15, 2001 11:28 AM Hot-plug backplane Power connector Data connector Back SCSI connector SCSI ID 0 SCSI connector SCSI ID 1 SCSI connector SCSI ID 2 Front Power connector connects the power cable from the power supply. Data connector connects the SCSI cable from the RAID controller. SCSI drive connectors (3) connect the three SCA SCSI drives. Install drives in increasing order of SCSI ID. 8 Gateway 7450R Server System Manual 8507328.book Page 9 Thursday, February 15, 2001 11:28 AM Control panel board LAN1 LED System fault LED Power LED Fault LED reset button Power button LAN2 LED Blower fault LED Fan fault LED USB port USB connector Front panel connector System fault LED glows amber when a hardware or system failure occurs. Pressing the fault LED reset button turns this LED off, but does not correct the fault. Power LED glows green when the server has power and flashes green when the server is in power saving mode. This LED glows amber when AC power to the server is on, but the internal (DC) power is off which means there is power to the server but the server is powered down. Fault LED reset button resets any of the fault LEDs to its original state. This button does not correct or clear the fault. If the fault condition persists, the appropriate LED will turn on again until the fault is corrected. Power button turns the server on and off. LAN1 LED blinks green when there is traffic on the LAN1 connector. Glows amber when the LAN1 connector experiences an interruption in connectivity. LAN2 LED blinks green when there is traffic on the LAN2 connector. Glows amber when the LAN2 connector experiences an interruption in connectivity. Blower fault LED glows amber when one of the blowers has failed or entered an out-of-tolerance state. Fan fault LED glows amber when one of the fans has failed or entered an out-of-tolerance state. USB port provides front panel access for USB peripherals. System Features 9 8507328.book Page 10 Thursday, February 15, 2001 11:28 AM USB connector connects the control panel to the system board. Front panel connector connects the controls on the front panel with the system board. Riser card The riser card includes a PCI bridge to support the two PCI expansion slots through the edge connector on the system board. PCI Slot 2 PCI Slot 1 Chassis intrusion switch System board connector PCI expansion slots provide support for as many as two 64-bit, 66 MHz PCI expansion cards. Slot 1 is the lower slot and slot 2 is the upper slot. System board connector connects to the system board. Chassis intrusion switch sends a signal to the system management software when the chassis cover is removed. 10 Gateway 7450R Server System Manual 8507328.book Page 11 Thursday, February 15, 2001 11:28 AM 2 System Setup Setting up the server Use the instructions in the Gateway 7450R Rackmount Installation Guide that came with the server to assemble the server. You should prepare a safe working environment before assembling the server by following these guidelines: Important Keep the boxes and packing material. If you need to send the server to Gateway for repairs, you must use the original packaging or your warranty may be voided. ■ Obtain an adequately rated uninterruptible power supply (UPS). A UPS protects against AC line spikes, power interruptions, and other power fluctuations that may damage the server. ■ Protect the server from extreme temperature and humidity. Do not expose it to direct sunlight, heater ducts, or other heat-generating objects. ■ Route external cables carefully to make sure they do not block air vents or impede airflow. ■ Make sure that the inlet air temperature within the rack cabinet remains below the specified limit of 40° C (104° F). ■ Keep the server away from equipment that generates magnetic fields, such as unshielded stereo speakers. Even a telephone placed too close to the server may cause interference. System Setup 11 8507328.book Page 12 Thursday, February 15, 2001 11:28 AM ■ Plug the server into a wall outlet, power strip, or uninterruptible power supply (UPS). Warning For the power supply of this equipment, an approved power cord has to be used. For a rated current up to 6 A and an equipment weight up to 6 kg, a power cord not lighter than H05VV-F, 3 G, 0.75 mm2, has to be used. Warning Zum Netzanschluß dieses Gerätes ist eine geprüfte Leitung zu verwenden. Für einen Nennstrom bis 6 A und einem Gerätewicht größer 6 kg ist eine Leitung nicht leichter als H05VV-F, 3 G, 0.75 mm2 einzusetzen. Starting the server Before you start the server for the first time, make sure: ■ The power supply is autosensing and it automatically determines the voltage of the incoming power source. ■ All cables are firmly connected to the proper ports on the back panel of the server. Caution ■ Electricity can flow from connected peripherals into the system causing a shock. Make sure the server and peripherals are turned off and unplugged from the power outlet when you connect peripherals to the server. The server and monitor are plugged into an AC outlet, power strip, or UPS and that the power strip or UPS is turned on. To start the system: 1 If you have connected the system components to a power strip or UPS, make sure all the system components are turned off, then turn on the power strip or UPS. 2 Turn on the monitor. 3 Turn on any other components connected to the server, such as speakers, a printer, or a scanner. 12 Gateway 7450R Server System Manual 8507328.book Page 13 Thursday, February 15, 2001 11:28 AM 4 Turn on the server. The power LED on the control panel is green when the power is on. This same LED is amber when there is AC power connected to the server, but the server is off. If nothing happens when you turn on the system: ■ Make sure that the power cables are securely plugged in and that the power strip or UPS (if you are using one) is plugged in and turned on. ■ Make sure the monitor is connected to the server, plugged into the power strip, AC outlet, or UPS, and turned on. You may also need to adjust the brightness and contrast controls on the monitor. Understanding the Power-On Self-Test When you turn on your server, a screen appears telling you to press F2 to enter Setup or Esc to continue POST. The power-on self-test (POST) routine checks the system memory and components. Press ESC to start POST. POST will begin in a few moments if you do not respond. Press the SPACEBAR to bypass the remaining memory count and shorten the startup process. The system displays an error message if POST finds any problems. Write down any error messages that you see. If you continue to have problems, these error messages may help you or Gateway technical support diagnose the cause. Setting up the operating system The first time you start the server, the operating system takes a few minutes to set up. Refer to your operating system documentation for specific questions regarding the operating system. To complete the operating system setup in Windows NT: 1 After the server starts, the start-up wizard opens. Click Next. 2 Type the requested information in the appropriate text boxes. When you have finished typing the information, click Next. 3 Continue following the instructions and selecting options in the start-up wizard dialog boxes, clicking Next to move through the dialog boxes, until the wizard tells you to restart your server. System Setup 13 8507328.book Page 14 Thursday, February 15, 2001 11:28 AM If you need to return to the previous dialog box to change any of your entries, click Back. 4 Restart the server. The setup is complete. Important For all operating systems, refer to the appropriate operating system software manual for specific instructions. Turning off the server Every time you turn off the server, shut down the operating system first. You may lose data if you do not follow the proper procedure. To turn off the server in Windows NT: 1 Click Start, then select Shut down the computer?, then Shut Down. 2 Click OK. The operating system shuts down. When you see a message saying It is now safe to turn off your computer, turn off the server by pressing the power button. By default, you must hold the power button in for four seconds to turn the server off. BIOS Setup provides an option to set the power button to turn the power off immediately when pressed. 3 Turn off the monitor and peripherals. 14 Caution When you turn the server off, some electric current still flows through it. Before opening the server case or connecting or removing any peripherals, turn off the server, then unplug the power cord. Important For other operating systems, such as Windows 2000 or Novell Netware, refer to the appropriate operating system software manual for specific instructions. Some operating systems will bypass the power button and turn the server off under software control. Gateway 7450R Server System Manual 8507328.book Page 15 Thursday, February 15, 2001 11:28 AM Resetting the server If your server does not respond to keyboard or mouse input, you may have to close programs that are not responding. If closing unresponsive programs does not restore your server to normal operation, you may have to perform a forced shut down and restart the server. To close unresponsive programs and shut down the server in Windows NT: 1 Press CTRL+ALT+DEL. A window opens that lets you close a program that is not responding. 2 Click Task Manager, then select the program that is not responding. 3 Close the program by clicking End Task. 4 If the server does not respond, press and hold the power button for four seconds to force the server to shut down. 5 Turn the server back on. As a part of the regular startup process, a program to check the disk status runs automatically. When the checks are finished, Windows starts. Important For other operating systems, such as Windows 2000 or Novell Netware, refer to the appropriate operating system software manual for specific instructions. System Setup 15 8507328.book Page 16 Thursday, February 15, 2001 11:28 AM 16 Gateway 7450R Server System Manual 8507328.book Page 17 Thursday, February 15, 2001 11:28 AM 3 Case Access Preventing static electricity discharge Before opening the server case, follow these precautions to prevent damage from static electricity. When opening your server case, always perform the following procedure. Caution Static electricity can permanently damage electronic components in your server. Prevent electrostatic damage to your server by following static electricity precautions every time you open your server case. To prevent static electricity discharge: 1 Turn off the server power. 2 Touch a bare metal surface on the back of the server. 3 Unplug all power cords from AC outlets and disconnect the modem cable (if installed). Also follow these static electricity precautions: ■ Avoid static-causing surfaces such as plastic and packing foam in your work area. ■ Remove the parts from their antistatic bags or containers only when you are ready to use them. Do not lay parts on the outside of an antistatic bag or container because only the inside provides antistatic protection. Case Access 17 8507328.book Page 18 Thursday, February 15, 2001 11:28 AM ■ Always hold cards by their edges and their metal mounting brackets. Avoid touching components on the cards and the edge connectors that connect to expansion slots. Never slide cards or other parts over any surface. Opening the case Important All references to front, back, left, or right on the server are based on the server being in a normal position, as viewed from the front. To remove or replace any of the removable media drives or the internal components you must open the case. Because the components inside the server are extremely sensitive to static electricity, make sure you follow the precautions at the beginning of this chapter to avoid static electricity damage. Only qualified personnel should open the server for maintenance. If you are qualified to maintain the server yourself, make sure you are properly grounded before opening the case. Caution Avoid exposure to dangerous electrical voltages and moving parts by turning off the server and unplugging the power cord and modem cable (if installed) before removing the cover. Removing the top panel The top panel provides access to all of the internal components of the server. Caution Operating the server with the top panel removed adversely affects the thermal characteristics of the server interior and can result in overheating of and possible damage to the hard drives or the processors. To remove the top panel: 1 Turn off the server and disconnect all power cords. 2 Observe all safety and static electricity precautions. See “Preventing static electricity discharge” on page 17. 18 Gateway 7450R Server System Manual 8507328.book Page 19 Thursday, February 15, 2001 11:28 AM 3 Remove the two thumbscrews from the top of the flanges at the sides of the front panel. Thumbscrew H PUS PU S H Thumbscrew Flange Flange 4 Slide the top panel slightly to the back. 5 Lift the panel up and away from the chassis. Case Access 19 8507328.book Page 20 Thursday, February 15, 2001 11:28 AM Closing the case Close the case as soon as you finish installing or removing components so that dust and dirt do not collect inside the server and to maintain the thermal characteristics of the server interior. Caution Operating the server with the top panel removed adversely affects the thermal characteristics of the server interior and can result in overheating of and possible damage to the hard drives or the processors. Replacing the top panel You must replace the top panel before you can operate the server. If you do not, a system intrusion event is logged by the system management hardware. Be careful not to pinch any cables between the internal components and the top panel as you replace it. To replace the top panel: 1 Place the top panel on the top of the chassis approximately 3/4-inch back from the front of the server. 2 Slide the panel toward the front of the chassis 3/4-inch, securing it in place. 3 Replace the two thumbscrews you removed earlier. 20 Gateway 7450R Server System Manual 8507328.book Page 21 Thursday, February 15, 2001 11:28 AM Replacing and Adding Internal Devices 4 Drives There are several types of drives and similar devices that can be installed in the server. Preparing to replace or add a drive One diskette drive and at least one 1-inch high, 3.5-inch hot-plug hard drive are included with the server. You can add an optional slimline CD drive and as many as two additional hot-plug drives for a total of three hot-plug drives. As you prepare to install drives, keep the following in mind: ■ If you remove a drive, place it in an antistatic bag or container. ■ Before you install a drive, see the drive documentation for information on configuring the drive, setting any jumpers on the drive, and attaching cables to the drive. ■ If you are installing a drive that uses an add-in controller card, install the card before you install the drive. ■ You may need to configure the drives you install using the BIOS Setup utility or the SCSISelect utility. Press F2 at start up to open the BIOS Setup utility or press CTRL+A to enter the SCSISelect utility. Replacing and Adding Internal Devices 21 8507328.book Page 22 Thursday, February 15, 2001 11:28 AM Drive cabling information The system includes two different types of drive cables. Each drive cable is clearly labeled, indicating the cable type and showing which end to connect to the appropriate connector on the system board and which end to connect to the drive. ■ Use the diskette drive cable to connect the diskette drive. ■ Use the SCSI LVD cable to connect the hot-plug backplane to the integrated SCSI controller on the system board. If you order the optional CD drive, a third cable is provided. Use the standard IDE cable to connect the CD drive. Replacing the diskette drive The diskette drive is on the right side of the server. See “Interior of system” on page 5 for the location of the diskette drive. Important The replacement drive should include the bracket and small circuit board. If it does not, transfer those components to the new drive. To replace the diskette drive assembly: 1 Turn off the system and disconnect the power cord and all other external peripheral devices. 2 Open the case. See “Opening the case” on page 18 and “Preventing static electricity discharge” on page 17. 3 Remove the power and data cables from the small printed circuit board at the back of the drive. Note their locations and orientations. 22 Gateway 7450R Server System Manual 8507328.book Page 23 Thursday, February 15, 2001 11:28 AM 4 Remove the diskette drive assembly by removing the two screws near the back of the drive. Slots Hooks Hooks 5 Slide the drive assembly back slightly to disengage the hooks on the drive bay from the slots on the diskette drive bracket, then pull the drive assembly out of the chassis. 6 If necessary, set any jumpers on the replacement drive assembly. (See your drive documentation for proper drive jumper settings and cable orientation.) 7 Replace the diskette drive assembly in the chassis. Make sure the hooks extend through the slots on the new bracket, then slide the diskette drive assembly forward. 8 Secure the diskette drive assembly using the screws you removed in Step 4. 9 Connect the power and data cables, making sure the cables are in their original positions. 10 Close the case. See “Closing the case” on page 20. 11 Reconnect the power cord and all other external peripheral devices, then turn on the computer. Replacing and Adding Internal Devices 23 8507328.book Page 24 Thursday, February 15, 2001 11:28 AM Installing a CD drive The CD drive bay is in the center of the front panel. If the server did not include a CD drive, a blank or “dummy” unit occupies the bay and must be removed. Important The CD drive assembly should include the bracket and small circuit board. If it does not, contact Client Care. To install your CD drive assembly: 1 Turn off the system and disconnect the power cord and all other external peripheral devices. 2 Open the case. See “Opening the case” on page 18 and “Preventing static electricity discharge” on page 17. 3 Remove the two screws that secure the “dummy” unit to the drive bay. “Dummy” unit 4 Slide the “dummy” unit back slightly to disengage the hooks on the drive bay from the slots on the bracket, then pull the “dummy” unit out of the chassis. 24 Gateway 7450R Server System Manual 8507328.book Page 25 Thursday, February 15, 2001 11:28 AM 5 If necessary, set any jumpers on the CD drive assembly. (See your drive documentation for proper drive jumper settings and cable orientation.) 6 Place the CD drive assembly in the chassis. Make sure the hooks extend through the slots on the bracket, then slide the CD drive assembly forward. 7 Secure the CD drive assembly with the two screws you removed in Step 4. 8 Connect the power and data cables, making sure the cables are in the correct position and orientation. The IDE cable ships with the CD drive kit. Make sure you route the cable directly from the CD drive, through the cable clamp, and to the primary IDE connector on the system board. Other routing may interfere with internal airflow and the thermal characteristics of the server. 9 Close the case. See “Closing the case” on page 20. 10 Reconnect the power cord and all other external peripheral devices, then turn on the system. Replacing the CD drive assembly The CD drive assembly is located beside the diskette drive assembly in the center of the front panel. Important The replacement drive should include the bracket and small circuit board. If it does not, transfer those components to the new drive. To replace the CD drive assembly: 1 Turn off the system and disconnect the power cord and all other external peripheral devices. 2 Open the case. See “Opening the case” on page 18 and “Preventing static electricity discharge” on page 17. 3 Remove the power and data cables from the small printed circuit board at the back of the drive. Note their locations and orientations. Replacing and Adding Internal Devices 25 8507328.book Page 26 Thursday, February 15, 2001 11:28 AM 4 Remove the two screws that secure the CD drive assembly to the chassis. Slots Hooks Hooks 5 Slide the drive assembly back slightly to disengage the hooks on the drive bay from the slots on the CD drive bracket, then pull the drive assembly out of the chassis. 6 If necessary, set any jumpers on the replacement drive. (See your drive documentation for proper drive jumper settings and cable orientation.) 7 Place the new CD drive and bracket in the chassis. Make sure the hooks extend through the slots on the new bracket, then slide the CD drive forward. 8 Secure the CD drive with the two screws you removed in Step 4. 9 Connect the power and data cables, making sure the cables are in their original positions. 10 Close the case. See “Closing the case” on page 20. 11 Reconnect the power cord and all other external peripheral devices, then turn on the system. 26 Gateway 7450R Server System Manual 8507328.book Page 27 Thursday, February 15, 2001 11:28 AM Replacing a hot-plug drive The hot-plug drives are located along the bottom edge of the front panel as you face the system. The hot-plug bay supports as many as three 1-inch high, 3.5-inch SCSI hard drives. The hot-plug drives are assigned SCSI ID numbers by the hot-plug backplane with the drive on the left end of the hot-plug bay assigned SCSI ID 0. The backplane assigns SCSI IDs to the other drives in order up to SCSI ID 2 at the right end of the hot-plug bay. See “Hot-plug backplane” on page 8 for the locations of the drives by SCSI ID number. Important Gateway tests and verifies the operation and compatibility of the drives we sell. Additional or replacement drives must conform to Gateway standards, especially in a RAID or mission-critical environment. Install the first drive in the left bay, then install drives in increasing order by SCSI ID number thereafter. To replace a failed drive: 1 Before you remove the failed drive, use the appropriate software and utilities installed on the system to stop all activity on the SCSI bus. Instructions for using the software are provided by the software manufacturer. 2 Use the utilities or look at the drive indicator LEDs on the front panel to determine which drive needs to be replaced. Replacing and Adding Internal Devices 27 8507328.book Page 28 Thursday, February 15, 2001 11:28 AM 3 Remove the drive from the drive bay by unclipping the retention lever and rotating the lever out away from the front of the system. Retention lever 4 Continue pulling outward until the drive is entirely out of the system. 5 Remove the six screws that secure the drive to the carrier. 6 Remove the drive from the carrier. 28 Gateway 7450R Server System Manual 8507328.book Page 29 Thursday, February 15, 2001 11:28 AM 7 Install the new drive in the carrier using the six screws you removed in Step 5. Make sure the drive is oriented correctly. 8 Align the drive carrier with the slots at the sides of the drive bay. Leave the retention lever in the open position. 9 Push the drive all of the way into the drive bay until the connector at the back joins with the corresponding connector on the SCSI backplane, then firmly close the lever. 10 Run any necessary utilities to setup the new drive. See the utility software documentation for details. Adding a hot-plug drive The hot-plug drives are located along the bottom edge of the front panel as you face the system. The hot-plug bay supports as many as three 1-inch high 3.5-inch SCSI hard drives. Replacing and Adding Internal Devices 29 8507328.book Page 30 Thursday, February 15, 2001 11:28 AM The hot-plug drives are assigned SCSI ID numbers by the hot-plug backplane with the drive on the left end of the hot-plug bay assigned SCSI ID 0. The backplane assigns SCSI IDs to the other drives in order up to SCSI ID 2 on the right end of the hot-plug bay. See “Hot-plug backplane” on page 8 for the locations of the drives by SCSI ID number. Important Gateway tests and verifies the operation and compatibility of the drives we sell. Additional or replacement drives must conform to Gateway standards, especially in a RAID or mission-critical environment. Install the first drive in the left bay, then install drives in increasing order by SCSI ID number thereafter (left to right). To install an additional hot-plug drive: 1 Remove the drive carrier from the drive bay by unclipping the retention lever and rotating the lever out away from the front of the system. Retention lever 2 Continue pulling outward until the drive carrier is entirely out of the system. 3 Using six screws from the accessory kit, install the new drive in the carrier. Make sure the drive is oriented correctly. 30 Gateway 7450R Server System Manual 8507328.book Page 31 Thursday, February 15, 2001 11:28 AM 4 Align the drive carrier with the slots at the sides of the drive bay. Leave the retention lever in the open position. 5 Push the drive all of the way into the drive bay until the connector at the back joins with the corresponding connector on the SCSI backplane, then firmly close the lever. 6 Run any necessary utilities to setup the new drive. See the utility software documentation for details. Memory Four DIMM sockets on the system board support up to 4.0 Gigabytes (GB) of PC/133 SDRAM. The DRAM DIMMs supported by the system board conform to the following standards: ■ 128 MB, 256 MB, 512 MB, and 1024 MB ECC DIMMs ■ PC/133-compliant, registered, ECC SDRAM ■ 128 MB minimum system memory ■ 4.0 GB maximum system memory When you select and install DIMMs, keep the following in mind: ■ Do not use unbuffered DIMMs. ■ Memory should be added in order, from DIMM 1 to DIMM 4. ■ There can be no empty slots between installed DIMMs. ■ No jumper settings are required for the memory size or type because the BIOS automatically detects this information. Important Gateway recommends that you purchase memory upgrades through Gateway sales. An incorrect memory match may adversely affect the performance of the server. Replacing and Adding Internal Devices 31 8507328.book Page 32 Thursday, February 15, 2001 11:28 AM Replacing memory To replace DIMMs: 1 Turn off the system and disconnect the power cord and all other external peripheral devices. 2 Open the case. See “Opening the case” on page 18 and “Preventing static electricity discharge” on page 17. 3 Pull open the socket clamps on each side of the DIMM socket, then lift the DIMM out of the socket. Store the DIMM in an anti-static container. 2 DIMM 1 1 DIMM 4 1 4 Insert the new DIMM into the socket, aligning the two notches in the DIMM with the two notches in the DIMM socket. 5 Gently press the DIMM into the socket until it is firmly seated. Inserting the DIMM automatically locks the socket clamps on each end of the DIMM. 6 Close the case. See “Closing the case” on page 20. 7 Reconnect the peripherals and the power cord, then turn on the system. 32 Gateway 7450R Server System Manual 8507328.book Page 33 Thursday, February 15, 2001 11:28 AM Adding memory To add DIMMs: 1 Turn off the system and disconnect the power cord and all other external peripheral devices. 2 Open the case. See “Opening the case” on page 18 and “Preventing static electricity discharge” on page 17. 3 Pull open the socket clamps on each side of the DIMM socket. 4 Insert the new DIMM into the socket, aligning the two notches in the DIMM with the two notches in the DIMM socket. DIMM 1 DIMM 4 5 Gently press the DIMM into the socket until it is firmly seated. Inserting the DIMM automatically locks the socket clamps on each end of the DIMM. 6 Close the case. See “Closing the case” on page 20. 7 Reconnect the peripherals and the power cord, then turn on the system. Replacing and Adding Internal Devices 33 8507328.book Page 34 Thursday, February 15, 2001 11:28 AM Processors The system is compatible with the Intel® Pentium® III 866 MHz and faster processors with 133 MHz front-side bus (FSB). As many as two processors may be installed in the system. You do not need to install additional voltage regulator modules (VRMs), because the VRMs for both processors are built into the system board. The server uses different heat sinks for the primary and secondary processors. When ordering a replacement or upgrade processor, make sure that you order the correct processor kit for the processor you are installing. The primary processor, located closer to the front of the server, uses a smaller heatsink. The secondary processor, located closer to the back of the server, uses a larger heatsink. Replacing the primary processor When replacing a processor, order a processor upgrade from The Accessory Store on the Gateway Web site. Caution A heatsink must be installed on each processor. Installing a processor without a heatsink could result in damage to, or failure of, the processor. To replace the primary processor: 1 Turn off the system and disconnect the power cord and all other external peripheral devices. 2 Open the case. See “Opening the case” on page 18 and “Preventing static electricity discharge” on page 17. 3 Locate the primary processor, see “System board” on page 6 for the location of the system board components. 34 Gateway 7450R Server System Manual 8507328.book Page 35 Thursday, February 15, 2001 11:28 AM 4 Unclip the heatsink by pressing down on the top of the clip, then pushing the top of the clip toward the heatsink. Clip Hook 5 Lift the heatsink off of the processor. 6 Remove the processor by pulling the lever arm slightly away from the processor socket, then lifting it to a ninety-degree angle. 1 2 7 Lift the old processor out of the socket. 8 Insert the new processor by aligning pin one on the processor and the socket, then place the processor into the socket. 2 Pin 1 1 Replacing and Adding Internal Devices 35 8507328.book Page 36 Thursday, February 15, 2001 11:28 AM 9 Secure the new processor by pushing the lever arm all of the way down until it clicks into place. 10 Replace the heatsink. 11 Place the fixed end of the heatsink clip over the hook on the processor socket first, then press the hinged end of the clip over the hook on the other side of the processor socket. 12 Close the case. See “Closing the case” on page 20. 13 Reconnect the power cord and all other cords you removed, then turn on the system. Replacing the secondary processor When replacing a processor, order a processor upgrade from The Accessory Store on the Gateway Web site. Caution 36 The correct heatsink must be installed on each processor. Installing a processor without a heatsink could result in damage to, or failure of, the processor. Make sure you order the correct processor upgrade kit. Gateway 7450R Server System Manual 8507328.book Page 37 Thursday, February 15, 2001 11:28 AM To replace the secondary processor: 1 Turn off the system and disconnect the power cord and all external peripheral devices. 2 Open the case. See “Opening the case” on page 18 and “Preventing static electricity discharge” on page 17. 3 Unclip the heatsink by pressing down on the top of the clip, then pushing the top of the clip toward the heatsink. Clip Hook 4 Remove the processor by pulling the lever arm slightly away from the processor socket, then lifting it to a ninety-degree angle. 1 2 5 Lift the old processor out of the socket. Replacing and Adding Internal Devices 37 8507328.book Page 38 Thursday, February 15, 2001 11:28 AM 6 Insert the new processor by aligning pin one on the processor and the socket, then place the processor into the socket. 1 Pin 1 2 7 Secure the new processor by pushing the lever arm all of the way down until it clicks into place. 8 Replace the heatsink. Make sure that the heatsink is oriented properly over the processor and socket. 9 Close the case. See “Closing the case” on page 20. 10 Reconnect the power cord and all other cords you removed, then turn on the system. 38 Gateway 7450R Server System Manual 8507328.book Page 39 Thursday, February 15, 2001 11:28 AM Adding a secondary processor The system is compatible with the Intel® Pentium® III 866 MHz and faster processors with 133 MHz front-side bus (FSB). As many as two processors may be installed in the system. The second processor must match the first processor in speed or the system functions at the speed of the slowest processor. When adding a second processor order a processor upgrade kit from The Accessory Store on the Gateway Web site. Caution The correct heatsink must be installed on each processor. Installing a processor without a heatsink could result in damage to, or failure of, the processor. Make sure you order the correct processor upgrade kit. To add a second processor: 1 Turn off the system and disconnect the power cord and all external peripheral devices. 2 Open the case. See “Opening the case” on page 18 and “Preventing static electricity discharge” on page 17. 3 Open the lever on the secondary processor socket. 4 Align the new processor with the processor slot. Note that the processor slot is keyed so the processor can only be installed one way. 2 Pin 1 1 5 Place the processor in the socket, then close the lever to secure the processor. Replacing and Adding Internal Devices 39 8507328.book Page 40 Thursday, February 15, 2001 11:28 AM 6 Place the secondary (large) heatsink over the processor and socket, making sure that it is oriented properly. 7 Place the fixed end of the clip over the hook on the back of the socket, then press the hinged end of the clip over the hook on the front of the socket. 8 Close the case. (See “Closing the case” on page 20.) 9 Reconnect the power cord and all other cords you removed, then turn on the system. Replacing the battery The battery provides power for the system real-time clock and CMOS memory, which holds the system configuration information. If your battery is failing you may notice the server clock slowing down and giving you the incorrect time. 40 Gateway 7450R Server System Manual 8507328.book Page 41 Thursday, February 15, 2001 11:28 AM Open the BIOS Setup utility and write down all the values in the various menus before replacing the battery. Replacing the battery resets the BIOS Setup utility to its default values. Warning Danger of explosion if battery is incorrectly replaced. Replace only with the same or equivalent type recommended by manufacturer. Dispose of used batteries according to manufacturer’s instructions. Warnung Explosionsgefahr bel falsch eingebautter batterie. Ersetzen der batterien nur mit batterien des gleichen typs oder mit batterien vom hersteller empfohlenen typs. Entsorgen gebrauchter batterien entsprechned herstellerangaben. Attention Il y a danger d’explosion s’il y a replacement incorrect de la batterie. Remplacer uniquement avec une batterie du même type ou d’un type équivalent recommandé par le constructeur. Mettre au rebut les batteries usagées conformément aux instructions du fabricant. To replace the battery: 1 Restart the server and start the BIOS Setup utility. 2 Write down the CMOS values from each tab in the BIOS Setup utility so you can reenter them after you replace the battery. For more information, see “About the BIOS Setup utility” on page 61. 3 Turn off the server, disconnect the power cord and all external peripheral devices. 4 Open the case. See “Opening the case” on page 18 and “Preventing static electricity discharge” on page 17. 5 Locate the battery on the system board (see “System board” on page 6). The battery is circular and has the positive pole mark (+) on the top. Replacing and Adding Internal Devices 41 8507328.book Page 42 Thursday, February 15, 2001 11:28 AM 6 Remove the cable over the air baffle and pull the air baffle out of the server. Air baffle 7 Using your finger or a small, flat-bladed screwdriver, carefully press the small spring clip to remove the battery from its socket on the system board. Spring clip 8 Press the new battery in the socket with the positive pole up. Be sure you have pressed the battery down far enough for it to contact the base of the socket (it should snap into place). 9 Close the case. See “Closing the case” on page 20. 10 Reconnect the peripherals and the power cord, then turn on the system. 11 If the CMOS data is not correct, change the information in the BIOS Setup utility using the data you recorded in Step 2. 42 Gateway 7450R Server System Manual 8507328.book Page 43 Thursday, February 15, 2001 11:28 AM Expansion cards The server has two expansion slots on the riser card that can be used for a variety of expansion cards. These slots support 64-bit, 66 MHz PCI cards. Both slots will hold full-length, full-height cards. Replacing an expansion card You must install an expansion card in slot 1 before you can install an expansion card in slot 2. To replace an expansion card: 1 Set any jumpers and switches on the replacement card, if required in the card instructions. 2 Turn off the server, then disconnect the power cord and all external peripheral devices. 3 Open the case. See “Opening the case” on page 18 and “Preventing static electricity discharge” on page 17. 4 Disconnect any cables attached to the old card. 5 Remove the screw that holds the expansion card bracket in place. Expansion card bracket Screw Expansion card Replacing and Adding Internal Devices 43 8507328.book Page 44 Thursday, February 15, 2001 11:28 AM 6 Remove the card holder from the other end of the expansion card. Card holder 7 Remove the old expansion card from the slot. 8 Set any jumpers or switches on the new expansion card, then install the new expansion card in the empty slot. 44 Gateway 7450R Server System Manual 8507328.book Page 45 Thursday, February 15, 2001 11:28 AM 9 If the card is full-length, insert the card extension into the card guide. The card extension in slot 1 fits below the card guide and the card extension in slot 2 fits into the groove in the card guide. Card guide Card extensions 10 Replace the card holder over the card guide and the end of the expansion card. See the illustration following Step 6. 11 Replace the screw in the expansion card bracket to secure the card. See the illustration following Step 5. 12 Connect any cables to the card. See the card documentation for the proper cable orientation. 13 Close the case. See “Closing the case” on page 20. 14 Reconnect the peripherals and the power cord, then turn on the system. You may need to reconfigure the server after replacing an expansion card. You may also need to install upgrade software that came with the card. Check the card documentation for additional information. Adding an expansion card When adding an expansion card, you must install an expansion card in slot 1 before you can install an expansion card in slot 2. Replacing and Adding Internal Devices 45 8507328.book Page 46 Thursday, February 15, 2001 11:28 AM To add an expansion card: 1 Set any jumpers and switches on the card, if required in the card instructions. 2 Turn off the server, disconnect the power cord and all external peripheral devices. 3 Open the case. See “Opening the case” on page 18 and “Preventing static electricity discharge” on page 17. 4 Locate an available slot and remove the slot cover by removing the screw on the expansion card bracket, then remove the slot cover. Expansion card bracket Screw 46 Slot cover Gateway 7450R Server System Manual 8507328.book Page 47 Thursday, February 15, 2001 11:28 AM 5 Remove the card holder from the other end of the expansion card. Card holder 6 Set any jumpers or switches on the expansion card, then install the expansion card in the empty slot. 7 If the card is full-length, insert the card extension into the card guide. The card extension in slot 1 fits below the card guide and the card extension in slot 2 fits into the groove in the card guide. Card guide Card extensions Replacing and Adding Internal Devices 47 8507328.book Page 48 Thursday, February 15, 2001 11:28 AM 8 Replace the card holder over the card guide and the end of the expansion card. 9 Replace the screw in the expansion card bracket to secure the card. Expansion card bracket Screw Expansion card 10 Connect any cables to the card. See the card documentation for the proper cable orientation. 11 Close the case. See “Closing the case” on page 20. 12 Reconnect the peripherals and the power cord, then turn on the system. You may need to reconfigure the server after installing some expansion cards. You may also need to install software that came with the card. Check the card documentation for additional information. Replacing the power supply The 200-W power supply provides all system power. To replace the power supply: 1 Turn off the system and disconnect the power cord and all peripherals. 2 Open the case. See “Opening the case” on page 18 and “Preventing static electricity discharge” on page 17. 48 Gateway 7450R Server System Manual 8507328.book Page 49 Thursday, February 15, 2001 11:28 AM 3 Disconnect the cables from the power supply to all other internal parts. Note their positions and orientations so you can connect the cables from the new power supply. 4 Remove the air duct between the power supply and the number two blower. Air duct Replacing and Adding Internal Devices 49 8507328.book Page 50 Thursday, February 15, 2001 11:28 AM 5 Remove the three screws that secure the power supply to the back panel, then slide the power supply toward the front of the server to free it from the pin on the bottom of the server and lift it out of the chassis. Pin 6 Place the new power supply in the chassis making sure the pin on the bottom of the chassis passes through the hole on the power supply bracket. 7 Replace the screws you removed in Step 5 above. 8 Reconnect the cables you removed in Step 3. 9 Replace the air duct you removed in Step 4. 10 Close the case. See “Closing the case” on page 20. 11 Reconnect the power cord and all external peripherals, then turn on the system. Replacing a blower The blowers are located between the hot-plug backplane and the system board. 50 Gateway 7450R Server System Manual 8507328.book Page 51 Thursday, February 15, 2001 11:28 AM To replace a blower: 1 Use the system management software to determine which blower has failed. 2 Turn off the system and disconnect the power cord and external peripherals. 3 Open the case. See “Opening the case” on page 18 and “Preventing static electricity discharge” on page 17. 4 Unplug the correct blower cable from the system board and remove the cable from the cable clamps. 5 Lift the blower off of the pins on the bottom of the chassis. Blower 2 Blower 1 6 Insert the new blower onto the pins on the bottom of the chassis. 7 Insert the blower cable into the cable clamps. Make sure it does not get pinched in the cover or block airflow. 8 Plug the blower cable into the connector on the system board. See “System board” on page 6 for the locations of the blower connectors. 9 Close the case. See “Closing the case” on page 20. 10 Reconnect the power cord and external peripherals, then turn on the system. Replacing and Adding Internal Devices 51 8507328.book Page 52 Thursday, February 15, 2001 11:28 AM Replacing a fan Fan 1 is located between the expansion cards and the drive bays and fan 2 is located between the two blowers. See “Interior of system” on page 5 for the locations of the fans. To replace a fan: 1 Use the system management software to determine which fan has failed. 2 Turn off the system and disconnect the power cord and external peripherals. 3 Open the case. See “Opening the case” on page 18 and “Preventing static electricity discharge” on page 17. 4 Unplug the fan cable from the system board and remove the cable from the cable clamps. 5 Lift the fan out of the fan bracket. (The fan bracket is not secured to the chassis and may come out when you remove the fan. Replace it on the pins on the bottom of the chassis.) Fan 1 Fan 2 6 Insert the new fan into the fan bracket. Make sure the direction of rotation and airflow match the direction and airflow of the fan you removed. 52 Gateway 7450R Server System Manual 8507328.book Page 53 Thursday, February 15, 2001 11:28 AM 7 Plug the fan connector into the connector on the system board and replace the cable in the cable clamps. Make sure the cable does not interfere with airflow and will not be pinched when you close the cover. 8 Close the case. See “Closing the case” on page 20. 9 Reconnect the power cord and external peripherals, then turn on the system. Replacing the control panel board The control panel board is mounted on the front of the chassis, inside the front panel. To replace the control panel board: 1 Turn off the system and disconnect the power cord and all external peripherals. 2 Open the case. See “Opening the case” on page 18 and “Preventing static electricity discharge” on page 17. 3 Disconnect all cables from the control panel board. Note the location and orientation of each cable as you remove it. 4 Remove the three screws that secure the control panel board to the front of the chassis, then remove the board from the server. Replacing and Adding Internal Devices 53 8507328.book Page 54 Thursday, February 15, 2001 11:28 AM 5 Install the new control panel board by replacing the three screws you removed in Step 4. 6 Plug the front panel cables into the appropriate connectors on the control panel board. 7 Close the case. See “Closing the case” on page 20. 8 Reconnect the power cord and the external peripherals, then turn on the system. Replacing the hot-plug backplane The three drive hot-plug backplane is at the back of the hot-plug drive cage. The backplane supports as many as three hot-swappable Ultra3 SCSI drives. To replace the hot-plug backplane assembly: 1 Turn off the system and disconnect the power cord and all external peripheral devices. 2 Open the case. See “Opening the case” on page 18 and “Preventing static electricity discharge” on page 17. 3 Disconnect all cables to the hot-plug backplane. Note their locations and orientations. 4 Remove all hot-plug drives. Be careful to note which drive was in which slot. 54 Gateway 7450R Server System Manual 8507328.book Page 55 Thursday, February 15, 2001 11:28 AM 5 Remove the four screws that secure the hot-plug backplane assembly in the chassis, then lift the assembly out of the server. 6 Place the new backplane assembly in the chassis and secure it using the four screws you removed in Step 5. 7 Reconnect all cables on the backplane to the correct connectors. 8 Replace all hot-plug drives. Make sure that you replace them in the same slots that they were in before you removed them. 9 Close the case. See “Closing the case” on page 20. 10 Reconnect all peripherals and the power cord, then turn on the system. Replacing the riser card The riser card connects to the edge connector on the left side of the system board and provides connectors for as many as two full-height, full-length expansion cards. Replacing and Adding Internal Devices 55 8507328.book Page 56 Thursday, February 15, 2001 11:28 AM To replace the riser card: 1 Turn off the system and disconnect the power cord and all external peripheral devices. 2 Open the case. See “Opening the case” on page 18 and “Preventing static electricity discharge” on page 17. 3 Remove any expansion cards installed in the system. See “Replacing an expansion card” on page 43. 4 Remove the two screws that secure the riser card assembly to the chassis. 5 Disconnect the riser card from the edge connector on the system board, then lift the riser card assembly out of the chassis. 56 Gateway 7450R Server System Manual 8507328.book Page 57 Thursday, February 15, 2001 11:28 AM 6 Remove the two screws that secure the riser card to the bracket. 7 Slide the riser card to the left on the bracket to free it from the pins on the bracket, then pull the riser card off of the bracket. 8 Place the new riser card on the bracket and secure it with the two screws you removed in Step 6. 9 Insert the new riser card assembly into the chassis and insert the system board edge connector into the connector on the back of the riser card. 10 Secure the riser card with the four screws you removed in Step 4. 11 Replace any expansion cards you removed in Step 3. 12 Close the case. See “Closing the case” on page 20. 13 Reconnect all peripherals and the power cord, then turn on the system. Replacing the system board The system board integrates the other elements of the system, such as the processor, memory, storage, networking, and communications. To replace the system board: 1 Turn off the system and disconnect the power cord and all external peripheral devices. 2 Open the case. See “Opening the case” on page 18 and “Preventing static electricity discharge” on page 17. Replacing and Adding Internal Devices 57 8507328.book Page 58 Thursday, February 15, 2001 11:28 AM 3 Remove all expansion cards from the system. See “Replacing an expansion card” on page 43. 4 Remove the two screws that secure the riser card assembly to the chassis. 5 Disconnect the riser card from the edge connector on the system board, then lift the riser card assembly out of the chassis. 6 Disconnect all cables from the system board. Note the locations and orientations of the cables as you remove them. 7 Remove any processors and DIMMs that you will install in the new system board. See “Replacing memory” on page 32, “Replacing the primary processor” on page 34, and “Replacing the secondary processor” on page 36. 58 Gateway 7450R Server System Manual 8507328.book Page 59 Thursday, February 15, 2001 11:28 AM 8 Remove the eight screws that secure the system board to the chassis, then lift the system board out of the chassis. 9 Remove the new system board from its anti-static bag and set any jumpers that you may need to set for your configuration. See “System board” on page 6 and “Setting the system board jumpers and switches” on page 64. 10 Place the new system board in the chassis. 11 Replace the eight screws you removed in Step 8. 12 Install the DIMM(s) and processor(s) in the new system board. See “Replacing memory” on page 32, “Replacing the primary processor” on page 34, and “Replacing the secondary processor” on page 36. 13 Reconnect the system cables to the appropriate connectors on the system board. See “System board” on page 6 for reference. 14 Replace the riser card using the two screws you removed in Step 4. Make sure you seat the riser card connector securely onto the edge connector on the system board. Replacing and Adding Internal Devices 59 8507328.book Page 60 Thursday, February 15, 2001 11:28 AM 15 Replace any expansion cards you removed from the system in Step 3. See “Replacing an expansion card” on page 43. 16 Close the case. See “Closing the case” on page 20. 17 Reconnect all peripherals and the power cord, then turn on the system. 60 Gateway 7450R Server System Manual 8507328.book Page 61 Thursday, February 15, 2001 11:28 AM 5 Using the BIOS Setup Utility About the BIOS Setup utility The server BIOS has a built-in setup utility that lets you configure several basic system characteristics. The settings are stored in battery-backed RAM and are retained even when the power is off. Enter the BIOS Setup utility by restarting the server, then pressing F2 when prompted during the startup process. The Main BIOS Setup utility screen opens. It may not look exactly like the screen shown below. BIOS Setup Utility Main Advanced Security Power Boot Exit Item Specific Help BIOS Version 3A00 System Time: System Date: [xx:xx:xx] [xx/xx/xxxx] Legacy Diskette A: [ >Primary Master: >Primary Slave: >Secondary Master: >Secondary Slave: [CD-ROM] [None] [None] [None] System Memory: 256 MB F1 Help ESC Exit ↑↓ ←→ [TAB], [Shift-Tab], or [Enter] selects field. ] Select Item -/+ Change Values F9 Setup Defaults Select Menu ENTER Select > Sub-Menu F10 Save & Exit Using the BIOS Setup Utility 61 8507328.book Page 62 Thursday, February 15, 2001 11:28 AM As you select items on the Main menu or in submenus, you see specific information related to the current selection in the Item Specific Help box. The command bar shows the keystrokes necessary to access help, navigate through the menus, and perform other functions. ■ F1 opens the Help screen, providing general help for using the BIOS Setup utility. ■ ESC closes the screen you are in and returns you to the previous screen or exits you from the BIOS Setup utility. ■ The ↑ (up arrow) and ↓ (down arrow) keys select items in the menu. ■ The ← (left arrow) and → (right arrow) keys move you between the menus. ■ The + (plus) and - (minus) keys change the values in the fields. ■ ENTER moves you to a submenu screen when a selected item is preceded by > or activates a selected field. ■ F9 opens a screen that lets you return all values to their default settings. ■ F10 opens a screen that lets you save all settings, then exit the BIOS Setup utility. The main screen has the following menu selections at the top of the screen: ■ Main gives you access to basic information and settings related to your system hardware and configuration. ■ Advanced gives you access to information and settings for system resources, hardware, and system configuration. ■ Security gives you access to settings related to system access passwords. ■ Power gives you access to information and options for power management features. ■ Boot gives you access to information and settings for boot features and boot sequences. ■ Exit gives you access to options for exiting the BIOS Setup utility. Refer to the Help box on the right side of the BIOS Setup screens for information about menu items. 62 Gateway 7450R Server System Manual 8507328.book Page 63 Thursday, February 15, 2001 11:28 AM Updating the BIOS If you need a new version of the BIOS, you can download the BIOS update from the technical support area on the Gateway Web site (www.gatewayatwork.com) and install the new version from a diskette. To update the BIOS you need to perform the following tasks in sequence: ■ Create a bootable diskette ■ Note the current BIOS settings ■ Create the BIOS update diskette ■ Update the BIOS ■ Restore the BIOS settings Follow the detailed instructions for updating the BIOS that are included in the self-extracting file that you can download from the technical support area of Gateway’s Web site. BIOS Recovery The BIOS recovery option is designed to recover the BIOS in the event of a failed BIOS upgrade or if the BIOS should become corrupt for some reason. To recover the BIOS: 1 Create a bootable BIOS recovery diskette by following the instructions provided with the BIOS recovery files on the Web site. 2 Open the case. See “Opening the case” on page 18 and “Preventing static electricity discharge” on page 17. 3 Set switch SW1-3 to on. See “Setting the switches” on page 65. 4 Close the case. See “Closing the case” on page 20. 5 Place the BIOS recovery diskette in the diskette drive. 6 Turn on the server. No messages are displayed on screen during the BIOS recovery. The server will emit a long series of beeps. A final extended tone signals the completion of the BIOS update. Using the BIOS Setup Utility 63 8507328.book Page 64 Thursday, February 15, 2001 11:28 AM 7 Turn off the server. 8 Remove the diskette from the drive. 9 Open the case. 10 Set switch SW1-3 back to the off position. 11 Close the case. 12 Turn on the server. 13 As the server boots, press F2 to open the BIOS Setup utility. Save and exit from the BIOS Setup utility, even if you made no changes to the settings. If the server does not boot properly, repeat the BIOS recovery procedure. If the server still does not boot properly, contact Gateway technical support. Setting the system board jumpers and switches The system board has one jumper and one four switch bank. Each of these components has a specific function described in the sections below. The CMOS Clear jumper The CMOS Clear jumper on the system board (jumper J1) lets you clear all BIOS Setup settings. (See the figure on page 6 for the location of the jumper.) The following table shows the settings required to perform this task. Make sure you turn off the server and unplug the power cord before moving the jumper. After you have cleared CMOS memory, return the jumper to pins 1 and 2 for normal operation. Mode Jumper Setting Action When Set CMOS protected Pins 1-2 Normal operation (default) Clear CMOS Pins 2-3 Causes server to clear all BIOS settings and return to defaults Caution 64 Moving the jumper while the power is on can damage the server. Always turn off the server and unplug the power cord before moving the jumper. Gateway 7450R Server System Manual 8507328.book Page 65 Thursday, February 15, 2001 11:28 AM Setting the switches Switch bank SW1 is a four-switch bank that lets you clear the password, update the BIOS, or recover from a failed BIOS update attempt. The four switches each have a different function as shown in the table below. For the location of switch bank SW1, see “System board” on page 6. Switch When on When off S1-1 Clear password Normal operation S1-2 Update BIOS ROM Disable BIOS update S1-3 Recover BIOS ROM * Normal operation S1-4 Reserved Reserved * Requires a BIOS recovery diskette Using the BIOS Setup Utility 65 8507328.book Page 66 Thursday, February 15, 2001 11:28 AM 66 Gateway 7450R Server System Manual 8507328.book Page 67 Thursday, February 15, 2001 11:28 AM 6 Managing the Server Avoiding power source problems Surge suppressors, line conditioners, and uninterruptible power supplies can help protect the server against power source problems. Surge suppressors During a power surge, the voltage level of electricity coming into the server can increase far above normal levels and cause data loss or system damage. Protect your server and peripherals by connecting them to a surge suppressor, which will absorb voltage surges and prevent them from reaching your server. When purchasing a surge suppressor: ■ Make sure the surge suppressor meets the appropriate product safety certification for your location, such as Underwriters Laboratories (UL) or Conformite European (CE). ■ Check the maximum amount of voltage the suppressor allows to pass through the line. The lower the voltage that the suppressor allows to pass through, the better the protection for the server. ■ Check the energy absorption (dissipation) rating. The higher the energy absorption rating, the better the protection for the server. ■ Check line-conditioner capabilities. A line conditioner smooths out some normal line noise (small voltage fluctuations) of an electrical supply. Managing the Server 67 8507328.book Page 68 Thursday, February 15, 2001 11:28 AM Line conditioners A line conditioner protects the server from the small fluctuations in voltage from an electrical supply. Most systems can handle this variation (line noise) without problems. However, some electrical sources include more line noise than normal. Line noise can also be a problem if the server is located near, or shares a circuit with, a device that causes electromagnetic interference, such as a television or a motor. Some surge suppressors and uninterruptible power supplies include simple line-conditioning capabilities. Uninterruptible power supplies Use a standby uninterruptible power supply (UPS) to protect your server from data loss during a total power failure. A UPS uses a battery to keep your server running temporarily during a power failure and lets you save your work and shut down your server. You cannot run your server for an extended period of time while using only the UPS. Maintain and manage your hard drive Regular maintenance can keep your hard drive operating efficiently and good file management can keep the server free of unwanted files while making important files secure and easier to find. Hard drive maintenance utility If you are using the Windows NT operating system, you can help maintain the performance of your hard drive by regularly using Check Disk. Important For other operating systems, such as Windows 2000 or Novell Netware, refer to the appropriate operating system manual. Using Check Disk in Windows NT Bad sectors are parts of a hard drive or diskette that will not hold data. A lost allocation unit is a group of sectors that has lost its place in the table that the operating system uses to locate files. Check Disk checks the hard drive for bad sectors or lost allocation units and lets you fix them. 68 Gateway 7450R Server System Manual 8507328.book Page 69 Thursday, February 15, 2001 11:28 AM Use Check Disk from once a week to once a month, depending on how often you use the server. Also use Check Disk if you have any hard drive problems. To use Check Disk: 1 Double-click the My Computer icon. The My Computer window opens. 2 Right-click the drive you want to check. 3 Select Properties. The drive’s properties window opens. 4 Click the Tools tab. 5 At Error-checking, click Check Now. The Check Disk window opens. 6 Scan the entire hard drive by selecting Scan for and attempt recovery of bad sectors. 7 Click Start. Check Disk checks the drive for errors. 8 Follow any on-screen instructions for completing the scan. Hard drive management practices By deleting unneeded files from your hard drive and managing the space that is automatically allocated for saving certain files, you can help maintain the performance of the hard drive. We suggest that you first check your hard drive for available space, then back up important files prior to deleting unneeded files, in case you delete important files by mistake. Checking hard drive space In Windows, you can see a chart of the available hard drive space. To check hard drive space: 1 Double-click on the My Computer icon on the desktop. The My Computer window opens. 2 Right-click the drive you want to check. 3 Select Properties. The drive’s properties window opens. The General tab shows you the available and used space on the drive. Managing the Server 69 8507328.book Page 70 Thursday, February 15, 2001 11:28 AM Backing up files Regularly backing up your files protects you from losing data and lets you keep fewer files on your hard drive. Back up old files to the network, a large capacity disk drive, or tape drive and delete the files from the hard drive. This server does not support the installation of an internal large capacity disk drive or tape storage drive. You can use the software that came with your tape backup drive or your large capacity disk drive to back up the files. You can also back up files by running the Backup utility that came with your operating system. In Windows NT, Backup copies files to a tape drive. To run Backup in Windows NT: 1 Click Start, then select Programs, Administrative Tools, then Backup. 2 Follow the on-screen instructions. Deleting unneeded files By deleting unneeded files from the hard drive, you free up space on the hard drive and help improve hard-drive performance. The following sections give you some simple ways to delete unneeded files. Deleting Windows temporary files During normal operation, Windows constantly creates new temporary (.tmp) files. You can safely delete all but the most recent .tmp files. To delete .tmp files: 1 Open Windows Explorer, then select Tools, Find, then Files and Folders. 2 In the Named text box, type *.tmp 3 In the Look in drop down list, select your drive letter. 4 Click Find Now. The list of .tmp files appears. 5 Click Modified above the list. To see the Modified button, you may need to maximize the Find window. The list is sorted by date. 6 Highlight all the files in the list except those with the current date. 7 Press SHIFT + DELETE. A dialog box opens asking if you want to delete the files. 8 Click Yes. The files are deleted. 70 Gateway 7450R Server System Manual 8507328.book Page 71 Thursday, February 15, 2001 11:28 AM Deleting temporary Internet files As you visit Web sites, your browser stores temporary Internet files on your hard drive in a memory cache and a disk cache. Files in the memory cache are removed when you turn off your server. Files are saved in the disk cache until the space designated for the cache is full. See your browser’s Help files for instructions on emptying the disk cache. You can save space on the hard drive by decreasing the size of the Internet file disk cache. See your browser’s Help files for instructions. Emptying the Recycle Bin When you delete a file from your hard drive in Windows, it is not immediately removed from the hard drive. Instead, the file is moved into the Recycle Bin. Because files are stored in the Recycle Bin and not deleted from the hard drive immediately, you can retrieve a file that you accidentally delete from the hard drive. To delete all the files from the Recycle Bin, right-click the Recycle Bin icon on the desktop, then click Empty Recycle Bin. You can save space on the hard drive by decreasing the size of the Recycle Bin. To decrease the size of the Recycle Bin: 1 Right-click the Recycle Bin, then select Properties. 2 At the Global tab, select either Configure drives independently or Use one setting for all drives. 3 If you are configuring drives independently, click the tab for the drive you want to configure. 4 Move the slider to set the size of the Recycle Bin. A good initial setting is 5%. 5 Click OK. Managing the Server 71 8507328.book Page 72 Thursday, February 15, 2001 11:28 AM Protecting the server against viruses A virus is a program that attaches itself to a program or data file on a computer, then spreads from one computer to another. Viruses can damage data, cause computers to malfunction, and can display annoying or offensive messages. Some viruses can go unnoticed for long periods of time because they are activated by a certain date or time. Protect your server from viruses by: ■ Using an anti-virus program to check files and programs that are on diskettes, attached to e-mail messages, or downloaded from the Internet. After you run the anti-virus program you can back up your files to diskettes, a separate hard drive, or a high-capacity storage drive. ■ Keeping your anti-virus program updated. ■ Obtaining all software from reputable sources and checking the software for viruses before installing it. ■ Disabling macros on suspicious Microsoft Word and Excel files. These programs will warn you if a document that you are opening contains a macro that might have a virus. To remove a virus: 1 Find and remove the virus immediately using an anti-virus program. 2 Turn off your server and leave it off for at least 30 seconds. 3 Turn on the server and rescan for the virus. 4 If the virus is still present, contact the manufacturer of your anti-virus program or Gateway Client Care. 72 Gateway 7450R Server System Manual 8507328.book Page 73 Thursday, February 15, 2001 11:28 AM System administration and control The server has two server-management tools that you can use to administer and control the server. These tools are ManageX Event Manager and the Simple Network Management Protocol (SNMP) agent. ManageX Event Manager ManageX lets the system administrator manage multiple systems on a Windows NT, Windows 2000, or Novell Netware network from a single window, and implement commands and policies across the network with a single action. With this tool, you can automate system management tasks, which can be triggered by specific events or at specified thresholds. You can find additional information about the ManageX Event Manager under Documentation on the Server Companion CD which came with the server. SNMP agent The SNMP agent is software that links the hardware to ManageX Event Manager. Each significant hardware event generates an interrupt that is detected by the SNMP agent and then routed to ManageX. The SNMP agent is provided on the Server Companion CD (SCCD) and must be installed on the server before system administration and control will function properly. Installing the SNMP agent in Windows NT The server must be prepared for the server management software. ■ You must download and install WMICORE.EXE first to provide a WMI environment in Windows NT. Download WMICORE.EXE from msdn.microsoft.com/downloads/sdks/wmi/download.asp. When you install WMICORE.EXE, check the Install WMI SNMP Provider checkbox in the Components dialog box. ■ SNMP service must be installed. If not, install SNMP service through Windows NT before you install the SNMP agent. Managing the Server 73 8507328.book Page 74 Thursday, February 15, 2001 11:28 AM To install the SNMP agent in Windows NT: 1 Add the IP address or hostname of the server to the SNMP setup. This SNMP service routes SNMP service alerts to ManageX. 2 Install ManageX from the Server Companion CD (SCCD). 3 Run SETUP.EXE from the SCCD. The default directory is \Program Files\7450R Agent. 4 Restart the server. 5 Setup ManageX. See “Setting up ManageX” on page 75. Installing the SNMP agent in Windows 2000 The server must be prepared for the server management software. ■ SNMP service must be installed. If not, install SNMP service through Windows 2000 before you install the SNMP agent. To install the SNMP agent in Windows 2000: 1 Add the IP address or hostname of the server to the SNMP setup. This SNMP service routes SNMP service alerts to ManageX. 2 Install ManageX from the Server Companion CD (SCCD). 3 Copy WBEMSNMP.EX_ from the \i386 directory on the SCCD to a local drive. 4 Open a DOS command prompt window and type expand D:\WBEMSNMP.EX_ C:\WBEMSNMP.EXE, where D is the drive and directory where you copied WBEMSNMP.EX_ and C is the drive and directory where you want to place the expanded file, then presss ENTER. 5 Type WBEMSNMP at the command prompt, then press ENTER. The system will display the welcome screen with the title Welcome to the WMI SNMP Provider Installation Wizard. When the welcome screen is displayed, continue with the installation. 6 Click Start, then select Settings, then Control Panel. 7 Double-click Add/Remove Hardware. 8 Click Add/Troubleshoot a device, Add a new device, then No, I want to select the hardware from a list. 74 Gateway 7450R Server System Manual 8507328.book Page 75 Thursday, February 15, 2001 11:28 AM 9 Select Other devices, then click Have Disk. 10 Browse the SCCD to find 7450R.inf. 11 Select the 7450R Driver. 12 If the server does not reboot automatically, reboot the server. 13 Setup ManageX (see “Setting up ManageX” on page 75). Setting up ManageX To setup ManageX: 1 Run ManageX. 2 Select WBEM Browser, Systems Management Server, then 7450R Components to see the server information. This step displays the WBEM Object detail window. The data displayed in this window is not updated dynamically. To view the latest data, click the refresh button before you open the WBEM Object detail window. 3 Select the Device Selector window. 4 Click Devices to choose the server which will run ManageX. 5 Click Apply. 6 In the list of options on the left side of the screen, right-click Policies. 7 Select All Tasks, then Set Directory. 8 Accept the default installation directory \Program Files\7450R Agent. 9 Click Policies, then Available. 10 Right-click 7450RSnmpTrap.mxw. 11 Select All Tasks, then Install. You can open the Message Reader to view the events. The Message Reader is dynamically updated every few seconds. You can also modify the error limit values in \winnt\7450R.ini. However, you must stop the SNMP service and restart it when you are finished. Managing the Server 75 8507328.book Page 76 Thursday, February 15, 2001 11:28 AM System security You can also set security measures in the BIOS Setup utility which establishes passwords and automatic system lockouts. The system also includes server management software that monitors the chassis intrusion switch. Mechanical access and monitoring The system includes a chassis intrusion switch. When the top panel is opened, the switch transmits a signal to the system board, where server management software processes the signal. Security through the BIOS Setup utility The BIOS Setup utility provides several security features to prevent unauthorized or accidental access to the system. Once the security measures are enabled, access to the system is allowed only after you enter the correct password. For example, the utility lets you: ■ Set and enable the supervisor and user passwords ■ Control access to the Setup utility ■ Restrict diskette drive access ■ Restrict access to the hard drive boot sector Configure and enable the security features using the BIOS Setup utility. Disabling the security features does not change the state of system power. That is, if you press and release the power switch while security is on, the system will not power off when security is later disabled. However, if the front panel power switch remains pressed when security is disabled, the system will turn off. 76 Gateway 7450R Server System Manual 8507328.book Page 77 Thursday, February 15, 2001 11:28 AM Summary of software security features The following table lists the software security features and describes what protection each offers. In general, to enable or set the features listed here, you must run the BIOS Setup utility and go to the Security Menu. The table also refers to other Setup utility menus. For more information, see “About the BIOS Setup utility” on page 61. Feature Description Disable writing to diskette The system will not boot from or write to a diskette unless a password is entered. To set these features, see “About the BIOS Setup utility” on page 61. Control access to BIOS Setup To control access to the system configuration, set a supervisor password and enable it through Setup. The supervisor password lets you access all of the Setup options and menus. If you also set a user password, it allows limited access to Setup options and menus. Once set, passwords can be disabled by deleting the password or by setting the Clear Password switch. See “Setting the switches” on page 65. Control access to the To control access to the system, set a password and enable the Password system other than on Boot option using the BIOS Setup utility. BIOS Setup Once set, passwords can be disabled by deleting the password or by setting the Password Clear switch. See “Setting the switches” on page 65. Boot without keyboard The system can boot with or without a keyboard. During POST and before the system boots, the BIOS automatically detects and tests the keyboard, if present. Do not plug in a keyboard while the system is on. System recovery Take precautions that allow you to recover damaged files and recover your system in the event that your hard drive is damaged, or if your BIOS or system files get corrupted. Creating a startup diskette If your server hard drive is damaged, you may not be able to start the server from the hard drive. A startup diskette is a bootable diskette that lets you start the server and attempt to fix the problem. Managing the Server 77 8507328.book Page 78 Thursday, February 15, 2001 11:28 AM When you set up Windows NT, you are prompted to create a startup diskette. If you did not choose to create a startup diskette at that time, you may create one later by running the Windows NT upgrade/installation program. Perform this process by going to the DOS Command Prompt, changing to the C:\I386 subdirectory and typing winnt32/ox. Press ENTER and follow the prompts. Using your Server Companion CD The Server Companion CD included with your server can be used to: ■ Install hardware drivers for Windows NT ■ Install selected hardware drivers for some other operating systems (see the SCCD for the drivers available) ■ Install the System Management SNMP agent for Windows NT or Windows 2000 ■ Reinstall selected utilities ■ Access system documentation Instructions for each operating system are provided with the Server Companion CD. 78 Gateway 7450R Server System Manual 8507328.book Page 79 Thursday, February 15, 2001 11:28 AM 7 Troubleshooting Introduction If the server does not operate correctly, re-read the instructions for the procedures you have performed. If an error occurs within an application, refer to the documentation supplied with the software. This section identifies solutions to some possible problems. Troubleshooting checklist Before turning on the system, make sure that: ■ The power cord is connected to the power connector and an AC outlet. ■ The AC outlet is supplying power. ■ If a power strip is used, it is turned on. ■ If the power supply has a voltage selection switch, that the voltage selection switch reflects the proper voltage. Verifying your configuration If the server is not operating correctly, the BIOS may contain an invalid configuration parameter. Open the BIOS Setup utility and check your configuration settings. (See “About the BIOS Setup utility” on page 61.) Troubleshooting 79 8507328.book Page 80 Thursday, February 15, 2001 11:28 AM Troubleshooting guidelines As you troubleshoot the server, keep the following guidelines in mind: ■ Never remove the chassis cover while the server is turned on. ■ Do not attempt to open the monitor. Even if the power is disconnected, stored energy in the components can be dangerous. ■ If a peripheral does not work, make sure that all connections are secure. ■ If you see an error message on the screen, write it down, word for word. You may be asked about it when calling Gateway Client Care. ■ Only qualified personnel should open the system for maintenance. ■ If you are qualified to maintain the system yourself, make sure you are properly grounded before opening the system chassis. See Chapter 3, Case Access, for more information on preventing electrostatic damage to the system. Troubleshooting the battery installation If you have problems after installing the new battery, try each of the items listed below, restarting the server after each try. 80 ■ Turn off the server and make sure that all exterior cables are attached and secured to the correct connectors. ■ Make sure that all power switches are on. If the server is plugged into a power strip or surge protector, make sure it is turned on also. ■ Enter the BIOS Setup utility and compare the settings on the screen with your notes or the system hardware manuals. Correct any discrepancies. ■ Turn off the server, remove the cover, and make sure that all cables inside the case are attached securely. Also, make sure that the colored cable edges are aligned correctly and that the connectors did not miss any pins. Disconnect and reconnect the cables. Close the case as described in “Closing the case” on page 20, reconnect the peripherals and power cords, then turn on the server. ■ Turn off the server, remove the cover and, if you have the proper test equipment, make sure that the new battery has power. (Although unlikely, your new battery may be defective.) Close the case as described in “Closing the case” on page 20, reconnect the power cord, then turn on the server. Gateway 7450R Server System Manual 8507328.book Page 81 Thursday, February 15, 2001 11:28 AM CD problems The system does not recognize the CD drive Probable cause Solution The CD is not intended for PC use Make sure that the disc is PC-compatible. The CD is loaded incorrectly Make sure that the label is facing up, then try again. The CD is scratched or dirty Try cleaning the CD with a lint-free cloth. Make sure the disk is not scratched. The CD drive needs to be added as new hardware In the Control Panel window (Start | Settings | Control Panel), double-click Add New Hardware. Follow the on-screen instructions for adding the drive. The secondary IDE device may be disabled Restart your server, then press F2 to enter the BIOS Setup utility program. From the Main | IDE Configuration menu, set the IDE Controller to Both and the Secondary IDE Master to Auto. The CD drive cables are not installed correctly Open the system, then make sure all cables between the IDE controller and the CD drive are correctly connected. The CD drive may be defective Replace the CD drive. Hard drive problems The system does not recognize a SCSI drive Probable cause Solution SCSI hot-plug drive is not seated correctly Open the system and reseat the hot-plug drive(s). This problem is most common immediately after shipping. The SCSI bus is not properly terminated Open the system and make sure that the last device on the SCSI chain is properly terminated. The drive is configured with a conflicting SCSI ID Change the device’s SCSI address to one that is not currently being used by the system. The cables are not connected correctly Open the system, then make sure the cables are connected properly. Troubleshooting 81 8507328.book Page 82 Thursday, February 15, 2001 11:28 AM Memory and processor problems The system detected memory errors during start up Probable cause Solution Memory was added or removed, and the new configuration was not saved in the BIOS Setup utility Open the BIOS Setup utility and save the new memory configuration. The memory was installed incorrectly Make sure that the memory is properly seated and oriented. A memory chip is faulty Replace the card with the faulty chip. Third-party diagnostic programs can help determine which chip or memory segment is failing. The system does not recognize a new or second processor Probable cause Solution The processor was installed incorrectly Check the installation. Make sure that the processor is fully seated in its socket. The processor should be recognized automatically if it was installed correctly. Peripheral/Adapter problems The system does not recognize a SCSI device 82 Probable cause Solution The device needs to be added as new hardware From the Control Panel window (Start | Settings | Control Panel), double-click Add New Hardware. Follow the on-screen instructions for adding the device. The SCSI ID may be invalid Assign an available SCSI ID to the device. The SCSI chain is not terminated Make sure the last device on the SCSI chain is terminated. Gateway 7450R Server System Manual 8507328.book Page 83 Thursday, February 15, 2001 11:28 AM Probable cause Solution The device cables are not installed correctly Open the system, then check all cables between the controller and the device. The system does not recognize the diskette drive Probable cause Solution The diskette drive may be configured incorrectly Restart your server, then press F2 to enter the BIOS Setup utility. In the Boot | Removable Devices menu, make sure that the diskette drive parameters are set correctly. The drive cables are not connected properly Open the system, then make sure all cables are properly connected to the controller card. The diskette controller is integrated into the system board. The diskette drive will not read, write, or format Probable cause Solution The diskette is not IBM-formatted Make sure that the diskette you are trying to format is IBM-compatible. If it is, try reformatting it. If not, get another diskette. The disk is write protected Make sure that the write-protection window on the upper-right corner of the diskette is closed (unprotected). The diskette is corrupted Run CheckDisk on the diskette. If errors are detected and corrected, try accessing the diskette again. The diskette drive LED illuminates continuously Probable cause Solution The diskette is corrupted Remove the diskette from the drive. If the light remains on, try restarting the system. The cable to the drive is not connected properly Open the system, then make sure the cable between the diskette drive and its controller is properly connected. Make sure that the pins are not bent or misaligned. The diskette controller is integrated into the system board. Troubleshooting 83 8507328.book Page 84 Thursday, February 15, 2001 11:28 AM The system does not recognize an expansion card Probable cause Solution The interrupt or I/O address is set incorrectly Check the address configuration of the adapter card and make sure that it does not conflict with another card in the system. The card has not been configured through the software Configure the card with the appropriate software. The card was not installed correctly Make sure the card jumpers are set correctly and reseat the card. Printer problems This server does not include a parallel port on the I/O panel. To connect a printer directly to the server, you must use a serial or USB printer. The printer will not turn on Probable cause Solution The printer is not onlne (ready) Make sure the on-line or ready light is on, or the display indicates “Ready.” The printer is not turned on Make sure that the power switch is set to the On position. If the printer is turned on, the green power LED should be illuminated. The printer is not plugged in Make sure that the power cable is plugged into a working power source. The printer is defective Try another printer, if one is available. The printer is turned on but will not print 84 Probable cause Solution The printer is not connected to the system Make sure the data cable between the printer and the system is properly connected. Make sure that it is connected to the proper port. Make sure the connector and cable have no bent or broken pins. Gateway 7450R Server System Manual 8507328.book Page 85 Thursday, February 15, 2001 11:28 AM Probable cause Solution The printer is not designated as the default printer If the printer that you are trying to print to is not the default printer, make sure that you have selected it through the program printer setup function. The printer has not been added to the system In the Printers window (Start | Settings | Printers), double-click Add Printer. Follow the on-screen instructions for adding the new printer. System problems The system will not start up Probable cause Solution The system is not connected to an AC outlet Make sure that the power cable is connected to an operating AC power source. The system is non-responsive Probable cause Solution An error occurs during an application or the server may be out of memory Press and hold in the power button for 4 seconds to turn the system off. Turn the system back on, then follow the on-screen instructions. The keyboard does not work Probable cause Solution A key was pressed while the system was starting up Clear the sticking key, then turn off the system, wait for a few seconds, then turn the system back on. The keyboard is not plugged in or connected properly Make sure the cable is properly connected. Something spilled into the keyboard Turn off the system. Turn the keyboard upside down to drain it, then turn is right-side up to let it dry before using the keyboard again. The keyboard is defective Try a keyboard that you know is working. Troubleshooting 85 8507328.book Page 86 Thursday, February 15, 2001 11:28 AM The mouse does not work Probable cause Solution The mouse is not plugged in or connected properly Make sure that the cable is plugged in correctly. The mouse driver did not load when the system started Load the appropriate mouse driver manually or contact technical support. The mouse is defective Try a mouse that you know is working. Video problems The system is running but the screen is blank 86 Probable cause Solution The monitor is not turned on Make sure that the monitor is plugged in and turned on. If the monitor is turned on, the green power LED should illuminate. The monitor data cable is not connected Make sure that the monitor data cable is connected to the video controller on the back of the system. The connector or cable is damaged Check the connector and cable for bent or damaged pins. The monitor brightness and contrast controls are turned down Adjust the brightness and contrast knobs to the center position. The monitor is defective Connect a working monitor to the server. The video card is not seated correctly Open the system and reseat the video card. The server board may have a built-in video adapter, so there may not be a video adapter to remove and replace. The video card is not compatible with the system Check the documentation or technical support to make sure that the video card is compatible with the system. If not, obtain a compatible video card. The server board may have a built-in video adapter, so there may not be a video adapter to remove and replace. The second processor is not seated properly Open the system and reseat the the second processor. Gateway 7450R Server System Manual 8507328.book Page 87 Thursday, February 15, 2001 11:28 AM The image on the screen is dim or difficult to read Probable cause Solution The monitor brightness and contrast controls are turned down Adjust the brightness and contrast knobs until the text becomes clear. Sunlight is glaring off the display Position the monitor away from the sun or a window. The monitor may be old Replace the monitor. The color monitor displays everything in black and white Probable cause Solution The system was turned on before the monitor Make sure that the monitor is turned on, then restart the system. The display type is set incorrectly In the Control Panel window (Start | Settings | Control Panel), double-click Display, set the display to the appropriate monitor type, then restart the system. The displayed characters are garbled Probable cause Solution The video cable is damaged Make sure the connector and cable have no bent or damaged pins. The display setup is incorrect In the Control Panel window (Start | Settings | Control Panel), double-click Display and check the settings. The correct video type should be selected, along with a supported resolution. See your monitor documentation for more information. The video is distorted Probable cause Solution The monitor controls are not properly adjusted Adjust the monitor controls until the text becomes clear. See your monitor documentation for more information. The connector or cable is damaged Check the connector and cable for bent or damaged pins. Troubleshooting 87 8507328.book Page 88 Thursday, February 15, 2001 11:28 AM Probable cause Solution The surge protector or UPS is damaged Disconnect the monitor power cable, then connect it directly to the power source. The monitor is too close to a source of electrical interference Move the monitor away from sources of electrical interference, such as televisions, unshielded speakers, microwave ovens, fluorescent lights, and metal beams or shelves. The monitor needs to be degaussed Turn off the server and monitor and leave them off for at least a half hour, then restart the system. Error codes and test points This section lists test points and beep codes that you may encounter. These codes often indicate procedural errors such as an incorrect keystroke or a write-protected diskette. Some messages, however, may indicate a problem that requires you to consult the troubleshooting section of this manual. Test Point Beep Code POST Routine Description 02h Verify real mode 03h Disable non-maskable interrupt (NMI) 04h Get processor type 06h Initialize system hardware 07h Disable shadow and execute code from ROM 08h Initialize chipset with initial POST values 09h Set IN POST flag 0Ah Initialize processor registers 0Bh Enable processor cache 0Ch Initialize caches to initial POST values 0Eh Initialize I/O components 0Fh Initialize the local bus IDE 10h Initialize power management 11h Load alternate registers with initial POST values * If the BIOS detects error 2C or 2E, it displays an additional word-bitmap (xxxx) indicating the address line or bits that failed. For example, “2C 0002” means address line 1 (bit one set) has failed. “2E 1020” means data bits 12 and 5 (bits 12 and 5 set) have failed in the lower 16 bits. 88 Gateway 7450R Server System Manual 8507328.book Page 89 Thursday, February 15, 2001 11:28 AM Test Point Beep Code POST Routine Description 12h Restore processor control word during warm boot 13h Initialize PCI bus mastering devices 14h Initialize keyboard controller 16h 1-2-2-3 BIOS ROM checksum 17h Initialize cache before memory auto-size 18h 8254 timer initialization 1Ah 8237 DMA controller initialization 1Ch Reset programmable interrupt controller 20h 1-3-1-1 Test DRAM refresh 22h 1-3-1-3 Test 8742 keyboard controller 24h Set ES segment register to 4 GB 28h Auto-size DRAM 29h Initialize POST Memory Manager 2Ah Clear 512 kb base RAM 2Ch 1-3-4-1 RAM failure on address line xxxx* 2Eh 1-3-4-3 RAM failure on data bits xxxx* of low byte of memory bus 2Fh Enable cache before system BIOS shadow 32h Test processor bus-clock frequency 33h Initialize Phoenix Dispatch Manager 36h Warm start shut down 38h Shadow system BIOS ROM 3Ah Auto-size cache 3Ch Advanced configuration of chipset registers 3Dh Load alternate registers with CMOS values 42h Initialize interrupt vectors 45h 46h POST device initialization 2-1-2-3 Check ROM copyright notice 48h Check video configuration against CMOS 49h Initialize PCI bus and devices 4Ah Initialize all video adapters in system 4Bh QuietBoot start (optional) 4Ch Shadow video BIOS ROM * If the BIOS detects error 2C or 2E, it displays an additional word-bitmap (xxxx) indicating the address line or bits that failed. For example, “2C 0002” means address line 1 (bit one set) has failed. “2E 1020” means data bits 12 and 5 (bits 12 and 5 set) have failed in the lower 16 bits. Troubleshooting 89 8507328.book Page 90 Thursday, February 15, 2001 11:28 AM Test Point 4Eh Beep Code POST Routine Description Display BIOS copyright notice 4Fh Initialize MultiBoot 50h Display processor type and speed 52h Test keyboard 54h Set key click if enabled 55h Enable USB devices 58h 2-2-3-1 Test for unexpected interrupts 59h Initialize POST display service 5Ah Display prompt “Press F2 to enter SETUP” 5Bh Disable processor cache 5Ch Test RAM between 512 and 640 kb 60h Test extended memory 62h Test extended memory address lines 64h Jump to UserPatch 1 66h Configure advanced cache registers 67h Initialize multiprocessor APIC 68h Enable external and processor caches 69h Setup System Management Mode (SMM) area 6Ah Display external L2 cache size 6Bh Load custom defaults (optional) 6Ch Display shadow-area message 6Eh Display possible high address for UMB recovery 70h Display error messages 72h Check for configuration errors 76h Check for keyboard errors 7Ch Set up hardware interrupt vectors 7Dh Initialize intelligent system monitoring 7Eh Initialize coprocessor if present 80h Disable onboard SuperI/O ports and IRQs 81h Late POST device initialization 82h Detect and install external RS232 ports 83h Configure non-MCD IDE controllers * If the BIOS detects error 2C or 2E, it displays an additional word-bitmap (xxxx) indicating the address line or bits that failed. For example, “2C 0002” means address line 1 (bit one set) has failed. “2E 1020” means data bits 12 and 5 (bits 12 and 5 set) have failed in the lower 16 bits. 90 Gateway 7450R Server System Manual 8507328.book Page 91 Thursday, February 15, 2001 11:28 AM Test Point Beep Code 84h POST Routine Description Detect and install external parallel ports 85h Initialize PC-compatible PnP ISA devices 86h Re-initialize onboard I/O ports 87h Configure mainboard configurable devices (optional) 88h Initialize BIOS data area 89h Enable non-maskable interrupts 8Ah Initialize extended BIOS data area 8Bh Test and initialize PS/2 mouse 8Ch Initialize diskette controller 8Fh Determine number of ATA drives (optional) 90h Initialize hard drive controllers 91h Initialize local-bus hard drive controllers 92h Jump to UserPatch2 93h Build MPTABLE for multi-processor boards 95h Install CD ROM for boot 96h Clear huge ES segment register 97h Fix multi-processor table 98h 99h 1-2 Search for option ROMs. Beeps on checksum failure Check for SMART drive (optional) 9Ah Shadow option ROMs 9Ch Set up power management 9Dh Initialize security engine (optional) 9Eh Enable hardware interrupts 9Fh Determine number of ATA and SCSI drives A0h Set time of day A2h Check key lock A4h Initialize typematic rate A8h Erase F2 prompt AAh Scan for F2 keystroke ACh Enter SETUP AEh Clear boot flag B0h Check for errors * If the BIOS detects error 2C or 2E, it displays an additional word-bitmap (xxxx) indicating the address line or bits that failed. For example, “2C 0002” means address line 1 (bit one set) has failed. “2E 1020” means data bits 12 and 5 (bits 12 and 5 set) have failed in the lower 16 bits. Troubleshooting 91 8507328.book Page 92 Thursday, February 15, 2001 11:28 AM Test Point Beep Code B2h B4h B5h POST Routine Description POST done - prepare to boot operating system 1 One short beep before boot Terminate QuietBoot (optional) B6h Check password (optional) B7h Initialize ACPI BIOS B9h Prepare boot BAh Initialize SMBIOS BBh Initialize PnP option ROMs BCh Clear parity checkers BDh Display MultiBoot menu BEh Clear screen (optional) BFh Check virus and backup reminders C0h Try to boot with INT 19 C1h Initialize POST Error Manager (PEM) C2h Initialize error logging C3h Initialize error display function C4h Initialize system error handler C5h PnPnd dual CMOS (optional) C6h Initialize notebook docking (optional) C7h Initialize notebook docking late (optional) C8h Force check (optional) C9h Extended checksum (optional) D2h Unknown interrupt The following are for the boot block in the Flash ROM E0h Initialize the chipset E1h Initialize the bridge E2h Initialize the processor E3h Initialize the system timer E4h Initialize the system I/O E5h Check force recovery boot E6h Checksum BIOS ROM E7h Go to BIOS * If the BIOS detects error 2C or 2E, it displays an additional word-bitmap (xxxx) indicating the address line or bits that failed. For example, “2C 0002” means address line 1 (bit one set) has failed. “2E 1020” means data bits 12 and 5 (bits 12 and 5 set) have failed in the lower 16 bits. 92 Gateway 7450R Server System Manual 8507328.book Page 93 Thursday, February 15, 2001 11:28 AM Test Point Beep Code POST Routine Description E8h Set huge segment E9h Initialize multi processor EAh Initialize OEM special code EBh Initialize PIC and DMA ECh Initialize memory type EDh Initialize memory size EEh Shadow Boot Block EFh Initialize System Management Mode F0h System memory test F1h Initialize interrupt vectors F2h Initialize Run Time Clock F3h Initialize video F4h Output one beep F5h Initialize boot configuration F6h Clear huge segment F7h Boot to O.S. (Mini DOS) F8h Initialize USB controller * If the BIOS detects error 2C or 2E, it displays an additional word-bitmap (xxxx) indicating the address line or bits that failed. For example, “2C 0002” means address line 1 (bit one set) has failed. “2E 1020” means data bits 12 and 5 (bits 12 and 5 set) have failed in the lower 16 bits. Troubleshooting 93 8507328.book Page 94 Thursday, February 15, 2001 11:28 AM 94 Gateway 7450R Server System Manual 8507328.book Page 95 Thursday, February 15, 2001 11:28 AM Safety, Regulatory, and Notices A The Gateway 7450R Server originally shipped with a Class A rating according to FCC rules part 15. Later modifications may have improved the rating to Class B. To check the rating of the system as shipped to you, check the FCC label at the back of the chassis for the rating. Important safety information Your Gateway system is designed and tested to meet the latest standards for safety of information technology equipment. However, to ensure safe use of this product, it is important that the safety instructions marked on the product and in the documentation are followed. Warning Always follow these instructions to help guard against personal injury and damage to your Gateway system. Setting up your system ■ Read and follow all instructions marked on the product and in the documentation before you operate your system. Retain all safety and operating instructions for future use. ■ Do not use this product near water or a heat source such as a radiator. ■ Make sure you set up the system on a stable work surface. ■ The product should only be operated from the type of power source indicated on the rating label. ■ If your computer has a voltage selector switch, make sure that the switch is in the proper position for your area. The voltage selector switch is set at the factory to the correct voltage. ■ Openings in the computer case are provided for ventilation. Do not block or cover these openings. Make sure you provide adequate space, at least 6 inches (15 cm), around the system for ventilation when you set up your work area. Never insert objects of any kind into the computer ventilation openings. Safety, Regulatory, and Notices 95 8507328.book Page 96 Thursday, February 15, 2001 11:28 AM ■ Some products are equipped with a three-wire power cord to make sure that the product is properly grounded when in use. The plug on this cord will only fit into a grounding-type outlet. This is a safety feature. If you are unable to insert the plug into an outlet, contact an electrician to install the appropriate outlet. Warning For the power supply of this equipment, an approved power cord has to be used. For a rated current up to 6 A and an equipment weight up to 6 kg, a power cord not lighter than H05VV-F, 3 G, 0.75 mm2, has to be used. Warning Zum Netzanschluß dieses Gerätes ist eine geprüfte Leitung zu verwenden. Für einen Nennstrom bis 6 A und einem Gerätewicht größer 6 kg ist eine Leitung nicht leichter als H05VV-F, 3 G, 0.75 mm2 einzusetzen. ■ If you use an extension cord with this system, make sure that the total ampere rating on the products plugged into the extension cord does not exceed the extension cord ampere rating. ■ If your system is fitted with a TV Tuner, cable, or satellite receiver card, make sure that the antenna or cable system is electrically grounded to prevent against voltage surges and build up of static charges. Care during use ■ Do not walk on the power cord or allow anything to rest on it. ■ Do not spill anything on the system. The best way to avoid spills is to avoid eating and drinking near your system. ■ Some products have a replaceable CMOS battery on the system board. There is a danger of explosion if the CMOS battery is replaced incorrectly. Replace the battery with the same or equivalent type recommended by the manufacturer. Dispose of batteries according to the manufacturer’s instructions. ■ When the computer is turned off, a small amount of electrical current still flows through the computer. Always unplug all power cables and modem cables from the wall outlets before cleaning the system. ■ Unplug the system from the wall outlet and refer servicing to qualified personnel if: ■ The power cord or plug is damaged. ■ Liquid has been spilled into the system. ■ The system does not operate properly when the operating instructions are followed. ■ The system was dropped or the cabinet is damaged. ■ The system performance changes. Replacement parts and accessories Use only replacement parts and accessories recommended by Gateway. Important 96 Do not use Gateway products in areas classified as hazardous locations. Such areas include patient care areas of medical and dental facilities, oxygen-laden environments, or industrial facilities. Gateway 7450R Server System Manual 8507328.book Page 97 Thursday, February 15, 2001 11:28 AM Warnings WARNING: English (US) AVERTISSEMENT: Français WARNUNG: Deutsch AVVERTENZA: Italiano ADVERTENCIAS: Español The power supply in this product contains no user-serviceable parts. There may be more than one supply in this product. Refer servicing only to qualified personnel. Le bloc d’alimentation de ce produit ne contient aucune pièce pouvant être réparée par l'utilisateur. Ce produit peut contenir plus d'un bloc d'alimentation. Veuillez contacter un technicien qualifié en cas de problème. Benutzer können am Netzgerät dieses Produkts keine Reparaturen vornehmen. Das Produkt enthält möglicherweise mehrere Netzgeräte. Wartungsarbeiten müssen von qualifizierten Technikern ausgeführt werden. Rivolgersi ad un tecnico specializzato per la riparazione dei componenti dell'alimentazione di questo prodotto. È possibile che il prodotto disponga di più fonti di alimentazione. El usuario debe abstenerse de manipular los componentes de la fuente de alimentación de este producto, cuya reparación debe dejarse exclusivamente en manos de personal técnico especializado. Puede que este producto disponga de más de una fuente de alimentación. Do not attempt to modify or use the supplied AC power cord if it is not the exact type required. A product with more than one power supply will have a separate AC power cord for each supply. Ne pas essayer d'utiliser ni modifier le câble d'alimentation CA fourni, s'il ne correspond pas exactement au type requis. Le nombre de câbles d'alimentation CA fournis correspond au nombre de blocs d'alimentation du produit. Versuchen Sie nicht, das mitgelieferte Netzkabel zu ändern oder zu verwenden, wenn es sich nicht genau um den erforderlichen Typ handelt. Ein Produkt mit mehreren Netzgeräten hat für jedes Netzgerät ein eigenes Netzkabel. Non modificare o utilizzare il cavo di alimentazione in c.a. fornito dal produttore, se non corrisponde esattamente al tipo richiesto. Ad ogni fonte di alimentazione corrisponde un cavo di alimentazione in c.a. separato. No intente modificar ni usar el cable de alimentación de corriente alterna, si no corresponde exactamente con el tipo requerido. El número de cables suministrados se corresponden con el número de fuentes de alimentación de corriente alterna que tenga el producto. The power button on the system does not turn off system AC power. To remove AC power from the system, you must unplug each AC power cord from the wall outlet or power supply. The power cord(s) is considered the disconnect device to the main (AC) power. The socket outlet that the system plugs into shall be installed near the equipment and shall be easily accessible. Notez que le commutateur CC de mise sous tension /hors tension du panneau avant n'éteint pas l'alimentation CA du système. Pour mettre le système hors tension, vous devez débrancher chaque câble d'alimentation de sa prise. Der Wechselstrom des Systems wird durch den Ein-/Aus-Schalter für Gleichstrom nicht ausgeschaltet. Ziehen Sie jedes Wechselstrom-Netzkabel aus der Steckdose bzw. dem Netzgerät, um den Stromanschluß des Systems zu unterbrechen. L’interruttore attivato/disattivato nel pannello anteriore non interrompe l’alimentazione in c.a. del sistema. Per interromperla, è necessario scollegare tutti i cavi di alimentazione in c.a. dalle prese a muro o dall’alimentazione di corrente. Nótese que el interruptor activado/desactivado en el panel frontal no desconecta la corriente alterna del sistema. Para desconectarla, deberá desenchufar todos los cables de corriente alterna de la pared o desconectar la fuente de alimentación. SAFETY STEPS: Whenever you remove the chassis covers to access the inside of the system, follow these steps: 1 Turn off all peripheral devices connected to the system. 2 Turn off the system by pressing the power button. 3 Unplug all AC power cords from the system or from wall outlets. 4 Label and disconnect all cables connected to I/O connectors or ports on the back of the system. 5 Provide some electrostatic discharge (ESD) protection by wearing an antistatic wrist strap attached to chassis ground of the system—any unpainted metal surface—when handling components. 6 Do not operate the system with the chassis covers removed. CONSIGNES DE SÉCURITÉ Lorsque vous ouvrez le boîtier pour accéder à l’intérieur du système, suivez les consignes suivantes: 1 Mettez hors tension tous les périphériques connectés au système. 2 Mettez le système hors tension en mettant l’interrupteur général en position OFF (bouton-poussoir). 3 Débranchez tous les cordons d’alimentation c.a. du système et des prises murales. 4 Identifiez et débranchez tous les câbles reliés aux connecteurs d’E-S ou aux accès derrière le système. 5 Pour prévenir les décharges électrostatiques lorsque vous touchez aux composants, portez une bande antistatique pour poignet et reliez-la à la masse du système (toute surface métallique non peinte du boîtier). 6 Ne faites pas fonctionner le système tandis que le boîtier est ouvert. SICHERHEISMASSNAHMEN: Immer wenn Sie die Gehäuseabdeckung abnehmen um an das Systeminnere zu gelangen, sollten Sie folgende Schritte beachten: 1 Schalten Sie alle an Ihr System angeschlossenen Peripheriegeräte aus. 2 Schalten Sie das System mit dem Hauptschalter aus. 3 Ziehen Sie den Stromanschlußstecker Ihres Systems aus der Steckdose. 4 Auf der Rückseite des Systems beschriften und ziehen Sie alle Anschlußkabel von den I/O Anschlüssen oder Ports ab. 5 Tragen Sie ein geerdetes Antistatik Gelenkband, um elektrostatische Ladungen (ESD) über blanke Metallstellen bei der Handhabung der Komponenten zu vermeiden. 6 Schalten Sie das System niemals ohne ordnungsgemäß montiertes Gehäuse ein. PASSI DI SICUREZZA: Qualora si rimuovano le coperture del telaio per accedere all’interno del sistema, seguire i seguenti passi: 1 Spegnere tutti i dispositivi periferici collegati al sistema. 2 Spegnere il sistema, usando il pulsante spento/acceso dell’interruttore del sistema. 3 Togliere tutte le spine dei cavi del sistema dalle prese elettriche. 4 Identificare e sconnettere tutti i cavi attaccati ai collegamenti I/O od alle prese installate sul retro del sistema. 5 Qualora si tocchino i componenti, proteggersi dallo scarico elettrostatico (SES), portando un cinghia anti-statica da polso che è attaccata alla presa a terra del telaio del sistema – qualsiasi superficie non dipinta – . 6 Non far operare il sistema quando il telaio è senza le coperture. INSTRUCCIONES DE SEGURIDAD: Cuando extraiga la tapa del chasis para acceder al interior del sistema, siga las siguientes instrucciones: 1 Apague todos los dispositivos periféricos conectados al sistema. 2 Apague el sistema presionando el interruptor encendido/apagado. 3 Desconecte todos los cables de alimentación CA del sistema o de las tomas de corriente alterna. 4 Identifique y desconecte todos los cables enchufados a los conectores E/S o a los puertos situados en la parte posterior del sistema. 5 Cuando manipule los componentes, es importante protegerse contra la descarga electrostática (ESD). Puede hacerlo si utiliza una muñequera antiestática sujetada a la toma de tierra del chasis — o a cualquier tipo de superficie de metal sin pintar. 6 No ponga en marcha el sistema si se han extraído las tapas del chasis. Safety, Regulatory, and Notices 97 8507328.book Page 98 Thursday, February 15, 2001 11:28 AM 98 WARNING: English (US) AVERTISSEMENT: Français WARNUNG: Deutsch AVVERTENZA: Italiano ADVERTENCIAS: Español For proper cooling and airflow, always reinstall the chassis covers before turning on the system. Operating the system without the covers in place can damage system parts. To install the covers: 1 Check first to make sure you have not left loose tools or parts inside the system. 2 Check that cables, add-in boards, and other components are properly installed. 3 Attach the covers to the chassis with the screws removed earlier, and tighten them firmly. 4 Connect all external cables and the AC power cord(s) to the system. Afin de permettre le refroidissement et l’aération du système, réinstallez toujours les panneaux du boîtier avant de mettre le système sous tension. Le fonctionnement du système en l’absence des panneaux risque d’endommager ses pièces. Pour installer les panneaux, procédez comme suit : 1 Assurez-vous de ne pas avoir oublié d’outils ou de pièces démontées dans le système. 2 Assurez-vous que les câbles, les cartes d’extension et les autres composants sont bien installés. 3 Revissez solidement les panneaux du boîtier avec les vis retirées plus tôt. 4 Rebranchez tous les cordons d’alimentation c. a. et câbles externes au système. Zur ordnungsgemäßen Kühlung und Lüftung muß die Gehäuseabdeckung immer wieder vor dem Einschalten installiert werden. Ein Betrieb des Systems ohne angebrachte Abdeckung kann Ihrem System oder Teile darin beschädigen. Um die Abdeckung wieder anzubringen: 1 Vergewissern Sie sich, daß Sie keine Werkzeuge oder Teile im Innern des Systems zurückgelassen haben. 2 Überprüfen Sie alle Kabel, Zusatzkarten und andere Komponenten auf ordnungsgemäßen Sitz und Installation. 3 Bringen Sie die Abdeckungen wieder am Gehäuse an, indem Sie die zuvor gelösten Schrauben wieder anbringen. Ziehen Sie diese gut an. 4 Schließen Sie alle externen Kabel und den AC Stromanschlußstecker Ihres Systems wieder an. Per il giusto flusso dell’aria e raffreddamento del sistema, rimettere sempre le coperture del telaio prima di riaccendere il sistema. Operare il sistema senza le coperture al loro proprio posto potrebbe danneggiare i componenti del sistema. Per rimettere le coperture del telaio: 1 Controllare prima che non si siano lasciati degli attrezzi o dei componenti dentro il sistema. 2 Controllare che i cavi, dei supporti aggiuntivi ed altri componenti siano stati installati appropriatamente. 3 Attaccare le coperture al telaio con le viti tolte in precedenza e avvitarle strettamente. 4 Ricollegare tutti i cavi esterni e le prolunghe AC del sistema. Para obtener un enfriamiento y un flujo de aire adecuados, reinstale siempre las tapas del chasis antes de poner en marcha el sistema. Si pone en funcionamiento el sistema sin las tapas bien colocadas puede dañar los componentes del sistema. Para instalar las tapas: 1 Asegúrese primero de no haber dejado herramientas o componentes sueltos dentro del sistema. 2 Compruebe que los cables, las placas adicionales y otros componentes se hayan instalado correctamente. 3 Incorpore las tapas al chasis mediante los tornillos extraídos anteriormente, tensándolos firmemente. 4 Conecte todos los cables externos y los cables de alimentación CA al sistema. A microprocessor and heat sink may be hot if the system has been run-ning. Also, there may be sharp pins and edges on some board and chassis parts. Contact should be made with care. Consider wearing protective gloves. Le microprocesseur et le dissipateur de chaleur peuvent être chauds si le système a été sous tension. Faites également attention aux broches aiguës des cartes et aux bords tranchants du capot. Nous vous recommandons l'usage de gants de protection. Der Mikroprozessor und der Kühler sind möglicherweise erhitzt, wenn das System in Betrieb ist. Außerdem können einige Platinen und Gehäuseteile scharfe Spitzen und Kanten aufweisen. Arbeiten an Platinen und Gehäuse sollten vorsichtig ausgeführt werden. Sie sollten Schutzhandschuhe tragen. Se il sistema è stato a lungo in funzione, il microprocessore e il dissipatore di calore potrebbero essere surriscaldati. Fare attenzione alla presenza di piedini appuntiti e parti taglienti sulle schede e sul telaio. È consigliabile l'uso di guanti di protezione. Si el sistema ha estado en funcionamiento, el microprocesador y el disipador de calor pueden estar aún calientes. También conviene tener en cuenta que en el chasis o en el tablero puede haber piezas cortantes o punzantes. Por ello, se recomienda precaución y el uso de guantes protectores. Danger of explosion if the battery is incorrectly replaced. Replace only with the same or equivalent type recommended by the equipment manufacturer. Dispose of used batteries according to manufacturer’s instructions. Danger d'explosion si la batterie n'est pas remontée correctement. Remplacer uniquement avec une batterie du même type ou d'un type équivalent recommandé par le fabricant. Disposez des piles usées selon les instructions du fabricant. Bei falschem Einsetzen einer neuen Batterie besteht Explosionsgefahr. Die Batterie darf nur durch denselben oder einen entsprechenden, vom Hersteller empfohlenen Batterietyp ersetzt werden. Entsorgen Sie ver-brauchte Batterien den Anweisungen des Herstellers entsprechend. Esiste il pericolo di un esplosione se la pila non viene sostituita in modo corretto. Utilizzare solo pile uguali o di tipo equivalente a quelle consigliate dal produttore. Per disfarsi delle pile usate, seguire le istruzioni del produttore. Existe peligro de explosión si la pila no se cambia de forma adecuada. Utilice solamente pilas iguales o del mismo tipo que las recomendadas por el fabricante del equipo. Para deshacerse de las pilas usadas, siga igualmente las instrucciones del fabricante. The system is designed to operate in a typical office environment. Choose a site that is: ■ Clean and free of airborne particles (other than normal room dust). ■ Well ventilated and away from sources of heat including direct sunlight. ■ Away from sources of vibration or physical shock. ■ Isolated from strong electromagnetic fields produced by electrical devices. ■ Provided with a properly grounded wall outlet. ■ Provided with sufficient space to access the power supply cords, because they serve as the product’s main power disconnect. Le système a été conçu pour fonctionner dans un cadre de travail normal. L'emplacement choisi doit être : ■ Propre et dépourvu de poussière en suspension (sauf la poussière normale). ■ Bien aéré et loin des sources de chaleur, y compris du soleil direct. ■ A l'abri des chocs et des sources de vibrations. ■ Isolé de forts champs électromagnétiques géenérés par des appareils électriques. ■ Muni d'une prise murale correctement mise à la terre. ■ Suffisamment spacieux pour vous permettre d'accéder aux câbles d'alimentation (ceux-ci étant le seul moyen de mettre le système hors tension). Das System wurde für den Betrieb in einer normalen Büroumgebung entwickelt. Der Standort sollte: ■ sauber und staubfrei sein (Hausstaub ausgenommen); ■ gut gelüftet und keinen Heizquellen ausgesetzt sein (einschließlich direkter Sonneneinstrahlung); ■ keinen Erschütterungen ausgesetzt sein; ■ keine starken, von elektrischen Geräten erzeugten elektromagnetischen Felder aufweisen; ■ mit einer geerdeten Wechselstromsteckdose ausgerüstet sein; ■ über ausreichend Platz verfügen, um Zugang zu den Netzkabeln zu gewährleisten, da der Stromanschluß des Produkts hauptsächlich über die Kabel unterbrochen wird. Il sistema è progettato per funzionare in un ambiente di lavoro tipo. Scegliere una postazione che sia: ■ Pulita e libera da particelle in sospensione (a parte la normale polvere presente nell'ambiente). ■ Ben ventilata e lontana da fonti di calore, compresa la luce solare diretta. ■ Al riparo da urti e lontana da fonti di vibrazione. ■ Isolata dai forti campi magnetici prodotti da dispositivi elettrici. ■ Dotata di una presa a muro correttamente installata. ■ Dotata di spazio sufficiente ad accedere ai cavi di alimentazione, i quali rappresentano il mezzo principale di scollegamento del sistema. El sistema está diseñado para funcionar en un entorno de trabajo normal. Escoja un lugar: ■ Limpio y libre de partículas en suspensión (salvo el polvo normal). ■ Bien ventilado y alejado de fuentes de calor, incluida la luz solar directa. ■ Alejado de fuentes de vibración. ■ Aislado de campos electromagnéticos fuertes producidos por dispositivos eléctricos. ■ Provisto de una toma de tierra correctamente instalada. ■ Provisto de espacio suficiente como para acceder a los cables de alimentación, ya que éstos hacen de medio principal de desconexión del sistema. Gateway 7450R Server System Manual 8507328.book Page 99 Thursday, February 15, 2001 11:28 AM Regulatory compliance statements Rack Mounting If rack mounted units are installed in a closed or multi-unit rack assembly, they may require further evaluation by Certification Agencies. The following items must be considered: ■ The ambient within the rack may be greater than room ambient. Installation should be such that the amount of airflow required for safe operation is not compromised. The maximum temperature for the equipment in this environment is 50C, unless otherwise specified in the environmental specifications for the equipment. Consideration should be given to the maximum rated ambient. ■ Installation should be such that a hazardous stability condition is not achieved due to uneven loading. Input supply: Check nameplate ratings to assure there is no overloading of supply circuits that could have an effect on overcurrent protection and supply wiring. Grounding: Reliable grounding of this equipment must be maintained. Particular attention should be given to supply connections when connecting to power strips, rather than direct connections to the branch circuit. American users FCC Part 15 This device has been tested and found to comply with the limits for a Class A digital device, pursuant to Part 15 of the FCC rules. These limits are designed to provide reasonable protection against harmful interference in a residential installation. This equipment generates, uses, and can radiate radio frequency energy and, if not installed and used in accordance with the instructions, may cause harmful interference to radio or television reception. However, there is no guarantee that interference will not occur in a particular installation. If this equipment does cause interference to radio and television reception, which can be determined by turning the equipment off and on, the user is encouraged to try to correct the interference by one or more of the following measures: ■ Reorient or relocate the receiving antenna ■ Increase the separation between the equipment and receiver ■ Connect the equipment into an outlet on a circuit different from that to which the receiver is connected ■ Consult the dealer or an experienced radio/TV technician for help. ■ Use only shielded cables to connect peripherals to the system. Accessories: This equipment has been tested and found to comply with the limits of a Class A digital device. The accessories associated with this equipment are: shielded video cable. These accessories are required to be used in order to ensure compliance with FCC rules. Declaration of Conformity Responsible Party Gateway Companies, Inc. 610 Gateway Drive, North Sioux City, SD 57049 (605) 232-2000 Fax: (605) 232-2023 Safety, Regulatory, and Notices 99 8507328.book Page 100 Thursday, February 15, 2001 11:28 AM Product: Gateway 7450R Server For unique identification of the product configuration, please submit the 10-digit serial number found on the product to the responsible party. This device complies with Part 15 of the FCC Rules. Operation of this product is subject to the following two conditions; (1) this device may not cause harmful interference, and (2) this device must accept any interference received, including interference that may cause undesired operation. Caution Changes or modifications not expressly approved by Gateway could void the user’s authority to operate the equipment. FCC Part 68 (applicable to products fitted with USA modems) Your modem complies with Part 68 of the Federal Communications Commission (FCC) rules. On the computer or modem card is a label that contains the FCC registration number and Ringer Equivalence Number (REN) for this device. If requested, this information must be provided to the telephone company. An FCC compliant telephone line cord with a modular plug is required for use with this device. The modem is designed to be connected to the telephone network or premises wiring using a compatible modular jack which is Part 68 compliant. See installation instructions for details. The Ringer Equivalence Number (REN) is used to determine the number of devices which may be connected to the telephone line. Excessive REN’s on a telephone line may result in the devices not ringing in response to an incoming call. In most areas, the sum of REN’s should not exceed five (5.0). To be certain of the number of devices that may be connected to a line, as determined by the total REN’s, contact the local telephone company. If this device causes harm to the telephone network, the telephone company will notify you in advance that temporary discontinuance of service may be required. The telephone company may request that you disconnect the equipment until the problem is resolved. The telephone company may make changes in its facilities, equipment, operations or procedures that could affect the operation of this equipment. If this happens the telephone company will provide advance notice in order for you to make necessary modifications to maintain uninterrupted service. This equipment cannot be used on telephone company provided coin service. Connection to party line service is subject to state tariffs. Contact the state public utility commission or public service commission for information. When programming or making test calls to emergency numbers: ■ Remain on the line and briefly explain to the dispatcher the reason for the call. ■ Perform such activities in the off-peak hours such as early morning or late evenings. The United States Telephone Consumer Protection Act of 1991 makes it unlawful for any person to use a computer or other electronic device to send any message via a telephone fax machine unless such message clearly contains in a margin at the top or bottom of each transmitted page or on the first page of the transmission, the date and time it is sent and an identification of the business or other entity, or other individual sending the message and the telephone number of the sending machine or such business, other entity, or individual. Refer to your fax communication software documentation for details on how to comply with the fax-branding requirement. 100 Gateway 7450R Server System Manual 8507328.book Page 101 Thursday, February 15, 2001 11:28 AM Canadian users ICES-003 This digital apparatus does not exceed the Class A limits for radio noise emissions from digital apparatus as set out in the radio interference regulations of Industry Canada. Le présent appareil numérique n’émet pas de bruits radioélectriques dépassant les limites applicables aux appareils numériques de Classe A prescrites dans le règlement sur le brouillage radioélectrique édicté par Industrie Canada. DOC Notice (for products fitted with an IC-compliant modem) The Industry Canada label identifies certified equipment. This certification means that the equipment meets certain telecommunications network protective, operation, and safety requirements. The Department does not guarantee the equipment will operate to the users’ satisfaction. Before installing this equipment, users should ensure that it is permissible to be connected to the facilities of the local telecommunications company. The equipment must also be installed using an acceptable method of connection. In some cases, the inside wiring associated with a single-line individual service may be extended by means of a certified connector assembly. The customer should be aware that compliance with the above conditions may not prevent degradation of service in some situations. Repairs to certified equipment should be made by an authorized Canadian maintenance facility designated by the supplier. Any repairs or alterations made by the user to this equipment, or equipment malfunctions, may give the telecommunications company cause to request the user to disconnect the equipment. Users should ensure for their own protection that the electrical ground connections of the power utility, telephone lines, and internal metallic water pipe system, if present, are connected together. This precaution may be particularly important in rural areas. Warning To avoid electrical shock or equipment malfunction you should not attempt to make electrical ground connections by yourself, but should contact the appropriate inspection authority or an electrician, as appropriate. The Ringer Equivalence Number (REN) assigned to each terminal device provides an indication of the maximum number of terminals allowed to be connected to a telephone interface. The termination on an interface may consist of any combination of devices subject only to the requirement that the sum of the Ringer Equivalence Numbers of all the devices does not exceed 5. European users European directives This Information Technology Equipment has been tested and found to comply with the following European directives: ■ EMC Directive 89/336/EEC - EN 55022:1995 Class A Safety, Regulatory, and Notices 101 8507328.book Page 102 Thursday, February 15, 2001 11:28 AM - EN 55024:1998 according to EN 61000-3-2:1995 EN 61000-3-3:1995 European Telecommunication Information (for products fitted with EU approved modems) Marking by the symbol indicates compliance of this equipment to the Telecom Terminal Equipment and Satellite Earth Stations Directive 98/13/EEC. Such marking is indicative that this equipment meets or exceeds the following technical standards: CTR 21 (1998) - Attachment requirements for pan-European approval for connection to the analogue Public Switched Telephone Networks (PSTNs) of TE (excluding TE supporting voice telephony services) in which network addressing, if provided, is by means of Dual Tone Multi Frequency (DTMF) signaling. Caution Although this equipment can use either loop disconnect (Pulse) or DTMF (Tone) signaling, only the performance of the DTMF signaling is subject to regulatory requirements for correct operation. It is therefore strongly recommended that the equipment is set to use DTMF signaling for access to public or private emergency services. DTMF signaling also provides faster call set up. This equipment has been approved to Council Decision 98/482/EEC--“CTR 21” for Pan-European single terminal connection to the Public Switched Telephone Network (PSTN). However, due to differences between the individual PSTNs provided in different countries, the approval does not, of itself, give an unconditional assurance of successful operation on every PSTN termination point. In the event of problems, you should contact Gateway customer support. Japanese users VCCI statement This equipment is in the Class A category (Information Technology Equipment to be used in a residential area or an adjacent area thereto) and conforms to the standards set by the Voluntary Control Council for Interference by Information Technology Equipment aimed at preventing radio interference in such residential area. When used near a radio or TV receiver, it may become the cause of radio interference. Read instructions for correct handling. 102 Gateway 7450R Server System Manual 8507328.book Page 103 Thursday, February 15, 2001 11:28 AM Australia and New Zealand users EMI statement This device has been tested and found to comply with the limits for a Class A digital device, pursuant to the Australian/New Zealand standard AS/NZS 3548 set out by the Australian Communications Authority and Radio Spectrum Management Agency. New Zealand Telecommunication statement (for products fitted with Telepermit approved modems) The grant of a Telepermit for any item of terminal equipment indicates only that Telecom has accepted that the item complies with minimum conditions for connection to its network. It indicates no endorsement of the product by Telecom, nor does it provide any sort of warranty. Above all, it provides no assurance that any item will work correctly in all respects with another item of Telepermitted equipment of a different make or model, nor does it imply that any product is compatible with all of Telecom’s network services. This equipment shall not be set up to make automatic calls to the Telecom ‘111’ Emergency Service Important Under power failure conditions, this telephone may not operate. Please ensure that a separate telephone, not dependent on local power, is available for emergency use. Some parameters required for compliance with Telecom’s Telepermit requirements are dependent on the equipment (PC) associated with this device. The associated equipment shall be set to operate within the following limits for compliance with Telecom’s Specifications: (a) There shall be no more than 10 calls to the same number within any 30 minute period for any single manual call initiation, and (b) The equipment shall go on-hook for a period of not less than 30 seconds between the end of one attempt and the beginning of the next attempt. The equipment shall be set to ensure that automatic calls to different numbers are spaced such that there is no less than 5 seconds between the end of one call attempt and the beginning of another. The equipment shall be set to ensure that calls are answered between 3 and 30 seconds of receipt of ringing. Safety, Regulatory, and Notices 103 8507328.book Page 104 Thursday, February 15, 2001 11:28 AM Laser safety statement All Gateway systems equipped with CD and DVD drives comply with the appropriate safety standards, including IEC 825. The laser devices in these components are classified as “Class 1 Laser Products” under a US Department of Health and Human Services (DHHS) Radiation Performance Standard. Should the unit ever need servicing contact an authorized service location. Warning Use of controls or adjustments or performance of procedures other than those specified in this manual may result in hazardous radiation exposure. To prevent exposure to laser beams, do not try to open the enclosure of a CD or DVD drive. Television antenna connectors protection (for systems fitted with TV/cable TV tuner cards) External television antenna grounding If an outside antenna or cable system is to be connected to your Gateway PC, make sure that the antenna or cable system is electrically grounded to provide some protection against voltage surges and built up static charges. Article 810 of the National Electrical Code, ANSI/NFPSA 70, provides information with regard to proper grounding of the mast and supporting structure, grounding of the lead-in wire to an antenna discharge unit, size of grounding conductors, location of antenna discharge unit, connection to grounding electrodes, and requirements for the grounding electrode. Lightning protection For added protection of any Gateway product during a lightning storm or when it is left unattended or unused for long periods of time, unplug the product from the wall outlet and disconnect the antenna or cable system. Power lines Do not locate the antenna near overhead light or power circuits, or where it could fall into such power lines or circuits. When installing or re-aligning an outside antenna system, extreme care should be taken to keep from touching such power lines or circuits. Contact with them could be fatal. Warning 104 When installing or realigning an outside antenna system, extreme care should be taken to keep from touching such power lines or circuits. Contact with them could be fatal. Gateway 7450R Server System Manual 8507328.book Page 105 Thursday, February 15, 2001 11:28 AM 7 6 5 4 3 1 2 Antenna and satellite grounding Reference Grounding component 1 Electric service equipment 2 Power service grounding electrode system (NEC Art 250, Part H) 3 Ground clamps 4 Grounding conductors (NEC Section 810-21) 5 Antenna discharge unit (NEC Section 810-20) 6 Ground clamp 7 Antenna lead-in wire Safety, Regulatory, and Notices 105 8507328.book Page 106 Thursday, February 15, 2001 11:28 AM 106 Gateway 7450R Server System Manual 8507328.book Page 107 Thursday, February 15, 2001 11:28 AM B System Specifications System Specifications The following specifications are for the standard configuration. The server may contain optional equipment. All specifications are subject to change. Processors As many as two Intel® Pentium III™ processors operating at 866 MHz and faster Cache 256K on processor RAM Four DIMM sockets support up to 4.0 GB of PC/133 SDRAM BIOS Flash BIOS for easy updates from diskette IDE interfaces Two PCI IDE controllers support as many as two ATAPI/IDE devices each (hard drives or CDs) for a total of as many as four IDE devices. (The chassis supports only the CD drive.) Diskette drive interface The diskette drive controller is integrated on the system board I/O ports One serial port, one USB port, one PS/2 keyboard port, one PS/2 mouse port, two RJ-45 network ports, one video port Power supply 200 W power supply SCSI interfaces Integrated Adaptec AIC 7892 SCSI controller Video chipset ATI Rage XL AGP providing integrated SVGA video support with 4 MB of SGRAM Network interface Two Intel 82559 PCI ethernet controllers System Specifications 107 8507328.book Page 108 Thursday, February 15, 2001 11:28 AM Server management Monitoring, alerting, and logging of critical system information obtained from embedded sensors on the system board, including thermal levels, voltage levels, fan speeds, and chassis intrusion monitoring. Expansion slots Two 64-bit, 66 MHz PCI slots on the riser card Drive Bays One CD drive bay (drive optional), one diskette drive bay, and three hot-plug bays (at least one is occupied by a 1-inch high hot-plug drive). Mechanical specifications The computer conforms to the following mechanical specifications: 1U chassis case size 16.73 in. (424.9 mm) x 24.5 in. (622.3 mm) x 1.67 in. (42.42 mm) (WxDxH) Weight 26.6 lbs (12.1 kg) Environmental specifications The following specifications identify maximum environmental conditions. At no time should the computer run under conditions which violate these specifications. Temperature Maximum rate of change = 10° C per hour Nonoperating -20.0° to 60.0° C (-4° to 140° F) Operating 0° to 40° C (32° to 104° F); derated 0.5° C for every 1000 ft. (305 m) * Humidity Nonoperating 95% relative (noncondensing) at 30° C (86° F) Operating wet bulb 5%–85%Not to exceed 33° C (91.4° F) (with diskette drive or hard disk drive) Shock Operating 10.0 g, 11 msec, 1/2 sine Packaged Operational after 30-inch free fall (cosmetic damage may occur) * Maximum temperature refers to the inlet air temperature, which is the ambient air temperature within the rack cabinet, not the air temperature within the room. 108 Gateway 7450R Server System Manual 8507328.book Page 109 Thursday, February 15, 2001 11:28 AM Vibration Operating 0.0032 g2/Hz 5–200 Hz, -6dB/octave 200–500 Hz Nonoperating 0.015 g2/Hz 5–200 Hz, -6dB/octave 200–500 Hz Altitude Operating 10,000 ft. max Nonoperating 50,000 ft. max Heat dissipation 422 BTU (loaded) 988 BTU (maximum) Acoustic noise <55dB * Maximum temperature refers to the inlet air temperature, which is the ambient air temperature within the rack cabinet, not the air temperature within the room. Electrical specifications The computer power supply and the typical configuration conform to the following values: AC Input Power 115 V∼ 90-135 V~, 3.2 A 230 V∼ 180-265 V~, 1.6 A AC Input Frequency 115 V∼ 47-63 Hz 230 V∼ 47-63 Hz Total Power 86.562 W (loaded) System Specifications 109 8507328.book Page 110 Thursday, February 15, 2001 11:28 AM 110 Gateway 7450R Server System Manual 8507328.book Page 111 Thursday, February 15, 2001 11:28 AM Index A accessories, safety precautions 96 adapter cards adding 45 replacing 43 slot location 10 troubleshooting 82, 84 add-in cards adding 45 replacing 43 slot location 10 troubleshooting 84 adding adapter cards 45 add-in cards 45 DIMMs 31, 33 drives, preparing 21 expansion cards 45 memory 31, 33 secondary CPU 39 secondary processor 39 Advanced menu, Setup utility 62 altitude maximum 109 operating 109 storing 109 B back panel, features 4 backing up files 70 backplane hot-plug, features 8 replacing 54 battery replacing 41 troubleshooting 80 BIOS recovering the BIOS 63 Setup utility 61 updating 63 blower fault LED 9 replacing 50 Boot menu, Setup utility 62 buttons control panel board, location 9 fault LED reset 9 power 9, 13 C cabling, drives 22 case closing 20 opening 18 size 108 CD drive installing 24 removing 25 replacing 25 troubleshooting 81 CD, Server Companion 78 chassis intrusion switch 76 checking hard drive space 69 checklist, troubleshooting 79 chipset integrated LAN 1 integrated SCSI 1 video 1 closing the case 20 CMOS Clear jumper, setting 64 conditioner, line 68 control panel board components 9 features 9 replacing 53 CPU adding secondary 39 heatsink 34, 36, 39 installing 34 installing secondary 39 Index 111 8507328.book Page 112 Thursday, February 15, 2001 11:28 AM replacing 34 replacing primary 34 replacing secondary 37 specifications 107 speed 107 troubleshooting 82 creating startup diskette 77 D deleting temporary files 70 dimensions 108 DIMMs adding 31, 33 installing 31, 33 removing 31, 32 replacing 31, 32 troubleshooting 82 diskette drive replacing 22 troubleshooting 83 write protection summary 77 drives cabling 22 checking available space 69 diskette, replacing 22 installing CD drive 24 installing hot-plug drives 29 installing SCA drives 29 installing SCSI drives 29 preparing to add 21 preparing to replace 21 removing CD drive 25 removing hot-plug drives 27 removing SCA drives 27 removing SCSI drives 27 replacing CD drive 25 replacing hot-plug drives 27 replacing SCA drives 27 replacing SCSI drives 27 troubleshooting 81 E electrical specifications 109 112 emptying the Recycle Bin 71 environmental specifications 108 error messages 88 Exit menu, Setup utility 62 expansion cards adding 45 replacing 43 slot location 10 troubleshooting 84 F fan fault LED 9 replacing 52 FAQ (frequently asked questions), accessing vi fault LED reset button 9 FCC notice 99 features back panel 4 control panel board 9 front panel 2 front panel board 9 hot-plug backplane 8 interior 5 riser card 10 software security 77 system 1 files, backup 70 frequency, input 109 front panel board features 9 replacing 53 front panel, features 2 G guidelines, troubleshooting 80 H hard drive maintenance 68 maintenance utilities 68 management 69 Gateway 7450R Server System Manual 8507328.book Page 113 Thursday, February 15, 2001 11:28 AM troubleshooting 81 heat, maximum 108 hot-plug backplane features 8 backplane replacing 54 humidity maximum 108 operating 108 storing 108 I I/O ports 107 IDE drive, maintenance 68 indicators 100 Mbit speed LED 4 LAN activity LED 4 power LED 13 installing battery, troubleshooting 80 CD drive 24 CPU 34 DIMMs 31, 33 hot-plug drives 29 memory 31, 33 processor 34 SCA drives 29 SCSI drives 29 secondary CPU 39 secondary processor 39 integrity, system 72 interior features 5 J jumpers CMOS Clear 64 setting 64 system board, location 6 K keyboard booting without one 77 port location 4 troubleshooting 85 L LAN 100 Mbit speed LED 4 activity LED 4 chipset 1 controller 1 LED1 9 LED2 9 port location 4 LEDs 100 Mbit speed 4 blower fault 9 control panel board, location 9 fan fault 9 LAN activity 4 LAN1 9 LAN2 9 power 9, 13 system fault 9 line conditioners 68 locks, software security 76 M Main menu, Setup utility 62 management, hard drive 69 ManageX Event Manager 73 manual conventions v mechanical specifications 108 memory adding 31, 33 installing 31, 33 removing 31, 32 replacing 31, 32 specifications 107 troubleshooting 82 messages, error 88 monitor adjusting 13 troubleshooting 86 mouse port location 4 troubleshooting 86 Index 113 8507328.book Page 114 Thursday, February 15, 2001 11:28 AM N network, port location 4 O opening the case 18 operating altitude 109 humidity 108 shock 108 temperature 108 vibration 109 operating system, setup 13 P packaged shock 108 password administrator 77 system access control 77 peripheral devices, troubleshooting 82 ports I/O 107 keyboard 4 LAN 4 mouse 4 network 4 serial 4 USB 9 video 4 POST (power-on self-test), explained 13 power button 13 button location 9 LED 9, 13 replacing power supply 48 source problems 67 specifications 109 supply specifications 107 uninterruptible supplies 68 Power menu, Setup utility 62 power supply, replacing 48 preventing static electricity 17 printer, troubleshooting 84 processor 114 adding secondary 39 heatsink 34, 36, 39 installing 34 installing secondary 39 replacing 34 replacing primary 34 replacing secondary 37 specifications 107 speed 107 troubleshooting 82 protecting system against power source problems 67 protecting the server from viruses 72 R recovery BIOS 63 system 77 Recycle Bin emptying 71 resizing 71 regulatory compliance 99 removing CD drive 25 DIMMs 31, 32 diskette drive 25 hot-plug drives 27 memory 31, 32 SCA drives 27 SCSI drives 27 top panel 18 replacing adapter cards 43 add-in cards 43 backplane, hot-plug 54 battery 41 blower 50 CD drive 25 control panel board 53 CPU 34 DIMMs 31, 32 diskette drive 22 expansion cards 43 Gateway 7450R Server System Manual 8507328.book Page 115 Thursday, February 15, 2001 11:28 AM fan 52 front panel board 53 hot-plug backplane 54 hot-plug drive 27 memory 31, 32 power supply 48 preparing drives 21 primary CPU 34 primary processor 34 processor 34 riser card 55 SCA drives 27 SCSI drives 27 secondary CPU 37 secondary processor 37 system board 57 top panel 20 resetting the system, Windows NT 15 riser card features 10 replacing 55 S safety accessories 96 general precautions 95 precautions, static electricity 17 SCSI device troubleshooting 82 drive maintenance 68 integrated chipset 1 security administrator password 77 BIOS setup 62 boot without keyboard 77 chassis intrusion switch 76 disable diskette writes 77 set user password 77 setting up in BIOS 76 software features 77 software locks 76 Security menu, Setup utility 62 serial port location 4 Server Companion CD 78 setting CMOS Clear jumper 64 jumpers 64 switches 64 setting up operating system 13 safety precautions 95 server 11 Windows NT 13 Setup utility Advanced menu 62 BIOS 61 Boot menu 62 Exit menu 62 Main menu 62 menus 62 navigating through 62 Power menu 62 recovering the BIOS 63 Security menu 62 shock maximum 108 operating 108 packaged 108 shut-down procedures 14 software, security features 77 space, hard drive 69 specifications CPU 107 electrical 109 environmental 108 mechanical 108 memory 107 power supply 107 processor 107 system 107 starting the system 12 startup diskette, creating 77 static electricity, preventing 17 storage altitude 109 humidity 108 Index 115 8507328.book Page 116 Thursday, February 15, 2001 11:28 AM temperature 108 vibration 109 surge suppressors 67 switch chassis intrusion 76 control panel board, location 9 fault LED reset 9 power 9 system board location 6 system board setting 64 system board components 6 replacing 57 system fault LED 9 system reset, Windows NT 15 system shut down, Windows NT 14 T temperature operating 108 storing 108 temporary files, deleting 70 top panel removing 18 replacing 20 troubleshooting adapter cards 84 adapters 82 add-in cards 84 battery 80 CD drive 81 checklist 79 CPU 82 diskette drive 83 error messages 88 expansion cards 84 guidelines 80 hard drive 81 keyboard 85 memory 82 mouse 86 peripheral devices 82 printer 84 116 processor 82 SCSI devices 81, 82 system 85 video 86 turning off the system, Windows NT 14 U uninterruptible power supplies 68 updating the BIOS 63 USB port 9 using safety precautions 96 utilities BIOS Setup 61 hard drive maintenance 68 V vibration maximum 109 operating 109 storing 109 video chipset 1 port location 4 troubleshooting 86 viruses, protecting the computer 72 voltage, maximum 109 W weight of system 108 Windows NT setup 13 shut-down procedures 14 Gateway 7450R Server System Manual