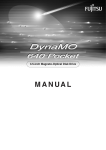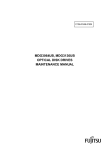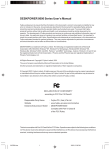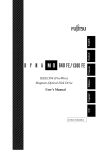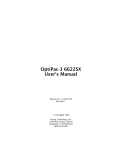Download Fujitsu 1300U2 Computer Drive User Manual
Transcript
3.5-inch Magneto-Optical Disk Drive U S E R ’ S M A N UA L Contents Introduction...................................................................................................................1 Important ..............................................................................................................................................................1 Formatted Capacity of MO Disks .........................................................................................................................2 Using this Product for Applications with High Safety Levels ................................................................................2 Notes on Handling this Product ....................................................................................3 Before Using the MO Drive...........................................................................................8 Hardware and Software Requirements .................................................................................................................8 1- About the MO Drive .................................................................................................9 1-1 Component Names and Functions.............................................................................................................10 1-2 Handling the MO Drive ...............................................................................................................................11 1-2-1 Handling the MO Drive and MO Disks ............................................................................................11 1-2-2 Notes on Using the MO Drive .........................................................................................................11 1-2-3 Maintenance ...................................................................................................................................12 1-2-4 Using the AC Adapter (Sold Separately) ........................................................................................12 2- MO Drive Setup .....................................................................................................13 2-1 Setup Procedure ........................................................................................................................................14 2-2 For Windows XP/Windows 2000 Users .....................................................................................................15 2-2-1 Preparing the MO Drive and Accessories.......................................................................................15 2-2-2 MO Drive Orientation ......................................................................................................................15 2-2-3 Installing the Utility Software on Your Computer ............................................................................16 2-2-4 Connecting the MO Drive to Your Computer ..................................................................................18 2-3 For Windows Me/Windows 98 (including Second Edition) Users ..............................................................20 2-3-1 Preparing the MO Drive and Accessories.......................................................................................20 2-3-2 MO Drive Orientation ......................................................................................................................20 2-3-3 Installing the Utility Software on Your Computer ............................................................................21 2-3-4 Connecting the MO Drive to Your Computer ..................................................................................24 2-4 For Macintosh Users ..................................................................................................................................25 2-4-1 Preparing the MO Drive and Accessories.......................................................................................25 2-4-2 MO Drive Orientation ......................................................................................................................25 2-4-3 Connecting the MO Drive to Your Computer ..................................................................................26 3- Using the MO Drive ...............................................................................................28 3-1 Handling MO Disk ......................................................................................................................................29 3-1-1 Inserting MO Disk ...........................................................................................................................29 3-1-2 Ejecting MO Disk ............................................................................................................................29 3-1-3 How to Use Eject and format privilege Tool....................................................................................31 3-1-4 Write Protection ..............................................................................................................................32 3-2 Formatting MO Disks .................................................................................................................................33 3-2-1 For Windows Users.........................................................................................................................33 3-2-2 For Macintosh Users.......................................................................................................................36 3-3 Disconnecting the MO Drive ......................................................................................................................39 3-3-1 For Windows Users.........................................................................................................................39 3-3-2 For Macintosh Users.......................................................................................................................40 Contents 4- Uninstalling Utility Software ...................................................................................41 4-1 Windows XP/Windows 2000 ......................................................................................................................42 4-2 Windows Me/Windows 98 (including Second Edition) ...............................................................................43 5- MO Eject Tool ........................................................................................................45 5-1 The MO Eject Tool .....................................................................................................................................46 5-1-1 Overview of MO Eject Tool .............................................................................................................46 5-1-2 Notes...............................................................................................................................................46 5-1-3 Installing..........................................................................................................................................46 5-1-4 Using MO Eject Tool .......................................................................................................................48 5-1-5 Uninstalling .....................................................................................................................................48 6- Using SecureMO Light28 ......................................................................................49 6-1 Overview/Installing of SecureMO Light28 ..................................................................................................50 6-1-1 Overview .........................................................................................................................................50 6-1-2 Notes...............................................................................................................................................50 6-1-3 Installation.......................................................................................................................................51 6-2 How to use of SecureMO Light28 ..............................................................................................................52 6-2-1 Start or close SecureMO Light28....................................................................................................52 6-2-2 Creating a Secure MO disk.............................................................................................................53 6-2-3 Setting of Password ........................................................................................................................54 6-2-4 Unlocking a Secure MO disk...........................................................................................................55 6-2-5 Locking a Secure MO disk ..............................................................................................................56 6-2-6 Changing a Password.....................................................................................................................57 6-2-7 Formatting Secure MO disk ............................................................................................................58 6-2-8 Uninstall ..........................................................................................................................................59 7- Troubleshootings ...................................................................................................60 7-1 Troubleshootings........................................................................................................................................61 8- Product Specifications...........................................................................................65 8-1 Product Specifications................................................................................................................................66 Copyright and Trademarks All Rights Reserved, Copyright© 2003 FUJITSU LIMITED. This document and all materials contained herein are subject to copyright. The document may not be copied, in whole or in part, without the written consent of FUJITSU LIMITED. • FUJITSU, FUJITSU logo and DynaMO are registered trademarks of FUJITSU LIMITED, Japan. • GIGAMO is a trademark. • Microsoft and Windows are trademarks of Microsoft Corporation registered in the United States and other countries. • Apple, the Apple logo, Mac and Macintosh are trademarks of Apple Computer, Inc., registered in the United States and other countries. The specifications may be changed without notification. Introduction Thank you for purchasing this DynaMO 1300U2 Pocket magneto-optical disk drive (hereafter referred to as the MO drive). Please read this manual before using this product. Important 1. 2. 3. 4. 5. 6. 7. 1 Unauthorized transfer or duplication of all or any part of this document is forbidden. Where required for product improvements, etc., this product and this manual are subject to change without prior notice. FUJITSU LIMITED accepts no responsibility whatsoever with regard to third-party rights or other rights originating from the use of data described in this manual. Every care and effort has been taken in the manufacture and production of this product and the contents of this manual. In the unlikely event that a problem should exist, contact FUJITSU LIMITED at your earliest convenience. Note that FUJITSU LIMITED accepts no liability whatsoever for the loss of or damage to any data as a result of the use of this product. Important data should be backed up on a regular basis as a precautionary measure. Further to item 5, FUJITSU LIMITED accepts no liability whatsoever for compensation with regard to systems, data or MO disks. Further, FUJITSU LIMITED is not liable for any compensation with regard to losses due to software or hardware faults, incorrect operation, or any other causes. In no event should this product be disassembled. If this product is disassembled, FUJITSU LIMITED shall not be required to provide compensation, even where an accident occurs that results in damage to property. Note also that, the customer is liable for the cost of repairs to disassembled products, even where that MO drive is still under warranty. Formatted Capacity of MO Disks The indicated capacity of MO disks is based on the calculation of 1KB as being equal to 1,000 bytes. However, when a disk is formatted by your operating system or when you check a disk's properties, the displayed capacity may be different, as it is calculated on the basis of 1KB being equal to 1,024 bytes. Using this Product for Applications with High Safety Levels This product is designed and manufactured for use in ordinary applications, such as general office, personal and home use. It is not designed or manufactured for applications that require high levels of safety. Do not use this product for applications where high safety levels are needed without first taking measures to ensure the necessary safety is provided. Examples of applications where extremely high levels of safety are required are given below. The failure to ensure such safety levels can lead directly to serious risk of death and/or injury. Note that FUJITSU LIMITED accepts no responsibility whatsoever for injury or damage occurring as a result of the use of this product for applications where high safety levels are required. Applications with High Safety Levels Nuclear Power Core Control Aircraft Flight Control Air Traffic Control Mass Transportation Operation Control Life Support Weapons Firing Control etc. This device complies with Part 15 of the FCC Rules. Operation is subject to the following two conditions: (1) This device may not cause harmful interference, and (2) this device must accept any interference received, including interference that may cause undesired operation: FCC WARNING: Changes or modifications not expressly approved by the party responsible for compliance could void the user's authority to operate the equipment. This equipment has been tested and found to comply with the limits for a Class B digital device, pursuant to Part 15 of the FCC Rules. These limits are designed to provide reasonable protection against harmful interference in a residential installation. This equipment generates, uses, and can radiate radio frequency energy and, if not installed and used in accordance with the instructions, may cause harmful interference to radio communications. However, there is no guarantee that interference will not occur in a particular installation. If this equipment does cause harmful interference to radio or television reception, which can be determined by turning the equipment off and on, the user is encouraged to try to correct the interference by one or more of the following measures: • Reorient or relocate the receiving antenna. • Increase the separation between the equipment and receiver. • Connect the equipment into an outlet on a circuit different from that to which the receiver is connected. • Consult the dealer or an experienced radio/TV technician for help. Laser Label: CLASS 1 LASER PRODUCT This product is Class 1 laser product to EN 60825-1. 2 Notes on Handling this Product ■ About the Symbols Used The symbols and details shown below are used to indicate important information on the handling of this product. Be sure to read this information and observe it carefully to ensure that you use this product properly. Warnings WARNING indicates a hazardous situation could result in death or serious personal injury if the user does not perform the procedure correctly. Cautions CAUTION indicates a hazardous situation may result in minor or moderate personal injury if the user does not perform the procedure correctly. This alert signal also indicates that damages to the product or other property, may occur if the user does not perform the procedure correctly. ■ The Meanings of the Icons Used The icons and details shown below are used to indicate important information on the handling of this product. Be sure to read this information and observe it carefully to ensure that you use this product properly. Indicates information that prompts a Warning or Caution. Indicates information on prohibited items. Indicate information on mandatory items. 3 Warnings 4 When handling this product, carefully follow any warnings or cautions. When handling this product, carefully follow any warnings or cautions provided by the computer and peripheral device manufacturers. Do not disassemble. Never disassemble this device in any way. Disassembly of this device can cause damage, faults or serious accidents, such as a fire, short circuit or electric shock. In the event of such accidents, FUJITSU LIMITED shall not be held liable for any damage incurred by the customer. If an abnormality occurs. If the device emits an unusual odor, smoke, fire or electrical sparks, or if there is a lightning strike nearby, immediately turn off the power and unplug the AC cable from the outlet. Do not insert foreign objects. There are mechanical moving parts as well as parts carrying high-voltage electricity inside this device. Do not insert foreign objects as this can cause a serious incident, such as a short circuit, electrical damage or device failure. Such an action could also cause a fire, short circuit or electric shock. Water or other liquids entering or soaking this device could result in damage to or a fault in the device, and could also cause a fire, short circuit or electric shock. In some cases, this could result in irreparable damage. If any foreign object enters the device, do not attempt to disassemble the device or remove the object yourself. Contact your FUJITSU dealer and request repairs. Handling this product with wet hands is dangerous. Never operate this device or plug/unplug the SCSI cable or AC adapter when your hands are wet. This could cause a serious accident, such as damage to the device or a device fault, and could also cause a fire, short circuit or electric shock. Do not use in very moist or very humid locations. Do not use this device in very moist or very humid locations such as bathrooms as this can cause a serious accident, such as a fire, short circuit or electric shock. Notes on handling the ejector pin. Keep the ejector pin out of the reach of small children to prevent the pin from being accidentally swallowed. Cautions 5 Avoid sources of strong magnetic fields and electrical signals. Keep this device away from magnets or other objects that generate a magnetic field and away from wireless equipment or other devices that emit electrical signals as such equipment could cause this device to malfunction. Do not drop or bump the device. Dropping or bumping the device during operation or transportation could result in strong shocks or vibrations that could cause faults or damage. Remove the MO disk before moving the device. Do not move the device while it is operating or while an MO disk is inserted in the device as this could damage the MO disk. When moving the device, be sure to remove the MO disk first. Avoid equipment that is sensitive to electrical signals. Because the use of this device in close proximity to a radio or television receiver could disrupt signal reception, it should not be set up close to such equipment. It should also be kept away from other devices that are sensitive to electrical signals as it could cause such devices to malfunction. Install the device appropriately. Take care not to install the device in locations affected by strong vibrations or large amounts of dust or in locations where chemicals are sprayed as this could result in device faults. Do not use in conditions or places where there are extremes of temperature or humidity. Do not use this device in locations subject to extremely high (or low) temperatures, in very humid locations, in direct sunlight or near heating appliances (heaters, cooking appliances, etc.) as this could cause device faults. Note also that because sudden changes in temperature can result in condensation-related faults, allow the ambient temperature to stabilize before using the device. Do not operate the device during MO disk read/write operations. Because it uses a cache write function, this device continues to operate even after writing has finished on the computer. Do not switch the device off or eject the disk while the access light is flashing as this could result in device damage or faults, or physical damage to the MO disk and/or the data on the disk. Back up your data. Unanticipated malfunctions or damage occurring during an MO disk read/write operation can cause the data on the MO disk and/or the data that was being read/written to be unrecoverable. The data involved should be backed up beforehand as a precautionary measure. Also, be sure to write-protect MO disks containing important data and programs. Do not place objects on the device. Do not place objects on top of this device as this could scratch or damage the device. Do not insert objects (other than MO disks) into the device. Do not put anything (floppy disks, etc.) other than MO disks into the slot as this may cause damage or a fault. Handle MO disks carefully. Eject the MO disk before connecting or disconnecting the MO drive from your computer. Warnings 6 When using the AC adapter Plug the AC adapter firmly all the way in. If the AC adapter is not plugged firmly all the way into the power outlet, dirt or other foreign matter in the gap could cause a fire. When unplugging the AC adapter, do so by gripping the plug itself rather than the cord. Pulling the plug out by the cord may damage or break the wiring, which could result in a fire, electrical problems or other serious accidents. Take care when disconnecting the AC cable. Take great care not to damage the power cable. Pulling the plug out by the cable, placing objects on top of the cable or allowing the cable to come into contact with sharp objects may damage to the cable sheathing, which could cause a malfunction, fire, electrical problems or other serious accidents. When unplugging the AC adapter. If you unplug the AC adapter while power is being supplied to the MO drive from your computer via the USB port, the MO drive is reset and the MO disk may be damaged. Before unplugging the adapter, first unplug the USB cable for the MO drive or switch the computer off. Do not unplug the AC adapter from the mains power socket by pulling on the adapter cord. Unplug the AC adapter carefully by gripping the body of the adapter itself. Pulling on the AC adapter’s cord may expose the core wires of the cord and could cause an electric shock or a fire. If the MO drive emits unusual sounds or odors. If the MO drive behaves abnormally, such as emitting excessive heat, smoke, or unusual odors or sounds, immediately switch the MO drive off and unplug the AC cable from the mains power supply. Check that the MO drive is no longer emitting smoke and then take the MO drive to the shop where you bought it for repairs. Do not attempt to repair the MO drive yourself, as this is dangerous. Note that continuing to use a faulty MO drive could cause an electric shock or fire. If a foreign object gets inside the MO drive. If foreign matter (water, metal fragments, liquid, etc.) gets inside the MO drive, immediately switch the MO drive off and unplug the AC cable from the mains. Continuing to use the faulty MO drive could result in an electric shock or fire. Immediately take the MO drive to the shop where you bought it for repairs. If you drop or damage your MO drive. If you drop or damage the MO drive, immediately switch the MO drive off and unplug the AC cable from the mains. Continuing to use the faulty MO drive could result in an electric shock or fire. Immediately take the MO drive to the shop where you bought it for repairs. If lightning strikes nearby. If lightning strikes nearby unplug the AC cable from the mains, continuing to use the MO drive may result in electrical damage to the MO drive and could cause an electric shock or fire. Do not unplug the AC adapter with wet hands. Please do not unplug the AC adapter with your hands wet as this could cause an electric shock. Do not damage or attempt to modify the AC adapter. Do not damage or tamper with the AC adapter. Pulling on the adapter, using undue force to bend or twist the adapter, heating the AC adapter or placing heavy objects on the adapter will damage the adapter and could cause an electric shock or fire. Do not use if the AC adapter cord or the plug are damaged, or if the mains power outlet is loose. Do not use the AC adapter if the adapter cord or the plug is damaged, or if the mains socket is too loose. Using the AC adapter in such situations could cause an electric shock or fire. Return the AC adapter to the store where you purchased it for repairs. If there is dust in the mains socket used for the AC cable. If there is dust in apertures of the mains socket used for the AC cable or dust on or near the metal pins of the plug, wipe it off thoroughly with a dry cloth. Using the AC cable without cleaning off any dust could cause a fire. Cautions 7 When using the AC Adapter Do not use the AC adapter with the cord bundled. Do not use the AC adapter with the cord bundled as this generates heat and could cause a fire. Always unplug the AC cable from the mains power outlet if the MO drive will be left unused for a long period. If you do not plan to use the MO drive for a long period, unplug the AC cable from the mains supply as a safety precaution. Failing to do so could cause a fire or fault. Before Using the MO Drive Hardware and Software Requirements Computers PC Apple Macintosh computers Operating systems Windows XP Professional and Home Edition Windows 2000 Professional Windows Me Windows 98 (including Second Edition) Mac OS 9.0.4 or later Mac OS X 10.0.1 or later MO disks ISO Standard 90mm (3.5-inch) MO Disk 640MB / 540MB / 230MB / 128MB 640MB / 540MB / 230MB*1 MO Disk with Direct Over Write (DOW)*2 GIGAMO Standard 90mm (3.5-inch) MO Disk 1.3GB Interface USB 2.0/USB 1.1 Restrictions • Operation guaranteed only for direct connections to a computer’s USB port. • You may need to use the optional AC adapter/AC cable, depending on the power supply performance provided by your computer’s USB bus. • The interface of the computer must be USB 2.0 compatible in order to achieve the USB 2.0 high-speed transfer (480Mbps). • Operation by the Macintosh series with USB 2.0 is not verified as of August, 2003. Only interfaces up to USB 1.1 with a full-speed of 12Mbps are supported. • Use only the USB cable provided. Using with other cables is not guaranteed. *1 ISO standards do not apply to 230MB MO disks with DOW. *2 The writing speed of the DOW disk is equivalent to a standard MO Disk. 8 1 9 About the MO Drive 1 -1 Component Names and Functions Power/Access Light (This product uses blue LED. *1) Off: When the MO drive is not connected to a computer or when power is not supplied from the optional AC adapter/AC cable. On: When the MO drive is connected to a computer or when power is supplied from the optional AC adapter/AC cable. Short interval flashing: When the MO drive with USB 2.0 is busy state. Long interval flashing: When the MO drive with USB 1.1 is busy state. Eject Button Press this button to eject an MO disk. * If you are using a Macintosh, this button does not operate. Manual Eject Hole Use this to eject an MO disk if the disk will not eject normally. USB Connector DC IN (Power Supply) Used for connecting the USB cable from the computer. Used for connecting the DC plug to supply power from the optional AC adapter. * Peel off the sticker before use. (See figures at right.) *1 According to International Electrotechnical Commission provides standard IEC60073 and IEC60204-1 “The meaning concerning the state of the color of the display light and the machine”, a blue display light has an obligatory meaning (The state to demand the behavior of those who operate it is indicated). This product adopts blue LED by occasion of the design. There is no meaning about the LED color that the behavior of those who operate it is demanded. 10 1 -2 1-2 Handling the MO Drive 1 Handling the MO Drive and MO Disks Handling the MO Drive MO Drive Installation Modes The MO drive is designed to be used in a horizontal position, but it can also be used standing upright using the upright stand provided. Do not use any means other than the stand provided to keep the MO drive in a vertical position as this could make the MO drive unstable and result in damage to the MO drive. Lying flat Upright Handling MO Disks About MO Disk Labels When affixing labels on MO disks, always use the dedicated labels and stick them to the disk in the designated position. Take care also to wipe off any dirt or oil on the disk before sticking on a label. Using labels other than the dedicated labels, re-using labels, or sticking labels onto a soiled surface could cause the label to peel off and then adhere to the inside of the MO drive. Extracting such labels is difficult and excessive force should not be used in attempting to remove them. Take the MO drive to the store where you purchased the MO drive and request repairs. 1-2 2 Notes on Using the MO Drive ● Do not disconnect the USB cable while the MO drive is operating (access light flashing). ● While the MO drive is operating (access light flashing), do not eject an MO disk by pushing the eject button or right-click the icon and ejecting. Eject an MO disk before allow the computer to switch to an energy saving mode, such as stand-by or sleep. * In particular, do not put your computer to sleep while copying files as this could damage the data on the MO disk. ● If the computer does not recognize your MO drive, unplug the USB cable from your computer, wait a few moments and then plug it back in and try again. ● MO disks formatted with Windows 2000 or Windows XP into the NTFS format cannot be used in other operating systems. ● If you are listening to music or playing back a movie (real time operation) using a USB device (including the MO drive), the operation of another USB device (including an MO drive) may stop, interrupt or restart playback. ● Use only the USB cable provided. Normal operation is not guaranteed with any other USB cable. ● You may need to use the optional AC adapter/AC cable, depending on the power supply performance provided by your computer’s USB bus. ● Do not connect or disconnect the AC cable while the MO drive is operating (access Light flashing). ● Use only the optional AC adapter/AC cable provided. Operation is not guaranteed with any other AC adapter/AC cable. 11 1-2 3 Maintenance Contaminants such as dust, tobacco smoke or ash adhering to your MO drive and MO disks can cause their performance to deteriorate and can also cause damage to the MO drive itself. Regularly clean your MO drive and MO disks to ensure that you can continue to use them safely and effectively. 1. Cleaning Your MO Drive First, disconnect the USB cable connecting the MO drive to your computer. Gently wipe away the dust from the body of the MO drive with a soft dry cloth or a cloth slightly moistened with either water or a neutral detergent. Do not use volatile solvents (alcohol, benzene, thinners, etc.) as they could cause discoloration or deformation of the MO drive. * Never perform maintenance on your MO drive while it is connected to a computer. * Never perform maintenance on your MO drive while it is connected to the AC adapter. 2. Cleaning MO Disks In general, you should clean your disks using the special cleaner once every three months or so. ◆ The time between cleaning differs according to the operating environment and frequency of use. Product Name Product Number Optical Disk Cleaning Kit CA90003-0702 * When purchasing cleaning kits, consult the store where you purchased your MO drive. 1-2 4 Using the AC Adapter (Sold Separately) The optional AC adapter must be connected to the DC jack when: The power supply performance of the computer’s USB bus is such that the power is supplied to the MO drive is insufficient for it to operate properly. * When purchasing an AC adapter, consult the store where you purchased your MO drive. * The DC jack is located on the back of the MO drive as shown in the figures below. Peel off the sticker before use. DC jack Follow the steps below to use the AC adapter 1. 2. 3. Connect the AC adapter to the DC jack. Plug the AC adapter into the mains power socket. Connect the USB cable to the MO drive. Note When using an AC adapter/AC cable (sold separately), never connect the DC jack to the MO Drive while the MO drive is in operation. 12 2 13 MO Drive Setup 2 -1 Setup Procedure The MO Drive setup procedure is shown below. Use the appropriate setup procedure for the operating system on your computer. The screens shown and procedures used in the installation differ for each operating system. Refer to the setup procedure for your operating system. For Windows XP/Windows 2000 Users (See P.15) For Windows Me/ Windows 98 (including Second Edition) Users (See P.20) Prepare the MO drive and accessories. Turn your computer on and start the operating system. Place the enclosed CD-ROM into your computer’s CD-ROM drive. Install the device drivers and utilities. Connect the MO drive to your computer. Finish setup. 14 For Macintosh Users (See P.25) 2 -2 2-2 1 Preparing the MO Drive and Accessories a 2-2 For Windows XP/ Windows 2000 Users MO Drive b Stand c USB cable 2 MO Drive Orientation Upright Lying flat Underside of the stand ▲ Set up the drive and stand so that “FRONT” on the underside of the stand faces forward (towards the disk slot). 15 d CD-ROM (includes device drivers and manual) 2-2 3 Installing the Utility Software on Your Computer To install the utility software on your computer, log on using Administrator privileges or a Computer Administrator account. 1. Insert the enclosed CD-ROM into your computer’s CD-ROM drive. 2. The FJSTART screen appears. Click the [Install device driver and Utilities] button. * If the screen does not appear, double-click icon with the explorer. (CD-ROM Drive:\Fjstart.exe) ● About other buttons [Show online manual] Displays the online manual (this document). [Install Acrobat Reader] Installs the Acrobat Reader. [Install Eject Tool] Installs the Eject Tool (Refer to Page 46). [Install SecureMO Light28] Installs the SecureMO Light28 (Refer to Page 51). 3. Click the [Next] button. * The screen shown is for Windows XP. 16 4. Click the [Next] button. 17 5. Click the [Install] button. 6. Click the [Finish] button. 7. Click the [Next] button. 8. Click the [Install] button. 9. Click the [Finish] button. 10. Click the [Yes] button and then restart your PC. 2-2 4 Connecting the MO Drive to Your Computer 1. Connect the USB cable (mini-B connector) to the USB port on the MO drive. 2. Connect the USB cable (A-type connector) to the USB port on your computer. Check that the MO Drive is connected correctly 1. Open [My Computer]. * In Windows XP, select [My Computer] from the [Start] menu. 2. If a removable disk icon appears, the MO drive has been recognized successfully. * If there is no [Removable Disk] icon, disconnect the USB cable from your computer, wait a few moments and then reconnect it. If the icon still does not appear, refer to the “Troubleshooting” section. Windows 2000 Windows XP Note Once the drivers for this product are successfully installed, the devices listed below are added to the [Device Manager] window. Check the Device Manager ● In Windows 2000 Right-click the [My Computer] icon, click [Properties], click the [Hardware] tab and then click [Device Manager] to open the Device Manager window. ● In Windows XP From the [Start] menu, right-click [My Computer], click [Properties], click the [Hardware] tab and then click [Device Manager] to open the Device Manager window. OS Windows 2000/ Windows XP 18 Added Location USB (Universal Serial Bus) Controllers Disk Drives Storage Area Volume Added Device Name USB High Capacity Storage Device FUJITSU MCS3130UB-S USB Device General-purpose Volume Important! ● When you connect this product to a PC running Windows XP, the write cache between Windows and the MO drive is disabled in the default settings and optimum performance cannot be achieved as a result. To enable the write cache, double-click [FUJITSU MCS3130UB-S USB Device] from [Disk Drives] in the [Device Manager] window and open the [Properties] window. ● Select the [Policies] tab from [FUJITSU MCS3130UB-S USB Device Properties] and click the button for [Optimize for performance]. 19 2 -3 2-3 1 Preparing the MO Drive and Accessories a 2-3 For Windows Me/ Windows 98 (including Second Edition) Users MO Drive b c Stand USB cable 2 MO Drive Orientation Upright Lying flat Underside of the stand ▲ Set up the drive and stand so that “FRONT” on the underside of the stand faces forward (towards the disk slot). 20 d CD-ROM (includes device drivers and manual) 2-3 3 Installing the Utility Software on Your Computer 1. Turn your computer on and insert the enclosed CD-ROM into your computer’s CD-ROM drive. 2. The FJSTART screen appears. Click the [Install device driver and Utilities] button. * If the screen does not appear, double-click icon with the explorer. (CD-ROM Drive:\Fjstart.exe) ● About other buttons [Show online manual] Displays the online manual (this document). [Install Acrobat Reader] Installs the Acrobat Reader. [Install Eject Tool] Installs the Eject Tool (Refer to Page 46). [Install SecureMO Light28] Installs the SecureMO Light28 (Refer to Page 51). 3. 21 Click the [Next] button. 4. Click the [Next] button. ■ For Windows Me Users 22 5. Click the [Next] button. 6. Click the [Next] button. ■ For Windows 98 Users 7. Click the [Next] button. 8. Click the [Finish] button. 9. Click the [Finish] button. 10. 23 Restart your PC. 2-3 4 Connecting the MO Drive to Your Computer 1. Connect the USB cable (mini-B connector) to the USB port on your MO drive. 2. Connect the USB cable (A-type connector) to the USB port on your computer. Check that the MO Drive is connected correctly 1. Double-click the [My Computer] icon on the desktop. 2. If a removable disk icon appears, the drive has been recognized successfully. * If there is no [Removable Disk] icon, disconnect the USB cable from your computer, wait a few moments and then reconnect it. If the icon still does not appear, refer to the “Troubleshooting” section. Note Once the drivers for this product are successfully installed, the devices listed below are added to the [Device Manager] window. Check the Device Manager Right-click the [My Computer] icon, click [Properties] and then click [Device Manager] to open the Device Manager window. OS Windows 98 (including Second Edition) Windows Me Location Added Universal Serial Bus Controllers Disk Drives Hard Disk Controllers Universal Serial Bus Controllers Disk Drives Storage Devices Added Device Name USB Magneto-Optical Disk Drive (MO Drive) FUJITSU MCS3130UB-S Fujitsu USB-MO Drive ?USB HIGH CAPACITY STORAGE DEVICE* FUJITSU MCS3130UB-S USB Disk * In Windows Me, a white question mark is displayed inside a green circle. This is because the standard Windows Me drivers were installed. This device will operate properly with these drivers and can be used as is. 24 2 -4 2-4 1 Preparing the MO Drive and Accessories a 2-4 For Macintosh Users MO Drive b Stand c USB cable 2 MO Drive Orientation Upright Lying flat Underside of the stand ▲ Set up the drive and stand so that “FRONT” on the underside of the stand faces forward (towards the disk slot). 25 d CD-ROM (includes manual) 2-4 26 3 Connecting the MO Drive to Your Computer 1. Connect the USB cable (mini-B connector) to the USB port on the MO drive. 2. Connect the USB cable (A-type connector) to the USB port on your computer. Check that the MO Drive is connected correctly. Mac OS 9.0.4 or later Launch the Apple System Profiler from the Apple Menu, click the [Devices and Volumes] tab and check that High-capacity Storage Device (USB Magneto-Optical Device) is among the USB items listed. Mac OS X 10.0.1 or later ■ In Mac OS X 10.0.x Double-click [Apple System Profiler] inside the [Utilities] folder in the [Applications] folder to launch the Apple System Profiler. Then click the [Devices and Volumes] tab and check that [FUJITSU (MCS3130UB-S)] is listed among the USB devices. * On some versions of Mac OS, only FUJITSU may be displayed. ■ In Mac OS X 10.1.x ■ Caution 1) If the MO drive does not appear, disconnect the USB cable from your computer, wait several seconds and then reconnect it. If it still does not appear, refer to the Troubleshootings section. 2) Always connect the MO drive to your Macintosh’s USB port. Operation is not guaranteed if you connect to the USB port on the Apple USB Keyboard or the Apple Monitor. 3) The MO drive does not support the Sleep or Wake functions. Do not use the Energy Saver functions when using the MO drive. 4) You cannot boot up from the MO drive. 5) When shutting down the Mac OS, eject the MO disk first. 6) The Multiple Users function in Mac OS 9.0.4 and later is not supported. 27 3 28 Using the MO Drive 3 -1 3-1 Handling MO Disk 1 Inserting MO Disk Insert the disk front first into the MO slot. Push it in all the way until you hear it click into place. After the MO disk is inserted, the access light flashes for several seconds. During this time the MO drive checks the control status of the MO disk and prepares for reading/writing. 3-1 2 Ejecting MO Disk For Windows XP/Windows 2000 Users Log on using an account with administrator privileges. If you are not logged on, refer to page 31 and change your privileges using the Eject and format privilege Tool. 1. Open [My Computer] and right-click the Removable Disk icon. * The screen shown is for Windows XP. 2. 3. Select [Eject] from the shortcut menu. The MO disk is ejected from the MO drive. ■ Caution 1) Never eject an MO disk when the MO drive access light is flashing. 2) If you have a file from the MO disk open, close the file before ejecting the MO disk. ● Using the Eject button to remove disks Check that the MO drive’s access light is lit and then press the Eject button. ■ Caution • Even after writing has finished on the computer, the MO drive may continue to operate using the cache writing function. To ensure that your data is safely preserved, use the option in right-click menu to eject the MO disk. 29 For Windows Me/Windows 98 Users 1. Open [My Computer] and right-click the Removable Disk icon. 2. Select [Eject] from the shortcut menu. 3. The MO disk is ejected from the MO drive. ■ Caution 1) Never eject an MO disk when the MO drive access light is flashing. 2) If you have a file from the MO disk open, close the file before ejecting the MO disk. For Macintosh Users 1. Drag the MO disk icon on the desktop into the Trash. ■ Mac OS 9.0.4 or later ■ Mac OS X 10.0.x or later 2. The MO disk is ejected from the MO drive. ■ Caution 1) Never eject an MO disk when the access light on the MO drive is flashing. 2) You cannot use the eject button on the MO drive to eject MO disks. 3) If you have a file from the MO disk open, close the file before ejecting the MO disk. How to eject disk manually (For all Users) If you cannot eject a disk the normal way due to a problem of some kind, eject the disk by inserting the ejector pin into the manual eject hole. 1. 2. Disconnect the USB cable from the MO drive. Insert the ejector pin into the manual eject hole and press with moderate force to eject disk. 13 00 U2 * You can create the ejector pin by straightening a common paper clip. Eject Hole 30 3-1 3 How to Use Eject and format privilege Tool For Windows 2000 or Windows XP users, you can only format or eject an MO disk if you log on with administrator privileges. The Eject and format privilege Tool allows you to format or eject disks from an account that does not have disk formatting or ejecting privileges. However, the Eject and format privilege Tool can only be run only from an account with administrator privileges. Using the Eject and format privilege Tool 1. Select [MO Utilities for XP] from [All Programs] in the [Start] menu in the taskbar, then click [Eject and format privilege]. * The screen shown is for Windows XP. 31 3-1 2. Select either [Computer Administrators] or [All Users], then click the [Apply] button. 3. Click the [OK] button and restart the computer. The new privilege will apply after the computer restarts. 4 Write Protection To prevent the inadvertent erasing of data written to an MO disk, you can write-protect your disks. Move the tab on the back of the MO disk to the Write-protect position. To write additional data to the disk, move the tab back to the Write-enable position. Write-enable position 32 Write-protect position 3 -2 Formatting MO Disks The MO Disk Formatter initializes (formats) MO disks to make them readable on user’s systems. 3-2 1 For Windows Users For Windows XP Users Important! To format an MO disk with non-administrator privileges, see How to use Eject and format privilege Tool. OS Built-in Formatter 33 1. 2. Open [My Computer] from [Start] button. 3. Set the required items in the dialog box and click the [Start] button. Right-click the Removable Disk icon corresponding to the MO drive and select [Format...]. For Windows 2000 Users Important! To format an MO disk with user privileges, see How to use Eject and format privilege Tool. OS Built-in Formatter 1. 2. From Explorer, open [My Computer]. 3. Set the required items in the dialog box and click the [Start] button. Right-click the Removable Disk icon corresponding to the MO drive and select [Format...]. FUJITSU MO Disk Formatter Note All menus and messages for this software are shown in English. 1. Insert the MO disk then run the MO Disk Formatter. The dialog box will appear. 2. Select the MCS3130UB-S (DynaMO 1300U2 Pocket) in the [Select an MO drive] list box. 3. 4. Select [Floppy Type (FAT32)] in the [Select a Format Type] combo box. Type an appropriate volume label in the [Volume Label] edit box. Important! Use only English alphabet (A-Z) and/or numeric number (0-9) and/or underscore (_). 5. 34 Press the [Start] button to continue formatting. Confirm the message and click the [OK] button. Formatting will start. For Windows Me and Windows 98 Users OS Built-in Formatter 1. 2. From Explorer, open [My Computer]. 3. Set the required items in the dialog box, and click the [Start] button. Right-click the Removable Disk icon corresponding to the MO drive and select [Format...]. FUJITSU MO Disk Formatter Note All menus and messages for this software are shown in English. 1. Insert the MO disk then run the MO Disk Formatter. The dialog box will appear. 2. Select the MCS3130UB-S (DynaMO 1300U2 Pocket) in the [Select an MO drive] list box. 3. 4. Select [Floppy Type (FAT32)] in the [Select a Format Type] combo box. Type an appropriate volume label in the [Volume Label] edit box. Important! Use only English alphabet (A-Z) and/or numeric number (0-9) and/or underscore (_). 5. 35 Press the [Start] button to continue formatting. Confirm the message and click the [OK] button. Formatting will start. 3-2 2 For Macintosh Users ■ Caution • Formatting an MO disk erases all the data on the disk. Before formatting a disk, always check carefully that it contains no data that you want to retain. For Mac OS 9.0.4 or later Users 1. Insert the MO disk into the MO drive. If you insert an MO disk that has not been formatted, an initialization dialog box appears on the desktop. To reformat an MO disk that has already been formatted, select the MO Disk and then select [Format Disk] from the Special menu. ● Inserting a formatted disk An MO disk icon appears on the desktop. ● Inserting a non-formatted disk 2. If you wish to give the MO disk a name, enter the name in the box. 3. Select either [Mac OS Standard] or [Mac OS Extended] as the format to be used. 4. Click [Initialize] to begin formatting. 5. If formatting is completed successfully, the MO disk icon appears on the desktop. ■ Caution 1) The Mac OS Standard or Mac OS Extended format should be used for Macintosh formatting. Note that the Mac OS Extended format cannot be used with Mac OS 8.0 or earlier systems. 2) 1.3GB/640MB (2KB/Secter) MO disks formatted on Windows systems cannot be used on Macintosh computers. 36 For Mac OS X Users 1. Insert the MO disk into the MO drive. If you insert an MO disk that has not been formatted, an initialization dialog box appears on the desktop. To reformat an MO disk that has already been formatted, double-click [Disk Utility] in the Utilities folder located inside the Applications folder of the startup disk. ● Inserting a non-formatted disk ● Inserting a formatted disk An MO disk icon appears on the desktop. 2. Select the MO drive and then click the [Partition] tab in the sequence shown below. ■ Mac OS X 10.0.x ■ Mac OS X 10.1.x (2) (2) (1) (3) (1) (1) Click [Drive Setup]. (2) Click the disk to be formatted. (3) Click the [Partition] tab. 37 (1) Click the disk to be formatted. (2) Click the [Partition] tab. ■ Mac OS X 10.0.x ■ Mac OS X 10.1.x (3) (4) (4) (5) (5) (6) (4) To name your MO disk, entering the name and then press the Return key. (5) Select the format to be used. (6) Click the [Partition] button. (3) To name your MO disk, entering the name and then press the Return key. (4) Select the format to be used. (5) Click the [OK] button. 3. A warning message appears. Check the message and click the [Partition] button if you wish to continue formatting. Formatting then begins. ■ Mac OS X 10.0.x ■ Mac OS X 10.1.x 4. If formatting is completed successfully, the MO disk icon appears on the desktop. Exit [Disk Utility]. ■ Caution 1) When you are using an MO disk in Mac OS X, it is recommended to use a single partition in the Mac OS Extended format. Note that the Mac OS Extended format cannot be used with Mac OS 8.0 or earlier systems. 2) 1.3GB/640MB (2KB/Secter) MO disks formatted on Windows systems cannot be used on Macintosh computers. 38 3 -3 Disconnecting the MO Drive Use the procedures given below to disconnect the USB cable from the MO Drive while the computer is running. ■ Caution 1) Only disconnect the MO drive once the MO disk has been ejected. 2) Never disconnect the MO drive while files are being copied or if a file is open. 3-3 1 For Windows Users Windows 98 (including Second Edition) To disconnect the MO drive, first eject the MO disk and then disconnect the USB cable. Windows XP, Windows 2000 or Windows Me 1. 2. 3. 4. If there is an MO disk in the MO drive, eject the MO disk. Click the icon displayed in the task tray. Click the message shown below in the menu that appears. ● Windows Me.........“Stop USB disk drive.” ● Windows 2000......“Stop USB high-capacity storage device drive.” ● Windows XP .........“It is safe to remove the USB high-capacity storage device drive.” The dialog box shown below appears. Click the [Stop] button and then select the device and click the [OK] button. ■ Windows XP ■ Windows Me 39 5. The following message appears. You can disconnect the MO drive. 3-3 2 For Macintosh Users 1. 2. 40 If there is an MO disk is in the MO drive, eject the MO disk by dragging the MO disk icon to the Trash. Disconnect the USB cable from the USB port on the Macintosh. 4 41 Uninstalling Utility Software 4 -1 Windows XP/Windows 2000 When you no longer need the utility software, you can delete them using the procedure given below. To uninstall the utility software in Windows 2000 or Windows XP, first log on with Computer Administrator account or an account that has Administrator privileges. Note that you can no longer use the MO drive if you uninstall the utility software. Removing the MO Drive 1. Disconnect the MO drive. (Refer to the instructions for disconnecting the MO drive on page 39.) Then disconnect the USB cable from the computer. 2. Open [Control Panel] and then double-click [Add or Remove Programs] to open the Add/Remove Programs window. * [Add/Remove Programs] (Windows 2000) (The screen displayed is for Windows XP.) Delete MO Supplement 3. Select [MO Supplement for XP] (for Windows XP) or [MO Supplement] (for Windows 2000) and click [Remove]. 4. Follow the instructions. Uninstall the Eject and format privilege Tool 5. Open [Add or Remove Programs] from [Control Panel] as shown in step 2. * [Add/Remove Programs] (Windows 2000) ● Windows 2000 Select [MO Disk Formatter] and click [Remove]. ■ Caution • Uninstalling the Eject and format privilege Tool also uninstalls the formatting tools. ● Windows XP Select [MO Utilities for XP] and click [Remove]. 6. 42 Follow the instructions. 4 -2 Windows Me/ Windows 98 (including Second Edition) When you no longer need the Utility software, you can delete them using the procedure given below. Note that you can no longer use the MO drive if you uninstall the utility software. Disconnect the MO Drive 1. Disconnect the MO drive. (Refer to the instructions for disconnecting the MO drive on page 39) Then disconnect the USB cable from the computer. 2. Double-click [Control Panel] in [Settings] and then double-click [Add/Remove Programs] to open the Add/Remove Programs window. Delete MO Drivers and Formatter 3. 4. 43 Select [MO Drivers and Formatter] and click [Add/Remove]. Follow the instructions. * Windows 98 users Delete the USB MO Storage Class Driver 44 5. Select [USB MO Storage Class Driver] and click [Add/Remove]. 6. Follow the instructions. 5 45 MO Eject Tool 5 -1 5-1 The MO Eject Tool 1 Overview of MO Eject Tool The MO Eject tool automatically ejects MO disks at Shut down (Turn off)/Restart/Hibernate/Standby/Log off. 5-1 2 Notes 1) To change settings of the MO Eject Tool on Windows 2000/Windows XP, log on with the [Administrators] privileges or the [Computer Administrator] account. The changes apply to all users. 2) The most recent changes to [Eject] settings take effect. 3) You cannot eject the MO disk if the following error message appears: Failed to lock the MO drive. Make sure to close all the windows and/or files opened from the MO drive. When this error message appears, check that no other programs (Explorer, antivirus software etc.) are using the MO disk. When you don’t know which programs are using the MO disk, set the [Eject] settings of the MO Eject Tool to [OFF], or select [Close], and eject the MO disk. (Refer to the Ejecting MO Disk on page 29.) 4) You cannot eject MO disks not supported (for example 2.3GB disks) by your drive. 5-1 3 Installing To install the MO Eject Tool on Windows 2000/Windows XP, log on with the [Administrators] privilege or the [Computer Administrator] account. 1. 2. Insert the enclosed CD-ROM into the CD-ROM drive. Click the [Install Eject Tool] button from the CD-ROM menu. * When the program does not start, open the CD-ROM icon in [My Computer] and double click [FJSTART.EXE] file. 46 47 3. Click the [Next] button. 4. Click the [Next] button. 5. Click the [Finish] button and remove the CD-ROM. 5-1 4 Using MO Eject Tool Using MO Eject Tool 1. 2. Right click the MO Eject Tool icon displayed on the task tray. Select either [ON] or [OFF] from the [Eject] menu. * The most recent changes to [Eject] settings are in effect. Closing MO Eject Tool 1. 2. Right click the MO Eject Tool icon displayed on the task tray. Select [Close]. * When you select [Close] for the MO Eject Tool, the MO Eject Tool icon disappears from the task tray. The icon appears when you restart the computer or log on again. 5-1 5 Uninstalling To uninstall the MO Eject Tool from Windows XP/Windows 2000, log on with the [Administrators] privilege or the [Computer Administrator] account. 1. Open [Control Panel] and select [Add or Remove Programs]. * In Windows 2000 select [Add/Remove Programs]. 2-a. Windows XP/Windows 2000 Select MO [Eject Tool for Windows NT4/2000/XP] and click [Change/Remove]. 2-b. Windows Me/Windows 98 Select [MO Eject Tool for Windows 95/98/Me] and click [Add/Remove]. 3. 48 Follow the instructions on the screen to uninstall. 6 49 Using SecureMO Light28 6 -1 6-1 Overview/Installing of SecureMO Light28 1 Overview SecureMO Light28 is a program that sets a password to a 1.3GB or 2.3GB capacity GIGAMO disk in order to protect data privacy. Once you save important personal data on a password-protected MO disk (called a Secure MO disk), access to data on the disk cannot be obtained unless the password is entered correctly. This function is convenient to save secret data etc., and to protect private data which you may not want to be seen by others. When a locked Secure MO disk is accessed from the application such as Explorer, the alert message such as “The device is not ready” is displayed. It has been proven that Secure MO disk is firmly locked as for this message. Please unlock Secure MO disk with SecureMO Light28 when you access data. 6-1 2 Notes ● Once a password has been set for an MO disk, the Secure MO disk cannot be changed back to an ordinary (non-secure) MO disk. ● A Secure MO disk is usable only with an MO drive having the security function. ● Password management is your responsibility. FUJITSU does not have access your password. ● FUJITSU assumes no liability for any damage arising from the use of this program. ● An attempt to use a locked Secure MO disk through Explorer ends up with a warning message such as “The device is not ready.” The message explains that data on the Secure MO disk cannot be accessed unless the Secure MO disk is unlocked. ● You should lock Secure MO disk when not using it. If the disk is left unlocked, others may be able to access the contents of the disk when you are not present. There is also the possibility that the password could be altered. Click the [Lock] button or eject the Secure MO disk from the Secure MO drive while it is unlocked. Shut down or Restart of Windows does not lock the Secure MO disk. Neither does disconnecting or connecting the SCSI cable. ● When you are finished using a Secure MO disk, be sure to remove the disk from the drive and protect it from unauthorized access. 50 6-1 3 Installation Please install it according to the following procedures. To install SecureMO Light28 with Windows XP/Windows 2000, log on using the [Computer Administrator] account or the [Administrators] privileges. 1. 2. Insert the included CD-ROM into your CD-ROM drive. The following screen is displayed. Click the [Install SecureMO Light28] button. The installation program starts automatically. If the following screen is not displayed, double-click the CD-ROM icon of [My Computer], open, and execute [\MOWARE\Light28\Win9x\Setup.exe] or [\MOWARE\Light28\Win2000\Setup.exe]. 51 3. The installation program displays the dialog after a short time. Please complete the installation according to the instruction. 4. When the installation is completed, click the [Finish] button. 5. Restart Your PC. 6 -2 6-2 How to use of SecureMO Light28 1 Start or close SecureMO Light28 Start Select [All Programs] - [SecureMO Light28] from the [Start] menu, and select [SecureMO Light28]. When SecureMO Light28 dialog appears, enter the password. Close Select [Close] from the [File] menu of SecureMO Light28. Important! ● If the Secure MO disk is in an unlocked state when SecureMO Light28 closes, the disk continues to be in the unlocked state. ● To stop using the Secure MO disk, click the [Lock] button or remove the Secure MO disk from the MO drive. 52 6-2 2 Creating a Secure MO disk A password can be applied to a formatted MO disk. A password can also be applied to an MO disk already containing data. In this case, the disk retains the recorded data but requires the password to be entered in order to perform read/write operations on the disk later. 1. Select Secure MO drive. Insert an ordinary (non-secure) disk into Secure MO drive, and start SecureMO Light28. If you connect two Secure MO drives or more, click the drop-down box of [Select Secure MO drive], and select the target Secure MO drive. 2. Displaying the [Create Secure MO disk] dialog box. Click [Create Secure MO Disk] from the [Tools] menu. 3. Creating a Secure MO disk. If you want to create a Secure MO disk, click the [Create] button of the [Creating a Secure MO disk] dialog. Important! ● Once an ordinary disk is converted to a Secure MO disk, the converted disk cannot be changed back to an ordinary disk. ● Secure MO disk can be used only with a Secure MO drive. 53 6-2 3 Setting of Password To display the [Set Password] screen, click the [Create] button in the [Create Secure MO disk] dialog. Important! ● Please input a password of one character or more. Use English alphanumeric characters and the following symbols for the password. a~z A~Z 0~9 !"%&'/()*+,-.:;<=>?_ ● Please do not forget the password. Moreover, please do not give others the password. ● FUJITSU does not release your password. 54 1. Enter a password for [New Password]. The entered password is displayed with asterisks (*). 2. Enter the same password for [Confirmation of Password]. The entered password is displayed with asterisks (*). 3. Click the [OK] button. 4. The message like the screen is displayed when ending. 6-2 4 Unlocking a Secure MO disk Insert Secure MO disk 1. 2. Insert Secure MO disk in Secure MO drive. Start SecureMO Light28. Enter the password 55 1. Enter the password. The entered password is displayed by the asterisk (*). 2. Click the [Unlock] button. The illustration in the [Disk Status] field changes when the entered password is correct. 6-2 5 Locking a Secure MO disk To lock a Secure MO disk, use either of the methods below. Method 1: Click the [Lock] button on the Enter Password screen. Method 2: Eject the Secure MO disk from Secure MO drive. Important! Do not lock the Secure MO disk while other program is using it. Click the [Lock] button Click the [Lock] button on the SecureMO Light28 start screen. When the Secure MO disk is locked, the illustration in the [Disk Status] field changes to a closed padlock. Eject Secure MO disk from the drive 1. 2. 3. Double-click the [My Computer] icon and it opens. Right-click on the removable drive icon. Select the [Eject] in the display menu. Important! ● The illustration of [Disk Status] field of SecureMO Light28 does not change with this operation. Please click the [Refresh] button to display the latest. ● Only the permitted user account can eject Secure MO disks in Windows XP and Windows 2000. Please read Changing Format/Eject Privileges of SecureMO Light28 help, and change the authority if necessary. 56 6-2 6 Changing a Password To change a password, close all other program using the Secure MO disk. Displaying the Change Password screen 1. Insert the Secure MO disk on which you wish to change the password into the Secure MO drive, and unlock it. 2. Select [Change Password] from the [Tools] menu on the [Enter Password] screen. Procedure of password change 1. 2. 3. 4. 57 Enter the current password for [Present Password]. Enter a new password for [New Password]. Reenter the new password for [Confirmation of Password]. To apply the new password, click the [OK] button. To retain the current password, click the [Cancel] button. 6-2 7 Formatting Secure MO disk Please open the key when you format Secure MO disk. Note Even if Secure MO disk is reformatted, the password is not deleted. 1. Select [Tools] - [Format]. 2. The format dialog is displayed. Select the file system in pull down menu. Enter Volume Label if necessary. Click the [Start] button to begin formatting. Note ● It is possible to format a disk quickly if Quick Format is selected on a disk that has previously been formatted. ● NTFS can be selected File system in Windows 2000 or Windows XP. However, when MO disk is formatted in NTFS, the disk cannot be used with Windows 98 and Windows Me. ● The screen is Windows 2000. OS, screen, differ. 58 3. A warning message is displayed, click the [OK] button. 4. Format completion dialog is displayed. Click the [OK] button. 6-2 8 Uninstall SecureMO Light28 cannot be used if the software is uninstalled. It becomes impossible to read and write data because the password cannot be sent to Secure MO disk. To uninstall SecureMO Light28 with Windows XP/Windows 2000, log on using the [Computer Administrator] account or the [Administrators] privileges. Please uninstall it according to the following procedures. 1. Click [Start] ➞ [Control Panel]. 2. Click [Add or Remove Programs] of the window. 3. Select [SecureMO Light28], and click the [Change/Remove] button. * Other than Windows XP, click [Start] ➞ [Settings] ➞ [Control Panel]. * When Windows 98 or Windows Me is used, click the [Add/Remove] button. 4. 59 Follow the instruction on the screen. 7 60 Troubleshootings 7 -1 Troubleshootings For All Operating Systems Question Check Solution ————— The formula used for calculating the capacity for the MO disk packaging is 1KB=1,000 bytes, but on the computer it is calculated at 1KB=1,024 bytes. Also, when you format a disk, some disk space is used to record disk information. For these reasons, the disk capacity displayed after formatting is lower. (For example, the formatted capacity of a 640MB MO disk may be around 600MB.) Q1. When I format an MO disk, the capacity displayed on the desktop is less than that listed on the MO disk packaging. Q2. I can’t read MO disks formatted in Windows on my Macintosh. ————— The Windows-formatted MO disk capacities that are compatible with Mac OS are 128MB to 540MB. MO disks of 640MB and larger are not compatible with Mac OS. Windows 98 (including Second Edition)/Windows Me Question Q3. I can’t format my MO disk. Check Check that the disk is not write-protected. Solution Move the write protection tab on the under side of the MO disk to the write position. (see page 32) I can’t copy files to my MO disks. FDISK is not compatible with 1.3GB/640MB (2KB/Sector) MO disks. Q4. After executing FDISK for the MO disk, its capacity decreased to one quarter its previous size. Q5. I can’t use Drive Converter (FAT32) with an MO disk. 61 ————— Drive Converter (FAT32) does not support MO disks. ————— Windows 98 (including Second Edition) Question Q6. I connected the MO, but the icon doesn’t appear in [My Computer]. Check 1. Is the cable connected? Is the MO drive’s power/access light lit? 2. Open [My computer] > [Control Panel] > [System] > [Device Manager] tab. Are [Universal Serial Bus Controller] and [USB MO Storage Class Driver] displayed? 62 Solution 1-1 Check that the USB cable is correctly connected. 1-2 If you connected the drive while Windows 98 was not running, or was in Standby or Suspended mode, restore Windows 98 and then connect the USB cable. 1-3 Briefly disconnect and then reconnect the USB cable. If your PC still does not recognize the MO drive, disconnect the cable again, restart Windows 98 and then connect the USB cable. 2 The utility software may not be properly installed or Windows 98 may not be recognizing the MO drive correctly. Use the following procedures to erase the USB information and then reinstall the utility software. 1) Click [System] in [Control Panel] in the [My Computer] window and then open [Device Manager] in [System Properties]. 2) Delete [USB MO Storage Class Driver] in [Universal Serial Bus Controller] or delete [USB Magneto-Optical Device] (may display as [USB Device]) in [Other Devices]. 3) Disconnect the USB cable for the USB MO drive. 4) Refer to page 43 and uninstall the USB MO Storage Class Driver and TPP Storage Driver Installation. 5) Restart Windows 98. 6) Refer to page 21 and reinstall the utility software. Windows 98 (including Second Edition) /Windows Me/ Windows 2000/ Windows XP Question Q7. I can’t use Disk Copy function. Check ————— The Disk Copy function on the shortcut menu cannot be used with MO disks. ————— If the MO disk was formatted in the FAT16 (FAT) file format, there is a limit to the number of files that can be registered in the root directory. (If there are no files with long file names, the maximum number of files is 512.) If this occurs, create a folder and write the files into it. If you cannot create a folder, delete some files and then create the folder. There is no limit to the number of files that can be stored in a folder you create. Q8. Although there is free disk space on the MO disk, I can’t save files to it. I formatted the MO disk and then tried to copy from the hard disk to the MO drive, but none of the files were copied. Solution Although there was still free space on the MO disk, after I copied about 500 files to it, an error message appeared and the remaining files were not copied. Q9. The drive icon is not displayed when the PC wakes up from energy saving mode. ————— • Unplug the USB connector and then plug it back in. Alternatively, connect to a different USB port. • If it is connected via a USB hub, connect the MO drive directly to the USB port on the computer itself. • Restart the computer. ————— • Unplug the USB connector and then plug it back in. Alternatively, connect to a different USB port. • If it is connected via a USB hub, connect the MO drive directly to the USB port on the computer itself. • Restart the computer. Q10. When connected using a hot plug, the drive icon is sometimes not displayed. 63 Windows 2000 Question Check Solution ————— There have been changes in the OS specifications and this kind of problem occurs with the Service Packs 3 or 4. Follow the instructions below. 1. Click the cancel button of the displayed message dialog box. 2. Eject the MO disk. 3. Inset the MO disk into the drive again. You should now be able to use the MO disk normally. Q11. I have formatted the MO disk as a Hard Disk then tried to access the MO disk from the application, but the message “Unformatted disk, do you want to format now?” is displayed. Examples of the changes in format that cause this problem: 1. MO disk recognized as non-logical format disk by the OS have been formatted as a Hard Disk. 2. MO disk formatted from Floppy to Hard Disk formats. 3. MO disk formatted from Hard Disk to Floppy formats. Windows XP Question Check Solution I can’t format or eject MO disks or install or uninstall the utility software. When you logged on to Windows, did you log on using a Computer Administrator account or an account with Administrator privileges? If you log on using something other than a Computer Administrator account or an account with Administrator privileges, you cannot format or eject MO disks or install or uninstall Utility software. This occurs due to the restrictions placed on users other than (Windows) system administrators to prevent inadvertent changes to the system. Log on using a Computer Administrator account or one that has Administrator privileges. Q12. * An Administrator is a system administrator or a user with Administrator privileges. Mac OS Question Check Q13. When I start up Mac OS with an MO disk loaded in the MO drive, I can’t read the MO disk properly. 64 ————— Solution Eject the MO disk from the MO drive. Briefly disconnect the USB cable for the MO drive from your Macintosh’s USB port and then reconnect it. 8 65 Product Specifications 8 -1 Product Specifications Product Name DynaMO 1300U2 Pocket ISO Standard 90mm (3.5-inch) MO disk MO Disks 640MB/540MB/230MB/128MB 640MB/540MB/230MB*1 MO Disk with Direct Over Write (DOW)*2 GIGAMO Standard 90mm (3.5-inch) MO disk 1.3GB 4,500 min–1 (when using 640MB/540MB/230MB/128MB disks)*3 Rotation Speed 3,000 min–1 (when using 1.3GB disks)*3 Average Seek Time 45 ms Buffer 2MB 5°C to 35°C In Operation Temperature Not in Operation 0°C to 50°C MTBF 100,000 Hours Interface USB 2.0/USB 1.1 Connector USB mini-B (5 pin) Power Supply AC 100-240 V, 50-60 Hz, 0.3 A AC adapter P/N CA05955-3411 Power Consumption under 2.5 W Dimensions 108 × 143 × 23 mm (W × D × H) (excluding protrusions) Weight 400 g (excluding stand) *1 ISO standards do not apply to 230MB MO disks with DOW. *2 The writing speed of the DOW disk is equivalent to a standard MO Disk. *3 1min–1=1rpm 66 DynaMO 1300U2 Pocket USER’S MANUAL September 2003 • 1st Edition Manufactured by: FUJITSU LIMITED