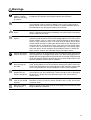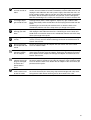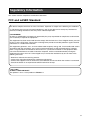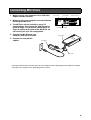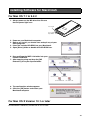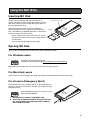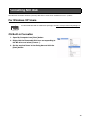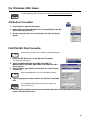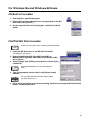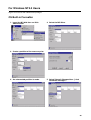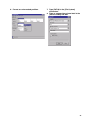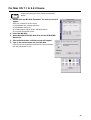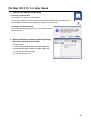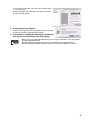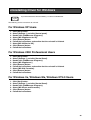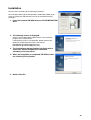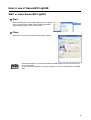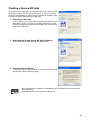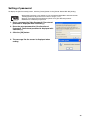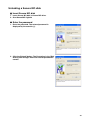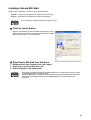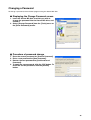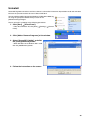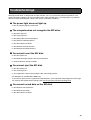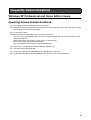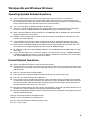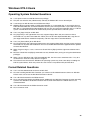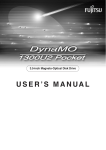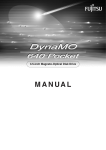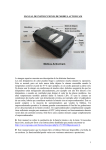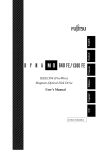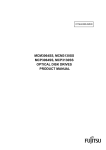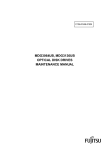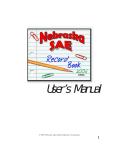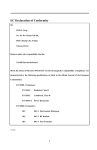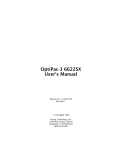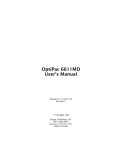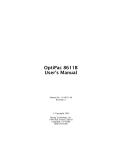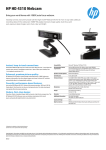Download DynaMO - Fujitsu
Transcript
DynaMO 2300 SCSI 1300 SCSI 3.5-inch Magneto-Optical Disk Drive USER'S MANUAL Contents Introduction........................................................................................................................... 1 Important ......................................................................................................................................................................... 1 Hardware and Software Requirements ........................................................................................................................... 2 Using this Product for Applications with High Safety Levels ........................................................................................... 3 Formatted Capacity of MO Disks .................................................................................................................................... 3 Notes on Handling this Product ............................................................................................ 4 Warnings ......................................................................................................................................................................... 5 Cautions .......................................................................................................................................................................... 7 Regulatory Information ......................................................................................................... 9 FCC and LASER Standard ............................................................................................................................................. 9 Connecting MO Drive ......................................................................................................... 10 Changing SCSI ID Setting............................................................................................................................................. 11 DIP switches ................................................................................................................................................................. 12 Installing Driver for Windows .............................................................................................. 13 Installing Software for Macintosh........................................................................................ 14 For Mac OS 7.1 to 9.2.2................................................................................................................................................ 14 For Mac OS X Version 10.1 or later .............................................................................................................................. 14 Using the MO drive............................................................................................................. 15 Inserting MO Disk.......................................................................................................................................................... 15 Ejecting MO Disk........................................................................................................................................................... 15 Write Protection............................................................................................................................................................. 16 Cleaning MO Disk ......................................................................................................................................................... 16 Cleaning MO Drive........................................................................................................................................................ 16 Formatting MO disk ............................................................................................................ 17 For Windows XP Users ................................................................................................................................................. 17 For Windows 2000 Users.............................................................................................................................................. 18 For Windows Me and Windows 98 Users ..................................................................................................................... 19 For Windows NT4.0 Users ............................................................................................................................................ 20 For Mac OS 7.1 to 9.2.2 Users ..................................................................................................................................... 23 For Mac OS X 10.1 or later Users................................................................................................................................. 25 i Contents How to use Eject and format privilege Tool ........................................................................ 27 For Windows XP and Windows 2000 Users ................................................................................................................. 27 Uninstalling Driver for Windows.......................................................................................... 28 For Windows XP Users ................................................................................................................................................. 28 For Windows 2000 Professional Users ......................................................................................................................... 28 For Windows 9x, Windows Me, Windows NT4.0 Users ................................................................................................ 28 Using SecureMO Light28 ................................................................................................... 29 Overview/Installing of SecureMO Light28 ..................................................................................................................... 29 Overview ................................................................................................................................................................. 29 Installation ............................................................................................................................................................... 30 How to use of SecureMO Light28 ................................................................................................................................. 31 Start or close SecureMO Light28 ............................................................................................................................ 31 Creating a Secure MO disk ..................................................................................................................................... 32 Setting of password ................................................................................................................................................. 33 Unlocking a Secure MO disk ................................................................................................................................... 34 Locking a Secure MO disk ...................................................................................................................................... 35 Changing a Password ............................................................................................................................................. 36 Formatting Secure MO disk..................................................................................................................................... 37 Uninstall................................................................................................................................................................... 38 Troubleshootings ................................................................................................................ 39 Frequently Asked Questions .............................................................................................. 40 Windows XP Professional and Home Edition Users ..................................................................................................... 40 Windows 2000 Professional Users ............................................................................................................................... 41 Windows Me and Windows 98 Users............................................................................................................................ 42 Windows NT4.0 Users .................................................................................................................................................. 43 All Windows Users ........................................................................................................................................................ 44 Drive Specifications ............................................................................................................ 45 DynaMO 2300 SCSI...................................................................................................................................................... 45 DynaMO 1300 SCSI...................................................................................................................................................... 46 Copyright and Trademarks All Rights Reserved, Copyright© 2003 FUJITSU LIMITED. This document and all materials contained herein are subject to copyright. The document may not be copied, in whole or in part, without the written consent of FUJITSU LIMITED. • FUJITSU, FUJITSU logo and DynaMO are registered trademarks of FUJITSU LIMITED, Japan. • GIGAMO is a trademark. • Microsoft and Windows are trademarks of Microsoft Corporation registered in the United States and other countries. • Apple, the Apple logo, Mac and Macintosh are trademarks of Apple Computer, Inc., registered in the United States and other countries. The specifications may be changed without notification. ii Introduction Thank you for purchasing the DynaMO 2300 SCSI/DynaMO 1300 SCSI magneto-optical disk drive (hereafter referred to as the MO drive). The MO drive is a high-performance, high-reliability drive. Please read this manual before using this product and check that all the components shown on the packaging box are included. If any components are missing, please contact the dealer where you purchased the product. Important 1 2 3 4 5 6 7 Unauthorized transfer or duplication of all or any part of this document is forbidden. Where required for product improvements, etc., this product and this manual are subject to change without prior notice. FUJITSU LIMITED accepts no responsibility whatsoever with regard to third-party rights or other rights originating from the use of data described in this manual. Every care and effort has been taken in the manufacture and production of this product and the contents of this manual. In the unlikely event that a problem should exist, contact FUJITSU LIMITED at your earliest convenience. Note that FUJITSU LIMITED accepts no liability whatsoever for the loss of or damage to any data as a result of the use of this product. Important data should be backed up on a regular basis as a precautionary measure. Further to item 5, FUJITSU LIMITED accepts no liability whatsoever for compensation with regard to systems, data or MO disks. Further, FUJITSU LIMITED is not liable for any compensation with regard to losses due to software or hardware faults, incorrect operation, or any other causes. In no event should this product be disassembled. If this product is disassembled, FUJITSU LIMITED shall not be required to provide compensation, even where an accident occurs that results in damage to property. Note also that, the customer is liable for the cost of repairs to disassembled products, even where that unit is still under warranty. 1 Hardware and Software Requirements Computers - PC with SCSI-2 Host adapter card and cable - Macintosh (68020 or later, PowerPC processor) - Macintosh (PowerPC processor) with Adaptec Power Domain 2930U, SCSI Connect 2906 PCI SCSI card Operating systems - Windows XP Professional and Home Edition Windows 2000 Professional Windows Me Windows 98 (including Second Edition) Windows NT Workstation 4.0 - Mac OS 7.1 or later (Mac OS 9.2.2 supported) - Mac OS X Version 10.1 or later (Version 10.2.4 supported) MO Disk cartridge - ISO Standard 90 mm (3.5-inch) MO Disk 640MB/540MB/230MB/128MB 640MB/540MB/230MB*1 MO Disk with Direct Over Write (DOW)*2 - GIGAMO Standard 90 mm (3.5-inch) MO Disk 2.3GB*3/1.3GB Interface - SCSI-2 (fast 20) *1 ISO standards do not apply to 230MB MO disks with DOW. *2 The writing speed of the DOW disk is equivalent to a standard MO Disk. *3 The 2.3GB MO Disk may be used only with DynaMO 2300 SCSI. 2 Using this Product for Applications with High Safety Levels This product is designed and manufactured for use in ordinary applications, such as general office, personal and home use. It is not designed or manufactured for applications that require high levels of safety. Do not use this product for applications where high safety levels are needed without first taking measures to ensure the necessary safety is provided. Examples of applications where extremely high levels of safety are required are given below. The failure to ensure such safety levels can lead directly to serious risk of death and/or injury. Note that FUJITSU LIMITED accepts no responsibility whatsoever for injury or damage occurring as a result of the use of this product for applications where high safety levels are required. Applications with High Safety Levels Nuclear Power Core Control Aircraft Flight Control Air Traffic Control Mass Transport Operation Control Life Support Weapons Firing Control etc. Formatted Capacity of MO Disks The indicated capacity of MO disks is based on the calculation of 1 KB as being equal to 1,000 bytes. However, when a disk is formatted by your operating system or when you check a disk's properties, the displayed capacity may be different, as it is calculated on the basis of 1 KB being equal to 1,024 bytes. 3 Notes on Handling this Product About the Symbols Used The symbols and details shown below are used to indicate important information on the handling of this product. Be sure to read this information and observe it carefully to ensure that you use this product properly. Warnings WARNING indicates a hazardous situation could result in death or serious personal injury if the user does not perform the procedure correctly. Cautions CAUTION indicates a hazardous situation may result in minor or moderate personal injury if the user does not perform the procedure correctly. This alert signal also indicates that damages to the product or other property, may occur if the user does not perform the procedure correctly. The Meanings of the Icons Used The icons and details shown below are used to indicate important information on the handling of this product. Be sure to read this information and observe it carefully to ensure that you use this product properly. Indicates information that prompts a Warning or Caution. Indicates information on prohibited items. Indicate information on mandatory items. 4 Warnings When handling this product, carefully follow any warnings or cautions. When handling this product, carefully follow any warnings or cautions provided by the computer and peripheral device manufacturers. Do not disassemble. Never disassemble this device in any way. Disassembly of this device can cause damage, faults or serious accidents, such as a fire, short circuit or electric shock. In the event of such accidents, FUJITSU LIMITED shall not be held liable for any damage incurred by the customer. If an abnormality occurs. If the device emits an unusual odor, smoke, fire or electrical sparks, or if there is a lightning strike nearby, immediately turn off the power and unplug the AC cable from the outlet. Do not insert foreign objects. There are mechanical moving parts as well as parts carrying high-voltage electricity inside this device. Do not insert foreign objects as this can cause a serious incident, such as a short circuit, electrical damage or device failure. Such an action could also cause a fire, short circuit or electric shock. Water or other liquids entering or soaking this device could result in damage to or a fault in the device, and could also cause a fire, short circuit or electric shock. In some cases, this could result in irreparable damage. If any foreign object enters the device, do not attempt to disassemble the device or remove the object yourself. Contact your FUJITSU dealer and request repairs. Plug the AC adapter firmly all the way in. If the AC adapter is not plugged firmly all the way into the power outlet, dirt or other foreign matter in the gap could cause a fire. When unplugging the AC adapter, do so by gripping the plug itself rather than the cord. Pulling the plug out by the cord may damage or break the wiring, which could result in a fire, electrical problems or other serious accidents. Take care when disconnecting the AC cable. Take great care not to damage the power cable. Pulling the plug out by the cable, placing objects on top of the cable or allowing the cable to come into contact with sharp objects may damage to the cable sheathing, which could cause a malfunction, fire, electrical problems or other serious accidents. Handling this product with wet hands is dangerous. Never operate this device or plug/unplug the SCSI cable or AC adapter when your hands are wet. This could cause a serious accident, such as damage to the device or a device fault, and could also cause a fire, short circuit or electric shock. Do not use in very moist or very humid locations. Do not use this device in very moist or very humid locations such as bathrooms as this can cause a serious accident, such as a fire, short circuit or electric shock. Notes on handling the ejector pin. Keep the ejector pin out of the reach of small children to prevent the pin from being accidentally swallowed. 5 If the MO drive emits unusual sounds or odors. If the MO Drive behaves abnormally, such as emitting excessive heat, smoke, or unusual odors or sounds, immediately switch the MO Drive off and unplug the AC cable from the mains power supply. Check that the unit is no longer emitting smoke and then take the unit to the shop where you bought it for repairs. Do not attempt to repair the unit yourself, as this is dangerous. Note that continuing to use a faulty unit could cause an electric shock or fire. If a foreign object gets inside the unit. If foreign matter (water, metal fragments, liquid, etc.) gets inside the MO Drive, immediately switch the MO Drive off and unplug the AC cable from the mains. Continuing to use the faulty unit could result in an electric shock or fire. Immediately take the unit to the shop where you bought it for repairs. If you drop or damage your MO Drive. If you drop or damage the MO Drive, immediately switch the MO Drive off and unplug the AC cable from the mains. Continuing to use the faulty unit could result in an electric shock or fire. Immediately take the unit to the shop where you bought it for repairs. If lightning strikes nearby. If lightning strikes nearby unplug the AC cable from the mains, continuing to use the unit may result in electrical damage to the unit and could cause an electric shock or fire. Do not unplug the AC adapter with wet hands. Please do not unplug the AC adapter with your hands wet as this could cause an electric shock. Do not damage or attempt to modify the AC adapter. Do not damage or tamper with the AC adapter. Pulling on the adapter, using undue force to bend or twist the adapter, heating the AC adapter or placing heavy objects on the adapter will damage the adapter and could cause an electric shock or fire. Do not use if the AC adapter cord or the plug are damaged, or if the mains power outlet is loose. Do not use the AC adapter if the adapter cord or the plug is damaged, or if the mains socket is too loose. Using the AC adapter in such situations could cause an electric shock or fire. Return the AC adapter to the store where you purchased it for repairs. If there is dust in the mains socket used for the AC cable. If there is dust in apertures of the mains socket used for the AC cable or dust on or near the metal pins of the plug, wipe it off thoroughly with a dry cloth. Using the AC cable without cleaning off any dust could cause a fire. 6 Cautions Avoid sources of strong magnetic fields and electrical signals. Keep this device away from magnets or other objects that generate a magnetic field and away from wireless equipment or other devices that emit electrical signals as such equipment could cause this device to malfunction. Do not drop or bump the device. Dropping or bumping the device during operation or transportation could result in strong shocks or vibrations that could cause faults or damage. Remove the MO disk before moving the device. Do not move the device while it is operating or while an MO disk is installed in the device as this could damage the MO disk. When moving the device, be sure to remove the MO disk first. Avoid equipment that is sensitive to electrical signals. Because the use of this device in close proximity to a radio or television receiver could disrupt signal reception, it should not be set up close to such equipment. It should also be kept away from other devices that are sensitive to electrical signals as it could cause such devices to malfunction. Install the device appropriately. Take care not to install the device in locations affected by strong vibrations or large amounts of dust or in locations where chemicals are sprayed as this could result in device faults. Do not use in conditions or places where there are extremes of temperature or humidity. Do not use this device in locations subject to extremely high (or low) temperatures, in very humid locations, in direct sunlight or near heating appliances (heaters, cooking appliances, etc.) as this could cause device faults. Note also that because sudden changes in temperature can result in condensation-related faults, allow the ambient temperature to stabilize before using the device. Do not operate the device during MO disk read/write operations. Because it uses a cache write function, this device continues to operate even after writing has finished on the computer. Do not switch the device off or eject the disk while the access light is flashing as this could result in device damage or faults, or physical damage to the MO disk and/or the data on the disk. Back up your data. Unanticipated malfunctions or damage occurring during an MO disk read/ write operation can cause the data on the MO disk and/or the data that was being read/written to be unrecoverable. The data involved should be backed up beforehand as a precautionary measure. Also, be sure to write-protect MO disks containing important data and programs. Do not place objects on the device. Do not place objects on top of this device as this could scratch or damage the device. Do not insert objects (other than MO disks) into the device. Do not put anything (floppy disks, etc.) other than MO disks into the slot as this may cause damage or a fault. Handle MO disks carefully. Eject the MO disk before connecting or disconnecting the MO Drive from your computer. 7 Do not use the AC adapter with the cord bundled. Do not use the AC adapter with the cord bundled as this generates heat and could cause a fire. Always unplug the AC cable from the mains power outlet if the MO Drive will be left unused for a long period. If you do not plan to use the MO Drive for a long period, unplug the AC cable from the mains supply as a safety precaution. Failing to do so could cause a fire or fault. Do not block the exhaust vent. (For 2300 SCSI Users) Do not block the exhaust vent of the fan. The temperature in the MO drive may rise, and cause malfunction. 8 Regulatory Information This section contains compliance certification statements. FCC and LASER Standard This device complies with Part 15 of the FCC Rules. Operation is subject to the following two conditions: (1) This device may not cause harmful interference, and (2) this device must accept any interference received, including interference that may cause undesired operation. FCC WARNING Changes or modifications not expressly approved by the party responsible for compliance could void the user's authority to operate the equipment. This equipment has been tested and found to comply with the limits for a Class B digital device, pursuant to Part 15 of the FCC Rules. These limits are designed to provide reasonable protection against harmful interference in a residential installation. This equipment generates, uses, and can radiate radio frequency energy and, if not installed and used in accordance with the instructions, may cause harmful interference to radio communications. However, there is no guarantee that interference will not occur in a particular installation. If this equipment does cause harmful interference to radio or television reception, which can be determined by turning the equipment off and on, the user is encouraged to try to correct the interference by one or more of the following measures: • • • • Reorient or relocate the receiving antenna. Increase the separation between the equipment and receiver. Connect the equipment into an outlet on a circuit different from that to which the receiver is connected. Consult the dealer or an experienced radio/TV technician for help. Laser Label: CLASS 1 LASER PRODUCT This product is class 1 laser product to EN60825-1. 9 Connecting MO Drive 1. Make sure that your computer has a SCSI host adapter already installed. Power switch DIP switches SCSI Connectors 2. Make sure that your computer is turned off before installing the MO Drive. 3. The MO Drive can be installed in many PC configurations. Ensure that the SCSI ID setting (Refer to Page 11) and the DIP switch (Refer to Page 12) setting at the back of the MO Drive are set correctly for your PC configuration. 4. Connect the MO Drive to your computer with the SCSI cable. 5. Connect the included AC adapter. SCSI ID Selector DC IN (power supply) Power switch AC adapter SCSI cable • The type of SCSI cable and connectors for your computer varies depending on the SCSI host adapter. • The type of AC adapter varies depending on the country. 10 Changing SCSI ID Setting You can change the setting by rotating the SCSI ID selector on the back panel. Make sure to power off the MO Drive before changing the SCSI ID setting. • Connecting other SCSI devices with the MO Drive You can connect several SCSI devices to one SCSI host adapter. This is called a SCSI chain. You can connect up to five other SCSI devices (i.e., color scanner) with the MO drive in a single SCSI chain. When connecting SCSI devices, the last device in the SCSI chain should be a device with the fastest data transfer rate. For any SCSI chain, the total length of all the SCSI cables should not exceed 6 meters. We strongly recommend that each SCSI cable in the chain does not exceed one meter. • SCSI ID A SCSI ID is an address number (0 through 7) assigned to a SCSI device. In a SCSI chain, each device must have an individual ID number. The ID number of the MO drive is set to 2 at the factory. In case you have already assigned 2 to another SCSI device, you have to change the SCSI ID of the MO drive. • Usual assignment SCSI ID 0 to the computer's internal boot hard disk (if it is SCSI hard disk). SCSI ID 7 to the SCSI host adapter itself. (To confirm the SCSI ID of the adapter, please read the user's guide of your SCSI host adapter.) 11 DIP switches The MO drive has four DIP switches on the rear of the drive. The following explains the functions and default setting. Write cache (ON = activated) Terminator mode (Turn it off if the MO drive is not the end device in the SCSI chain.) :Black box shows original setting. DIP switch 1: Automatic spindle stop mode (On - activated) Not assigned for DynaMO 2300 SCSI. (The switch is set to off.) Device type mode (ON = Direct Access; OFF = MO) • Device type mode (Default Setting: off) This switch configures the MO drive as either an optical storage device or a hard disk drive device. When using your MO drive with any of its supported operating systems, we recommend that you use the default setting, optical storage device. Some other operating system environments may require this switch be set to hard disk type (on position). Consult your operating system documentation for details. DIP switch 2: • Automatic spindle stop mode (Default Setting: on)* When this setting is on, the drive automatically stops the disk to save power when not in use. When this setting is off, the drive keeps the disk rotating while the MO drive is on. * Not assigned for DynaMO 2300 SCSI. In the case of DynaMO 2300 SCSI, the drive automatically stop the disk to save power when not in use, regardless of this setting on/off. DIP switch 3: • Write cache mode (Default Setting: on) The MO drive has 2 MB internal cache. Best write performance can be achieved by the default setting (on). Under extreme circumstances, such as very dirty environments, write cache enable may cause disk corruption. If you use your MO drive under these extreme circumstances, we recommend this switch be set to off. DIP switch 4: • Terminator mode (Default Setting: on) If your MO drive is the last device of your SCSI chain, uses the drive with the default setting on. If your MO drive is in the middle of the SCSI chain, or you terminated your SCSI chain with an external terminator, move this switch to the off position. If your SCSI chain has more than one terminator, communication errors may occur. 12 Installing Driver for Windows 1. Always power on the MO drive first. Ensure that the power light is on. Power Light Access Light / Eject Button 2. Power on your computer. 3. Insert the included CD-ROM into your CD-ROM/DVD-ROM drive. 4. The FJSTART screen appears. If the screen does not appear, double-click icon with the explorer. (CD-ROM Drive:\Fjstart.exe) 5. Click [Install device driver and utilities] Button. The included CD-ROM includes installation program for several operating systems. The installer corresponding to your operating system will start automatically when you click the button described above. If the installer does not start, double-click following icon with the explorer. For Windows XP users: (Install following 2 programs consecutively) CD-ROM Drive: \Drivers\WinXP\Mosupple\Mosupple.msi CD-ROM Drive: \Drivers\WinXP\Mouty\Mouty.msi For Windows 2000 Professional users: (Install following 2 programs consecutively) CD-ROM Drive:\Drivers\Win2000\Mosupple\Mosupple.msi CD-ROM Drive:\Drivers\Win2000\Mouty\Moformat.msi For Windows 9x, Windows Me users: CD-ROM Drive:\Drivers\Win9x\Setup.exe For Windows NT4.0 users: CD-ROM Drive:\Drivers\WinNT4\Setup.exe 6. The installer starts. Follow the instructions. 7. Restart your computer. 13 Installing Software for Macintosh For Mac OS 7.1 to 9.2.2 1. Always power on the MO drive first. Ensure that the power light is on. Power Light Access Light / Eject Button 2. Power on your Macintosh computer. 3. Before you install, you should save and quit any of your open programs. 4. Insert the included CD-ROM into your Macintosh. 5. Open [Driver] folder or double-click CD-ROM icon. 6. Drag and Drop the MDF 2.3.8 folder into your internal Hard Disk. 7. After copying, drag and drop the [MO Extension] on to your System folder. 8. The confirmation window appears. 9. Click the [OK] button and restart your Macintosh computer. For Mac OS X Version 10.1 or later No installation is necessary for Mac OS X 10.1 or later. 14 Using the MO drive Inserting MO Disk Gently insert the MO disk with the label side up, as shown, until the disk clicks into the place. Never force the disk into the drive or insert the MO disk upside down as this may damage the drive. The access light will come on while the MO disk is loaded. Wait for the access light to go off before using disk. The 2.3GB and 1.3GB MO disk takes a little longer to become ready after disk insertion. Eject button/Access Light MO Disk • Since a floppy disk is about the same size as your MO disk, be careful to never insert a floppy disk into the MO drive. • Do not insert foreign objects into the drive. Ejecting MO Disk You can eject an MO disk from the MO drive using the following methods. For Windows users For Windows XP and Windows 2000 users: If the MO disk cannot be ejected, see How to use Eject and format privilege Tool. Right-click the removable disk icon and select Eject from the pop-up menu. For Macintosh users Same manner as ejecting floppy disk, Drag and Drop the removable disk icon into the Trash icon. For all users (Emergency Eject) If the MO disk cannot be ejected properly as described above, or appears to be jammed in the drive, the disk can be ejected using Emergency Eject. Turn off the MO drive and wait for 30 seconds or more before ejecting the MO disk. 1. Straighten one end of a large paper clip. 2. Insert the straightened end of the paper clip into the manual eject hole and press with moderate force to eject the disk. Eject Hole 15 Write Protection Enabling the write protection on an MO disk prevents the data from being accidentally lost or altered. 1. The write protect tab is located on the bottom of the MO disk. See the figure at right. 2. Move the write protect tab up to write enable and down to write protect. Write enable Write protect Cleaning MO Disk From time to time, dust may build up on the surface of the disk and cleaning of the disk may be necessary. It is recommended to clean MO disks every three months so that you can use your MO drive reliably for at least five years in normal office environments. Use the officially offered MO disk cleaning kit (part number CA90003-0702) or any MO disk cleaning kit on the market for the cleaning. • Handle your MO disk with care because dirt, fingerprints, moisture may degrade disk performance. Cleaning MO Drive The cleaning of the head may be required every three months so that you can use the MO drive reliably for at least five years in normal office environments. To clean the objective lens, insert the optional head cleaner (part number CA90002-C980). Cleaning will take place automatically, and the head cleaner will be ejected after 15-30 seconds. Please contact your place of purchase for information on the MO lens cleaning kit. Use only genuine authorized parts. 16 Formatting MO disk The MO Disk Formatter initializes (formats) MO disks to make them readable on user's systems. For Windows XP Users To format an MO disk with non-administrator privileges, see How to use Eject and format privilege Tool. OS Built-in Formatter 1. Open My Computer from [Start] button. 2. Right-click the Removable Disk icon corresponding to the MO drive and select [Format...]. 3. Set the required items in the dialog box and click the [Start] button. 17 For Windows 2000 Users To format an MO disk with user privileges, see How to use Eject and format privilege Tool. OS Built-in Formatter 1. From Explorer, open My Computer. 2. Right-click the Removable Disk icon corresponding to the MO drive and select [Format...]. 3. Set the required items in the dialog box and click the [Start] button. FUJITSU MO Disk Formatter All menus and messages for this software are presented in English. 1. Insert the MO disk then run the MO Disk Formatter. The dialog box will appear. 2. Select the MCR3230SS-S (DynaMO 2300 SCSI) or MCM3130SS-S (DynaMO 1300 SCSI) in the [Select an MO drive] list box. 3. Select [Floppy Type (FAT32)] in the [Select a Format Type] combo box. FAT32 formatted MO disks cannot be used in Windows NT4.0. 4. Type an appropriate volume label in the [Volume Label] edit box. Use only English alphabet (A-Z) and/or numeric number (0-9) and/or underscore (_). 5. Press the [Start] button to continue formatting. Confirm the message and click the [OK] button. Formatting will start. 18 For Windows Me and Windows 98 Users OS Built-in Formatter 1. From Explorer, open My Computer. 2. Right-click the Removable Disk icon corresponding to the MO drive and select [Format...]. 3. Set the required items in the dialog box, and click the [Start] button. FUJITSU MO Disk Formatter All menus and messages for this software are presented in English. 1. Insert the MO disk then run the MO Disk Formatter. The dialog box will appear. 2. Select the MCR3230SS-S (DynaMO 2300 SCSI) or MCM3130SS-S (DynaMO 1300 SCSI) in the [Select an MO drive] list box. 3. Select [Floppy Type (FAT32)] in the [Select a Format Type] combo box. FAT32 formatted MO disks cannot be used in Windows NT4.0. 4. Type an appropriate volume label in the [Volume Label] edit box. Use only English alphabet (A-Z) and/or numeric number (0-9) and/or underscore (_). 5. Press the [Start] button to continue formatting. Confirm the message and click the [OK] button. Formatting will start. 19 For Windows NT4.0 Users Log on to an account with administrator privileges. OS Built-in Formatter 1. Insert the MO disk then run Disk Administrator. 2. Select the MO Drive. 3. Create a partition of the necessary size. 4. An unformatted partition is made. 5. Select [Commit Changes Now...]. And follow the messages. 20 6. Format an unformatted partition. 7. Type (FAT16) in the [File System] combo box. 8. Type an appropriate volume label in the [Volume Label] edit box. 21 FUJITSU MO Disk Formatter • All menus and messages for this software are presented in English. • FUJITSU recommends the use of the FUJITSU MO Disk Formatter. 1. Log on to Windows NT4.0 with administrator privileges. 2. Insert the MO disk then run the MO Disk Formatter. The dialog box will appear. 3. Select the MCR3230SS-S (DynaMO 2300 SCSI) or MCM3130SS-S (DynaMO 1300 SCSI) in the [Select an MO drive] list box. 4. Select [Floppy Type (FAT16)] in the [Select a Format Type] combo box. 5. Type an appropriate volume label in the [Volume Label] edit box. Use only English alphabet (A-Z) and/or numeric number (0-9) and/or underscore (_). 6. Press the [Start] button to continue formatting. Confirm the message and click [OK] button. Formatting will start. 22 For Mac OS 7.1 to 9.2.2 Users All menus and messages for this software are presented in English. 1. Double click the MO Disk Formatter. The main screen will appear. There are 4 functions on this screen; (1) (2) (3) (4) SCSI/ATAPI Bus selection pull down SCSI/ATAPI Device list Initialize button, Option button and Mount button Function Description column 2. Insert the MO disk. 3. Select DynaMO SCSI MO disk drive on the SCSI/ATAPI Device list. 4. Click Initialize button, Initialize screen will appear. 5. Type in the volume name for your MO disk. If you wish to use the default parameters for your initialization, click the [OK] button to start. 23 6. Customize (1) Change Icon Click Select Icon... button to choose one of the icon if necessary. Then click the [OK] button to return. (2) Change Format Parameters Click [Custom...] button on the Initialize screen, if necessary. Check following settings, - Physical formatting (Default is OFF) - Logical formatting (Default is Standard Format as HFS) (Or you can select Extended Format as HFS+) - Blind Transfer (Default is OFF) (As SCSI MO Only) - Driver Cache System for 2KBytes/Sector MO disk (Default is ON) After selected, click [OK] button to return to the Initialize screen. Click the [OK] button on the Initialize screen to begin initialization. The confirmation screen will appear. Click [OK] button to start initializes the MO disk. The MO disk is ready to use. The icon, which you designated, can be found on the desktop. 7. Option button Click [Option] button on the main screen. The screen will appear. If your MO disk has an older version of this FUJITSU device driver on it, the Option screen allows you to update (transfer) the current driver on your MO disk. 8. Mount button The Mount button allows you to mount a disk that has not been mounted. For example; If you turned on an external SCSI MO disk drive after powering up your Macintosh, you can use this button to mount the MO disk. For further information, please refer to Full Manual_E.pdf. 24 For Mac OS X 10.1 or later Users 1. Insert the MO disk into the MO drive. • Inserting a formatted disk The MO disk icon appears on the desktop. To reformat the MO disk that has already been formatted, double-click [Disk Utility] in the Utilities folder located inside the Applications folder of the startup disk. • Inserting a non-formatted disk The initialization dialog box appears on the desktop. Click the [Initialize] button. 2. Select the MO Drive and then click the [Partition] tab in the sequence shown below. Disk Description: FUJITSU MCR3230SS-S Media (DynaMO 2300 SCSI) FUJITSU MCM3130SS-S Media (DynaMO 1300 SCSI) (1) Click the disk to be formatted. (2) Click the [Partition] tab. 25 (3) To name your MO disk, enter the name and then press the Return key. (4) Select the [Mac OS Extended] in the [Format] list box. (5) Click the [OK] button. 3. A warning message appears. Check the message and click the [Partition] button if you wish to continue formatting. Formatting then begins. 4. If formatting is completed successfully, the MO disk icon appears on the desktop. Exit [Disk Utility]. • When you are using an MO disk in Mac OS X, you are strongly recommended to use a single partition in the Mac OS Extended format. Note that the Mac OS Extended format cannot be used with Mac OS 8.0 or earlier systems. • 2KB Secter MO disks formatted on Windows systems cannot be used on Macintosh computers. 26 How to use Eject and format privilege Tool For Windows XP and Windows 2000 Users In the default setting, only the administrator is allowed to eject or format the MO disks. If you want to allow all users to eject/format the MO disks, use the Eject/format privilege tool and change the settings. For Windows NT4.0 users: Only the administrator is allowed to eject or format the MO disks. Any uses assigned to user group can neither eject nor format MO disks, and you cannot change the settings. 1. Run [Eject and format privilege]. 2. Select [All Users] and click [Apply] button. 3. Click the [OK] button to restart your computer. 27 Uninstalling Driver for Windows If you remove the device driver and utilities, you cannot use the MO drive. The following are the instructions to uninstall. For Windows XP Users 1. 2. 3. 4. 5. 6. 7. 8. 9. Click [Start] button. Select [Settings...] and click [Control panel]. Double click [Add/Remove Programs]. Select [MO Supplement for XP]. Click [Remove] button. Follow the instructions, and confirm that the uninstall is finished. Select [MO Utilities for XP]. Click [Remove] button. Follow the instructions. For Windows 2000 Professional Users 1. 2. 3. 4. 5. 6. 7. 8. 9. Click [Start] button. Select [Settings...] and click [Control Panel]. Double click [Add/Remove Programs]. Select [MO Supplement.] Click [Remove] button. Follow the instructions, and confirm that the uninstall is finished. Select [MO Disk Formatter]. Click [Remove] button. Follow the instructions. For Windows 9x, Windows Me, Windows NT4.0 Users 1. 2. 3. 4. 5. 6. Click [Start] button. Select [Settings...] and click [Control Panel]. Double click [Add/Remove Programs]. Select [MO Drivers and Formatter]. Click [Remove] button. Follow the instructions. 28 Using SecureMO Light28 Overview/Installing of SecureMO Light28 Overview SecureMO Light28 is a program that sets a password to a 1.3GB or 2.3GB capacity GIGAMO disk in order to protect data privacy. Once you save important personal data on a password-protected MO disk (called a Secure MO disk), access to data on the disk cannot be obtained unless the password is entered correctly. This function is convenient to save secret data etc., and to protect private data which you may not want to be seen by others. When a locked Secure MO disk is accessed from the application such as Explorer, the alert message such as "The device is not ready" is displayed. It has been proven that Secure MO disk is firmly locked as for this message. Please unlock Secure MO disk with SecureMO Light28 when you access data. • Once a password has been set for an MO disk, the Secure MO disk cannot be changed back to an ordinary (non-secure) MO disk. • A Secure MO disk is usable only with an MO drive having the security function. • Password management is your responsibility. FUJITSU does not have access your password. • FUJITSU assumes no liability for any damage arising from the use of this program. • An attempt to use a locked Secure MO disk through Explorer ends up with a warning message such as "The device is not ready." The message explains that data on the Secure MO disk cannot be accessed unless the Secure MO disk is unlocked. • You should lock Secure MO disk when not using it. If the disk is left unlocked, others may be able to access the contents of the disk when you are not present. There is also the possibility that the password could be altered. Click the [Lock] button or eject the Secure MO disk from the Secure MO drive while it is unlocked. Shut down or Restart of Windows does not lock the Secure MO disk. Neither does disconnecting or connecting the SCSI cable. • When you are finished using a Secure MO disk, be sure to remove the disk from the drive and protect it from unauthorized access. 29 Installation Please install it according to the following procedures. To install SecureMO Light28 with Windows XP/Windows 2000, log on using the [Computer Administrator] account or the [Administrators] privileges. 1. Insert the included CD-ROM into your CD-ROM/DVD-ROM drive. 2. The following screen is displayed. Click the [Install SecureMO Light28] button. The installation program starts automatically. If the following screen is not displayed, double-click the CDROM icon of [My Computer], open, and execute [\MOWARE\Light28\Win9x\Setup.exe] or [\MOWARE\Light28\Win2000\Setup.exe]. 3. The installation program displays the dialog after a short time. Please complete the installation according to the instruction. 4. When the installation is completed, CD-ROM is taken out, click the [Finish] button. 5. Restart Your PC. 30 How to use of SecureMO Light28 Start or close SecureMO Light28 Start Select [All Programs] - [SecureMO Light28] from the [Start] menu, and select [SecureMO Light28]. When SecureMO Light28 dialog appears, enter the password. Close Select [Close] from the [File] menu of SecureMO Light28. • If the Secure MO disk is in an unlocked state when SecureMO Light28 closes, the disk continues to be in the unlocked state. • To stop using the Secure MO disk, click the [Lock] button or remove the Secure MO disk from the MO drive. 31 Creating a Secure MO disk A password can be applied to a formatted MO disk. A password can also be applied to an MO disk already containing data. In this case, the disk retains the recorded data but requires the password to be entered in order to perform read/write operations on the disk later. 1. Select Secure MO drive Insert an ordinary (non-secure) disk into Secure MO drive, and start SecureMO Light28. If you connect two Secure MO drives or more, click the drop-down box of [Select Secure MO drive], and select the target Secure MO drive. 2. Displaying the [Create Secure MO disk] dialog box Click [Create Secure MO Disk] from the [Tools] menu. 3. Creating a Secure MO disk If you want to create a Secure MO disk, click the [Create] button of the [Creating a Secure MO disk] dialog. • Once an ordinary disk is converted to a Secure MO disk, the converted disk cannot be changed back to an ordinary disk. • Secure MO disk can be used only with a Secure MO drive. 32 Setting of password To display the [Set Password] screen, click the [Create] button in the [Create Secure MO disk] dialog. • Please input a password of one character or more. Use English alphanumeric characters and the following symbols for the password. a~z A~Z 0~9 !"%&'/()*+,-.:;<=>?_ • Please do not forget the password. Moreover, please do not give others the password. • FUJITSU does not release your password. 1. Enter a password for [New Password]. The entered password is displayed with asterisks (*). 2. Enter the same password for [Confirmation of Password]. The entered password is displayed with asterisks (*). 3. Click the [OK] button. 4. The message like the screen is displayed when ending. 33 Unlocking a Secure MO disk Insert Secure MO disk 1. Insert Secure MO disk in Secure MO drive. 2. Start SecureMO Light28. Enter the password 1. Enter the password. The entered password is displayed by the asterisk (*). 2. Click the [Unlock] button. The illustration in the [Disk Status] field changes when the entered password is correct. 34 Locking a Secure MO disk To lock a Secure MO disk, use either of the methods below. Method 1: Click the [Lock] button on the Enter Password screen. Method 2: Eject the Secure MO disk from Secure MO drive. Do not lock the Secure MO disk while other program is using it. Click the [Lock] button Click the [Lock] button on the SecureMO Light28 start screen. When the Secure MO disk is locked, the illustration in the [Disk Status] field changes to a closed padlock. Eject Secure MO disk from the drive 1. Double-click the [My Computer] icon and it opens. 2. Right-click on the removable drive icon. 3. Select the [Eject] in the display menu. • The illustration of [Disk Status] field of SecureMO Light28 does not change with this operation. Please click the [Refresh] button to display the latest. • Only the permitted user account can eject Secure MO disks in Windows XP and Windows 2000. Please read Changing Format/Eject Privileges of SecureMO Light28 help, and change the authority if necessary. 35 Changing a Password To change a password, close all other program using the Secure MO disk. Displaying the Change Password screen 1. Insert the Secure MO disk on which you wish to change the password into the Secure MO drive, and unlock it. 2. Select [Change Password] from the [Tools] menu on the [Enter Password] screen. Procedure of password change 1. Enter the current password for [Present Password]. 2. Enter a new password for [New Password]. 3. Reenter the new password for [Confirmation of Password]. 4. To apply the new password, click the [OK] button. To retain the current password, click the [Cancel] button. 36 Formatting Secure MO disk Please open the key when you format Secure MO disk. Even if Secure MO disk is reformatted, the password is not deleted. 1. Select [Tools] - [Format]. 2. The format dialog is displayed. Select the file system in pull down menu. Enter Volume Label if necessary. Click the [Start] button to begin foramtting. • It is possible to format a disk quickly if Quick Format is selected on a disk that has previously been formatted. • NTFS can be selected File system in Windows 2000 or Windows XP. However, when MO disk is formatted in NTFS, the disk cannot be used with Windows 98 and Windows Me. • The screen is Windows 2000. OS, screen, differ. 3. A warning message is displayed, click the [OK] button. 4. Format completion dialog is displayed. Click the [OK] button. 37 Uninstall SecureMO Light28 cannot be used if the software is uninstalled. It becomes impossible to read and write data because the password cannot be sent to Secure MO disk. To uninstall SecureMO Light28 with Windows XP/Windows 2000, log on using the [Computer Administrator] account or the [Administrators] privileges. Please uninstall it according to the following procedures. 1. Click [Start] [Cntrol Panel]. * Other than Windows XP, click [Start] [Settings] [Control Panel]. 2. Click [Add or Remove Programs] of the window. 3. Select [SecureMO Light28], and click the [Change/Remove] button. * When Windows 98 or Windows Me is used, click the [Add/Remove] button. 4. Follow the instruction on the screen. 38 Troubleshootings Although the MO drive is designed to be highly reliable, you may occasionally experience problems. This section describes problems you may encounter when using your MO drive. If you experience any problems other than those outlined below, contact your dealer or FUJITSU subsidiary. The power light does not light up. • Is the AC adapter properly connected? The computer does not recognize the MO drive. • Is the power light on? • Is the access light on? • Is the SCSI cable connected properly? • Is the SCSI ID selected properly? • Is the device driver installed? • Is the MO disk inserted correctly? • Is the MO disk formatted correctly? You cannot insert the MO disk. • Is the drive power on? • Is the MO disk being inserted in the correct direction? • Is another MO disk already inserted? You cannot eject the MO disk. • Is the drive power on? • Is the access light on? • Is your application software preventing the disk from being ejected? • For Windows XP and Windows 2000 users: If you want to allow all users to eject/format the MO disks, use the Eject/format privilege tool and change the settings with Administrator Privilege. See How to use Eject and format privilege Tool. You cannot record data on the MO disk. • Is the MO disk write-protected? • Is the MO disk formatted? • Is the device driver installed? 39 Frequently Asked Questions Windows XP Professional and Home Edition Users Operating System Related Questions Q1: I can't eject or format an MO disk with user privileges. A1: Change the settings with Eject/format privilege tool. Connect your MO drive, and restart your PC. See also Change eject and format privileges. Q2: I cannot eject a disk. A2: Make sure that no other application is using your MO drive. Your PC may have a locked MO disk. Check your computer applications to make none of them have locked your MO disk. Power off the drive, then power on again and try to eject the disk. Power off the drive and use emergency eject. You may reboot the system and try to eject the disk again. Q3: I can't access an MO disk formatted for NTFS in Windows XP. A3: The disk may be write-protected. Q4: I can't use an MO disk formatted for NTFS in Windows XP on NT 4.0. A4: An MO disk formatted for NTFS in Windows XP cannot be used in NT 4.0 computer. 40 Windows 2000 Professional Users Operating System Related Questions Q1: I can't eject or format an MO disk with user privileges. A1: Change the settings with Eject/format privilege tool. Connect your MO drive, and restart your PC. See also Change eject and format privileges. Q2: I cannot eject a disk. A2: Make sure that no other application is using your MO drive. Your PC may have a locked MO disk. Check your computer applications to make none of them have locked your MO disk. Power off the drive, then power on again and try to eject the disk. Power off the drive and use emergency eject. You may reboot the system and try to eject the disk again. Q3: I can't access an MO disk formatted for NTFS in Windows 2000. A3: The disk may be write-protected. Q4: I pressed the eject button, but the MO disk was not ejected from the MO drive. A4: An MO disk formatted in NTFS cannot be ejected by pressing the eject button. Select the eject option from the pop-up menu displayed by right-clicking the MO drive icon. Q5: The MO disk is formatted for NTFS with user rights, but I can't access it with user rights. A5: This problem was first corrected in Windows 2000 SP2. Make sure you format NTFS with administrator privilege. Q6: I can't use an MO disk fromatted for NTFS in Windows 2000 in NT 4.0. A6: An MO disk formatted for NTFS in Windows 2000 cannot be used in NT 4.0 computer. 41 Windows Me and Windows 98 Users Operating System Related Questions Q1: Can I use [Disk Copy] (in the right mouse button menu of the drive icon) for an MO disk? A1: No, the [Disk Copy] function only supports floppy disks and you cannot use this command for any other removable disk. When you want to make a duplicate MO disk, copy files of your original MO disk to the hard disk temporarily, and then copy them to another MO disk. Q2: Can I use Drive Space in Windows Me/98 for an MO disk? A2: Not always. The Drive Space program only supports disks that have 512 Byte/sector. Drive Space cannot be used for a 640MB MO disk and a GIGAMO disk that has 2048 Bytes/sector. Q3: When I execute FDISK for making partitions on my 640MB MO disk or GIGAMO disk, the formatted capacity becomes very small. Why? A3: FDISK is a utility for disks with 512 Bytes/sector only. Please use the MO Disk Formatter to create partitions on and the MO disk. Q4: I have problems accessing the second partition (drive letter) of an MO disk that has two or more partitions with two or more drive letters assigned by the Device Manager in Windows Me/98. Why? A4: Some versions of Windows Me/98 do not support more than one partition for removable disks. You may need to use the Floppy Type disk with your version of Windows Me/98. Q5: My computer hangs when I boot Windows Me/98 if I have a 640 MB disk or GIGAMO disk in the MO drive. Why? A5: If your start-up program has an Anti-Virus program, your computer may hang if a 640MB/1.3GB MO/ 2.3GB disk in the MO drive when you power on. Remove the MO disk and restart your system. Note: 128, 230, 540MB MO disks will not cause this problem. Format Related Questions Q6: What is the difference between normal and low-level format? A6: A normal format, on a floppy or hard disk, only initializes the disk and erase all files on the disk. A lowlevel format scans the entire surface of the MO disk, which can increase drive performance with some older MO disks. Q7: When is a low-level format recommended? A7: A low-level format is recommended when older media are very slow to access files. Q8: How can I do a low-level format for an MO disk? A8: From [Option] menu of the MO Disk Formatter, select [Low-level Format]. Then follow the instruction on the screen. Low-level format itself does not allow you to access the MO disk. After low-level format, you have to format the MO disk with either the Floppy Type or Hard Disk Type. Please be patient as the low-level format takes about 10 - 15 minutes. Q9: MO Disk Formatter indicates the disk capacity, but [Properties], using the right mouse button menu of the drive icon, indicates different capacity for the same MO disk. Why? A9: Because the MO Disk Formatter indicates unformatted capacity, as opposed to the [Properties], which indicates formatted capacity. Q10: Can a disk be formatted in the FAT32 format? A10: Yes, it can be formatted in the FAT32 format. Q11: Can a disk formatted in the FAT32 format be used? A11: Yes, it can be used. 42 Windows NT4.0 Users Operating System Related Questions Q1: I can't eject or format an MO disk with user privilege. A1: Only the user who has the (administrator) authority in Windows NT 4.0 can format/eject. Q2: I cannot eject an MO disk that has NTFS format. Why? A2: Windows NT4.0 cannot handle an NTFS formatted disk as a removable disk. If you need to eject an NTFS formatted MO disk, shut down Windows NT, then press the eject button. If you need to use your MO disk as a removable disk under Windows NT 4.0, then you must format the MO disk as a FAT file system. The MO Disk Formatter will automatically format your MO disk as FAT file system. Q3: Can I use [Copy Disk] for an MO disk? A3: No, [Copy Disk] in the right-button menu only supports floppy disks and you cannot use these commands for any other removable disk. When you want to make duplicated MO disk, copy files of your original MO disk to hard disk temporarily, and then copy them to another MO disk. Q4: Can I use [Format Disk] for an MO disk? A4: No, [Format Disk] in the right mouse button menu only supports floppy disks and you cannot use these commands for any other removable disk. Please use the MO Disk Formatter supplied with this product to format the MO disk. Q5: When I log on using as a user, I cannot run Check Disk or [Eject] with the right mouse button menu. Why? A5: Because Check Disk and [Eject] commands are only allowed when you log on using the administrator privileges. Q6: When I access MO drive with a FAT formatted MO disk, the first access sometimes fails. If I try for a second time, it works fine. Why does this happen? A6: This failure occurs because the Windows NT operating system may have some delay in loading the FAT file system driver, which may cause this error. There is no problem with your MO drive. Format Related Questions Q7: Can I use Disk Administrator to format an MO disk? A7: No, after installing the MO Disk Formatter, you cannot use Disk Administrator to format an MO disk. Please make sure to use the MO Disk Formatter to format. Q8: Can a disk be formatted in the FAT32 format? A8: No, it cannot be formatted in the FAT32 format. Additionally, the MO Disk Formatter for other operating systems than Windows 9x identifies the disk that has been formatted in the FAT32 format as an unformatted disk. Q9: Can a disk formatted in the FAT32 format be used? A9: No, it cannot be used. 43 All Windows Users Format Related Questions Q1: How are FAT, FAT32, and NTFS file systems different? A1: The features of each filesystem are as follows. z FAT (File Allocation Table) The simplest file system supported with Windows. It is possible to use it together with most models and OS. It manages by dividing the disk into a small units of (=65536) piece of two or less the 16th power (The divided unit is called a cluster). The size of the cluster is decided depending on the capacity of a disk, and the file is preserved across two or more clusters. As for the root directory, 32 sectors are used by one sector 512 bytes (512B*32=16KB use). When one is used for the file name and the subdirectory name by 8.3 forms *, the numbers of files which can be stored in the root directory become it up to 512. If a long name is used for the file name and the subdirectory name, the number of bytes used for the directory entry increases, and the number of maximum files which can be stored in the result root directory becomes 512 or less. As a result, the file might not be able to be copied onto the root directory even if there is capacity of an empty disk. * 1:8.3 forms (eight file name bytes and three extension bytes) z FAT32 Windows 95 File system used with Windows since OSR 2.0. It manages by dividing the disk into a small units of pieces of two or less the 32nd power (about =4,200,000,000). The size of the maximum file is 4GB. The use efficiency of the disk area improves compared with FAT because the cluster used is smaller. This structure allows FAT32 to be more resistant to error compared to FAT. z NTFS File system used with Windows XP/2000/NT. However, it is not possible to treat with Windows Me/ 98/95. As for the file and the folder on the NTFS volume, the access control of each Log on User (setting of access priviledge) is possible. The compression at each file, the disk quarter (allocation of the disk area that the user can use), the encryption, and the USN journal, etc. are supported since Windows 2000. Q2: What is the difference between OS built-in formatter and the FUJITSU MO Formatter. A2: The features of each formatter are as follows. z OS built-in formatter (Windows NT 4.0 is excluded.) The magnet optical disk is formatted to the floppy disk form. The file system which can be selected. • WindowsMe/98: FAT/FAT32 • WindowsXP/2000: FAT/FAT32/NTFS z Disk Administrator for Windows NT4.0 The MO disk is formatted to the HDD type. The file system which can be selected is FAT/NTFS. z FUJITSU MO Fomatter Both the floppy disk form and the HDD type (Only by one partition) are supported. The file system which can be selected is FAT/FAT32. 44 Drive Specifications DynaMO 2300 SCSI Drive MDM3230SS Interface SCSI-2 MO Disk cartridge ISO Standard 90 mm (3.5-inch) MO Disk 640MB/540MB/230MB/128MB 640MB/540MB/230MB*1 MO Disk with Direct Over Write (DOW)*2 GIGAMO Standard 90 mm (3.5-inch) MO Disk 2.3GB/1.3GB Data transfer rate (Interface) 20MB/s (sync.) Average seek time 23 ms (typ.) Average latency time 4.9 ms (ISO Standard MO disks) 7.3 ms, 6.2ms*3 (1.3GB disks) 8.2 ms, 7.3ms, 6.2 ms*3 (2.3GB disks) Rotational speed 6,094 m-1 (ISO Standard MO disks) 4,094 m-1, 4,853 m-1*3 (1.3GB disks) 3,640 m-1, 4,094 m-1, 4,853 m-1*3 (2.3GB disks) Buffer 8MB Input power AC100 - 240V, 50/60Hz Dimensions 121.5 mm (W), 223.3 mm (D), 34 mm (H) Power Consumption (Operating) 16W (Read, Write, Seek) Weight (Drive) 890 g or less Temperature (In Operation) 5 - 35 °C Temperature (Not in Operation) 0 - 50 °C *1 ISO standards do not apply to 230MB MO disks with DOW. *2 The writing speed of the DOW disk is equivalent to a standard MO Disk. *3 ZCLV: Zone Constant Linear Velocity. 45 DynaMO 1300 SCSI Drive MDM3130SS Interface SCSI-2 MO Disk cartridge ISO Standard 90 mm (3.5-inch) MO Disk 640MB/540MB/230MB/128MB 640MB/540MB/230MB*1 MO Disk with Direct Over Write (DOW)*2 GIGAMO Standard 90 mm (3.5-inch) MO Disk 1.3GB Data transfer rate (Interface) 20MB/s (sync.) Average seek time 23 ms (typ.) Average latency time 5.5 ms (ISO Standard MO disks) 8.2 ms(GIGAMO disks) Rotational speed 5,455 rpm (ISO Standard MO disks) 3,637 rpm (GIGAMO disks) Buffer 2MB Input power AC100 - 240V, 50/60Hz Dimensions 121.5 mm (W), 223.3 mm (D), 34 mm (H) Power Consumption (Operating) 16W (Read, Write, Seek) Weight (Drive) 820 g or less Temperature (In Operation) 5 - 35 °C Temperature (Not in Operation) 0 - 50 °C *1 ISO standards do not apply to 230MB MO disks with DOW. *2 The writing speed of the DOW disk is equivalent to a standard MO Disk. 46 DynaMO 2300 SCSI/DynaMO 1300 SCSI USER'S MANUAL July 2003・1st Edition Manufactured by: FUJITSU LIMITED