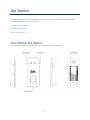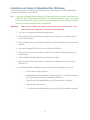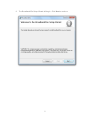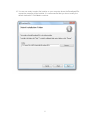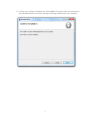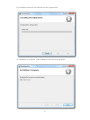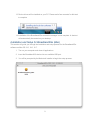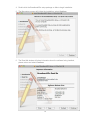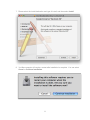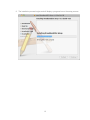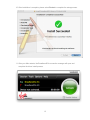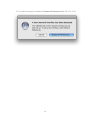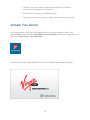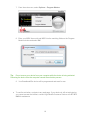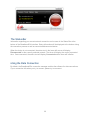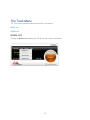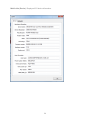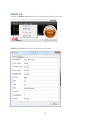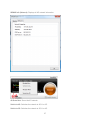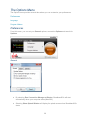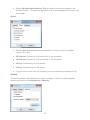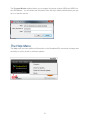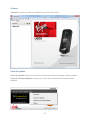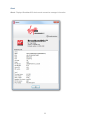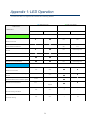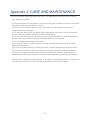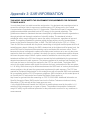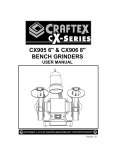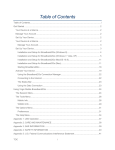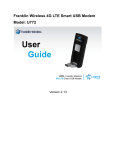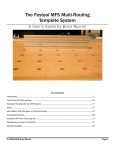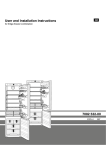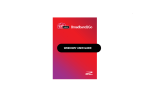Download Franklin U600 Computer Drive User Manual
Transcript
U600 User Manual To activate see page 16 Table of Contents Table of Contents......................................................................................................................... i Get Started ................................................................................................................................ 2 Your Device at a Glance ......................................................................................................... 2 Manage Your Account ............................................................................................................ 2 Set Up Your Device ................................................................................................................ 2 Your Device at a Glance ......................................................................................................... 2 Manage Your Account......................................................................................................... 3 Set Up Your Device ................................................................................................................ 3 Installation and Setup for Broadband2Go (Windows) .......................................................... 4 Installation and Setup for Broadband2Go (Mac).................................................................. 9 Starting Broadband2Go .....................................................................................................15 Activate Your Device .............................................................................................................16 Using the Broadband2Go Connection Manager .................................................................19 Connecting to the Internet ..................................................................................................19 The Status Bar ...................................................................................................................20 Using the Data Connection ................................................................................................20 Using Virgin Mobile Broadband2Go ..........................................................................................21 The Session Menu.................................................................................................................21 The Tools Menu ....................................................................................................................23 Mobile Info .........................................................................................................................23 WiMAX Info ........................................................................................................................26 The Options Menu .................................................................................................................28 Preferences .......................................................................................................................28 The Help Menu ......................................................................................................................31 Appendix 1: LED Operation.......................................................................................................34 Appendix 2: CARE AND MAINTENANCE .................................................................................35 Appendix 3: SAR INFORMATION .............................................................................................36 Appendix 4: SAFETY INFORMATION ......................................................................................37 Appendix 5: U.S. Federal Communications Interference Statement ..........................................38 TOC i Get Started This section gives you all the information you need to set up your device and Virgin Mobile Broadband2Go service for the first time. Your Device at a Glance Manage Your Account Set Up Your Device Your Device at a Glance The following illustration outlines your device’s primary external features. 2 Manage Your Account Manage your Virgin Mobile account from your computer or any phone. Online: www.virginmobileusa.com ● Access your account information. ● Check your data usage. ● View and pay your bill. ● Enroll in Virgin Mobile online billing and automatic payment. ● Shop for the latest Virgin Mobile phones and devices. ● View available Virgin Mobile service plans and options. From Any Phone ● Virgin Mobile Customer Service (Broadband2Go): 1-877-877-8443. Set Up Your Device To use the U600 3G/4G USB Stick on your computer, you will need to install the Broadband2Go connection manager included in the modem memory and configure the device. Please see the next section for more information on software installation and device configuration. Installation and Setup for Broadband2Go (Windows) Starting Broadband2Go Using Broadband2Go Connecting to the Internet The Status Bar Using the Data Connection 3 Installation and Setup for Broadband2Go (Windows) This section will guide you through the installation and setup process for the Broadband2Go software on Windows 7, Vista and XP. Note: If you have inserted the device properly, Windows will inform you that it has found new hardware. Wait until Windows completes the “Found New Hardware” task. It is normal to hear a short beep each time you insert or remove the device. It is an audible notification that your computer recognizes the new hardware. Important: Make sure to complete the ejection process before removing the device. If you remove the device improperly, the modem may be damaged. 1. Turn on your computer and close all applications. 2. Ensure that you have administration rights on your computer to install the device drivers and software. 3. Close or disable any virus protection software to allow installation of the drivers and software. 4. Insert the Broadband2Go device into an available USB port. 5. Follow the on-screen instructions to install the Connection Manager software and device drivers: 6. Click Install/Run Broadband2Go if prompted by Windows. 7. At the User Account Control screen, select Allow on (Windows Vista) or Yes on (Windows 7). 8. If the Broadband2Go installation wizard doesn’t launch automatically, try this: • Double-click on My Computer. • Broadband2Go should appear as a separate drive. (If it does not appear, try re-inserting the device into a different USB port.) • Right-click the Broadband2Go icon and choose Open or Explore. • Double-click on start.exe. • The Windows Installer should launch and begin the installation process. 4 9. The Broadband2Go Setup Wizard will begin. Click Next to continue. 5 10. You are now ready to select the location on your computer where the Broadband2Go connection manager will be installed. It is recommended that you do not modify the default destination. Click Next to continue. 6 11. Confirm your software installation by clicking Next. During this step, the components of the Broadband2Go connection manager are being installed onto your computer. 7 12. Installation status will be indicated via the progress bar. 13. Installation is complete, select Close to leave the setup program. 8 13. Device drivers will be installed on your PC. Please wait a few moments for this task to complete. 14. Installation of the Broadband2Go connection manager is now complete. A shortcut will automatically be created on your desktop. Installation and Setup for Broadband2Go (Mac) This section will guide you through the installation and setup process for the Broadband2Go software on Mac OS 10.5, 10.6, 10.7. 1. Turn on your computer and close all applications. 2. Insert the Broadband2Go device into an available USB port. 3. You will be prompted by the Macintosh installer to begin the setup process. 9 4. Double click the Broadband2Go setup package on Mac to begin installation. 5. The Mac setup process will initiate the installation, select Continue. 6. The Read Me window will show information about the software being installed, please review and select Continue. 10 7. Please select the install destination and type of install, and then select Install. 8. You Mac computer will require a restart after installation is complete. You can select Cancel or Continue Installation. 11 9. The installation process begins and will display a progress bar on the setup process. 12 10. After installation is complete, please select Restart to complete the setup process. 11. After your Mac restarts, the Broadband2Go connection manager will open and complete the driver install process. 13 12. You will be prompted to validate the Network Preferences (Mac OS 10.5, 10.6). 14 13. The device drivers will be installed, select Apply. Starting Broadband2Go Broadband2Go is a connection manager application for the U600 3G/4G USB Modem which allows you to manage and monitor your Internet connection. It has a user friendly interface and is equipped with many useful features to enhance your Internet experience. Features • Wireless Wide Area Network (WWAN), CDMA 1xRTT/EVDO, WiMax Specific. • Configures your PC to use your U600 USB Modem. • Creates a Data Connection for your U600 USB Modem. 15 • Includes a copy utility which creates wireless copies of your dial-up connections (if supported by your device). • Provides test functionality for WWAN device(s). • Logs connections used, duration of usage, and bytes sent and received. Activate Your Device If not already open, double click the Broadband2Go icon on your desktop or click on the Windows Start menu and select VirginMobile > Broadband2Go from the list of programs. On Mac, select Applications > Broadband2Go. After double clicking the Broadband2Go icon the Virgin Mobile Splash page will appear. 16 Broadband2Go will then open the Broadband Networks window as shown below for activation. Follow the instructions below to activate your Broadband2Go device if it has not already been activated. Depending on your account or how and where you purchased your device, it may be ready to use or you may need to activate it on your Virgin Mobile account. Before you begin, please disable any pop-up blocker on your web browser. You will also want to make sure your firewall is enabled to allow access to: www1.virginmobileusa.com 1. Select Activate on the Broadband2Go connection manager to activate your device. 2. You will be re-directed to the Virgin Mobile activation and account portal. Please wait a few moments for this to occur. 3. After the Virgin Mobile portal opens, you will have 3 options to select for your new device. Please choose the option that applies to you and select Next. 4. Follow the prompts to create your Broadband2Go account. This will include entering your personal and payment information. 5. Make sure you write down your account information (MDN/MSID). This information will be needed to program the modem in the next step. 6. To program the modem, open the Broadband2Go connection manager. 17 7. From the main menu, select Options > Program Modem. 8. Enter your MDN/ Account # and MSID into the matching fields on the Program Modem window and select OK. Tip: Do not remove your device from your computer while the device is being activated. Removing the device from the computer cancels the activation process. 9. Your Broadband2Go device will be programmed and reset for use. ● To confirm activation, navigate to any web page. If your device is still not activated or you cannot access the internet, contact Virgin Mobile Customer Service at 1-877-8778443 for assistance. 18 Using the Broadband2Go Connection Manager The Broadband2Go connection manager main screen is shown below. The connection manager is where you manage your 3G/4G connections. The Broadband Networks window displays all of the available network (3G/4G) connections. At a glance, you can see signal strength, your current connection state, and elapsed time of connection. Connecting to the Internet Once your device is properly configured, connecting to the Internet is as simple as clicking Connect. Once connected, the Connect button will change to Disconnect. Simply click Disconnect to end your current connection. To connect to any other network shown, select the network then click Connect. 19 The Status Bar Information regarding your current network connection can be seen in the Status Bar at the bottom of the Broadband2Go interface. Status information will be displayed at the bottom during the connection process as well as connected/disconnected states. When the device is not connected, the status text in the lower left corner will display Disconnected for the currently selected network. The timer will display the current connected time. Once connected, the status text will display Connected and the timer will initialize. Using the Data Connection By default, the Broadband2Go connection manager enables the software for data connections. If your connection fails when you try to connect, please try to reconnect. 20 Using Virgin Mobile Broadband2Go There are several menus within the connection manager. The Session Menu The Tools Menu The Options Menu The Help Menu Additional Features The Session Menu The Session Menu allows you to connect to networks, disconnect from networks, enable Airplane Mode and exit the application. Selecting Enable Airplane Mode will disable the radios on your device (see graphic below). 21 Note: the menu toggles to Disable Airplane Mode once it has been enabled. Click Disable Airplane Mode (see graphic below). Once disabled, Broadband2Go will reflect the following: 22 The Tools Menu The Tools menu provides technical features for your device. Mobile Info WiMAX Info Mobile Info Clicking on Mobile Info displays the 3G device and network information. 23 Mobile Info (Device): Displays all 3G device information. 24 Mobile Info (Network): Displays all 3G network information. 25 WiMAX Info Clicking on WiMAX Info displays the 4G device and network information. WiMAX Info (Device): Displays all 4G device information. 26 WiMAX Info (Network): Displays all 4G network information. 4G Scan Now: Scans the 4G network. Switch to 4G: Switches the network to 4G if on 3G. Switch to 3G: Switches the network to 3G if on 4G. 27 The Options Menu The Options menu provides several tabs where you can customize your preferences. Preferences Language Program Modem Preferences From this menu, you can set your General options, connection Options and search for Updates. General ● By selecting Run Connection Manager at Startup, Broadband2Go will start automatically when your computer starts (Mac/Win). ● Selecting Show Splash Window will display the splash screen when Broadband2Go starts. 28 ● Selecting Minimize Application into Tray will send the connection manager to the Windows task bar. To restore the application, click on the Broadband2Go tray icon, and select Open. Option ● Selecting Auto Connect will allow Broadband2Go to connect to the first available network (3G or 4G). ● 4G Preferred: Connects to a 4G network first, if one is available. ● 3G Preferred: Connects to a 3G network first, if one is available. ● 4G Only: Connects only to a 4G network. ● 3G Only: Connects only to a 4G network. ● If you are not in or don’t have 4G coverage, you can save power by selecting 3G Only. Updates This feature allows the Broadband2Go connection manager to check for software updates. Updates can be set occur Automatically or Manually. 29 ● Selecting Manually allows you to check for software updates by clicking Update Now. ● Automatically allows the software to check for updates on a Daily, Weekly, or Monthly basis, as long as the application is running, and you are connected to the Internet. Language You can choose between English and Spanish for your device. Selecting Spanish will change your Broadband2Go connection manager language. Program Modem Clicking Program Modem opens a dialogue box which enables you to program your device. 30 The Program Modem window allows you to program the phone number (MDN) and MSID into the USB Modem. You will obtain this information from the Virgin Mobile website when you sign up for or transfer service. The Help Menu The Help menu provides additional information on the Broadband2Go connection manager and the ability to quickly check for software updates. 31 Contents Contents: provides you with an embedded copy of this User Guide. Check for Updates Check for Updates: allows you to check for the latest connection manager version available. Check for Firmware Updates: allows you to check for the latest device firmware version available. 32 About About: Displays Broadband2Go device and connection manager information. 33 Appendix 1: LED Operation Your device has LED lights that indicate the following details. 4G LED Color (Left) 3G LED Color (Right) LED Colors LED Status Blue 3G Mode Blue Red 4G Disabled Shutdown Mode Green 3G Enabled 3G in service and Stand by OFF ON Power ON Boot and Reset ON OFF 3G out of service or is still acquiring service OFF Flash every 1sec 3G CDMA No service OFF Flash every 1sec 3G Data Connected Active OFF Flash every 0.2sec 3G Data Connected Dormant OFF Flash every 3sec Ready to Connect 4G Mode 4G Enabled 3G Disabled Low Power Mode 4G in service and no activity Ready to connect 4G 4G out of service or is still acquiring service OFF OFF ON 4G Error condition Firmware Web browser interface update Flash 4G Data Connected Active OFF OFF OFF Flash by Data Speed 4G Data Connected OFF OFF OFF OFF No Data activity, Idle Mode 4G Data Shout Down Mode For Power Saving 34 Appendix 2: CARE AND MAINTENANCE Your device should always be treated with care. The suggestions below will help you protect your warranty coverage. (a) Keep the device dry. Precipitation, humidity and all types of liquids or moisture can contain minerals that will corrode electronic circuits. (b) Do not use or store the device in dusty, dirty areas. Its moving parts and electronic components can be damaged. (c) Do not store the device in hot areas. High temperatures can shorten the life of electronic devices, damage batteries, and warp or melt certain plastics. (d) Do not store the device in cold areas. When the device returns to its normal temperature, moisture can form inside the device and damage electronic circuit boards. (e) Do not attempt to disassemble the device. (f) Do not drop, knock, or shake the device. Rough handling can break the internal circuit boards and mechanics. (g) Do not use harsh chemicals, cleaning solvents, or strong detergents to clean the device. (h) Do not paint the device. Paint can clog the moving parts and prevent proper operation. (i) Only use an approved replacement antenna. Unauthorized antennas, modifications, or attachments could damage the device and may violate regulations governing radio devices. All of the above suggestions apply equally to your device or any enhancement. If the device is not working properly, take it to the nearest authorized service facility for service. 35 Appendix 3: SAR INFORMATION THIS MODEL PHONE MEETS THE GOVERNMENT’S REQUIREMENTS FOR EXPOSURE TO RADIO WAVES. Your wireless phone is a radio transmitter and receiver. It is designed and manufactured not to exceed the emission limits for exposure to radiofrequency (RF) energy set by the Federal Communications Commission of the U.S. Government. These limits are part of comprehensive guidelines and establish permitted levels of RF energy for the general population. The guidelines are based on standards that were developed by independent scientific organizations through periodic and thorough evaluation of scientific studies. The standards include a substantial safety margin designed to assure the safety of all persons, regardless of age and health. The exposure standard for wireless mobile phones employs a unit of measurement known as the Specific Absorption Rate, or SAR. The SAR limit set by the FCC is 1.6 W/kg. * Tests for SAR are conducted with the phone transmitting at its highest certified power level in all tested frequency bands. Although the SAR is determined at the highest certified power level, the actual SAR level of the phone while operating can be well below the maximum value. This is because the phone is designed to operate at multiple power levels so as to use only the power required to reach the network. In general, the closer you are to a wireless base station antenna, the lower the power output. Before a phone model is available for sale to the public, it must be tested and certified to the FCC that it does not exceed the limit established by the government adopted requirement for safe exposure. The tests are performed in positions and locations (e.g., at the ear and worn on the body) as required by the FCC for each model. The highest SAR value for this model modem when tested for use near the body, as described in this user guide, is 1.18 W/Kg. While there may be differences between the SAR levels of various phones and at various positions, they all meet the government requirement for safe exposure. The FCC has granted an Equipment Authorization for this model phone with all reported SAR levels evaluated as in compliance with the FCC RF exposure guidelines. SAR information on this model phone is on file with the FCC and can be found under the Display Grant section of http://www.fcc.gov/oet/fccid after searching on FCC ID: XHG-U600. Additional information on Specific Absorption Rates (SAR) can be found on the Cellular Telecommunications Industry Association (CTIA) web-site at http://www.wow-com.com. • In the United States and Canada, the SAR limit for mobile phones used by the public is 1.6 watts/kg (W/kg) averaged over one gram of tissue. The standard incorporates a substantial margin of safety to give additional protection for the public and to account for any variations in measurements. 36 Appendix 4: SAFETY INFORMATION SAFETY INFORMATION FOR FIXED WIRELESS TERMINALS POTENTIALLY EXPLOSIVE ATMOSPHERES Turn your phone OFF when in any area with a potentially explosive atmosphere and obey all signs and instructions. Sparks in such areas could cauls e an explosion or fire resulting in bodily injury or even death. INTERFERENCE TO MEDICAL DIVICES Certain electronic equipment may be shielded against RF signal from you wire-less phone. (Pacemakers, Hearing Aids, and so on) Turn your phone OFF in health c are facilities when any regulations posted in these areas instruct you to do so. RF signals may affect improperly installed or inadequately shielded electronic system in motor vehicles. EXPOSURE TO RF ENERGY Use only the supplied or an approved replacement antenna. Do not touch the antenna unnecessarily when the phone is in use. Do not move the antenna close to, or couching any exposed part of the body when making a call. NEAR BODY OPERATION this device was tested for typical near body operations with the back of the phone kept 0.5 cm from the body. To maintain compliance with FCC RF exposure requirements, it must have a minimum distance including the antenna of 0.5 cm from the body during normal operation 37 Appendix 5: U.S. Federal Communications Interference Statement U.S.FEDERAL COMMUNICATIONS COMMISSION RADIO FREQUENCY INTERFERENCE STATEMENT INFORMATION TO THE USER NOTE: This equipment has been tested and found to comply with the limits for a Class B digital device pursuant to Part 15 of the FCC Rules These limits are designed to provide reasonable protection against harmful Interference in a residential installation This equipment generates, uses, and can radiate radio frequency energy and, if Not installed and used in accordance with the instructions, may cause harmful Interference to radio communications. However, there is no guarantee that interference will not occur in a particular Installation. If this equipment does cause harmful interference to radio or television reception, which can be determined by turning the equipment off and on, the user is encouraged to try to correct the interference by one or more of the following measures: • Reorient or relocate the receiving antenna. Increase the separation between the equipment and receiver. • Connect the equipment into an outlet of a circuit different from that to which the receiver is connected. • Consult the dealer or an experienced radio/TV technician for assistance. Changes or modification not expressly approved by the party responsible for Compliance could void the user’s authority to operate the equipment. Connecting of peripherals requires the use of grounded shielded signal cables. 38