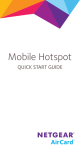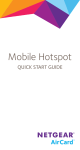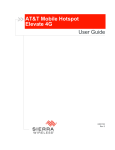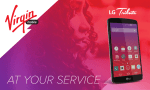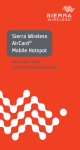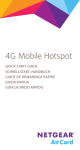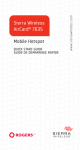Download Netgear 778S Quick Start Guide
Transcript
THE ULTIMATE HOOKUP NETGEAR® MINGLE™ MOBILE HOTSPOT USING THIS GUIDE This Get Started guide is designed to help you set up and use your new NETGEAR® Mingle™ Mobile Hotspot. It’s divided into four sections to help you find the information you need quickly and easily. BEFORE YOU START − page 4 − Find out what you need to do before you use your Mingle™ Mobile Hotspot the first time. USE YOUR DEVICE − page 9 − Learn how your Mingle™ Mobile Hotspot works and how to navigate and configure its settings. GET CONNECTED − page 5 − Learn how to power up your Mingle™ Mobile Hotspot and wirelessly connect your computer and WPS-enabled devices. TOOLS & RESOURCES − page 12 − Find useful tips for your device and discover resources and other helpful Virgin Mobile information. For more, including the full User Guide, videos, tutorials, and more, visit virginmobileusa.com/help-support. 2 WHAT’S IN THE BOX Mobile Hotspot Battery cover Rechargeable Battery Get Started Guide Micro-USB cable AC charger with USB port 3 BEFORE YOU START Install the Battery Get Ready 1. Insert your fingernail under the battery cover and lift the cover up gently. 2.Insert the battery into the battery compartment, making sure the connectors align. 3.Replace the battery cover, pressing down gently until the cover clicks into place. 1. Make sure you are in an area covered by the Sprint 3G or 4G LTE network. Charge the Battery 1. Plug the micro-USB cable into the device. 2.Plug the other end of the cable into the AC adapter and plug the adapter into an electrical outlet. 3.Charge until the battery charge indicator shows the battery is fully charged ( ). 4 2.If you have a physical or wireless network connection, disconnect it. 3.Make sure your computer’s Wi-Fi (wireless network connection) mode is turned on. GET CONNECTED Power Up the Device If the device is not powered on, press and hold on the top of the device the Power button for at least two seconds. Wirelessly Connect Your Computer Connect your computer to the Mingle™ Mobile Hotspot. 1. From your computer, display the Wireless Network Connections window. 2.Select the Wi-Fi name displayed, click Connect, and enter your Wi-Fi password, which is displayed on the LCD display screen. Set Up Your Device on Virgin Mobile Once you’ve connected your computer to your Mingle™ Mobile Hotspot, it’s time to set up your Virgin Mobile Broadband2Go account and activate your device. 1. Navigate to http://MingleHotSpot in your Web browser to display the Mingle Manager. 2.When the activation prompt appears, click Start Activation and follow the prompts to set up your Virgin Mobile Broadband2Go account. 3.After your account is set up, you should see a Hands Free Activation notice in the Mingle Manager, followed by a PRL update and a service update. 4.After the device is finished activating, you should see a notification in the Mingle Manager that reads, “Your Network Settings are Updated.” Click on the link in this notification to open the Virgin Mobile Broadband2Go account login page. Note: If you are logged out of the Mingle Manager, sign in by entering your password (the default password is “password”) in the Sign In field and clicking Sign In. visit virginmobileusa.com/help-support for guides, tutorials, and more 5 GET CONNECTED 5.Enter your 6-digit account PIN to log into your account and follow the prompts to select a data plan and pay with a credit/debit card or a Top-Up card. 6.Finally, launch your computer’s Web browser and navigate to a Web page to confirm your connection. You may have to restart your device first. Setting up a Guest Wi-Fi Network Your Mingle™ Mobile Hotspot lets you create a separate Guest Wi-Fi network that you can share with temporary users. You can turn on the Guest Wi-Fi network on the device’s Guest Wi-Fi screen, and on the Mingle Manager’s Wi-Fi page. On the Mingle: 1. Press the Power button to cycle through screens until you see a GUEST WI-FI page. 6 2.Press the Power button twice quickly to activate Guest Wi-Fi. A message shows the Guest Wi-Fi network name and password that your temporary user can use. In the Mingle Manager: 1. Log in to the Mingle Manager. (See page 7 for details.) 2.Click Wi-Fi. 3.In the Guest Wi-Fi area, click Turn On. Connect WPS-enabled Devices (optional) See the User Guide for more detailed information about using the WPS (Wireless Protected Setup) feature of your Mingle™ Mobile Hotspot. GET CONNECTED Mingle Manager Your Mingle Manager provides several options for you to view and customize device settings. The Mingle Manager lets you manage and monitor your Mingle data usage and account information. Once you sign in to the Mingle Manager, you can rename your hotspot, view and block connected devices, set a new password, and configure advanced options for security and network preferences. Note: You can display the Mingle Manager only when your device is turned on and you have established a connection to it (through the Main Wi-Fi network or through the micro-USB cable). The Mingle Manager is not accessible when connected through the Guest Wi-Fi network. To display the Mingle Manager, type one of the following in the address bar of your Web browser: •http://MingleHotSpot •http://192.168.1.1 visit virginmobileusa.com/help-support for guides, tutorials, and more 7 GET CONNECTED Mingle Manager (cont.) You don’t need to log in to view device status. However, when you log in you can view connected devices and configure your Wi-Fi and device settings. Log In as an Administrator Logging in allows you to view more detailed information about your mobile hotspot, and to manage its settings, broadband network connection, and Wi-Fi networks. To log in: 1. In the address bar of your Web browser, type one of the following: •http://MingleHotSpot •http://192.168.1.1 2.In the Sign In field, enter the administrator password (1-31 letters, numbers, and symbols). 8 Note: The default password is “password.” It’s recommended you change the password. 3.Click Sign In. USE YOUR DEVICE Your Device The following illustrations show your device’s primary external features and buttons: Power button Antenna connector (slide door to access) micro-USB port LCD display Antenna connector (slide door to access) visit virginmobileusa.com/help-support for guides, tutorials, and more 9 USE YOUR DEVICE Device Basics Power Button Your device provides a simple way to use your 3G or 4G LTE Internet connection with any Wi-Fi-enabled device, and to share your Internet connection with friends and family. The Power button of presses: supports three types •Quick press: wakes up device or navigates to the next dashboard. •Double press: selects a toggle/switch or pages down in a dashboard. 3G/4G LTE •Long Press: Power the device on or off. Computer Digital Camera 10 Smartphone Gaming Console Tablet Printer Digital Picture Frame USE YOUR DEVICE Device Status Icons 1 Signal strength 2 Network type (4G LTE/3G on Virgin Mobile networks) 3 Data transfer indicator (WAN traffic – upload (send) / download (receive)) 4 Network carrier 5 Battery status 6 GPS indicator 7 USB tether indicator 8 Wi-Fi status – Indicates the number of devices connected to the Hotspot 9 Wi-Fi network name and password 10Data usage 1 2 3 4 6 5 7 9 8 10 visit virginmobileusa.com/help-support for guides, tutorials, and more 11 TOOLS & RESOURCES •Web – Go to virginmobileusa.com/help-support •NETGEAR AirCard Watcher App - Download to access troubleshooting, view the comprehensive the complimentary mobile app from User Guide online, and other resources. www.netgear.com/AirCardApps. Use this app to view your connection, settings, and •Updates – Your Mingle™ Mobile Hotspot data usage from your smartphone or tablet. must be activated prior to receiving To manage all hotspot settings, go to the updates. You can access updates from homepage (http://MingleHotSpot or your Mingle Manager. http://aircard.hotspot). •Device Help – From the Mingle Manager home page on your computer, click Support, then click User Guide. 12 MANAGE YOUR ACCOUNT From Your Computer Auto Pay •Auto Pay is the easiest way to keep your service working. Once you register your credit card or debit card, you can set it to automatically pay your monthly plan. Then you can keep emailing, Note: If you forgot your Virgin Mobile Broadband2Go IMing, Tweeting with Twitter, and surfing with no account number, you can find it on your Mingle interruptions. Set up Auto Pay anytime by by pressing the Power button until you reach the logging into My Account at virginmobileusa. ABOUT page. Then, press it twice quickly to com, and adjusting your payment settings. cycle through the About pages until you see your phone number. You can also find the One-time Top-Ups From Your Computer account number in the Mingle Manager under •If you don’t want to set Auto Pay, you can still the My Account section. log in at virginmobileusa.com whenever you Top-Up Your Account need a quick Top-Up. Buy Top-Up cards at thousands of retailers. Or, make it even easier by registering your credit/debit card. •Log in with your mobile account number and Account PIN at virginmobileusa.com where you can do everything above and a lot more. visit virginmobileusa.com/help-support for guides, tutorials, and more 13 LOST OR STOLEN REPLACEMENT THANKS FOR CHOOSING VIRGIN MOBILE USA If your device breaks or is lost or stolen, Virgin Mobile’s got you covered so don’t panic. Take another look around and try to find your device. (It’ll always be in the last place you look, right?) The services described in this guide may require a subscription to a service plan and/or may incur additional charges. Not all services will work on all devices. See virginmobileusa. com for more details. If you still can’t locate it, let us know right away and we’ll freeze service for your account. That way, once your service is frozen, no one can use up your remaining balance. We can offer you a replacement device at a really low price and can usually have it to you in just a few days. We’ll also transfer any remaining balance in your account to your replacement device. So, no worries. ©2013 Virgin Mobile USA, L.P. All rights reserved. The Virgin Mobile name and signature and the Virgin Mobile name and logo are registered trademarks of Virgin Enterprises Ltd. and used under license by Virgin Mobile. Other marks are property of their respective owners. Screen images simulated. Appearance of device may vary. Printed in U.S.A. 14