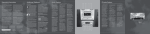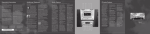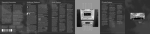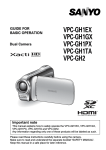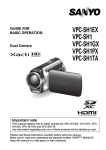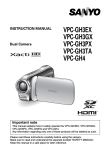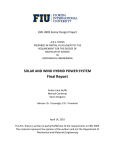Download Epson 7400 Printer User Manual
Transcript
R R4CD380/E850 Unpacking and Setup Guide Rev.C Proof Sign-off: KOW M.Arai K.Nishi K.Nishi NOC K.Lee COVER1.FM 4/6/05 A4 size English ® Unpacking and Setup Guide Safety Instructions . . . . . . . . . . . . . . . . . . . . . . . . . . 3 Checking the Contents. . . . . . . . . . . . . . . . . . . . . . 5 Unpacking and Assembling EPSON Stylus Pro 9800/9400 . . . . . . . . . . . . 5 Unpacking and Assembling EPSON Stylus Pro 7800/7400 . . . . . . . . . . . 11 Setting up the Printer . . . . . . . . . . . . . . . . . . . . . . . 17 Loading the Roll Paper . . . . . . . . . . . . . . . . . . . . . 19 Loading the Cut Sheet Media . . . . . . . . . . . . . . . 21 Connecting the Printer with Your Computer . . . . 24 Installing the Printer Software . . . . . . . . . . . . . . . . 26 Using the Online User’s Guide . . . . . . . . . . . . . . . 27 1 L R4CD380/E850 Unpacking and Setup Guide Rev.C COVER2.FM 4/6/05 Proof Sign-off: KOW M.Arai K.Nishi K.Nishi NOC K.Lee A4 size Printer Parts Front view roll paper spindles roll paper cover paper lever mounting brackets control panel paper basket ink cartridge compartment front cover Rear view IEEE1394 interface connector USB interface connector AC inlet Optional interface card slot cover All rights reserved. No part of this publication may be reproduced, stored in a retrieval system, or transmitted in any form or by any means, electronic, mechanical, photocopying, recording, or otherwise, without the prior written permission of Seiko Epson Corporation. The information contained herein is designed only for use with this Epson printer. Epson is not responsible for any use of this information as applied to other printers. Neither Seiko Epson Corporation nor its affiliates shall be liable to the purchaser of this product or third parties for damages, losses, costs, or expenses incurred by the purchaser or third parties as a result of: accident, misuse, or abuse of this product or unauthorized modifications, repairs, or alterations to this product, or (excluding the U.S.) failure to strictly comply with Seiko Epson Corporation's operating and maintenance instructions. Seiko Epson Corporation shall not be liable for any damages or problems arising from the use of any options or any consumable products other than those designated as Original Epson Products or Epson Approved Products by Seiko Epson Corporation. Seiko Epson Corporation shall not be held liable for any damage resulting from electromagnetic interference that occurs from the use of any interface cables other than those designated as Epson Approved Products by Seiko Epson Corporation. EPSON is a registered trademark and EPSON STYLUS are trademarks of Seiko Epson Corporation. Microsoft and Windows are registered trademarks of Microsoft Corporation. Apple and Macintosh are registered trademarks of Apple Computer, Inc. General Notice: Other product names used herein are for identification purposes only and may be trademarks of their respective owners. Epson disclaims any and all rights in those marks. Copyright © 2005 Seiko Epson Corporation. All rights reserved. 2 ENGLISH.FM 4/6/05 Safety Instructions Read all of these instructions before using your printer. Also be sure to follow all warnings and instructions marked on the printer. Warning, Cautions, and Notes w c Warnings must be followed carefully to avoid bodily injury. R R4CD380/E850 Unpacking and Setup Guide Rev.C A4 size The power cord or plug is damaged; liquid has entered the printer; the printer has been dropped or the cabinet damaged; the printer does not operate normally or exhibits a distinct change in performance. ❏ The interface connector (including Type B interface card) and the connector for optional Auto Take-up Reel Unit are Non-LPS (non-limited power source). A Few Precautions Cautions must be observed to avoid damage to your equipment. When choosing a place for the printer Notes contain important information and useful tips on the operation of your printer. ❏ Avoid places subject to rapid changes in temperature and humidity. Also keep the printer away from direct sunlight, strong light, or heat sources. Important Safety Instructions ❏ Avoid places subject to shocks and vibrations. Read all of these instructions before using your printer. Also be sure to follow all warnings and instructions marked on the printer. ❏ Keep the printer away from the dusty areas. ❏ Place the printer near a wall outlet where the plug can be easily unplugged. ❏ Do not block or cover the openings in the printers cabinet. When using the printer ❏ Do not insert objects through the slots. Take care not to spill liquid on the printer. ❏ Do not put your hand inside the printer or touch the ink cartridges during printing. ❏ Use only the type of power source indicated on the printer's label. ❏ Do not move the print heads by hand; otherwise you may damage the printer. ❏ Do not use a damaged or frayed power cord. ❏ If you use an extension cord with the printer, make sure the total ampere rating of the devices plugged into the extension cord does not exceed the cord’s ampere rating. Also, make sure the total ampere rating of all devices plugged into the wall outlet does not exceed the wall outlet’s ampere rating. ❏ Do not attempt to service the printer yourself. When Handling the Ink Cartridges ❏ Keep ink cartridges out of the reach of children and do not drink their contents. ❏ Store ink cartridges in a cool, dark place. ❏ If ink gets on your skin, wash it off with soap and water. If ink gets in your eyes, flush them immediately with water. ❏ Unplug the printer and refer servicing to qualified service personnel under the following conditions: 3 English Proof Sign-off: KOW M.Arai K.Nishi K.Nishi NOC K.Lee L R4CD380/E850 Unpacking and Setup Guide Rev.C ENGLISH.FM 4/6/05 Proof Sign-off: KOW M.Arai K.Nishi K.Nishi NOC K.Lee A4 size ❏ Shake an ink cartridge well before installing it for best results. Green and yellow - Earth Blue - Neutral Brown - Live If you have to fit a plug: As the colours of the mains lead of this appliance may not match coloured markings used to identify the terminals in a plug, please proceed as follows: c Caution: Do not shake cartridges (that have been installed previously) with too much force. ❏ Do not use an ink cartridge beyond the date printed on the cartridge carton. ❏ Use up the ink cartridge within six months of installation for best results. ❏ Do not dismantle the ink cartridges or try to refill them. This could damage the print head. ❏ Do not touch the ink supply port or its surrounding area and the green IC chip on the side of the ink cartridge. Doing so may affect normal operation and printing. For United Kingdom Users Use of options EPSON (UK) Limited shall not be liable against any damages or problems arising from the use of any options or consumable products other than those designated as Original EPSON Products or EPSON Approved Products by EPSON (UK) Limited. Safety information w Warning: This appliance must be earthed. Refer to rating plate for voltage and check that the appliance voltage corresponds to the supply voltage. Important: The wires in the mains lead fitted to this appliance are coloured in accordance with the following code: 4 The green and yellow wire must be connected to the terminal in the plug which is marked with the letter E or earth symbol (G). The blue wire must be connected to the terminal in the plug marked with the letter N. The brown wire must be connected to the terminal in the plug marked with the letter L. If damage occurs to the plug, replace the cord set or consult a qualified electrician. Replace fuses only with a fuse of the correct size and rating. ENGLISH.FM 4/6/05 Checking the Contents R R4CD380/E850 Unpacking and Setup Guide Rev.C A4 size Unpacking and Assembling EPSON Stylus Pro 9800/9400 English Proof Sign-off: KOW M.Arai K.Nishi K.Nishi NOC K.Lee A Choosing a Place for the Printer B ❏ Leave adequate room for easy operation, maintenance, and ventilation as shown below. (Values in the illustration below are the minimum.) C D E F For EPSON Stylus Pro 9800/9400 only ❏ Leave at least 30 cm between the back of the printer and the wall. ❏ Choose a location that can hold the printer weight (about 90 kg with base unit). For EPSON Stylus Pro 7800/7400 only ❏ Make sure the surface is flat and stable. G ❏ Use a grounded power outlet; do not use a damaged or frayed power cord. Avoid using an outlet that is shared with other appliances. For EPSON Stylus Pro 9800/7800 only ❏ Use only an outlet that meets the power requirements of this printer. ❏ Operate the printer under the following conditions: A: Power cord B: Roll paper spindle with the roll paper C: Ink cartridges Temperature: 10 to 35ºC D: Roll paper belt Humidity: E: Gray attachments F: Paper guides G: Black Ink Conversion Kit 20 to 80% without condensation ❏ Avoid locations that are subject to direct sunlight, excessive heat, moisture, or dust. ❏ Do not block the ventilation openings. 5 L R4CD380/E850 Unpacking and Setup Guide Rev.C ENGLISH.FM 4/6/05 Proof Sign-off: KOW M.Arai K.Nishi K.Nishi NOC K.Lee A4 size ❏ Avoid locations near potential sources of interference such as loud speakers or cordless phones. Parts: A ❏ Avoid locations near TVs, radios, air conditioners, or humidifiers. ❏ Keep the printer away from combustible substances. Deciding Where to Unpack the Printer C Before unpacking, read the followings: ❏ Setup and assemble the printer near to the chosen place of use, as moving the printer may result in damage. D ❏ Allow floor space of 4 × 4 m approx., and height of at least two times that of the larger box containing the printer unit. E Unpacking and Assembling the Printer Unpacking the base unit Open the box and remove the fixers from the sides of the box. Lift the box up and away from the printer, then fold it and set it aside. c 6 Caution: The printer unit is heavy and unwieldy. Have two people unpack the printer unit, and four people place the printer unit on top of the base unit. A: Base upright, left B: Base upright, right C: Horizontal strut D: Basket hooks (2) E: Paper basket B ENGLISH.FM 4/6/05 F A4 size ❏ Do not fasten the screws too tight. Leave a room to adjust the position when you fasten the screw on the other base upright. English Tools: R R4CD380/E850 Unpacking and Setup Guide Rev.C Proof Sign-off: KOW M.Arai K.Nishi K.Nishi NOC K.Lee G G A H I 2. Referring to step 1, secure the other side of the strut to the base (B). 3. Fasten four screws on the both sides of the base upright securely. F: Hex wrench G: Hex socket head bolts (4) H: Wing nuts, spring washers, and washers(2) H is for connecting the printer unit to the base unit. I: Paper feed support films (5) This completes assembly of the base unit. Before attaching the paper basket, mount the printer on the base unit. Unpacking the printer c Assembling the base unit c Caution: Have two people working on either side to assemble the base unit (20.5 kg). 1. Hold base upright left (A) and a horizontal strut as shown. Then fix the strut to the base using the two hex socket head bolts (G) with the hex wrench (F). Caution: The printer unit is heavy and unwieldy. Have two people unpack the printer unit, and four people place the printer unit on top of the base unit. 1. Remove the roll paper spindle with roll paper, polystyrene foam, and cardboard cushions from around the printer. Note: ❏ An instruction sticker about the setting paper basket is attached to the front of a base upright right. 7 L R4CD380/E850 Unpacking and Setup Guide Rev.C ENGLISH.FM 4/6/05 Proof Sign-off: KOW M.Arai K.Nishi K.Nishi NOC K.Lee A4 size 2. Lift the box up and away from the printer. Remove all items from the hollow (A and B) on the rear side of the printer. 3. Mount the printer on the base unit as shown below. c Caution: Do not attempt to lift the printer unit with fewer than four people. Note: When you place the printer on the base unit, match the right end square of the printer (shown as 4 in the illustration below) to the square of the same part of the base unit. Note: The ink cartridges included with your printer are primarily for initial setup. 3. Take out the cardboard panels from the printer. Mounting the printer on the base unit 1. Lock the two casters (J) and extend the two stabilizer knobs (K) underneath the base unit. J K Note: Place the casters sideways and lock them so they will not move. top view 2. Position the base unit in front of the printer unit as shown. 8 R R4CD380/E850 Unpacking and Setup Guide Rev.C ENGLISH.FM 4/6/05 4. Fasten the bottom of the printer and base unit with wing nut, spring washers, and washers (H). c A4 size Caution: Watch your fingers when opening and closing the front cover. English Proof Sign-off: KOW M.Arai K.Nishi K.Nishi NOC K.Lee L M N H 5. Release the front casters and the stabilizer knobs and move the printer to the place of use (a short distance away). Lock the casters and extend the stabilizer knobs after moving. L: Protective screw 6. Remove the protective tapes. M: Protective metal plate a N: Red wire Note: Do not re-install the screw and the metal plate. Store them separately to avoid losing them. 8. Close the front cover. Attaching the Paper Basket b a: from the front cover b: from the ink compartment cover C: from the maintenance tank C 1. Fully insert and attach the upper basket hooks (D) to the upper guides of the base upright left and right. D 7. Open the front cover. Remove the protective screw (L) and metal plate (M) from the side of the print head compartment. (Follow the red wire (N) fixed on the cover of the printer and you can see the screw at the edge of the wire.) 9 L R4CD380/E850 Unpacking and Setup Guide Rev.C ENGLISH.FM 4/6/05 Proof Sign-off: KOW M.Arai K.Nishi K.Nishi NOC K.Lee A4 size 2. Turning the stitch side downward, spread the paper basket on the floor. 6. Hook both ends of the center shaft (O) on the upper basket hooks. O 3. Holding the rear shaft, pass it under the horizontal struts. 7. Insert the lower shafts into the holes on the bottom of the base unit as shown below. 4. Rotate the rear paper basket joints to enfold the bar that is not attached to the fabric. Insert the stanchion pins into the holes on the base upright left and right, as shown. 8. Stand the lower shafts. 5. Slide out the upper basket hooks to their full length. 10 9. As shown in the figure, hook the paper feed support film on the shaft of the paper basket (the movable hook (a) on the intermediate shaft and the stability hook (b) on the back shaft), so that it hangs along the inner surface of the basket. R R4CD380/E850 Unpacking and Setup Guide Rev.C ENGLISH.FM 4/6/05 Note: Set five paper feed support films at even intervals in the order shown in the figure. A4 size ❏ If the printer is not used or if you want to move the printer, insert the upper basket hooks. Make sure the lower shafts are in the upward position, and hook the basket rings on the upper basket hooks as shown below. b a Reusing the Packaging If you need to transport your printer a long distance, the printer should be repacked using the original boxes and packing materials. Contact your dealer for assistance. 10. Set 5 paper guides at the bottom of the printer as shown below, when you feed the paper forward or backward. Unpacking and Assembling EPSON Stylus Pro 7800/7400 Choosing a Place for the Printer ❏ Leave adequate room for easy operation, maintenance, and ventilation as shown below. (Values in the illustration below are the minimum.) Note: ❏ When you feed the paper forward with the Auto Take-up Reel Unit, use the paper guides packaged with the Auto Take-up Reel Unit. If you want to feed the paper backward with the Auto Take-up Reel Unit, remove the paper guides. ❏ Leave at least 20 cm between the back of the printer and the wall. 11 English Proof Sign-off: KOW M.Arai K.Nishi K.Nishi NOC K.Lee L R4CD380/E850 Unpacking and Setup Guide Rev.C ENGLISH.FM 4/6/05 Proof Sign-off: KOW M.Arai K.Nishi K.Nishi NOC K.Lee A4 size ❏ Place the printer on a desk. If you cannot place the printer on a desk, you will need the Stand. If you place your printer on a desk, follow the guidelines listed below. ❏ Choose a desk that can hold the printer weight (about 49 kg) and has a height of 600-800 mm from the floor. ❏ Make sure the surface is flat and stable. ❏ Place the front rubber legs of the printer just at the end of the desk. ❏ Leave enough room (over 600 mm) in front of the desk. ❏ Prevent your printouts from getting dirty or crinkled. ❏ Use a grounded power outlet. Do not use a damaged or frayed power cord. Avoid using an outlet that is shared with other appliances. Deciding Where to Unpack the Printer Before unpacking, read the followings: ❏ Setup and assemble the printer near to the chosen place of use, as moving the printer may result in damage. ❏ Allow floor space of 2.5 × 2.5 m approx., and height of at least two times that of the larger box containing the printer unit. Unpacking the Printer c Caution: The printer unit is heavy and unwieldy. Have two people unpack the printer. 1. Open the box containing the printer and remove the roll paper spindle with roll paper, polystyrene foam, and cardboard cushions from around the printer. ❏ Use only an outlet that meets the power requirements of this printer. ❏ Operate the printer under the following conditions: Temperature: 10 to 35°C Humidity: 20 to 80% without condensation ❏ Avoid locations that are subject to direct sunlight, excessive heat, moisture, or dust. ❏ Do not block the ventilation openings. ❏ Avoid locations near potential sources of interference such as loud speakers or cordless phones. ❏ Avoid locations near TVs, radios, air conditioners, or humidifiers. ❏ Avoid locations that are subject to shocks or vibrations. ❏ Keep the printer away from combustible substances. ❏ Keep the printer away from dusty areas. 12 2. Remove the fixers from the sides of the box. ENGLISH.FM 4/6/05 3. Lift the box up and away from the printer. Remove all the items from the hollow (A and B) on the rear side of the printer. R R4CD380/E850 Unpacking and Setup Guide Rev.C A4 size Using the Stand Checking the contents of the package Before assembling the Stand, check the contents of the package to make sure that all of the items shown are included, and are not damaged. Parts: Note: The ink cartridges included with your printer are primarily for initial setup. A B 4. Remove the polystyrene foam stoppers under the printer. C D E F 5. Remove the protective materials: ❏ from the front cover (tape). ❏ from the ink compartment cover (tape). ❏ from the maintenance tank (tape). ❏ from the side of the print head compartment (screw and metal plate inside the front cover). A: Right base (1) and Left base (1) B: Right leg (1) and Left leg (1) C: Bottom horizontal strut (1) D: Top horizontal strut (1) E: Basket hooks (4) F: Paper basket (1) Tool: G G: Hex wrench (2) Note: Do not re-install the screw. Store it separately to avoid losing it. 13 English Proof Sign-off: KOW M.Arai K.Nishi K.Nishi NOC K.Lee L R4CD380/E850 Unpacking and Setup Guide Rev.C ENGLISH.FM 4/6/05 Proof Sign-off: KOW M.Arai K.Nishi K.Nishi NOC K.Lee A4 size Accessories: 2. Assemble the left leg and left base in the same way as step 1. H I J K L M H: Base bolts (4) I: Strut bolts (2) J: Hex socket head bolts with washers (10) K: Collars (2) L: Wing screws (2) M: Washers (2) 3. Insert the bottom horizontal strut into the right and left bases as shown. Use the hex wrench (G) to fasten the strut with collars (K) and strut bolts (I). Note: After assembling the bases and bottom horizontal strut, make sure that they are fastened tightly. Assembling the Stand c Caution: Assembly requires two people. Be careful to match the right and left legs (R and L is engraved on the inner side of the base parts) and base parts. 1. Insert the right leg into the right base by sliding the leg slot onto the base projection as shown. Use the hex wrench to fasten the leg to the base with 2 base bolts (H). H 14 K K I I R R4CD380/E850 Unpacking and Setup Guide Rev.C Proof Sign-off: KOW M.Arai K.Nishi K.Nishi NOC K.Lee ENGLISH.FM 4/6/05 2. Mount the printer on the printer mount as shown. English 4. Insert the top horizontal strut into the right and left legs. Use a screw driver to fasten the strut with hex socket head bolts with washers (J). A4 size J J J 3. Fasten the bottom of the printer and the printer mount with wing screws (L) and washers (M) 5. This completes assembly of the Stand. Make sure each part of the Stand is tightened securely. Mounting the printer on the Stand c Caution: Two or more people are required to mount the printer. Hold the printer at the indicated locations as shown. If the ink cartridges are installed, do not tip the printer at an angle. Otherwise, ink may leak from the cartridges. M L M L 4. This completes the mounting procedure. Make sure the printer and the Stand are fastened together securely. 1. Lock the two casters and extend the two stabilizer knobs underneath the base unit. Note: Place the casters sideways and lock them so they will not move. 15 L R4CD380/E850 Unpacking and Setup Guide Rev.C ENGLISH.FM 4/6/05 Proof Sign-off: KOW M.Arai K.Nishi K.Nishi NOC K.Lee A4 size Attaching the Paper Basket 1. Insert the basket hooks into the slots on the rotary boards attached to the bottom horizontal strut. The top ends of the basket hooks should be facing downward. 3. Rotate the front paper basket joints to enfold the bar which is not attached to the fabric as shown (N). Then, snap the front paper basket joints onto the tips of the basket hooks at the front of the Stand. Make sure the joints are positioned as shown (O). N O 2. Snap the rear paper basket joints onto the tips of the basket hooks at the rear of the Stand. Make sure the joints are positioned as shown. 4. Set 2 paper guides at the bottom of the printer as shown below, when you feed the paper forward or backward. Reusing the Packaging If you need to transport your printer a long distance, the printer should be repacked using the original boxes and packing materials. Contact your dealer for assistance. 16 A4 size 3. Route the power cord through the clamps at the rear of the printer. The cord can be routed to either the left or right side. Connecting the Power Cord Note: Most illustrations shown in this section are for EPSON Stylus Pro 9800/9400, so they may vary in appearance from EPSON Stylus Pro 7800/7400. The instructions are the same, except as noted. 1. Check the label on the back of the printer to make sure the voltage required by the printer matches that of the wall outlet. Also, make sure that you have the correct power cord for your power source. c Caution: It is not possible to change the printer’s voltage. If the rated voltage and your outlet voltage do not match, do not plug in the power cord, and contact your dealer for assistance. 4. Plug the power cord into a properly grounded electrical outlet. c 2. Connect the power cord to the AC inlet on the back of the printer. Caution: Do not use an outlet that is controlled by an automatic timer or wall switch. Otherwise, accidental shut down or damage to your printer may occur. Installing the Ink Cartridges To install the ink cartridges, follow the instructions below. w Warnings: The ink cartridges are self-contained units. Under ordinary use, ink will not leak from the cartridges. If ink does get on your hands, wash them thoroughly with soap and water. If ink gets into your eyes, flush them immediately with water. Note: ❏ The ink cartridges included with your printer are primarily for initial setup. Because your printer will use large quantities of ink during the setup process, you may need to replace the ink cartridges soon. ❏ Initial ink charging requires approximately 10 minutes. 17 English ENGLISH.FM 4/6/05 Setting up the Printer R R4CD380/E850 Unpacking and Setup Guide Rev.C Proof Sign-off: KOW M.Arai K.Nishi K.Nishi NOC K.Lee L R4CD380/E850 Unpacking and Setup Guide Rev.C ENGLISH.FM 4/6/05 Proof Sign-off: KOW M.Arai K.Nishi K.Nishi NOC K.Lee A4 size ❏ Each slot can hold a particular color of ink. Be sure to install the ink cartridges in the correct slots according to the ink mode you choose. 1234 2. Open the ink compartment cover, and make sure that the ink lever is in the up position. 5678 3. Remove the package from an ink cartridge. No. EPSON Stylus Pro 9800/7800 EPSON Stylus Pro 9400/7400 #1 Light Light Black Matte Black #2 Light Magenta Matte Black #3 Light Cyan Magenta #4 Light Black Magenta #5 Matte Black or Photo Black Cyan #6 Cyan Cyan #7 Magenta Yellow #8 Yellow Yellow 1. Turn on the printer by pressing the Power button. After a short time INSTALL INK CARTRIDGE is displayed on the LCD panel. c Caution: Do not shake cartridges (that have been installed previously) with too much force. 4. Hold the ink cartridge with the arrow mark facing up and pointing to the rear of the printer, and then insert it in the slot until the corresponding ink mark is displayed on the LCD. 5. Repeat step 3 and 4 for the other ink cartridges. 18 ENGLISH.FM 4/6/05 6. After inserting all ink cartridges in their corresponding slot, lower the ink levers. The printer starts initial ink charging. 7. After a while, ink lever messages appear on the LCD. Raise or lower the ink levers accordingly until READY appears on the LCD, which indicates initial ink charging is completed. 8. Close the ink compartment cover. After installing all eight ink cartridges, the printer begins charging the ink delivery system and the Power light flashes (for about 10 minutes). When the ink delivery system is charged, the Power light stops flashing. c Caution: Never do the following while the Power light is flashing; otherwise damage may occur: R R4CD380/E850 Unpacking and Setup Guide Rev.C A4 size 2. Place the roll paper on a flat surface so that it unwinds in the direction shown. Slide the roll paper onto the spindle and fully onto the fixed flange. 3. Slide the movable flange back onto the spindle until it fixes into place in the end of the roll paper. 4. Open the roll paper cover. Holding the spindle, fit the left and right ends of the spindle into the mounting brackets inside the printer. ❏ Turn off the printer ❏ Open the front cover ❏ Set the ink lever in the up position ❏ Move the paper lever to the released position ❏ Remove the maintenance tank ❏ Unplug the power cord ❏ Remove the ink cartridges Loading the Roll Paper To load the roll paper onto the printer, follow the instructions below. Note: The spindle and mounting brackets are color-coded. Mount the spindle into the mounting bracket that is the same color as the end of the spindle. 5. Make sure that the printer is turned on. 1. Slide the movable flange off the end of the spindle. 19 English Proof Sign-off: KOW M.Arai K.Nishi K.Nishi NOC K.Lee L R4CD380/E850 Unpacking and Setup Guide Rev.C ENGLISH.FM 4/6/05 A4 size 6. Make sure that the Power light is not flashing, and then set the paper lever to the released position. The LEVER RELEASED. LOAD PAPER appears on the LCD panel. c Proof Sign-off: KOW M.Arai K.Nishi K.Nishi NOC K.Lee Caution: Do not set the paper lever to the released position while the Power light is flashing. Doing so may damage the printer. 7. Insert the paper into the paper insertion slot. ❏ Adjust the feed strength by pressing the Paper Feed buttons on the control panel. When using thick, heavy, or curled paper, press the Paper Feed u button to increase the power. When using thin or light paper, press the Paper Feed d button to decrease the power. ❏ If the paper does not come out even after executing the procedure above, open the front cover and pull the paper out manually. 9. Holding the bottom edge of the paper, turn the roll paper to remove slack. Make sure that the bottom edge of the paper is straight, and that it is aligned with the horizontal line. 8. Pull the paper down through the paper insertion slot so that it comes out below. Note: You do not have to align the right end of the paper with the vertical line. 10. Set the paper lever to the secured position, and close the roll paper cover. PRESS PAUSE BUTTON appears. Note: If the roll paper does not come out, follow the instructions below. 20 ENGLISH.FM 4/6/05 11. Press the Pause button. The printer heads move and the paper automatically feeds into the printing position. READY appears on the LCD panel. Note: Even if you do not press the Pause button, the print heads move and paper feeds into the printing position automatically. READY appears on the LCD panel. R R4CD380/E850 Unpacking and Setup Guide Rev.C A4 size 1. Make sure that the printer is on and the roll paper cover is closed. 2. Press the Paper Source l button repeatedly until Sheet appears. 3. Make sure that the Power light is not flashing, and then set the paper lever to the released position. The LEVER RELEASED. LOAD PAPER appears on the LCD panel. Now you are ready to print on roll paper. Make the printer driver settings, then send the print job. (See the User’s Guide for detailed informations). Note: ❏ Allow time for the ink to dry thoroughly after printing to ensure the printout quality. ❏ If you do not use the paper set above, remove it from the printer. When you use roll paper, set the paper lever to the released position, and wind it up. When you use cut sheet, remove the paper from the printer and store it separately. Loading the Cut Sheet Media To load cut sheet media longer than 483 mm (long edge of Super A3/B), see the next section. To load paper with a length of A4, Letter, A3, US B, and Super A3/B, see “Loading Cut Sheet Media with a Length of A4/Letter, A3/US B, and Super A3/B” on page 22. c Caution: Do not set the paper lever to the released position while the Power light is flashing; otherwise, damage may occur. 4. Load the sheet into the paper insertion slot until it comes out below. Make sure that the right and bottom edges of the sheet are straight and in line with the horizontal line and the vertical line. If you are printing on thick paper (0.5 to 1.5 mm), see “Printing on Thick Paper (0.5 to 1.5 mm)” on page 23. Loading Cut Sheet Media Longer than 483 mm (Long Edge of Super A3/B) 5. Set the paper lever to the secured position. PRESS PAUSE BUTTON appears on the LCD panel. To load cut sheet media longer than 483 mm, follow the steps below. c Caution: As much as possible, keep your fingers off the printable surface of the media, as fingerprints may reduce printout quality. 21 English Proof Sign-off: KOW M.Arai K.Nishi K.Nishi NOC K.Lee L R4CD380/E850 Unpacking and Setup Guide Rev.C ENGLISH.FM 4/6/05 6. Press the Pause Proof Sign-off: KOW M.Arai K.Nishi K.Nishi NOC K.Lee A4 size button. The print heads move and the sheet feeds into the printing position automatically. READY appears on the LCD panel. Note: Even if you do not press the Pause button, the print heads move and paper feeds into the printing position automatically. READY appears on the LCD panel. 3. Make sure that the paper lever is in the secured position, and then load the sheet into the paper insertion slot until it meets resistance. Make sure that the right edge of the paper is straight and in line with the right edge of the scale on the roll paper cover. PRESS PAUSE BUTTON appears on the LCD panel. Now the printer is ready to print. While the printer is printing, do not open the front cover. If the front cover is opened while printing is in progress, the printer stops printing, and then restarts printing when the front cover is closed. Stopping and restarting printing may reduce the print quality. 4. Press the Pause c Caution: Do not leave the paper in the printer for a long period of time; its quality will deteriorate. We recommend that you remove the paper from the printer after printing. Loading Cut Sheet Media with a Length of A4/Letter, A3/US B, and Super A3/B To load cut sheet media with a length of A4/Letter, A3/US B, and Super A3/B, follow the steps below. c Caution: As much as possible, keep your fingers off the printable surface of the media, as fingerprints may reduce printout quality. 1. Make sure that the printer is on and the roll paper cover is closed. 2. Press the Paper Source l button repeatedly until Sheet appears. 22 button. 5. The print heads move and the sheet feeds into the printing position automatically. READY appears on the LCD panel. Note: Even if you do not press the Pause button, the print heads move and paper feeds into the printing position automatically. READY appears on the LCD panel. Now the printer is ready to print. While the printer is printing, do not open the front cover. If the front cover is opened while printing is in progress, the printer stops printing, and then restarts printing when the front cover is closed. Stopping and restarting printing may reduce the print quality. When printing is complete, the printer supports the printed media, and PAPER OUT is displayed on the LCD panel. To remove the paper, hold it while pressing the Paper Feed button. The paper can be removed from the printer. c Caution: Do not leave the paper in the printer for a long period of time; its quality will deteriorate. We recommend that you remove the paper from the printer after printing. ENGLISH.FM 4/6/05 Printing on Thick Paper (0.5 to 1.5 mm) When you load thick cut sheets, such as cardboard, follow the steps below. R R4CD380/E850 Unpacking and Setup Guide Rev.C A4 size 6. Load the sheet into the paper insertion slot so that the bottom edge of the paper rests behind the open front cover. Make sure that the right and bottom edges of the sheet are straight and in line with the horizontal line and the vertical line. Note: ❏ Do not load thick paper larger in size than B1 (728 × 1030 mm); otherwise, paper jams may occur. ❏ Always load B1 (728 × 1030 mm) sized thick paper long edge first. You may want to select the Landscape setting in your printer driver. 1. Set the paper basket (see the User’s Guide for detailed informations). 2. Make sure that the printer is on. 3. Press the Paper Source l button repeatedly until Sheet appears. 7. Set the paper lever to the secured position, and then close the front cover. PRESS PAUSE BUTTON appears on the LCD panel. 4. Make sure that the Power light is not flashing, and then set the paper lever to the released position. LEVER RELEASED. LOAD PAPER appears on the LCD panel. 8. Press the Pause button, and then follow the same procedure used for other cut sheet media. 5. Open the front cover. Note: Even if you do not press the Pause button, the print heads move and paper feeds into the printing position automatically. READY appears on the LCD panel. c Caution: Do not leave the paper in the printer for a long period of time; its quality will deteriorate. We recommend that you remove the paper from the printer after printing. 23 English Proof Sign-off: KOW M.Arai K.Nishi K.Nishi NOC K.Lee L R4CD380/E850 Unpacking and Setup Guide Rev.C ENGLISH.FM 4/6/05 Proof Sign-off: KOW M.Arai K.Nishi K.Nishi NOC K.Lee A4 size Connecting the Printer with Your Computer The available interface varies depending on the Microsoft® Windows® operating systems or Apple® Macintosh® system version used, as follows: USB interface and Ethernet interface (Option): Windows XP, Me, 98, and 2000 Mac OS X 10.2 or later Mac OS 9.x IEEE1394 interface: Windows XP, Me, and 2000 Mac OS X 10.2 or later Mac OS 9.x Using the Built-in USB Interface After connecting the printer and the computer with the USB cable, see “Installing the Printer Software” on page 26. Using the Built-in IEEE1394 Interface To connect your printer and computer using the installed IEEE 1394 interface card, follow the steps below. Note: Be sure to use the IEEE 1394 Cable (C12C836321); otherwise, the cable may exceed the limit of the EMC Regulation of each country. 1. Make sure both the printer and the computer are turned off. 2. Connect the compatible interface cable to the printer. To connect the printer to a USB port, you need a standard shielded USB cable. To connect the printer to your computer using the built-in USB interface, follow the steps below. Note: If you use an inappropriate cable or connect peripheral devices between the printer and the computer, the connection may become unstable. 1. Make sure both the printer and the computer are turned off. IEEE 1394 interface connector 2. Connect the USB cable to the printer. 3. Plug the other end of the cable into the IEEE1394 interface connector of the computer. After connecting the printer and the computer with the IEEE 1394 interface, see “Installing the Printer Software” on page 26. USB interface connector 3. Plug the other end of the cable into the USB interface connector of the computer. 24 Using the Optional Interface Card The following optional Ethernet interface card lets you use your printer on a network. The Ethernet interface card automatically detects the protocols on your network, so you can print from Windows XP, Me, 98, and 2000, or Mac OS X and 9.x on an AppleTalk network. A4 size 4. Use a cross-head screw driver to remove the two screws that secures the shield plate to the optional interface slot, and then lift off the plate. Be sure to keep the screws for future use when you re-install the shield plate. C12C82434✽ Note: The asterisk (✽) is a substitute for the last digit of the product code, which varies by location. Installing the optional interface card To install an optional interface card, follow the steps below. Note: Before you install the optional interface card, see the documentation that comes with the card for setup information. 1. Make sure both the printer and the computer are turned off. Note: Do not remove any other screws around the shielded plate. 5. Slide the interface card along the slots on both sides of the interface compartment. Push it firmly to fully insert the connector (at the rear of the interface card) in the printer’s internal socket. 2. Make sure the power cord is unplugged from the wall outlet. c Caution: Do not install the interface card when the printer is connected to a wall outlet. Doing so may damage the printer. 3. Disconnect the interface cable, if necessary. Note: According to the interface card you use, it may stick out from the slot. 25 English ENGLISH.FM 4/6/05 EpsonNet 10/100 Base Tx Int. Print Server 5 R R4CD380/E850 Unpacking and Setup Guide Rev.C Proof Sign-off: KOW M.Arai K.Nishi K.Nishi NOC K.Lee L R4CD380/E850 Unpacking and Setup Guide Rev.C ENGLISH.FM 4/6/05 A4 size Installing the Printer Software After connecting the printer to your computer, you need to install the software included on the Printer Software CD-ROM shipped with your printer. To install your printer software, follow the steps below. For Windows c Proof Sign-off: KOW M.Arai K.Nishi K.Nishi NOC K.Lee Caution: Turn off all virus protection programs before you install your printer software. 3. Double-click the Mac OS 9 icon. Note: If the language selection window appears, select your preferred language. 4. Click Continue. 5. Select your printer. 6. Click Install to start the printer software installation. 7. Follow the on-screen instructions. After installing the software and restarting the computer, turn on the printer. 1. Make sure your printer is turned off. Using the Chooser to select your printer 2. Insert the Printer Software CD-ROM shipped with your printer in the CD-ROM drive. Note: If the language selection window appears, select your preferred language. 3. Click Continue. 4. Select your printer. 5. Click Install to start the printer software installation. Note: Select your country or area of residence if the selection window appears. 6. Follow the on-screen instruction. Note: If a message regarding Windows logo test appears during the installation, click Continue to continue the installation. For Mac OS 9.x c Caution: Turn off all virus protection programs before you install your printer software. 1. Make sure the printer is off. 2. Insert the Printer Software CD-ROM shipped with your printer in the CD-ROM drive. 26 After you have installed the printer software on your computer, you need to open Chooser and select your printer. You must select a printer the first time you use it or whenever you want to switch to another printer. Your computer will always print using the last printer selected. 1. Select Chooser from the Apple menu. Then, click your printer’s icon and the port your printer is connected to. 2. For USB interface users, click your printer’s icon and the port your printer is connected to. For IEEE 1394 interface users, click your printer’s icon and the FireWire port your printer is connected to. 3. Select the appropriate Background Printing radio button to turn background printing on or off. With background printing on, you can use your Macintosh while it is preparing a document for printing. In order to use the EPSON Monitor IV utility to manage print jobs, background printing must be turned on. 4. Close the Chooser. R R4CD380/E850 Unpacking and Setup Guide Rev.C ENGLISH.FM 4/6/05 A4 size For Mac OS X 5. Click Add. c 6. Select the interface that connects the printer and computer. Caution: Turn off all virus protection programs before you install the printer software. Note: ❏ This software does not support the UNIX File System (UFS) for Mac OS X. Install the software on a disk or in a partition that does not use UFS. ❏ This product does not support the Mac OS X Classic environment. 7. Select your printer. 8. Click Add. 9. Make sure the Printer List contains the printer you just added. 10. Close the Printer List dialog box. 1. Make sure the printer is turned off. 2. Insert the Printer Software CD-ROM shipped with your printer in the CD-ROM drive. Using the Online User’s Guide 3. Double-click the Mac OS X icon. What to do Next Note: If the language selection window appears, select your preferred language. 4. Click Continue. After completing the hardware setup and the driver installation, see the User’s Guide for detailed information on your printer’s functions, maintenance, troubleshooting, technical specifications and optional products. 5. Select your printer. 6. Click Install to start the printer software installation. Using the Online User’s Guide 7. Follow the on-screen instructions to install the software. It contains detailed instructions on using the printer, and information on using the optional products. 8. After installing the software, restart the computer. Then turn on the printer. To view the User’s Guide, double-click the ESPR7X9X User’s Guide icon on the desktop. Selecting your printer On Windows, you can also access the User’s Guide via the Start menu. Click Start, point to All Programs on Windows XP or Programs on Windows Me, 98, or 2000. Select EPSON, and then select ESPR7X9X User’s Guide. After you have installed the printer software on your computer, you need to select your printer. You must select a printer the first time you use it or whenever you want to switch to another printer. Your computer will always print using the last printer selected. 1. Double-click Macintosh HD (default setting). Note: To read the online guide, you must have Microsoft Internet Explorer 4.0 or later, or Netscape Navigator 4.0 or later, installed on your computer. 2. Double-click the Applications folder. 3. Double-click the Utilities folder. 4. Double-click Print Center (for Mac OS X 10.2.x) or Printer Setup Utility (for Mac OS X 10.3.x). 27 English Proof Sign-off: KOW M.Arai K.Nishi K.Nishi NOC K.Lee