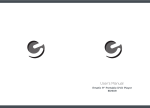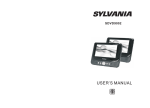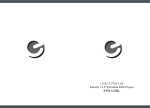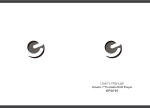Download Ematic ED929D Car Video System User Manual
Transcript
Ematic 9” Dual Portable DVD Player ED929D Safety Precaution Table Of Contents Safety Precautions 1 Package 3 Main Features 3 Overview of Unit A/B Controls 4 System Connection 5 The Remote Control 8 Thank you for choosing our portable DVD player. Please read the manual carefully prior to use and keep it for future reference. Hi-voltage, Do Not Open Use care to avoid electric shock Basic operation 11 System Setup 19 Specification s 23 Warning:To reduce the risk of fire or electric shock, do not expose this device to rain or moisture. Troubleshooting 24 1) Please read the instruction manual carefully and follow all the requirements of safe operation. 2) Do not use this unit near water.Do not place the unit over any container with liquid inside. 3) Do not install near any heat sources such as radiators,heat registers,stoves,or other apparatus(including amplifiers)that produce heat. 4) Unplug this unit during lightning storms or when unused for long time. 5) About Cleaning:Unplug the system,use only a moist cloth to clean.Do not use liquid detergent or aerosol. 6) Only use accessories specified by the manufacturer. 7) Refer all servicing to qualified service personnel,servicing is required when the unit has been damaged in any way.Such as if the power supply cord or plug is damaged, liquid spilled or objects having fallen into the unit,has been exposed to moisture,or is not operating normally. Don't try to repair the machine by yourself because of the danger of high voltage and electric shock. 8) Do not use irregular shaped discs such as heart or star-shaped discs as they may cause the unit to malfunction. 1 Package This device complies with Part 15 of the FCC Rules. Operation is subject to the following two conditions: (1) This device may not cause harmful interference, and (2) This device must accept any interference received, including interference that may cause undesired operation. Warning: Changes or modifications to this unit not expressly approved by the party responsible for compliance could void the user's authority to operate the equipment. NOTE: This equipment has been tested and found to comply with the limits for a Class B digital device, pursuant to Part 15 of the FCC Rules. These limits are designed to provide reasonable protection against harmful interference in a residential installation. This equipment generates, uses and can radiate radio frequency energy and, if not installed and used in accordance with the instructions, may cause harmful interference to radio communications. However, there is no guarantee that interference will not occur in a particular installation. If this equipment does cause harmful interference to radio or television reception, which can be determined by turning the equipment off and on, the user is encouraged to try to correct the interference by one or more of the following measures: Reorient or relocate the receiving antenna. 9 '' DVD Players 2 Remote Control with battery 2 AV Cable(DVD to DVD) 1 AC/DC Power Adapter 2 Cigarette Lighter Adapter 1 User Manual 1 Car Straps 2 Main Features High brightness color 9" LCD screen Compatible with disc of DVD,VCD,MP3,MPEG4,CD,JPEG,etc Increase the separation between the equipment and receiver. Built-in stereo speaker Connect the equipment into an outlet on a circuit different from that to which the receiver is connected. Support PAL or NTSC system Consult the dealer or an experienced radio/TV technician for help. 2 Support Multi-language OSD,speed forward/backward,repeat function Zoom in/out function 3 System Connection Main Unit Controls Overview of Unit A/B Controls Powering and installation Unit A ON Plug one end of the AC/DC power adaptor into the DC IN 9-12V jack on the right of the unit, then plug the other end into the AC power receptacle. Please refer to the following illustration. OFF 2 1 SD AV OUT 9 SD 15 10 11 12 SD AV OUT SD AV IN/OUT 13 CLOSE 3 4 5 6 78 1. 2. 3. 4. 5. 6. 7. 8. 15 16 9. DC IN 9-12V 10. AV OUT 11. Earphone jack 12. Volume knob 13. SD card slot 14. USB Port 15. Bracket 16. Rating label position Open knob Power ON/OFF switch SETUP button MODE button ( )/ ( )/ ( )/ ( ) OK button PLAY/PAUSE button STOP button If using car cigarette lighter adaptor to connect to the power: Plug one end of the cigarette lighter adaptor into the DC IN 9-12V jack on the unit, plug the other end into the car cigarette lighter socket.See illustration below. Unit B ON OFF SD AV OUT Car cigar ette lighter 2 1 AV IN/OUT 9 SD 15 10 11 12 SD AV IN/OUT 13 CLOSE 3 4 5 6 78 1. 2. 3. 4. 5. 6. 7. 8. 15 16 9. DC IN 9-12V 10. AV IN/OUT 11. Earphone jack 12. Volume knob 13. SD card slot 14. USB Port 15. Bracket 16. Rating label position Open knob Power ON/OFF switch SETUP button MODE button ( )/ ( )/ ( )/ ( ) OK button PLAY/PAUSE button STOP button 4 Note: 1.Car cigarette lighter adaptor is not recommended to recharge the battery. 2.Car cigarette light adaptor can only be used when the car power supply is 9-12V. 3.The mains plug is used as the disconnect device, the disconnect device should remain readily operable. 5 Connecting to Unit A/B Connecting with external Speaker 1.Connect unit A and unit B with AV cable. 2.Connect the unit to power by AC/DC adapter or cigarette light adapter 3.Turn on these two units, insert a disc into the disc compartment of the main unit A, press the IN/OUT key on remote control B to change Unit B to AV IN mode, then you can see the same image on both units. Please refer to the illustration below. Both unit A and unit B can be connected with external speaker.Please see the following illustration. SD AV OUT AV CABLE SD AV OUT Not supplied SD VIDEO IN AV IN/OUT AUDIO IN AMPLIFIER TV Connecting to TV You can connect unit A or unit B with TV to enjoy high quality picture and stereo sound. Please refer to the following illustration: Center speaker Right front speaker Left front speaker SD AV OUT AV CABLE SUBWOOFER Not supplied TV AUDIO IN Right rear speaker Left rear speaker VIDEO IN Please use AV cable to connect the machine and the TV. Make sure it is connected correctly. 6 Note: There is no 5.1 channel in the unit, however,after connecting to APM it is available to output audio in 5.1 channel. 7 The Remote Control of Unit A The Remote Control of Unit B 1 1 10 10 11 12 2 11 2 3 12 13 3 4 4 13 14 5 6 14 15 5 6 15 16 16 17 7 17 18 18 8 9 19 7 8 9 ED929D A 1. Number button 10.MODE 11. MENU(To enter or exit root menu) 12. SUBTITLE(To select subtitle language when playing DVD disc) 13. ANGLE(To change viewing angle when playing disc with multi-angle) 14. A-B(Repeat a specific portion from point A to B, press it again to cancel repeat playing) 15. REPEAT(To repeat playing title, chapter or track) 16. RETURN(To return to the main menu) 17. ZOOM(To zoom in/out the image during the playback) 18.VOL+/-(To adjust the volume) 19.ENTER(To confirm) 2. TITLE(To display title information) 3. AUDIO(To select audio language) 4. SETUP(To go to or exit setup menu) 5. Previous/Next button(To go to previous/next chapter or scene during playing) 6. Fast forward/backward button(To scan forward/backward at 2,4,8,16,or 32 times) 7. OSD(To display disc information during playing such as elapsed and remaining time) 8. 9. 20 PLAY/PAUSE STOP (press once to stop playback, then press to resume playback from the point where you stopped; press stop button twice to stop playback completely) 1. Number button 10.IN/OUT(To input or output signal) 11.MODE 12. MENU(To enter or exit root menu) 13. SUBTITLE(To select subtitle language when playing DVD disc) 14. ANGLE(To change viewing angle when playing disc with multi-angle) 15. A-B(Repeat a specific portion from point A to B, press it again to cancel repeat playing) 16. REPEAT(To repeat playing title, chapter or track) 17. RETURN(To return to the main menu) 18. ZOOM(To zoom in/out the image during the playback) 19.VOL+/-(To adjust the volume) 20.ENTER(To confirm) 2. TITLE(To display title information) 3. AUDIO(To select audio language) 4. SETUP(To go to or exit setup menu) 5. Previous/Next button(To go to previous/next chapter or scene during playing) 6. Fast forward/backward button(To scan forward/backward at 2,4,8,16,or 32 times) 7. OSD(To display disc information during playing such as elapsed and remaining time) 8. 9. 8 19 ED929D B PLAY/PAUSE STOP (press once to stop playback, then press to resume playback from the point where you stopped; press stop button twice to stop playback completely) 9 Basic Operation The Use of Remote Control Please put the battery into the remote control as per illustration below . 1 MPEG4 SVCD VCD MP3 CD Playing disc of DVD, MPEG4, SVCD, VCD, CD, MP3. 1. In the Source Mode,you can press “ source you want. 2 CR2025 DVD CR2025 DVD ” to select and “ ENTER ” key to enter the SD USB When using remote control, make sure the infrared window is pointed to infrared receiving window of the unit. The distance between the unit and remote control must be within 3 metres. Please refer to the following illustration. 2. Open the disc door and insert a disc into the door with the label side facing up. 3. Close the disc door.The unit will load the disc and start playing. 4. Press“ ”once to stop playback; press“ ”to resume playback from the point where you stopped;press“ ”twice to stop playback completely. 5. During playback,press“ ”to pause; press it again to resume playback. 6. When the playing is finished, please turn off the power by sliding ON/OFF switch to OFF. 7. For some DVD disc with Title or Chapter menu, press“MENU”button to enter menu page, and use“ ”to select. Press ENTER to confirm. Unit A 30 0 Unit B 0 30 30 0 0 30 Remote Control A Note: Please do not disconnect USB devices or plug out SD/MMC cards while they are working with the unit.Functional failure may occur in case of wrong operations. Remote Control B ED929D A ED929D B Note: 1. To avoid falling off or place near damp environment. 2. To avoid infrared receiving window of the unit being under direct sunlight. 3. Please use a new battery to replace old one if the remote control doesn't work. 4. Remote control A can only operate unit A, Remote control B can only operate unit B. Menu Title Cursor button ENTER Play/pause ED929D A 10 ED929D A 11 Repeat playing of favorite scene Fast forward and fast backward MPEG4 DVD SVCD VCD CD DVD When playing disc of DVD,MPEG4,SVCD,VCD,CD, the machine can search forward or backward. 1. Press“ ”,the unit will search forward. Press it repeatedly ,the machine will play at 2, 4,8, 16, 32 times of speed. 32X 2X 4X 16X 8X VCD MP3 CD When playing disc of DVD,MPEG4,SVCD,VCD,CD,MP3,user can repeatedly play a specific section. During playback,press“A-B”button at a point A,then press A this button again in point B,the unit will automatically repeat playing the part between“A-B” AB Number Search forward Search backward A-B Angle 4X ED929D A 32X SVCD Press it the third time,the unit will return to normal playback. 2. Press“ ”, the unit will search backward. Press it repeatedly,the machine will play at 2,4,8,16,32 times of speed. 2X MPEG4 16X Angle 8X ED929D A DVD During playing DVD disc with multi-angle, press“Angle”button to change the display angle. Repeat playing DVD MPEG4 SVCD VCD CD Note: The function is available only for discs with multi-angle. MP3 2X When playing disc of DVD,MPEG4,SVCD,VCD,CD,MP3,user can repeat playing one chapter, title or the whole disc. For DVD disc,press“repeat”button,user can repeat playing one Chapter;press it again to repeat playing Title;press it the third time to repeat playing the whole disc. Chapter Title All Repeat off Zoom in/ out 3X DVD MPEG4 SVCD VCD When playing disc of DVD,MPEG4,SVCD,VCD,user can zoom in or zoom out the image. 4X 1 /2X For MP3 disc,press“repeat”button to repeat playing present file;press it again to repeat playing the folder;press it the third time to cancel repeat function. one folder Repeat off During playback,press“Zoom”button,the image will be enlarged;press it again the image will be enlarged again; press it fourth time,the image will zoom out,press it repeatedly and the image will return to normal status. 1 /3X 1 /4X For CD/VCD disc, press “repeat”button repeatedly to repeat the track and the whole disc. Track All 12 Repeat off When the image is enlarged,user can press“ 13 / / / ”to move the image. Playing JPEG file in data disc SD/MMC/USB main menu 1. Place a JPEG disc into the tray, the unit will start reading and play. 2. Press“ ”to select a JPEG file and press“ENTER”button to confirm. Note:you can press “MENU” to return to the folder list.Press “ ” or “ENTER” to preview the file selected. 3. To rotate the picture counter-clockwise,press “ ”;Press “ ” to rotate the picture clockwise. 4. Press OSD button when viewing pictures,you can select different refresh mode as follows: 1. from top to bottom 2. from bottom to top 3. from left side to right side 4. from right side to left side 5. from left top to right bottom 6. from right top to left bottom 7. from left bottom to right top 8. from right bottom to left top 9. from horizontal center to both sides 10.from vertical center to both sides 11.from top and bottom to center 12.from right and left to center 13.from four window's top side to bottom side 14.from four window's left side to right side 15.from 4 edges to center 5. During viewing files,“ ”may appear when pressing“Angle”or“Subtitle”or “Audio” or“A-B”or“Title”etc; in this situation these options are unavailable to operate. 6. When viewing JPEG files,press“ ”,pictures will be displayed in thumbnail mode, press “ ” or “ENTER” button to select one picture to view. After entering the SD/MMC or USB,the system will show Main Menu which includes 4 Function ICONS.You can select them by“ ”and press“ENTER” key to confirm. Browser Mode Please refer to P16 for detail explanation Photo Mode Please refer to P16 -17 for detail explanation Playing MP3 files in data disc 1.Place MP3 disc into the disc door. Press “ ” or “ENTER”button to choose an MP3 file;Press “ ” or“ENTER”button to play the file selected. Music Mode Please refer to P17 for detail explanation 00 36 03 43 Dir 001 \Ctyy\ ...... Mp3 Mp3 Mp3 Mp3 Mp3 TRACK01 TRACK02 TRACK03 TRACK04 TRACK05 Movie Mode Please refer to P18 for detail explanation Note:Media cards formatted in exFAT file system are not supported. 14 15 Browser mode 00 00 03 43 001/008 \Ctyy\ ...... Mp3 Mp3 Mp3 Mp3 Mp3 In “ “ “ TRACK01 TRACK02 TRACK03 TRACK04 TRACK05 the Browser Mode,the system will show the list of file and folder. ”, “ ”, “ENTER” key:select and play ” :Enter the folder ” :Quit the folder Note: If you want to return to the Main Menu,please make sure the system is in list of file or folder status,then press“ RETURN ” KEY. When playing JPEG : 1.To rotate the picture counter-clockwise,press “ ”; Press“ ” to rotate the picture clockwise 2. Press OSD button when viewing pictures,you can select different refresh mode as follows: 1. from top to bottom 2. from bottom to top 3. from left side to right side 4. from right side to left side 5. from left top to right bottom 6. from right top to left bottom 7. from left bottom to right top 8. from right bottom to left top 9. from horizontal center to both sides 10.from vertical center to both sides 11.from top and bottom to center 12.from right and left to center 13.from four window's top side to bottom side 14.from four window's left side to right side 15.from 4 edges to center 3. During viewing files,“ ”may appear when pressing“Angle”or“Subtitle”or“Audio” or“A-B”or“Title”etc;in this situation these options are unavailable to operate. 4. When viewing JPEG files,press“ ”and“RETURN”key,pictures will be displayed in thumbnail mode,press“ ”or“ENTER”button to select one picture to view. Note : If you want to return the Main Menu, please press“RETURN”key in the thumbnail mode. Music mode Photo mode 128Kbps Mp3 Mp3 Mp3 Mp3 Mp3 Slide Show Menu Prev Next In the Photo Mode,the System will show the thumbnail Mode first. “ ”, “ ”, “ ”, “ ”, “ENTER” :select and play. Slide Show:play the JPEG. Menu:Enter the Help Menu. Prev:Page Up. Next:Page Down. TRACK01 TRACK02 TRACK03 TRACK04 TRACK05 P 00 00 03 Repeat Off P In the Music Mode,the system will show the list of music file,like Mp3 and so on. Press “ ”, “ ”, “ENTER” ,select and play. ” to fast forward /backward MP3 during playing. Press “ ” to select the function button when in “ stop ” status. Press “ Page-:Page Up. :play Page+:Page Down Note:Press “ Return ” Key to Return to the Main Menu. 16 43 001/008 17 Movie mode Speed: In this item, you can set the rip speed: Normal or Fast. Bitrate: In this item, you can set the bitrate. It has 6 choices,128Kbps,192Kbps,256Kbps, 320Kbps,96Kbps and 112Kbps. Create ID3:In this item, you can create ID3 when playing CD text. Device: This item indicates whether USB or SD CARD is connected with DVD player. Exit: Exit to the previous menu. All: Select all the files in the disc for convertion and storage. None: Cancel the selection. Start: Move the cursor to the item and press “ENTER” button, the convertion begins. During the converting,you can select “CANCEL” to stop it. 001/006 AVI AVI AVI AVI AVI AVI TRACK01 TRACK02 TRACK03 TRACK04 TRACK05 TRACK06 CD RIP In the Movie Mode,the system will show the list of Movie file,like AVI and so on. “ ”, “ ”, “ENTER” Key:Select and Play. When playing movie you can press“ MENU ” and “ Return ” Key to back to the list of movie file status.And if you want to Return to the Main Menu,Please Press“ Return ” key in list of Movie file status. Ripping Selected track Track Progress Track 01 9% Total Progress Cancel CD RIPPING SUMMARY During playing the CD/HDCD disc,you can enter CD Ripping function.By pressing subtitle button,DVD player will be able to change the CD format into MP3 format, and then store it in the USB or SD card. Now ripping Track 01/01 CD RIP Options Track Speed Normal Track 01 03:36 Bitrate 128kbps Track 02 03:36 Track 03 03:36 Track 04 03:36 Track 05 03:36 Track 06 03:36 Track 07 03:36 Create Id3 Yes Device USB 1 SUMMARY Selected Track Selected Time Start System Setup 0 00:00 Exit All None Setup Menu -- Press the "Setup" button, the main menu will be displayed on the screen " button to In the main Page, Press " highlight the item. Press the "ENTER" button to access. Press the "Setup" button to exit. Main Page General Setup Video Setup Preference Setup 18 19 Video Setup Page General Setup Page Video Setup General Setup TV Display Angle Mark OSD Lang Screen Saver :Move Wide ON ENG ON TV display: Enter this option,user can set screen display format(Nomal/PS,Nomal/LB,Wide) The default is“ Wide ” Note The function depends on the display ratio with which the DVD disc is recorded. Please choose“ Wide(16:9) ” when using a 16:9 wide screen TV set. Normal/PS Normal/LB Wide :Return :Entry TV Type Quality Panel Quality :Move Wide ON ENG ON NTSC PAL :Return TV Type: Enter this option to select TV type (PAL, NTSC) The default is NTSC. :Entry Video Setup General Setup TV Display Angle Mark OSD Lang Screen Saver NTSC Angle Mark: Enter this option to set the angle during playback. Optional setting:ON,OFF On Off TV Type Quality Panel Quality NTSC Set the Video Quality of AV OUT The default is:ON :Move :Return :Move :Entry Video Setup General Setup TV Display Angle Mark OSD Lang Screen Saver :Move Wide ON ENG ON :Entry :Return OSD Language: In the option user can set OSD menu language ( English, French, Spanish, Portuguese). English French Spanish Portuguese :Return TV Type Quality Panel Quality NTSC Set the Video Quality of PANEL The default is English. :Move :Entry :Entry :Return Preference Page General Setup TV Display Angle Mark OSD Lang Screen Saver :Move Wide ON ENG ON :Return Screen Saver Enter this option to set whether to activate the screen saver function. On Off The default is ON. :Entry Preference Setup Audio Subtitle Disc Menu Parental Default :Move 20 ENG Off ENG :Return Audio: Enter this option, user can select preferred audio language for DVDs. The default is English. Note The audio language depends on the material on each disc. User can also change the audio language durin g playback by pressing the Audio button. English French Spanish Portuguese :Entry 21 Specification s Preference Setup Audio Subtitle Disc Menu Parental Default :Move ENG Off ENG Subtitle Select your preferred language to show the subtitles on the screen. The default is OFF The subtitle languages depend on the information available on each disc,You can also change the subtitle language during playback by pressing the SUBTITLE button. English French Spanish Portuguese Off :Return :Entry Compatible disc: DVD/VCD/CD/MP3/MPEG4 Signal system: PAL/NTSC Panel size: 9 inch Frequency response: 20 Hz to 20 kHz Video output: 1 Vp-p/75Ohm, unbalanced Audio output: 1.4Vrms/10kOhm Audio S/N: Better than 80dB Dynamic range: Better than 85dB Laser: Semiconductor Laser, Wave Length: 650nm/795nm Power source: DC 9-12V Power consumption: 10 W Operating temperature: 0~40°C Weight(2 DVD Player): 0.93/ 0.93 kg Dimensions (2 DVD Player)(W x D x H): 270x186x40/270x186x40mm Preference Setup Audio Subtitle Disc Menu Parental Default ENG Off ENG :Move Disc Menu This function allows you to choose the menu language stored on the disc. The default is English. Note:the disc menu languages depend on the information available on the disc. English French Spanish Portuguese :Return Note: 1.The quality and speed for reading JPEG photos depends on the resolution and compression of the photos. Some JPEG photo may not be played due to the disc quality and the formats. 2.Some DVD+R/RW,DVD-R/RW,CD-R/RW discs may not be played due to the quality of burning. :Entry Preference Setup Audio Subtitle Disc Menu Parental Default ENG Off ENG :Move 1 2 3 4 5 6 7 8 Parental: Enter this option to set the parental control level to block unsuitable scenes for children. Optional parental control levels: KID SAFE, G, PG, PG 13, PGR, R, Nc17, ADULT. KID SAFE G PG PG 13 PGR R NC 17 ADULT :Return The default is ADULT. The default password is 8888. :Entry Preference Setup Audio Subtitle Disc Menu Parental Default :Move ENG Off ENG Default: Select this item and press “ENTER ” button to reset. Reset :Return :Entry 22 23 Troubleshooting PROBLEM SOLUTION No sound or distorted sound Make sure the machine is connected properly. Make sure all cables are securely inserted into the appropriate jacks. Can't advance through a movie You can't advance through the opening credits and warning information that appears at the beginning of movies because the disc is programmed to prohibit that action. The icon appears on screen The feature or action cannot be completed at this time because: 1.The disc's software restricts it. 2.The disc's software doesn't support the feature (e.g.,angles) 3.The feature is not available at the moment. 4.You've requested a title or chapter number that is out of range. Picture is distorted The disc might be damaged.Try another disc; it is normal for some distortion to appear during forward or reverse scan. No forward or reverse scan Some discs have sections that prohibit rapid scanning or chapter skip;If you try to skip through the warning information and credits at the beginning of a movie,you won't be able to.This part of the movie is often programmed to prohibit skipping through it. If at any time in the future you should need to dispose of this product please note that waste electrical products should not be disposed of with household waste.Please recycle where facilities exist.Check with your Local Authority or retailer for recycling advice.(Waste Electrical and Electronic equipment Directive) Due continuous improvement, no prior notice will be given regarding changes on above feature and spec. 24