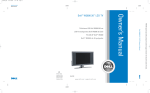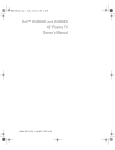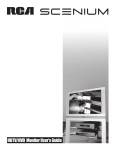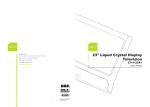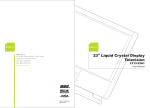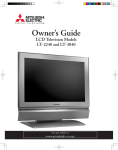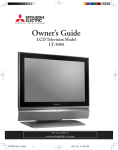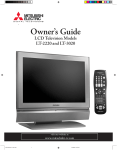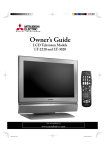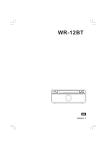Download Dell W1900 Flat Panel Television User Manual
Transcript
Dell™ W1900 LCD TV Display Owner’s Manual Model W1900 w w w. d e l l . c o m | s u p p o r t . d e l l . c o m Notes, Notices, and Cautions NOTE: A NOTE indicates important information that helps you make better use of your TV display. NOTICE: A NOTICE indicates either potential damage to hardware or loss of data and tells you how to avoid the problem. CAUTION: A CAUTION indicates a potential for property damage, personal injury, or death. ____________________ Information in this document is subject to change without notice. © 2004 Dell Inc. All rights reserved. Reproduction in any manner whatsoever without the written permission of Dell Inc. is strictly forbidden. Trademarks used in this text: Dell and the DELL logo are trademarks of Dell, Inc.; trademarks of SRS Labs, Inc. TruSurround XT, SRS, and symbol are Other trademarks and trade names may be used in this document to refer to either the entities claiming the marks and names or their products. Dell Inc. disclaims any proprietary interest in trademarks and trade names other than its own. October 2004 Rev. A01 Contents 1 About Your TV Display Front View . . . . . . . . . . . . . . . . . . . . . . . . . . . . . . . . . Right Side View . . . . . . . . . . . . . . . . . . . . . . . . . . . . . . 6 Left Side View . . . . . . . . . . . . . . . . . . . . . . . . . . . . . . . 7 . . . . . . . . . . . . . . . . . . . . . . . . . . . . . . . 8 Bottom View . Package Contents 2 . . . . . . . . . . . . . . . . . . . . . . . . . . . . . Connecting Your TV Display . . . . . . . . . . . . . . . . . . . . 11 . . . . . . . . . . . . . . . . . . . . . . . . 11 . . . . . . . . . . . . . . . . 13 . . . . . . . . . . . . . . . . . . . . . . . . . . . . 19 Connecting Your Computer to the TV Display Using Your Remote Control Installing Batteries Using Your TV Display With a Universal or Learning Remote Control . 4 9 Setting Up Your TV Display Proper Location for Your TV Display 3 5 . . . . 22 . . . . . . . . . . . . . . . . . 23 . . . . . . . . . . . . . . . . . . . . . . . 24 . . . . . . . . . . . . . . . . . . . . . . . . . . . . 24 . . . . . . . . . . . . . . . . . . . . . . . . . . . . . . . 25 . . . . . . . . . . . . . . . . . . . . . . . . . . . . . . . . . . . 25 Using the On-Screen Display Using Your Remote Control With the OSD . Selecting Your OSD Language Input Select Menu . Picture Menu Audio PIP/POP/PBP . . . . . . . . . . . . . . . . . . . . . . . . . . . . . . . Parental Control . . . . . . . . . . . . . . . . . . . . . . . . . . . . . . 26 28 Contents 3 Closed Caption 5 . . . . . . . . . . . . . . . . . . . . . . . . . . . . . . 29 Sleep Timer . . . . . . . . . . . . . . . . . . . . . . . . . . . . . . . . 29 OSD Setup . . . . . . . . . . . . . . . . . . . . . . . . . . . . . . . . . 29 Troubleshooting Your TV Display Troubleshooting Tips . . . . . . . . . . . . . . . . . . . . . . . . . . . . 31 . . . . . . . . . . . . . . . . . . . . . . . . . . . . . 32 . . . . . . . . . . . . . . . . . . . . . . . . . . . . . . 36 General Problems OSD Messages Remote Control Problems . . . . . . . . . . . . . . . . . . . . . . . . . Using the Self-Test Feature When Your TV Display is Connected to Your Computer . . . . . . . . . . . . . . . . . . . . . . . . 37 . . . . . . . . . . . . . 37 . . . . . . . . . . . . . . . . . . . . . . . . . . . . . . . . . . . . 43 Problems When Using the TV Display as a Monitor 6 Specifications for Your TV Display Index 4 36 Contents 1 About Your TV Display Front View 2 1 1 IR receiver Senses the signal from the remote control 2 Power indicator light (LED) The light is blue when the TV display is on and amber when the TV display is in power save mode About Your TV Display 5 www.dell.com | support.dell.com Right Side View 7 6 5 4 3 2 1 6 1 Power button Push to turn the TV display on and off. The power button is blue when it is on and amber when it is in power saving mode. 2 OSD menu button Push to enable the on-screen display (OSD) 3 Volume button Push to decrease the volume 4 Volume button Push to increase the volume 5 Channel button Push to select the previous channel or navigate through the OSD 6 Channel button Push to select the next channel or navigate through the OSD 7 Input Select button Push to display the Input Select menu About Your TV Display Left Side View 1 2 3 4 5 6 7 1 Composite out / Video out Connect a VCR 2 Composite audio connector Use the audio connector if you have connected a device to composite connector (AV1) 3 Composite connector (AV1) Connect devices such as a VCR or DVD player 4 S-Video connector (AV2) Connect devices such as a video game system or a VCR 5 S-Video audio connector Use the audio connector if you have connected a device to S-Video connector (AV2) 6 Subwoofer out connector Connect a Subwoofer 7 Headphone connector Connect headphones About Your TV Display 7 www.dell.com | support.dell.com Bottom View 1 2 3 8 8 4 5 6 7 1 Power connector Connect your power cord 2 DVI audio connector (L / R) Use the DVI audio connector if you have connected a device such as a DVD player to the DVI connector 3 DVI connector Connect your computer or video devices such as a DVD player 4 Audio connector for VGA or DVI Connect the audio cable from your computer to the TV display 5 Component video and audio connectors (AV3) Connect devices such as a DVD player or cable TV box 6 ANT/Cable Connect cable TV box or an antenna 7 Component video and audio connectors (AV4) Connect devices such as a DVD player or cable TV box 8 VGA Connect your computer About Your TV Display Package Contents NOTE: If you need additional cables, contact Dell. Remote control AAA batteries (2) Power cord Composite video cable Audio cable About Your TV Display 9 www.dell.com | support.dell.com VGA cable DVI cable Computer audio cable S-Video cable Documentation 10 About Your TV Display 2 Setting Up Your TV Display CAUTION: Before you begin any of the procedures in this section, follow the safety instructions located in the Product Information Guide. Proper Location for Your TV Display Consider the following environmental factors when you are deciding where to put your TV display: • Do not store or use the TV display in locations that are exposed to high heat, direct sunlight, or extreme cold. • Avoid moving the TV display between locations with extreme temperature differences. For more information, see Specifications on page 39. • Do not subject the TV display to severe vibration or high impact conditions. Do not place the TV display inside a car trunk. • Do not store or use the TV display in locations where the TV display would be exposed to high humidity or dusty environment. • Do not place the TV display in a location where water or other liquids could spill on or into the TV display. Connecting Your TV Display Your TV display has four standard connectors that can be used to connect devices. NOTE: Before you connect your TV display, ensure you have all the proper cables. Some cables may come with the device you are connecting. For a list of cables that came with your TV display, see Package Contents on page 9. To order additional cables, contact Dell. Quality Good Cable and Connector When to Use Coaxial (RF) carries the video and audio from one cable. The coaxial connector is labeled, ANT/Cable on your TV display. To locate the connector, see page 8. Setting Up Your TV Display 11 www.dell.com | support.dell.com Quality 12 Cable and Connector When to Use Good Composite carries the video signal through a single pin. If you are using a composite video connector you also need to connect composite audio connectors. To locate the connector, see page 7. Better S-Video splits the video signal into two signals, black-and-white and color. To locate the connector, see page 7. Best Component splits the video signal into three signals, two color and one black-and-white. To locate the connector, see page 8. Setting Up Your TV Display Connecting Your Computer to the TV Display Your TV display has two standard connectors that can be used to connect your computer. NOTE: The type of connector you use depends on the graphics card your computer supports. For additional information about graphic cards, see your computer documentation. Quality Cable and Connector When to Use Good A standard graphic display system for computers that uses an analog signal and can support resolutions up to 1280 x 768. Better A digital signal that can support digital and convert analog to digital. DVI can be used for high resolution display and can support resolutions up to 1280 x 768. Setting Up Your TV Display 13 www.dell.com | support.dell.com Using the ANT/Cable (Coaxial) Connector 1 Turn off the TV display and unplug the power cord. 2 Connect the coaxial cable to the ANT/Cable connector of the TV display. 3 Plug in the power cord for the TV display and turn on the TV display. 4 Enter the on-screen-display (OSD) and select TV. For additional information about the Input Select menu, see page 24. Using the Composite Connector 14 1 Turn off the TV display and unplug the power cord. 2 Connect your device including the audio cables. 3 Plug in the power cords for the TV display and devices and turn them on. 4 Enter the OSD and select the AV1 (Composite). For additional information about the Input Select menu, see page 24. Setting Up Your TV Display Using the S-Video Connector 1 Turn off the TV display and unplug the power cord. 2 Connect your device including the audio cables. 3 Plug in the power cords for the TV display and devices and turn them on. 4 Enter the OSD and select the AV2 (S-Video). For additional information about the Input Select menu, see page 24. Using the Component Connectors 1 Turn off the TV display and unplug the power cord. 2 Connect your device including the audio cables. 3 Plug in the power cords for the TV display and devices and turn them on. 4 Enter the OSD and select the AV3 (Component 1) or AV4 (Component 2). For additional information about the Input Select menu, see page 24. Setting Up Your TV Display 15 www.dell.com | support.dell.com Using the DVI Connector NOTE: Only one connector can be used for a computer, either VGA or DVI. Connecting a Video Device Connecting a Computer 1 Turn off the TV display and unplug the power cord. 2 Connect the device. 3 Connect the white DVI cable and the audio cables. If you are connecting a video device, use the audio connectors (red and white) or if you are connecting a computer use the stereo connector (green). NOTE: Some cable TV boxes may have DVI connectors, but do not support using a DVI connection. For more information, contact your cable TV company. 16 4 Plug in the power cords for the TV display and devices and turn them on. 5 Enter the OSD and select the DVI. For additional information about the Input Select menu, see page 24. Setting Up Your TV Display Using the VGA Connector NOTE: Only one connector can be used for a computer, either VGA or DVI. 1 Turn off the TV display and unplug the power cord. 2 Connect the blue VGA cable to your TV display and to your computer. 3 Connect the green audio cable to the connector on the TV display and to your computer. 4 Plug in the power cords for the TV display and devices and turn them on. 5 Enter the OSD and select the VGA. For additional information about the Input Select menu, see page 24. Setting Up Your TV Display 17 18 Setting Up Your TV Display www.dell.com | support.dell.com 3 Using Your Remote Control Installing Batteries Before you can use your remote control, install two-AAA batteries. 1 Slide open the battery cover. 2 Install the batteries. Make sure that you match the + and - on the batteries with the + and symbols in the battery compartment. 3 Replace the battery cover. Using Your Remote Control 19 www.dell.com | support.dell.com 23 1 2 22 21 20 19 3 4 5 6 7 18 8 17 16 9 15 10 11 14 13 20 Using Your Remote Control 12 1 Power Button Turns the TV display on and off 2 Number buttons Press to select a channel 3 Last Returns you to the previously viewed channel 4 Mute Press to turn the sound on and off 5 CH (up icon) Push to view the next channel In the OSD, use the channel button to navigate through the menus in the on-screen display (OSD) 6 Enter Selects an OSD option, confirms a channel selection 7 CH (down icon) Push to view the previous channel In the OSD, use the channel button to navigate through the menus in the on-screen display (OSD) 8 Pict Cycles through the preset options for the Picture menu 9 Pos Changes the position of the Picture-In-Picture (PIP) window 10 PIP Sel Toggles between windows when you use Picture-In-Picture (PIP), Picture-Outside-Picture (POP), or Picture-By-Picture (PBP) 11 CC Cycles through the Closed Caption menu 12 Size Cycles through the size (aspect ratio) options from the Picture menu 13 Sleep Turns on the sleep timer 14 SAP Turns on Second Audio Program (SAP) 15 Swap Swaps images when using PIP, POP, or PBP 16 PIP Enters and exits PIP mode 17 POP PBP Enters and exits POP or PBP mode 18 Audio Cycles through the preset Audio options 19 Vol + Increases the volume In the OSD, use the volume button to navigate through the menus. 20 Vol - Decreases the volume In the OSD, use the volume button to navigate through the menus. 21 Menu Enters and exits the OSD main menu 22 Disp Displays information about your TV display (for example, in TV Mode displays the channel you are watching) 23 Input Enters and exits the Input Select menu Using Your Remote Control 21 www.dell.com | support.dell.com Using Your TV Display With a Universal or Learning Remote Control Preprogrammed universal remote controls can be programmed to control the following functions on your Dell TV display: • Power • Channel Up (+) • Channel Down (-) • Volume Up (+) • Volume Down (-) • Mute • Input Select NOTE: Future preprogrammed universal remote controls may be able to control more functions. You can program universal remote controls to work with your Dell TV display in the following ways: • If the remote control manual lists codes by manufacturer, use the Philips codes. • If the remote control has a search function, this function may be used to find the correct code. • If the remote control has a learning function, you can program specific buttons on it from the Dell remote control, in addition to those buttons listed above. NOTE: For additional information, see the documentation that came with your universal or learning remote control. 22 Using Your Remote Control 4 Using the On-Screen Display Your TV display has an on-screen display (OSD) that allows you to select the proper input source, make adjustments to the image and audio settings, select to view Picture-In-Picture, PictureOutside-Picture, and Picture-By-Picture, and set parental controls. Using Your Remote Control With the OSD NOTE: You can access and make selections to the OSD using the volume and channel buttons on the side panel of the TV display or you can use the remote control. Except where noted, this section describes how to use the OSD with the remote control. 1 To enter the OSD, press the Menu button. Eight icons appear along the bottom of the screen. MAIN MENU EXIT 2 INPUT SELECT PICTURE SETTINGS AUDIO SETTINGS PIP/POP PBP SIZE & POSITION PARENTAL CONTROLS SETUP Use the left and right buttons (volume buttons) to move between the icons. The icon appears highlighted as you move through the menu. 3 To select an option, push the Menu button when the icon is highlighted. 4 A new menu appears for that selected option. Use the up and down buttons (channel buttons) to move through the various settings. NOTE: A red arrow appears next to the setting as you navigate through the options. A check mark appears next to the option that you have selected. 5 Use the left and right buttons (volume buttons) and the Enter button to adjust or select settings. NOTE: You can select Exit or press the Menu button at any time to return to the main menu. 6 After you have made your selections, push the Menu button to return to the main menu. 7 To exit the OSD, select the Exit icon and press Enter. FILE LOCATION: D:\Dell_DAO_W1900_OM_final\W1701_19000S\W1701_1900e40.fm D E L L C O N F I D E N T I A L – P R E L I M I N A R Y 1 1 / 2 2 / 0 4 – F O R P R O O F O N LY Using the On-Screen Display 23 FILE LOCATION: D:\Dell_DAO_W1900_OM_final\W1701_19000S\W1701_1900e40.fm www.dell.com | support.dell.com Selecting Your OSD Language 1 Press Menu to enter the OSD. 2 Select Setup. 3 In the Setup menu, select Language and select the language that you want the OSD to appear in. Input Select Menu The Input Select menu allows you to select the proper source based on how you have your TV display and video equipment connected. Press Input on the remote to go directly to the Input Select menu. You can also press Menu and select Input Select from the main menu. VGA — Select when your TV display is being used as a computer monitor and you have connected the computer using a VGA cable. See "Bottom View" on page 8 for the location of the VGA connector. IN PU T SEL EC T DV I — Select when your TV display is being used as a computer monitor and you have connected the computer or when you have connected a device, such as a DVD player using the DVI cable. See "Bottom View" on page 8 for the location of the DVI connector. EXIT VGA DVI TV TV — Select when you have your antenna or cable TV box connected to the ANT/Cable connector. See "Bottom View" on page 8 for the location of the coaxial connector. AV1 (COMPOSITE) AV2 (S-VIDEO) AV3 (COMPONENT 1) AV4 (COMPONENT 2) SHOW INPUTS ALL AV1 (COMPOSITE) — Select when you have a video device, such as a video game system, connected to the composite connector on the side of the TV display. See "Left Side View" on page 7 for the location of the composite connector. AV2 (S -VI DEO ) — Select when you have a video device, such as a VCR, connected to the S-Video connector on the side of the TV display. See "Left Side View" on page 7 for the location of the S-Video connector. AV3 (COMPONENT 1) — Select when you have a video device, such as a DVD player, connected to the component connector. See "Bottom View" on page 8 for the location of the component connector. AV4 (COMPONENT 2) — Select when you have a video device, such as a DVD player, connected to the component connector. See "Bottom View" on page 8 for the location of the component connector. SHOW INPUTS — Show Inputs allows you to select Active or All. Active searches for which connectors are being used. The available input sources appear in white and input sources that are not available appear in grey. All shows all the input sources and allows you to select all the input sources even if you do not have a device connected. NOTE: In OSD Settings, located in the Setup menu, you can set the Input Select to display the device that you have attached. For example, AV2 would say DVD when you view the Input Select menu. D E L L C O N F I D E N T I A L – P R E L I M I N A R Y 1 1 / 2 2 / 0 4 – F O R P R O O F O N LY 24 Using the On-Screen Display FILE LOCATION: D:\Dell_DAO_W1900_OM_final\W1701_19000S\W1701_1900e40.fm Picture Menu The Picture Menu allows you to adjust the appearance of the image including color and brightness. If you select one of the following preset image settings the individual settings are automatically updated. PICTURE SETTINGS • Movies PERSONAL • Sports 38 • Weak Signal • Multimedia BACK PICTURE BRIGHTNESS CONTRAST 38 SHARPNESS 38 COLOR 38 If you select Personal, you can adjust the individual settings, such as Brightness and Color. 38 The color temperature presets are: NATURAL COLOR COLOR TINT COLOR SATURATION Natural: 6500K 38 Normal: the native panel temperature Blue: 9300K Red: 5700K Audio The Audio Menu allows you to set the audio to best fit the type of show you are watching. Midnight Mode — Evens out the large volume variations between voice and action scenes. AUDIO SETTINGS BACK ON MIDNIGHT MODE OFF ON EQUALIZER MODE OFF PERSONAL PERSANAL TREBLE 38 AUDIO OUT FIXED PROGRAM STEREO MUTE If you select one of the following preset Equalizer Mode settings, the individual audio levels are automatically updated: 38 PERSANAL BASS ON SRS TruSurround XT— Delivers virtual surround sound over two speakers from any source, which creates a wider sound with deep rich bass. OFF • Music • Theater • Voice If you select Personal, you can adjust the individual audio levels, such as Bass and Treble. Use Audio Program to select Stereo, Mono, or SAP (Second Audio Program). D E L L C O N F I D E N T I A L – P R E L I M I N A R Y 1 1 / 2 2 / 0 4 – F O R P R O O F O N LY Using the On-Screen Display 25 FILE LOCATION: D:\Dell_DAO_W1900_OM_final\W1701_19000S\W1701_1900e40.fm www.dell.com | support.dell.com PIP/POP/PBP You can view two active sources simultaneously using Picture-In-Picture (PIP), Picture-OutsidePicture (POP), or Picture-By-Picture (PBP). For POP, you can select from three different POP options: • POP1 — One large POP window to the left and a smaller, centered window on the right. • POP3 — One large POP window to the left and three smaller, vertically-aligned windows on the right. • POP12 — One large, centered POP window surrounded by twelve smaller windows. The remote control offers the following PIP/POP/PBP options: PIP/POP/PBP BACK PIP/POP/PBP PIP TRANSPARENCY 38 SIZE 38 HORIZONTAL POSITION 38 VERTICAL POSITION PIP SOURCE AUDIOS SOURCE 38 TV •Use the PIP button or the POP PBP button on the remote control to turn on and off PIP, POP, and PBP. •If you are in PIP, POP, or PBP mode, use the SWAP button on the remote control to switch between the two windows. •Use the POS button on the remote to change which corner of the screen the PIP window appears. MAIN In the OSD, you can adjust the Transparency, the Size, and H (horizontal) and V (vertical) position of the PIP/POP/PBP windows. When you are selecting the horizontal orientation, - moves the window left and + moves the window to the right. When you are adjusting the vertical orientation, 0 is at the top of the screen and 100 is at the bottom of the screen. POP Scan Mode allows you to select Sequential or Float. Float mode plays the source for selected channels that appear in the windows. Sequential rotates through each window and plays all of the preselected channels. The rotation runs through all the available channels before it starts again at the lowest channel. D E L L C O N F I D E N T I A L – P R E L I M I N A R Y 1 1 / 2 2 / 0 4 – F O R P R O O F O N LY 26 Using the On-Screen Display FILE LOCATION: D:\Dell_DAO_W1900_OM_final\W1701_19000S\W1701_1900e40.fm PIP/POP/PBP Compatibility The table below shows which inputs sources (when a device is connected) can be used when in PIP/POP/PBP mode. Primary Source Secondary source TV AV1 AV2 AV3 AV4 VGA DVI TV No No No Yes Yes Yes Yes AV1 (Composite) No No No Yes Yes Yes Yes AV2 (S-Video) No No No Yes Yes Yes Yes AV3 (Component 1) Yes Yes Yes No No Yes Yes AV4 (Component 2) Yes Yes Yes No No Yes Yes VGA Yes Yes Yes Yes Yes No Yes DVI Yes Yes Yes Yes Yes Yes No Size Size allows you to adjust the appearance of the image. Use H. Position and V. Position to adjust the horizontal and vertical placement of the image. Use the following settings to adjust the aspect ratio: SIZE AND POSITION Standard — Best selection for viewing digital HDTV, 16:9 or 22:9 DVD movies. BACK STANDARD Zoom — Best selection for viewing TV, VCR or 4:3 DVD movie. SETTING ZOOM 38 4:3 ASPECT RATIO ON OFF WIDE ON OFF FULL SCREEN ON OFF HORIZONTAL SHIFT 38 4:3 — Best selection for viewing TV, VCR or 4:3 DVD movie. Wide — Best selection for viewing digital HDTV, 16:9 and 22:9 DVD movies. Full screen — Best selection for viewing digital HDTV or 16:9 DVD movies. NOTE: Most DVDs have information about the supported aspect ratio on the case. D E L L C O N F I D E N T I A L – P R E L I M I N A R Y 1 1 / 2 2 / 0 4 – F O R P R O O F O N LY Using the On-Screen Display 27 FILE LOCATION: D:\Dell_DAO_W1900_OM_final\W1701_19000S\W1701_1900e40.fm www.dell.com | support.dell.com Parental Control Parental Control allows you to block certain channels or programs so children cannot view programs that are not age appropriate. PARENTAL CONTROL SET NEW ACCESS CODE To enter the Parental Control menu, you need an access code. The first time you enter, use access code 3355. See "Setting an Access Code" on page 28 for information on creating a new access code. You can set the following options to block content: • Channel Lock — Blocks selected channels • Movie Rating — Blocks movies based on their rating (G, PG, PG-13, R, NC-17, and X) • TV Ratings — Blocks TV shows based on their rating • Block Options — Turns on or off all your parental control settings NOTE: You can use Clear All to unblock the channels and programs that you have set. Setting an Access Code After you enter the Parental Control menu for the first time, you can set your own four-digit access code. If for any reason you lose or forget your access code, you can use the default code. 1 In the Parental Control menu, select Change Code. 2 Using the number pad on the remote control, enter a new access code. 3 Select Exit. D E L L C O N F I D E N T I A L – P R E L I M I N A R Y 1 1 / 2 2 / 0 4 – F O R P R O O F O N LY 28 Using the On-Screen Display FILE LOCATION: D:\Dell_DAO_W1900_OM_final\W1701_19000S\W1701_1900e40.fm Closed Caption In the Closed Caption menu, you can select On, Off, or Mute. If you select Mute, CC automatically displays when you use the Mute button on the remote control. CLOSED CAPTION BACK CLOSED CAPTION ON CAPTION MODE CC1 You can also select a specific mode, CC1, CC2, and CC4 are standard closed captioning and CC3 provides closed captioning in a secondary language. Sleep Timer Sleep Timer allows you to select an increment of time after which the TV display turns off automatically. You can select from 10 minutes to 3 hours. OSD Setup SETUP EXIT OSD SETTINGS CHANNEL SETUP LANGUAGE FACTORY RESET DVI SETTINGS SLEEP TIMER CLOSED CAPTION OSD setup allows you to adjust the appearance of the OSD, to change the language of the OSD (see "Selecting Your OSD Language" on page 24) and to restore factory settings. Use OSD Hold Time to increase or decrease the amount of time the OSD appears. The maximum amount of time is 60 seconds. In the Setup menu you can select TV Button lock to lock the OSD and the side panel buttons. When this option is enabled, only the power button functions. To unlock the OSD and side panel buttons: 1. Press the Menu button on the TV. A message appears stating that the TV is locked. 2. While the message is on the TV, press the channel up and volume decrease button simultaneously. If you are using the DVI connector, you may need to verify the following settings: Source — The default setting is Auto. The T V automatically detects if a computer (PC) or video device is being used. If the image does not display correctly, you can select the source, PC or Video, depending on the device you are using. Color — The default color space is RGB. If the colors are not displaying correctly, you can change the setting to YUV. D E L L C O N F I D E N T I A L – P R E L I M I N A R Y 1 1 / 2 2 / 0 4 – F O R P R O O F O N LY Using the On-Screen Display 29 FILE LOCATION: D:\Dell_DAO_W1900_OM_final\W1701_19000S\W1701_1900e40.fm www.dell.com | support.dell.com Setting Your Cable Channels Your TV is set to automatically detect whether you are using an antenna or cable and then set the available channels. Some cable providers use an older cable standard that the TV can not automatically detect. If you have your TV connected but can only view channels 5 and 6, complete the following steps: 1 Press the Menu button the remote control or TV and enter the on-screen display (OSD). 2 Select Setup and then select Channel Setup. 3 In Channel Setup, select Antenna/Cable, and then toggle to Cable. 4 If selecting Cable does not resolve the issue, repeat steps 1 through step 3 using each available Channel Setup option (HRC, IRC, and Antenna) until you can view all channels. D E L L C O N F I D E N T I A L – P R E L I M I N A R Y 1 1 / 2 2 / 0 4 – F O R P R O O F O N LY 30 Using the On-Screen Display 5 Troubleshooting Your TV Display Troubleshooting Tips NOTE: Some problems may be related to your device. See the documentation for any devices connected to your TV display. Most problems with your TV display may be caused by not having the correct input source selected. Each connector on the TV display is associated with an input source, which are labeled AV1 through AV4 in the Input Select menu. • AV1 — Composite connector on the side of the TV display • AV2 — S-Video connector on the side of the TV display • AV3 — Component connector on the bottom of the TV display • AV4 — Component connector on the bottom of the TV display You can also select the following input sources: • TV — ANT/Cable connector on the bottom of the TV display • VGA — VGA connector on the bottom of the TV display • DVI — DVI connector on the bottom of the TV display Troubleshooting Your TV Display 31 www.dell.com | support.dell.com General Problems Problem Poor picture quality while watching TV and using a device such as a DVD player or a VCR 32 Troubleshooting Your TV Display Possible Solution 1 Check the aspect ratio settings in the OSD. Press the Menu button on the remote control and select Size. For more information on using the OSD, see "Using the On-Screen Display" on page 23. 2 Reconnect the device using the same type of connector. For example, if you are using the composite connector on the bottom, try connecting the device to the composite connector on the side of the TV display. See "About Your TV Display" on page 5 for the location of the connectors. After you connect the device, change the input source in the OSD. See "Input Select Menu" on page 24 for more information. 3 Connect the device using a different connector. For example, if you are experiencing the problem using a composite connector, try using the component connector. NOTE: To connect to a different connector, you need the appropriate cables for that connector. See your device documentation for a list of supported connections. After you connect the device, change the input source in the OSD. See "Input Select Menu" on page 24 for more information. 4 Reset the original factory defaults. Press Menu on the remote control, select Setup, and then select Factory Reset. 5 Adjust the color temperature. Press Menu on the remote control, select Picture, and then select Color Temperature. NOTE: Some set top boxes offer aspect ratio. See your device documentation for more information. Problem Possible Solution Poor picture quality when using a device connected to the ANT/Cable (coaxial) connector 1 Ensure TV display is selected as the input source in the Input Nothing appears on my TV display 1 Ensure the TV display is turned on. Select menu. See "Input Select Menu" on page 24 for more information. 2 Press Menu on the remote control, select Setup, and then select Channel Setup. This resets the channels on your remote. 3 Check the aspect ratio settings in the OSD. Press the Menu button on the remote control and select Size. For more information on using the OSD, see "Using the On-Screen Display" on page 23. 4 Reset the original factory defaults. Press Menu on the remote control, select Setup, and then select Factory Reset. 5 Adjust the color temperature. Press Menu on the remote control, select Picture, and then select Color Temperature. 6 The problem may be with your device, contact your service provider. 2 Verify that all the cables are properly connected to the TV display, including the power cable. 3 Check to see if there is a blue or amber light on the lower, right-hand corner of the TV display. A blue light indicates the TV display is on. An amber light, means the TV display is in power save mode. 4 Ensure the proper source is selected in the Input Select menu. See "Input Select Menu" on page 24 for more information. 5 Reconnect any devices that are currently connected to the TV display. If you are using multiple devices, connect and test one device at a time. 6 Connect another device that you know is working properly. 7 Reset the original factory defaults. Press Menu on the remote control, select Setup, and then select Factory Reset. Troubleshooting Your TV Display 33 www.dell.com | support.dell.com Problem No sound Possible Solution 1 Ensure mute is not turned on. Pressing the Mute button on the remote control turns the mute function on and off. 2 If only certain TV channels do not have sound, then you need to correct the Input Select menu in the OSD (see "Input Select Menu" on page 24). 3 Verify that the audio cables are firmly connected to both the audio input connectors on your TV display and audio output connectors on your devices. Ensure that the cable colors match the connectors colors. 4 Also, ensure that the audio cables are connected to the same row as the video cables. See "About Your TV Display" on page 5 for the location of the connectors. 5 Reconnect the device using the same type of connector. For example, if you are using the composite connector on the bottom, try connecting the device to the composite connector on the side of the TV display. See "About Your TV Display" on page 5 for the location of the connectors. After you connect the device, change the input source in the OSD. See "Input Select Menu" on page 24 for more information. 6 Connect the device using a different connector. For example, if you are experiencing the problem using a composite connector, try using the component connector. NOTE: To connect to a different connector, you need the appropriate cables for that connector. See your device documentation for a list of supported connections. After you connect the device, change the input source in the OSD. See "Input Select Menu" on page 24 for more information. 7 Test the device on a different TV. 8 If you are using PIP/POP/PBP, ensure the proper Audio Source is selected. Press Menu on your remote control, and select PIP/POP/PBP. 34 Double image or no image with DVD Turn off the progressive scan on the DVD player. Your Dell™ TV display offers built-in deinterlacer that is equal to or better quality than the deinterlacer on your DVD player. For more information about progressive scan on your DVD player, see the documentation for your DVD player Picture is too dim or too bright Update the color settings in the OSD. Press Menu on the remote control and select Picture. Troubleshooting Your TV Display Problem The screen is not centered correctly Possible Solution 1 Update the size settings in the OSD. Press Menu on the remote control and select Size. 2 Reset the original factory defaults. Press Menu on the remote control, select Setup, and then select Factory Reset. Screen has one or more lines The side panel buttons do not work 1 Check the aspect ratio settings in the OSD. Press the Menu button on the remote control and select Size. For more information on using the OSD, see "Using the On-Screen Display" on page 23. 2 Ensure the proper source is selected in the Input Select menu. See "Input Select Menu" on page 24 for more information. 3 Try connecting a different device. Ensure that you properly connect the cables and update the input source in the OSD. 4 Update the size settings in the OSD. Press Menu on the remote control and select Size. 5 Reset the original factory defaults. Press Menu on the remote control, select Setup, and then select Factory Reset. Check the OSD to see if the buttons have been locked. Press Menu on your remote control, select Setup. Use the side panel buttons to unlock the OSD and side panel buttons: 1 Press the Menu button. A message appears stating that the OSD and buttons are locked. 2 While the message is on the screen, press the volume decrease and channel up buttons on the side panel simultaneously. A message appears stating that the OSD and buttons are unlocked. The picture is too small 1 Adjust the size settings. Press Menu on the remote control, and select Size. 2 This may be a problem with your device. See the documentation for the device. Troubleshooting Your TV Display 35 www.dell.com | support.dell.com OSD Messages While using your TV display, the following messages may appear. Message Possible Solution Auto Adjust No action required, the TV display is performing an auto adjustment. Out of Range Check the optimal resolution settings. You may need to download a new video driver. For more information, go to support.dell.com. No Video Input 1 Check all cables are properly connected. 2 Ensure the proper source is selected in the Input Select menu. See "Input Select Menu" on page 24 for more information. TV Button Lock To unlock, press Menu on your remote control, select Setup. Use the side panel buttons to unlock the OSD and side panel buttons: 1 Press the Menu button. A message appears stating that the OSD and buttons are locked. 2 While the message is on the screen, press the volume decrease and channel up buttons on the side panel simultaneously. A message appears stating that the OSD and buttons are unlocked. In Power Save Mode Press any key on keyboard or move mouse In Power Save Mode Please Check Video Signal Self Test 36 Troubleshooting Your TV Display If you have a computer connected to the TV display and there is no signal detected, the TV display goes in to sleep mode. The power light is amber when the TV display in is sleep mode. Press any key on the keyboard or move the mouse to wake the TV display. If you are using a video device and it has been inactive for 30 minutes the TV display goes in to power save mode. The power light is amber when the TV display is in power save mode. Appears for computer source when there is nothing plugged in. Select VGA or DVI from Input Select menu and nothing is plugged in. Plug a computer in to the VGA or DVI. Remote Control Problems Problem The TV display does not respond when using the remote control Possible Solution 1 Point the remote control directly at the lower right corner of the TV display. Be sure that nothing is blocking the front of the TV display. For the location of the IR, see "Front View" on page 5. 2 Verify that the batteries are properly installed. 3 If the batteries are old, install new batteries. NOTE: Bright lights or other infrared devices may interfere with your remote control and IR on the TV display. Using the Self-Test Feature When Your TV Display is Connected to Your Computer When your computer is connected to the TV display through DVI or VGA connector you can use the self-test feature to check whether your TV display is functioning properly. If your TV display and computer are properly connected but the TV display screen remains dark, run the TV display self-test by performing the following steps: 1 Turn off both your computer and the TV display. 2 Unplug the video cable from the back of the computer. 3 Turn on the TV display. If the TV display cannot sense a video signal and is working correctly, the floating "Dell - SelfTest Feature Check" dialog box appears on the screen (against a black background). While in self-test mode, the power light remains blue and the self-test pattern scrolls through the screen continually. This box also appears during normal system operation if the video cable becomes disconnected or damaged. 4 Turn off your TV display and reconnect the video cable; then turn on both your computer and the TV display. If your TV display screen remains blank, the problem may be with your computer or graphic card. See your computer documentation for more information. Problems When Using the TV Display as a Monitor NOTE: You can only connect your computer to the TV display using a VGA connector. Troubleshooting Your TV Display 37 www.dell.com | support.dell.com Problem The picture is off-centered or too small Possible Solution 1 Use Auto Adjust to check the Image Settings. Press Menu to enter the OSD, select Image Settings, and then select Auto Adjust. 2 Check the optimal resolution settings. You may need to download a new video driver. For more information, go to support.dell.com. NOTE: Some older video cards may not support the resolution settings for the TV display. No audio 1 Ensure the green audio cable is connected to audio connector PIP/POP/PBP not working 1 Ensure the settings in the OSD are properly set. Press Menu to on the TV display and on the computer. For the location of the connector on the TV display, see "Using the VGA Connector" on page 17. See your computer documentation for the location of connectors on your computer. Do not connect the audio cable to the headphone jack. 2 Ensure the volume on the computer is not muted. 3 Verify that sound on your computer is working by checking the speakers. See your computer documentation for information on troubleshooting your computer. 4 Disconnect the TV display from the computer and test to see if the TV display volume works. enter the OSD, and select PIP/POP/PBP. 2 Swap the video and audio source. No video 38 Troubleshooting Your TV Display NOTE: If you see a self-test, it means there is a problem with your video card or you are using the wrong input source. 1 Ensure the TV display is turned on. 2 Verify that all the cables are properly connected to the TV display, including the power cable. 3 Check to see if there is a blue or amber light on the lower, right-hand corner of the TV display. A blue light indicates the TV display is on. An amber light, means the TV display is in power save mode. 4 Ensure VGA is selected in the Input Select menu. See "Input Select Menu" on page 24 for more information. 5 Reconnect the computer. 6 Connect another device that you know is working properly. 7 Reset the original factory defaults. Press Menu on the remote control, select Setup, and then select Factory Reset. 6 Specifications for Your TV Display General Model number W1900 LCD TV display Display type TFT COLOR Normally Black PVA-Premium LCD Screen size 19 inch panel (19-inch viewable image size) Viewable area 412.80 x 247.68 mm (16.25inches x 9.75 inches) Image aspect ratio Wide screen 15:9 resolution 16:9 aspect ratio Brightness (typical) 450 nits (typical) Contrast Ratio 600:1 (typical) Response time (Tr:Tf) 16 ms, 9ms (typical) Video Display Capabilities 480i 480p 720p 1080i 576i (where available) 576p (where available) Additional Features: SAP capable Yes CC capable Yes Teletext capable Yes (where available) Parental control capable Yes Specifications for Your TV Display 39 www.dell.com | support.dell.com Physical Dimension Display (with stand) 418 (max) x 603.7 x 167.85 mm 16.5"(max) x 23.8" x 6.6" 333 (min) x 603.7 x 167.85 mm 13.1"(min)x 23.8" x 6.6" Display (no stand) 311 x 603.7 x 95.2 mm With Speakers Non-detachable Weight (with stand) 10 kg/22.05 lbs (est) Tilt +5/-15 degrees Swivel +/- 45 degrees Native Resolution 1280 x 768 (WXGA) HDTV Capable Yes Picture-In-Picture Picture-In-Picture (PIP) Yes Picture-Outside-Picture (POP) Yes Picture-By-Picture (PBP) Yes Number of Tuners one analog Viewing Angle Horizontal +/- 85 degrees Vertical +/- 85 degrees Inputs Video Composite (CVBS) one (side) S-Video one (side) Component two (bottom) TV In (coaxial) one (bottom) Audio (L+R) five pairs DVI (for use with a video device) one (bottom) Computer VGA (for use as computer monitor) 40 Specifications for Your TV Display one (bottom) Inputs DVI (for use as computer monitor) one (bottom) Audio (PC) one (bottom) Outputs Video Composite (CVBS) one (side) Audio (L+R) one pair Headphone one (side) Audio Effects SRS TruSurround XT Midnight Mode Speakers (integrated) 7 watts/channel 7+7 watts total Additional Features Video Composite (CVBS) one (bottom) Audio (L+R) one pair Headphone one (side) Specifications for Your TV Display 41 www.dell.com | support.dell.com 42 Specifications for Your TV Display Index A C D About side connectors, 5 side panel buttons, 5 TV, 5 Cables, 9 DVI, 16 Access Code creating, 28 Adjust, 25 brightness, 25 color, 25 Antenna, 14 aspect ratio, 27 Audio, 25 B Button lock, 29 unlock, 29 Buttons channel up and down, 6 channels, 19 Enter, 19 Input Source, 6 OSD, 6 PIP, 19 power, 6 remote control, 19 Side panel, 6 volume, 6, 19 Channel, 29 blocking, 28 Closed caption, 29 Coaxial, 14 Component, 15 F Factory settings restore, 29 Connecting an Antenna, 14 Connecting Cable TV coaxial, 14 Connecting devices Cable TV box, 11 camcorder, 11 computer, 11 DVD player, 11 VCR, 11 Connectors, 7 AV1, 7 AV2, 7 AV3, 8 AV4, 8 coaxial, 8, 11 component, 8, 11, 15 composite, 11 DVI, 8, 11, 16 location of, 8 power, 8 quality, 11 side panel, 7 S-Video, 11, 15 VGA, 8 H headphones, 7 I Input Select Input sources, 24 Input Source, 19 rename, 29 IR receiver, 5 M Midnight Mode, 25 Monitor, 17 O On-Screen Display, 23 OSD, 19, 23 access code, 28 Index 43 appearance of, 29 Audio, 25 closed caption, 29 Input Select, 24 language, 24 Main Menu, 23 messages, 36 Parental Control, 28 PBP, 26 Picture, 25 PIP, 26 POP, 26 remote control, 23 setup, 29 sleep timer, 29 using, 23 R V Remote control, 19, 23 batteries, 19 buttons, 19 Learning remote, 22 problems with, 36 using, 19 VGA, 17 S Self Test, 37 setup, 29 Sleep Timer, 29 Specifications, 39 SRS, 25 S-Video, 15 P Package contents, 9 Parental Control access code, 28 Picture-By-Picture, 26 Picture-In-Picture, 26 Picture-Outside-Picture, 26 Power indicator amber light, 5 blue light, 5 T Troubleshooting, 31 computer, 37 general problems, 32 monitor, 37 OSD, 36 remote control, 36 self test, 37 Power light amber, 5 blue, 5 TV connectors, 11 location, 11 set up, 11 Problems remote control, 36 TV, 31 U Universal remote, 22 44 Index