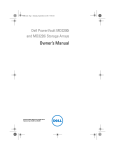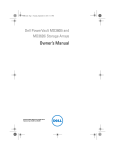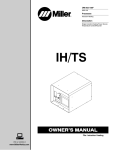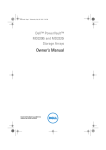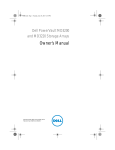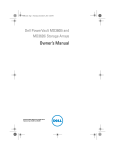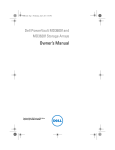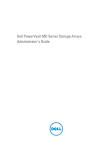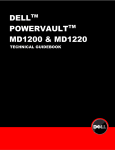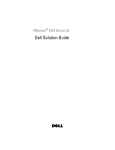Download Dell Computer Drive Computer Drive User Manual
Transcript
Dell™ PowerVault™ Modular Disk
Storage Manager User’s Guide
w w w. d e l l . c o m | s u p p o r t . d e l l . c o m
Notes and Notices
NOTE: A NOTE indicates important information that helps you make better use of
your computer.
NOTICE: A NOTICE indicates either potential damage to hardware or loss of data
and tells you how to avoid the problem.
____________________
Information in this document is subject to change without notice.
© 2008 Dell Inc. All rights reserved.
Reproduction in any manner whatsoever without the written permission of Dell Inc. is strictly
forbidden.
Trademarks used in this text: Dell, the DELL logo, PowerEdge and PowerVault are trademarks of Dell
Inc.; Microsoft, Windows, Windows Server, MS-DOS, and Internet Explorer are either trademarks or
registered trademarks of Microsoft Corporation in the United States and/or other countries. Red Hat
and Red Hat Enterprise Linux are registered trademarks of Red Hat, Inc. SUSE is a registered trademark
of Novell Inc.
Other trademarks and trade names may be used in this document to refer to either the entities claiming
the marks and names or their products. Dell Inc. disclaims any proprietary interest in trademarks and
trade names other than its own.
February 2008
Contents
1
About This Guide .
User Interface
. . . . . . . . . . . . . . . . . .
11
. . . . . . . . . . . . . . . . . . . . . .
11
Summary Tab .
. . . . . . . . . . . . . . . . . . .
12
Configure Tab
. . . . . . . . . . . . . . . . . . .
12
. . . . . . . . . . . . . . . . . . . . .
12
Tools Tab
. . . . . . . . . . . . . . . . . . . . . .
13
iSCSI Tab
. . . . . . . . . . . . . . . . . . . . . .
13
Modify Tab
Support Tab
2
. . . . . . . . . . . . . . . . . . . .
13
Other Information You May Need
. . . . . . . . . . . .
14
About Your Storage Array
. . . . . . . . . . . .
15
. . . . . . . . . . . . . . . . . . .
15
Access Virtual Disk
Out-of-Band and In-Band Management
Adding Storage Arrays
. . . . . . . .
16
. . . . . . . . . . . . . . . . .
17
Automatic Discovery of Storage Arrays
. . . . . .
17
. . . . . . . .
17
. . . . . . . . . . . . . . . . .
18
Manual Addition of a Storage Array
Naming Storage Arrays
Removing Storage Arrays
. . . . . . . . . . . . . . . .
Setting Up Your Storage Array
Storage Array Support Data .
18
. . . . . . . . . . . . .
19
. . . . . . . . . . . . . .
21
Contents
3
Setting a Password
. . . . . . . . . . . . . . . . . . .
. . . . . . . . . . . . . . . .
22
. . . . . . . . . . . . . . . . . .
22
Password Guidelines
Resetting a Password
Connecting the Serial Cable
. . . . . . . . . . . .
. . . . . . . . .
23
24
Changing Expansion Enclosure ID Numbers
3
. . . . . .
25
Configuring Alert Notifications
. . . . . . . . . . . . .
25
Configuring E-mail Alerts .
. . . . . . . . . . . . .
25
Configuring SNMP Alerts
. . . . . . . . . . . . .
27
Starting or Restarting the Host-Agent Software
in Windows . . . . . . . . . . . . . . . . . . .
. . . .
28
Starting or Restarting the Host-Agent Software
in Linux . . . . . . . . . . . . . . . . . . . . . .
. . . .
28
. . . . . . . . . . . . . . . . . . . . . . .
31
Using iSCSI
Using the iSCSI Tab
. . . . . . . . . . . . . . . . . . .
Changing the iSCSI Target Authentication
. . . . . . .
Creating CHAP Secrets .
32
32
. . . . . . . . . . . . . .
32
Changing the iSCSI Target Identification
Changing the iSCSI Target Discovery
. . . . . . . .
34
. . . . . . . . . .
34
Configuring the MD3000i iSCSI Host Ports
. . . . . . .
35
. . . . . . . .
35
. . . . . . . . . .
36
Advanced iSCSI Host Ports Settings
Viewing or Ending an iSCSI Session
Contents
31
. . . . .
Entering Mutual Authentication Permissions
4
22
. . . . . . . . . . . . . . . . . .
System Setup for Password Reset
Reset Password
21
Viewing iSCSI Statistics and Setting Baseline
Statistics . . . . . . . . . . . . . . . . . . . . .
. . . .
37
. . . . . . . .
38
. . . . . . . . . . . . . . . . . . . . .
41
Edit, Remove, or Rename Host Topology
4
Event Monitor
Enabling the Event Monitor
. . . . . . . . . . . . . . .
41
. . . . . . . . . . . . . .
42
. . . . . . . . . . . . . . . . . . .
43
Disabling the Event Monitor
5
About Your Host
Configuring Host Access
. . . . . . . . . . . . . . . .
Automatic Configuration
. . . . . . . . . . . . . .
44
. . . . . .
44
. . . . . . . .
45
. . . . . . . . . . . . . .
46
. . . . . . . . . . . . . . . . . . . . . . .
47
Manual Configuration (using SAS HBA)
Manual Configuration (using iSCSI)
Removing Host Access
Host Groups
43
Creating a Host Group
. . . . . . . . . . . . . . .
Adding a Host to a Host Group .
. . . . . . . . . .
Removing a Host From a Host Group
. . . . . . .
47
48
. . . . .
48
. . . . . . . . . . . . . .
49
. . . . . . . . . . . . . . . . . . . . . .
49
Moving a Host to a Different Host Group
Removing a Host Group
Host Topology
47
Host Context Agent .
I/O Data Path Protection
. . . . . . . . . . . . . . . .
50
. . . . . . . . . . . . . . . .
51
Failover with Red Hat Enterprise Linux
. . . . . .
Contents
51
5
6
Disk Groups and Virtual Disks .
Creating Disk Groups and Virtual Disks
. . . . . . . .
53
. . . . . . . .
54
. . . . . . . . . . . . . .
55
Manual Configuration
. . . . . . . . . . . . . . .
55
Hot Spare Drive Protection
. . . . . . . . . . . . . . .
58
Automatic Configuration
. . . . . . .
58
. . . . . . . . .
59
. . . . . . . . . . . . . .
60
Automatically Configuring Hot Spares
Manually Configuring Hot Spares
Host-to-Virtual Disk Mapping
Creating Host-to-Virtual Disk Mappings
. . . . . .
Modifying and Removing Host-to-Virtual
Disk Mapping . . . . . . . . . . . . . . .
. . . . .
60
. . . . . . .
61
. . . . . . . . . . . . . . . . . . .
61
Changing Controller Ownership of the
Virtual Disk . . . . . . . . . . . . . .
Storage Partitioning
Disk Group and Virtual Disk Expansion .
. . . . . . . .
62
Disk Group Expansion
. . . . . . . . . . . . . . .
62
Virtual Disk Expansion
. . . . . . . . . . . . . . .
62
Storage Array Media Scan
. . . . . . . . . . . . . . .
63
Changing Media Scan Settings
. . . . . . . . . .
63
. . . . . . . . . . . .
64
. . . . . . . . . . . . . . . . . . .
64
Suspending the Media Scan
Microsoft Services
Virtual Disk Service .
. . . . . . . . . . . . . . . .
Volume Shadow-Copy Service
6
Contents
60
. . . . . . . . . . .
64
65
7
Premium Feature—Snapshot
Virtual Disks 67
Creating a Snapshot Virtual Disk Using the
Simple Path . . . . . . . . . . . . . . . . .
About the Simple Path
. . . . . .
68
. . . . . . . . . . . . . . .
68
Preparing Host Servers to Create the Snapshot
Using the Simple Path . . . . . . . . . . . . . .
.
69
. . .
71
. . . . . .
73
. . . . . . . . . . . . .
73
Creating the Snapshot Using the Simple Path
Creating a Snapshot Virtual Disk Using the
Advanced Path . . . . . . . . . . . . . . .
About the Advanced Path
Preparing Host Servers to Create the Snapshot
Using the Advanced Path . . . . . . . . . . . .
.
74
. . . .
76
. . . . . . .
78
. . . . . . . . . . . . .
79
Creating the Snapshot Using the Advanced
Path . . . . . . . . . . . . . . . . . . . . .
Specifying Snapshot Virtual Disk Names
Snapshot Repository Capacity
Re-creating Snapshot Virtual Disks
. . . . . . . . . .
Disabling a Snapshot Virtual Disk
. . . . . . . . .
Preparing Host Servers to Re-create a
Snapshot Virtual Disk . . . . . . . . .
Re-creating a Snapshot Virtual Disk
8
80
80
. . . . . .
81
. . . . . . . .
82
Premium Feature—Virtual Disk
Copy . . . . . . . . . . . . . . . . . . . . .
. . . . . . .
83
Creating a Virtual Disk Copy for an MSCS
Shared Disk . . . . . . . . . . . . . . . .
. . . . . . .
84
. . . . . . . . .
85
. . . . . . . . . . . . .
86
Virtual Disk Read/Write Permissions .
Virtual Disk Copy Restrictions
Contents
7
Creating a Virtual Disk Copy
. . . . . . . . . . . . . .
Preparing Host Servers to Create a Virtual
Disk Copy . . . . . . . . . . . . . . . . . .
Copying the Virtual Disk
. . . .
87
. . . . . . . . . . . . . .
88
Storage Array Performance During Virtual
Disk Copy . . . . . . . . . . . . . . . . .
Setting Copy Priority
. . . . . . .
89
. . . . . . . . . . . . . . . .
89
Stopping a Virtual Disk Copy
Recopying a Virtual Disk
. . . . . . . . . . . . . .
90
. . . . . . . . . . . . . . . .
90
Preparing Host Servers to Recopy a
Virtual Disk . . . . . . . . . . . . .
. . . . . . . .
91
. . . . . . . . . . . . .
92
. . . . . . . . . . . . . . . . . .
93
Recopying the Virtual Disk
Removing Copy Pairs
9
Firmware Downloads .
. . . . . . . . . . . . . . .
. . . . . .
95
Downloading Both RAID Controller and
NVSRAM Firmware . . . . . . . . . . .
. . . . . .
96
Downloading Only NVSRAM Firmware
. . . . . .
97
. . . . . . . .
97
. . . . . . . . .
98
. . . . . . . . . . . . .
99
Downloading Physical Disk Firmware
Downloading EMM Firmware .
10 Troubleshooting Problems .
Recovery Guru
. . . . . . . . . .
. . . . . . . . . . . . . . . . . . . . . .
Storage Array Profile
Contents
95
Downloading RAID Controller and NVSRAM
Packages . . . . . . . . . . . . . . . . . .
Downloading Non-redundant MSCS
NVSRAM Firmware . . . . . . . . .
8
87
. . . . . . . . . . . . . . . . . .
101
101
101
Device Health Conditions
SMrepassist Utility
. . . . . . . . . . . . . . . .
101
. . . . . . . . . . . . . . . . . . .
102
Support Information Package .
Unidentified Devices
. . . . . . . . . . . . .
103
. . . . . . . . . . . . . . . . . .
104
Recovering from an Unidentified Storage Array
A Enclosure Hardware Replacement,
Maintenance, and Configuration
Considerations . . . . . . . . . . . . . . . .
. . .
Removing and Inserting Enclosure Management
Modules on Attached Expansion Enclosures . .
107
. . . . . .
107
. . . . . . .
107
. . . . . . . .
108
. . . . . . . . .
108
Inserting an EMM into an Expansion
Enclosure . . . . . . . . . . . . . . .
MD3000 Maintenance Considerations
MD3000 Cluster Configuration Guidelines for
Standalone Host Servers . . . . . . . . . . .
Index
107
. . .
Removing an EMM from the Expansion
Enclosure . . . . . . . . . . . . . . . .
Removing and Inserting Physical Disks
104
. . . .
109
. . . . .
. . . . . . . . . . . . . . . . . . . . . . . . . . . . . .
111
Contents
9
10
Contents
About This Guide
Dell™ PowerVault™ Modular Disk (MD) Storage Manager software is used to
create and manage multiple storage arrays. The software can be used on any
host attached to the storage array, as well as on storage management stations
connected to the same sub-network.
MD Storage Manager is a graphical user interface (GUI) with wizard-guided
tools and a task-based structure designed to reduce the complexity of
installation, configuration, management, and diagnostic tasks.
MD Storage Manager software also contains an optional event monitoring
service that is used to send alerts when a critical problem with the storage
array occurs and a command line interface (CLI) to access functions
performed by MD Storage Manager.
This guide is intended for users who are already familiar with the basic
functions of their storage array. Any differences in certain functions between
supported operating systems are explained where applicable.
MD Storage Manager online help contains detailed answers to softwarerelated questions. You can access online help by clicking Help located at the
top right corner of the MD Storage Manager interface. Refer to your storage
array’s Installation Guide for information on installing the MD Storage
Manager.
User Interface
The Storage Manager screen is divided into three parts:
•
The Title Bar at the top of the screen displays the name of the application
and the Dell logo.
•
Beneath the Title Bar is the Array Selector, listing the MD Storage Array
that is currently selected. The icon next to the array’s name indicates its
condition. You can choose another array by clicking the down-arrow next to
the array’s name and highlighting a different array in the drop-down list.
Links to the right of the array name let you add or remove arrays from the
list of managed arrays. Links to the far right provide access to online help or
close the Storage Manager.
About This Guide
11
•
Beneath the Array Selector is the Content Area. Several tabs appear in this
area to group the tasks you can perform on the selected array. When you
click on a tab, the Content Area displays links for the tasks you can
perform. The following sections list some of the tasks you can perform under
each tab.
Summary Tab
•
See the status of a storage array
•
See the hardware components in a storage array
•
See storage array capacity
•
See hosts, mappings, and storage partitions
•
See virtual disk groups and virtual disks
•
Access links to online help, FAQs, and a tutorial about storage concepts
Configure Tab
•
Configure host access
•
Create a host group
•
Create hot spares
•
Create virtual disks
•
Create snapshot virtual disks (if enabled)
•
Create virtual disk copies (if enabled)
•
Create host-to-virtual disk mappings
Modify Tab
12
•
Modify the host topology
•
Rename and delete virtual disks
•
Add free capacity to a disk group
•
Change virtual disk ownership and the preferred path of virtual disks
•
Modify a snapshot virtual disk (if enabled)
•
Manage virtual disk copies (if enabled)
•
Edit host-to-virtual disk mappings
About This Guide
Tools Tab
•
Rename a storage array
•
Set or change a password
•
View or enable premium features
•
Turn on indicator lights
•
Change enclosure ID numbers
•
Set or change enclosure tags
•
Set up e-mail alerts and SNMP alerts
•
Synchronize controller clocks, change the network configuration, or reset
the battery age
•
Inherit system settings
•
Change media scan settings
iSCSI Tab
•
Set the authentication method supported by the target
•
Define permissions for mutual authentication
•
Set an alias for the target for identification
•
Modify the discovery method for iSCSI targets
•
Set the parameters for iSCSI host ports
•
View or end iSCSI sessions
•
View iSCSI statistics
NOTE: The iSCSI tab is shown only in the MD Storage Manager when the
controllers contain iSCSI host ports.
Support Tab
•
Recover from a failure
•
Gather support information
•
View the storage array profile
•
Download RAID controller, NVSRAM, and physical disk firmware
•
Manage RAID controllers
About This Guide
13
•
View online help
•
View the event log
Other Information You May Need
CAUTION: For complete regulatory and safety information, see your Product
Information Guide. Warranty information may be included within this document or
as a separate one.
•
Setting Up Your Dell PowerVault MD provides an overview of setting up
and cabling your storage array.
•
Dell™ PowerVault™ MD Installation Guide provides installation and
configuration instructions for both software and hardware.
•
Dell™ PowerVault™ MD Hardware Owner's Manual provides information
about the enclosure hardware.
•
Dell™ PowerVault™ MD Storage Manager CLI Guide provides information
about using the command line interface (CLI).
•
Dell™ PowerVault™ MD Resource CD contains all system documentation
and management tools.
•
Dell™ PowerVault™ MD Systems Support Matrix provides information on
supported software and hardware for MD systems. The document is
available at support.dell.com.
•
Dell PowerEdge® Cluster Documentation is available at support.dell.com.
A link to clustering documentation is also included on the Resource CD
under Product Documentation.
•
Documentation for any components you purchased separately provides
information to configure and install these options.
•
Release notes or readme files are included to provide last-minute updates
to the enclosure or documentation or advanced technical reference
material intended for experienced users or technicians.
NOTE: Always check for updates on support.dell.com and read the updates
first because they often supersede information in other documents.
14
About This Guide
About Your Storage Array
This chapter covers basic information about how to manage storage arrays
from MD Storage Manager, including adding and removing arrays from the
software, performing initial setup tasks, setting passwords on an array, and
configuring alert notifications. For information on planning your storage
array, see the Installation Guide.
Following is a list of terms that are used throughout this chapter:
•
Physical Disk — Non-volatile, randomly-addressable device for storing
data.
•
Host — System that accesses a storage array and is mapped to virtual
disks.
•
Host Group — Hosts that are logically associated and share access to the
same virtual disks.
•
Host-Agent Software — Software installed on the host that provides inband management and topology discovery.
•
Logical Unit Number (LUN) — Address that identifies individual virtual
disks within a storage array.
•
Event Monitor — A feature that, when enabled, monitors activity on
managed storage arrays and notifies a host or remote system when
critical problems occur.
•
SNMP Alert — Alert (SNMP trap) that is sent from the event monitor to
an SNMP-enabled host.
Access Virtual Disk
Each RAID controller in an MD Storage Array maintains an access virtual
disk. The host-agent software uses the access virtual disk to communicate
management requests and event information between the storage
management station and the RAID controller module in an in-band–managed
storage array. The access virtual disk is not available for application data storage.
The default LUN is 31.
Storage Array
15
NOTICE: Removing or manipulating an access virtual disk can cause a loss of
management access. If you remove an access virtual disk mapping from an
in-band-managed storage array, MD Storage Manager can no longer access the
storage array. Do not modify the access virtual disk either in the operating system or
with MD Storage Manager.
Out-of-Band and In-Band Management
You can manage a storage array in two ways:
•
Out-of-band management
•
In-band management
For out-of-band management, data is separate from commands and events.
Data travels through the host-to-controller interface, while commands and
events travel through the management port Ethernet cables.
When you use out-of-band management, you must set the network
configuration for each RAID controller module’s management Ethernet port,
including its Internet Protocol (IP) address, subnetwork mask (subnet mask),
and gateway. If you are using a Dynamic Host Configuration Protocol
(DHCP) server, you can enable automatic network configuration, but if you
are not using a DHCP server, you must enter the network configuration
manually.
NOTE: RAID controller module network configurations can be assigned using a
DHCP server (the default setting). However, if a DHCP server is not available and the
10-second selection period times out, the RAID controller modules use the
192.168.128.101 static IP address for controller 0. For controller 1, the RAID
controller modules use the 192.168.128.102 static IP address.
For in-band management, commands, events, and data travel through the
host-to-controller interface. Unlike out-of-band management, commands and
events are mixed with data.
For detailed information on setting up in-band and out-of-band management
see the Installation Guide.
NOTE: In-band management is not supported on systems running the Red Hat®
Enterprise Linux® 3 operating system.
16
Storage Array
Adding Storage Arrays
To add a storage array to MD Storage Manager, click New in the Array
Selector area. A window is displayed that allows you to choose the automatic
or manual process to add a new storage array.
NOTE: Verify that your host or management station network configuration—
including station IP address, subnet mask, and default gateway—is correct before
adding a new storage array using the Automatic option.
NOTE: For Linux, set the default gateway so that broadcast packets are sent to
255.255.255.255. For Red Hat® Linux®, if no gateway exists on the network, set the
default gateway to the IP address of the NIC.
NOTE: MD Storage Manager uses TCP/UDP port 2463 for communication to the
MD Storage Array.
Automatic Discovery of Storage Arrays
The Automatic Discovery process sends out a broadcast message across the
local subnetwork (subnet) and adds any storage array that responds to the
message. The Automatic Discovery process finds both in-band and out-ofband storage arrays.
Manual Addition of a Storage Array
Use Manual Addition if the storage array resides outside of the local subnet.
This process requires specific identification information to manually add a
storage array:
•
To add a storage array that uses in-band management, specify the host
name or IP address of the host.
When adding a storage array using in-band management with iSCSI, a
session must first be established between the initiator on the host server
and the storage array. For more information, see "Configuring iSCSI" in
the Modular Disk 3000i Systems Installation Guide.
The host agent must be restarted before in-band management
communication can be established. See "Starting or Restarting the HostAgent Software in Windows" on page 28 or "Starting or Restarting the
Host-Agent Software in Linux" on page 28.
Storage Array
17
•
To add a storage array that uses out-of-band management, specify the host
name or IP address of each controller in the storage array.
NOTE: It can take several minutes for MD Storage Manager to connect to the
specified storage array.
Naming Storage Arrays
Each storage array should be assigned a unique name. A storage array name
has a 30-character limit. All leading and trailing spaces are deleted from the
name. A name can consist of letters, numbers, and the special characters
underscore (_), dash (–), and pound sign (#). No other special characters are
allowed.
To physically locate a storage array:
1 Click the Tools tab.
2 Click Blink and then click Blink Storage Array or Enclosures.
3 Select the storage array from the displayed list and click Blink.
The indicator light on the front of the storage array flashes.
4 Click Stop after you locate the array.
To rename the selected storage array:
1 Click the Tools tab.
2 Click Rename Storage Array.
3 Type a unique, meaningful name that is easy to understand and remember.
4 Click OK.
NOTE: Avoid arbitrary names or names that might lose meaning in the future.
Removing Storage Arrays
You can remove a storage array from the list of managed arrays if you no
longer want to manage it from a specific storage management station.
Removing a storage array does not affect the storage array or its data in any
way. Removing a storage array simply removes it from the list of storage arrays
that appear in the drop-down list in the Array Selector. If a storage array is
accidentally removed, it can be added again (see "Adding Storage Arrays" on
page 17).
18
Storage Array
To remove a storage array:
1 Click Remove located to the right of the drop-down menu in the Array
Selector.
2 Click OK in the Remove dialog box.
You can still manage the storage array from other storage management
stations where it has been added.
Setting Up Your Storage Array
The Perform Initial Setup Tasks link located on the Summary tab provides
links to the basic steps you should follow when initially setting up a storage
array in MD Storage Manager. Following these steps ensures that you
complete all the basic steps to configure your storage array.
Initial setup tasks include:
1 Blink the Storage Array — Find the physical location of the storage array
on your network. The storage array can then be identified with a label.
2 Rename the Storage Array — Provide a unique and memorable name to
help you easily identify the storage array.
3 Set a Storage Array Password — Set a unique password to prevent
unapproved manipulation of the storage array, such as deletion of a virtual
disk.
4 Set up alert notifications — Enable e-mail and SNMP alerts to notify
administrators about storage array conditions that require attention. See
"Configuring Alert Notifications" on page 25 for more information.
a
Configure Sender E-mail Settings — Provide the SMTP, e-mail
address, and contact information MD Storage Manager uses to send
e-mail alerts.
b
Add or Edit E-mail Addresses — Provide information about accounts
that should receive e-mail–based alerts.
c
Set up SNMP Alerts — Provide information about hosts that should
receive SNMP-based alerts.
5 Configure iSCSI Host Ports — Configure network parameters for the
iSCSI host ports on the RAID controller module(s).
Storage Array
19
6 Configure Host Access — Set up one or more hosts to access the storage
array. See "Configuring Host Access" on page 43 for more information.
7 Configure storage array (2 options)
a
b
Automatic (Simple) configuration
•
Step 1: Automatic Configuration — See "Creating Disk Groups
and Virtual Disks" on page 54 for more information.
•
Step 2: Create Host-to-Virtual Disk Mappings — See "Creating
Host-to-Virtual Disk Mappings" on page 60 for more information.
Manual (Advanced) configuration
•
Step 1: Create Virtual Disks — See "Manual Configuration" on
page 55 for more information.
•
Step 2: Configure Hot Spare Physical Disks — See "Manually
Configuring Hot Spares" on page 59 for more information.
8 Manage iSCSI Settings — This option will be present only if your
controllers contain iSCSI host ports.
a
Change Target Authentication — Choose the authentication methods
and permissions (if required) for an initiator to access the target.
b
Enter Mutual Authentication Permissions — If initiators require
mutual authentication, you can enter permissions for the target to
access the initiator.
c
Change Target Identification — Define an alias for the target for easy
identification.
d
Change Target Discovery — Configure parameters for how the target
will be discovered on the network.
9 View and Enable Premium Features (Optional) — You may have
purchased premium features, including snapshot virtual disks and virtual
disk copies. See which premium features are currently available to you and
enable these features if they are currently turned off.
10 Configure Ethernet Management Ports (Optional) — Configure network
parameters for the Ethernet management ports managing a storage array
for out-of-band Ethernet connections.
20
Storage Array
Storage Array Support Data
Aggregated support data can be generated for a storage array to aid in remote
troubleshooting and issue analysis. To generate the support data report:
1 Click the Support tab, then click Gather Support Information.
2 Click Browse to display the Collect All Support Data dialog box.
3 In the Save in drop-down box, navigate to the location where you want the
report saved.
4 Type a meaningful name in the File name text box and click Save.
5 Click Start.
A compressed (zip) file containing support data is saved to the location of
your choice.
Setting a Password
You can configure each storage array with a password to protect it from
unauthorized access. MD Storage Manager asks for this password when an
attempt is made to change the storage array configuration, such as when a
virtual disk is created or deleted. View operations do not require a password.
To set, change, or remove a password for a storage array:
1 Click the Tools tab, then click Set or Change Password.
Text boxes for the current password, the new password, and new password
confirmation are displayed.
2 To enter a new password:
•
Leave the Current password text box blank.
•
Enter the new password in the New password and Confirm new
password text boxes.
To change a password:
•
Enter the current password in the Current password text box.
•
Enter the new password in the New password and Confirm new
password text boxes.
Storage Array
21
To remove a password:
•
Enter the current password in the Current password text box.
•
Leave the New password and Confirm new password text boxes
blank.
If you forget your password, contact Dell for technical assistance.
Password Guidelines
Consider these guidelines when you create a password:
•
Use secure passwords for your storage array. A password should be easy for
you to remember but difficult for others to determine. Consider using
numbers or special characters in the place of letters, such as a 1 in the
place of the letter I, or the at sign (@) in the place of the letter a.
•
For increased protection, use a long password with at least 15
alphanumeric characters. The maximum password length is 30 characters.
•
Passwords are case sensitive.
•
For security reasons, you can attempt to enter a password only ten times
before the storage array enters a lockout state. Before you can try to enter a
password again, you must wait ten minutes for the storage array to reset.
Resetting a Password
Perform this procedure when you have lost or forgotten your password and
you need to reset it.
Connecting the Serial Cable
1 Remove the serial cable from the password reset cable package.
2 Connect the DB9 (oval) end of the cable to the serial port on the
computer to be used to communicate with the RAID Controller module.
3 Connect the PS2-type (round) end of the cable to the serial port on either
of the MD RAID Controller Modules. The flat side of the connector faces
down when inserting.
22
Storage Array
System Setup for Password Reset
Microsoft® Windows® Operating Systems
1 Click Start → Programs → Accessories → Communication →
HyperTerminal to run HyperTerminal.
If HyperTerminal is not installed, click Control Panel → Add/Remove
Programs → Add/Remove Windows Components, find HyperTerminal
and click the check-box, then click Apply and OK.
NOTE: The original Windows installation disk may be needed to install
HyperTerminal.
NOTE: HyperTerminal is not a component on Windows Server® 2008 operating
systems.
2 When HyperTerminal prompts for a name, type MD and click OK.
3 Select the COM1 port and click OK.
4 Set the following communication settings, click Apply, then click OK.
Bits per second: 115200
Data bits: 8
Parity: none
Stop bits: 1
Flow control: none
LINUX Operating System
The following instructions use the Linux application, MINICOM, to connect
via the serial port:
1 Open a terminal/command window.
2 At the prompt, type minicom (all lowercase) and press <Enter>.
3 Once MINICOM is open, press <Ctrl><A>, then <Z>, then the letter
<O> to open the configuration screen.
4 Select Serial Port Setup and press <Enter>.
5 Press <F> to change Hardware Flow Control setting to no.
6 Press <E> to set the Comm Parameters.
Storage Array
23
7 Press <I> to set the speed to 115200.
8 Press <Q> to set the data, parity, and stopbits to 8-N-1, then
press <Enter>.
9 Press <Enter> to exit the Comm Parameters screen.
10 Select Exit and press <Enter> again to exit the setup screen.
Reset Password
NOTICE: Failure to stop data I/O to a non-fault-tolerant array before performing the
following steps may result in loss of data.
1 Stop all I/O to the array.
2 From the HyperTerminal (Windows) or MINICOM (Linux) window, press
<Ctrl><B>.
3 At the SPECIAL OPERATIONS MENU, press <1>, <0>, and
<Enter>.
4 At the SERIAL INTERFACE MODE MENU, press <1> and <Enter>,
then <Q> and <Enter>.
5 At the BOOT OPERATIONS MENU, press <R> and <Enter> to
restart the controller. Text scrolls across the screen as the controller
reboots.
6 Once Controller 0 has fully booted (look for sodMain complete in the
HyperTerminal or MINICOM window), press <Enter>.
7 At the prompt, type clearSYMbolPassword (must use exact case)
and press <Enter>.
The return value = 0 = 0x0 indicates that the password has been
reset /deleted.
8 Close HyperTerminal or MINICOM.
9 Remove password reset cable.
10 To set a new password, go to the Modular Disk Storage Manager software
under the Tools tab and click Set Or Change Password Link.
11 Leave the Current Password blank, enter the new password twice, and
click OK.
24
Storage Array
NOTE: If you require help with this procedure, contact Dell for technical
assistance. For more information on contacting Dell, see the "Getting Help" chapter
of the Hardware Owners Manual.
Changing Expansion Enclosure ID Numbers
When an MD1000 expansion enclosure is attached to an MD3000/MD3000i
storage array for the first time, an enclosure ID number is assigned and
maintained by the MD1000. This enclosure ID number is also shown in the
MD Storage Manager, but it is not an indicator of the enclosure’s physical
location. It may appear that MD Storage Manager is reporting the expansion
enclosures in improper order.
You can change the enclosure ID numbers in the MD Storage Manager by
clicking the Tools menu and then clicking Change Enclosures ID Numbers.
Any ID number you assign will not conflict with the enclosure IDs.
Configuring Alert Notifications
MD Storage Manager can send an alert for any condition on the storage array
that requires your attention, such as the failure of a storage array component or
the occurrence of an adverse environmental condition. Alerts can be sent as
e-mail messages or as SNMP messages.
You can verify whether alerts are currently set by looking at the Alert status
line in the Status area of the Summary tab.
Configuring E-mail Alerts
To configure e-mail alerts, click the Tools tab and then click Set up e-mail
alerts. The Content Area displays two links: Configure Sender E-mail
Settings and Add or Edit E-mail Addresses.
NOTE: These settings apply to all storage arrays currently managed by the
management station.
Storage Array
25
Sender e-mail settings include the SMTP and e-mail address information MD
Storage Manager uses to send e-mail alerts. To configure sender e-mail
settings:
1 Click the Tools tab, then click Set Up Email Alerts.
2 Enter the following information:
•
Sender email address — The e-mail address that appears as the sender
on every e-mail alert, such as that of the network administrator.
•
Mail (SMTP) server — The name of the Simple Mail Transfer
Protocol (SMTP) gateway of the mail server from which e-mail alerts
will be sent. For example, smtp.mycompany.com.
•
Edit Sender Contact Information (Optional) — Additional
information about the sender such as the sender’s name, company,
and phone number. This information is optional; e-mail alerts will
work if contact information is not provided.
To specify to whom alerts are sent:
1 Click the Tools tab, then click Set Up Email Alerts.
2 Type an e-mail address in the Recipient email addresses text box and click
Add to add it to the list of configured e-mail addresses.
3 Specify the following for each e-mail address in the list (to choose a
different setting, click the down arrow to the right of the field):
Information To Send — Select one of the following options from the
drop-down list:
•
Event Only — The alert e-mail contains only the event
information. This alert type is the default.
•
Event + Profile — The alert e-mail contains the event
information and the storage array profile.
•
Event + Support — The alert e-mail contains the event
information and a compressed file that contains complete support
information for the storage array that has generated the alert.
Frequency — Select one of the following options from the drop-down list:
•
26
Every event — Sends an e-mail whenever an event occurs. This
option is the default.
Storage Array
•
Every x hours — Sends an e-mail at the specified interval if an
event occurred during that period. You can select this option only
if the Information to send option is set to Event + Profile or
Event + Support.
4 Click Save.
Configuring SNMP Alerts
To add a management console to the list of addresses configured to receive
SNMP alerts:
NOTE: The Management Information Base (MIB) for the MD Storage Array is
copied to the client directory as part of a Full or Management Station installation
selection. DellMDStorageArray.mib can be compiled on an SNMP Management
Console using the interface provided by the console.
1 Click the Tools tab, then click Set up SNMP Alerts.
2 Enter the Community name.
NOTE: The community name is an ASCII string that identifies a known set of
management consoles and is set by the network administrator in the
management console. The default community name is public.
3 Enter the Trap destination.
NOTE: The trap destination is the IP address or the host name of a
management console that runs an SNMP service.
4 Click Add to add the management console to the Configured SNMP
addresses list.
5 Repeat steps 2 through 4 until you have added all management consoles
that should receive SNMP alerts.
6 Click OK.
NOTE: You must install an SNMP service on every system included in the list of
addresses configured to receive SNMP alerts.
NOTE: You do not have to install MD Storage Manager on a system in order to
display SNMP alerts. You need only install an appropriate SNMP service and
application (such as the Dell IT Assistant).
Storage Array
27
Starting or Restarting the Host-Agent Software in
Windows
The SMagent software automatically starts after you reboot the host. If you
add a storage array after the host server has started, or if iSCSI sessions are
created while the SMagent is running, you must restart the SMagent software
manually using the following procedure:
1 Click Start → Settings → Control Panel → Administrative Tools →
Services.
or
Click Start → Administrative Tools → Services.
2 In the Services dialog, select Modular Disk Storage Manager Agent.
3 If the Modular Disk Storage Manager Agent is running, click
Action → Stop, then wait approximately 5 seconds.
4 Click Action → Start.
Starting or Restarting the Host-Agent Software in
Linux
The SMagent software automatically starts after you reboot the host. If you
add a storage array after the host server has started, or if iSCSI sessions are
created while the SMagent is running, you must restart the SMagent software
manually using the following procedure.
To start or restart the host-agent software, enter the following command at
the prompt:
SMagent start
The SMagent software might take a little time to initialize. The cursor is
shown, but the terminal window does not respond. When the program starts,
the following message is displayed:
SMagent started.
28
Storage Array
After the program completes the startup process, text similar to the following
messages is displayed:
Storage Manager Agent, Version 09.1x.00.00 Built
Wed Aug 15
16:54:46 CDT 2006 Copyright (C) 2006. All rights
reserved.
checking device /dev/rdsk/c0t0d0s2 : skipping
checking device
/dev/rdsk/c2t3d18s2 : skipping checking device
/dev/rdsk/c2t3e16s2 : skipping checking device
/dev/rdsk/c2t3d14w2 : skipping
Storage Array
29
30
Storage Array
Using iSCSI
This chapter provides information on using iSCSI in MD Storage Manager.
For iSCSI prerequisite requirements and detailed step-by-step instructions on
setting up and configuring iSCSI, see the Installation Guide.
Using the iSCSI Tab
The iSCSI tab is shown in the MD Storage Manager only when the
controllers contain iSCSI host ports. You can define or change settings for the
iSCSI target or enter the CHAP permissions in the iSCSI tab. Here are some
of the iSCSI settings:
•
Change Target Authentication — Select the authentication method to be
supported by the target.
•
Enter Mutual Authentication Permissions — Define the permissions for
initiators that require mutual authentication.
•
Change Target Identification — Associate an alias with the target for
simpler identification.
•
Change Target Discovery — Modify the way to discover iSCSI targets
using the Internet Storage Name Service (iSNS) server settings.
•
Configure iSCSI Host Ports — Set the parameters for iSCSI host ports.
•
View/End iSCSI Sessions — View iSCSI session details and end iSCSI
sessions.
•
View iSCSI Statistics — View and save iSCSI statistics.
Using iSCSI
31
Changing the iSCSI Target Authentication
If an initiator requires mutual (bi-directional) authentication see "Entering
Mutual Authentication Permissions" on page 32.
1 Click the iSCSI tab, and then click Change Target Authentication.
2 Select None if no authentication is required for any initiator to access the
target.
NOTE: If you select None, any initiator can access this target. Use this option
only if you do not require secure data. However, if you select both None and
CHAP at the same time, the storage array will allow an iSCSI initiator to log on
with or without CHAP authentication.
3 Select CHAP if you want any initiator that tries to access the target to
provide the target permissions. If CHAP is selected, but no CHAP secret is
defined, an error message appears.
Click CHAP Secret to see the Enter CHAP Secret dialog (see "Creating
CHAP Secrets" on page 32). You can define the permissions in this dialog.
Entering Mutual Authentication Permissions
Mutual authentication or two-way authentication is a way for a client or a
user to verify themselves to a host server, and for the host server to validate
itself to the user. This validation is accomplished in such a way that both
parties are sure of the other’s identity.
1 Click the iSCSI tab, and then click Enter Mutual Authentication
Permissions.
2 Select an initiator from the list. The initiator details are shown.
3 Select CHAP Secret to enter the initiator CHAP permissions in the dialog
that appears.
NOTE: To add, modify, or delete an initiator, click the Modify tab, and then
click Edit Host Topology.
Creating CHAP Secrets
When you set up an authentication method, you can choose to create a
Challenge Handshake Authentication Protocol (CHAP) secret. The CHAP
secret is a password that is recognized by the initiator and the target. If you
are using mutual authentication to configure the MD3000i storage array, you
32
Using iSCSI
must enter the same CHAP secret that is defined in the iSCSI initiator, and
you must define a CHAP secret on the target (the storage array) that must be
configured in every iSCSI initiator that will connect to the target. For more
information on CHAP, see "Understanding CHAP Authentication" in the
Installation Guide.
Initiator CHAP Secret
The initiator CHAP secret is set on the host using the iSCSI initiator. If you
are using the mutual authentication method, you must define the initiator
CHAP secret when you set up the host. This must be the same CHAP secret
that is defined for the target when defining mutual authentication settings.
Target CHAP Secret
If you are using CHAP secrets, you must define the CHAP secret for the
target.
Valid Characters for CHAP Secrets
The CHAP secret must be between 12 and 57 characters. The CHAP secret
supports characters with ASCII values of 32 to 126 decimal. See Table 3-1 for
a list of valid ASCII characters.
Table 3-1.
Valid ASCII Characters for CHAP Secrets
Space !
"
#
$
%
&
’
(
)
*
+
,
-
.
/
0
1
2
3
4
5
6
7
8
9
:
;
<
=
>
?
@
A
B
C
D
E
F
G
H
I
J
K
L
M
N
O
P
Q
R
S
T
U
V
W
X
Y
Z
[
\
]
^
_
a
b
c
d
e
f
g
h
i
j
k
l
m
n
o
p
q
r
s
t
u
v
w
x
y
z
{
|
}
~
Using iSCSI
33
Changing the iSCSI Target Identification
You cannot change the iSCSI target name, but you can associate an alias with
the target for simpler identification. Aliases are useful because the iSCSI
target names are not intuitive. You should provide an iSCSI target alias that is
meaningful and easy to remember.
1 Click the iSCSI tab, and then click Change Target Identification.
2 Type the alias in the iSCSI target alias field and click OK.
NOTE: Aliases can contain a maximum of 30 characters. Aliases can include
letters, numbers, and the special characters underscore (_), minus (-), and
pound sign (#). No other special characters are permitted.
NOTE: Open iSCSI (which is used by Red Hat Enterprise Linux 5 and SUSE®
Linux Enterprise Server 10 with SP 1) does not support using target alias.
Changing the iSCSI Target Discovery
1 Click the iSCSI tab, and then click Change Target Discovery.
2 Select the Use iSNS server check box to activate iSCSI target discovery.
You can use one of these methods:
a
Use the DHCP option (IPv4 only) to automatically activate target
discovery. You also can refresh the DHCP.
b
Type the IPv4 or IPv6 address to activate the target discovery. After
you manually enter an IP address, you also can click Advanced to set
the customized TCP listening ports.
3 If you do not want to allow discovery sessions that are not named, select
Disallow un-named discovery sessions.
Un-named discovery sessions are discovery sessions that are permitted to run
without a target name. With an un-named discovery session, the target name
or the target portal group tag is not available to enforce the iSCSI session
identifier (ISID) rule. For more information on un-named discovery sessions,
click the Support tab, then click View Online Help.
34
Using iSCSI
Configuring the MD3000i iSCSI Host Ports
Use the configuration dialog for the iSCSI host ports to set up the MD3000i
iSCSI host ports to use with storage arrays in a storage area network (SAN).
1 Click the iSCSI tab, and then click Configure iSCSI Host Ports.
2 Select the controller in the iSCSI host port field, and then use one of
these methods to configure the port:
a
b
Automatically obtain the configuration using one of the following
methods:
•
IPv4 — Obtain the configuration from the DHCP server, or
refresh DHCP.
•
IPv6 — Obtain the configuration automatically from a router.
Manually specify the configuration using one of the following
methods:
•
IPv4 — Enter the IP address, subnet mask, and gateway for the
host port.
•
IPv6 — Enter the IP address, routable IP addresses, and router IP
address.
After you manually enter an IP address, you also can click Advanced to
set the advanced parameters for the iSCSI target discovery.
Advanced iSCSI Host Ports Settings
NOTE: Configuring the advanced iSCSI host ports settings is optional.
Use the advanced settings for the individual iSCSI host ports to specify the
TCP frame size, the virtual LAN, and the network priority.
Table 3-2.
Advanced iSCSI Host Port Settings
Setting
Description
Virtual LAN (VLAN)
A method of creating independent logical networks within
a physical network. Several VLANs can exist within a
network. VLAN 1 is the default VLAN.
NOTE: For more information on creating and configuring a
VLAN with MD Support Manager, click the Support tab, then
click View Online Help.
Using iSCSI
35
Table 3-2. Advanced iSCSI Host Port Settings (continued)
Setting
Description
Ethernet Priority
The network priority can be set from lowest to highest.
Although network managers must determine these
mappings, the IEEE has made broad recommendations:
• 0 — lowest priority (default)
• 1-4 — ranges from "loss eligible" traffic to controlled-load
applications, such as streaming multimedia and businesscritical traffic
• 5-6 — delay-sensitive applications such as interactive
video and voice
• 7 — highest priority reserved for network-critical traffic
(do not use with the MD3000i)
TCP Listening Port
The default Transmission Control Protocol (TCP)
listening port is 3260.
Jumbo Frames
The maximum transmission units (MTUs). It can be set
between 1500 and 9000 bytes per frame. If the Jumbo
Frames are disabled, the default MTU is 1500 bytes per
frame.
NOTE: Changing any of these settings resets the iSCSI port. I/O is interrupted to
any host accessing that port. You can access the I/O automatically after the port
restarts and the host logs in again.
Viewing or Ending an iSCSI Session
1 Click the iSCSI tab, and then click View/End iSCSI Sessions.
2 Select the session you want to view in the Current sessions box. The
details are shown below in the Details box.
3 If you want to end the session, perform the following steps:
a
36
Select the session that you want to end, and then click End Session to
show the End Session confirmation window.
Using iSCSI
b
In the confirmation window, type yes to confirm that you want to end
the iSCSI session, and then click OK.
NOTE: If you end a session, any corresponding connections terminate the link
between the host and the storage array, and the data on the storage array is
no longer available.
NOTE: When a session is manually terminated using the MD Storage
Manager, the iSCSI initiator software will automatically attempt to reestablish the terminated connection to the storage array. This may cause an
error message.
4 Click Save As to save the entire iSCSI sessions topology as a text file.
Viewing iSCSI Statistics and Setting Baseline
Statistics
If the configured storage array has iSCSI technology, the View iSCSI
Statistics option is available only on the iSCSI tab.
1 Click the iSCSI tab, and then click View iSCSI Statistics.
2 Select the iSCSI statistic type you want to view. Select one of these types:
•
Ethernet MAC statistics
•
Ethernet TCP/IP statistics
•
Target (protocol) statistics
3 Choose either Raw statistics or the Baseline statistics.
Raw statistics are all the statistics that have been gathered since the
controllers were started. Baseline statistics are point-in-time statistics that
have been gathered since you set the baseline time.
After you select the statistics type and either raw or baseline statistics, the
details of the statistics appear in the statistics tables.
4 To set the baseline for the statistics, complete the following steps:
a
Select Baseline Statistics.
b
Click Set Baseline.
Using iSCSI
37
c
Confirm that you want to set the baseline statistics in the dialog that
appears.
The baseline time shows the latest time you set the baseline. The
sampling interval is the difference in time from when you set the
baseline until you launch the dialog or click Refresh.
NOTE: You must first set a baseline before you can compare baseline
statistics.
Edit, Remove, or Rename Host Topology
If you give access to the wrong host or the wrong host group, you can remove
or edit the host topology. Use one of the following actions to correct the host
topology:
Table 3-3. Host Topology Actions
Desired Action
Move the host, the host
group, or the iSCSI initiator.
Steps to Complete Action
1 Click the Modify tab, and then click Edit Host
Topology.
2 Select the item that you want to move, and then click
Move.
3 Select a host group to move the host to and click OK.
Manually change the host
type.
1 Click the Modify tab, and then click Edit Host
Topology.
2 Select the host that you want to change and click
Change.
3 Select a new host type (or operating system) and
click OK.
Manually delete the host, the
host group, or the iSCSI
initiator.
1 Click the Modify tab, and then click Edit Host
Topology.
2 Select the item that you want to remove and click
Remove.
Rename the host, the host
group, or the iSCSI initiator.
38
Using iSCSI
1 Click the Modify tab, and then click Edit Host
Topology.
2 Select the item that you want to rename and click
Rename.
3 Type a new label for the host and click OK.
Table 3-3.
Host Topology Actions (continued)
Desired Action
Add an iSCSI Initiator.
Steps to Complete Action
1 Click the Modify tab, and then click Edit Host
Topology.
2 Select the host you want to add an iSCSI initiator to
and click Add.
3 Type or select an iSCSI initiator name and label for
the iSCSI initiator and click OK.
Using iSCSI
39
40
Using iSCSI
Event Monitor
An event monitor is provided with MD Storage Manager. When enabled, the
event monitor runs continuously in the background and monitors activity on
the managed storage arrays. If the event monitor detects any critical
problems, it can notify a host or remote system using e-mail, Simple Network
Management Protocol (SNMP) trap messages, or both.
For the most timely and continuous notification of events, enable the event
monitor on a management station that runs 24 hours a day. Enabling the
event monitor on multiple systems or having a combination of an event
monitor and MD Storage Manager active can result in duplicate events, but
this does not indicate multiple failures on the array.
Enabling the Event Monitor
You can enable the event monitor at any time.
NOTE: It is a good idea to configure the event monitor to start by default on a
management station that runs 24 hours a day.
Microsoft® Windows®
1 Select Start → Settings → Control Panel → Administrative Tools →
Services.
or
Select Start → Administrative Tools → Services.
2 From the list of services, select Modular Disk Storage Manager Event
Monitor.
3 Select Action → Properties.
4 In the Service Status area, click Start.
Linux
At the command prompt, type SMmonitor start and press <Enter>.
When the program startup begins, the system displays the following message:
SMmonitor started.
Event Monitor
41
Disabling the Event Monitor
Disable the event monitor if you do not want the system to send alert
notifications. If you are running the event monitor on multiple systems,
disabling the event monitor on all but one system prevents the sending of
duplicate messages.
Windows
1 Select Start → Settings → Control Panel → Administrative Tools →
Services.
or
Select Start → Administrative Tools → Services.
2 From the list of services, select Modular Disk Storage Manager Event
Monitor.
3 Select Action → Properties.
4 In the Service Status area, click Stop.
Linux
At the command prompt, type SMmonitor stop and press <Enter>.
When the program shutdown is complete, the system displays the following
message:
Stopping Monitor process.
42
Event Monitor
About Your Host
This chapter covers basic information about configuring host groups and host
access, host topology, and I/O data path protection.
A host is a system that accesses a storage array and is mapped to the virtual
disks through one or more host connections. Hosts have the following
attributes:
•
Host name — A name that uniquely identifies the host.
•
Host type — The operating system running on the host.
•
Host connection — A physical connection to the host server. Host
connections can be automatically detected by MD Storage Manager and
can be identified by an alias assigned by the user.
•
Host group — A host may be associated with other hosts to share access to
the same virtual disks.
Configuring Host Access
Configuring host access allows you to either permit or deny access to a storage
array for specific hosts. When you permit host access, that host can then be
mapped to a virtual disk on the storage array. On the Summary tab, the Hosts
& Mappings area indicates how many hosts are configured to access the array.
Click Configured Hosts in this area to see the names of these hosts.
Host access configuration is the first step in setting up your storage array. You
must complete this task during initial setup and anytime you connect a new
host.
After you configure host access, the host does not yet have the ability to write
data to the storage array. You must map hosts to the virtual disks and register
virtual disks with the host’s operating system before a host can write to the
storage array. See “Disk Groups and Virtual Disks” on page 53 for information
on these tasks.
About Your Host
43
To begin configuring host access, click the Configure tab and then click
either Configure Host Access (Automatic) or Configure Host Access
(Manual). See the appropriate section for manual configuration, depending
on whether you are using SAS HBA or iSCSI.
Automatic Configuration
To automatically configure a host for access to the storage array:
1 Click the Configure tab and then click Configure Host Access
(Automatic).
2 To see hosts that already have access to the storage array, click View
configured hosts.
3 Select the hosts you want to give access to the storage array in the
Available hosts window.
4 To see the ports and the host type for the selected hosts, click View Details
at the right of the list.
5 Click Add to move specific hosts to the Selected hosts window.
6 Click OK to configure access for the hosts you selected.
Manual Configuration (using SAS HBA)
NOTE: Host access that is manually configured requires special attention to
ensure that the correct SAS host port World Wide IDs are selected for each host. If
any incorrect IDs are configured, an inaccurate topology will result. You can use
the SAS/5/E HBA BIOS Setup program to identify the World Wide IDs for the SAS
host ports.
Configure the host to make it available to the storage array for volume
mapping by following these steps.
1 Click the Configure tab and then click Configure Host Access (Manual).
2 Type a name of your choice in the Enter host name text box.
This can be an informal name, not necessarily a name used to identify the
host to the network.
3 Select the operating system of your host in the Select host type box and
then click Next.
44
About Your Host
4 Specify the HBA host ports by choosing known host ports or by manually
defining host ports.
To select a host port that is already recognized by MD Storage Manager,
click a host port in the Known HBA host ports list, then click Add.
To manually define a host port, click New, enter the HBA host port and
Alias in the Enter New HBA Host Port dialog box, and then click Add.
5 Click Next.
6 Indicate whether the host is part of a host group (cluster):
If the host is not part of a host group, select No.
If the host is part of a host group, select Yes:
–
To create a new host group, enter a name in the Enter new host group
name text box.
–
To add the host to an existing host group, select the host group from
the Select existing host group box.
7 Click Next.
8 Click Finish to configure the host.
Manual Configuration (using iSCSI)
Configure the host to make it available to the storage array for volume
mapping by following these steps.
1 Click the Configure tab and then click Configure Host Access (Manual).
2 Type a name of your choice in the Enter host name text box.
This can be an informal name, not necessarily a name used to identify the
host to the network.
3 Select the operating system of your host in the Select host type drop-down
box and then click Next.
4 Specify the iSCSI initiators by choosing known initiators or by manually
defining initiators.
To select an initiator that is already recognized by MD Storage Manager,
click an initiator in the Known iSCSI Initiators list, and then click Add.
About Your Host
45
To manually define an initiator, click New, enter the iSCSI initiator name
and iSCSI initiator label in the Enter new iSCSI initiator dialog box, and
then click Add.
NOTE: The initiator name entered must match the name on a host server that
will connect to the storage array.
5 Click Next.
6 Indicate whether the host is part of a host group (cluster):
If the host is not part of a host group, select No.
If the host is part of a host group, select Yes:
–
To create a new host group, enter a name in the Enter new host group
name text box.
–
To add the host to an existing host group, select the host group from
the Select existing host group box.
7 Click Next.
8 Click Finish to configure the host.
Removing Host Access
Use the following procedure to remove a host’s access to a storage array:
1 Click the Modify tab, then click Edit topology.
2 In the host topology list, click the plus sign (+) to the left of the host
group name.
The host group expands to show the hosts in the group.
3 In the list, click the name of the host whose access you want to remove,
and then click Remove located to the right of the list. Click Yes to remove
access.
4 Repeat step 3 for each host whose access you want to remove.
5 When the list contains only those hosts you want to access the storage
array, click Close beneath the list.
46
About Your Host
Host Groups
A host group is a logical entity of two or more hosts that share access to
specific virtual disks on the storage array. You create host groups with MD
Storage Manager.
All hosts in a host group must have the same host type (operating system). In
addition, all hosts in the host group must have special software, such as
clustering software, to manage virtual disk sharing and accessibility.
If a host is part of a cluster, every host in the cluster must be connected to the
storage array, and every host in the cluster must be added to the host group.
Use the following procedures to create a host group, to add or remove hosts
from a host group, or to delete a host group.
Creating a Host Group
1 Click the Configure tab and then click Create Host Group.
2 Type a name for the new host group in the Enter new host group name
text box.
3 In the Select hosts to add list, click the name of a host you want to add to
the host group, then click Add.
The host moves to the Hosts in group list.
4 Repeat step 3 until all the hosts you want to add to the host group are
moved into the Hosts in group list.
5 Click OK.
Adding a Host to a Host Group
1 Click the Modify tab, then click Edit Host Topology.
A list of hosts and host groups appears.
2 In the host topology list, click the plus sign (+) to the left of the host
group name.
The host group expands to show the hosts in the group.
3 Click the host you want to move and click Move.
About Your Host
47
4 Select the host group to which you want to move the host.
5 Click OK.
The host is moved into the host group.
The host retains the virtual disk mappings assigned to it, and inherits the
virtual disk mappings assigned to the group. Other hosts in the group do not
inherit the mappings of the added host.
Removing a Host From a Host Group
1 Click the Modify tab, then click Edit Host Topology.
A list of hosts and host groups appears.
2 In the host topology list, click the plus sign (+) to the left of the host
group name.
The host group expands to show the hosts in the group.
3 Click the name of the host you want to remove from the group.
4 Click Remove located to the right of the list.
5 Click Yes to remove the host.
The host is moved out of the host group. The host retains the virtual disk
mappings assigned to it, and loses the virtual disk mappings assigned to the
group.
Moving a Host to a Different Host Group
1 Click the Modify tab, then click Edit Host Topology.
A list of hosts and host groups appears.
2 In the host topology list, click the plus sign (+) to the left of the host
group name.
The host group expands to show the hosts in the group.
3 Click the name of the host you want to move to another group and click
Move.
4 Select the host group to which you want to move the host.
5 Click OK.
The host is moved to the indicated host group.
48
About Your Host
The host retains the virtual disk mappings assigned to it, and inherits the
virtual disk mappings assigned to the group to which it is moved. The host
loses the virtual disk mappings assigned to the group from which it was
moved.
Removing a Host Group
This section covers removing an entire host group. To remove a single host
from a host group, see "Removing a Host From a Host Group" on page 48.
1 Click the Modify tab, then click Edit Host Topology.
2 In the host topology list, click the name of the host group you want to
remove.
3 Click Remove.
4 Click Yes.
The host group and its assigned virtual disk mappings are removed.
NOTE: If the host group contains hosts, those hosts are removed as well, including
their access to the storage array.
Host Topology
Host topology is the organization of hosts, host groups, and host interfaces
configured for a storage array. The Edit Host Topology screen accessed from
the Modify tab shows the hierarchy of the host groups, the hosts that are part
of each host group, and the host connections of each host.
You can use these tasks to change the host topology:
•
Move a host or a host connection
•
Rename a host group, a host, or a host connection
•
Add a host connection
•
Replace a host connection
•
Change a host type
MD Storage Manager automatically detects these changes for any host
running the host agent software.
About Your Host
49
Host Context Agent
The host context agent discovers the host topology. The host context agent
starts when the host is started and stops when the host is turned off. The
topology discovered by the host context agent can be viewed by clicking
Configure Host Access (Automatic) in the Configure tab in the MD Storage
Manager.
You must stop and restart the host context agent to see the changes to the
host topology if any of the following situations occur:
•
A new storage array is attached to the host server.
•
A host is added while turning on power to the RAID controller modules.
Linux
In Linux, you can stop and start the host context agent from the command
line. Use the following syntax: SMagent start or SMagent stop.
You will stop and then restart SMagent after performing either of the two
following maintenance tasks.
•
Moving a controller offline or replacing a controller.
•
Removing host-to-array connections from or attaching host-to-array
connections to a Linux host server.
Windows
In Windows, you can stop and start the host context agent from the Services
option of the Administrative Tools. To access the host context agent:
1 Select Start → Settings → Control Panel → Administrative Tools →
Services.
or
Select Start → Administrative Tools → Services.
2 From the list of services, select Modular Disk Storage Manager Agent.
50
About Your Host
I/O Data Path Protection
You can have multiple host-to-array connections for a host. Make sure to
select all of the connections to the array when configuring host access to the
storage array.
NOTICE: Refer to the Installation Guide for more information on cabling
configurations.
NOTE: For maximum redundancy, you must select all host connections to the array
when manually defining host topology. For example, a host might have two host
connections. For this host, you would select two host connections.
If a component such as a RAID controller module or a cable fails, or an error
occurs on the data path to the preferred RAID controller module, virtual disk
ownership is moved to the alternate nonpreferred RAID controller module for
processing. This failure or error is called failover.
Multi-path drivers such as MPIO and MPP are installed on host systems that
access the storage array and provide I/O path failover. The multi-path driver
(MPIO in Windows and MPP in Linux) is used for failover. Automatic Virtual
Disk Transfer (AVT) is used specifically for single-port cluster failover. The
AVT feature mode is automatically selected by host type.
NOTE: You should have the multi-path driver installed on the hosts at all times,
even in a configuration where there is only one path to the storage system, such as
a single port cluster configuration.
During a failover, the virtual disk transfer is logged as a critical event, and an
alert notification is sent automatically if you have configured alert
destinations for the storage array.
Failover with Red Hat Enterprise Linux
For users running Red Hat Enterprise Linux Version 3.0 (x86), the mpp_vhba
failover driver component does not load unless a storage array is connected
and a LUN is mapped to the host server. Follow these steps to ensure proper
MPP driver loading and LUN mapping:
1 Ensure that the storage array is connected to the host server and that outof-band (Ethernet) connections to each RAID controller module exist.
2 Create a virtual disk and map it to LUN 0.
3 Reboot the host.
About Your Host
51
After the host is rebooted, the LUN is properly mapped and the MPP driver is
loaded. All other sequential LUNs can be created and registered to the
operating system by running hot_add.
52
About Your Host
Disk Groups and Virtual Disks
Following is a list of terms used throughout this chapter:
•
Disk Group — A set of physical disks that are logically grouped and
assigned a RAID level. Every disk group provides the overall capacity
required to create one or more virtual disks.
•
Virtual Disk — A logical component created to enable hosts to access
storage on the storage array. A virtual disk is created from the capacity
available on a disk group and appears as one logical component even
though it is created from more than one physical disk.
•
Storage Partitioning — Logical division of a storage array into entities
consisting of one or more virtual disks that can be accessed by a single host
or shared among hosts that are part of a host group.
•
Unconfigured Capacity — Physical disks that are not already assigned to
a disk group.
•
Free Capacity — Space in a disk group that has not been assigned to a
virtual disk.
•
Standby Hot Spare Drive — Physical disk that has been assigned as a hot
spare drive and is available to take over for any failed physical disk.
•
In-use Hot Spare Drive — Physical disk that has been assigned as a hot
spare drive and is currently taking over for a failed physical disk.
•
Snapshot Virtual Disk — Point-in-time image of a virtual disk in a
storage array.
•
Snapshot Repository Virtual Disk — Virtual disk containing metadata and
copy-on-write data for a particular snapshot virtual disk; automatically
created when the snapshot virtual disk is created.
•
Consistency Check — Background operation that checks the parity of
virtual disks.
Disk Groups and Virtual Disks
53
Creating Disk Groups and Virtual Disks
Disk groups are created in the unconfigured capacity of a storage array, and
virtual disks are created in the free capacity of a disk group. The maximum
number of physical disks supported in a disk group is 30. The hosts attached
to the storage array read and write data to the virtual disks.
NOTE: Before you can create virtual disks, you must first organize the physical
disks into disk groups and configure host access. Then you can create virtual disks
within a disk group.
NOTE: The disk group must contain physical disks of the same type. Mixing SAS
and SATA II disks in a disk group is not supported.
To create a virtual disk, use one of the following methods:
•
Create a new disk group from unconfigured capacity. You first define the
RAID level and free capacity (available storage space) for the disk group,
and then you define the parameters for the first virtual disk in the new disk
group.
•
Create a new virtual disk in the free capacity of an existing disk group. You
only need to specify the parameters for the new virtual disk.
A disk group has a set amount of free capacity that was configured when the
disk group was created. You can use that free capacity to subdivide the disk
group into one or more virtual disks.
You can create disk groups and virtual disks using an automatic configuration
procedure or using a manual configuration procedure. Automatic configuration
provides the fastest method, but with limited configuration options. Manual
configuration is a more involved process, but provides more configuration
options.
When creating a virtual disk, consider all of the possible uses for that virtual
disk, and select an appropriate capacity for those uses. For example, if a disk
group has a virtual disk that stores multimedia files (which tend to be large)
and another virtual disk that stores text files (which tend to be small), the
multimedia file virtual disk requires more capacity than the text file virtual
disk.
A disk group should be organized according to its related tasks and subtasks.
For example, if you create a disk group for the Accounting Department, you
can create virtual disks that match the different types of accounting
54
Disk Groups and Virtual Disks
performed in the department: Accounts Receivable (AR), Accounts Payable
(AP), internal billing, and so forth. In this scenario, the AR and AP virtual
disks probably need more capacity than the internal billing virtual disk.
NOTE: In Linux, the host must be rebooted after deleting virtual disks to reset the
/dev entries.
NOTE: Before you can use a virtual disk, you must register the disk with the host
systems. This process is described in “Host-to-Virtual Disk Mapping” on page 60.
Automatic Configuration
If you want to set up virtual disks quickly, click the Configure tab and then
click Automatic Configuration. With this option, you do not need to
configure individual options for each virtual disk. When you use automatic
configuration:
•
All available unconfigured capacity on the array is used.
•
All disk groups have the same RAID level.
•
All virtual disks have equal capacity.
•
The number of virtual disks created is based on the selected RAID level
and available unconfigured capacity.
•
For a RAID level 1 or 5 disk group, hot spare drives are selected
automatically based on the number of drives and types of drives available
in the storage array.
Manual Configuration
To create individual virtual disks or disk groups, click the Configure tab and
then click Create Virtual Disks. You create one disk group and virtual disk at
a time, but have control over the RAID level and capacity for each virtual disk
and disk group. Use this method if you have unique capacity requirements for
a disk group or virtual disk.
Creating a Disk Group and Virtual Disk From Unconfigured Capacity
Use the following procedure to manually create a disk group:
1 Click the Configure tab, then click Create Virtual Disks.
2 Select Unconfigured capacity on the Create Virtual Disks – Select
Capacity Type page, then click Next.
Disk Groups and Virtual Disks
55
3 Select Manual on the Create Virtual Disks – Physical Disk Selection
Choices page, then click Next.
4 Select the RAID level for the new disk group.
5 To select one physical disk to add to the disk group, click the disk of your
choice in the Unselected physical disks list.
To select more than one physical disk to add to the disk group, press
<Ctrl> while clicking the disks of your choice in the Unselected physical
disks list.
NOTE: When adding more than one physical disk to a disk group, it is
recommended to use disks with the same capacity. You can choose to use
disks of differing capacities; however, the overall capacity of the disk group
will be based on the smallest capacity physical disk. This means that
additional capacity on larger physical disks will not be available for use.
6 Click Add to add the disk(s) you selected in step 5 to the Selected physical
disks list.
7 Click Calculate Capacity beneath the list of selected disks to see the
capacity of the disk group you are creating.
8 To add or remove capacity for the proposed disk group, highlight disks in
either list and click Add or Remove.
9 When you are satisfied with the size of the disk group, click Next at the
bottom of the page.
10 Specify the size of the first virtual disk to be created in the new disk group
in the New virtual disk capacity box.
11 Enter a name for the virtual disk in the Name text box.
12 Specify the type of files that will be stored on the virtual disk. MD Storage
Manager will optimize the virtual disk based on your selection. Your
choices include:
–
File system (typical)
–
Database
–
Multimedia
13 When you are satisfied with the parameters of the virtual disk, click Next.
56
Disk Groups and Virtual Disks
14 To map the new virtual disk to a host now, select Map now and assign a
logical unit number (LUN) to the virtual disk in the drop-down box.
To map the new virtual disk to a host later, select Map later.
15 Click Finish to create the new disk group and the first virtual disk in the
group.
Creating a Virtual Disk From Free Capacity
To manually create a virtual disk within an existing disk group, first decide in
which disk group you want to create the new virtual disk. Then use the
following procedure to create the new virtual disk:
1 Click the Configure tab, then click Create Virtual Disks.
2 Select Free capacity on the Create Virtual Disks – Select Capacity Type
page.
3 Click the plus sign (+) at the left of the disk group to display the virtual
disks and free capacity in the disk group.
4 Click the free capacity for the disk group you want to modify, and then
click Next at the bottom of the page.
5 Specify the size of the virtual disk to be created in the New virtual disk
capacity box.
6 Enter a name for the virtual disk in the Name text box.
7 Specify the type of files that will be stored on the virtual disk. MD Storage
Manager will optimize the virtual disk based on your selection. Your
choices include:
–
File system (typical)
–
Database
–
Multimedia
8 When you are satisfied with the parameters of the virtual disk, click Next.
9 To map the new virtual disk to a host now, select Map now and assign a
logical unit number (LUN) to the virtual disk in the drop-down box.
To map the new virtual disk to a host later, select Map later.
After you create virtual disks and map them to hosts, you must register the
virtual disks with each host. Registration ensures the host recognizes the
virtual disks.
Disk Groups and Virtual Disks
57
If you plan to create multiple virtual disks, wait until you have created all the
virtual disks to register them. Waiting prevents you from having to register
virtual disks more than once.
Linux
NOTE: You need super-user (Linux) privileges to run the hot_add utility.
The hot_add utility is installed with the host-agent package and is run from
the Linux command line. You cannot run the hot_add utility using the MD
Storage Manager.
Windows
Windows automatically registers virtual disks.
NOTE: Virtual disks mapped to Windows Server 2008 hosts are marked offline by
default. To bring the virtual disks online, use the Disk Management MMC (if you are
using a GUI version of Windows Server 2008) or use the DiskPart utility (if you are
using a Core version of Windows Server 2008).
Hot Spare Drive Protection
Hot spare drives in a storage array provide an additional level of protection in
case a physical disk fails. Hot spare drives only take over for failed drives in a
RAID level 1, 5, or 10 disk group. Using a hot spare drive can be an advantage
because it automatically replaces a failed physical disk that is part of a disk
group.
You can see whether hot spare protection is currently set by viewing the Hot
Spare Physical Disks line in the Hardware Components area of the Summary
tab. You can also see the number of standby and in-use hot spares. A standby
hot spare drive is a physical disk that has been assigned as a hot spare drive and
is available to take over for any failed physical disk. An in-use hot spare drive is
a physical disk that has been assigned as a hot spare drive and is currently
taking over for a failed physical disk.
Automatically Configuring Hot Spares
You can choose to allow MD Storage Manager to automatically configure hot
spare drives. With automatic configuration, the controller automatically
configures the number and type of hot spare drives that will provide optimal
58
Disk Groups and Virtual Disks
coverage for the storage array. The number and type of hot spare drives is
determined based on the number, type, and capacity of physical disks in the
storage array.
To add hot spare drive protection using automatic configuration:
1 Click the Configure tab, then click Configure Hot Spares.
2 To automatically assign hot spare drives, click Configure Hot Spares
(Automatic).
3 Click Assign.
To remove hot spare drive protection using automatic configuration:
1 Click the Configure tab, then click Configure Hot Spares.
2 Click Configure Hot Spares (Automatic).
3 Click Unassign.
4 Click OK in the dialog box.
Manually Configuring Hot Spares
You can choose to manually configure hot spare drives for the drive sets in
your storage array. With manual configuration, you assign the type and
capacity of hot spare protection for individual drives.
1 Click the Configure tab, then click Configure Hot Spares.
2 To manually assign hot spare drives, click Configure Hot Spares
(Manual).
3 In the Drive sets list, click the drive you wish to protect, then click Assign.
The Assign Hot Spares dialog box appears.
4 In the Assign Hot Spares dialog box, click the unassigned drive you want
to configure into a hot spare physical disk, then click OK.
NOTE: When manually configuring a hot spare physical disk, you must use a
physical disk type that matches the other physical disks in the disk group.
Using a SAS physical disk to replace a SATA II physical disk (or a SATA II
physical disk to replace a SAS physical disk) is not supported. Also, the hot
spare physical disk must be as large as or larger than the largest physical disk
in the disk group.
Disk Groups and Virtual Disks
59
Host-to-Virtual Disk Mapping
After you create virtual disks, you must map them to the host(s) connected to
the array. When you configure host-to-virtual disk mapping, consider these
guidelines:
•
Each virtual disk in the storage array can be mapped to only one host or
host group.
•
Host-to-virtual disk mappings are shared between controllers in the storage
array.
•
A unique LUN must be used by a host group or host to access a virtual
disk.
•
Not every operating system has the same number of LUNs available.
Creating Host-to-Virtual Disk Mappings
Create host-to-virtual disk mappings by clicking the Configure tab, then
clicking Create Host-to-Virtual Disk Mappings. When you click this link,
the Storage Manager displays a series of pages in which you select the hosts
and virtual disks to be mapped.
After you complete this configuration, verify the mapping by clicking Host-toVirtual Disk Mappings on the Summary tab to ensure the configuration was
created correctly.
Modifying and Removing Host-to-Virtual Disk Mapping
You might choose to modify or remove a host-to-virtual disk mapping for
several reasons, such as an incorrect mapping or reconfiguration of the storage
array. Modifying or removing a host-to-virtual disk mapping applies to both
hosts and host groups.
NOTICE: Before you modify or remove a host-to-virtual disk mapping, you must
stop any data access (I/O) to the virtual disks to prevent data loss.
1 Stop any data access (I/O) to the virtual disks.
2 Click the Modify tab and then click Edit Host-to-Virtual Disk Mappings.
MD Storage Manager displays a list of virtual disks and the hosts to which
they are mapped.
3 Select the virtual disk you wish to modify by clicking its name.
60
Disk Groups and Virtual Disks
4 To map the disk to a different host or host group, click Change located to
the right of the list.
5 To remove the disk mapping to a host or host group, click Remove located
to the right of the list.
Changing Controller Ownership of the Virtual Disk
If the host has a single data-path to the MD storage array, the virtual disk
must be owned by the controller to which the host is connected. You must
configure this storage array before you start I/O operations and after the
virtual disk is created.
To assign ownership of the virtual disk to the connected controller:
1 Click the Modify tab and then select Change Virtual Disk
Ownership/Preferred Path.
2 Select the appropriate virtual disk and click Change.
Storage Partitioning
A storage partition is a logical entity consisting of one or more virtual disks
that can be accessed by a single host or shared among hosts that are part of a
host group. The first time you map a virtual disk to a specific host or host
group, a storage partition is created. Subsequent virtual disk mappings to that
host or host group do not create another storage partition.
One storage partition is sufficient if:
•
Only one attached host accesses all of the virtual disks in the storage array.
•
All attached hosts share access to all of the virtual disks in the storage array.
When you choose this type of configuration, all of the hosts must have the
same operating system and special software (such as clustering software) to
manage virtual disk sharing and accessibility.
More than one storage partition is required if:
•
Specific hosts must access specific virtual disks in the storage array.
•
Hosts with different operating systems are attached to the same storage
array. In this case, a storage partition will be created for each host type.
NOTE: If Microsoft Windows is the host server, you must partition and format
the virtual disk using the Microsoft Management Console (MMC). Go to
Settings → Control Panel → Administrative Tools, or Control Panel →
Disk Groups and Virtual Disks
61
Administrative Tools and select the Disk Management MMC option to format
and partition the disk. If the host server is running Windows Server 2008 Core
version, partition and format the virtual disk using the Microsoft DiskPart
utility.
Disk Group and Virtual Disk Expansion
Adding free capacity to a disk group is achieved by adding unconfigured
capacity on the array to the disk group. Data is accessible on disk groups,
virtual disks, and physical disks throughout the entire modification operation.
The additional free capacity can then be used to perform a virtual disk
expansion on a standard or snapshot repository virtual disk.
Disk Group Expansion
To add free capacity to a disk group, use the following procedure:
1 Click the Modify tab, then click Add Free Capacity (Physical Disks).
2 On the Add Free Capacity page, click the disk group you want to expand.
3 Click Next beneath the list of disk groups.
The Storage Manager displays information on the disk group you selected.
4 In the Add capacity to volume group drop-down menu, choose the
amount of unconfigured capacity to add to the disk group.
5 Click Finish to start the process of adding capacity to the disk group.
You can also use the Command Line Interface (CLI) on both Windows and
Linux hosts to add free capacity to a disk group. See the CLI Guide for more
information.
Once the capacity expansion is completed, additional free capacity is
available in the disk group for creation of new virtual disks or expansion of
existing virtual disks.
Virtual Disk Expansion
Virtual disk expansion is a dynamic modification operation that increases the
capacity of standard virtual disks.
NOTE: Snapshot repository virtual disks can be expanded from the CLI or from MD
Storage Manager. All other virtual disk types are expandable only from the CLI.
62
Disk Groups and Virtual Disks
If you receive a warning that the snapshot repository virtual disk is becoming
full, you may expand the snapshot repository virtual disk from MD Storage
Manager. See "Snapshot Repository Capacity" on page 79 for step-by-step
instructions.
Storage Array Media Scan
The media scan is a long-running operation that examines virtual disks to
verify that data is accessible. The process finds media errors before normal
read and write activity is disrupted and reports errors to the event log.
Errors discovered by the media scan include:
•
Unrecovered media error — Data could not be read on the first attempt or
on any subsequent attempts. For virtual disks with redundancy protection,
data is reconstructed, rewritten to the physical disk, and verified and the
error is reported to the event log. For virtual disks without redundancy
protection (RAID 0 virtual disks and degraded RAID 1 and RAID 5 virtual
disks), the error is not corrected but is reported to the event log.
•
Recovered media error — Data could not be read by the physical disk on
the first attempt but was successfully read on a subsequent attempt. Data
is rewritten to the physical disk and verified and the error is reported to the
event log.
•
Redundancy mismatches error — The first 10 redundancy mismatches
that are found on the virtual disk are reported to the event log.
•
Unfixable error — Data could not be read and parity or redundancy
information could not be used to regenerate the data. For example,
redundancy information cannot be used to reconstruct the data on a
degraded virtual disk. The error is reported to the event log.
Changing Media Scan Settings
1 Click the Tools tab, then click Change Media Scan Settings.
2 Select the number of days allowed for the media scan to complete in the
Scan duration (days) box.
NOTE: Performing the media scan frequently may negatively impact the
performance of other operations. Adjust scan duration based on the
performance needs of your storage array.
Disk Groups and Virtual Disks
63
3 In the Select virtual disks to scan box, click the virtual disk you want to
include in the media scan.
NOTE: Press <Ctrl> and click to add more than one virtual disk to the media
scan. Click Select All to include all virtual disks in the media scan.
4 Check the Scan selected virtual disks checkbox to enable scanning, then
choose either With consistency check or Without consistency check.
Consistency check enables parity data to be checked during the media
scan.
5 Click OK to accept the updated media scan settings.
Suspending the Media Scan
You cannot perform a media scan while performing another long-running
operation on the disk drive such as reconstruction, copy-back,
reconfiguration, volume initialization, or immediate availability formatting. If
you want to perform another long-running operation, you should suspend the
media scan.
NOTE: A background media scan is the lowest priority of the long-running
operations.
1 Click the Tools tab, then click Change Media Scan Settings.
2 Check the Suspend media scan checkbox.
3 Click OK to suspend media scanning.
Microsoft Services
Virtual Disk Service
The Microsoft Virtual Disk Service (VDS) is supported on your RAID storage
array. Microsoft VDS is a set of application programming interfaces (APIs)
that provides a single interface for managing disks and other storage
hardware, including creating volumes on those disks.
64
Disk Groups and Virtual Disks
Volume Shadow-Copy Service
The Microsoft Volume Shadow-copy Service (VSS) is a storage management
interface for Microsoft Windows operating systems. VSS enables your storage
array to interact with third-party applications that use the VSS Application
Programming Interface.
Virtual disks that will be used as source virtual disks for VSS snapshots should
have names no longer than 16 characters. The VSS hardware provider uses the
source virtual disk name as a prefix for the snapshot and repository virtual
disk names. The resulting snapshot and repository names will be too long if
the source virtual disk name exceeds 16 characters.
For more information on VDS and VSS, see www.microsoft.com.
Disk Groups and Virtual Disks
65
66
Disk Groups and Virtual Disks
Premium Feature—Snapshot Virtual
Disks
NOTE: If you ordered this feature, you received a Premium Feature Activation card
shipped in the same box as your Dell PowerVault MD storage array. Follow the
directions on the card to obtain a key file and to enable the feature.
A snapshot virtual disk is a point-in-time image of a virtual disk in a storage
array. It is not an actual virtual disk containing data; rather, it is a reference to
the data that was contained on a virtual disk at a specific time. A snapshot
virtual disk is the logical equivalent of a complete physical copy. However, you
can create a snapshot virtual disk much faster than a physical copy, using less
disk space.
The virtual disk on which the snapshot is based, called the source virtual disk,
must be a standard virtual disk in your storage array. Typically, you create a
snapshot so that an application, such as a backup application, can access the
snapshot and read the data while the source virtual disk remains online and
accessible.
NOTE: No I/O requests are permitted on the source virtual disk while the virtual
disk snapshot is being created.
A snapshot repository virtual disk containing metadata and copy-on-write
data is automatically created when a snapshot virtual disk is created. The only
data stored in the snapshot repository virtual disk is that which has changed
since the time of the snapshot.
After the snapshot repository virtual disk is created, I/O write requests to the
source virtual disk resume. Before a data block on the source virtual disk is
modified, however, the contents of the block to be modified are copied to the
snapshot repository virtual disk for safekeeping. Because the snapshot
repository virtual disk stores copies of the original data in those data blocks,
further changes to those data blocks write only to the source virtual disk. The
snapshot repository uses less disk space than a full physical copy, because the
only data blocks that are stored in the snapshot repository virtual disk are
those that have changed since the time of the snapshot.
Snapshot Virtual Disks
67
When you create a snapshot virtual disk, you specify where to create the
snapshot repository virtual disk, its capacity, and other parameters. You can
disable or delete the snapshot virtual disk when you no longer need it, such as
when the backup is complete. If you disable a snapshot virtual disk, you can
re-create and reuse it the next time you perform a backup (see "Re-creating
Snapshot Virtual Disks" on page 80 for more information). If you delete a
snapshot virtual disk, you also delete the associated snapshot repository
virtual disk.
NOTE: Deleting a snapshot does not affect data on the source virtual disk.
The information that follows will better prepare users for using the snapshot
virtual disk premium feature of the Dell PowerVault systems.
NOTE: The following host preparation sections also apply when using the snapshot
feature through the CLI interface.
Creating a Snapshot Virtual Disk Using the
Simple Path
You can choose the simple path to create a snapshot virtual disk if the disk
group of the source virtual disk has the required amount of free space. A
snapshot repository virtual disk requires a minimum 8 MB of free capacity.
The destination of a snapshot repository virtual disk is determined based on
the free capacity available in the disk group.
If 8 MB of free capacity is not available in the disk group of the source virtual
disk, the Create Snapshot Virtual Disks feature defaults to the advanced
path (see "Creating a Snapshot Virtual Disk Using the Advanced Path" on
page 73). In the advanced path option, you can choose to place the snapshot
repository virtual disk in another disk group or you can use unconfigured
capacity on the storage array to create a new disk group.
About the Simple Path
Using the simple path, you can specify the following parameters for your
snapshot virtual disk:
•
68
Snapshot Virtual Disk Name — A user-specified name that helps you
associate the snapshot virtual disk to its corresponding snapshot repository
virtual disk and source virtual disk.
Snapshot Virtual Disks
•
Snapshot Repository Virtual Disk Name — A user-specified name that
helps you associate the snapshot repository virtual disk to its corresponding
snapshot virtual disk and source virtual disk.
Using the simple path, the following defaults are used for the other
parameters of a snapshot virtual disk:
•
Capacity Allocation — The snapshot repository virtual disk is created
using free capacity on the same disk group where the source virtual disk
resides.
•
Host-to-Virtual Disk Mapping — The default setting is Map now.
•
Percent Full — When the snapshot repository virtual disk reaches the
specified repository full percentage level, the event is logged in the Main
Event Log (MEL). The default snapshot repository full percentage level is
50 percent of the source virtual disk.
•
Snapshot Repository Virtual Disk Full Conditions — When the snapshot
repository virtual disk becomes full, you are given a choice of failing write
activity to the source virtual disk or failing the snapshot virtual disk.
Preparing Host Servers to Create the Snapshot Using the Simple Path
NOTICE: Before using the Snapshot Virtual Disks Premium Feature in a Microsoft®
Windows® clustered configuration, you must first map the snapshot virtual disk to
the cluster node that owns the source virtual disk. This ensures that the cluster
nodes correctly recognize the snapshot virtual disk.
Mapping the snapshot virtual disk to the node that does not own the source virtual
disk before the Snapshot enabling process is completed can result in the operating
system mis-identifying the snapshot virtual disk. This, in turn, can result in data loss
on the source virtual disk or an inaccessible snapshot.
For details on mapping the snapshot virtual disk to the secondary node, refer to the
Dell PowerEdge™ Cluster SE600W Systems Installation and Troubleshooting Guide
on support.dell.com
NOTE: You can create concurrent snapshots of a source virtual disk on both the
source disk group and on another disk group.
Snapshot Virtual Disks
69
Before creating a Snapshot Virtual Disk, note the following:
•
The following types of virtual disks are not valid source virtual disks:
snapshot repository virtual disks, snapshot virtual disks, target virtual disks
that are participating in a virtual disk copy.
NOTE: Virtual Disk Copy is an Advanced (Premium) feature.
•
You cannot create a snapshot of a virtual disk that contains unreadable
sectors.
•
You must satisfy the requirements of your host operating system for
creating snapshot virtual disks. Failure to meet the requirements of your
host operating system results in an inaccurate point-in-time image of the
source virtual disk or the target virtual disk in a virtual disk copy.
NOTICE: Before you create a new point-in-time image of a source virtual disk, stop
any data access (I/O) activity or suspend data transfer to the source virtual disk to
ensure that you capture an accurate point-in-time image of the source virtual disk.
Close all applications, including Windows Internet Explorer®, to make sure all I/O
activity has stopped.
NOTE: Removing the drive letter of the associated virtual disk(s) in Windows or
unmounting the virtual drive in Linux will help to guarantee a stable copy of the
drive for the Snapshot.
Before creating a snapshot virtual disk, the host server has to be in the proper
state. To ensure that the host server is properly prepared to create a snapshot
virtual disk, you can either use an application to carry out this task, or you can
perform the following steps:
1 Stop all I/O activity to the source.
2 Using your Windows system, flush the cache to the source. At the host
prompt, type
SMrepassist -f <filename-identifier>
and press <Enter>. See "SMrepassist Utility" on page 102 for more
information.
70
Snapshot Virtual Disks
3 Remove the drive letter(s) of the source in Windows or unmount the
virtual drive(s) in Linux to help guarantee a stable copy of the drive for the
Snapshot. If this is not done, the snapshot operation will report that it has
completed successfully, but the snapshot data will not be updated properly.
NOTE: Verify that the virtual disk has a status of Optimal or Disabled by
clicking the Summary tab and then clicking Disk Groups & Virtual Disks.
4 Follow any additional instructions for your operating system. Failure to
follow these additional instructions can create unusable snapshot virtual
disks.
NOTE: If your operating system requires additional instructions, you can find those
instructions in your operating system documentation.
After your host server has been prepared, see "Creating the Snapshot Using
the Simple Path" on page 71 to create the snapshot using the simple path.
If you want to use a snapshot regularly, such as for backups, use the Disable
Snapshot and Re-create Snapshot options to reuse the snapshot. Disabling
and re-creating snapshots preserves the existing virtual disk-to-host mappings
to the snapshot virtual disk.
Creating the Snapshot Using the Simple Path
NOTE: Removing the drive letter of the associated virtual disk in Windows or
unmounting the virtual drive in Linux will help to guarantee a stable copy of the
drive for the Snapshot.
After first preparing the host server(s) as specified in the preceding procedure,
complete the following steps to create a virtual disk snapshot using the simple
path:
1 In MD Storage Manager, click the Configure tab, and then click Create
Snapshot Virtual Disks.
2 The Additional Instructions dialog appears; click Close in this dialog to
continue.
3 Click the plus sign (+) to the left of the disk group to expand it, then click
the virtual disk from which you want to create a snapshot.
4 Click Next.
A No Capacity Exists warning appears if there is not enough space in the
disk group of the source virtual disk to create the snapshot.
Snapshot Virtual Disks
71
5 On the Create Snapshot Virtual Disks – Select Path screen, select the
Simple path.
NOTE: A snapshot repository virtual disk requires 8 MB of free space. If the
required free space is not available in the disk group of the source virtual disk,
the Create Snapshot Virtual Disks feature defaults to the advanced path.
6 Click Next.
7 Type a name for the snapshot in the Snapshot virtual disk name text box.
8 Type a name for the snapshot repository virtual disk in the Snapshot
repository virtual disk name text box.
9 Click Next.
10 Choose whether to map the virtual disk to a host or host group now or
later:
To map now, select Map now, select a host or host group by clicking it, and
then assign a LUN.
To map later, select Map later.
11 Click Finish to create the snapshot virtual disk and the associated
snapshot repository virtual disk.
12 After you have created one or more snapshot virtual disks, mount or
reassign a drive letter of the source virtual disk.
13 If needed, assign host-to-virtual disk mapping between the snapshot
virtual disk and the host operating system that accesses it.
NOTE: In some cases, depending on the host type and any virtual disk
manager software in use, the software prevents you from mapping the same
host to both a source virtual disk and its associated snapshot virtual disk.
14 If you are using a Linux-based system, run the hot_add utility to register
the snapshot virtual disk with the host operating system.
NOTE: The hot_add utility is not needed for Windows.
72
Snapshot Virtual Disks
Creating a Snapshot Virtual Disk Using the
Advanced Path
About the Advanced Path
Use the advanced path to choose whether to place the snapshot repository
virtual disk on free capacity or unconfigured capacity and to change the
snapshot repository virtual disk parameters. You can select the advanced path
regardless of whether you use free capacity or unconfigured capacity for the
snapshot virtual disk.
Using the advanced path, you can specify the following parameters for your
snapshot virtual disk:
•
Snapshot Virtual Disk Name — A user-specified name that helps you
associate the snapshot virtual disk to its corresponding snapshot repository
virtual disk and source virtual disk.
•
Snapshot Repository Virtual Disk Name — A user-specified name that
helps you associate the snapshot repository virtual disk to its corresponding
snapshot virtual disk and source virtual disk.
•
Capacity Allocation — This parameter allows you to choose where to
create the snapshot repository virtual disk. You can allocate capacity by
using one of the following methods:
–
Use free capacity on the same disk group where the source virtual disk
resides.
–
Use free capacity on another disk group.
–
Use unconfigured capacity and create a new disk group for the
snapshot repository virtual disk.
Dell recommends placing the snapshot repository virtual disk within the
disk group of the source virtual disk. This ensures that if drives associated
with the disk group are moved to another storage array, all the virtual disks
associated with the snapshot virtual disk remain in the same group.
•
Percent Full — When the snapshot repository virtual disk reaches the
user-specified repository full percentage level, the event is logged in the
Major Event Log (MEL). The default snapshot repository full percentage
level is 50% of the source virtual disk.
Snapshot Virtual Disks
73
•
Snapshot Repository Virtual Disk Full Conditions — You can choose
whether to fail writes to the source virtual disk or fail the snapshot virtual
disk when the snapshot repository virtual disk becomes full.
•
Host-to-Virtual Disk Mapping — Choose whether to map the snapshot
virtual disk to a host or host group now or to map the snapshot virtual disk
later. The default setting is Map later.
Preparing Host Servers to Create the Snapshot Using the Advanced Path
NOTICE: Before using the Snapshot Virtual Disks Premium Feature in a Microsoft®
Windows® clustered configuration, you must first map the snapshot virtual disk to
the cluster node that owns the source virtual disk. This ensures that the cluster
nodes correctly recognize the snapshot virtual disk.
Mapping the snapshot virtual disk to the node that does not own the source virtual
disk before the Snapshot enabling process is completed can result in the operating
system mis-identifying the snapshot virtual disk. This, in turn, can result in data loss
on the source virtual disk or an inaccessible snapshot.
For details on mapping the snapshot virtual disk to the secondary node, refer to the
Dell PowerEdge™ Cluster SE600W Systems Installation and Troubleshooting Guide
on support.dell.com
The destination of a snapshot repository virtual disk is determined based on
the free capacity available in the disk group. A snapshot repository virtual disk
requires a minimum 8 MB of free capacity. You can choose your preferred
creation path—simple or advanced—if the disk group of the source virtual
disk has the required amount of free space.
If 8 MB of free capacity is not available in the disk group of the source virtual
disk, the Create Snapshot Virtual Disks feature defaults to the advanced
path (see "Creating a Snapshot Virtual Disk Using the Advanced Path" on
page 73). In the advanced path option, you can choose to place the snapshot
repository virtual disk in another disk group or you can use unconfigured
capacity on the storage array to create a new disk group.
NOTE: You can create concurrent snapshots of a source virtual disk on both the
source disk group and on another disk group.
74
Snapshot Virtual Disks
Before creating a Snapshot Virtual Disk, note the following:
•
The following types of virtual disks are not valid source virtual disks:
snapshot repository virtual disks, snapshot virtual disks, target virtual disks
that are participating in a virtual disk copy.
NOTE: Virtual Disk Copy is an Advanced (Premium) feature.
•
You cannot create a snapshot of a virtual disk that contains unreadable
sectors.
•
You must satisfy the requirements of your host operating system for
creating snapshot virtual disks. Failure to meet the requirements of your
host operating system results in an inaccurate point-in-time image of the
source virtual disk or the target virtual disk in a virtual disk copy.
NOTICE: Before you create a new point-in-time image of a source virtual disk, stop
any data access (I/O) activity or suspend data transfer to the source virtual disk to
ensure that you capture an accurate point-in-time image of the source virtual disk.
Close all applications, including Windows Internet Explorer®, to make sure all I/O
activity has stopped.
NOTE: Removing the drive letter of the associated virtual disk(s) in Windows or
unmounting the virtual drive in Linux will help to guarantee a stable copy of the
drive for the Snapshot.
Before creating a snapshot virtual disk, the host server has to be in the proper
state. Perform the following steps to prepare your host server:
1 Stop all I/O activity to the source.
2 Using your Windows system, flush the cache to the source. At the host
prompt, type
SMrepassist -f <filename-identifier>
and press <Enter>. See "SMrepassist Utility" on page 102 for more
information.
3 Remove the drive letter(s) of the source in Windows or unmount the
virtual drive(s) in Linux to help guarantee a stable copy of the drive for the
Snapshot. If this is not done, the snapshot operation will report that it has
completed successfully, but the snapshot data will not be updated properly.
NOTE: Verify that the virtual disk has a status of Optimal or Disabled by
clicking the Summary tab and then clicking Disk Groups & Virtual Disks.
Snapshot Virtual Disks
75
4 Follow any additional instructions for your operating system. Failure to
follow these additional instructions can create unusable snapshot virtual
disks.
NOTE: If your operating system requires additional instructions, you can find those
instructions in your operating system documentation.
After your host server has been prepared, see "Creating the Snapshot Using
the Advanced Path" on page 76 to create the snapshot using the advanced
path.
If you want to use a snapshot regularly, such as for backups, use the Disable
Snapshot and Re-create Snapshot options to reuse the snapshot. Disabling
and re-creating snapshots preserves the existing virtual disk-to-host mappings
to the snapshot virtual disk.
Creating the Snapshot Using the Advanced Path
NOTE: Removing the drive letter of the associated virtual disk in Windows or
unmounting the virtual drive in Linux will help to guarantee a stable copy of the
drive for the Snapshot.
After first preparing the host server(s) as specified in the preceding procedure,
complete the following steps to create a virtual disk snapshot using the
advanced path:
1 In MD Storage Manager, click the Configure tab, and then click Create
Snapshot Virtual Disks.
2 The Additional Instructions dialog appears; click Close in this dialog to
continue.
3 Click the plus sign (+) to the left of the disk group to expand it, then click
the virtual disk from which you want to create a snapshot.
4 Click Next.
A No Capacity Exists warning appears if there is not enough space in the
disk group of the source virtual disk to create the snapshot.
5 On the Create Snapshot Virtual Disks – Select Path screen, select the
Advanced path.
NOTE: A snapshot repository virtual disk requires 8 MB of free space. If the
required free space is not available in the disk group of the source virtual disk,
the Create Snapshot Virtual Disks feature defaults to the advanced path.
76
Snapshot Virtual Disks
6 Click Next.
7 Type a name for the snapshot in the Snapshot virtual disk name text box.
8 Type a name for the snapshot repository virtual disk in the Snapshot
repository virtual disk name text box.
9 Click Next.
10 Choose whether to create the snapshot virtual disk from unconfigured
capacity or free capacity.
To create the snapshot virtual disk from unconfigured capacity:
a
Select Unconfigured capacity, then click Next.
b
On the Create Snapshot Virtual Disks – Specify Capacity screen,
choose a RAID level, then click Next.
To create the snapshot virtual disk from free capacity:
a
Select Free capacity.
b
Select a free capacity node, then click Next.
11 On the Create Snapshot Virtual Disks – Specify Repository Virtual Disk
Capacity screen, enter how much space you want to allocate for the
snapshot repository virtual disk in the Specify capacity box, then click
Next.
12 In the Notify me when the repository disk becomes x% full box, specify at
what percentage MD Storage Manager should consider the snapshot
repository virtual disk to be full.
13 Specify what should happen if the snapshot repository virtual disk
becomes full.
Select Fail the snapshot virtual disk to leave the source disk available.
Select Fail writes to the source virtual disk to leave the snapshot virtual
disk available and stop data from writing to the source virtual disk.
14 Choose whether to map the virtual disk to a host or host group now or
later.
To map now, select Map now, select a host or host group by clicking it,
then assign a LUN.
Snapshot Virtual Disks
77
To map later, select Map later.
15 Click Finish to create the snapshot virtual disk and the associated
snapshot repository virtual disk.
16 After you have created one or more snapshot virtual disks, mount or
reassign a drive letter of the source virtual disk.
17 If needed, assign host-to-virtual disk mapping between the snapshot
virtual disk and the host operating system that accesses it.
NOTE: In some cases, depending on the host type and any virtual disk
manager software in use, the software prevents you from mapping the same
host to both a source virtual disk and its associated snapshot virtual disk.
18 If you are using a Linux-based system, run the hot_add utility to register
the snapshot virtual disk with the host operating system.
NOTE: The hot_add utility is not needed for Windows.
Specifying Snapshot Virtual Disk Names
Choose a name that helps you associate the snapshot virtual disk and
snapshot repository virtual disk with its corresponding source virtual disk. The
following information is useful when naming virtual disks:
•
By default, the snapshot name is shown in the Snapshot virtual disk name
field as:
<source-virtual disk-name>—<sequence-number>
where sequence-number is the chronological number of the snapshot
relative to the source virtual disk.
The default name for the associated snapshot repository virtual disk that is
shown in the Snapshot repository virtual disk field is:
<source-virtual disk-name>—R<sequence-number>
For example, if you are creating the first snapshot virtual disk for a source
virtual disk called Accounting, the default snapshot virtual disk is
Accounting-1, and the associated snapshot repository virtual disk default
name is Accounting-R1. The default name of the next snapshot virtual
disk you create based on Accounting is Accounting-2, with the
corresponding snapshot repository virtual disk named as Accounting-R2 by
default.
78
Snapshot Virtual Disks
•
Whether you use the software-supplied sequence number that (by
default) populates the Snapshot virtual disk name or the Snapshot
repository virtual disk name field, the next default name for a snapshot or
snapshot repository virtual disk still uses the sequence number determined
by the software. For example, if you give the first snapshot of source virtual
disk Accounting the name Accounting-8, and do not use the softwaresupplied sequence number of 1, the default name for the next snapshot of
Accounting is still Accounting-2.
•
The next available sequence number is based on the number of existing
snapshots of a source virtual disk. If you delete a snapshot virtual disk, its
sequence number becomes available again.
•
You must choose a unique name for the snapshot virtual disk and the
snapshot repository virtual disks, or an error message is displayed.
•
Names are limited to 30 characters. After you reach this limit in either the
Snapshot virtual disk name or the Snapshot repository virtual disk name
fields, you can no longer type in the field. If the source virtual disk is
30 characters, the default names for the snapshot and its associated
snapshot repository virtual disk use the source virtual disk name truncated
enough to add the sequence string. For example, for Host Software
Engineering Group GR-1, the default snapshot name is Host Software
Engineering GR-1, and the default repository name would be Host
Software Engineering GR-R1.
Snapshot Repository Capacity
If you receive a warning that the capacity for the snapshot repository virtual disk
is approaching its threshold, you can increase the capacity of a snapshot
repository virtual disk by using one of the following methods:
•
Use the free capacity available on the disk group of the snapshot repository
virtual disk.
•
Add unconfigured capacity to the disk group of the snapshot repository
virtual disk. Use this option when no free capacity exists on the disk group.
You cannot increase the storage capacity of a snapshot repository virtual disk
if the snapshot repository virtual disk has any one of the following conditions:
•
The virtual disk has one or more hot spare drives in use.
•
The virtual disk has a status other than Optimal.
Snapshot Virtual Disks
79
•
Any virtual disk in the disk group is in any state of modification.
•
The controller that has ownership of this virtual disk is currently adding
capacity to another virtual disk. Each controller can add capacity to only
one virtual disk at a time.
•
No free capacity exists in the disk group.
•
No unconfigured capacity is available to add to the disk group.
To expand the snapshot repository virtual disk from MD Storage Manager:
1 Click the Modify tab, then click Modify snapshot virtual disks.
2 Click Expand Snapshot Repository.
3 Click the snapshot repository virtual disk you want to expand.
4 If necessary, you can add free capacity to the volume group by adding an
unassigned drive. To add an unassigned drive:
a
Click Add Drives.
b
Select the capacity to add from the drop-down menu.
c
Click Add.
5 Enter the amount by which you want to expand the snapshot repository
virtual disk in the Increase capacity by field.
6 Click Finish to expand the capacity of the snapshot repository virtual disk.
Re-creating Snapshot Virtual Disks
Before re-creating a snapshot virtual disk, refer to the following guidelines.
Disabling a Snapshot Virtual Disk
Disable a snapshot virtual disk if one of the following conditions exists:
•
You do not need the snapshot now.
•
You intend to re-create the snapshot at a later time and want to retain the
associated snapshot repository virtual disk so that you do not need to
create it again.
•
You want to maximize storage array performance by stopping copy-onwrite activity to the snapshot repository virtual disk.
The SMdevices utility displays the snapshot virtual disk in its output, even
after the snapshot virtual disk is disabled.
80
Snapshot Virtual Disks
To disable a snapshot virtual disk:
1 Click the Modify tab, then click Modify snapshot virtual disks.
2 Click Disable Snapshot Virtual Disks.
3 Highlight the snapshot virtual disk to be disabled and click Disable
beneath the list.
4 In the Confirm Disable Snapshot Virtual Disk dialog box, type yes and
then click OK.
The snapshot virtual disk is disabled. The associated snapshot repository virtual
disk does not change status, but copy-on-write activity to the disabled
snapshot virtual disk stops until the snapshot virtual disk is re-created.
Preparing Host Servers to Re-create a Snapshot Virtual Disk
NOTICE: Before you create a new point-in-time image of a source virtual disk, stop
any data access (I/O) activity or suspend data transfer to the source virtual disk and
snapshot virtual disk to ensure that you capture an accurate point-in-time image of
the source virtual disk. Close all applications, including Windows Internet Explorer,
to make sure all I/O activity has stopped.
NOTE: Removing the drive letter of the associated virtual disk in Windows or
unmounting the virtual drive in Linux will help to guarantee a stable copy of the
drive for the Snapshot.
Before re-creating a snapshot virtual disk, both the host server and the
associated virtual disk you are re-creating have to be in the proper state.
Perform the following steps to prepare your host server and virtual disk:
1 Stop all I/O activity to the source and snapshot virtual disk (if mounted).
2 Using your Windows system, flush the cache to both the source and the
snapshot virtual disk (if mounted). At the host prompt, type
SMrepassist -f <filename-identifier>
and press <Enter>. See "SMrepassist Utility" on page 102 for more
information.
3 Click the Summary tab, then click Disk Groups & Virtual Disks to ensure
that the snapshot virtual disk is in Optimal or Disabled status.
Snapshot Virtual Disks
81
4 Remove the drive letter(s) of the source and (if mounted) snapshot virtual
disk in Windows or unmount the virtual drive(s) in Linux to help
guarantee a stable copy of the drive for the Snapshot. If this is not done,
the snapshot operation will report that it has completed successfully, but
the snapshot data will not be updated properly.
5 Follow any additional instructions for your operating system. Failure to
follow these additional instructions can create unusable snapshot virtual
disks.
NOTE: If your operating system requires additional instructions, you can find
those instructions in your operating system documentation.
Re-creating a Snapshot Virtual Disk
After first preparing the host server(s) as specified in the preceding procedure,
re-create a snapshot virtual disk using the following steps.
NOTICE: This action invalidates the current snapshot.
1 Click the Modify tab, then click Modify snapshot virtual disks.
2 Click Re-create Snapshot Virtual Disks.
3 Highlight the snapshot virtual disk to re-create and click Re-Create
beneath the list.
4 In the Confirm Snapshot Virtual Disk Re-Creation dialog box, type yes
and then click OK.
Re-creating a snapshot repository virtual disk uses the previously configured
snapshot name and parameters.
82
Snapshot Virtual Disks
Premium Feature—Virtual Disk
Copy
NOTICE: A virtual disk copy overwrites data on the target virtual disk. Before
starting a virtual disk copy, ensure that you no longer need the data or back up the
data on the target virtual disk.
NOTE: If you ordered this feature, you received a Premium Feature Activation card
that shipped in the same box as your Dell PowerVault MD storage array. Follow the
directions on the card to obtain a key file and to enable the feature.
NOTE: The preferred method for creating a virtual disk copy is to copy from a
snapshot virtual disk. This allows the original virtual disk used in the snapshot
operation to remain fully available for read/write activity while the snapshot is used
as the source for the virtual disk copy operation.
When you create a virtual disk copy, you create a copy pair that has a source
virtual disk and a target virtual disk on the same storage array.
The source virtual disk is the virtual disk that contains the data you want to
copy. The source virtual disk accepts the host I/O read activity and stores the
data until it is copied to the target virtual disk. The source virtual disk can be
a standard virtual disk, a snapshot virtual disk, or the source virtual disk of a
snapshot virtual disk. When you start a virtual disk copy, all data is copied to
the target virtual disk, and the source virtual disk permissions are set to readonly until the virtual disk copy is complete.
The target virtual disk is a virtual disk to which you copy data from the source
virtual disk. The target virtual disk can be a standard virtual disk, or the
source virtual disk of a failed or disabled snapshot virtual disk.
After the virtual disk copy is complete, the source virtual disk becomes
available to host applications for write requests. To prevent error messages, do
not attempt to access a source virtual disk that is participating in a virtual disk
copy while the virtual disk copy is in progress.
Virtual Disk Copy
83
Reasons to use virtual disk copy include the following:
•
Copying data for improved access — As your storage requirements for a
virtual disk change, you can use a virtual disk copy to copy data to a virtual
disk in a disk group that uses drives with larger capacity within the same
storage array. Copying data for larger access capacity enables you to move
data to greater capacity physical disks (for example, 61 GB to 146 GB).
•
Restoring snapshot virtual disk data to the source virtual disk — The
Virtual Disk Copy feature enables you first to restore the data from a
snapshot virtual disk and then to copy the data from the snapshot virtual
disk to the original source virtual disk.
•
Creating a backup copy — The Virtual Disk Copy feature enables you to
create a backup of a virtual disk by copying data from one virtual disk (the
source virtual disk) to another virtual disk (the target virtual disk) in the
same storage array, minimizing the time that the source virtual disk is
unavailable to host write activity. You can then use the target virtual disk as
a backup for the source virtual disk, as a resource for system testing, or to
copy data to another device, such as a tape drive or other media.
NOTE: Recovering from a backup copy — You can use the Edit Host-to-Virtual Disk
Mappings feature to recover data from the backup virtual disk you created in the
previous procedure. The Mappings option enables you to unmap the source virtual
disk from its host and then to map the backup virtual disk to the same host.
Creating a Virtual Disk Copy for an MSCS Shared
Disk
To create a virtual disk copy for a Microsoft Cluster Server (MSCS) shared
disk, create a snapshot of the virtual disk, and then use the snapshot virtual
disk as the source for the virtual disk copy.
NOTE: An attempt to directly create a virtual disk copy for an MSCS shared disk,
rather than using a snapshot virtual disk, will fail with the following error: The
operation cannot complete because the selected
virtual disk is not a source virtual disk
candidate.
NOTE: When creating a snapshot virtual disk, map the snapshot virtual disk to only
one node in the cluster. Mapping the snapshot virtual disk to the host group or both
nodes in the cluster may cause data corruption by allowing both nodes to
concurrently access data.
84
Virtual Disk Copy
Virtual Disk Read/Write Permissions
After the virtual disk copy is complete, the target virtual disk automatically
becomes read-only to the hosts. The target virtual disk rejects read and write
requests while the virtual disk copy operation has a status of Pending or In
Progress or if the operation fails before completing the copy. Keep the target
virtual disk Read-Only enabled if you want to preserve the data on the target
virtual disk for reasons such as the following:
•
If you are using the target virtual disk for backup purposes.
•
If you are using the data on the target virtual disk to copy back to the
source virtual disk of a disabled or failed snapshot virtual disk.
If you decide not to preserve the data on the target virtual disk after the
virtual disk copy is complete, change the write protection setting for the
target virtual disk to Read/Write.
To set the target virtual disk read/write permissions, complete the following
steps:
1 Click the Modify tab, and then click Manage Virtual Disk Copies.
2 Select one or more copy pairs in the table and click Permissions to the
right of the table.
The Set Target Virtual Disk Permissions dialog box appears.
3 In the Set Target Virtual Disk Permissions dialog box select either ReadOnly or Read/Write.
4 Click OK in the dialog box.
If you select Read-Only, write requests to the target virtual disk will be
rejected. If you select Read/Write, the host can read and write to the target
virtual disk after the virtual disk copy is complete.
Virtual Disk Copy
85
Virtual Disk Copy Restrictions
Before you perform any virtual disk copy tasks, understand and adhere to the
restrictions listed in this section. The restrictions apply to the source virtual
disk, the target virtual disk, and the storage array.
•
While a virtual disk copy has a status of In Progress, Pending, or Failed, the
source virtual disk is available for read I/O activity only. After the virtual
disk copy is complete, read and write I/O activity to the source virtual disk
are permitted.
•
A virtual disk can be selected as a target virtual disk for only one virtual
disk copy at a time.
•
A virtual disk copy for any virtual disk cannot be mounted on the same
host as the source virtual disk.
•
Windows does not allow a drive letter to be assigned to a virtual disk copy.
•
A virtual disk with a Failed status cannot be used as a source virtual disk or
target virtual disk.
•
A virtual disk with a Degraded status cannot be used as a target virtual
disk.
•
A virtual disk participating in a modification operation cannot be selected
as a source virtual disk or target virtual disk. Modification operations
include the following:
–
Capacity expansion
–
RAID-level migration
–
Segment sizing
–
Virtual disk expansion
–
Defragmenting a virtual disk
NOTE: The following host preparation sections also apply when using the virtual
disk copy feature through the CLI interface.
86
Virtual Disk Copy
Creating a Virtual Disk Copy
Use the Create Virtual Disk Copies feature on the Configure tab to create a
full copy of a source virtual disk. This operation overwrites any existing data
on the target virtual disk. Once the virtual disk copy has started, all I/O
activity to the source virtual disk is read-only. Any attempts to write to the
source virtual disk fail until the operation is complete.
NOTE: It is recommended that you create a virtual disk copy from a snapshot
virtual disk rather than from the original virtual disk. This allows the original virtual
disk to remain in full use while the snapshot of this virtual disk is used as the source
for the virtual disk copy operation.
Preparing Host Servers to Create a Virtual Disk Copy
NOTICE: Before you create a new copy of a source virtual disk, stop any data
access (I/O) activity or suspend data transfer to the source virtual disk (and, if
applicable, the target disk) to ensure that you capture an accurate point-in-time
image of the source virtual disk. Close all applications, including Windows Internet
Explorer, to make sure all I/O activity has stopped.
NOTE: Removing the drive letter of the associated virtual disk(s) in Windows or
unmounting the virtual drive in Linux will help to guarantee a stable copy of the
drive for the virtual disk copy.
Before creating a virtual disk copy, both the host server and the associated
virtual disk you are copying have to be in the proper state. Perform the
following steps to prepare your host server and virtual disk:
1 Stop all I/O activity to the source and target virtual disk.
2 Using your Windows system, flush the cache to both the source and the
target virtual disk (if mounted). At the host prompt, type
SMrepassist -f <filename-identifier>
and press <Enter>. See "SMrepassist Utility" on page 102 for more
information.
3 Click the Summary tab, then click Disk Groups & Virtual Disks to ensure
that the virtual disk is in Optimal or Disabled status.
Virtual Disk Copy
87
4 Remove the drive letter(s) of the source and (if mounted) virtual disk in
Windows or unmount the virtual drive(s) in Linux to help guarantee a
stable copy of the drive for the virtual disk. If this is not done, the copy
operation will report that it has completed successfully, but the copied
data will not be updated properly.
5 Follow any additional instructions for your operating system. Failure to
follow these additional instructions can create unusable virtual disk copies.
NOTE: If your operating system requires additional instructions, you can find
those instructions in your operating system documentation.
Copying the Virtual Disk
After first preparing the host server(s) as specified in the preceding procedure,
complete the following steps to make a virtual disk copy:
1 Click the Configure tab, then click Create Virtual Disk Copies.
2 On the Select Source Virtual Disk page, select the virtual disk to copy
(source virtual disk), and click Next.
The Select Target Virtual Disk page appears.
NOTE: If the virtual disk you select is not valid, an information dialog box
appears explaining the types of virtual disks you can use as the source for a
virtual disk copy. Click OK to close this dialog box and select a different
source virtual disk.
3 Choose the target virtual disk:
a
To use an existing virtual disk as the target, select Use an existing
virtual disk and highlight the virtual disk of your choice in the list.
NOTE: If you select a target virtual disk with a capacity similar to the source
virtual disk, you reduce the risk of having unusable space on the target virtual
disk after the virtual disk copy is completed.
b
To create a new virtual disk for the target, select Create a new virtual
disk. Type a name for this new target virtual disk in the text box.
4 Click Next at the bottom of the page.
The Create virtual disk copies—Set Copy Priority dialog box appears.
88
Virtual Disk Copy
5 Set the copy priority for the virtual disk copy and click Next.
The source virtual disk, the target virtual disk, and the copy priority setting
that you selected appear on the Create virtual disk copies—Confirm
Copy Settings dialog. The higher priorities allocate more resources to the
virtual disk copy at the expense of the storage array’s performance. For
more information, see "Setting Copy Priority" on page 89.
Storage Array Performance During Virtual Disk
Copy
The following factors contribute to the overall performance of the storage
array:
•
I/O activity
•
Virtual disk RAID level
•
Virtual disk configuration — Number of drives in the virtual disk groups
•
Virtual disk type — Snapshot virtual disks might take more time to copy
than standard virtual disks
During a virtual disk copy, resources for the storage array are diverted from
processing I/O activity to completing a virtual disk copy. This affects the
overall performance of the storage array. When you create a new virtual disk
copy, you define the copy priority to determine how much controller
processing time is diverted from I/O activity to a virtual disk copy operation.
Setting Copy Priority
The Copy Priority setting defines how much of the storage array’s resources
are used to complete a virtual disk copy, rather than to fulfill I/O requests.
Changing the copy priorities sets the rate at which a virtual disk copy is
completed.
Five copy priority rates are available: lowest, low, medium, high, and highest.
If the copy priority is set at the lowest rate, I/O activity is prioritized and the
virtual disk copy takes longer. At the highest priority rate, the virtual disk copy
is prioritized, and I/O activity for the storage array is slower.
Virtual Disk Copy
89
You can change the copy priority for a virtual disk copy in the following
circumstances:
•
Before the virtual disk copy begins
See "Creating a Virtual Disk Copy" on page 87.
•
While the virtual disk copy is in progress
Click the Modify tab, then click Manage Virtual Disk Copies. Select an
active copy operation, then click Priority to the right of the list of virtual
disk copies.
•
When re-creating a virtual disk copy
Click the Modify tab, then click Manage Virtual Disk Copies. Select a
completed copy operation, then click Re-copy to the right of the list of
virtual disk copies.
Stopping a Virtual Disk Copy
You can stop a virtual disk copy operation that has an In Progress status, a
Pending status, or a Failed status. Stopping a virtual disk copy that has a
Failed status clears the Needs Attention status displayed for the storage array.
When you stop a virtual disk copy, all mapped hosts have write access to the
source virtual disk. If data is written to the source virtual disk, the data on the
target virtual disk no longer matches the data on the source virtual disk.
To stop a virtual disk copy, complete the following steps:
1 Click the Modify tab, and then click Manage virtual disk copies.
2 Select the copy operation you wish to stop by clicking it and click Stop.
You can only select one copy operation at a time to be stopped.
3 Click Yes to stop the virtual disk copy.
Recopying a Virtual Disk
You can recopy a virtual disk when you have stopped a virtual disk copy and
you want to start it again or when a virtual disk copy has failed.
The Recopy option overwrites existing data on the target virtual disk and
makes the target virtual disk read-only to hosts. This option fails all snapshot
virtual disks associated with the target virtual disk, if any exist.
90
Virtual Disk Copy
Preparing Host Servers to Recopy a Virtual Disk
NOTICE: Before you create a new copy of a source virtual disk, stop any data
access (I/O) activity or suspend data transfer to the source virtual disk (and, if
applicable, the target disk) to ensure that you capture an accurate point-in-time
image of the source virtual disk. Close all applications, including Windows Internet
Explorer, to make sure all I/O activity has stopped.
NOTE: Removing the drive letter of the associated virtual disk(s) in Windows or
unmounting the virtual drive in Linux will help to guarantee a stable copy of the
drive for the virtual disk copy.
Before creating a new virtual disk copy for an existing copy pair, both the host
server and the associated virtual disk you are recopying have to be in the
proper state. Perform the following steps to prepare your host server and
virtual disk:
1 Stop all I/O activity to the source and target virtual disk.
2 Using your Windows system, flush the cache to both the source and the
target virtual disk (if mounted). At the host prompt, type
SMrepassist -f <filename-identifier>
and press <Enter>. See "SMrepassist Utility" on page 102 for more
information.
3 Click the Summary tab, then click Disk Groups & Virtual Disks to ensure
that the virtual disk is in Optimal or Disabled status.
4 Remove the drive letter(s) of the source and (if mounted) virtual disk in
Windows or unmount the virtual drive(s) in Linux to help guarantee a
stable copy of the drive for the virtual disk. If this is not done, the copy
operation will report that it has completed successfully, but the copied
data will not be updated properly.
5 Follow any additional instructions for your operating system. Failure to
follow these additional instructions can create unusable virtual disk copies.
NOTE: If your operating system requires additional instructions, you can find
those instructions in your operating system documentation.
Virtual Disk Copy
91
Recopying the Virtual Disk
After first preparing the host server(s) as specified in the preceding procedure,
complete the following steps to create a new virtual disk copy for an existing
copy pair:
1 Click the Modify tab, and then click Manage virtual disk copies.
You can only select one copy operation at a time to be recopied.
2 Select the copy operation in the list displayed by the Manage Virtual Disk
Copies page, and then click Recopy at the right of the list.
3 The Recopy dialog box appears. Set the copy priority.
4 Type yes, and click OK.
5 If you approve of the parameters, type yes in the text box and
click Finish to confirm the copy settings and start the virtual disk copy.
The Copy Started page appears, verifying that the virtual disk copy has
started. This dialog also enables you to exit the Create virtual disk copies
feature or create another new virtual disk copy.
6 Choose one of the following options, based on whether you want to create
another virtual disk copy or modify the one you just created:
•
Yes — Create a new virtual disk copy.
•
No — Exit the Create virtual disk copies dialog.
•
Manage Virtual Disk Copies — Recopy, stop the copy process, set
permissions or priority, or remove virtual disk copies.
You can view the progress of a virtual disk copy in the Manage virtual disk
copies page. For each copy operation in progress, the list displays a sliding
scale in the Status field showing the percentage of the operation that is
complete.
Once the virtual disk copy is complete, perform the following actions:
1 In Linux, if you created the target virtual disk with unconfigured capacity,
run the hot_add utility.
2 If you created the target virtual disk with unconfigured capacity, you must
map the virtual disk to a host in order to use it. See "Host-to-Virtual Disk
Mapping" on page 60 for more information.
92
Virtual Disk Copy
3 You must register the target virtual disk with the operating system before
you can use the new virtual disk. Perform the following steps:
a
Enable write permission on the target virtual disk by either removing
the virtual disk copy pair (see "Removing Copy Pairs" on page 93) or
explicitly setting write permission.
b
In Windows, assign a drive letter to the virtual disk.
NOTE: Following a disk copy, if the properties of a Windows-based volume
indicate a RAW file system (one that has not been formatted) you must reboot
the system so that Windows can recognize the correct virtual target disk.
c
In Linux, mount the virtual disk.
4 Enable I/O activity to the source virtual disk and the target virtual disk.
Removing Copy Pairs
Removing copy pairs permanently removes any virtual disk copy–related
information for the source virtual disk and target virtual disk in the Virtual
Disk Properties and the Storage Array Profile dialogs.
After you remove the virtual disk copy, you can select the target virtual disk as
a source virtual disk or a target virtual disk for a new virtual disk copy.
Removing a virtual disk copy also permanently removes the Read-Only
attribute for the target virtual disk.
Removing copy pairs does not delete the data on the source virtual disk or
target virtual disk. This merely breaks the copy relationship between the two
virtual disks.
When you remove a virtual disk copy from the storage array, the target write
attribute for the target virtual disk is also removed. If the virtual disk copy is
in In Progress status, you must stop the virtual disk copy before you can
remove the copy pair.
To remove a copy pair, perform the following steps:
1 Click the Modify tab, and then click Manage virtual disk copies.
2 Select one or more copy pairs in the table, and click Remove.
The Remove Copy Pairs dialog appears.
3 Click Yes to remove the copy pair.
Virtual Disk Copy
93
94
Virtual Disk Copy
Firmware Downloads
You can download the following types of firmware images with MD Storage
Manager:
•
RAID controller module firmware that manages the storage array
controllers
•
RAID nonvolatile static random access memory (NVSRAM) images that
specify the default settings for the storage array controllers
•
Physical disk firmware that controls the operation of the disks in the
storage array
•
Enclosure Management Modules (EMMs) firmware that manages data
transfer between the drives and a RAID enclosure
To download firmware for any of these components, click the Support tab and
then click Download firmware. MD Storage Manager displays links to specify
the components for which firmware is available.
Before downloading any firmware, verify that the storage arrays are in
Optimal status. When you download new firmware, MD Storage Manager
checks the operating status of the storage array controllers. If any controllers
are not in the Optimal status, an error message appears, and you can stop or
continue the download. Before continuing, correct any non-Optimal
conditions.
NOTE: Virtual disks that do not have all their member drives at controller startup
are reported as Optimal. The firmware reports this to prevent disks failing as a
result of disconnected enclosures.
Downloading RAID Controller and NVSRAM
Packages
The following sections describe the downloading process for RAID Controller
and NVSRAM firmware.
NOTE: Due to a limitation with Linux, firmware updates to the RAID controller
module must be performed using out-of-band management only. Failure to do so
may result in the host server becoming unresponsive, and it may require a reboot.
Firmware Downloads
95
Downloading Both RAID Controller and NVSRAM Firmware
NOTE: I/O to the array can continue while you are upgrading RAID controller and
NVSRAM firmware.
NOTE: The RAID enclosure must contain at least two disk drives in order to update
the firmware on the controller.
Use the following procedure to download RAID controller and NVSRAM
firmware in a single operation:
1 Click the Support tab, then click Download firmware.
2 From the Download firmware display, click Download RAID Controller
Module Firmware.
A dialog box lists the current controller firmware and NVSRAM versions
in use.
3 Click Select File to browse to the file that you want to download. By
default, only firmware images that are compatible with the current storage
array configuration appear.
4 Click the file in the File Selection area and then click OK.
5 If the file you selected is not valid or is incompatible with the current
storage array configuration, an error message appears. Click OK to close
the error message, and select a compatible file.
NOTE: If you wish to only download firmware for the RAID controller, skip to
step 10 in this procedure.
6 Click the check box next to Transfer NVSRAM file with RAID controller
module firmware.
7 Click Select File to browse to the file that you want to download. By
default, only firmware images that are compatible with the current storage
array configuration appear.
8 Click the file in the File Selection area and then click OK.
9 If the file you selected is not valid or is incompatible with the current
storage array configuration, an error message appears. Click OK to close it,
and select a compatible file.
10 Click Transfer...
96
Firmware Downloads
11 A Confirm Download dialog box appears listing the current versions and
the versions you selected of the RAID controller and NVSRAM firmware.
To complete the download, click Yes.
Downloading Only NVSRAM Firmware
Use the following procedure to download NVSRAM firmware:
1 Click the Support tab, then click Download firmware.
2 From the Download firmware display, click Download RAID Controller
Module NVSRAM.
A dialog box lists the current controller firmware and NVSRAM versions
in use.
3 Click Select File to browse to the file that you want to download. By
default, only firmware images that are compatible with the current storage
array configuration appear.
4 Click the file in the File Selection area and then click OK.
5 If the file you selected is not valid or is incompatible with the current
storage array configuration, an error message appears. Click OK to close it,
and select a compatible file.
6 Click Transfer...
7 A Confirm Download dialog box appears listing the current versions and
the versions you selected of the RAID controller and NVSRAM firmware.
To complete the download, click Yes.
Downloading Non-redundant MSCS NVSRAM Firmware
NOTE: For non-redundant MCSC Cluster configurations, download an updated
NVSRAM to avoid Virtual Disk Not on Preferred Path conditions.
Use the following procedure to download non-redundant NVSRAM firmware:
1 Click the Support tab, then click Download firmware.
2 From the Download firmware display, click Download RAID Controller
Module NVSRAM.
A dialog box lists the current controller firmware and NVSRAM versions
in use.
Firmware Downloads
97
3 Click Select File to browse to the file that you want to download. By
default, only firmware images that are compatible with the current storage
array configuration appear.
4 Click the non-redundant-MSCS NVSRAM file in the File Selection area
and then click OK.
5 If the file you selected is not valid or is incompatible with the current
storage array configuration, an error message appears. Click OK to close it,
and select a compatible file.
6 Click Transfer...
7 A Confirm Download dialog box appears listing the current versions and
the versions you selected of the RAID controller and NVSRAM firmware.
To complete the download, click Yes.
Downloading Physical Disk Firmware
Use the following procedure to download physical disk firmware:
NOTE: Dell recommends stopping all I/O to the array when downloading physical
disk firmware.
NOTE: Due to a limitation with Linux, physical disk firmware updates must be
performed using out-of-band management only. Failure to do so may result in the
host server becoming unresponsive, and it may require a reboot.
1 Click the Support tab, then click Download firmware.
2 From the Download firmware display, click Download Physical Disk
Firmware.
A dialog box lists the current physical disk firmware version in use.
3 Click Add to browse to the file that you want to download. By default, only
firmware images that are compatible with physical disks in the storage
array appear.
4 Click the file in the File Selection area and then click OK.
5 If the file you selected is not valid or is incompatible with the physical
disks in the storage array, an error message appears. Click OK to close it,
and select a compatible file.
6 Click Transfer...
98
Firmware Downloads
7 A Confirm Download dialog box appears listing the current versions and
the versions you selected of physical disk firmware. To complete the
download, click Yes.
Downloading EMM Firmware
NOTICE: Do not make any configuration changes to the storage array while you are
downloading the EMM firmware. Doing so could cause the firmware download to
fail, damage the storage array, or cause loss of data accessibility.
NOTE: Due to a limitation with Linux, EMM firmware updates must be performed
using out-of-band management only. Failure to do so may result in the host server
becoming unresponsive, and it may require a reboot.
1 Click the Support tab, then click Download firmware.
2 From the Download firmware display, click Download Environmental
(EMM) Card Firmware.
A list of expansion enclosures appears with the corresponding version of
the current EMM firmware file.
3 Select where to download the EMM firmware by clicking an individual
expansion enclosure to highlight it or by clicking the Select All checkbox
to highlight all the expansion trays.
4 Click Select File to locate the directory in which the EMM firmware file to
download resides. Select the file to download by double-clicking the file, and
then click Start to start the download.
The Start button is disabled until you select a firmware file. If you click Stop
while a firmware download is in progress, the download completes before the
operation stops. When the status field for the remaining expansion
enclosures changes to Canceled, restart the firmware upgrade process.
Firmware Downloads
99
100
Firmware Downloads
Troubleshooting Problems
The following sections provide information to assist you in resolving problems
that may occur with your MD Storage Array.
Recovery Guru
The Recovery Guru is a component of MD Storage Manager that diagnoses
critical events on the storage array and recommends step-by-step recovery
procedures for problem resolution. You can access the Recovery Guru by
clicking Storage Array Needs Attention on the Summary page or by clicking
Recover from failure on the Support page.
You can detect a problem using the following indicators:
•
Non-Optimal status icons
•
Alert notification messages that are sent to the appropriate destinations
•
Hardware indicator lights
The status icons return to Optimal status as problems are resolved.
Storage Array Profile
The Storage Array Profile provides an overview of your configuration,
including firmware versions and the current status of all devices on the
storage array.
You can access the storage array profile by clicking View storage array profile
from either the Summary or Support pages.
Device Health Conditions
The storage array establishes communication with each managed device and
determines the current device status. Before you configure or troubleshoot
your device, always make sure the enclosures in the storage array are in
Optimal status.
Troubleshooting
101
A storage array is always in one of six possible health status conditions, which
you can identify by the status icon.
•
Optimal status — Every component in the managed device is in the
desired working condition.
•
Needs Attention status — A problem exists with the managed device that
requires intervention. If the storage array has a Needs Attention status,
contact Technical Assistance for resolution.
•
Fixing status — A Needs Attention condition has been corrected and the
managed device is currently moving into Optimal status.
•
Unresponsive status — The storage management station cannot
communicate with the device or with one or both controllers in the storage
array.
•
Contacting Device status — MD Storage Manager is currently
establishing contact with the device.
•
Needs Upgrade status — The storage array is running a level of firmware
that is no longer supported by MD Storage Manager.
NOTE: For every non-Optimal status condition listed, use the Recovery Guru to
detect and troubleshoot the problem.
NOTE: Wait at least five minutes for the storage array to return to an Optimal status
following a recovery procedure.
SMrepassist Utility
SMrepassist (replication assistance) is a host-based utility for Windows platforms.
This utility is installed with the MD Storage Manager software. Use this utility
before and after you create a virtual disk copy on a Windows operating system
to ensure that all the memory-resident data for file systems on the target
virtual disk is flushed and that the driver recognizes signatures and file system
partitions. You can also use this utility to resolve duplicate signature problems
for snapshot virtual disks.
From a MS-DOS® window on a host running Windows, navigate to
C:\Program Files\Dell\MD Storage Manager\util and run the following
command:
SMrepassist -f <filesystem-identifier>
102
Troubleshooting
where -f flushes all the memory-resident data for the file system indicated
by <filesystem-identifier>, and <filesystem-identifier>
specifies a unique file system in the following syntax:
drive-letter: <mount-point-path>
The file system identifier might consist of only a drive letter, as in the
following example:
SMrepassist -f E:
NOTE: In Windows, the mount point path is a drive letter.
An error message appears in the command line when the utility cannot
distinguish between the following:
•
Source virtual disk and snapshot virtual disk (for example, if the snapshot
virtual disk has been removed)
•
Standard virtual disk and virtual disk copy (for example, if the virtual disk
copy has been removed)
Support Information Package
MD Storage Manager provides a feature that enables you to save all storage
array data, such as profile and event log information, to a file that you can
send if you seek technical assistance for problem resolution. To generate this
support information bundle:
1 Click the Support tab, then click Gather Support Information.
2 Click Browse.
The Collect All Support Data dialog box appears.
3 In the Save in drop-down menu, select the location at which you want to
save the support data bundle. In the File name text box, type a name for
the bundle.
4 Click Save to close the Collect All Support Data dialog box.
5 Click Start.
The support information bundle is saved to the location of your choice.
Troubleshooting
103
Unidentified Devices
An unidentified node or device occurs when the MD Storage Manager cannot
access a new storage array. Causes for this error include network connection
problems, the storage array is turned off, or the storage array does not exist.
NOTE: Before beginning any recovery procedure, make sure that the host-agent
software is installed and running. If you started the host before the host was
connected to the storage array, the host-agent software will not be able to find the
storage array. If so, make sure that the connections are tight, and restart the hostagent software.
•
If a storage array is managed by using both out-of-band management and
in-band management using the same host, a management network
connection problem might prevent direct communication with the storage
array. However, you might still be able to manage the storage array over the
in-band connections. The opposite situation can also occur.
•
If a storage array is managed through more than one host, it is possible
that the storage array might become unresponsive to communication over
the connections given by one host. However, you might still be able to
manage the storage array over the connections provided by another host.
Recovering from an Unidentified Storage Array
Use the following procedure to recover from an unidentified storage array.
1 Make sure that the network connection to the storage management station
is operating.
2 Make sure that the controllers are installed and that the power is turned on
to the storage array. Correct any existing problems before continuing.
3 If you have an in-band storage array, use the following procedure. Click
Refresh after each step to check the results:
a
104
Make sure that the host-agent software is installed and running. If you
started the host before the host was connected to the controllers in
the storage array, the host-agent software will not be able to find the
controllers. If so, make sure that the connections are tight, and restart
the host-agent software.
Troubleshooting
b
Make sure that the network can access the host by using the ping
command in the following syntax:
ping <host-name-or-IP-address-of-the-host>.
If the network can access the host, continue to step c. If the network
cannot access the host, skip to step d.
c
Remove the host with the unresponsive status from the MD Storage
Manager, and add that host again.
If the host returns to optimal status, you have completed this
procedure.
d
Make sure that the power to the host is turned on and that the host is
operational.
e
If applicable, make sure that the host bus adapters have been installed
in the host.
f
Examine all external cables and switches or hubs to make sure that
you cannot see any damage and that they are tightly connected.
g
If you have recently replaced or added the controller, restart the hostagent software so that the new controller is found.
If a problem exists, make the appropriate modifications to the host.
4 If you have an out-of-band storage array, use the following procedure. Click
Refresh after each step to make sure of the results:
a
Make sure that the network can access the controllers by using the
ping command. Use the following syntax:
ping <controller-IP-address>.
If the network can access the controllers, continue to step b. If the
network cannot access the controllers, skip to step c.
b
Remove the storage array with the unresponsive status from the MD
Storage Manager, and add that storage array again.
If the storage array returns to optimal status, you have completed this
procedure.
c
Examine the ethernet cables to make sure that you cannot see any
damage and that they are tightly connected.
Troubleshooting
105
d
Make sure that the applicable network configuration tasks have been
done (for example, the IP addresses have been assigned to each
controller).
5 Make sure that the controller firmware is compatible with the MD Storage
Manager on your management station. If the controller firmware was
upgraded, the MD Storage Manager might not have access to the storage
array. A new version of MD Storage Manager might be needed to manage
the storage array with the new version of the controller firmware.
If this problem exists, see the Dell support website at support.dell.com.
6 Look to see if there is too much network traffic to one or more controllers.
This problem corrects itself because the MD Storage Manager tries to reestablish communication with the controllers in the storage array at
regular times. If the storage array was unresponsive and a subsequent try to
connect to the storage array succeeds, the storage array becomes
responsive.
7 For an out-of-band storage array, look to see if management operations are
taking place on the storage array from other storage management stations.
The type of management operations being done and the number of
management sessions taking place together establish the number of
TCP/IP connections made to a controller. When the maximum number of
TCP/IP connections have been made, the controller stops responding.
This problem corrects itself because after some TCP/IP connections
complete, the controller then becomes responsive to other connection
tries.
8 If the storage array is still unresponsive, problems might exist with the
controllers.
If these problems exist, see the Dell support website at support.dell.com.
106
Troubleshooting
Enclosure Hardware Replacement,
Maintenance, and Configuration
Considerations
Removing and Inserting Enclosure Management
Modules on Attached Expansion Enclosures
The following procedures describe how to safely remove and insert an
enclosure management module (EMM) from an expansion enclosure
attached to the MD3000/MD3000i.
NOTICE: Failure to follow these guidelines may result in a physical disk failing
during removal and/or inadvertent removal of its redundant data path.
Removing an EMM from the Expansion Enclosure
1 Check the Recovery Guru to confirm that there is no loss of physical disk
path redundancy.
•
If there is no loss of redundancy, check the channel. If it matches the
EMM you are removing, you can safely remove it now.
•
If redundancy is lost, run the following command. Note that
channel [1] is the degraded channel.
“set physicalDiskChannel channel [1]
status = optimal;”
2 Verify that the path to the channel is restored. The Recovery Guru may
take several minutes to update.
Inserting an EMM into an Expansion Enclosure
1 Make sure to always insert the EMM without SAS cables attached.
After the EMM is inserted, wait at least 30 seconds before attaching the
SAS cables.
Hardware Considerations
107
2 After attaching the SAS cables, wait at least three minutes for the EMM to
reach optimal state.
NOTE: You may experience a transitional failure on multiple EMMs in the MEL log
while the system updates.
Removing and Inserting Physical Disks
Refer to the following guidelines to ensure that physical disks are safely
removed from and inserted into the MD3000/MD3000i RAID storage array.
•
Wait at least 60 seconds between removing a drive and inserting a
replacement.
•
When pulling a drive from a storage array to move it to a different slot,
wait 60 seconds before inserting the drive into the new slot.
•
Wait at least 60 seconds between the removal of drives from a storage
array.
•
Wait at least 60 seconds between the insertion of drives into a storage
array.
In a large configuration, storage management software may take up to
10 seconds to detect hardware changes.
MD3000 Maintenance Considerations
For Linux kernels, stop and then restart the SMagent after performing one of
the following maintenance tasks:
•
Move a controller offline or replace a controller.
•
Remove SAS cables from or attach SAS cables to host servers running Red
Hat® Enterprise Linux® (version 4), SUSE® Linux Enterprise Server 9, or
SUSE Linux Enterprise Server 10 operating systems.
NOTE: If a Resolve Topology Conflicts message appears in the Status portlet of the
Summary page after restarting the SMagent, it may be necessary to restart the host
server to clear this message. Do not select the Resolve selection in the Topology
Conflict wizard. The MD3000 will continue to service I/O requests, but the array
could become partially managed if only in-band management is used. Stop all I/O
operations on any host servers that were involved in the maintenance operation
and restart the system.
108
Hardware Considerations
MD3000 Cluster Configuration Guidelines for
Standalone Host Servers
If one of the standalone host servers you are planning to configure into a
cluster environment is running MD Storage Manager and has a virtual disk
mapped to the array, use that host to create the Host Group and quorum
virtual disk mapping.
NOTE: Failure to follow this mapping protocol can cause the host server to lose
communication with the array if the server is using only in-band management and
only one of the servers has a virtual disk mapped to the array. If communication is
lost, restore in-band management to the other host server and complete the cluster
setup using the following procedure.
1 Using MD Storage Manager from either the host server with restored inband management or from a management station, select Configure →
Create Host-to-Virtual Disk Mappings.
2 Select the host server name that does not have a virtual disk mapped.
3 Click Access to access the virtual disk.
4 Assign a logical unit number (LUN) of 31.
5 Click Finish.
Hardware Considerations
109
110
Hardware Considerations
Index
A
E
alert
e-mail, 27
SNMP, 27
e-mail alert, 27
B
backup, 84
C
Configure tab, 12
copy pairs
removing, 93
copy priority, 89
event monitor, 15
F
free capacity, 53
H
HBA port, 43
host, 15
access, 12
configuration, 43-59
group, 47
name, 43
type, 43
D
host group, 15, 43
disk
expansion, 62
host-to-virtual disk mapping, 12,
60, 69, 74
disk group, 12, 53-55, 80
hot spare drive, 58, 79
automatic configuration, 59
in-use, 53
manual configuration, 59
standby, 53
documentation, 14
download firmware, 13
hot_add utility, 58
Index
111
I
S
iSCSI
advanced host port settings, 35
changing target discovery, 34
changing target identification, 34
configuring host ports, 35
edit, remove, or rename host
topology, 38
iSCSI tab, 13
viewing or ending a session, 36
viewing or setting statistics, 37
safety information, 14
SMrepassist utility, 102
snapshot repository virtual
disk, 53, 67
capacity, 79
snapshot virtual disk, 12, 53, 67,
84
advanced path, 73
SNMP alert, 15
source virtual disk, 67, 79, 83, 87
status, 79
L
logical unit number, 15
M
Modify tab, 12
storage array
adding, 17-18
adding with automatic
discovery, 17
managing, 13
naming, 18
removing, 18
storage partition, 61
N
storage partitioning, 53
NVSRAM file, 13
Summary tab, 12, 58
Support tab, 13
P
support.dell.com, 14
password, 22
physical disk, 15
T
target virtual disk, 83, 90
R
Tools tab, 13
RAID level, 54-55, 89
112
Index
U
unconfigured capacity, 53
utilities
hot_add, 58
V
virtual disk, 53-54
access, 15
deleting in Linux, 55
name, 78-79
recopy, 90
registering, 57
source, 67, 79
virtual disk copy, 12, 87, 90
examples, 84
restrictions, 86
stop, 90
W
warranty, 14
Index
113
114
Index