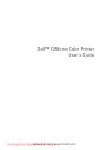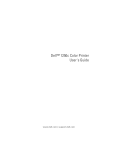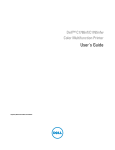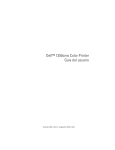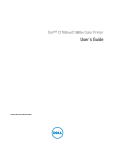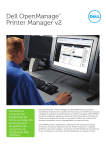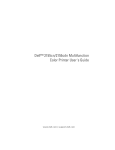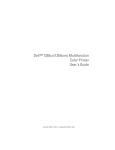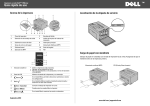Download Dell 1130N MONO LASER PRINTER All in One Printer User Manual
Transcript
Dell™ 1350cnw Color Printer User's Guide www.dell.com | support.dell.com Dell™ 1130n Mono Laser Printer User’s Guide www.dell.com | support.dell.com Contents Before Beginning .......................................13 A Notes, Notices, and Cautions . . . . . . . . . 15 1 Dell™ 1350cnw Color Printer User's Guide 17 2 Finding Information 3 4 . . . . . . . . . . . . . . . . . 19 Product Features . . . . . . . . . . . . . . . . . . . 23 About the Printer . . . . . . . . . . . . . . . . . . . 25 Front View . . . . . . . . . . . . . . . . . . . . . . . . 25 Rear View . . . . . . . . . . . . . . . . . . . . . . . . 26 . . . . . . . . . . . . . . . . . . 26 . . . . . . . . . . . . . . . . . . . . . 27 Space Requirements Operator Panel Securing the Printer . Ordering Supplies . . . . . . . . . . . . . . . . . . 28 . . . . . . . . . . . . . . . . . . . . 28 Setting Up Printer (Printer Setup) ...........31 Contents 1 5 Connecting Your Printer . . . . . . . . . . . . . Connecting Printer to Computer or Network Direct Connection . . . . . . 34 . . . . . . . . . . . . . . . . . 34 Network Connection Turning On the Printer 6 . . . . . . . . . . . . . . . . 35 . . . . . . . . . . . . . . . . . . 36 Setting the IP Address . . . . . . . . . . . . . . Assigning an IP Address (for IPv4 mode) . . . . . . . . 39 39 . . . . . . . . . . . . . . . . . . . . 41 Verifying the IP Settings . . . . . . . . . . . . . . . . . Printing and Checking the Printer Settings Page . . . . 42 . . . . . . . . . . . . . . . . 42 42 . . . . . . . . . . . . . . . . . . . . . 45 Loading Print Media in the Multipurpose Feeder (MPF) 45 Loading Print Media in the Priority Sheet Inserter (PSI) 50 The Tool Box 8 41 . . . . . . . . . . . . . . . . . . . . The Operator Panel . 7 39 . . . . . . . . . . . . . . . . The Operator Panel . The Tool Box 33 Loading Paper Installing Printer Drivers on Computers Running Windows 53 Identifying Printer Driver Pre-install Status (For Network Connection Setup) . . . . . . . . . . . . . . . . . . . . . . . . . . 53 . . . . . . . . . . . . . . . . 53 . . . . . . . . . . . . . . . . . . . . 53 Disabling the firewall before installing your printer 54 The Operator Panel . The Tool Box 2 Contents Inserting the Drivers and Utility CD . Direct Connection Setup . . . . . . . . . . 54 . . . . . . . . . . . . . . . . 55 For installing host-based printer driver . . . . . . 55 For installing XML Paper Specification (XPS) printer driver 55 Network Connection Setup . . . . . . . . . . . . . . . Network Printer Setup on a Local Network . . . . Network Printer Setup on a Remote Network Configuring Wireless Settings 58 58 . . . 63 . . . . . . . . . . . . . 69 Using Wizard Setup to Configure Wireless Settings 70 Using Advanced Setup to Configure Wireless Settings 72 Setting up a New Wireless Network Environment for Your Computer (When you need to setup your wireless connectivity with your computer) . . . . . . . . . . . . . . . . 81 . . . . . . . . . . . . . 91 . . . . . . . . . . . . . . . . . . . 93 . . . . . . . . . . . . . . . . . . . . 96 Setting Up for Shared Printing Point and Print Peer-to-Peer 9 Installing Printer Drivers on Computers Running Macintosh 101 Installing the Drivers and Software . . . . . . . . . . 101 Adding a Printer on Mac OS X 10.5 or Later Version(s) 101 Adding a Printer on Mac OS X 10.4.11 . . . . . . . 103 Adding a Printer on Mac OS X 10.3.9 . . . . . . . 104 Using Your Printer ...................................107 Contents 3 10 Dell Printer Configuration Web Tool Overview . . . . . . . . . . . . . . . . . . . . . . . . . . . . Using the Dell Printer Configuration Web Tool . . . . . Setting Up the Dell Printer Configuration Web Tool Setting Up From Web Browser 111 . . 112 113 . . . . . . . . . . 115 . . . . . . . . . . . . . . . . . . 115 Top Frame . . . . . . . . . . . . . . . . . . . . . . 115 Left Frame . . . . . . . . . . . . . . . . . . . . . 117 Right Frame . . . . . . . . . . . . . . . . . . . . . 118 Page Display Format . . . . . . . . 119 . . . . . . . . . . . . . 119 Printer Status . . . . . . . . . . . . . . . . . . . . 121 Printer Jobs . . . . . . . . . . . . . . . . . . . . . 123 Changing the Settings of the Menu Items . Details of the Menu Items Printer Settings . . . . . . . . . . . . . . . . . . . 124 Print Server Settings . . . . . . . . . . . . . . . . 134 Copy Printer Settings . . . . . . . . . . . . . . . . 152 . . . . . . . . . . . . . . . . . . . . 153 Print Volume 11 Print Media Guidelines Paper . . . . . . . . . . . . . . . . . . . . . . . . . . . . . . . . . . . . . . . . Paper Characteristics Recommended Paper Selecting Paper 155 155 . . . . . . . . . . . . . . . 155 . . . . . . . . . . . . . . . 156 . . . . . . . . . . . . . . . . 157 . . . . . . . . . . . . . . . . . . 157 Unacceptable Paper Selecting Preprinted Media and Letterhead . . . . 158 . . . . . . . . . . . . . . . 158 . . . . . . . . . . . . . . . . . 159 Printing on Letterhead Loading Letterhead Selecting Pre-Punched Paper Contents 109 . . . . . . . . . . . Setting Up From Operator Panel 4 109 . . . . . . . . . . . 159 Envelopes Labels . . . . . . . . . . . . . . . . . . . . . . . . 160 . . . . . . . . . . . . . . . . . . . . . . . . . . 161 Storing Print Media 162 . . . . . . . . . . . . . . . . . . . Identifying Print Media and Specifications . . . . . . 162 Supported Paper Sizes . . . . . . . . . . . . . . . 162 Supported Paper Types . . . . . . . . . . . . . . 164 Paper Type Specifications 12 Loading Print Media Capacity 164 . . . . . . . . . . . . . . . . . . . . . . . . . . . . 165 165 . . . . . . . . . . . . . . . . . . . . . . . . . Print Media Dimensions 165 . . . . . . . . . . . . . . . . Loading Print Media in the Multipurpose Feeder (MPF) 166 Loading Envelopes in the Multipurpose Feeder (MPF) 170 Loading Letterhead . 173 . . . . . . . . . . . . . . . . Loading Print Media in the Priority Sheet Inserter (PSI) 173 Loading an Envelope in the Priority Sheet Inserter (PSI) 175 Loading Letterhead . 178 . . . . . . . . . . . . . . . . Manual Duplex Printing (Windows Printer Driver Only) 179 When Using the Multipurpose Feeder (MPF) . . . 179 When Using the Priority Sheet Inserter (PSI) . . . 180 . . . . . . . . . . . . 181 Using the Output Tray Extension 13 Operator Panel . . . . . . . . . . . . . . . . . . . Using the Operator Panel Buttons Printing a Device Settings Page 183 . . . . . . . . . . . 183 . . . . . . . . . . . . 184 Contents 5 The Operator Panel . The Tool Box 14 Printing . . . . . . . . . . . . . . . . 184 . . . . . . . . . . . . . . . . . . . . 184 . . . . . . . . . . . . . . . . . . . . . . . . . Tips for Successful Printing . . . . . . . . . . . . . . . 187 187 . . . . . . . . . . . . 187 . . . . . . . . . . . . . . . 187 Sending a Job to Print . . . . . . . . . . . . . . . . . . 187 Canceling a Print Job . . . . . . . . . . . . . . . . . . 188 Tips on Storing Print Media Avoiding Paper Jams . Canceling From the Operator Panel . . . . . . . . 188 Canceling a Job From the Computer Running Windows 188 Printing a Report Page . . . . . . . . . . . . . . . . . . . . . . . . . . . 189 . . . . . . . . . . . . . . . . 189 . . . . . . . . . . . . . . . . . . . . 189 . . . . . . . . . . . . . . . . . . . . . 190 Printing a Printer Settings Page The Operator Panel . The Tool Box Printer Settings 189 Using the Operator Panel to Change Printer Settings 190 Using the Tool Box to Change the Printer Settings 191 Adjusting the Language 192 . . . . . . . . . . . . . . Know Your Printer ...................................195 15 Understanding the Tool Box Menus Printer Settings Report 197 . . . . . . . . . . . . . . . . . 197 . . . . . . . . . . . . . . . . . . . 198 . . . . . . . . . . . . . . . . . . . . . . . 200 Menu Settings 6 Contents 197 . . . . . . . . . . . . . . . . . Printer Information Reports . . . TCP/IP Settings . Printer Maintenance 200 . . . . . . . . . . . . . . . . . . 201 . . . . . . . . . . . . . . . . . . 201 . . . . . . . . . . . . . . . . . . . 203 . . . . . . . . . . . . . . . . . . . . . 203 System Settings Paper Density Adjust BTR . . . . . . . . . . . . . . . . . . Adjust Fuser 204 . . . . . . . . . . . . . . . . . . . . Color Registration Adjustment . . . . . . . . . . . 205 Adjust Altitude . . . . . . . . . . . . . . . . . . . 207 Reset Defaults . . . . . . . . . . . . . . . . . . . 207 Non-Dell Toner . . . . . . . . . . . . . . . . . . . 208 BTR Refresh Mode TCP/IP Settings . . . . . . . . . . . . . . . . . . 208 . . . . . . . . . . . . . . . . . . 209 Network Settings . Diagnosis . . . . . . . . . . . . . . . . . 209 . . . . . . . . . . . . . . . . . . . . . . . . 210 Chart Print 210 . . . . . . . . . . . . . . . . . . . . . Machine Check 210 . . . . . . . . . . . . . . . . . . Environment Sensor Info . . . . . . . . . . . . . . 211 . . . . . . . . . . . . . . . . 211 Refresh Mode . . . . . . . . . . . . . . . . . . . 212 Resetting Defaults . . . . . . . . . . . . . . . . . . . . 212 Developer Stir Mode 16 Understanding the Printer Menus Report/List . . . . 215 . . . . . . . . . . . . . . . . . . . . . . . . Admin Menu Network 215 . . . . . . . . . . . . . . . . . . . . . . . 216 . . . . . . . . . . . . . . . . . . . . . . 216 USB Settings . . . . . . . . . . . . . . . . . . . . System Settings Maintenance 223 . . . . . . . . . . . . . . . . . . 223 . . . . . . . . . . . . . . . . . . . . 226 Secure Settings . . . . . . . . . . . . . . . . . . Contents 233 7 Panel Language . . . . . . . . . . . . . . . . . . . . . Panel Lock Function . . . . . . . . . . . . . . . . . . . 234 234 Enabling the Panel Lock . . . . . . . . . . . . . . 234 Disabling the Panel Lock . . . . . . . . . . . . . . 235 . . . . . . . . . . . . . . . . . . . . 236 Resetting Defaults 17 Understanding Your Printer Software Windows® . . . . . . . . . . . . . . . . . . . . . . . . . . Printer Status Window Status Monitor Console 237 . . . . . . . . . . . . . . 237 . . . . . . . . 237 . . . . . . . . . . . . . . . . . . 238 Quick Launch Utility . . . . . . . . . . . . . . . . User Setup Disk Creating Tool Macintosh® 237 . . . . . . . . . . . . . . . Dell Supplies Management System Software Update 237 238 . . . . . . . . . . . 239 . . . . . . . . . . . . . . . . . . . . . . . 240 Status Monitor Widget . . . . . . . . . . . . . . . 18 Understanding Printer Messages . . . . . 240 245 19 Printing with Web Services on Devices (WSD) 251 Adding Roles of Print Services Printer Setup . . . . . . . . . . . . . . 251 . . . . . . . . . . . . . . . . . . . . . . 252 Installing a Printer Driver Using the Add Printer Wizard 252 20 Specifications . . . . . . . . . . . . . . . . . . . . Operating System Compatibility 8 Contents . . . . . . . . . . . . 255 255 Power Supply . . . . . . . . . . . . . . . . . . . . . . 255 . . . . . . . . . . . . . . . . . . . . . . . 256 . . . . . . . . . . . . . . . . . . . . . . . . . 256 Dimensions Memory Page Description Language (PDL)/Emulation, Operating System, and Interface . . . . . . . . . . . . . . . . . . . . . . . . . 256 MIB Compatibility . . . . . . . . . . . . . . . . . . . . 256 . . . . . . . . . . . . . . . . . . . . . . . 257 . . . . . . . . . . . . . . . . . . . . . . . . . . 258 Environment Cables Maintaining Your Printer .......................259 21 Maintaining Your Printer . . . . . . . . . . . . Determining the Status of Supplies . . . . . . . . . . . 261 . . . . . . . . . . . . . . . . . . 261 . . . . . . . . . . . . . . . . . . . 262 Conserving Supplies Storing Print Media 261 Storing Consumables . . . . . . . . . . . . . . . . . . Replacing Toner Cartridges . . . . . . . . . . . . . . . 263 . . . . . . . . . . 263 . . . . . . . . . . . . 264 . . . . . . . . . . . . . . . 266 Removing the Toner Cartridges Installing a Toner Cartridge Cleaning Inside the Printer 262 Cleaning the Color Toner Density (CTD) Sensor Adjusting Color Registration Performing Auto Correct . . . . 269 . . . . . . . . . . . . . . 270 . . . . . . . . . . . . . . 271 Contents 9 Printing the Color Registration Chart . . . . . . . . 271 . . . . . . . . . . . . . . . . 272 . . . . . . . . . . . . . . . . . . . 273 Determining Values . Entering Values 22 Clearing Jams Avoiding Jams . . . . . . . . . . . . . . . . . . . . . . . . . . . . . . . . . . . . . . . . . . Identifying the Location of Paper Jams . . . . . . . . . 277 277 278 Clearing Paper Jams From the Front of the Printer . . . 279 Clearing Paper Jams From the Back of the Printer . . . 280 . . . . . . . 282 Clearing Paper Jams From the Output Tray Troubleshooting .......................................285 23 Troubleshooting . . . . . . . . . . . . . . . . . . . Basic Printer Problems 287 . . . . . . . . . . . . . . . . . 287 Display Problems . . . . . . . . . . . . . . . . . . . . 287 Printing Problems . . . . . . . . . . . . . . . . . . . . 288 Print Quality Problems . . . . . . . . . . . . . . . . . The output is too light . . . . . . . . . . . . . . . 290 290 Toner smears or print comes off/Stain on back side 291 Random spots/Blurred images The entire output is blank . . . . . . . . . . . 292 . . . . . . . . . . . . . 293 Streaks appear on the output . . . . . . . . . . . 294 . . . . . . . . . . . . . . . . . 294 . . . . . . . . . . . . . . . . . . . 294 Pitched color dots Vertical blanks 10 Contents Mottle Ghosting Fog . . . . . . . . . . . . . . . . . . . . . . 295 . . . . . . . . . . . . . . . . . . . . . . . . . 297 Bead-Carry-Out (BCO) Auger mark . . . . . . . . . . . . . . . 297 . . . . . . . . . . . . . . . . . . . . . 298 Wrinkled/Stained paper 300 . . . . . . . . . . . . Color registration is out of alignment . . . . . . . 301 . . . . . . . . . . . . . 302 . . . . . . . . . . . . . . . . . . . . . . . . . . 303 . . . . . . . . . . . . . . . . . . . . . . . . . . . 304 Protrudent / Bumpy paper Jam 299 . . . . . . . . . . . . . . The top margins is incorrect Noise 295 . . . . . . . . . . . . . . . . . . . . . . . Misfeed jam Multi-feed jam Other Problems 305 . . . . . . . . . . . . . . . . . . . . . . . . . . . . . . . . . . . . . . . 306 . . . . . . . . . . . . . . . . . . . . . 307 Contacting Service 307 . . . . . . . . . . . . . . . . . . . Appendix ...................................................309 B Appendix . . . . . . . . . . . . . . . . . . . . . . . . Dell Technical Support Policy Online Services . . . . . . . . . . . . . 311 . . . . . . . . . . . . . . . . . . 311 . . . . . . . . . . . . . . 312 . . . . . . . . . . . . . . . 312 . . . . . . . . . . . . . . . . . . . . . 312 Warranty and Return Policy . Recycling Information Contacting Dell 311 Contents 11 12 Contents Before Beginning 13 Notes, Notices, and Cautions NOTE: A NOTE indicates important information that helps you make better use of your printer. NOTICE: A NOTICE indicates either potential damage to hardware or loss of data and tells you how to avoid the problem. CAUTION: A CAUTION indicates a potential for property damage, personal injury, or death. Information in this document is subject to change without notice. © 2010 Dell Inc. All rights reserved. Reproduction of these materials in any manner whatsoever without the written permission of Dell Inc. is strictly forbidden. Trademarks used in this text: Dell, the DELL logo are trademarks of Dell Inc.; Microsoft, Windows, Windows Server, and Windows Vista are either trademarks or registered trademarks of Microsoft Corporation in the United States and/or other countries. Wi-Fi is a registered trademarks of the Wi-Fi Alliance. XML Paper Specification (XPS): This product may incorporate intellectual property owned by Microsoft Corporation. The terms and conditions upon which Microsoft is licensing such intellectual property may be found at http://go.microsoft.com/fwlink/?LinkId=52369; DES: This product includes software developed by Eric Young ([email protected]); AES: Copyright © 2003, Dr Brian Gladman, Worcester, UK. All rights reserved. This product uses published AES software provided by Dr Brian Gladman under BSD licensing terms; TIFF (libtiff): Copyright © 1988-1997 Sam Leffler and Copyright © 1991-1997 Silicon Graphics, Inc.; ICC Profile (Little cms): Copyright © 1998-2004 Marti Maria. Other trademarks and trade names may be used in this document to refer to either the entities claiming the marks and names or their products. Dell Inc. disclaims any proprietary interest in trademarks and trade names other than its own. The printer software uses some of the codes defined by the Independent JPEG Group. ____________________ Notes, Notices, and Cautions 15 UNITED STATES GOVERNMENT RESTRICTED RIGHTS This software and documentation are provided with RESTRICTED RIGHTS. Use, duplication or disclosure by the Government is subject to restrictions as set forth in subparagraph (c)(1)(ii) of the Rights in Technical Data and Computer Software clause at DFARS 252.227-7013 and in applicable FAR provisions: Dell Inc., One Dell Way, Round Rock, Texas, 78682, USA. September 2010 Rev. A00 16 Notes, Notices, and Cautions 1 Dell™ 1350cnw Color Printer User's Guide Click the links to the left for information on the features, options, and operation of your printer. For information on other documentation included with your printer, see "Finding Information" on page 19. To order replacement toner cartridges or supplies from Dell: 1 Double-click the icon on your desktop. If you cannot find the icon on your desktop, follow the procedure below. a Navigate to x:\abc\Dell Printers\Additional Color Software\Reorder, where x:\abc is the location where the printer software is installed. b Click the file DLRMM.EXE. c Click File on the toolbar. d Choose Send To from the drop-down menu, and then click Desktop(create shortcut) on the submenu that appears. 2 Visit the Dell Printer Supplies website at www.dell.com/supplies, or order Dell printer supplies by phone. For best service, have your Dell printer Service Tag ready. To locate the Service Tag of your printer, see "Express Service Code and Service Tag" on page 21. Dell™ 1350cnw Color Printer User's Guide 17 18 Dell™ 1350cnw Color Printer User's Guide 2 Finding Information NOTE: The USB cable and the Ethernet cable are not shipped with your printer. What are you looking for? Find it here • Drivers for my printer Drivers and Utilities CD • My User's Guide The Drivers and Utilities CD contains setup video, documentation, and drivers for your printer. You can use the CD to install/re-install drivers or access your setup video and documentation. Readme files may be included on your CD to provide last-minute updates about technical changes to your printer or advanced technical reference material for experienced users or technicians. • How to use my printer Quick Reference Guide Finding Information 19 What are you looking for? Find it here • Safety information Product Information Guide • Warranty information CAUTION: Read and follow all safety instructions in your Product Information Guide prior to setting up and operating your printer. How to set up my printer Setup diagram Troubleshooting "Troubleshooting" on page 287 20 Finding Information What are you looking for? Express Service Code and Service Tag Find it here Service Tag xxxxxxx Express Service Code 000 000 000 00 The Express Service Code and Service Tag are located inside the side door of your printer. • Latest drivers for my printer Go to support.dell.com • Answers to technical service support.dell.com provides several online tools, and support questions including: • Documentation for my • Solutions — Troubleshooting hints and tips, printer articles from technicians, and online courses • Upgrades — Upgrade information for components, such as printer driver • Customer Care — Contact information, order status, warranty, and repair information • Downloads — Drivers • Manuals — Printer documentation and product specifications Go to support.dell.com. Select your region, and fill in the requested details to access help tools and information. Finding Information 21 22 Finding Information 3 Product Features This chapter describes the product features and indicates their links. 2-Sided (Manual Duplex Print) Priority Sheet Inserter (PSI) Manual Duplex Print is to print two or more pages on the front and back side of a single sheet of paper manually. This feature allows you to reduce the paper consumption. For more information, see "Manual Duplex Printing (Windows Printer Driver Only)" on page 179. Print media loaded on the PSI are given precedence over those loaded on the Multipurpose Feeder (MPF). Using the PSI allows you to use other types or sizes of print media preferentially over the regular print media loaded on the MPF. For more information, see "Loading Print Media in the Priority Sheet Inserter (PSI)" on page 173. Product Features 23 24 Printing through Wireless Connection (Wireless Print) Multiple Up in the Layout tab (N-up Print) The Wireless LAN feature on your printer allows you to install the printer at any location, and enables printing without a wired connection to your computer. For more information, see "Configuring Wireless Settings" on page 69. N-up Print enables you to print multiple pages on a single sheet of paper. This feature allows you to reduce the paper consumption. For more information, see the printer driver's help. Product Features 4 About the Printer This chapter provides an overview of your Dell™ 1350cnw Color Printer. Front View 1 2 3 4 7 12 11 10 9 8 7 6 5 1 Operator Panel 2 Output Tray 3 Output Tray Extension 4 Print Head Cleaning Rod 5 Toner Access Cover 6 Power Switch 7 Paper Width Guides 8 Multipurpose Feeder (MPF) 9 Front Cover 10 Length Guide 11 MPF Extension 12 Priority Sheet Inserter (PSI) About the Printer 25 Rear View 1 2 11 10 9 8 7 3 4 5 6 1 Wall Jack Connector 2 Rear Cover Release Handle 3 USB Port 4 Ethernet Port 5 Security Slot 6 Rear Cover 7 Transfer Roller 8 Paper Chute 9 Paper Feed Roller 10 Transfer Belt 11 Fuser Release Lever Space Requirements Place the printer at a location such that there is adequate space for using the printer feeder and covers. 26 About the Printer 69 mm /2.7 inches 225 mm/ 8.9 inches 100 mm/3.9 inches 394 mm/15.5 inches 307 mm/12.1 inches 295.5 mm/ 11.6 inches 300 mm/11.8 inches 329.5 mm/13 inches To avoid irregular screen image or malfunctioning of your printer, avoid placing the printer in direct sunlight with the front cover opened. Operator Panel For more information on the operator panel, see "Operator Panel" on page 183. About the Printer 27 Securing the Printer To protect your printer from theft, you can use the optional Kensington lock. Attach the Kensington lock to the security slot on your printer. Security slot For details, see the operating instructions supplied with the Kensington lock. Ordering Supplies You can order consumables from Dell on the Internet when using a networked printer. Enter the IP address of your printer in your web browser, launch the Dell Printer Configuration Web Tool, and click the Order Supplies at: to order toner for your printer. You can also order toner cartridges by the following method: 1 Click Start All Programs Dell Printers Additional Color Laser Software Dell Supplies Management System. The Dell Supplies Management System window appears. 2 Select your printer from the Select Printer Model list. 3 If ordering from the web: a Select a web address from the Select Reorder URL list. b Click the Visit Dell Printer supplies ordering web site. The Dell 1350cnw Color Printer - Dell Supplies Management System screen appears. c 28 Enter the Service Tag, and then click OK. About the Printer The Service Tag is located inside the toner access cover of your printer. Dell supplies web site appears. Service Tag xxxxxxx Express Service Code 000 000 000 00 If you order by phone, call the number that appears in the Order by Phone section. About the Printer 29 30 About the Printer Setting Up Printer (Printer Setup) 31 32 5 Connecting Your Printer Your Dell™ 1350cnw Color Printer interconnection cable must meet the following requirements: Connection type Connection specifications USB USB 2.0 compatible Wireless IEEE 802.11b/802.11g/802.11n Ethernet 10 Base-T/100 Base-TX compatible 1 2 1 USB Port 2 Ethernet Port Connecting Your Printer 33 Connecting Printer to Computer or Network Direct Connection A local printer is a printer attached to your computer using the USB cable. If your printer is attached to a network instead of your computer, skip this section and go to "Network Connection" on page 35. USB Cable The following operating systems support USB connection: • Microsoft® Windows® XP • Microsoft Windows XP 64-bit Edition • Windows Server® 2003 • Windows Server 2003 x64 Edition • Windows Server 2008 • Windows Server 2008 64-bit Edition • Windows Server 2008 R2 • Windows Vista® • Windows Vista 64-bit Edition • Windows 7 • Windows 7 64-bit Edition • Mac OS® X 10.3.9/10.4.11/10.5/10.6 To attach the printer to a computer: 1 Ensure that the printer, computer, and any other attached devices are turned off and unplugged from the power source/outlet. 2 Connect the smaller USB connector into the USB port at the back of the printer. 34 Connecting Your Printer 3 Connect the other end of the cable into a USB port of the computer. NOTICE: Do not connect the printer USB cable to the USB port available on the keyboard. Network Connection To connect the printer to a network: 1 Ensure that the printer, computer and any other connected devices have been turned off and all cables have been disconnected. 2 Connect the Ethernet cable. NOTE: Connect the Ethernet cable, only if you need to setup a wired connection. To connect the printer to the network, connect one end of an Ethernet cable into the Ethernet port on the back of the printer, and the other end to a LAN port or LAN hub. Connecting Your Printer 35 To setup a wireless connection, see "Configuring Wireless Settings" on page 69. NOTE: When you use the USB connection and do not use the wireless connection, you need to disable the wireless LAN on the operator panel. For more information, see "Network" on page 216. Turning On the Printer CAUTION: Do not use extension cords or power strips. CAUTION: The printer should not be connected to a UPS system. 1 Connect the power cable to the wall jack connector on the back of your printer (see "Rear View" on page 26). 2 Connect the other end of the cable to the power source. 3 Turn on the printer. 36 Connecting Your Printer Connecting Your Printer 37 38 Connecting Your Printer 6 Setting the IP Address Assigning an IP Address (for IPv4 mode) NOTE: When you assign an IP address manually in IPv6 mode, use the Dell Printer Configuration Web Tool. To open the Dell Printer Configuration Web Tool, use the link local address. To check a link local address, see "Printing and Checking the Printer Settings Page" on page 42. An IP address is a unique number that consists of four sections that are delimited by a period and can include up to three digits in each section, for example, 111.222.33.44. Assigning an IP address that is already in use can cause network performance issues. NOTE: Assigning an IP address is considered as an advanced function and is normally done by a system administrator. NOTE: Depending on the address class, the range of the IP address assigned may be different. On Class A, for example, an IP address in the range from 0.0.0.0 to 127.255.255.255 will be assigned. For assignment of IP addresses, contact your system administrator. You can assign the IP address by using the operator panel or using the tool box. The Operator Panel For more information on using your operator panel, see "Operator Panel" on page 183. 1 Turn on the printer. The Ready to Print message appears on the LCD panel. 2 Press the (Menu) button. 3 Press the button. button until Admin Menu appears, and then press the 4 Ensure that Network appears, and then press the button. Setting the IP Address 39 5 Press the button until TCP/IP appears, and then press the 6 Press the button until IPv4 appears, and then press the button. button. 7 Ensure that Get IP Address appears, and then press the 8 Ensure that Panel appears, and then press the 9 Press the button. button. button and ensure that Get IP Address appears. 10 Press the button until IP Address appears, and then press the button. The cursor is located at the first digit of the IP address. 11 Press the or 12 Press the button. button to enter the numbers for the IP address. The next digit is selected. 13 Repeat step 11 and step 12 to enter all the digits in the IP address, and then press the button. 14 Press the button and ensure that IP Address appears. 15 Press the button until Subnet Mask appears, and then press the button. The cursor is located at the first digit of the subnet mask. 16 Press the or the 17 Press the button. button to enter the numbers for the subnet mask. The next digit is selected. 18 Repeat step 16 and step 17 and set subnet mask, and then press the button. 19 Press the button and ensure that Subnet Mask appears. 20 Press the button until Gateway Address appears, and then press the button. The cursor is located at the first digit of the gateway address. 21 Press the or 22 Press the button. button to enter the numbers for the gateway address. The next digit is selected. 23 Repeat step 21 and step 22 to set gateway address, and then press the button. 40 Setting the IP Address 24 Turn off and turn on the printer. The Tool Box NOTE: NOTE: When you use IPv6 Mode for network printing, the Tool Box cannot be used to assign an IP address. 1 Click Start All Programs Dell Printers Dell 1350cnw Color Printer Tool Box. NOTE: The Select Printer dialog box opens in this step, when multiple printer drivers are installed on your computer. In this case, click the name of Dell 1350cnw Color Printer listed in Printer Name, and then click OK. The Tool Box opens. 2 Click the Printer Maintenance tab. 3 Select TCP/IP Settings from the list at the left side of the page. The TCP/IP Settings page is displayed. 4 Select the mode from IP Address Mode, and then enter the values in IP Address, Subnet Mask, and Gateway Address. 5 Press the Apply New Settings button to take effect. The IP address is assigned to your printer. To verify the setting, open the web browser on any computer connected to the network and enter the IP address into the address bar on the browser. If the IP address is set up correctly, the Dell Printer Configuration Web Tool displays in your browser. You can also assign the IP address to the printer when installing the printer drivers with installer. When you use the Network Installation feature, and the Get IP Address is set to AutoIP on the operator panel menu, you can set the IP address from 0.0.0.0 to the desired IP address on the printer selection window. Verifying the IP Settings 1 Print the printer settings page. See "Printing and Checking the Printer Settings Page" on page 42. Setting the IP Address 41 2 Look under the TCP/IP heading on the printer settings page to ensure that the IP address, subnet mask, and gateway are appropriate. To verify if the printer is active on the network, run the ping command in your computer: 1 Go to MS DOS Prompt. 2 Type cmd, and then press the OK. 3 On the black window that appears, type ping xx.xx.xx.xx (where xx.xx.xx.xx is the IP address of your printer). 4 Reply from the IP address denotes printer is active on the network. Printing and Checking the Printer Settings Page Print the printer settings page and check the IP address of your printer. The Operator Panel 1 Press the (Menu) button. 2 Ensure that Report/List appears, and then press the button. 3 Ensure that Printer Setting appears, and then press the button. The printer settings page is printed. 4 Confirm the IP address next to IP Address under Network on the printer settings page. If the IP address shows anything other than 0.0.0.0 (the factory default) or 169.254.xx.xx, the printer has an IP address assigned and stored. Go to "Verifying the IP Settings" on page 41. The Tool Box NOTE: 1 Click Start All Programs Dell Printers Dell 1350cnw Color Printer Tool Box. NOTE: The Select Printer window appears in this step, when multiple printer drivers are installed on your computer. In this case, click the name of Dell 1350cnw Color Printer listed in Printer Name, and then click OK. The Tool Box opens. 2 Click the Printer Settings Report tab. 42 Setting the IP Address 3 Select Reports from the list at the left side of the page. The Reports page is displayed. 4 Click the Printer Settings button. The printer settings page is printed. If the IP address is 0.0.0.0 (the factory default) or 169.254.xx.xx, an IP address has not been assigned. To assign an IP address for your printer, see "Assigning an IP Address (for IPv4 mode)" on page 39. Setting the IP Address 43 44 Setting the IP Address 7 Loading Paper NOTE: To avoid paper jams, do not remove the priority sheet inserter while a printing is in progress. NOTE: Use only laser print media. Do not use ink jet paper in your printer. NOTE: For printing envelopes, see "Loading Print Media" on page 165. Loading Print Media in the Multipurpose Feeder (MPF) 1 Open the front cover by pulling out the instruction sheet. 2 Pull the priority sheet inserter (PSI) out. 3 Remove the instruction sheet attached to the PSI with adhesive tape. Loading Paper 45 NOTE: Before you use the PSI, ensure that you to read the instruction sheet. 4 Pull the length guide forward until it stops. 5 Pull the MPF extension forward until it stops. 6 Adjust the paper width guides to their maximum width. 46 Loading Paper 7 Before loading the print media, flex the sheets back and forth, and then fan them. Straighten the edges of the stack on a level surface. 8 Load print media on the MPF with the top edge first and with the recommended print side facing up. 9 Adjust the width guides until they rest lightly against the edges of the stack of print media. Loading Paper 47 10 Slide the length guide towards the printer until it touches the print media. NOTE: Depending on the size of print media, first slide the length guide backward until it stops, and then slide the MPF extension until it touches print media. 48 Loading Paper 11 Insert the PSI into the printer and then align the PSI to the marking on the paper tray. 12 Select the paper type from the printer driver if the loaded print media is not standard plain paper. If a user-specified print media is loaded in the MPF, you must specify the paper size setting by using the printer driver. Loading Paper 49 Loading Print Media in the Priority Sheet Inserter (PSI) 1 Open the front cover. 2 Slide the PSI forward, and then align the PSI to the marking on the paper tray. 3 Before loading the print media, flex the sheets back and forth, and then fan them. Straighten the edges of the stack on a level surface. 50 Loading Paper 4 Load print media on the PSI with the top edge first and with the recommended print side facing up. 5 Adjust the width guides until they rest lightly against the edges of the stack of print media. 6 Select the paper type from the printer driver if the loaded print media is not standard plain paper. If a user-specified print media is loaded in the PSI, you must specify the paper size setting by using the printer driver. Loading Paper 51 52 Loading Paper 8 Installing Printer Drivers on Computers Running Windows Identifying Printer Driver Pre-install Status (For Network Connection Setup) Before installing the printer driver on your computer, print the printer settings page to check the IP address of your printer. The Operator Panel 1 Press the (Menu) button. 2 Ensure that Report/List appears, and then press the button. 3 Ensure that Printer Setting appears, and then press the button. The printer settings page is printed. 4 Find the IP address under Network (Wired/Wireless) on the printer settings page. If the IP address is 0.0.0.0, wait for a few minutes to resolve the IP address automatically, and then print the printer settings page again. If the IP address is not resolved automatically, see "Assigning an IP Address (for IPv4 mode)" on page 39. The Tool Box NOTE: 1 Click Start All Programs Dell Printers Dell 1350cnw Color Printer Tool Box. NOTE: When multiple printer drivers are installed on your computer, the Select Printer window opens. In this case, click the name of Dell 1350cnw Color Printer listed in Printer Name, and then click OK. The Tool Box opens. Installing Printer Drivers on Computers Running Windows 2 Select TCP/IP Settings from the list on the left side of the page. The TCP/IP Settings page appears. If the IP address shows 0.0.0.0 (the factory default) or 169.254.xx.xx, an IP address has not been assigned. To assign one for your printer, see "Assigning an IP Address (for IPv4 mode)" on page 39. Disabling the firewall before installing your printer NOTE: For Windows XP, Service Pack 2 or 3 must be installed. If you are running one of the following operating systems, you must disable the firewall before installing the Dell printer software: • Windows 7 • Windows Vista • Windows Server 2008 R2 • Windows Server 2008 • Windows XP 1 Click Start Help and Support. NOTE: For Windows Server 2008 R2 and Windows 7 operating systems, if you use Online Help, switch to Offline Help on Windows Help and Support window. 2 In the Search box, type firewall and then press Enter. In the list, click Turn Windows Firewall on or off and then follow the instructions on the screen. Enable the firewall after the installation of the Dell printer software is complete. Inserting the Drivers and Utility CD 1 Insert the Drivers and Utilities CD into your computer to start Easy Setup Navigator. NOTE: If the CD does not automatically launch, click Start All Programs (for Windows Vista and Windows 7) Accessories (for Windows Vista and Windows 7) Run, and then type D:\setup_assist.exe (where D is the drive letter of your CD), and then click OK. 54 Installing Printer Drivers on Computers Running Windows Direct Connection Setup For installing host-based printer driver 1 Click Software Installation. 2 Select Personal Installation, and then click Next. 3 Follow the on-screen instructions to connect the computer and the printer with a USB cable, and then turn the printer on. The Plug and Play installation starts and the installation software proceeds to the next page automatically. NOTE: If the installation software does not automatically proceed to the next page, click Install. 4 Click Finish to exit the wizard when the Congratulations! screen appears. If necessary, click Print Test Page to print a test page. USB Printing A personal printer is a printer attached to your computer or a print server using a USB. If your printer is attached to a network and not your computer, see "Network Connection Setup" on page 58. For installing XML Paper Specification (XPS) printer driver NOTE: Download and install the XPS printer driver at support.dell.com/support NOTE: XPS driver is supported on the following operating systems: Windows 7, Windows 7 64-bit Edition, Windows Vista, Windows Vista 64-bit Edition, Windows Server 2008 R2, Windows Server 2008, and Windows Server 2008 64-bit Edition. Windows Vista or Windows Vista 64-bit Edition 1 Extract the zip file you downloaded to your desired location. 2 Click Start Control Panel Hardware and Sound Printers. 3 Click Add a printer. 4 Click Add a local printer. 5 Select the port connected to this product, and then click Next. 6 Click Have Disk to display the Install From Disk dialog box. 7 Click Browse, and then select the extracted folder in step 1. Installing Printer Drivers on Computers Running Windows 55 8 Click OK. 9 Select your printer name and click Next. 10 To change the printer name, enter the printer name in the Printer name box. To use this printer as the default printer, select the check box displayed under the Printer name. Click Next. Installation starts. If the User Account Control dialog box appears, click Continue. NOTE: If you are an administrator on the computer, click Continue; otherwise, contact your administrator to continue the desired action. 11 As the driver installation is completed, click Print a test page to print a test page. 12 Click Finish. Windows Server 2008 or Windows Server 2008 64-bit Edition NOTE: You must log in as an administrator. 1 Extract the zip file you downloaded to your desired location. 2 Click Start Control Panel Hardware and Sound Printers. 3 Click Add a printer. 4 Click Add a local printer. 5 Select the port connected to this product, and then click Next. 6 Click Have Disk to display the Install From Disk dialog box. 7 Click Browse, and then select the extracted folder in step 1. 8 Click OK. 9 Select your printer name and click Next. 10 To change the printer name, enter the printer name in the Printer name box. To use this printer as the default printer, select the Set as the default printer check box. Click Next. Installation starts. 56 Installing Printer Drivers on Computers Running Windows 11 If you do not share your printer, select Do not share this printer. If you share your printer, select Share this printer so that others on your network can find and use it. Click Next. 12 As the driver installation is completed, click Print a test page to print a test page. 13 Click Finish. Windows 7, Windows 7 64-bit Edition, or Windows Server 2008 R2 1 Extract the zip file you downloaded to your desired location. 2 Click Start Devices and Printers. 3 Click Add a printer. 4 When you use Windows Server 2008 R2, click Add a local or network printer as an administrator. If the User Account Control dialog box appears, click Yes. NOTE: If you are an administrator on the computer, click Yes; otherwise, contact your administrator to continue the desired action. 5 Click Add a local printer. 6 Select the port connected to this product, and then click Next. 7 Click Have Disk to display the Install From Disk dialog box. 8 Click Browse, and then select the extracted folder in step 1. 9 Click OK. 10 Select your printer name and click Next. 11 To change the printer name, enter the printer name in the Printer name box, and then click Next. Installation starts. 12 If you do not share your printer, select Do not share this printer. If you share your printer, select Share this printer so that others on your network can find and use it. Click Next. 13 As the driver installation is completed, click Print a test page to print a test page. To use this printer as the default printer, select the Set as the default printer check box. 14 Click Finish. Installing Printer Drivers on Computers Running Windows 57 Network Connection Setup Network Printer Setup on a Local Network For installing host-based printer driver 1 Click Software Installation. 2 Select Network Installation, and then click Next. 3 Select Local Installation, and then click Next. 4 Select the printer you want to install from the printer list, and then click Next. If the target printer is not displayed on the list, click Refresh to refresh the list or click Add Printer to add a printer to the list manually. You may specify the IP address and port name at this point. If you have installed this printer on the server computer, select I am setting up this printer on a server check box. NOTE: When using AutoIP, 0.0.0.0 is displayed in the installer. Before you can continue, you must enter a valid IP address. NOTE: If you are running any of the following operating systems, a Windows Security Alert is displayed: • Windows Vista • Windows Vista 64-bit Edition • Windows Server 2008 • Windows Server 2008 64-bit Edition • Windows Server 2008 R2 64-bit Edition • Windows 7 • Windows 7 64-bit Edition To continue installing the host-based printer driver, click Unblock or Allow access (for Windows Server 2008 R2 and Windows 7). 5 Specify the printer settings, and then click Next. 58 a Enter the printer name. b If you want other users on the network to access this printer, select Share this printer with other computers on the network, and then enter a share name that users can identify. Installing Printer Drivers on Computers Running Windows c If you want to set a printer as the default, select the Set this printer as default check box. 6 Select the software and documentation you want to install, and then click Next. You can specify folders in which to install the Dell software and documentation. To change the folders, click Browse. 7 Click Finish to exit the wizard when the Congratulations! screen appears. If necessary, click Print Test Page to print a test page. For installing XML Paper Specification (XPS) printer driver NOTE: Download and install the XPS printer driver at support.dell.com/support NOTE: XPS driver is supported on the following operating systems: Windows 7, Windows 7 64-bit Edition, Windows Vista, Windows Vista 64-bit Edition, Windows Server 2008 R2, Windows Server 2008, and Windows Server 2008 64-bit Edition. Windows Vista or Windows Vista 64-bit Edition 1 Extract the zip file you downloaded to your desired location. 2 Click Start Control Panel Hardware and Sound Printers. 3 Click Add a printer. 4 Click Add a network, wireless or Bluetooth printer. 5 Select printer or click The printer that I want isn't listed. 6 Select Add a printer using a TCP/IP address or host name, and then click Next. 7 Select TCP/IP Device for Device type, and enter the IP address for Hostname or IP address, and then click Next. If the User Account Control Continue dialog box appears, click Continue. NOTE: If you are an administrator on the computer, click Continue; otherwise, contact your administrator to continue the desired action. 8 Click Have Disk to display the Install From Disk dialog box. 9 Click Browse, then select the extracted folder in step 1, and then click OK. 10 Select your printer name and click Next. 11 To change the printer name, enter the printer name in the Printer name box, and then click Next. Installing Printer Drivers on Computers Running Windows 59 To use this printer as the default printer, select the Set as the default printer check box. Installation starts. If the User Account Control dialog box appears, click Continue. NOTE: If you are an administrator on the computer, click Continue; otherwise, contact your administrator to continue the desired action. 12 As the driver installation is completed, click Print a test page to print a test page. 13 Click Finish. Windows Server 2008 or Windows Server 2008 64-bit Edition NOTE: You must log in as an administrator. 1 Extract the zip file you downloaded to your desired location. 2 Click Start Control Panel Hardware and Sound Printers. 3 Click Add a printer. 4 Click Add a network, wireless or Bluetooth printer. 5 Select your printer or click The printer that I want isn't listed. When you select your printer, go to step 8. When you click The printer that I want isn't listed, go to step 6. 6 Select Add a printer using a TCP/IP address or host name, and then click Next. 7 Select TCP/IP Device from Device type, and enter the IP address for Hostname or IP address, and then click Next. If the User Account Control Continue dialog box appears, click Continue. 8 Click Have Disk to display the Install From Disk dialog box. 9 Click Browse, then select the extracted folder in step 1, and then click OK. 10 Select your printer name and click Next. 11 To change the printer name, enter the printer name in the Printer name box, and then click Next. To use this printer as the default printer, select the Set as the default printer check box. 60 Installing Printer Drivers on Computers Running Windows Installation starts. 12 If you do not share your printer, select Do not share this printer. If you share your printer, select Share this printer so that others on your network can find and use it. Click Next. 13 As the driver installation is completed, click Print a test page to print a test page. 14 Click Finish. Windows Server 2008 R2 1 Extract the zip file you downloaded to your desired location. 2 Click Start Devices and Printers. 3 Click Add a printer. 4 Click Add a network, wireless or Bluetooth printer. 5 Select your printer or click The printer that I want isn't listed. NOTE: When you click The printer that I want isn't listed, Find a printer by name or TCP/IP address screen appears. Find your printer on this screen. If the User Account Control dialog box appears, click Yes. NOTE: If you are an administrator on the computer, click Yes; otherwise, contact your administrator to continue the desired action. 6 Click Have Disk to display the Install From Disk dialog box. 7 Click Browse, then select the extracted folder in step 1, and then click OK. 8 Select your printer name and click Next. 9 To change the printer name, enter the printer name in the Printer name box, and then click Next. 10 If you do not share your printer, select Do not share this printer. If you share your printer, select Share this printer so that others on your network can find and use it. 11 Click Next. Installation starts. 12 As the driver installation is completed, click Print a test page to print a test page. To use this printer as the default printer, select the Set as the default printer check box. Installing Printer Drivers on Computers Running Windows 61 13 Click Finish. Windows 7 or Windows 7 64-bit Edition 1 Extract the zip file you downloaded to your desired location. 2 Click Start Devices and Printers. 3 Click Add a printer. 4 Click Add a network, wireless or Bluetooth printer. 5 Select your printer or click The printer that I want isn't listed. When you select your printer, go to step 8. When you click The printer that I want isn't listed, go to step 6. 6 Select Add a printer using a TCP/IP address or host name, and then click Next. 7 Select TCP/IP Device from Device type, and enter the IP address for Hostname or IP address, and then click Next. If the User Account Control dialog box appears, click Yes. NOTE: If you are an administrator on the computer, click Yes; otherwise, contact your administrator to continue the desired action. 8 Click Have Disk to display the Install From Disk dialog box. 9 Click Browse, then select the extracted folder in step 1, and then click OK. 10 Select your printer name and click Next. 11 To change the printer name, enter the printer name in the Printer name box, and then click Next. Installation starts. 12 As the driver installation is completed, click Print a test page to print a test page. To use this printer as the default printer, select the Set as the default printer check box. 13 Click Finish. NOTE: You can set up the Dell Printer Configuration Web Tool to send you an e-mail when the printer needs supplies or intervention. For more information about E-Mail Alert, see "E-Mail Alert" on page 112. 62 Installing Printer Drivers on Computers Running Windows Network Printer Setup on a Remote Network Before Installation Before you start remote installation, perform the following procedures. Allow Print Spooler to Accept Client Connections NOTE: This step is required for Windows XP 64-bit Edition, Windows Vista, Windows Vista 64-bit Edition, Windows Server 2003, Windows Server 2003 x64 Edition, Windows Server 2008, Windows Server 2008 64-bit Edition, Windows Server 2008 R2, Windows 7, and Windows 7 64-bit Edition. For Windows XP 64-bit Edition, Windows Vista, Windows Server 2003, and Windows Server 2008: 1 Click Start All Programs (for Windows Vista only) Accessories (for Windows Vista only) Run. 2 Type gpedit.msc, and then click OK. 3 Click Computer Configuration Administrative Templates Printers. 4 Right-click Allow Print Spooler to accept client connections and select Properties. 5 On the Setting tab, select Enabled, and then click OK. 6 Restart the computer. For Windows Server 2008 R2 and Windows 7: 1 Click Start All Programs (for Windows 7 only) Accessories (for Windows 7 only) Run. 2 Type gpedit.msc, and then click OK. 3 Click Computer Configuration Administrative Templates Printers. 4 Right-click Allow Print Spooler to accept client connections and select Edit. 5 Select Enabled, and then click OK. 6 Restart the computer. Installing Printer Drivers on Computers Running Windows 63 Share the Firewall File and Printer NOTE: This step is required for Windows XP, Windows XP 64-bit Edition, Windows Vista, Windows Vista 64-bit Edition, Windows Server 2008, Windows Server 2008 64bit Edition, Windows Server 2008 R2, Windows 7, and Windows 7 64-bit Edition. For Windows XP: 1 Click start Control Panel. 2 Select Security Center. 3 Click Windows Firewall. 4 On the Exceptions tab, check the File and Printer Sharing check box, and then click OK. For Windows Vista: 1 Click Start Control Panel. 2 Select Security. 3 Click Windows Firewall. 4 Click Change settings. 5 Click Continue. 6 On the Exceptions tab, check the File and Printer Sharing check box, and then click OK. For Windows Server 2008: 1 Click Start Control Panel. 2 Double-click Windows Firewall. 3 Click Change settings. 4 On the Exceptions tab, check the File and Printer Sharing check box, and then click OK. For Windows Server 2008 R2 and Windows 7: 1 Click Start Control Panel. 2 Select System and Security. 3 Click Windows Firewall. 4 Click Allow a program or feature through Windows Firewall. 5 If the check boxes under Allowed programs and features: are dimmed, click Change settings. 64 Installing Printer Drivers on Computers Running Windows 6 Check the File and Printer Sharing check box. Home/Work (Private) or Public check box is automatically selected according to your settings. If File and Printer Sharing Properties dialog box appears, click OK. 7 Click OK. Start Remote Registry NOTE: This step is required for Windows Vista, Windows Vista 64-bit Edition, Windows 7, and Windows 7 64-bit Edition. 1 Click Start Control Panel. 2 Select System and Maintenance (System and Security for Windows 7). 3 Click Administrative Tools. 4 Double-click Services. 5 Click Continue (for Windows Vista only). 6 Right-click Remote Registry and select Start. 7 Right-click Remote Registry and select Properties. 8 Change Startup type: to Automatic, and then click OK. Disable User Account Control NOTE: Disabling the User Account Control might leave the system vulnerable to virus attacks. NOTE: This step is required for Windows Vista, Windows Vista 64-bit Edition, Windows Server 2008, Windows Server 2008 64-bit Edition, Windows Server 2008 R2, Windows 7, and Windows 7 64-bit Edition. For Windows Vista: 1 Click Start Control Panel. 2 Select User Accounts and Family Safety. 3 Click User Accounts. 4 Click Turn User Account Control on or off. 5 Click Continue. 6 Clear the Use User Account Control (UAC) to help protect your computer check box. 7 Restart the computer. Installing Printer Drivers on Computers Running Windows 65 For Windows Server 2008: 1 Click Start Control Panel. 2 Double-click User Accounts. 3 Click Turn User Account Control on or off. 4 Click Continue. 5 Clear the Use User Account Control (UAC) to help protect your computer check box. 6 Click OK. 7 Restart the computer. For Windows Server 2008 R2: 1 Click Start Control Panel. 2 Select User Accounts. 3 Click User Accounts. 4 Click Change User Account Control Settings. 5 Move the slider to the bottom, and then click OK. 6 Click Yes. 7 Restart the computer. For Windows 7: 1 Click Start Control Panel. 2 Select User Accounts and Family Safety. 3 Click User Accounts. 4 Click Change User Account Control Settings. 5 Move the slider to the bottom, and then click OK. 6 Click Yes in User Account Control dialog box. 7 Restart the computer. Enable Network Discovery and File Sharing for all Public Networks NOTE: This step is required when you use Windows Vista, Windows Vista 64-bit Edition, Windows Server 2008, Windows Server 2008 64-bit Edition, Windows Server 2008 R2, Windows 7, and Windows 7 64-bit Edition for the server computer. 66 Installing Printer Drivers on Computers Running Windows For Windows 7, and Windows 7 64-bit Edition, Windows Server 2008 R2 1 Click Start Control Panel Network and Internet Network and Sharing Center Change advanced sharing settings. 2 To allow your computer to be found on the network and to allow other computers on the network to share the files and folders on your computer, click Turn on network discovery. 3 Click Save changes. 4 If you see the User Account Control dialog box, click Yes. For Windows Vista, Windows Vista 64-bit Edition, Windows Server 2008, Windows Server 2008 64-bit Edition: 1 Click Start Network. 2 Right-click Network and select Properties. Network an Sharing Center screen appears. 3 Click the down arrow button next to either Network discovery. 4 To allow your computer to be found on the network and to allow other computers on the network to share the files and folders on your computer, click Turn on network discovery. 5 Click Apply. 6 If the User Account Control dialog box appears, confirm that the action it displays is what you want, and then click Continue. Disable Simple File Sharing NOTE: This step is required for Windows XP, and Windows XP 64-bit Edition. 1 Click Start Control Panel. 2 Select Appearance and Themes. 3 Select Folder Options. 4 On the View tab, clear the Use simple file sharing (Recommended) check box, and then click OK. 5 Click Start Control Panel. 6 Select Performance and Maintenance. 7 Select Administrative Tools. Installing Printer Drivers on Computers Running Windows 67 8 Click Local Security Policy. 9 Click Local Policies Security Options. 10 Right-click Network access: Sharing and security model for local accounts and select Properties. 11 Ensure that Classic - local users authenticate as themselves is selected. Installing the Printer Driver NOTE: Installation on Windows XP Home Edition, Windows Vista Home Basic, Windows Vista Home Premium, Windows Vista x64 Home Basic, Windows Vista x64 Home Premium, Windows 7 Starter, Windows 7 Home Basic, Windows 7 Home Premium, Windows 7 x64 Home Basic, and Windows 7 x64 Home Premium is not supported. 1 Insert the Drivers and Utilities CD provided with the printer in your computer. The Easy Setup Navigator file launches automatically. 2 Click Software Installation. Install Printer Driver and Software screen appears. 3 Select Network Installation, and then click Next. 4 Select Remote Installation, and then click Next. 5 Enter the Administrator user name and password of the client computer, then select the clients or servers, and then Next. NOTE: If you are running any of the following operating systems, a Windows Security Alert is displayed: • Windows Vista • Windows Vista 64-bit Edition • Windows Server 2008 • Windows Server 2008 64-bit Edition • Windows Server 2008 R2 64-bit Edition • Windows 7 • Windows 7 64-bit Edition To continue installing the host-based printer driver, click Unblock or Allow access (for Windows Server 2008 R2 and Windows 7). 6 Check if the printer to be installed is listed in Select Printer, and then click Next. 68 Installing Printer Drivers on Computers Running Windows NOTE: If the printer to be installed is not listed in Select Printer, try the following steps: • Click Refresh to update the information. • Click Add Printer, and then enter a port name (any alphanumeric string of your choosing) and an existing IP address for the printer. 7 Select the required items on the Printer Configuration, and then click Install. NOTE: When you change installation folder, click Input, and then enter the path and click OK on Installation Folder dialog box. 8 Click Finish to exit this tool. Configuring Wireless Settings This section describes how to configure wireless settings through Easy Setup Navigator. The specifications of wireless setting function are described below: Item Specification Connectivity Wireless Connectivity Standard IEEE 802.11b/802.11g/802.11n compliant Bandwidth 2.4 GHz Data Transfer Rate IEEE 802.11b mode: 11, 5.5, 2, 1 Mbps IEEE 802.11g mode: 54, 48, 36, 24, 18, 12, 9, 6 Mbps IEEE 802.11n mode: 65 Mbps Security 64 (40-bit key)/ 128 (104-bit key) WEP, WPA-PSK (TKIP, AES), WPA2-PSK (AES)(IEEE 802.1x attestation function of WPA 1x non-corresponds) Wifi Protected Setup (WPS) Push Button Configuration (PBC), Personal Identification Number (PIN) You can select a method to configure a wireless setting from the following: Installing Printer Drivers on Computers Running Windows 69 Wizard Setup through USB connection Advanced Setup through Ethernet connection Operator Panel Dell Printer Configuration Web Tool WPS-PIN*1 WPS-PBC*2 *1 WPS-PIN (Wi-Fi® Protected Setup-Personal Identification Number) is a method to authenticate and register devices required for wireless configuration, by entering PIN assignments in the printer and computer. This setting, performed through access point, is available only when the access points of your wireless router supports WPS. *2 WPS-PBC (Wi-Fi Protected Setup-Push Button Configuration) is a method to authenticate and register devices required for wireless configuration, by pressing the button provided on the access point via wireless routers, and then performing WPS-PBC setting on the operator panel. This setting is available only when the access point supports WPS. NOTE: For information on how to install a wireless, see "Using Wizard Setup to Configure Wireless Settings" on page 70 or "Using Advanced Setup to Configure Wireless Settings" on page 72. Using Wizard Setup to Configure Wireless Settings 1 Insert the Drivers and Utilities CD provided with the printer in your computer. The Easy Setup Navigator file launches automatically. 70 Installing Printer Drivers on Computers Running Windows 2 Click Guided Setup. 3 Select Wireless Connection, and then click Next. The setting method selection window appears. 4 Ensure that Wizard is selected, and then click Next. 5 Follow the instructions until Check Setup screen appears. 6 Confirm there are no errors displayed in the operator panel, and then click NO. If you see any errors, click YES and follow the instruction. Installing Printer Drivers on Computers Running Windows 71 7 Click Start installation. 8 Select Local Installation, and then click Next. 9 Check if the printer to be installed is listed in the Select Printer screen, and then click Next. NOTE: If the printer to be installed is not listed in the Select Printer screen, try the following steps: • Click Refresh to update the information. • Click Add Printer, and then enter the details of the printer manually. 10 Select the required items on the Enter Printer Settings screen, and then click Next. 11 Select the software to be installed, and then click Install. Congratulations! screen appears. 12 Click Finish to exit this tool. Wireless Configuration is complete. Using Advanced Setup to Configure Wireless Settings To use the Advanced Setup, display the Configuration Wireless Setting screen. Displaying Configure Wireless Settings Screen 1 Insert the Drivers and Utilities CD provided with the printer in your computer. The Easy Setup Navigator file launches automatically. 72 Installing Printer Drivers on Computers Running Windows 2 Click Guided Setup. 3 Select Wireless Connection, and then click Next. The setting method selection window appears. 4 Select Advanced. Select a connection method from the following • Ethernet Cable • WPS-PIN • WPS-PBC • Operator Panel • Dell Printer Configuration Web Tool Ethernet Cable 1 Select Ethernet Cable, and then click Next. 2 Follow the instructions, and then click Next. Advanced Configuration Tool screen appears. 3 Select the printer to be configured in the Select Printer screen, and then click Next. NOTE: If the printer to be configured is not listed in the Select Printer screen, try the following steps: Installing Printer Drivers on Computers Running Windows 73 • Click Refresh to update the information. • Click Enter IP Address, and then enter the IP address of your printer. 4 Enter SSID. 5 Select Type of wireless network. 6 Configure the security setting, and then click Next. IP Address Settings screen appears. 7 Select IP Mode depending on your network scheme. When IPv4 is selected: Configure the following: a Select Type. b Enter the following items: • IP address of your printer • Subnet Musk • Gateway Address When IPv6 is selected: Configure the following: a Select Use Manual Address. b Enter IP address of your printer. c Enter gateway address of your network. When Dual Stack (both IPv4 and IPv6) is selected: Configure the both setting (IPv4 and IPv6) 8 Click Next. 9 Ensure that the wireless settings is displayed, and then click Apply. Complete configuration screen appears. 10 Click Next. 11 Follow the instructions until Check Setup screen appears, and then click Next. 12 Confirm there are no errors displayed on the operator panel, and then click NO on the Check Setup screen. 74 Installing Printer Drivers on Computers Running Windows NOTE: If you see any errors, click YES and follow the instruction. 13 Click Start Installation. 14 Select Local Installation, and then click Next. 15 Check if the printer to be installed is listed in the Select Printer screen, and then click Next. NOTE: If the printer to be installed is not listed in the Select Printer screen, try the following steps: • Click Refresh to update the information. • Click Add Printer, and then enter the details of the printer manually. 16 Configure the required items on the Enter Printer Settings screen, and then click Next. 17 Select the software to be installed, and then click Install. Congratulations! screen appears. 18 Click Finish to exit this tool. Wireless Configuration is complete. Installing Printer Drivers on Computers Running Windows 75 WPS-PIN NOTE: WPS-PIN (Wi-Fi Protected Setup-Personal Identification Number) is a method to authenticate and register devices required for wireless configuration, by entering PIN assignments to a printer and computer. This setting, performed through access point, is available only when the access points of your wireless router supports WPS. 1 Select WPS-PIN, and then click Next. 2 Follow the instructions until Check Setup screen appears. 3 Confirm there are no errors displayed on the operator panel, and then click NO on the Check Setup screen. NOTE: If you see any errors, click YES and follow the instruction. 4 Select Local Installation, and then click Next. 5 Check if the printer to be installed is listed in the Select Printer, and then click Next. NOTE: If the printer to be installed is not listed in the Select Printer, try the following steps: • Click Refresh to update the information. • Click Add Printer, and then enter the details of the printer manually. 6 Configure the required items on the Enter Printer Settings screen, and then click Next. 76 Installing Printer Drivers on Computers Running Windows 7 Select the software to be installed, and then click Install. Congratulations! screen appears. 8 Click Finish to exit this tool. Wireless Configuration is complete. When the WPS-PIN operation is successful and the printer is rebooted, wireless LAN connection is completed. WPS-PBC NOTE: WPS-PBC (Wi-Fi Protected Setup-Push Button Configuration) is a method to authenticate and register devices required for wireless configuration, by pressing the button provided on the access point via wireless routers, and then performing WPS-PBC setting on the operator panel. This setting is available only when the access point supports WPS. 1 Select WPS-PBC, and then click Next. 2 Follow the instructions until Check Setup screen appears. 3 Confirm there are no errors displayed on the operator panel, and then click NO on the Check Setup screen. NOTE: If you see any errors, click YES and follow the instruction. 4 Select Local Installation, and then click Next. Installing Printer Drivers on Computers Running Windows 77 5 Check if the printer to be installed is listed in the Select Printer screen, and then click Next. NOTE: If the printer to be installed is not listed in the Select Printer screen, try the following steps: • Click Refresh to update the information. • Click Add Printer, and then enter the details of the printer manually. 6 Configure the required items on the Enter Printer Settings screen, and then click Next. 7 Select the software to be installed, and then click Install. Congratulations! screen appears. 8 Click Finish to exit this tool. Wireless Configuration is complete. NOTE: For WPS-PBC operation on the wireless LAN access point, refer to the manual supplied with the wireless LAN access point. When the WPS-PBC operation is successful and the printer is rebooted, wireless LAN connection is completed. Operator Panel 1 Select Operator Panel, and then click Next. 2 Follow the instructions until Check Setup screen appears. 3 Confirm there are no errors displayed on the operator panel, and then click NO on the Check Setup screen. NOTE: If you see any errors, click YES and follow the instruction. 78 Installing Printer Drivers on Computers Running Windows 4 Select Local Installation, and then click Next. 5 Check if the printer to be installed is listed in the Select Printer screen, and then click Next. NOTE: If the printer to be installed is not listed in the Select Printer screen, try the following steps: • Click Refresh to update the information. • Click Add Printer, and then enter the details of the printer manually. 6 Configure the required items on the Enter Printer Settings screen, and then click Next. 7 Select the software to be installed, and then click Install. Congratulations! screen appears. 8 Click Finish to exit this tool. Wireless Configuration is complete. Dell Printer Configuration Web Tool 1 Select Dell Printer Configuration Web Tool, and then click Next. 2 Follow the instructions until Check Setup screen appears. 3 Confirm there are no errors displayed on the operator panel, and then click NO on the Check Setup screen. Installing Printer Drivers on Computers Running Windows 79 NOTE: If you see any errors, click YES and follow the instruction. 4 Select Local Installation, and then click Next. 5 Check if the printer to be installed is listed in the Select Printer screen, and then click Next. NOTE: If the printer to be installed is not listed in the Select Printer screen, try the following steps: • Click Refresh to update the information. • Click Add Printer, and then enter the details of the printer manually. 6 Configure the required items on the Enter Printer Settings screen, and then click Next. 7 Select the software to be installed, and then click Install. Congratulations! screen appears. 8 Click Finish to exit this tool. Wireless Configuration is complete. When the Dell Printer Configuration Web Tool operation is successful and the printer is rebooted, wireless LAN connection is completed. 80 Installing Printer Drivers on Computers Running Windows Setting up a New Wireless Network Environment for Your Computer (When you need to setup your wireless connectivity with your computer) For DHCP network: 1 Setting up your computer for wireless connectivity: NOTE: You can also change the wireless settings using the wireless application that may be installed in your computer. For Windows XP and Windows Server 2003: a Select Network Connections from Control Panel. b Right-click Wireless Network Connection and select Properties. c Select the Wireless Networks tab. d Ensure that the check box for Use Windows to configure my wireless network settings is checked. NOTE: Make note of the wireless settings on the Advanced window (step f) and the Wireless Network Properties window (step g). You may require these settings later. e Click the Advanced button. f Select Computer to Computer (ad hoc) networks only and close the Advanced dialog box. g Click the Add button to display Wireless network properties. h On the Association tab, enter the following information and click OK. Network name (SSID): dell_device Network Authentication: Open Data encryption: Disabled Ad hoc network: checked Installing Printer Drivers on Computers Running Windows 81 i Click the Move up button to move the newly added SSID to the top of the list. j Click OK to close the Property dialog box. For Windows Vista: a Open Control Panel. b Select Network and Internet. c Select Network and Sharing Center. d Select Connect to a network. e Select dell_device from the network items listed in Connect to a network. f Select Connect Anyway in the warning dialog box indicating you are entering an unsecured area. g Click Close in the dialog box after confirming the connection is a success. For Windows Server 2008: 82 a Open Control Panel. b Select Network and Sharing Center. c Select Connect to a network. d Select dell_device from the network items listed in Connect to a network. e Select Connect Anyway in the warning dialog box indicating you are entering an unsecured area. Installing Printer Drivers on Computers Running Windows f Click Close in the dialog box after confirming the connection is a success. For Windows Server 2008 R2 and Windows 7: a Open Control Panel. b Select Network and Internet. c Select Network and Sharing Center. d Select Connect to a network. e Select dell_device from the network items listed in the available network list, and click Connect. 2 Check the IP address assigned by AutoIP on the printer. (Menu) on the printer operator panel. a Press the b Press the button until Admin Menu appears, and then press the button. c Press the button. button until Network appears, and then press the d Press the button. button until TCP/IP appears, and then press the e Press the button. button until IPv4 appears, and then press the f Press the button until IP Address appears, and then press the button. (Default IP address range: 169.254.xxx.yyy) IP Address 169.254.000.041 3 Ensure that the IP Address on your computer is assigned by DHCP. Installing Printer Drivers on Computers Running Windows 83 4 Enter the IP address in the address bar on your web browser. Dell Printer Configuration Web Tool page appears. 5 Create wireless setting of the printer on Dell Printer Configuration Web Tool. 6 Reboot the printer. 7 Restore the wireless settings on your computer. 84 Installing Printer Drivers on Computers Running Windows NOTE: If the operating system on your computer provides a wireless configuration software, use it to change the wireless settings. Or you can change the wireless settings using the tool provided with the operating system. See the instructions below. For Windows XP and Windows Server 2003: a Open Control Panel. b Select Network Connections. c Right-click Wireless Network Connection and select Properties. d Select Wireless Network tab. e Ensure that the check box for Use Windows to configure my wireless network settings is checked. f Click Advanced. g You can either set the printer to the ad-hoc mode or the infrastructure mode. For Adhoc mode: Select Computer to Computer (ad hoc) networks only and close the Advanced dialog box. For Infrastructure mode: Select Access point (Infrastructure) networks only and close the Advanced dialog box. h Click Add to display Wireless network properties. i Enter the setting that you will send to the printer and click OK. j Click Move up to move the setting to the top of the list. k Click OK to close the Property dialog box. For Windows Vista: a Open Control Panel. b Select Network and Internet. c Select Network and Sharing Center. d Select Connect to a network. e Select the network, and then click Connect. Installing Printer Drivers on Computers Running Windows 85 f Select Connect Anyway in the warning dialog box indicating you are entering an unsecured area. g Click Close in the dialog box after confirming the connection is a success. For Windows Server 2008: a Open Control Panel. b Select Network and Sharing Center. c Select Connect to a network. d Select the network, and then click Connect. e Select Connect Anyway in the warning dialog box indicating you are entering an unsecured area. f Click Close in the dialog box after confirming the connection is a success. For Windows Server 2008 R2 and Windows 7: a Open Control Panel. b Select Network and Internet. c Select Network and Sharing Center. d Select Connect to a network. e Select the network, and then click Connect. f Enter the Security key and click OK, if necessary. For Fixed IP networks: 1 Set up your computer for wireless connectivity: NOTE: If the operating system on your computer provides a wireless configuration software, use it to change the wireless settings. Or you can change the wireless settings using the tool provided with the operating system. See the instructions below. For Windows XP and Windows Server 2003: 86 a Select Network Connections from Control Panel. b Right-click Wireless Network Connection and select Properties. c Select the Wireless Networks tab. Installing Printer Drivers on Computers Running Windows d Ensure that the check box for Use Windows to configure my wireless network settings is checked. NOTE: Be sure to write down the current wireless computer settings in step d and step f so that you can restore them later. e Click the Advanced button. f Select Computer to Computer (ad hoc) networks only and close the Advanced dialog box. g Click the Add button to display Wireless network properties. h On the Association tab, enter the following information and click OK. Network name (SSID): dell_device Network Authentication: Open Data encryption: Disabled Ad hoc network: checked i Click the Move up button to move the newly added SSID to the top of the list. j Click OK to close the Property dialog box. For Windows Vista: a Open Control Panel. b Select Network and Internet. c Select Network and Sharing Center. d Select Connect to a network. Installing Printer Drivers on Computers Running Windows 87 e Select dell_device from the network items listed in Connect to a network. f Select Connect Anyway in the warning dialog box indicating you are entering an unsecured area. g Click Close in the dialog box after confirming the connection is a success. For Windows Server 2008: a Open Control Panel. b Select Network and Sharing Center. c Select Connect to a network. d Select dell_device from the network items listed in Connect to a network. e Select Connect Anyway in the warning dialog box indicating you are entering an unsecured area. f Click Close in the dialog box after confirming the connection is a success. For Windows Server 2008 R2 and Windows 7: a Open Control Panel. b Select Network and Internet. c Select Network and Sharing Center. d Select Connect to a network. e Select dell_device from the network items listed in the available network list, and click Connect. 2 Check the IP address on your computer. 88 Installing Printer Drivers on Computers Running Windows 3 Set the IP address on the printer. See "Assigning an IP Address (for IPv4 mode)" on page 39. 4 Enter the IP address in the address bar on your web browser. Dell Printer Configuration Web Tool page appears. 5 Change the wireless setting of the printer on Dell Printer Configuration Web Tool. 6 Reboot the printer. Installing Printer Drivers on Computers Running Windows 89 7 Restore the wireless settings on your computer. NOTE: If the operating system on your computer provides a wireless configuration software, use it to change the wireless settings. Or you can change the wireless settings using the tool provided with the operating system. See the instructions below. For Windows XP and Windows Server 2003: a Select Network Connections from Control Panel. b Right-click Wireless Network Connection and select Properties. c Select Wireless Network tab. d Ensure that the check box for Use Windows to configure my wireless network settings is checked. e Click Advanced. f You can either set the printer to the ad-hoc mode or the infrastructure mode. For Adhoc mode: Select Computer to Computer (ad hoc) networks only and close the Advanced dialog box. For Infrastructure mode: Select Access point (Infrastructure) networks only and close the Advanced dialog box. g Click Add to display Wireless network properties. h Enter the setting that you will send to the printer and click OK. i Click Move up to move the setting to the top of the list. j Click OK to close the Property dialog box. For Windows Vista: 90 a Open Control Panel. b Select Network and Internet. c Select Network and Sharing Center. d Select Connect to a network. e Select the network, and then click Connect. Installing Printer Drivers on Computers Running Windows f Select Connect Anyway in the warning dialog box indicating you are entering an unsecured area. g Click Close in the dialog box after confirming the connection is a success. For Windows Server 2008: a Open Control Panel. b Select Network and Sharing Center. c Select Connect to a network. d Select the network, and then click Connect. e Select Connect Anyway in the warning dialog box indicating you are entering an unsecured area. f Click Close in the dialog box after confirming the connection is a success. For Windows Server 2008 R2 and Windows 7: a Open Control Panel. b Select Network and Internet. c Select Network and Sharing Center. d Select Connect to a network. e Select the network, and then click Connect. f Enter the Security key and click OK, if necessary. Setting Up for Shared Printing You can share your new printer on the network using the Drivers and Utilities CD that shipped with your printer, or using Windows Point and Print or peer- to-peer method. However, if you use either of the Microsoft® methods you will not get features such as the status monitor and other printer utilities, which will get installed with the Drivers and Utilities CD. If you want to use the printer on a network, share the printer and install its drivers on all the computers on the network. NOTE: You need to purchase a Ethernet cable separately for shared printing. Installing Printer Drivers on Computers Running Windows 91 For Windows® XP, Windows XP 64-bit Edition, Windows Server® 2003, Windows Server 2003 x64 Edition 1 Click start Printers and Faxes. 2 Right-click this printer icon and select Properties. 3 From the Sharing tab, check the Share this printer check box, and then type a name in the Share name text box. 4 Click Additional Drivers and select the operating systems of all network clients using this printer. 5 Click OK. If the files are not present in your computer, then you will be prompted to insert the server operating system CD. For Windows Vista®, Windows Vista 64-bit Edition 1 Click Start Control Panel Hardware and Sound Printers. 2 Right-click the printer icon and select Sharing. 3 Click Change sharing options button. 4 The "Windows needs your permission to continue" appears. 5 Click Continue button. 6 Select the Share this printer check box, and then type a name in the Share name text box. 7 Select Additional Drivers and select the operating systems of all network clients using this printer. 8 Click OK. For Windows Server 2008, Windows Server 2008 64-bit Edition 1 Click Start Control Panel Printers. 2 Right-click the printer icon and select Sharing. 3 Click Change Sharing Options button if exists. 4 Select the Share this printer check box, and then type a name in the Share name text box. 5 Click Additional Drivers and select the operating systems of all network clients using this printer. 92 Installing Printer Drivers on Computers Running Windows 6 Click OK. For Windows 7, Windows 7 64-bit Edition, Windows Server 2008 R2 1 Click Start Devices and Printers. 2 Right-click the printer icon and select Printer properties. 3 On the Sharing tab, click Change Sharing Options button if exists. 4 Select the Share this printer check box, and then type a name in the Share name text box. 5 Click Additional Drivers and select the operating systems of all network clients using this printer. 6 Click Apply, and then click OK. To check that the printer is shared: • Ensure that the printer object in the Printers, Printers and Faxes, or Devices and Printers folder is shared. The share icon is shown under the printer icon. • Browse Network or My Network Places. Find the host name of the server and look for the shared name you assigned to the printer. Now that the printer is shared, you can install the printer on network clients using the Point and Print method or the peer-to-peer method. Point and Print Point and Print is a Microsoft Windows technology that allows you to connect to a remote printer. This feature automatically downloads and installs the printer driver. For Windows XP, Windows XP 64-bit Edition, Windows Server 2003, Windows Server 2003 x64 Edition 1 On the Windows desktop of the client computer, double-click My Network Places. 2 Locate the host name of the server computer, and then double-click the host name. 3 Right-click the shared printer name, and then click Connect. Installing Printer Drivers on Computers Running Windows 93 Wait for the driver information to be copied from the server computer to the client computer, and for a new printer object to be added to the Printers and Faxes folder. The time taken to copy varies based on the network traffic. Close My Network Places. 4 Print a test page to verify installation. a Click start (Start for Windows Server 2003 / Windows Server 2003 x64 Edition) Settings (for Windows XP / Windows XP 64-bit Edition) Printers and Faxes. b Select the printer you have installed. c Click File Properties. d On the General tab, click Print Test Page. When a test page is printed successfully, installation is complete. For Windows Vista, Windows Vista 64-bit Edition 1 Click Start Network. 2 Locate and double-click the host name of the server computer. 3 Right-click the shared printer name, and then click Connect. 94 Installing Printer Drivers on Computers Running Windows 4 Click Install driver. 5 Click Continue in User Account Control dialog box. Wait until the driver is copied from the server to the client computer. A new printer object is added to the Printers folder. The duration of this procedure may vary based on the network traffic. 6 Print a test page to verify installation. a Click Start Control Panel Hardware and Sound. b Select Printers. c Right-click the printer you just created and select Properties. d On the General tab, click Print Test Page. When a test page is printed successfully, installation is complete. For Windows Server 2008, Windows Server 2008 64-bit Edition 1 Click Start Network. 2 Locate the host name of the server computer, and then double-click the host name. 3 Right-click the shared printer name, and then click Connect. 4 Click Install driver. 5 Wait until the driver is copied from the server to the client computer. A new printer object will be added to the Printers folder. The time taken for these activities varies based on network traffic. 6 Print a test page to verify installation. a Click Start Control Panel. b Select Printers. c Right-click the printer you just created and select Properties. d On the General tab, click Print Test Page. When a test page is printed successfully, installation is complete. For Windows 7, Windows 7 64-bit Edition, Windows Server 2008 R2 1 Click Start Network (Start Network for Windows Server 2008 R2). 2 Locate the host name of the server computer, and then double-click the host name. Installing Printer Drivers on Computers Running Windows 95 3 Right-click the shared printer name, and then click Connect. 4 Click Install driver. 5 Wait until the driver is copied from the server to the client computer. A new printer object will be added to the Printers folder. The time taken for these activities varies based on network traffic. 6 Print a test page to verify installation. a Click Start Devices and Printers. b Right-click the printer you just created and select Printer properties. c On the General tab, click Print Test Page. When a test page is printed successfully, installation is complete. Peer-to-Peer If you use the peer-to-peer method, the printer driver is installed on each client computer. The client computers can modify the drivers and handle the print jobs. For Windows XP, Windows XP 64-bit Edition, Windows Server 2003, Windows Server 2003 x64 Edition 1 Click start (Start for Windows Server 2003 / Windows Server 2003 x64 Edition) Settings (for Windows XP / Windows XP 64-bit Edition) Printers and Faxes. 2 Click Add a Printer to launch the Add Printer wizard. 3 Click Next. 4 Select A network printer, or a printer attached to another computer, and then click Next. If the printer is not listed, type in the path of the printer in the text box. 96 Installing Printer Drivers on Computers Running Windows For example:\\<server host name>\<shared printer name> The server host name is the name of the server computer that identifies it to the network. The shared printer name is the name assigned during the server installation process. 5 Click Browse for a printer, and then click Next. If this is a new printer, you may be prompted to install a printer driver. If no system driver is available, specify the location where the driver is available. 6 Select Yes if you want this printer to be set as the default printer, and then click Next. If you want to verify installation, click Yes to print a test page. 7 Click Finish. When a test page prints successfully, installation is complete. For Windows Vista, Windows Vista 64-bit Edition 1 Click Start Control Panel Hardware and Sound Printers. 2 Click Add a Printer to launch the Add Printer wizard. 3 Select Add a network, wireless or Bluetooth printer, and then click Next. If the printer is listed, select the printer and click Next, or select The printer that I want isn't listed and type in the path of the printer in the Select a shared printer by name text box and click Next. Installing Printer Drivers on Computers Running Windows 97 For example:\\<server host name>\<shared printer name> The server host name is the name of the server computer that identifies it on the network. The shared printer name is the name assigned during the server installation process. 4 If this is a new printer, you may be prompted to install a printer driver. If no system driver is available, specify the location where the driver is available. 5 Select Yes if you want this printer to be set as the default printer, and then click Next. 6 If you want to verify installation, click Print a test page. 7 Click Finish. When a test page is printed successfully, installation is complete. For Windows Server 2008, Windows Server 2008 64-bit Edition 1 Click Start Control Panel Printers. 2 Click Add a Printer to launch the Add Printer wizard. 3 Select Add a network, wireless or Bluetooth printer, and then click Next. If the printer is listed, select the printer and click Next, or select The printer that I want isn't listed and type in the path of the printer in the Select a shared printer by name text box and click Next. For example: \\<server host name>\<shared printer name> 98 Installing Printer Drivers on Computers Running Windows The server host name is the name of the server computer that identifies it on the network. The shared printer name is the name assigned during the server installation process. 4 If this is a new printer, you may be prompted to install a printer driver. If no system driver is available, specify the location where the driver is available. 5 Select Yes if you want this printer to be set as the default printer, and then click Next. 6 If you want to verify installation, click Print a test page. 7 Click Finish. When a test page is printed successfully, installation is complete. For Windows 7, Windows 7 64-bit Edition, Windows Server 2008 R2 1 Click Start Devices and Printers. 2 Click Add a Printer to launch the Add Printer wizard. 3 Select Add a network, wireless or Bluetooth printer. If the printer is listed, select the printer and click Next, or select The printer that I want isn't listed. Click Select a shared printer by name and type in the path of the printer in the text box, and then click Next. For example: \\<server host name>\<shared printer name> The server host name is the name of the server computer that identifies it to the network. The shared printer name is the name assigned during the server installation process. 4 If this is a new printer, you may be prompted to install a printer driver. If no system driver is available, you need to specify the path to the available drivers. 5 Confirm the printer name, and then click Next. 6 Select Yes if you want this printer to be set as the default printer, and then click Next. 7 If you want to verify installation, click Print a test page. 8 Click Finish. When a test page is printed successfully, installation is complete. Installing Printer Drivers on Computers Running Windows 99 100 Installing Printer Drivers on Computers Running Windows Installing Printer Drivers on Computers Running Macintosh 9 Installing the Drivers and Software 1 Run the Drivers and Utilities CD on the Macintosh computer. 2 Double-click the Dell 1350cnw Installer icon, and then click Continue. 3 Click Continue on the Introduction screen. 4 Select a language for the Software License Agreement. 5 After reading the Software License Agreement, click Continue. 6 If you agree to the terms of the Software License Agreement, click Agree to continue the installation process. 7 Confirm the installation location, and then click Continue. 8 Click Install to perform the standard installation. If you choose the custom installation, click Customize, select the items that you want to install, and then click Install. • Printer Driver • Status Monitor Widget 9 Type the administrator's name and password, and then click OK. 10 Click Install to proceed with the installation. 11 Click Close to complete installation. Adding a Printer on Mac OS X 10.5 or Later Version(s) When Using a USB connection 1 Turn on the printer. 2 Connect the USB cable between the printer and Macintosh computer. 3 Open the System Preferences, and click Print & Fax. Installing Printer Drivers on Computers Running Macintosh 4 Click the Plus (+) sign, and click Default. 5 Select the printer connected via USB from the Printer Name list. 6 Name and Print Using are automatically entered. 7 Click Add. When Using Bonjour 1 Turn on the printer. 2 Ensure that Macintosh computer and the printer are connected. If you use wired connection, connect the LAN cable between the printer and the network. If you use wireless connection, ensure that wireless connection is configured properly on your Macintosh computer and printer. 3 Open the System Preferences, and click Print & Fax. 4 Click the Plus (+) sign, and click Default. 5 Select the printer connected via Bonjour from the Printer Name list. 6 Name and Print Using are automatically entered. 7 Click Add. When Using IP Printing 1 Turn on the printer. 2 Ensure that Macintosh computer and the printer are connected. If you use wired connection, connect the LAN cable between the printer and the network. If you use wireless connection, ensure that wireless connection is configured properly on your Macintosh computer and printer. 3 Open the System Preferences, and click Print & Fax. 4 Click the Plus (+) sign, and click IP. 5 Select Line Printer Daemon - LPD for Protocol. 6 Type the IP address for the printer in the Address area. 7 Select the model of your printer for Print Using. 102 Installing Printer Drivers on Computers Running Macintosh NOTE: When the printing is set up using IP printing, the queue name is displayed as blank. You do not need to specify it. 8 Click Add. Adding a Printer on Mac OS X 10.4.11 When Using a USB Connection 1 Turn on the printer. 2 Connect the USB cable between the printer and Macintosh computer. 3 Start Printer Setup Utility. NOTE: You can find Printer Setup Utility in the Utilities folder in Applications. 4 Click Add. 5 Click Default Browser in the Printer Browser dialog box. 6 Select the printer connected via USB from the Printer list. 7 Name and Print Using are automatically entered. 8 Click Add. When Using Bonjour 1 Turn on the printer. 2 Ensure that Macintosh computer and the printer are connected. If you use wired connection, connect the LAN cable between the printer and the network. If you use wireless connection, ensure that wireless connection is configured properly on your Macintosh computer and printer. 3 Start the Printer Setup Utility. NOTE: You can find Printer Setup Utility in the Utilities folder in Applications. 4 Click Add. 5 Click Default Browser in the Printer Browser dialog box. 6 Select the printer connected via Bonjour from the Printer Name list. 7 Name and Print Using are automatically entered. 8 Click Add. Installing Printer Drivers on Computers Running Macintosh 103 When Using IP Printing 1 Turn on the printer. 2 Ensure that Macintosh computer and the printer are connected. If you use wired connection, connect the LAN cable between the printer and the network. If you use wireless connection, ensure that wireless connection is configured properly on your Macintosh computer and printer. 3 Start Printer Setup Utility. NOTE: You can find Printer Setup Utility in the Utilities folder in Applications. 4 Click Add. 5 Click IP Printer in the Printer Browser dialog box. 6 Select Line Printer Daemon - LPD for Protocol. 7 Type the IP address for the printer in the Address area. 8 Select the model of your printer for Print Using. NOTE: When the printing is set up using IP printing, the queue name is displayed as blank. You do not need to specify it. 9 Click Add. Adding a Printer on Mac OS X 10.3.9 When Using a USB connection 1 Turn on the printer. 2 Connect the USB cable between the printer and the Macintosh computer. 3 Start Printer Setup Utility. NOTE: You can find Printer Setup Utility in the Utilities folder in Applications. 4 Click Add. 5 Select USB from the menu. 6 The Printer Model is automatically selected. 7 Click Add. 104 Installing Printer Drivers on Computers Running Macintosh When Using Rendezvous (Bonjour) 1 Turn on the printer. 2 Ensure that Macintosh computer and the printer are connected. If you use wired connection, connect the LAN cable between the printer and the network. If you use wireless connection, ensure that wireless connection is configured properly on your Macintosh computer and printer. 3 Start Printer Setup Utility. NOTE: You can find Printer Setup Utility in the Utilities folder in Applications. 4 Click Add in the Printer List dialog box. 5 Select Rendezvous from the menu. 6 Select Dell for Printer Model, and select the model of your printer. 7 Click Add. When Using IP Printing 1 Turn on the printer. 2 Ensure that Macintosh computer and the printer are connected. If you use wired connection, connect the LAN cable between the printer and the network. If you use wireless connection, ensure that wireless connection is configured properly on your Macintosh computer and printer. 3 Start Printer Setup Utility. NOTE: You can find Printer Setup Utility in the Utilities folder in Applications. 4 Click Add in the Printer List dialog box. 5 Select IP Printing from the menu. 6 Select LPD/LPR for Printer Type. 7 Type the IP address for the printer in the Address area. 8 Select Dell for Printer Model, and select the model of your printer. NOTE: When the printing is set up using IP printing, the queue name is displayed as blank. You do not need to specify it. Installing Printer Drivers on Computers Running Macintosh 105 9 Click Add. 106 Installing Printer Drivers on Computers Running Macintosh Using Your Printer 107 108 10 Dell Printer Configuration Web Tool Overview NOTE: This web tool is available only when the printer is connected to a network. One of the features of the Dell™ Printer Configuration Web Tool is the EMail Alert Setup, which sends an e-mail to you or the key operator when the printer needs supplies or intervention. To fill out printer inventory reports requiring the asset tag number of all the printers in your area, use the Printer Information feature in the Dell Printer Configuration Web Tool. Enter the IP address of each printer on the network to display the asset tag number. Dell Printer Configuration Web Tool 109 The Dell Printer Configuration Web Tool feature also allows you to change the printer settings and keep track of printing trends. If you are a network administrator, you can copy the printer settings to one or all printers on the network using your web browser. To launch the Dell Printer Configuration Web Tool, enter the IP address of your printer in your web browser. If you do not know the IP address of your printer, print the printer settings page, or display the TCP/IP Settings page, which lists the IP address. The Operator Panel 1 Press the (Menu) button. 2 Ensure that Report/List appears, and then press the button. 3 Ensure that Printer Setting appears, and then press the button. The printer settings page is printed. 4 Confirm the IP address next to IP Address under Network on the printer settings page. If the IP address is 0.0.0.0, wait for a few minutes to resolve the IP address automatically, and then print the printer settings page again. If the IP address is not resolved automatically, see "Assigning an IP Address (for IPv4 mode)" on page 39. The Tool Box NOTE: When the printer is connected to the USB port, TCP/IP Settings cannot be displayed. NOTE: 1 Click Start All Programs Dell Printers Dell 1350cnw Color Printer Tool Box. NOTE: When multiple printer drivers are installed on your computer, the Select Printer window appears. In this case, click the name of Dell 1350cnw Color Printer listed in Printer Name, and then click OK. The Tool Box opens. 2 Click the Printer Setting Report tab. 3 Select TCP/IP Settings from the list at the left side of the page. 110 Dell Printer Configuration Web Tool The TCP/IP Settings page is displayed. If the IP address shows 0.0.0.0 (the factory default) or 169.254.xx.xx, an IP address has not been assigned. To assign an IP address for your printer, see "Assigning an IP Address (for IPv4 mode)" on page 39. Using the Dell Printer Configuration Web Tool Use the Dell Printer Configuration Web Tool for: Printer Status Use the Printer Status menu to get feedback on the printer status. When a toner cartridge is running low, click the order supplies link on the first screen to order an additional toner cartridge. Printer Jobs Use the Printer Jobs menu to contain information on the Job List page and Completed Jobs page. These pages show the details of the status regarding each protocol or job. Printer Settings Use the Printer Settings menu to change printer settings and view the settings in the operator panel remotely. Print Server Settings Use the Print Server Settings menu to change the type of printer interface and necessary conditions for communications. Copy Printer Settings Use the Copy Printer Settings menu to copy the printer settings to another printer or printers on the network by entering the IP address of each printer. NOTE: You must log in as an administrator to use this feature. Print Volume Use the Print Volume option to check the number of pages printed for each paper size. Dell Printer Configuration Web Tool 111 Printer Information Use the Printer Information menu to display the information of your printer. E-Mail Alert Use the E-Mail Alert menu to receive an e-mail when the printer needs supplies or intervention. Enter your name or the key operator name in the email list box to be notified. Set Password Use the Set Password menu to lock the Dell Printer Configuration Web Tool with a password so that other users do not inadvertently change the printer settings you selected. NOTE: You must log in as an administrator to use this feature. Online Help Click Online Help to visit the Dell Support web site. Order Supplies at: www.dell.com/supplies Contact Dell Support at: support.dell.com Setting Up the Dell Printer Configuration Web Tool Ensure that you activate JavaScript in your browser before using the Dell Printer Configuration Web Tool. It is recommended that you configure the environment settings of your web browser before using the Dell Printer Configuration Web Tool. NOTE: The Dell Printer Configuration Web Tool pages may be unreadable if the language differs from that of your web browser. 112 Dell Printer Configuration Web Tool Setting Up From Web Browser It is recommended that you configure both the environment settings of your web browser and the operator panel before using the Dell Printer Configuration Web Tool. For Internet Explorer® 6.0, Internet Explorer 7.0, Internet Explorer 8.0 Setting Up the Display Language 1 Select Internet Options from Tools on the menu bar. 2 Select Languages in the General tab. 3 Specify the display language in order of preference in the Language list. For example: • Italian (Italy) [it-IT] • Spanish (Traditional Sort) [es-ES tradnl] • German (Germany) [de-DE] • French (France) [fr-FR] • English (United States) [en-us] • Danish [da-DK] • Dutch (Netherlands) [nl-NL] • Norwegian (Bokmal) [no] • Swedish [sv-SE] Setting the IP Address of the printer to Non-Proxy 1 Select Internet Options from the Tools menu. 2 Click LAN Settings under Local Area Network (LAN) settings in the Connections tab. 3 You can configure the LAN settings in one of the following ways: • Clear the Use a proxy server for your LAN check box under Proxy server. • Click Advanced, and then specify the IP address of your printer in the Do not use proxy server for addresses beginning with field under Exceptions. Dell Printer Configuration Web Tool 113 After setting the language and proxy, enter <http://nnn.nnn.nnn.nnn/> (the IP address of your printer) in the URL entry field of the browser to activate the Dell Printer Configuration Web Tool. For Firefox 2.0 or Later Setting Up the Display Language 1 Select Options from the Tools menu. 2 Click Advanced. 3 When you use Firefox 2.0, click Choose in the General tab. When you use Firefox 3.0, click Choose in the Content tab. 4 Specify the display language in order of preference in the Languages in order of preference list. For example: • English [en] or English/United States [en-us] • Italian [it] • Spanish [es] • German [de] • French [fr] • Dutch [nl] • Norwegian [no] • Swedish [sv] • Danish [da] Setting the IP Address of the printer to Non-Proxy 1 Select Options from the Tools menu. 2 Click Advanced tab. 3 Click Network on the Options dialog box. 4 Click Connection Settings. 5 When you use Firefox 2.0, do one of the following: • 114 Select the Direct connection to the Internet check box. Dell Printer Configuration Web Tool • Select the Auto-detect proxy settings for this network check box. • Select the Manual proxy configuration check box, and then enter the IP address of your printer in the No Proxy for edit box. • Select the Automatic proxy configuration URL check box. When you use Firefox 3.0, do one of the following: • Select the No Proxy check box, if you do not want to use a proxy. • Select the Auto-detect proxy settings for this network check box. • Select the Manual proxy configuration check box, and then enter a hostname and a port number if you have a list of one or more proxy servers. If you have an IP address that does not use a proxy, enter the IP address of your printer in the No Proxy for edit box. • Select the Automatic proxy configuration URL check box. After setting the language and proxy, enter <http://nnn.nnn.nnn.nnn/> (the IP address of your printer) in the URL entry field of the browser to activate the Dell Printer Configuration Web Tool. Setting Up From Operator Panel You can launch the Dell Printer Configuration Web Tool only when EWS is set to Enable (the factory default) on the operator panel. Check the operator panel setting if you cannot launch the Dell Printer Configuration Web Tool. For more information, see "Understanding the Printer Menus" on page 215. Page Display Format The layout of the page is divided into three sections. Top Frame The top frame is located on the top of all pages. When the Dell Printer Configuration Web Tool is activated, the current status and specifications of the printer are displayed in the top frame on every page. The following items are displayed in the top frame. Dell Printer Configuration Web Tool 115 1 2 3 4 5 6 1 Dell 1350cnw Color Printer Displays the printer model name. 2 IP Address Displays the IP address of your printer. 3 Location Displays the location of the printer. The location can be changed in the Basic Information on the Print Server Settings page. 4 Contact Person Displays the administrator name of the printer. The name can be changed in the Basic Information on the Print Server Settings page. 5 Event Panel 6 Printer Bitmap Shows the bitmap image of the printer. The Printer Status menu appears in the right frame when you click the image. 116 Displays the condition of the printer. If an error occurs, the error code and message are displayed. For example, 077090:Paper jam. Open... Dell Printer Configuration Web Tool Left Frame The left frame is located on the left side of all pages. The menu titles displayed in the left frame are linked to corresponding menus and pages. You can go to the corresponding page by clicking their characters. The following menus are displayed in the left frame. 1 2 3 4 5 6 7 8 9 10 11 12 1 Printer Status Links to the Printer Status menu. 2 Printer Jobs Links to the Printer Jobs menu. 3 Printer Settings Links to the Printer Settings Report menu. 4 Print Server Settings Links to the Print Server Reports menu. 5 Copy Printer Settings Links to the Copy Printer Settings menu. 6 Print Volume Links to the Print Volume menu. 7 Printer Information Links to the Printer Status menu. Dell Printer Configuration Web Tool 117 8 E-Mail Alert Links to the Print Server Settings menu. 9 Set Password Links to the Security menu. 10 Online Help Links to the Dell Support website. 11 Order Supplies Links to the Dell web page. at: 12 Contact Dell Support at: Links to the Dell support page web address: support.dell.com Right Frame The right frame is located on the right side of all pages. The contents of the right frame correspond to the menu that you select in the left frame. For details on the items displayed in the right frame, see "Details of the Menu Items" on page 119. Buttons in the Right Frame 1 118 2 Dell Printer Configuration Web Tool 3 1 Refresh button Receives the current printer configuration and updates the latest information in the right frame. 2 Apply New Submits new settings made on the Dell Printer Configuration Settings button Web Tool to the printer. The new settings replace the old settings of the printer. 3 Restore Settings Restores the old settings. New settings will not be submitted to button the printer. Changing the Settings of the Menu Items Some menus allow you to change the printer settings access through the Dell Printer Configuration Web Tool. When you access these menus, the authentication window appears on the screen. Enter a user name and password of the administrator by following the prompts displayed in the dialog box. The default user name is admin, and the default password is left blank (NULL). You can change only the password in the Set Password page in the Security menu. For more information, see "Set Password" on page 151. Details of the Menu Items "Printer Status" "Printer Status" "Printer Events" "Printer Information" "Printer Jobs" "Job List" "Completed Jobs" Dell Printer Configuration Web Tool 119 "Printer Settings" "Printer Settings "Menu Settings" Report" "Reports" "Printer Settings" "System Settings" "USB Settings" "Secure Settings" "Printer Maintenance" "Paper Density" "Adjust BTR" "Adjust Fuser" "Auto Registration Adjustment" "Color Registration Adjustments" "Clean Developer" "BTR Refresh" "Maintenance Chart" "Reset Defaults" "Non-Dell Toner" "Adjust Altitude" "Web Link Customization" "Print Server Settings" "Print Server Reports" "Print Server Setup Page" "Print Server Settings" "Basic Information" "E-Mail Alert Setup Page" "Port Settings" "TCP/IP" "E-Mail Alert" "Bonjour (mDNS)" "SNMP" "LLTD" "Wireless LAN"*1 "Reset Print Server" "Security" "Set Password" "IP Filter (IPv4)" 120 Dell Printer Configuration Web Tool "Copy Printer Settings" "Copy Printer Settings" "Copy Printer Settings Report" "Print Volume" 1 * "Print Volume" This item is available only when the printer is connected with a wireless network. Printer Status Use the Printer Status menu to check the status of consumables, hardware, and specifications of the printer. The following pages are displayed in the Printer Status menu. Printer Status Purpose: To check the status of the consumables and trays. Values: Cyan Cartridge Level Displays the percentage of toner remaining in each toner cartridge. When a cartridge is empty, a message appears. The text Call or Order is linked to the Dell Printer Supplies website. Magenta Cartridge Level Yellow Cartridge Level Black Cartridge Level Paper Trays Status OK Indicates that there is some paper in the tray but the quantity is unknown. Add Paper Indicates that there is no paper in the tray. Capacity Displays the maximum capacity of the output tray. Size Output Tray Status Displays the size of paper in the tray. OK Capacity Cover Printer Type Status Indicates that the tray is available. Displays the maximum capacity of the output tray. Closed Indicates that the cover is closed. Open Indicates that the cover is open. Displays the type of the printer. Color Laser is displayed normally. Dell Printer Configuration Web Tool 121 Printing Speed Displays the printing speed. Printer Events Purpose: When faults such as Out of Paper or Rear Cover is Open occur, the details of all alerts or indications of faults are displayed in the Printer Events page. Values: Location Displays the location where the error occurred. Details Displays the details of the error. Printer Information Purpose: To display the system information of the printer. This page can also be displayed by clicking Printer Information in the left frame. Values: Dell Service Tag Number Displays Dell's service tag number. Express Service Code Displays the express service code of the printer. Asset Tag Number Displays the asset tag number of the printer. Printer Serial Number Displays the serial number of the printer. Memory Capacity Displays the memory capacity. Processor Speed Displays the processing speed. Printer Revision Firmware Levels Version Displays the version of the controller. Network Firmware Version 122 Displays the NIC version. Dell Printer Configuration Web Tool Printer Jobs The Printer Jobs menu contains information on the Job List and Completed Jobs pages. These pages show the details of the status regarding each protocol or the print jobs. Job List Purpose: To confirm the print jobs that are being processed. Click the Refresh button to update the screen. Values: ID Displays the job ID. Job Name Displays the file name of the job being printed. Owner Displays the name of the job owner. Host Name Displays the name of the host computer. Job Status Displays the status of the job being printed. Host I/F Displays the status of the host interface. Job Submitted Time Displays the date when the print job was submitted. Completed Jobs Purpose: To check the completed jobs. Up to 10 latest print jobs are displayed. Click the Refresh button to update the screen. Values: ID Displays the job ID. Job Name Displays the file name of the job. Owner Displays the name of the job owner. Host Name Displays the name of the host computer. Output Result Displays the status of the job. Dell Printer Configuration Web Tool 123 Impression Number Displays the total number of pages used by the print job. No. of Sheets Displays the total number of sheets used by the print job. Host I/F Displays the status of the host interface. Job Submitted Time Displays the date when the job was submitted. Printer Settings Use the Printer Settings menu to display the Printer Settings Report and to configure the printer settings. The following tabbed pages are displayed at the top of the right frame. Printer Settings Report The Printer Settings Report tab contains the Menu Settings and Reports pages. Menu Settings Purpose: To display the current settings of your printer. Values: System Settings Power Saver Time - Sleep Displays the time taken by the printer before it enters Sleep mode after it finishes a job. Power Saver Time - Deep Sleep Displays the time taken by the printer before it enters Deep Sleep mode after it goes into Sleep mode. Fault Time-Out Displays the time taken by the printer before it cancels jobs that stop abnormally. 124 Job Time-Out Displays the amount of time that the printer waits for data to arrive from the computer. mm/inch Displays the measurement unit used after the numeric value on the operator panel. Default Paper Size Displays the default paper size. Dell Printer Configuration Web Tool Auto Log Print Displays whether to automatically print a job history report after every 10 jobs. Low Toner Alert Msg Displays whether to show the alert message when the toner is low. Panel Language Displays the language used on the operator panel. USB Settings USB Port Displays whether the USB interface is enabled. Secure Settings Panel Lock Set Displays whether to limit access to the menus with a password. Login Error Attempts Displays the maximum number that the administrator fails to log in. Paper Density Plain Displays the paper density of plain paper. Label Displays the paper density of labels. Adjust BTR Plain Displays the voltage setting of the transfer roller for plain paper. Plain Thick Displays the voltage setting of the transfer roller for thick plain paper. Covers Displays the voltage setting of the transfer roller for cover paper. Label Displays the voltage setting of the transfer roller for labels. Coated Displays the voltage setting of the transfer roller for coated paper. Envelope Displays the voltage setting of the transfer roller for envelopes. Recycled Displays the voltage setting of the transfer roller for recycled paper. Dell Printer Configuration Web Tool 125 Adjust Fuser Plain Displays the temperature setting of the fuser for plain paper. Plain Thick Displays the temperature setting of the fuser for thick plain paper. Covers Displays the temperature setting of the fuser for cover paper. Label Displays the temperature setting of the fuser for labels. Coated Displays the temperature setting of the fuser for coated paper. Envelope Displays the temperature setting of the fuser for envelopes. Recycled Displays the temperature setting of the fuser for recycled paper. Auto Registration Adjustment Displays whether to automatically adjust color registration. Adjust Altitude Displays the altitude of the location where the printer is installed. BTR Refresh Displays whether to execute counter measures for curling/separating discharge of the paper. Non-Dell Toner Displays whether to use toner cartridge of another manufacturer. Web Link Select Reorder Customization URL Displays a link used for ordering consumables, which can be accessed from Order Supplies at: in the left frame. Regular Displays the regular web address (http:// accessories.us.dell.com/sna) that can be linked to Order Supplies at: Premier Displays the premier web address (http:// premier.dell.com) that can be linked to Order Supplies at: Reports Purpose: To print the settings and history information of your printer. Values: 126 Dell Printer Configuration Web Tool Printer Settings Click the Start button to print the printer settings page. Device Settings Click the Start button to print the device settings page. Job History Click the Start button to print the Job History report. Error History Click the Start button to print the Error History report. Color Test Page Click the Start button to print the Color Test Page. Printer Settings The Printer Settings tab contains the System Settings, USB Settings, and Secure Settings pages. System Settings Purpose: To configure the basic printer settings. Values: Power Saver Time - Sleep*1 Specifies the time taken by the printer before it enters Sleep mode after it finishes a job. Power Saver Time - Deep Sleep Specifies the time taken by the printer before it enters Deep Sleep mode after it goes into Sleep mode. Fault Time-Out Specifies the time taken by the printer before it cancels jobs that stop abnormally. The print job is cancelled if it times out. Job Time-Out Specifies the amount of time that the printer waits for data to arrive from the computer. The print job is cancelled if it times out. mm / inch*2 Specifies the measurement unit displayed after the numeric value on the operator panel. Default Paper Size Specifies the default paper size. Auto Log Print Specifies if a job history needs to be printed after every 10 jobs. Low Toner Alert Msg Alerts you if the toner is low. Panel Language Used to set the language on the operator panel. Dell Printer Configuration Web Tool 127 *1 Enter 5 in Sleep to put the printer in the Sleep mode five minutes after it finishes a job. This uses less energy, but requires more warm-up time for the printer. Enter 5 if your printer shares an electrical circuit with room lighting and you notice lights flickering. Select a high value if your printer is in constant use. In most circumstances, this keeps the printer ready to operate with minimum warm-up time. Select a value between 5 and 30 minutes for the Sleep mode if you want a balance between energy consumption and a shorter warm-up period. The printer automatically returns to the standby mode from the Sleep mode when it receives data from the computer. You can also return the printer to the standby mode by pressing any button on the operator panel. *2 The default for mm/inch and Default Paper Size vary depending on country-specific factory default. USB Settings Purpose: To change the USB settings on your printer. Values: USB Port To enable the USB interface on your printer. Secure Settings Panel Lock Purpose: To restrict access to Admin Menu and Report/List with a password, and to set or change the password. Values: Panel Lock Set Restricts access to Admin Menu and Report/List with a password. New Password Sets a password required to access Admin Menu and Report/ List. Re-enter Password Enter the new password again to confirm. 128 Dell Printer Configuration Web Tool NOTE: This menu sets a password to lock the operator panel. When you change the password for the Dell Printer Configuration Web Tool, click Set Password on the left frame and set the password. Login Error Purpose: To set the maximum number of failed login attempts before an administrator is denied access to Admin Menu and Report/List. NOTE: This item is available only when Panel Lock Set is set to Enable. Printer Maintenance The Printer Maintenance tab contains the Paper Density, Adjust BTR, Adjust Fuser, Auto Registration Adjustment, Color Registration Adjustments, Clean Developer, BTR Refresh, Maintenance Chart, Reset Defaults, Non-Dell Toner, Adjust Altitude, and Web Link Customization pages. Paper Density Purpose: To specify the paper density. Values: Plain Sets the paper density of plain paper. Label Sets the paper density of labels. Adjust BTR Purpose: To specify the optimum voltage settings for printing for the transfer roller (BTR). To lower the voltage, set negative values. To increase, set positive values. The default settings may not give the best output on all paper types. If you see mottles on the print output, try to increase the voltage. If you see white spots on the print output, try to decrease the voltage. NOTE: The print quality changes depending on the values you select for this item. Dell Printer Configuration Web Tool 129 Values: Plain Sets the reference voltage setting for the transfer roller for plain paper within the range of -3 to 3. Plain Thick Sets the reference voltage setting for the transfer roller for thick plain paper within the range of -3 to 3. Covers Sets the reference voltage setting for the transfer roller for cover paper within the range of -3 to 3. Label Sets the reference voltage setting for the transfer roller for labels within the range of -3 to 3. Coated Sets the reference voltage setting for the transfer roller for coated paper within the range of -3 to 3. Envelope Sets the reference voltage setting for the transfer roller for envelopes within the range of -3 to 3. Recycled Sets the reference voltage setting for the transfer roller for recycled paper within the range of -3 to 3. Adjust Fuser Purpose: To specify the optimum temperature settings for printing for the fuser. To lower the temperature, set negative values. To increase, set positive values. The default settings may not give the best output on all paper types. When the printed paper has curled, try to lower the temperature. When the toner does not fuse on the paper properly, try to increase the temperature. NOTE: The print quality changes depending on the values you select for this item. Values: Plain Sets the temperature settings for the fuser for plain paper within the range of -3 to 3. Plain Thick Sets the temperature settings for the fuser for thick plain paper within the range of -3 to 3. Covers Sets the temperature settings for the fuser for cover paper within the range of -3 to 3. 130 Dell Printer Configuration Web Tool Label Sets the temperature settings for the fuser for labels within the range of -3 to 3. Coated Sets the temperature settings for the fuser for coated paper within the range of -3 to 3. Envelope Sets the temperature settings for the fuser for envelopes within the range of -3 to 3. Recycled Sets the temperature settings for the fuser for recycled paper within the range of -3 to 3. Auto Registration Adjustment Purpose: To specify whether to automatically adjust color registration. Color Registration Adjustments Purpose: To specify whether to manually adjust color registration. Color registration adjustments need to be made during the initial setup of the printer or when the printer is moved to a different location. NOTE: The Color Registration Adjustments feature can be configured when Auto Registration Adjustment is set to Off. Values: Auto Correct Click Start to automatically correct color registration. Color Regi Chart Click Start to print a color registration chart. The color registration chart prints a lattice pattern of yellow, magenta, and cyan lines. On the chart, find the values on the right side that are next to the line that is perfectly straight for each of the three colors. If the value for this line is 0, color registration is not needed. If the value for this line is any value other than 0, specify the adjustment values under Color Registration Adjustments. Dell Printer Configuration Web Tool 131 Color Registration Adjustments Enter Number Specifies lateral (perpendicular to paper feed direction) and process (paper feed direction) color adjustment values individually for Y (Yellow), M (Magenta), C (Cyan), LY (Left Yellow), LM (Left Magenta), LC (Left Cyan), RY (Right Yellow), RM (Right Magenta), and RC (Right Cyan) within the range of -5 to +5. Clean Developer Purpose: To rotate the developer motor and stir the toner in the toner cartridge, to use up a toner cartridge when you need to replace it before the end of its life, or to stir the toner in a new toner cartridge. Values: Clean Developer Click Start to stir the toner in the toner cartridge. Yellow Toner Refresh Click Start to clean the toner in the yellow toner cartridge. Magenta Toner Click Start to clean the toner in the magenta toner cartridge. Refresh Cyan Toner Refresh Click Start to clean the toner in the cyan toner cartridge. Black Toner Refresh Click Start to clean the toner in the black toner cartridge. BTR Refresh Purpose: To specify whether to automatically execute counter measures for curling/ separating discharge of the paper. Maintenance Chart Purpose: To print various charts that can be used for diagnosing your printer. Values: 132 Dell Printer Configuration Web Tool Ghost Click Start to print a chart to check for ghost printing. 4Colors Click Start to print bands of yellow, magenta, cyan, and black with varying density. Alignment Click Start to print a chart, and then check for proper alignment of the print image on the paper. Drum Refresh Click Start to print a chart to check the light fatigue of the drum cartridge. Reset Defaults Purpose: To initialize NVM (non-volatile memory) for system parameters. After executing this function and rebooting the printer, all the menu parameters, except the parameters for the network, are reset to their default values. Values: Reset Defaults and restart printer. Click Start to initialize the system parameters. Non-Dell Toner Purpose: To use toner cartridge of another manufacturer. NOTE: Using non-Dell-brand toner cartridges may make some printer features unusable, reduce print quality and decrease the reliability of your printer. Dell recommends only new Dell-brand toner cartridges for your printer. Dell does not provide warranty coverage for problems caused by using accessories, parts, or components not supplied by Dell. NOTE: Before you use toner cartridge of another manufacturer, be sure to restart the printer. Adjust Altitude Purpose: To specify the altitude of the location where the printer is installed. Dell Printer Configuration Web Tool 133 The discharge phenomenon for charging the photo conductor varies with barometric pressure. Adjustments are performed by specifying the altitude of the location where the printer is being used. NOTE: An incorrect altitude adjustment setting leads to poor printing quality, incorrect indication of remaining toner. Web Link Customization Purpose: To specify a link used for ordering consumables, which can be accessed from Order Supplies at: in the left frame. Values: Select Reorder URL Select Regular or Premier web address to be linked to Order Supplies at: Regular Displays the regular web address (http://accessories.us.dell.com/ sna) that can be linked to Order Supplies at: Premier Displays the premier web address (http://premier.dell.com) that can be linked to Order Supplies at: Print Server Settings Use the Print Server Settings menu to set the type of printer interface and necessary conditions for communications. The following tabbed pages are displayed in the top of the right frame. Print Server Reports The Print Server Reports tab contains the Print Server Setup Page and EMail Alert Setup Page. Print Server Setup Page Purpose: To verify the current settings of TCP/IP (Transmission Control Protocol/ Internet Protocol) and printing ports. On this page, you can only verify the settings of items. If you want to change the settings, go to the pages in the Print Server Settings tab. 134 Dell Printer Configuration Web Tool Values: Ethernet*1 Wireless Settings*2 Ethernet Settings Displays the current settings of Ethernet transmission rate and the duplex settings. Current Ethernet Settings Displays the current Ethernet settings. MAC Address Displays the Media Access Control (MAC) address of the printer. Wireless LAN Displays whether to enable wireless connection. SSID Displays the name that identifies the network. Network Type Displays the network type from either the Ad-Hoc or Infrastructure mode. MAC Address Displays the MAC address of the wireless printer setting. Link Channel Displays the channel number of the connection. Link Quality Displays the quality of the connection. Dell Printer Configuration Web Tool 135 TCP/IP Settings IP Mode Displays the IP mode. Host Name Displays the host name. *3 IPv4 IP Address Mode Displays the IP address mode. IP Address Displays the IP address. Subnet Mask Displays the subnet mask. Gateway Address Displays the gateway address. *4 IPv6 Enable Stateless Displays whether to enable the Address stateless address. Use Manual Address Displays whether to set the IP address manually. Manual Address*5 Displays the IP address. Stateless Address Displays the stateless addresses. 1-3*6 Link Local Address*6 Displays the link local address. Manual Gateway Displays the gateway address. Address*5 Auto Configure Gateway Address*6 136 Dell Printer Configuration Web Tool Displays the gateway address. DNS IPv4*3 IPv6*4 LPD Port9100 WSD Get DNS Server Address from DHCP Displays if the printer receives the DNS server address automatically from the DHCP server. Current DNS Server Address Displays the DNS server address. Get DNS Server Address from DHCPv6-lite Displays if the printer receives the DNS server address automatically from the DHCPv6-lite server. Current DNS Server Address Displays the DNS server address. Priority to IPv6 DNS Name Resolution*7 Displays whether to use the DNS Name Resolution feature. Port Status Displays the port status. Connection Time-Out Displays the connection time-out period. Port Status Displays the port status. Port Number Displays the port number. Connection Time-Out Displays the connection time-out period. Port Status Displays the WSD (Web Services on Devices) port status. Port Number Displays the WSD port number. Receive TimeOut Displays the receive time-out period. Notification Time-Out Displays the notification time-out period. Maximum Displays the maximum number of TTLs. Number of TTL Maximum Number of Notification Displays the maximum number of notifications. Dell Printer Configuration Web Tool 137 HTTP Port Status Displays the port status. Port Number Displays the port number. Simultaneous Connections Displays the number of connections received simultaneously by the client. Connection Time-Out Displays the connection time-out period. Port Status Displays the port status. Host Name Displays the host name. Printer Name Displays the printer name. SNMP Port Status Displays the port status. LLTD Port Status Displays the port status. IP Filter (IPv4)*8 Address Displays the list of IP addresses that are permitted or denied access to the printer. Address Mask Displays the list of subnet mask that are permitted or denied access to the printer. Active Mode Displays whether to be permitted or denied access to the printer. Bonjour (mDNS) *1 This item is displayed only when the printer is connected with a wired network. *2 This item is displayed only when the printer is connected with a wireless network. *3 This item is displayed when IPv4 or Dual Stack Mode is selected. *4 This item is displayed when IPv6 or Dual Stack Mode is selected. *5 This item is displayed only when Use Manual Address is Enable. *6 This item is displayed only when an IP address has been assigned. *7 This item is available only when using IPv6 dual mode. *8 This item is only available for LPD or Port9100. E-Mail Alert Setup Page Purpose: To verify the current settings of SMTP/POP (Simple Mail Transfer Protocol/ Post Office Protocol) used for the e-mail feature and E-Mail Alerts feature. In this page, you can only verify the settings of items. If you want to change the settings, go to the pages in the Print Server Settings tab. Values: 138 Dell Printer Configuration Web Tool E-Mail Server Settings Port Status Displays the port status. Primary SMTP Displays the primary SMTP gateway. Gateway SMTP Port Number Displays the SMTP port number. E-Mail Send Displays the authentication method for outgoing Authentication e-mail. E-Mail Alert Settings POP3 Server Address Displays the POP3 server address. POP3 Port Number Displays the POP3 port number. Reply Address Displays the reply e-mail address sent with each E-mail Alert. SMTP Server Connection Displays the status of the SMTP server connection. E-Mail List 1 Displays the acceptable e-mail addresses for the E-Mail Alert feature specified in E-mail List 1. Select Alerts for Supplies Alerts List 1 E-Mail List 2 Displays the e-mail alert receive status for consumables. Paper Handling Alerts Displays the e-mail alert receive status for paper handling. Service Call Displays the e-mail alert receive status for service calls. Displays the acceptable e-mail addresses for the E-Mail Alert feature specified in E-mail List 2. Select Alerts for Supplies Alerts List 2 Displays the e-mail alert receive status for consumables. Paper Handling Alerts Displays the e-mail alert receive status for paper handling. Service Call Displays the e-mail alert receive status for service calls. Dell Printer Configuration Web Tool 139 Print Server Settings The Print Server Settings tab contains the Basic Information, Port Settings, TCP/IP, E-Mail Alert, Bonjour (mDNS), SNMP, LLTD, Wireless LAN, and Reset Print Server pages. Basic Information Purpose: To configure the basic information of the printer. Values: System Settings Printer Name Location Specifies the name of the printer using up to 31 alphanumeric characters. Specifies the location of the printer using up to 63 alphanumeric characters. Contact Person Specifies the contact name, number, and other information of the administrator and service center using up to 63 alphanumeric characters. Administrator Specifies the contact address of the administrator E-Mail Address and service center using up to 63 alphanumeric characters. EWS Settings Asset Tag Number Enter the asset tag number for the printer. Auto Refresh Automatically refreshes the contents of the status display pages. Auto Refresh Interval Sets the time interval for refreshing the contents of the status display pages automatically from 15 to 600 seconds. NOTE: The Auto Refresh feature is effective for the contents of the top frame, Printer Status page, Job List page, and Completed Jobs page. Port Settings Purpose: To enable or disable printing connectors and management protocol features. Values: 140 Dell Printer Configuration Web Tool Ethernet*1 Ethernet Settings Auto Detects Ethernet transmission rate and the duplex settings automatically. 10Base-T Half-Duplex Selects 10Base-T Half-Duplex as the default value. 10Base-T Full-Duplex Selects 10Base-T Full-Duplex as the default value. 100Base-TX Half-Duplex Selects 100Base-TX HalfDuplex as the default value. 100Base-TX Full- Selects 100Base-TX FullDuplex Duplex as the default value. Current Ethernet Settings Port Status *1 Displays the current settings of Ethernet. MAC Address Displays the MAC address of the printer. LPD Specifies whether to enable LPD. Port9100 Specifies whether to enable Port9100. WSD Specifies whether to enable the WSD port. Bonjour (mDNS) Specifies whether to enable the Bonjour(mDNS) feature. E-Mail Alert Specifies whether to enable the E-Mail Alert feature. SNMP Specifies whether to enable the SNMP. LLTD Specifies whether to enable LLTD. This item is available only when the printer is connected with a wired network. NOTE: The settings in the Port Settings page will be valid only when the printer is rebooted. When you change or configure the settings, click the Apply new settings button to apply new settings. TCP/IP Purpose: To configure the IP address, subnet mask, and gateway address of the printer. Values: Dell Printer Configuration Web Tool 141 TCP/IP Settings IP Mode Specifies the IP mode. Host Name Specifies the host name. IPv4 IP Address Mode Selects the IP address mode. Manual IP Address Manually sets the IP address. Manual Subnet Mask Manually sets the subnet mask. Manual Gateway Manually sets the gateway Address address. IPv6 Enable Stateless To enable the stateless address. Address Use Manual Address To set the IP address manually. Manual Address Manually sets the IP address. To specify an IPv6 address, enter the address. Followed by a slash (/) and then "64". For details, consult your system administrator. Manual Gateway Manually sets the gateway Address address. 142 Dell Printer Configuration Web Tool DNS DNS Domain Name Specifies the domain name of the domain name server. Up to 255 alphanumeric characters, periods, and hyphens can be used. If you need to specify more than one domain name, separate them using a comma or semicolon. IPv4 Get DNS Server Address from DHCP Specifies if the printer receives the DNS server address automatically from the DHCP server. Manual DNS Server Address Sets the DNS server address. Get DNS Server Address from DHCPv6-lite Specifies if the printer receives the DNS server address automatically from the DHCPv6-lite server. Manual DNS Server Address Sets the DNS server address. Priority to IPv6 DNS Name Resolution Specifies whether to enable the DNS Name Resolution feature. IPv6 LPD Connection Time-Out Sets the connection time-out period from 1 to 1000 seconds. IP Filter (IPv4) Click IP Filter (IPv4) to set the IP filter settings on the IP Filter (IPv4) page. Port9100 Port Number Sets the port number from 9000 to 9999. Connection Time-Out Sets the connection time-out period between 1 and 1000 seconds. IP Filter (IPv4) Click IP Filter (IPv4) to set the IP filter settings on the IP Filter (IPv4) page. Dell Printer Configuration Web Tool 143 WSD Port Number Sets the port number. This must be 80 or between 8000 and 9999. Receive TimeOut Sets the receive time-out period from 1 to 65535 seconds. Notification Time-Out Sets the notification time-out period from 1 to 60 seconds. Maximum Sets the maximum number of TTL from 1 to 10. Number of TTL HTTP Maximum Number of Notification Sets the maximum number of notifications from 10 to 20. Port Number Sets the port number. This must be 80 or between 8000 and 9999. Simultaneous Connections Displays the maximum number of connections received simultaneously by the client. Connection Time-Out Sets the connection time-out period from 1 to 255 seconds. E-Mail Alert Purpose: To configure settings for E-Mail Alert. This page can also be displayed by clicking E-Mail Alert in the left frame. Values: 144 Dell Printer Configuration Web Tool E-Mail Server Settings Primary SMTP Sets the primary SMTP gateway. Gateway SMTP Port Number Specifies the SMTP port number. This must be 25, 587 or between 5000 and 65535. E-Mail Send Specifies the authentication method for outgoing Authentication e-mail. SMTP Login User Specifies the SMTP login user. Up to 63 alphanumeric characters, periods, hyphens, underscores, and at symbols (@) can be used. If specifying more than one address, separate them using commas. SMTP Login Password Specifies the SMTP account password using up to 31 alphanumeric characters. Re-enter SMTP Enter the SMTP account password again to Login Password confirm. POP3 Server Address*1 Specifies the POP3 server address in IP address format of "aaa.bbb.ccc.ddd" or as a DNS host name using up to 63 characters. POP3 Port Number*1 Specifies the POP3 server port number. This must be 110 or between 5000 and 65535. POP User Name*1 Specifies the POP3 account user name. Up to 63 alphanumeric characters, periods, hyphens, underscores, and at symbols (@) can be used. If specifying more than one address, separate them using commas. POP User Password*1 Specifies the POP3 account password using up to 31 alphanumeric characters. Re-enter POP User Password*1 Enter the POP3 account password again to confirm. Reply Address Designates the reply e-mail address sent with each E-mail Alert. SMTP Server Connection Displays the status of the SMTP server connection. Dell Printer Configuration Web Tool 145 E-Mail Alert Settings E-Mail List 1 Sets acceptable e-mail addresses for the E-Mail Alert feature using up to 255 alphanumeric characters. Select Alerts for Supplies Alerts List 1 E-Mail List 2 Specifies whether to receive an e-mail alert for consumables. Paper Handling Alerts Specifies whether to receive an e-mail alert for paper handling. Service Call Specifies whether to receive an e-mail alert for service calls. Sets acceptable e-mail addresses for the E-Mail Alert feature using up to 255 alphanumeric characters. Select Alerts for Supplies Alerts List 2 Specifies whether to receive an e-mail alert for consumables. Paper Handling Alerts Specifies whether to receive an e-mail alert for paper handling. Service Call Specifies whether to receive an e-mail alert for service calls. *1 This item is available only when POP before SMTP for E-Mail Send Authentication is selected. Bonjour (mDNS) Purpose: To configure the detailed settings for Bonjour. Values: Host Name Specifies the host name up to 63 alphanumeric characters and "-" (dash). The original setting will remain valid if nothing is entered. Printer Name Specifies the printer name up to 63 alphanumeric characters and symbol sets. SNMP Purpose: To configure the detailed settings of SNMP. 146 Dell Printer Configuration Web Tool Values: Community Name Community Name (Read only)*1 Specifies the community name to access (read only) data using up to 31 alphanumeric characters. The original setting will remain valid if nothing is entered. Characters entered for community name in the previous settings will not be displayed on the screen. The default Read Community is public. Re-enter Community Name (Read only)*1 Enter the community name to access (read only) data again to confirm. Community Name (Read/ Write)*1 Specifies the community name to access (read and write) data using up to 31 alphanumeric characters. The original setting will remain valid if nothing is entered. Characters entered for community name in the previous settings will not be displayed on the screen. The default Read/Write Community is private. Re-enter Community Name (Read/ Write)*1 Enter the community name to access (read and write) data again to confirm. Specifies the community name used for trap up to Community Name (Trap)*1 31 alphanumeric characters. The original setting will remain valid if nothing is entered. Characters entered for community name in the previous settings will not be displayed on the screen. The default Trap Community is " " (NULL). Enter the community name used for trap again to Re-enter confirm. Community Name (Trap)*1 Dell Printer Configuration Web Tool 147 Trap Trap Address Notification 1- Type 4 Trap Address Select the trap address type from the list. Selecting Off clears the settings in Trap Address, Port Number, and Notify, and does not notify trap occurrence. Selecting IPv4 or IPv6 allows you to enter Trap Address. Specifies the IP address and IP socket in the following format: • IPv4 Specifies the IP address and IP socket in the nnn.nnn.nnn.nnn:mmmmm format. Each section of "nnn" is a variable value between 0 and 255. Note that values 127 and 224-254 are not valid for the first three-digits only. IP socket mmmmm is a variable value between 0 and 65535. • IPv6 Specifies the IP address and IP socket in the xxxx:xxxx:xxxx:xxxx:xxxx:xxxx:xxxx:xxxx:mmm mm format. Each section of "xxxx" is a hexadecimal variable value between 0 and ffff. IP socket mmmmm is a variable value between 0 and 65535. Port Number Enter the SNMP trap destination port number. Notify Specifies whether to notify trap occurrence. Authenticate Error Trap Specifies whether to notify Authenticate Error Trap. *1 The default value can be changed by using Dell Printer Configuration Web Tool. LLTD Purpose: To specify the maximum number of devices. Values: Maximum Number of Device 148 Sets the maximum number of device from 64 to 1024. Dell Printer Configuration Web Tool Wireless LAN Purpose: To configure wireless network settings. To connect the printer with a wireless network, be sure to disconnect the Ethernet cable. NOTE: Once wireless LAN is activated, wired LAN protocol will be disabled. Values: Wireless Settings Security Settings Wireless LAN Specifies whether to enable wireless connection. SSID Specifies the name that identifies the wireless network using up to 32 alphanumeric characters. Network Type Specifies the network type from either Ad-Hoc or Infrastructure. MAC Address Displays the MAC address of the wireless network setting of the printer. Link Channel Displays the channel number of the wireless connection of the printer. Link Quality Displays the quality of the wireless network connection of the printer. Encryption Select the security method from the list. No Security Specifies No Security to configure the wireless setting without specifying a security method from WEP, WPAPSK AES/WPA2-PSK AES, and WPA-PSK TKIP. WEP Specifies the WEP to use through the wireless network. WPA-PSK TKIP*1 Specifies the WPA-PSK TKIP to use through the wireless network. WPA-PSK AES/ WPA2-PSK AES*1 Specifies the WPA-PSK AES/ WPA2-PSK AES to use through the wireless network. Dell Printer Configuration Web Tool 149 WEP WPA-PSK Encryption Select the WEP key code from the list. WEP Key 1 Enter the WEP key when WEP is selected from Encryption of Security Settings. Re-enter WEP Key 1 Enter the WEP key 1 again to confirm. WEP Key 2 Enter the WEP key when WEP is selected from Encryption of Security Settings. Re-enter WEP Key 2 Enter the WEP key 2 again to confirm. WEP Key 3 Enter the WEP key when WEP is selected from Encryption of Security Settings. Re-enter WEP Key 3 Enter the WEP key 3 again to confirm. WEP Key 4 Enter the WEP key when WEP is selected from Encryption of Security Settings. Re-enter WEP Key 4 Enter the WEP key 4 again to confirm. Transmit Key Specifies the transmit key type from the list. Pass Phrase Specifies the pass phrase. Re-enter Pass Phrase Enter the pass phrase again to confirm. *1 This item is available only when the Infrastructure mode is selected for Network Type. NOTE: This item is available only when the printer is connected with a wireless network. Reset Print Server Purpose: To initialize NVM (non-volatile memory) for the network feature and reboot the printer. You can also initialize NVM of the printer from Reset Defaults in the Printer Settings menu. Values: 150 Dell Printer Configuration Web Tool Initialize NIC NVRAM Memory and restart printer. Click the Start button to initialize NVM. Network settings will revert to the factory default settings and reboot the network capability. Restart Printer Click the Start button to reboot the printer. Security The Security tab contains the Set Password and IP Filter (IPv4) pages. Set Password Purpose: To set or change the password that is required to access the setup parameters of the printer from the Dell Printer Configuration Web Tool. This page can also be displayed by clicking Set Password in the left frame. Values: Administrator Password Sets the password using up to 10 alphanumeric characters. The password will appear as asterisks (*) in the field when it is entered. Re-enter Administrator Password Enter the password again to confirm. Access denial by the authentication failure of the Administrator Sets the maximum number that the administrator fails to log in. If you set 0, this feature is disabled. The failed attempts counter is reset to 0 by a successful authentication. Every administrator authentication is rejected if the counter exceeds the maximum number of failed login attempts. NOTE: If you forgot your password, initialize NVM (non-volatile memory) to restore the password to the default (NULL). See "Reset Print Server" on page 150. NOTE: When you change the password to lock the operator panel, set the password from Panel Lock Set in the Printer Settings. Dell Printer Configuration Web Tool 151 IP Filter (IPv4) Purpose: To specify the IP address and subnet mask to be permitted or denied access to the printer. Values: Address Specifies the IP addresses that are permitted or denied access to the printer. Enter a numeric value between 0 and 255 in each field. Address Mask Specifies the subnet mask that are permitted or denied access to the printer. Enter a numeric value between 0 and 255 in each field. Active Mode Reject Rejects printing from specified network address. Permit Permits printing from specified network address. Disabled Disables the IP Filter feature for the specified IP address. NOTE: This item is only available for LPD or Port9100. Copy Printer Settings The Copy Printer Settings menu contains the Copy Printer Settings and Copy Printer Settings Report pages. Copy Printer Settings Purpose: To copy the printer settings to one or more printers of the same model. To copy the settings to another printer, specify the IP address and password of the printer to which the settings are copied in the IP Address text box and Password text box. Then, click the Copy the settings to the Host in the above list. button. Copying the settings is complete. The connection time-out period is 60 seconds. After that, you can check whether the settings were copied to this page. And you need to click the Copy the settings to the Host in the above list and reboot the machine button of the Dell Printer Configuration Web Tool in the destination printer to verify if the settings were actually copied or not. 152 Dell Printer Configuration Web Tool If the settings can be copied but the printer configuration is different, the settings of only the common items are copied. Printer settings can be copied to 10 IP addresses of printers simultaneously. Copy Printer Settings Report Purpose: To verify the histories of copying. NOTE: The history is cleared by turning off the printer. Print Volume Purpose: Use the Print Volume menu to verify the number of printed pages. Values: Printer Page Count Displays the total number of pages printed since the printer was shipped from the factory. Paper Used Displays the number of pages printed for each paper size. Dell Printer Configuration Web Tool 153 154 Dell Printer Configuration Web Tool Print Media Guidelines 11 Print media can be paper, labels, envelopes, and coated paper among others. Your printer provides high-quality printing on a variety of print media. Selecting the appropriate print media for your printer helps avoid printing troubles. This section describes selecting print media, caring for print media, and loading the print media in Multipurpose Feeder (MPF) or Priority Sheet Inserter (PSI). Paper For the best print quality in color, use 75 g/m2 (20 lb) xerographic, grain long paper. For the best print quality in black and white, use 90 g/m2 (24 lb) xerographic, grain long paper. Before buying large quantities of any print media, it is recommended that you try a sample first. When loading paper, identify the recommended print side on the paper package, and load the paper accordingly. See "Loading Print Media in the Multipurpose Feeder (MPF)" on page 45 and "Loading Print Media in the Priority Sheet Inserter (PSI)" on page 50 for detailed loading instructions. Paper Characteristics The following paper characteristics affect print quality and reliability. It is recommended that you follow these guidelines when evaluating new paper stock. Weight Both MPF and PSI automatically feed paper whose weights range from 60 to 163 g/m2 (16 to 44 lb bond) grain long. Paper lighter than 60 g/m2 (16 lb) may not feed properly, and could cause paper jams. For best performance, use 75 g/ m2 (20 lb bond) grain long paper. Curl Curl is the tendency of print media to curve at its edges. Excessive curl can cause paper feeding problems. Curl usually occurs after the paper passes through the printer, where it is exposed to high temperatures. Storing paper Print Media Guidelines 155 unwrapped, even in the paper feeder, can contribute to paper curling prior to printing and cause feeding problems regardless of humidity. When printing on curled paper, straighten the paper and then insert it into the MPF or PSI. Smoothness The degree of paper smoothness directly affects print quality. If the paper is too rough, the toner does not fuse to the paper properly, resulting in poor print quality. If the paper is too smooth, it can cause paper feeding problems. Smoothness between 150 and 250 Sheffield points produces the best print quality. Moisture Content The amount of moisture in the paper affects both print quality and the ability of the printer to feed the paper properly. Leave the paper in its original packaging until you are ready to use it. This limits the exposure of the paper to moisture changes that can degrade its performance. Grain Direction Grain refers to the alignment of the paper fibers in a sheet of paper. Grain is either grain long, running the length of the paper, or grain short, running the width of the paper. For 60 to 135 g/m2 (16 to 36 lb bond) paper, grain long fibers are recommended. For paper heavier than 135 g/m2 (36 lb bond), grain short is preferred. Fiber Content Most high-quality xerographic paper is made from 100% chemically pulped wood. Paper containing fibers such as cotton possess characteristics that can result in degraded paper handling. Recommended Paper To ensure the best print quality and feed reliability, use dry 75 g/m2 (20 lb) xerographic paper. Business paper designed for general business use also provide acceptable print quality. Only use paper able to withstand high temperatures without discoloring, bleeding, or releasing hazardous emissions. The laser printing process heats paper to high temperatures. Check with the manufacturer or vendor to determine whether the paper you have chosen is acceptable for laser printers. 156 Print Media Guidelines NOTE: Always print several samples before buying large quantities of any type of print media. When choosing any print media, you should consider the weight, fiber content, and color. Unacceptable Paper The following paper types are not recommended for use with the printer: • Chemically treated paper used to make copies without carbon paper, also known as carbonless paper, carbonless copy paper (CCP), or no carbon required (NCR) paper • Preprinted paper with chemicals that may contaminate the printer • Preprinted paper that can be affected by the temperature in the fuser • Preprinted paper that require a registration (the precise print location on the page) greater than ±0.09 inches, such as optical character recognition (OCR) forms In some cases, you can adjust registration with your software program to successfully print on these forms. • Coated paper (erasable bond), synthetic paper, thermal paper • Rough-edged, rough or heavily textured surface paper, or curled paper • Recycled paper containing more than 25% post-consumer waste that do not meet DIN 19 309 • Multiple-part forms or documents • Print quality may deteriorate (blank spaces or blotches may appear in the text) when printing on talc or acid paper. • Moist paper that may cause wrinkle Selecting Paper Proper paper selection helps prevent jams and ensures trouble-free printing. To help avoid jams or poor print quality: • Always use new, dry, and undamaged paper. • Before loading the paper, identify the recommended print side of the paper. This information is usually indicated on the paper package. • Do not use paper that you have cut or trimmed yourself. Print Media Guidelines 157 • Do not mix print media sizes, weights, or types in the same source. This may result in a paper jam. • Do not remove the PSI while a job is printing. • Ensure that the paper is properly loaded in the MPF or PSI. • Flex paper back and forth, and then fan them. Straighten the edges of the stack on a level surface. Selecting Preprinted Media and Letterhead When selecting preprinted media and letterhead paper for the printer: • Use grain long paper for best results. • Use only forms and letterhead printed using an offset lithographic or engraved printing process. • Select paper that absorb ink, but do not bleed. • Avoid paper with rough or heavily textured surfaces. • Use paper printed with heat-resistant inks designed for use in xerographic copiers. The ink must withstand temperatures of 225°C (437°F) without melting or releasing hazardous emissions. • Use inks that are not affected by the resin in toner or the silicone in the fuser. Inks that are oxidation-set or oil-based should meet these requirements; latex inks might not. If you are in doubt, contact your paper supplier. Printing on Letterhead Check with the manufacturer or vendor to determine whether the pre-printed letterhead you have selected is acceptable for laser printers. 158 Print Media Guidelines Page orientation is important when printing on letterhead. Use the following table for help when loading letterhead in the print media sources. Loading Letterhead Load the letterhead in the printer with the print side facing up. Ensure that the title on the letter head enters the printer first. Multipurpose Feeder (MPF) Priority Sheet Inserter (PSI) Selecting Pre-Punched Paper Pre-punched paper brands can differ in the number and placement of holes and in manufacturing techniques. However, it may not be possible to print on the paper to depending on the placement of holes on the paper. To select and use pre-punched paper: • Test paper from several manufacturers before ordering and using large quantities of pre-punched paper. • Paper should be punched at the paper manufacturer and not drilled into paper already packaged in a ream. Drilled paper can cause jams when multiple sheets feed through the printer. This may result in a paper jam. • Pre-punched paper can include more paper dust than standard paper. Your printer may require more frequent cleaning and feed reliability may not be as good as standard paper. • Weight guidelines for pre-punched paper are the same as non-punched paper. Print Media Guidelines 159 Envelopes Depending on the choice of envelopes, it is possible to expect variable levels of light wrinkling. Before buying large quantities of any print media, it is recommended that you try a sample first. See "Loading Print Media in the Multipurpose Feeder (MPF)" on page 166 or "Loading Print Media in the Priority Sheet Inserter (PSI)" on page 173 for instructions on loading an envelope. When printing on envelopes: 160 • Use only high-quality envelopes that are designed for use in laser printers. • Set the print media source to MPF or PSI. Set the paper type to Envelope, and select the correct size of envelope from the printer driver. • For best performance, use envelopes made from 75 g/m2 (20 lb bond) paper. You can use up to 105 g/m2 (28 lb bond) weight for the envelope feeder as long as the cotton content is 25% or less. Envelopes with 100% cotton content must not exceed 90 g/m2 (24 lb bond) weight. • Use only freshly unpackaged, undamaged envelopes. • Use envelopes that can withstand temperatures of 205°C (401°F) without sealing, excessive curling, wrinkling, or releasing hazardous emissions. If you have any doubts about the envelopes you are considering, check with the envelope supplier. • Adjust the guide to fit the width of the envelopes. • To load envelope in MPF or PSI, the print side must be facing up. • See "Loading Print Media in the Multipurpose Feeder (MPF)" on page 45 or "Loading Print Media in the Priority Sheet Inserter (PSI)" on page 50 for instructions on loading an envelope. • Use one envelope size during a print job. • Ensure that the humidity is low because high humidity (more than 60%) and the high printing temperatures may seal the envelopes. • For best performance, do not use envelopes that: – Have excessive curl or twist – Are stuck together or damaged in any way – Contain windows, holes, perforations, cutouts, embossing Print Media Guidelines – Use metal clasps, string ties, or metal folding bars – Have an interlocking design – Have postage stamps attached – Have nicked edges or bent corners – Have rough, cockle, or laid finishes Labels Your printer can print on many labels designed only for use with laser printers. When selecting labels: • Label adhesives, face sheet (printable stock), and topcoats must be able to withstand temperatures of 205 °C (401 °F) and pressure of 25 pounds per square inch (psi). • Use labels that can be without sealing, excessive curling, wrinkling, or releasing hazardous emissions. • Do not use label sheets with a slick backing material. NOTICE: Before buying large quantities of any print media, it is recommended that you try a sample first. When printing on labels: • Use labels that can withstand temperatures of 205 °C (401 °F) without sealing, excessive curling, wrinkling, or releasing hazardous emissions. • Set the paper type to Label from the printer driver. • Do not load labels together with paper in the same tray. • Do not print within 1 mm (0.04 inches) of the die-cut. • Do not print within 1 mm (0.04 inches) of the edge of the label, of the perforations, or between die-cuts of the label. • Do not print a label through the printer more than once. • Portrait orientation is preferred, especially when printing bar codes. • Do not use labels that have exposed adhesive. • Use full label sheets. Partial sheets may cause labels to peel off during printing, resulting in a jam. Print Media Guidelines 161 • Do not use label sheets that have adhesive to the edge of the sheet. It is recommended that zone coating of the adhesive is done at least 1 mm (0.04 inches) away from edges. Adhesive material contaminates your printer and could void your warranty. CAUTION: Otherwise the printer occur in a jam and contaminate your printer and your cartridges with adhesive. As a result, could void your printer and cartridge warranties. Storing Print Media For proper print media storage, the following guidelines help avoid media feeding problems and uneven print quality. • For best results, store print media in an environment where the temperature is approximately 21°C (70°F) and the relative humidity is 40%. • Store cartons of print media on a pallet or shelf, rather than directly on the floor. • If you store individual packages of print media out of the original carton, ensure that they rest on a flat surface so that the edges do not buckle or curl. • Do not place anything on top of the print media packages. Identifying Print Media and Specifications This section provides information on supported paper sizes, types, and specification. Supported Paper Sizes Multipurpose Feeder (MPF) Priority Sheet Inserter (PSI) A4 (210x297 mm) Y Y B5 (182x257 mm) Y Y A5 (148x210 mm) Y Y C5 (162x229 mm) Y Y 162 Print Media Guidelines Multipurpose Feeder (MPF) Priority Sheet Inserter (PSI) Monarch (3.875x7.5 in) Y Y Monarch LEF (7.5x3.875 in)*1 Y Y*4 Envelope #10 (4.125x9.5 in) Y Y DL (110x220 mm) Y Y Y Y*4 Letter (8.5x11 in) Y Y Legal (8.5x14 in) Y Y Folio (8.5x13 in) Y Y Executive (7.25 x 10.5 in) Y Y Custom*2*3 Y Y DL LEF (220x110 mm)*1 *1 You can place the originals in a long-edge feed direction or in a short-edge feed direction. The following illustration shows SEF and LEF. The arrow mark in the illustration shows the orientation of the paper loading. NOTE: Not available when the XPS Printer Driver is used. *2 Custom width: 76.2 mm (3.00 inches) to 215.9 mm (8.50 inches) The maximum width for envelope (DL LEF): 220 mm (8.66 inches) Custom length: 127 mm (5.00 inches) to 355.6 mm (14.00 inches) (For the PSI, 191 mm (7.50 inches) to 355.6 mm (14.00 inches)) The maximum length for envelope (Monarch LEF): 98.4 mm (3.87 inches) *3 Only the administrator user can set the custom size from the printer driver. *4 Be sure to fully insert the envelope until it stops. Otherwise, print media that is loaded on the MPF will be fed. SEF LEF Print Media Guidelines 163 Supported Paper Types Media Multipurpose Feeder (MPF) Priority Sheet Inserter (PSI) Plain Y* Y* Plain Side 2 Y Y Plain Thick Y Y Plain Thick Side 2 Y Y Recycled Y Y Recycled Side 2 Y Y Label Y Y Covers Y Y Covers Side 2 Y Y Envelope Y Y Coated Y Y Coated Side 2 Y Y * Values marked by an asterisk (*) are the factory default menu settings. Paper Type Specifications Paper type Weight (gsm) Remarks Plain Paper 60–90 - Plain Thick Paper 91–105 - Covers 106–163 - Coated 106–163 Inkjet printer paper cannot be used. Label - Inkjet printer paper cannot be used. Envelopes - - Recycled 60–105 - 164 Print Media Guidelines 12 Loading Print Media Loading print media properly helps prevent jams and ensures trouble-free printing. Before loading print media, identify the recommended print side of the print media. This information is usually on the print media package. NOTE: After loading paper, specify the same paper type on the operator panel. Capacity Multipurpose Feeder (MPF) can hold: • 150 sheets of standard paper • 16.2 mm (0.64 inches) of thick paper • One sheet of coated paper • 16.2 mm (0.64 inches) of post cards • Five envelopes • 16.2 mm (0.64 inches) of labels Priority Sheet Inserter (PSI) can hold: • 10 sheets of standard paper or one sheet of other paper Print Media Dimensions The MPF accepts print media within the following dimensions: • Width — 76.2 mm (3.00 inches) to 215.9 mm (8.50 inches) • Length — 127 mm (5.00 inches) to 355.6 mm (14.00 inches) The PSI accepts print media within the following dimensions: • Width — 76.2 mm (3.00 inches) to 215.9 mm (8.50 inches) Loading Print Media 165 • Length — 191 mm (7.50 inches) to 355.6 mm (14.00 inches) Loading Print Media in the Multipurpose Feeder (MPF) NOTE: Use only laser print media. Do not use ink jet paper in this printer. 1 Open the front cover. 2 Pull the priority sheet inserter (PSI) out. 3 Pull the length guide forward until it stops. 166 Loading Print Media 4 Pull the MPF extension forward until it stops. 5 Adjust the paper width guides to their maximum width. 6 Before loading the print media, flex the sheets back and forth, and then fan them. Straighten the edges of the stack on a level surface. Loading Print Media 167 7 Load print media on the MPF with the top edge first and with the recommended print side facing up. 8 Adjust the width guides until they rest lightly against the edges of the stack of print media. 9 Slide the length guide towards the printer until it touches the print media. 168 Loading Print Media NOTE: Depending on the size of print media, first slide the length guide backward until it stops, and then slide the MPF extension until it touches print media. 10 Insert the PSI into the printer and then align the PSI to the marking on the paper tray. Loading Print Media 169 Loading Envelopes in the Multipurpose Feeder (MPF) NOTE: When you print on envelopes, be sure to specify the envelope setting on the printer driver. If not specified, the print image will be rotated 180 degrees. When Loading Envelope#10, DL, or Monarch Load envelopes with the side to be printed on facing up, the flap side facing down, and the flap turned to the right. To prevent DL and Monarch from being wrinkled, they are recommended to be loaded with the print-side facing up, flap opened, and facing you. 170 Loading Print Media When Loading C5 Load envelopes with the side to be printed on facing up, with the flap open. NOTICE: Never use envelopes with windows, or coated linings. These lead to paper jams and can cause damage to the printer. NOTE: If you do not load envelopes in the MPF right after they have been removed from the packaging, they may bulge. To avoid jams, flatten them as shown below when loading them in the MPF. Loading Print Media 171 NOTE: If envelopes are still not fed correctly, add some bending to the flap of the envelopes as shown in the following illustration. The amount of the bending shall be 5mm (0.20 inches) or less. NOTE: To confirm the correct orientation of each print media such as envelopes, see the instruction on the Envelope/Paper Setup Navigator on the printer driver. 172 Loading Print Media Loading Letterhead The letterhead must be toward the top edge of MPF with the print side facing up. However, the letterhead must be inserted top edge first with the print side facing down when loading paper into the MPF. Loading Print Media in the Priority Sheet Inserter (PSI) NOTE: To avoid paper jams, do not remove the PSI while printing is in progress. NOTE: Use only laser print media. Do not use ink jet paper in this printer. 1 Open the front cover. 2 Slide the PSI forward, and then align the PSI to the marking on the paper tray. Loading Print Media 173 3 Adjust the paper width guides to their maximum width. 4 Before loading the print media, flex the sheets back and forth, and then fan them. Straighten the edges of the stack on a level surface. 5 Load print media on the PSI with the top edge first and with the recommended print side facing up. 174 Loading Print Media 6 Adjust the width guides until they rest lightly against the edges of the stack of print media. 7 Select the paper type from the printer driver if the loaded print media is not standard plain paper. If a user-specified print media is loaded in the PSI, you must specify the paper size setting by using the printer driver. Loading an Envelope in the Priority Sheet Inserter (PSI) NOTE: Be sure to fully insert the envelope until it stops. Otherwise, print media that is loaded on the MPF will be fed. NOTE: When you print on envelopes, be sure to specify the envelope setting on the printer driver. If not specified, the print image will be rotated 180 degrees. When Loading Envelope#10, DL, or Monarch Load an envelope with the side to be printed on facing up, the flap side facing down, and the flap turned to the right. Loading Print Media 175 To prevent DL and Monarch from being wrinkled, they are recommended to be loaded with the print-side facing up, flap opened, and facing you. When Loading C5 Load envelopes with the side to be printed on facing up, with the flap open. 176 Loading Print Media NOTICE: Never use envelopes with windows, or coated linings. These lead to paper jams and can cause damage to the printer. NOTE: If you do not load envelopes in the PSI right after they have been removed from the packaging, they may bulge. To avoid jams, flatten them as shown below when loading them in the PSI. NOTE: If envelopes are still not fed correctly, add some bending to the flap of the envelopes as shown in the following illustration. The amount of the bending shall be 5mm (0.20 inches) or less. Loading Print Media 177 NOTE: To confirm the correct orientation of each print media such as envelopes, see the instruction on the Envelope/Paper Setup Navigator on the printer driver. Loading Letterhead The letterhead must be toward the top edge of the PSI with the print side facing up. However, the letterhead must be inserted top edge first with the print side facing down when loading paper into the PSI. 178 Loading Print Media Manual Duplex Printing (Windows Printer Driver Only) NOTE: When printing on curled paper, straighten the paper and then insert it into the feeder. NOTE: The XPS printer driver does not support manual duplex printing. When you start manual duplex printing, the instruction window appears. Note that the window cannot be reopen once closed. Do not close the window until duplex printing is complete. When Using the Multipurpose Feeder (MPF) 1 First print the even pages (rear sides). For a six page document, rear sides are printed in the order of page 6, page 4, then page 2. The orange LED lights and the message appears on the LCD when the even pages finish printing. 2 After the printing of even pages is complete, remove the paper stack from the output tray. NOTE: Warped or curled prints can cause paper jams. Straighten them before setting them. 3 Next stack the prints and set them as they are (with the blank side face up) into the MPF. Ensure that Insert Output into paper tray appears, and then press the button. Print pages in the order page 1 (rear of page 2), page 3 (rear of page 4), then page 5 (rear of page 6). Loading Print Media 179 NOTE: Printing on both sides of the paper is not possible if the document consists of various sizes of papers. When Using the Priority Sheet Inserter (PSI) 1 First print the even pages (rear sides). For a six page document, rear sides are printed in the order of page 6, page 4, then page 2. The orange LED lights and the message appears on the LCD when the even pages finish printing. 2 After the printing of even pages is complete, remove the paper stack from the output tray. NOTE: Warped or curled prints can cause paper jams. Straighten them before setting them. 180 Loading Print Media 3 Next stack the prints and set them as they are (with the blank side face up) into the PSI. Ensure that Insert Output into paper tray appears, and then press the button. Print pages in the order page 1 (rear of page 2), page 3 (rear of page 4), then page 5 (rear of page 6). NOTE: Printing on both sides of the paper is not possible if the document consists of various sizes of papers. Using the Output Tray Extension The output tray extension is designed to prevent print media from falling from the printer after the print job is complete. Before printing a document, ensure that the output tray extension is fully extended. Loading Print Media 181 182 Loading Print Media 13 Operator Panel Using the Operator Panel Buttons The operator panel has a liquid crystal display (LCD), seven buttons, and an indicator. 1 2 3 7 4 6 5 1 Ready/Error indicator • Lights up green when the printer is ready or sleeping and blinks when data is being received. • Lights up orange when an error occurs and blinks when an unrecoverable print error occurs. 2 LCD Panel 3 buttons • 4 button • 5 Selects submenus or setting values in the Menu mode. Displays the selected menu or item and determines the selected value in the Menu mode. (Cancel) button Operator Panel 183 • Cancels the current print job. • Switches to the Print mode from the top menu of the Menu mode. • Switches to the upper hierarchy of the menu from the submenu of the Menu mode. 6 (Menu) button • Switches to the Menu mode from the Print mode. • Switches to the Print mode from the Menu mode. 7 buttons • Scrolls through menus or items in the Menu mode. To enter numbers or passwords, press these buttons. Printing a Device Settings Page The device settings page shows current settings for the operator panel menus. The Operator Panel 1 Press the (Menu) button. 2 Ensure that Report/List appears, and then press the button. 3 Press the button until Device Settings appears, and then press the button. The device settings page is printed. The Tool Box NOTE: 1 Click Start All Programs Dell Printers Dell 1350cnw Color Printer Tool Box. NOTE: When multiple printer drivers are installed on your computer, the Select Printer window appears. In this case, click the name of Dell 1350cnw Color Printer listed in Printer Name, and then click OK. The Tool Box opens. 2 Click the Printer Settings Report tab. 3 Select Reports from the list at the left side of the page. 184 Operator Panel The Reports page is displayed. 4 Click the Device Settings button. The device settings page is printed. Operator Panel 185 186 Operator Panel Printing 14 This chapter covers tips for printing, how to print certain lists of information from your printer, and how to cancel a job. Tips for Successful Printing Tips on Storing Print Media Store your print media properly. For more information, see "Storing Print Media" on page 262. Avoiding Paper Jams NOTE: It is recommended that you try a limited sample of any print media you are considering using with the printer before purchasing large quantities. By selecting appropriate print media and loading it properly, you can avoid paper jams. See the following instructions on loading print media: • "Loading Print Media in the Multipurpose Feeder (MPF)" on page 166 • "Loading Print Media in the Priority Sheet Inserter (PSI)" on page 173 • "Avoiding Jams" on page 277 If you experience a jam, see "Jam" on page 304 for instructions. Sending a Job to Print To support all of the printer features, use the printer driver. When you choose Print from a software program, a window representing the printer driver opens. Select the appropriate settings for the specific job you are sending to print. Print settings selected from the driver have precedence over the default menu settings selected from the operator panel or Tool Box. You may need to click Preferences from the initial Print box to see all of the available system settings you can change. If you are not familiar with a feature in the printer driver window, open the online Help for more information. To print a job from a typical Windows® application: Printing 187 1 Open the file you want to print. 2 From the File menu, select Print. 3 Verify that the correct printer is selected in the dialog box. Modify the system settings as needed (such as the pages you want to print or the number of copies). 4 Click Preferences to adjust system settings not available from the first screen, and then click OK. 5 Click OK or Print to send the job to the selected printer. Canceling a Print Job There are several methods for canceling a print job. Canceling From the Operator Panel To cancel a job after it has started printing: 1 Press the (Cancel) button. NOTE: Printing is canceled only for the current job. All the following jobs will continue to print. Canceling a Job From the Computer Running Windows Canceling a Job From the Taskbar When you send a job to print, a small printer icon appears in the right corner of the taskbar. 1 Double-click the printer icon. A list of print jobs appears in the printer window. 2 Select the job you want to cancel. 3 Press Delete on the keyboard. Canceling a Job From the Desktop 1 Minimize all programs to reveal the desktop. Click StartPrinters and Faxes (for Windows XP). 188 Printing Click Start Devices and Printers (for Windows 7 and Windows Server® 2008 R2). Click Start Control Panel Hardware and Sound Printers (for Windows Vista®). Click Start Control Panel Printers (for Windows Server 2008). A list of available printers appears. 2 Double-click the printer you selected when you sent the job. A list of print jobs appears in the printer window. 3 Select the job you want to cancel. 4 Press Delete on the keyboard. Printing a Report Page By using the Report/List menu, you can print a various of settings for your printer including printer settings. This section describes two examples of printing from the Report/List menu. Printing a Printer Settings Page To verify detailed printer settings, print a printer settings page. See "Understanding the Printer Menus" on page 215 or "Understanding the Tool Box Menus" on page 197 to identify the display and operator panel buttons if you need help. The Operator Panel 1 Press the (Menu) button. 2 Ensure that Report/List appears, and then press the button. 3 Ensure that Printer Setting appears, and then press the button. The printer settings page is printed. The Tool Box NOTE: Printing 189 1 Click Start All Programs Dell Printers Dell 1350cnw Color Printer Tool Box. NOTE: The Select Printer window appears in this step, when multiple printer drivers are installed on your computer. In this case, click the name of Dell 1350cnw Color Printer listed in Printer Name, and then click OK. The Tool Box opens. 2 Click the Printer Settings Report tab. 3 Select Reports from the list at the left side of the page. The Reports page is displayed. 4 Click the Printer Settings button. The printer settings page is printed. Printer Settings Using the Operator Panel to Change Printer Settings You can select menu items and corresponding values from the operator panel. When you first enter the menus from the operator panel, you see an asterisk (*) next to a value in the menus. This asterisk indicates the factory default menu setting. These settings are the original printer settings. NOTE: Factory defaults may vary for different countries. When you select a new setting from the operator panel, an asterisk appears next to the setting to identify it as the current user default menu setting. These settings are active until new ones are selected or the factory defaults are restored. To select a new value as a setting: 1 Press the (Menu) button. 2 Press the or the button. button until the desired menu appears, and then press 3 Press the or button until the desired menu or menu item appears, and then press the button. • 190 If the selection is a menu, the menu is opened and the first system setting in the menu appears. Printing • If the selection is a menu item, the default menu setting for the menu item appears. Each menu item has a list of values for the menu item. A value can be: • A phrase or word to describe a setting • A numerical value that can be changed • An On or Off setting • Press the or button at the same time. This will restore the factory default menu settings. Press the button to return the settings to the factory default menu settings. 4 Press the or 5 Press the button. button to scroll until the desired value appears. This enables the setting value, which is indicated by an asterisk (*) next to the setting value. 6 Press the (Cancel) or button to return to the previous menu. To continue setting other items, select the desired menu. To quit setting new values, press the (Cancel) button. Driver settings may have precedence over changes previously made. In such case, change the defaults of the operator panel. Using the Tool Box to Change the Printer Settings You can select menu items and corresponding values from the Tool Box. NOTE: NOTE: Factory defaults may vary for different countries. These settings are active until new ones are selected or the factory defaults are restored. To select a new value as a setting: 1 Click Start All Programs Dell Printers Dell 1350cnw Color Printer Tool Box. NOTE: The Select Printer window appears in this step, when multiple printer drivers are installed on your computer. In this case, click the name of Dell 1350cnw Color Printer listed in Printer Name, and then click OK. The Tool Box opens. Printing 191 2 Click the Printer Maintenance tab. 3 Select the desired menu item. Each menu item has a list of values for the menu item. A value can be: • A phrase or word to describe a setting • A numerical value that can be changed • An On or Off setting 4 Select the desired value, and then click the associated button with each menu item. Driver settings may have precedence over changes previously made. In such case, change the defaults of the Tool Box. Adjusting the Language To display a different language on the operator panel: The Operator Panel 1 Press the (Menu) button. 2 Press the button. until Panel Language appears, and then press the 3 Press the button. until the desired language appears, and then press the The Tool Box NOTE: 1 Click Start All Programs Dell Printers Dell 1350cnw Color Printer Tool Box. NOTE: The Select Printer window appears in this step, when multiple printer drivers are installed on your computer. In this case, click the name of Dell 1350cnw Color Printer listed in Printer Name, and then click OK. The Tool Box opens. 2 Click the Printer Maintenance tab. 3 Select System Settings from the list at the left side of the page. The System Settings page is displayed. 192 Printing 4 Select the desired language from Panel Language, and then press the Apply New Settings button. Printing 193 194 Printing Know Your Printer 195 196 15 Understanding the Tool Box Menus The Tool Box allows you to view or specify the printer settings. You can also diagnose the printer settings by using the Tool Box. The Tool Box consists of the Printer Settings Report, Printer Maintenance, and Diagnosis tabs. NOTE: The Password dialog box appears the first time you try to change settings on Tool Box when Panel Lock is set on the printer. In this case, enter the password you specified, and click OK to apply the settings. NOTE: For how to start Tool Box, see "Understanding Your Printer Software" on page 237. Printer Settings Report The Printer Settings Report tab contains the Printer Information, Menu Settings, Reports, and TCP/IP Settings pages. NOTE: Values marked by an asterisk (*) are the factory default menu settings. Printer Information Purpose: To display the information of your printer. Values: Dell Service Tag Number Displays Dell's service tag number. Express Service Code Displays the express service code of the printer. Printer Serial Number Displays the serial number of the printer. Printer Type Displays the type of the printer. Color Laser is displayed normally. Asset Tag Number Displays the asset tag number of the printer. Memory Capacity Displays the memory capacity. Processor Speed Displays the processing speed. Understanding the Tool Box Menus 197 Firmware Version Displays the version of the controller. Network Firmware Version Displays the NIC version. MCU Firmware Version Displays the version of the Machine Control Unit (MCU) firmware. Printing Speed (Color) Displays the speed for color printing. Printing Speed (Monochrome) Displays the speed for monochrome printing. Menu Settings Purpose: To display the current settings of your printer. Values: System Settings 198 Power Saver Timer Sleep Displays the time taken by the printer before it enters Sleep mode after it finishes a job. Power Saver Timer Deep Sleep Displays the time taken by the printer before it enters Deep Sleep mode after it goes into Sleep mode. Fault Time-Out Displays the time taken by the printer before it cancels jobs that stop abnormally. Job Time-Out Displays the amount of time that the printer waits for data to arrive from the computer. Auto Log Print Displays whether to automatically print a job history report after every 10 jobs. mm/inch Displays the measurement unit used after the numeric value on the operator panel. Panel Language Displays the language used on the operator panel. Default Print Paper Size Displays the default paper size. Understanding the Tool Box Menus Paper Density Adjust BTR Adjust Fuser Low Toner Alert Message Displays whether to show the alert message when the toner is low. Plain Displays the paper density of plain paper. Label Displays the paper density of labels. Plain Displays the voltage setting of the transfer roller for plain paper. Plain Thick Displays the voltage setting of the transfer roller for thick plain paper. Recycled Displays the voltage setting of the transfer roller for recycled paper. Covers Displays the voltage setting of the transfer roller for cover paper. Coated Displays the voltage setting of the transfer roller for coated paper. Envelope Displays the voltage setting of the transfer roller for envelopes. Label Displays the voltage setting of the transfer roller for labels. Plain Displays the temperature setting of the fuser for plain paper. Plain Thick Displays the temperature setting of the fuser for thick plain paper. Recycled Displays the temperature setting of the fuser for recycled paper. Covers Displays the temperature setting of the fuser for cover paper. Coated Displays the temperature setting of the fuser for coated paper. Envelope Displays the temperature setting of the fuser for envelopes. Label Displays the temperature setting of the fuser for labels. Understanding the Tool Box Menus 199 Auto Registration Displays whether to automatically adjust color registration. Adjustment Adjust Altitude Displays the altitude of the location where the printer is installed. Non-Dell Toner Displays whether to use toner cartridge of another manufacturer. BTR Refresh Mode Displays whether to execute counter measures for curling/ separating discharge of the paper. Reports Purpose: To print the settings and history information of your printer. The reports are printed in the paper size specified in printer settings. The default is A4 or Letter. Values: Printer Settings Click to print a detailed list of the printer settings. Device Settings Click to print a detailed list of the device settings. Job History Click to print the completed jobs history. Error History Click to print the error history. Color Test Page Click to print a color test page. TCP/IP Settings Purpose: To display the current settings of TCP/IP (Transmission Control Protocol/ Internet Protocol) protocol. Values: IP Address Mode Displays the method for acquiring the IP address. IP Address Displays the IP address of your printer. Subnet Mask Displays the subnet mask. Gateway Address Displays the gateway address. 200 Understanding the Tool Box Menus Printer Maintenance The Printer Maintenance tab contains the System Settings, Paper Density, Adjust BTR, Adjust Fuser, Color Registration Adjustment, Adjust Altitude, Reset Defaults, Non-Dell Toner, BTR Refresh Mode, TCP/IP Settings, and Network Settings pages. NOTE: Values marked by an asterisk (*) are the factory default menu settings. System Settings Purpose: To configure the power saving mode, time-out time, job log auto print, mm/ inch setting, operator panel language setting, default paper size setting, and low toner alert message setting. Values: Sleep*1 5 minutes* 5–30 minutes Deep Sleep Fault Time-Out Job Time-Out 6 minutes* Specifies the time taken by the printer before it enters Sleep mode after it finishes a job. 1–6 minutes Specifies the time taken by the printer before it enters Deep Sleep mode after it goes into Sleep mode. 0: Off Disables the fault time-out. 60 seconds* 3–300 seconds Specifies the time taken by the printer before it cancels jobs that stop abnormally. The print job is cancelled if it times out. 0: Off Disables the job time-out. * 30 seconds 5–300 seconds Specifies the amount of time that the printer waits for data to arrive from the computer. The print job is cancelled if it times out. Understanding the Tool Box Menus 201 Auto Log Print mm/inch*2 Off* Does not automatically print a job history report. On Automatically prints a job history report after every 10 jobs. millimeter (mm) Specifies the measurement unit displayed after the numeric value on the operator panel. inch (") Panel Language English* French Specifies the language to be used on the operator panel. German Italian Spanish Danish Dutch Norwegian Swedish Default Print Paper A4 Size*2 Letter Low Toner Alert Message Apply New Settings Specifies the default paper size. On* Shows the alert message when the toner is low. Off Does not show the alert message. After you complete the settings, press the Apply New Settings button to apply the changes. Restart printer to Press the Restart printer to apply new settings button to apply apply new settings the changes. 202 Understanding the Tool Box Menus *1 Enter 5 in Sleep to put the printer in the Sleep mode five minutes after it finishes a job. This uses less energy, but requires more warm-up time for the printer. Enter 5 if your printer shares an electrical circuit with room lighting and you notice lights flickering. Select a high value if your printer is in constant use. In most circumstances, this keeps the printer ready to operate with minimum warm-up time. Select a value between 5 and 30 minutes for the Sleep mode if you want a balance between energy consumption and a shorter warm-up period. The printer automatically returns to the standby mode from the Sleep mode when it receives data from the computer. You can also return the printer to the standby mode by pressing any button on the operator panel. *2 The default for mm/inch and Default Print Paper Size vary depending on countryspecific factory default. Paper Density Purpose: To specify the paper density. Values: Plain Normal* Specifies the paper density of plain paper. Light Label Normal* Specifies the paper density of labels. Light Apply New Settings After you complete the settings, press the Apply New Settings button to apply the changes. Restart printer to apply new Press the Restart printer to apply new settings button settings to apply the changes. Adjust BTR Purpose: To specify the optimum voltage settings for printing for the transfer roller (BTR). To lower the voltage, set negative values. To increase, set positive values. The default settings may not give the best output on all paper types. If you see mottles on the print output, try to increase the voltage. If you see white spots on the print output, try to decrease the voltage. Understanding the Tool Box Menus 203 NOTE: The print quality changes depending on the values you select for this item. Values: Plain 0* -3 – +3 Plain Thick 0* -3 – +3 Recycled 0* -3 – +3 Covers 0* Coated 0* -3 – +3 -3 – +3 Envelope 0* -3 – +3 Label 0* -3 – +3 Apply New Settings After you complete the settings, press the Apply New Settings button to apply the changes. Restart printer to apply new settings Press the Restart printer to apply new settings button to apply the changes. Adjust Fuser Purpose: To specify the optimum temperature settings for printing for the fuser. To lower the temperature, set negative values. To increase, set positive values. The default settings may not give the best output on all paper types. When the printed paper has curled, try to lower the temperature. When the toner does not fuse on the paper properly, try to increase the temperature. NOTE: The print quality changes depending on the values you select for this item. Values: 204 Understanding the Tool Box Menus Plain 0* -3 – +3 Plain Thick 0* -3 – +3 Recycled 0* -3 – +3 Covers 0* -3 – +3 Coated 0* -3 – +3 Envelope 0* -3 – +3 Label 0* -3 – +3 Apply New Settings After you complete the settings, press the Apply New Settings button to apply the changes. Restart printer to apply new settings Press the Restart printer to apply new settings button to apply the changes. Color Registration Adjustment Purpose: To set Color Registration Adjustment (individual yellow, magenta, cyan correction) settings. When Auto Registration Adjustment is set to On, the printer prints the color registration chart and adjusts the color registration by using the chart. Color registration adjustments need to be made during the initial setup of the printer or when the printer is moved to a different location. Values: Understanding the Tool Box Menus 205 Auto Registration On* Adjustment Off Auto Correct *1 Does not automatically adjust color registration. Click Start to automatically correct color registration. Print Color Regi Chart*1, *2 Registration Adjustments*1 Automatically adjusts color registration. Y(Yellow) Click Start to open the Print Color Regi Chart window, and then select the paper size and click OK to print a color registration chart. 0* -5–+5 M(Magenta) 0* Specifies lateral (perpendicular to paper feed direction) color adjustment values individually. -5–+5 C(Cyan) 0* -5–+5 LY(Left Yellow) 0* LM(Left Magenta) 0* LC(Left Cyan) 0* RY(Right Yellow) 0* RM(Right Magenta) 0* RC(Right Cyan) 0* -5–+5 Specifies process (paper feed direction) color adjustment values individually. -5–+5 -5–+5 -5–+5 -5–+5 -5–+5 Apply New Settings After you complete the settings, press the Apply New Settings button to apply the changes. Restart printer to apply new settings Press the Restart printer to apply new settings button to apply the changes. 206 Understanding the Tool Box Menus *1 This item is available only when Auto Registration Adjustment is set to Off. *2 The color registration chart prints a lattice pattern of yellow, magenta, and cyan lines. On the chart, find the values on the right side that are next to the line that is perfectly straight for each of the three colors. If the value for this line is 0, color registration is not needed. If the value for this line is any value other than 0, specify the adjustment values under Registration Adjustments. Adjust Altitude Purpose: To specify the altitude of the location where the printer is installed. The discharge phenomenon for charging the photo conductor varies with barometric pressure. Adjustments are performed by specifying the altitude of the location where the printer is being used. NOTE: An incorrect altitude adjustment setting leads to poor printing quality, incorrect indication of remaining toner. Values: 0 meter* 1000 meters Specifies the altitude of the location where the printer is installed. 2000 meters 3000 meters Apply New Settings After you complete the settings, press the Apply New Settings button to apply the changes. Restart printer to apply new Press the Restart printer to apply new settings button settings to apply the changes. Reset Defaults Purpose: To initialize NVM (non-volatile memory) for system parameters. After executing this function and rebooting the printer, all the menu parameters, except the parameters for the network, are reset to their default values. For details, see "Resetting Defaults" on page 212. Values: Understanding the Tool Box Menus 207 Start Click to initialize the system parameters. Non-Dell Toner Purpose: To use toner cartridge of another manufacturer. NOTE: Using non-Dell-brand toner cartridges may make some printer features unusable, reduce print quality and decrease the reliability of your printer. Dell recommends only new Dell-brand toner cartridges for your printer. Dell does not provide warranty coverage for problems caused by using accessories, parts, or components not supplied by Dell. NOTE: Before you use toner cartridge of another manufacturer, be sure to restart the printer. Values: Non-Dell Toner Off* Does not use toner cartridge of another manufacturer. On Use toner cartridge of another manufacturer. Apply New Settings After you complete the settings, press the Apply New Settings button to apply the changes. Restart printer to apply new Press the Restart printer to apply new settings button settings to apply the changes. BTR Refresh Mode Purpose: To execute counter measures for curling/separating discharge of the paper. Values: BTR Refresh Off* Mode On 208 Does not automatically execute counter measures for curling/separating discharge of the paper. Automatically executes counter measures for curling/ separating discharge of the paper. Understanding the Tool Box Menus Apply New Settings After you complete the settings, press the Apply New Settings button to apply the changes. Restart printer to apply new Press the Restart printer to apply new settings button settings to apply the changes. TCP/IP Settings Purpose: To configure TCP/IP settings. Values: IP Address Mode AutoIP* Automatically sets the IP address. DHCP Uses DHCP to set the IP address. BOOTP Uses BOOTP to set the IP address. RARP Uses RARP to set the IP address. Manually Set Manually sets the IP address. IP Address Manually sets the IP address allocated to the printer. Subnet Mask Manually sets the subnet mask. Gateway Address Manually sets the gateway address. Apply New Settings After you complete the settings, press the Apply New Settings button to apply the changes. Restart printer to apply new Press the Restart printer to apply new settings button settings to apply the changes. Network Settings Purpose: To display the server settings of the Dell Printer Configuration Web Tool. NOTE: When the printer is connected to the USB port, this setting cannot be displayed. Values: Print Server Settings Display Click to display the server settings for the Dell Printer Configuration Web Tool. Understanding the Tool Box Menus 209 Display of EWS Off Turns off the display of the server settings for the Dell Printer Configuration Web Tool. On* Turns on the display of the server settings for the Dell Printer Configuration Web Tool. Apply New Settings After you complete the settings, press the Apply New Settings button to apply the changes. Restart printer to apply new Press the Restart printer to apply new settings button settings to apply the changes. Diagnosis The Diagnosis tab contains the Chart Print, Machine Check, Environment Sensor Info, Developer Stir Mode, and Refresh Mode pages. NOTE: Values marked by an asterisk (*) are the factory default menu settings. Chart Print Purpose: To print various charts that can be used for diagnosing your printer. Values: Paper Size A4 Selects the paper size to print charts. Letter Ghost Configuration Chart Click to print a chart to check for ghost printing. 4 Colors Configuration Chart Click to print bands of yellow, magenta, cyan, and black with varying density. Alignment Chart Click to print a chart, and then check for proper alignment of the print image on the paper. Drum Refresh Configuration Chart Prints a chart to check the light fatigue of the drum cartridge. Machine Check Purpose: 210 Understanding the Tool Box Menus To check the operation of the different components of the printer. Values: Machine Check Main Motor Operation Check* Click Start to operate the main motor inside the printer. Confirm the motor sound. Feed Roll Operation Click Start to operate the feed roll. Confirm the motor sound. Check*1 REGI CLUTCH Operation Check Click Start to operate the REGI CLUTCH. Confirm that you can hear the clutch clicking. Dispense Motor Check (Yellow) Click Start to operate the dispense motor for each toner cartridge. Confirm the motor sound. Dispense Motor Check (Magenta) Dispense Motor Check (Cyan) Dispense Motor Check (Black) Play of Sound Click to play back through speakers of your computer a recording of the normal sound for the currently selected Machine Check item. Start Click to check the operation of the items selected with Machine Check and output the results to Result. *1 When you perform the feed roll operation check, remove the paper from the Multipurpose Feeder (MPF). Environment Sensor Info Purpose: To output the internal environment sensor information of the printer to Result by pressing the Get Environment Sensor Info button. Developer Stir Mode Purpose: To rotate the developer motor and stir the toner in the toner cartridge. Understanding the Tool Box Menus 211 Values: Start Click to stir the toner. Refresh Mode Purpose: To use up a toner cartridge when you need to replace it before the end of its life, or to stir the toner in a new toner cartridge. NOTE: Using the Refresh Mode consumes extra toner. Values: Yellow Click to clean the toner in the yellow toner cartridge. Magenta Click to clean the toner in the magenta toner cartridge. Cyan Click to clean the toner in the cyan toner cartridge. Black Click to clean the toner in the black toner cartridge. Resetting Defaults After executing this function and rebooting the printer, all the menu parameters, except the parameters for the network, are reset to their default values. NOTE: 1 Click Start All Programs Dell Printers Dell 1350cnw Color Printer Tool Box. NOTE: When multiple printer drivers are installed on your computer, the Select Printer window appears. In this case, click the name of Dell 1350cnw Color Printer listed in Printer Name, and then click OK. The Tool Box opens. 2 Click the Printer Maintenance tab. 3 Select Reset Defaults from the list at the left side of the page. The Reset Defaults page is displayed. 212 Understanding the Tool Box Menus 4 Click Start. The printer restarts automatically to apply the settings. Understanding the Tool Box Menus 213 214 Understanding the Tool Box Menus 16 Understanding the Printer Menus When your printer is configured as a network printer available to a number of users, the access to the Admin Menu menus can be limited. This prevents unauthorized users from using the operator panel to inadvertently change the default menu settings that has been set by the administrator. However, you can select settings for individual print jobs using the printer driver. Print settings selected from the printer driver have precedence over the default menu settings selected from the operator panel. Report/List Use the Report/List menu to print the settings and history information of your printer. NOTE: A Password is required to enter the Report/List menu when Panel Lock Set is set to Enable. In this case, enter the password you specified, and press the button. Printer Setting Purpose: To print a list of the information such as the printer name, service tag, the status of the printer, consumables, and the network settings. Device Settings Purpose: To print a detailed list of all the settings on the operator panel menus. Job History Purpose: To print a detailed list of the print jobs that have been processed. This list contains the last 10 jobs. Understanding the Printer Menus 215 Error History Purpose: To print a detailed list of paper jams and fatal errors. Color Test Page Purpose: To print a page for testing colors. Admin Menu Use the Admin Menu menu to configure a variety of printer features. NOTE: A Password is required to enter the Admin Menu menu when Panel Lock Set is set to Enable. In this case, enter the password you specified, and press the button. Network Use the Network menu to change the printer settings affecting jobs sent to the printer through the wired or wireless network. NOTE: Values marked by an asterisk (*) are the factory default menu settings. Ethernet Purpose: To specify the communication speed and the duplex settings of Ethernet. The change becomes effective after the printer is turned off and then on. Values: Auto* Detects the Ethernet settings automatically. 10Base Half Uses 10base-T half-duplex. 10Base Full Uses 10base-T full-duplex. 100Base Half Uses 100base-TX half-duplex. 100Base Full Uses 100base-TX full-duplex. NOTE: This item is displayed only when the printer is connected with a wired network. 216 Understanding the Printer Menus Wireless Status Purpose: To display the information on the wireless signal strength. No changes can be made on the operator panel to improve the status of the wireless connection. Values: Good Indicates good signal strength. Acceptable Indicates marginal signal strength. Low Indicates insufficient signal strength. No Reception Indicates that no signal is received. NOTE: This item is displayed only when the printer is connected with a wireless network and Wireless LAN is set to Enable. Wireless Setup Purpose: To configure the wireless network interface. Values: Understanding the Printer Menus 217 Manual Setup Enter (SSID) Specify a name to identify the wireless network. Up to 32 alphanumeric characters can be entered. Infra Select when you configure the wireless setting through structure the access point such as a wireless router. No Security Specify No Security to configure the wireless setting without specifying a security method from WEP, WPA-PSKTKIP, and WPA2-PSK-AES. WEP (64Bit) Specify the WEP Key (64Bit) to use through the wireless network. Up to 10 hexadecimal characters can be entered. Transmit Key Specify the transmit key from WEP Key 1, WEP Key 2, WEP Key 3, and WEP Key 4. WEP (128Bit) Specify the WEP Key (128Bit) to use through the wireless network. Up to 26 hexadecimal characters can be entered. Transmit Key 218 Understanding the Printer Menus Specify the transmit key from WEP Key 1, WEP Key 2, WEP Key 3, and WEP Key 4. WPA-PSKTKIP Select to configure the wireless setting with the security method of WPA-PSKTKIP. Pass Phrase Entry WPA2-PSKAES Select to configure the wireless setting with the security method of WPA2-PSKAES. Pass Phrase Entry Ad-hoc Specify the pass phrase of alphanumeric characters from 8 to 63 only when WPA-PSK-TKIP is selected for Encryption. Specify the pass phrase of alphanumeric characters from 8 to 63 only when WPA2-PSK-AES is selected for Encryption. Select to configure the wireless setting without the access point such as a wireless router. No Security Specify No Security to configure the wireless setting without specifying the security method from WEP. WEP (64Bit) Specify the WEP Key (64Bit) to use through the wireless network. Up to 10 hexadecimal characters can be entered. Transmit Key Specify the transmit key from WEP Key 1, WEP Key 2, WEP Key 3, and WEP Key 4. WEP (128Bit) Specify the WEP Key (128bit) to use through the wireless network. Up to 26 hexadecimal characters can be entered. Transmit Key Specify the transmit key from WEP Key 1, WEP Key 2, WEP Key 3, and WEP Key 4. Understanding the Printer Menus 219 WPS Push Configures the wireless setting with the security method Btn. Ctrl of WPS-PBC. PIN Code Start Config. Configures the wireless setting using the PIN code assigned automatically by the printer. Print PIN Code Prints the PIN code. Confirm it when you enter the PIN code to your computer. NOTE: This item is displayed only when the printer is connected with a wireless network. Reset Wireless Purpose: To initialize wireless network settings. After executing this function and rebooting the printer, all wireless network settings are reset to their default values. NOTE: This item is displayed only when the printer is connected with a wireless network. TCP/IP Purpose: To configure TCP/IP settings. The change becomes effective after the printer is turned off and then on. Values: IP Mode 220 Dual Stack* Uses both IPv4 and IPv6 to set the IP address. IPv4 Mode Uses IPv4 to set the IP address. IPv6 Mode Uses IPv6 to set the IP address. Understanding the Printer Menus IPv4 Get IP Panel Address Enables the IP address entered on the operator panel. AutoIP* Automatically sets the IP address. BOOTP Uses BOOTP to set the IP address. RARP Uses RARP to set the IP address. DHCP Uses DHCP to set the IP address. IP Address Manually sets the IP address allocated to the printer. Subnet Mask Manually sets the subnet mask. Gateway Address Manually sets the gateway address. Protocol Purpose: To enable or disable each protocol. The change becomes effective after the printer is turned off and then on. Values: LPD Port9100 WSD SNMP UDP E-Mail Alert EWS Enable* Enables the LPD port. Disable Disables the LPD port. Enable* Enables the Port9100 port. Disable Disables the Port9100 port. Enable* Enables the WSD port. Disable Disables the WSD port. Enable* Enables the UDP port. Disable Disables the UDP port. Enable* Enables the E-mail Alert feature. Disable Disables the E-mail Alert feature. Enable* Enables an access to Dell Printer Configuration Web Tool embedded in the printer. Disable Disables an access to Dell Printer Configuration Web Tool embedded in the printer. Bonjour (mDNS) Enable* Enables the Bonjour (mDNS). Disable Disables the Bonjour (mDNS). Understanding the Printer Menus 221 LLTD Disable* Disables the LLTD. Enable Enables the LLTD. Purpose: To block data received from certain IP addresses through the wired or wireless network. You can set up to five IP addresses. The change becomes effective after the printer is turned off and then on. Values: No. n/ Sets the IP address for Filter n. Address (n is 1-5.) No. n/Mask Sets the address mask for Filter n. (n is 1-5.) No. n/ Off* Mode (n is Accept 1-5.) Reject Disables the feature for Filter n. Accepts an access from the specified IP address. Rejects an access from the specified IP address. NOTE: This item is only available for LPD or Port9100. Reset LAN Purpose: To initialize wired network data stored in NVM (non-volatile memory). After executing this function and rebooting the printer, all wired network settings are reset to their default values. Wireless LAN Purpose: To enable the wireless connection. Enable* Enables the wireless connection. Disable Disables the wireless connection. 222 Understanding the Printer Menus NOTE: When you use the USB connection and do not use the wireless connection, you need to disable the wireless LAN. USB Settings Use the USB Settings menu to change printer settings affecting a USB port. NOTE: Values marked by an asterisk (*) are the factory default menu settings. USB Port Purpose: To change the USB settings on your printer. The change becomes effective after the printer is turned off and then on. Values: Enable* Enables the USB interface. Disable Disables the USB interface. System Settings Use the System Settings menu to configure the power saving mode, time-out time, job log auto print, mm/inch setting, default paper size setting, and low toner alert setting. NOTE: Values marked by an asterisk (*) are the factory default menu settings. PowerSaver Time Purpose: To specify the time for transition to power saver mode. Options: Sleep 5min.* 5–30min. Deep Sleep 6min.* 1–6min. Specifies the time taken by the printer before it enters Sleep mode after it finishes a job. Specifies the time taken by the printer before it enters Deep Sleep mode after it goes into Sleep mode. Understanding the Printer Menus 223 Enter 5 in Sleep to put the printer in the Sleep mode five minutes after it finishes a job. This uses less energy, but requires more warm-up time for the printer. Enter 5 if your printer shares an electrical circuit with room lighting and you notice lights flickering. Select a high value if your printer is in constant use. In most circumstances, this keeps the printer ready to operate with minimum warm-up time. Select a value between 5 and 30 minutes for the Sleep mode if you want a balance between energy consumption and a shorter warm-up period. The printer automatically returns to the standby mode from the Sleep mode when it receives data from the computer. You can also return the printer to the standby mode by pressing any button on the operator panel. Fault Time-Out Purpose: To specify the time taken by the printer before it cancels jobs that stop abnormally. The print job is cancelled if it times out. Options: On* 60 sec.* 3–300 sec. Off Specifies the time taken by the printer before it cancels jobs that stop abnormally. Disables the fault time-out. Job Time-Out Purpose: To specify the amount of time that the printer waits for data to arrive from the computer. The print job is cancelled if it times out. Options: On* 30 sec.* 5–300 sec. Off 224 Specifies the amount of time that the printer waits for data to arrive from the computer. Disables the job time-out. Understanding the Printer Menus mm/inch Purpose: To specify the measurement unit displayed after the numeric value on the operator panel. Values: millimeter (mm) Specifies the default measurement unit. inch (") NOTE: The default for mm/inch varies depending on country-specific factory default. Def. Paper Size Purpose: To specify the default paper size. Values: A4 Letter NOTE: The default for Def. Paper Size varies depending on countryspecific factory default. Auto Log Print Purpose: To automatically print a job history report after every 10 jobs. Values: Off* Does not automatically print a job history report. On Automatically prints a job history report. NOTE: The job history report can also be printed using the Report/List menu. Understanding the Printer Menus 225 Low Toner Msg Purpose: To specify whether to show the alert message when toner is low. Values: On* Shows the alert message when the toner is low. Off Does not show the alert message when the toner is low. Maintenance Use the Maintenance menu to initialize the NV (non-volatile) memory, configure the plain paper quality adjustment settings, and configure the security settings. NOTE: Values marked by an asterisk (*) are the factory default menu settings. F/W Version Purpose: To display the version of the controller. Service Tag Purpose: To display the service tag of the printer. Express Code Purpose: To display the express service code of the printer. Paper Density Purpose: To specify the paper density. Values: 226 Understanding the Printer Menus Plain Normal* Light Label Normal* Light Adjust BTR Purpose: To specify the optimum voltage settings for printing for the transfer roller (BTR). To lower the voltage, set negative values. To increase, set positive values. The default settings may not give the best output on all paper types. If you see mottles on the print output, try to increase the voltage. If you see white spots on the print output, try to decrease the voltage. NOTE: The print quality changes depending on the values you select for this item. Values: Plain 0* -3 – +3 Plain Thick 0* -3 – +3 Covers 0* Label 0* -3 – +3 -3 – +3 Coated 0* Envelope 0* -3 – +3 -3 – +3 Recycled 0* -3 – +3 Understanding the Printer Menus 227 Adjust Fuser Purpose: To specify the optimum temperature settings for printing for the fuser. To lower the temperature, set negative values. To increase, set positive values. The default settings may not give the best output on all paper types. When the printed paper has curled, try to lower the temperature. When the toner does not fuse on the paper properly, try to increase the temperature. NOTE: The print quality changes depending on the values you select for this item. Values: Plain 0* -3 – +3 Plain Thick 0* -3 – +3 Covers 0* -3 – +3 Label 0* -3 – +3 Coated 0* -3 – +3 Envelope 0* -3 – +3 Recycled 0* -3 – +3 Auto Reg Adj Purpose: To specify whether to automatically adjust color registration. Values: 228 Understanding the Printer Menus On* Automatically adjusts color registration. Off Does not automatically adjust color registration. Color Reg Adj Purpose: To specify whether to manually adjust color registration. Color registration adjustments need to be made during the initial setup of the printer or when the printer is moved to a different location. NOTE: The Color Reg Adj feature can be configured when Auto Reg Adj is set to Off. Values: Auto Correct Automatically corrects color registration. ColorRegi Chart Prints a color registration chart. The color registration chart prints a lattice pattern of yellow, magenta, and cyan lines. On the chart, find the values on the right side that are next to the line that is perfectly straight for each of the three colors. If the value for this line is 0, color registration is not needed. If the value for this line is any value other than 0, specify the adjustment values under Enter Number. Understanding the Printer Menus 229 Enter Number Y 0* M Specifies lateral (perpendicular to paper feed -5–+5 direction) color adjustment values individually for Y (Yellow), M (Magenta), C (Cyan). 0* C 0* -5–+5 -5–+5 LY LM 0* Specifies process (paper feed direction) color -5–+5 adjustment values individually for LY (Left Yellow), LM (Left Magenta), LC (Left Cyan), 0* RY (Right Yellow), RM (Right Magenta) and -5–+5 RC (Right Cyan). LC 0* RY 0* -5–+5 -5–+5 RM 0* -5–+5 RC 0* -5–+5 Clean Developer Purpose: To rotate the developer motor and stir the toner in the toner cartridge. Toner Refresh Purpose: To use up a toner cartridge when you need to replace it before the end of its life, or to stir the toner in a new toner cartridge. Values: Yellow Cleans the toner in the yellow toner cartridge. Magenta Cleans the toner in the magenta toner cartridge. 230 Understanding the Printer Menus Cyan Cleans the toner in the cyan toner cartridge. Black Cleans the toner in the black toner cartridge. BTR Refresh Purpose: Specify whether to execute counter measures for curling/separating discharge of the paper. Values: Off* Does not automatically execute counter measures for curling/ separating discharge of the paper. On Automatically executes counter measures for curling/separating discharge of the paper. Chart Purpose: To print various charts that can be used for diagnosing your printer. Ghost Prints a chart to check for ghost printing. 4Colors Prints bands of yellow, magenta, cyan, and black with varying density. Alignment Prints a chart, and then check for proper alignment of the print image on the paper. Drum Refresh Prints a chart to check the light fatigue of the drum cartridge. Reset Defaults Purpose: To initialize NVM (non-volatile memory) for system parameters. After executing this function and rebooting the printer, all the menu parameters, except the parameters for the network, are reset to their default values. For details, see "Resetting Defaults" on page 236. Understanding the Printer Menus 231 Non-Dell Toner Purpose: To use toner cartridge of another manufacturer. NOTE: Using non-Dell-brand toner cartridges may make some printer features unusable, reduce print quality and decrease the reliability of your printer. Dell recommends only new Dell-brand toner cartridges for your printer. Dell does not provide warranty coverage for problems caused by using accessories, parts, or components not supplied by Dell. NOTE: Before you use toner cartridge of another manufacturer, be sure to restart the printer. Values: Off* Does not use toner cartridge of another manufacturer. On Uses toner cartridge of another manufacturer. Adjust Altitude Purpose: To specify the altitude of the location where the printer is installed. The discharge phenomenon for charging the photo conductor varies with barometric pressure. Adjustments are performed by specifying the altitude of the location where the printer is being used. NOTE: An incorrect altitude adjustment setting leads to poor printing quality, incorrect indication of remaining toner. Values: 0m* Specifies the altitude of the location where the printer is installed. 1000m 2000m 3000m 232 Understanding the Printer Menus Secure Settings Use the Secure Settings menu to set a password to limit access to the menus. This prevents items from being changed accidentally. NOTE: Values marked by an asterisk (*) are the factory default menu settings. Panel Lock Panel Lock Set Purpose: To restrict access to Admin Menu and Report/List. For details see "Panel Lock Function" on page 234. Values: Disable* Does not restrict access to Admin Menu and Report/List. Enable Restricts access to Admin Menu and Report/List with a password. New Password Sets a password required to access Admin Menu and Report/List. Re-enter Enters the new password again to confirm Change Password Purpose: To change a password to limit access to the menus. Values: Current Password Enter the current password to change the password. New Password Enter the new password. Re-enter Enter the new password again to confirm. NOTE: This item is displayed only when Panel Lock set is set to Enable. Understanding the Printer Menus 233 Login Error Purpose: To set the maximum number of failed login attempts before an administrator is denied access to Admin Menu and Report/List. Values: Off* Does not set the maximum number of failed login attempts. On 5times Sets the maximum number of failed login attempts. 1 - 10times NOTE: This item is available only when Panel Lock Set is set to Enable. Panel Language Purpose: To specify the language to be used on the operator panel. Values: English* Français Italiano Deutsch Español Dansk Nederlands Norsk Svenska Panel Lock Function This feature prevents unauthorized users from changing settings made by the administrator. However, you can select settings for individual print jobs using the printer driver. Enabling the Panel Lock 1 Press the 234 (Menu) button. Understanding the Printer Menus 2 Press the button. button until Admin Menu appears, and then press the 3 Press the button until Secure Settings appears, and then press button. the 4 Ensure that Panel Lock appears, and then press the button. 5 Ensure that Panel Lock Set appears, and then press the 6 Press the button until Enable appears, and then press the 7 Enter the new password, and then press the button. button. button. 8 Re-enter the password to confirm the password that you entered, and then button. press the NOTE: If you forget your password, turn off the printer. Then, while holding the (Menu) button, turn on the printer. Continue to hold the (Menu) button until the display indicates Init Password Are you sure?. Release the (Menu) button and press the button. Press the button to select Yes, then press the button. The display will briefly indicate the password has been initialized. NOTE: If you change the password, perform steps 1 and 2. Enter the current password, and then press the button. Perform steps 3 and 4. Press the button. Enter button until Change Password appears, and then press the the current password, and then press the button. Perform step 7 and 8. This will change the password. Disabling the Panel Lock 1 Press the (Menu) button. 2 Press the button. button until Admin Menu appears, and then press the 3 Enter the password, and then press the button. 4 Press the button until Secure Settings appears, and then press button. the 5 Ensure that Panel Lock appears, and then press the button. 6 Ensure that Panel Lock Set appears, and then press the 7 Press the button. button. button until Disable appears, and then press the 8 Enter the current password, and then press the button. Understanding the Printer Menus 235 Resetting Defaults After executing this function and rebooting the printer, all the menu parameters, except the parameters for the network, are reset to their default values. 1 Press the (Menu) button. 2 Press the button. button until Admin Menu appears, and then press the 3 Press the button. button until Maintenance appears, and then press the 4 Press the button until Reset Defaults appears, and then press the button. 5 Ensure that Are you sure? appears, and then press the The printer restarts automatically to apply the settings. 236 Understanding the Printer Menus button. Understanding Your Printer Software 17 Use the Drivers and Utilities CD that shipped with your printer to install a combination of software programs, depending on your operating system. Windows® Printer Status Window The Printer Status window alerts you when there is a warning or when an error occurs, for example, when a paper jam occurs or toner is running low. By default, the Printer Status window launches only when an error occurs. When an error occurs, the error message appears on the Printer Status window. You can set the Printer Status window to always launch when printing in Printing Status Window Properties. You can also check the toner level of your printer. Status Monitor Console Use the Status Monitor Console to manage multiple instances of the Status Window for a particular printer. Select a printer from the list view (or Printer Selection) by clicking its name to open a Status Window for a particular printer. Dell Supplies Management System You can launch the Dell Supplies Management System dialog box from the All Programs menu or the desktop icon. You can order consumables by phone or from the web. 1 Click Start All Programs Dell Printers Additional Color Laser Software Dell Supplies Management System. The Dell Supplies Management System window appears. 2 Select your printer from the Select Printer Model list. Understanding Your Printer Software 237 3 If you are ordering from the web: a Select a web address from the Select Reorder URL list. b Click Visit Dell printer supplies ordering web site. Dell 1350cnw Color Printer - Dell Supplies Management System window appears. c Enter the Service Tag, and then click OK. If you order by phone, call the number that appears in the Order by Phone section. Software Update The firmware and/or driver updates can be downloaded from the Dell Support website located at support.dell.com. Quick Launch Utility Using the Quick Launch Utility window, you can open Status Window, Tool Box, Updater and Troubleshooting. To use the Quick Launch Utility, select to install the Quick Launch Utility when you install the Dell software. For information about installing the software, see "Setting Up for Shared Printing" on page 91. To open the Quick Launch Utility window: 1 Click Start All Programs Dell Printers Additional Color Laser Software Quick Launch Utility. The Quick Launch Utility dialog box opens. 238 Understanding Your Printer Software 2 The Quick Launch Utility window provides four buttons; Status Window, Tool Box, Updater, and Troubleshooting. To exit, click the X button at the top-right of the window. For details, click the Help button of each application. Status Window Click to open the Printing Status window. See "Printer Status Window" on page 237. Tool Box Click to open the Tool Box. See "Understanding the Tool Box Menus" on page 197. Updater Click to update the Dell software and printer firmware. Troubleshooting Click to open the Troubleshooting Guide, which allows you to resolve issues by yourself. User Setup Disk Creating Tool The User Setup Disk Creating Tool program located in the MakeDisk folder of the Utilities folder on the Drivers and Utilities CD and the printer drivers located on the Drivers and Utilities CD are used to create driver installation packages that contain custom driver settings. A driver installation package can contain a group of saved printer driver settings and other data for things such as: • Print orientation and Multiple Up (document settings) • Watermarks If you want to install the printer driver with the same settings to multiple computers running on the same operating system, create a setup disk in a floppy disk or in a server on the network. Using the setup disk that you have created will reduce the amount of work required when installing the printer driver. • Install the Dell™ 1350cnw Color Printer driver in the computer on which the setup disk is to be created. • The setup disk can only be used on the operating system on which the disk was created or computers running the same operating system. Create a separate setup disk for each of the operating systems. Understanding Your Printer Software 239 Macintosh® Status Monitor Widget Status Monitor Widget is a printer utility that promotes efficient use of the printer through the exchange of information between the Macintosh and the printer. To open the Status Monitor Widget: Click the Dashboard icon in the dock to launch Dashboard. NOTE: If the Select a printer. message is displayed, select your printer in Preferences. For more information on Preference, see "Preferences" on page 242. Status Monitor window appears. 1 2 3 4 1 Printer Status Message Area Displays a message of the current printer status. NOTE: The Status Monitor Widget automatically obtains the printer information at the updated interval that can be specified in Preferences. Also, the printer status is refreshed when Dashboard is launched or Preferences is closed. 240 Understanding Your Printer Software NOTE: If you receive no response from the printer or the printer is processing a job using a USB connection, the message Cannot get printer information is displayed. 2 Printer Status Image Area Displays the image of printer condition. • Estimated Toner Level image Displays the estimated toner level of each color if the printer is functioning properly. Less than 29% Less than 9% Unknown NOTE: If the utility does not receive a response from the printer, the Unknown toner image is displayed. Understanding Your Printer Software 241 • Printer error image Displays an indication image when an error occurs. An error has occurred and the printer requires your attention to correct a problem. An error has occurred and the printer cannot be used. An unknown error has occurred and the printer cannot be used. 3 Info (i) button Click this button to open Preferences. NOTE: The Info (i) button appears on the lower-right corner of the window when the cursor is over the Status Monitor window. 242 Printer Displays a list of available printer names in the drop-down list. The first printer displayed in this list is set as default. Status Update Interval You can update the interval of the printer status. By default, it is set to obtain the printer information every 10 seconds. The range varies between 0 and 600. Understanding Your Printer Software SNMP Community Name You can change the SNMP (Simple Network Management Protocol) community name if using default community name (public). Up to 31 characters can be entered. Service Tag button Click Get Tag button to obtain the service tag. done button Click this button to return to the Printer Status window. 4 Order Supplies button Click this button to display the Order window. This window provides you with the information for ordering printer supplies by telephone or from the web site. NOTE: The Order window automatically appears when low toner is detected. Order Online Select a web address from the drop-down list and click Visit Dell printer supplies ordering web site. hyperlink to access the web site for ordering Dell printer supplies. Order by Phone Displays a list of available phone numbers that you can call to order Dell printer supplies. Understanding Your Printer Software 243 244 Understanding Your Printer Software 18 Understanding Printer Messages The printer operator panel displays messages describing the current state of the printer and indicates possible printer problems you must resolve. This chapter describes messages, their meanings, and how to clear them. NOTICE: When an error code is displayed, the print data remaining on the printer and the information accumulated in the memory of the printer are not secured. 1 2 3 1 7 4 6 5 Ready/Error indicator* 3 buttons 5 (Cancel) button 7 buttons * 2 LCD Panel 4 button 6 (Menu) button Lights up green when the printer is ready or sleeping and blinks when data is being received. Lights up orange when an error occurs and blinks when an unrecoverable print error occurs. Understanding Printer Messages 245 Error-Code What you can do 001-360 Turn off the printer, and then on. If this does not solve the problem, contact Dell. See "Contacting Dell" on page 312. 003-340 003-356 006-370 007-340 007-371 009-654 010-354 010-377 016-302 016-313 016-315 016-317 016-324 016-338 016-340 016-344 016-345 016-346 016-347 016-370 016-383 016-384 Press the button. Contact Dell if this message appears repeatedly. See "Contacting Dell" on page 312. 016-385 016-386 016-387 016-391 246 Understanding Printer Messages Error-Code What you can do 016-392 Turn off the printer, and then on. If this does not solve the problem, contact Dell. See "Contacting Dell" on page 312. 016-393 016-394 016-700 016-720 Press the button to cancel the current print job. See "Canceling a Print Job" on page 188. 016-799 Press the button to cancel the current print job. See "Canceling a Print Job" on page 188. 016-920 Press the button. Execute the operation again according to the operation procedure. 016-921 016-922 Press the button. Set only wireless LAN access point (Registrar) to be operated with WPS-PBC, and execute the operation again according to the operation procedure. 024-360 Turn off the printer, and then on. If this does not solve the problem, contact Dell. See "Contacting Dell" on page 312. 024-914 Load the specified paper. See "Loading Print Media in the Multipurpose Feeder (MPF)" on page 166 or "Loading Print Media in the Priority Sheet Inserter (PSI)" on page 173. 024-969 Load the appropriate paper. See "Loading Print Media in the Multipurpose Feeder (MPF)" on page 166 or "Loading Print Media in the Priority Sheet Inserter (PSI)" on page 173. 027-452 Change IP address to avoid duplication. Turn off the printer, and turn it on again. 027-446 075-100 Check and clear the paper path, load the specified paper, and then press the button. See "Clearing Paper Jams From the Front of the Printer" on page 279. 075-921 Load paper for the second side (odd) pages, and press the button. See Figure "Manual Duplex Printing (Windows Printer Driver Only)" on page 179. 077-100 Check and clear the paper path. See "Clearing Jams" on page 277. 077-101 077-102 Check and clear the paper path. See "Clearing Paper Jams From the Back of the Printer" on page 280. Understanding Printer Messages 247 Error-Code What you can do 077-104 Check and clear the paper path. See "Clearing Jams" on page 277. 077-105 077-300 Close the rear cover. 077-900 Check and clear the paper path. See "Clearing Paper Jams From the Output Tray" on page 282. 077-901 Check and clear the paper path. See "Clearing Jams" on page 277. 092-310 Clean the CTD sensor. See "Cleaning the Color Toner Density (CTD) Sensor" on page 269. 092-910 093-423 093-424 093-425 "Replace the specified toner cartridge soon. Order a new consumable from www.dell.com/supplies See "Removing the Toner Cartridges" on page 263. 093-426 093-919 093-920 Re-install or replace the specified toner cartridge. See "Replacing Toner Cartridges" on page 263. 093-921 093-922 093-930 093-931 093-932 093-933 093-940 093-941 Remove the specified toner cartridge and install a new one. If you do not replace the toner cartridge, print quality problems may occur. Order a new consumable from www.dell.com/supplies See "Replacing Toner Cartridges" on page 263. Re-install the specified toner cartridge. See "Installing a Toner Cartridge" on page 264. 093-942 093-943 093-960 093-961 093-962 Replace the specified toner cartridge with the supported one. Order a new consumable from www.dell.com/supplies See "Replacing Toner Cartridges" on page 263. 093-963 248 Understanding Printer Messages Error-Code What you can do 093-970 Re-install the specified toner cartridge. See "Installing a Toner Cartridge" on page 264. 093-971 093-972 093-973 093-974 124-333 191-310 Turn off the printer, and then on. If this does not solve the problem, contact Dell. See "Contacting Dell" on page 312. 193-700 This message indicates the printer is in the non-Dell toner mode. Understanding Printer Messages 249 250 Understanding Printer Messages 19 Printing with Web Services on Devices (WSD) This section provides information for network printing with WSD, the new Windows Vista®, Windows Server® 2008, Windows Server 2008 R2, and Windows® 7 protocol of Microsoft®. Adding Roles of Print Services When you use Windows Server 2008 or Windows Server 2008 R2, you need to add the roles of print services to the Windows Server 2008 or Windows Server 2008 R2 client. For Windows Server 2008: 1 Click Start Administrative Tools Server Manager. 2 Select Add Roles from the Action menu. 3 Check the Print Services check box on the Server Roles window in the Add Roles Wizard, and then click Next. 4 Check the Print Server check box, and then click Next. 5 Click Install. For Windows Server 2008 R2: 1 Click Start Administrative Tools Server Manager. 2 Select Add Roles from the Action menu. 3 Check the Print and Document Services check box on the Server Roles window in the Add Roles Wizard, and then click Next. 4 Click Next. 5 Check the Print Server check box, and then click Next. 6 Click Install. Printing with Web Services on Devices (WSD) 251 Printer Setup You can install your new printer on the network using the Drivers and Utilities CD that shipped with your printer, or using Microsoft's Windows Add Printer wizard. Installing a Printer Driver Using the Add Printer Wizard 1 Click Start Control Panel Hardware and Sound Printers (Start Devices and Printers for Windows Server 2008 R2 and Windows 7). 2 Click Add a printer to launch the Add Printer wizard. 3 Select Add a network, wireless or Bluetooth printer. 4 In the list of available printers, select the one you want to use, and then click Next. NOTE: In the list of available printers, the WSD printer is displayed in the form of http://IP address/ws/. NOTE: If no WSD printer is displayed in the list, enter the printer's IP address manually to create a WSD printer. To enter the printer's IP address manually, follow the instructions below. For Windows Server 2008 R2, to create a WSD printer, you must be a member of Administrators group. 1. Click The printer that I want isn't listed. 2. Select Add a printer using a TCP/IP address or hostname and click Next. 3. Select Web Services Device from Device type. 4. Enter the printer's IP address in the Hostname or IP address text box and click Next. NOTE: Before installing the driver using the Add Printer? wizard on Windows Server 2008 R2 or Windows 7, perform one of the followings: • Establish the Internet connection so that Windows Update can scan your computer. • Add the printer driver to your computer in advance. 5 If prompted, install the printer driver on your computer. If you are prompted for an administrator password or confirmation, type the password or provide confirmation. 6 Complete the additional steps in the wizard, and then click Finish. 7 Print a test page to verify print installation. 252 Printing with Web Services on Devices (WSD) a Click Start Control Panel Hardware and Sound Printers (Start Devices and Printers for Windows Server 2008 R2 and Windows 7). b Right-click the printer you just created, and then click Properties (Printer properties for Windows Server 2008 R2 and Windows 7). On the Options tab, set each setting item, and then click Apply. c On the General tab, click Print Test Page. When a test page is printed successfully, installation is complete. Printing with Web Services on Devices (WSD) 253 254 Printing with Web Services on Devices (WSD) 20 Specifications Operating System Compatibility Your Dell™ 1350cnw Color Printer is compatible with Microsoft® Windows® XP, Windows XP 64-bit Edition, Windows Server® 2003, Windows Server 2003 x64 Edition, Windows Server 2008, Windows Server 2008 64-bit Edition, Windows Server 2008 R2, Windows Vista®, Windows Vista 64-bit Edition, Windows 7, and Windows 7 64-bit Edition, Mac OS® X Version 10.3.9, 10.4.11, 10.5.8, and 10.6. 1 Dell technical phone support only supports factory-installed operating systems (Microsoft) for the first 30 days for free. See http://www1.us.dell.com/content/products/compare.aspx/ laser?c=us&cs=555&l=en&s=biz for more details. The customer will have to purchase technical support from the manufacturer of the operating system in order to get technical assistance beyond 30 days. 2 If the customer has other operating systems and has purchased Gold Technical Support (for more information on Gold Technical Support, see http://www1.us.dell.com/content/topics/global.aspx/services/en/ gts?c=us&cs=555&l=en&s=biz), the telephone support will be a "best effort" attempt to resolve the operating system issue. If the manufacturer needs to be contacted, the customer must pay an additional fee for that support. The only time that Dell pays for the third party support is when Dell is responsible for the issue. In the case of getting the printer installed and working, this is configuration and the customer would be responsible for paying. Power Supply Rated Voltage 220-240 VAC Frequency 50/60 Hz 50/60 Hz Current 5.0 A 11.0 A 110-127 VAC Specifications 255 Dimensions Height: 225 mm (8.9 inches) Width: 394 mm (15.5 inches) Depth: 300 mm (11.8 inches) Weight (not including cartridge): 11.3 kg (24.9 lb) Memory Base memory 128 MB Page Description Language (PDL)/Emulation, Operating System, and Interface PDL/Emulations Host-based printing system OSes Microsoft Windows 7, Windows 7 64-bit Edition, Windows Vista, Windows Vista 64-bit Edition, Windows Server 2008, Windows Server 2008 64-bit Edition, Windows Server 2008 R2, Windows XP, Windows XP 64-bit Edition, Windows Server 2003, Windows Server 2003 x64 Edition, Mac OS X Version 10.3.9, 10.4.11, 10.5.8, and 10.6 Interfaces Standard local: USB 2.0 Standard network: 10Base-T/100Base-TX Ethernet IEEE 802.11b/802.11g/ 802.11n(Wireless) MIB Compatibility A Management Information Base (MIB) is a database containing information about network devices (such as adapters, bridges, routers, or computers). This information helps network administrators manage the network (analyze performance, traffic, errors, and so on). Dell™ 1350cnw Color Printer complies with standard industry MIB specifications, allowing the printer to be recognized and managed by various printer and network management software systems. 256 Specifications Environment Operation Temperature 10-32°C Relative humidity 10-85% RH (no condensation) Print Quality Guarantee Temperature 15-28°C Relative humidity 20-70% RH (no condensation) Storage Temperature range -20-40°C Storage humidity range 5-85% RH (no condensation) Altitude Operating Up to 3,100 m (10,000 feet) Storage 70.9275 Kpa Specifications 257 Cables Your interconnection cable must meet the following requirements: Connection type Connection specifications and symbols 1 USB USB 2.0 2 Ethernet 10 Base-T/100 Base-TX 1 2 258 Specifications Maintaining Your Printer 259 260 Maintaining Your Printer 21 Periodically, your printer requires you to complete certain tasks to maintain optimum print quality. If several people are using the printer, you may want to designate a key operator to maintain your printer. Refer printing problems and maintenance tasks to this key operator. Determining the Status of Supplies If your printer is connected to the network, the Dell™ Printer Configuration Web Tool can provide instant feedback on remaining toner levels. Type the IP address of your printer in your web browser to view this information. To use the E-Mail Alert Setup feature that notifies you when the printer requires new supplies, type your name or the name of the key operator in the e-mail list box. On the operator panel, you can also confirm the following: • Any supply or maintenance items that require attention replacing (However, the printer can only display information about one item at a time). • Amount of toner remaining in each toner cartridge. Conserving Supplies You can change several settings in your printer driver to conserve toner cartridge and paper. Supply Setting Function Toner cartridge Toner Saving Mode in This check box allows the users to select a the Advanced tab of the print mode that uses less toner. When this printer driver feature is used, the image quality will be lower than when it is not used. Maintaining Your Printer 261 Supply Setting Function Print media Multiple Up in the The printer prints two or more pages on one Layout tab of the printer side of a sheet. The available numbers that driver each printer driver can print one sheet of paper are as follows: • Windows Printer Driver: 2, 4, 8, 16, or 32 pages • Macintosh Printer Driver: 2, 4, 6, 9, or 16 pages Combined with the duplex setting, Multiple Up allows you to print up to 64 pages on one sheet of paper. (32 images on the front and 32 on the back) Storing Print Media To avoid potential paper feeding problems and uneven print quality, you need to consider the following points: • To achieve the best possible print quality, store print media in an environment where the temperature is approximately 21°C (70°F) and the relative humidity is 40%. • Store cartons of print media on a pallet or shelf, rather than directly on the floor. • If you store individual packages of print media out of the original carton, ensure that they rest on a flat surface so the edges do not buckle or curl. • Do not place anything on top of the print media packages. Storing Consumables Store consumables in their original packaging until you need to use them. Do not store consumables in: 262 • Temperatures greater than 40°C (104°F). • An environment with extreme changes in humidity or temperature. • Direct sunlight. • Dusty places. Maintaining Your Printer • A car for a long period of time. • An environment where corrosive gases are present. • An environment with salty air. Replacing Toner Cartridges CAUTION: Before replacing toner cartridges, read and follow the safety instructions in your Product Information Guide. Dell toner cartridges are available only through Dell. You can order more cartridges online at http://www.dell.com/supplies or by phone. To order by phone, see "Contacting Dell" on page 312. It is recommended that you use Dell toner cartridges for your printer. Dell does not provide warranty coverage for problems caused by using accessories, parts, or components not supplied by Dell. CAUTION: Never throw used toner cartridges into fire. The residual toner could explode resulting in burns and injuries. CAUTION: Do not shake the used toner cartridge to avoid spilling of toner. Removing the Toner Cartridges 1 Turn off the printer. 2 Open the toner access cover. 3 Pinch the cartridge firmly as shown in the illustration. Maintaining Your Printer 263 CAUTION: Always pull the cartridge out slowly so that you do not spill any toner. 4 Pull the toner cartridge out. Installing a Toner Cartridge 1 Unpack a new toner cartridge of the desired color and shake it five to six times to distribute the toner evenly. 264 Maintaining Your Printer NOTE: Ensure that the color of the new toner cartridge matches that on the handle before replacing it. NOTE: Handle the toner cartridge carefully to avoid spillage of the toner. 2 Remove the tape from the toner cartridge. 3 Adjust the toner cartridge to the associated cartridge holder, and then insert it firmly by pressing near the center of the label until the cartridge clicks. Maintaining Your Printer 265 Y 4 Close the toner access cover. Cleaning Inside the Printer CAUTION: To prevent electric shock, always turn off the printer and disconnect the power cable from the grounded outlet before performing maintenance. 1 Confirm that the printer is not in operation, and open the toner access cover. 266 Maintaining Your Printer 2 Pinch the cartridge firmly as shown in the illustration. 3 Pull the toner cartridge out. 4 Pull the other three cartridges out as well. 5 Pull the cleaning rod out. Maintaining Your Printer 267 6 Insert the cleaning rod fully into the hole beside the arrow on the printer until its tip reaches the interior of the printer as illustrated below, and then pull it out. 7 Repeat the same procedure for the other three holes. 8 Return the cleaning rod to its original location. 268 Maintaining Your Printer 9 Replace the black cartridge by adjusting it to the associated cartridge holder, and then insert it firmly by pressing near the center of the label until the cartridge clicks. 10 Replace the other three cartridges as well. 11 Close the toner access cover. Cleaning the Color Toner Density (CTD) Sensor Clean the CTD sensor only when an alert for the CTD sensor is shown on the Status Monitor or operator panel. 1 Ensure that the printer is turned off. 2 Push the rear cover release handle and open the rear cover. Maintaining Your Printer 269 3 Clean the CTD sensor inside the printer with a clean dry cotton swab. 4 Close the rear cover. Adjusting Color Registration This section describes how to adjust the color registration when you first install the printer or after moving it to a new location. 270 Maintaining Your Printer Performing Auto Correct Auto Correct on the operator panel allows you to correct the color registration automatically. 1 Press the (Menu) button. 2 Press the button. button until Admin Menu appears, and then press the 3 Press the button. button until Maintenance appears, and then press the 4 Press the button until Color Reg Adj appears, and then press the button. 5 Ensure that Auto Correct appears, and then press the button. 6 Ensure that Are you sure? appears, and then press the button. Auto correct is performed. Printing the Color Registration Chart The Operator Panel 1 Load paper. For details about loading paper, see "Loading Paper" on page 45. 2 Press the (Menu) button. 3 Press the button. button until Admin Menu appears, and then press the 4 Press the button. button until Maintenance appears, and then press the 5 Press the button until Color Reg Adj appears, and then press the button. 6 Press the button until Color Regi Chart appears, and then press the button. The color registration chart is printed. The Tool Box NOTE: Maintaining Your Printer 271 1 Click Start All Programs Dell Printers Dell 1350cnw Color Printer Tool Box. NOTE: The Select Printer window appears in this step, when multiple printer drivers are installed on your computer. In this case, click the name of Dell 1350cnw Color Printer listed in Printer Name, and then click OK. The Tool Box opens. 2 Click the Printer Maintenance tab. 3 Select Color Registration Adjustment from the list at the left side of the page. The Color Registration Adjustment page is displayed. 4 Click the Start button next to Color Regi Chart. The color registration chart is printed. Determining Values On the color registration chart printed, find the straightest lines where the two black lines and the colored line are most closely aligned for each color (Y, M, and C). If you find the straightest line, make a note of the value (-5–+5) indicated by the straightest line for each color. When the value is 0 for each color, you do not need to adjust the color registration. When the value is not 0, enter the value according to the procedure in "Entering Values" on page 273. 272 Maintaining Your Printer Entering Values The Operator Panel Using the operator panel, enter the values that you found in the color registration chart to make adjustments. 1 Load paper. For details about loading paper, see "Loading Paper" on page 45. 2 Press the (Menu) button. Maintaining Your Printer 273 3 Press the button. button until Admin Menu appears, and then press the 4 Press the button. button until Maintenance appears, and then press the 5 Press the button until Color Reg Adj appears, and then press the button. 6 Press the button. button until Enter Number appears, and then press the 7 Ensure that Enter (Y, M, C) appears, and then press the or button until you reach the value (for example, +3) displayed on the chart. 8 Press the button once and move the cursor to the next value. 9 Repeat steps 7 and 8 to enter all of the digits, and then press the button. 10 Ensure that Enter (LY, LM, LC) appears. 11 Press the or button until you reach the value (for example, +3) displayed on the chart. 12 Press the button once and move the cursor to the next value. 13 Repeat steps 11 and 12 to enter all of the digits, and then press the button. 14 Ensure that Enter (RY, RM, RC) appears. 15 Press the or button until you reach the value (for example, +3) displayed on the chart. 16 Press the button once and move the cursor to the next value. 17 Repeat steps 15 and 16 to enter all of the digits, and then press the button. 18 Press the (Cancel) button. 19 Press the button until Color Regi Chart appears, and then press the button. The color registration chart is printed with the new values. 20 Press the button. 21 Adjust till all straight lines are at the value of 0. Viewing the images before and after will help. 274 Maintaining Your Printer The Tool Box NOTE: Using the Tool Box, enter the values that you found in the color registration chart to make adjustments. 1 Click Start All Programs Dell Printers Dell 1350cnw Color Printer Tool Box. NOTE: The Select Printer window appears in this step, when multiple printer drivers are installed on your computer. In this case, click the name of Dell 1350cnw Color Printer listed in Printer Name, and then click OK. The Tool Box opens. 2 Click the Printer Maintenance tab. 3 Select Color Registration Adjustment from the list at the left side of the page. The Color Registration Adjustment page is displayed. 4 Select the value with the straight line, and then click the Apply New Settings button. 5 Click the Start button next to Print Color Regi Chart. The color registration chart is printed with the new values. 6 Adjust till all straight lines are at the value of 0. Show image of before and after adjustment will help. NOTE: After printing the color registration chart, do not turn off the printer until the printer motor has stopped running. NOTE: If 0 is not next to the straightest lines, determine the values and adjust the printer again. Maintaining Your Printer 275 276 Maintaining Your Printer Clearing Jams 22 Careful selection of appropriate print media and proper loading allow you to avoid paper jams. See "Print Media Guidelines" on page 155 for more information. NOTE: Before buying large quantities of any print media, it is recommended that you try a sample first. Avoiding Jams • Use only recommended print media. See "Print Media Guidelines" on page 155 for more information. • See "Loading Print Media in the Multipurpose Feeder (MPF)" on page 166 and "Loading Print Media in the Priority Sheet Inserter (PSI)" on page 173 to load print media properly. • Do not overload the print media sources. Ensure that the stack print media height does not exceed the maximum height indicated by the line with an arrow on each width guide. • Do not load wrinkled, creased, damp, or curled print media. • Flex, fan, and straighten print media before you load it. If a jam occurs with print media, try feeding one sheet at a time through the MPF or the PSI. • Do not use print media that you have cut or trimmed yourself. • Do not mix print media sizes, weights, or types in the same print media source. • Ensure that the recommended print side is face up when you insert the print media. • Keep print media stored in an acceptable environment. For more information, see "Storing Print Media" on page 162. • Do not remove the PSI during a print job. • Ensure that all cables that connect to the printer are correctly attached. • Over tightening the guides may cause jams. Clearing Jams 277 Identifying the Location of Paper Jams CAUTION: Do not attempt to clear any jams using tools or instruments. This may permanently damage the printer. The following illustration shows where paper jams may occur along the print media path. 1 3 2 4 6 1 Output Tray 2 Transfer Belt 3 Fuser Release Lever 4 Rear Cover 5 Front Cover 6 Multipurpose Feeder (MPF) 278 Clearing Jams 5 Clearing Paper Jams From the Front of the Printer CAUTION: Before performing any of the following procedures, read and follow the safety instructions in your Product Information Guide. NOTE: To resolve the error displayed on the operator panel, you must clear all print media from the print media path. 1 Pull the PSI out. 2 Remove any paper jammed from the front of the printer. 3 Replace the PSI in the printer. Clearing Jams 279 CAUTION: Do not use excessive force on the tray. Doing so could damage the tray or the inside of the printer. Clearing Paper Jams From the Back of the Printer CAUTION: Before performing any of the following procedures, read and follow the safety instructions in your Product Information Guide. CAUTION: To prevent electric shock, always turn off the printer and disconnect the power cable from the grounded outlet before performing maintenance. CAUTION: To avoid burns, do not clear paper jams immediately after printing. The fuser becomes extremely hot during use. NOTE: To resolve the error displayed on the operator panel, you must clear all print media from the print media path. 1 Push the rear cover release handle and open the rear cover. 2 Lift up the fuser release levers. 280 Clearing Jams 3 Remove any paper jammed from the back of the printer. 4 Lower the fuser release levers to their original position. 5 Close the rear cover. Clearing Jams 281 Clearing Paper Jams From the Output Tray CAUTION: Before performing any of the following procedures, read and follow the safety instructions in your Product Information Guide. CAUTION: To prevent electric shock, always turn off the printer and disconnect the power cable from the grounded outlet before performing maintenance. CAUTION: To avoid burns, do not clear paper jams immediately after printing. The fuser becomes extremely hot during use. NOTE: To resolve the error displayed on the operator panel, you must clear all print media from the print media path. 1 Push the rear cover release handle and open the rear cover. 2 Lift up the fuser release levers. 282 Clearing Jams 3 Remove any paper jammed from the back of the printer. If no paper is found in the paper path, then remove any paper jammed out of the output tray. 4 Lower the fuser release levers to their original position. 5 Close the rear cover. Clearing Jams 283 284 Clearing Jams Troubleshooting 285 286 Troubleshooting 23 Basic Printer Problems Some printer problems can be easy to resolve. If a problem occurs with your printer, check each of the following: • The power cable is connected to the printer, and to a properly grounded electrical outlet. • The printer is turned on. • The electrical outlet is not turned off at any switch or breaker. • Other electrical equipment plugged into the outlet is working. • When your printer is connected to the network with the Ethernet cable, the USB cable is not connected between the printer and the computer. • When your printer is connected to the computer with the USB cable, the Ethernet cable is not connected between the printer and the network. If you have checked all of the above and still have a problem, turn off the printer, wait for 10 seconds, and then turn on the printer. This often fixes the problem. Display Problems Problem Action • Turn off the printer, wait for 10 seconds, and turn on After the printer is turned the printer. on, the display on the operator panel is blank, keeps • Self Test Message appears on the operator panel. showing Please When the test is completed, Ready to Print wait..., or the back light is displayed. is not lit. Troubleshooting 287 Problem Action Menu settings changed from Settings in the software program, the printer driver, or the operator panel have no the printer utilities have precedence over the settings effect. made on the operator panel. Change the menu settings from the printer driver, the printer utilities, or the software program instead of the operator panel. Printing Problems Problem Action Job did not print or incorrect Ensure that Ready to Print appears on the operator panel before you send a job to print. Press the characters printed. (Menu) button to return to Ready to Print. Ensure that print media is loaded in the printer. Press the (Menu) button to return to Ready to Print. Verify that you are using the correct printer driver. Ensure that you are using the correct Ethernet or USB cable and that it is securely connected to the printer. Verify that the correct print media size is selected. If you are using a print spooler, verify that the spooler has not stalled. Check the interface of your printer from the Admin Menu. Determine the host interface you are using. Print a panel settings page to verify that the current interface settings are correct. Refer to "Printing a Device Settings Page" on page 184 for details on how to print a operator panel settings page. 288 Troubleshooting Problem Action Print media misfeeds or multiple feeds occur Ensure that the print media you are using meets the specifications for your printer. See "Supported Paper Sizes" on page 162 for more information. Fan the print media before loading it. Ensure that the print media is loaded correctly. Do not overfill the print media sources. Do not force print media into the Priority Sheet Inserter (PSI) or the Multipurpose Feeder (MPF) when you load it. Otherwise, it may skew or buckle. Ensure that the print media is not curled. Load the recommended print side correctly for the type of print media you are using. See "Loading Print Media" on page 165 for more information. Turn the print media over or around and try printing again to see if feeding improves. Do not mix print media types. Do not mix reams of print media. Remove the top and bottom curled sheets of a ream before loading the print media. Load a print media source only when it is empty. The envelope is creased after Ensure that the envelope is loaded as instructed in printing. "Loading Print Media in the Multipurpose Feeder (MPF)" on page 166 or "Loading Print Media in the Priority Sheet Inserter (PSI)" on page 173. Page breaks in unexpected places. Increase the setting for Time-Out in the Printer Settings menu in the Dell Printer Configuration Web Tool. Job prints from the wrong Check the Paper Type on the printer operator source or on the wrong print panel and in the printer driver. media. Print media does not stack neatly in the output bin. Turn the print media stack over in the PSI and MPF. Troubleshooting 289 Print Quality Problems NOTE: In this section, some procedures that use the Tool Box can also be performed using the operator panel or Dell Printer Configuration Web Tool. For information on how to use the operator panel and Dell Configuration Web Tool, see "Understanding the Printer Menus" on page 215 and "Dell Printer Configuration Web Tool" on page 109. The output is too light Action 1 Yes The toner cartridges may be low or need to be The task is replaced. Confirm the amount of toner in each complete. toner cartridge. 1 Check the toner level in the Status tab in the Status Monitor. 2 Replace the toner cartridges as necessary. No Go to action 2. Is the problem recovered? 2 Verify that the print media is not damp and the The task is correct print media is used. See "Supported complete. Paper Sizes" on page 162. If not, use the print media recommended for the printer. Is the problem recovered? 290 Troubleshooting Go to action 3. Action 3 Yes No Verify that the Paper Type setting in the printer The task is complete. driver matches the print media you loaded. 1 On the Paper/Output tab in Printing Preferences of the printer driver, check the Paper Type setting. 2 Load dry (not damp) and corrected print media, and then click Print Test Page in Properties of the printer driver. Go to action 4. Is the problem recovered? 4 Disable the Toner Saving Mode in the printer The task is driver. complete. 1 On the Advanced tab in Printing Preferences of the printer driver, ensure that the Toner Saving Mode check box is not selected. Contact Dell. Is the problem recovered? Toner smears or print comes off/Stain on back side Troubleshooting 291 Action 1 Yes The task is The print media surface may be uneven. Try changing the Paper Type setting in the printer complete. driver. For example, change the plain paper to thick. 1 On the Paper/Output tab in Printing Preferences of the printer driver, change the Paper Type setting. No Go to action 2. Is the problem recovered? 2 Verify that the correct print media is being The task is used. See "Supported Paper Sizes" on page 162. complete. If not, use the print media recommended for the printer. Go to action 3. Is the problem recovered? 3 Adjust the fuser temperature. 1 Launch the Tool Box, click Adjust Fuser on the Printer Maintenance tab. 2 Adjust the fixing temperature by turning up the value for your printing media. 3 Click Apply New Settings. 4 Click close box to exit Tool Box. Is the problem recovered? Random spots/Blurred images 292 Troubleshooting The task is complete. Contact Dell. Action Yes No 1 The task is complete. Go to action 2. The task is complete. Go to action 3. Ensure that the toner cartridges are installed correctly. See "Installing a Toner Cartridge" on page 264. Is the problem recovered? 2 If you use non-Dell brand toner cartridges, install Dell brand toner cartridges. Is the problem recovered? 3 The task is Clean up the fuser unit. 1 Load one sheet of paper on the MPF, and then complete. print a solid image all over paper. 2 Load the printed sheet with the side to be printed on facing down, and then print a blank sheet of paper. Contact Dell. Is the problem recovered? The entire output is blank If this trouble comes out, contact Dell. Troubleshooting 293 Streaks appear on the output If this trouble comes out, contact Dell. Pitched color dots If this trouble comes out, contact Dell. Vertical blanks 294 Troubleshooting Action 1 Yes No The task is Clean inside the printer and performing test complete. print. 1 Clean inside the printer by using the cleaning rod. See "Cleaning Inside the Printer" on page 266. 2 Click Print Test Page in Properties of the printer driver. Contact Dell. Is the problem recovered? Mottle Action 1 Yes No Adjust the transfer bias. The task is 1 Launch the Tool Box, click Adjust BTR on the complete. Printer Maintenance tab. 2 Adjust the setting for the type of print media being used. Go to action 2. Is the problem recovered? 2 If you use non-recommended print media, use the print media recommended for the printer. The task is complete. Contact Dell. Is the problem recovered? Ghosting Troubleshooting 295 Action 1 Yes The task is Adjust the transfer bias. 1 Launch the Tool Box, click Chart Print on the complete. Diagnosis tab. 2 Click the Ghost Configuration Chart button. No Go to action 2. The Ghost Configuration Chart is printed. 3 Launch the Tool Box, click BTR Refresh Mode on the Printer Maintenance tab. 4 Check the check box next to On, and then click Apply New Settings. 5 Click Chart Print on the Diagnosis tab. 6 Click the Ghost Configuration Chart button. The Ghost Configuration Chart is printed. Is the problem recovered? 2 The print media surface may be uneven. Try changing the Paper Type setting in the printer driver. For example, change the plain paper to thick. 1 On the Paper/Output tab in Printing Preferences of the printer driver, change the Paper Type setting. The task is complete. Go to action 3. The task is complete. Go to action 4. The task is complete. Contact Dell. Is the problem recovered? 3 Adjust the fuser temperature. 1 Launch the Tool Box, and click Adjust Fuser on the Printer Maintenance tab. 2 Adjust the fixing temperature by turning up the value for your printing media. 3 Click Apply New Settings. 4 Click close box to exit Tool Box. Is the problem recovered? 4 If you use non-recommended print media, use the print media recommended for the printer. Is the problem recovered? 296 Troubleshooting Fog Action Yes No 1 Is the whole page printed light? Contact Dell. Go to action 2. 2 Start Developer Stir Mode. 1 Launch the Tool Box, click Developer Stir Mode on the Diagnosis tab. 2 Click the Start button. The task is complete. Contact Dell. Is the problem recovered? Bead-Carry-Out (BCO) Troubleshooting 297 Action Yes No 1 The task is complete. Contact Dell. Yes No If the printer is installed in a high altitude location, set the altitude of the location. 1 Launch the Tool Box, and click Adjust Altitude on the Printer Maintenance tab. 2 Select the value close to the altitude of the location where the printer is installed. Is them problem recovered? Auger mark Action 1 The toner cartridges may be low or need to be The task is replaced. Confirm the amount of toner in each complete. toner cartridge. 1 Check the toner level in the Status tab in the Status Monitor. 2 Replace the toner cartridges as necessary. Contact Dell. Is the problem recovered? 2 Start Developer Stir Mode. 1 Launch the Tool Box, click Developer Stir Mode on the Diagnosis tab. 2 Click the Start button. Is the problem recovered? 298 Troubleshooting The task is complete. Contact Dell. Wrinkled/Stained paper Action 1 Yes No Verify that the correct print media is being The task is used. See "Supported Paper Sizes" on page 162 complete. and "Print Media Guidelines" on page 155. If not, use the print media recommended for the printer. Is the problem recovered? 2 Check the crease. Is the crease within 30 mm of This type of the four edges of the envelope? crease is considered normal. Your printer is not at fault. If printing on an envelope, go to action 2. If printing on print media other than envelopes, contact Dell. If the envelope is 220 mm or longer (C5 or Envelope#10), go to action 3a. If the envelope is shorter than 220 mm (Monarch or DL), go to action 3b. 3a Does the envelope have a flap on the long edge? The envelope is The envelope Envelope#10. is C5. Go to action 4a. Go to 4b. Troubleshooting 299 Action Yes No 3b Load the envelope long edge feed in the MPF with the flap open and facing up. For details, see "When Loading Envelope#10, DL, or Monarch" on page 170. The task is complete. Go to action 4b. The task is complete. Contact Dell. The task is complete. Contact Dell. Is the problem recovered? 4a Load the envelope in the MPF with the flap open and facing up. For details, see "When Loading C5" on page 171. Is the problem recovered? 4b Use a different size envelope. Is the problem recovered? The top margins is incorrect Action 1 Yes Ensure that the margins are set correctly on the The task is application being used. complete. Is the problem recovered? 300 Troubleshooting No Contact Dell. Color registration is out of alignment Action Yes No 1 The task is complete. Go to action 2. The task is complete. Go to action 3. Execute auto color registration adjustment. 1 Launch the Tool Box, and click Color Registration Adjustment on the Printer Maintenance tab. 2 Click the Start button next to Auto Correct. Is the problem recovered? 2 Clean the CTD sensor. 1 Clean the CTD sensor. See "Cleaning the Color Toner Density (CTD) Sensor" on page 269. 2 Launch the Tool Box, and click Color Registration Adjustment on the Printer Maintenance tab. 3 Click the Start button next to Auto Correct. Is the problem recovered? Troubleshooting 301 Action Yes No 3 The task is complete. Contact Dell. Yes No Print the Color Registration Chart and manually correct the color registration. 1 Click Color Registration Adjustment on the Printer Maintenance tab. 2 Click the Start button next to Color Regi Chart. The color registration chart is printed. 3 Adjust till all straight lines are at the value of 0. See "Adjusting Color Registration" on page 270 for details. 4 Click the Apply New Settings button. 5 Click the Start button next to Color Regi Chart to print the Color Registration Chart again. Is the problem recovered? Protrudent / Bumpy paper Action 1 The task is Clean up the fuser unit. 1 Load one sheet of paper on the MPF, and then complete. print a solid image all over paper. 2 Load the printed sheet with the side to be printed on facing down, and then print a blank sheet of paper. Is the problem recovered? 302 Troubleshooting Contact Dell. Noise NOTE: In this section, some procedures that use the Tool Box can also be performed using the operator panel or Dell Printer Configuration Web Tool. For information on how to use the operator panel and Dell Configuration Web Tool, see "Understanding the Printer Menus" on page 215 and "Dell Printer Configuration Web Tool" on page 109. Action Yes No 1 Contact Dell. Go to action 2. Locate the cause of the problem by removing the toner cartridges. 1 Remove the toner cartridges. See "Replacing Toner Cartridges" on page 263. 2 Launch the Tool Box, and click Machine Check on the Diagnosis tab. 3 Select Main Motor Operation Check from the drop-down list box, and click the Start button. 4 Click the Play of Sound button to check the motor sound. Does the noise generated from the printer match with the noise from the Play of Sound button? Troubleshooting 303 Action 2 Yes 1 Click Machine Check on the Diagnosis tab. Contact Dell. No Go to action 3. 2 Select Dispense Motor Check (Yellow), Dispense Motor Check (Magenta), Dispense Motor Check (Cyan), or Dispense Motor Check (Black) from the drop-down list box, and click the Start button. 3 Click the Play of Sound button to check the motor sound. 4 Repeat steps 1 and 2 to perform Dispense Motor Check for the rest of the toner cartridges. NOTE: You can perform Dispense Motor Check for CMYK in any order you desire. NOTE: Do not check the operation of the dispense motor repeatedly. Does the noise generated from the printer match with the noise from the Play of Sound button? 3 1 Reinstall the toner cartridges. 2 Perform action 2 again. Contact Dell. The task is complete. Does the noise generated from the printer match with the noise from the Play of Sound button? Jam NOTE: In this section, some procedures that use the Tool Box can also be performed using the operator panel or Dell Printer Configuration Web Tool. For information on how to use the operator panel and Dell Configuration Web Tool, see "Understanding the Printer Menus" on page 215 and "Dell Printer Configuration Web Tool" on page 109. 304 Troubleshooting Misfeed jam Action Yes No 1 The task is complete. Proceed to the action corresponding to the type of the print media being used: Remove the paper from the PSI, and then ensure that papers are properly inserted on the MPF. Is the problem recovered? • Thick - 2a • Thin - 2b • Envelope 2c If performing manual duplex printing, go to action 2d. If using paper other than the above or if not performing duplex printing, go to action 2e. 2a Use thick paper that is 216 gsm or less. The task is complete. Go to action 3a. The task is complete. Go to action 3a. 2c Ensure that the envelope is properly loaded in The task is the MPF as instructed in "Loading Envelopes in complete. the Multipurpose Feeder (MPF)" on page 170. Go to action 3b. Is the problem recovered? 2b Use thin paper that is 60 gsm or more. Is the problem recovered? Is the problem recovered? 2d Ensure that the print media is not curled. Is the problem recovered? The task is complete. Go to action 3a. Troubleshooting 305 Action Yes No 2e Is the print media damp? Go to action 3c. Go to action 3a. 3a Fan the print media. The task is complete. Go to action 3b. The task is complete. Go to action 3a. The task is complete. Go to action 4. The task is complete. Contact Dell. Action Yes No 1 The task is complete. Go to action 2. Go to action 3a. Go to action 3b. The task is complete. Go to action 3b. The task is complete. Contact Dell. Is the problem recovered? 3b If the envelope is deformed, correct it or use another envelope. Is the problem recovered? 3c Turn over the print media. Is the problem recovered? 4 Use print media that is not damp. Is the problem recovered? Multi-feed jam Remove the paper from the PSI, and then ensure that papers are inserted properly in the MPF. Is the problem recovered? 2 Is the print media damp? 3a Use print media that is not damp. Is the problem recovered? 3b Fan the print media. Is the problem recovered? 306 Troubleshooting Other Problems Problem Action Condensation has occurred inside the printer. This usually occurs within several hours after you heat the room in winter. This also occurs when the printer is operating in a location where relative humidity reaches 85% or more. Adjust the humidity or relocate the printer to an appropriate environment. Contacting Service When you call for printer service, be prepared to describe the problem you are experiencing or the error message on the display. You need to know the model of your printer type and serial number. See the label located inside the side door of your printer. Troubleshooting 307 308 Troubleshooting Appendix 309 310 B Appendix Dell Technical Support Policy Technician-assisted technical support requires the cooperation and participation of the customer in the troubleshooting process and provides for restoration of the operating system, software program and hardware drivers to the original default configuration as shipped from Dell, as well as the verification of appropriate functionality of the printer and all Dell-installed hardware. In addition to this technician assisted technical support, online technical support is available at Dell Support. Additional technical support options may be available for purchase. Dell provides limited technical support for the printer and any Dell-installed software and peripherals. Support for third-party software and peripherals is provided by the original manufacturer, including those purchased and/or installed through Software & Peripherals (DellWare), ReadyWare, and Custom Factory Integration (CFI/DellPlus). Online Services You can learn about Dell products and services on the following websites: www.dell.com www.dell.com/ap (Asian/Pacific countries only) www.dell.com/jp (Japan only) www.euro.dell.com (Europe only) www.dell.com/la (Latin American and Caribbean countries) www.dell.ca (Canada only) You can access Dell Support through the following websites and e-mail addresses: • Dell Support websites support.dell.com Appendix 311 support.euro.dell.com (Europe only) • Dell Support e-mail addresses [email protected] [email protected] [email protected] (Latin America and Caribbean countries only) [email protected] (Asian/Pacific countries only) • Dell Marketing and Sales e-mail addresses [email protected] (Asian/Pacific countries only) [email protected] (Canada only) • Anonymous file transfer protocol (FTP) ftp.dell.com Log in as user: anonymous, and use your e-mail address as your password. Warranty and Return Policy Dell Computer Corporation ("Dell") manufactures its hardware products from parts and components that are new or equivalent to new in accordance with industry-standard practices. For information about the Dell warranty for your printer, see support.dell.com. Recycling Information It is recommended that customers dispose of their used computer hardware, monitors, printers, and other peripherals in an environmentally sound manner. Potential methods include reuse of parts or whole products and recycling of products, components, and/or materials. For specific information on Dell's worldwide recycling programs, see www.dell.com/ recyclingworldwide. Contacting Dell For customers in the United States, call 800-WWW-Dell (800-999-3355). NOTE: If you do not have an active Internet connection, you can find contact information on your purchase invoice, packing slip, bill, in your Dell catalog. 312 Appendix Dell provides several online and telephone-based support and service options. Availability varies by country and product, and some services may not be available in your area. To contact Dell for sales, technical support, or customer service issues: 1 Visit support.dell.com. 2 Verify your country or region in the Choose A Country/Region drop-down menu at the bottom of the page. 3 Click Contact Us on the left side of the page. 4 Select the appropriate service or support link based on your need. 5 Choose the method of contacting Dell that is convenient for you. Appendix 313 314 Appendix Index Numeric 100Base-TX Full-Duplex, 141 100Base-TX Half-Duplex, 141 10Base-T Full-Duplex, 141 10Base-T Half-Duplex, 141 Assigning an IP address (for IPv4 Mode), 39 Authenticate Error Trap, 148 Auto Log Print, 125, 127, 225 Auto Reg Adj, 228 Auto Registration Adjustment, 126, 131 A Avoiding jam, 277 A4, 162 Avoiding Paper Jam, 187 A5, 162 About printer, 25 B Ad-Hoc, 149 B5, 162 Adjust Altitude, 126, 133, 207, 232 Adjust BTR, 125, 129, 203, 227 Adjust Fuser, 126, 130, 204, 228 Adjusting color registration, 270 Adjusting the Language, 192 Admin Menu, 216 Base memory, 256 Basic Information, 140 Basic printer problem, 287 Bonjour (mDNS), 141, 146, 221 BTR Refresh, 126, 132, 231 BTR Refresh Mode, 208 Administrator Password, 151 Advanced Setup, 72 C Altitude, 257 C5, 162 Appendix, 311 Cable, 258 Apply New Settings Button, 119 Cancel button, 183, 245 Asset Tag Number, 122 Canceling a print job, 188 Index 315 Carbonless copy paper, 157 CCP, 157 Change Password, 233 Changing the settings of menu item, 119 Chart, 231 Chart Print, 210 Clean Developer, 132, 230 Cleaning Inside the Printer, 266 Cleaning the Color Toner Density (CTD) Sensor, 269 Clearing jam, 277 Clearing Paper Jams From the Back of the Printer, 280 Clearing Paper Jams From the Front of the Printer, 279 Clearing Paper Jams From the Output Tray, 282 Coated, 125-126, 130-131, 204205, 227-228 Community Name (Read only), 147 Community Name (Read/ Write), 147 Community Name (Trap), 147 Completed Jobs, 111, 123 Connecting Printer to Computer or Network, 34 Connecting your printer, 33 Connection specification, 33, 258 Connection type, 33, 258 Conserving supplies, 261 Contact Dell Support at, 112 , 118 Contact Person, 116 Contacting service, 307 Copy Printer Settings, 111, 117, 152 Color Reg Adj, 229 Copy Printer Settings Report, 153 Color Regi Chart, 131 Cover, 121 Color Registration Adjustment, 205 Covers, 125-126, 130, 204-205, 227-228 Color Registration Adjustments, 131-132 Current, 255 Color registration chart, 271 Color Test Page, 127, 216 Community Name, 147 316 Index D Default Paper Size, 124, 127 Dell, 112 Dell Printer Configuration Web Tool, 109, 111-112 Page display format, 115 Dell Printer Supplies website, 17 Emulations, 256 Encryption, 149-150 Entering Values, 273 Dell Service Tag Number, 122 Envelope, 125-126, 130-131, 160, 204-205, 227-228 Dell Supplies Management System, 237 Envelope #10, 163 Dell technical support policy, 311 Environment Sensor Info, 211 Environment, 257 Determining Values, 272 Error History, 127, 216 Developer Stir Mode, 211 Ethernet, 135, 141, 258 Device Settings, 127, 215 Ethernet Port, 26, 33 Device Settings page, 184 Ethernet Settings, 141 Dimensions, 256 Event Panel, 116 Direct Connection, 34 EWS, 221 Disabling Panel Lock, 235 EWS Settings, 140 Display problem, 287 Executive, 163 DL, 163 Express Code, 226 DL LEF, 163 Express Service Code, 122 DNS, 137, 143 Drivers and utilities CD, 19 F F/W Version, 226 E Fault Time-Out, 124, 127, 224 E-Mail Alert, 112, 118, 141, 144, 221 Finding Information, 19 E-Mail Alert Settings, 139, 146 Folio, 163 E-mail Alert Setup Page, 138 Frequency, 255 E-Mail Server Settings, 139, 145 Front Cover, 25, 278 Firmware Version, 122 Index 317 Fuser Release Lever, 26, 278 Job History, 127, 215 Job List, 111, 123 Job Name, 123 H Host I/F, 123-124 Host Name, 123, 138 host-based printer driver, 55, 58 Job Status, 123 Job Submitted Time, 123-124 Job Time-Out, 124, 127, 224 HTTP, 138, 144 K Kensington lock, 28 I ID, 123 Identifying Print Media and Specifications, 162 L Impression Number, 124 Label, 125-126, 130-131, 161, 204-205, 227-228 Infrastructure, 149 LCD, 183 Initialize NIC NVRAM and restart printer, 151 LCD Panel, 183, 245 Installing Printer drivers, 53, 101 Legal, 163 Installing a Toner Cartridge, 264 Interfaces, 256 IP Address, 39, 116, 148 IP Filter, 138 IPv4, 136-138, 142-143, 148 IPv6, 136-137, 142-143, 148 Left frame, 117 Length Guide, 25 Letter, 163 Link Channel, 149 Link Quality, 149 Liquid crystal display, 183 LLTD, 141, 148, 222 Loading an Envelope, 175 Loading Envelopes, 170 J Jam, 304 318 Index Loading Letterhead, 159, 173, 178 Loading paper, 45 Monarch, 163 Loading print media, 165 Monarch LEF, 163 Loading Print Media in Multipurpose Feeder (MPF), 45, 166 Mottle, 295 Loading Print Media in Priority Sheet Inserter (PSI), 50, 173 Location, 116, 122 MPF Extension, 25 Multiple Up, 262 Multipurpose Feeder (MPF), 25, 278 Login Error - Attempts, 125 Low Toner Alert Msg, 125, 127 N Low Toner Msg, 226 NCR, 157 LPD, 137, 141, 143, 221 Machine Check, 210 Network, 216 Ethernet, 216 IP Filter, 222 Protocol, 221 Reset LAN, 222 Reset Wireless, 220 TCP/IP, 220 Maintaining Your Printer, 261 Network Connection, 35 Maintenance, 226 Network Connection Setup, 58 Maintenance Chart, 132 Network Firmware Version, 122 Manual duplex printing, 179 Network Settings, 209 Maximum Number of Devices, 148 Network Type, 149 M MAC Address, 141, 149 Memory, 256 Memory Capacity, 122 Menu button, 184, 245 No carbon required, 157 No. of Sheets, 124 Non-Dell Toner, 126, 133, 208, 232 Menu Settings, 124, 198 MIB compatibility, 256 mm/inch, 124, 127, 225 Index 319 O Weight, 155 OCR, 157 Paper Chute, 26 Online Help, 112, 118 Paper Density, 125, 129, 203, 226 Online Services, 311 Paper Feed Roller, 26 Operating System compatibility, 255 Paper jam location, 278 Operation, 257 Paper Type, 164 Operator Panel, 25, 183 Button, 183 Paper Used, 153 Order Supplies at, 112, 118 Ordering supplies, 28 Output Result, 123 Output Tray, 25, 121, 278 Output Tray Extension, 25, 181 Owner, 123 Paper Width Guides, 25 Parts name, 25 PDL, 256 Peer-to-Peer, 96 Plain, 125-126, 130, 204-205, 227-228 Plain Thick, 125-126, 130, 204205, 227-228 Point and Print, 93 P Page display format, 115 Panel Language, 125, 127, 234 Panel Lock, 233 Panel lock function, 234 Panel Lock Set, 125, 233 Paper, 155 Characteristics, 155 Curl, 155 Fiber content, 156 Grain direction, 156 Moisture content, 156 Smoothness, 156 320 Paper Trays, 121 Index Port Settings, 140 Port Status, 138, 141 Port9100, 137, 141, 143, 221 Power Saver Time - Deep Sleep, 124, 127 Power Saver Time - Sleep, 124, 127 Power supply, 255 Power Switch, 25 PowerSaver Time, 223 Premier, 126 Print Head Cleaning Rod, 25 Print Media Dimensions, 165 Printer Status, 111, 117, 121 Print media, 155, 262 Printing, 187 Print quality guarantee, 257 Printing on letterhead, 158 Print Quality Problems, 290 Printing problem, 288 Print Server Reports, 134 Printing Speed, 122 Print Server Settings, 111, 117, 134, 140 Printing Status Window, 237 Printer Type, 121 Print Server Setup Page, 134 Printing with Web Services on Devices (WSD), 251 Print Volume, 111, 117, 153 Priority Sheet Inserter (PSI), 25 Printer Bitmap, 116 Processor Speed, 122 Printer Driver Pre-install Status, 53 Product Features, 23 Printer drivers Installing, 53, 101 Product Information Guide, 20 Printer Events, 122 Printer Information, 112, 117, 122, 197 Q Printer Jobs, 111, 117, 123 Quick Reference Guide, 19 Printer Maintenance, 129 Printer message, 245 Quick Launch Utility, 238 Printer Name, 138 R Printer Page Count, 153 Rated Voltage, 255 Printer Revision Levels, 122 Ready/Error indicator, 183, 245 Printer Serial Number, 122 Rear Cover, 26, 278 Printer Settings, 111, 117, 124, 127, 215 Rear Cover Release Handle, 26 Printer Settings Report, 124 Printer software, 237 Recycled, 125-126, 130-131, 204205, 227-228 Printer specification, 255 Recycling Information, 312 Recommended paper, 156 Index 321 Refresh button, 119 Service code, 21 Refresh Mode, 212 Service Tag, 21, 226 Regular, 126 Set button, 183, 245 Relative humidity, 257 Set Password, 112, 118, 151 Removing toner cartridge, 263 Setting the IP Address, 39 Report Page, 189 Setup diagram, 20 Reports, 126, 200 Shared Printing, 91 Reset Defaults, 133, 207, 231 SNMP, 138, 141, 146 Reset Print Server, 150 SNMP UDP, 221 Restart Printer, 151 Software Update, 238 Restore Settings button, 119 SSID, 149 Return policy, 312 Status Monitor Console, 237 Right frame, 118 Status Monitor Widget, 240 Status of supplies, 261 Storage, 257 S Safety information, 20 Secure Settings, 125, 128, 233 Security, 151 Security Settings, 149 Security slot, 26 Select Reorder URL, 126 Selecting paper, 157 Selecting preprinted letterhead, 158 Selecting preprinted media, 158 Selecting pre-punched paper, 159 Sending print job, 187 322 Index Storage humidity range, 257 Storing consumables, 262 Storing Print Media, 162 Storing print media, 187, 262 Support Contacting Dell, 312 Supported paper size, 162 System Settings, 124, 127, 140, 201, 223 T TCP/IP, 141 TCP/IP Settings, 136, 142, 200, 209 Temperature, 257 Toner Access Cover, 25 Toner Refresh, 230 W Wall Jack Connector, 26 Warranty, 312 Warranty information, 20 Tool Box, 197 Web Link Customization, 126, 134 Top frame, 115 WEP, 149-150 Transfer Belt, 26, 278 Wireless LAN, 149, 222 Transfer Roller, 26 Wireless Settings, 135, 149 Trap Notification 1-4, 148 Wireless Setup, 217 Troubleshooting, 287 Wireless Status, 217 Turning On Printer, 36 Wizard Setup, 70 WPA-PSK, 150 U ug_feature, 23 WPA-PSK TKIP, 149 WSD, 137, 141, 144, 221 Unacceptable paper, 157 UNITED STATES GOVERNMENT RESTRICTED RIGHTS, 16 USB, 258 X XML Paper Specification(XPS) printer driver, 55, 59 USB Cable, 34 USB Port, 26, 33, 125, 128, 223 USB Settings, 125, 128, 223 User Setup Disk Creating Tool, 239 V Verifying IP settings, 41 Index 323 324 Index