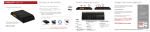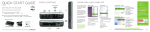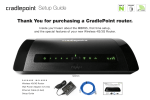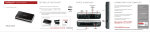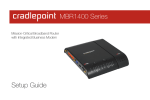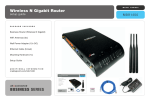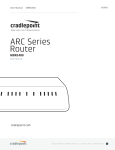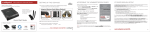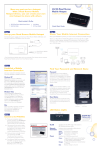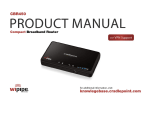Transcript
FRONT Z-Fold Format / Double Sided QUICK START GUIDE CTR35 BACK SETTING UP THE ROUTER CONNECTING YOUR COMPUTER 1 ) Plug the power supply into an electrical outlet. After you connect your MAC OSX WINDOWS 7 WINDOWS VISTA now ready to connect to the 2 ) Connect the power supply to the CTR35 and turn on “ ”. | 3 ) Connect a modem: USB Wireless Broadband Data Modem with Active Subscription, or a Cable, DSL, Satellite, T1, or T3 Ethernet Modem. 2) Hover over CONNECT TO CradlePoint CTR35 WiFi. You’ll see a list of available wireless networks 802.11n antennas provide up RESET to 350 feet of range from the 4) Click CTR35-xxx CradlePoint router to your connected computers or 5) Enter Default Password CTR35-xxx CTR35-xxx NOTE: If you are asked for an “8-digit PIN”, see note on page 3. ETHERNET CONNECTION 3G/4G MODEM SLOT (USB) OFF/ON steps. Find your 8 character default POWER (12VDC) password on the bottom of CONNECTION icon icon on your menu bar in the lower right hand You’ll see a list of available wireless networks 3) Click CONNECT 5) Enter Default Password enter your eight character 4) Enter Default Password 6) Click CONNECT default password found on 5) Click OK 2 PORTS / SWITCHES MODEM SUPPORT & UPDATES (FIRMWARE) SPECIAL FEATURES of the CTR35 The First Time Setup Wizard will help you customize the name of your wireless network, change passwords to something you choose, and establish an optimal WiFi security mode. The CTR35 comes with a unique password creating built-in WiFi Security, which prevents unauthorized users from connecting to your WiFi network. CradlePoint regularly makes new modem support and performance enhancements available for our products in a software package called “firmware”. Updating firmware ensures your Wireless N Portable Router is ready for today and tomorrow’s technology. GUEST WiFi NETWORK To Update Your Firmware, Follow The Steps Below: Enable the Guest Network in Step 2 of the First Time Setup Wizard. It will appear as “Public-xxx” in your available networks list. 2) When prompted for your password, type the eight character Default Password found on product label. 2) Open a browser window and type “192.168.0.1” in the address bar. Press ENTER/RETURN. 4) STEP 1/4: If you choose, you can change the router’s ADMINISTRATOR PASSWORD. Then, select your TIME ZONE. Click NEXT. Public WiFi networks aren’t very secure, but are generally free. The CTR35 can receive a WiFi signal and use it to create internet access, allowing you to securely connect up to 16 devices using the CTR35’s security features. set earlier or the default password found on the bottom label of the CTR35. 4) Select SYSTEM SETTINGS on the top navigation bar, then SYSTEM SOFTWARE in the drop down menu. Choose the WIFI SECURITY MODE that best fits your needs: POOR for WEP, GOOD for WPA/WPA2 and BEST for WPA2 Only. ( Make sure your PC or other devices support the mode you choose ). 5) Find the FIRMWARE UPGRADE section. This will display the current firmware version that is installed Choose a personalized WIRELESS SECURITY PASSWORD. This password will be used to reconnect your devices to the router once the security settings have been saved. Click NEXT. 6) Click AUTOMATIC (Internet) if new firmware is available. The router will download and install the and indicate if updated firmware is available. firmware and automatically reboot itself. A status monitor will appear and indicate when this process is complete. This process may take several minutes depending on your internet connection speed. 6) STEP 3/4: If necessary, select your 4G WiMAX Realm. If you have a 3G or LTE modem, no selection is necessary. Click NEXT. 5 Visit www.cradlepoint.com/modems to see if your modem is supported. 6 For additional information, visit: You will be asked for this password when you connect a new device to the WiFi network or log into the administration pages. The default password provides WiFi security out-of-the-box. Model: CTR35 Part No.: CTR35 H/W ver.: 1.0 Default Password : 4406b5e5 MAC Address : 00304406b5e5 www.cradlepoint.com FCC ID: UXX-CTR35 IC: 6921A-CTR35 Serial #: MM090169301008 SSID: CTR35-5e5 MFG DATE: September 2010 Made in Taiwan 12V 1.5A with some n features RoHS find this label on the bottom of your router www.cradlepoint.com/ctr35 © 2011 CradlePoint, Inc. All rights reserved. CradlePoint is not responsible for omissions or errors in typography or photography. CradlePoint, WiPipe™, and the WiPipe logo are trademarks of CradlePoint, Inc. in the US and other countries. Other trademarks are property of their respective owners. 170538-003-revB 4 FEDERAL COMMUNICATION COMMISSION STATEMENT This equipment has been tested and found to comply with the limits for a Class B digital device, pursuant to Part 15 of FCC Rules. These limits are designed to provide reasonable protection against such interference in a residential installation. This equipment generates, uses, and can radiate radio frequency energy and, if not installed and used in accordance with the instructions provided by CradlePoint, may cause harmful interference to radio communications. This device must accept any interference received, including interference that may cause undesired operations. However, there is no guarantee that interference will not occur in a particular installation. If this equipment does cause harmful interference to radio or television reception, which can be determined by turning the equipment off and on, the user is encouraged to try to correct the interference by using one or more of the following measures: • Reorient or relocate the receiving antenna. • Increase the separation between the equipment and receiver. • Connect the equipment into an outlet on a circuit different from that to which the receiver is connected. • Consult the dealer or an experienced radio or television technician for help. Changes or modifications not expressly approved by CradlePoint, Inc. could void the user’s authority to operate the product. www.cradlepoint.com/knowledgebase WARRANTY INFORMATION CradlePoint, Inc. warrants this product against defects in materials and workmanship to the original purchaser (or the first purchaser in the case of resale by an authorized distributor) for a period of one (1) year from the date of shipment. This warranty is limited to a repair or replacement of the product, at CradlePoint’s discretion. CradlePoint does not warrant that the operation of the device will meet your requirements or be error free. Within thirty (30) days of receipt should the product fail for any reason other than damage due to customer negligence, purchaser may return the product to the point of purchase for a full refund of the purchase price. If the purchaser wishes to upgrade or convert to another CradlePoint, Inc. product within the thirty (30) day period, purchaser may return the product and apply the full purchase price toward the purchase of another CradlePoint product. Any other return will be subject to CradlePoint, Inc.’s existing return policy. SAFETY AND HAZARDS Due to the nature of wireless communications, data transmission and reception is not guaranteed and may be delayed, corrupted (i.e., contain errors), or lost. The device is not intended for and should not be used in any critical applications where failure to transmit or receive data properly could result in property damage, loss or personal injury of any kind (including death). CradlePoint expressly disclaims liability for damages of any kind resulting from: (a) delays, errors, or losses of any data transmitted or received using the device; or (b) any failure of the device to transmit or receive such data. LIMITATIONS OF LIABILITY THE REMEDIES PROVIDED HEREIN ARE YOUR SOLE AND EXCLUSIVE REMEDIES. IN NO EVENT SHALL CRADLEPOINT INC. BE LIABLE FOR ANY LOST PROFITS, DIRECT, INDIRECT, SPECIAL, INCIDENTAL, PUNITIVE OR CONSEQUENTIAL DAMAGES, WHETHER BASED ON CONTRACT, TORT, OR ANY OTHER LEGAL THEORY. To restore the router to its factory settings, press and hold the RESET button on the side of the router for ten seconds. Reset returns the login to the DEFAULT PASSWORD found on the bottom of your router. This is useful if you have changed your WiFi security settings and can no longer access the internet. will need to download the latest firmware from cradlepoint.com/ctr35 to your desktop, and then use the MANUAL FIRMWARE UPLOAD option. 7) STEP 4/4: Review the details and record your wireless network name, administrative and wireless password. Click APPLY to save the settings to your router. Enable this feature by logging in to your router (see steps 1 & 2 on page 5) and switching to “Advanced Mode” by clicking on “Basic Mode” box in the upper left corner of the Administration Interface. Then select INTERNET on the top navigation bar and then WiFi as WAN Settings in the dropdown menu. Click ENABLED, then REFRESH under Site Survey (wait a moment while the device scans). Select the WiFi network you’d like to use as your Internet Connection and click IMPORT. RESET 7) If your router does not have an active internet connection (ie: modem not working on older firmware) you of the MAC Address. RADIO FREQUENCY INTERFERENCE REQUIREMENT - CANADA This Class B digital apparatus complies with Canadian ICES-003. Cet appareil numérique de la classe B est conforme à la norme NMB-003 du Canada. WiFi as WAN 3) Enter your password to login. Your unique password is either the administrator password you 5) STEP 2/4: CradlePoint recommends you customize your WiFi Network Name. Type in your personalized Wireless Network Name here. You can also enable the Guest Network feature (see description on page 7). NOTE: If you are currently using the CTR35 WiFi network, reconnect your devices to the network using the new wireless network name and security password. Your router can broadcast two WiFi networks: one private and one public. Guests on the public network have full, secure access to the internet - but are restricted from accessing the router administration or connected devices on the private network. 1) Connect your computer to the CTR35 via its WiFi network broadcast or an Ethernet cable. (see pages 3 & 4) 3) When you log-in for the first time, you will be automatically directed to the FIRST TIME SETUP WIZARD. For additional information, visit: 3 USING THE FIRST TIME SETUP WIZARD 1) Open a browser window and type “cp” or “192.168.0.1” in the address bar. Press ENTER/RETURN. 3) Click WIRELESS NETWORK CONNECTION corner taskbar. Your unique default password is shown on the product label on the bottom of your router. It is the last eight characters 2) Hover over CONNECT TO 4) Click CTR35-xxx 3) Enter Default Password USING A SECURITY KEY and www.cradlepoint.com/ctr35 CTR35-xxx 2) Click CTR35-xxx 2) Click on the CTR35-xxx the bottom of your router. for more information, visit: 1) Click the NETWORK by clicking the AIRPORT wireless You’ll see a list of available wireless networks “8-digit PIN”, click CONNECT Quick Start Guide 1) Open your wireless connection list 1) Click START You’ll see a list of available wireless networks NOTE: If you are asked for an AC Power Supply WINDOWS XP and follow the connection your router. Wireless N Portable Router 6) Click CONNECT Find your operating system COMPUTERS or LOCAL DEVICES ( LAN ) default CABLE/DSL MODEM ( WAN ) 3) Click WIRELESS NETWORK CONNECTION CTR35-xxx WiFi-enabled devices. What’s In The Box 1) Click START modem to the router, you’re FINDING YOUR PASSWORD PRIVACY CradlePoint may collect general data pertaining to the use of CradlePoint products via the Internet including, by way of example, IP address, device ID, operating system, browser type and version number, etc. To review CradlePoint’s privacy policy, please visit: http://www.cradlepoint.com/privacy. 7 8