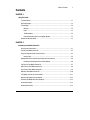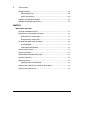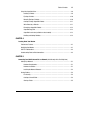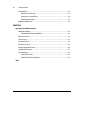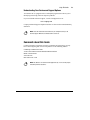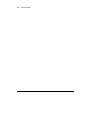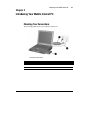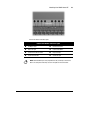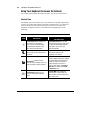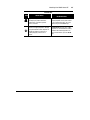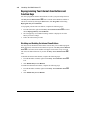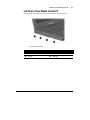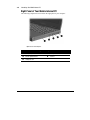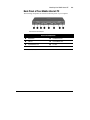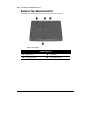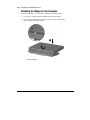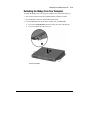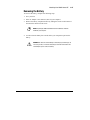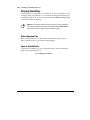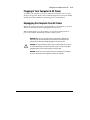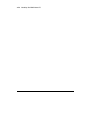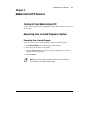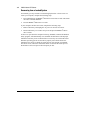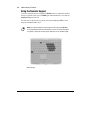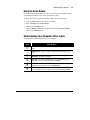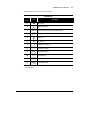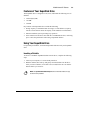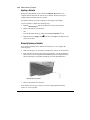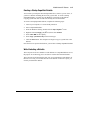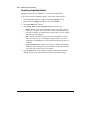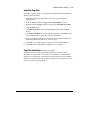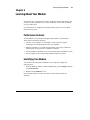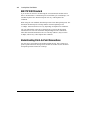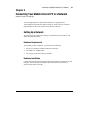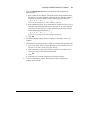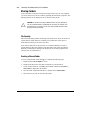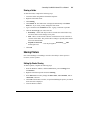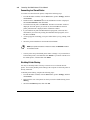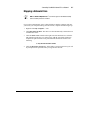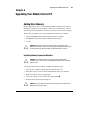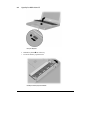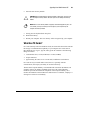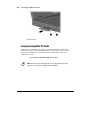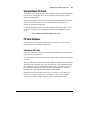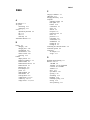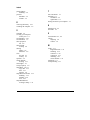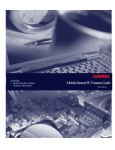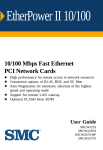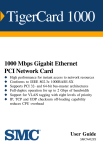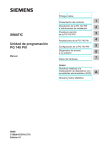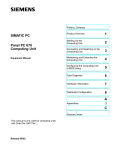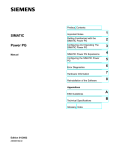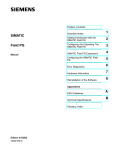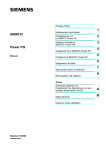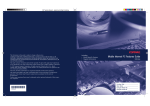Download Compaq 1825 Laptop User Manual
Transcript
3/8” spine allowed - adjust according to binding
xxl
The information in this guide is subject to change without notice.
COMPAQ COMPUTER CORPORATION SHALL NOT BE LIABLE FOR TECHNICAL OR
EDITORIAL ERRORS OR OMISSIONS CONTAINED HEREIN; NOR FOR INCIDENTAL OR
CONSEQUENTIAL DAMAGES RESULTING FROM THE FURNISHING, PERFORMANCE,
OR USE OF THIS MATERIAL.
This guide contains information protected by copyright. No part of this guide may be photocopied or reproduced in any form without prior written consent from Compaq Computer
Corporation.
© 1999 Compaq Computer Corporation. All rights reserved. Printed in the U.S.A., Brazil,
Canada, Japan, Korea, Singapore, Taiwan, and the U.K. Compaq and Presario are registered in
the U.S. Patent and Trademark Office.
Microsoft, MS-DOS, and Windows are registered trademarks of Microsoft Corporation.
The software described in this guide is furnished under a license agreement or nondisclosure
agreement. The software may be used or copied only in accordance with the terms of
the agreement.
Product names mentioned herein may be trademarks and/or registered trademarks of their
respective companies.
Including:
• Model-Specific Features
• Upgrade Information
1900 Series
Purchase Date ____________________
Store Name ______________________
Computer Model No. ________________
Computer Serial No. ________________
120227-001
COVER.PM6
Mobile Internet PC Features Guide
1
3/25/99, 5:02 PM
Table of Contents
i
Contents
CHAPTER 1
Using This Guide
Text Conventions...................................................................................................................1-1
Special Messages .................................................................................................................1-2
Locating Help ........................................................................................................................1-2
Glossary ........................................................................................................................1-2
Index .............................................................................................................................1-2
Troubleshooting.............................................................................................................1-2
Understanding Your Service and Support Options ..........................................................1-3
Comments about this Guide ..................................................................................................1-3
CHAPTER 2
Introducing Your Mobile Internet PC
Checking Your Connections...................................................................................................2-1
Front of Your Mobile Internet PC............................................................................................2-2
Using Your Keyboard to Access the Internet...........................................................................2-4
Internet Zone .................................................................................................................2-4
Reprogramming Your Internet Zone Buttons and Function Keys .............................................2-6
Disabling and Enabling the Internet Zone Buttons ..........................................................2-6
Left Panel of Your Mobile Internet PC ....................................................................................2-7
Right Panel of Your Mobile Internet PC ..................................................................................2-8
Back Panel of Your Mobile Internet PC...................................................................................2-9
Bottom of Your Mobile Internet PC.......................................................................................2-10
The Wedge (available on select models) ..............................................................................2-11
Attaching the Wedge to Your Computer ...............................................................................2-12
Detaching the Wedge from Your Computer..........................................................................2-13
Inserting the Battery............................................................................................................2-14
Removing the Battery..........................................................................................................2-15
ii
Table of Contents
Charging the Battery........................................................................................................... 2-16
Battery Charging Time................................................................................................. 2-16
Spare or Extra Batteries .............................................................................................. 2-16
Plugging In Your Computer to AC Power.............................................................................. 2-17
Unplugging the Computer from AC Power ........................................................................... 2-17
CHAPTER 3
Mobile Internet PC Features
Turning On Your Mobile Internet PC ...................................................................................... 3-1
Recovering from a Locked Program or System...................................................................... 3-1
Recovering from a Locked Program............................................................................... 3-1
Recovering from a Locked System ................................................................................ 3-2
Turning Off Your Mobile Internet PC Properly ........................................................................ 3-3
Standard Off Mode ........................................................................................................ 3-3
Full Off (Main Power Off) Mode...................................................................................... 3-3
Using the Numeric Keypad.................................................................................................... 3-4
Using the Scroll Button ......................................................................................................... 3-5
Understanding Your Computer Status Lights ......................................................................... 3-5
Using the Function Keys ....................................................................................................... 3-6
Adjusting the Volume............................................................................................................ 3-8
Adjusting the Volume Using Windows............................................................................ 3-8
Introducing Your SuperDisk Drive (available on select models).............................................. 3-8
Features of Your SuperDisk Drive.......................................................................................... 3-9
Table of Contents
iii
Using Your SuperDisk Drive...................................................................................................3-9
Inserting a Diskette........................................................................................................3-9
Ejecting a Diskette.......................................................................................................3-10
Manually Ejecting a Diskette ........................................................................................3-10
Creating a Startup SuperDisk Diskette .........................................................................3-11
Write-Protecting a Diskette ..........................................................................................3-11
Formatting a SuperDisk Diskette..................................................................................3-12
SuperDisk Copy Disk ...................................................................................................3-13
SuperDisk Accelerator (available on select models)......................................................3-13
Handling and Storing Diskettes ....................................................................................3-14
CHAPTER 4
Learning About Your Modem
Performance Features ...........................................................................................................4-1
Identifying Your Modem ........................................................................................................4-1
56K ITU V.90 Standard ..........................................................................................................4-2
Understanding Point-to-Point Connections ............................................................................4-2
CHAPTER 5
Connecting Your Mobile Internet PC to a Network (Available only with a Port Replicator)
Setting Up a Network ............................................................................................................5-1
Hardware Requirements ................................................................................................5-1
Hardware Installation.....................................................................................................5-1
Installing the Network Protocols.....................................................................................5-2
Sharing Folders.....................................................................................................................5-4
File Security...................................................................................................................5-4
Creating a Shared Folder ...............................................................................................5-4
Sharing a Folder ............................................................................................................5-5
iv
Table of Contents
Sharing Printers.................................................................................................................... 5-5
Setting Up Printer Sharing ............................................................................................. 5-5
Connecting to a Shared Printer...................................................................................... 5-6
Disabling Printer Sharing............................................................................................... 5-6
Mapping a Network Drive ..................................................................................................... 5-7
CHAPTER 6
Upgrading Your Mobile Internet PC
Adding More Memory ........................................................................................................... 6-1
Installing Memory Expansion Modules........................................................................... 6-1
What Are PC Cards?.............................................................................................................. 6-3
PC Card Types ...................................................................................................................... 6-4
Inserting a PC Card............................................................................................................... 6-4
Removing a PC Card ............................................................................................................. 6-5
Compaq-Compatible PC Cards.............................................................................................. 6-6
Using Network PC Cards ....................................................................................................... 6-7
PC Card Software ................................................................................................................. 6-7
Configuring PC Cards .................................................................................................... 6-7
Vendor-Provided PC Card Software ............................................................................... 6-8
Index
Using This Guide
1-1
Chapter 1
Using This Guide
Thank you for buying a Compaq Mobile Internet PC. This Features Guide will help
you to familiarize yourself with the features of your Internet PC, as well as
information on how to upgrade your computer.
Please take a moment to familiarize yourself with the special text and messages
used throughout this guide.
Text Conventions
The examples below explain the specially formatted text used in this guide.
•
Keyboard key names appear in bold type: Home, End, Backspace, Tab
•
Keyboard keys that must be pressed at the same time to perform a task appear
in bold type with a plus (+) between the key names: Ctrl+Home
•
Drives appear as capital letters: drive C
•
Folder names appear with initial capital letters: Favorites
•
File names appear in italics with an initial capital letter: Setup.exe
•
Command line statements appear in lower case bold type: a:\install
•
Names of icons appear in bold type followed by a picture of the icon:
My Computer G icon
•
Menu items appear in bold type: Programs, Accessories
1-2
Using This Guide
Special Messages
The following words and symbols have special meaning in this guide.
*
HINT: Helpful hints that will make using your computer easier and faster.
+
NOTE: Important information concerning the operation of your Internet PC.
`
CAUTION: Failure to follow directions may result in equipment damage or loss of
data.
a
WARNING: Failure to follow directions may result in bodily harm or loss of life.
Locating Help
Compaq provides you with several resources to help you learn about your Internet
PC. These resources include the following:
Glossary
Computer terms that may be unfamiliar to you are identified in the glossary.
Index
The index is a comprehensive list of the topics covered in this guide.
Troubleshooting
The Troubleshooting section shows how to fix many common computer-related
issues.
Using This Guide
1-3
Understanding Your Service and Support Options
Your Internet PC is equipped with several helpful programs that will aid you in
identifying and solving common computer problems.
If you need further technical support, visit the Compaq Web site at:
www.compaq.com
Compaq Technical Support telephone numbers are listed in the Limited Warranty
Statement.
+
NOTE: Locate the model and serial numbers for your computer before you call
technical support. Write these numbers down for future use.
Comments about this Guide
Compaq Computer Corporation welcomes comments and suggestions you may
have concerning this guide. Send correspondence to the following address:
COMPAQ COMPUTER CORP
ATTN: DOCUMENTATION PROGRAM MANAGER
MAIL CODE 060504
20555 SH 249
HOUSTON TX 77070
+
NOTE: This address is for comments and suggestions only. It is not for the purpose
of obtaining technical assistance.
1-4
Using This Guide
Introducing Your Mobile Internet PC
Chapter 2
Introducing Your Mobile Internet PC
Checking Your Connections
The following graphic shows your computer connections.
Your Computer Connections
Connections
1
AC Adapter
2
Modem Cable
3
Battery
2-1
2-2
Introducing Your Mobile Internet PC
Front of Your Mobile Internet PC
Components on the front of your computer include the following:
Front of Your Computer
Front Components
1
Display
7
Power Light
2
Power Button
8
Scroll Up/Down Button
3
Keyboard
9
Battery Charge Light
4
TouchPad
-
Display Release Button
5
Speaker
q
Right TouchPad Button
6
Left TouchPad Button
w
Model Number
Introducing Your Mobile Internet PC
Internet Zone Buttons and Status Lights
Internet Zone Buttons and Status Lights
1
AC Adapter Light
5
Retail Central Button
2
Num Lock Light
6
Instant E-Mail Button
3
Instant Internet Access Button
7
Caps Lock Light
4
Instant Search Button
8
Scroll Lock Light
+
NOTE: The F1 and F2 keys are also programmed to take you directly to the Internet.
Refer to the Using the Function Keys section in this guide for more information.
2-3
2-4
Introducing Your Mobile Internet PC
Using Your Keyboard to Access the Internet
The Compaq Internet Zone buttons provide quick, easy access to the Internet.
Internet Zone
The Internet Zone, located at the top of your Internet PC keyboard, automatically
connects you to the Internet. Before using these buttons and keys, you must have
access to the Internet. The Internet Zone gives you quick access to the most
frequently used Internet activities. These buttons are programmed to do the
following:
Internet Zone
Button
United States
All Other Countries Outside
the United States
3
Instant Internet Access provides your
daily start point to the Internet. It
connects you to a personalized Web
page filled with local weather, news,
sports, and financial information.
Instant Internet Access is your daily
start point to the Internet. It connects you
to a personalized Web page filled with
local weather, news, sports, and
financial information.
©
Instant Search accesses a default Web
site that helps you locate information on
the Internet.
Instant Search opens a search engine
Web site that helps you locate
information on the Internet.
Retail Central provides an instant
connection to your computer store and a
variety of leading consumer companies.
Instant E-Commerce takes you to an
electronic shopping experience. Compaq
has worked with several companies to
provide you with the convenience of
catalog shopping at the touch of a
button. In some regions, the Featured
Web site button replaces the Instant
E-Commerce button.
Instant E-Mail provides one-touch
access for sending and reading your
e-mail.
Instant E-Mail opens the Microsoft
Outlook Express e-mail program. For
AOL subscribers, this button opens your
AOL e-mail account.
°
2
Introducing Your Mobile Internet PC
2-5
Internet Zone
Button
United States
All Other Countries Outside
the United States
$
My Presario is your instant connection
to Compaq for product information,
helpful hints, performance updates,
service, and more.
My Presario is your direct link to the
Compaq Help Web site for quick answers
to your computing questions. To access
My Presario, press the Fn+F1 keys.
*
Online MarketPlace takes you to an
electronic shopping experience. Compaq
has partnered with several companies to
provide you with the convenience of
catalog shopping at the touch of a
button.
Instant Answer connects you to a Web
page that is a central location for solving
problems and answering questions. To
access Instant Answer, press the Fn+F2
keys.
2-6
Introducing Your Mobile Internet PC
Reprogramming Your Internet Zone Buttons and
Function Keys
You can reprogram the Internet Zone buttons to reflect your personal preferences.
The Easy Access Internet Zone ¸ icon is located on the Windows Taskbar. It
can also be reached by clicking the Start button, then Programs and choosing
Reprogram Easy Access Buttons.
To reprogram your Internet Zone buttons, complete the following steps:
1. From the Status bar, right-click the Easy Access Internet Zone ¸ icon and
choose Reprogram Easy Access Buttons.
2. The Compaq Easy Access Button Settings window is displayed. Click the
button you wish to change.
3. Follow the instructions provided.
Disabling and Enabling the Internet Zone Buttons
You may turn off all Internet Zone buttons from the Easy Access Button program.
When turned off, no Internet Zone buttons will operate. The Easy Access Internet
Zone ¸ icon located on the Taskbar will appear with a red X on top. You can
still access the button functions if you click the Easy Access Internet Zone ¸
icon.
To disable the Internet Zone buttons, complete the following steps:
1. From the Windows Taskbar, right-click the Easy Access Internet Zone ¸
icon.
2. Click Disable Easy Access Buttons.
To enable the Internet Zone buttons, complete the following steps:
1. From the Windows Taskbar, right-click the Easy Access Internet Zone ¸
icon.
2. Click Enable Easy Access Buttons.
Introducing Your Mobile Internet PC
Left Panel of Your Mobile Internet PC
The following components are located on the left panel of your computer:
Left Panel of Your Computer
Left Panel Components
1
Security Slot
3
2 PC Card Slots
2
Fan Vent
4
Hard Drive
2-7
2-8
Introducing Your Mobile Internet PC
Right Panel of Your Mobile Internet PC
The following components are located on the right panel of your computer:
Right Panel of Your Computer
Right Panel Components
1
Battery Compartment
4
Microphone Jack
2
Volume Up/Down Button
5
Fan Vent
3
Headphone Jack
Introducing Your Mobile Internet PC
Back Panel of Your Mobile Internet PC
The following components are located on the back panel of your computer:
Back Panel of Your Computer
Back Panel Components
1
Modem Port*
5
Parallel/Printer Port
2
USB Port
6
External Monitor Port
3
Keyboard/Mouse Port
7
Fan Vent
4
Serial Port
8
AC Adapter Connector
* Available on select models.
2-9
2-10
Introducing Your Mobile Internet PC
Bottom of Your Mobile Internet PC
The following components are located on the bottom of your computer:
Bottom of Your Computer
Bottom Components
1
Wedge Connector
3
Serial Number
2
Keyboard Eject Switch
4
Battery Release Switch
Introducing Your Mobile Internet PC
2-11
The Wedge (available on select models)
The Wedge adds features to your Internet PC. For example, your Internet PC can
read CDs, DVDs (available on select models), and play audio CDs. You can also
save files to 3.5-inch diskettes or SuperDisks.* The Wedge supports the notebook
at an angle for easier use.
The Wedge
Wedge Components
1
CD or DVD Drive*
4
Alignment Hooks
2
Release Buttons
5
Diskette or SuperDisk* Drive
3
Connector
* Available on select models. For more information about SuperDisk, see the Mobile Internet PC Features
section of this guide.
2-12
Introducing Your Mobile Internet PC
Attaching the Wedge to Your Computer
To attach the Wedge to your computer, complete the following steps:
1. Line up your computer with the alignment hooks on the Wedge.
2. Pivot your computer down and press it firmly into place on the Wedge.
Your computer will snap into place.
Attaching the Wedge
Introducing Your Mobile Internet PC
2-13
Detaching the Wedge from Your Computer
To detach the Wedge from your computer, complete one of the following steps:
• Turn off the computer using the standard Windows shutdown method.
• Press the Power ¹ button to initiate Hibernation mode.
• Click the Start button on the Windows taskbar, then click Eject PC.
a. Press in the Wedge Release button located on the sides of the Wedge.
b. Lift your computer up and toward you.
Detaching the Wedge
2-14
Introducing Your Mobile Internet PC
Inserting the Battery
To insert the battery, complete the following steps:
1. If the AC adapter is not connected, turn off your computer.
2. Close the computer cover.
3. Slide the battery into the compartment until you hear a click.
Inserting the Battery
Introducing Your Mobile Internet PC
2-15
Removing the Battery
To remove the battery, complete the following steps:
1. Save your files.
2. If the AC adapter is not connected, turn off your computer.
3. Remove the battery compartment door by sliding the switch on the bottom of
the unit in the direction of the arrow.
+
NOTE: Only Compaq 1900 Series Mobile Internet PC batteries should be
installed in your computer.
4. Use the tab on the battery that extends below your computer to pull out the
battery.
a
WARNING: To reduce the risk of damage to the battery or personal injury, do
not crush, puncture, or incinerate the battery or short the metal contacts. Do
not attempt to open or service the battery.
2-16
Introducing Your Mobile Internet PC
Charging the Battery
Charge the battery by connecting your computer to AC power. The battery receives
a charge whether your computer is on or off and keeps charging until the battery is
either fully charged or the AC power is disconnected. The Battery Charge ç light
is on when the battery is charging.
+
NOTE: When you charge the battery the first time, keep your computer plugged into
the electrical outlet until the battery pack is fully charged and the Battery Charge ç
light turns off. This ensures that the battery is completely charged.
Battery Charging Time
Battery charging time will vary based on the initial battery charge, the type of
battery, and the activity of your computer while charging.
Spare or Extra Batteries
To purchase extra batteries for your Compaq Internet PC, contact an authorized
dealer or the Compaq Web site at:
www.compaq.com/athome
Introducing Your Mobile Internet PC
2-17
Plugging In Your Computer to AC Power
To connect your computer to AC power, follow the instructions on the Compaq
Hardware Setup poster. Refer to the Government Approvals section of the Mobile
Internet PC Reference Manual for worldwide power cord information.
Unplugging the Computer from AC Power
When your computer does not have a charged battery, you should save your work
and turn off the computer before unplugging it from AC power.
When a charged battery is in the computer, you can simply unplug it from AC
power. The computer automatically switches to battery power.
WARNING: Make sure you can easily reach the electrical outlet. Unplug the AC
adapter from the electrical outlet when you want to disconnect power from your
computer. Do not leave the AC adapter plugged into the electrical outlet.
a
WARNING: Do not place anything on power cords or cables. Arrange them so that no
one will accidentally step on or trip over them. Do not pull on a cord or cable. When
unplugging from the electrical outlet, grasp the cord by the plug.
WARNING: To reduce the risk of electrical shock, fire, or damage to the equipment,
do not use converter kits sold for appliances to power your computer.
2-18
Introducing Your Mobile Internet PC
Mobile Internet PC Features
3-1
Chapter 3
Mobile Internet PC Features
Turning On Your Mobile Internet PC
To turn on your computer, press the Power › button, which is located at the top of
the keyboard.
Recovering from a Locked Program or System
Recovering from a Locked Program
To recover from a frozen software program, complete the following steps:
1. Press Ctrl+Alt+Delete. The Close Program window displays.
2. Select the program that is not responding.
3. Click the End Task button. A message displays prompting you to close the
program that is not responding.
4. Click End Task.
+
NOTE: Learn to save your work often. Work that has not been saved may be lost
when a program or the computer stops responding.
3-2
Mobile Internet PC Features
Recovering from a Locked System
Occasionally you may encounter a nonworking keyboard or a frozen screen. To
restart your computer, complete the following steps:
1. Press and hold down the Power › button for at least four seconds. This action
will cause a manual shutdown.
2. Press the Power › button once to restart.
If your computer still does not restart, complete the following steps:
1. Remove the battery and unplug the AC power for at least 30 seconds.
2. Reinsert the battery or reconnect AC power and press the Power › button
once to restart.
If files were open when the computer locked up, ScanDisk, a Microsoft Windows
utility program, will automatically run. ScanDisk will determine if the improper
shutdown caused any errors on the hard drive. Errors may occur if the Microsoft
Windows operating system was not able to properly close all files before the
shutdown. If no errors are found, the restart process will continue. If ScanDisk
does detect errors, follow the instructions shown to continue the restart process.
Work that was not saved prior to the lockup may be lost.
Mobile Internet PC Features
3-3
Turning Off Your Mobile Internet PC Properly
Standard Off Mode
To turn off your computer properly, complete the following steps:
1. Save any work you want to keep by clicking the File menu, then clicking Save.
If the Save As window is displayed, type in a file name and specify where you
want to save the file, then click the Save button.
2. Exit the program you are using by clicking the Close button in the top righthand corner of the window.
3. Maximize and close any windows shown on the Taskbar at the bottom of the
screen.
4. Repeat steps 1, 2, and 3 for each window you have open until only the
Windows desktop remains active.
5. Click the Start button, then click Shut Down.
6. Select the Shut down option.
7. Click the OK button. After a few seconds, your computer will turn off.
+
NOTE: Your computer cannot receive faxes when it is turned off or in Hibernation
mode.
Full Off (Main Power Off) Mode
If you need to install or replace components in your computer, you must turn your
computer off completely. To do this, complete the previous steps for putting your
computer into Standard Off mode. Unplug the computer electrical cord from the
outlet and remove the battery if installed.
3-4
Mobile Internet PC Features
Using the Numeric Keypad
To use the embedded numeric keypad press Fn+F5. This key combination switches
the keys to numbers until you press Fn+F5 again. When NumLock is activated, the
NumLock h light is turned on.
You may also use the numeric keypad by pressing and holding the Fn key while
using the embedded number keys.
+
NOTE: If an external keyboard or numeric keypad is connected, pressing Fn+F5 on
the notebook keyboard will not activate NumLock. You must use the external keypad
or keyboard, or unplug the external keypad or keyboard to use the notebook keypad.
Numeric Keypad
Mobile Internet PC Features
3-5
Using the Scroll Button
If you are using a program that has a vertical scroll bar, the scroll button beneath
your touchpad will allow you to scroll up and down a page.
To change the function of the scroll button, complete the following steps:
1. Click the Start button from the Windows Taskbar.
2. Point to Settings, then Control Panel.
3. Double-click the Mouse Z icon.
4. Click the Button Actions tab. Change the selection in the Rocker Switch
column of the Buttons panel.
Understanding Your Computer Status Lights
Status lights show what is happening in your computer.
Icon
›
é
ä
h
e
g
Lights up when...
Power – Computer is on. When the light is flashing, the computer is in Sleep
mode.
Battery Charge – Battery is charging. If the light is flashing, the battery charge
is low.
AC Adapter – AC adapter is plugged in.
Num Lock – This feature is activated. You can use the embedded keypad to
enter numbers. To turn on Num Lock mode, press Fn+F5.
Caps Lock – This feature is activated. When used, letters are typed in
uppercase. To turn Cap Lock on, press the Caps Lock key.
Scroll Lock – This feature is activated. Text that takes up more than a full
screen scrolls up the screen line-by-line. To turn on Scroll Lock, press Fn+F6.
3-6
Mobile Internet PC Features
Using the Function Keys
Use the function keys on the keyboard to perform repeated tasks quickly. The
function keys are located on the top row of the keyboard. The Fn key activates a
function key. The Fn key is located in the lower-left area of the keyboard.
To use a function key, press the Fn key at the same time you press a function key.
Function Keys and Fn Key
Mobile Internet PC Features
3-7
The following keys have already been assigned:
Function Keys
Function
Keys
Icon
F1
$
F2
F3
F4
F5
F6
F7
F8
F9
F10
F11
F12
*
c
o
h
g
y
x
•
–
“
”
Description
My Presario*
Online MarketPlace*
Switches between the display and external monitor
Sleep
Num Lock
Scroll Lock
Brightness control down
Brightness control up
CD or DVD play/pause
CD or DVD stop
CD or DVD previous track
CD or DVD next track
* Refer to the Using Your Keyboard to Access the Internet section for more information about My Presario and
Online MarketPlace.
3-8
Mobile Internet PC Features
Adjusting the Volume
You can change the speaker volume on your Internet PC. Press the µ button to
increase the volume. Press the ´ button to decrease the volume. Pressing the ´
and µ buttons at the same time will turn on and turn off the mute feature.
a
WARNING: To reduce the risk of personal injury or equipment damage, reduce the
speaker volume before putting on headphones.
Adjusting the Volume Using Windows
To adjust the volume using Windows, single-click the Volume ¶ icon on the
Windows Taskbar. Use the slider bar to adjust the volume. Click the Mute All box
to mute the volume.
Introducing Your SuperDisk Drive (available on select models)
Your SuperDisk (formerly known as LS-120) drive is a 3.5-inch diskette drive
capable of storing up to 120 megabytes (MB) of information. It delivers highly
effective file transfer, backup, and storage capacity, while maintaining
compatibility with current 1.44-MB diskette.
SuperDisk is the perfect technology to use for large graphic files, project and file
management, Internet downloads, digital photo libraries, large presentations, video
and audio files, and much more. It is the perfect device to store large amounts of
data without using all the storage capacity on your hard drive.
Mobile Internet PC Features
3-9
Features of Your SuperDisk Drive
The SuperDisk drive is designed to read, write, and format the following sizes of
diskettes:
•
720 kilobytes (KB)
•
1.44 MB
•
120 MB
Key features of the SuperDisk drive include the following:
•
Storage capacity of 120 MB of data on a single, 3.5-inch diskette (a capacity
increase of more than 83 times the capacity of the standard 3.5-inch diskette)
•
Motorized diskette ejection providing easy operation
•
Faster transfer rate and access time than the 1.44-MB diskette drive, delivering
up to 5 times the performance when using a SuperDisk diskette
Using Your SuperDisk Drive
For optimum performance, use Imation SuperDisk diskettes with your SuperDisk
drive.
Inserting a Diskette
To insert a 1.44-MB or SuperDisk diskette into the drive, complete the following
steps:
1. Turn on your computer, if it is not already turned on.
2. Hold the diskette, label side up, and gently insert the diskette into the drive.
After you insert a diskette, it will take a few seconds for the drive to read the
diskette before you can use it.
+
NOTE: The SuperDisk Drive Diskette Eject button is motorized and does not pop
out after inserting a diskette.
3-10
Mobile Internet PC Features
Ejecting a Diskette
Because the SuperDisk drive has a motorized Diskette Eject button, your
computer must be turned on in order to eject a diskette. Do not turn off your
computer until the diskette has been ejected.
The diskette will not eject if the computer is still writing to the diskette.
To eject a diskette, complete the following steps:
1. Push the Diskette Eject button. The diskette will eject from the drive.
2. Remove the diskette from the drive.
OR
From the Windows desktop, double-click the My Computer G icon.
3. Right-click the 3½ Floppy (A:) H icon, then select Eject. The diskette will
eject from the drive.
Manually Ejecting a Diskette
If you need to manually eject a diskette when the power is off, complete the
following steps:
1. Make sure the power is off and any external power sources are disconnected.
2. Insert a metal rod, such as a paper clip (approximately 1/16 inch in diameter
and at least 3/8 inch in length) into the Manual Eject hole and push firmly as
shown in the figure. The diskette should pop out of the SuperDisk drive.
Manually Ejecting a Diskette
3. Remove the diskette from the drive.
If the diskette does not eject, contact your local Compaq-authorized dealer,
reseller, or service provider.
Mobile Internet PC Features
3-11
Creating a Startup SuperDisk Diskette
You can start your computer from the SuperDisk drive, which is your A:\ drive, if
you have a diskette containing the necessary system files. To create a Startup
SuperDisk diskette, you must copy the Windows system files to the diskette.
Copying system files does not erase files already saved to the diskette.
To create a Startup SuperDisk diskette, complete the following steps:
1. Turn on your computer, if it is not already turned on.
2. Insert a SuperDisk diskette.
3. From the Windows desktop, double-click the My Computer G icon.
4. Right-click the 3½ Floppy (A:) H icon, then select Format.
5. Select 120.3 MB for the Capacity.
6. Select Copy system files only for the Format type.
7. Click the Start button. The computer will begin to copy its system files to the
diskette.
Once the files are copied to the diskette, you will have a Startup SuperDisk diskette.
Write-Protecting a Diskette
The write-protect tab on a standard 3.5-inch diskette or a SuperDisk diskette serves
the purpose of not allowing you to save data to or delete data from the diskette.
The write-protect tab functions the same way as on a standard 3.5-inch diskette. If
the hole is covered, you can read and write to the diskette. If the hole is open, you
can only read from the diskette.
3-12
Mobile Internet PC Features
Formatting a SuperDisk Diskette
SuperDisk diskettes are preformatted so you can use them immediately.
If you need to reformat a SuperDisk diskette, complete the following steps:
1. From the Windows desktop, double-click the My Computer G icon.
2. Right-click the 3½ Floppy (A:) H icon, then select Format.
3. Select 120.3 MB for the Capacity.
4. Select Quick, Full, or Copy system files only for the Format type.
•
Quick – Deletes all the files from the disk but does not scan the disk for
bad sectors. The Quick format option only works on disks that have been
previously formatted. You should choose Quick format if you are sure that
your diskette is not damaged.
•
Full – Prepares a diskette so that you can store information on it. If the
diskette has any files on it, formatting will remove the files. If you are
formatting a 1.44-MB diskette, it will be scanned for bad sectors after it is
formatted.
•
Copy system files only – Copies system files to a diskette that is already
formatted, without erasing the files on the diskette. A diskette containing
system files can be used to start your computer.
5. Click the Start button. Your computer will begin formatting the SuperDisk
diskette. A progress bar will indicate its completion status in percentage.
Mobile Internet PC Features
3-13
SuperDisk Copy Disk
SuperDisk Copy Disk allows you to duplicate 1.44-MB diskettes and SuperDisk
diskettes quickly and easily.
1. Insert the source diskette (the diskette you wish to copy from) into the
SuperDisk drive.
2. From the Windows desktop, double-click the My Computer G icon.
3. Right-click the 3½ Floppy (A:) H icon, then select SuperDisk Copy Disk.
4. Click the Start button.
5. Click Removable Drive (A:) in the Copy from: field and click the Start
button.
6. Click Removable Drive (A:) in the Copy to: field and click the Start button.
Your computer begins copying files from the source diskette.
7. When your computer prompts you, remove the source diskette and insert the
destination diskette (the diskette you wish to copy to).
8. Click OK. Your computer begins writing files to the destination diskette.
9. Click OK when the SuperDisk Copy Disk process is complete.
SuperDisk Accelerator (available on select models)
SuperDisk Accelerator improves SuperDisk diskette performance for your
SuperDisk drive. SuperDisk uses a portion of your hard drive, referred to as the
Staging Area, to temporarily store files before transferring them to the SuperDisk
diskette. This feature allows you to continue working on your computer as soon as
the files are copied to the Staging Area.
3-14
Mobile Internet PC Features
Enabling and Disabling the SuperDisk Accelerator
You have the ability to enable and disable the Staging Area of the SuperDisk
Accelerator.
To enable the Staging Area, complete the following steps:
1. Right-click the SuperDisk Accelerator P icon on the Windows Taskbar. If
the Staging Area is disabled, the Staging Disabled option will be checked.
2. Click Staging Enabled.
To disable the Staging Area, complete the following steps:
1. Right-click the SuperDisk Accelerator P icon on the Windows Taskbar. If
the Staging Area is enabled, the Staging Enabled option will be checked.
2. Click Staging Disabled.
SuperDisk Accelerator Icon
The SuperDisk Accelerator P icon is located in you Windows Taskbar.
SuperDisk Accelerator P icon changes color during different SuperDisk activity
states. The following table describes what each color represents.
SuperDisk Accelerator Icon Colors
Color
Description
Light gray disk/
yellow shutter
The Staging Area is enabled. No SuperDisk write activity is taking
place.
Brown disk
Files/folders are being transferred to the SuperDisk diskette with the
Staging Area enabled. The color progressively turns to gray as the
data is written to the diskette. You can place your cursor over the icon
to display the amount of data transfer remaining.
Yellow disk
A file was successfully saved to a SuperDisk diskette and the file
remains open.
Light gray disk/
black shutter
The Staging Area is disabled.
Handling and Storing Diskettes
`
CAUTION: Do not ship or move your computer with a SuperDisk diskette in the drive.
The diskette mechanism locks in place when a diskette is ejected to ensure the drive
will sustain no damage during shipping or moving. The mechanism remains
unlocked and subject to damage when a diskette is loaded. Use the cases provided
with your SuperDisk diskettes for storing and transporting the diskettes.
Learning About Your Modem
4-1
Chapter 4
Learning About Your Modem
Your Internet PC is equipped with a 56K V.90 data/fax modem. Before using your
modem to connect to the Internet, you must establish an account with an Internet
service provider (ISP).
If your Internet PC is equipped with a digital modem, please refer to the digital
modem features guide.
Performance Features
Your modem has several features that significantly enhance its performance.
These features include the following:
•
56K ITU V.90 compliantYour modem is ready to operate using the
International Telecommunications Union V.90 standard.
•
K56flex compliantIf your ISP uses the K56flex protocol, the modem will
automatically use this protocol to establish a connection.
•
Intel VideoPhone compatible (refer to the Using the Intel VideoPhone section).
•
data/fax capable (refer to the Sending and Receiving Faxes section).
Identifying Your Modem
To learn more about the modem installed on your computer, complete the
following steps:
1. From the Windows Taskbar, click the Start button, point to Settings, and then
click Control Panel.
2. Double-click the Modems I icon.
In the Modem Properties window, the names of the installed modems are
displayed.
4-2
Learning About Your Modem
56K ITU V.90 Standard
If you are able to connect to an ISP using the V.90 standard, the modem will be
able to download files at a maximum speed of 56 kilobits per second (Kbps), over
standard telephone lines. Download speeds will vary with telephone line
conditions.
When using the V.90 standard, download speeds are faster than upload speeds. The
maximum download speed is 56 Kbps and the maximum upload speed is
33.6 Kbps. Transmission rates will vary depending on telephone line conditions.
The V.90 and K56flex protocols are designed only to increase the download
transmission rate from V.90 or K56flex compliant digital sources. Maximum
achievable download transmission rates are currently unknown, may not reach
56 Kbps, and will vary with telephone line conditions.
Understanding Point-to-Point Connections
You can set up your modem to call another modem directly. This is known as a
point-to-point connection. During a direct modem-to-modem call, the download
and upload speeds are limited to 33.6 Kbps.
Connecting Your Mobile Internet PC to a Network
5-1
Chapter 5
Connecting Your Mobile Internet PC to a Network
(Available only with a Port Replicator)
Your Compaq Internet PC optional Port Replicator is equipped with a
10/100 Mbps network interface adapter and driver. Refer to the port replicator
documentation for the exact location of the Ethernet connector.
Setting Up a Network
You must physically connect the computers, install the network protocols, and
enable file and print sharing.
Hardware Requirements
To physically connect computers, you must have the following:
•
at least two computers with RJ-45 Ethernet connectors
•
one 10BaseT or 100BaseT hub
•
one Category 5 Ethernet cable per computer
Hardware Installation
Connect the computers by inserting the cable into the Ethernet connectors on each
computer. Refer to the hub manufacturer documentation for instructions on
connecting the cables to the hub.
5-2
Connecting Your Mobile Internet PC to a Network
Installing the Network Protocols
To install the necessary network protocols, complete the following steps:
1. From the Windows Taskbar, click Start, point to Settings, then click Control
Panel.
2. Double-click the Network L icon.
3. When the message Your network is not complete. Do you want to continue?
is displayed, click Yes.
4. In the Network window, the Configuration tab is displayed:
a. Click Add.
b. Select Client and click Add.
c. Select Microsoft.
d. Select Client for Microsoft Networks, then click OK.
e. Select File and Print Sharing…, then click in both boxes to make check marks
appear. Click OK. In the Network window, the Configuration tab is displayed.
5. Click Add.
6. In the Select Network Component Type window:
a. Click Protocol.
b. Click Add.
c. Select Microsoft.
d. Select IPX/SPX compatible Protocol.
e. Click OK.
f.
Click Add.
g. Click Protocol.
h. Click Add.
i.
Select Microsoft.
j.
Select TCP/IP.
k. Click OK.
Connecting Your Mobile Internet PC to a Network
5-3
7. Select the Identification Tab in the Network window and complete the
following steps:
a. Enter a name for the computer. This name must be unique, different from
the name of every other computer in the network. The name may contain a
maximum of 15 letters, numbers, and the following special characters:
! @ # $ % ^ & ( ) - _ ' { } ~
Do not use any blank spaces in the Computer name box.
b. Enter a Workgroup name. If you would like all computers to have access to
each other, the Workgroup name must be the same for all of the computers
on the network. The name may contain a maximum of 15 letters, numbers,
and the following special characters:
! @ # $ % ^ & ( ) - _ ' { } ~
Do not use any blank spaces in the Workgroup name box.
c. Click OK.
8. The System Settings Change window is displayed. Click Yes to restart your
computer.
9. The Microsoft Networking window is displayed. Complete the following steps:
a. Enter a User name. Your user name should be easy to remember since you
will use it every time you log on to your network.
b. Enter a Password. Typing of a password is optional. If you choose not to
type a password, leave the password box blank.
c. Click OK.
d. Document your user name and password for future reference.
10. Close the Control Panel window. Repeat this procedure to add the next
computer to the network.
5-4
Connecting Your Mobile Internet PC to a Network
Sharing Folders
To prevent others on the network from accessing sensitive files on your computer,
you can set the access level on a folder by adjusting the shared files properties. The
shared properties can be changed to meet your file security needs.
`
CAUTION: You should never share your Windows folder or any of its subfolders or
files. The accidental deletion of any Windows file can prevent your computer from
operating properly. If you choose to share your entire hard drive carefully consider
the type of access you will allow.
File Security
Microsoft Networking enables file sharing at the folder level; that is, all the files in
a folder must be either shared or not shared. You cannot share some files in a
folder and keep others private at the same time.
If you want to share files on the network, it is recommended that you create a
special folder for these files and share only that folder. This feature provides the
flexibility of allowing file sharing while keeping secure all other programs and
sensitive files on your hard drive.
Creating a Shared Folder
To create a shared folder on the hard drive, complete the following steps:
1. Double-click the My Computer G icon.
2. Double-click (C:) (or the letter that corresponds to your hard drive).
3. On the window menu bar, click File, point to New, and then click Folder. A
New Folder is displayed in the window.
4. Give the folder a name that indicates it is shared, such as Shared Files.
5. Move the files you wish to share into this folder.
Connecting Your Mobile Internet PC to a Network
5-5
Sharing a Folder
To share the folder, complete the following steps:
1. Locate the folder using Microsoft Windows Explorer.
2. Right-click the folder name.
3. Click Sharing.
4. Click Shared As. The folder name is displayed automatically in the Share
Name box. If you wish, you may change the share name.
5. Type a comment in the Comment text box. Typing a comment is optional.
6. Click the Access Type you wish to activate:
•
Read-Only – Others will only be able to read the files in the folder. They
will not be able to make changes to any files.
•
Full – Others on the network will have read and write access to the file or
contents of the folder. They will be able to change or possibly delete all the
files in the shared folder.
•
Depends on Password – You may designate a Read-Only or a Full
Access password.
7. Click OK.
Sharing Printers
One of the advantages of installing a network is the ability to share expensive
resources, such as a printer.
Setting Up Printer Sharing
To share a printer, complete the following steps:
1. From the Windows Taskbar, click the Start button, point to Settings, then
click Printers.
2. Right-click the desired printer and select Sharing.
3. Select Shared As. You may change the Share name, add Comments, and set
a Password, if desired.
4. Click OK. In the Printers window, an open hand holding the printer you shared
on the network is displayed.
5. Close the Printers window.
5-6
Connecting Your Mobile Internet PC to a Network
Connecting to a Shared Printer
To connect to a shared network printer, complete the following steps:
1. From the Windows Taskbar, click the Start button, point to Settings, and then
click Printers.
2. Double-click the Add Printer ü icon. The Add Printer window is displayed.
Select Network Printer, then click Next.
3. To find the network printer, click Browse. The Browse for Printer window is
displayed. Select the printer you want to use, then click OK. The network
printer path statement is displayed in the Add Printer window.
4. If you would like to print from MS-DOS-based programs, select Yes, then
click Next. If you will not be printing from MS-DOS based programs, select
No, then click Next.
5. A message appears reminding you to put it online before you try printing. Click
Next.
6. Select the printer manufacturer and model and click Next.
+
NOTE: If your printer manufacturer or model is not listed, click Have Disk and follow
the instructions shown.
7. You may either accept the default printer name or change it. If you want this to
be the default printer, select Yes then click Finish. If you do not wish this to be
the default printer, select No then click Finish.
Disabling Printer Sharing
You may occasionally find it necessary to restrict access to a shared network
printer. You can only disable printer sharing at the computer to which the printer is
directly connected.
To disable printer sharing, complete the following steps:
1. From the Windows Taskbar, click the Start button, point to Settings, and then
click Printers.
2. Right-click the icon of the printer for which you wish to disable sharing. Select
Sharing.
3. Select the Not Shared option, then click OK.
Connecting Your Mobile Internet PC to a Network
5-7
Mapping a Network Drive
*
HINT: The Network Neighborhood K icon will not appear on the Windows desktop
until the network protocols are installed.
If you wish to automatically access a shared folder on another computer each time
you turn on your computer and log onto the network, complete the following steps:
1. Right-click the My Computer G icon.
2. Click Map Network Drive. The Drive text box automatically contains the next
available drive letter.
3. Click the down arrow located on the right side of the Path text box. Select the
path statement of the drive you wish to map. Add the exact folder location to
complete the path statement. Your path statement should look similar to the
following:
C:\My Documents\Shared Files
4. Click the Reconnect at logon box. If the folder is password protected, you will
be prompted for the password when you log onto the network.
5-8
Connecting Your Mobile Internet PC to a Network
Upgrading Your Mobile Internet PC
6-1
Chapter 6
Upgrading Your Mobile Internet PC
Adding More Memory
Memory upgrades of 32, 64, or 128 megabytes (MB) of random access memory
(RAM) are available for your computer. Contact your Compaq retailer, seller, or
authorized dealer for information on memory or refer to your accessories catalog.
The memory specifications for your 1900 Mobile Internet PC are as follows:
•
144-pin SODIMMs (small outline dual inline memory modules)
•
SyncDRAM (synchronous dynamic random access memory)
•
3.3 volt
`
CAUTION: Electrostatic discharge can damage electronic components. Before
beginning this procedure, make sure you are properly grounded (discharged of static
electricity) by briefly touching a grounded, unpainted metal object or surface.
Installing Memory Expansion Modules
`
CAUTION: It is recommended that you use Compaq memory modules when
expanding memory. The use of non-Compaq memory modules may raise potential
warranty issues.
To properly install memory modules, complete the following steps:
1. Turn off your computer using the Windows shutdown process.
2. Disconnect all power sources and external hardware from your computer.
3. Remove the battery from its compartment.
4. Turn your computer over and locate the keyboard latch 1.
5. Slide the latch until the keyboard pops up.
`
CAUTION: If you enter Hibernation mode instead of turning off your computer when
adding memory, you will lose data.
6-2
Upgrading Your Mobile Internet PC
Lifting the Keyboard
6. Hold the keyboard 2 out of the way.
7. Locate the memory expansion slot.
Installing the Memory Expansion Module
Upgrading Your Mobile Internet PC
6-3
8. Insert the new memory module.
`
CAUTION: When installing memory expansion modules, apply gentle, even pressure
when inserting the memory module. Excessive pressure can damage the memory
module.
+
NOTE: Make sure the memory module is properly seated and snapped into place. If it
is not seated, you may see memory error messages or your computer may not
recognize the memory module.
9. Gently press the keyboard back into place.
10. Reinsert the battery.
11. Restart your computer. The new memory will be recognized by your computer.
What Are PC Cards?
PC Cards (formerly known as PCMCIA Cards) are removable devices that increase
the storage or communications capability of your computer. PC Cards come in
three different sizes: Type I, Type II, and Type III. PC Cards have the following
things in common:
•
2 standard bus sizes, 16-bit (PCMCIA) or 32-bit (CardBus)
•
68-pin connectors
•
approximately the same size as a credit card, but differences in thickness
PC Cards are easy to install. Other issues, however, especially software
considerations, can impact your ability to use them effectively.
The Personal Computer Memory Card International Association (PCMCIA) was
formed in 1989 to set industry standards for the use of PC Card technology.
PCMCIA represents more than 500 companies in the computer industry. As a
member of PCMCIA’s Board of Directors and Executive Committee, Compaq is a
driving force in the PC Card industry.
6-4
Upgrading Your Mobile Internet PC
PC Card Types
PC Card types vary as follows:
•
Type I cards are usually memory cards and are the thinnest at 3.3 mm.
•
Type II cards, such as modem cards, are 5.0 mm thick.
•
Type III cards, typically hard disk drives, are the thickest at 10.5 mm.
•
Extended Type I, Type II, and Type III PC Cards are the same height and
width as standard size PC Cards. They have added length or thickness at one
end so they can accommodate external connectors or wireless PC Card
antennas.
Inserting a PC Card
Your Internet PC is shipped with a blank PC Card installed. You must remove this
blank card to insert your PC Card. To insert a PC Card into your computer,
complete the following steps:
1. Press the Eject button once to expose the push button.
2. Press the Eject button again to eject the blank PC Card.
3. Guide the PC Card, label side up, into the PC Card slot.
4. Gently push the card into the slot. The computer automatically configures the
PC Card. If the computer is turned on, it will beep when the card is ready to
use.
+
NOTE: Your Internet PC can accept two Type II PC Cards or one Type III PC Card.
`
CAUTION: Do not force the card into the slot, as this may damage the connector
pins.
Upgrading Your Mobile Internet PC
6-5
Inserting a PC Card
Removing a PC Card
If your computer is turned on, click the PC Card O icon on the Windows Taskbar
to stop card activity before you remove the card. A popup window prompts you to
remove the card. Then, follow these steps to remove the PC card:
1. Push in on the recessed PC Card Eject button 1 to extend it.
2. Push the extended button back into the unit. The PC Card pops out, and if the
computer is turned on, the computer will beep.
3. Gently grasp the card and pull it out completely 2.
4. Place the blank PC Card into the computer.
6-6
Upgrading Your Mobile Internet PC
Ejecting a PC Card
Compaq-Compatible PC Cards
Internet PCs are compatible with many PC Cards and CardBus PC Cards on the
market today. Refer to the documentation that came with your PC Card or contact
your PC Card manufacturer for information. The Compaq Web site lists many
compatible PC Cards.
www.compaq.com/athome/support/serv_note
+
NOTE: Before buying a non-Compaq PC Card, check the documentation that comes
with it to be sure it conforms to standards set by the PCMCIA.
Upgrading Your Mobile Internet PC
6-7
Using Network PC Cards
Your Internet PC can support many types of Ethernet-based and Token Ring-based
network cards. This support allows you to connect to other computers, printers,
modems, and the Internet.
The Microsoft Windows 98 Getting Started guide and the documentation that came
with your network card will have more information about setting up to use a
network or compatible network card.
Compaq Netelligent PC Card is one of the compatible network PC Cards you can
use with your computer. The Compaq Web site lists many compatible network
cards:
www.compaq.com/athome/support/serv_note
PC Card Software
Some types of PC Cards require card-specific device drivers. Contact your PC
Card manufacturer for additional information.
Configuring PC Cards
The PC Card software needed to easily install and configure PC Cards in Windows
is provided on your Internet PC.
You do not need to turn off your computer or initiate Sleep mode before inserting a
PC Card.
When you insert a PC Card for the first time, Windows identifies the new hardware
and automatically determines the correct settings for the card to install the needed
PC Card drivers. You may be prompted to make simple setup choices. Once you
have completed setup for a PC Card, each time you insert that card, Windows
remembers the correct settings and configures it automatically.
Depending on the card and the version of PC Card software you are using, you
may have to turn on PC Card drivers or install device drivers. Your computer
features easy-to-follow popup windows to guide you through the process.
6-8
Upgrading Your Mobile Internet PC
Vendor-Provided PC Card Software
PC Card vendors provide the following types of PC Card software:
Card-specific device driver – If needed, install a card-specific device driver in
Windows. It is important to be certain you are installing only a card-specific device
driver. Installing the wrong software can limit the card’s ability to work properly.
If diskettes are not clearly labeled or the instructions are unclear, call your PC Card
vendor for more specific information.
Direct or point enabler – An enabler is proprietary software, which means it is
designed to support only the card it comes with. An enabler can prevent your
computer from working with other PC Cards. When an enabler is used, you lose
the benefits of your existing PC Card software. You lose features such as Power
Management, Sleep, Hibernation, support for other PC Cards, and the ability to hot
plug (to insert cards without restarting your computer).
Enabler software should only be installed by an experienced user. In fact, an
enabler is rarely needed.
+
NOTE: An enabler can disable your computer’s ability to function with another PC
Card. As a precaution, copy your important files to a diskette before installing an
enabler.
NOTE: All Compaq computers with PC Card slots already have PC Card software
loaded. Do not install vendor-provided Card and Socket Services.
Index-1
Index
A
AC adapter 2-1
AC power
connecting 2-17
unplugging 2-17
access
depends on password 5-5
file 5-4
full 5-5
read-only 5-5
Add Printer Wizard 5-6
B
battery 2-1
charging 2-16
charging time 2-16
compartment 2-8
extra batteries 2-16
release switch 2-10
removing 2-15
buttons
display release 2-2
Instant E-Commerce 2-3
Instant E-Mail 2-3
Instant Internet Access 2-3
Instant Search 2-3
Internet zone 2-4
left touchpad 2-2
power 2-2
right touchpad 2-2
scroll button 3-5
scroll up/down 2-2
volume down 2-8, 3-8
volume up 2-8, 3-8
wedge release 2-11, 2-13
C
category 5 Ethernet 5-1
CD/DVD 2-11
charging the battery 2-16
computer
adjusting volume 3-8
back panel 2-9
bottom 2-10
connections 2-1
front 2-2
full off 3-3
left panel 2-7
main power off 3-3
name 5-3
password 5-3
right panel 2-8
scroll button 3-5
standard off 3-3
turning off 3-3
turning on 3-1
connecting to a network Printer 5-6
connection speeds 4-2
connectors
AC adapter 2-9
wedge 2-11
D
disabling printer sharing 5-6
diskette 3-8, 3-9
1.44 MB 3-9
120 MB 3-9. See SuperDisk
3.5-inch See 1.44 MB
720 KB 3-9
drive 2-11
eject button 3-10
ejecting 3-10
formatting 3-12
handling 3-14
manually ejecting 3-10
storing 3-14
write protecting 3-11
Index-2
diskette drive 3-8
display 2-2
download speeds 4-2
drives
hard 2-7
F
fan vent 2-7, 2-8, 2-9
file sharing
enabling 5-2
folders
sharing 5-4
formatting a diskette 3-12
function keys
using 3-6
H
hard drive 2-7
sharing 5-4
help 1-2
hibernation 3-3
hub 5-1
I
icons
network 5-2
PC card 6-5
inserting the battery 2-14
Instant Answer 2-5
Instant E-Commerce 2-3
button 2-4
Instant E-mail 2-4
Instant E-Mail 2-3
Instant Internet Access 2-3, 2-4
Instant Search 2-3, 2-4
Intel VideoPhone
compatibility with modem 4-1
International Telecommunications
Union 4-1
Internet PC See computer
Internet zone 2-4
ITU See International
Telecommunications Union
J
jack
headphone 2-8
microphone 2-8
modem 2-9
K
K56flex 4-1
keyboard 2-2
eject switch 2-10
Instant Answer 2-5
Instant E-Commerce 2-4
Instant E-Mail 2-4
Instant Internet 2-4
Instant Search 2-4
My Presario 2-5
numeric keypad 3-4
Online MarketPlace 2-5
Retail Central 2-4
keys
function 3-6
numlock 3-7
scroll lock 3-7
L
light
num Lock 2-3
scroll lock 2-3
lights
AC adapter 2-3, 3-5
battery charge 2-2, 3-5
caps lock 2-3, 3-5
num lock 3-5
power 2-2, 3-5
scroll lock 3-5
status 3-5
Index-3
M
P
mapping
a network drive 5-7
memory
adding 6-1
caution 6-1, 6-3
electrostatic discharge 6-1
illustration 6-2
installing 6-1, 6-2
specifications 6-1
messages
printer offline 5-6
Mobile Internet PC See computer
model number 2-2
modem 4-1
56K 4-1
cable 2-1
data/fax 4-1
identifying 4-1
properties 4-1
My Presario 2-5, 3-7
password 5-3
PC card slots 2-7
PC cards 6-3
CardBus 6-3
card-specific device driver 6-8
Compaq Netelligent PC Card 6-7
compatible 6-6
compatible network cards 6-7
configuring 6-7
definition 6-3
enablers 6-8
inserting 6-4
network cards 6-7
removing 6-5
software 6-7, 6-8
type I 6-4
type II 6-4
type III 6-4
types 6-4
PCMCIA See PC Cards
point-to-point connection 4-2
ports
external monitor 2-9
keyboard 2-9
mouse 2-9
parallel 2-9
printer 2-9
serial 2-9
USB 2-9
power
button 2-2
full off 3-3
light 2-2
main power off 3-3
turning off 3-3
turning on 3-1
print sharing
enabling 5-2
printer
connecting to a network 5-6
offline 5-6
N
name
computer 5-3
user 5-3
workgroup 5-3
network
configuring 5-1
hardware installation 5-1
hardware requirements 5-1
icon 5-2
installing network protocols 5-2
setting up 5-1
network interface adapter 5-1
Network Neighborhood 5-7
network printer
connecting to 5-6
num lock
lights 2-3
numeric keypad 3-4
Index-4
printer sharing
disabling 5-6
protocol
IPX/SPX 5-2
TCP/IP 5-2
R
removing the battery 2-15
restarting the computer 3-2
S
Scandisk 3-2
securing your computer
security slot 2-7
serial number 2-10
serial numbers 1-3
share properties
file 5-4
shared folder
creating 5-4
sharing
folders 5-4
hard drive 5-4
slots
PC card 2-7
security 2-7
speakers 2-2
startup diskette
creating 3-11
status lights 3-5
storage capacity 3-9
SuperDisk 3-8, 3-9
copy disk 3-13
drive 2-11
features 3-9
SuperDisk Accelerator 3-13
disabling 3-14
enabling 3-14
icon 3-14
SuperDisk diskette
creating a startup 3-11
T
text conventions 1-1
touchpad 2-2
left button 2-2
right button 2-2
turning on and off your computer 3-1
U
upload speed 4-2
user name 5-3
V
V.90 standard 4-1, 4-2
volume
adjusting 3-8
control 3-8
W
wedge 2-11
alignment hooks 2-11
attaching 2-12
connector 2-10
connectors 2-11
detaching 2-13
release buttons 2-11
workgroup 5-3
write protecting 3-11