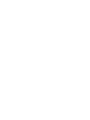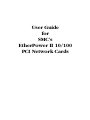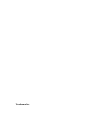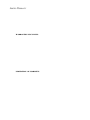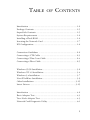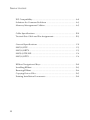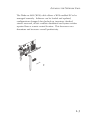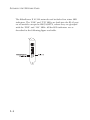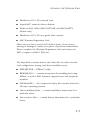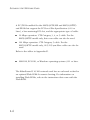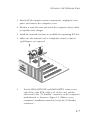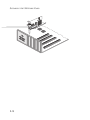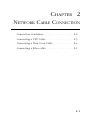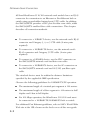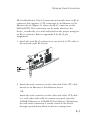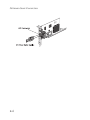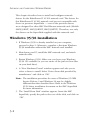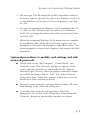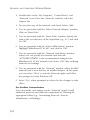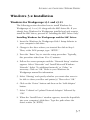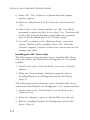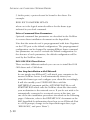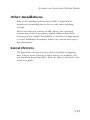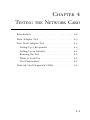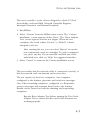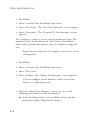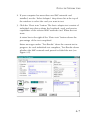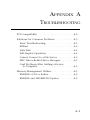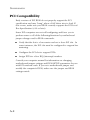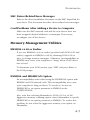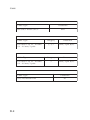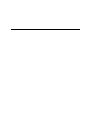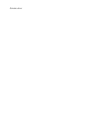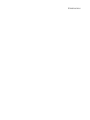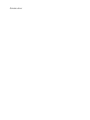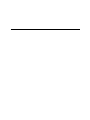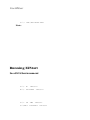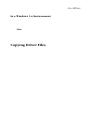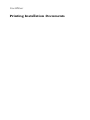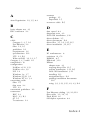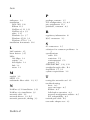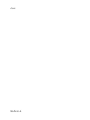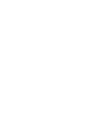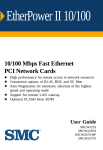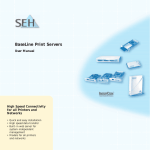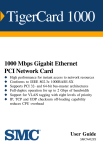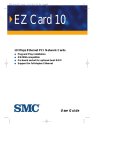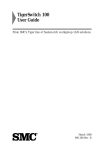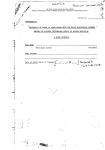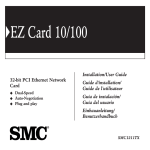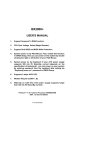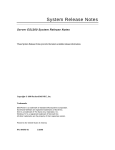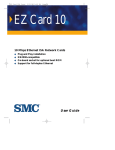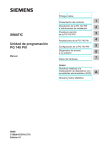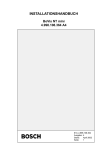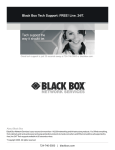Download SMC Networks SMC9432TX User's Manual
Transcript
EtherPower II 10/100 10/100 Mbps Fast Ethernet PCI Network Cards u u u u u High performance for instant access to network resources Connection options of RJ-45, BNC and SC fiber Auto-Negotiation for automatic selection of the highest speed and operating mode Support for remote LAN wakeup Optional FLASH Boot ROM User Guide SMC9432TX SMC9432BTX SMC9432TX/MP SMC9432FTX User Guide for SMC’s EtherPower II 10/100 PCI Network Cards January 1999 Pub. # E0199-R01 150960-101 SMC 6 Hughes Irvine, CA 92618 Information furnished by SMC Networks, Inc. (SMC) is believed to be accurate and reliable. However, no responsibility is assumed by SMC for its use, nor for any infringements of patents or other rights of third parties which may result from its use. No license is granted by implication or otherwise under any patent or patent rights of SMC. SMC reserves the right to change specifications at any time without notice. Copyright © 1999 by SMC Networks, Inc. 6 Hughes, Irvine, CA All rights reserved. Printed in Taiwan Trademarks: SMC is a registered trademark; and EtherPower, SuperDisk, EZStart and EZdosodi are trademarks of SMC Networks, Inc.. Other product and company names are trademarks or registered trademarks of their respective holders. Limited Warranty HARDWARE: SMC Networks, Inc. (“SMC”) warrants its EtherPower II 10/100 Network Cards to be free from defects in workmanship and materials, under normal use and service, for the following lengths of time from the date of purchase from SMC or its Authorized Reseller: EtherPower II 10/100 Network Cards ..................................... Limited Lifetime Driver Software ......................................................................................... 90 days If a product does not operate as warranted during the applicable warranty period, SMC shall, at its option and expense, repair the defective product or part, deliver to Customer an equivalent product or part to replace the defective item, or refund the purchase price paid for the defective product. All products that are replaced will become the property of SMC. Replacement products may be new or reconditioned. Any replaced or repaired product or part has a ninety (90) day warranty or the remainder of the initial warranty period, whichever is longer. SMC shall not be responsible for any custom software or firmware, configuration information, or memory data of Customer contained in, stored on, or integrated with any products returned to SMC pursuant to any warranty. LIMITED LIFETIME: EtherPower 10/100 Network Cards have a standard three-year warranty. If you wish to extend your three-year warranty on these cards to a lifetime warranty, please complete and return the enclosed product registration card within 90 days of purchase from SMC or its Authorized Reseller. Failure to complete and return this card does not affect the standard three-year warranty. After registration, any defective EtherPower 10/100 Network Cards will be repaired or replaced at SMC’s option. SOFTWARE: SMC warrants that the software programs licensed from it will perform in substantial conformance to the program specifications for a period of ninety (90) days from the date of purchase from SMC or its Authorized Reseller. SMC warrants the magnetic media containing software against failure during the warranty period. No updates are provided. SMC’s sole obligation hereunder shall be (at SMC’s discretion) to refund the purchase price paid by Customer for any defective software products or to replace any defective media with software which substantially conform to SMC’s applicable published specifications. Customer assumes responsibility for the selection of the appropriate applications program and associated reference materials. SMC makes no warranty that its software products will work in combination with any hardware or applications software products provided by third parties, that the operation of the software products will be uninterrupted or error free, or that all defects in the software products will be corrected. For any third party products listed in the SMC software product documentation or specifications as being compatible, SMC will make reasonable efforts to provide compatibility, except where the noncompatibility is caused by “bug” or defect in the third party’s product. STANDARD WARRANTY SERVICE: Standard warranty service for hardware products may be obtained by delivering the defective product, accompanied LIMITED WARRANTY by a copy of the dated proof of purchase, to SMC’s Service Center or to an Authorized SMC Service Center during the applicable warranty period. Standard warranty service for software products may be obtained by telephoning SMC’s Service Center or an Authorized SMC Service Center. Products returned to SMC’s Service Center must be pre-authorized by SMC with a Return Material Authorization (RMA) number marked on the outside of the package, and sent prepaid, insured, and packaged appropriately for safe shipment. The repaired or replaced item will be shipped to Customer, at SMC’s expense, not later than thirty (30) days after receipt by SMC. WARRANTIES EXCLUSIVE: IF AN SMC PRODUCT DOES NOT OPERATE AS WARRANTED ABOVE, CUSTOMER’S SOLE REMEDY SHALL BE REPAIR, REPLACEMENT, OR REFUND OF THE PURCHASE PRICE PAID, AT SMC’S OPTION. THE FOREGOING WARRANTIES AND REMEDIES ARE EXCLUSIVE AND ARE IN LIEU OF ALL OTHER WARRANTIES, EXPRESSED OR IMPLIED, EITHER IN FACT OR BY OPERATION OF LAW, STATUTORY OR OTHERWISE, INCLUDING WARRANTIES OF MERCHANTABILITY AND FITNESS FOR A PARTICULAR PURPOSE. SMC NEITHER ASSUMES NOR AUTHORIZES ANY OTHER PERSON TO ASSUME FOR IT ANY OTHER LIABILITY IN CONNECTION WITH THE SALE, INSTALLATION, MAINTENANCE OR USE OF ITS PRODUCTS. SMC SHALL NOT BE LIABLE UNDER THIS WARRANTY IF ITS TESTING AND EXAMINATION DISCLOSE THAT THE ALLEGED DEFECT IN THE PRODUCT DOES NOT EXIST OR WAS CAUSED BY CUSTOMER’S OR ANY THIRD PERSON’S MISUSE, NEGLECT, IMPROPER INSTALLATION OR TESTING, UNAUTHORIZED ATTEMPTS TO REPAIR, OR ANY OTHER CAUSE BEYOND THE RANGE OF INTENDED USE, OR BY ACCIDENT, FIRE, LIGHTNING, OR OTHER HAZARD. LIMITATION OF LIABILITY: IN NO EVENT, WHETHER BASED IN CONTRACT OR TORT (INCLUDING NEGLIGENCE) SHALL SMC BE LIABLE FOR INCIDENTAL, CONSEQUENTIAL, INDIRECT, SPECIAL OR PUNITIVE DAMAGES OF ANY KIND, OR FOR LOSS OF REVENUE, LOSS OF BUSINESS, OR OTHER FINANCIAL LOSS ARISING OUT OF OR IN CONNECTION WITH THE SALE, INSTALLATION, MAINTENANCE, USE, PERFORMANCE, FAILURE, OR INTERRUPTION OF ITS PRODUCTS, EVEN IF SMC OR ITS AUTHORIZED RESELLER HAS BEEN ADVISED OF THE POSSIBILITY OF SUCH DAMAGES. NOTHING HEREIN SHALL HAVE THE EFFECT OF LIMITING OR EXCLUDING SMC’S LIABILITY FOR DEATH OR PERSONAL INJURY CAUSED BY NEGLIGENCE Some states do not allow the exclusion of implied warranties or the limitation of incidental or consequential damages for consumer products, so the above limitations and exclusions may not apply to you. This warranty gives you specific legal rights which may vary from state to state. SMC Networks, Inc. 6 Hughes Irvine, CA 92618 TABLE 1 OF CONTENTS Installing the Network Card ............................. 1-1 Introduction ................................................................................. 1-2 Package Contents ........................................................................ 1-5 SuperDisk Contents ..................................................................... 1-5 System Requirements .................................................................. 1-6 Installing a Flash ROM ................................................................. 1-6 Inserting the Network Card ......................................................... 1-7 PCI Configuration ......................................................................... 1-8 2 Network Cable Connection .............................. 2-1 Connection Guidelines ................................................................ 2-2 Connecting a UTP Cable ............................................................. 2-3 Connecting a Thin Coax Cable .................................................... 2-4 Connecting a Fiber Cable ............................................................ 2-5 3 Installing and Configuring Network Drivers .. 3-1 Windows 95/98 Installation ......................................................... 3-2 Windows NT 4.0 Installation ........................................................ 3-4 Windows 3.x Installation .............................................................. 3-7 Novell NetWare Installation ......................................................... 3-9 Other Installations ...................................................................... 3-15 Latest Drivers ............................................................................. 3-15 4 Testing the Network Card ................................. 4-1 Introduction ................................................................................. 4-2 Basic Adapter Test ....................................................................... 4-3 Two-Node Adapter Test .............................................................. 4-3 Network Card Diagnostic Utility .................................................. 4-6 i TABLE OF CONTENTS A Troubleshooting ............................................... A-1 PCI Compatibility ........................................................................ A-2 Solutions for Common Problems ................................................ A-3 Memory-Management Utilities .................................................... A-5 B Cables ................................................................. B-1 Cable Specifications .................................................................... B-2 Twisted-Pair Cable and Pin Assignments .................................... B-3 C Specifications ..................................................... C-1 General Specifications ................................................................ C-2 SMC9432TX ................................................................................ C-3 SMC9432BTX .............................................................................. C-3 SMC9432TX/MP .......................................................................... C-4 SMC9432FTX .............................................................................. C-4 D Using EZStart ...................................................... D-1 EZStart Navigational Keys .......................................................... D-2 Installing EZStart ......................................................................... D-3 Running EZStart .......................................................................... D-4 Copying Driver Files ................................................................... D-5 Printing Installation Documents .................................................. D-6 ii COMPLIANCES FCC - Class B This equipment has been tested and found to comply with the limits for a Class B digital device, pursuant to Part 15 of the FCC Rules. These limits are designed to provide reasonable protection against harmful interference in a residential installation. This equipment generates, uses and can radiate radio frequency energy and, if not installed and used in accordance with instructions, may cause harmful interference to radio communications. However, there is no guarantee that the interference will not occur in a particular installation. If this equipment does cause harmful interference to radio or television reception, which can be determined by turning the equipment off and on, the user is encouraged to try to correct the interference by one or more of the following measures: • Reorient the receiving antenna • Increase the separation between the equipment and receiver • Connect the equipment into an outlet on a circuit different from that to which the receiver is connected • Consult the dealer or an experienced radio/TV technician for help Industry Canada - Class B This digital apparatus does not exceed the Class B limits for radio noise emissions from digital apparatus as set out in the interferencecausing equipment standard entitled “Digital Apparatus”, ICES-003 of Industry Canada. Cet appareil numérique respecte les limites de bruits radioélectriques applicables aux appareils numériques de Classe B prescrites dans la norme sur le matérial brouilleur: “Appareils Numériques”, NMB-003 édictée par l’Industrie. EN55022 (CISPR-22) - Class B This unit was tested and found to comply with the Class B limits of EN55022 (CISPR 22) and the immunity requirements of EN50082-1. iii COMPLIANCES EC Conformance Declaration This information technology product was found to comply with EC General Directives 89/336/EEC and 73/23/EEC. An EC Declaration of Conformity was issued for this product by: SMC (Europe) Limited 1st Floor, Pyramid House, Easthampstead Road, Bracknell, Berkshire RG12 1NS, United Kingdom Japan VCCI Class B Australia AS/NZS 3548 (1995) Class B Australian Contact: iv SMC Communications Pty. Ltd. LVL 10, 201 Miller Street, North Sydney, NSW 2060 Phone: 61-2-9929-9159 Fax: 61-2-9929-9140 CHAPTER 1 INSTALLING THE NETWORK CARD Introduction . . . . . . . . . . . . . . . . . . . . . . . . . . 1-2 Models . . . . . . . . . . . . . . . . . . . . . . . . . . . 1-2 LED Indicators . . . . . . . . . . . . . . . . . . . . . . 1-4 Package Contents . . . . . . . . . . . . . . . . . . . . . 1-5 SuperDisk Contents . . . . . . . . . . . . . . . . . . . . 1-5 System Requirements . . . . . . . . . . . . . . . . . . . 1-6 For Your Network Card . . . . . . . . . . . . . . . 1-6 For EZ Start . . . . . . . . . . . . . . . . . . . . . . . . 1-6 Installing a Flash ROM . . . . . . . . . . . . . . . . . . 1-6 Inserting the Network Card . . . . . . . . . . . . . . . 1-7 PCI Configuration . . . . . . . . . . . . . . . . . . . . . 1-8 1-1 INSTALLING THE NETWORK CARD Introduction The EtherPower™ II 10/100 network card is based on advanced silicon to maximize throughput and increase the efficiency of your network. It features dual-speeds and bus-master design, and supports Auto-Negotiation and all common networking environments. Models The EtherPower II 10/100 network card comes in four models: u u u u SMC9432TX—which has an RJ-45 connector. SMC9432BTX—which has RJ-45 and BNC connectors. SMC9432TX/MP—which has an RJ-45 connector and a Wake-on LAN Cable. SMC9432FTX—which has RJ-45 and SC fiber connectors as well as a Wake-on LAN Cable. The RJ-45 connector supports Auto-Negotiation, so the port can configure itself automatically to run at the highest possible performance level—10 or 100 Mbps and half or full duplex— providing the link partner also supports Auto-Negotiation. The BNC connector enables the SMC9432BTX model to transmit at 10 Mbps over thin coax cable. The SC fiber connector enables the SMC9432FTX model to support 100 Mbps transmissions at full and half duplex over 62.5/ 125 µm multimode fiber cable. A fiber cable link operating in fullduplex mode can extend to remote sites up to 2 km away. 1-2 INSTALLING THE NETWORK CARD The Wake-on LAN (WOL) cable allows a WOL-enabled PC to be managed remotely. Software can be loaded and updated, configurations changed, data backed up, inventory checked, viruses removed, device conflicts eliminated and system crashes repaired from a remote central location. This decreases user downtime and increases overall productivity. 1-3 INSTALLING THE NETWORK CARD LED Indicators The EtherPower II 10/100 network card includes four status LED indicators. The “LNK” and “T/R” LEDs are built into the RJ-45 port on all models except the SMC9432FTX, where they are grouped with the “FDX” and “100” LEDs. All the LED indicators are as described in the following figure and table. 1-4 INSTALLING THE NETWORK CARD Package Contents u EtherPower II 10/100 network card u SuperDisk™ network drivers diskette u Wake-on-LAN Cable (SMC9432TX/MP and SMC9432FTX Models only) u u EtherPower II 10/100 user guide (this manual) SMC Warranty Registration Card Make sure you have received all of these items. If any item is missing or damaged, contact your place of purchase immediately. Please complete the Warranty Registration Card and return it to SMC or register on SMC’s Web site. SuperDisk Contents The SuperDisk contains drivers and other files to make network card configuration, testing, and driver installation easy. u u u u u EZSTART.EXE — EZStart™ utility. README.DOC — contains instructions for installing and using EZStart, as well as SMC technical support hours and telephone numbers. SMCMnn.EXE — the compressed driver file contains drivers for all major operating systems. Driver-installation files — contain installation instructions for a particular driver. Driver-release files — contain history information for a particular driver. 1-5 INSTALLING THE NETWORK CARD System Requirements For your network card A PC (WOL-enabled for the SMC9432TX/MP and SMC9432FTX) and BIOS that support the PCI Local Bus Specification (v2.0 or later), a bus-mastering PCI slot, and the appropriate type of cable: u u 10 Mbps operation: UTP Category 3, 4, or 5 cable. For the SMC9432BTX model only, thin coax cable can also be used. 100 Mbps operation: UTP Category 5 cable. For the SMC9432FTX model only, 62.5/125 µm fiber cable can also be used. Refer to the tables in Appendix B. For EZStart u MS-DOS, PC-DOS, or Windows operating system v3.11 or later. Installing a Flash ROM The EtherPower II 10/100 network card has an on-board socket for an optional Flash ROM for remote booting. For information on installing Flash ROMs, refer to the instructions that come with the Flash ROM. 1-6 INSTALLING THE NETWORK CARD Inserting the Network Card 1. Switch off all computer system components, unplug the computer, and remove the computer cover. 2. Work in a static-free area and touch the computer chassis often to equalize static charges. 3. Install the network card into an available bus-mastering PCI slot. 4. Make sure the network card is completely seated so that no “gold fingers” are exposed. Figure 1-3. Inserting the Network Card 5. For the SMC9432TX/MP and SMC9432FTX, connect one end of the 3-pin WOL cable to J1 on the card, and the other end to the “5V Standby” connector on the computer’s motherboard, as shown in Figure 1-3. (Refer to your computer’s installation manual to locate the 5V Standby connector.) 1-7 INSTALLING THE NETWORK CARD 1-8 CHAPTER 2 NETWORK CABLE CONNECTION Connection Guidelines . . . . . . . . . . . . . . . . . . 2-2 Connecting a UTP Cable . . . . . . . . . . . . . . . . 2-3 Connecting a Thin Coax Cable . . . . . . . . . . . . 2-4 Connecting a Fiber cable . . . . . . . . . . . . . . . . 2-5 2-1 NETWORK CABLE CONNECTION All four EtherPower II 10/100 network card models have an RJ-45 connector for connection to an Ethernet or Fast Ethernet hub or switch using an unshielded twisted-pair (UTP) cable. In addition, the SMC9432BTX provides a BNC port for thin coax cable, while the SMC9432FTX enables fiber cable connections. This chapter describes all connection methods. Connection Guidelines u To connect to a 10BASE-T device, use the network card’s RJ-45 connector and Category 3, 4, or 5 UTP cable (2-wire pairs required). u u u To connect to a 100BASE-TX device, use the network card’s RJ-45 connector and Category 5 UTP cable (2-wire pairs required). To connect to a 10BASE2 device, use the BNC connector on the SMC9432BTX network card and thin coax cable. To connect to a 100BASE-FX device, use the SC connector on the SMC9432FTX network card and 62.5/125 µm fiber optic cable. The attached device must be within the distance limitations specified by the applicable IEEE specification. Observe the following guidelines for 100BASE-TX/FX operation: u u u The maximum length of a twisted-pair segment is 100 meters. The maximum length of a fiber segment is 412 meters in half duplex and 2 km in full duplex. For 100 Mbps operation, the EtherPower II 10/100 card must be connected to a 100BASE-TX/100BASE-FX hub or switch. For additional Fast Ethernet guidelines, refer to SMC’s World Wide Web site at the URL shown on the back cover of this user guide. 2-2 NETWORK CABLE CONNECTION Connecting a UTP Cable All four EtherPower II 10/100 network card models have an RJ-45 connector that supports a UTP connection to an Ethernet or Fast Ethernet device (Figure 2-1 shows the RJ-45 connector on the SMC9432BTX). This connection can be made directly to the device, or indirectly via a wall outlet that has the proper wiring for an RJ-45 connector. Refer to Appendix B for RJ-45 pin assignments. 1. Attach the male RJ-45 connector on one end of a UTP cable to the network card's RJ-45 port. Figure 2-1. RJ-45 Connector Port 2. Attach the male connector on the other end of the UTP cable directly to an Ethernet or Fast Ethernet device. OR Attach the male connector on the other end of the UTP cable to a wall outlet with an RJ-45 connector properly wired for 10BASE-T Ethernet or 100BASE-TX Fast Ethernet. Wiring from the wall outlet connection is usually routed to the device through a punch-down block located in a wiring closet. 2-3 NETWORK CABLE CONNECTION Connecting a Thin Coax Cable The SMC9432BTX provides a BNC connector that supports a thin coax cable network connection (see Figure 2-2). Connection to a thin coax cable requires a BNC T-Connector, as shown in Figure 2-3 on the next page. 2-4 NETWORK CABLE CONNECTION 2-5 NETWORK CABLE CONNECTION Figure 2-4. Connecting Fiber Cable 2-6 CHAPTER 3 INSTALLING AND CONFIGURING NETWORK DRIVERS Windows 95/98 Installation . . . . . . . . . . . . . . 3-3 Optional Procedures to Modify Card Settings and Add Network Protocols . . . . 3-4 Windows NT 4.0 Installation . . . . . . . . . . . . . . 3-5 First-Time Installation . . . . . . . . . . . . . . . . . 3-7 Secondary Installation . . . . . . . . . . . . . . . . .3-12 Windows 3.x Installation . . . . . . . . . . . . . . . .3-12 Windows for Workgroups v3.1 and v3.11 . .3-13 Novell Netware Installation . . . . . . . . . . . . . . .3-13 NetWare v4.x . . . . . . . . . . . . . . . . . . . . . . .3-14 NetWare v3.12 . . . . . . . . . . . . . . . . . . . . . .3-14 Other Installations . . . . . . . . . . . . . . . . . . . . . 3-15 Latest Drivers . . . . . . . . . . . . . . . . . . . . . . . . .3-15 3-1 INSTALLING AND CONFIGURING NETWORK DRIVERS This chapter describes how to install and configure network drivers for the EtherPower II 10/100 network card. The drivers for this EtherPower II 10/100 network card are not compatible with those on previous SuperDisks — even if the previous drivers were designed for other SMC Fast Ethernet network cards (Models SMC9332DST, SMC9332BDT, SMC9332BVT). Therefore, use only the drivers on the SuperDisk supplied with this network card. Windows 95/98 Installation 1. If Windows 95/98 is already installed on your computer, proceed to Step 2. Otherwise, complete a first-time Windows 95/98 installation without the SMC network card installed. 2. Shut down your PC, install the SMC network card, and attach network cable. 3. Restart Windows 95/98. Make sure you have your Windows 95/98 CD available (or you are aware of the path to those files on your hard drive). 4. A “New Hardware Found” window appears and asks you to select a driver to install. Select “Driver from disk provided by manufacturer” and click on “OK”. Note: The installation procedure for users of Windows 95 OEM Service Release 2 and Windows 98 may be slightly different than that described here. Refer to the Windows 95/98 driver installation document on the SMC SuperDisk for more information. 5. The “Install From Disk” window appears. Insert the SMC SuperDisk, specify the path to the root of the disk, and click on “OK”. 3-2 INSTALLING AND CONFIGURING NETWORK DRIVERS 6. The message “The file netapi.dll on SMC SuperDisk could not be found” appears. Specify the path to the Windows 95/98 CD (or the Windows 95/98 path you have designated), and click on “OK”. 6. You may be prompted for Windows 95/98 installation files. If so, click on “OK” and then type the path to your Windows 95/98 CD, or change the path to those files on your hard drive, and click “OK”. 7. Follow the remaining Windows 95/98 instructions to complete the installation. After all the files have been copied, you are prompted to reboot for the changes to take effect. Select “Yes” when prompted to restart your computer, and remove the SMC SuperDisk. Optional procedures to modify card settings and add network protocols u u u Double-click on the “My Computer”, “Control Panel”, and “Network” icons. The “Network” dialog box appears. If the correct network protocols are not installed in the “Primary Network Logon” list box, select the primary network to which you will be attaching. Click on “Add”. The “Select Network Component Type” dialog box appears. Follow the on-screen directions to select network protocols. For peer-to-peer networks, you may wish to enable “File and Print Sharing” in the “Network” dialog box. To modify other network card properties, select the appropriate tab or click on the “Properties” button from the “Network” dialog box and modify properties as desired. 3-3 INSTALLING AND CONFIGURING NETWORK DRIVERS Windows NT 4.0 Installation First-time installation If you've already installed a network card, configured Windows NT Networking, or configured a network driver, refer to the procedure titled “Secondary Installation.” 1. If Windows NT is already installed on your computer, proceed to Step 2. Otherwise, complete a first-time Windows NT installation without the SMC network card installed. 2. Shut down your PC, install the SMC network card, and attach the network cable. Restart Windows NT. 3. Double-click on the “My Computer,” “Control Panel,” and “Network” icons. The “Network Configuration” window appears, prompting you to install Windows NT Networking. Select “Yes.” Windows NT invokes the “Network Setup Wizard.” Click on “Next.” 4. When prompted to “Search for a Network Adapter,” click on “Select from List.” 5. When prompted to “Select a Network Adapter,” click on “Have Disk.” Insert the SuperDisk when prompted and click on “OK.” 6. You are presented with the “Select OEM Option” window. Highlight “EtherPower II 10/100” and click on “OK.” 7. When prompted to “Search for an Adapter,” click on “Next.” 8. Select network protocols when prompted and click “Next.” Note: To complete a TCP/IP installation, you will need to know your IP Address and Subnet Mask. For further information, contact your network administrator or Internet service provider. 3-4 INSTALLING AND CONFIGURING NETWORK DRIVERS 9. Click on “Next” and then “Next” again when prompted to “Install Network Components.” When prompted for Windows NT files, type the path to your Windows NT files on CD-ROM (e.g., D:\WINNT), or change the path to those files on your hard drive, and click on “OK.” 10.You are presented with the “Network Card Setup” window where you can specify the network card data rate. “AUTONEGOTIATE” is the recommended setting for the EtherPower II 10/100 network card. Select “Continue” after verifying network card settings. 11.Click on “Next” and then “Next” again when prompted to “Start the Network.” 12.Enter the “Workgroup” or “Domain” names (optional) when prompted and click on “Next.” 13.Select “Finish” when prompted and click on “Yes” when prompted to reboot. Remove the SuperDisk. For Further Customization You can modify card settings via the “Network” applet. Install additional protocols and network components by selecting the appropriate folder (e.g., Customizing Protocols, Services, Identification, or Bindings). Secondary installation Follow this procedure if you've already installed another network card, configured Windows NT Networking, or loaded another driver. 1. Install the SMC network card (if not already installed), attach the network cable, and boot Windows NT. 3-5 INSTALLING AND CONFIGURING NETWORK DRIVERS 2. Double-click on the “My Computer,” “Control Panel,” and “Network” icons. From the “Network” window, select the Adapter tab. 3. Do not select any of the network cards listed. Select “Add.” 4. You are presented with the “Select Network Adapter” window. Click on “Have Disk.” 5. You are presented with the “Insert Disk” window. Specify the path to the root directory of the SuperDisk (e.g., A:\) and click on “OK.” 6. You are presented with the “Select OEM Option” window. Highlight “EtherPower II 10/100” and click on “OK.” 7. You are presented with the “Network Card Setup” window where you can specify the network card data rate. “AUTONEGOTIATE” is the recommended setting for the EtherPower II 10/100 network card. Select “OK” after verifying network card settings. 8. You are presented with the “Network” window where the SMC network card is now listed as an installed adapter. At this point you can select “Close” to exit the Network applet and follow the prompts to restart Windows NT. 9. Select “Yes” when prompted to reboot for the changes to take effect. For Further Customization You can modify card settings via the “Network” applet. Install additional protocols and network components by selecting the appropriate folder (e.g., Customizing Protocols, Services, Identification, or Bindings). 3-6 INSTALLING AND CONFIGURING NETWORK DRIVERS Windows 3.x Installation Windows for Workgroups v3.1 and v3.11 The following section describes how to install Windows for Workgroups v3.1 or v3.11 along with the SMC driver file. If you already have Windows for Workgroups installed and only want to install the SMC driver, proceed to “Installing the SMC Driver Only.” Installing Windows for Workgroups and the SMC Driver 1. Insert the Windows for Workgroups Disk 1 Setup diskette in your computer's disk drive. 2. Change to the drive where you inserted the disk in Step 1. Then, at the DOS prompt, type: “SETUP.” 3. Press the “Enter” key to start the setup procedure. Typically, this procedure takes from 10 to 15 minutes. 4. Follow the screen prompts until the “Network Setup” window appears. Select “Networks” and “Install Microsoft Windows Network.” Select “No additional network” or “Other,” as necessary. Click on “OK.” Refer to your Windows for Workgroups manual for information. 5. Select “Sharing” and specify whether you want other users to be able to share your files and printer(s). Then select “OK.” 6. Click on the “Driver” button and then on the “Add Adapter” button. 7. Select “Unlisted or Updated Network Adapter” followed by “OK.” 8. When the “Install Driver” window appears, insert the SuperDisk into your computer's disk drive. Type the path where the driver resides (A:\WFW). 3-7 INSTALLING AND CONFIGURING NETWORK DRIVERS 9. Select “OK.” The “Unlisted or Updated Network Adapter” window appears. 10.Select the “EtherPower II 10/100”network card followed by “OK.” 11.Click on the “Close” button and then on “OK.” You will be prompted to update the files. If you select “Yes,” Windows will look for files from the Windows install disks and sometimes may ask for the EtherPower II 10/100 driver again. 12.You will be notified via the “Windows Setup” screen that certain *.INI files will be modified. Select “OK.” Select the “Restart Computer” button to reboot your system and have the changes take effect. Installing the SMC Driver Only The following procedure describes how to install the SMC driver only and assumes that Windows for Workgroups v3.11 is already installed. 1. Double click on the “Network Setup” icon in the “Network” window. 2. When the “Network Setup” dialog box appears, refer to “Installing Windows for Workgroups and the SMC Driver” (Step 4). The following procedure describes how to install the SMC driver and assumes that Windows for Workgroups v3.1 is already installed. 1. Double click on the “Control Panel” icon and then on the “Network” icon. 2. Select the “Adapters” option to add the SMC network card. 3. Refer to “Installing Windows for Workgroups and the SMC Driver” (Step 6). 3-8 INSTALLING AND CONFIGURING NETWORK DRIVERS Novell NetWare Installation NetWare v4.x Server Driver Installing the LAN driver is part of the NetWare installation process. Use the following instructions with those in the NetWare 386 installation manual to install the driver. You will need the SuperDisk during this procedure. 1. Use EZStart to copy the SMC driver to your hard drive. Refer to the EZStart instructions in Appendix C. 2. Refer to the “Load LAN driver module” section in the Novell NetWare 386 v4.x installation manual for instructions on installing NetWare. 3. Follow the instructions on starting NetWare and configuring the server. Use the “Load” command to load the LAN driver. If the LAN driver is not located in the default directory, specify the path to the file on the command line. The Load command will prompt you for configuration parameters if they are not supplied on the command line. The Load command line parameters may be saved in an AUTOEXEC.NCF file, so they execute automatically every time the server starts. Refer to the NetWare 386 installation manual for information about how to create an AUTOEXEC.NCF file. The following steps are specific to loading the SMCPWR2.LAN driver. For examples, please refer to the NetWare v4.x server driver installation document on the SMC SuperDisk. 4. To load the driver, type the following at the NetWare System Console: LOAD SMCPWR2 Press “Enter” when prompted for a slot number. 3-9 INSTALLING AND CONFIGURING NETWORK DRIVERS 5. At this point, a protocol must be bound to the driver. For example: BIND IPX TO SMCPWR2 NET=XX where xx is the logical network address for the frame type indicated in your load command. Driver Command Line Parameters Optional command line parameters are described in the NetWare 4.x server driver installation document on the SuperDisk. Note that the network card is preprogrammed with Auto Negotiate on the UTP port as the default configuration. The preprogrammed configuration can be changed by running EZStart. Some command line parameters are used to override the default configuration. In the absence of such parameters, the default configuration will be used by the NetWare driver. DOS ODI VLM Client Driver There are three different methods you can use to install the DOS ODI driver and a VLM client: One Step Installation with EZdosodi In one simple step EZdosodi™ will attach your computer to the nearest NetWare server. It will automatically detect your network's frame type and configure your client files accordingly. It will also modify your CONFIG.SYS file to add the LASTDRIVE=Z statement and the AUTOEXEC.BAT file to call STARTNET.BAT which calls the NetWare client files that attach your workstation to the network server. If you do not wish to be automatically connected to a network server at this time, use one of the two installation procedures described on the following pages. Otherwise, refer to the EZSTART.DOC document on the SMC SuperDisk for information about how to use EZdosodi (Exit to a DOS prompt, change to the SuperDisk target drive, type “EZDOSODI,” and press “Enter”). 3-10 INSTALLING AND CONFIGURING NETWORK DRIVERS Automatic Installation With EZStart Use EZStart's “Automatic Novell DOS ODI” feature when you require greater customization than offered by EZdosodi (for example, if you wish to specify a server name or a specific Ethernet frame type). You will have the choice of modifying your CONFIG.SYS and AUTOEXEC.BAT files. If you choose this option, the workstation will automatically attach to the server upon reboot. Custom Installation With EZStart For a basic NetWare Client installation which will copy the client files and the SMC driver to your hard drive, use EZStart's “Custom Setup” procedure. 1. Switch to the drive containing the SuperDisk, type “EZSTART,” and press “Enter.” You will be presented with the main screen. 2. From the main screen, select “Custom.” 3. From the “Custom Installation” screen, select “Drivers/ Documents.” 4. From the “Driver Installation” screen, select “Automatic Novell DOS ODI” (customization capability) or “Novell” (will not modify AUTOEXEC.BAT or attach to a server upon reboot, 3-11 INSTALLING AND CONFIGURING NETWORK DRIVERS If you installed the driver using EZStart and did not edit your AUTOEXEC.BAT file to call STARTNET.BAT, see ”Using STARTNET.BAT” below. This completes the driver-loading procedure. Refer to the Novell NetWare ODI Shell for DOS manual for further details about running a DOS VLM client. Using STARTNET.BAT If you do not use EZdosodi or EZStart's “Automatic Novell DOS ODI” installation procedure to automatically modify your AUTOEXEC.BAT file to call STARTNET.BAT upon reboot, you can modify it yourself, as shown below: REM REM CD \NWCLIENT REM STARTNET REM REM REM Change directory to DOS ODI driver files. Load network software. This batch file, STARTNET.BAT,loads the DOS ODI driver and Novell network shell program. If you do not use the STARTNET.BAT file as described above, use the following loading sequence to connect to a server: LSL.COM SMCPWR2.COM IPXODI.COM VLM.EXE NET.CFG Keywords NET.CFG keywords are described in the DOS ODI VLM Client driver installation document on the SMC SuperDisk. 3-12 INSTALLING AND CONFIGURING NETWORK DRIVERS NetWare v3.12 Server Driver Installing the LAN driver is part of the NetWare installation process. Use the following instructions with those in the NetWare 386 installation manual to install the driver. You will need the SuperDisk during this procedure. 1. Use EZStart to copy the SMC driver to your hard drive. Refer to the EZStart instructions in Appendix C. 2. Refer to the “Load LAN driver module” section in the Novell NetWare 386 v3.12 installation manual for instructions on installing NetWare. 3. Follow the instructions on starting NetWare and configuring the server. Use the “Load” command to load the LAN driver. If the LAN driver is not located in the default directory, specify the path to the file on the command line. The Load command will prompt you for configuration parameters if they are not supplied on the command line. The Load command line parameters may be saved in an AUTOEXEC.NCF file, so they execute automatically every time the server starts. Refer to the NetWare 386 installation manual on how to create an AUTOEXEC.NCF file. The following steps are specific to loading the SMCPWR2.LAN driver. For examples, please refer to the INSTALL.DOC for loading the NetWare v3.12 server driver on the SMC SuperDisk. 4. To load the driver, type the following at the NetWare System Console: LOAD SMCPWR2 Press “Enter” when prompted for a slot number. 3-13 INSTALLING AND CONFIGURING NETWORK DRIVERS 5. At this point, a protocol must be bound to the driver. For example: BIND IPX TO SMCPWR2 NET=XX where xx is the logical network address for the frame type indicated in your load command. Driver Command Line Parameters Optional command line parameters are described in the NetWare v3.12 server driver installation document on the SMC SuperDisk. Note that the EtherPower II 10/100 network card is preprogrammed with Auto-Negotiate on the UTP port as the default configuration. The preprogrammed configuration can be changed by running EZStart. Some command line parameters are used to override the default configuration. In the absence of such parameters, the default configuration will be used by the NetWare driver. 3-14 INSTALLING AND CONFIGURING NETWORK DRIVERS Other Installations Refer to the installation documents on SMC’s SuperDisk for instructions on installing drivers for use with other operating systems. Please note that new releases of SMC drivers and operating systems may result in procedures slightly different than those described in this chapter. Run EZStart as described in Appendix D to access installation documents, which may contain more up-todate information. Latest Drivers The SuperDisk contains the latest drivers available at shipping time. If more recent versions of these drivers are available, you can download them from SMC’s Web site. Refer to the back cover of this user guide. 3-15 INSTALLING AND CONFIGURING NETWORK DRIVERS 3-16 CHAPTER 4 TESTING THE NETWORK CARD Introduction . . . . . . . . . . . . . . . . . . . . . . . . . . 4-2 Basic Adapter Test . . . . . . . . . . . . . . . . . . . . . 4-3 Two-Node Adapter Test . . . . . . . . . . . . . . . . . 4-3 Setting Up a Responder . . Setting Up an Initiator . . . Running the Test . . . . . . . What to Look For . . . . . . Test Paramenters . . . . . . . . . . . . . . . . . . . . . . . . . . . . . . . . . . . . . . . . . . . . . . . . . . . . . . . . . . . . . . . . . . . . . . . . 4-4 4-4 4-5 4-5 4-5 Network Card Diagnostic Utility . . . . . . . . . . . 4-6 4-1 TESTING THE NETWORK CARD Introduction EZStart is a multi-function Windows-like utility provided on the SuperDisk. EZStart lets you install network drivers, test the EtherPower II 10/100 network card, and display driver installation instructions simply by pointing and clicking your mouse. EZStart can perform the following tests on the network card to verify its functionality: u u u 4-2 Basic Adapter Test—verifies the operation of the network card's basic functions. See page 4-3. Two-Node Adapter Test—verifies the network card's ability to communicate over the network with another card. At least one other computer containing an SMC network card must be connected to the network. As long as the cards are interfaced to an Ethernet (or Fast Ethernet) hub that supports 10/100 Mbps switching capability, the two-node test can be performed with a mixture of 10 Mbps and 100 Mbps cards. See page 4-3. Network Card Diagnostic Utility—a Windows-based network card diagnostic utility that provides a quick, convenient way for Windows 95/98 and Windows NT v4.0 and v3.51 users to test the basic functions of their EtherPower II 10/100 network card. See page 4-6. TESTING THE NETWORK CARD Basic Adapter Test This test is actually a series of tests designed to check I/O Port Accessibility, on-board RAM, Network Controller Registers, Interrupt Generation, and Internal Loopback. 1. Run EZStart. 2. Select “Custom” from the EZStart main screen. The “Custom Installation” screen appears. Select “Basic.” The “Basic Adapter Test” screen appears and the test begins. When the test completes, the result (either “Passed” or “Failed”) is listed alongside each test. Note: After running the test, you can select “Repeat” to run the test continuously (such as overnight). To end a continuous test, press any key. If your network card fails any of the individual tests, click on “Help” for suggested remedies. 3. Select “Cancel” to return to the Custom Installation screen. Two-Node Adapter Test This test verifies that the network cable is connected correctly, so that the network card can transmit and receive data. The test requires at least two computers. One computer, configured as the Initiator, generates and sends test messages. One of the remaining computers, configured as a Responder, receives messages and transmits them back to the Initiator. Results can be viewed on both the initiating and responding computers. Note: Run the Basic Adapter Test before running the Two-Node Adapter Test to ensure that the card's basic functions are working properly. 4-3 TESTING THE NETWORK CARD Setting Up a Responder 1. Run EZStart. 2. Select “Custom” from the EZStart main screen. 3. Select “Two Node.” The “Two-Node Selection” screen appears. 4. Select “Responder.” The “Respond To Test Messages” screen appears. The computer is ready to receive and retransmit messages. The numbers in the “Frames Received” and “Frames Transmitted” fields will be dynamically updated once the “Initiator” begins the test. Note: Repeat this procedure for all computers you wish to set up as Responders. Setting Up an Initiator 1. Run EZStart. 2. Select “Custom” from the EZStart main screen. 3. Select “Two Node.” 4. Select “Initiator.” The “Initiate Test Messages” screen appears. Note: You can configure several Initiators, which can all send frames to a single Responder. Running the Test 1. From the “Initiate Test Messages” screen, use one of the following procedures to select a Responder. u 4-4 Select “Find Responder” to have EZStart choose the first Responder it finds. (Skip ahead to Step 2.) TESTING THE NETWORK CARD u Select “Parameters” if a computer has not yet been set up as a Responder, or if you want to select a specific Responder from several you have set up. The “Set Parameters” screen appears. Enter the “Destination Address” (Responder’s node address) and click “Ok.” You return to the “Initiate Test Messages screen.” 2. Select “Start.” Two messages appear: “INITIATING TEST MESSAGES” and “Press any key to stop Initiator.” The “Frames Transmitted” and “Frames Received” fields are dynamically updated during the test. 3. Press any key to stop the test. 4. Select “Statistics” to view test results. The “LAN Statistics” screen appears, with Transmit statistics on the left and Receive statistics on the right. What to Look For An acceptable level of error statistics is impossible to define. This level varies depending on the size and configuration of your network, and the applications being run. For example, collisions naturally occur in Ethernet and Fast Ethernet networks. Acceptable levels vary with the number of nodes on each segment and the applications they are running. We recommend you consult your network administrator when reviewing the LAN Statistics screen. Test Parameters To display and/or change Two-Node Adapter Test parameters: 1. Select “Parameters” from the “Initiate Test Messages” screen. The “Set Parameters” screen appears. 2. Make any required changes. 3. Select “OK” to return to the “Initiate Test Messages screen.” 4-5 TESTING THE NETWORK CARD Network Card Diagnostic Utility The SMC SuperDisk contains a Windows-based diagnostic utility that provides a quick, convenient way for Windows 95/98 and Windows NT v4.0 and v3.51 users to test the basic functions of their EtherPower II 10/100 network card. When you install an SMC EtherPower II 10/100 network driver, this utility is automatically created in a new program group on your Windows desktop. After installing an SMC EtherPower II 10/100 network driver, use the following procedure to run the network card diagnostic utility: 1. Windows 95/98 and Windows NT v4.0 users: From the Start bar, click “Programs” and select “SMC” and then “Diag.” The main window appears. Windows NT v3.51 users: From DOS or a DOS window, change to the WINNT\SYSTEM32 subdirectory. Then type “DIAG” and press the Enter key. The main window appears (see Figure 4-1). Figure 4-1. Main Window 4-6 TESTING THE NETWORK CARD 2. If your computer has more than one SMC network card installed, use the “Select Adapter” drop-down list at the top of the window to select the card you want to test. 3. Click the “Basic tests” button. The basic adapter test consists of individual tests that evaluate the loopback, send, and receive capabilities of the selected SMC network card. When the test starts: A status bar to the right of the “Basic tests” button shows the percentage of the test completed. Status messages under “Test Results” show the current test in progress. As each individual test completes, Test Results shows whether the SMC network card passed or failed the test (see Figure 4-2). Figure 4-2. Testing Status 4-7 TESTING THE NETWORK CARD Note: If the network card diagnostic utility encounters a problem when initiating the test (such as an SMC network card is not found), a message appears, along with “OK” and “Help” buttons, and the test does not run. To identify and resolve the problem, click the “Help” button. To remove the message, click the “OK” button. The test runs to completion, even if the network card fails one or more of the individual tests. If your network card fails any of the tests, click the “Help” button in the main window for suggested causes and remedies. 4-8 APPENDIX A TROUBLESHOOTING PCI Compatibility . . . . . . . . . . . . . . . . . . . . . . A-2 Solutions for Common Problems . . . . . . . . . . . A-3 Basic Troubleshooting . . . . . . . . . . . . . . . . EZStart . . . . . . . . . . . . . . . . . . . . . . . . . . . Data Rate . . . . . . . . . . . . . . . . . . . . . . . . . Full-Duplex Operation . . . . . . . . . . . . . . . . Cannot Connect to a File Server . . . . . . . . . SMC Driver-Related Error Messages . . . . . . . Card Problems After Adding a Device to Computer . . . . . . . . . . . . . . . . . . . . . A-3 A-4 A-4 A-4 A-4 A-5 A-5 Memory-Management Utilities . . . . . . . . . . . . . A-5 EMM386 v4.48 or Earlier . . . . . . . . . . . . . . . A-5 EMM386 and HIGHSCAN Option . . . . . . . . A-5 A-1 TROUBLESHOOTING PCI Compatibility Early versions of PCI BIOS do not properly support the PCI specification and may “hang” when a LAN driver tries to load. If this occurs, make sure your BIOS correctly supports the PCI Local Bus Specification (v2.0 or later). Some PCI computers are not self-configuring and force you to perform some or all of the following functions by motherboard jumper changes and/or BIOS commands: u u u Verify that the slot is a bus-master and not a slave PCI slot. In some instances, the PCI slot must be configured to support bus mastering. Configure the PCI slot to support INTA. Assign INTA to a free IRQ (interrupt) number. Consult your computer manual for information on changing motherboard jumper settings and BIOS SETUP parameters for use with PCI network cards. If you set a motherboard jumper and modify the computer's BIOS, make sure the jumper and BIOS settings match. A-2 TROUBLESHOOTING Solutions for Common Problems Basic Troubleshooting Network problems are often caused by cabling errors, conflicts with other devices installed in the same computer, or software that has been configured incorrectly. If you encounter a network problem, use the following checklist to identify and correct the problem. u u u u u u Make sure the cable is within ANSI/IEEE 802.3 and ISO/ IEC8802-3 Ethernet, or ANSI/IEEE802.3u Fast Ethernet standards for the type of network you are using. For 10BASE-T and 100BASE-TX operation, the maximum UTP cable length is 100 meters. For 10BASE-T operation (SMC9432BTX model), the maximum thin coax cable length is 185 meters. Make sure the card is securely seated in the expansion slot. Make sure the network cable is securely attached to the card's connector. Make sure the correct network operating system driver is installed. Make sure the computer is receiving power. If you suspect the power outlet to be faulty, plug another device into it to verify that it is working. Check to see whether the outlet is controlled by a wall switch. If you set your network card's speed manually, be sure the speed selected for the hub and card (10 Mbps or 100 Mbps) match. A-3 TROUBLESHOOTING EZStart If you try to load a driver and DOS presents an error, the destination files may have a size of 0 bytes. Increase the value of the “FILES=” statement in your CONFIG.SYS file to at least 20. Then use EZStart to copy the driver files to your computer's hard disk again. Data Rate We strongly recommend using the AUTONEGOTIATE keyword (the network card line speed default) when installing the driver. If you must specify the network card line speed, then make sure the speed you specify matches the speed of the attached hub. Full-Duplex Operation For your network card to auto-negotiate to full-duplex operation, the network switch with which it communicates must comply with the ANSI/IEEE 802.3u Fast Ethernet standard for Auto-Negotiation (Clause 28). Otherwise, full-duplex operation must be forced at the switch and EtherPower II 10/100 network card. Consult your switch manual for directions about how to configure the switch to operate in full-duplex mode. Refer to the driver installation document for your particular environment on the SMC SuperDisk to determine the appropriate method to force full-duplex operation at the card. Cannot Connect to a File Server Verify that the network card is properly installed and that the server is up and connected to the network. Then verify that the frame type the driver is using (e.g., as specified in NET.CFG for Novell environments) is the same as that used by the server. If using multiple frame types, make sure the first one specified is the same as that used by the server. A-4 TROUBLESHOOTING SMC Driver-Related Error Messages Refer to the driver installation document on the SMC SuperDisk for your driver. This document describes driver-related error messages. Card Problems After Adding a Device to Computer Make sure the SMC network card and the new device have not been assigned identical addresses or interrupts. If necessary, reconfigure one of the devices. Memory-Management Utilities EMM386 v4.48 or Earlier If you use EMM386 v4.48 or earlier (provided with DOS v6.21 and earlier), upgrade to EMM386 v4.49 by obtaining DOS v6.22 or later, or change memory managers. Otherwise, incompatibilities in EMM386 may cause your computer to “hang” when a LAN driver tries to load. To determine your DOS version, type “VER” and press Enter at the DOS prompt. EMM386 and HIGHSCAN Option An incompatibility exists when using the HIGHSCAN option with EMM386 and PCI network cards. This incompatibility may cause your computer to hang or reboot. To resolve it, do not use HIGHSCAN as an option parameter to EMM386 in the CONFIG.SYS file. Also, note that selecting Memmaker's (DOS v6.21 or v6.22) Aggressive memory scanning option causes Memmaker to specify HIGHSCAN as an option parameter to EMM386. To resolve this problem, do not select the Aggressive memory scan option on Memmaker. A-5 TROUBLESHOOTING A-6 APPENDIX B CABLES Cable Specifications . . . . . . . . . . . . . . . . . . . . B-2 Twisted-Pair Cable and Pin Assignments . . . . . B-3 10BASE-T/100BASE-TX Pin Assignments . . . B-4 Straight-Through Wiring . . . . . . . . . . . . . B-4 Crossover Wiring . . . . . . . . . . . . . . . . . . B-4 B-1 CABLES Cable Specifications Thin Coax (10BASE2) Cable Cable Type Connector RG-58A/U or RG-58C/U BNC Twisted-Pair (10BASE-T) Cable Cable Type Category 100 Ohm UTP, 22 - 26 AWG 0.4 - 0.6 mm, 2 pairs 3, 4, 5 Connector male, 8-pin RJ-45 Twisted-Pair (100BASE-TX) Cable Cable Type Category 100 Ohm UTP, 22 - 26 AWG 0.4 - 0.6 mm, 2 pairs 5 Connector male, 8-pin RJ-45 Duplex Fiber (100BASE-FX) Cable Cable Type 62.5/125 micron core B-2 Connector SC CABLES Twisted-Pair Cable and Pin Assignments Caution: DO-NOT plug a phone jack connector into any RJ-45 port. Use only twisted-pair cables with RJ-45 connectors that conform with FCC standards. For 10BASE-T/100BASE-TX connections, a twisted-pair cable must have two pairs of wires. Each wire pair is identified by two different colors. For example, one wire might be red and the other, red with white stripes. Also, an RJ-45 connector must be attached to both ends of the cable. Caution: Each wire pair must be attached to the RJ-45 connectors in a specific orientation. Figure B-1 illustrates how the pins on the RJ-45 connector are numbered. Be sure to hold the connectors in the same orientation when attaching the wires to the pins. Figure B-1. RJ-45 Connector Pin Numbers B-3 CABLES 10BASE-T/100BASE-TX Pin Assignments With 10BASE-T/100BASE-TX cable, pins 1 and 2 are used for transmitting data, and pins 3 and 6 for receiving data. The “+” and “-” signs in the tables below are used to represent the polarity of the wires that make up each wire pair. RJ-45 Pin Assignments Pin Number Assignment* 1 Tx+ 2 Tx- 3 Rx+ 6 Rx- * The “+” and “-” signs are used to represent the polarity of the wires that make up each wire pair. Straight-Through Wiring If the twisted-pair cable is to join two ports and only one of the ports has an internal crossover, the two pairs of wires must be straight-through. Straight-Through RJ-45 Pin Assignments B-4 End 1 End 2 1 (Tx+) 1 (Tx+) 2 (Tx-) 2 (Tx-) 3 (Rx+) 3 (Rx+) 6 (Rx-) 6 (Rx-) CABLES Crossover Wiring If the twisted-pair cable is to join two ports and either both ports are labeled with an “x” or neither port is labeled with an “x,” a crossover must be implemented in the wiring. Crossover RJ-45 Pin Assignments End 1 End 2 1 (Tx+) 3 (Rx+) 2 (Tx-) 6 (Rx-) 3 (Rx+) 1 (Tx+) 6 (Rx-) 2 (Tx-) B-5 CABLES B-6 APPENDIX C SPECIFICATIONS General Specifications . . . . . . . . . . . . . . . . . . A-3 Model SMC9432TX . . . . . . . . . . . . . . . . . . . . . A-3 Model SMC9432BTX . . . . . . . . . . . . . . . . . . . A-3 Model SMC9432TX/MP . . . . . . . . . . . . . . . . . . A-4 Model SMC9432FTX . . . . . . . . . . . . . . . . . . . . A-4 C-1 SPECIFICATIONS General Specifications Bus Interface: 32-bit PCI Bus Master PCI Interrupt Channel: INTA Temperature: Operating: 32° to 131° F (0° to 55° C) Storage: -4° to 158° F (-20° to 70° C) C-2 Humidity: Operating: 10% to 90% Storage: 5% to 95% Standards: ANSI/IEEE 802.3 Ethernet ANSI/IEEE 802.3u Fast Ethernet ISO/IEC 8802-3 Ethernet PCI v2.0 and v2.1 PC ’97 Mean Time Between Failures (MTBF): Over 250 years Compliances: CE Mark Safety: UL 1950 EN60950 (TÜV) CSA 22.2 No. 950 (UL) Emissions: FCC Class B Industry Canada Class B EN55022 (CISPR 22) Class B VCCI Class B Warranty: Limited lifetime SPECIFICATIONS SMC9432TX Network Card Type: 10BASE-T/100BASE-TX Connectors: RJ-45 for 10BASE-T/100BASE-TX Network Interface Cable: 10BASE-T: 2-wire pairs data grade UTP cable; EIA/TIA Categories 3, 4, 5 100BASE-TX: 2-wire pairs data grade UTP cable; EIA/TIA Category 5 Size (without bracket): 2.125 x 4.750 in. (5.4 x 12.0 cm) Weight: 1.8 oz. (50 gm) Operating Voltage: +5 VDC @ 400 mA (typical), 500 mA (maximum) +12 VDC @ 1.2 mA SMC9432BTX Network Card Type: 10BASE-T/100BASE-TX, 10BASE2 Connectors: RJ-45 for 10BASE-T/100BASE-TX BNC for 10BASE2 Network Interface Cable: 10BASE-T: 2-wire pairs data grade UTP cable; EIA/TIA Categories 3, 4, 5 100BASE-TX: 2-wire pairs data grade UTP cable; EIA/TIA Category 5 10BASE2: 50 Ohm coax, RG-58A/U or RG-58C/U Size (without bracket): 3.605 x 4.750 in. (9.1 x 12.0 cm) Weight: 2.52 oz. (70 gm) Operating Voltage: +5 VDC @ 400 mA (typical), 500 mA (maximum) +12 VDC @ 1.2 mA C-3 SPECIFICATIONS SMC9432TX/MP Network Card Type: 10BASE-T/100BASE-TX Connectors: RJ-45 for 10BASE-T/100BASE-TX 3-pin Wake-on-LAN cable connector Network Interface Cable: 10BASE-T: 2-wire pairs data grade UTP cable; EIA/TIA Categories 3, 4, 5 100BASE-TX: 2-wire pairs data grade UTP cable; EIA/TIA Category 5 Size (without bracket): 2.125 x 4.750 in. (5.4 x 12.0 cm) Weight: 1.8 oz. (50 gm) Operating Voltage: +5 VDC @ 400 mA (typical), 500 mA (maximum) +12 VDC @ 1.2 mA SMC9432FTX Network Card Type: 10BASE-T/100BASE-TX, 100BASE-FX Connectors: RJ-45 for 10BASE-T/100BASE-TX SC connectors for 100BASE-FX 3-pin Wake-on-LAN cable connector Network Interface Cable: 10BASE-T: 2-wire pairs data grade UTP cable; EIA/TIA Categories 3, 4, 5 100BASE-TX: 2-wire pairs data grade UTP cable; EIA/TIA Category 5 100BASE-FX: 62.5/125 µm multimode fiber cable C-4 Size (without bracket): 3.605 x 4.750 in. (9.1 x 12.0 cm) Weight: 2.52 oz. (70 gm) Operating Voltage: RJ-45: +5 VDC @ 350 mA (typical) Fiber: +5 VDC @ 1000 mA (typical) +12 VDC @ 1.2 mA APPENDIX D USING EZSTART EZStart Navigational Keys . . . . . . . . . . . . . . . D-2 Installing EZStart . . . . . . . . . . . . . . . . . . . . . . D-3 Windows 95/98, Windows NT, or OS/2 Installation . . . . . . . . . . . . . . . . . . D-3 Hard Disk Installation in a DOS Environment . . . . . . . . . . . . . . . . . . . . . D-3 Installation in a Windows 3.x Environment . D-3 Running EZStart . . . . . . . . . . . . . . . . . . . . . . . D-4 In a DOS Environment . . . . . . . . . . . . . . . . D-4 In a Windows 3.x Environment . . . . . . . . . . D-4 Copying Driver Files . . . . . . . . . . . . . . . . . . . D-5 Printing Installation Documents . . . . . . . . . . . D-5 D-1 USING EZSTART EZStart is a Windows-like utility provided on the SuperDisk. This multi-function utility takes the work out of driver installation and lets you test the network card's basic functions. EZStart Navigational Keys EZStart provides a familiar Windows-like interface that can be accessed with a mouse or the keys listed below. u u u u u u Use Tab to move to the next field or button. Use Shift+Tab to move to the previous field or button. Use the Enter key or the Spacebar to select a highlighted function. Use the Up and Down arrows to move to selections in a list box. Press F1 for help. Use Alt+underscored character to select a function that is not highlighted. Use F3 or Alt+F4 to exit. Note: When you see the “+” symbol between two keys, press and hold the first key while pressing and releasing the second. For example, for Shift+Tab, hold down the Shift key while pressing and releasing the Tab key. D-2 USING EZSTART Installing EZStart The EZStart utility can be run from the SuperDisk or the hard disk. EZStart can also be installed and run using Microsoft Windows for Workgroups 3.x by double-clicking on the EZStart icon. Windows 95/98, Windows NT, or OS/2 Installation Exit Windows NT or shut down Windows 95/98 and reboot your computer to the DOS prompt (not a DOS window). Follow the instructions for installing and running EZStart in a DOS environment. Hard Disk Installation in a DOS Environment To run EZStart under DOS without using the SuperDisk, or to run EZStart from your Windows desktop, use the following procedure to load EZStart on your hard disk. 1. Insert the SuperDisk in a drive. 2. Using the DOS COPY command, copy all the files from the SuperDisk to a single directory on the hard disk. For example: C:\> COPY A:\*.* C:\SMC <Enter> Installation in a Windows 3.x Environment 1. Load EZStart on the hard disk as described above. 2. Start Microsoft Windows. 3. From the Program Manager, select “File,” “New,” and then “Program Item.” 5. Select “OK.” D-3 USING EZSTART 6. For the Command Line entry, type the complete path to the SuperDisk files and then type “EZSTART.EXE.” For example: C:\> SMC\EZSTART.EXE Note: You can use the EZSTART.PIF file instead of EZSTART.EXE for more control over the environment in which EZStart loads. For more information on working with .PIF files, refer to the Microsoft Windows documentation. 7. Select “Change Icon.” 8. Select “OK.” 9. Select “Browse” and then select the directory containing the EZStart utility. 10.Select the “EZSTART.ICO” file to install the icon on your Windows desktop. 11.Select “OK” with each window, until you return to your Windows desktop. Running EZStart In a DOS Environment 1. To run EZStart from the SuperDisk, insert the SuperDisk in a drive, select that drive, type “EZSTART,” and press the Enter key. For example: C:\> A: <Enter> A:\> EZSTART <Enter> 2. To run EZStart from the hard disk, change to the directory on the hard disk containing the SuperDisk files, type “EZSTART,” and press Enter. For example: C:\> CD SMC <Enter> C:\SMC> EZSTART <Enter> D-4 USING EZSTART In a Windows 3.x Environment From your Windows 3.x desktop, double-click the EZStart icon to start EZStart. The EZStart main screen appears. This screen shows the current configuration information for your network card. Note: If multiple cards have been installed, a screen displays each card with its configuration. Select an individual card by double-clicking on it, or by highlighting it and either choosing “Select” or pressing the Enter key. The EZStart main screen will then appear. Copying Driver Files 1 Run EZStart as previously described. 2. Select “Custom” from the EZStart main screen. 3. Select “Drivers/Documents” from the “Custom Installation screen.” 4. There are two “Network Drivers and Documentation Selection” screens. Select the appropriate vendor from the first screen. The screen appears again. Select the appropriate driver that you wish to install (make sure the selection you want is highlighted). Then press the Enter key or select “OK.” 5. At the “Network Drivers and Documentation” screen, the default destination directory and a list of files to be copied to the default directory are displayed. To accept the default destination directory, select “Copy Files.” Otherwise, enter a destination directory at the prompt and select “Copy Files.” 6. Follow the prompts to continue the installation. 7. Select “Exit” to exit EZStart. 8. Remove the SuperDisk from the floppy disk drive. D-5 USING EZSTART Printing Installation Documents 1. Run EZStart. 2. Select “Documents” from the EZStart main screen. 3. Select your network operating system from the “Network Drivers Documentation Selection” screen. 4. Select “Print” from the “Documentation” screen. D-6 INDEX A Auto-Negotiation 1-2, 3-5, A-4 B basic adapter test 4-3 BNC connector 2-4 C cable Category 3, 4, 5 1-6 Fast Ethernet 1-6 fiber 1-6, 2-5 guidelines 2-2 requirements 1-6 specifications B-2 UTP 2-3, B-3 Wake-on-LAN 1-2, 1-3, 1-7 Category 3, 4, 5 cable 1-6 compliances iii configuration NetWare v3.12 3-13 NetWare v4.x 3-9 PCI 1-8 Windows 3.x 3-7 Windows 95/98 3-2 Windows NT 4.0 3-4 connecting cable fiber 2-5 thin coax 2-4 UTP 2-3 connection guidelines 2-2 connectors BNC 2-4 RJ-45 2-3, B-3 SC 2-5 T-connector 2-4 contents package 1-5 SuperDisk 1-5 crossover cable B-5 D data speed A-4 diagnostic tests 4-2 DOS ODI installation 3-10 driver diskette 1-5 driver documents D-6 driver files 1-5, 3-2, 3-15, D-5 driver installation 3-2, D-5 E EC conformance iv emissions iii, C-2 EMM386 A-5 EZdosodi 3-10 EZStart adapter tests 4-3 copying driver files D-5 custom installation 3-11, D-5 DOS ODI installation 3-11 installing D-3 navigational keys D-2 printing installation documents D-6 using 3-9, 3-13, 3-15, 4-2, 4-3, D-2 F Fast Ethernet cabling 1-6, 2-2, B-2 fiber cable 1-2, 1-6, 2-5 Flash ROM 1-6 full-duplex operation A-4 Index-1 INDEX I P indicators 1-4 installation DOS ODI 3-10 EZStart D-3 NetWare v3.12 3-13 NetWare v4.x 3-9 other 3-15 Windows 3.x 3-7 Windows 95/98 3-2 Windows NT 4.0 3-4 installation documents D-6 package contents 1-5 PCI configuration 1-8, A-2 pin assignments B-3 problems, common A-3 L SC connectors 2-5 solutions for common problems A3 specifications cable B-2 emissions C-2 environmental C-2 general C-2 STARTNET.BAT 3-10, 3-12 straight-through cable B-4 SuperDisk 1-5, 3-2 system requirements 1-6 LAN statistics 4-5 latest drivers 3-15 LEDs 100 Mbps 1-4 activity 1-4 full duplex 1-4 link 1-4 status 1-4 M models 1-2 MTBF C-2 multimode fiber cable 1-2, 2-5 N NetWare v3.12 installation 3-13 NetWare v4.x installation 3-9 network cable 2-2 network drivers 3-2, D-5 network protocols, adding 3-3 Index-2 R regulatory information iii RJ-45 connector 2-3 S T testing the network card 4-2 troubleshooting basic A-3 error messages A-5 EZStart A-4 full-duplex operation A-4 memory-management utilities A-5 PCI compatibility A-2 twisted-pair cable B-3 two-node adapter test 4-3 INDEX U utility, diagnostic 4-2 UTP cable connections 2-3 pin assigments B-3 W Wake-on-LAN attaching cable 1-8 cable 1-3 PC 1-3, 1-6 Windows 3.x installation 3-7 Windows 95/98 installation 3-2 Windows diagnostic utility 4-2, 4-6 Windows NT 4.0 installation 3-4 wiring crossover B-5 straight-through B-4 Index-3 INDEX Index-4 FOR TECHNICAL SUPPORT, CALL: From U.S.A. and Canada (8:30 AM - 8:00 PM Pacific Time) (800) SMC-4-YOU; (949) 707-2400; (949) 707-2460 (Fax) From Europe (8:00 AM - 5:30 PM UK Greenwich Mean Time) 44 (0) 1344-420068; 44 (0) 1344-418835 (Fax) INTERNET e-mail address: [email protected] Driver updates available from the internet: Host name info.smc.com (IP address: 170.129.51.1) SMC Forum on CompuServe: at the prompt (!) type: GO SMC. World Wide Web: http://www.smc.com/ FOR LITERATURE OR ADVERTISING RESPONSE CALL: U.S.A. and Canada: (800) SMC-4-YOU; Fax Europe: 44 (0) 1344 418800; Fax Northern Europe: 44 (0) 1344 418820; Fax Southern Europe: 33 (1) 41.38.32.32; Fax Central/Eastern Europe: 49 (0) 89 92861-0; Fax Nordic: 46 (8) 564 33145; Fax Middle East: 971-4818410; Fax South Africa: 27 (0) 11-3936491; Fax PRC: 86-10-6235-4958; Fax Taiwan: 886-2-2748-3945; Fax Asia Pacific: (65) 336 1800; Fax Korea: 82-2-553-0860-1; Fax Japan: 81 (3) 57212271; Fax Australia: 61-2-9416-0495; Fax India: 91-22-8204437; Fax 6 Hughes Irvine, CA 92618 Phone: (949) 707-2400 (949) 707-2460 44 (0) 1344 418828 44 (0) 1344 418826 33 (1) 41.38.01.58 49 (0) 89 92861-230 46 (8) 87 62 62 971-4817993 27 (0) 11-3936491 86-10-6235-4962 886-2-2748-3942 (65) 339 6625 82-2-553-7202-3 81 (3) 57212270 61-2-9416-0474 91-22-8204443 Publication Number: E0199-R01 150960-10 1