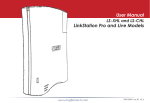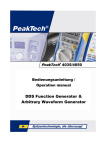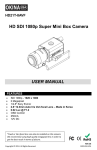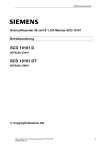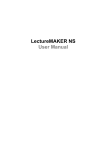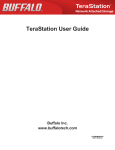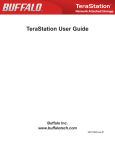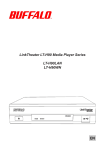Download Cloud Star CS-WX/1D Computer Drive User Manual
Transcript
User Manual CloudStor™ CS-WX/1D and CS-WV/1D www.buffalotech.com v1.4 Introduction Thank you for purchasing the Buffalo CloudStor. This simple device gives you the flexibility of cloud-based storage without the worries that come with storing your important data on someone else’s servers. Using Pogoplug software, the CloudStor lets you serve up files, photos, and multimedia over the Web to any of your devices, wherever you may be. Turn to page 4 to set up your CloudStor. Because we’re constantly updating our products, the images and text in this manual may vary slightly from the images and text displayed by your CloudStor. As time passes, future user interfaces, updated software, and later versions of this manual may be available for download from www.buffalotech.com. For more information on CloudStor, see buffalocloudstor.com. 2 Table of Contents Introduction Setup Diagrams and Layout Power Mode Switch Using your CloudStor Login Uploading Downloading Pogoplug Applications Sharing Search Slideshows Creating New Folders Renaming Files and Folders Renaming Devices Active Copy Settings and Configuration General Settings Social Settings Media Settings Security Settings Upload Settings Adding a Printer Device Settings 4 7 10 Local Settings Adding a Second Drive Time Machine BitTorrent Client Direct Copy Troubleshooting 11 12 13 14 15 18 19 20 21 22 23 Status LED Flash Codes Appendix 24 25 27 29 30 31 34 3 Specifications Contact Information (USA) Contact Information (Europe) GPL Information 35 38 40 44 46 47 49 50 51 52 Setup Open a browser window on your computer and go to https://mycloudstor.com/. Click Set Up Your CloudStor. Plug one end of the included Ethernet cable into the Ethernet port on your CloudStor and the other end into any available LAN port on your router. In the browser window, click Next. FUNCTION USB AUTO ON OFF LAN LAN LAN LAN WAN DC-IN 4 Now, plug your CloudStor into a surge protector, wall socket, or power strip. Move the power mode switch on the back of the unit to the on (middle) position. The blue power LED will begin to blink. Wait for the CloudStor to boot. This will take about 5 minutes. When the power LED on the front panel stops blinking and glows steadily, the unit has finished booting. The Info/Error LED should not be blinking. If it is, turn to the next page to troubleshoot. In the browser window, click Next. Follow the instructions on the screen to finish installing your CloudStor. FUNCTION USB AUTO ON OFF LAN DC-IN 5 Troubleshooting If you’ve connected your CloudStor to a power source and to a router, but the Info/Error LED is flashing amber or your CloudStor suddenly turned off by itself, here are some things you can check: Is the power mode switch on the back of the CloudStor in the On position? If it’s in the Auto (top) position, the CloudStor may suddenly shut down after a few minutes. Move it to the On (bottom) position until you’ve installed NAS Navigator software on your computers. Is the Info/Error LED on the front of your CloudStor flashing amber? Check the following: Is the Ethernet cable connected to your CloudStor and to your router? Is your router turned on? Is your router configured to automatically assign IP addresses (DHCP)? Do you have a firewall installed that blocks UDP, or is UDP disabled on your router? If you have verified all of the above and the Info/Error LED on the front of your CloudStor is still flashing, please move the power mode switch to the Off position, wait until the Power LED turns off, and then move it back to the On position. It will take several minutes to boot. If you continue to have problems, please contact tech support. Tech support contact information is available on pages 50 and 51. 6 Back PanelFront Layout Power LED Front Cover Function LED (pull straight toward you to remove) Info/Error LED 7 Layout Front Back PanelPanel Removed Main hard drive Spare drive bay for optional 2nd drive Press tab to release drive 8 Front Panel Layout Rear Function Button Fan USB Auto Power Power On Power Off Socket for Kensington-style lock Ethernet (to router) Power cord stress relief Power 9 Power Mode Switch The “Power Mode” switch on the back of the unit has three positions: Auto, On, and Off. The Auto position automatically powers the unit on or off with your PC. If your PC is turned on the CloudStor will power up; if the PC is turned off the CloudStor will power down. You must have installed the NAS Navigator software (available from www.buffalotech.com) on your PC for this feature to work. Otherwise, if you move the switch to Auto, your unit will power down by itself and you will have to manually turn it back on. Power Mode Move the switch to the On (middle) position to have the CloudStor turn on and stay on. To turn off the CloudStor, move the switch to the Off position. It will take several minutes to fully shut down. Do not unplug the unit until shutdown is complete and the power LED is no longer lit. 10 Using Your CloudStor Login To access your CloudStor, open a browser and go to https://mycloudstor.com. Enter the email address and password that you registered during setup. 11 Using Your CloudStor Uploading Locate the drive and folder you would like to upload to. If this is your first time using the CloudStor, click on the Public folder at the bottom left of the window. Click Upload Files on the toolbar at the bottom of the screen. When the upload files dialogue appears, select Add File(s) and choose the file(s) you would like to upload. Click Upload. 12 Downloading Locate the folder or file you would like to download and point to it with your mouse pointer. If you’re in List view, the control icons will appear to the right of the folder in the “Actions” column. In Thumbnail view, they’ll be at the bottom of the folder icon. In either view, click the icon that is an arrow pointing down. When the save file dialogue box appears, click OK to save the file. The file will save to the download location specified in your browser preferences. If you are downloading an entire folder, it will be compressed to a .zip file automatically before download. 13 Pogoplug Applications Pogoplug Drive software allows your CloudStor to appear to your computer as a directly attached drive. You can see and access all drives and folders shared with you via the Files Shared with me folder. This works whether you are on the local network or outside of it. Pogoplug Mobile software for iPhone, iPad, and Android devices give you the ability to access files on your CloudStor from anywhere, anytime on your mobile device. To download the Pogoplug applications visit www.buffalocloudstor.com/support/downloads. Note: Because the software is client based and the CloudStor drives are not physically attached to your computer, there are some limitations to what you can do with them. For example, CloudStor drive maintenance through the software is not supported. 14 Sharing Sharing on your CloudStor is quick and easy. You can share with one or multiple people. To share a drive, folder, or file: 1. To share an entire drive so all folders and files are shared, select the drive at the bottom left of your screen. 2. Next, click Share This on the menu bar at the bottom of your screen. 3. To share a folder on the drive, or an individual file, click the green Share icon. Depending on what view you are in, this icon will appear either to the right of the folder or file in the “Actions” column or at the bottom of its icon. 4. If you click on Share This or Share, the sharing options window will open at the bottom of your screen. 5. Check the box next to Turn on sharing. 6. Enter the email address of the person you would like to share the folder with in the textbox located under “Invite People” and click Invite. You may share with multiple people by adding multiple email addresses separated by either a comma or semicolon. Email addresses you enter are saved into the address book for easy access. 15 7. You have the option to send a message to the user you are sharing with by clicking Include a personalized message. A text box will appear where you can type your message. 8. The email address of each person you are sharing with will appear in the table under “People this folder is shared with”. 9. If you would like to allow a person you are sharing with to upload files (giving them “write” privileges), select Full access from the drop down menu next to their email address. 10. A link will be emailed to the users you have shared with. If you have given them write privileges, they will need to create a password for themselves. If they do not create a password, they will not be able to upload to the shared folder. Note: The link to the shared folder will expire 2 weeks from the time it was generated and sent. If the user it is being shared with has not created an account and password they will no longer be able to access the share. If the owner of the share removes them from the share list and adds them again, a new link will be generated and sent with a 2 week expiration. 16 To stop sharing a drive, folder, or file: 1. Select the drive, folder, or file. 2. Click Share This or Share to open the sharing options window. 3. To stop sharing the drive, folder, or file with anyone, uncheck Turn on sharing. Or, click the next to an individual email address to stop sharing with that person. 17 Search You can use the global search categories Movies, Photos, and Music on the top left side of the screen to display all of the movies, photos, and music that are on your CloudStor. Click on a category and the interface will display all of the files in that category. The Movies category and the Photos category include a button at the top right of the screen that allows you to display your movies and photos by date. The Music category includes buttons at the top right of the screen that allows you to sort your music by songs, artists, albums, and genres. The Movies, Photos, and Music categories also include a button on the top right corner of the screen that allows you to sort your files by the source location. If you find a file that you would like to locate on your hard drive(s), but cannot remember exactly where it is located, hover the mouse pointer over the file and click the folder icon. 18 Slideshows You can create slideshows that include your favorite photos, videos, and music. To create a slideshow follow these steps: 1. Select Create Slideshow from the menu at the bottom of the screen. 2. Enter a name for the new slideshow in the popup window. 3. To add files to the slideshow, drag them from the bottom panel to the upper panel. 4. When you are finished adding everything to your slideshow, click View Slideshow at the bottom of the screen to play the slideshow. 19 Creating New Folders In the drive navigation bar at the left of the screen, select the drive and directory where you would like to create the new folder. Click More Actions at the bottom of the page. Then click Create Folder. Give your new folder a name. 20 Renaming Files and Folders Focus your mouse pointer on the name of the folder or file you would like to rename and click it. You can then change the name of the file or folder. In list view, click the “abc” icon next to the name to change the name of the file or folder. 21 Renaming Devices Click the Settings tab at the top of the window. You will see a list of your CloudStor devices. Next to each device there is a rename link. Click the link to enter a new name. Note that the “Public” folder cannot be renamed. 22 Active Copy Active Copy automatically backs up a folder to a different folder. Source and target folders may be on your CloudStor, or on a different CloudStor or other Pogoplug device. If you have installed Pogoplug drive software on your computer, you can also use it with Active Copy. To configure Active Copy, click on Active Copy in the left-side menu. Then click on Set up Active Copy on a new folder. Choose the source folder on the left and the target folder on the right. Click OK when done. Depending on how many files are in the source folder and the speed of the network between the two devices, it may take some time for Active Copy to complete. 23 Settings and Configuration General Settings From the settings window you can update your email addresses and manage the CloudStor device(s) associated with your account. You may associate multiple email addresses with your account. Each email address has full access to all drives and shares associated with the account. To add additional email addresses to your account, simply click the add link next to “Your email addresses”. 24 Social Settings To allow posting to Twitter, Facebook, or MySpace from your CloudStor, log in to the appropriate service in Social Settings. To log in to a service, click sign in and step through the wizard. Once you’re logged in, you can share drives, folders, and files on your social networks. Select a drive, folder, or file and click Share This or Share to open the sharing options window. Click on the More sharing options tab. Put a check in the box next to each social network that you want to publish to. 25 Enter text for your post and click OK. Your text will be posted to the chosen social network(s), with a link to the drive, folder, or file that you’re sharing. 26 Media Settings You can use CloudStor to stream movies, photos, and music to your XBox 360 and PS3 game consoles and to the game consoles of people you share with. You can also play back media files from the CloudStor with a computer browser if Flash is installed. The Media Settings screen also allows you to customize the options for how the CloudStor handles videos. There are 3 options: optimize videos for playback (convert into web friendly H.264 encoding), create media meta-data (fetch music album art, iPhoto dates, etc.), and generate thumbnails (which allows for previewing). All of these options can be turned on or off. Click Apply Below Changes to confirm your choice. You have the option to manually optimize videos for playback. Click Show movies that have not been optimized for playback, select your desired videos from the popup menu, and click OK. 27 You can preview a video by hovering the mouse pointer over the thumbnail for a video. You can turn off this feature on the Media Settings page by unchecking Preview videos when hovering over video thumbnails. HTLM5 is supported for compatible Web browsers. Select the HTLM5 video or audio checkbox to enable this feature. 28 Security Settings Changing your Password Click “Change Password” to change the password associated with your account. Full Security Check the box next to Use full security sessions to enable SSL (HTTPS) throughout your entire CloudStor session. Enabling this option may slow down access to your CloudStor. Note that even if this option is disabled, you will always automatically sign in with full security, keeping your password and account access safe. Require sign-in to view email shares Check the box next to Require sign-in to view email shares to require the people you share with to enter a password before viewing the contents of the share. If they have not previously assigned a password with CloudStor, they will be prompted to add one. This feature can also be enabled after you select the file or folder you would like to share by clicking Share This, then More sharing options. Check Require sign-in to view this share. 29 Upload Settings You may configure your CloudStor to automatically upload files that are emailed as attachments to upload@mycloudstor. com. Check the box next to Upload my email attachments to. Choose a folder to store uploaded attachments, then click OK. 30 Adding a Printer The CloudStor supports most Epson and HP printers manufactured since 2005. The printer should be directly connected to the USB port on the back of the CloudStor. You can print documents that are stored on your CloudStor to a supported printer that’s attached to the CloudStor. To enable this feature, go to Print Settings and check Enable printer discovery. Select your CloudStor from the drop-down menu and click OK. You can then print documents stored on the CloudStor by clicking on the printer icon on the document’s icon. 31 Enabling Print my email attachments to allows you to print files to the printer connected to your CloudStor by sending or forwarding an email from your registered email address with the files you want printed to [email protected]. Select the destination printer from the drop-down list and click OK. Any email attachment sent from your current CloudStor email address to [email protected] will now print to the selected printer. You can also allow others to print to the printer connected to your CloudStor by giving printing rights to their email addresses. To share the printer with someone else, click on your printer at the bottom left of the window. Click Share This at bottom of the screen. Enter an email address in the Invite People field. To include a note (optional), click Include a personalized message. 32 Click Invite. The person you’ve invited can now print documents by sending them as attachments to print@ mycloudstor.com. To view your shared printers, click Printers I share from the left-side menu. 33 Device Settings Click Manage to open local settings or BitTorrent to open BitTorrent settings. 34 Local Settings The local settings may be accessed remotely via the Device Settings page or locally as follows: Use NAS Navigator2 to find the CloudStor on the network. By default, it will be named CS-WXabc or CS-WVabc where “abc” is the last three digits of the MAC address of the CloudStor. Right-click and choose open web admin. Log in to the CloudStor. The default password is “password”. BitTorrent - The BitTorrent folder is automatically created on the drive. If the CloudStor is in JBOD mode, then the BitTorrent folder is created on disk 1. To use BitTorrent, enter a username and password. By default, the username is “admin” and the password is blank (no password). Backup - (Time Machine) The folder “timemachine” is automatically created on the drive. In JBOD mode, the folder is on disk 1. This folder is not visible from Windows. Time Machine targets can be added and removed from the UI. 35 LAN Access - You may enable or disable local network access to shares on the CloudStor here. Password - This is the login password for the local UI. It’s not related to the Cloud account. To change the login password for your CloudStor, enter a new password here (twice) and click Save. The default password is “password”. Date/Time - You may set the date and time on the CloudStor manually or automatically. If setting manually, enter a time zone, date, and time. Click Use Local Time to use the time from your computer. Click [Save] when done. Network - You may configure the IP address settings on the CloudStor manually or automatically. Automatically (via DHCP) is recommended for most users. If Manually is selected, enter the appropriate network settings and click Save. This setting can only be changed when you are connected to the CloudStor locally as described above. Storage - You may reconfigure the hard drive settings for the CloudStor here. Notifications - Enable Email Notification to have your CloudStor automatically send you an email if errors occur. Click Add to enter the email addresses that notification will be sent to. Choose which events (Hard Drive Status, Fan Failure, and/or Disk Error) will trigger a notification. Click Send Test Message to send a sample email to registered addresses, or Save to save your changes and exit. Note: if your notification emails don’t seem to arrive, check your junk folder! Maintenance - Clicking Restore restores your CloudStor to its factory default settings. Normally, this doesn’t affect data stored on the drive. However, you may choose to check Erase data before clicking Restore, which will erase all data on the drive, restoring the CloudStor to factory-fresh condition. If you choose to erase data, it may take several hours to complete. 36 Clicking Rebuild Media Library will recreate thumbnails and re-transcode your videos and movies. Active copy jobs to or from folders on the CloudStor will need to be restarted. This operation cannot be stopped or reversed. Note: Restore and Rebuild Media Library can only be used when you are connected to the CloudStor locally. Updates - If enabled, the CloudStor will be automatically updated with the latest firmware. This is enabled by default. Status - This gives you current system settings for your CloudStor and information about the network. 37 Adding a Second Drive You may add a second drive to the CloudStor for additional storage or data security. For RAID 1 mirroring, the second drive should be the same as or larger capacity than the original drive. To add a second drive, turn the CloudStor off and remove the front panel. Insert the new drive into the open bay (for RAID, the new drive should be the same or larger capacity than the existing drive). Power the CloudStor on and go the the local user interface at http://x.x.x.x/, where x.x.x.x is the IP address of your CloudStor. The new drive will be listed in Storage. Click on Change Disk Settings. Select either Keep them independent of each other or Group them (Disk Mirroring). If independent, the new drive is formatted and the original drive is unchanged. The info/error LED flashes amber until the format is complete. For RAID 1, the new drive is formatted into a mirror of the original drive. Data from the original drive will be stored on both drives simultaneously. The info/error LED flashes amber until the process is complete. 38 To replace a failed drive, go to the local user interface at http://x.x.x.x, where x.x.x.x is the IP address of your CloudStor. See which drive failed. Turn off the CloudStor and replace the bad drive. Turn the CloudStor back on and let it boot up. In the local user interface, click on After replacing the drive, click here. The array will be rebuilt. To remove a drive that has not failed, put the drives into Independent mode. In the local user interface, select that drive to remove and click on remove disk. Power down the CloudStor and physically remove the drive. In Independent mode, the disks are independent. They may contain different data. The full capacity of both drives is usable. There is no redundancy. If a drive fails, all data on that drive is lost. In RAID 1, disk mirroring provides fault tolerance but also decreases overall capacity. An array of drives is created and the system saves the data to both hard drives in the array simultaneously. If a drive fails, the healthy drive continues to work and your data is accessible without interruption. Once the faulty drive is replaced and the array is rebuilt, the array is restored to its original condition. When changing from Independent mode to RAID 1, you have three options: Keep the data from disk 1 (left drive in chassis) Keep the data from disk 2 (right drive in chassis) Don’t keep any data When changing from RAID 1 to Independent mode, all data is lost. 39 Time Machine To use the CloudStor as a location for backups from a Mac running Time Machine, begin by navigating to Device Settings/Backup in the local user interface and clicking Add. Enter the “Computer Name” assigned to the Mac (from its Sharing page) as the Hostname. For the MAC address, enter the Ethernet ID of the Mac from Advanced Settings in its Network Preferences page. See the next page for instructions on finding the right values for these fields. Click Add when done. 40 For the Hostname field, enter the “Computer Name” from the Sharing page on the Mac. Navigate to this page by selecting Sharing in System Preferences. To work with Time Machine, the Computer Name should contain only the following characters: 0123456789abcdefghijklmnopqrstu vwxyzABCDEFGHIJKLMNOPQRSTUVWXYZ. Spaces, underscores, and other characters should not be used if Time Machine is to function properly. For the MAC address field, enter the Ethernet ID from Advanced Settings in the Network Preferences page on the Mac. To get to this page, go to System Preferences and select Network. Highlight Ethernet on the left side and click the Advanced button. Click on Ethernet at the top right. If more than one Ethernet ID is listed, use the first one. 41 It will take several minutes for the Time Machine image file to be created. To be safe, wait three minutes before continuing. After three minutes have passed, open the Finder. Click on All below Shared. Find your CloudStor in the window and doubleclick on it. It will now appear below Shared on the left-side list. Close the Finder. 42 Open Time Machine. Click on Choose Backup Disk. Choose your CloudStor from the list and click Use for Backup. In 120 seconds, Time Machine will begin running a backup. 43 BitTorrent Client The built-in BitTorrent client on CloudStor will download your files for you. To enable it, select Enable. Click Apply. Then, click Open Download Manager. Enter your BitTorrent username and password. This is not the same as your CloudStor username and password. The default BitTorrent username is “admin” and the default password is blank (no password). 44 To add a torrent, click on the green download icon at the top left. The Add Torrent dialog will open. Click Browse, navigate to the torrent file, and open it, or enter the URL of the torrent in the Torrent URL field. Click OK. The file(s) will automatically download in the background. 45 Direct Copy Function buttion You can copy digital media files directly to the CloudStor from a USB storage device, such as a digital camera, USB flash drive, or external hard disk. Connect your USB device to the USB port on the back of the CloudStor. The function LED on the front of the unit will glow blue for 60 seconds. While the function LED is still glowing blue, hold down the function button for 3 seconds. All files on the USB device are copied to the “directcopy” folder on the CloudStor. Note: If the function LED does not glow blue when the device is connected, then the device is not compatible. 46 Troubleshooting LED Error Codes: If an operation error occurs, the info/error LED will flash red. It will alternate between flashing for 1 second (tens digit) and 1/2 second (ones digit). Combine the number of longer flashes with the number of shorter flashes to produce a two digit error code: E00 E01 E02 E03 E04 E06 E07 E10 E11 E15 E16 E17 - (no flashes) MPU failure DRAM data line problem DRAM address line problem RTC chip error failed to extract kernel corrupted firmware a hard disk was not found UPS error fan error hard drive I/O error no hard disks detected internal controller error 47 E20 E21 E22 E23 - circuit board error internal controller error mount error hard disk is malfunctioning LED Information Codes: The info/error LED will flash amber to give information codes. Like the error codes, these alternate between flashing for 1 second (tens digit) and 1/2 second (ones digit). Combine the number of longer flashes with the number of shorter flashes to produce a two digit information code: I19 I23 I25 I26 I27 I28 - erasing disk initializing system updating firmware initializing Web configuration checking USB disk formatting USB disk 48 Specifications Hard Drive: 3.5” SATA Ethernet: 10/100/1000 Mbps RJ-45 USB Interface: USB 2.0/1.1 Replacement Fan: OP-FAN/LS Replacement Power Supply: OP-AC12L Power Supply: 100-240 V 50/60 Hz Client OS Support: Windows® 7 (32-bit/64-bit), Windows Vista® (32-bit/64-bit), Windows XP, Windows Server® 2003/2008, Windows Server® 2003/2008 R2, Mac OS® X 10.4 or later Power Consumption: ~17 W average; ~48 W max Dimensions: 5.0” x 3.4” x 8.1” (127 x 86 x 206 mm) Weight: ~3.3 pounds (1.5 kg) Operating Environment: 41°-95° F, 5°-35° C; 20-80% non- condensing Mac and Mac OS are trademarks of Apple Inc., registered in the U.S. and other countries. Windows is a registered trademark of Microsoft Corporation in the United States and other countries. 49 Contact Information (North America) Buffalo Technology USA Inc. 11100 Metric Blvd., Suite 750 Austin, TX 78758 GENERAL INQUIRIES Monday through Friday 8:30am-5:30pm CST Direct: 512-794-8533 | Toll-free: 800-456-9799 Fax: 512-794-8520 | Email: [email protected] TECHNICAL SUPPORT North American Technical Support by phone is available 24 hours a day, 7 days a week. (USA and Canada). Toll-free: (866) 752-6210 | Email: [email protected] 50 Contact Information (Europe) Buffalo Technology UK Ltd. 2 Bracknell Beeches, Old Bracknell Lane Bracknell, Berkshire, RG12 7BW United Kingdom GENERAL INQUIRIES Email: [email protected] TECHNICAL SUPPORT Buffalo Technology provides technical support in English, German, French, Italian and Spanish. For opening hours and relevant telephone numbers, please go to: www.buffalo-technology.com/contact 51 GPL Information (North America) GPL Information Source code for Buffalo products is available at http://opensource.buffalo.jp 52