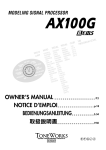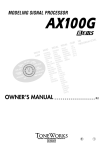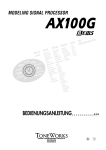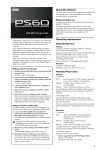Download Chevrolet 1999 Cavalier Automobile User Manual
Transcript
EasyStart PX5D Pandora PX5D Main Features • Pocket‐sized guitar and bass multi‐effects processor with USB interface, providing direct to DAW computer connectivity and • Easy‐to‐see and use interface w/ 4 real‐time knobs for quick editing • Loaded with 18 guitar amp models, 10 bass amp models and 6 synth types. 180 total effect variations – 7 simultaneous effects. • 100 user/100 preset programs to cover an extremely wide range of musical styles recording. Comes with Ableton Live Lite6 Korg Edition audio sequencing software! Intelligent Pitch Shifter, Rotary Speaker, Filter, Talk simulation and more! • • Store favorite programs in 4 banks and switch between them with a single touch for easy access! 128 rhythm and bass patterns w/ 6 variations for each; 8 metronome patterns w/ 3 variations for each – that’s over 700 patterns. • 16 multiple patterns can be connected for successive playback, and you can create 20 pattern chains in any playback order, even • Phrase Trainer function with up to 80 seconds of loop‐able and pitch‐adjustable recording makes learning riffs easy • Key Transpose function allows you to jam along with an external audio source via the AUX jack or USB connector, and change the key of the music without changing the tempo. This is great for fine tuning a CD or MP3 audio to the tuning of your guitar! Bass Cancel function will cancel out the Bass frequencies of your audio so you can practice your bass along with your favorite tune specifying a chord progression for the chain! • • • • Optional PS‐1 footswitches can be used to switch programs – great for live performance Built‐in Korg Auto Tuner can be muted for silent tuning Operates on batteries, an AC adaptor (sold separately), or USB bus power EasyStart CONTENTS Connections 2 Tune‐up and Guided Tour 2 Play mode 2 Edit mode; Rhythm and Bass modes Working with the Phrase Trainer 4‐5 USB mode 5‐6 3 PX5D EasyStart Battery Installation 1. Remove the battery cover, located on the rear panel of the PX5D – by sliding it in the direction of the arrow. 2. Insert two AA Alkaline batteries, observing the correct polarity, and replace the cover. Korg Rocks, therefore your first set of batteries is included ☺. Audio Connections for Guitar 1. 2. Connect a guitar to the INPUT jack located on the back panel. Connect headphones to the OUTPUT jack, or connect a stereo Y‐cable to use with external stereo monitor system or recorder. Power‐up and check out some sounds! 1. Set the ON/USB switch on the top panel to the ON position, and then raise your guitar volume and the PX5D volume (VALUE encoder). Check your hair in the nearest mirror and then… 2. To select and try out programs, press the CURSOR UP/DOWN arrow buttons. (Press and hold to move through the programs rapidly) You can also use the CURSOR < > buttons to edit effect parameters. 3. To use the backlight, press the UTILITY button. The display will indicate “BACKLIT OFF”. Use the VALUE knob to set the display to “BACKLIT ON”. Note that when you use batteries instead of the optional 4.5 volt AC adapter, switching the backlight off will increase battery life. PX5D Guided Tour First, tune‐up! 1. The tuner will operate when you bypass or mute. To bypass, press and hold the TAP/BYPASS button for approximately one second. To mute your signal for silent tuning, press and hold the TAP/BYPASS button for approximately two seconds, and the output signal will be muted. 2. Play a single open string and the display will indicate the name of the note and a meter to fine tune and calibrate. The note is in tune with the display icon is in the center of the meter. (Default calibration setting is 440 HZ) 3. Note: Press either the TAP/BYPASS button or the EXIT button to return to play mode. Use the VALUE encoder to re‐calibrate the tuner between 438 and 445 HZ. Play Mode: In this mode, you can audition the preset and user programs. This is the default setting when you power‐on the PX5D. 1. Use the CURSOR UP/DOWN buttons to scroll‐through and select programs – and jam away! 2. Use the VALUE encoder to adjust volume level as needed, and check that hair one more time. 2 PX5D EasyStart Program memory buttons: You can assign four of your favorite programs to the Program Memory Buttons (A, B, C, D)… 1. 2. Use the CURSOR UP/DOWN buttons to select a program to assign to memory button A. Press and hold the “PROGRAM MEMORY” button for approximately one second – the display will indicate “PGM>A”, and the selected program is now assigned to button A. Edit Mode: In Edit mode, you can change the presets to create your own custom programs, by tweaking the effect types and parameters, and mixing and matching amp and cabinet models. Once you’re satisfied with your edits, you can save the new program as one of 100 available locations for user programs. Here’s how… Add the Intelligent Pitch Shift effect to a program and store it, add a minor3rd up in the key of “A”: 1. Go to the MOD effect block using the CURSOR > button, and then use the CURSOR UP/DOWN buttons to select “MIN3UP”. Adjust the effect parameter (key) using the VALUE encoder set to “A” for this example. Now to name and save the edited program: 2. Press the CURSOR > button five times (from the MOD) and edit the name‐ the VALUE encoder changes characters ‐ the CURSOR UP/DOWN buttons will select between characters. When you finish editing the name … 3. Note: Press the CURSOR > button and the display will indicate “WRITE”, Press the ENTER/REC button to save. While in the “WRITE” dialog page, you can change the edited program’s location number (U00‐U99) with the VALUE encoder ‐ before pressing ENTER/REC. Rhythm and Bass Mode: The PX5D provides 128 different rhythm and bass patterns, each with six variations. Add eight metronome patterns, each with three variations – and that totals 744 available patterns to work with – covering just about any style you might need! The Rhythm and Bass Mode is made up of three types of play: • PTN: Here, you can select one rhythm patter to jam along with • Chain Play: This mode allows you to chain up to 16 patterns to create a song • Song Play: Here, you can play the demo songs Listen to the demo songs: 1. From Play mode, Aux pitch mode or Phrase Trainer mode, press the RHYTHM button to enter Rhythm and Bass mode. (not available when Mute, bypass or Key Lock are on) 2. Press the RHYTHM button until the display indicates “SONG”. 3. Use the VALUE encoder to select between the 3 practice songs to play back. 4. Use the CURSOR < > buttons to select a parameter such as TEMPO, TRANS, LEVEL, REVERB, LOOP and then use the VALUE encoder to set the value. (Example: TEMPO is the parameter and 162 is the value) Selecting “LOOP” will allow you to playback the song repeatedly – set to “On” to turn loop on, and set to “OFF” so that the song only plays once. 3 PX5D EasyStart Listen to the patterns: 1. From Play, Aux pitch or Phrase Trainer modes – press the RHYTHM button to enter Rhythm and Bass mode. 2. The pattern, chain or song will start according to the play type you selected (PTN, CHAIN or SONG) – For this example, choose “PTN” by pressing the RHYTHM button several times until the display indicates “PTN” and the pattern name. Note that each time you press the RHYTHM button you will cycle through the different play types. 3. Use the VALUE encoder to scroll through the patterns – for this example, choose “METAL 1”, and then use the ENTER/REC button to select the rhythm pattern variation: BASIC, VARI1 or VARI2. 4. To adjust the tempo, either use the TAP button on the front panel by tapping it twice to set the desired tempo, or access the tempo menu by pressing the CURSOR > button once. Then, use the VALUE encoder to adjust the tempo from 40BPM to 208BPM. Adjust the levels for bass, drums and reverb: 1. From the “BASSKEY” menu in the display press the CURSOR > button once, and the display will indicate “LEVEL”. Use the VALUE encoder to adjust the level of the bass and drums. 2. To adjust the reverb level, CURSOR > one more time and use the VALUE encoder to raise or lower the Reverb level. Play along: Once you’ve chosen a rhythm pattern and an amp model, you can play along – adjust the rhythm volume as explained in the previous section, and adjust the amp model’s volume with the VOLUME dial on the top of the PX5D. Working with the Phrase Trainer – Recording on the PX5D: 1. Press the PHRASE TRAINER button to enter Phrase Trainer mode. 2. Each time you press the PHRASE TRAINER button, the recording mode will change between “AUX”, “GTR/BAS”, “AUX+G/B”, and “JAM”. The AUX setting is used to record the audio input from USB or the AUX jack. With this setting you can slow down riffs for easy learning and transcribing > Press the PHRASE TRAINER button twice to access “AUX+G/B”. The AUX+G/B setting records the audio from USB or the AUX jack, and from your guitar or bass > Press the PHRASE TRAINER button a third time to access “JAM”. JAM will record your guitar or bass to accompany the PX5D’s rhythm section. Use the VALUE encoder to select the recording time. (For the “JAM” setting, this selects the number of measures) 3. To begin recording, press the ENTER/REC button. Recording will begin. 4. To stop recording, press the ENTER/REC button again. 5. Playback: The recorded phrase will play back as a loop. Hold down the <CURSOR button to rewind or the > CURSOR button to fast‐forward. 6. Use the VALUE encoder to slow‐down/speed‐up playback speed without affecting the pitch. 7. By pressing the PHRASE TRAINER button, you can hold the sound being played at the moment you press the button (Hold function). This is convenient when you need to hear individual notes in a phrase. 8. Saving the phrase: To save the phrase you recorded, press the EXIT button, and then press the PHRASE TRAINER button repeatedly until the LCD indicates “SAVE?” > Press the ENTER/REC button once more to save the phrase. 4 PX5D EasyStart Working with the Phrase Trainer – realtime pitch processing of MP3 or CD via the AUX jack or USB connector: The Phrase Trainer’s ability to process audio input from the AUX jack or USB connector makes it ideal for changing the pitch of any external audio, so that you do not need to re‐tune your guitar or bass to play along with songs you want to pitch up/down. 1. Connect an external source such as MP3 or CD player to the AUX jack (1/8” stereo mini), and select a song to work with. 2. Press the PHRASE TRAINER button repeatedly, until “AUX” is indicated in the display, and then press the UTILITY button repeatedly, until “KEY TRN” is indicated. 3. Start playback from your external source. You’ll now hear the audio being processed through the PX5D. 4. Use the VALUE encoder to pitch the song up or down. 5. You can scroll through different amp models while the song is playing, by using the CURSOR UP/DOWN buttons or the PROGRAM MEMORY buttons. Audio via USB: If you want to process audio directly from your computer via the PX5D USB input (MP3 files, etc.), press the PX5D UTILITY button repeatedly, until “USB RCV” is indicated in the display, and then use the VALUE encoder to adjust the input level. USB Mode The PX5D is the first in Korg’s PANDORA series to provide a USB/audio interface for direct connection to your computer. This means that it can be used with your audio sequencing/recording software. Included with the PX5D is the Korg Edition of Ableton Lite 6 – a great program for this application! You can also use the download‐able Editor/Librarian software for PC to edit your programs from the computer, and manage your data libraries. This software is available at www.korg.com\PX5D. Currently, the PX5D Sound Editor is available for Windows 2000/XP only. Installing the included Korg USB‐MIDI Driver software for Mac OSX 10.2.8 or later (10.4 is recommended): 1. Insert the CD in you computer’s drive, and follow the prompts to install the Korg USB‐MIDI Driver. First, you’ll need to double‐click the installer (.pkg) – then you’ll see the following installer folders: “Live Lite 6 Korg Edition” folder >LiveLite6KorgEdition.pkg, KORG USB‐MIDI folder > “KORG USB‐MIDI Driver.pkg” 2. Follow the on‐screen directions to install the KORG USB‐MIDI driver – this must be done in order to use the PX5D Sound Editor. 3. After installation is complete, connect the PX5D to the computer with the included USB cable, and launch your audio sequencing/recording program. 5 PX5D EasyStart 4. Most programs, such as Logic Pro™ or Ableton Live 6 Korg Edition will automatically detect the PX5D as an audio interface, and will then ask you if you would like to use it. Click “Yes”. Now, you can monitor and record directly into your DAW program with the PX5D. Installing the software and USB‐MIDI Driver for Windows XP: Before you connect the PX5D to your computer via USB, you must use the PX5D application installer to install KORG USB‐MIDI Driver Tools. This is done automatically after inserting the CD, but if your computer is set so that the installer does not start up automatically, navigate to the CD‐ROM and double‐click “KorgSetup.exe”… 1. Follow the on‐screen directions to install the KORG USB‐MIDI Driver Tools, the KORG USB‐ASIO Driver. When you’ve installed this software, exit the installer. Installing and running the Sound Editor program (Windows XP): In order to use Sound Editor via a USB connection, you must install the “KORG USB‐MIDI Driver” on your computer. You’ll use KORG USB‐MIDI Driver Tools to install the KORG USB‐MIDI driver. After you’ve finished installing KORG USB‐MIDI Driver Tools… 1. 2. Connect a USB cable between your computer’s USB port and the PX5D’s USB port, and then power‐on the PX5D. Windows will detect a connection with the PX5D, and the default audio driver will be installed. After that, the “Hardware Wizard” dialog box will appear – click “Cancel” to close it. Note: The driver must be installed separately for each USB port you plan to use for the PX5D, if you plan to connect the unit to different ports from time to time – it’s best to always use one port where the initial drivers have been installed. 3. From the taskbar, click Start > All Programs > KORG > KORG USB‐MIDI Driver Tools > Install KORG USB‐MIDI Device. 4. The setup utility will launch. Follow the on‐screen directions to install the KORG USA‐MIDI driver. Note that during installation, you may see a dialog box warning you that “…has not passed Windows logo testing” – simply click “Continue” to proceed. PC: • Supported operating systems: Microsoft Windows 2000 or XP • Compatible computers: 1.5 GHz or faster processor, 512 MB RAM (1GB or more recommended) Mac OS X: • Supported operating systems: Mac OS X 10.2.8 or later (OS X 10.4 or later recommended) • Compatible computers: G3 or better processor (G5 or Intel processor recommended, 512 MB RAM (1GB or more recommended) For more information, software updates, tips and tricks – visit www.korg.com/PX5D 6