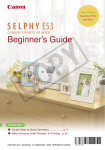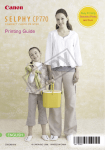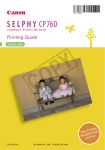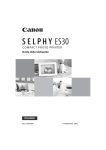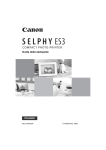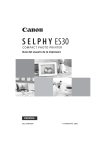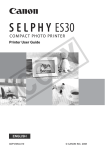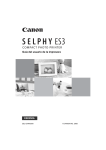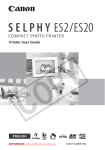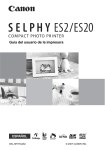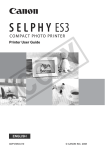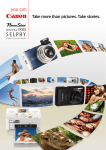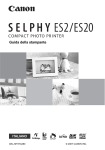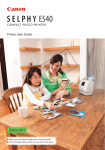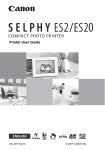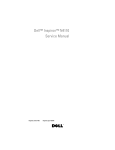Download Canon ES30 Printer User Manual
Transcript
Easy Printing Beautiful Prints and Fun! Beginner’s Guide C Y P O ENGLISH Simple Steps for Basic Operation.......................p. 3 Make Everyone Smile “Recipes” for Printing....p. 25 CDI-E372-010 xxxxxxx © CANON INC. 2008 PRINTED IN JAPAN Preserve Your Memories with SELPHY You can easily edit and print family photos to preserve your precious memories, all with your SELPHY printer. C Y P O The days of the week are displayed in the language that you set in [Language]. Initial printing Things to Prepare Easy Photo Pack (Postcard size is used here.) Power Cord A memory card containing images Simple Steps for Basic Operations Printing images from the memory card following steps A through E. Load the Easy Photo Pack* C Y P O Protective paper Slide the cover lever up to open the cartridge cover Remove the cleaner unit Load the Easy Photo Pack Close the cartridge cover * The ink and paper integrated cartridges for the SELPHY ES series are called Easy Photo Packs. Connect the printer to a power source and turn the power on Ensure there is at least 15 cm (6 in.) of free space front and back, and at least 10 cm (4 in.) either side. Y P O 15 cm (6 in.) To power outlet C 15 cm (6 in.) 10 cm (4 in.) Connect the power cord to the printer Insert the plug into a power outlet Press power until the power lamp lights green to turn on the Set the display language Press press Y P O and select [Printer Setup] with C Select [Language] with Press , , and press or or or , and , and press to select the language you wish to set The selected language is set and the screen returns to [Printer Setup]. Press The screen returns to the main menu. Insert a memory card into the printer Insert all the way (for microSD cards, microSDHC cards, push the card in until you hear a click). Y P O Slide the card slot cover back to open it Insert only one memory card into the appropriate card slot C Images saved in the memory card are displayed on the LCD monitor. Compatible Memory Cards and Supporting Card Slots SD/MMC+/miniSD Slot*1 microSD Slot*1 MS/MS Duo Slot • • • • • • • • • • • microSD Card • microSDHC Card • • • • • SD Memory Card miniSD Card SDHC Memory Card miniSDHC Card MultiMediaCard MMCplus Card HC MMCplus Card MMCmobile Card*2 RS-MMC Card*2 MMCmicro Card*2 CF/microdrive Slot • CompactFlash Card • Microdrive • xD-Picture Card*2 Memory Stick Memory Stick PRO Memory Stick Duo Memory Stick PRO Duo Memory Stick micro*2 *1 Slide the card slot cover to switch the slot. *2 Card adapter required. Please purchase the specific adapter. For memory cards requiring an adapter, be sure to first insert the memory card into the adapter before inserting the adapter into the appropriate card slot. If you insert the memory card into a card slot without first inserting it into an adapter, you may not be able to remove the memory card from the printer. Print Press Press Press , , or C or Y P O to select the image you wish to print to specify the number of copies Printing starts Easy-Scroll Wheel You can select images or menu items just by turning the Easy-Scroll Wheel instead of pressing the , , and buttons on the wheel. How to print with the date Y P O Follow the instructions indicated below before selecting images. Press Select [Print Settings] in the menu screen and set the date C Press or to select [Print Settings] and press . Press or to select [Date] and press or to set the setting to [On]. Press The confirmation screen for whether or not to save the setting is displayed. Select [OK] and press Date setting with [On] is saved. You can now select an image you wish to print with the date and print it. Print from Mobile Phones and Computers, as well as Digital Cameras, with Your SELPHY Printer Camera You can print an image taken with a camera only if you connect the camera to the printer with a USB cable. Mobile C Y P O You can print without a cable from Bluetooth-enabled* mobile phones. * Bluetooth Unit BU-30 (sold separately) is required. Computer Compact Photo Printer Solution Disk (supplied CD-ROM) You can print images saved on your computer. You can also add text to the images and print in a variety of layouts. (Install the software from the supplied CD-ROM and connect the computer to the printer with a USB cable.) For details on how to use the software, refer to the Printer User Guide after installing it from the supplied CD-ROM. Installation instructions for the Printer User Guide are on page 12 of this guide. What You Can Do with Your SELPHY Printer Creative Print Y P O Add Frames Add Clip Art Stamps Create a Calendar Print a Picture Diary Add a Speech Bubble Print with Effects Create ID Photos Print a Movie C Print with Gold or Silver Effects Print frames or clip art stamps with gold or silver effects using a gold or silver print supporting cartridge (Easy Photo Pack E-P20G/E-P20S). More creative decoration by using a computer Print desired frames and text with gold or silver effects using the supplied software, Ulead Photo Express LE. 10 Print Settings Print the Date Print the Image Number Print after Selecting a Page Layout Trimming Images C Add Borders to an Image Y P O Print after Correcting Red-Eye Print after Adjusting the Brightness You can enlarge and print a portion of an image. For details on the functions of the printer, refer to the Printer User Guide after installing it from the supplied CD-ROM. Installation instructions for the Printer User Guide are on page 12 of this guide. 11 Printer User Guide For details about the functions introduced in this book, refer to the Printer User Guide that is included in the supplied CD-ROM. The following topics are covered. - Usage details - Useful functions - Supplied software Installing the Printer User Guide Y P O Adobe Reader is required to view the Printer User Guide. C 12 Separately Sold Products Ink and paper integrated cartridge. The cartridge differs depending on the paper size and ink type. Please refer to the table below. Easy Photo Pack Paper Size Name (Product No.) Ink Type Card size (54 × 86 mm) (2.1 × 3.4 in.) Y P O 100 Easy Photo Pack E-P50 50 Color/Gold Easy Photo Pack E-P20G 20 Gold Color/Silver Easy Photo Pack E-P20S 20 Silver Easy Photo Pack E-P25BW 25 Gray Easy Photo Pack E-L100 100 Easy Photo Pack E-L50 50 Easy Photo Pack E-C25 25 BW L size (89 × 119 mm) (3.5 × 4.7 in.) Color of Cartridge Easy Photo Pack E-P100 Color Postcard size (100 × 148 mm) (4 × 6 in.) No. of Sheets Color C Color * Card-size label sheets. Easy Photo Pack E-C25L* 25 Green Blue Orange You can print wirelessly from a Bluetoothenabled mobile phone. Bluetooth Unit BU-30 13 Safety Precautions Use this equipment correctly according to the following precautions to avoid the risk of injury, fire, electrical shock, malfunction or other hazards. Equipment refers to the printer. The safety precautions noted on the following pages are intended to instruct you in the safe and correct operation of the printer to prevent injuries or damage to yourself or other persons. WARNING Store the equipment in a place where it cannot be reached by children. Y P O Do not disassemble or modify the equipment. If the equipment is dropped or the casing becomes damaged, do not continue operation. Stop operating the equipment immediately if it emits smoke or noxious fumes. Immediately contact the retail outlet or a Canon Customer Support center. Do not allow water or other liquids to enter the interior of the equipment. If the equipment is subjected to water droplets or damp salty air, gently wipe it with a soft, absorbent cloth. Do not insert or drop metallic objects or flammable substances into the equipment interior. If this occurs, immediately turn off the printer power and remove the power cord from the power outlet. C Do not touch metal parts of the devices or the power plug during thunderstorms. Immediately stop using the equipment and distance yourself from it. Do not use flammable solvents such as alcohol, benzine, or paint thinner to clean the equipment. Do not rest heavy objects on the power cord or plug, pull on it with excessive force or damage it. Do not use power cords other than the supplied power cord. Remove the power cord on a regular periodic basis and wipe away the dust and dirt that collects on the plug, the exterior of the power outlet and the surrounding area. Leaving the equipment plugged in during prolonged periods of non-use poses risk of electric shock or fire. Do not handle the power cord if your hands are wet. Do not play the supplied CD-ROM(s) in any CD player that does not support data CD-ROMs. Playing the CD-ROM(s) in an audio CD player (music player) could damage the speakers. It is also possible to suffer hearing loss while listening with headphones to the loud sounds of a CD-ROM played on a music CD player. 14 CAUTIONS Do not stick any part of your hand into the printer interior. Do not use or store the equipment in the following types of places. • Humid or dusty areas • Places subject to strong vibrations • Places near flames or subject to direct sunlight • Places that may heat up such as an automobile trunk or dashboard Do not allow metallic pins to touch or allow dirt to collect on the power plug. Do not excessively pull or bend the power cord. Do not use the power cord for any other equipment except this printer, use it beyond its rated capacity or voltage, or leave the plug partially inserted into a power outlet. Y P O Do not open the cartridge cover during printing. • If you do so, printing will stop. • Paper moves back and forth in the printer during printing. Placing your hand in the way of the moving paper may result in injury. C 15 You Think There is a Problem If the solutions below do not remedy your problem, contact the retail outlet or a Canon Customer Support center. Printer and Power Source Power Will Not Turn on • Has the plug come out of the power outlet? • Is the connector of the power cord securely connected to the printer’s AC IN terminal? • Did you press Y P O long enough? Printing Problems Cannot Print • Is the printer power turned on? C • Is the printer connected to more than one device? Do not simultaneously connect to a camera, memory card or computer. • Is the cartridge loaded correctly? • Is the ink sheet slack? • Has the printer overheated? The printer will temporarily stop when it exceeds a certain temperature. This is not a malfunction. Wait until the temperature drops and the printer resumes. If the printer is connected to a computer when this happens, a message will appear on the computer display. Do not cancel the print. Wait until printing resumes. Printing from Memory Cards • Is the memory card inserted all the way into the slot with the label facing front? • Does the image data conform to the Design rule for Camera File system? • Some memory cards require a specific adapter. Have you inserted the memory card directly into the card slot without first inserting the card into the adapter? Printing from Cameras • Is the printer connected to the camera correctly? 16 Cannot Print (continued from previous page) • Does the camera battery have sufficient charge? Replace the battery with a fully charged (or new) battery, or use the compact power adapter for the camera. Printing from Computers • Did you install the printer driver according to the correct procedures? • Is the printer connected directly to a port on the computer with the USB cable? The printer may not operate correctly if it is connected to a USB hub. Problems Exclusive to Windows • Is the printer set to offline? Right-click the printer icon and cancel the offline setting. Problems Exclusive to Macintosh • Is the printer registered on the Printer List? Check if your printer is registered on the Printer List in the Printer Setup Utility. Y P O Image Does Not Appear When Memory Card is Inserted • Is the memory card inserted all the way into the correct slot with the label facing front? • Does the image data conform to the Design rule for Camera File system? • Some memory cards require a specific adapter. Have you inserted the memory card directly into the card slot without first inserting the card into the adapter? C Cannot Print the Date Printing from Memory Cards • Is the date imprint option set? If you are using DPOF printing, the date imprint settings are configured on the device used for the DPOF settings. Printing from Mobile Phones • When using Bluetooth, the date will not be printed. Printing from Cameras • Is the date imprint option set to [Off] on the camera? Set the date imprint option to [On] on the camera. If it is set to [Default], the date imprint settings of the printer will be used. 17 Cannot Make Clean Prints • Is the ink sheet or paper dirty? • Is dirt lodged within the printer? • Has condensation formed within the printer? Leave it to dry at room temperature for a while. • Is the printer placed near a device with a strong electromagnetic or magnetic field? Electromagnetic waves from video game devices or strong magnetism from speakers may distort images. Set it at least 1 meter (3 ft.) apart. Colors on the Computer Display and the Print are Different Y P O • Color generation methods are different for computer displays and printers. Moreover, the variance may be attributable to the environment in which the display is viewed (color and strength of the light), or to the display’s color adjustment settings. After using the computer to cancel a print in progress, an image that had already been printed was printed again when printing resumed • Are you using a Macintosh computer? When you restart printing on a Macintosh computer after canceling, an already printed image may print again when printing resumes. C 18 Paper Problems Frequent Paper Jams • Has too much paper been left in the print output receptacle? Do not leave 50 or more sheets in the print output receptacle. Cannot Print the Specified Number of Prints • Is the printer’s power being turned on and off repeatedly without printing? The printer initialization consumes ink. There may not be enough ink left for the allotted sheets in the set. Y P O • Is the ink sheet being pulled? Do not forcefully pull out the ink sheet. Print has not Ejected • Has paper jammed inside the printer? Remove the jammed paper. • Is the print output receptacle cover open? If the print output receptacle cover does not open automatically and paper gets jammed, press the print output receptacle button on the left side of the print output receptacle to open the print output receptacle cover and remove the jammed paper. C 19 Error Messages If any error occurs during printing, a message is displayed on the LCD monitor of the printer. If a problem occurs while the printer is connected to the camera, the camera’s LCD monitor may display an error message. No paper/ink • Check that the cartridge is correctly installed. • Change the cartridge to a new one. • If paper is not feeding correctly, remove the cartridge, and manually remove any paper remaining in the printer. Paper jam! Y P O • Press to eject the paper. If the paper is not ejected, turn the power off and turn it on again. If the printer fails to eject the paper, contact a Canon Customer Support center for assistance. Ink Error • Remove the cartridge from the printer, take up the slack in the ink sheet, and then reload the cartridge. If the cartridge is stuck in the printer, contact a Canon Customer Support center for assistance. C Cannot print! / Could not print XX images • The following images cannot be printed. – An image with a data size that is too big. Images larger than 8000 × 8000 pixels cannot be printed – An image that is corrupted – An image other than JPEG • When you wish to print an image with the printer connected to the camera, check if the size of the image matches the recording pixels of the image in the camera. If the size is not appropriate, resize the image and convert it as necessary to a JPEG image that the camera can display. • Limit the size of image files to less than 8000 × 8000 pixels. • This printer supports image data conforming to the Design rule for Camera File system. No Image. • Check whether there are images recorded on the memory card. 20 No Image. (continued from previous page) • Check whether readable image data is recorded on the memory card. • The image file name (folder name) sometimes cannot be recognized if it contains double-byte characters (Japanese, Chinese or Korean). Change double-byte characters to single-byte alphanumeric characters. • Use a personal computer to print data that has been edited or processed on a personal computer. Hardware Error • Check if there are other problems than cartridge problems. • Turn the printer and camera power off, then turn on again. If the error message does not clear, contact a Canon Customer Support center for assistance. Cartridge cover is open Y P O • Close the cartridge cover. If the error message does not clear, turn the power off and on again. This camera cannot print B/W Insert memory card to print C • Black and white printing is not possible when a camera is connected (except when (PictBridge) is displayed on the LCD monitor of the camera). Insert a memory card to print. Creative Cartridge Inserted Change the cartridge • Printing from a camera or a mobile phone using the gold or silver print supporting cartridge (Easy Photo Pack E-P20G/E-P20S) is not possible. Change the cartridge to a cartridge other than the gold or silver print supporting cartridge. Cartridge has been changed • The cartridge was changed for a cartridge of a different size after the print menu was displayed. Insert a cartridge of the same size or change the print settings. Cartridge has been changed Trim Settings Adjusted • If the cartridge is changed after the trimming settings have been made, the printer automatically sets the trimming frame again to fit the paper size. 21 Cartridge not compatible • Use a cartridge that is compatible with this printer. Communication error! • Turn the printer, camera and computer power off, then turn on again. • Check the Print Images When Connected with a Camera section in the Printer User Guide. If the error message continues to display, contact a Canon Customer Support center for assistance. Disconnected Y P O • Make sure that the printer and the sender are within an appropriate distance. • Check the sender’s power supply. • If you are connecting via Bluetooth, the connection may interrupt depending on the signal condition. Try to establish the connection again. Cartridge incorrectly inserted or not loaded • Insert the cartridge. • Remove the cartridge and insert it again all the way, then close the cartridge cover. C Image too large. • Images larger than 8,000 × 8,000 pixels, or 32 MB or larger files cannot be played back. Select another image. • When printing from a mobile phone (wirelessly), the maximum image file size that can be transmitted is approx. 3 MB (maximum file size varies depending on the mobile phone). Incompatible JPEG • You attempted to play back or print an incompatible JPEG image. Select another image. Memory card error • Memory card has experienced an anomaly. Use another memory card. • A memory card adapter without an inserted memory card has been inserted. Be sure to insert a memory card into the adapter before inserting it into the printer. If an empty adapter had been inserted, remove the adapter and turn the printer’s power off and on again. • Some memory cards require a specific adapter. You have inserted the memory card directly into the card slot without first inserting the card into the adapter. 22 Unidentified Image • You attempted to play back or print an image with corrupted data, an image recorded in a foreign camera or data type, or an image that has been edited on a computer. Select another image. Cannot magnify! • You attempted to magnify an image with corrupted data, an image recorded with another camera or data type, or an image that has been edited on a computer, or a movie. Select another image. Too many marks. Y P O • Too many images have been marked with print settings. Mark 998 or less images. Cannot trim • You attempted to trim an image smaller than 640 × 480 pixels, larger than 5616 × 3744 or an image with a width-to-height ratio narrower than 16:9. Select another image to trim. Image not compatible C • You attempted to put a speech bubble in an image smaller than 320 × 240 pixels, larger than 5616 × 3744 or an image with a width-to-height-ratio narrower than 16:9. Select another image size that allows speech bubbles to be set. Device Not Supported • This displays when you attempt to connect an unsupported USB device, e.g. USB memory. Disconnect the USB device. If the message returns, turn the printer off and back on. Device Not Supported (HUB) • You attempted to connect an unsupported USB connector, e.g. a USB hub. Disconnect the USB hub. Data Error • If you are connecting via Bluetooth, try to establish the connection again. If the message keeps reappearing several times, Bluetooth incompatibility or corrupted data may be the problem. Select a different image. 23 Out of operating temperature • Operation of the printer is out of operating temperature. Use the printer between 5 – 40°C (41 – 104°F). Incompatible image • Images smaller than 640 × 480 pixels, or images with a width-to-height ratio narrower than 2:1, cannot be printed in Creative Print. Select an image of a size that can be printed in Creative Print. • You can only print ID photos that are shot with the same number of recording pixels as “Large” of a Canon PowerShot series or IXUS series camera. C 24 Y P O Make everyone smile “Recipes” for Printing Here are some ‘recipes’ to help you create original greeting cards or scrapbooks to preserve those special memories. C Y P O For details on the functions used in the following pages, refer to the Printer User Guide after installing it from the supplied CD-ROM. Installation instructions for the Printer User Guide are on page 12 of this guide. 25 Send photos as lovely postcards Why not decorate postcards with lovely frames? You’ll see how many variations you can create out of one photo. C 26 Y P O Flashiness with gold or silver frames Original Greeting Cards Ingredients • Easy Photo Pack (E-P20S is used here.) • Marker pen (For writing addresses or messages.) Decorations Y P O • [Frames] in Creative Print or Ulead Photo Express LE* (supplied software) *Available for Windows only. C Instructions l Using Creative Print Press and select [Frames] Select an image Select a desired frame (p. 31) and print l Using Ulead Photo Express LE (supplied software) Select a desired frame and image Write a message on the image and print 27 C Y P O Collect your greatest works Crafts Collection Ingredients • Easy Photo Pack (Postcard size is used here.) Press and select [Multi Layout] • Color-paper • Marker pen • Decorations (to your taste) Select the page layout and background color Decorations Mount the prints on the color-paper and add decorations to your taste • [Multi Layout] in Creative Print 28 Instructions Select 2 images and print Write down your comments with a marker pen Create art from a simple snapshot Easy Steps for Great Effects Ingredients • Easy Photo Pack (Postcard size is used here.) Instructions Press and select [Image Effects] Select a desired effect Decorations • [Image Effects] in Creative Print C Y P O Select the image and print 29 Y P O Created by Art&Craft DUO YOKOHAMA-AOBADAI SHOP by KURETAKE Co.,Ltd. (m&k) C Mount your favorite memories Scrapbooks Ingredients • Easy Photo Pack • Mounting board, color-paper • Scissors, glue, pens • Decorations Instructions Decide on a theme for your page (e.g. summer holiday, birthday party, etc.) Print your photos based on the theme Select the color of the mounting board for the background to go with your photos Design the layout of your page Cut your photos and color-paper, arrange and mount them on the mounting board Add decorations and, if desired, write the title and any comments Combining different size photos can be visually effective. 30 More lovely, more fancy Frames and Clip Art SELPHY features a variety of frames and clip art stamps. Decorate your favorite images and enhance your life with beautiful photos. Frames Clip Art C Y P O Frames and Clip Art stamps with support gold or silver printing. The above are design samples. The printed results may differ slightly, depending on the paper size. 31 FCC Notice (Printer, Model CD1042 Systems) This device complies with Part 15 of the FCC Rules. Operation is subject to the following two conditions; (1) this device may not cause harmful interference, and (2) this device must accept any interference received, including interference that may cause undesired operation. Note: This equipment has been tested and found to comply with the limits for Class B digital devices, pursuant to Part 15 of the FCC rules. These limits are designed to provide reasonable protection against harmful interference in a residential installation. This equipment generates, uses and can radiate radio frequency energy and, if not installed and used in accordance with the instructions, may cause harmful interference to radio communications. However, there is no guarantee that interference will not occur in a particular installation. If this equipment does cause harmful interference to radio or television reception, which can be determined by turning the equipment off and on, the user is encouraged to try to correct the interference by one or more of the following measures: • • • • Reorient or relocate the receiving antenna. Increase the separation between the equipment and receiver. Connect the equipment into an outlet on a circuit different from that to which the receiver is connected. Consult the dealer or an experienced radio/TV technician for help. Y P O The cable with the ferrite core provided with the digital camera must be used with this equipment in order to comply with Class B limits in Subpart B of Part 15 of the FCC rules. Do not make any changes or modifications to the equipment unless otherwise specified in the manual. If such changes or modifications should be made, you could be required to stop operation of the equipment. Canon U.S.A., Inc. One Canon Plaza, Lake Success, NY 11042, U.S.A. Tel No. (516) 328-5600 Canadian Radio Interference Regulations This Class B digital apparatus complies with Canadian ICES-003. C Réglementation canadienne sur les interférences radio Cet appareil numérique de la classe B est conforme à la norme NMB-003 du Canada. • As an ENERGY STAR Partner, Canon Inc. has determined that this product meets the ENERGY STAR guidelines for energy efficiency. • The SDHC logo, miniSDHC logo and microSDHC logo are trademarks. • Corel, the Corel logo, Ulead and Ulead Photo Express are trademarks or registered trademarks of Corel Corporations and/or its subsidiaries. • Portions of the code used in this firmware are based in part on the work of the Independent JPEG Group. • No part of this guide may be reproduced, transmitted, transcribed, stored in a retrieval system, or translated into any language in any form, by any means, without the prior written permission of Canon. • While every effort has been made to ensure that the information contained in this guide is accurate and complete, no liability can be accepted for any errors or omissions. Canon reserves the right to change the specifications of the hardware and software described herein at any time without prior notice. • Canon makes no warranties for damages resulting from corrupted or lost data due to a mistaken operation or malfunction of the camera, the printer, the software, the memory cards, personal computers, peripheral devices, or use of non-Canon memory cards.