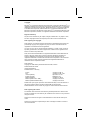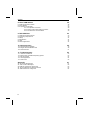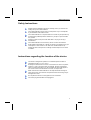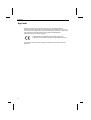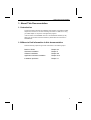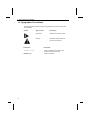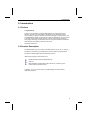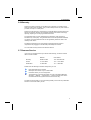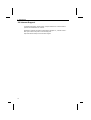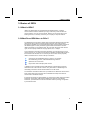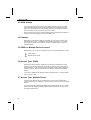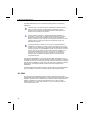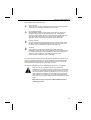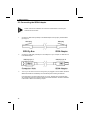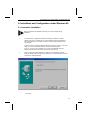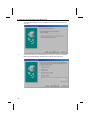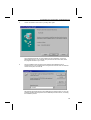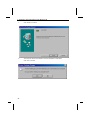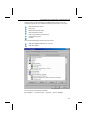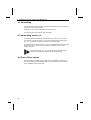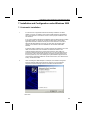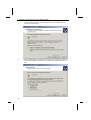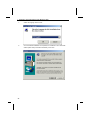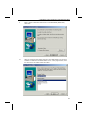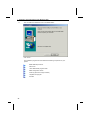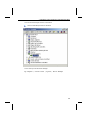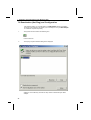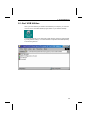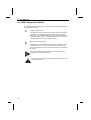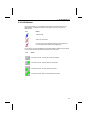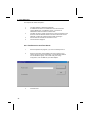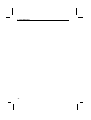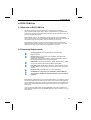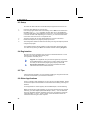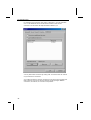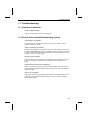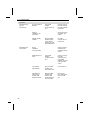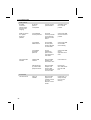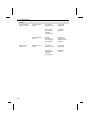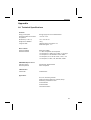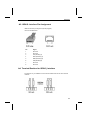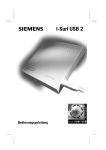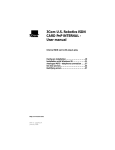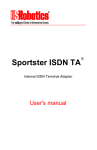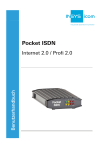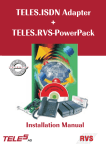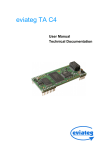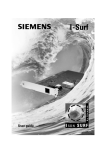Download Canon DIE-0436-000 Camcorder User Manual
Transcript
Copyright ® ® MS DOS is a registered trademark of the Microsoft Corporation; MS Windows is a ® registered trademark of the Microsoft Corporation; MS Windows NT is a registered ® trademark of the Microsoft Corporation; MS Windows 95 is a registered trademark ® of the Microsoft Corporation; MS Windows 98 is a registered trademark of the ® Microsoft Corporation; MS Remote Access Service is a registered trademark of the Microsoft Corporation; Netware is a registered trademark of the Novell Corporation. Right of Ownership No part of this software may be copied, changed, transferred in any shape or form, into other languages without the express prior written consent of Siemens AG. Note regarding the copyright RVS-COM Lite is a software program developed by RVS Datentechnik GmbH and protected by copyright. This program may only be used in accordance with the regulations of the attached licence agreement. You may not use, copy or transfer this documentation, in whole or part, except as expressly provided for in the licence agreement. Violations to this agreement will lead to civil action and prosecution. RVS, RVS-COM and Softmodem are registered trademarks of RVS Datentechnik GmbH in Germany and/or other countries. Microsoft, Windows, Windows NT, Outlook, NetMeeting, the Windows logo and the Internet Explorer logo are registered trademarks or trademarks of the Microsoft Corporation in the US and/or other countries. All other products mentioned are registered trademarks or trademarks of their respective holders. RVS-COM Lite Copyright © 1988-1999 by RVS Datentechnik GmbH, Munich RVS Datentechnik GmbH Hainbuchenstrasse 2 D-80935 Munich / Germany Phone: Fax: Internet (WWW): E-Mail (Vertrieb): Mailbox (Modem): Mailbox (ISDN X.75 T.70NL): Mailbox (ISDN Eurofiletransfer): +49 (89) 3 54 98 - 0 +49 (89) 3 54 98 - 499 http://www.rvs.com [email protected] +49 (89) 3 51 62 94 +49 (89) 35 71 60 55 +49 (89) 35 71 60 56 Please direct your support queries for RVS-COM Lite solely to the manufacturer of the communications device with which RVS-COM Lite was shipped. RVS Datentechnik cannot answer any support or hotline calls for RVS-COM Lite. Note regarding the manual The software and manual are made with the greatest possible care. Siemens AG accepts no liability for errors that may be contained in the manual or may result from using the manual. Siemens AG reserves the right to make alternations to this manual without prior notice. Siemens AG accepts no responsibility for loss or damages caused as a result of use of the software. Contens Contents Safety Instructions Instructions regarding the location of the device Approval 1 1 2 1. About This Documentation 3 1.1 Introduction 1.2 Where to find information in this documentation 1.3 Typographic Conventions 3 3 4 2. Introduction 5 2.1 Preface 2.2 Product Description 2.3 Deliverables 2.4 Instructions for care 2.5 Giving I-SURF USB away or getting rid of it 2.6 Warranty 2.7 Siemens Service 2.8 Internet-Support 5 5 6 6 6 7 7 8 3. Basics of ISDN 9 3.1 What is ISDN ? 3.2 What Does ISDN Have to Offer? 3.3 ISDN Access 3.4 Features 3.5 PABX or Multiple Device Access? 3.6 Access Type: PABX 3.7 Access Type: Multiple Device 9 9 10 10 10 10 10 4. Drivers and Applications 11 4.1 Overview 4.2 NDIS WAN Miniport 4.3 CAPI 11 11 12 5. USB Installation 15 5.1 Installation Requirements 5.2 USB Hardware Interface 5.3 Connecting the ISDN Adapter 6. Installation and Configuration under Windows 98 6.1 Automatic Installation 6.2 Uninstalling 6.3 Uninstalling Version 1.0 6.4 Device Driver Update 7. Installation and Configuration under Windows 2000 7.1 Automatic Installation 7.2 Deactivation (Hot Plug) and Configuration 7.3 Uninstalling 15 15 16 17 17 22 22 22 23 23 30 33 I Contens 8. I-Surf USB Utilities 8.1 ISDN Configuration Wizard 8.2 CAPI Monitor 8.3 Loopback Test Program 8.3.1 Prerequisites of the Test 8.3.2 Testing Criteria and Testing Procedure 8.3.3 Test Execution and Test Result 9. RVS COM Lite 9.1 Welcome to RVS-COM Lite 9.2 Operating Requirements 9.3 Setup 9.4 Registration 9.5 Tips 9.6 Other Applications 10. Internet access 10.1 Microsoft Dial-Up Network 10.2 Regular ISP With Multilink PPP 10.3 Online Services 11. Troubleshooting 11.1 Hardware Installation 11.2 Device Driver Installation/Operating System 11.3 Dial-Up Network 11.4 CAPI Applications 11.5 Check Liste Appendix A1: Technical Specifications A2: CAPI 2.0 Error Messages A3: ISDN S0 Interface Pin Assignment A4: Terminal Resistor for ISDN S0 Interface A5: USB Interface Pin Assignment II 35 36 37 39 39 39 40 43 43 43 44 44 44 44 45 45 48 51 53 53 53 54 54 55 61 61 62 63 63 64 Safety Instructions Safety Instructions Please read the installation instructions carefully, before you connect and initially start up the I-SURF USB box. The I-SURF USB box may be given to a third person only if accompanied by the installation instructions as well. The I-SURF USB box is a complex electronic unit that may be repaired only be authorised, qualified personnel. DO NOT try to open or repair the USB box yourself. Please be careful not to pull out the data cable or to plug it in during a thunderstorm. The I-SURF USB box can be used only with an S0 basic rate interface. Small children and babies are in danger of choking or suffocating if they put small objects in their mouths. In the case of the I-SURF-USB, the clip binding the cable could pose such a danger. Please keep this out of reach of children. Instructions regarding the location of the device The device is designed for operation in a sheltered space and within a temperature range of +5 °C to +40 °C. Normally the device leaves no traces on the surfaces on which it is placed; however, in view of the great variety of materials, lacquers and polishes used for furniture these days, it is not impossible that this could happen in the course of time. Place the device on a level, non-slip surface. Make sure that the I-SURF USB box is not subjected to direct sunlight or other heat sources. The electronic components and/or the housing may be damaged as a result. Do not place the device in a damp place such as a bathroom. The mains plug of the NTBA is to be plugged in. 1 Approval Approval Federal Communication Commission approval from the Federal Office for Telecommunication Approvals has been granted for this ISDN product. It can be connected to, and operated from, any ISDN multi-device connection or PBX. It has been approved in accordance with the EU guideline 91/263/EWG for Telecommunication Terminal Equipment. This equipment complies with the requirements of the EU guidelines and the national supplements applicable in Germany. The CE label confirms that the equipment complies with the above mentioned guidelines. 2 1. About This Documentation 1. About This Documentation 1.1 Introduction This documentation describes the installation and operation of the Siemens ISDN Adapter and contains a lot of other interesting information on ISDN and on using your ISDN Adapter in conjunction with application programs. If the information in the README.TXT file on the installations diskettes (or CD) differs from the content of this documentation, please follow the instructions in README.TXT. 1.2 Where to find information in this documentation Read the following chapters to get further information on the following topics: Basics of ISDN Chapter 2-4 Hardware installation Chapter 5 Software installation Chapter 6-8 Application software installation Chapter 9-10 Installation problems Chapter 11 3 1. About This Documentation 1.3 Typographic Conventions The following tables explain symbols and typographic conventions used in this documentation. Symbol 4 Type of notice Description Information Important functions and notes Warning Information about hazards to important components Konvention Description Screen view Used to distinguish text shown on the screen or entered by the user. Boldface type Used for emphasis. 2. Introduction 2. Introduction 2.1 Preface Congratulations! Thank you for purchasing a Siemens ISDN Adapter. For many decades now, Siemens has been one of the leading manufacturers and developers in data communications in Europe. Siemens’ advanced technology as implemented in your new ISDN Adapter opens up new horizons in data communications. As an innovator in the data communications field, Siemens has been supplying the market with cutting-edge technology at reasonable prices for a long time. Additional information about Siemens is available on Siemens’ web site at: http://www.siemens.de 2.2 Product Description The ISDN Adapter gives you access to the ISDN network via your PC. It uses a S0 – interface that connected to your ISDN basic access through the enclosed cable. The Siemens ISDN Adapter offers the following functions: ISDN and analog data communications via: Microsoft’s Dial-Up Network (WAN Miniport) CAPI 2.0 ISDN application package RVS-COM Lite with fax, voicemail, phone, modem and file transfer functions In addition, you can of course utilize your ISDN Adapter with other suitable application programs.. 5 2. Introduction 2.3 Deliverables The following components are supplied with your I-SURF USB: 1 I-SURF USB box 1 ISDN S0 connection cable with RJ45/IAE plugs (not illustrated) 1 USB cable for connecting to the PC 1 CD ROM with drivers for Windows 98 and Windows 2000, RVS-COM Lite and online documentation (not illustrated) 1 set of operating instructions (not illustrated) USB box USB cable 2.4 Instructions for care Wipe the device with a damp cloth or with an antistatic cloth. Do not use cleaning agents. Do not use a dry cloth, because then you run the risk of destroying the electronics by producing static. 2.5 Giving I-SURF USB away or getting rid of it Your I-SURF USB should be given away only with the operating instructions. After you have finished with it, please get rid of the device in accordance with the laws on conservation of the environment. 6 2. Introduction 2.6 Warranty Siemens AG offers a warranty on this device for a period of 12 months from the date of purchase from the dealer. Your purchase receipt serves as proof of date of purchase, so keep it in a safe place. Siemens AG will repair any manufacturing or material defects that arise during the period of guarantee. Siemens AG will decide whether it will fulfil the warranty by repairing, replacing or exchanging the defective device. The guarantee does not cover damages due to tampering, wear and tear or intervention by a third party. The guarantee does not cover expendable materials, nor does it cover those defects which do not significantly affect the value of the usability of the device. The Siemens product that you have bought corresponds to the technical requirements for plugging into the German public telephone network. You can make warranty claims at the Siemens Service. 2.7 Siemens Service If you have any questions about your device malfunctioning, contact our Hotline team on these numbers: National International Germany: 01805 333 220 +49 / 1805 333 220 Austria: 0 1 1707 5004 +43 / 1 1707 5004 Switzerland: 0 1 495 4487 +41 / 1 495 4487 Please have the following information ready when you call: Exact description of the problem Description and version of your I-SURF USB Information about your PC configuration: The easiest way to get this information is to call up the Device Manager with Start −> Settings −> Control Panel −> System and then print out the Combined Device and System Overview with the Print key. The Hotline can best help you if you are sitting beside your PC with the problematic situation on the screen when you call. 7 2. Introduction 2.8 Internet-Support Up-to-date information, device drivers, and tips related to PC communications products are available on the Internet. Establish an Internet connection as described in Chapter 10, „ Internet Access.“ Start your browser and point it to the following URL: http://www.siemens.de/pc-communication-support 8 3. Basics of ISDN 3. Basics of ISDN 3.1 What is ISDN ? ISDN is an abbreviation for Integrated Services Digital Network, a modern communications network. ISDN lets you enjoy all the many facets of electronic communications. You can surf the Internet, balance your accounts using home banking services, or remotely connect to your company's computer network. 3.2 What Does ISDN Have to Offer? The ISDN telecommunications network offers subscribers digital payload channels (B channels) with a maximum transfer speed of 64 kbps. The most important improvement of ISDN over conventional analog public communications networks is that ISDN supports a variety of different types of telecommunications services. ISDN connections are not limited to data, as is the case with some other network types, but are equally suitable for carrying speech, text, or images. This constitutes a tremendous economic advantage, since the same lines can be used for speech, fax, or data communications as needed. Standard ISDN access to Euro features 2 B channels and 1 D channel (for service and control purposes). ISDN is unrivaled when it comes to dial-up connections: Connections are established quickly (in approx. 1.8 seconds) No handshaking process, unlike standard analog modems Optimized use of resources High transfer rate of 64 kbps per B channel In addition to the B payload channels ISDN features a parallel service channel called D channel. This channel is used to carry information on establishing and terminating connections as well as data relevant to in-call control. The subscriber line that the ISDN user is provided with is called basic access. Each basic access offers two B channels with a bandwidth of 64 kbps each and a D channel with a bandwidth 16 kbps. B channels can either be used separately or combined for greater data transmission bandwidth. The present ISDN terminal adapter thus offers its users flexible bandwidth , provided that this channel combination feature (trunking) is supported by the software used. 9 3. Basics of ISDN 3.3 ISDN Access Converting a standard analog phone line to ISDN has become very simple these days. The existing phone line can simply be changed over to ISDN at a specified point in time. Since ISDN uses existing telephone cables, the telephone company does not need to run any new lines to your house or office. At the end of the phone line you need an NTBA (network terminator/bus adapter) to convert the two-wire signals for the four-wire ISDN S0 bus. 3.4 Features ISDN offers a great variety of features, especially for voice communications. The basic functions, however – establishing and terminating connections – are usually quite sufficient for data communications. Consult your ISDN service provider for available features. 3.5 PABX or Multiple Device Access? Depending on how you wish to use ISDN, there are two types of ISDN basic access PABX access Multiple device access 3.6 Access Type: PABX PABX access always requires a PABX to be connected. All subsequent terminal devices are connected to the PABX as extensions. PABX can also handle analog terminal devices. You will receive a block of subscriber numbers with several direct extension numbers, allowing individual terminal devices to be addressed (dialed) directly. To connect an ISDN terminal adapter to ISDN via PABX access, you need a PABX with an internal S0 bus. 3.7 Access Type: Multiple Device Up to 8 terminal devices can be connected to the S0 bus of each multiple device access. Two of them can establish a connection at the same time, each using one B channel. You will be assigned several Multiple Subscriber Numbers (MSNs) for your multiple device access. By assigning different MSNs to different devices on the S0 bus, you can address these directly. 10 4. Drivers and Applications 4. Drivers and Applications 4.1 Overview You can use your ISDN Adapter for a wide variety of applications. The most important applications are: Online services - Internet access via PPP (direct dial-up to an Internet provider), AOL, CompuServe, and others. Direct data interchange between two PCs. Telecommunications services - e.g. fax (analog/G3 or digital/G4), voicemail, Euro File Transfer. BBS access using terminal emulator programs. Since, historically, these applications evolved independently of each other, different types of driver concepts are required for ISDN integration. NDIS WAN Miniport, CAPI, and VCOMM are the most important of these drivers and are of course supported by your ISDN Adapter. Each driver offers at least two basic functions: Opening and closing a connection (D channel) Transferring payload data (B channel). 4.2 NDIS WAN Miniport The NDIS WAN Miniport driver was specified by Microsoft and is a part of Windows 95/98 and Windows NT. The connection is controlled by the RAS (Remote Access Service, Dial-Up Network). Special drivers, namely Microsoft’s NDIS WAN Miniport and ISDN Accelerator Pack constitute the connection to the ISDN Adapter. When the RAS has established the connection, the ISDN Adapter is seen by Windows as a network interface card similar to those used for local area networks (LANs). This means that all programs that can exchange data over a LAN can use this pathway for communicating via ISDN. 11 4. Drivers and Applications The NDIS WAN Miniport driver is therefore optimally suited for the following applications: Internet access - The Dial-Up Network establishes an ISDN connection with your Internet provider. The Web browser (Netscape, Internet Explorer) or the E-mail client subsequently use this connection like a TCP/IP LAN connection to the Internet. Direct connection of two PCs - The Dial-Up Network establishes a connection to a second PC via ISDN. Windows Explorer then creates a Windows network connection between the PCs using the NetBEUI protocol. Once this is done, each PC can access the other PC’s hard disk just like a disk on a LAN server; data can be copied or moved, and applications can be run. Connection between a remote PC and a LAN - The Dial-Up Network establishes a connection to a router or server connected to a LAN, e.g. a company server. Subsequently, Windows Explorer establishes a Windows network connection using the NetBEUI, TCP/IP, or IPX protocol. Once this is done, each PC can access the other PC’s hard disk via ISDN as if it were connected directly to the LAN. In this manner, it is possible to duplicate your in-company working environment at your home office. Thanks to the high speed of the ISDN connection, remote access is convenient and fast. The Siemens ISDN Adapter in conjunction with the NDIS WAN Miniport driver is integrated into Windows as a network interface card during installation. To this end, the system environment consisting of the ISDN Accelerator Pack, Dial-Up Network, and LAN protocol (NetBEUI, TCP/IP, IPX) is examined and completed as needed. Subsequently, the requisite internal connections to these components are established. The NDIS WAN Miniport hardware driver is also used by the other ISDN interfaces (CAPI, VCOMM). It is entered as a network adapter in the Windows registry. 4.3 CAPI The CAPI (Common Application Program Interface) was defined to be able to develop ISDN applications independently of the proprietary characteristics of ISDN adapters. One of the most remarkable CAPI features is platform independence. In addition to Windows, the CAPI has been defined for Unix, OS/2, and other operating systems. The older CAPI Version 1.1 should no longer be used; the current CAPI version is 2.0. 12 4. Drivers and Applications Some standard CAPI applications are: Online services Online services should be configured to use the CAPI wherever possible, as this offers you the fastest and safest service access. Fax (analog and digital) ISDN application program suites usually use the CAPI for all services, including analog (Group 3) and digital (Group 4) fax. Analog faxing requires a softfax module, which is a component of the ISDN driver. This driver should be used instead of any softfax module offered by the application, since it uses the PC’s resources more economically. Euro File Transfer Euro File Transfer (EFT) was developed for the simple exchange of files via ISDN. It replaces the X/Y/Zmodem protocols. You can call any EFT server the way you call a BBS and upload or download files. Voicemail CAPI programs are able to preserve B channel data without any modification. These data may include digital speech from a telephone call. It is immaterial whether the call originates from within the analog phone network or from an ISDN line. Voicemail programs play back announcements to callers and record messages. The CAPI interface is able to handle ISDN Adapter with different properties. If you wish to use a specific application, you need to make sure that the ISDN Adapter meets the application’s requirements. Some applications may need special B channel protocols, hardware phone connections, or similar. The technical specifications for your ISDN Adapter are found in the Appendix. Only one CAPI can be installed at any time, because the CAPI2032.DLL file must be located in a specific directory and each directory can only contain one file by the same name. This means that if you previously installed a CAPI device on your PC, you will have to deinstall it first before you can install the CAPI of the new ISDN adapter. If you fail to do so, the old files will be overwritten, which may result in system crashes and misconfigurations in certain cases. Make sure to remove all previous CAPI installations before installing this device. 13 4. Drivers and Applications 14 5. USB Installation 5. USB Installation 5.1 Installation Requirements Your PC must meet the following requirements if you want to install the ISDN Adapter: IBM AT or -compatible Pentium II with 200 MHz or better Windows 98 min. Pentium 166 MHz, Windows 2000 min. Pentium II 200 MHz. RAM Memory: Windows 98 min. 32MB, Windows 2000 min. 64 MB ca. 4 MB of hard disk space (for the drivers alone) An unoccupied USB socket on your PC or on another device connected up to the PC (e.g. to the keyboard or the monitor) CD ROM drive and harddisk If you are using a different operating system or your PC does not meet one of the above requirements, please contact your dealer. 5.2 USB Hardware Interface The USB (Universal Serial Bus) interface is a modern computer interface allowing you to connect up to 127 different peripheral devices (such as printers, cameras, speakers) to your computer. The devices can be connected or disconnected while the system is up and running (hot-pluggable devices). Low-power USB devices do not need their own power supply. Your ISDN Adapter is a low-power USB device requiring its own USB Port. If all the USB ports of your computer are already in use, you need to use a USB hub to increase the number of available USB ports. 15 5. USB Installation 5.3 Connecting the ISDN Adapter Please note that the installation CD should be inserted before connecting the hardware for the first time. 1. Connect the ISDN cable (included) to the ISDN Adapter and a properly installed ISDN (S0 bus) jack. 2. Connect the USB cable (included) to a free USB port on your computer or USB hub and to the ISDN Adapter. 3. Turn on your PC now if it was not running when you plugged in the two cables. Windows 98/Windows 2000 will immediately and automatically start installing the software. If the USB cable is connected while the PC is running, Windows 98 or Windows 2000 will automatically start the Hardware Wizard and initiate installation. Software installation is discussed in detail in the following chapter. 16 6. Installation and Configuration under Windows 98 6. Installation and Configuration under Windows 98 6.1 Automatic Installation Keep the Windows 98 installation CD handy, as it will be needed during installation. 1. If a device driver or application software are already installed for an ISDN Adapter, this driver or software (such as RVS-COM) should be uninstalled as per its manufacturer’s instructions in order to ensure proper installation of the new software. In case you have installed the Windows 98 device driver for Version 1.0 of I-Surf USB, you must first uninstall this driver using the Uninstall program (rem_drv_old.exe) in the installation menu of the new CD-ROM. Start this program and then follow the screen prompts (see Chapter 6.3). 2. After connecting the ISDN Adapter to a USB port, the hardware recognition facility of Windows 98 will recognize the presence of a new hardware component and start the Hardware Wizard. Click 'Next' . 17 6. Installation and Configuration under Windows 98 3. Accept the default setting to have the computer search for the device driver, and click 'Next' . 4. Enter the pathname of your CD-ROM drive as the location of the driver database. Make sure the ISDN Adapter installation CD is inserted. Then click 'Next' . 18 6. Installation and Configuration under Windows 98 5. Confirm the location of the driver by clicking 'Next' again. The Hardware Wizard will now start updating the driver database, copying the ISDN Adapter driver to your hard disk. This process will take a bit of time; watch the progress indicator on your screen. 6. The last installation step requires that the Windows 98 installations CD be inserted. Wait for your CD-ROM drive to recognize the new CD. Enter or select the correct source path, and click OK . Die Windows 98 Komponenten für den WAN Miniport Treiber werden nun This will install the Windows 98 components for the WAN Miniport device driver, concluding the installation process. 19 6. Installation and Configuration under Windows 98 7. Click 'Finish' to continue. 8. The Computer has to be restarted for the new installation to take effect. Click 'Yes' to confirm. 20 6. Installation and Configuration under Windows 98 After the system has been restarted, your ISDN Adapter is ready to use. The installation program will have installed the following components on your system: NDIS WAN Miniport Treiber CAPI driver ISDN Utilities program group ISDN configuration wizard CAPI tray (B channel usage indicator) Loopback test program Uninstall Your PC’s Device Manager will show two new devices: USB ISDN Adapter WAN-Miniport + Capi 2.0 USB ISDN Adapter This is where you find the Device Manager: My Computer / Control Panel / System / Device Manager 21 6. Installation and Configuration under Windows 98 6.2 Uninstalling To remove the device driver software and the ISDN utilities from your computer, you need to start the Uninstall program: Program Files/I-Surf USB Utilities/Uninstall You need to reboot your computer after uninstalling. 6.3 Uninstalling Version 1.0 If you have installed the Windows 98 device driver for Version 1.0 of I-Surf USB, you must first uninstall this version. You may start the required Uninstall program (rem_drv_old.exe) from the installation menu of the new CD-ROM. The program will first check if Version 1.0 of I-Surf USB is present, and uninstall this device driver if found. The PC is then rebooted, and installation of the current version continues. The Uninstall program rem_drv_old.exe can only be used for Version 1.0 of the I-Surf USB driver. Different drivers will be ignored. 6.4 Device Driver Update The device driver is updated by uninstalling the current installation. Once the PC has been rebooted, the ISDN Adapter hardware is again detected, and the device driver installation process is activated. 22 7. Installation and Configuration under Windows 2000 7. Installation and Configuration under Windows 2000 7.1 Automatic Installation 1. If a device driver or application software are already installed for an ISDN Adapter, this driver or software (such as RVS-COM) should be uninstalled as per its manufacturer’s instructions in order to ensure proper installation of the new software. If you want to update a Windows 98 installation that has ISDN software installed to Windows 2000, you should first uninstall the ISDN drivers and/or ISDN application software in Windows 98 as per their manufacturer’s instructions. Windows 98 ISDN-Software will usually not work after the Windows 2000 update, but will interfere with the installation of the Windows 2000 ISDN software. If Windows 2000 is installed over an existing Windows 98 installation with I-Surf USB, the hardware has to be reinstalled. The Hardware Wizard of the System/Hardware applet of the Control Panel will show I-Surf USB to be incorrectly installed. Install the device drivers (as if you were to install them for the first time). Then uninstall RVS-COM by first closing the RVS-COM center from the system tray icon, then selecting the System/Software applet from the Control Panel. Select RVS-COM from the list and remove it, then restart the PC. Finally, reinstall RVS-COM. 2. After connecting the ISDN Adapter to a USB port, the hardware recognition facility of Windows 2000 will recognize the presence of a new hardware component and automatically start the Found New Hardware Wizard. Click 'Next'. 23 7. Installation and Configuration under Windows 2000 3. Accept the default setting to have the computer search for a suitable driver for your device, and click 'Next'. 4. Check CD-ROM drives as an optional search location for suitable drivers. Make sure the ISDN Adapter installation CD is inserted in the CD-ROM drive. Then click 'Next'. 24 7. Installation and Configuration under Windows 2000 5. Confirm the location found for the driver database by clicking 'Next' again. The Hardware Wizard will now start updating the driver database, copying the ISDN Adapter driver to your hard disk. This process will take a bit of time; watch the progress indicator for the various installation steps on your screen. 6. As the installation progresses, you will see a question concerning a digital signature that was not found. Simply continue the installation by clicking Yes. 25 7. Installation and Configuration under Windows 2000 7. Select the language and click ‘OK‘ . 8. Once the software installation is completed, the installation of the I-Surf ISDN Utilities (ISDN Tools) is started automatically. Click 'Next'. 26 7. Installation and Configuration under Windows 2000 9. Enter or select a destination folder for the I-Surf ISDN Utilities (ISDN Tools). Click 'Next'. 10. Select an existing program folder where the I-Surf ISDN Utilities icons are to be installed. To install the I-Surf ISDN Utilities icons in a new program folder, enter the name for the new folder instead. Click Next. 27 7. Installation and Configuration under Windows 2000 11. This concludes the installation of the I-Surf ISDN Utilities. Click ‘Finish‘ . The installation program will have installed the following components on your system: NDIS WAN Miniport driver CAPI driver I-Surf USB Utilities program folder ISDN configuration wizard CAPI tray (B channel usage indicator) Loopback test program Uninstall 28 7. Installation and Configuration under Windows 2000 Your PC’s Device Manager will show a new device: NDIS 3.0 WAN-Miniport Driver for Windows This is where you find the Device Manager: My Computer / Control Panel / System / Device Manager 29 7. Installation and Configuration under Windows 2000 7.2 Deactivation (Hot Plug) and Configuration nder Windows 2000, you may deactivate your ISDN Adapter without uninstalling the device driver software. This allows you, for example, to use your ISDN Adapter on a different computer temporarily. 1. The system task bar contains the following icon: Left-click this icon. 2. The Unplug or Eject Hardware dialog box is displayed: Select the I-Surf USB entry and click the 'Stop' button to deactivate your ISDN Adapter. 30 7. Installation and Configuration under Windows 2000 3. Click the Properties button to display the configuration parameters for your ISDN Adapter: Here you can select the D channel protocol required for your ISDN access. 31 7. Installation and Configuration under Windows 2000 4. You can change the MSNs for your ISDN Adapter using the Configure button: To add a MSN to the Multi-Subscriber Numbers list, enter it in the entry field in the middle and click Add. To delete a MSN from the Multi-Subscriber Numbers list, select it, and click Remove. 32 7. Installation and Configuration under Windows 2000 7.3 Uninstalling Windows 2000 offers two ways for removing the device driver software and ISDN utilities from your PC: 1. Uninstalling using the Uninstall program: Start the Uninstall program by double-clicking on the Uninstall icon in the I-Surf USB Utilities folder. 2. Alternatively, you may uninstall the software from the system task bar. To do so, right-click the following icon: Select Uninstall from the popup menu. You may uninstall the installed components separately. Select the components you wish to uninstall, and click OK. 33 7. Installation and Configuration under Windows 2000 34 8. I-Surf USB Utilities 8. I-Surf USB Utilities When you have installed your software and restarted your computer, you will find a new icon for the I-Surf ISDN Utilities program folder on your Windows desktop. (It is possible that this icon is covered by another window.) Open the program folder by clicking/double-clicking it. It contains software components described separately in the following sections. 35 8. I-Surf USB Utilities 8.1 ISDN Configuration Wizard The ISDN Configuration Wizard lets you change the basic ISDN settings entered during software installation: ISDN D channel protocol The ISDN D channel protocol does not usually have to be changed. It is supplied by your telephone company and has to be configured accordingly. For a European ISDN access this will almost always be DSS1 (Euro ISDN). If you do not know which D channel protocol you are using, please contact your telephone company. MSNs for the two B channels Each MSN is one of your ISDN multiple subscriber numbers that can be used to call you on ISDN. These numbers are assigned by the telephone company and can be configured separately for each ISDN B channel. Note that these MSN settings are used only for the loopback test program and for the Dial-Up Network. Under Windows 98 changes on these settings take only effect if you restart your computer. 36 8. I-Surf USB Utilities 8.2 CAPI Monitor This program shows you the operating status and the connection status of your ISDN Adapter. The display is effected via the system task bar using a set of different icons. Icon Status USB is ready. USB is not connected. An error has occurred. Double-clicking this icon displays an error message and troubleshooting suggestions. If a connection has been established via the ISDN Adapter, additional icons appear on the system task bar that indicate the status of the connection. Icon Status A connection exists; no data are currently transferred. A connection exists; outgoing data are transmitted. A connection exists; incoming data are received. A connection exists; data are transmitted and received. 37 8. I-Surf USB Utilities Single-clicking one of these icons opens a popup menu with the following selections: Command Description Log Opens the connection log, which contains logged data for all connections. Info Opens a dialog box containing information on the current connection. Exit Terminates the CAPI Monitor To automatically load the CAPI Monitor each time Windows is started, copy the CAPI Monitor program icon to the Windows Startup folder. 38 8. I-Surf USB Utilities 8.3 Loopback Test Program The loopback test program is a simple program for checking your ISDN Adapter installation and your ISDN access. The program establishes a connection "with itself", sending data and receiving them. The data received are compared to the data sent. This program is found in I-Surf ISDN Utilties program folder. It can be started by clicking the Loopback Test icon. 8.3.1 Prerequisites of the Test The following conditions must be met for the loopback test to be run: The ISDN Adapter must be installed. The ISDN (S0 bus) cable must be connected. The second B channel of the S0 bus must be free, that is, no other connection may be active on the same ISDN line. Any analog device connected to the ISDN Adapter (phone, fax, modem) must be onhook. 8.3.2 Testing Criteria and Testing Procedure The loopback test will test the following components: ISDN access wiring D channel protocol setting Hardware component function NDIS WAN Miniport driver installation CAPI2032.DLL installation 39 8. I-Surf USB Utilities The loopback test follows this pattern: 1. The ISDN Adapter is addressed (initialized). 2. An ISDN data connection is established to the multi-subscriber number (MSN) given. If the MSN is correct, a connection is established in order to be able to transmit data. 3. Test data are sent on one B channel of the S0 bus and received on the second B channel.Testdaten werden auf einem B-Kanal des S0-Bus gesendet und über den zweiten B-Kanal wieder empfangen. 4. The test data are checked for transmission errors. 5. The test result is displayed. 8.3.3 Test Execution and Test Result 40 1. Start the loopback test program, if you have not already done so. 2. Enter the subscriber number (MSN) to be user for testing. If this number was given during configuration, it is automatically obtained from the Windows registry. If no number was given during configuration, enter the MSN for your ISDN Adapter. 3. Click Start Test. 8. I-Surf USB Utilities 4. Watch the messages in the status window showing the current status of the test connection and the test result. Status messages are given in text form and as CAPI or ISDN error numbers. 5. If the test was successful, the following message appears: If the loopback test was passed, you can assume that your ISDN Adapter hardware and software are operating properly. If the loopback test was not passed, this could be due to one or more of the following errors: Error in ISDN access wiring (inverted wires) Incorrect plug connections Loose connections within jacks Terminal resistor pack missing Incorrect D channel protocol settings Incompatible ISDN provider D channel protocol Incorrectly configured MSN MSN incorrectly configured by the ISDN provider For additional information please consult the loopback testing program error messages and the CAPI or ISDN error numbers. 41 8. I-Surf USB Utilities 42 9. RVS COM Lite 9. RVS COM Lite 9.1 Welcome to RVS-COM Lite It's simple and easy to use RVS-COM Lite to manage all your important communications tasks without fuss or bother. RVS-COM is fully compatible with most popular communications devices and services and lets you start as soon as you have installed the program. RVS-COM Lite may only be distributed in conjunction with a communications device. Please inform us if you purchased RVS-COM Lite without any hardware, as this software may not work properly with the hardware you are using. RVS-COM Lite provides you with the most important functions of RVS-COM Standard. Some functions, however, are not included or are limited. If you need these functions then use the opportunity to upgrade for a low price. 9.2 Operating Requirements Operating system: Microsoft Windows 95, Windows 98 or Windows NT 4.0 PC/CPU: IBM AT-type PC with Intel-compatible CPU 486 DX 66 (Pentium recommended). SoftwareFax reception at 14,400 bps and RVS Softmodem require a Pentium-type CPU (Pentium 133 recommended). RAM: 8 MB minimum for Windows 95 (16 MB recommended), 16 MB minimum for Windows 98 and NT (24 MB recommended) Hard disk space: 25 MB before installation. There should be at least 16 MB available on the hard disk for virtual memory when running the program. Graphics card: At least 640*480, 16 colour VGA display CD-ROM drive is required for the installation of RVS-COM Lite. You will need a full-duplex-capable audio device (sound card) for telephony. RVS-COM Lite is designed for your communications device. To install this, please see the manufacturer's instructions for the device. Some communications devices require special driver programs supplied by the manufacturer. If this applies to your device, then please install these driver programs according to the manufacturer's instructions. If you are using an ISDN router with RVS ISDN DCP, the CAPI is installed with RVS-COM Lite. Please refer to the README.RTF file in the root directory of your ISurf USB CD. 43 9. RVS COM Lite 9.3 Setup So richten Sie RVS-COM Lite mit Hilfe des Setup-Programms auf Ihrem PC ein: 1. Insert the I-Surf USB CD into your CD drive. 2. If the setup program doesn't start automatically, click on Start in the Taskbar and then Run. Type in D:\SETUP (substitute the drive letter of your CD-ROM drive) and click on OK. Select "RVS-COM lite" from the menu. You will be asked to type in the KEY for RVS-COM. Depending on the version, you will find the KEY either on the back of the CD cover or on a separate card. 3. The setup program will now start. Please follow the on-screen instructions. 4. Restart the computer if the program prompts you to do so. 5. The Configuration Wizard will then start and take you through the steps required to configure the program. The installed programs will be located in the list of programs named RVS-COM. You reach this by clicking on Start in the Taskbar and then selecting Programs. 9.4 Registration Be sure to fill out the registration form and send it to RVS Datentechnik. You will find this form in the RVS-COM program group. The registration will entitle you to: Upgrade: As a registered user you have the opportunity to purchase RVS-COM Standard at a special price. To order, please use the order form that you will find in the program group setup by RVS-COM. New product information: You will receive the latest information about other RVS communications software. 9.5 Tips Use the following checklist if you have problems installing or using RVS-COM. Use the online documentation if you need more information. 9.6 Other Applications There is a wealth of other applications you can use with your ISDN Adapter. Please consult the respective documentation for information about installing and using this software. For the application to interact properly with the ISDN Adapter, note the following: Make sure the version of the application you are using supports the driver versions offered by your ISDN Adapter (NDIS WAN Miniport, CAPI...). You can determine this by the application software installation routine or by the existence of files with names like ISDN... or CAPI.... When in doubt, contact the software vendor for information about the type of driver required. 44 10. Internet access 10. Internet access 10.1 Microsoft Dial-Up Network When the driver software has been successfully installed, you can use the Dial-Up Network to connect your computer to other computers or networks. To do so, you will first need to have your server or provider provide you with the access parameters for the dial-up connection. The following example will show you how to establish a connection with a server using the Microsoft Dial-Up Network (or the Microsoft Remote Access Service, RAS). Depending on your user privileges, you will be able to access the resources on the server (hard disk, printer, etc.). You can also use this connection to transfer data from one PC to another (PC-PC connection, file transfer). Have the following information handy before setting up the Dial-Up Network connection: - Access number des Servers/Providers - User name on the server - Password for this user name - Information on the protocols and IP addresses used 1. When you have received your ISDN access number, user name, and password, create a new connection for the Windows Dial-Up Network. Make a new connection using My Computer | Dial-Up Network. Select one of the modems ISDN Line 0 or ISDN Line 1, and give the new connection a name of your choice (here: MyGroup). 45 10. Internet access 2. Enter the server’s area code and subscriber number (here: 01111) This concludes the definition of the connection. You will now have to select the correct network protocols. 3. 46 To activate the required network protocols for this newly created connection, you will have to change the server type. Right-click the new connection icon, and select Properties. 10. Internet access 4. Select the appropriate settings for the protocols supported by the server (here: TCP/IP): Limiting the number of protocol will speed up the connection process. Now you can connect to the server by double-clicking on the connection icon. 47 10. Internet access 5. Enter your user name and password. If your server access is valid and your user data were correctly entered, you should now be connected to the server via the network. 10.2 Regular ISP With Multilink PPP If you want to use a multilink connection (i.e. a connection with which you can transfer data via both B channels at a total of 128 kbps) through the Dial-Up Network, proceed as follows after creating the connection: 1. 48 Select My Computer | Dial-Up Network. Right-click the new connection icon, and select Properties. 10. Internet access 2. Click Settings under Set additional devices, then click Add to add a device. 49 10. Internet access For example, if the connection uses ("Using:") ISDN Line 0, you may add ISDN Line 1 to Set additional devices to activate the multilink function for this connection. This will make 128 kbps bandwidth available to you. You may add another connection by clicking Add. You need to enter the channel not yet used for this connection. Any multilink connection, however, requires that your dial-up server supports this feature and that your account has the necessary access privileges. Multilink connections, for instance, do not work for CompuServe. 50 10. Internet access 10.3 Online Services You can use your ISDN Adapter to access a variety of online services. Online services offer a broad spectrum of information services that is continuously being updated. Online services offer up-to-date information, the way newspapers and magazines have done, but by an electronic route. Learn all you can about what the different services have to offer before signing up with the service most suitable for your needs. Major online services usually offer their own software packages you can use to access thse services. The software packages of most major online services include CAPI support. You may therefore select the CAPI as access mode instead of a modem when installing this type of software. The major online services also offer Internet access as part of their software, so you can use the Internet as well if the respective gateway is activated for you. More detailed installation instructions are found within the respective software packages. 51 10. Internet access 52 11. Troubleshooting 11. Troubleshooting 11.1 Hardware Installation The PC cannot be booted. Check to see if all cables were connected properly. 11.2 Device Driver Installation/Operating System “Fax operation not possible.” Fax operation is only possible with software using the CAPI interface. Check software installation if needed. “Dial-up connection not possible.” Check to see if the device is connected to the S0 bus. It will usually be necessary to activate the Ignore dial tone setting of the software used if the device is connected to a PBX. If a connection still cannot be established, check the PABX hookup, and if necessary contact our support hotline. “No calls can be accepted.” Check the settings of your software to see whether it is set to automatic or manual answer. Furthermore, ensure that the correct MSN has been assigned to the device. “Internet connection cannot be established.” Check to see if the TCP/IP is activated in the Network applet of the Control Panel. Check the Dial-Up Network Windows online help topic to see which other protocols must be activated. “Device not recognized.” Start the PC with only indispensable boards installed, plus the ISDN Adapter. If the device still is not recognized, please exchange or check for system compatibility with the ISDN Adapter. 53 11. Troubleshooting 11.3 Dial-Up Network If you wish to use the ISDN Adapter with the Windows Dial-Up Network, you will first have to configure a connection. Once a connection is configured, click the connection icon to establish the connection. The current connection status will be displayed in the status window. Error messages indicating possible causes of the error will be displayed in case a connection cannot be established. Connection broken before “Verifying user name and password” is shown If the connection is broken before the message "Verifying user name and password" appears, no ISDN connection could be established with the server. Use the loopback test to check whether the ISDN Adapter and ISDN access work properly. Also, check that you are using the correct access number for your server. If using a PABX, it may be necessary to dial "0" or "9" before the number. Try calling a different server (test server) known to be fully functional. Connection broken after “Verifying user name and password” is shown If the connection is broken before the message "Verifying user name and password" appears, an ISDN connection was established with the server. If problems occur after this point, they may be related to the network configuration or the server configuration. Contact the server's PC or LAN administrator. 11.4 CAPI Applications If you experience problems with CAPI applications, you should first perform the loopback test. If the test was passed, all CAPI applications should operate properly. However, the following exceptions might apply to your case: The CAPI application may use a B channel protocol not supported by the ISDN Adapter. A list of supported protocols is found in the Appendix. The CAPI application may use the CAPI.VxD or CAPI.SYS kernel mode drivers instead of the CAPI3220.DLL user mode driver. The kernel mode drivers are not tested by the loopback test. Contact your application manufacturer’s customer support. 54 11. Troubleshooting 11.5 Check Liste Effect Cause Check Action Incorrect operating system Are you using Windows 98 or Windows 2000? Install Windows 98 or Windows 2000. Connecting I-Surf USB Operating system does not recognize I-Surf USB when it is plugged in USB controller deactivated in the BIOS Activate the USB controller in the BIOS. USB controller not correctly installed within the operating system. Has the USB Controller been properly installed in the Device Manager of the operating system? Use the properties button of the Device Manager to look for and eliminate potential sources of error. I-Surf USB is “ known” to the operating system, but no device drivers have been installed Has I-Surf USB been entered in the Device Manager as an "Other Component” ? Delete I-Surf USB in the Device Manager and restart the operating system. USB cable Has the USB cable been properly connected to ISurf USB and the PC, or USB hub. Connect cables properly and turn on the USB hub if required. 55 11. Troubleshooting Installation Installation does not start automatically No new hardware detected Is the ISDN Adapter connected to the PC? Previous installation was interrupted Adapter already installed Installation does not complete 56 Properly connect the USB cable to the ISDN Adapter and reboot. Remove previous installation and reboot. Does the ISDN Adapter appear in the network adapter list of the Device Manager? Wrong installation source specified No action required. Do not install twice. Specify the drive containing the installation CD as source. ISDN Adapter not found Is the ISDN Adapter connected to the PC? Properly connect the USB connector to the to the ISDN Adapter using the USB cable and reboot. Incompatible USB interface Does the ISDN Adapter work with another PC? Use another PC. USB interface influenced by another USB peripheral device Does the ISDN Adapter work with the USB device detached from the USB? Remove the other USB device from the USB bus. 11. Troubleshooting Loopback Test An error message appears after the test USB connection error Has the PC been correctly connected to ISurf USB? Establish correct USB connection. ISDN S0 cable error Has I-Surf USB been correctly connected to the ISDN outlet? Establish correct ISDN connection. ISDN S0 bus error Is the S0 cable between the S0 outlet and the ISDN NTBA correctly wired? Are the terminal resistors in place? Does a standard ISDN phone work when connected to this S0 outlet? Establish correct S0 bus connection. Different types of S0 cables used Disconnect other devices connected to the S0 bus and repeat the test. Is it passed now? Replace the cable of the other ISDN device. ISDN error 0x3492 Second B channel busy Is a connection may be active on the second B channel? Terminate all other connections. ISDN error 0x3492 Incorrect phone number Is the phone number dialed the adapter’s MSN? Enter the correct number. 57 11. Troubleshooting ISDN Software No ISDN connection possible either incoming and outgoing D channel protocol incompatible Is the D channel protocol DSS1? Ask ISDN carrier for D channel protocol. ISDN connection to a specific target not possible Incompatible B channel protocols Are the B channel protocols (X.75, ML/PPP) identical on both sides ? Ask remote ISDN site for B channel protocol. Incompatible ISDN services Are the ISDN services (data, speech) identical on both sides? Ask remote ISDN site for ISDN service setting. Incompatible application protocols Are the applications (EFT, TCP/IP, Fax) identical on both sides? Ask remote ISDN site for application to be used Instable USB interface Does the ISDN Adapter work with another PC? Use another PC. USB influenced by another USB peripheral device Does the ISDN Adapter work with the USB device detached from the USB? Remove the other USB device from the USB bus. CAPI not installed Does the CAPI appear in the network protocol list of the Network Control Panel? Install CAPI, run Setup manually from CD root directory Interrupted data transfers PC Software “No CAPI found” 58 11. Troubleshooting Dial-up Network Dial-up Network shows “ verifying user name and password” but then stops User account not valid Connection has been established. Are the , user ID and password valid? Consult dial-up server administrator for help. Dial-up Network does not show “ verifying user name and password” and stops Wrong phone number Is the phone number of dial-up server correct? Consult dial-up server administrator for help. Dial-up Network shows “ logging onto the network” but then stops Incorrect network protocol Connection has been established, user ID and password are valid. Are the networking settings correct (IPX, TCP/IP etc.)? Consult dial-up server administrator for help. Dial-up Network does not show the ISDN Adapter in the modem list ISDN Adapter not installed Does the ISDN Adapter appear in the network adapter list of the Device Manager? Install ISDN Adapter. Dial-up Network cannot find the ISDN Adapter while dialing Driver not started Does the ISDN Adapter appear in the network adapter list of the Device Manager? Uninstall the ISDN Adapter and reinstall. Driver hangs Do other ISDN applications work? Reboot. Second B channel not free Do other devices on the ISDN line use the second B channel while ML-PPP is in use? Terminate all connections with other ISDN devices. Server does not support ML-PPP Does single PPP work? Check connectivity. Consult dial-up server administrator. Dial-up Network does not work with ML-PPP 59 11. Troubleshooting Software Fax transmission does not succeed Voicemail has bad sound 60 PC performance too low Are other PC programs active? Close other applications. Does the PC meet minimum hardware requirements? Update PC hardware. Incompatible Fax device Does fax transmission work with other fax machines? Check if an update for the ISDN Adapter is available. PC performance too low Are other PC programs active? Close other applications. Does the PC meet minimum hardware requirements? Update PC hardware. Appendix Appendix A1: Technical Specifications Hardware Energy consumption Energy supply from PC via USB interface Approved ambient environment for operation +5°C bis + 45°C Dimensions (L x W x H) 127 x 119 x 31 mm Weight of the USB-Box: 185 g Length of cable: ISDN connecting cord approx. 6 m USB cable approx. 1 m Basic software D-Kanal Protokolle DSS1 (Euro ISDN) B-Kanal Protokolle L1: HDLC transparent, 64k transparent L2: transparent / X.75SLP with V.42bis / V.120 async L3: transparent / X.25 /ISO8208 / T70NL /T90NL L2: transparent, X.75, LAP-B, LAP-D, V.120, V.110 L3: transparent, T.70NL, X.25, ISO 8208, T.90NL NDIS WAN Miniport drivers Operating system Windows 98 / Windows 2000 B channel protocol HDLC transparent CAPI-Interface Interface file CAPI2032.DLL Applications EFT, Fax, Answering machine digital and analog modems for Internet, Dial-up Networking and mailbox access Online software Acrobat Reader oline documentation 61 Appendix A2: CAPI 2.0 Error Messages Number (hex) Description 0x1001 0x1002 0x1003 0x1004 0x1005 0x1006 0x1007 0x1008 0x2001 0x2002 0x2003 0x2004 0x3101 0x3102 0x3103 0x3104 0x3105 0x3106 0x3107 0x3108 0x3109 0x3201 0x3202 0x3203 0x3204 0x3205 0x3206 0x3207 0x3208 0x3209 0x320a 0x320b 0x320c 0x320d 0x3301 0x3302 0x3303 0x3304 0x3305 0x3306 0x3307 0x3308 0x3309 0x330a 0x330b 0x330c 0x34xx Error in API_REGISTER Invalid application ID Invalid message Invalid command or subcommand Queue full Queue empty Queue overflow Deinstallation error Invalid controller Invalid PLCI Invalid NCCI Invalid type Error in B channel Error in info mask Error in MSN service mask Error in SI service mask Invalid protocol layer 2 Invalid DLPD Invalid protocol layer 2 Invalid NCPD Invalid NCPIs General controller error LISTEN_REQs not unique Unsupported function PLCI not active NCCI not active Protocol l2 not supported Cannot select protocol I2 now Protocol l3 not supported Cannot select protocol I3 now Invalid DLPD parameter Invalid NCPD parameter Invalid NCPI parameter Data length not supported Setup error D channel, layer 1 Setup error D channel, layer 2 Setup error B channel, layer 1 Setup error B channel, layer 2 Turned off D channel, layer 1 Turned off D channel, layer 2 Turned off D channel, layer 3 Turned off B channel, layer 1 Turned off B channel, layer 2 Turned off B channel, layer 3 Restored B channel, layer 2 Restored B channel, layer 3 Connection ended/terminated 62 Appendix A3: ISDN S0 Interface Pin Assignment ISDN S0 interface pin assignment (RJ45 plug/jack) (CCITT I.430/ISO 8877) Pin Signal 1 Not used 2 Not used 3 STA (Sending A) 4 SRA (Receiving A) 5 SRB (Receiving B) 6 STB (Sending B) 7 Not used 8 Not used A4: Terminal Resistor for ISDN S0 Interface The last jack on your ISDN S0 bus must be terminated with two 100 ohm terminal resistors. 63 Appendix A5: USB Interface Pin Assignment USB interface pin assignment: Ordernumber: A30853-X501-B101-1-19 64