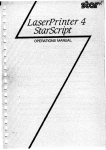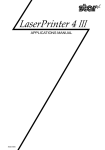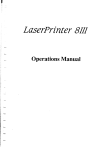Download Bostitch BTE820K Grinder User Manual
Transcript
Safety Notices This printer is certified as a Class I laser product under the lJ.S.Department of Health and Human Services (DHHS) Radiation Performance Standard according to the Radiation Control for Health and Safety Act of 1968. This means that the prmter does not produce hazardous laser radiation. Since radiatton emitted Inside the printer is completely confined within protective housings and external covers. the laser beam cannot escape from the machine during any phase of user operation. -- The Center for Devices and Radiological Health (CDRH) of the U.S.Food and Drug Administration implemented regulations for laser products on August 2. 1976. These regulations apply to laser products marketed in the United States. The label on the printer indicates compliance with the CDRH regulations and must be attached to laser products marketed in the United States. - Caution-use of controls or adjustments or performance of procedures other than those specified herein may result in hazardous radiation exposure. Federal Communications Commission Radio Frequency Interference Statement -, Thts equipment has been tested and found to comply with the limits for a Class B digital devtce, pursuant to Part IS of FCC Rules. These limits are designed to provide reasonable protection against harmful interference in a residential installation. Thts equipment generates. uses and can radiate radio frequency energy and. if not installed and used in accordance with the instructions, may cause harmful interference to radio communications. However, there is no guarantee that interference will not occur in a particular installation. If this equipment does cause harmful interference to radio or television reception, whtch can be determined by turning the equipment off and on, the user is encouraged to try to correct the interference by one or more of the following measures: * l l - Reorient or relocate the receivmg antenna. Increase the separation between the equipment and receiver - Connect the equipment into an outlet on a circuit different from that to wahich the receiver is connected. - Consult the dealer or an experienced radio/TV technician for help. For comphance with the Federal Noise Interference Standard, this equipment requires a shielded cable. The ohorv .~t~~en~entsup/‘/y only to prinrers murkrtrd - in thr U.S.A. Self Declaration - Radio interference regarding this equipment has been eliminated according to Vfg lOS6/1984 announced by the DBP. DBP has been informed of the introduction of this special equipment and has been granted the right to examine the whole series. It IS the user’s responsibility to see that his own assembled system is in accordance with the technical regulations under Vfg 1046/1984. To conform to FIXregulations it is necessary to make all connections to the printer wtth shielded cable. The equipment may only be opened by qualified service representatives. The uhm~ srurement applirs on!, to pinte~~ murketed ,n Gemuny. v - : Statement of The Canadian Department of Communications Radio Interference Regulations This digital apparatus does not exceed the Class B limits for radio noise emissions from digital apparatus set out in the Radio Interference Regulations of the Canadian Department of Communications. Le present appareil numerique n’emen pas de bruits radioelectriques depassant les limites applicables aux appareils numeriques de la classe B prescrites dans le Reglement sur le brouillage radioelectrique edict6 par le Minis&e des Communications du Canada. The above statement upplies only to printrrs marketed in Cnnudtr. Safety Notices for Finland Tlma Kirjoitin LUOKAN I LASERLAITE. Laitteen kayttlminen muulla kuin t&l klyttoohjeessa mainitulla tavalla saattaa altistaa kayttajan turvallallisuusluokan 1 ylittavllle nlkymlttomalle laserslteilylle. DENNA SKRIVARE AR EN KLASS I LASERAPPARAT. Om apparaten anvands pa annat satt In i denna bruksanvisning specificerats, kan anvandaren utslttas for osynlig laserstrllning, som Bversktider grlnsen for laseklass I. The above statement clpp1ie.s m1~ to printer.s marketed in Finlnnd. Trademark .-- LaserPrinter Acknowledgements 4111: Star Micronics Co., Ltd. HP LaserJet IIIz Hewlett Packard Company __. Lotus l-2-3: Lotus Development Corporation Microsoft Word, Microsoft Windows: PageMaker: WordPerfect: Microsoft Corporation Aldus Corporation WordPerfect, Inc. NbTlCE l l l l All rights reserved. Reproduction of any part of this manual in any form whatsoever without STAR’s express permission is forbidden. The contents of this manual are subject to change without notice. All efforts have been made to ensure the accuracy of the contents of this manual at the time of press. However, should any errors be detected, STAR would greatly appreciate being informed of them. The above notwithstanding, STAR can assume no responsibility for any errors in this manual. 0 Copyright 1992 Star Micronics Co., Ltd. TABLE OF CONTENTS ......................................................................... 1 .2 1.1 Laser Printing ............................................................................ 1.2 The Star LaserPrinter 4111- An Introduction .......................... .4 1. How to Use This Manual 2. Setting Up the Star LaserPrinter 4111 .................................................. .7 2.1 Unpacking ................................................................................. 2.1.1 Unpacking the Printer .................................................... 2.1.2 Checking the Parts ........................................................ 2.1.3 Unpacking the EP-L Cartridge.. .................................... 2.1.4 Optional Items.. ............................................................. 2.15 Carrying the Printer ...................................................... 2.1.6 Opening and Closing the Printer.. ................................. 2.2 Installing the EP-L Cartridge ................................................... 2.3 Loading Paper ......................................................................... 2.3.1 About Paper ................................................................. 2.3.2 Loading Paper Into the Multi-purpose Tray ................ 2.4 Selecting Paper Delivery ......................................................... 2.5 Connecting the Power Cord .................................................... 2.6 Connecting the Interface Cable ............................................... 2.7 Adjusting Print Quality ........................................................... 3. Initial Operation ...................................................................................... 3.1 Front Panel .............................................................................. 3.1.1 Powering Up ................................................................ 3.1.2 The Buttons .................................................................. 3.1.3 Light Indicators ............................................................ 3.1.4 Hex Dump .................................................................... 3.2 Self Test.. ................................................................................. 3.2.1 Printing Test Sheets ..................................................... 3.2.2 Status Sheet Description .............................................. 3.3 Programming from the Control Panel ..................................... 4. Quick Start with the Star LaserPrinter 4111: A Tutorial .8 .8 10 10 11 11 12 16 .2 1 .21 .2 1 .24 .26 .27 .29 .3 1 .3 1 .32 .33 .37 .38 .38 .38 .39 .40 .............. .45 4.1 Preliminaries.. .......................................................................... 4.2 Control Panel ........................................................................... 4.2.1 Basic operations ........................................................... Connecting the Printer to the Computer.. ................................ 4.3 4.3.1 Selecting the Serial Interface ....................................... 4.3.2 Activating the Parallel Interface .................................. - ..- - ‘d - - .45 .46 .47 .48 .49 .5 1 - ..._ L _..-., 4.4 4.5 4.6 4.7 4.8 4.9 4.3.3 Saving the Setting ........................................................ 4.3.4 Returning to Factory Settings ...................................... Resolution Enhancement Procedure.. ...................................... Manual Feed.. .......................................................................... Paper Size ........... ...................................................................... Printing in Landscape Orientation.. ......................................... Changing Character Set.. ......................................................... Selecting Display Language .................................................... 5. Font Selection 6. Interfacing 7.1 7.2 7.3 7.4 8. I 8.2 j - ......................................... .6 I the Star LaserPrinter 8.3 8.4 .62 .64 65 .65 4111 ........................................... .69 .69 Replacing the EP-L cartridge .................................................. Storage and Handling Precautions for the EP-L cartridge ..... ..6 9 .70 Cleaning the Fixing Assembly ................................................ .7 I Cleaning the Exterior of the Printer ........................................ 73 Error Messages Displayed on the Screen ................................ .73 .74 Service Call Messages.. ........................................................... 8.2. I Engine Service Call Messages ..................................... .74 8.2.2 Controller Service Call Messages ................................. 74 76 Operator Call Messages ........................................................... .76 8.3.1 Engine Problems .......................................................... .77 X.3.2 Font Cartridge Problems .............................................. .77 8.3.3 Optional Hardware.. ..................................................... .78 X.3.4 Change Paper Size ....................................................... .X0 X.3.5 Manual Paper Feed ...................................................... Operator Information Messages ............................................... 8 I X.4. I Host Communication problem ...................................... 8 I .................................. XI X.4.2 Function or Size Incompatibility .82 X.4.3 Font Cartridge .............................................................. 8. Troubleshooting L. Programs l-2-3 Release 2.. ............................................................ 6.2 WordPerfect Version 5 ............................................................ 6.3 Microsoft Word 4.0 .................................................................. 6.4 Microsoft Windows ................................................................. 7. Maintaining i ........................................................................................... .S7 With Applications 6. I Lotus .S2 .S2 .53 .53 .54 ..55 ..55 ..56 ........................................................................................ - 8.5 Status Messages.. ..................................................................... 8.6 Paper Jamming ........................................................................ 8.6.1 Clearing paper jams ..................................................... 8.7 Streaky Prints .......................................................................... 8.7.1 White Streaks ............................................................... 8.7.2 Stains on Transparency Films ...................................... 9. Options .............................................................................................. 9. I Paper Feeder and Cassettes ..................................................... 9.2 Expansion RAM Board ........................................................... 9.3 Font Cartridge ......................................................................... 10. Specifications 95 .95 .96 .96 - -- .......................................................................................... .97 10.1 Specifications ........................................................................ 10.2 Reliability ............................................................................. 10.3 Pin Functions on Interfaces .................................................. .97 100 IO1 ........................................................................................................ I03 .............................................................................................................. 107 Glossary Index .83 .85 .85 .9l .9l .93 -. - Congratulations on purchasing a Star LaserPrinter 4111. You will be delighted with both the quality of the printed images and the ease of operation. With your computer and this printer, you can create professional-looking documents. This Operations Manual is one of two that explore the entire range of printing possibilities of the Star LaserPrinter 4111.This manual is for beginners and for those who plan to concentrate on the basics. Advanced users and those interested in programming should refer to the Applications Manual. Chapter 2 begins with an overview of the manual and of the Star Laser printer. This chapter explains how to unpack your new printer and prepare it for initial operation. Chapter 3 explains how to operate the printer’s control panel and display screen. Some people like to skip the preliminary explanations and begin using the printer immediately. Chapter 4 provides the information for such a fast start. If you begin with Chapter 4, at some later time you should read the rest of the manual in sequence, for a more complete picture of your printer and its operations. Chapter 5 describes the type characteristics printed pages that professional look. The Star LaserPrinter that will enable you to give your 4111emulates the operation of the HP LaserJet III. With this capability, the Star LaserPrinter will operate with a wide range of applications programs on the market. Chapter 6 provides the information that will allow you to use your printer with four popular applications programs: Lotus l-2-3, WordPerfect, Microsoft Word, and Microsoft Windows. Chapter 7 and 8 describe the maintenance and troubleshooting operations to keep your Star LaserPrinter 4111working in “perfect” condition. 1 1.1 LASER PRINTING Before you begin learning about your new Star LaserPrinter 4111, you may find it helpful to know something about laser printing itself. A laser is actually a beam of light of just one wavelength (Laser is an acronym for Light Amplification by Stimulated Emission of Radiation). Such a beam of light, described as “highly coherent”, can be focused very sharply. Lasers, generated by gases, liquids or semiconductors, are widely used in applications ranging from surgery to the visual arts. Laser printing is a process that uses a laser beam - in this case, generated by a semiconductorto activate portions of an electrically charged surface. These activated parts represent the words, numbers, or graphics being sent from the computer for printing. Other parts of the printer transfer this image to paper, then clean the surface and prepare it to receive more information to be printed. In other words, this process is a type of laser-activated temporary engraving. In the Star LaserPrinter 4111,two interconnected units produce the complete printing process: the toner cartridge and the printer body. The toner cartridge contains the drum, which is the rotating surface. In the darkness of the toner cartridge, the drum holds a negative charge placed on it by the primary corona wire in the printer. Shutters on the bottom of the toner cartridge assure that no unwanted light penetrates its interior. When text or graphics are sent by the computer to the printer, laser beam is generated by a semiconductor laser diode. This beam is focused by special scanning mirrors that turn the light beam into a tool that “writes” or “prints” on the surface of the drum. The areas of the drum touched by the laser beam lose their negative charge and contain a reverse image of the information sent from the computer. As the drum rotates, it passes a developer unit that is also rotating, but in the opposite direction. The surface of the developer unit is covered with toner (“ink”) which has a negative charge. The neutralized portions of the drum, containing the information to be printed, pick up negatively charges toner from the developer unit. 2 - At this point, paper fed from the paper cassette moves through the transfer unit, from which it receives a positive charge. As the drum rotates, the negatively charged particles of toner are attracted to the positively charged surface of the paper. A combination of heat and pressure fuse the image to the paper. The paper is then ejected from the printer. Finally, a cleaning mechanism in the toner cartridge cleans excess toner from the drum, and a special light beam neutralizes its entire surface. Then the entire process can begin again. 3 1.2 THE STAR LASERPRINTER INTRODUCTION 4lll- AN You will meet each portion of your Star LaserPrinter 4111 as you read this manual, but a brief introduction is in order here. The following figures show the front, rear and inside views of the printer. @ Side Cover 83 Release Button 3 ‘& Multi-purpose Face-down Tray Tray (MP Tray) 13 Paper Stop @ Extension Tray @ Control Panel @ Paper Guide 6J’Cartridge $3 Front Upper Door Slot @ Power Switch 4 @ Paper Delivery Selector Rear View 0 Parallel Interface Connector @ Serial Interface Connector Inside View 0 I - i + i I.... 1 _ @ Air Vent @ Power Receptacle /A Density Adjustment Lever @ Transfer Roller @ EP-L Cartridge @ Paper Access Door @ Pick-up Roller 0 @ Fixing Assembly Cover @ Feed Roller Separation Pad 5 MEMO 6 - The fact that you’re now reading this manual shows that you’ve got at least as opening the carton containing your new Star LaserPrinter 4111. This chapter will help you to unpack the printer, set it up, and get it running. First, though, you should make some preparations. You may already have decided on the printer’s new location. Whether you have or have not, run through this checklist of requirements: l L_ l l l l Environmental control The printer and toner cartridge should never be exposed to strong sunshine or other direct heat sources. It should also be located away from air conditioning ducts, dust and fumes. Excessive moisture should be avoided, such as humidity in excess of 80% or less than 20%. If it is comfortable for you, then it will be comfortable for your printer. A large, strong table or stand The printer weighs approx. 22Slbs (1Okg) and must be firmly supported. Also, the printer will need more room than it takes up in the shipping carton, because the paper tray will extend forward from the front; so plan for a space at least 2 x 3.2 ft (0.6m’). A three-pronged outlet The outlet should be no more than 8 feet (2Sm) from the printer (the length of the power cord), preferably one shielded from power fluctuations. In any case, no motor-driven appliance should be connected to the same outlet, to avoid interface with the printer’s operations. A fresh toner cartridge (product #EP-L) Paper A package of 16-201b (60- 13.5g/m2) photocopier paper is best tostart with; however, the printer can use thicker paper, as well as special media, such as envelopes and transparent sheets. 7 2.1 UNPACKING The printer comes in two boxes. The large box contains the printer and its accessories, and the smaller one contains the EP-L cartridge. Follow these instructions when unpacking. 2.1.1 Unpacking the Printer Follow the instructions below to unpack the printer. 1. Open the large box, and remove the accessories box. - 2. Remove the printer from the box. - a 3. Remove the packing material from round the printer. -. - 4. Open the accessories box. Remove the face-up tray, power cord, Operations Manual and Applications Manual. I j - I - NOTE: Save the packing boxes and materials. If you need to move the printer (for new location or service etc.), use these materials to protect the printer from damage. 2.7.2 Checking the Parts Before setting up the printer, make sure that all standard items shown below are provided and they are free from damage. If any of these items are missing or damaged, contact your supplier. PWW cord Operations manual I 2.1.3 Unpacking the EP-L Cartridge Open the small box (see the illustration material from the EP-L cartridge. below) and remove the packing - CAUTION: 1) Do not open the aluminum bag containing the cartridge until you are ready to install it in the printer. 2) Do not lean the cartridge against anything or turn it upside down. 10 - 2.1.4 Optional Items Some of the following items may have been ordered. Unpack them. For details, refer to “Chapter 9. Options”. l Paper feeder l Cassette (A4, Letter, Legal, Executive size) e RAM board (1,2 or 4MB) - l Font cartridge 2.1.5 Carrying the Printer Whenever moving the printer from one place to another, always make sure the multi-purpose tray is closed, and carry the printer firmly at the bottom with two : - CAUTION: Never attempt to carry the printer using the face-down slot. NOTE: When moving the printer, remove the EP-L cartridge from the printer. After removing the cartridge from the printer, replace it in the aluminum bag in which it was originally packed, or cover it with a thick cloth to protect it from direct light. 11 2.1.6 Opening and Closing the Printer l l l When opening the printer’s side cover, do not stop it in the half-way. This will open the protective shutter of the drum, and light will permanently damage the drum. Do not place anything beside the printer. It may damage the multi-purpose tray when the tray is opened. Do not put anything in or on the multi-purpose not press the tray downward. tray except paper, and do CAUTION: The parts of the printer shaded in the illustration below become extremely hot when the printer is used. To avoid any personal injury, do not touch these parts when the printer is open. Although the printer’s cover is closed while printing, it will need to be opened when replacing the EP-L cartridge when clearing paper jams. Open or close the cover in the following way: 12 Opening the Cover 1. Hold the knob of the multi-purpose tray and pull it to open the tray. 1 - - -. 2. The tray opens to about 80 degrees. 13 3. Press the release button (at the right) upwards and open the cover. cover opens to about 80 degrees (the multi-purpose about 90 degrees.). tray then opens to - - 14 1 F <. ;:. .. i NOTE: Remove the two orange stoppers by pushing the lower part of the stoppers upwards and removing it (as shown in the illustration below). Closing the Cover 1. Using both hands. lift the cover and close it gently until it latches. 1; 2. Lift the multi-purpose tray and close it until it latches on both sides. - 2.2 INSTALLING THE EP-L CARTRIDGE Important Notice l l Install the EP-L cartridge immediately after opening the aluminum bag. Permanent damage can be caused by light to the photosensitive drum. NEVER expose the cartridge to the strong light (more than 15000 lux) or room lighting (1000 lux) for more than five minutes. Do not open the drum protective shutter on the EP-L cartridge. - l l l l l 16 Keep the cartridge away from CRTs, disk drives, diskettes, etc. Otherwise, CRTs and disk drives can be damaged, and data on diskettes can be destroyed by the magnet inside the cartridge. When handling the cartridge, do not touch the bottom of the EP-L cartridge. Print quality will be adversely affected if the protective shutter is open and the drum is damaged. The drum can also be damaged if it exposed to light. - - Always keep the EP-L cartridge with the label facing up. Do not turn it upside down or stand it on end. The toner may become caked, and this causes print quality to deteriorate. Use the cartridge before the expiry date printed on the carton. Otherwise, print quality may deteriorate. Use only genuine EP-L cartridges as recommended by your supplier. - Follow the instructions below to install the EP-L cartridge for the first time, or replace an used one. 1. Open the multi-purpose tray and the side cover as described in “2.1.6 Opening and Closing the Printer”. 2. If you are installing the EP-L cartridge for the first time, skip to step 3. If you are replacing the old EP-L cartridge, remove it by pulling it by the tab. - I - NOTE: If it is difficult to remove the EP-L cartridge, press the green lever located at the right, and try again. 17 3. Open the aluminum bag containing the EP-L cartridge and remove it. - NOTE: Save the aluminum bag, as you may need it for storing the cartridge when you move the printer to another place in the future. 4. Holding the cartridge with both hands, rock it gently from end to end, 5 or 6 times, to distribute the toner evenly. If the toner is not distributed evenly in the cartridge, it may adversely affect print quality. 18 5. Place the cartridge on a tlat surface. While holding down the cartridge with one hand, use the other hand to pull the orange tab to remove the seal. ~___ . -. -_- Make sure that the tab is pulled smoothly in a direction parallel to the flat surface. Otherwise, the tape may break or snap, making the cartridge unusable. -- 6. Holding the cartridge by the tab, align the arrow on the cartridge with the V mark on the printer. ,- -^ 19 7. Slide the cartridge into the printer gently. - 8. Make sure that the cartridge is securely seated, then close the cover gently. - - NOTE: 1) If you have purchased optional accessories, accordance with their installation manuals. install them in 2) When replacing the cartridge, clean the fixing assembly, described in “7.3 Cleaning the Fixing Assembly”. 20 as . 2.3 LOADING PAPER 2.3.7 About Paper c- Print quality and printer life are greatly affected by the paper used. Paper can be fed into the printer either from the multi-purpose tray or paper cassette (if cassette is installed). Types and sizes of paper can be used with the multipurpose tray are listed below. Size Type Weight Print delivery 97 x 148 - 216 x 356mm Plain paper (Letter, Legal, A4, B5, 60 - 105g/m’ Face-down/up Executive) L. Transparency films Letter, A4 Face-up Labels Letter, A4 Face-up Envelopes 97 x 148 - 216 x 356mm 60 - 9Og/m* Face-up 2.3.2 Loading Paper Into the Multi-purpose Tray 1. If the multi-purpose it forward. tray is not open, open it by unlatching and bringing 2. Hold the arrow at the center of the multi-purpose extension tray. tray, then pull out the 3. Slide the paper guide to the left. - : 4. Take a small stack of paper and align the edges by tapping it on a flat surface. - 5. Align the right side of the stack of paper with the right-hand paper guide. Slide the paper stack gently into the printer as far as it will go. Make sure that the height of the paper stack does not exceed the mark on the paper guide. . .._ 23 6. Slide the left-hand paper guide so that it touches the left side of the paper stack. Make sure that the paper guide does not press too tightly or fit too loosely against the paper stack. Otherwise, this can cause paper jams or other problems. .. 2.4 SELECTING PAPER DELIVERY The printer provides two types of paper delivery; face-up and face-down. With face-down delivery, the paper is ejected from the printer with the printed side facing downward. With face-up delivery, the paper is ejected with the printed side facing upward. - - Selecting Face-down Delivery 1. Open the multi-purpose tray by unlatching and bringing it forward. 2. For face-down delivery, simply open the multi-purpose tray. 3. Adjust the paper stop located on the top of the printer to the position which matches the paper size. - - 24 Selecting Face-up Delivery 1. Open the multi-purpose tray by unlatching and bringing it forward. 2. Switch the paper delivery selector for the face-up position. 3. Attach the face-up print tray to the side cover of the printer. Fit the pegs at the sides of the tray into the holes in the printer. When face-up printing is finished and the multi-purpose tray is closed, the printer automatically switches back to face-down delivery. 25 2.5 CONNECTING THE POWER CORD Make sure that the power switch on the printer is set to OFF, then connect the power cord to the printer and a AC power outlet as shown below: 1. Make sure that the power switch of the printer is off (that the “0” side of the switch is pressed down). -- 2. Plug the power cord into the power connector, then plug the other end into the AC outlet. 26 Only use the power cable supplied with the printer. Note that this power cable is fitted with a ground pin. This grounding is an important safety feature and should not be ignored. If a suitable grounded socket is not available, contact a qualified electrician to rectify the situation. 2.6 CONNECTING THE INTERFACE CABLE The host computer transmits information to the printer along an interface cable. The printer is provided with two types of interface (serial and parallel). -. .- No interface cable is supplied as standard with the printer. Determine the kind of interface cable (serial or parallel) you want to use, and purchase the appropriate cable from your supplier. 1. Before connecting the interface cable, make sure that the power to the printer and the computer is turned off. 2. Plug one end of the interface cable into the appropriate connector on the rear side of the printer. 3. For parallel (Centronics) interface, secure the cable connector connector clips. For serial interface, fasten the cable connector screws. I using using C”. 27 4. Connect the other end of the cable to the appropriate interface on the host computer. - NOTE: The printer’s factory setting is for a parallel interface. If the serial interface is to be used, you need to select the interface on the control panel. See “4.3. I Selecting the Serial Interface” for selecting the type of interface. - - 28 I:: 2.7 ADJUSTING PRINT QUALITY At some time you may find that the quality of the printing is not what you want. You may run test prints and then make the printing lighter or darker by adjusting the the print density adjustment lever located inside the printer. 1. Hold the knob of the multi-purpose tray and pull it to open the tray. 2. Press the release button (at the right) upwards and open the cover. ..-. 3. To increase print density, move the density adjustment lever to the right. To reduce the density, move the lever to the left. NOTE: The density adjustment lever has four settings from left to right. As you move the lever, it clicks at each of the two positions in the middle. I I r---~ I I L---A r----, i I L---- r---1 11 L---J dlml la -pi - 30 I !:. I. .. : A . 9 Initial ~~er~fion ~ . 3.1 FRONT PANEL -.- The front panel of the Star LaserPrinter 4111is a combination and interactive message center. The panel consists of: control board - .-. -.- l a 1 line, 16 character LCD display screen l 5 LED lights, 1 orange and 4 green l 7 momentary contact buttons The momentary contact buttons permit you to instructions to the printer. In turn. the printer uses the display screen and the light indicators to convey information to you. _- ! - The screen display is the primary way the printer communicates with the operator. It informs the operator about the machine’s state, the printer’s status, alarm conditions that require some action by the operator, “soft” errors, and messages when selecting current, initial and default printer parameters. The LEDs provide an “at glance” summary of the printer’s status. - The printer operates in two main modes when the printer is Off Line: 1. Normal Mode (white buttons) - performs function labeled on the button. 2. Program Mode (brown buttons) - press the [PROGRAM] menu selections. button to enter The meaning and use of the panel buttons depends on the mode in which the printer is operating. 31 3.1.1 Powering Up Take note of the following points when turning on or off. l When the printer is connected directly to a computer: Power on: First turn on the computer, and then turn on the printer. Power off: First turn off the printer, and then turn off the computer. l When the printer is connected to a computer through other devices: Power on: First turn on the computer, then other devices, and finally turn on the printer. - Power off: First turn off the printer, then other devices, and finally turn off the computer. CAUTION: Always wait at least three seconds between turning off and turning on again. Turn on the printer by pressing the “I” side of the power switch. The printer will begin its internal diagnostics and warming up, displaying a series of message on the screen as follows. 1. All LEDs are lit and the LCD display screen turns black. 2. The screen displays “LaserPrinter 4111”. 3. Then the screen displays “Memory Test 1 MB”. If an optional I MB RAM board has been installed, the message will display +‘Memory Test 2 MB”. The actual value will depend on the size of the RAM board installed ( 1. 2 or 4 megabytes). 4. After a short while, the screen displays “EEPROM LOAD DONE” for a moment. This means that default parameters have been read from the EEPROM and the EEPROM CRC has been checked. 5. “PRINTER WARMUP” is displayed, the READY indicator starts blinking and the ON LINE lights up. 6. When the printer is ready, the screen displays “PRINTER READY” and the READY indicator is now continuously lit. 32 - I : 3.1.2 The Buttons This section explains the various meaning and uses of the buttons, including their light indicators, where present. Keep in mind that the buttons’ functions depend on the mode the printer is in: the Normal Mode and Program Mode. -- - - - Pressing this button switches the printer from Off Line to On Line or vice versa. When the printer is On Line (ON LINE LED is lit), the printer is able to receive information from the computer and print it. All other buttons (except for the [ERROR SKIP] button under certain conditions) are inactive when the printer is On Line. When the printer is Off Line, the printer is unable to receive information and print, but the other switches can be used. If the printer is in the Program Mode, pressing this buttonexits from the Program Mode, and enters to the Normal Mode. L--l ON LINE - When the printer is On Line, the LED is on. - - : - : - 1 [ON LINE] -^. -.- -. When the printer is Off Line, the LED is off. [PRINT] This button is active only when the printer is Off Line. Pressing the switch will print any page. If there is no page, the depression of the switch will be ignored. When printing is in operation, the LED is on. LJ PRINT [ERROR SKIP/<] This button is basically active only when the printer is Off Line. In the Normal Mode, a depression of this button has no effect if no alarm condition exists. However, if an alarm or warning condition exists, pressing this switch causes the printer to LJ < return to the previous state after corrective action has been taken. ERROR SKIP When the printer is Off Line and in the Program Mode, this key is called NEXT. During programming, pressing this button displays the various items under a category for the operator to select next in the sequence. 33 / j 1 t [TEST/>] TEST This button has two functions when the printer is Off Line. l Pressing this button when the printer is in the Non-menu Mode will operate in the following sequence: LJ > I ) Pressing this button displays “HOLD FOR TEST”. If the button is released while this message is displayed, the printer returns to the previous state. 2) If the button is held down for two seconds, the screen will display “STATUS SHEET”. If the button is released, the printer will print a status sheet (see 3.2.1 Printing Test Seets). 3) If the button is pressed for more two seconds, the screen will display “FONT LIST”, and a font list will be printed (see 3.2. I Printing Test Sheets). 4) If the button is pressed for more two seconds, “CLEANINGPAPER” will be displayed and a cleaning paper will be printed (see 3.2. I Printing Test Sheets). l In the Program Mode, pressing the [TEST] button as PREVIOUS presents the available items in reverse sequence. [RESET/v] This button has three functions when the printer is Off Line. RESET = Vr Pressing and holding this button when the printer is in the Normal Mode displays “HOLD FOR RESET”. If this button is D held for more than three seconds, “REINITIALIZE”message is displayed and the printer is reinitialized to the initial settings of the emulation currently selected. This will also clear the input buffer, any page in composition, and composed pages queued up. l l 34 l When the printer is in the Program Mode, this button is called ENTER. Pressing the button selects the value with a @. Turning on the power while holding down the button causes the printer to enter the display language selection mode. (See “4.9 Selecting Display Language”.) [PROGRAM//\] To start using the Program Mode, you must first set the printer Off Line, then press the [PROGRAM] button. Within a programming sequence, pressing the [PROGRAM] button takes the ; programming Menu to the next higher level, or exits from the E3 A= Program Mode and displays “PRINTER READY”. For details, refer to 3.3 Programming from the Control Panel. PROGRAM This printer keeps two types of user default settings: Mode 1 and Mode 2. -_.. -- The Mode I is the normal default set on power-up or hard reset. You can select either Mode I or Mode 2 by using [PROGRAM] button in normal Off Line mode. Pressing and holding this button for two seconds, the screen will display “NO CHANGE”. Release the button and press it again. Now the screen will display “MODE 1”. If you release and press the button once more, “MODE 2” is shown on the screen. When you press the other button, the initial setting is changed displayed mode setting. to the [FEEDER SELECT] - This button controls from where the printer will expect paper when printing. To change from one source to another, the printer must be Off Line. press the [ON LINE] button if the ON LINE LED is on, then hold down the [FEEDER SELECT ] button for a while. The screen will display “FEEDER SELECT”. L-J 1) If the button is released while this message is displayed, the screen displays the current feeder selection (e.g. multi-purpose tray). Further presses will cycle through the options below: Cassette Only Auto Selection Cassette MP Tray Manual Feed Cassette Only 35 NOTE: (1) The screen display will indicate only available selection, If the LC Cassette unit is not installed, only MP TRAY and MANUAL FEED are displayed. (2) The Factory Setting is MP Tray. However, when the LC Cassette unit is installed, the Factory Setting will be changed to CASSETTE ONLY. (3) If the DATA LED is lit or blinking, the new selection will be stored in Initial Setting and issued at the top of the first page stored in the printer. 2) Holding down this button for more than 2 seconds causes the screen to display “MP TRAY SIZE”. If the button is released while this message is displayed, the screen will display the current multi-purpose tray size. Further presses will cycle through the options below: Paper: Letter Paper: Legal Paper: A4 Paper: Executive Paper: 85 ENV: Monarch ENV: COM-10 ENV: lntntnl DL ENV: lntntnl C5 Paper: Letter NOTE: ( I ) The paper size selected by this button will be stored in Current and Initial Settings. (2) This option is available in all feeder selections except Cassette Only. To exit from this mode. press the [ON LINE], [TEST], [RESET] or [PROGRAM] button. 36 - 3.1.3 Light Indicators [READY] READY The READY LED indicates that the printer is ready for use when it is lit. This LED flashes the printer is warming up, then lights continuously. - [ALARM] ALARM The ALARM LED will light up in the event of an error which requires operator to take action (e.g. paper out). The bell will sound for 2 seconds whenever this LED lights up. [DATA] The DATA LED shows the data status of the printer. It is continuously lit when data has been received and not printed DATA yet, and it flashes when the printer is waiting for more data. The DATA LED will go out when all received data has been processed. Do not turn the printer off while the DATA LED is lit, otherwise data will be lost. [ON LINE] The ON LINE LED shows that the printer is ready to receive data (the printer is set On Line) when this LED is lit. This LED ON LINE is off when the printer is not ready for receiving data (the printer is set Off Line). The LED flashes when the printer is printing a page or when the printing is switching from On Line to Off Line. [PRINT] PRINT This LED is continuously lit while a page is being transferred through the printer. Otherwise, the LED is always off. 37 3.1.4 Hex Dump The Star LaserPrinter 4111 can also operate in the hexadecimal mode. This means that it will print information sent to it in its equivalent hexadecimal notation (in base 16 numbers). This mode is useful in correcting communication incompatibilities between some computers and Star LaserPrinter 4111, that can result in incorrect text or formatting. For information on performing a Hex Dump, see the Applications Manual. ..- 3.2 SELF TEST The Star LaserPrinter 4111’s test print provides a complete summary of what it is currently capable doing for you. It shows the quality of the printing of text. It summarizes the printer’s configuration, including amount of memory and which fonts are installed or available. It explains how the printed page will look at the current settings. This includes paper size and page layout. It tells whether the parallel or serial interface is active. 1 - 3.2.1 Printing Test Sheets There are three stages to the self test. Also refer to [TEST/>] Buttons. of 3.1.2 The 1) Printing a status sheet Hold the [TEST] button until the screen displays “HOLD FOR TEST” then “STATUS SHEET”. - Releasing the button will print the 1 page status sheet. 2) Printing a font list Hold the [TEST] button for four seconds, until the screen displays “FONT LIST”. - When you release the button, the printer will produce a font list. - 3) Printing a cleaning paper Hold the [TEST] button for six seconds, until the screen displays “CLEANING PAPER”. When you release the button, the printer will produce a cleaning paper. This paper is used to clean the fixing assembly (see 7.3 Cleaning the Fixing Assembly). 38 - 3.2.2 Status Sheet Description You can tell several things about the printer’s settings by just looking at the print, without reading any of it. First (and obviously) the printer is operating. Second. the page is printed in the portrait orientation. That is, the printing runs on the page the way portraits are usually painted, higher than they are wide. When the printed area is wider than it is high, the orientation is referred to as landscape. If the printer is set for landscape orientation, the sample is printed that way. The status sheet is divided into two sections. The first section summarizes your printer’s basic configuration, identifying the version of its operating system (Firmware rev.) and specifying the amount of total RAM (memory) and the amount of RAM available for your use. If your printer has an optional RAM expansion board, its memory size will also be listed here. The latter portion of the status sheet provides information on the options for printer operation that are currently active, in the order you are most likely to need the information. You can change any of these by programming from the front panel. Three sets of selected (or default) options are listed: l Initial - the settings that were selected when the printer was first turned on. l Power-up - the settings that are stored in EEPROM (see Glossary). . Mode 2 - the settings that are stored in NVRAM (see Glossary). The function of the EMULATION l GROUP is: Emulation - the printer whose functions the Star LaserPrinter to emulate. 4111is set The NUMBER OF COPIES GROUP function includes; l Number of copies - the number of copies of each page to be printed. The function of CHARACTER l GROUP is: Character - character source, number, point, pitch, symbol set. The function of PAGE SIZE GROUP is: l Page Size - the size of paper. l Right End - the width of printable area for A4 size. 39 The functions of the LAYOUT are: l l l l l Orientation - portrait or landscape. Margin settings - left. right and top in relation to the available page area. and page (text) length in number of lines. VMI - Vertical Motion Index. VMI refers to the smallest increment that can be made in the vertical or y axis. Line spacing is a multiple of VMI. End of line - whether auto wrap function is on or off. Auto line feed - whether there is an automatic carriage return (CR) at a paragraph break, an automatic line feed (LF) at the end of each line, and a form feed (FF) after each page. - The PAPER FEED GROUP includes: l Feeder - whether the paper will be fed from the cassette or manually. . MP tray size - the size of paper to be used by the multi-purpose The function of PRINTER COMMANDS l l GROUP is: Printer Commands - whether the printer GL/2, or GL/2 only. The REP is an acronym function is: for Resolution tray. recognizes Enhancement REP - whether the resolution enhancement both PCL and Procedure. This is active or not. The PAGE MODE GROUP function includes: l Page Mode - partial or full The INP,UT BUFFER GROUP function includes: l Input Buffer - memory capacity of the input buffer The function of the INTERFACE l GROUP is: - Interface - parallel or serial 3.3 PROGRAMMING PANEL FROM THE CONTROL As the status report indicates, the various functions that you can select from the control panel are arranged in an outline form, or a hierarchy. This means there are main groups and several levels within each one. 40 - - Remember: you enter (by pressing [v]) or exit (by pressing [A]) a Level to select the previous (by pressing [>I) or next (by pressing [<I) Item within a Group. [EXIT] [PREVIOUS] [NEXT] -t [ENTER] To get into the Program Mode, you must perform two actions: l l Press [ON LINE] to go off the light, then Press [PROGRAM]. This will cause the screen to respond by displaying the phrase “NUMBER OF COPIES”. The order of the main categories within Program Mode is: i.. CHARACTER PAGE SIZE LAYOUT PAPER FEED EMULATION L_ PRINTER COMMANDS REP PAGE MODE I- - INPUT BUFFER INTERFACE SET USER DEFAULT LOAD FACTORY SET .- _-_ You move from one item to the next in this level by pressing [<I. Pressing [c] displays the next item of the next higher level. If no such item exists, [v] displays the value that is to be selected with 6%added. [ON LINE] ends the Program Mode. Pressing [>I returns the display to the previous item at the same level you are currently in. Pressing [A] displays the next lower (previous) level. 41 - - LOAD SET FACTORY USER SET DEFAULT I AUTO INTERFACE INPUT PAGE BUFFER MODE 1 REP PRINTER COMMANDS I SERIAL PARALLEL SELECTION FULL PARTIAL PAGE PAGE - 42 DTR ROBUST POLARITY XON PROTOCOL STOP BIT PARITY DATA BAUD BIT RATE - NOTE: 0 Skip in Hex Dump mode @J Skip without Expansion RAM Board ..- TEST > aLi 0 _- 1 PAPER FEED EMULATION MP TRAY 0 LAYOUT PAGE SIZE CHARACTER 0 NUMBER OF COPIES FEEDER SIZE AUTO END OF LINEFEED LINE VMI MARGIN ORIENTATION SOURCE r---ll----l MANUAL AUTO SET DEFAULT MARGIN MARGIN TEXT TOP RIGHT LEFT LENGTH MARGIN MARGIN MARGIN NUMBER SYMBOL SET 43 - MEMO - - - This chapter is designed for dual use, since most computer users fall into one of two categories. Some people like to read the documentation through from beginning to end. Others like to plunge right into the hands-on mode, using documentation as a quick reference, at most. This chapter is for both groups. It can be read in sequence with the rest of the book, or it can be used as a stand-alone aid. 4.1 PRELIMINARIES Your Star LaserPrinter _ l the printer body l the EP-L cartridge 4111comes in two basic parts: When you place your printer for use with your computer, be sure that: l it sits on a strong, stable table l there is circulation l you remove all the packing material before you use the printer. on all sides, including the bottom If you are just setting up your Star LaserPrinter 4111, and have not read the material in Chapter 2, please take the time to read the section “2.2 Installing the EP-L Cartridge”. It is very vital that you handle and install this component precisely, because it contains important laser printing devices, as well as the toner (“ink”) that actually prints on the paper. In addition to the multi-purpose tray that is provided as a standard feature, various types of paper can be fed into the printer using an op:ional paper feeder unit. Five different cassettes are available for use with the feeder unit; A4, Letter, Legal, Executive and Envelope. For installing the feeder unit and cassettes, see separate manuals. The printer’s on-off switch is located at the front. 45 4.2 CONTROL PANEL The front panel of the printer provides information about the printer’s internal and operating status. It also allows you to program it for your (and your computer’s) specific needs. The Star LaserPrinter 4111 works in two basic modes when the printer is off line: Normal mode-using Program mode-using - the white buttons the brown buttons The buttons have different functions in each mode: BUTTON FRONT PANEL MODE (WHITE BUTTONS) PROGRAM MODE (BROWN BUTTONS) [ON LINE] When light is on printer can print. When light is off all other buttons are enabled Fast exit (termination) of Program Mode (returns to Printer Ready) [PRINT] Print information No function [ERROR SKIP/<] Continue printing or display error code Display next item within current level of menu selections [TEST/>] Initiate tests Display previous item within current level of menu selections [RESET/v] Discard information Display next level withincurrent item of menu selection. When in last level of current item, executes function [PROGRAM/A] Enter program mode or select default setting Display previous level within current item of menu selection [FEEDER SELECT] Select paper source for printing No function in memory [EXIT] [NEXT]--- t - - [PREVIOUS] i [ENTER] -~ - 46 Remember: you enter (by pressing [v]) or exit (by pressing [A]) a Level to select the previous (by pressing [a]) or next (by pressing [<I) Item within a Group. The front panel also has some lights. When lit they mean: READY (green) - the printer is ready for printing or for programming ALARM (orange) DATA (green) - information ON LINE (green) PRINT (green) - an error condition exists and the printer is Off Line received, not yet printed the printer is ready for printing the printer is printing information 4.2.1 Basic operations Ther are four basic operations performed l ___ l l l from the panel: On Line and Off Line -The printer can receive information from the computer and print it only when it is On Line. When the printer is On Line, the light on the [ON LINE] button will be lit. For all other functions, the printer must be Off Line. This is accomplished by pressing the [ON LINE] button until its light is out. Form feed - The printer may have unprinted information in its memory. This is indicated by the lighted DATA light. To clear it from the printer, take the printer Off Line. Then press [PRINT]. When all the remaining information is printed, the paper will be ejected and the DATA light will go our. Error Skip - In case of an error, the printer will go Off Line and stop printing. If the error is minor, it is possible to continue printing. To do this, press [ERROR SKIP], then [ON LINE] until its light is on. If the error was minor, printing will resume. If the error was more serious, the panel will provide information on how to handle it. Reset -To clear the printer memory and restore settings to emulation defaults, press [RESET]. 47 Before you begin printing, at any time, but especially when you are new to the process. it is a good idea to run a test or sample print. To do this, take the printer Off Line. Then press and hold [TEST] until the display reads Status Sheet. The printer will provide a status sheet showing. l its configuration l the quality of its text printing, and l a summary of its settings - - initial and power-up preset. -. 4.3 CONNECTING COMPUTER THE PRINTER TO THE c- - The Star LaserPrinter 4111 comes equipped with a standard Centronics parallel interface. and an RS-232 serial interface. They can be connected simultaneously, though only one can be active at any one time. The printer comes from the factory pre-set with the Centronics parallel interface active. You can confirm this by looking at the Interface Group portion of the sample print. 1 rStar Laser-Printer 4111 Status and Setup Report Configuration Firmware rev.: Page count: RAM size: On-board Expansion Available 1.00 1210 1024K bytes OK bytes 628K bytes /--- - This means that the Centronics parallel interface is active. If the serial port were active, that line would state serial. 48 If you are going to use a Centronics interface, you don’t need to make any changes. If you want to use an RS-232 interface, you must perform a programming sequence. Programming will involve pressing various panel keys and following the information provided on the display screen. The control panel indicates the selected function with the@ symbol following the function displayed. 4.3.1 Selecting the Serial Interface l Take the printer Off Line by pressing the [ON LINE] button until the button’s light is ofs l Then press [PROGRAM]. l Press [<I until the display screen reads INTERFACE __ l Press [v]. Now the screen will read PARALLEL@ l .._-- Now press [<I. The screen will change to SERIAL l With the display reading SERIAL, this time press [v]. The screen will show BAUDRATE ; Pressing [v] now displays 9600baud l l Press [<I to display a series of options, from 300 to 38400. Keep pressing until the one you want appears on the screen. Pressing [v] now displays 9600baudQ 49 l Then press [A] displays BAUD RATE. Pressing [e] displays these options: DATA BIT PARITY STOP BIT PROTOCOL ROBUST-XON DTR POLARITY - The settings from the factory for these options are: 8 bit no parity 1 stop bit DTR High Whenever you want to change any of the serial parameters, follow the same sequence as for selecting the baud rate. For example, to change the data bit, at SERIAL press [v] then [<I until DATA BIT is displayed on the screen. Pressing [v] will display the first option, and [c] will give the rest of them. Press [v] when your choice appears on the screen. Finally, press [ON LINE], which readies the Star LaserPrinter 4111for printing. If your applications program requires an XON/XOFF handshake (“software” rather than DTR “hardware”), set it from the SERIAL menu by l Pressing [v] then [<] until you see - PROTOCOL l Pressing [v] displays DTR l 50 Pressing [<I until the display rends XON/XOFF. Press [v] to execute. 4.3.2 Activating the Parallel Interface To return to a parallel interface, do this: l Take the printer Off Line by pressing the [ON LINE] button until the button’s light is c?jjf l Then press [PROGRAM]. l Press [c] until the screen displays INTERFACE l Press [v], which displays SERIAL @ l Press [<I which gives PARALLEL l l Press [v] to select parallel. Pressing [ON LINE] will allow the Star LaserPrinter printing through the parallel interface. 4111 to begin 4.3.3 Saving the Setting The new setting will remain in the printer’s RAM memory until it is turned off. To understand why, you should realize that there are four different types of settings stored in the printer’s memories. l l l l The FACTORY SETTINGS, which are those put into the printer’s unchangable ROM memory at the factory. The POWER-UP SETTINGS, which the user can create, then store in a permanent memory called EEPROM, even when the power is turned off at the end of the session in which they are created. These settings will then override the Factory Settings, being activated when the printer is turned off, then on again. The INITIAL SETTINGS, which the user can create and use as long as the printer is not turned off. These are stored in temporary or volatile RAM memory. They override the Power-up Settings. The CURRENT SETTINGS, which are those stored in temporary RAM memory. These may be issued by software commands that override all other settings. 51 -. To make the setting permanent, you must save it in EEPROM! Perform this programming sequence, after taking the printer Off Line. l Press [PROGRAM]. l Press [<I until the screen displays _- SET USER DEFAULT l Press [v], after which the screen will display - MODE 1 l l Press [c] when you want to store the new setting to the other mode. Press [v] when the desired mode is selected. Now the screen will display - EEPROM LOAD DONE l Finally, press [ON LINE]. Yournew settings are now saved, and you can continue with other printing, if desired. 4.3.4 Returning to Factory Settings If for some reason you want to start from the beginning, with the original factory settings, follow this procedure: l In the Program mode, press [<I until the screen reads LOAD FACTORY SET l Press [v]. The screen will display - EC Set @ l Pressing [-cl display the other option: US Set Select the one you want. l Press [v]. The screen will display briefly LOAD FROM ROM OK then LOAD FACTORY SET Tnk factory settings are now restored, and you can go On Line for other activities. 52 - F ,s. il : :’ 4.4 RESOLUTION ENHANCEMENT PROCEDURE The Resolution Enhancement refines the print quality of characters and graphics by “smoothing” the fine gradations along the edge of the printed image. When the optional expansion RAM board is installed into the Star LaserPrinter 4111, you can select this Resolution Enhancement Procedure. l Take the printer Off Line by pressing the [ON LINE] botton. l Then press the [PROGRAM] l Press [<I until the display screen reads to enter the program mode. REP l Press [v]. Now the screen will read OFF@ l Press [<I to display ON l l Press [v] to select it. Pressing [ON LINE] will allow the Star LaserPrinter resolution enhancment procedure. 4III to use the 4.5 MANUAL FEED The Star LaserPrinter 4111 can feed paper automatically using an optional cassette. If an optional cassette is installed, the factory default of feeder is Cassette Only. To change this setting from the control panel, put the printer Off Line, and press [PROGRAM]. l Press [<I until the screen displays: PAPER FEED l Press [v], and the screen will now display: FEEDER l Press [v], which will display Cassette Only@ 53 l Pressing [e] displays these options: Auto Selection Cassette MP Tray Manual Feed l Press [<I to display Mp Tray l l or Manual Feed Pressing [v] confirms the change. Finally, press the [ON LINE] button to make the Star LaserPrinter ready for printing. 4111 Manual paper feeding should always be done from the multi-purpose tray (MP tray). If OHP transparencies, label sheets or envelopes are to be fed manually, the face-up tray should be used. If during either manual or automatic feed, you get a paper jam, refer to the chapter on “Troubleshooting,” for ways to clear the machine. 4.6 PAPER SIZE The factory default of MP TRAY SIZE is A4 paper. If you want to use other size of paper or envelopes, you must first instruct the printer. After going Off Line and pressing [PROGRAM]: l Press,[<] until the screen reads PAPER FEED l Press [v], which will display FEEDER l Pressing [<I displays MP TRAY SIZE l Press [v], which will display Paper: 54 A4 (for EC set) or Letter (for US set)@ .- - Pressing [<I repeatedly l Paper Paper Paper Paper Paper : : : : : will list the other choices, Letter Legal A4 Executive B5 Env. Env. Env. Env. Press [v] when the required paper/envelope screen. l : : : : Monarch COM-10 lntntnl DL lntntnl C5 size is displayed Finally, press [ON LINE], which readies the Star LaserPrinter printing. l on the 4111 for Before you start printing, refill the cassette with the appropriate paper. 4.7 PRINTING IN LANDSCAPE ORIENTATION If you want to change from portrait to landscape orientation for your printed page, follow this procedure, after going Off Line and pressing [PROGRAM]: l Press [<I until you get LAYOUT l Press [v], which will display ORIENTATION l Press [v] for Portrait@ l Pressing [<I gives Landscape l Pressing [v] selects Landscape. 4.8 CHANGING CHARACTER SET If you want to use a character set other than that provided at the factory, follow this procedure: l After going Off Line and pressing [PROGRAM] 55 l Press [c] until you see CHARACTER l Press [v], which displays SOURCE R (or SOURCE C or SOURCE S)@ (SOURCE R means Resident, SOURCE C for Cartridge, and SOURCE S for Soft font) l Press [v] displays NUMBER l@ l Pressing [v] again gives various options for SYMBOL SET. l Pressing [c] until you see the desired one. l Then press [v]. l Press [ON LINE]. 4.9 SELECTING DISPLAY LANGUAGE The language for display can be selected from English, French, German, Italian or Spanish. To select the display language, turn off the printer then follow the procedure below. 1, Hold down [RESET/v] and turn on the printer (make sure that [RESET/v] is held at least until the screen displays “SELECT LANGUAGE”). The screen displays - SELECT LANGUAGE Memory Test 1 MB ENGLISH@ 2. Pressing [ERROR SKIP/e] or [TEST/>] changes the language as displayed in the screen. 3. Press [ON LINE] after selecting new language. The language will be saved and the printer goes On Line. If [RESET/v] is released before “SELECT LANGUAGE” message is displayed, the printer will not enter the display language mode (i.e. normal startup operation will be carried out). The factory setting of display language is English. 56 - The style of printing that appears in your finished work consists of four elements: l l l l the symbol/character able for use set - the letters, numbers, and symbols avail- the fonts present in the Star LaserPrinter 4111-some fonts come as standard equipment, while others are available in cartridges that are installed in the cartridge slot of the printer; you may also purchase fonts on a disk and load them down (downloading) from the computer to the Star LaserPrinter 4111’s RAM (for more information consult a software dealer) font attributes - consisting of character style, stroke weight, and typeface the capabilities of your applications spacing, pitch, point size, software. The Star LaserPrinter 4111comes equipped with many families of fonts. Try to print out the Font List with control panel operation. (Refer to “3.2 SELF TEST”.) You will get the Font List as shown in next page. Many of the available fonts can be selected from the control panel. The ultimate in printing flexibility is provided by programming with the command sets. For more on this, see the chapter 6 “Interfacing With Applications Programs” and the Applications Manual. There are default print styles that the Star LaserPrinter 4111will use if you do not make other choices. In the material that follows, the default values will first be presented together, for your convenience. Then the entire range of choices for each attribute without an optional Font Cartridge will be presented; the default values will be marked with an *. 57 . Star LaserPrinter 4111 FONT LIST Typeface ---------------sample ---------------------------------- Courier ABCDabcdl$'123[^'-~B-"fPlrCIibUB~ ebaAAaoaEEYP~~uBA+ ABCD~cd#$'123[---IICf~a-f'-.'PY6YA ABCDabod#$'l23[ - - -n6fi-f*~ 1 jp q/r ABCDabcd#$'123[ ---06tiAerJH;I+=Lq+s ABCDabod#$'l23[ - - -o66-#vH q-de8 ABCDabcdY$'123[Oem# 58 R008 R009 CG Times .Dco.bcd#$‘123[A‘ ROlO R013 i - L / E - R014 R015 i i i - 59 Default Values, primary and secondary fonts: Character Symbol number: set: 1 (Courier, IOcpi, I’point, Medium) Roman-8 Available Values, primary and secondary fonts: 60 Character number: I*- Symbol set: Roman-8* ECMA94 IBM PC IBM DN PC-850 Legal Ventura Math Ventura lntl Ventura US PS Math PS Text Math-8 Pi Font Microsoft Pub1 Windows DeskTop IS0 2: IRV IS0 4: UK IS0 6: USASCII IS0 IO: Swedish IS0 I I: Swedish IS0 14: JIS ASCII IS0 15: Italian IS0 16: Portug IS0 17: Spanish IS0 2 I : German IS0 25: French IS0 57: Chinese IS0 60: Norweg IS0 61: Norweg IS0 69: French IS0 84: Portug IS0 85: Spanish HP German HP Spanish IS _- - - - If this were the best of all possible computer worlds, every software application would run automatically on the Star LaserPrinter 4111 or any other printer. The fact is that software applications-word processing, spreadsheets, databases, or others-are designed to work with a specific printer or a limited group of printers. Some very popular software applications were written before laser printers became common, and require a dot-matrix or daisy-wheel printer. Some software is linked to a particular brand of computer and printer. And some can be used on only one brand of laser printer. As you have read, some of the commands needed for printing are resident in the Star LaserPrinter 4111.Some can be programmed from the control panel. And some must be issued by the computer, from within a program. Some applications programs allow the user to specify a printer or printers, either by name or by type. Once the selection is made, it becomes part of the program file. As a result, printing usually requires nothing more than issuing a one or two keystroke command. In this chapter you will learn how to specify the Star LaserPrinter 4111for four p,opular applications programs for IBM-compatible computers: Lotus l-2-3, WordPerfect, Microsoft Word, and Microsoft Windows. The Star LaserPrinter 4111 will print graphics as well as words and numbers, emulating Hewlett Packard graphics. It can also be used with the two popular desktop publishing programs, Aldus PageMaker, and Xerox Ventura Publisher, which uses the GEM desktop environment. Both are compatible with the HP LaserJet III. For further information consult the Applications Manual. Before you begin printing, be sure your Star LaserPrinter 4111 is correctly configured for your computer by having either the parallel or serial interface selected and the correct cabling. Prior to printing, make sure that you have selected the same emulation from the front panel as the one you specified in the application. 61 6.1 LOTUS l-2-3 RELEASE 2 This section explains how to installing Lotus l-2-3 for use with your Star LaserPrinter 4111.For detailed information, refer to the Lotus Getting Started manual. First, add the following commands to the AUTOEXEC.BAT on parallel or serial interface used. file, depending Parallel: If your printer is connected to the computer’s parallel port LPT 1, add the following command to the AUTOEXEC.BAT file: MODE LPTl :,,P -* Serial: If your printer is connected to the computer’s serial port COM 1, add the following command to the AUTOEXEC.BAT file: - MODE COM 1:9600,N8,1 ,P MODE LPTI :=COMl l Installing the Lotus l-2-3 INSTALL Program If the Lotus l-2-3 has not been installed, you must install it before proceeding. At the DOS prompt, type LOTUS and press [RETURN]. This causes the computer to display the l-2-3 Access System. Move the cursor to “Install”, then press [RETURN] to run the INSTALL program. Lotus may ask you to insert the UTILITY disk. This will display the MAIN MENU. You can select your printer following the procedure below. 1) Select “Change Selected Equipment” and press [RETURN], displays the Selected Equipment screen. which 2) Select “Text Printer(s)” and press [RETURN], which displays the Text Printer(s) screen. 3) Select “HP” and press [RETURN]. screen. This displays the Text Printer(s) 4) Select “2686 LaserJet or LaserJet+” and press [RETURN]. The printer type for texts has been selected. To select the printer type for graphics, go back to the Selected Equipment screen. 62 ._ 5) Select “Graphics Printer(s)” and press [RETURN], Graphics Printer(s) screen. 6) Select “HP” and press [RETURN] screen. which displays the to display the Graphics Printer(s) 7) For 150 or 300DP1, select “LaserJet+” and press [RETURN]. For 75DP1, select “LaserJet” and press [RETURN]. When you have completed the selection of a graphics printer, press [FlO]. Your current selections will displayed. Make sure that the selections are correct. If not, repeat the installation process. To save your selections, screen. press [Esc] to return to the Selected Equipment 1) Select “Save Changes” and press [RETURN], which displays the Saving Changes screen. 2) Read message and press [RETURN]. 3) Now, you have saved the changes you made. Press[F9] to go to the Main Menu, or press [RETURN] to leave the install program. The EXIT screen will be displayed. 4) Select “YES” and press [RETURN]. l Selecting Default Settings After running the INSTALL program, you must select printer defaults. At the DOS prompt, type LOTUS and press [RETURN] to display the 1-23 Access System, Move the cursor to “ 1-2-3”, then press [RETURN] to run the l-2-3 program. Lotus may ask you to insert the SYSTEM disk. At the opening screen, press [/] to access the spreadsheet menu. Then, type [Wlorksheet, [Gllobal, [DIefault and [Plrinter. The configuration menu will be displayed. Now you are ready to make some selections about the configuration of your Star LaserPrinter 4111. 1) Type [I] Interface and select the number which corresponds for your printer. Ihe interface For parallel, type “l”, and for serial, type “2” (for example). 2) Select appropriate settings for auto linefeed, left margin, right margin, top margin, bottom margin, page length, wait, setup and name. 63 3) When you have completed, type [Q]uit, then [Ulpdate. The l-2-3 will save your selections and use these defaults when printing. Now, you are ready to use your Star LaserPrinter 6.2 WORDPERFECT 4111. VERSION 5.0 WordPerfect must be installed before you can select a printer. Refer to the “Installation” section in your WordPerfect Manual. Once this is done, follow the procedure below to select a printer. 1) Press [Shift] and [F7], then select [S] Select Printer. 2) Select [2] Additional Printers, which displays the Select Printer screen. 3) From the list of defined printers, select either HP LaserJet IIP or HP LaserJet II, then press [RETURN]. 4) Press [RETURN] to accept the displayed printer filename or enter a new name, then press [F7] Exit. The Se!ect Printer: Edit screen will be displayed. 5) Now you must specify the interface connection. Select [2] Port at the Select Printer: Edit menu, which displays a list of ports. 6) If you are using a parallel interface, for LPTl, type “1”. 7) If you are using a serial interface, for COM 1, type “4”. The WordPerfect will display the Select Printer: COM port menu. You must now specify the serial parameters, including baud rate, parity, stop bits, character length and XON/X OFF function. Be sure that you specify the same values in WordPerfect as you do for the Star LaserPrinter 4111.To save your WordPerfect selections, press [F7] to exit the program. 64 6.3 MICROSOFT WORD 4.0 To use Microsoft Word with your Star LaserPrinter 4111,appropriate Printer Descriptions (PRDs) must be installed. PRDs are found on Supplemental Printer Diskettes. These PRDsprovide ( 1) internal andcartridge fonts in both orientations and (2) Hewlette-Packard soft fonts. Install them following the procedure described in Microsoft Word manuals. In Microsoft Word, you can make your printer selections through the Print Menu. 1) At the text screen, type [E]sc and [Plrint. 2) In the resulting menu, select OPTIONS by typing [Olptions. A list of available printers appears at the top of the screen. Each of these printers is the subject of a Printer Description (PRD) file. 6.4 MICROSOFT WINDOWS .- Microsoft Windows is a program that coordinates the use of various programs that might not otherwise be compatible on the screen. Windows can be configured for your printer, but you should also be aware that any applications program that you use may have its own printer requirements, which must be taken into consideration. ; - To choose a printer for Windows, at the initial Menu select CONTROL PANEL. - From the resulting Menu, select the INSTALLATION - Menu, then ADD A PRINTER. j __ The screen will display a box that reads: Add printer Insert the disk with the printer file you wish to add into drive A, or choose an alternative drive/directory: 65 A:\ OK CANCEL Insert the Utilities disk in drive A and press OK Now the screen displays this box: Available Printers Printer File: Epson FX-80 NEC 3.550 - HP LaserJet HP LaserJet Plus HP 7470A Add Cancel Highlight HP LaserJet Plus and select ADD Another box appears in response: Copy associated printer file HPLASERP.DRV to drive/directory: C:\Windows Yes No (if you have a hard disk) Cancel selecting YES confirms your printer choice and returns you to the CONTROL PANEL Menu. If you are just starting with Windows, you should select SETUP from the CONTROL PANEL Menu. This will present a Menu with three options. You should first select PRINTER and from the list choose the printer you wish to use. Next, from SETUP select CONNECTIONS. This will let you designate the parallel or serial port for the printer, clicking OK to confirm it. If you are using a serial printer, go to SETUP once again, and select 66 _ - COMMUNICATIONS After you indicate the active port you have already chosen, Windows will present a series of settings options. Type in the desired baud rate and “push the button” for your selection of word (bit) length, parity, stop bits, handshake, and port. Select HARDWARE handshake and 1 stop bit. Be sure that the other selections match the printer settings shown under Interface Group on the Star LaserPrinter 4111’s sample print. . -- 67 -. MEMO - - 68 The LaserPrinter 4111 does not require much ever, it is important to perform a few cleaning in good condition. This chapter will explains EP-L cartridge, handling the EP-L cartridge printer. care and maintenance. Howtasks to maintain your printer procedures for replacing the and printer, and cleaning the 7.1 REPLACING THE EP-L CARTRIDGE Replace the EP-L cartridge in the following cases: l l If print quality is still low, even after you have redistributed the toner by removing the cartridge and rocking it gently from end to end about five or six times. If transparency films. films show stain problem at either the top or bottom of the NOTE: For directions on replacing the EP-L cartridge, refer to “2.2 Installing the EP-L cartridge”. 7.2 STORAGE AND HANDLING PRECAUTIONS FOR THE EP-L CARTRIDGE The EP-L cartridge contains both the photosensitive printing. Since the drum is extremely sensitive permanently damaged if it is exposed to the direct Caked or unevenly distributed toner may result Therefore, always observe the following rules: l drum and toner used for to the light, it may be sunlight or strong light. in poor print quality. Always keep the EP-L cartridge in the aluminum bag in which it was originally packed. And do not open the bag until you are ready to install it in the printer. 69 l l l l l l l Do not store the cartridge where it will be exposed to direct sunlight. Store the cartridge with the label facing up. Do not turn it upside down or stand it on end. Store the cartridge at a temperature 95°F). of between 0°C and 35°C (32°F and Do not store the cartridge in salty air, or where there are corrosive gases such as ammonia. -~ Keep the cartridge away from CRTs, disk drives and floppy disks. The magnet in the cartridge can adversely affect them. Always keep the cartridge away from children. Be sure to use the cartridge before its expiration date. Otherwise, print quality will be affected. When handling the EP-L cartridge, also pay attention to the following points, in addition to the above. l l Do not touch the bottom of the cartridge when handling the cartridge. Do not open the drum protective shutter. If it is opened, print quality may be affected. 7.3 CLEANING THE FIXING ASSEMBLY Transparency films may sometimes show stain problem at either the top or bottom of the films. This problem may be caused by a dirty paper path or the flaw on the EP-L cartridge. In this case, clean the fixing assembly, and replace the EP-L cartridge if necessary. Regular cleaning of the fixing assembly will reduce the possibility of paper jam and will prolong the life of the printer. The fixing assembly can be cleaned using cleaning paper. First print a sheet of “CLEANING PAPER” on letter, A4, or legal size paper according to the following procedure (see “3.2.1 Printing Test Sheets”). 1) Hold the [TEST] button until the screen displays “CLEANING PAPER”. 2) Releasing the button will produce a cleaning paper. When the cleaning paper is produced, the screen displays “MP LOAD THE PAP”. 70 - - 3) Now place the cleaning paper face up in the multi-purpose it as far as it will go without aligned forcing tray, inserting it. Make sure that the paper guides are with the paper. 4) Press the [TEST] button. The printer displays “NOW CLEANING”. 5) When cleaning second. will feed the paper and the screen is done, the screen will display “CLEANING DONE” for one 7,.4 CLEANING THE EXTERIOR OF THE PRINTER Before cleaning, make sure that the power cord is removed. Use only water and neutral detergent to remove marks and spots from the printer, then wipe the printer dry with a soft dry cloth. Use of any other cleaning solution may damage the printer. The printer does not require lubrication. Never attempt to lubricate any internal or external parts of the printer. Otherwise, lubrication may affect the operation of the printer and damage the printer. 71 MEMO - - - 72 An important key to reliable knowing how to respond when be handled on the spot by the trained personnel. This chapter operation of your Star LaserPrinter 4111 is trouble occurs. Some problem conditions can printer operator. Others require servicing by will explain when to do what. It will also help you deal with the paper jamming and other operational 8.1 ERROR MESSAGES SCREEN problems. DISPLAYED ON THE The control panel screen may display a variety of messages during the course of operation of the Star LaserPrinter 4111. You are already familiar with the display sequence during power-up, and when programming the printer. Some messages provide information about the paper supply in the cassette or the condition of the EP-L cartridge. Others have to do with fonts or emulations. Another way of considering in hardware printer perform or software. operator Other errors are functional, or the host computer an operation If the printer errors is that some of them result from failures that is beyond malfunctions meaning has commanded its designed for some reason, that either the the controller to capabilities. warning messages will appear on the screen, recommending what action you should take. The most serious are messages that tell you to call for repair service. Some messages concern less serious conditions tion messages that can be handled relate a communication do not affect the printer’s operation. by the printer problem operator. Informa- with the host computer, These messages are summarized but here. 73 - 8.2 SERVICE CALL MESSAGES 8.2.1 Engine Service Call Messages Engine service call messages are related to the interface with engine. They can result from either a communication failure, or a halt in the engine’s ready level. Message Meaning CALL SERVICE 01 fixing assembly; bit 2 status 2, CALL SERVICE 02 faulty BD; status 2, bit 3 processing stops; alarm beeps; press [ERROR SKIP] to reset engine and recheck CALL SERVICE 03 scanner motor malfunction, status 2, bit 4 processing stops; alarm beeps; press [ERROR SKIP] to reset engine and recheck CALL SERVICE 04 improper communication processing stops; alarm beeps; turn off the power then on to reset engine and recheck 8.2.2 Controller Service Call Messages Controller error messages result from failure in either hardware or software. Some controller error messages occur during startup tests. The messages mean that the controller is malfunctioning, but is still able to display the error massage. Certain conditions can also be detected during controller reset, on insertion of a cartridge, and at other times after the completion of power-up initialization. An error stops the test sequence, the unit goes off line, and the alarm sounds. The controller will attempt to recover, if possible. If the problem likely 74 is not found during initialization, the fault is in the hardware. but recurs during operation, most ; -. Message Meaning Action CALL SERVICE 05 CRC error in controller main ROM program program halts; fatal CALL SERVICE 06 CRC error in resident font ROM program halts; fatal CALL SERVICE 07 read/write test error in program halts; fatal on-board RAM CALL SERVICE OS read/write test error in sequence stops; alarm beeps; expansion RAM shut off power and fix problem; or press [ERROR SKIP] to continue, in which case the expansion RAM will be ignored CARTRIDGE CRC error in Cartridge (if installed) sequence stops; alarm beeps; shut off power and fix problem; or press [ERROR SKIP] to continue, in which case the cartridge will be ignored sequence stops; alarm beeps; shut off power and fix problem; or press [ERROR SKIP] to continue, in which case program uses factory settings as power-up settings __. BAD CALL SERVICE 10 CRC error in EEPROM CALL SERVICE 11 read/write EEPROM NO FONT PRESENT test error in sequence stops; alarm beeps; shut off power and fix problem; or press [ERROR SKIP] to continue, in which case program uses factory settings as power-up settings no font present program halts; fatal 75 8.3 OPERATOR CALL MESSAGES Whenever the screen displays operator call messages, the printer goes off line and the alarm sounds. The problem is one that the operator should be able to resolve. After making any corrections, you should press [ERROR SKIP] to recheck the status. If the error message is not displayed again, you may continue printing straight away (if the error was one of the Engine Problems below). If the error message LINE] before continuing was of any other type, you should press [ON the print job. 8.3.1 Engine Problems These are mechanical problems that prevent the engine from being ready to print. Message Meaning Action CASS: REFILL X (X means the current page size) is current cassette feeder; out of paper printing stops; refill paper TRAY: REFILL X (X means the current page size) no paper in the multipurpose tray printing stops; refill paper LOAD X CASS (X means the current page size) cassette .. is current printing feeder; no cassette in LC sette slot PAPER JAMMING paper is jammed within; status I, bit 5 SET EP/CLOSE side cover is open or no close the side cover or install the EP-L cartridge EP-L cartridge 76 stops; install the cas- follow printer procedure “8.6 Paper Jamming” in ’ 8.3.2 Font Cartridge Problems The font cartridge is plugged withdrawn while the DATA the screen reinitialized .. into the printer. It can should not be inserted or LED is continuously lit. If someone does this, will indicate “CARTRIDGE ERROR”. The by turning off the power and then on again. If a font cartridge is removed while the DATA printer LED is blinking, must be the screen “REINSERT CART”. In this case, the operator must insert the font or press [ERROR SKIP]. If [ERROR SKIP] is pressed, the printer will will display cartridge select the closest font. Meaning Message CARTRIDGE ROR REINSERT ER- font cartridge is removed while DATA LED is on CART Action Turn the power off then on again to initialize the printer font cartridge is removed insert the cartridge while DATA LED is [ERROR SKIP] blinking or press 8.3.3 Optional Hardware _ The following messages will be displayed if necessary (e.g. RAM expansion board) have been removed. optional hardwares Message Meaning Action II+UFFICIENT RAM full page mode as powerup setting; no expansion RAM installed repower-up with expansion RAM board, or press [ERROR SKIP] NO EMUL. CART. cartridge emulation mode repower-up with the emulaas power-up setting; no tion cartridge, or press [ERemulation, cartridge in- ROR SKIP] stalled 77 8.3.4 Change Paper Size Certain emulations permit page size to be specified by the host computer. Also, page size can be selected from the menu. If a change in page size is required, the screen will display a message to that effect. The alarm will beep and the printer will go Off Line. You may have the printer ignore such a message by pressing [ERROR SKIP]. (In this case, the printer will print the page size image on the different size paper.) If the current feeder is cassette, inserting the correct paper cassette causes the printer to start printing automatically. If the current feeder is the multi-purpose tray, changing the multi-purpose tray size via panel starts printing automatically. SS: CHANGE er size is require CASS: CHANGE Legal size is required; cas- xecutive size IS require CASS: CHANGE BS B5 size is required; sette cas- follow procedure above TRAY: B5 B5 size is required; multipurpose tray follow procedure above CHANGE .~ 78 Action Message Meaning CASS: CHANGE MON Monarch size is required; cassette follow procedure above TRAY: CHANGE MON Monarch size is required; multi-purpose tray follow procedure above CASS: CHANGE COM Corn-10 cassette size is required; follow procedure above TRAY: CHANGE COM Corn-10 size is required; multi-purpose tray follow procedure above CASS: CHANGE DL DL size is required; sette cas- follow procedure above TRAY: CHANGE DL DL size is required; multipurpose tray follow procedure above CASS: CHANGE C5 C5 size is required; sette cas- follow procedure above TRAY: CHANGE C5 C5 size is required; multipurpose tray follow procedure above 79 8.3.5 Manual Paper Feed Certain emulations permit specifying manual paper feed from the host computer. Also, you may select manual feed from the menu. The following message tell you to hand feed paper of a specific size. The alarm beeps and the printer goes Off Line. When you feed the appropriate paper into the multipurpose tray and press [ON LINE], the message will be turned off and printing will continue. The operator has the option of pressing [ERROR SKIP], which turns off the message and causes the printer to continue printing. If there is no paper in the multi-purpose off the message and causes the printer displays the message again. tray, pressing [ERROR SKIP] turns to feed paper from cassette and then Message Meaning Action M-FEED A4 A4 paper to be hand fed follow procedure above M-FEED LTR Letter paper to be hand fed follow procedure above M-FEED LGL Legal paper to be hand fed follow procedure above M-FEED EXE Exec. paper to be hand fed follow procedure above M-FEED B5 B5 paper to be hand fed follow procedure above M-FEED MON Monarch paper to be hand fed follow procedure above M-FEED COM COM- 10 size paper to be hand follow procedure above fed M-FEED DL DL size paper to be hand fed follow procedure above M-FEED C5 C5 paper to be hand fed follow procedure above - - 80 8.4 OPERATOR INFORMATION Certain problems with communication with MESSAGES the host computer may be detected. Messages listed below provide information, but do not halt the printing process. The printer uses a default value if necessary. You may remove multiple the message by pressing [ERROR SKIP]. errors, the last one detected is displayed. Note that if there are 8.4.1 Hos‘t Communication problem ActionlStatus 1 Meaning Message -- LINE ERROR parity error in host data follow procedure above INPUT OVERFLOW input buffer overflow follow procedure above BAD FONT DATA downloaded downloaded font ignored BAD FONT CODE downloaded font in error downloaded font ignored BAD CHAR CODE loaded character outside of index downloaded font ignored font bad 8.4.2 Function or Size Incompatibility There are problems provided that occur when the host computer or a function that requires more memory requests a function not than is available. Message Meaning Status PAGE OVERFLOW page buffer overflow CANNOT ROTATE insufficient rotate font memory to font rotation aborted; printing continues using closest available font CANNOT DOWNLOAD insufficient memory download font to font download is aborted; printing continues using closest available font CHAR NOT IN FONT received character not in currently selected font blank space is printed for that character memory partial page currently composed is printed and ejected; remaining data for page is printed on next sheet 81 8.4.3 Font Cartridge The font cartridge is plugged into the printer. The operator may insert or withdraw a cartridge only when the DATA LED is off or blinking. The following messages acknowledge the change. 1Message CART. CHANGED 1 Meaning Status font cartridge is inserted message or removed when DATA one second will remain for LED is off CART. CHANGED font cartridge is inserted when DATA LED is blinking message will remain one second for - - 82 I;. ., 8.5 STATUS MESSAGES Status messages are low priority messages that either indicate normal conditions or provide warnings that need not be acted upon immediately. These conditions should not occur when the printer is On Line. If they do, however, the alarm will beep and the printer will go Off Line. For some conditions however, there is the possibility of a condition printer is On Line. If it does, the alarm will not sound remain On Line. occurring when the and the printer will Action/Status Message Meaning PRINTER WARMUP printer is warming up but service call not necessary ENGINE TEST operator has initiated a test of the printing ENGINE RESET engine is being reset REINITIALIZE controller STATUS status sheet printout occurs when [TEST] is held for at least 2 but less than 4 seconds font list printout occurs when [TEST] is held at least 4 seconds but less than 6 seconds cleaning paper printout occurs when [TEST] is held for at least 6 seconds MP LOAD THE PAP waiting for cleaning paper occurs after printing cleaning paper NOW CLEANING feeding cleaning paper occurs when the cleaning paper is being fed CLEANING finished cleaning occurs after cleaning; remaining for one second SHEET FONT LIST CLEANING PAPER DONE soft initialization test in progress occurs when [RESET] is pressed or emulation is changed; may also occur when printer is on line if emulation is changed the 83 Meaning Message REPRINT PCS ROTATING LOST FONT retransmission ActionlStatus of lost sheets wait for font rotation PRINTER READY all condition normal and proper but printer is not operation; no unused data in controller or pages in printing PRINTER ACTIVE all condition proper; printer tion; no unused troller or pages normal and is in operadata in conin printing may occur jamming after paper may occur when on line -. - 84 8.6 PAPER JAMMING As paper travels from the multi-purpose tray (or cassette if installed) through the printing area and is ejected, it can jam at the following locations: A : Paper pick-up area (multi-purpose tray) B : Paper pick-up area with optional cassette C :Fixing _- D : Face-up assembly area print delivery E : Paper access paper feeder area door 8.6. I Clearing paper jams 1) Remove L__ - any paper from the multi-purpose tray. Leaving paper in the tray causes disposal of jam, resulting in further started. tray and close the extension the paper position paper jams when to shift during printing is re- 1 2) If the face-up tray is installed, 3) Open the side cover by pressing 86 remove it. the release button upwards. 4) If you have been printing pick-up with the multi-purpose area first. If there is a paper jam here, remove it in the direction tray, check the paper the paper by pulling of the arrow. --. CAUTION: - The fixing assembly area becomes extremely hot when the printer has been operated for some time. Never touch this area when the printer is open. Otherwise, personal injury may result. 5) If you are using the cassette paper feeder, pull out the cassette and check the paper pick-up area. If there is a paper jam here, remove the jammed paper before replacing the cassette. 87 6) If paper is jammed printer and remove in the fixing assembly area, pull the paper back into the it. - - 7) If the paper does not extend from the side of the fixing assembly area, pull it in the direction of the black arrow. If the paper is extracted in the opposite direction, infused toner can be deposited staining the back of subsequently printed pages. inside the printer, - - 88 8) If the paper has passed completely it out in the direction through the fixing assembly 9) If a paper jam has occurred in the face-up straight upwards to remove it. 10) After checking the face-up all the areas described delivery area, put the paper here, close the side cover, replace tray (if it is being used), pull out the extension the multi-purpose area, pull of the arrow. tray. Printing tray and refill will restart. 89 11) If the jam is still present, inside the printer. Check a small tom piece of paper may be remaining the side upper door for any such paper. - 90 8.7 STREAKY PRINTS 8.7.1 White Streaks White ! -.- streaks occur if the toner level is low and the toner inside cartridge is not distributed the toner. evenly. They can be eliminated the EP-L by re-distributing 1) Leave the printer power on to prevent data corruption during a print operation. Remove any paper in the multi-purpose tray and close the extension tray. Press the release button upwards to open the side cover. ! L_ I : - .2) Remove the EP-L cartridge by pulling the tab. 3) Hold the EP-L cartridge about 45 degrees distribute 4) Replace as shown below, then rock it gently back and forth in each direction, the toner inside the EP-L cartridge about 5 or 6 times. This will re- the cartridge. in the printer, then close the side cover. - - If vertical white streaks still appear after the toner inside the cartridge been re-distributed, the cartridge needs to be replaced. See “2.2 Installing EP-L cartridge” for replacing the cartridge. 92 has the 8.7.2 Stains on Transparency Films Transparency films may sometimes show stains at either the top or bottom of the films. These stains may be caused by a dirty paper path or the flaw on the EP-L cartridge. l l -. Clean the fixing assembly. The fixing roller inside the fixing assembly may have been stain with toner. For cleaning, refer to “7.3 Cleaning the If the stains still appear, use a different type of Fixing Assembly”. transparency film. Replace the EP-L cartridge. The photosensitive drum in the cartridge have been damaged due to exposure to the bright light. For replacing cartridge, see “Installing the EP-L cartridge”. may the ._ -- 93 MEMO - -. 94 The following options are available for the printer. brief explanation for these options. For details nance, please refer to their own manuals. l Paper feeder l Cassette l Expansion l Font cartridge (A4, Letter, Legal, Executive RAM board (I,2 or 4MB) This chapter on installation provides and mainte- and Envelope) 9.1 PAPER FEEDER AND CASSETTES The optional paper feeder is used with one of optional paper cassettes, paper from the paper cassette into the printer. The paper feeder attached easily Cassettes to the bottom are available of the printer following using screws. paper sizes: A4, Letter, and Envelope. Once the paper feeder is installed, easily by replacing the cassette. Each cassette to feed can be Legal, Executive paper size can be changed can hold up to 250 sheets of plain paper (paper weight:80g/m2), and the envelope cassette holds about 25mm stack of envelopes or about 20 envelopes. Types and sizes of paper can be used with the cassettes Type Plain paper Weight Size Letter, Legal, Executive are listed below. A4, B5, 60 - 105g/m2 Print delivery Face-down/up Transparency films Letter, A4 Face-up Labels Letter, A4 Face-up Envelopes 98 x 190 - 162 x 250mm 60 - 90g/m2 Face-up 95 - 9.2 EXPANSION RAM BOARD Three kinds of memory expansion board are available for the printer: a 1 MB RAM board, a 2 MB RAM board and a 4 MB RAM board. These RAM board permit printing of full page graphics. To tell whether a board is installed in your printer, watch the printer display screen during power-up. If no board has been installed, the display will read: Memory Test 1 MB If a memory board has been already installed, amount of memory available (for example): the display will give the total Memory Test 5 MB 9.3 FONT CARTRIDGE Fonts can be added to the printer by installing an optional font cartridge. The font cartridge is installed in the slot beneath the control panel of the Star LaserPrinter 4111. Insert the font cartridge with the arrow label facing up. If the font cartridge is inserted upside down, the cartridge and/or printer may be damaged. CAUTION: 96 The Font Cartridges with this printer. for LaserPrinter 8 series cannot be used i ; I 10.1 SPECIFICATIONS l Type Laser beam page printer l Engine Resolution: C... under 1 minute (at 68°F or 20°C) l Emulation PCL 5 (HP LaserJet III) HP-GL/2 - l RAM Resident Optional: h / 300 x 300 dots per inch 4 pages per minute (A4) Speed: Warm up: l : 1 megabyte 1,2, or 4 megabytes on RAM Expansion Board Host Interface l Default l Fonts Serial: RS-232C Parallel: Centronics Settings Resident: : Changeable using the control panel Courier LinePrinter CG Times Univers Option: Font cartridges 97 l Paper Manual feed: 97 x 148mm - 2 16 356mm x Cassette feed (Option) Legal/Letter/Executive/A4/BS/Envelope Face down: approx. 50 sheets output approx. 20 sheets Face up: 60 - 105g/m’ (plain paper) Weight: OHP film Adhesive labels Postal cards Special: Envelopes . Printing l l l Area: top and left margins: bottom margin: 4.5mm 4.0mm right margin: 2.5mm Acoustic noise: stand by: max. 43dB printing: max. 53dB Environment Operating: 50°F to 90°F (10°C to 32.5”C) 20 to 80% relative humidity, no condensation Standby: 32°F to 95°F (0°C to 35°C) 10 to 80% relative humidity, Storage: -4°F to 140°F (-20°C to 60°C) 10 to 95% relative humidity, no condensation Power Source: no condensation 100/l 15V (50/60Hz) for North America 200/24OV (50Hz) for Europe, and Japan Asia and Oceania l Power l Weight Consumption: max. 55OW (when : Print engine Cassette EP-L cartridge 98 operating) 1Okg 2.4kg 1kg (toner and drum cartridge) l Dimensions 387 mm i I 99 10.2 RELIABILITY l Suggested monthly print volume 2500 prints l Definition of failure Any loss of operation Operation l Product errors and installation calling failures a service person. are not included. life Five years or 150,000 l that requires Mean time between prints, whichever comes first. failures -. 4,000 hours or less l 30 minutes l l - Mean time to repair or less Paper feed reliability Frequency Type l/2000 or less Paper l/1000 or less Multifeed l/2000 or less Others Toner cartridge 3,500 prints life (EP-L cartridge) at 5% print duty (A4/Letter size) - - - 100 10.3 PIN FUNCTIONS ON INTERFACES Parallel l I Pin No. Interface ’ Signal XT Eight-bit character data. DATA8 is the most significant bit; DATA1 is the least significant bit. High is logic 1 and Low is logic 0. 11 1 BUSY 1OUT OUT 1,8 19-30 PAPER OUT SELECTED N/C SIGNAL GND CHASSIS GND +SVDC GND 31 RESET IN 32 ERROR OUT 12 13 14-15 16 17 OUT OUT receipt of data. 1Low when the printer is ready to accept data. Goes High if the printer runs out of paper. High when the printer is on line Unused Signal ground. Printer’s chassis ground, isolated from signal ground. External supply of +SVDC Twisted._ pair. return signal ground level. Low input resets the printer to its power-on condition. Goes low to signal that the printer cannot print due to an error condition. 101 l Serial interface I I 1 2 3 14 GND TXD RXD 1RTS Pin No. Signal Name 7- GND -.‘- 8-19 20 -I 121-25 N/C DTR I 1N/C Direction OUT IN 1OUT Function Chassis ground. C&es data from the printer. Carries data to the printer. 1On when the printer is ready to 1 receive data. t Unused. OUT I I receive data. 1Unused. I - 102 : - : - ASCII (as’ kee) - a standardized and commonly accepted numerical code that represents letters, numbers, and symbols, as well as command i: i f sets. ASCII - stands for American Standard Code for Znformation Interchange. 1 I - Baud- a measure of the speed at which information is transmitted. The baud rate, which is set for serial transmissions, is approximately the number of characters transmitted per second multiplied by 10. Byte - a series of 8 bits that represents . ..- one character. Centronics interface - a standard wiring configuration for parallel data transmission. Centronics is often used as a synonym for the parallel standard developed by Centronics Inc. Character Set Data Bits - the complete the number set of characters of bits in a transmitted available in a font. byte that actually contains data. EEPROM - Electrically Erasable Programmable Read Only Memory. It has an internal switch to permit a user to erase the contents and write new contents into it by means of electrical signals. EP-L Cartridge - A disposable type of process the photosensitive drum and toner. Emulation emulate, cartridge which contains behaving like something else. The Star LaserPrinter or behave like the HP LaserJet III laser printer. Expansion RAM board - An available 4111 can option that is easily attached to the LaserPrinter 4111 to expand its RAM to a maximum of 5 MB. Three kinds of memory expansion board are available: a 1MB RAM board, a 2MB RAM board and a 4MB RAM board. 103 Face-down delivery-A type of paper delivery in which the paper is ejected with the printed side facing downward. from the printer Face-up delivery - A type of paper delivery in which the paper is ejected the printer with the printed side facing upward. Face-up from delivery labels. is used for printing Fixing assembly - The assembly other material using heat located inside the printer envelopes, transparency films and used to fix the toner on to the paper or and pressure in printing process. It is and it gets extremely hot during the operation. Font - a set of letters, Font cartridge available typefaces. Glyph - numbers, and symbols of the same typeface design. Font cartridges contain fonts which can supplement the resident fonts of the printer to increase the variety of a graphic symbol that conveys Handshaking information. - in data communication, the receiving device of information the automatic acknowledging by that has been sent to it, either by signals or by software and the interface (“hard”) control (“soft”). Hex dump - conversion by the printer of ASCII symbols into their hexadecimal (base 16) equivalent. This is useful for programmers or other users who want to troubleshoot the communications between the computer and the printer. HMI (Horizontal increment Interface - Motion Index) - refers to dot spacing in the smallest that can be made in the horizontal or x axis. a hardware For instance, parallel port. Landscape - printing spreadsheet are usually NV RAM - plug that allows a cable cable connections from a computer on paper across parallel its wider port to a printers dimension, that is 11 in. wide and 8.5 in. high; landscape wider than they are tall. such as a pictures NV(Non-volatile) Random Access Memory is the permanent storage by the Star LaserPrinter 4111 of settings programmed from the front panel, even when the power is turned off. When the printer is turned on again, these settings become the current settings. 104 - of two devices. - I,I . Parallel - a communications information Parity - interface plus control signals that sends or receives at a time. a bit in a serial information that allows a computer automatically check for errors in transmission. Pitch - the width of a typeface Point - the height 8 bits of measured in characters of a type font, measured in points, and printer to per inch. or l/72 of an inch. Portrait-printing on paper across its narrower dimension, such as a letter on paper that is 8.5 in. wide and 11 in. high; portrait pictures are usually taller than they are wide. Proportional type - a typeface in which some letters take up more room on a printed line than others, such as W taking more space than I. The spacing of the letters is also intended to enhance the esthetic quality of the printed page. RAM - Random Access Memory, or memory that can be used to store information temporarily, such as text or printing configurations. RAM-stored information is erased when the power is turned off. ROM-Read Only Memory, or memory in which information permanently, whether the power is on or off. RS-232 can be stored - a wiring configuration for sending and receiving serial transmissions, including data and acknowledgments between sending and receiving equipment (“handshaking”). Serial - a communications information interface at a time at a specified Stop Bit - 1 or 2 bits used by the computer of information. that sends or receives 1 bit of baud rate. for the timing of a transmission Stroke weight-the intensity of a printed character, such as light, medium, or bold. Normal printing is medium weight. Symbol Set-the entire list of ASCII letters, numbers, and symbols with a particular language, such as English or Spanish. VMI (Vertical Motion Index) - refers to line spacing, ment that can be made in the vertical or y axis. the smallest used incre- 105 MEMO - 106 , Index L. - ALARM light, 37 ASCII code, 103 B / .- / - / - ! r - I,. ._. -. -.” 1 : A . BAD CHAR CODE message. 8 1 BAD FONT CODE message, 8 1 BAD FONT DATA message, 8 1 BAUD rate. 49 Buttons, control panel, 3 1, 33-36 C CALL SERVICE message, 74-75 CANNOT ROTATE message. 8 I CANNOT DOWNLOAD message, 8 I CARTRIDGE BAD message. 75 CART. CHANGED message, 82 CARTRIDGE ERROR message. 77 CASS CHANGE message. 78 CASS REFILL message. 76 Centronics connector, 97 Character set. 55 CHAR NOT IN FONT message. 8 1 CLEANING DONE message, 7 I, 83 CLEANING PAPER message, 38, 70. x3 Control panel (front panel), 4, 3 I, 33-36,4O-41, 46-47 Courier typeface, 58, 59 Current settings. 52 D Data bit, SO DATA light, 37 Display screen. 3 1 DTR message. SO E EEPROM. 32, 103 Emulation modes, 39 ENGINE TEST message, 83 ENGINE RESET message, 83 EP-L Cartridge. 16-20.69-70, 103 ERROR SKIP/< button, 33.46 F Face-down delivery. 24 Face-down tray. 4 Face-up delivery, 25 Factory settings, 52 Fixing assembly. 70, IO4 Font, 57-60 Font cartridges. 96 FONT LIST message, 38, 83 H Hex dump, 38 HOLD FOR TEST message, 38 Host communication problems. 8 I .. 107 I Initial settings. 5 I INPUT OVERFLOW message. 8 I INSUFFICIENT RAM message. 77 INTERFACE group, 40 INTERFACE message. 4 1. 49-S 1 L LANDSCAPE message, 55 Landscape orientation, 40. 55 Laser, 2 Laser printing. 2-3 LAYOUT group, 40 LAYOUT message, 4 I, 55 LINE ERROR message. 8 I LinePrinter typeface. 58 LOAD CASS message. 76 LOAD FACTORY SET message. 41, 52 Lotus I-2-3, 62-64 M Maintenance, 73-93 MEMORY TEST I MB message, 32 M-FEED message. X0 Microsoft Windows, 6567 Microsoft Word, 65 Multi-purpose tray (MP tray), 4 MP LOAD THE PAP message, 70. X3 N NO EMUL CART message. 77 NO FONT PRESENT message, 75 NOW CLEANING message, 7 I,83 0 ON LINE button, 33. 46 ON LINE light, 37,47 Operator call messages. 76-80 Operator information messages. Xl-82 108 Optional font cartridges. See font cartridges ORIENTATION message. 55 P PAGE OVERFLOW message. 8 I Paper, 2 1.95 Paper cassette, I I, 95 PAPER FEED group, 40 PAPER JAMMING message. 76 Paper loading. 2 I -24 Parallel interface, 5, 27-28, 5 I Parallel interface pin function, 101 PARITY message, SO Pitch, 39 Portrait orientation. 40 Power receptacle (connector). 5, 26 Power switch. 4. 26 Power outlet, 7 Power-up settings. 5 I PRINT button, 33. 46 Print density, 29 PRINTER ACTIVE message. 84 PRINTER READY message, 84 PRINTER WARMUP message, X3 PRINT light. 37-47 Print quality, 29-30 Program mode. 3 I, 33-35 PROGRAM/A button, 3 1. 35.46 R RAM expansion board, 1 I. 96 READY light. 37,47 REINITIALIZE message. 83 REINSERT CART message, 77 REPRINT LOST PGS message, X4 Release button, 4, 14. 29, 86 RESEThr button, 34.46 Resident font. 57 ROTATING FONT message. 84 RS-232C connector. See serial connector Self test, 38-40 Self test status sheet, 38 Serial interface, 49-50 Serial interface connector, 5,27-28 Serial interface pin function, 102 SET EP/CLOSE message, 76 Specifications, 97-99 Status messages, 83-84 STATUS SHEET message, 38, 83 STOP BIT message, 50 Stains, 93 Streaky prints, 9 l-93 IT TEST/> button, 34,46 TRAY REFILL message, 76 TRAY CHANGE message, 78 UUnpacking, 8- 16 [vi: WordPerfect, 64 109 Consumer Response Star Micronics Co., Ltd. invites your suggestions and comments printer and this manual. Please address your correspondence to: on your Worldwide Headquarters: STAR MICRONICS CO., LTD. 20- 10 Nakayoshida Shizuoka, JAPAN 422-9 1 Attn: Product Manager American Market: - STAR MICRONICS AMERICA, INC. 420 Lexington Avenue, Suite 2702-25 New York, NY 10170 Attn: Product Manager - European Market: STAR MICRONICS DEUTSCHLAND Westerbachstralje 59 P.O. Box 940330 D-6000 Frankfurt/Main 90 F.R. of Germany Attn: Product Manager GMBH U.K. Market: STAR MICRONICS U.K., LTD. Star House Peregrine Business Park Gomm Road, High Wycombe Bucks. HP13 7DL, U.K. Attn: Product Manager .- French Market: STAR MICRONICS FRANCE 25, rue Michael Faraday 78 180 Montigny-le-Bretonneux Attn: Product Manager S.A.R.L. Asian Market: STAR MICRONICS ASIA LTD. *Room 240% 10 Sincere Building; 173 Des Voeux Road, Central, HONG Attn: Product Manager KONG -