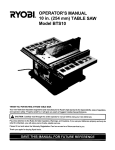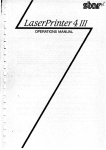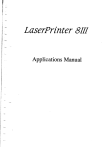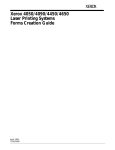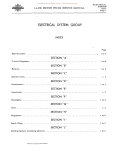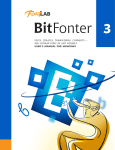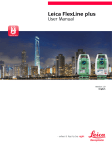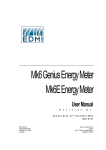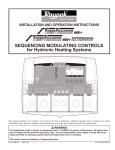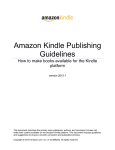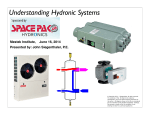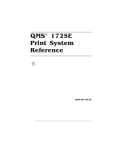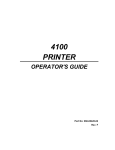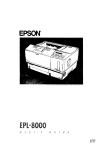Download Star Micronics 4111 Printer User Manual
Transcript
APPLICATIONS MANUAL
80821885
Trademark Acknowledgements
LaserPrinter 4111:Star Micronics Co,, Ltd.
PageMaker: Aldus Corporation
Applesoft: Apple Computer Inc.
Bitstream: Bitstream Inc.
Canon: Canon Inc.
HP, LaserJet: Hewlett-Packard Company
LaserControl: Insight Development Inc.
IBM PC: International Business Machines Corp.
Century Schoolbook: Linotype Corporation
Lotus 1-2-3:Lotus Development Corporation
MS-DOS, Microsoft BASIC, Windows, Word: Microsoft Corporation
MultiMate: Multimate International
WordPerfect: WordPerfect Corporation
Ventura Publisher: Xerox Corporation
NOTICE
●
All rights reserved. Reproduction of any part of this manual in any form whatsoever without
STAR’s express permission is forbidden,
●
The contents of this manual are subject to cbange without notice
●
All efforts have been made toensure the accuracy of thecontentsofthis manualatthetimeofpress.
However, sbould any errors be detected, STAR would greatly appreciate being informed of them.
. The above notwithstanding, STAR can assume no responsibility for any errors in this manual
@Copyright 1992Star Micronics Co,, Ltd
I
PREFACE
About this manual
This Star Lu.~erPrinter4111Application.~Manual gives you the information
you need to program the Star Micronics LaserPrinter 4111.
Why would you read this book? Most people using a laser printer just run
software packages with built-in printer drivers, which look after everything
their computers send their printers. But many of us — small business people
and home computer users, not to mention the wizards who write those
software packages — want to benefit from all the new features offered by our
printers.
Do you want complete control over the characters and images you print?This
manual provides the software help you need to get the most from your
LaserPrinter 4111.
Though this Applications Manual is really intended for intermediate to
advanced computer users, we’ve tried to accommodate relative novices too.
The information is organized so you can walk through the general theory
underlying printer programming before dancing into specific details. It
makes sense, therefore, to read the first three chapters beforejumping into the
middle.
There’s a good reason to readeach chapter from its start too. People learning
how to use a new printer often find the terminology a barrier. So instead of
burying what may be new jargon in a Glossary at the back, we define each
new term the first time it appears. The whole first part of the chapter on fonts,
for example, defines different aspects of afhzt (a collection of characters of
the same size and style).
I
What’s in this manual?
●
In “Getting to Know Your Star LaserPrinter 4111”we provide a list of the
features that make this a splendid printer, to help you choose which
features you want to exploit. There’s a bit on how laser printers work,
inside and out. The chapter then explains software in general terms,
including how to write control and Escape commands to make those
features work.
●
‘&ControllingYour Printer” examines the parameters you give the Star
LaserPrinter 4111to direct precisely how you want it to behave. These let
you control the printer, manage page formats, and specify what you want
printed.
●
For most of us, the “Fonts” chapter will be useful: how to use the fonts built
into the LaserPrinter 4111,plus those that come on cartridges or computer
disks.
●
You may look at chapters 4 and 5, which cover Star LaserPrinter 4111
commands. Your LaserPrinter 4111emufates (imitates) Hewlett-Packard
LaserJet 111by accepting the same commands they do.
If you want to write or modify a program that uses the Hewlett-Packard
LaserJet III, chapters 4 and 5 show how your Star LaserPrinter 4111can
emulate to accordingly.
The chapter on “Printer Control Language” is longer and more detailed
than the other. That’s because you are more likely to use laser printer
comtiands than commands for vector graphics.
●
The final “Technical Supplement” containing the command and character
reference tables will m-obablvget
thumbed the most.
✌
JG-
Conventions
Incidentally, one of those Technical Supplement tables suggests a couple of
typographic conventions we’ll use. Base ten (decimal) numbers will generally be used here; if we have to use base sixteen numbers (hexadecinzczi)we’11
expressly say so.
And second, the lowercase L is practically identical to the number one
(1versus 1). Because lowercase L is used in many command descriptions,
we’11use the character ~ to avoid confusion.
The Star LaserPrinter 4/// Operations Manual
This manualisthecompanionto theStarLuserPrinter41110peration.rManual
that came with your printer. A laser printer is a fairly complex tool that
requires care and delicate handling. So to use this Applications Manual best,
make sure you understand that Operations Manual first.
Your OperationsMattual holds essential information about the LaserPrinter
4111.such as how to:
●
unpack and set up your laser printer,
●
connect the Star LaserPrinter 4111to your computer’s serial or parallel
port.
●
link the LaserPrinter 4111into a network of several computers,
●
configure the LaserPrinter41H to your needs (with variables such as paper
size and speed of data transfer),
●
load paper and the toner cartridge,
●
operate the panel switches and display,
●
run the LaserPrinter 4111self-test,
●
look after your printer to keep it in peak condition.
TABLE OF CONTENTS
1. Getting to know Your Star LaserPrinter 4111............................................. 1
1.1 Star LaserPrinter 4111Hardware ................................................. 1
1,2 Star Laserprinter 4111software ...........................................,,.....5
2. Controlling Your Printer ............................................................................ 13
2. I Printer Parameters .................................................................. . 13
2.2 Controlling the Printer .............................................................. 16
2.3 Controlling the Page .................................................................20
2.4 Controlling the Printing ............................................................25
2.5 The Star LaserPrinter 4111Superset ..........................................26
3. Fonts .............................................................................................................27
3.1 Font Terminology .....................................................................27
3.2 How the Star Laserprinter 4111Stores Fonts ............................30
3.3 Symbol Sets ..............................................................................33
3.4 Managing Fonts ........................................................................34
4. Printer Control Language ..........................................................................4l
4.1 Printer Control Language .........................................................41
4,2 Controlling [he printer ..................................................,...........43
4.3 Page Orientation .......................................................................46
4.4 Moving the Print Position ........................................................51
4,5 Controlling Fonts ......................................................................61
4.6 Using Your Own Fonts ............................................................79
4.7 Raster Graphics ........................................................................84
4.8 Pattern Graphics .......................................................................87
4.9 Macros ......................................................................................93
5. Vector Graphics .....................................................................................,....97
5.1 GL/2 Commands and Syntax ...................................................97
5,2 controlling the prin[er ......................................... ....................99
5.3 Configuration and Status ........................................................ 102
5,4 Vector Group ........................................ ................................. 106
5.5 Polygon Group ....................................................................... 110
5.6 Line and Fill Attribute Group ................................................. 113
5.7 Character Group ..................................................................... I 19
5.8 Escape Sequences in GL/2 Mode ........................................... 126
6. Technical Supplement ............................................................................... 129
6.1 CommandSummary............................................................... 129
6.2 Symbol sets ............................................................................ 134
Index .............................................................................................. .. ....... .... 165
m
Getting b KnoW’Yow
Star LaserPrinte~4111
‘”
“
This chapter introduces both the hardware and software aspects of the Star
LaserPrinter 4111’spersonality, from fonts and print engine to ASCII and
Escape sequences.
1.1 STAR LASERPRINTER 4111HARDWARE
1.1.1 Versatility
Your Star Micronics Star LaserPrinter 4111works with practically all
commercial software programs and computers. With features that go beyond
Star’s easy, affordable 9-pin and fast, quality-printing 24-pin dot matrix
printers, the Star Laser Printer is the logical next step in the series of fine Star
Micronics printers.
Your Star LaserPrinter 4111produces pages that look close to typeset quality,
with up to 90,000 dots per square inch — no more NLQ (near letter quality)
compromises. The Star LaserPrinter 4111produces four of those pages a
minute. These numbers translate to about five times more resolution and
about three times more speed than the average dot-matrix printer.
Star’s new printer is remarkably versatile. You can print complicated forms
(widthwise if you want) ...detailed graphs ...your owncustomized typestyles
...digitized photographs ... other languages (including Arabic and Japanese).
You can even print your letterhead and logo as you print your letter, and
reprint them directly onto a business envelope. You don’t even need to
remove the paper tray to print the envelope: just slide it into the manual feed
slot.
1
The Star LaserPrinter 4111is ideal for desktop publishing. The pages it
produces make perfect photocopy or instant-print masters. And all the main
desktop publishing systems, including Aldus Corporation’s PageMaker and
Xerox Ventura Publisher, work splendidly with the Star LaserPrinter 4111.
With “page makeup” programs like these you will be able — maybe for the
first time — to deliver communications with the impact of top-notch
graphics.
1.1.2 Font options
You can print with an amazingly wide variety of type fonts and sizes. The
Star LaserPrinter 4111comes with two built-in bit-mapped fonts and two
built-in scalable fonts, which can be printed from 3 points to 999.75 points
in size (a point is about 1/72 of an inch).
These fonts are:
CG Times Font
Univers
Courier
Li ne Printer
Font
Font
Font
Besides these, you may be able to use optional cartridges and disks to give
your Star LaserPrinter 4111a variety of extra fonts, such as these:
Prestige fonts
Letter Gothic fonts
H Gothic fonts
Roman fonts
Presentation fonts
Optical Character Reader fonts
Line drawing
Bar codes
You can load your Star LaserPrinter 4111’smemory with fonts stored on
computer disks. Literally hundreds of fonts are marketed by font-supply
companies. Some fonts are even obtainable from computer “user groups” or
“electronic bulletin boards”. Fonts you get this way are in the public domain,
which means you don’t need to pay a licence fee to use them.
2
Ask your Star LaserPrinter 4111dealer about resources like these. Desktop
publishing with laser printers is fast-changing territory, and some Star
Micronics staff people have found electronic bulletin boards and computer
user groups quite helpful in keeping up with the changing pace. If you invest
a little time this way it may repay you well.
.1.1.3How your laser printer communicates
Your computer communicates with the Star LaserPrinter 4111through either
a parallel cable or one of two kinds of serial cable. The printer’s inter-ace,
the link or boundary it shares with your computer, defines whether the printer
will accept characters and commands from your computer one byteor one bit
at a time.
A bit is the smallest unit of computer or printer memory. It has either a low
or high electric charge, which we represent with the digits Oand 1. Usually
eight adjacent bits are grouped to form a byte. Since a byte normally
represents one character, this string of bits — 01000001 — might represent
the letter A.
The serial interface accepts just one bit at a time from your computer. A
parallel interface can handle a whole byte at once, by moving data bits sideby-side along separate wires. You choose which interface method you want
to use by selecting it on the operator panel, as explained in your Sfar
LaserPrinter 4111Operations Manual.
1.1.4 The Star LaserPrinter 4111
is a computer
The Star LaserPrinter 4111first maps the characters to be printed into its own
random access memory (RAM). That is, the printer builds.a “picture” in its
memory corresponding to the page you want to print. When that’s done the
printer can reproduce the page onto paper on its own, letting your computer
get on with other work.
Your Star LaserPrinter 4111comes with one megabyte of RAM — the
equivalent of about one million characters. A Star LaserPrinter 4111option
lets you add a second megabyte of RAM if, say, you need to map full-page
graphics or store more fonts. Accompanying all that RAM is another 2
megabytes of read only memory (ROM), containing a library of internal
fonts and the programs that let the Star LaserPrinter 4111emulate other
printers.
3
An Intel 80960SA computer chip controls both the memory and the printing
mechanism in the printer, called the print engine. The printer stores a whole
page in RAM before printing it. (If a page is so dense that it overflows
memory —amost unlikely event —the Star LaserPrinter4HI prints the page
on two sheets.)
1.1.5 The Print engine
It’s the print engine that forms the actual characters and graphics. The engine
directs its laser, a pinpoint stream of light pulses, through mirrors and lenses
onto the surface of a positively-charged rotating drum.
r“i””r
Lens
Laser beam
Scanningmirror
ctor laserdiode
~Photosensitive
drum
As the laser scans, it “draws” the page-map stored in your printer’s memory.
Wherever a light pulse strikes, that tiny part of the drum drops to a neutral
electrical charge. That spot then attracts fine toner powder as the drum rotates
past the powder compartment.
As the drum rotates further it meets the paper. The paper itself is negatively
charged by passing by a fine corona wire. Since opposite charges attract, the
negative paper clings to the positive drum. Then heat and pressure from a
roller melt or,fusethe dots of toner onto the paper, precisely reproducing the
image.
Finally the paper slides into the output bin. The paper usually comes out face
dowmso it stacks in the correct sequence.
4
1.2 STAR LASERPRINTER 4111
SOFTWARE
1.2.1 Binary and hexadecimal arithmetic
If you already know what hexadecimal numbers are, you can skip this section
and go ahead to read about ASCII.
The decimal number system with which we’re all familiar is a positional
counting system. There’s the “ones” position, the “tens” position, the
“hundreds” position and so on. Each higher position is worth ten times more
than the position to the right of it, since the decimal system uses the base of
ten. Moreover, we need ten symbols to show the actual values that may be
in each position.
The binary system is positional too. There’s the “ones” position, the “twos”
position, the “fours” position, the “eights” position and so on. In binary each
position is worth only twice that of the position to its right. And we only need
two symbols—O (zero) and 1(one) —to show the values that maybe in any
position. So in binary we get numbers that look like 1010 or 10001100.
The hexadecimal system is made of base-sixteen numbers. Hexadecimal is
positional like the other counting systems. And each higher position is worth
sixteen times as much as the position to its right.
We need sixteen different symbols to show all the possible values one
hexadecimal digit could have. We can use our decimal system’s ten symbols,
but we’ve had to borrow a few more from our alphabet to get all the symbols
we need. In hexadecimal, therefore, you can have a number that looks like
2C7C, or even FACE.
Here’show the decimal, binary and hexadecimal number systems compare:
Decimal
Binary
Hexadecimal
o
I
0000
0001
0010
0011
O1oo
0101
0110
01I1
o
2
3
4
5
6
7
2
3
4
5
6
7
Decimal
8
9
10
11
12
13
14
15
Binary
1000
100I
1010
lo]I
I100”
IIol
I110
1111
Hexadecimal
x
9
A
B
c
D
E
F
5
The important thing to realize is that there’s more than one way to show the
same numeric value. Computer programmers, for example, occasionally use
the hexadecimal system because it’s so compact. (Programmers often just
say “hex”.) This binary number:
10100101111111010011011111
1011010010110100001001
looks quite a bit tidier when it is written as A5 FD 37 ED 2D 09, which means
the same thing.
1.2.2 The ASCII table
Where does the Star LaserPrinter 4111get the characters and instructions it
needs to print in the first place? It gets them from your computer, which sends
a stream of text and commands to your printer.
The program in your computer that controls everything sent to the printer
(called the printer driver) will usually be included with your computer
programs, such as your word processor. But the commands could also come
from a program you’ve written, perhaps in BASZC,a programming language
that uses common English words.
Internally, computers and printers use only the binary number system to
represent both commands and all the alphabetic, numeric and other keyboard
symbols. Nearly all of those machines use the same scheme to code those
symbols,the American StandardsCode for Information Interchange(ASCII).
An example: in our familiar decimal system, binary 01001010 adds up to the
number 74. Depending on which program your printer is using, it can
interpret that binary string 01001010 as either the number 74 or the symbol
J. The printer stores the symbol./ at position 74 in a table in its memory.
That eight-bit binary string, or byte.,can be broken into two halves. The left
or high-order part containing 0100 is called the zone portion; the right part
holding the 1010is called the digits portion. And in the hexadecimal number
system, the zone and digit parts of that byte are represented as 4 and A
respectively (look them up in the list above).
6
So the laser printer understands the symbolJas 01001010, which we can also
represent as the decimal number 74 or the hexadecimal number 4A. We’ve
printed this byte vertically and horizontally below, showing how it adds up
to decimal 74 and hex 4A.
o x 27
1 x 26
0 x 25
0 x 24
1 x 23
0 x 22
1 x 2’
o x 2°
—
—
—
—
—
—
—
—
—
—
—
—
—
—
—
—
zone
digits
0100
1010
4
A
o
64
0
0
8
0
2
0
74
Decimal
Binary
Hexadecimal
The ASCII table in the Technical Supplement shows all these equivalent
representations for the symbols your laser printer understands. The table
organizes them in ascending order. In fact, ASCII is organized in a way that
actually makes sense.
Flip back there for a quick look right now. See how you can slice the table
into clumps of 16 or 32, based on what’s in the zone portion under the
hexadecimal column? These clumps make subgroups of similar symbols:
hex 00 to 1F are the command symbols called control codes,
. hex 20 to 40 are the common keyboard symbols and numerals,
. hex 41 to 60 are capital letters and the less common keyboard
symbols,
. hex 61 to 7F are lowercase letters and a few final symbols.
●
That takes care of the first 128 ASCII symbols. However, nearly every
computer and printer manufacturer treats the second half of the table
differently. Hewlett-Packard, for example, puts a variety of accented foreign
language characters into positions 128-255(often referred to as /zighASCZl).
Epson gives you a choice of either italics characters or IBM character
graphics.
7
1.2.3 Control codes
The ASCII table shows symbols like.Jor2 the way they actually print on the
laser printer. But ASCII includes more than just printable characters: none
of the control code commands at the beginning of the table actually print.
Instead, when your computer sends a control code to the laser printer it makes
your printer do other things, such as sound its beeper.
Control codes mostly handle communications between your computer and
the printer at the lowest level, at cable level. For example, a couple of control
codes make sure the printer lmjfer (your printer’s storage memory) doesn’t
overflow. In this book we’ll indicate control codes enclosed by angle
brackets to their abbreviations in the table: <FF> means the Form Feed
control code, which advances the printer to the next page-justas the [PRINT I
button does.
1.2.4 Escape sequences
Control code 27, <ESC> or Escape, is a particularly important one for
printers. To tell your printer all the things you might need— setting margins,
saying where to print, choosing a particular font, starting graphics and so on
— requires many more than just two or three dozen control codes. So the
<ESC> control code has a special meaning: <ESC> means “the next
character specifies a command, not something to be printed”.
Therefore if you send just the chara$ter: to the printer it will print a J and
that’s all. But if you send the <ESC> code just before the c then the printer
will switch over to print self test. Extending the control codes this way gives
you many more commands to control your printer. In fact, these “Escape
sequences” make up most of the Star Laser Printer’s language.
In this book we’ll leave spaces between characters when we show escape
sequences. You’ll find
<ESC>
(S OP
IOh 12v os 3T
a bit more readable than
<ESC>
8
(sop
IOh12vOS3T
But remember that you are not to send those spaces if you send commands
to the printer.
To sum up, printer commands are of two types. A cw?trolcode is a singlecharacter command that tells your printer to do something, like move down
one line. An Escape sequence controls a printer operation too, but is more
than one character long. Since they are commands, neither control codes nor
escape sequences are usually printable characters.
1.2.5 Printer drivers
Most software packages already include the printer commands they need.
The programs that send commands to the printer so you don’t have to enter
them yourself are called printer dri~’ers.
Many programs ask you to install or configure your printer, which usually
means keying into a menu the particular setup information describing your
Star LaserPrinter 4111.You enter such things as how you want to underline,
alter line spacing, or move to a new print position.
Some programs, such as WordPerjict and the systems from Lotus Development Corporation, let you put printer Escape sequences before or right inside
the document you want to print. To turn on boldface, for example, you might
hold down special keys on your keyboard, often Iabelled CONTROL or
ALT, as you press another key. Or you might use a special Function key, such
as F6.
In fact, to take real advantage of your Star LaserPrinter 4111’sspecial
abilities, you might opt for a word processor that lets you specify font
changes easily. WordPerfect and Microsoft Word are strong at this, but are
by no means the only good font manipulators.
If you have trouble using a particular program with your Star LaserPrinter
4111,you’ll probably get answers most quickly by asking your software
supplier how the program interacts with your printer.
In this manual we refer to programs, fonts and other products sold by several
companies. Please realize that mentioning these products does not mean Star
Micronics endorses them in any way.
1.2.6 Sending your own printer commands
Without a printer driver, sending control codes and Escape sequences to your
printer properly requires some knowledge of a programming language like
BASIC or Pascal, or at least of how to put such codes into a program. With
programming languages, the computer doesn’t act on the commands you put
into a program until you tell it to run that program.
When you give a command to the printer from a computer program, you
normally enter each part of the command as a separate character. This way
you don’t affect anything else happening on the computer. You often send
each code or character in the command by giving its position in the ASCII
table, as a decimal or hex number.
1.2.7A BASIC example
Here’s an example you can type in right now, to clarify what we’re saying.
It’s written in Microsoft BASIC for a computer that uses the MS-DOS
operating system, so if you have a different computer or BASIC you may
have to translate a bit.
The LPRINT commands all send data to the printer. If the data is something
you want printed youjust put it inquotationmarks. If thedataisacontrol code
you just say where it is in the ASCII table, giving its position as a regular
decimal number.
BASIC usually sends a carriage return after every 80 characters, to keep the
print position moving when it hits the end of a line. Unasked-for carriage
returns can mess up your printing, however, so it’s a good habit to put in a
WIDTH statement as shown. That lets us print over the whole page area.
The <BEL> control code — ASCII code7— is sent in BASIC as CHR$(7).
The <ESC> code itself is CHR$(27). And because we’re using the character
z as part of an <ESC> command, we type CHR$(112) instead of “z”.
So if you start BASIC and type these commands:
10
NEW
10 ‘ EXAMPLE
20 WIDTH “LPT1:
’’,255
30 LPRINT CHR$(7)
40 LPRINT CHR$(27);CHR$(112)
50 END
RUN
you make the printer first sound its bell—most people call it a beeper— and
then print the self test.
Generally, when you send a control or Escape code it stays active until you
deactivate it.
Most programming languages, and some versions of BASIC, letyou treat the
printer as a file to which you can send data. When you write a program with
one of these languages you “open” the printer file, print into it, and then
“close” the file when you’re done. This programming jargon sounds funny
if you’re not used to it — but it works.
A few programming languages let you send commands to the printer a third
way. Applesoft BASIC is one. With it, you can switch between printer output
and screen output.
1.2.8 Printer emulations
Your Star LaserPrinter4111responds to the same escape sequence commands
that the Hewlett-Packard LaserJet III printer uses.
Macros are single control codes you can define yourself, which do the work
of a whole long series of printer commands. If you are a programmer you will
be happy to hear the Star LaserPrinter 4111supports up to 99 macros at once.
11
MEMO
12
You can control your Star LaserPrinter 4111in two ways, either through
control panel parameters or through software commands. In this chapter we
will consider printer controls mostly from the perspective of the control
panel.
2.1 PRINTER PARAMETERS
2.1.1 The control panel
The easiest way to control your Star LaserPrinter 4111is through its control
panel, as explained in your Star LaserPrinter 4111Operations Manual.
When your printer is onfine (connected to and under the control of your
computer), its control panel display shows you the printer’s status. For
example, the READY light blinks when the printer is warming up. The DATA
light comes on whenever the printer is holding data it hasn’t printed yet.
When you press the [ON LINE] button, the printer changes from normal to
offline mode and cannot accept data from your computer. When the printer
is offline you can use the other panel buttons. For instance, if you press the
[TEST/>] button for two seconds and release it just after STATUS SHEET is
displayed when the laserprinter is offline, it finishes printing the current page
and then feeds in and prints a status sheet.
Some buttons on the panel let you perform two functions. Holding one of
those buttons down, rather than quickly pressing it, selects a different
operation. For example, holding down the [TEST/>] button for over five
seconds makes the Star LaserPrinter 4111print its font list.
13
I
2.1.2 Parameter settings
From the panel you can also change the parameters that define how your
printer works. Parameter just means “variable”. If you’re familiar with
earlier kinds of printers, you’ll understand that laser printer parameters
control pretty much the same things DZPswitches do. (A DIP switch or’’dual
in-line package switch” is a set of small switches that control various printer
functions.)
The printer stores these parameters as easy-to-use program menu items that
you can select from the control panel. These parameters specify:
●
●
●
●
●
●
●
number of copies (how many sheets of each page to be printed)
character (what character font to print)
page size (what size the printer will use)
layout (how pages will be formatted)
paper feed (what paper the printer will use)
input buffer (what size the printer can store the input buffer)
interface (how the printer communicates with your computer)
A dejbult is the setting the Star LaserPrinter 4111will use if none is
specifically selected by a program. When you first turn on or later reset your
printer these default settings will take effect.
Your main use for the control panel will likely be to set the default settings
you want for these parameters. However, you will probably find the panel
convenient too when you want to switch between manual and automatic
paper feed.
2.1.3 Four versions of parameters
The Star LaserPrinter 4111actually stores four versions of these parameters:
●
●
●
●
its “ultimate default” factory settings,
the user default settings in effect when you first turn on the printer,
your initial settings for one particular session,
and the current settings that the printer is using now.
These are in priority order. The current settings always override the initial
session settings, which in turn override the user default settings,which in turn
override the factory settings.
14
Factory settings are programmed into the Star LaserPrinter 4111when it is
built at the factory. Your printer keeps the factory settings for its parameters
in ROM; they never change. You can copy them into the current settings or
any other settings as needed. But the only way you can return to the factory
defaults is from the control panel; no commands do this.
A few factory default settings are as follows:
Item
Emulation
Feeder
Number of Copies
Orientation
Font
Lines/inch
Fuetory deftiult settincq
HP LaserJet III
Multi-purpose tray
1
Portrait
10-pitch 12-point Courier (internal)
6 lines per inch
The user default setti}?gsare the normal default settings. The printer keeps
them even when you turn off the power. There are two settings: Mode 1and
Mode 2. The Mode 1is the normal default set on power-up or hard reset. You
can select either Mode 1 or Mode 2 by using [PROGRAM] button in normal
offline mode.
When you turn on the printer, these user default settings get copied into the
initial and current parameter settings.
You probably will not often change the Star LaserPrinter 4111’sinitial settings (sometimes called “session settings”). You’11likely only change them
when you want to use a different printer emulation than normal. These initial
settings stay the same as the user default settings until you change them.
On the other hand, your software will probably change the (urrent settings
many times within the same document, with every change of font or print
style.
15
I
2.1.4 How to change parameters
With the printer offline, if you press the [PROGRAM] button the printer goes
into “program” mode. You can then step through the laser printer’s four
levels of program menu to configure your printer. That’s the process of
changing certain printer settings so your computer and printer can communicate properly.
It’s actually pretty easy. Flipping through and setting parameters from the
panel is described in detail in the Star LaserPt”inter4111Operations Manual.
Basically, all you do is press the [<] or [>] buttons to scroll through the sequence of possible parameters and values, which is clearly shown on the
panel display. You press [v] when you want to go down and scroll through
a lower menu level. And you also press [A]when you want to save a particular
menu item as the value for a current parameter setting.
The two last menu headings let you load one version of the parameters into
another version. One moves the current parameter values into user default
parameters. The final menu option goes the other way, letting you load the
factory parameter settings as your current settings.
2.2 CONTROLLING THE PRINTER
In this sectionyou’llmeet two separatecontrolsover how the Star LaserPrinter
4111itself works. The INTERFACE parameter controls communications
between the printer and your computer. You can set the INTERFACE
parameters on the control panel.
2.2.1 The l/VTERFACEparameter
The INTERFACE parameter, the most basic of the Star LaserPrinter 4111’s
configuration settings, defines how your computer connects to the printer.
You can set the INTERFACE to either Serial or Parallel. In most singlecomputer environments you’ll opt for the faster Parallel interface; in a multiuser network you may be better off with Serial.
The particular printer interface settings don’t matter as much as making sure
they match those on your computer. If you use an MS-DOS computer, you
can”set your computer’s parameters with the MODE command. See your
MS-DOS manual.
16
Most MS-DOS and AT-compatible computers support up to three parallel
and two serial ports, which come on expansion boards you plug into your
computer. When you install such boards you must set switches to indicate the
number and addresses of these ports. If you specify the wrong addresses, you
won’t be able to print.
Serial interface: rate
If you ask for the Serial interface you’ll have to tell your printer more about
how the data will be coming in — in particular its rate and unit size and the
meanings of any special bits.
The Rate parameter specifies how fast data will be arriving, measured in
baud (named after the French communications engineer Jean Baudot). Pick
any of the following data transfer rates:
300
600
1200
2400
4800
9600
19200
38400
baud
baud
baud
baud
baud
baud (the default)
baud
baud.
Roughly, one character a second works out to 11baud. If you’re not sure how
fast your computer will transmit, the general rule is to experiment. Try
sending a page to print at the highest speed, and work your way down until
the printer’s output looks OK.
Serial interface: special bits
In Serial mode you’ll also have to specify if your computer sends data bits
in groups of seven (most computers send eight, the default for a byte).
Sometimes an extra bit gets appended to make the sum of all bits in each
character always odd or even; that’s called parity. A parity bit can help spot
transmission errors. If your computer sends that extra parity bit, you’ll have
to say whether it produces anevenorodd number of “on” bits in the character.
17
You’ll also have to indicate if your computer sends two stop bits to indicate
the end of a byte, instead of one, the default. These serial interface settings
are described in more detail in your Star LaserPrinter 4111Operations
Manual.
Serial interface: protocol
Finally, in Serial mode your computer will use one of two protocols to ensure
data is sent properly. Protocol (sometimes also called “handshaking”) means
“who says what when”, and is the way your printer tells your computer it’s
ready to receive data. Your computer and printer communicate by sending
protocol control codes (they’re at the front of the ASCII table).
Some programmers call the XON and XOFFcontrol codes “kiss on and kiss
off’; others call the same protocol DC 1and DC3 (for device control). Either
way, these codes let your printer run the show, telling the computer when to
start and stop sending data. Your printer asks to have data held back when its
memory is nearly full or when it senses an ERROR condition.
DTR (Data Terminal Ready) protocol does the same thing slightly differently. The printer sends a continuous high-voltage signal over the cable as
long as it can accept data, but drops the voltage to say “whoa” to the
computer.
Look in your computer’s operations manual, in the section dealing with
communications protocols, to see which is best for your system. You can
stick to the printer’s defaults if your computer does not use the DTR, but does
use XON/XOFF.
2.2.2 Checking your connections
Your computer and printer may have trouble communicating when you first
introduce them to each other. The quick way to find out if your settings and
printer cable are working is to send your printer a printout from your screen
(CTRL-P with MS-DOS).
When that done you will also have to press the print button on the printer,
which makes the printer advance to a new sheet. No laser printer prints and
ejects a page until it’s told to feed a form, or until it has received all the lines
the page can hold.
18
If your Star LaserPrinter 4111doesn’t print what’s on the computer screen,
recheck your connections and interface settings. With an applications
program like Lotus 1-2-3 or Microsoft Word, you use a printer setup routine
to match your computer with your printer’s operating characteristics. So
double-check your software settings; your computer’s output, for example,
might not be going to the proper port.
2.2.3 Hints: The hex dump
To make your Star LaserPrinter 4111print in hexadecimal rather than the
usual ASCII symbols, press the control panel buttons that put the printer
offline and in PROGRAM mode. Move to the EMULATION parameter’s
HEX DUMP setting and select it.
Some control or Escape codes can be problems on a few computers; those
computers change certain codes when sending them to the printer. If you
think you have this problem you need to see exactly what your printer is
receiving. We recommend you run a short program that loops through and
prints the ASCII table. Print in hexadecimal rather than the usual ASCII
symbols.
If you spot a problem code you can try to bypass the problem, either by
sending each code directly to the printer, or by changing your system’s
printer driver. Such computer-specific solutions, though, are beyond the
scope of this manual. We suggest that if necessary you consult another
programmer more familiar with your computer.
Actually, if you are debugging any program you may find this hex-dump
mode helpful. It can be a great trouble-shooter.
19
I
2.3 CONTROLLING
In this section we look at two controls you have over how the Star
LaserPrinter 4111handles and formats its pages: You can set values for the
PAPER FEED and LAYOUT parameters on the control panel. At the end of
this section we’ll also preview different ways to move the print position.
2.3.1 The PAPER FEED parameter
The PAPER FEED parameter lets you specify both what kind of paper you
want and how the paper is fed.
One convenient thing about a laser printer is that it doesn’t need continuous
forms, sometimes called ~bnfbki paper. Other printers feed in a stack of
forms — with pages alljoined by perforations — by having sprockets engage
and pull along pinfeed holes punched along each side of the paper. After it’s
printed you have to tear off the pinfeed-hole strips and then separate the
pages,
With the Star LaserPrinter 4111you can print on a variety of ordinary cut
sheet pages.
For the Feeder value of this PAPER FEED parameter, you first enter either
multi-purpose tray, manual feed or cassette (option) to indicate where you
want paper fed from. The multi-purpose tray handles various types and sizes
of paper (Letter, Legal, A4, B5, Executive, OHP sheets, Labels, Envelopes).
Manual feed means you feed each sheet by hand from the multi-purpose tray.
The cassette tray automatically feeds single sheets, much like sheet feeders
on other types of printers.
The default paper size is A4, you can specify other sizestoo. A different-sizes
tray automatically selects that different paper size,
●
●
●
●
8.5 by 11 inch letter-size paper
8.5 by 14 inch legal-size paper
B5 international (used in every country except North America)
(182 by 257 mm)
the narrower “executive” size (7.25 by 10.5 inches)
20
One other nice thing you can do is print directly on envelopes. With this Paper
Size parameter you can specify envelopes in sizes, Monarch, COM-10,
International C5 and DL. Then just work out whereto put the address, set the
orientation to landscape (see below), and slide your envelope into the multipurpose tray!
2.3.2 Hints: Pape6 labels and transparencies
●
The best paper for the Star LaserPrinter 4111has a smooth finish and is of
60 to 105 g/mz (20 to 24 pound) weight. Any paper designed for photocopiers should do the trick though; Xerox 4024 and Canon NPprint nicely.
High quality cotton bond paper, which contains up to 25 percent cotton
fibres, works passably well with even heavier weights.
The absolute limits are 16-poundpaper at the lightend and 35-pound stock
at the heaviest. With heavy paper, open the tray so the pages will be
delivered face up and won’t have to bend over the final rollers.
●
Be aware that any puckered or woven finish may not print as sharply as
you’d like. Avoid shiny coated paper or multipart forms. And don’t even
think about putting in stapled or ripped pages.
●
If you frequently change paper weights, you will probably get skewing
problems — lines thal print at an angle because of misfeeding. For best
results, when your Star LaserPrinter 4111is first set up have the paper
feeder “squared” for paper of at least 60 grams (20 pounds). Lighter paper,
though cheaper, isn’t really,the way to economize.
●
Want to print on your own preprinted letterhead? Fine — so long as your
logo isn’tthermographed. Thick colored ink may look luxurious,but it can
also wind up stuck all over your printer’s roller. Stay away from any inks
that soften at relatively low temperatures; your printer fuses pages at
200”C.
This warning applies to colored paper too, if it has been tinted with a lowtemperature dye.
●
When printing starts fading because the toner is low, remove the cartridge
and gently rock it back and forth half a dozen times. Don’t tip it up or the
toner may spill out. Redistributing the toner powder this way can keep the
cartridge going for another tray of paper.
21
I
. No question, working with single label sheets is more convenient than
with continuous label stock. Laser printers are faster and produce betterlooking labels than other printers. But laser printers, which work by
electrostaticphotographyrather than impactpressure,put different stresses
on label paper. Each sheet has to bend over and through the guide rollers;
moreover, fusing toner to the paper involves heat. You can eliminate
trouble by always feeding label sheets manually.
Both Avery’s “Lasergraphic” labels and Canon’s labels seem to work
fine. Your main concern is that the labels completely cover the backing
sheet so it shows only at the outside margins. That way individual labels
can’t easily peel off.
The safest approach is to laser-print sharp master copies on paper and then
photocopy those lists onto labels. This will avoid putting your printer’s
adjustment for paper thickness out of adjustment.
. If you.wantto print transparencies for your overhead projector, some films
will actually melt in your laser printer. Stick to 3M’s medium-weight
transparency film (type 501) or to Hewlett-Packard’s #92285J.
2.3.3 The LAYOUT parameter
The layout orformat or setup of a page refers to how text is positioned on the
page. Layout includes page orientation, margins and the spacing of characters across and linesdown the page. You can control these with the LAYOUT
parameter.
You probably won’t use the LAYOUT parameter on the control panel’s
program menu very much though. Most of the time you’ll either leave the
Star LaserPrinter 4111with its default settings, or look after page formatting
with commands you send from your computer.
Page orientation
A page’s orientation tells you in which direction the print goes on the page.
When you useportrait orientation the lines are printed as they are in a normal
business letter, across the width of the page. A portrait painting of a person
is usually vertical — hence the name.
22
Landscape
Porlraii
When you use landsmpe orientation the words are printed “on their sides,”
vertically up the length of the page. Text written with landscape orientation
only looks correct when you turn the page so its length runs side-to-side,just
like the painting of a landscape.
Envelopes must be printed with landscape orientation. You also will use
landscape regularly to print charts or banners, and spreadsheets or reports
with so many columns they wouldn’t otherwise fit on the page.
All internal fonts, and almost all cartridge and downloaded fonts, are stored
in the Star LaserPrinter 4111with portrait orientation.
Margins, columns and lines
You can change margin settings for all four edges of a page. The left and right
side margins can have values from Oto 132, defining the margin columns
between which words and images can be printed. And the top and bottom
margins can be set at anywhere from Oto 112 lines.
Top Margin
\
Text
Length
I
Portrait
Orientation
<T-n”/
‘/
‘ Bottom Margin
Landscape
Orientation
23
The meaning of a line (sometimes called a “row”) is defined by the t’ertical
motim?index (VMI). The printer moves the print position down a line when
it gets a Line Feed code, usually when it bumps into the right margin.
You’ll probably let your computer program set the line depth. But from the
panel you can.set the VMI value in increments from 1/48to 255/48 of an inch.
Auto’parameters
The print position refers to the point on the page where the next character
will be printed. When the printer reaches the end of a line, the Auto
Parameters settings tell it whether or not to automatically:
. move the print position down one line (Iinefeeci),
. or keep text out of the side margin (auto wrap).
2.3.4 Moving the print position: a preview
With dot-matrix printer, you pick where to print on the page either by moving
the printhead back and forth or by moving the paper itself. Laser printers
don’t have printheads, but the principle remains the same: you have to say
exactly where on the page each picture and string of text is to go, so each page
can be constructed in the printer’s memory.
Instead of talking about printheads we talk about moving the print posifion
(some people call it moving the “cursor”, using the computer-screen analogy). Horizontally, you can move the print position with backspace and
carriage<return commands. Vertically, you can move the print position down
the page by printing so many lines per inch, or by sending line-feed and half
line-feed commands. You can also move to tab settings both horizontally and
vertically (handy for tables and blank forms, or making room for your
diagrams).
But those aren’t all. You can tell the Star LaserPrinter 4111to move the print
position vertically or horizontally in increments of:
.
24
1/10, 1/12 or similar fractions of an inch (pitch settings),
1/48, or 1/120 inch (line or column definitions),
1/300 inch (dots), or
1/720 inch (tenths of a point).
These increments reflect the history of twentieth century printing. Pitch,
referring to the number of characters printed in each horizontal inch, derives
from how typewriters space their characters. Lines and columns were first
used by earlier computer printers (on which they are called horizontal and
vertical motion indexes). You already know about the Star LaserPrinter 4111
being able to print 300dots to the inch. And the unit by which typesettershave
measured text for centuries is the point, about l/72nd of an inch.
One hint about moving the print position: you can confuse yourself if you use
more than one or two different units during the same session. So decide
beforehand how accurately you need to move the print position (not forgetting any graphics you want to include). Then stick to the unit(s) you choose.
The commands that move the print position in all these ways are described
in chapter 4.
2.4 CONTROLLING THE PRINTING
The CHARACTER parameter defines font attributes and setup values (if
any) for the Star LaserPrinter 4111.
A font attributes or characteristics determine what that font will look like
when it is printed. The next chapter, “Fonts”, explores the details of all font
attributes in more detail. But let’s have a quick overview now, because you’ll
meet these terms on the control panel program menu.
Font attributes: a preview
Orientation (portrait or landscape as described earlier) is usually thought of
as one attribute of a font; it’s not really a page formatting issue. Besides
orientation, the fonts with which you print have these attributes:
Symbol ser is sometimes called “character set” — which can be confusing,
since some people say “character set” when they mean a font. Symbol sets
are subgroups of a font’s symbols that are most appropriate for particular
countries, such as the UK (f), France (a), Latin America (ii) or Japan (Y).
Spacing and pitch are linked. Characters can be spaced on the line proportionally, so a narrow letter such as i takes less room than a wide letter like W,
Or characters can be spaced all the same width: twelve characters to the inch
is the monospaced spacing called 12 pitch.
25
Pointsi:e defines how big characters will print, such as 10or 12points high.
St]’ledefines whether characters print in upright or italic style.
Stroke weight defines how bold a typeface prints.
Finally.,t]p<face itself means the artistic design of a font. Your printer’s
internaltypefacesinclude,Courier and LinePrinter.Withthe StarLaserPrinter
4111you can also use Roman, Prestige, H-Gothic, L-Gothic, Orator and
hundreds more typefaces, which you load into the printer from cartridge or
computer disk.
When you enable font .~[~tzippu)un?ete}-.~
on the control panel, it means you
start off with particular font attributes as defaults.
2.5 THE STAR LASERPRINTER 4111
SUPERSET
Here’s an important fact: you can set nearly every one of the above
parameters by sending your printer a corresponding Escape sequence command. Those Escape sequence commands will override any setting you make
from the control panel.
The main thing to realize about most printer commands, though, is that you
probably don’t need to use them. Nearly all popular software packages
include printer drivers, which send commands to the printer so you don’t
have to type them yourself. Some of those programs ask you to key in setup parameters about your printer. Other programs let you put printer
commands before or inside the document you want to print.
But maybe the software you use doesn ‘t have printer drivers for any printer
your Star LaserPrinter 4111emulates: You still might not have to write printer
commands yourself.
Several companies sell programs that look after laser-printing commands for
such software. Ask your dealer about LaserControl, Printiorks ji)r Lasers,
PCLPakand RAM ResidentPrit?tmerge.There’s notmuch point inreinventing
the wheel.
26
Em
Am
Fonts
m
The fonts you use determine what your pages will look like. In this chapter
we’ll first clarify the meanings of words people use when they talk about
fonts.
Next we’ll examine the three kinds of fonts (internal. cartridge and downloaded) that you can use on your Star LaserPrinter 4111.We’ll cover the
particular sets of symbols you can choose for those fonts too.
Finally, we’ll find out how to load the printer with your selection of fonts.
3.1 FONT TERMINOLOGY
3.1.1 Typefaces and fonts
First, a few definitions. A typeface is a family of characters with the same
basic design. The artistic character design you choose establishes the “tone
of voice” for all your documents.
Several variables can characterize typefaces, including weight (light, medium, bold), width (condensed or extended), and style (upright or italic).
Courier, for example, is a typeface family that includes the characters in both
Courier mediurnitalic and Courier
bold upright.
Let’s consider these variables. Bold print is sometimes called “emphasized”
or “double-strike”. On earlier printers boldface is generated by printing each
character twice;dot-matrix machines print the second impressionjust a hair
below or to the right of the first one.
With the Star LaserPrinter 4111you can have different stroke weights in two
ways. You can have two different fonts, storing and switching between a bold
and a medium version of the font. Or you can usejust one font and set bold
on and off with Escape sequences. The latter way usesjust half as much font
memory.
27
I
Narrow condensed faces used to be called “compressed”. They cram about
five characters in the space where three usually go — ideal for spreadsheets.
An extended face, particularly on a dot-matrix printer, goes by several
names: “expanded“, “enlarged” or “double-width” printing. No matter what
it’s called, extended print is wider than it is high, and can be fairly effective
in page headings.
Italic characters (sometimes called “oblique”) are slanted. Ordinary upright
characters are often called “roman”. Your Star LaserPrinter 4111comes with
abuilt-in uprightCouriertypeface.Moreover,fromany ofthe StarLaserPrinter
4111’sbuilt-in typefaces you can select a subset of upright symbols called
Roman-8.
A,font is a complete set of characters in a particular size and typeface. In
the world of laser printers, the three variables mentioned above — weight,
width and style — are a few~ont attributes (sometimes called “font characteristics”). Let’s consider three more attributes: font height, spacing and
pitch.
3.1.2 Font height
The baseline is the invisible line upon which characters of type sit. Since
the first letter blocks were made of lead alloy, the distance from one baseline
to the next is called leading (pronounced “ledding”). Type itself is measured
from the top of an uscender (the part extending up in the b or k, for example)
to the bottom of a descender (the down-stroke of they or q).
The measurements used to describe fonts are points and picas (derived from
the marks and letters in medieval church almanacs). There are 12 points to
the pica, and almost exactly 6 picas (72 points) to the inch.
Laser printers for computers measure~ont height in points. On laser printers
the “white space” above ascenders and below descenders depends on how
the line is defined, so the line corresponds to leading. This type you’re
reading has a font height of 12 points, and is spaced a little less than 5 lines
per inch.
28
The font height (24 points) is measured
from ascender to descender.
The o has been kerned
closer to the f.
size and type~ace.
Ill
t
Proportional
spacing
Baseline
Serif
L;ading is the
baseline to baseline
measurement.
3.1.3 Font spacing and pitch
You probably first heard the word pitch in connection with typewriters.
Typewriters normally use monospaced spacing: they give each character the
same amount of space on the line.
About half the fonts available for laser printers use monospaced spacing too.
Pitch is always expressed as so many characters per inch. Ten-pitch, for
example, means a font with ten characters in each inch of the line.
Typesetters for centuries have used two special sizes of type for most text.
Elite characters are 10points high and print 12characters per inch. And pica
characters are 12points high and pitched at 10characters to the inch. You’ll
often run across these monospaced font sizes in the laser printing world.
ideally each character in a word should nestle against its neighbors so they
appear evenly spaced. But adjacent round characters are apt to look too far
apart, while flat-sided characters may appear too close.
Proportional spacincqtakes into account the differences in widths among
letters (compare ii with w. Proportionally spaced printing is easier to read
than typewriter-style printing in which all characters, including punctuation,
have the same width.
Real typesetters equip certain characters with kerns, letter parts that extend
out to overlap adjoining letters. In this word TJ!PCJ
the J is kerned closely
against the T. Kerning separates great type from good type.
29
3.2 HOW THE STAR LASERPRINTER 4111
STORES FONTS
3.2.1 Bit-mapped fonts
Star Micronics has earned a reputation for attractive, well-designed fonts on
its printers, and this laser printer continues the tradition.
The Star LaserPrinter 4111uses bit-mapped fonts. Each character is made up
of a pattern or “map” of dots, just like characters on a dot-matrix printer or
on your computer screen. Resolution makes the difference: to make each
character the Star LaserPrinter 4111uses ten or twenty times as many dots as
a dot-matrix printer or computer screen does.
Every size of print you want, plus every italic or boldface version, has its own
bit map and is normally considered a separate font. It takes a good deal of
printer memory to hold all the fonts you might want at any given moment.
Star LaserPrinter 4111fonts can be grouped into three categories: internal,
cartridge, and downloadable fonts.
3.2.2 Internal fonts
The Star LaserPrinter 4111has seven built-in interml fonts that reside permanently in its read-only memory (ROM). That’s why these are sometimes
called “resident fonts”:
Courier
Courier
Courier
Courier
Courier
Courier
Line Printer
10 pitch, 2 point medium
10 pitch, 2 point bold
10 pitch, 2 point italic
12 pitch, Opoint medium
12 pitch, Opoint bold
12 pitch, 10 point italic
16.6 pitch, 8.5 point medium
Courier is the face used on the most common electric typewriters. Courier is
not printed with proportional spacing. The Line Printer font, designed
originally for mainframe computers, is small and designed to pack a lot of
characters into every inch of print (great for spreadsheets).
30
I
The Star LaserPrinter4111’sscalable fonts have the same relative dimensions
and general appearance as the following LaserJet III fonts:
CG Times
CG Times
CG Times
CG Times
Univers
Univers
Univers
Univers
regular
bold
italic
bold italic
regular
bold
italic
bold italic
With these most frequently used fonts in ROM, a page can be assembled
much faster than if the fonts had to be loaded into the printer for each printing
job.
3.2.3 Cartridge and downloaded fonts
Your Star LaserPrinter4111can use two other kinds of fonts, along with those
built into the printer.
Cartridge fonts, like the internal ones, are permanently stored on ROM
chips. The difference is that those ROMs are in removable cartridges. Your
Star LaserPrinter 4111has a slot for one font cartridge.
A cartridge may hold anywhere from half a dozen to two dozen fonts, all
differing from the internal fonts in size, style, stroke weight or symbol set.
You’ll find that cartridge fonts open up a wider range of typefaces too, such
as Roman, Prestige, H-Gothic and L-Gothic. Generally, cartridge and
internal font typefaces are suitable for both text and headlines.
The third kind of font is neither built into your Star LaserPrinter 4111nor
available just by slipping in a cartridge. You do~’nloucithis kind of font,
which means you use a computer program [o send characters from a
computer disk to your printer’s memory. Any downloaded font (sometimes
called a “soft” or “installed” font) that you put into the printer’s RAM
disappears when you turn off the printer, so you have to download that font
again next time you want it.
31
I
Downloadable fonts run the gamut from Egyptian hieroglyphics to those
eye-catching decorative fonts known as display fonts. They also include the
more exotic foreign-language characters, such as Arabic or Cyrillic, and
symbol and mathematical fonts (sometimes with fractions).
How can you compare cartridge and downloadable fonts? When you use
cartridge fonts you don’t have to take time to download them. They don‘t
take any of your Star LaserPrinter 4111’sRAM memory either. But
downloadable fonts offer many more choices. Downloadable fonts usually
cost less too.
The printer always knows where its internal fonts are. For each emulation
program, it also keeps track of cartridge and downloaded fonts in a part of its
memory called the~ont table.
So with the Star LaserPrinter 4111you can have many fonts available at any
one time — the internal fonts, the fonts on any cassettes you’ve plugged in,
and any fonts you have downloaded. You can change fonts in mid-line to
emphasize a word or two whenever you want. You can mix internal, cartridge
and downloaded fonts in the same document.
3.2.4 Hints: Where to get fonts
●
You can print any downloadable font that works on the HP LaserJet HI.
Several other companies sell downloadable fonts which are compatible
with your Star LaserPrinter 4111.The Bitstream Corporation in Boston is
one of the more popular; Conographic is another. Xerox includes a set of
fonts with its Venm}a Publisher desktop publishing software, which you
can use with your printer.
●
The SoftCraft company now markets a Bitstream-developed product
called “Fontware”. With Fontware you can generate bit-mapped fonts of
any size from a library of outline fonts. In outline fonts each character’s
profile is defined just once and the printer generates any font height from
that profile, which saves printer memory.
●
Don’t hesitate to ask your Star dealer where you can buy cartridge and
downloadable fonts. If you really can’t find the one you need, you can
design and download your own customized fonts. This is no easy job, but
if you’re curious it’s described in chapter 4.
32
3.3 SYMBOL SETS
Let
summarize briefly, to put the subject of symbol sets in context.
The attributes of a font determine what that font will look like when it is
printed. We covered all but orientation at the start of this chapter, and
orientation in the last chapter. A font’s attributes include:
●
●
●
●
●
●
●
●
orientation (portrait or landscape)
symbol set (which we’ll look at next)
spacing (monospaced or proportional)
pitch (10 or 16.66 characters per inch, for example)
font height (measured in points)
style (upright or italics)
stroke weight (light, medium or bold)
typeface (Line Printer, Courier and so on)
Though they are not font attributes, such printing features as subscripts,
superscripts and underlining are treated along with fonts in the following
chapters.
Incidentally, the best way to underline is to use the underline command,
instead of backspacing and overprinting with the separate underline character (–). If you do the latter with proportionally spaced text, you’ll usually find
the underlining is too long for the text.
3.3.1 What are symbol sets?
Keyboards differ from country to country. The British need their f symbol,
the French need their g and 5, the Spanish need their ~ and fi etc. Scientists
need particular mathematical signs too. There easily could be four hundred
or more possible symbols for any given font.
However, the number of symbols printers store for a font is limited to 256
slots, as in ASCII. So some symbols, or the order of some symbols, can differ
in any font. Each unique selection and arrangement of symbols is a symbol
set (sometimes called a “graphic set” or “character set”).
.
The symbol at position 91 for example is an open bracket, [, in the usual
ASCII symbol set. But the same position holds A (capital A with an umlaut)
in the German symbol set.
33
I
You probably won’t change symbol sets very often, unless you need special
symbols for your trade or regularly write in a language other than English.
Your printer supports sets containing just symbols, such as the Greek
alphabet (j?),logic symbols (s), arrows (~), the registered trademark symbol
(09)and so on.
3.3.2 Default font attributes
When you power on your printer, the internal fonts start off with default
attributes which you can change as needed. The default symbol sets is
Roman-8.
Technically, you can use any of the Star LaserPrinter 4111’sresident fonts
when you send commands. If you want a character that’s not in the font
you’re using, don’t hesitate to grab it. Just send the Escape sequences that
select your desired symbol set, print with it, then go back to your original
font.
3.4 MANAGING FONTS
You can see which fonts are currently selected on your Star LaserPrinter 4111
by printing a status sheet in offline mode, as mentioned at the beginning of
this chapter. Another TEST mode menu item, described in the Srar
La.~erPrinter4111Operations Munuul, also lets you print out a list of all the
fonts available on the printer at any given moment.
3.4.1 Selecting fonts
Most popular software packages, particularly word processors, let you
choose fonts from within the program. They send the appropriate commands
to the printer and you don’t need to understand how they do it. MultiMafe
uses pitch to identify different fonts, for example, while WordPerfect uses
print formats. The point is, you may not even have to worry about selecting
which font to use.
But not all packages do the job for you. If you are in this situation, you can
select any font attribute mentioned above, either from the control panel or by
sending an Escape sequence command.
34
If you use the control panel in program mode, select CHARACTER.Just press
the [>] button to get to the font attribute you want to set, press [v] to get to
its possible values, press [>]to scan through them, and finally press [v] to slap
in the value you want.
The procedures for selecting a font from a computer program is a bit more
complicated. These font selection methods are detailed in the next chapter.
3.4.2 Hints: Desktop publishing and page design
●
Desktop publishing systems help you automate your specifications for
margins, cover design, typefaces, font sizes, placement of graphics and
regular features. You build the specifications you want in templates,
standard page designs you later simply call up on your screen and fill in
with text.
. Some desktop publishing systems, such as Aldus’s PageMaker, are pageoriented: you put each page together individually. These are great for
shorter documents, such as newsletters, brochures and letters. Other
systems, such as Xerox Ventura Publisher, are document-oriented. That
makes them better suited to technical manuals and long proposals or
reports that go through many drafts.
Other ways in which such systems differ include whether they show on
your screen what you will get on paper (code-based programs don’t), how
well they handle pictures, and how hard they are to learn. Think about your
needs before choosing a desktop publishing system.
c A few of today’s computer programs let you see several different font
sizes and typefaces on your computer screen. That capability is necessary
if you want to see on-screen exactly what will print on your Star
LaserPrinter 4111.Desktop publishers call this capability WYSIWYG —
“what you see is what you get”.
. When you design your pages, don’t vary font size just to fit text into the
space available. Go with a size that’s easy to read and be consistent.
Never be tempted to use all uppercase letters. When you want to highlight
text, switch to a bold font or draw a box around it.
●
Don’t be afraid to use white space. White space relieves eye fatigue and
looks more attractive.
35
I
3.4.3 Optional fonts
Many optional fonts available for your Star LaserPrinter 4111complement its
internal fonts. These can give you more variety in symbol sets, spacing, font
height, style and stroke weight. To your Courier fonts, for example, you
might add italics and bold, legal or math symbol sets, and sizes ranging from
7 to 14 points.
Optional fonts offer different typefaces too. Ask your Star Micronics dealer
about cartridges or disks for the following:
Prestige fonts
Letter Gothic fonts
H Gothic fonts
Roman fonts
Presentation fonts
Optical Character Reader fonts
Line drawing
Bar codes
3.4.4 Using cartridge fonts
To gain access to a font on a cartridge:
1. Slide the cartridge you want into the slot on the front of the printer.
2. Use either the control panel menu or a command from your computer to
select the font you want.
Note: Donotinsertorpull cartridges outofthe printer while the DATA lamp
is ON.
An interesting note about default cartridge fonts: Say you have selected on
the control panel menu a cartridge font as your default font. Later you turn
off the printer. If you slip the cartridge back in before you turn on the printer
again, that font will still be your default font.
3.4.5 How to download fonts
To download fonts from computer disk you’ll need more than a small 64K
microcomputer. We recommend at least a 5 12K computer with a couple of
disk drives (a hard disk is better).
36
Many commercial font-management programs are now on the market,
including Insight Development’s LaserControl, Blaha Software’s HotLead,
SoftCraft’s LaserFonts, and the PCL printer driver in Microsoft’s Windo~)s.
These utility programs help you download fonts, then let you access the fonts
automatically from your word processor or other programs.
,Most font files on disk that you buy to download into your printer have
Escape sequences right in the file, which simplify the process. Usually all
you have to do is copy the file from your computer into yourprinter (you must
assign a font ID number first). If you download fonts with the MS-DOS
COPY utility, make sure to use the COPY /Eloption. That will keep your
computer from “interpreting” the data you send, which sometimes produces
badly shaped characters.
OK, let’s look at a couple of examples.
3.4.6 Downloading a font: example one
Example one is for a computer running just MS-DOS.
Say you’ve bought Hewlett-Packard’s Century Schoolbook fonts and want
to download the regular (upright), italics and boldface characters. The HP
disk labels for each file are CN 100RPN.R8P, CN 100IPN.R8P and
CN1OOBPN.R8P.In case you’re interested, that’s HP’s code for CeNtury,
100 decipoints, Regular (or Italic or Bold), ProportioNal, Roman-8 symbol
set, Portrait.
One of thedisks you get also contains a batch file named DOWNLOAD.BAT.
To load the regular upright font you make sure the printer is online, then after
your computer’s A> prompt you type:
DOWNLOAD CN1OORPN.R8P
When the program asks for the font ID number you key in a number between
Oand 32767. Then when the program asks whether you want the font stored
permanently or temporarily you type either P or T (a temporary font
disappears if you press the printer’s [RESET] button). Finally the program
asks if you want to print a sample of the font and you reply Y or N for yes or
no.
37
You then do the same for the italics and boldface files, for example typing
for the italics font:
DOWNLOAD CN 100IPN.R8P
The prompts will be the same, but you have to remember to use different font
ID numbers for the upright, italic and boldface fonts.
3.4.7 Downloading a font: example two
Example two is for a computer running Aldus Corporation’s PageMaker
desktop publishing program with Microsoft Windn-t’s.
PageMaker provides a print driver called HPPCL.DRV, and a program
called PCLPFM.EXE which creates the data it needs to print a given font. To
create font data for your Century Schoolbook fonts, at the A> prompt you
type:
PCLPFM CNIOO*.R8P
The asterisk, a “wildcard character”, indicates that PCLPFM is to create a
data file for all three fonts — regular, italics and bold. The program asks if
you want to create a file called APPNDWIN.INI to append into the Wiruhws
font menu file: type Y for yes.
After PCLPFM has made the font data file, with your word processor open
the Window’sfile called WIN.INI and key in the font defaults you want to
apply. At the section referring to the HPPCL printer driver, insert the
APPNDWIN.INI file you created earlier.
That’s it! From now on your Century Schoolbook fonts will appear on the
print menus of all your Wimkwt’sapplications.
With both examples, how you use the fonts depends on your applications
software. As you know, sending commands to change fonts will probably
require some experimenting: be patient. These commands are described in
the following chapter.
38
The process of downloading a font you’ve designed yourself is not so
straightforward. As you can only do this, creating and downloading fonts is
described further in chapter 4.
3.4.8 Hints: Managing memory
. Printing fancy stuff can be quite cumbersome for your printer. You trade
off fanciness against speed: if you opt for fewer flourishes, you give your
printer breathing room in memory. And that rewards you with faster
output. Any of the following will slow down your laser printer:
- text over 20 points,
- lots of lines or patterns,
- graphics,
- macros,
- justified text.
. You may choose to add an optional RAM board to your Star LaserPrinter
4111if you need to download many fonts.
. Alternatively, consider either a software or hardware print spooler if
printing holds up your computer more than you’d like. A spooler provides
a separate temporary memory space that holds the documents to be
printed, and is particularly handy in a multi-user system.
●
Some page makeup programs automatically download each font as
needed, then flush that font from printer memory to make room for the
next font. This approach can make good sense if you’re sharing your
printer with other people in a computer network. It keeps the printer’s
RAM from becoming overloaded. However, the downloading time can
significantly slow down your printer’s throughput.
. More typically, you will download a font in the morning (perhaps with the
MS-DOS COPY command) before you print your first document, and that
font will then stay in the printer’s memory. If you use a single downloaded
font (or macro) throughout the day, you will find it most efficient to keep
it in the laser printer’s memory. You definitely should download fonts this
way if you use a print spooler. If you’re in a network, however, make sure
you don’t download duplicate fonts.
. How many downloadable fonts can you have in one document? That’s not
so easy to answer. Most of your laser printer’s memory is not available for
storing fonts, because it has to store each page before printing it, as well
as any macros or overlays you are using.
39
I
To see how much memory is available for extra fonts, put the printer
offline and press the [TEST] button to print a status sheet. Your printer will
beep and show a control panel message if you try to overload its memory
by downloading too many fonts. It then will continue printing with the
closest available font to that requested.
As a general rule, you can include at least a dozen downloadable fonts in
a document. Added to the internal fonts, that should be plenty — it doesn’t
make good design to mix many typefaces. A telltale sign of amateurish
laser printing is too many fonts in one document.
To keep a wide variety of extra fonts in memory, however, many Star
LaserPrinter 4111users (especially those sharing the printer on a network)
prefer to add the optional board with the second megabyte of RAM.
40
FW7terControl
Language
m
‘ “
A
●
The Hewlett-Packard LaserJet 111is an earlier kind of laser printer than your
Star LaserPrinter 4111.You should have no trouble running most popular
software packages, as those programs likely can send LaserJet III commands.
Because the LaserJet III is a laser printer, though, its commands can give you
more control over your Star LaserPrinter 4111than is possible with the other
built-in command sets. Recognizing that reality, we’ve put examples into
this chapter.
At the end of the chapter we describe how to create and use your own fonts,
and also how to save time by writing command macros.
4.1 PRINTER CONTROL LANGUAGE
4.1.1 What do Printer Control Language look
like?
The Star LaserPrinter 4111includes a dozen common control codes (such as
<CR> for carriage returns) and single-character Escape sequences (such as
<ESC> E for resetting the printer). But all the other commands you can send
your Star LaserPrinter 4111look like this:
<ESC> cc n C
in which the cc prefix is a symbol or two showing the general category of
commands to which this one belongs, n is some variable you want to use in
this command, and C is the specific command you want performed.
41
Two important details make PCL commands. First, all Escape sequences end
with a capital letter. If you don’t make the last character uppercase, your
printer won’t know when the Escape sequence ends and will treat following
characters as part of the same command.
Second, in PCL commands each number or character you put after the
<ESC? code is an actual ASCII symbol.
For example, the PCL command that sets the right margin to column 65 is:
<ESC> &a 65 M
which you would code in BASIC as:
10 LPRINT CHR$ (27):“&a65M”
That command sends your printer the symbols “6” a~d “5”, which its
program interprets as the column number.
4.1.2 Combining Escape sequences
Later in this chapter we describe one way to select a font, by just specifying
what font attributes you want, such as bold or proportional spacing. If you
select a font by specifying every one of its attributes, you can be certain that
you’re selecting successfully. But it could mean a fair bit of repetitive typing
each time you choose a font. This applies to other commands too, notjust font
selection.
Here’s a way you can save yourself a few keystrokes: type in those
commands that have the same command-category prefix as just one long
Escape sequence. To combine commands this way, type the <ESC> and
command-category prefix just once, and capitalize only the last command
character.
42
I
For example, to define the style, weight and character face for the primary
font, you might send these command:
<ESC>
<ESC>
<ESC>
(S
(S
(S
1S
7B
3T
which would produce italics boldface Courier.But this single
command does the same thing, all with one blow:
<ESC>
(S I S
7b 3T
4.2 CONTROLLING THE PRINTER
4.2.1 Self test
You can check how your LaserPrinter 4111is printing and have a look at its
parameter settings by sending this Self Test command:
<ESC>
Z
Notice that the z is lowercase; this is the only PCL command that ends with
a small letter. After you send a Self Test command, the printer finishes
printing any pages left in its memory. Then on a new page it prints its current
parameters (just important items such as number of copies and fonts in use).
The printer finishes off the page with a continuous display of all the
characters in its default font.
The printer also quickly checks its interface. Assuming it finds no trouble,
the printer is then ready for your next page. If the printer detects a problem
it shows a control panel message, which you can look up h your Star
La.~erPrinter4111Operations Manual.
43
I
4.2.2 Set number of copies
You can print up to 99 copies of each of the pages you send to the printer. You
may send this command anywhere within the text on a page; it will stay in
effect for that and all subsequent pages until you send another such command:
<ESC> &/n X
All you have to do is change the n sign in this command to the number of
pages you want. (The tcharacter after the & is a lowercase L.)
4.2.3 Set feed selection
One thing you can do is print directly on envelopes as well as regular paper.
You use this Feed Select command to tell your printer to select either a page
or envelope from the multi-purpose tray, or from the cassette (option):
<ESC> &/n H
For n enter one of the numbers from this table:
n
O(zero)
1 (one)
2
3
4
FEED SELECTED
the printer only ejects the current page
the printer takes its next page from the multi-purpose
tray
the printer takes a regular page manually
the printer accepts an envelope you feed in manually
the printer takes its next page from the paper cassette
Should an unprinted page be in the printer’s memory when you give this
command, the paper for that page will feed from where you’ve indicated.
Therefore you can make this the last command on a page. The new feed
setting stays in operation until you change it.
4.2.4 Reset
Most software packages automatically reset the printer to the initial defaults
before starting a printjob. It’s a good idea for you to follow the same practice,
just to make sure you get the settings you want.
44
When you want to set all your laser printer’s parameters back to their
initial default values (some people call this “initializing” the printer), send
this command:
<ESC> E
.The printer will finish printing any pages left in its memory before
resetting the parameters. Resetting clears unneeded temporary fonts from
your printer’s memory. Any permanent fonts or macros you have downloaded, however, will still be there after you send a reset command.
Permanent and temporary fonts are described at the end of this chapter’s
“Controlling Fonts” section.
4.2.5 Example: Printer controls
Let’s see what happens when we put these commands together. Say you
have just turned on your laser printer. What happens when you send the
following commands to your printer?
<ESC> Z
<ESC> E
<ESC> &/2h 2X
As a BASIC program these would look like this:
NEW
10 WIDTH “LPT1 :“ ,255
20 LPRINT CHR$ (27) ;“Z“
30 LPRINT CHR$ (27) ;“E”
40 LPRINT CHR$ (27);“&12h
2X”
RUN
First, if it is working properly the printer prints a test print with all the
characters in its default font (Courier).
Next the printer sets all its parameter values — including feed selection and
number of copies — to their initial settings.
‘
The last command does two things: it tells the printer to accept paper you
will feed in yourself, and to print each page two times. This is handy when
you want two copies of a letter on preprinted letterhead.
45
You can now send your letter from your word processing program to the
printer and feed in those pages. When you’re done, you may want to send the
<ESC> E command one more time.
4.3 PAGE ORIENTATION
You might reasonably think of page orientation as a page formatting issue.
To print words widthwise on a page, however, each letter in effect has to lie
on its back. So orientation is actually a font attribute, and is treated as such
later on in this chapter.
4,3.1 Page Length
The multi-purpose tray sets the default page size for your laser printer. When
you want a different size, you’ll need to reset that page size. You should
always change the page length be@-e you send text for printing. The Page
Length command sets the number of lines that can print on a page (lines per
inch times the number of inches).
The Page Length command format is:
<ESC> &~n P
where n is the number of text lines on the page; it can be any number between
5 and 128.
The default number of lines is the length of the paper tray times 6 lines per
inch. For 11-inch letter-size paper that works out to 66 lines (that’s also the
default when you haven’t put in a tray).
If you don’t want the default length, you should send the Page Length
command bejtire you send text for printing. The table below should help
you pick the right number of lines. Decide which orientation and paper size
you want, then use the n under your preferred lines/inch:
46
ORIENTATION
Portrait
Portrait
Portrait
Portrait
Landscape
Landscape
Landscape
Landscape
PAPERSIZE
Executive
Letter
A4
Legal
Executive
Letter
A4
Legal
@6LINEs/INcH
n @8LINEs/INcH
60
80
66
88
70
93
112
84
43
58
68
51
49
66
*
58
* Printing landscapes on legal paper is trickier. First set on portrait mode and
send the command <ESC> &? 84P and then change the orientation to
landscape.
An example: Say you want to manually print legal-size pages at eight lines
per inch. The following commands combine manual feeding with that page
le~gth:
<ESC> &t2h 112P
If your command specifies a page length different than the paper in the tray,
the printer will go offline and display a message asking for the proper tray.
After you change the tray, press the [ON LINE] button to restart the printer. It
doesn’t hurt to print short pages on long paper. If you inadvertently print a
legal-size page onto executive or letter-size paper, the printer will scroll that
page across two sheets.
If you have set the paper feeder from the control panel to “AUTO SELECTION”, a “select page length” command (<ESC> &/n P) will automatically
select the cassette which contains the paper selected by the command. If no
cassette currently contains the right size of paper, the display will ask you to
insert the appropriate size of paper.
Also, the Page Length command puts all margins back to their defaults. So
after you send it, check whether you have to send any of the following
margin-setting commands.
47
I
4.3.2 Side margins
Margin settings define that part of the page on which the printer can print.
You set side margins to particular columns. The width of a column differs for
each font, depending on its pitch. Ten-pitch Courier, for example, puts
column 30 three inches from the left edge of the page (column 0). But 12pitch Prestige Elite puts column 30 just two and a half inches in.
You cannot set the left margin further over than the right margin. Use the
following command to set the left margin, setting n to be the column
number where you want the left margin to start:
<ESC> &a n L
Similarly, to set the right margin, you send this command with your desired
column number:
<ESC> &a ?7 M
If you want to put both left and right margirisback to the printer’s printable
limits — in other words, to “clear” the side margins — send this command:
<ESC> 9
4.3.3 Top margin
Vertically, the LaserPrinter 4111confines its printing to its “text length”,
which should always be less than its page length. Both are measured in lines.
You can change the meaning of a “line” with line-spacing commands
described later in this chapter.
When you set the top margin though, it does not change, even when you
change the definition of a line. You can use this command to set the top
margin anytime. Just be aware that if the current print position is below your
margin, you’ll have to move the print position back up. Naturally, you have
to keep your top margin inside the page-length limit.
Use this command to set the top margin, setting n to be the number of lines
down from the top of the page that you want left blank before you start
printing:
48
<ESC> &tn E
Note that the character following the “&” is a lowercase “L”.
4.3.4 Text length and the bottom margin
By default, the LaserPrinter 4111automatically gives you top and bottom
margins of the same size. So you only need to send the Text Length command
when you want different top and bottom margins.
If you want a different bottom margin, first decide how many text lines will
produce the margin you want. Check that they won’t produce a bottom
margin lower than the page length. Then send the following Text Length
command, entering for }7 your desired number of lines:
<ESC> &tn F
The Page Length, Top Margin and Text Length commands therefore work
together to set the bottom margin:
bottom margin = page length – (top margin + text length).
The bottom margin is called the “perforation region” with printers that use
continuous forms. You normally want to skip the perforations between the
continuous pages, but sometimes you don’t (for example when you print
labels).
Though you likely won’t often want to do it, the Star LaserPrinter 4111will
let you completely ignore the bottom margin too. If you choose to print below
the bottom margin, remember that you might lose words or graphics in the
unprintable region at the edge of the page. The command looks like this:
<ESC> &?n L
If you want to allow printing below the bottom margin, for n enter O(zero).
But if you want to forbid printing below the margin, which is the default,
enter 1 (one).
49
4.3.5 Example: Page formatting
OK, let’s have ago at formatting a page. The picture of the page we want is
just below. The actual width of the text on the page depends on which font
we use. Let’s plan on using our 16.66-pitchLine Printer font at eight lines per
inch.
column10
column70
top margin. 8 lines {
textlength=
page length. 112 lines
100 lines
{
bottommargin.
4 lines
~
.,
I}
\
occasionalfootnotes
As it prints, we also want to permit the occasional one-line footnote below
the normal bottom margin. And when we’re finished printing, let’s reset the
side margins so we can switch to our usual font width.
Here are the commands that will produce this format for us:
<ESC> &tl 12P
<ESC> &a 10~70M
<ESC> &/8e lOOfOL
(We’ll send our page here.)
<ESC> 9
50
4.4 MOVING THE PRINT POSITION
4.4.1 Many ways to move
The LaserPrinter 4111provides excellent control over the print position —
where you poise your laser “pen”. Horizontally, you can send backspace and
carriage return commands. Vertically, you can move the print position down
the page by printing so many lines per inch, or by sending line-feed and half
line-feed commands. You can move horizontally or vertically to tab settings
as well.
Those aren’t all. You can also tell the Star LaserPrinter 4111to move its print
position, either vertically or horizontally, in increments of:
1/10, 1/12 or 3/50 inch (pitch settings),
1/48 or 1/120 inch (line or column definitions),
1/300 inch (dots),
1/720 inch (tenths of a point).
All these commands are described below.
One hint about moving the print position: you can confuse yourself trying to
use more than two different units during the same session. So decide
beforehand how precise you need to be in moving the print position, not
forgetting any graphics you want to include. Then stick to the unit(s) you
choose.
4.4.2 Lines per inch
This vertical line-spacing command gives you more options than just the six
or eight lines per inch of early printers. Use this command to set how many
lines you want in each vertical inch of your page:
<ESC> &/n D
For ~ you enter the number of lines per inch you want — any of: 1,2,3,4,
6,8, 12, 16,24 or 48. If you enter a number other than these the printer will
ignore the command.
51
I
4.4.3 Defining the space and column
Before you use print positioning commands, you first may want to change the
definitions of the line or space (sometimes called “vertical and horizontal
motion indexes”, VMI and HMI). These definitions don’t actually move the
print position. Instead, they define two basic units you can use in print
position commands.
What’s important about the space is that it defines how far the print position
travels for every character you print (except for proportionally spaced text).
The space can also be thought of as the width of a vertical print column. One
column width is the width of the space character in the current font, no matter
whether it is monospaced or proportionally spaced.
Occasionally you may want to change space width to override the current
pitch setting. Let’s look at an example. The space width comes in units of
l/120th of an inch, and the Courier font can print 10characters per inch. Each
character covers a tenth — 12/120ths — of an inch, so that font’s default
space width is 12 units. If we change its space width to 6, each character
would half-overlap the one before it.
If you are using <S1> and <SO> to shift between a primary and secondary
font, it’s a good idea to change the space width after every shift.
To change the space width you send this command:
,<ESC> &k n H
in which for n you can enter a number from O(zero) to 840. A width of Owill
print characters on top of each other; a width of 840 will print them seven
inches apart.
4.4.5 Defining line depth
The line dep[h(sometimes called the “vertical motion index”) specifies how
far down a page the print position will move for each line feed. You probably
won’t use the line depth as much as lines-per-inch. Line depth can be more
precise but it isn’t as easy to calculate. The line depth comes in multiples of
l/48th of an inch.
52
The important fact about the line depth is that when you change it you are
changing the actual meaning of a “line”. When you increase the line depth
you effectively decrease the number of lines per inch, and increase the page
length.
The command you send to set the line depth looks like this:
<ESC> &t’n C
(note that the character after the “&” is a lower-case “L”) in which for n you
can enter a number from Oto 336. If n is zero, lines will be printed on top of
each other, and if 336, they will be printed 7 inches apart.
4.4.6 Movjng the PRINT posjtjon horizontally
You can use three different units to move the print position horizontally:
columns (space-widths), dots (each l/300th of an inch), or tenths of a point
(decipoints). Both columns and decipoints can be fractions to two decimal
places, such as45.75 decipoints — which provides a great degree of accuracy
for graphics applications.
Moreover, for each of these you can move the print position horizontally in
two ways. You can move ah.wlurely
from the left edge of the page. Or you
can move relatively, away from the current print position. To show you want
to move away from the current print position, you put a plus (+) or minus
(–) sign before the number of units you want to move.
If you send a command that would put the print position outside either side
margin, the LaserPrinter 4111will let you do just that. However, you can’t
send the print position further than its printable limits at the edges of the page.
4.4.7 Horizontal moves: by columns, decjpojnts
and dots
To move the print position horizontally a number of columns, send the
command:
<ESC> &a n C
in which for n you enter the number of columns you wish to move the print
position,
53
So to move to column 45 you send the command:
<ESC> &a 45C
But to move 45 columns to the right of the current print position, you send:
<ESC> &a +45C
To move the print position horizontally a certain number of decipoints, send
the command:
<ESC> &a n H
in which for n you enter the number of decipoints you wish to move the print
position (preceded by a + or– sign if you want to move away from the current
position).
You can move the print position horizontally by dots both ways too. You can
move a number of dots away from the left edge of the page, or you can move
a number of dots away from the current print position.
To move horizontally this way, send the command:
<ESC> *p n X
in which for n you put either the number of dots away from the page edge,
or (preceded by a + or – sign) the relative number of dots away from the
current position.
So to move 20 dots from the left edge you send this command:
<ESC> *p 20x
And to move 20 dots to the left of the current position you send:
<ESC> *p –20x
54
You can also move the cursor 8 columns at a time horizontally by use of the
horizontal tab command. Simply send a tab character:
<HT>
to do this. Reverse tabbing is not possible.
4.4.8 Moving the print position vertically
You can use similar units to move the print position vertically: lines, dots, or
decipoints. Both lines and decipoints can be fractions to two decimal places.
You can also move the print position absolutely down from the top edge of
the page, or relati}’ely,away from the current print position. Again, to show
you want to move away from the current print position you put a plus (+) or
minus (–) sign before the number of units you want to move.
The important difference about moving vertically up or down is what the
printer does when the print position hits the page top or bottom. If you try to
move above the top margin, the print position stays right at the margin. And
if you move the print position down off the page, the page is ejected and
printing continues on the next page.
4.4.9 Vertical moves: bylines, decipoints and
dots
To move the print position vertically a certain number of lines, send the
command:
<ESC> &a n R
in which for n you enter the number of lines you wish to move the print
position. So to move to line 45, measured from the top edge of the page, you
send the command:
<ESC> &a 45R
But to move 45 lines down from the current print position, you send:
<ESC> &a +45R
55
To move the print position vertically a certain number of decipoints, send the
command:
<ESC> &a n V
in which for n you enter the number of decipoints you wish to move the print
position down (or precede the number with a + or– sign if you want to move
up or down from the current position).
Finally, you can move a number of dots down from the top edge of the page,
or you can move a number of dots up or down from the current print position.
To move the print position up or down an absolute or relative number of dots,
send the command:
<ESC> *p n Y
in which for n you put either the absolute number of dots down, or (preceded
by a + or – sign) the relative number of dots up or down from the current
position.
So to move 20 dots down you send the command:
<ESC> *p 20Y
And to move 20 dots up you send:
<ESC> *p –20Y
4.4.10 Combining move commands
One thing about moving the print position with the above commands is that
they let you think of your page in terms of Cartesian coordinates.
All we mean is that you can combine horizontal and vertical movements that
use the same units. If you send this command,
<ESC> *p 40x 20Y
the print position will move to a spot 40 dots from the left edge of the page
and 20 dots down from the top edge.
56
And if you send this one:
<ESC> &a +40h –20V
the print position will move right 40 decipoints and up 20 decipoints.
.4.4.11 Backspace
The Backspace control code works exactly as you might expect: it moves the
print position one column to the left.
<BS>
Moving the print position back does not destroy any characters already sent.
In fact, because of that, this command can be quite useful. It lets you
superimpose one character over another.
Say you want to indicate a blank space as the letter b with a slash/ through
it, an old programming symbol. Just send the b and then follow it with <BS>
and the slash, and you get this: ~.
4.4.12 Carriage return
The Carriage Return command by itself only moves the print position back
to the left margin of the line on which it currently sits:
<CR>
If you want the print position to move down a line as well, send a separate
Line Feed command each time, or use Define Automatic Line Ends (explained below) to couple these two control codes.
4.4.13 Line feeds
The Line Feed command advances the print position one line down the page.
The meaning of a line is set by the Line Depth command.
To send a line feed just send this control code:
<LF>
57
The Half Line Feed command is the one you want for subscripts. This
command moves the print position down the page one half the current line
depth:
<ESC> =
To send a reverse Half Line Feed, moving the print position up to let you print
a superscript, use this command:
<ESC> &a –.5 R
4.4.14 Form feed
This command, like the [PRINT] button, makes the printer advance to a new
sheet of paper. When you send the <FF> control code you are also telling the
printer to print all its stored page information. Remember to send this
command to make sure any last partial page in your printer’s memory gets
printed:
<FF>
4.4.15 Define automatic line endings
When you press the Carriage Return key what do you expect to happen? Most
people think a computer keyboard should work like a typewriter, with a
Can-iage Return starting a new line as well.
But computer programs don’t have to stick to that analogy. Some programs
(particularly graphics packages) want a Carriage Return to just move the
print position back to the left edge of the page. And they want a Line Feed
to move down to a new line without going back to the beginning of the line.
So you can specify exactly how you want <CR>, <LF> and <FF> to work
with this command:
<ESC> &k n G
58
I
For n enter one of the numbers from this table:
AUTOMATIC COMMAND
n
O(zero) <CR>, <LF> and <FF> work according to their basic
definitions,
1 (one) <CR> will also generate a <LF> (but <LF> and <FF> stay
the same),
<LF> or <FF> will produce a <CR> too (<CR> by itself
2
won’t change),
3
<CR> generates a <LF> too, and either <LF> or <FF>
produces a <CR>.
After you send the command <ESC> &k 2 G for example, every time the
printer gets a Line Feed command it will move the print position down and
over to the start of the line. When it gets a Form Feed, the printer will also
move the print position back to the left.
4.4.16 Autowrap
One nice thing we get used to with a word processing program is not having
to worry about words going past the right margin. We don’t have to listen for
that typewriter bell at the margin any more.
This command does pretty much the same thing your word processing
program does. The importantdifference is that it does not wrap words. When
you turn on Autowrap, if you send too many characters for a line the laser
printer prints the overflow on the next line.
If Autowrap is on, when the printer gets a character that would print beyond
the right margin, it returns the print position for that character back to the left
and one line down (Carriage Return and Line Feed).
The Autowrap command works like a toggle switch:
<ESC>
&S n
C
If for n you enter O(zero) then this wrap-around mode will apply.
But if for n you put 1 (one) this automatic wrapping of characters will not
happen. The default if you don’t send a command is no wrapping.
59
Note: Even when Autowrap is on, the printer will print beyond the right
margin if you have sent one of the direct positioning commands
described above, which move the print position past the margin.
Also, note that Autowrap doesn’t move the whole word down to the next
line — that’s a job for a word processor, not your laser printer.
4.4.17 Pushing and popping the print position
This provides a wonderful way to keep track of the print position. It works
by letting you keep a list of up to 20 print positions.
You can “push” the current print position onto the top of the list whenever
you want. Later, you can “pop” off whatever position is at the top of the list,
making it the current print position.
When would you want to save and restore print positions this way? Whenever you “needto interrupt what you’re printing now to stick something
special onto the page. This is most handy when you need to jump from text
to graphics and back.
Say you’ve written one routine that puts the page number in the same place
on every page, and another that under certain circumstances prints two heavy
lines. You print merrily along until you have to print the lines. You then push
the current print position to execute the line-printing routine.
But part way through that you hit the page-number spot. So you push the print
position again and run the page-number routine. Then you can pop the print
position to print the second line. And when that’s done you pop it again to
return to printing text.
As you might suspect, this can involve fairly complicated programming,
typically using the macro commands described later in this chapter.
To push or pop a print position you send this command:
<ESC> &f n S
Fern you enter Oto push (save) the current print position, or 1to pop (restore)
the last position saved off the list.
60
Note: The last position pushed onto the list will always be the first one
popped back later.
4.5 CONTROLLING FONTS
4.5.1 Font selection
The Star LaserPrinter 4111lets you define and select fonts three ways: as
primary and secondary fonts, or by font identification number, or by
description. We’ll look at the first two ways now, and explain selecting a font
by its attributes a little further on.
However you choose to refer to fonts, remember that a font must be available
before you select it. So if you want to select a cartridge or downloaded font,
you first have to put in the cartridge or download the font.
4.5.2 Selecting primary or secondary fonts
Of the three selection methods, you will save the most programming time by
shifting back and forth between primary and secondary fonts. That’s counterbalanced, though, by the fact that you often need more than two fonts.
Typically, you use primary and secondary fonts to flip back and forth
between two different symbol sets — for example IBM symbol sets 1and 2.
You can designate any two fonts, whether internal, cartridge or downloaded,
as primary and secondary.
The way you show you’re talking about a primary font in an Escape sequence
is to follow the <ESC> symbol with a left parenthesis. For example,
<ESC>
(S
10 H
means you want your primary font pitched at ten characters to the inch.
Typing a right parenthesis instead means you are referring to the secondary
font:
<ESC>
)S
10 H
You define a font as primary or secondary as you select it. To make a font
your primary or secondary font, you use font-description Escape sequences
such as those just above, specifying the attributes you want.
61
!
If you don’t explicitly indicate what attributes you want for the primary or
secondary font, the printer will use the same default font for both. This
default font’s attributes include the Roman-8 symbol set, 10-pitch spacing,
12-point height, upright style, medium weight, and Courier typeface.
After your primary font is selected, you can choose it for printing by sending
this Shift In control code:
<S1>
All the text you send after that command will print in the primary font.
Your laser printer shifts to the secondary font when you send this Shift Out
code:
<so>
4.5.3 Assigning font ID numbers
The second way to define and select fonts is by using font ID numbers. You
may prefer this method if you frequently use many fonts. While not as short
as <S1>and <SO>, it’s quicker than describing font attributes over and over
again.
To give an ID number to an internal or cartridge font, you first make it the
primary font. That is, you send a left-parenthesis Escape sequence (a font
attribute,command as described below) and the Shift In control code. Then,
to assign an ID number to the font, you send this command:
<ESC>
*C H
D
For n you can enter any number between Oand 32767 as the font ID number.
(Not that you can have more than 64 fonts in the printer at once, even with
the optional memory board. A printer would need an elephantine memory to
hold 32767 fonts!)
62
4.5.4 Selecting downloaded fonts
The easiest way to select among downloaded fonts is to use font ID numbers.
When you download a font you make the Assign Font ID command above
the first command in your sequence (see “How to download your own fonts”
later in this chapter). After you’ve assigned an ID number to a downloaded
font, you can select it as your primary font with this Select Font ID command:
<ESC> ( n X
in which n is your desired font’s ID number.
If you use many fonts you’ll use that command to select among them. But
what if you prefer to just use <S1> or <SO> to shift between primary and
secondary fonts? You want to select a downloaded font ID as your secondary
font. This is the command to send:
<ESC> ) rIX
4.5.5 Font attributes
The third way to select a font is to simply describe what font attributes you
want. (Remember, selecting a font does not modify a font. You can’t get bold
or 14-pointcharacters if you don’t have a bold or 14-pointfont in the printer.)
In listing the attributes you want, it will help you to prioritize them the same
way your LaserPrinter 4111does. Your printer ranks the various attributes a
font can have this way (from most to least important):
orientation
symbol set
spacing (proportional or monospaced)
pitch (characters per inch)
font height (in points)
style (italic or upright)
stroke weight (light to bold)
typeface
The laser printer just zips down this chain of attributes one by one,
eliminating fonts that don’t match what you want, until it gets down to one
unique font that matches your request. If the printer matches down to, say,
style or weight but can go no further, it will give you its closest font to your
request.
And if you don’t specify a particular value for some attribute, the printer
assume’syou want the value that attribute had in the last font you specified
(or the default value if you‘vejust turned on the printer). This can save you
some effort: if the font you want has an attribute the same as the current font,
you don’t have to specify that attribute again.
Orientation
Portrait orientation prints text across the width of a page. Landscape
orientation prints text sideways up the length of a page.
The Star LaserPrinter 4111is more flexible about orientation than most other
laser printers; it lets you simply rotate any portrait font to the landscape
orientation or vice versa. To start you off when you change orientation, the
printer resets all its margins and its column and line definitions to their
default settings.
When you want to select the opposite orientation, send this command:
<ESC>&t’n O
in which’for n you put Oto get portrait orientation,
1 to get landscape orientation,
2 to get upside-down portrait orientation,
or 3 to get upside-down landscape orientation.
(Notice: the t’character after the& is a lowercase L.)
64
To select the direction in which characters, raster graphics and fill patterns
are printed, use the following command:
<ESC>&a n P
in which for n you put Oto select the portrait direction,
90 to select the landscape direction,
180 to select the upside-down portrait direction,
and 270 to select the upside-down landscape direction.
Symbol sets: a review
Each font can have many symbol sets, each being a subset of all the possible
characters of the font. These subgroups include different symbols for
different nations or for lawyers or artists or mathematicians. Any two symbol
sets, moreover, may store the same symbol at a different font position in the
printer’s memory.
The default symbol set is Roman-8, which includes all ASCII characters plus
dozens of accented letters. But you can use any of the sets shown below.
Technically you can pair any symbol set with any internal, cartridge or
downloaded font; however it doesn’t make much sense to print text with a
math or line-drawing symbol set.
The Star LaserPrinter4111provides two different symbol set commands. You
put a code into one command to select a particular symbol set for your primary or secondary font. You use the other command to select the current or
default symbol set for your primary or secondary font.
Selecting a symbol set
This first symbol set command lets you select a particular symbol set for the
current font. To select a symbol set for your primary font, send this
command:
<ESC> ( n
For n enter one of the following symbol codes. The first character must be
a digit and the second an uppercase letter.
65
I
Note: The symbol sets marked with * can select when the approval Font
Cartridge is installed.
CODEn
OA
OB
OD
OE
OF
OG
01
OK
ON
00
OQ
0s
Ou
OY
ID
IE
IF
IG
10
IQ
IS
IU
2K
2Q
2s
2U
3Q
3s
4s
5M
5s
6J
6M
6S
7J
8M
8Q
8U
;
9U
66
SYMBOLSET
Math-7symbols*
Line Draw characters*
1S0 60: Norwegian
RomanExtension*
ISO 25: French
HP German
1S0 15:Italian
1S0 14:JIS ASCII
ECMA-94
OCR-A*
Math-8Asymbols*
ISO 11:Swedish
1S06: USASCII
Bar Code39*
1S0 61: Norwegian
1S04: UK
1S0 69: French
1S0 21: German
OCR-B*
Math-8Bsymbols*
HP Spanish
Legal
1S0 57: Chinese
Pi font-Asymbols*
1S0 17:Spanish
1S0 2: IRV
OCR-BExtension*
1S0 10:Swedish
1S0 16:Portuguese
PS Math
ISO 84:Portuguese
MicrosoftPublishing
VenturaMath
1S0 85: Spanish
DeskTop
Math-8symbols
IBM-PCSet*
Roman-8
BarCodeEAN/UPC*
IBM-PCExtension*
Windows
10J
10U
1IQ
I IU
12u
13J
14J
15U
PS Text
IBM-PC(US)
ECMA-947Bit*
IBM-PC(Denmark/Norway)
PC-850
VenturaInternational
VenturaUS
Pi font symbols
To select a symbol set code for your secondary font, flip the parenthesis:
<ESC> ) n
and for n substitute your choice from the codes above.
Selecting the current or default symbol set
Your printer can use either the primary or the secondary font as its current
font. And that current font has its current symbol set. Your printer also
remembers its default font and symbol set, which are Courier with Roman8 (unless you’ve changed their initial parameter values through the control
panel menu).
The following command lets you select one of those symbol sets for your
primary font.
<ESC> ( n @
For n enter one of the following selection values for your primary font:
n VALUE
O(zero) or 1 (one)
2
3
.
SELECTION
Selects the default symbol set
Selects the current font’s symbol set (this
forces theprinterto select its best matching
font)
Selects all of the default font’s attributes
(not just symbol set)
Similarly, you can select either the default or the current symbol set for your
secondary font. You also may want to use the same symbol set for both
primary and secondary fonts.
67
To do these tasks, you can send the following command to select which
symbol set you want for your secondary font:
<ESC> ) n @
For n enter one of the values from this table:
n VALUE
O(zero)
1 (one)
2
3
SELECTION
Selects the default symbol set
Selects same symbol set as primary font
Selects the current font’s symbol set
Selects all the default font’s attributes (not just
symbol set)
Example: Symbol set commands
Let’s take a short look at how you use these commands. Here’s the scenario:
You are already using the Line Printer typeface, but want to use the German
symbol set as you are writing a report for your Berlin office and need umlaut
characters for several names in the report.
Then in the report you decide to use a proprietary product name, so want to
nip out to grab the @symbol on a legal cartridge font you’ve already loaded,
then return to your German set. When your report’s all done, you want to
return the printer to its Roman-8 default.
Here are the commands that will do the job for us:
<ESC> ( OG
(you start your report here)
<ESC> ( IU @
<ESC> ( OG
(you finish your report here)
<ESC> ( O@
If you had finished with <ESC> ( 3@ the printer would return to its standard
Courier font, not just its Roman-8 symbol set.
68
Spacing
If you specify monospaced for a font, each character prints with the same
width. But if you specify proportional spacing the design of each character
determines its width. To define how you want your primary font spaced, send
this command:
<ESC>
(S n
P
in which for n you put O(zero) to get monospaced,
or 1 (one) to get proportional spacing.
If you specify proportional spacing it doesn’t matter if you also specify pitch,
because spacing is a higher priority font attribute. The printer willjust ignore
the pitch request.
To define spacing for your secondary font, use the same numbers andjust flip
the parenthesis:
<ESC>
)S n
P
Pitch
Pitch defines how many characters per inch you want for a monospacedpitch font. Your Star LaserPrinter 4111’sinternal monospaced-pitch fonts
have settings of 10, 12or 16.66characters per inch. Cartridge or downloaded
fonts with monospaced pitches often have other settings for characters per
inch.
To select the pitch you want for the primary font, send this command:
<ESC>
(S n
H
where for n you put in how many characters per inch you want. For example,
<ESC> (s 12H will pack twelve characters into each inch.
The corresponding pitch command for the secondary font is:
<ESC>
)S n
H
69
You can use a different command instead of these for general character pitch
setting. This command, since it doesn’t have parentheses, covers both the
primary and secondary fonts. It looks like this:
<ESC> &k n S
For n you enter a pitch code from the following table:
CHARACTERS PER INCH
10 cpi (pica)
16.66 cpi (condensed)
PITCH CODE n
O(zero)
2
Font height
The height of the characters you print is measured in point sizes. The Star
LaserPrinter4111provides fonts in 6,7,8.5, 10, 12, 14, 16, 18,24and 36point
sizes. If the font height you specifically ask for is not available, the printer
will select the font with the size closest to your request.
To select font height for the primary font use the following command. For
n enter the font height in points that you want:
<ESC>
(S n
V
To select font height for the secondary font, send this command:
<ESC>
)S n
V
Style
Style defines whether your text is printed in italics or upright, the way these
words are. Send this command to select the style you want for the primary
font:
<ESC>
(S n
S
in which for n you enter
70
Oif you want normal upright text,
or 1 if you want italics.
To select style for the secondary font,just reverse the parenthesis and use the
same n numbers:
<ESC>
)S n
S
Remember that style is a relatively low-priority attribute. If a particular font
satisfies all higher priority attributes but doesn’t come in the style you want,
you’ll get that font without your style.
Stroke weight
The weight of a font defines how lightly or boldly it prints.
You can be flexible about stroke weight. The following command gives you
a range of 15degrees of boldness, though not many fonts exploit that range.
Send this command to select a primary font with your desired stroke weight:
<ESC>
(S n
B
in which you replace n with a number from –7 (meaning light) to +7 (very
bold). You need the negative sign to get the lighter weights. A weight of O
(zero) produces medium print.
To select the stroke weight for the secondary font, use the same numbers with
this command:
<ESC>
)S n
B
An incidental note: You will likely use optional fonts to give you boldface,
so probably don’t need to know this. But it’s possible to print bold without
even having a bold font in the printer. You just print the text you want in bold
two times, with the overprint offset by 4 decipoints.
So you can use the command <ESC> &a n H to back up, you just need to
know the width in decipoints of what you want to overprint. In a monospacedpitch font like Courier that’s easy: just keep track of how many characters
you print. In a proportional font you’d keep track of the decipoints by using
a character-width table. After backing up 4 decipoints less than the total text
width you just print your text again.
71
Typeface
The last attribute you can give to characters is their typeface. The design of
characters is what font designers often think of as the main determinant for
a font. But when you select a laser printer font, typeface sits at the bottom of
the list.
To assign the particular face you want for your primary font, send this
command:
<ESC>
T
(S n
For n enter one of the font code numbers from this table:
TYPEFACE
Line printer
Pica
Elite
Courier
H-Gothic
Roman
L-Gothic
Script
Prestige
Caslon
Orator
Presentation
Line Draw
PC Line
OCR
Bar Code
n
O(zero)
1 (one)
2
3
4
5
6
7
8
9
10
11
12
13
14
15
To assign a character face to the secondary font, just flip the parenthesis and
use the same n numbers:
<ESC>
72
)S M
T
Example: Font attributes
Let’s put the last half dozen font attributes together in an example. Say we
want to select a nice font — a small Line Printer — for the footnotes in a
report we’ve finished. Let’s make it our secondary font, since’the body of our
report is done in the primary font.
We’ll go with the defaults for orientation and symbol set. But let’s be specific
about the other attributes, and let’s remember to put them in priority order.
We decide on a monospaced of 16.66characters per inch and a height of just
seven points (footnotes should look smaller than our regular text). To keep
it readable, we opt for the ordinary upright style and medium weight in the
Line Printer typeface. Our sequence of individual commands would look like
this:
<ESC>
<ESC>
<ESC>
<ESC>
<ESC>
<ESC>
)S
)S
)S
)S
)S
)S
OP
16.66H
8.5V
OS
OB
OT
Since these font attributes all start with the same )s command-category
prefix, let put them all together in one command:
<ESC>
)S op
16.66h 8.5v os ObOT
The BASIC statement we could send to select our desired font would look
like this:
100 LPRINT CHR$ (27);“)sopl
And assuning we have such
1i ke
this
a
font
in our printer,
6.
66h8 .5vOsObOT”
we’d get a font that looks
sentence for our footnotes.
73
4.5.6 Underline
Underlining is printing feature, not a font attribute.
You can underline in two ways: as a print feature, or with the – underline
character. If you backspace and use the underline character, however, you
often find the underline doesn’t come out the same length as your text.
The underline command works better. When you turn on the underline
feature this way, the printer will underline all subsequent printable characters, including spaces.
Send this command to turn on the underlining mode:
<ESC> &d n D
in which for n you put
O(zero) to get fixed underline,
or 3 to get floating underline.
And send this command to turn off the underline mode:
<ESC> &d@
4.5.7 How to print Escape sequences and
control codes
You use both Escape sequences and control codes to print. So how do you
print Escape sequences and control codes?
But you actually can print commands, and in two different ways. You would
do this when you want to see everything exactly as it is sent to the printer—
for example, to debug a string of text and commands that doesn’t print the
way you think it should.
The Transparent print command prints the string of data that follows it
without paying attention to any embedded Escape sequences or control
codes. Transparent print even prints Carriage Return codes without zapping
the”print position back to the left margin.
74
To use Transparent print,just put this command immediately in front of your
print data:
<ESC> &p n X
For n you specify the number of bytes of data you want to print .
Display Functions, like the Transparent print command, prints Escape
sequences and control codes without actually executing them. But Display
Functions pays attention to Carriage Return codes, so text looksmore like the
way it normally prints. Display Functions also prints commands as blanks,
not as symbols.
Display Functions actually involves two Escape sequences, one to turn it on
and another to turn it off. To turn on Display Functions, send this command
just before the data you want displayed:
<ESC> Y
And to turn off Display Functions, send this command at the end of the
displayed print data:
<ESC> Z
That Escape Z sequence itself prints as a blank followed by a Z.
4.5.8 Font control
The Font Control command has two main functions: defining a font’s status,
and deleting fonts.
You can make a font either permanent or temporary with the Font Control
command. This helps you control which fonts you delete, as permanent fonts
do not get deleted when you reset the system. The permanent or temporary
status you give to a font will apply only to the font you last specified, using
one of the font ID commands described above.
When your printer’s memory gets stuffed with fonts, you can also use this
command to delete some of them. You can only delete fonts you’ve
downloaded, as internaland cartridge fonts are never deleted. No text will get
lost when you delete a font, even when that font is on an unprinted page in
the printer’s memory.
75
I
To control fonts you send this command:
<ESC>
*C r? F
For n enter one of the numbers from this table of functions:
.n
O(zero)
1 (one)
2
3
4
5
~.
FUNCTION
Delete all temporary and permanent fonts
Delete all temporary fonts (another way to delete
all temporary fonts is to send a reset command)
Delete just the font with the most recently specified
ID
Delete just the last character of the font you have
downloaded
Make the current font ID temporary
Make the current font ID permanent
Make a temporary copy of the current font
A bit of explanation about that last function 6: When you give a font ID to
anyfont you first need a temporary copy of that font in memory. That copy
is already there for downloaded fonts. But you will need function 6 to create
a temporary copy of an internal or cartridge font.
Here’s how to assign ID numbers to an internal or cartridge font. You first
select the font, then send the Font ID command to give it an ID number, and
finally copy the font into memory with Font Control function 6. If you want
that copy to stay in RAM when you reset the printer, you conclude by sending
Font Control function 5.
4.5.9 Example: Controlling fonts
Let
see how those last few commands work. translated into BASIC.
Pretend you want to make a short test with your current font (it doesn’t matter
what it is): you want to print what’s in ASCII table positions 128through 130.
There’s nothing there in your normal Roman-8 symbol set, but some other
sets keep control codes or international characters there.
76
Assuming you like what you see printed from those ASCII positions, you
then want to make that current font permanent. Finally, you also want to
dump all the temporary fonts from printer memory to make room for some
graphics you’ll be printing.
Let’s start with a reset and an underlined heading for your test print:
100 LPRINT CHR$ (27);“E” ;
110 LPRINT CHR$ (27);“&dOD” :
120 LPRINT “Underlined heading for test print
of ASCII 128
130“ ;
130 LPRINT CHR$ (27);“&d@”
140 LPRINT CHR$ (27);“&p3x” :
150 LPRINT CHR$ (128) ;CHR$ (129) ;CHR$ (130) ;
160 LPRINT CHR$ (12);
170 LPRINT CHR$ (27):“*C5fl
F”;
Line 100isjust the <ESC> E reset command. Lines 110and 130turn on and
off the underline feature.
Line 140 turns on transparent printing, which forces printing even for
normally unprintable control codes. The three bytes you want to print are in
line 150. To see what’s there, you send a form feed command in line 160.
And finally, line 170uses the font control command to make the current font
permanent and then delete all temporary fonts.
.
77
4.5.10 Example: Assigning font numbers
Now let’s do a program in BASIC. First we’ll assign font numbers to the
Courier and Line Printer resident fonts and to a cartridge font, IBM PC
Courier. Then we’ll print samples of each font.
100
110
120
130
140
150
160
170
180
190
200
210
220
230
240
250
260
270
280
290
300
310
320
LPRINT
LPRINT
LPRINT
LPRINT
LPRINT
LPRINT
LPRINT
LPRINT
LPRINT
LPRINT
LPRINT
LPRINT
LPRINT
LPRINT
LPRINT
LPRINT
LPRINT
LPRINT
LPRINT
LPRINT
LPRINT
LPRINT
LPRINT
CHR$ (27) ;“ (8U” ;
CHR$ (27) ;“ (sOP1Ohl2vOsOb3T” ;
CHR$ (15) ;
CHR$ (27);“*cID” ;
CHR$ (27);“*c6F” ;
CHR$ (27);“ (8U” ;
CHR$ (27);“ (sOp16.66h7vOsObOT” ;
CHR$ (15);
CHR$ (27);“*c2D”;
CHR$ (27);“*c6F”;
CHR$ (27);“ (1OU”;
CHR$ (27);“ (sOp10h12vOs Ob3T” ;
CHR$(15) ;
CHR$ (27):“*c3D”;
CHR$ (27);“*c6F”;
CHR$ (27);“lX”;
“Font 1
Resident Courier”
CHR$ (27);“(2X”;
“Font 2 - Resident Line Printer”
CHR$(27); ’’(3X”;
“Font 3
Cartridge PC Courier”
CHR$ (27);“(lX”;
CHR$(12)
Line 100 and llOcallstheintemal Courier font and line 120makes itthe
primary font. Line 130 gives it font ID number I, and line 140 makes it
temporary.
Lines 150through 190do the same thing forthe Line Printer font, andlines
200 through 240 forthecartridge font. Notice thatthecartridge fonthasthe
IBM symbol setcode 10U.
Lines 250through 300printout samples ofthethree fonts. Finally, line310
resets thedefaultto ourintemal Courierfont, andline320 performsthe final
form feed to print the page.
78
4.6 USING YOUR OWN FONTS
4.6.1 Font design is tedious
A warning: font design is an art. Don’t expect to turn out professionallooking fonts in a few hours.
Sometimes, though, you have to build your own typeface, even if you don’t
work with a company in the font-selling business. You may, for example,
want to print your own customized company logo. It means building up
characters within a cell or grid, perhaps 50 dots high and 35 wide — lots of
dots.
Because defining your own typeface is so tedious, make sure you’ve checked
out as many downloadable fonts as you can find from font development
companies.
The next handiest way to do thejob is to ask around, maybe where you bought
your LaserPrinter 4111,to see if you can get one of the font-creating or fontediting utility programs now on the market. FonrGenIV+ is one. Keep an eye
out, too, for new word processing tools that might save you the trouble of
painstakingly figuring out details like kerning.
Even with aids like these, building a custom font is an intricate process. It
calls for the creation of a family of up to 200 characters sharing a common
design and proportional scheme, and that’s just for one type size. No mean
feat.
4.6.2 How to download your own fonts
Characters that you define and store yourself are called “user-defined”
characters. Let assume you already know what text is to be in your custom
font, and have designed its type’face,weight, width and style. Once you’ve
created your own characters. you’ll need to download them to your laser
printer.
79
The process of downloading a font you’ve designed yourself is somewhat
detailed. To download your font, you follow the following steps:
1) assign a font ID number to your font,
2) download a font header,
3) identify the position of each character to be downloaded,
4) send a character descriptor and bit map for each character,
5) specify whether the file is to be permanent or temporary.
1) Assigning a font ID to your font
To assign an ID to your font, you send this command (described above under
“Assigning font ID numbers”) with an ID number fern between Oand 32767:
<ESC> *c n D
Before sending that command though, check whether the ID number is
already allocated to another font. If it is, that existing font will be deleted with
the next command.
2) Downloading a headerfor your font
Even if the printer doesn’t have enough memory to create your font, it will
delete any existing font with the same ID number when you download the
header
for your font.
A font’s header is the list of its attributes, which your printer uses to select
that font. Each font header, 26 bytes long, is stored at the front of the font.
You send a font header command to your printer just before you download
the font’s characters.
The header command looks like this:
<ESC>
)S n
W
and must be followed immediately by the data describing the font’s attributes. The n value is the actual number of bytes of description data, almost
always 26. Note: unlike other commands, you must enter the ASCII symbols
2 and 6 here, not the number 26.
80
Here’s a typical font header command:
<ESC>)s26WO<SUB>OIOOO<RS>O<
RS>O2OO
l<FF>OdOaOOOO<ETX>
Aside from the actual command at the front, the rest looks like gobbledygook? But there’s 26 bytes there, each one an ASCII character, each one
specifying a particular font attribute. (The enclosed items with brackets are
single ASCII characters that happen to be control codes.)
Each byte in the header is a number, which you send as whatever symbol
happens to be stored at that numeric position in the ASCII table. Coding some
of these numbers is tricky, however, and we recommend you ask your Star
Micronics dealer to help you build your font header. To get you started, the
table below shows what each of those bytes means:
BYTE
o
2
3
4-5
6-7
8
9
10
11
12
13
14-15
16-17
18-19
20-22
23
24
25
MEANING
header length blank
font size
blank
baseline position for characters
blank
cell width
blank
cell height
orientation
spacing
symbol set
pitch
line spacing
blank
style
stroke weight
typeface
1
81
P
e
c
y
f
Before you download each character you have to tell the printer where in its
font table to put it. You indicate where by sending this command:
<ESC>
*C n
E
For n you put the decimal number, between Oand 255, of the position in the
font table where you want your character stored.
Your printer’s font table is just like the ASCII table. Before you send each
character, say g, you have to say where you want to put it. In the ASCII table,
g is at decimal position 103. So you send this command:
<ESC>
*C
103 E
And immediately after it you send the bits that make up the character g.
D
e
c
y
f
The next step is to describe each of your characters, “mapping” where you
want each dot to go. Send this command before each character:
<ESC>
(S n
W
For Hyou enter the number of bytes you’ll be sending after this command,
to describe and map your character. Sixteen bytes are needed for the
description; the bit-map takes as many bytes as you’ve put into each
character cell — perhaps two or three hundred bytes.
As with the font header, each byte in the character description is a number,
sent as the symbol at that position in the ASCII table. Coding character
descriptions is tricky too, so again we recommend you ask your Star
Micronics dealer for help. The table below shows what the bytes in the
character description mean:
82
MEANING
description length
blank
always 14
always 1
orientation
blank
left offset (blank space to left of character)
top offset (blank space above character)
character width
character height
print position travel (proportional spacing only)
BYTE
o
1
2
3
4
5
6-7
8-9
10-11
12-13
14-15
The bit map of the character isjust the pattern of dots in the character, starting
at the top left of its cell. You work your way across the cell and down to the
bottom right, giving each dot a value of Oif it’s not to be printed and 1 if it
is. Then you group those dots as 8-bit bytes.
P
t
The last step in downloading your own font is to make the font permanent or
temporary, using the Font Control command described earlier. The command <ESC> *c 4 F will allow the font to be erased when you reset the
printer. But the command <ESC>*C 5 F will keep your font available even
after you reset the printer.
83
R
G
The Star LaserPrinter 4111offers raster graphics (sometimes called “bitmapped graphics”), which specify each dot in a graphics pattern.
Be aware, though, that adding graphic elements always slows up printing
with laser printers.
The following steps should be performed (in the order shown) when printing
raster graphics:
1) Define the resolution
2) Set the orientation of the graphic image
3) Issue the command to start graphics
4) Issue the command to set the compression technique (if any) of
the graphical data
5) Send the commands which transfer the graphics data
6) Send the command to end graphics.
D
r
Before graphics are sent to the printer, the resolution must be set. This is
achieved using the following command:
<ESC> *t 77R
If the value of n is greater than 150,the resolution of the final graphics image
will be 300 dots per inch (dpi); if n is from 101to 150,the resolution will be
150 dpi; ‘ifn is from 76 to 100,the resolution will be 100 dpi; and if n is 75
or less, the resolution will be 75 dpi. The default resolution is 75 dots per
inch. After graphics have started, the printer will ignore any resolution
command until it receives the command to end graphics.
o
g
i
To setthe orientation of the graphic image, transmit the following command:
<ESC> *r n F
where n can take a value of either O or 3. When the value of n is O, raster
graphics printing will take place in the logical page orientation, and when the
value of n is 3, raster graphics will be printed along the width of the physical
page, regardless of the logical page orientation.
84
I
c
s
g
The command to start graphics must be transmitted next. The command is:
<ESC> *r n A
where n can take a value ofeither Oor 1.If you enter O,the margin for graphics
will be set at the left-most printable edge of the page (not the same as the left
margin for text). But if you enter 1,the margin for graphics will be set at the
column of the current print position, and your image will appear only to the
right of that graphics margin.
I
c
a
c
g
t
d
Three graphic data compression formats are available for data transfer. The
data compression format to be used is selected using the following command:
<ESC> *b n M
where n can take the value O, 1 or 2. Any other value is interpreted as O.A
full discussion of data compression technique is outside the scope of this
manual, but a brief explanation of this command should be useful.
Where n = O,no encoding takes place, and a simple binary transfer takes
place. Bit 7 of the first byte corresponds to the first dot in a raster row, bit
6 to the second, and so on.
Where n = 1, run-length encoding takes place. This is a compression
technique where the data is divided into pairs; the first byte of each pair
serving as the repetition count for the data in the second pair. If the first
byte of the pair is equal to zero, the data in the second byte is not repeated.
Where n = 2, the data to follow is in Tagged Image File Format (TIFF)
conforming to rev. 4.0 standards. The demands of space do not allow a
detailed discussion of TIFF standards here, but briefly, TIFF files combine features of non-encoded and non-encoded files. Many proprietary
graphics packages use TIFF encoding when storing and transmitting
graphic data.
85
I
S
c
w
t
g
d
When transferring raster graphics data, each line of raster data must be
prefixed by the command:
<ESC> *b n W
where n gives the number of data bytes to follow (the maximum is 255 before
another such command is sent). This data must follow the compression rules
set in the previous command. For instance, a TIFF image interpreted in any
way other than the TIFF format will produce very strange results! Repeat
sending lines of graphics data, prefixed by the above command, until the
whole image has been transmitted.
S
c
g
To signal the end of graphic data transmission, send the following command:
<ESC> *r B
There are no parameters. The LaserPrinter 4111is now in text mode.
A pro,grainminghint: move your print position in dot increments whenever
you’re dealing with graphics. It’s easier than trying to calculate columnwidths or decipoints.
The Raster Height command specifies the height in pixels of the next raster
graphic (between the start graphics and stop graphics commands).
<ESC> *r n T
The value of n must be non-negative; if necessary, it is truncated to the value
of (logical page length) - (y coordinate of cursor). This command causes all
raster rows after the specified height to be clipped (disregarded), even if n =
O.It forced the cursor position to advance vertically by n rows, even if less
than n rows are transferred. The area maps to either opaque or transparent
depending on the source transparency mode.
8
6
The Raster Width command specifies the width in pixels of the next raster
graphic.
<ESC> *r n S
The value of n must be non-negative; if necessary it is truncated to the value
of (logical page width) - (x coordinate of cursor). It will clip all raster rows
longer than the specified width, even if n = O.It will pad any row shorter than
the specified width with zeros. The area maps to either opaque or transparent
depending on the source transparency mode.
The default value is the width or length of the logical page, depending on the
orientation. The command is ignored when received between start and end
raster graphics commands or if n is negative.
The Raster Y Offset command advances the vertical position and is ignored
when not in the raster mode.
<ESC> *b n Y
If n is negative or if the new position would exceed the current raster height
or the page limit, it is ignored.
P
G
The Star LaserPrinter4111also printspa~rerngraphic~, which prints linesand
patterned blocks.
Print shops call lines of any thickness rules. A printed line in fact is a rectangular area with one “skinny” dimension, from one to many dots thick. We
will use the word “rules” too, to avoid confusion with the lines used to
measure pages.
You follow these three steps when you use rule and pattern graphics:
1) Define the dimensions you need.
2) Choose the graphics pattern you want to fill in those dimensions.
3) Print the pattern.
Remember to send the following rule or pattern commands in that order.
87
4
D
r
o p
d
Defining the dimensions of the area you want to filljust means indicating the
horizontal and vertical size of the pattern, or the rule’s length and thickness.
You can indicate dimensions in either dots or decipoints (tenths of a point).
At 300 dots or 720 decipoints to the inch, decipoint measurements are more
accurate. The printer converts decipoint values into dots, using 2.4 decipoints
to the dot. It rounds up fractions to the next integer. So 1225decipoints would
work out to 510.4 dots, and the printer rounds this up to 511 dots.
Your dimension commands specify an area to the right and down from the
current print position. If you define an area larger than the page, your printer
will accept the command. It will, however, cut off your pattern or rule at the
boundaries of the page’s printable area.
When the printer finishes its print “map” of your rule or pattern, the print
position automatically returns to the spot from which you started. That
means, for instance, that you can make a lightly shaded rectangle and then
start printing text right over it. This kind of box can be useful for setting off
particular information from the main body of your text.
Horizontally, you can specify the rule length or horizontal pattern size in dots
with this command:
<ESC>
*C n
A
in which for n you enter how many dots across the page you want the rule or
pattern to be.
Alternatively, to specify the horizontal dimension for a rule or pattern in
decipoints, you can print this command:
<ESC>
*C n
H
in which n is the horizontal rule or pattern size in decipoints,
Vertically, you can indicate the size of your rule or pattern in dots with this
command:
<ESC>
88
*C n
B
in which n is the number of dots defining the thickness of the rule or the depth
of the pattern.
Alternatively, to show the vertical dimension in decipoints, you send this
command:
<ESC> *c n V
in which n is the number of decipoints in the rule’s thickness or the pattern’s
vertical length.
4
C
a
p
ar
o p
You need the next five commands to choose and print the particular pattern
you want to fill your defined area. These commands work together.
With the Print Pattern command (which actually comes second) you specify
whether you want to fill your rectangular area with a solid black rule, a finely
dotted gray-scale pattern, ora predefine linear pattern. And with the Specify
Pattern command you can indicate which particular dotted or linear pattern
you want. You always send the Specify Pattern command before the Print
Pattern command, even if you want a solid black rule.
To indicate the particular pattern you want, send the following command.
The general meaning of then value you enter actually depends on the command you put after this:
<ESC>
*C n
G
If you want a solid black rule it doesn’t matter what you put in for n, as the
printer ignores it.
If you want a 1-scaledotted pattern, fern you enter here a percentage number
from 1to 100indicating the density with which you want the box filled, from
light to solid. Your n percentage will correspond to one of the eight grayscale densities in the chart below.
1-
2%0
3-10
Yo
89
11 -20 0/0
m
36-55
0/0
81 -99
0/0
56-80
~0
%0
1 you want a linear pattern, for Hyou enter here a pattern numberfbetween
I and 6 inclusive. identifying one of the linear patterns below.
90
#3
#4
#5
#6
You always send the following Print Pattern command after a Specify
Pattern command. This Print Pattern command identifies whether the area
you have defined is to be filled with a rule, dotted gray-scale pattern, or linear
pattern:
<ESC>
*C n
P
For n enter a value from the following table. (If you select a linear pattern
here, but a dotted pattern in the previous Specify Pattern command, the
printer will ignore this Print Pattern command.)
n Value
O(zero)
1
‘2
3
5
Pattern
solid black
solid (opaque) white
shaded fill (as selected with <ESC> *c n G)
cross-hatched fill (as selected with <ESC> *c n G)
current pattern fill (as selected with <ESC> *v n T)
If n = 5 has been selected, you will need the following command.
<ESC>
*
n
T
This command selects the current pattern type to be applied to source images
(not rectangular areas) before printing.
17Value
O(zero)
1
2
4
Pattern
Solid black
Solid white
Currently defined shading pattern
Currently defined cross-hatched pattern
Fern = 2 or 3, the pattern defined by the most recent <ESC> *cn G command
is used. To change the pattern, a new <ESC> *c n G and a new <ESC> *V
n T command are needed.
91
I
The following two commands control “transparency”, whether or not white
sections of an image block out black pixels that are already in place.
<ESC>
‘
n
N
This selects the source transparency mode. whether white areas of the source
image should be treated as transparent (and do not “white-out” black pixels
they cover) or opaque (in which case they white-out black pixels).
Set n to Ofor the transparent mode and to 1 for the opaque mode.
<ESC>
*
?
O
This selects the pattern transparency mode, similarly to the above command,
whether the current pattern should be treated as transparent or opaque.
Set n to Ofor the transparent mode and to 1 for the opaque mode.
4
E
P
g
To specify a block five inches wide you could use a horizontal dimension of
1500dots (5 inches times 300 dots). That command would look like this:
<ESC>
“C
1500A
To print that area with a 25 percent gray-scale pattern. the commands you
send would be:
<ESC> *C25G
<ESC> *C 2p
But to print an area filled with the horizontal bar pattern, the commands you
send would be:
<ESC>
<ESC>
*C
*C
1G
3P
(You could combine these commands as <ESC> *c lg 3P.)
92
4
4
M
U
m
There’s a great shortcut that simplifies the task of sending commands to your
LaserPrinter 4111:use macros. A macro is a single control code, which you
can define yourself, that does the work of a whole long series of printer
‘commands.Any command can go into a macro.
Putting macros together to automatically repeat sequences of tasks is like
using a real programming language. Your Star Micronics dealer may know
of some pre-written macros already available for the Star LaserPrinter 4111.
You’ll find macros especially handy for creating letterheads and business
forms, and also for setting tabs, subscripts and superscripts.
Your printer can store up to 32 macros without the optional RAM expansion.
To Imanageprinter memory you can make a macro either temporary (it
disappears when you reset the printer) or permanent (it disappears only when
you turn off the printer).
You assign each macro an ID number when you first define it. Use this
Specify Macro ID command to specify (in place of n) the ID number of the
macro to which you wish to refer:
<ESC> &f HY
Por example say you want to delete a macro numbered 80. You would first
select that macro with the command <ESC> &f 80Y. Then you would delete
it with the Macro Control command <ESC> &f 8X as described below.
4
M
C
The Macro Control command performs several jobs for you, such as
defining, running and deleting macros. To manage macros you send the
following command:
<ESC> &f n X
.
For n you enter a number from O(zero) to 10to specify what macro control
function you want to perform. These functions are described in the following
table:
93
/1
FUNCTION
O (zero)
Start defining macro. Creates a new macro with the last specified
macro number. This macro will be temporary; to make it permanent use <ESC> &f 10X after your definition. The printer will
make a macro of the sequence of commands that follow this one,
until it gets the command to stop defining the macro.
1 (one)
Stop defining macro.
2
Execute macro. This option makes the printerrun the last specified
macro, changing printer parameters according to what its commands say. (The printer parameters are those you might also set
from the control panel.) When the macro is done, the print
position will be just where it was before you ran the macro.
3
Call macro. This option also makes the printer run the last
specified macro. But before it runs the macro it saves the current
parameters, and then restores them when the macro is finished.
Again, when the macro is done the print position will be just
where it was before you ran the macro.
4
Turn on automatic macro. This option automatically runs the last
specified macro on every page you print. You can use this option
to reproduce the same design on each page (a logo or form design
perhaps). You can have more than one automatic macro. As with
the “call macro” option, this one saves current parameters and
print position, and restores them when the macro is finished. An
automatic macro will terminate if you change orientation or page
length.
5
Turn off automatic macro. “Startingwith the current page, this
option terminates the last specified automatic macro.
6
Delete all macros. This option removes all macros and automatic
macros from printer memory — even macros you have defined as
permanent with option 10 below.
94
7
Delete temporary macros. This option also deletes temporary
automatic macros.
8
Delete last specified macro.
9
Make last specified macro temporary.
10
Make last specified macro permanen[.
4
E
M
The following program loads and runs a macro. The Imacromoves an inch
and a half right and down three inches from the top left corner of the page,
where it prints a 25 percent gray-scale bar. It then ejects the paper.
1
1
1
1
140
1
1
1
1
1
2
L
L
L
L
L
L
L
L
L
L
E
I
):“&R0
H
I f
);“
P 1 1Y“H N
R
P
);“&R2 O H
I
P
);“*p
R3 Oxl
H 200Y”
I ;
P
);“*
RC 180h7200V”
H
I :
P
);“*
R5
H ; C
I
P
);“*c
R6
H;
I
CHR$(12)
P
R1
I
C P (27 ) ; “&f
R8 1X“H;
I
C P (2 );“&R9
H;
I f
0
N
C
C
C
C
C
C
C
P
(2
(2
(2
(2
(2
(2
(2
N R 60
R &0
0X
NR
04
NR
NR
2
NR 0
0
2 NR
0
N
NR
0
N R 20
0
Line 100”clears any existing macros. then line I I()spccif’icsthat this will be
macro ID number 1. Line 120 starts downloading the macro.
Line 130moves the print position to a spot 450 dots right and 1200dots”down
from the top left corner of the page.
Lines 140through 160select the 180-dotdeep and 7200-dot wide pattern and
print it. Line 170does the form feed that forces the actual printing. Line 180
ends the downloading process.
At the two Iinc we select our macro and actually run it.
95
T
.
T
T
T
5
T
T
T
T
T
D
96
The Star LaserPrinter 4111provides the ability to print vector graphics using
the GL/2 graphics language.
Printing with GL/2 requires leaving the PCL mode and entering the GL/2
mode. Switching between modes involves only a few commands and
software applications may easily switch between the two modes as needed
— without affecting performance.
5
G
C
A
S
The GL/2 commands have four components: a mnemonic, parameter(s),
separator(s), and a terminator.
●
Mnemonic — The two-letter mnemonic is designed to remind you of the
command’s function. The mnemonic cab be uppercase or lowercase.
●
Parameter(s) — Some commands have no parameters; for those commands having them, parameters can be either required or optional.
Optional parameters are enclosed in brackets [ ].
●
Separator(s) — When you use parameters, you must separate them with
a comma or space, or in the case of a numeric parameter, with a + or – sign.
(Commas are recommended because some computers eliminate spaces,
especially when sending variables.)
●
Terminator — All commands require a terminator. GL/2 commands are
terminated by a semicolon or the first letter of the next mnemonic. The last
command prior to exiting GL/2 mode must be terminated with a semicolon.
97
5
P
f
You must give parameters in the format (type of units) required by each
GL/2 command. The required format is stated in the parameter table of each
command’s description, and is described as follows.
Infege}-- An integer from –2, 147,483,648to +2, 147,483,647.The printer
automatically rounds fractional parameters to the nearest integer. Using a
number outside the specified range causes an error.
Clumped integer — An integer from –32,768 to +32,767. The printer
automatically rounds fractional parameters to the nearest integer. Sending a
number outside this range does not cause an error, but the number is
“clamped” to the limits of the range.
Certain commands have parameters which are restricted to a smaller range.
These ranges are listed in the parameter tables for each command. Sending
a number outside the reduced parameter range may produce unexpected
results.
Real — A number where the integer portion is from –1,073,741,824 to
+1,073,74 1,823. You are assured of at least 6 significant digits (including
integer and fractional portion). You may omit the decimal point when no
decimal fraction is specified. If you do not specify a sign, the parameter is
assumed to be positive. Using a number outside this range causes the
command to be ignored.
Clamped real — A number where the integer portion is from –32,768 to
+32,767; you are assured of at least 6 significant digits (including integer and
fractional portion). You may omit the decimal point when no decimal
fraction is specified. If you do not specify a sign, the parameter is assumed
to be positive. Sending a number outside this range does not cause an error,
but the number is “clamped” to the limits of the range.
Certain commands have parameters which are restricted to a smaller range.
These ranges are listed in the parameter tables for each command. Sending
a number outside the reduced parameter range causes the command to be
ignored.
Lalwl — Any sequence of characters. In the GL/2 language, text is described
using the term “label’-. Refer to the Label (LB) command for a complete
description.
98
5
C
s
In GL/2, the coordinate system can be set by the user. The default coordinate
system has its origin at the lower left of the picture frame (P 1), with its x-axis
horizontally to the right, and the y-axis vertically upwards.
Two types of units are available, plotter units (default) and user units. A
plotter unit is 0.025 mm (0.00098 inch, 0.294 pixels at 300 dpi). User units
can be set as required, different for the x and y axes, using the SC command.
C
T
P
When importing an existing GL/2 file or creating an GL/2 image within an
application, you use several Escape sequences to set up the picture frame
size, choose the picture frame location, and enter and exit GL/2 mode.
5
E
G
m
The following escape sequence is used to enter the GL/2 mode:
<ESC> % n B
If n is Oor an even number, the cursor is set to its previous position when
using GL/2. If n is 1or an odd number, the cursor stays in its current position.
When n is Oand the printer is entering GL/2 for the first time, the default
cursor position is P 1, the lower left corner.
This command sets the cursor and causes subsequent GL/2 commands to be
interpreted as commands, not text to the printed. The printer remains in the
GL/2 mode until an exit or reset command (see below) is received, or until
the printer is switched off.
To exit the GL/2 mode, use the following escape sequence.
<ESC> 7Cn A
If n is O(or an even number), the cursor is reset to its position before entering
GL/2; if n is 1 (or odd), the cursor remains at its current position. After this
command, subsequent GL/2 commands are treated as text and will be
printed.
99
5
D
p
f
s
There are two escape sequences to define the area (or picture frame) that can
be used for GL/2 graphics:
i
which n is the horizontal
n
size of the picture frame in decipoints, and
<ESC>
‘kCH Y
in which n is the vertical size of the picture frame in decipoints.
These commands have the following side-effects: they set P 1to the lower left
corner and P2 to the upper right corner of the picture frame. set the soft
clipping window to coincide with the picture frame, clear the polygon buffer,
and move the cursor to P 1.
If n in either of these commands is zero. the picture frame is set to its default
size.
5
P
f
a
p
This command sets the location of the Picture Frame anchor point, the
position of the upper left corner of the picture frame.
<ESC>
*C 77T
When i7 is set to 0, the picture frame anchor point is set to the current point.
When it is other than O,the anchor point is set to the upper left corner of the
current logical page.
Side-effects of this command are that it sets P1 to the lower left corner and
P2 to the upper right corner of the picture frame, it sets the soft clipping
window to coincide with the picture frame, it clears the polygon buffer, and
it moves the cursor to P1.
100
5
P
s
There are two escape sequences to define the plot size of the drawing:
<ESC>
*C t7 K
in which t7 is the horizontal size of the GL/2 plot in inches.
<ESC>
*C H L
in which n is the vertical size of the GL/2 plot in inches.
These commands fit the GL/2 plot into the picture frame, establishing scaling
factors using the formula:
(plot size)/(picture frame size divided by 720)
If ~iin either of these is zero, the default values (the size of the picture frame)
are used.
1
5
C
A
S
The configuration and status group commands help you with the following:
●
Establishing default conditions and values for GL/2 features.
●
Scaling images in the dimensional units you want to use.
●
Enlarging or reducing images for different media sized.
●
Establishing a window (soft-clip limits).
●
Drawing equal-sized and mirror-imaged drawings.
●
Rotating the GL/2 coordinate system.
D
c
DF [;]
This command returns the printer’s GL/2 settings to the factory default
settings.Use the Default (DF) command to return the printer to a known state
while maintaining the current locations of P 1 and P2 (unlike the IN command). When using DF at the beginning of a program, graphics parameters
such as character size, slant, or scaling are not inherited from another
program.
I
c
IN [;]
This command resets the parameters to their default values. It also sets the
current position to the origin of the coordinate system (the lower left corner
of the picture frame).
I
c
1P [PLY,Ply [, P2x, P2y ;]]
This command sets control points P1 and P2. If P1 is defined but not P2, P2
tracks P1 to maintain the same relative position.
The default location of P1 is the lower-left corner of the picture frame; the
default location of P2 is the upper-right corner.
This command affects scaling and all commands which define a size as a
percentage of the distance between P1 and P2.
102
O
The results of the following commands depend on the positions of PI and P2:
DR. FT, IW, LB, LT. PW, RO, SC, SR, WU.
I
r
c
IR [P]r.~,Pln [, P2r.x,P2ry :]]
This command establishes new or default locations for the scaling points P 1
and P2 relative to the picture frame size. PI and P2 are used by the Scale (SC)
command to establish user-unit scaling. IR can also be used in advanced
techniques such as printing mirror images, enlarging/reducing drawings, and
enlarging/reducing relative character size, or changing label (text) direction.
The coordinates of points P1 and P2 are expressed as percentage of the width
(height) of the picture frame.
I
w
c
IW [x11,J1l,.t-ur.>wr;]
This command sets the position and size of the soft-clip window and
determines the effective clip window as the intersection of the printable area,
the logical page, the picture frame and the soft-clip window.
The meanings of parameters are:
X11
y[l
x-coordinate of lower left corner of soft-clip window
y-coordinate of lower left comer of soft-clip window
x-coordinate of upper right corner of soft-clip window
y-coorclinak of upper right corner of soft-clip window
.Kur
.)’ur
P
e
c
The following commands cause a conditional page eject, meaning that a page
will be ejected if there is any printable data in the print buffer:
Reset command, <ESC> E
Page length command
Page size command
Orientation command
Paper source command
When a page is ejected using one of the above commands, the cursor position
is set to the top of form on the new page.
103
An alternate method of ejecting a page is the Form Feed command. A Form
Feed causes an unconditional page eject and advances the current active
cursor position to the top of form on the next page. The horizontal cursor
position remains the same as before the page eject.
R
c
s
~RO [cwgle :]
c
This command rotates and translates the plotter coordinate system.
The angle parameter is a clamped integer, O, 90, 180 or 270 (degrees), to
obtain the following results (with respect to the picture frame):
o
90
180
270
Origin at lower left corner, x-axis horizontally to the right,
y-axis vertically up.
Origin at lower right corner, x-axis vertically up, y-axis
horizontally to the left.
Origin at upper right corner, x-axis horizontally to the left,
y-axis vertically c
Origin at upper left corner, x-axis vertically down, y-axis
horizontally to the right.
The user coordinate system is not affected by this command.
This command does not change the current pen location, only itscoordinates.
The coordinates of P1 and P2 are not changed, so P2 will be outside the
picture frame when cmg/eis 90 or 270. The 1Pcommand should be used after
rotation to correct the situation.
The coordinates of the points defining the soft-clip window are not changed,
and the window is rotated.
S
c
SC xmitl, xmax, ymin, ytnax [, type [, lejl, bottom ;]]
or
SC xmin, xjilct, >’min, .vfact, hpe [;]
where .rmin, >mitl,xmax, ymax, xfact and ?fact parameters are the real.
The h~e parameter is the clamped integer which can be Oto 2. The left and
bottom parameters are the clamped real, Oto 100.
104
The meanings of and relationships between the parameters are:
If tvpe parameter is O (as specified or by default), SC defines antisotropic
sealin,g;the first form of the command is assumed and the last two parameters, l and bottotn.are ignored even if present; xmin, ]!rnin become the user
coordinates of P 1, and xmax, )’ma.r,the coordinates of P2.
If t?ywparameter is 1, SC defines isotropic scaling; the first form of the
command is assumed, and parameters leji and bottom (or defaults) are used;
.vnin, ymin become the user coordinates of point Q 1, and .mw, lmax, the
user coordinates of point Q2, defined as follows:
●
●
●
the rectangle whose diagonal is Q 1– Q2 is the largest which is contained
in the rectangle whose diagonal is P1 – P2.
if the plotter coordinates of Q 1 and Q2 are xq 1, yq 1 and xq2, yq2, then:
(xql – xq2)/(xmin - xmax) = (yql - yq2)/(ymin - ymax)
if the two rectangles do not coincide:
if abs(xql – xq2) = abs(xp 1– xp2)
then, yql = yp 1 + bottorn/100 * abs(yq 1– yq2)
and left is disregarded
if abs(yq I – yq2) = abs(ypl – yp2)
then, xq 1 = xpl + left/100 Y abs(xq 1 – xq2)
and bottom is disregarded
If type parameter is 2, SC defines point-factor scaling; the second form of the
cdmmand is used (Igfiand bottom are not used);xmin, ymin become the user
coordinates of P 1, and the user coordinates of P2 are set to:
xmin + (xp2 – xp 1)/xfact, ymin + (yp2 – yp 1)/yfact
Without parameters, this command eliminates scaling and sets the user
coordinate system to the plotter coordinate system.
If there are less than 4, exactly 6. or more than 7 parameters, this command
is ignored.
If .rminis the same as xmux, or if ymin is the same as ~max, or ifx~actor}~act
is 0, the command is ignored.
When appropriate, the scaling defined by SC has priority over that obtained
from the ratio: [size of picture frame]/[plot size]
105
I
V
G
The information in this section enables you to achieve the following results
in your programs:
●
Use absolute and relative coordinates when plotting.
●
Draw 1ines, arcs, and circles.
. Enc’odecoordinates to greatly increase your printer’s throughput.
a
c
AA xc, JC, angle [, chord angle ;]
where xc indicates the x-coordinate of center of arc, yc is the y-coordinate of
center of arc. angle is the angular size of arc, from –360 to +360, and the
chord angle is the angle subtended by chord, from ().5 to 180.
This command draws an arc using absolute coordinates from the current pen
position, as specified. After drawing the arc, the current pen position is at the
end of the arc.
r
c
AR d.w, d?’c,an<qle[, chord atl<yle;]
where d.m indicates the x-coordinate of center of arc relative to the current
location, dvc is the y-coordinate of center of arc relative to the current
location, angle is the angular size of arc, from –360 to +360, and the chord
angle is the angle subtended by chord. from 0.5 to 180.
This command draws an arc using relative coordinates from the current pen
position, as specified. After drawing the arc, the current pen position is at the
end of the arc.
106
A
t
AT xi.
p
]i, xe, ye [,
c
chord angle ;]
where xi indicates the x-coordinate of intermediate point I, yi is the y-coordinate of intermediate point I, xe is the x-coordinate of end point E, and ye
is the y-coordinate of end point E. The chord ungle is the angle subtended by
chord, from 0.5 to 180
With the current position F, this command draws an arc containing points F,
I and E.
C
c
CI radius [, chord angle ;]
This command draws a circle radius with its center at the current location.
P
a
c
PA [xl, yl, x2, y2, .
X?l, J’F1;]
This command establishes absolute plotting and moves the pen to the
specified absolute coordinates from the current pen position.
There is no limit to the number of arguments that can be specified. If this
command is given with no arguments, it establishes that the coordinates in
subsequent commands are absolute. If there are an odd number of arguments,
the last argument is disregarded.
d
c
PD [xl, yl, x2. y2, ... xn, ]w :]
This command is the same as PA except that a “pen down” flag is set. When
there are no arguments, that is the only effect of the command.
107
P
e
c
PE,flug [~’alueor coor(iinate
pair ...,~lag]value
or coordinate
pair:
With this command, there should be no separators between parameters, and
the command terminator <;> must be used.
The meanings of and relation between parameters are as given in the
following table:
Flag (hex ASCII)
3A or BA :
3C or BC <
Meaning
Select pen
Pen up
3E or BE
>
Fraction
3D or BD
37 or B7
=
7
Start PA
Start base 32
Next parameter
pen number, encoded as base 64 or 32
coordinates of point to move to,
encoded as base 64 or 32
number of fraction bits contained in
coordinate, encoded as base 64 or 32
coordinates
encoding
Pen number specifies the pen to be used: Oor I (see SP)
Number of fraction bits: from -26 to +26
When there are no parameters, this command ‘updates’ the carriage-return
point.
When there are parameters, it draws lines by sending a shorter string of data
than other commands, since all parameters other than flags are encoded. In
the polygon mode, the coordinates are stored in the polygon buffer.
The encoding uses base 64 if not otherwise specified by flag =7.
P
r
c
PR [d.rl, d?l, dx2, dv2, .... d.w, dvn ;]
This command establishes relative plotting and moves the pen to specified
points, with each move relative to the current pen location.
108
c
Pu [.rl,
)’1,
X2,}’2,
.....1?2,
)72
;]
This command is the same as PA except that the “pen up” flag is set and no
lines are drawn. If there is no argument, this is the only effect of the
command.
The coordinates are interpreted as absolute if the command was not preceded
by a PR command; otherwise the coordinates are treated as relative.
R
t
p
c
RT d.ri,~i>i.d.w. d>e [, ~llord angle ;]
Same as AT except that the coordinates are relative.
109
5
P
G
There is a special mode of operation, the pol?gon mode, in which many
commands are not executed but store the path they would otherwise draw in
the polygon buffer. The path is stored by storing the coordinates of all point
traversed, together with the pen up/down condition. When a appropriate
command is given, the paths are drawn as if they formed a singlepath (which
is not necessarily connected).
The Star LaserPrinter 4111has a buffer capable of storing 1500 points, with
pen up and down commands stored as points.
The following commands clear the polygon buffer and then use it to draw:
EA.ER,EW, RA, RR, WG.
The following commands use the polygon buffer when in the polygon mode:
AA, AR, AT, CI, PA, PD, PE, PR, PU, RT.
Other commands, if given in the polygon mode, are ignored.
If the polygon buffer overflows while executing a drawing (or edging)
command, EP is executed. If the polygon buffer overflows while executing
a filling command, FP is executed. Points that cannot fit in the buffer are
ignored.
E
r
a
c
EA x, ? [;]
This command draws a rectangle with the current cursor position as one
corner and the diagonally opposite corner at x, }’.
This command clears the polygon buffer, then uses the buffer to draw.
E
p
c
EP [;]
This command draws the edge of the polygon stored in the polygon buffer
(parts with the pen down). The contents of the buffer are not changed or
deleted.
110
E
r
r
c
ER d,r,d} [;]
This command is similar to the EA command, except that the coordinates of
the opposile corner relative to current cursor position are specified.
E
w
c
radius, sturt an,q[e,sweep angle 1,chord angle ;J
This command draws the edge of a wedge of a circle with its center at current
cursor position. A positive (negative) radius causes the positive (negative) xaxis to be the reference for the sweep angle.
Positive start and sweep angles are measured counterclockwise from the
reference axis.
A wedge whose sweep angle is 360 degrees or greater is drawn as a circle
with no line connected to the center. If the sweep angle is zero, it is a single
straight line from the center to the starting point.
This command clears then draws to the polygon buffer.
F p
c
FP [;]
This command uses the even-odd rule to fill the polygon currently in the
polygon buffer. The fill type is the one currently selected. All points are used,
whether stored with the pen up or down. The contents of the buffer are used
btit not changed or deleted.
This command is ignored ifa previous PM, RA, RR. or WG command caused
the polygon buffer to overflow and no other command cleared it.
1
I
P
m
c
PM mode [;]
Mode Oclears the polygon buffer and enters the polygon mode, in which the
following commands can be used:
AA, AR, AT, CI, DF. IN, PA, PD, PE, PM 1. PM2, PR, PU, PR.
Reset command <ESC> E can also be given. The polygon stored using these
commands can be edged (using EP) or filled (using FP) once the polygon
mode has been left (PM2). The pen location at the time PMO is issued
becomes the first point in the buffer.
Mode 1closes the current polygon (or subpolygon) and remains in polygon
mode; all commands sentfollowing PM 1but before a PM2 (or the next PM 1)
are stored as one subpolygon.
Mode 2 closes cument polygon (,orsubpolygon) and exits polygon mode.
F
r
a
c
RA .[, ~)[;I
This command fills the rectangle defined by current cursor position and (x.))
usingthecurrent fill. The pen up/down status is not affected by this command
and the rectangle is drawn regardless of the pen status.
This command clears the polygon buffer, then uses the buffer to draw.
F
r
r
c
RR [{.x,d) [;]
Same as RA except that the coordinates are relative.
This command clears the polygon buffer, then uses it to draw.
F
w
c
WG rudilis,start angle, sweep utzgle [, chord atl<qlc;]
This command draws a filled wedge (see EW command).
This command clears the polygon buffer and uses the buffer to draw
112
L
A
A
F
c
A
G
c
AC .VC,}C [:]
The default is (),0and “anchors” the fill to the origin of the current coordinate
system.
F
t
c
FT t>p{
[. Il(tl%ll}l]
[,
p~1ra1n2
:]]
The relation between lhese three parameters and the meanings are given in
the table below.
type
1
‘2
3
4
1()
II
21
fill
solid (default)
solid
hatched
cross-hatched
gray
user-defined
LaserJet III pattern
param 1
ignored
ignored
line spacing
line spucing
shading level
fill index
pattern type
param2
ignored
ignored
line angle
line angle
ignored
ignored
ignored
For types 3 and 4:
●
The Iine spacing is gi}en in current units und is measured along the x-axis.
A zero value gives a solid fill and a negtitivc value invalidates the
command. The default value is I% of t clist~nceP I to P2. If [he current
units are plotter units. turning scaling on or moving P 1and P2 has no effect
on the spacing. If user units are used, the spacing varies as P I and P2 are
moved: turning scaling off fi,xesthe spacing in the plotter unit equivalent
to the current user unit.
. The line angle is measured counterclockwise from the positive x-axis. In
cross-htitching. the two set of lines are at 900.
. The lines are drawn using the current pen and line type.
For type 10,the shading level isexpressed as a percentage of bkrck;Ois white.
100 is black.
113
For type 11,the fill index is as specified in command RF; if an RF command
has not been given, solid fill is used.
For type 21, the pattern type is a number between 1 and 6, corresponding to
the patterns defined in the standard mode.
If any parameter or combination is outside the values in the table, the
command is ignored.
L
a
c
LA kind, ~’alue[, kind, value [. kind, value ;]]
This command specifies how line ends and linejoins are physically shaped.
Use this command when drawing lines thicker than 0.35 mm.
The relation between and meaning of the parameters are given in the
followin~ table:
ki!zd
1
line end
2
line join
3
miter limit
~’alue
1
butt (default)
~
square
3
triangular
round
4
mitered (default)
1
mitered/beveled
2
triangular
3
round
4
beveled
5
none
6
1 to 32,767 (default: 5)
For a line end other than a butt end, add 1/2 line width to the length.
If the miter in a mitered linejoin exceeds the miter limit, it is truncated. If the
miter in a mitered/beveled linejoin exceeds the miter 1imit, a beveled join is
used.
The miter limit is the ratio (miter length)/(line width). Miter limits smaller
than 1 are rounded up to 1.
For thin lines (line width <=0.35 mm). the line end is always round, and line
joins is also round.
114
L
t
c
LT type [, pattern length [, mode ;]]
This comlmandspecifies the line pattern to be used when drawing lines
When no parameters are specified, this command selects a solid line and
saves the previous line type, pattern length and any unused portion of the
pattern. If there are parameters, a pattern is selected as follows.
Patterns are described by the length of dashes and gaps, as a percentage of
the pattern length, starting with a dash. 07crepresents a dot. Patterns and their
codes are:
code pattern
o
0 (not a line, only one point)
1
0 100”
5050
2
3
4
5
6
7
8
7030
8010010
70101010
501010101010
7010010010
50100101010010
If the pattern code is negative, from –8 to –1, the pattern corresponds to the
absolute value of the code, but the pattern is “adaptive” and its length is
adjusted (up or down) to fit one or more complete patterns.
After a solid line has been selected by specifying LT without parameters,
pattern code 99 restores the previous line pattern and any residual pattern.
LT99 is ignored when anon-solid line pattern is selected. While plotting with
a solid line pattern, the following commands clear the previous line type and
any residual pattern: AC, DF. IN, 1P,IR, IW, LA, LT, PW, RF, RO, SC, SP,
UL and WU.
The pattern length is measured as a percentage of the distance between P1
and P2 if mode = O,or in millimeters of mode = 1.
If not specified, the current values of pattern length and mode are used.
115
I
w
c
}~idtll[.pen ;]
This command specifies a new width for the logical pen.
The default pen width is 0.35 mlmor 1Ycof
the distance PI to P2. A width of
Osets the thinnest line possible (one dot).
Metric.widths are scaled by the ratio [size of picture franle]/[plot size].
If the pen number is not specified, the new width is applied to both. If neither
pen Oor 1 is specified. the command is ignored.
This command does not affect the character stroke width, with the exception
of stick characters with stroke weight = 9999.
R
f d
c
W ind(’.t,Ltidtlz.Izeiglzt,,twn /. petl,
. pen ;]
This command defines u rectangular pattern that maybe used as area fill and
for screened vectors (lines).
Without parameters, this command resets all fill patterns to sold fill. With
only one parameter, it resets the indicated pattern to solid fill.
With all parameters specified, it defines a raster image consisting of ‘height’
rows. each containing “width’dots.
S
m
SM c
c
[
This command designates the Charactel”to be used as a marker or symbol.
Symbols are used only in conjunction with PA. PD, PE, PR and PU
commands (a symbol is drawn at the point(s) specified by these commands,
regardless of’the state of the pen).
The (
parameter can bc any character with decimal codes 33-58,
60-126.161 and 254. If the (17~[)-[~cr[rpal”a[lleter
is not in the specified range.
the symbol mode is canceled; otherwise c
symbol is drawn as if it
was a character in a label. centered at the point.
116
Symbols are taken from the currently selected character set and are sized,
slanted and rotated in the same way as characters.
S
c
SP pe}lnumber [;]
This command selects the printer’s logical pen for subsequent plotting.
This command must be set in order to output.
Pen Ois white; it is used when no drawing is required or to draw white lines
on a black fill, with transparency off.
Pen 1 is black; values greater than I are treated as 1.
S
v
c
SV hpe [, optl [, opt2]]
This command selects the type ofscreenin.g(area fill) to be applied to vectors
(lines. hatching patterns (fill types 3 and 4), arcs, circles, and edges of
polygons, rectangles, and wedges). This command does not affect solid fill
types, labels, stroked characters, or edges of characters.
There are three types of screen fill: shaded fill, user-defined raster fill, and
predefine cross-hatch patterns.
The meanings of and relation between parameters are as given in the
following table:
.
Type
o
I
Meaning
no screening
shaded
~
user defined raster
(see RF)
21
predefine
opt 1
ignored
shading percentage,
between O(white) and
100 (black)
index; the pen for the
black pixels is selected
as follows
fill type
opt2
ignored
ignored
O:black pen,
1; current pen
ignored
Without parameters, this command turns off screening.
If oprl and/or opt2 is missing, the previous and appropriate default values are
used.
117
I
With parameters. this command selects the screening (fill) to be used for all
“vectors” (all lines except labels and ‘stroked’ characters).
T
m
c
TR [H:]
The transparency mode defines how the white areas of the source graphics
image affect the destination graphics image.
The parameter n specifies whether transparency mode is on ( 1) or off (0).
In the transparency mode, white source dots do not change the destination
pixel; in the opaque mode (non-transparency mode), such dots white out the
destination pixel.
Note the similarity to the standard <ESC> *vn N command, but also note that
the opposite meanings of the parameter values. Also, there is no command
corresponding to the standard <ESC> *v n O.
U
l
t
c
UL index [, gapl, ... gap20 ;]
This command creates line types by specifying gap patterns, which define the
length of spaces and lines comprising a line type.
The index parameter is a clamped integer which can be range 1through 8. If
the index is negative, its absolute value is used.
A maximum of 20 gaps are allowed for each user-defined line type. Gap
values must be non-negative; a gap value of zero produces a dot if specified
for an odd numbered gap that is preceded or followed by a non-zero evennumbered gap. The sum of the gap parameters must be greater than zero.
w
u
s
c
WU h~e [:]
This command selects the unit to be used by Pen Width (PW) command.
The ~Pe parameter specifieshow the width parameter of the Pen Width (pW)
command is interpreted; Ointerprets as Metric and 1 interprets as Relative.
118
I
C
G
When you have created a vector graphic and want to add text, you can either
enter normal mode to add text to your image or you can print text from within
the GL/2 mode. If this is your first experience with GL/2, you should know
that the term “label” is used throughout this section to indicate the printing
of text.
The information in this section enables you to perform the following:
●
●
●
●
●
Position and print labels using any font.
Change label size, slant. and direction.
Designate and select standard and alternate fonts.
Print with proportional and monospaced fonts.
Work with the character cell.
A
f
d
c
AD kind, ~alue [. kind, value, . . ;]
This command defines an alternate GL/2 font and its characteristics: font
spacing, pitch, height, style, stroke weight, and typeface. It allows the font
characteristics to be assigned to the secondary (alternate) font definition. Use
this command to set up an alternate font that you can easily access when
labeling.
The kind parameter specifies the characteristic for which you are setting a
value (see the following table).
Kind
1
~
3
4
5
6
7
Characteristic
Symbol set
Font spacing
Pitch
Height
Style
Stroke weight
Typeface
Default value
277
o
.9
1I.5
Upright
()
48
Description
Roman-8
Monospaced
Characters per inch
Font point size
Upright
Medium
Stick (fixed vector)
The twlueparameter defines the characteristics of the characteristic specified
by the kind parameter.
119
C
f
m
c
CF,fill mode [, edge pt’t?:]
This command specifies the way scalable fonts are filled and edged; bitmap
and Stick fontscannot be edged and can be filled only with raster fill, shading,
or cross-hatch patterns. Scalable characters maybe filled with any of the fill
patterns specified by the FT command (shading, hatching, cross-hatching,
and user-defined raster fill patterns).
The ,fill mocle parameter specifies how the printer will render filled
characters to the following parameter values.
o Specifies solid fill using the current pen and edging with the specified pen
(or current pen if the edge pen parameter is not specified).
1 Specifies edging with the specified pen (or current pen if the edge pen
parameter is not specified). Characters are filled only if they cannot be
edged (bitmap or stick characters). using the edge pen.
2 Specifies filled characters using the current fill type (refer to the FT
command). The currently selected pen is used. Characters are not edged.
If the edge pen parameter is specified. it is ignored.
3 Specifies filled characters using the current fill type (refer to the FT
command). The currently selected pen is used. Characters are edged with
the specified pen (or current pen if the edge pen parameter is not specified).
For characters that are to be edged, the edge pen parameter indicates the pen
that will be used to edge the character. If this parameter is O.the characters
are not edging. If this is 1, black edging is selected.
C
p
c
CP spaces, lines [:]
This command moves the current point horizontally by the value of “spaces”
and vertically by the value of “lines”.Horizontal movement is to the right
when “spaces” is positive and to the left when it is negative. Vertical
movement is down when “lines”is positive and up when it is negative.
A CP command with no parameters is the same as <CR>, <LF> within a
label.
120
I
Absolute direction command
DI x, ) [;]
This command specifies the slope or direction at which characters are drawn,
independent of P 1 and P2 setting.
At least one parameter must be non-zero, otherwise the command is ignored.
Relative direction command
DR
run, ri~e [;]
This command established the run and rise of the text path relative to the
distance between points P1 and P2.
Define label terminator command
llT label terminator [, mode ;]
This command specifies the character to be used as the label terminator and
whether it is printed.
The character defined with the label ter}nincztc~rparameter
(not<null>, <LF>,
<ESC> or <;>) is used as the terminator of strings in subsequent LB
commands.
The mode parameter indicates what to do with labelterminator,besides using
it as a terminator.
When the mode is O,the label terminator prints if it is a printable character
arid performs its function if it is a control code.
When the mode is 1, the label terminator does not print if it is a printing
character and does not perform its function if it is a control code.
Define variable text path command
DV path [, line :]
This command specifies the text path for subsequent labels and the direction
of Line Feeds as either right, left, up, or down.
The path parameter specifies the location of each character with respect to
the preceding character, relative to the labeling direction defined by the DI
or DR commands. The text path set by DV is not affected by changes in P 1
and P2.
121
Within a label, each character begins to the right of the previous character.
This is a horizontal text path (unless altered by DI or DR).
Within a label. each character begins below the previous character. This
is a vertical text path (unless altered by DI or DR).
Within a label, each character begins to the left of the previous character.
This is a horizontal text path (unless altered by DI or DR).
Within a label, each character begins above the previous character. This
is a vertical text path (unless altered by DI or DR).
The /iHeparameter specifies the location of each character with respect to the
preceding character, relative to the labeling direction defined by DI or DR
commands. The line is O,the normal line feed function with respect to text
path direction is selected. The line is 1, the reverse line feed function with
respect to text path direction is selected.
Extra space command
ES }t’idth[, height ;]
This command allows the character and line spacing to be changed. The
values are added to or subtracted from the font parameters. This remains in
effect until the next ES command or the printer is reset.
Select primary font command
FI,j{~n~
id [:]
This command allows the selection and use as the standard or primary font
any font to which an ID has been assigned. For outline fonts, the SD
command must also be used to specify the point size.
This command executes an SB command to insure compatibility of the font
selected with the font types allowed.
Select secondaryfont command
FNjimt id [;]
This command does for the secondary font what FI does for the primary font.
122
L.ubelinstruction command
M te.rt... text label terminator
This command prints (draws) printable characters in the string (up to 1024
characters), using the primary font selected and executes the functions of
control characters in the string.Control characters S1and SO switch between
the primary and secondary fonts.
Label origin command
LO position [:]
This command positions labels relative to the current pen location.
In order to use this command for centering, right justification, etc., it is
necessary to store the label temporarily. The Star LaserPrinter 4111has a
buffer capable of storing the longest possible label (see LB above).
Select alternate font command
SA [;]
This command selects the font currently designated as alternate.
This command has the same effect as a shift-out <SO> in the string of an LB
command, except that the shift remains until the SS command is received.
Selectfont type command
SB n [:]
This command specifies which types of fonts will be used for labeling
commands. When the value of n is O,the scalable fonts are selected, and 1
selects the bitmap fonts.
Commands FI and FN imply an SB command and override any previous
setting.
123
Standardfont definition command
SD kind. ~’alue[, kind, iwlue, ... ;]
This command defines (but does not select) the standard font by specifying
its attributes. The meaning of kind parameter is as follows:
Kind
I
2
3
4
5
6
7
Attribute
Symbol set
Spacing
Pitch
Height
Style
Weight
Typeface
Default
21 (ASCII)
O(monospaced)
9 cpi
1I.5 point
O(upright)
O(medium)
48 (stick)
The tvdue parameter defines the characteristics of the characteristic specified
by the kina parameter.
Absolute character size command
S1width, height [;]
This command specifies the size of labeling characters in centimeters.
The default width and height depend on the pitch and size selected with the
AD or SD command.
Once this command is given, the width and height of characters do not
change when PI and P2 move.
Without parameters, this command selects the size implied by AD or SD.
Width specifies the width of characters; negative values imply mirror images
about a vertical line.
Height specifies the height of capital M; negative values imply mirror images
about a horizontal line.
When using stick fonts, a change of character size will affect the thickness
of the line used to draw the characters. When appropriate, the parameters are
multiplied by the ratio [size of picture frame]/[plot size]
124
When command SB 1 is in effect, command S1cannot use negative parametersand, ingeneral.can selectonlyapproximatevaluesofpositiveparameters.
In addition, only one parameters has effect, the width for monospaced fonts
and the height for proportional fonts.
Character slant command
SL tan(skuzt un~le) [;]
This command specifies the slant at which labels are drawn. The parameter
is a tangent of the angle between the centerline of a character and the vertical
line.
Relative character size command
SR width, height [:]
This command specifies the size of characters as a percentage of the distance
between P1 and P2.
Select standard font command
Ss [;]
This command selects the font currently designated as standard.
It has the same effect as the shift-in <S1> is the string of a label command
except that the shift remains i.neffect until an SA command is received.
Transparent data command
TD mode [;]
mode: clamped integer
= O:normal
= I: transparent
This command defines how control characters are treated. In the normal
mode. such characters perform their normal control functions and are not
printed. In the transparent mode, all control characters are printed (nonprinting characters print as spaces) and do not perform their normal f-unctions.
The normal mode is selected with Ofor the mode parameter, and the transparent mode is selected with 1.
125
5.8 ESCAPE SEQUENCES IN GIJ2 MODE
When the following commands are given, they have the same results,
whether the printer is in the standard mode or the GL/2 mode.
<ESC> E
the initialization IN command is executed.
. the picture frame is set to its default size.
● the frame anchor is set to its default position,
. the plot size is set to its default size.
. the page orientation is reset.
●
A reset command from the control panel will have the same effect,
<ESC> &/n O
. the orientation of the picture frame is changed.
. the picture frame is set to its default size.
. the frame anchor is set to its default position.
● the plot size is set to its default size.
cESC> &a n P
●
The printing direction command does not effect the orientation or position
of the GL/2 picture frame.
<ESC> &/n P
●
.
.
.
.
●
●
the picture frame is set to its default size.
the frame anchor is set to its default position.
the plot size is set to its default size.,
P 1 and P2 are set to their default positions.
the cursor is set to P 1.
the soft clip window is set to its default size.
the polygon buffer is cleared.
126
cESC> &kn A
.
.
.
.
.
.
.
the picture frame is set to its default size.
the frame anchor is set to its default position.
the plot size is set to its default size.
P 1 and P2 are set to their default positions.
the cursor is set to P 1.
the clip window is set to its default size.
the polygon window is cleared.
127
128
This final chapter in your Star LaserPrinter 4111Applications Manual holds
two main sections. The first one will help you with your programming job,
while the last provides the symbol set tables.
We’ve summarized all commands in ASCII order here. You’ll find them
organized by function in chapter 4 and 5.
The Star LaserPrinter’s symbol sets have been included so that you can see
exactly what characters are available to you. Roman-8 includes standard
ASCII and is the default.
6.1 COMMAND SUMMARY
6.1.1 Printer Control Language (PCL) commands
Command
<BS>
<HT>
<LF>
<FF>
<CR>
<so>
<s1>
<ESC> &a n C
<ESC> &a n H
<ESC> &a n L
<ESC> &a n M
<ESC> &a n P
<ESC> &a H R
<ESC> &a n V
<ESC> &d @
<ESC> &d n D
<ESC> &f n S
Function
Backspace
Horizontal tab
Line feed
Form feed
Carriage return
Select secondary font
Select primary font
Position horizontal cursor in columns
Position horizontal cursor in decipoints
Set left margin
Set right margin
Set print direction
Position vertical cursor in rows
Position vertical cursor in decipoints
Cancel underlining
Select underlining
Save and recall cursor position
Page
57
55
57
58
57
62
62
53
54
48
48
65
55
56
74
74
60
129
I
Command
<ESC> &f n X
<ESC> &f n Y
<ESC> &k n G
<ESC> &k n H
<ESC> &k n S
<ESC> ,&/t? C
<ESC> &/n D
<ESC> &t’n E
<ESC> &tn F
<ESC> &tn H
<ESC> &/}7 L
<ESC> &tn O
<ESC> &/n P
<ESC> &/n X
<ESC> &p n X
<ESC> &“S n C
<ESC> ( 17
<ESC> ( M@
<ESC> ( n X
<ESC> (S n B
<ESC> (S n H
<ESC> (S rI P
<ESC> (S n S
<ESC> (S n T
<ESC> (S n V
<ESC> (S n W
<ESC> ) n
<ESC> ) ??@
<ESC> ) n X
<ESC> )S n B
<ESC> )S n H
<ESC> )S n P
<ESC> )S n S
<ESC> )S n T
<ESC> )S n V
<ESC> )S M W
<ESC> *b n M
<ESC> *b n W
130
Function
Macro control
Specify macro ID
Set line termination
Horizontal Motion Index
Select font pitch
Vertical Motion Index
Set line spacing
Set top margin
Set text length
Set feed selection
Perforation skip
Set page orientation
Select page length
Set number of copies
Transparent print data
End-of-line wrap
Select primary font symbol set
Select default primary font
Designate downloaded font as primary
Select primary font stroke weight
Select primary font pitch
Select primary font spacing
Select primary font style
Select primary font typeface
Select primary font height
Download character descriptor/data
Select secondary font symbol set
Select default secondary font
Designate downloaded font as secondary
Select secondary font stroke weight
Select secondary font pitch
Select secondary font spacing
Select secondary font style
Select secondary font typeface
Select secondary font height
Download font descriptor
Select downloading compression mode
Transfer raster graphics data
Page
93
93
58
52
70
53
51
49
49
44
49
64
46
44
75
59
65
67
63
71
69
69
70
72
70
82
67
68
63
71
69
69
71
72
70
80
85
86
Command
<ESC> *b n Y
<ESC> *C n A
<ESC> *C n B
<ESC> *C n D
<ESC> *C n E
<ESC> *C n F
<ESC> *C n G
<ESC> *C n H
<ESC> *C n P
<ESC> *C n V
<ESC> *p n X
<ESC> *p n Y
<ESC> *r B
<ESC> *r n A
<ESC> *r n F
<ESC> *r n S
<ESC> *r n T
<ESC> *t n R
<ESC> *V H N
<ESC>
<ESC>
<ESC>
<ESC>
<ESC>
<Esc>
<ESC>
<ESC>
*V n
*V n
9
=
E
Y
Z
Z
O
T
Page
Function
Advanced vertical raster position
87
88
Define horizontal rectangle size in dots
88
Define vertical rectangle size in dots
62
Specify font ID
82
Specify character code
Font control
76
89
Specify pattern ID
88
Define horizontal rectangle size in decipoints
Fill with specified pattern
91
89
Define vertical rectangle size in decipoints
54
Position horizontal cursor in dots
Position vertical cursor in dots
56
End raster graphics
86
85
Start raster graphics
84
Set graphic image orientation
87
Specifies pixel width of raster graphics
86
Specifies pixel height of raster graphics
Select raster graphics resolution
84
Select transparent/opaque mode for source
92
images
92
Select transparent/opaque mode for patterns
91
Select fill pattern
48
Clear left and right margins
Half line feed
58
Reset the printer
45
Enable display function
75
75
Disable display function
43
Self test
131
6.1.2 GL/2 commands
Command
<ESC> yO n A
<ESC> ~0 H B
<ESC> *C n K
<ESC> *C n L
<ESC> *C n T
<ESC> *C n X
<ESC> *C n Y
Page
Function
99
Exit GL/2 mode
99
Enter GL/2 mode
101
Set horizontal plot size
101
Set vertical plot size
100
Set picture frame anchor point
Set picture frame horizontal size in decipoints 100
100
Set picture frame vertical size in decipoints
AA
AC
AD
AR
AT
CF
CI
CP
DF
DI
DR
DT
DV
EA
EP
ER
ES
EW
FI
FN
FP
FT
IN
1P
IR
IW
LA
LB
LO
Arc absolute
Anchor corner
Alternate font definition
Arc relative
Absolute arc three point
Character fill mode
Circle
Character plot
Default
Absolute direction
Relative direction
Define label terminator
Define variable text path
Edge rectangle absolute
Edge polygon
Edge rectangle relative
Extra space
Edge wedge
Select primary font
Select secondary font
Fill polygon
Fill type
Initialize
Input P1 and P2
Input relative
Input window
Line attributes
Label instruction
Label origin
132
106
113
119
106
107
120
107
120
102
121
121
121
121
110
110
111
122
111
122
122
111
113
102
102
103
103
114
123
123
Command
LT
PA
PD
PE
PM
PR
Pu
Pw
RA
RF
RO
RR
RT
SA
SB
scSD
SI
SL
SM
SP
SR
Ss
Sv
TD
TR
UL
WG
Wu
Function
Line type
Plot absolute
Pen down
Polyline encoded
Polygon mode
Plot relative
Pen up
Pen width
Fill rectangle absolute
Raster fill definition
Rotate coordinate system
Fill rectangle relative
Relative arc three points
Select alternate font
Select font type
Scale
Standard font definition
Absolute character size
Character slant
Symbol mode
Select pen
Relative character size
Select standard font
Screened vector
Transparent data
Transparency mode
User-defined line type
Fill wedge
Pen width unit
Page
115
107
107
108
112
108
109
116
112
116
104
112
109
123
123
104
124
124
125
116
117
125
125
117
125
118
118
112
118
133
6.2 SYMBOL SETS
This section gives tables of the symbol sets for the Star LaserPrinter 4111.
The decimal character code of each character is shown in an insetto the lower
right of the character.
The hexadecimal code can be found by reading the entries at the top and left
edges of the table. For example, the character “A” is in column 4 and row 1,
so its hexadecimal character code is 41. This is equivalent (4x 16+ 1= 65)
to decimal 65. the number in the inset.
Control codes recognized by this printer are indicated by abbreviations
inside pointed brackets <>.
<Sample>
Symbol
ID Number
Name
f
ISO
OD
60:
Hexaciec}mal value
(high order)
Character
/[
\ \
\
134
Lcontro,
code
‘Decimal
\alue
Symbol Name
ID Number
l--i
I
I
o
1
60: Norwegian
1S0
OD
I
I
2
I 01
I
161
I
I
17
1
<OC2>
2?
-b
<OC3J
-@
<OC4>
-m
-E
3
4
5
6
A
7
P
I 321
I
I 331
I 491
I 651 ‘1
[
z
,,
#3
$4
35
51
36
52
37
53
38
54
114
s
115
t
116
u
%5
117
&6
-b
112
t
v
118
i
7
39
*
w
119
55
x
120
Y
121
z
122
B
+
I
I
I
D
—
—
E
<VT>
+“
11
<FF>
I 131
! I 141
z
43
‘
123
59
+-+
1 291
I 4
I 301
I 461
i
I 621
‘--lAm131i.
I 781
I (.
135
I
ID Number
Symbol Name
Roman Extension
OE
I
136
9
r--!
I 251
411 “ 1 571
I 731
I 891
I 105 I
I 1211
ID Number
OF
Symbol Name
ISO 25: French
137
ID Number
OG
138
Symbol Name
HP German
ID
139
I
ID Number
OK
140
Symbol Name
JIS ASCII
ID Number
Symbol Name
ECMA-94 Latin 1
ON
E
o
1
I
I
I
11
I
1/1
I 331
I 4Y[
F
5
6
E
7
8
9
A
B
c
141
I
I
N
S
ON
1
N
E
u
Latin 1
(cont.)
m
y
C
I
ID Number
Symbol Name
1S0 11: Swedish
0s
I 0] 1 16]
I
I
I I
.-
B
—
I171
1 481
I 331
I 491
I 651 – I 81
42
I 58
I
110 I26
<VT)
K
cESCJ
I..- 1
t
I
11
I 321
I I131
E
+
I
I 291
“
‘E
E
1 451
‘:
1
I
I
*l&W
1
I
I
i
I 61[
143
I
ID Number
Symbol Name
US-ASCII
Ou
0
0
8
9
A
B
c
D
E
F
144
1
2
3
—
o—
<NUL>
1<
4
(a—
5
6
P—
‘—
7
n
ID Number
ID
Symbol Name
1S0 61: Norwegian
145
I
ID Number
IE
Symbol Name
1S0 UK
2345
146
ID Number
Symbol Name
147
ID Number
IG
148
Symbol Name
1S0
21: German
ID Number
1s
Symbol Name
HP Spanish
149
ID Number
2K
150
Symbol Name
1S0 57: Chinese
ID Number
Symbol Name
1S0 17:
2s
Spanish
1
I
I
I
-t2
—
3
I
I
21
181
I 341
k
I 101
261
501
3
I 421
I 661
L
I 581
8
s
c
s
Iiiq
71
151
ID Number
Symbol Name
1S0 IRV
2U
10111213
1
I
w
152
I
4567
I
ID Number
Symbol Name
ISO
3s
I
I
I
I10
B
,
<VT>
I
l-i-lp
+
Swedish
I
I 42
I 26
<ESCJ
10:
~
I
I 58
“
‘E
I
I 74
K
E
I
I
A
F
90
I
I
a 1106
k
m
[122
a
m
153
ID Number
Symbol Name
4s
I
154
ISO 16:
1
1
Portuguese
ID Number
5s
Symbol Name
1S0 84:
Portuguese
155
I
ID Number
6S
156
Symbol Name
ISO 85:
Spanish
ID Number
Symbol Name
Roman-8
8U
o
1
2
3
4
5
6
7
k
b-l%
D
E
<CR>
13
<s0>
14
157
ID Number
8U
158
Symbol Name
Roman-8
(cont.)
ID Number
10U
Symbol Name
IBM-PC(US)
—
,“”
ID Number
10U
160
Symbol Name
IBM-PC(US)
(cont.)
ID Number
1lU
Symbol Name
IBM-PC
(Denmark/Norway)
161
ID Number
1lU
Symbol Name
IBM-PC (Denmark/Norway)
(cont.)
CDE
=El=
Lla
192
208
224
193
209
225
LTB
T
t
194
195
lr
L
—
+
z,,
226
m
227
Lx
196
%
r
210
212
F
197
228
213022,
.a
249
250
B
II
204
=
205
JL
‘r
206
I
220
221
I
222
■
~
207
162
■
m
236
@’ 237
E
23,
fl
223
23S
-4
253
ID Number
12U
Symbol Name
PC-850
163
ID Number
12U
164
Symbol Name
PC-850
(cont.)
Index
[m
arc commands,
106-107
ascender,28
ASCII,6-11
ASCII symbol set, 33
attributes. See font attributes
auto parameters, 24
24
Autowrapcommand,59
auto wrap,
m
configuration settings, 16
continuous-form paper, 20
control codes, 8, 41
printing, 74
control panel. 13-14
corona wire, 4
Courier font. 2
current settings, 15
D]
B-;
backspace command, 57
baseline, 29
baud rate, 17
binary arithmetic, 5-6
bit-mapped fonts, 2, 30
bold print, 27
carriage return, 57
cartridge fonts, 31-32, 36
character commands, 119-125
character description commands, 82-83
character parameter, 14
character position commands, 82
character spacing. See spacing
circle command, 107
columns, 23, 25, 48
command summary, 129-133
GL/2 commands, 132-133
PCL commands, 129-131
condensed, 28
configuration, 16
DC1/DC3 protocol, 18
default settings, 15
descenders, 28
desktop publishing, 35
DIP switches. 14
Display Functions command, 75-76
double-strike print, 27
downloadable fonts, 32,36-39
drum, 4
DTR protocol, 18
&j
elite characters, 29
emphasized print, 27
emulations, I I
Escape sequences, 8,41-43, 126-127
combining, 42-43
GL/2 mode, 126-127
printing, 74
ETX/ACK protocol, 18
165
m
factory settings, 15
feed selection, 44
fill command, 113
font attributes, 25,27-29, 34,63
default, 34
See also font orientation; pitch; point
size: spacing; stroke weight; style;
symbol set; typeface
font control commands, 61-78
font design, 79-83
font header, 80-81
font height, 28, 33, 63, 70
62,76,80
font IDnumbers.
hexadecimal arithmetic, 5-6
HEX DUMP parameter, 19
HMI, 51
horizontal motion commands, 51,
53-55
horizontal motion index, See HMI
horizontal print position, 51,53-55
m
initial setting, 15
interface parameter, 14, 16-18
internal fonts, 2, 30-31
italics. See style commands
fbnL
orientation,
20,23,25,46-50,64
[email protected],61-83,
119-125
bit-mapped,
30
kerning, 29
cartridge,
31-32,
36
downloadable,
31-32,
36-39
Tq
internal,
30-3
I
labels, 22
managing,
34-40
landscape orientation. See font orienoptional,
36
tation
outline,
32
layout parameter, 14,22-24
primary,
61,122
leading, 28
scalable,
2,31
left
margin commands, 48
secondary,
61,122
m
sources for, 33
font selection, 34,61-63
font stor&e, 30-41
font style commands. See style commands
form feed command, 23,58
line depth commands, 52
line feed command, 57
Line Printer font, 2, 30
line spacing commands, 51
line type command, 115
lines, 25, 28
q
GL/2 commands, 97-125
graphics, 84-92,97-127
pattern, 87-92
raster, 84-87
vector, 97-127
@
Macro Control command, 93-95
macros, 11, 93-95
margin commands, 48-49
memory management, 39-40
monospacing, 25, 29
MS-DOS, 10, 16, 39
166
..2
N ~•
networks, 40
number of copies command, 44
1:0
ON LINE button, 13
optional fonts, 2, 36
orientation. See font orientation
outline fonts, 32
E-J
page design. 35
page formatting commands, 20-2S,
46-50
page Iength commands, 46-47
page orientation. See font orientation
paper, 21-22
continuous-form. 20
paper feed parameter, 14,20-22
paper size. 20
paper weight, 21
parallel interface, 3, 16
parameters, 13-26,98
character, 25-26
GJJ2, 98
page, 22-24
printer, 13-16
parity bit, 17
pattern graphics, 87-92
pen control commands, 107, 109
perforation region, 49
pica characters, 29
picas, 28
picture frame, 100
pitch, 25, 29, 33, 63, 69
plot size, 101
point size, 2, 25, 28
polygon commands, I IO-I 12
popping print position, 60
portrait orientation. See font orientation
primary fonts. 61
print density, 21
print drum, 4
print engine, 4
Print Pattern command, 89
print position commands, 24, 51-61
print spoolers, 39
printer control commands, 43-46
printer drivers, 6.9,26
printer parameters, 13-16
PROGRAM button, 16
proportional spacing, 25,29,69
protocol, 18
pushing print position, 60
R j
‘RAM,3, 32, 39,40
random access memory. See RAM
raster graphics, 84-87
read-only memory. See ROM
READY light, 13
reset command, 44
resident fonts. See internal fonts
right margin command, 48
ROM, 3
reman style. See style commands
rules, 88-90
~:$.l
scalable fonts, 2, 3 I
scale command, 104-105
secondary fonts, 61
Self Test command, 43
serial interface, 3, 16-18
side margin commands, 48
spacing, 25, 29, 63, 69. See also line
spacing commands; monospacing;
proportional spacing
Specify Macro ID command, 93-95
Specify Pattern command, 89
stop bit, 18
stroke weight. 26, 27, 33, 7 I
167
style commands, 26, 29.33, 63, 70
subscripts, 33
superscripts. 33
symbol sets, 25, 33-34.65-68, 134-164
~
I
T
“—
tab commands, 53-55
templates, 35
TEST/> button, 13
Text Length command, 49
toner cartridge, 21
top margin command, 48
transparencies. 22.118
Transparent print command, 74-75
typeface. 26, 27, 63
typeface commands, 72
u “i
underlining, 33, 74
upright style. See style commands
user-defined fonts, 79-83
-v ]
vector commands, 106-109
vector graphics, 97-127
vertical motion index. See VMI
vertical print position, 55-56
vertical tab commands, 55-56
VMI. 24
~~
WYSIWYG, 35
1.L
XON/XOFF protocol, 18
168
PRINTED IN JAPAN