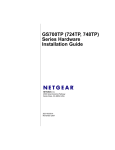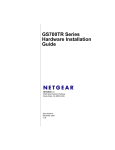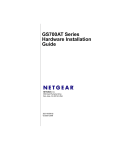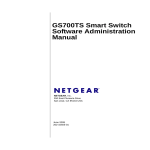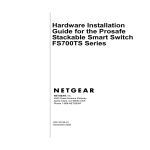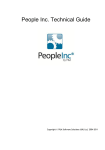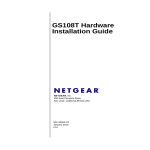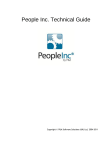Download BMW Motorrad zmo GPS Receiver User Manual
Transcript
GS700TS (724TS, 748TS) Series Hardware Installation Guide NETGEAR, Inc. 4500 Great America Parkway Santa Clara, CA 95054 USA 202-10332-01 November 2007 © 2007 by NETGEAR, Inc. All rights reserved. FullManual. Technical Support Please refer to the support information card that shipped with your product. By registering your product at http://www.netgear.com/register, we can provide you with faster expert technical support and timely notices of product and software upgrades. NETGEAR, INC. Support Information Phone: 1-888-NETGEAR, for US & Canada only. For other countries, see your Support information card. E-mail: [email protected] North American NETGEAR website: http://www.netgear.com Trademarks NETGEAR, the NETGEAR logo, and Auto Uplink are trademarks or registered trademarks of NETGEAR, Inc. Microsoft, Windows, and Windows NT are registered trademarks of Microsoft Corporation. Other brand and product names are registered trademarks or trademarks of their respective holders. Portions of this document are copyright Intoto, Inc. Statement of Conditions In the interest of improving internal design, operational function, and/or reliability, NETGEAR reserves the right to make changes to the products described in this document without notice. NETGEAR does not assume any liability that may occur due to the use or application of the product(s) or circuit layout(s) described herein. Certificate of the Manufacturer/Importer It is hereby certified that the GS700TS Smart Switch has been suppressed in accordance with the conditions set out in the BMPT-AmtsblVfg 243/1991 and Vfg 46/1992. The operation of some equipment (for example, test transmitters) in accordance with the regulations may, however, be subject to certain restrictions. Please refer to the notes in the operating instructions. The Federal Office for Telecommunications Approvals has been notified of the placing of this equipment on the market and has been granted the right to test the series for compliance with the regulations. Bestätigung des Herstellers/Importeurs Es wird hiermit bestätigt, daß das Smart Switch gemäß der im BMPT-AmtsblVfg 243/1991 und Vfg 46/1992 aufgeführten Bestimmungen entstört ist. Das vorschriftsmäßige Betreiben einiger Geräte (z.B. Testsender) kann jedoch gewissen Beschränkungen unterliegen. Lesen Sie dazu bitte die Anmerkungen in der Betriebsanleitung. Das Bundesamt für Zulassungen in der Telekommunikation wurde davon unterrichtet, daß dieses Gerät auf den Markt gebracht wurde und es ist berechtigt, die Serie auf die Erfüllung der Vorschriften hin zu überprüfen. ii v1.0, November 2007 Voluntary Control Council for Interference (VCCI) Statement This equipment is in the Class B category (information equipment to be used in a residential area or an adjacent area thereto) and conforms to the standards set by the Voluntary Control Council for Interference by Data Processing Equipment and Electronic Office Machines aimed at preventing radio interference in such residential areas. When used near a radio or TV receiver, it may become the cause of radio interference. Read instructions for correct handling. Regulatory Compliance Information This section includes user requirements for operating this product in accordance with National laws for usage of radio spectrum and operation of radio devices. Failure of the end-user to comply with the applicable requirements may result in unlawful operation and adverse action against the end-user by the applicable National regulatory authority. NOTE: This product's firmware limits operation to only the channels allowed in a particular Region or Country. Therefore, all options described in this user's guide may not be available in your version of the product. Europe – EU Declaration of Conformity Marking by the above symbol indicates compliance with the Essential Requirements of the R&TTE Directive of the following EU Council Directives: 89/336/EEC and LVD 73/23/EEC. Compliance is verified by testing to the following standards: EN55022 Class A, EN55024 and EN60950-1. FCC Requirements for Operation in the United States FCC Information to User This product does not contain any user serviceable components and is to be used with approved antennas only. Any product changes or modifications will invalidate all applicable regulatory certifications and approvals FCC Guidelines for Human Exposure This equipment complies with FCC radiation exposure limits set forth for an uncontrolled environment. This equipment should be installed and operated with minimum distance of 20 cm between the radiator and your body. This transmitter must not be co-located or operating in conjunction with any other antenna or transmitter. FCC Declaration Of Conformity We NETGEAR, Inc., 4500 Great America Parkway, Santa Clara, CA 95054, declare under our sole responsibility that the model GS700TS Smart Switch with Gigabit Ports complies with Part 15 of FCC Rules. Operation is subject to the following two conditions: • This device may not cause harmful interference, and • This device must accept any interference received, including interference that may cause undesired operation. FCC Radio Frequency Interference Warnings & Instructions This equipment has been tested and found to comply with the limits for a Class A digital device, pursuant to Part 15 of the FCC Rules. These limits are designed to provide reasonable protection against harmful interference in a residential installation. This equipment uses and can radiate radio frequency energy and, if not installed and used in accordance with the instructions, may cause harmful interference to radio communications. However, there is no guarantee that iii v1.0, November 2007 interference will not occur in a particular installation. If this equipment does cause harmful interference to radio or television reception, which can be determined by turning the equipment off and on, the user is encouraged to try to correct the interference by one or more of the following methods: • Reorient or relocate the receiving antenna • Increase the separation between the equipment and the receiver • Connect the equipment into an electrical outlet on a circuit different from that which the radio receiver is connected • Consult the dealer or an experienced radio/TV technician for help. GS700TS Smart Switch with Gigabit Ports Tested to Comply with FCC Standards FOR HOME OR OFFICE USE Modifications made to the product, unless expressly approved by NETGEAR, Inc., could void the user's right to operate the equipment. D Canadian Department of Communications Radio Interference Regulations This digital apparatus (GS700TS Smart Switch with Gigabit Ports) does not exceed the Class B limits for radio-noise emissions from digital apparatus as set out in the Radio Interference Regulations of the Canadian Department of Communications. Product and Publication Details Model Number: GS700TS Publication Date: November 2007 Product Family: Smart Switch Product Name: GS700TS Smart Switch Home or Business Product: Business Language: English Publication Part Number: 202-10332-01 Publication Version Number: 1.0 iv v1.0, November 2007 Contents About This Guide Conventions, Formats and Scope .................................................................................... ix How to Use This Manual ................................................................................................... x How to Print this Manual .................................................................................................... x Revision History ................................................................................................................ xi Chapter 1 Introduction Overview .......................................................................................................................1-13 Switch Features ............................................................................................................1-15 Stacking ..................................................................................................................1-16 Package Contents ........................................................................................................1-17 Chapter 2 Installation Step 1: Preparing the Site .............................................................................................2-29 Step 2: Installing the Switch ..........................................................................................2-30 Installing the Switch on a Flat Surface ...................................................................2-30 Installing the Switch in a Rack ...............................................................................2-30 Step 3: Checking the Installation ..................................................................................2-31 Step 4: Connecting Devices to the Switch ....................................................................2-32 Step 5: Installing an SFP GBIC Module ........................................................................2-32 Step 6: Installing a Device ............................................................................................2-33 Step 7: Applying AC Power ..........................................................................................2-34 Step 8: Managing the Switch through a Web Browser or the PC Utility for Initial Configuration ................................................................................................................2-35 Chapter 3 Physical Description Front and Back Panel Configuration .............................................................................3-19 GS724TS Front and Back Panels ..........................................................................3-19 GS748TS Front and Back Panels ..........................................................................3-20 v v1.0, November 2007 LED Designations .........................................................................................................3-21 Port LEDs ...............................................................................................................3-22 System LEDs .........................................................................................................3-22 Device Hardware Interfaces .........................................................................................3-23 RJ-45 Ports ............................................................................................................3-23 SFP GBIC Module ..................................................................................................3-24 Factory Defaults Button ..........................................................................................3-24 Appendix A Troubleshooting Troubleshooting Chart ................................................................................................... A-1 Additional Troubleshooting Suggestions ....................................................................... A-2 Network Adapter Cards ........................................................................................... A-2 Configuration ........................................................................................................... A-2 Switch Integrity ........................................................................................................ A-2 Auto-negotiation ...................................................................................................... A-3 Appendix B Technical Specifications Network Protocol and Standards Compatibility ....................................................... B-1 Management ........................................................................................................... B-1 Interface .................................................................................................................. B-1 LEDs ....................................................................................................................... B-1 Performance Specifications ..................................................................................... B-2 Power Supply .......................................................................................................... B-2 Physical Specifications ............................................................................................ B-2 Environmental Specifications .................................................................................. B-2 Electromagnetic Emissions ..................................................................................... B-2 Electromagnetic Immunity ....................................................................................... B-3 Safety ...................................................................................................................... B-3 Modules ................................................................................................................... B-3 vi Contents v1.0, November 2007 About This Guide Congratulations on the purchase of the NETGEAR Smart Switch. The NETGEAR® GS700TS Installation Manual describes how to install, configure and troubleshoot the smart switch. The information in this manual is intended for readers with intermediate computer and Internet skills. Conventions, Formats and Scope The conventions, formats, and scope of this manual are described in the following paragraphs: • • Typographical Conventions. This manual uses the following typographical conventions: Italics Books, CDs, URL names Bold User input Fixed Screen text, file and server names, extensions, commands, IP addresses Formats. This manual uses the following formats to highlight special messages: Note: This format is used to highlight information of importance or special interest. Tip: This format is used to highlight a procedure that will save time or resources. Warning: Ignoring this type of note may result in a malfunction or damage to the equipment. Danger: This is a safety warning. Failure to take heed of this notice may result in personal injury or death. ix v1.0, November 2007 GS700TS Hardware Installation Guide • Scope. This manual is written for the GS700TS according to these specifications: Product Version GS700TS Smart Switch Manual Publication Date November 2007 Note: Product updates are available on the NETGEAR, Inc. web site at http://kbserver.netgear.com/main.asp. How to Use This Manual The HTML version of this manual includes the following: • Buttons, at a time. and , for browsing forwards or backwards through the manual one page • The button displays the table of contents and the button. Double-click on a link in the table of contents or index to navigate directly to where the topic is described in the manual. • The button accesses the full NETGEAR, Inc. online knowledge base for a particular product model. • Links to PDF versions of the full manual and individual chapters. How to Print this Manual To print this manual you can select one of the following options, according to your requirements. • Printing a Page in the HTML View - Each page in the HTML version of the manual is dedicated to a major topic. Use the Print button on the browser toolbar to print the page contents. • Printing a Chapter - Use the PDF of This Chapter link at the top left of any page. – Click the PDF of This Chapter link at the top right of any page in the chapter you want to print. The PDF version of the chapter you were viewing opens in a browser window. – Your computer must have the free Adobe Acrobat reader installed in order to view and print PDF files. The Acrobat reader is available on the Adobe Web site at http://www.adobe.com. x About This Guide v1.0, November 2007 GS700TS Hardware Installation Guide – Click the print icon in the upper left of the window. Tip: If your printer supports printing two pages on a single sheet of paper, you can save paper and printer ink by selecting this feature. • Printing the Full Manual - Use the Complete PDF Manual link at the top left of any page. – Click the Complete PDF Manual link at the top left of any page in the manual. The PDF version of the complete manual opens in a browser window. – Click the print icon in the upper left of the window. Tip: If your printer supports printing two pages on a single sheet of paper, you can save paper and printer ink by selecting this feature. Revision History Part Number Version Date Number Description 202-10332-01 1.0 Product update November 2007 About This Guide xi v1.0, November 2007 Chapter 1 Introduction The NETGEAR Smart Switch is a state-of-the-art, high-performance, IEEE-compliant network solution designed for users who require a large number of ports and want the power of Gigabit connectivity to eliminate bottlenecks, boost performance, and increase productivity. To simplify installation, the switch is shipped ready for use out of the box. This chapter serves as an introduction to the GS700TS Smart Switch and provides the following information: • Overview • Switch Features • Package Contents Overview This Installation Guide is for the following NETGEAR Smart Switches: • GS724TS – This product offers support for 24 ports of 10/100/1000 BaseT of which four are Combo ports with four additional SFP combo fiber ports. • GS748TS – This product offers support for 48 ports of 10/100/1000 BaseT of which four are Combo ports with four additional SFP combo fiber ports. You can stack together up to six units for a maximunm of 192 10/100 ports or you can use a device as a stand-alone. You can make high-speed connections using the Gigabit ports. For example: • Connecting switches to each other with high-speed links • Connecting to a network backbone • Linking to high-speed servers • Providing 10/100/1000 copper and fiber connectivity 1-13 v1.0, November 2007 GS700TS Hardware Installation Guide The GS700TS Smart Switch also provides the benefit of administrative management with a complete package of features for the observation, configuration, and control of the network. With a Webbased Graphical User Interface (GUI), you can view the switch’s many features and use them in a simple and intuitive manner. The switch’s management features include configuration for port and switch information, VLAN for traffic control, port trunking for increased bandwidth, and Class of Service (CoS) for traffic prioritization. These features provide better understanding and control of the network. Initial discovery of the switch on the network requires the SmartWizard Discovery program, a utility that runs on a PC. The GS700TS Smart Switch can be free-standing, or rack mounted in a wiring closet or equipment room. It is IEEE-compliant and offers low latency for high-speed networking. All ports can automatically negotiate to the highest speed. This capability makes the switch ideal for environments that have a mix of Ethernet, Fast Ethernet, or Gigabit Ethernet devices. In addition, all RJ-45 ports operate in half- or full-duplex mode. The maximum segment length is 328 feet (100 meters) over Category 5 Unshielded Twisted-Pair (UTP) cable, but much longer for fiber connections using SFP GBIC modules. The NETGEAR Smart Switch can be used as a desktop to build a small network that enables you to have 1000 Mbps access to a file server. With full-duplex enabled, the switch port connected to the server or PC can provide 2000 Mbps throughput. Introduction 1-14 v1.0, November 2007 GS700TS Hardware Installation Guide Figure 1-1 Switch Features The following list identifies the key features of the NETGEAR Smart Switch. • 24/48 RJ-45 10/100/1000M auto-sensing Giga switching ports. • Four Small Form-factor Pluggable (SFP) GBIC slots, which function as combo ports. Combo ports are single ports with two physical connections, SFP fiber and RJ-45 copper. The RJ-45 copper ports corresponding to the Combo ports are the four 10/100/1000M auto-sensing Giga switching ports on each device. If both devices are plugged in, the fiber connection is active, with fiber port taking priority if both are connected. • SFP types are supported are: – 1000Base-SX – 1000Base-LX 1-15 Introduction v1.0, November 2007 GS700TS Hardware Installation Guide • The devices support full Netgear Smart Switch functionality and provide full compatibility with the following IEEE standards: – IEEE 802.3i, (10Base-T) – IEEE 802.3u (100Base-TX, 100Base-FX) – IEEE 802.3x (Full-duplex flow control) – IEEE 802.3ab (1000Base-T) – IEEE 802.3z (1000Base-X) – IEEE 802.3af (DTE Power via MDI) • Auto-sensing and auto-negotiating capabilities for all ports. • Auto Uplink™ on all ports to make the right connection. • Automatic address-learning function to build the packet-forwarding information table. The table contains up to 4K Media Access Control (MAC) addresses. • Full- and half-duplex functions for all 10/100/1000 Mbps ports. • Store-and-Forward transmission to remove bad packets from the network. • Full-duplex IEEE 802.3x pause frame flow control. • Active flow control to minimize packet loss/frame drops. • Half-duplex back-pressure control. • Per port LEDs, System LEDs. • Internal power supply. • Standard 1U high, rack mountable19”chassis. • Fan speed control supported (optional). Stacking Stacking provides multiple switch management through a single point as if all stack masters are a single unit. All stack masters are accessed through a single IP address through which the stack is managed. The stack can be managed from the following: • Web-based Interface • SNMP Management Station Devices support stacking up to six units per stack, or can operate as stand-alone units. Up to 192 10/100/1000 ports are supported in a stack Introduction 1-16 v1.0, November 2007 GS700TS Hardware Installation Guide During the Stacking setup, the switches will auto-select one as the Stacking Master. All other devices are named as slave stack members, and assigned a unique Unit ID. One of the slave units is designated as the backup master. The backup master acts as a slave stack member, but can become a stack master in the event of failure of stack master. The master and backup master are assigned unit IDs of 1 and 2. The Stack Master provides a Single point of control and management as well as a single interface in which to control and manage the stack. Switch software is downloaded separately for each stack members. However, all units in the stack must be running the same software version. A device can operate in one of the following modes: • Stand-alone – The unit runs as a general switch and does not run the stacking application. • Master Unit – Manages the Stack and is responsible for the configuration. • Master-Backup – Runs as a slave unit and monitors the operation of the stack master. If the master unit fails, the Master-Backup automatically assumes the Stack-Master role. If a MasterBackup becomes the Master Unit, another Master-Backup will need to be selected manually. One of the Slave units will not automatically become a Master-Backup. • Slave – Runs a slave version of the Switching Algorithm, which allows the applications running on the master unit to control the resources of the slave unit. Package Contents Figure 1-2 shows the package contents of the NETGEAR Smart Switch 1-17 Introduction v1.0, November 2007 GS700TS Hardware Installation Guide Figure 1-2 Verify that the package contains the following: • NETGEAR Smart Switch • Rubber footpads for tabletop installation • Power cord • Rack-mount Kit for installing the switch in a 19-inch rack • Installation Guide • Smart Switch Resource CD with SmartWizard Discovery and User’s manual • Warranty/Support Information Card If any item is missing or damaged, contact the place of purchase immediately. Introduction 1-18 v1.0, November 2007 Chapter 2 Installation This chapter describes the installation procedures for your NETGEAR Smart Switch. Switch installation involves the following steps: Step 1: Preparing the Site Step 2: Installing the Switch Step 3: Checking the Installation Step 4: Connecting Devices to the Switch Step 5: Installing an SFP GBIC Module Step 6: Installing a Device Step 7: Applying AC Power Step 8: Managing the Switch through a Web Browser or the PC Utility for Initial Configuration Step 1: Preparing the Site Before installing the switch, ensure the operating environment meets the requirements in the following table. Table 2-1. Site Requirements Characteristics Requirements Mounting • Desktop installations - Provide a flat table or shelf surface. • Rack-mount installations - Use a 19-inch (48.3-centimeter) EIA standard equipment rack that is grounded and physically secure. The rack-mount kit supplied with the switch is also required. Access Locate the switch in a position that allows access to the front panel RJ-45 ports, the ability to view the front panel LEDs, and easy safe access access to the power connector. 2-29 v1.0, November 2007 GS700TS Hardware Installation Guide Table 2-1. Site Requirements Characteristics Requirements Power source Provide a power source within 6 feet (1.8 meters) of the installation location. Power specifications for the switch are shown in Appendix A Appendix A “Troubleshooting”. Ensure the AC outlet is not controlled by a wall switch, which can accidentally turn off power to the outlet and the switch. Environmental • Temperature - Install the switch in a dry area, with ambient temperature between 0 and 40ºC (32 and 104ºF). Keep the switch away from heat sources such as direct sunlight, warm air exhausts, hot-air vents, and heaters. • Operating humidity - The installation location should have a maximum relative humidity of 90%, non-condensing. • Ventilation - Do not restrict airflow by covering or obstructing air inlets on the sides of the switch. Keep at least 2 inches (5.08 centimeters) free on all sides for cooling. Be sure there is adequate airflow in the room or wiring closet where the switch is installed. • Operating conditions - Keep the switch at least 6 ft. (1.83 m) away from nearest source of electromagnetic noise, such as a photocopy machine. Step 2: Installing the Switch The NETGEAR Smart Switch can be installed on a flat surface or in a standard 19-inch rack. Installing the Switch on a Flat Surface The switch ships with four self-adhesive rubber footpads. Stick one rubber footpad on each of the four concave spaces on the bottom of the switch. The rubber footpads cushion the switch against shock/vibrations. Installing the Switch in a Rack To install the switch in a rack, use the following procedure (and refer to Figure 2-1). To perform this procedure, you need the 19-inch rack-mount kit supplied with switch. 1. Attach the supplied mounting brackets to the side of the switch. 2. Insert the screws provided in the rack-mount kit through each bracket and into the bracket mounting holes in the switch. 3. Tighten the screws with a #1 Phillips screwdriver to secure each bracket. 4. Align the mounting holes in the brackets with the holes in the rack, and insert two pan-head screws with nylon washers through each bracket and into the rack. Installation 2-30 v1.0, November 2007 GS700TS Hardware Installation Guide 5. Tighten the screws with a #2 Phillips screwdriver to secure the switch in the rack. Figure 2-1 Note: Always install devices from the bottom of the to the top. This will prevent the rack from over balancing and toppling over. Step 3: Checking the Installation Before applying power perform the following: • Inspect the equipment thoroughly. • Verify that all cables are installed correctly. • Check cable routing to make sure cables are not damaged or creating a safety hazard. • Ensure all equipment is mounted properly and securely. 2-31 Installation v1.0, November 2007 GS700TS Hardware Installation Guide Step 4: Connecting Devices to the Switch The following procedure describes how to connect PCs to the switch’s RJ-45 ports. The NETGEAR Smart Switch contains Auto Uplink™ technology, which allows you to attach devices using either straight-through or crossover cables. Figure 2-2 Connect each PC to an RJ-45 network port on the Switch front panel (Figure 2-2). Use Category 5 (Cat5) Unshielded Twisted-Pair (UTP) cable terminated with an RJ-45 connector for these connections. Note: Ethernet specifications limit the cable length between the switch and the attached device to 100 m (328 ft.). Step 5: Installing an SFP GBIC Module The following procedure describes how to install an SFP Gigabit Ethernet module in the switch’s Gigabit module bay. Standard SFP GBIC modules are sold separately from the Smart Switch. If you do not plan to install an SFP GBIC module at this time, skip this procedure. To install an SFP GBIC module: 1. Insert the SFP module into the SFP module bay. Installation 2-32 v1.0, November 2007 GS700TS Hardware Installation Guide 2. Press firmly to ensure the module seats into the connector Figure 2-3 Step 6: Installing a Device The device can operate as part of a stack. The HX stacking ports on the back of the device are used for connecting the devices in a stack. There are two stacking topologies supported by the device, the Ring topology or Chain topology. 2-33 Installation v1.0, November 2007 GS700TS Hardware Installation Guide Figure 2-4 The device is “Plug and Play” in terms of stacking connection and configuration. Before powering up the device, connect the devices into the required stacking topology. The Stacking Master and slave designations are configured through automatic discovery. Manually changing the stacking configuration is through switch web page once the device has been booted and is operational. For more information on stacking see the NETGEAR Smart Switch User Guide. Step 7: Applying AC Power NETGEAR Smart Switch does not have an ON/OFF switch. The method of applying or removing AC power is by connecting or disconnecting the power cord. Before connecting the power cord, select a grounded 3-pronged AC source that is not controlled by a wall switch, which can turn off power to the switch. After selecting an appropriate AC source, use the following procedure to apply AC power. 1. Connect the female end of the supplied AC power adapter cable to the power receptacle on the back of the switch. 2. Connect the 3-pronged end of the AC power adapter cable to the 3-pronged AC source. When applying power, the Power LED on the switch’s front panel is green. Installation 2-34 v1.0, November 2007 GS700TS Hardware Installation Guide If the Power LED does light up, check that the power cable is plugged in correctly and that the power source is functioning correctly. If this does not resolve the problem, refer to Appendix A “Troubleshooting”. Step 8: Managing the Switch through a Web Browser or the PC Utility for Initial Configuration The NETGEAR Smart Switch contains software for viewing, changing, and monitoring the way it works. This management software is not required for the switch to work. You can use the ports without using the management software. However, the management software enables you to setup VLAN and Trunking features, and also improves the efficiency of the switch, which results in the improvement of its overall performance as well as the performance of the network. After powering up the switch for the first time, you can configure the Smart Switch using a Web browser or a utility program called SmartWizard Discovery. For more information about managing the switch, see the Software Manual on the Smart Switch Resource CD. Note: When the device powers up, there is a default IP address already configured on the device. The default IP address is 192.168.0.239 and subnet mask 255.255.255.0. 2-35 Installation v1.0, November 2007 Chapter 3 Physical Description This chapter describes the NETGEAR Smart Switch hardware features. The topics include: • GS724TS Front and Back Panels • GS748TS Front and Back Panels • LED Designations • Device Hardware Interfaces Front and Back Panel Configuration GS724TS Front and Back Panels The NETGEAR GS724TS Smart Switch is a 24-Port 10/100/1000 + 4-Port SFP Combo port switch, with each RJ45 ports capable of sensing the line speed and negotiating the operation duplex mode with the link partner automatically. Figure 3-1 illustrates the NETGEAR GS724TS Smart Switch front panel: Figure 3-1 The front panel contains the following: • 24 RJ-45 connectors for 10Base-T, 100Base-T and 1000Base-T. • Four SFP slots for SFP modules supporting 1000(1000Base-SX/LX)/100M SFP. • Reset button to restart the device. • Recessed default Reset button to restore the device back to the factory defaults. • Port LEDs. • System LEDs. 3-19 v1.0, November 2007 GS700TS Hardware Installation Guide Figure 3-2 illustrates the NETGEAR GS724TS Smart Switch back panel: Figure 3-2 The back panel contains the following: • A 100-240VAC/50-60 Hz universal input, which is a standard AC power receptacle for accommodating the supplied power cord. • Two 19 pin HX stacking ports for full-duplex stacking linking. GS748TS Front and Back Panels The NETGEAR GS748TS Smart Switch is a 48-Port 10/100/1000 + 4-Port SFP Combo port smart stackable switch, with each RJ45 ports capable of sensing the line speed and negotiating the operation duplex mode with the link partner automatically. Figure 3-3 illustrates the NETGEAR GS748TS Smart Switch front panel: Figure 3-3 The front panel contains the following: • 48 RJ-45 connectors for 10Base-T, 100Base-T and 1000Base-T. • Four Gigabit Interface Converter (SFP) slots for SFP modules. • Reset button to restart the device. • Recessed default reset button to restore the device back to the factory defaults. • Port LEDs. • System LEDs. 3-20 Physical Description v1.0, November 2007 GS700TS Hardware Installation Guide Figure 3-2 illustrates the NETGEAR GS748TS Smart Switch back panel: Figure 3-4 The back panel contains the following: • A 100-240VAC/50-60 Hz universal input, which is a standard AC power receptacle for accommodating the supplied power cord. • Two 19 pin HX stacking ports for full-duplex stacking linking. LED Designations This section provides an explanation for the following LED types: • Port LEDs • System LEDs Physical Description 3-21 v1.0, November 2007 GS700TS Hardware Installation Guide Port LEDs The following table describes the port LED designations. Table 3-1. Port LEDs Port LED Designation 24/48-10/100/1000 Ports Link/ACT LED - One LED/Port • Off - No 10/100Mbps link is established on the port. • Solid Green - A valid 100Mbps link is established on the port. • Flashing Green - Packet transmission or reception is occurring on the port at 100Mbps. • Solid Yellow - A valid 10Mbps link is established on the port. • Flashing Yellow - Packet transmission or reception is occurring on the port at 10Mbps. 4-SFP Ports - One LED/ Port • Off - No link is established on the port. • Solid Green - A valid link is established on the port. • Flashing Green - Packet transmission or reception is occurring on the port. SFP Link/ACT LED System LEDs The following table describes the system LED designations. Table 3-2. System LEDs LED Designation Stack ID LED - One Seven segment LED Display • Green - Displays Stack ID (1-6). Stack Master LED • Off - Switch acts as a slave member in a stack of switches. • Solid Green - Switch acts as a master unit in a stack of switches. The Stack Master LED is lit if there is an active stack link, and the unit is in stack mode. Stack Up LED Indicates the Up stacking port LED designations • Off - Indicates the Up stacking port link is down. • Solid Green - Indicates the Up stacking port link is up. • Flashing Green - Packet transmission or reception is occurring on the Up stacking port. 3-22 Physical Description v1.0, November 2007 GS700TS Hardware Installation Guide Table 3-2. System LEDs (continued) LED Designation Stack Down LED Indicates the Down stacking port LED designations • Off - Indicates the Down stacking port link is down. • Solid Green - Indicates the Down stacking port link is up. • Flashing Green - Packet transmission or reception is occurring on the Down stacking port. Power LED • Off - Power is disconnected. • Solid Green - Power is supplied to the switch and is operating normally. Fan LED • Solid Green - The fan is operating normally. • Solid Red - The fan is not operating normally. Device Hardware Interfaces This section provides information for the following hardware interfaces: • RJ-45 Ports • SFP GBIC Module • Factory Defaults Button RJ-45 Ports RJ-45ports are auto-sensing ports. When inserting a cable into an RJ-45 port, the switch automatically ascertains the maximum speed (10 or 100 or 1000 Mbps) and duplex mode (half- or full-duplex) of the attached device. All ports support only Unshielded Twisted-Pair (UTP) cable terminated with an 8-pin RJ-45 plug. To simplify the procedure for attaching devices, all RJ-45 ports support Auto Uplink. This technology allows attaching devices to the RJ-45 ports with either straight-through or crossover cables. When inserting a cable into the switch’s RJ-45 port, the switch automatically: • Senses whether the cable is a straight-through or crossover cable. • Determines whether the link to the attached device requires a “normal” connection (such as when connecting the port to a PC) or an “uplink” connection (such as when connecting the port to a router, switch, or hub). Physical Description 3-23 v1.0, November 2007 GS700TS Hardware Installation Guide • Configures the RJ-45 port to enable communications with the attached device, without requiring user intervention. In this way, the Auto Uplink technology compensates for setting uplink connections, while eliminating concern about whether to use crossover or straightthrough cables when attaching devices. SFP GBIC Module The GBIC module bays accommodate standard SFP GBIC modules, such as the AGM731F, AGM732F, or AGM733 from NETGEAR, allowing fiber connections on the network. The module bay is a combo port, sharing a connection with an RJ-45 port. Being a combo port, only one type of connection can be active at any given time. For example, both copper and fiber port cannot be used at the same time. If both connectors are plugged in at the same time, the fiber port becomes active. The SFP GBIC bay accommodates a standard SFP GBIC module. Factory Defaults Button The Smart Switch has a Factory default button to enable clearing the current configuration and returning the device back to the factory settings. This removes all settings, including the password, VLAN settings and port configurations. 3-24 Physical Description v1.0, November 2007 Appendix A Troubleshooting This chapter provides information about troubleshooting the NETGEAR Smart Switch. The topics include the following: • Troubleshooting Chart • Additional Troubleshooting Suggestions Troubleshooting Chart The following table lists symptoms, causes, and solutions of possible problems. Table A-1. Troubleshooting Chart Symptom Cause Solution Power LED is off. No power is received. Check the power cord connections for the switch at the switch and the connected device. Ensure all cables are used correctly and comply with the Ethernet specifications. Link LED is off or intermittent. Port connection is not working. Check the crimp on the connectors and make sure that the plug is properly inserted and locked into the port at both the switch and the connecting device. Ensure all cables are used correctly and comply with the Ethernet specifications. Check for a defective adapter card, cable, or port by testing them in an alternate environment where all products are functioning. File transfer is slow or Half- or full-duplex setting Make sure the attached device is set to autoperformance degradation on the switch and the negotiate. is a problem. connected device are not the same. A-1 v1.0, November 2007 Table A-1. Troubleshooting Chart (continued) Symptom Cause Solution A segment or device is not recognized as part of the network. One or more devices are not properly connected, or cabling does not meet Ethernet guidelines. Verify that the cabling is correct. Ensure all connectors are securely positioned in the required ports. Equipment may have been accidentally disconnected. ACT LED is flashing continuously on all connected ports and the network is disabled. A network loop (redundant path) has been created. Break the loop by ensuring that there is only one path from any networked device to any other networked device. Additional Troubleshooting Suggestions If the suggestions in Troubleshooting Chart do not resolve the problem, refer to the troubleshooting suggestions in this section. Network Adapter Cards Ensure the network adapter cards installed in the PCs are functioning correctly and the latest software driver has been installed. Configuration If problems occur after altering the network configuration, restore the original connections and determine the problem by implementing the new changes, one step at a time. Ensure that cable distances, repeater limits, and other physical aspects of the installation do not exceed the Ethernet limitations. Switch Integrity If required, verify the integrity of the switch by resetting the switch. To reset the switch, disconnect the AC power from the switch and then reconnect AC source. If the problem continues, contact NETGEAR technical support. In North America, call 1-888-NETGEAR. If you are outside of North America, please refer to the support information card included with your product. A-2 Troubleshooting v1.0, November 2007 Auto-negotiation The RJ-45 ports negotiate the correct duplex mode and speed if the device at the other end of the link supports auto-negotiation. If the device does not support auto negotiation, the switch only determines the speed correctly and the duplex mode defaults to half-duplex. The gigabit port on the Gigabit module negotiates speed, duplex mode, and flow control, provided that the attached device supports auto-negotiation. Troubleshooting A-3 v1.0, November 2007 Appendix B Technical Specifications Network Protocol and Standards Compatibility IEEE 802.3i 10Base-T IEEE 802.3u 100Base-TX,FX IEEE 802.3ab 1000Base-T IEEE 802.3z 1000Base-X IEEE 802.3x flow control IEEE 802.1x IEEE 802.1D Management IEEE 802.1Q Static VLAN (Up to 128 ranging from 2 to 4K) IEEE 802.1p Class of Service (CoS) Port-based QoS (options High/Normal) Port Trunking LACP Interface 24/48 RJ-45 connectors for 10Base-T,100Base-TX and 1000Base-(Auto Uplink™ on all ports). 4 RJ-45 connectors for 10Base-T ,100Base-TX and 1000Base-T, shared with SFP slots. Four Small Form-factor Pluggable (SFP) slots for SFP module. LEDs Per port (Gigabit): Link/Activity, Speed, Stack (for stacking-enabled ports) Per device: Power, Stack Master, Unit Number B-1 v1.0, November 2007 Performance Specifications Forwarding modes: Store-and-forward Bandwidth: 68 Gbps (for GS724TS) / 116 Gbps (for GS748TS) Stacking Port Bandwidth: 20 Gbps Address database size: 4K media access control (MAC) addresses per system Mean Time Between Failure (MTBF): 167,355 hours for GS724TS, 125,566 hours for GS748TS Power Supply Power Consumption: 35.1W for GS724TS, 78.36W for GS748TS 100-240VAC/50-60 Hz universal input Physical Specifications Dimensions: (H x W x D): GS724TS: 1.7 x 17.32 x 8.07 / 43.2 x 440 x 205 (in/mm), GS748TS: 1.7 x 17.32 x 11.81/ 43.2 x 440 x 300 (in/mm) Weight: GS724TS : 6.33 / 2.87 (lbs/kg), GS748TS : 11.27 / 5.11 (lbs/kg) Environmental Specifications Operating temperature: 0 to 50°C (32 to 122°F) Storage temperature: -20 to 70°C (28 to 158°F) Operating humidity: 10-90% maximum relative humidity, non-condensing Storage humidity: 5-95% maximum relative humidity, non-condensing Operating altitude: 3,000 m (10,000 ft.) maximum Storage altitude: 3,000 m (10,000 ft.) maximum Electromagnetic Emissions CE mark, commercial FCC Part 15 Class A VCCI Class A C-Tick Technical Specifications B-2 v1.0, November 2007 Electromagnetic Immunity EN 55022 (CISPR 22), Class A Safety CE mark, commercial UL listed (UL 1950) / CUL IEC950 / EN60950 Modules AGM731F 1000Base-SX SFP GBIC for multimode fiber AGM732F 1000Base-LX SFP GBIC for single mode fiber AGM733 1000Base-LZ GBIC for long haul single mode fiber B-3 Technical Specifications v1.0, November 2007 Index Numerics Class of Service 1-2 1000Base-LX 1-2 Combo Port 2-10 1000Base-SX 1-2 Combo Ports 1-2 1000Base-T 1-2 Connecting Devices to the Switch 4-16 1000Base-X 1-2 Copper 1-1 100-240VAC/50-60 2-6 Crossover 2-9 100Base-TX 1-2 10Base-T 1-2 D 1U 1-3 Default IP Address 4-18 8-pin 2-9 Default Reset Button 2-5, 2-7 Device Hardware Interfaces 2-9 A AC Power 2-6, 2-7 Duplex Mode 2-9 AGM731F 2-10 E AGM732F 2-10 Example of Desktop Switching 3-12 AGM733 2-10 Applying AC Power 4-17 F Attaching Switch to a Rack 4-15 Factory Default Button 2-10 Auto Sensing 1-2 Factory Defaults 2-5 Auto Uplink 2-9, 2-10 Fan LED 2-9 Auto-negotiating 1-3 Fiber Connectivity 1-1 Auto-sensing 2-9 Flat Surface 4-14 Full-duplex 1-2 B Back-pressure 1-3 G Brackets 4-14 GBIC 1-2, 2-10 Gigabit Ports 1-1 C Category 5 Unshielded Twisted-Pair 1-2 H Checking the Installation 4-15 High-speed Servers 1-1 Index-1 v1.0, November 2007 Hz 2-6, 2-7 I P Package Contents 1-4 Pause Frame Flow Control 1-3 IEEE 802.3ab 1-2 Phillips Screwdriver 4-14 IEEE 802.3i 1-2 Port LEDs 2-8 IEEE 802.3u 1-2 Power cord 1-4 IEEE 802.3x 1-2, 1-3 Preparing the Site 4-13 IEEE 802.3z 1-2 IEEE Standards 1-2 IEEE-compliant 1-2 Installation Guide 1-4 Installing an SFP GBIC Module 4-16 Installing the Switch 4-14 Internal Power Supply 1-3 L R Rack 4-14 Rack-mount Kit 1-4, 4-14 Reset Button 2-5, 2-7 RJ-45 1-2 RJ-45 Ports 2-9 Rubber Footpad 4-14 Rubber footpads 1-4 LED Designations 2-8 Link/ACT LED 2-8 Low Latency 1-2 M S SFP GBIC Module 2-10 SFP Link/ACT LED 2-8 SFP Module Bay 4-17 MAC 1-3 Site Requirements 4-13 MAX POE LED 2-9 Small Form-factor Pluggable (SFP) 1-2 Media Access Control 1-3 Smart Switch Resource CD 1-4 Mounting Holes 4-14 SmartWizard Discovery 1-2 Straight-through 2-9 N Support Information Card 1-4 Nylon Washers 4-14 System LEDs 2-9 O T ON/OFF switch 4-17 Temperature 4-14 Operating Conditions 4-14 Traffic Control 1-1 Operating Environment 4-13 Troubleshooting Chart A-19 Operating humidity 4-14 Overview 1-1 U User Intervention 2-10 Index-2 v1.0, November 2007 User’s Manual 1-4 UTP 4-16 V Ventilation 4-14 VLAN 1-1 W Warranty 1-4 Web-based Graphical User Interface 1-1 Index-3 v1.0, November 2007 Index-4 v1.0, November 2007