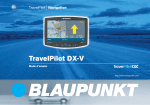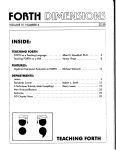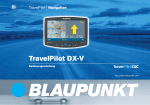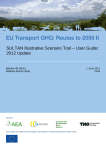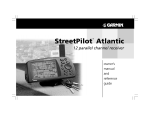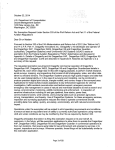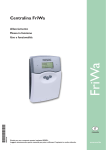Download Blaupunkt DX-V GPS Receiver User Manual
Transcript
TravelPilot Navigation TravelPilot DX-V Operating instructions http://www.blaupunkt.com 2 Overview RC 09H remote control handset 12 11 13 10 9 1 2 3 4 5 6 7 8 14 Overview Monitor RC 09H remote control handset 1 Screen for displaying the symbol and map displays. 9 2 Infrared receiver for the RC 09H remote control handset. 3 Left +/- rocker switch for adjusting the brightness. ! button for opening the menus for dynamic route guidance and manual traffic congestion detour. : button, correction button for deleting letters during character input and for jumping back to the previous menu. 5 Blue button for switching the monitor on/off. ; 6 MODE button For adjusting the 16:9 picture format (Full / Normal / Cinema). buttons for selecting menu items and letters. < 7 Right +/- rocker switch for adjusting the contrast. = Side button for activating the keypad illumination. 4 SRC button Video source selection switch (navigation / external video input on the computer). 8 Brightness sensor. > OK button for selecting menu items. button for repeating the last navigation voice output and for opening the information menu. List entries that are marked with “…” will be displayed in their entirety. Plus Point: The optional RC 09 steering-wheel mounted infrared remote control can also be used for operating the TravelPilot DX-V in the same way conveniently from the steering wheel. 3 Allgemeines Kurzanlei- Zieleingabe Touren Zielspeicher Einstellun- Anhang Safety Information The TravelPilot DX-V has been designed for use in cars. Such special information as height restrictions or maximum permissible loads as required for lorries or busses have not been included on the navigation CDs. Using the system while driving If you do not pay attention to the current traffic situation at all times, you could easily cause serious traffic accidents. To avoid being distracted by the TravelPilot DX-V, please observe the following information: • Before you use the system for the first time, make yourself familiar with the TravelPilot DX-V and its operation. • Find a suitable place to stop when you would like to re-program the TravelPilot DX-V. • Never operate the TravelPilot DX-V while driving unless the traffic conditions permit. • Do not make a destination entry unless your vehicle is stationary. 4 Contents Overview .............................................. 2 Safety Information ............................... 4 Introduction ......................................... 6 General Information ............................ 7 About these operating instructions ........ 7 Accessories ........................................... 7 How navigation works ........................... 8 Switching the unit on ............................. 8 Quick Reference ................................ 10 Meaning of the icons in the menus ..... 10 Marking menu items ............................ 10 Selecting menu items .......................... 10 Exiting menus ...................................... 10 Direct destination entry in 10 steps ..... 11 Saving the current destination with a short name before beginning route guidance .............................................. 14 An example of route guidance using the map display ................................... 14 Entering destinations ....................... 18 Entering the destination when you know the address ................................ 18 Selecting surrounding destinations (car parks, petrol stations, etc.) ........... 20 Selecting non-urban destinations (motorway exits, service stations, airports or border crossings) ............... 21 Entering destinations using coordinates .......................................... 22 Entering destinations in map mode ..... 23 Destinations in the destination memory ............................................... 26 Route guidance ................................. 27 Starting route guidance ....................... 27 Restarting interrupted route guidance . 27 Adjusting the volume of the voice output .................................................. 28 Requesting destination and route information .......................................... 28 Route guidance in the arrow symbols mode ................................................... 29 Route guidance with map display ....... 30 Using the traffic congestion function ... 36 Dynamic route guidance with TMC .. 39 Switching TMC on/off .......................... 40 Selecting the TMC station with the TMC D-Namic tuner box ..................... 40 Selecting the TMC station with the car radio .............................................. 41 Calculating the route with TMC while route guidance is in progress .............. 42 Displaying traffic messages ................ 42 Selecting route options .................... 44 Altering route options prior to route guidance .............................................. 44 Altering the route options while route guidance is in progress ....................... 45 Saving your settings ............................ 45 Destination memory ......................... 46 Saving destinations ............................. 47 Deleting destinations from the destination memory ............................. 49 Sorting the destination memory .......... 50 Tour memory ..................................... 51 Entering tour destinations ................... 51 Sorting the tour list .............................. 53 Deleting tour destinations .................... 53 Deleting the whole tour ....................... 54 Starting route guidance to a tour destination ........................................... 54 Travel guides ..................................... 55 Activating the travel guide ................... 55 Other functions ................................. 56 Map display without route guidance .... 56 Accessing the on-board computer ...... 56 System settings ................................. 57 Accessing the main menu for system settings ................................................ 57 Audio/video settings ............................ 57 Basic settings ...................................... 60 Other settings ...................................... 63 Calibration settings .............................. 67 Appendix ............................................ 69 Changing the navigation CD-ROM ...... 69 Compatible navigation CD-ROMs ....... 69 Care tips for CD-ROMs ....................... 69 Available navigation CD-ROMs ........... 70 Available travel guide CD-ROMs ........ 70 Wide screen monitor settings .......... 71 Index ................................................... 73 5 Allgemeines Kurzanlei- Zieleingabe Touren Zielspeicher Einstellun- Anhang Introduction Dear Customer, Congratulations on buying the TravelPilot DX-V. You can rest assured that you have made the right choice by buying the TravelPilot DX-V. The TravelPilot DX-V is a reliable and easy-to-use navigation system that will lead you with precision through the traffic to your destination. These operating instructions will take you step by step through the functions of the TravelPilot DX-V and will answer the most frequently asked questions. You will find further information on using these instructions in the section entitled “About these operating instructions”. If you have any further questions or comments regarding the TravelPilot DX-V, please do not hesitate to call our telephone hotline or contact your Blaupunkt dealer. The international telephone hotline numbers are printed on the last page of these instructions. We provide a manufacturer guarantee for our products bought within the EU. You can view the guarantee conditions at www.blaupunkt.de or ask for them directly at: Blaupunkt GmbH Hotline Robert Bosch Str. 200 D-31139 Hildesheim Notice regarding liability Despite constant technical developments, the navigation system may in isolated cases provide incorrect or unoptimised navigation due to improper operation, changes to the traffic flow regulation, construction sites, traffic load, errors or missing information on the navigation data media or general calculation and positioning errors. Blaupunkt does not accept liability and does not provide compensation for any damages or other drawbacks arising from this. 6 General Information About these operating instructions These operating instructions were written to provide you with information on the operation and functions of your TravelPilot DX-V and to allow you to operate the equipment easily and correctly. Please read these instructions carefully before you use your TravelPilot DX-V for the first time and keep them handy for future reference in the car. To allow you to find information quickly and easily, the following icons have been used in these instructions to indicate the individual steps: 1. … This icon indicates steps you must perform in order to complete a function. ✔ The way in which the equipment should react after you perform a function is indicated like this. Plus Point: This indicates special information and tips on how to use the TravelPilot DX-V. Note If you decided in favour of the version equipped with the wide vision TV monitor, you will find separate operating instructions for the monitor enclosed. Accessories RC 09 infrared steering-wheel remote control RC 09 infrared steering-wheel remote control allows you to conveniently operate the TravelPilot DX-V directly from the steering wheel. TMC D-Namic tuner box For dynamic navigation (automatic detours around traffic congestion), the TravelPilot DX-V must be connected to a TMC source (Traffic Message Channel). It is possible to purchase a “TMC D-Namic tuner box” as an accessory to receive TMC data. RC 09 infrared steering-wheel remote control 7 Allgemeines Kurzanlei- Zieleingabe Touren Zielspeicher Einstellun- Anhang General Information You can also use the TMC data received by a Blaupunkt car radio. To find out which Blaupunkt car radios are equipped to receive TMC data and relay this information to the TravelPilot DX-V, please contact your Blaupunkt specialist dealer or ring the Blaupunkt telephone hotline. The hotline number is listed on the last page of these instructions. How navigation works Your TravelPilot DX-V uses GPS, a satellite-supported locating system, to determine the current position of the vehicle. GPS stands for Global Positioning System, a system which can be used to reliably determine your location anywhere in the world. A “gyroscope” and the electronic speedometer signal are also used to track the vehicle’s movements. The TravelPilot DX-V navigation system compares this data with the data stored in digital form on the navigation CD-ROM and uses it to calculate the routes in route guidance. If the TravelPilot DX-V is connected to a TMC source (“TMC D-Namic tuner box” or appropriately equipped car radio), it will be able to take the current traffic situation into account when calculating the route. For more information on TMC, please refer to the section on “Dynamic Route Guidance with TMC”. Switching the unit on If the TravelPilot DX-V has been properly connected to the vehicle ignition and continuous plus, the TravelPilot DX-V will switch on automatically when you start your vehicle. 8 General Information Operating introduction When the system is started for the first time, an operating introduction explaining the functions of the remote control will appear. Then you can select whether or not this introduction is shown each time the TravelPilot DX-V is switched on. Plus Point: You can activate or deactivate the operating introduction at any time in the “Settings” menu. For more information, please refer to the section on “Settings”, “Switching the operating introduction on/off”. Theft protection system It is possible to activate a coding for your TravelPilot DX-V so that the TravelPilot DX-V cannot be operated after it has been disconnected from the battery (e.g. in the event that it is stolen). If the coding is active, it will be necessary to enter the code number before the unit can be operated again after it has been disconnected from the battery. You will find the code number in the TravelPilot DX-V equipment passport. Never keep this passport in your vehicle! For more information on activating/deactivating the coding and how to switch on coded equipment after it has been disconnected from the battery, please refer to the section on “Settings”, “Activating/deactivating the safety code”. Plus Point: This electronic theft protection system prevents unauthorised persons from using the TravelPilot DX-V after it has been removed from the vehicle. Switching off For technical reasons it is not possible to switch off the TravelPilot DX-V computer. However, if required, you can switch off the display by pressing the blue button 5 on the monitor. Spoken driving recommendations are played even if the display is switched off. The display can be switched on again by pressing the blue button 5 once more. 5 9 Allgemeines Kurzanlei- Zieleingabe Touren Zielspeicher Einstellun- Anhang 10 Quick Reference Meaning of the icons in the menus In various menus, functions are activated and actions carried out by marking and confirming icons. The most important icons are shown and explained here: - Icon: for starting the route calculation and route guidance - Icon: for saving addresses and settings - Icon: for deleting addresses after they have been entered / for resetting the on-board computer - Icon: for activating the list function when entering a destination - Icon: all options are activated - Icon: all options are deactivated Marking menu items Use and on the remote control to move the selection bar. Plus Point: The operating assistant (highlighted in the picture) indicates in yellow which directional arrows on the remote control can be used in the current menu. Selecting menu items Press OK on the remote control to select a marked menu item. Exiting menus If you would like to exit a menu, press on the remote control. Quick Reference The following three examples have been included to familiarise you quickly with the basic functions of the TravelPilot DX-V: – Direct destination entry in a city indicating the street and a junction – Entering a name for the destination and saving it in the destination memory – Route guidance using the map: altering the map scale and the map information For more information on entering destinations, please refer to the section on “Entering destinations”. Direct destination entry in 10 steps The following is an example of how to enter a destination. City/town: Street: Junction: Berlin Alexanderplatz Alexanderstraße City/town: 1. Switch on the vehicle ignition. The main menu will appear. ✔ 2. Select “Destination” in the main menu. Press The “Destination” menu will appear. ✔ 3. Mark the item containing the icon (city/town). Press the OK button. The character set used to enter the name of the city/town will appear. ✔ 4. Use on the remote control to mark the letter “B”. Press OK . The first city/town starting with the letter “B” will appear on the list (below the character set). ✔ OK . Note You can delete letters that you have entered by repeatedly pressing the button. A long press on the button will close the input menu. 11 Allgemeines Kurzanlei- Zieleingabe Touren Zielspeicher Einstellun- Anhang 12 Quick Reference Plus Point: With each letter you enter in the name, the list will automatically forward to the corresponding place names. This helps you to find the name of the city/town you are looking for quickly. 5. Mark the letters “E”, “R”, “L” and “I” one after the other and press letter. “BERLIN” will appear on the list. ✔ OK for each Plus Point: Those letters that cannot logically follow on from the ones you have just entered will be displayed greyed out and therefore cannot be selected. 6. To switch to the list of places, mark the tion field) and press the OK button. The list of places is displayed. ✔ icon in the speller (letter selec- Note To select the first place in the displayed list, mark “OK” in the speller and then press the OK button or just press the OK button for a longer period. 7. Mark “BERLIN” on the place names list. Press OK . Because Berlin is listed twice for Germany (as the capital city and as a part of Segeberg), an additional menu to specify the city/town will appear. ✔ Plus Point: The last 20 towns/cities that were entered will be saved automatically. This enables you to quickly find frequently selected towns/cities since these are displayed directly in the input field. 8. Mark “BERLIN” in the selection menu. Press OK . The “Destination” menu will appear again on the screen. ✔ Quick Reference Street: 9. The selection bar will automatically mark (street icon) in the “Destination” menu. Press OK . The character set used to enter the street name will appear. ✔ Enter the letters for “Alexanderplatz” in the same way as described for entering the city/town. Junction: 10. (junction icon). Press OK . The selection bar will automatically mark The selection list displaying the available junctions will appear. ✔ Select “ALEXANDERSTRASSE”. Press OK . The “Destination” menu will appear. ✔ icon is marked. You can now start route guidance using the OK butThe ton. Plus Point: After you have entered your destination completely and before you begin route guidance, it is possible to save the destination in the destination memory. 13 Allgemeines Kurzanlei- Zieleingabe Touren Zielspeicher Einstellun- Anhang Quick Reference Saving the current destination with a short name before beginning route guidance 1. Mark the icon. Press the OK button. The speller for entering the destination name will appear. ✔ 2. Enter a name for your destination, e.g. “HOTEL”, as described above. 3. Mark “OK” in the character set and press OK . The “Store destination” menu will appear. ✔ 4. Use to move the name of the destination to the position in which you would like to save it in the destination memory. Press OK . The main menu will appear. ✔ An example of route guidance using the map display After you have entered your destination, you can start route guidance. 1. Mark the icon and press the OK button. A menu indicating the data on the current destination will appear. ✔ You will hear the following voice output: “The route is being calculated.” You can use this menu to alter the route options. Plus Point: You can alter the route options at any time while route guidance is in progress. For more information, please refer to the section on “Selecting route options”, “Altering route options while route guidance is in progress”. Altering the route options before beginning route guidance The example of route guidance will be calculated using the route options for “Short route” and “Avoid motorways”. 2. When the menu indicating the destination data appears on the screen, the selection bar will mark the “Change route options” menu item. Press OK . The “Change route options” menu will appear. ✔ 14 Quick Reference 3. Move the selection bar to “Short route” and press OK . You have now selected the “Short route” option. ✔ 4. If “Motorway” is activated (a checkmark will appear in the box), move the selection bar to “Motorway” and press OK . “Motorway” will be deactivated. There will no longer be a checkmark in front of “Motorway”. ✔ 5. icon and press the OK button. Mark the You will hear the following voice output: “The route is being calculated.” ✔ After the route has been calculated, route guidance will begin. You will hear the first spoken driving recommendation for route guidance. The system will use the display mode selected last (arrow symbol route guidance or map display). Switching to map display 6. If the display mode used last was arrow symbol route guidance, you can switch to map display as follows: Press OK while route guidance is in progress. A selection menu will appear at the bottom left-hand edge of the screen. ✔ 7. Select “Map” and press OK . The map display will appear. ✔ Plus Point: You can use the selection menu while route guidance is in progress to switch quickly back and forth between the symbol and map display modes. 15 Allgemeines Kurzanlei- Zieleingabe Touren Zielspeicher Einstellun- Anhang 16 Quick Reference Altering the map scale If your destination is located at a considerable distance away from your current position, you may want to select a map scale which offers you a better overview of your complete route. Once you get closer to your destination, you can alter the map scale to obtain more detailed information on the area surrounding your destination. 8. Press while the map is on display. A window in which you can alter the map scale will appear. ✔ 9. Use to select the desired map scale. Press The map will appear in the scale selected. ✔ OK . Displaying information on the map As you get closer to your destination, you can have such additional information as the locations of parking garages, public institutions or petrol stations displayed on the map. In this example of route guidance, parking garages/car parks and petrol stations will be displayed on the map. 10. Press OK while route guidance is in progress. A selection menu will appear at the bottom left-hand edge of the screen. ✔ 11. Select “Settings” and press OK . The “Settings” menu will appear. ✔ 12. and press OK . Select The “Map info” selection menu will appear on the screen. ✔ Press to select “Car park” and press OK . A checkmark will appear in the box to the left of the menu item. ✔ Plus Point: You can easily tell whether an option is active or not; if it is, there will be a checkmark in front of the menu item. 13. to select the “Petrol station” menu item and press OK . Use A checkmark will appear in the box to the left of the menu item. ✔ Quick Reference 14. Use the button to select the “OK” menu item on the right side of the menu. Press the OK button. The map display containing the selected icons appears. ✔ Plus Point: If you want to display all the information on the map, mark the icon (if you want to hide all the information mark the icon) on the right side of the menu and press the OK button. 15. When you have reached your destination and route guidance ends, the map display will remain active. If you would like to enter a new destination, press . The main menu will appear. ✔ For more information on route guidance and a detailed description of route guidance and display modes, please refer to the section on “Route guidance”. 17 Allgemeines Kurzanlei- Zieleingabe Touren Zielspeicher Einstellun- Anhang 18 Entering destinations Using the four icons on the top line of the “Destination” menu you can enter your destination in the following ways: Use the envelope icon to enter your destination directly with the exact address using the following menu items: “City” - “Centre” - “Street” - “Junction” “House number”. Using the petrol pump / cup icon, you can make your selection from a list of surrounding destinations such as car parks, hospitals, petrol stations, train stations and other public facilities. These destinations can be accessed for the area around your position, for the last destination that you navigated to and for the area around a selectable town, or they can be non-urban destinations like motorway service stations or airports. You can use the coordinate grid to enter your destination using coordinates. Use the globe icon to enter a destination directly on the map. In addition, you can also recall a saved destination from the destination memory to use as your new destination. Entering the destination when you know the address 1. Select “Destination” in the main menu. Press The “Destination” menu will appear. ✔ OK . Plus Point: Each time you access the “Destination” menu, the envelope will automatically be selected for the direct entry of an address. You can find an example of how to directly enter an address with a town, street and junction in the Quick Reference text. You can also enter a part of the town (town centre) or a house number as part of the address. Entering destinations Selecting a town centre (part of town) as your destination In large cities you can also enter a part of the city as your destination. 1. To enter a town centre as your destination, first enter the town. The “Destination” menu will appear. ✔ 2. Mark (icon for the centre). Press OK . Now you will see a list of the city centres available (for a maximum of 12 entries) or a character set (for more than 12 entries). ✔ 3. Use the speller to enter the name of the required centre or confirm the existicon or open the list ing entry. Confirm the first entry in the list using the icon. of centres using the 4. Mark the centre you wish to select. Press OK . The “Destination” menu will appear. ✔ icon. You can now start The selection marker is positioned over the route guidance using the OK button. For further details, read the chapter entitled “Route Guidance”. Entering the house number The house number can also be added to the destination entry. However, the navigation CD used must contain corresponding data. 1. First enter a city and a street. 2. (icon for the house number). Press OK . Mark A list of numbers representing the house numbers will appear. ✔ 3. To enter the house number, proceed as described for entering the city/town. Select the desired block of house numbers from the list. Press OK . The “Destination” menu will appear. ✔ icon. You can now start The selection marker is positioned over the route guidance using the OK button. For further details, read the chapter entitled “Route Guidance”. 19 Allgemeines Kurzanlei- Zieleingabe Touren Zielspeicher Einstellun- Anhang 20 Entering destinations Selecting surrounding destinations (car parks, petrol stations, etc.) Using the icon (petrol pump / cup) you have access to various destinations. You can select these destinations according to your current location (“Location”), the last active navigation destination (“Last destination”), any place (“Surrounding area”) or non-urban destinations (e.g. border crossings, airports). In the case of “Location” and “Last destination”, the destinations are sorted according to their distance, in the case of “Surrounding area” they are displayed alphabetically. Plus Point: This is helpful, for instance, when you are looking for the nearest petrol station. The destinations available in the surrounding area differ according to your location or the area around your destination and they refer to an area of approximately 12 mi radius (50 mi in the case of airports). The exact radius depends on the navigation CDROM. 1. in the “Destination” menu. To select a surrounding destination, select Press OK . The “Surrounding dest.” menu will appear. ✔ 2. Move the selection bar to the desired reference point (“Location”, “Last destination” or “Surrounding area”). Press OK . 3. If you select “Surrounding area”, you must have first entered the place at which you want to select a surrounding destination. Plus Point: Enter the destination here in the same way as described for the direct destination entry. Once you have determined the town/city, the list of destinations will appear. ✔ 4. Select the desired surrounding destination. Press The list of available destinations will appear. ✔ OK . 5. Select the desired destination. Press OK . The name of the destination will appear in a menu. ✔ icon. You can now start The selection marker is positioned over the route guidance using the OK button. For further details, read the chapter entitled “Route Guidance”. Entering destinations Selecting non-urban destinations (motorway exits, service stations, airports or border crossings) Using the “Non-urban destinations” menu item, you can select motorway junctions, service stations, airports and border crossings for the entire country. All you need know is the name. button. 1. Select the “Non-urban destinations” menu item and press the A list of the available non-urban destinations is displayed. ✔ 2. Select the desired menu item. Press OK . The character set used to enter the name of the destination will appear. ✔ 3. OK Enter the name of the destination. Plus Point: Enter the destination here in the same way as described for the direct destination entry. After you have selected the destination, the destination name will appear in a menu. ✔ icon. You can now start The selection marker is positioned over the route guidance using the OK button. For further details, read the chapter entitled “Route Guidance”. 21 Allgemeines Kurzanlei- Zieleingabe Touren Zielspeicher Einstellun- Anhang 22 Entering destinations Entering destinations using coordinates You can use the icon (coordinate grid) for entering your destinations as coordinates. To do so, you will need to enter the coordinates in degrees of longitude and latitude. 1. Select the icon in the top line of the “Destination” menu. Press the OK button. The coordinate input menu is displayed. ✔ You can now enter the coordinates you want under “Destn. position”. If satellite reception in your area is sufficient, your current position is also shown under “Current position”. 2. Select the “Longitude” menu item. Press the OK button. The field for entering the number of degrees is marked. ✔ 3. Enter the number of degrees using the buttons. Then press the button. The field for entering the number of minutes is marked. ✔ 4. buttons. Then press the Now enter the number of minutes using the button. The field for entering the number of seconds is marked. ✔ 5. Now enter the number of seconds using the OK button. The coordinate input menu is displayed again. ✔ 6. Now enter the latitude coordinates in the same way. Then press the OK button. The selection marker is positioned over the icon. You can now start route guidance using the OK button. For further details, read the chapter entitled “Route Guidance”. buttons. Then press the Note The switch between north/south and east/west when entering the coordinates takes place automatically when the number of degrees is entered. Entering destinations Entering destinations in map mode Use (the globe icon) to determine a destination for navigation in map mode. 1. Select on the top line of the “Destination” menu. Press OK . A map which indicates north facing up will appear. ✔ The map will show the surroundings of the last active destination. If no destination has been entered, the map will indicate the current vehicle location. Use the cross wires to select the destination. 2. on the remote control to move the cross wires in the diUse rection of the desired destination. The cross wires will move across the display. ✔ If you move the cross wires over the edge of the map, the next section of the map will appear automatically. Plus Point: Depending on the map scale, the name of the street or the name of the town/city over which the cross wires are passing will appear on the line below the map. Adjusting the map scale If the destination is far away from your current location, you can alter the map scale, allowing you to move the cross wires quickly over long distances. 1. Press OK while the map is on display. A selection menu will appear. ✔ 2. Select “Scale”. Press OK . A window you can use to alter the map scale will appear. ✔ 3. Select the desired scale. Press OK . The map will appear in the new scale. ✔ 23 Allgemeines Kurzanlei- Zieleingabe Touren Zielspeicher Einstellun- Anhang Entering destinations Displaying information on the map You can also have such additional information as car parks and petrol stations displayed in symbol form on the map. 1. Press 2. Select “Map info”. Press OK . A selection list containing the information available will appear. ✔ 3. Mark the information you want displayed on the map. Press OK for each selection. A “checkmark” should appear in front of every type of information you want displayed. ✔ 4. Once you have selected all of the information you want displayed on the . map, press “OK” on the right side of the menu is marked. ✔ 5. Press OK . The map displaying the information selected will appear. ✔ OK to open the selection menu. Starting route guidance Once you have determined the destination on the map, you can start route guidance directly. 1. Press 2. Select “Start”. Press OK . A menu containing the data on the current destination will appear. ✔ You will hear the following voice output: “The route is being calculated.”. You can also alter the route options in this menu. For more information, refer to the section on “Selecting route options” and “Route guidance”. OK to access the selection menu. 24 Entering destinations Saving the destination on the map before starting route guidance If you have marked the destination with the cross wires, you can save it in the destination memory and use it for route guidance later. 1. Press 2. Select “Store”. Press OK . The character set used to enter a short name for the destination will appear. ✔ 3. Enter a name for the destination and leave the speller by pressing the OK button for longer than two seconds or by marking and confirming “OK” in the speller. The “Store destination” menu is displayed. ✔ 4. to move the short name to the desired position in the destination Use memory. Press OK . The main menu will appear. ✔ OK to access the selection menu. 25 Allgemeines Kurzanlei- Zieleingabe Touren Zielspeicher Einstellun- Anhang 26 Entering destinations Destinations in the destination memory The destination memory is used to save frequently used destinations, to give them a short name (for identification purposes) and to recall them at a later date for route guidance. Plus Point: The TravelPilot DX-V automatically saves the last 12 destinations used. Selecting a destination from the destination memory Starting point: You are currently in the main menu. If not, press main menu. 1. Select “Dest. memory” in the main menu. Press The “Dest. memory” menu will appear. ✔ The icons in the top icon bar represent: to return to the OK . Memory for the last 12 destinations Individually sorted destination memory Alphabetically sorted destination memory Edit destination memory (delete, save and sort destinations) 2. Select the icon of the destination memory you want to use. Press The destinations saved there will appear. ✔ OK . 3. Select the desired destination. Press OK . A menu containing the data on the current destination will appear. ✔ You will hear the following voice output: “The route is being calculated.” You can also use this menu to alter the route options. For more information, read the sections on “Selecting route options” and “Route guidance”. Route guidance There are three display modes available for route guidance. You can choose between route guidance with arrow symbols, route guidance with map display, or mixed mode in which both the map and symbols are displayed. Plus Point: Regardless of which display mode you choose, a friendly voice will always remind you when it is time to make a turn. After you have started route guidance and the route has been calculated, route guidance will begin using the display mode selected last. Starting route guidance Once you have entered your destination, you can start route guidance. 1. Mark the icon and press the OK button. A menu containing the data for the configured destination is displayed. ✔ You will hear the following voice output: “The route is being calculated”. As soon as the route is calculated, the system will provide the first driving recommendation displayed on-screen and as spoken information. Restarting interrupted route guidance Plus Point: If you interrupt route guidance, to take a longer break, for example, you can restart route guidance conveniently from the main menu. The main menu is currently active. 1. Mark “Start”. Press OK . The route will be calculated and a menu containing the data on the destination selected will appear. ✔ 27 Allgemeines Kurzanlei- Zieleingabe Touren Zielspeicher Einstellun- Anhang 28 Route guidance Adjusting the volume of the voice output 1. To adjust the volume of the voice output for the spoken recommendations, press or . A window in which you can adjust the volume will appear. ✔ 2. Use to adjust the volume. Press OK . You will now hear the spoken recommendations at this volume. ✔ Requesting destination and route information After the route has been calculated, you can request destination and route information. Destination information consists of the complete destination address, the estimated driving time and the distance to the destination. -key for longer than 2 seconds. 1. While route guidance is active, press the The “Info” menu will appear. ✔ 2. Press the -key briefly during route guidance to have the last spoken driving recommendation repeated. Viewing the route list The route list lists the streets you are travelling on or will travel on. Note The route list is updated regularly as you travel; it will indicate the road sections which still lie ahead. When a longer route has been calculated using the option of avoiding motorways, motorway sections might still appear on the list. As you approach this area, however, these sections will be deleted from the list. 1. on the top line of the “Info” menu. Press Mark The route list will appear. ✔ OK . Route guidance Route guidance in the arrow symbols mode 5 During route guidance with visual driving recommendations, the system will display arrow symbols that provide a graphical representation of the spoken driving recommendations. In addition, the following information will be shown in the symbol display: 1 Arrow symbol 2 Distance to destination 3 Travel time or arrival time 4 Name of the road being driven down 5 Name of the next suggested road into which you should turn 6 Distance bar indicating the distance to the turning point 7 TMC station name (in this case NDR 2) 8 Time 9 Number of receivable satellites : Status display for the TMC function 1 9 7 8 4 6 3 2 : Activating the symbol display mode 1. To switch from the map display to the symbol display, press OK during the map display. A selection menu will appear on the bottom left edge of the display. ✔ 2. Mark “Arrow symbols”. Press OK . Route guidance will continue using the arrow symbols. ✔ Plus Point: When you open the selection menu, the last function selected is always marked. 29 Allgemeines Kurzanlei- Zieleingabe Touren Zielspeicher Einstellun- Anhang Route guidance Route guidance with map display When you use route guidance with the map display, you can select a map showing your position surroundings (current vehicle position) or the destination surroundings. The map showing your position surroundings changes in its alignment to indicate your driving direction (“Automatic”) or can be made to point due north. In addition, you can select map display with “Junction zoom”. This means that the small scale used during route guidance, e.g. 0.5 mi, will automatically switch to a larger scale, e.g. 0.1 mi, when you approach a junction. After you have completed the turn, the map will automatically revert to the scale used previously. In addition, you can also conveniently select an overview map to show the entire route. In each of the different map modes, it is also possible to display other additional information, such as driving time, driving distance, petrol stations, car parks and tourist attractions. For more information on route guidance with map display, refer to the “Quick Reference”, “Example of route guidance with map display”. Activating the map display 1. If route guidance last used the arrow symbols mode, you can easily switch to the map mode. Press OK during the arrow symbols mode. A selection menu will appear on the bottom left edge of the display. ✔ 2. Mark “Map”. Press OK . Route guidance will continue in map mode. ✔ 30 Route guidance 6 Overview 1 Driving direction arrow indicates the vehicle position and the direction in which you are travelling. 2 Right-hand information window containing the remaining travel time / arrival time, distance to the destination and - when coming up to a suggested turning - the arrow symbol and distance bar. 3 Left-hand information window containing the map scale, TMC station name and compass rose. 4 The calculated route is indicated in colour on the map display. 5 Name of the road being driven down, time and status display of the TMC traffic congestion function. 6 Name of the next suggested road into which you should turn. 7 Map information (car parks, petrol station, etc.) 1 4 3 2 7 5 Selecting the information map (Destination area, Overview) You can activate an information map for the destination area or an overview map for the entire route. 1. Press OK to open the selection menu. Select “Settings”. Press OK . The “Settings” menu will appear. ✔ 2. . Select “Info map”. Press A selection list for the type of information to be displayed will appear. ✔ 3. Select the desired information map. Press OK . Route guidance will continue using the information map selected. ✔ 31 Allgemeines Kurzanlei- Zieleingabe Touren Zielspeicher Einstellun- Anhang 32 Route guidance Selecting the current position map (North, Automatic, Junction zoom) There are three different display modes for the current position map: – Map due north (“North”), – Map in driving direction (“Automatic”) and – Map in driving direction or due north (depending on the scale), map scale is adjusted accordingly (“Junction zoom”). Plus Point: If the “Junction zoom” mode is set, the map scale will automatically zoom into the junction before a turning-off point. 1. Press OK to open the selection menu. Select “Settings”. Press OK . The “Settings” menu will appear. ✔ 2. Select “Location map”. Press . A selection list for the type of information to be displayed will appear. ✔ 3. Mark the desired display mode. Press OK . Route guidance will continue with the map selected. ✔ Adjusting the map scale The map scale can be selected freely for every map. Scales ranging from 0.05 mi to 500 mi are available. This means that one centimetre on the display can represent a distance of between 0.05 mi and 500 mi. 1. Press OK to open the selection menu. Select “Scale”. Press OK . The “Change scale” menu will open. ✔ 2. Use to select the desired scale. Press The map will appear in the new scale. ✔ Plus Point: You can also use scale. OK . directly in the map display to alter the Route guidance Information on the map You can also have such additional information as car parks and petrol stations displayed in symbol form on the map. The following information can also be displayed on the map: Exhibition centre Car rental Ferry Border crossing Authorities Post office Sport facilities Car mechanics Motorway exit Train station Airport Hotel Car park Places of interest Petrol station Motorway service st. Shopping centre Restaurant Hospital Police station Other destination Theatre/Culture Plus Point: You can select car mechanics for your make of vehicle. 1. Press OK to open the selection menu. Select “Settings”. Press OK . The “Settings” menu will appear. ✔ 2. Select . Press OK . A list of the available information will appear. ✔ 3. Mark the information you want displayed on the map. Press OK for each selection. A “checkmark” should appear in front of every type of information you want displayed. ✔ Plus Point: If you like, on the right side of the menu you can optionally disicon) or hide it ( icon). To play all the information at the same time ( do so, select the corresponding icon. 4. Once you have selected all the information you want displayed on the map, mark the “OK” menu item. 5. Press OK . The map displaying the information selected will appear. ✔ 33 Allgemeines Kurzanlei- Zieleingabe Touren Zielspeicher Einstellun- Anhang 34 Route guidance Selecting the map display You can choose the following map display options: – Map with information window. – Pure map display. – Mix mode: The map display, symbol display and information window are shown on-screen all at the same time. Plus Point: In mix mode, you do not have to worry that you will not be able to see some of the map information, since the symbol display is superimposed transparently on the map. 1. Press the OK button to open the drop-down menu. Select “Settings”. Press the OK button. The “Settings” menu appears. ✔ 2. Mark the icon. Press the OK button. A selection of the available display modes is shown. ✔ 3. Mark the display mode that you want for the map. Press the The display mode that will be set is indicated by a dot. ✔ 4. On the right side of the menu, mark the “OK” menu item and press the button. The map is displayed with the required information windows. ✔ Note The overview map cannot be displayed in mix mode. OK button. OK Route guidance Selecting driving time or time of arrival You can choose whether to have the travel time or arrival time displayed in the right information window. 1. Press OK to open the drop-down menu. Mark “Settings”. Press OK . The “Settings” menu will appear. ✔ 2. Mark . Press OK . The “Clock” selection menu will appear. ✔ 3. Select “Time info”. Press OK . The menu for the selection of the display type will appear. ✔ 4. Press to select the desired display type. Press OK . The display type selected will appear next to the menu item. ✔ 5. Press to exit the menu. Selecting the automatic/day/night display mode You can set the TravelPilot DX-V’s display to automatic, day or night mode. 1. Press the OK button to open the drop-down menu. Mark “Settings”. Press the OK button. The “Settings” menu appears. ✔ 2. Mark “Display”. Press the OK button. A selection of display modes appears. ✔ 3. Select the required mode. Press the The mode is changed. ✔ OK button. Plus Point: If you selected the “Automatic” setting, the display will switch to night-time mode as soon as the vehicle lights are turned on (provided that the illumination connection is connected). 35 Allgemeines Kurzanlei- Zieleingabe Touren Zielspeicher Einstellun- Anhang 36 Route guidance Using the traffic congestion function Regardless of whether or not your TravelPilot DX-V is able to receive information from a TMC source (“TMC D-Namic tuner box” or appropriately equipped Blaupunkt car radio), you can enter a traffic congestion detour manually. As a result, you can alter your route quickly on the basis of the traffic situation (e.g. road works, closed sections of road, etc.). The TravelPilot DX-V will then calculate a new route to bypass the traffic congestion. In order to do this, you must know the distance of the beginning and the end of the traffic congestion from your current position. You can also exclude entire roads from the route list. Activating the traffic congestion function 1. To activate the traffic congestion function, press ! on the remote control while route guidance is in progress. The “Congestion” menu will appear. ✔ 2. Mark . Press OK . The “Congestion” menu for manual entries will appear. ✔ 3. Select “Congestion ahead”. Press OK . A menu in which you can enter the beginning and the end of the traffic congestion will appear. ✔ 4. Press the button to mark the lower value. This value is used for setting the distance from your vehicle position to the start of the traffic congestion. buttons on the remote control to move the arrow to set the Use the distance of the beginning of the traffic congestion from your vehicle position. The distances you can set are dependent on the course of the navigation route. 5. button to mark the upper value. This value is used for setting Press the the distance from your vehicle position to the end of the traffic congestion. Use the buttons to set the distance to the end of the traffic congestion. 6. Press the 7. Press the OK button again. Route guidance is displayed and you will hear the following voice output: “The route is being calculated”. ✔ OK button. The icon is marked. Route guidance Cancelling a traffic congestion detour 1. If the traffic situation improves, you can cancel a traffic congestion detour. In the “Congestion” menu for manual entries, mark the menu item “Cancel ‘congestion ahead’ option”. Press OK . Route guidance will appear, you will hear the following voice output: “The route is being calculated.” ✔ Excluding roads/road sections from the route list 1. You can also exclude entire roads from the route list. In the “Congestion” menu for manual entries, mark the menu item “Exclude in route list”. Press OK . The route list will appear. ✔ 2. Mark the first road you would like to exclude from the route list. Press OK . indicates that the road marked is excluded from the route list. ✔ If you want to exclude one road only, then do not mark any others and press OK again. If you want to exclude several roads, move the selection bar to the last road. Press OK . Route guidance will appear, you will hear the following voice output: “The route is being calculated.” ✔ Plus Point: For longer roads you can also exclude certain sections, e.g. between two junctions. Roads which can be excluded in sections are marked by an arrow pointing to the right. 3. To exclude road sections, mark the road and press The road sections will appear. ✔ . 4. Exclude the road sections in the same way as described for roads. 37 Allgemeines Kurzanlei- Zieleingabe Touren Zielspeicher Einstellun- Anhang Route guidance Cancelling road exclusions on the route list 1. If the traffic situation has improved, you can cancel road exclusions you have entered in the route list. Mark “Cancel exclusion option” in the “Congestion” menu. Press OK . Route guidance will appear, you will hear the following voice output: “The route is being calculated.” ✔ 38 Dynamic route guidance with TMC The TMC function on the TravelPilot DX-V enables the system to use dynamic route guidance (currently only in Germany and in the Netherlands) to avoid traffic congestion. The TravelPilot DX-V analyses incoming TMC traffic messages, adapts the planned route to the current traffic situation, and displays traffic reports symbolically on the map display. Plus Point: The TravelPilot DX-V always calculates the optimum route in terms of travelling time; i.e. if a detour around traffic congestion increases travelling time significantly, the TravelPilot DX-V would remain on the route passing through the traffic congestion under certain conditions. This depends on what kind of traffic congestion has been reported and how long it is and on how long the possible detour is. Dynamic route guidance is only possible when the TravelPilot DX-V is connected to a TMC receiver. TMC receivers include the “TMC D-Namic tuner box”, which was specially developed for the TravelPilot DX-V, and a number of Blaupunkt car radios. Please contact your authorized Blaupunkt dealer or ring the Blaupunkt telephone hotline (the hotline number is listed on the last page of this instruction manual) to find out which Blaupunkt car radios can be used in conjunction with the TravelPilot DX-V. Plus Point: If you have neither a “TMC D-Namic tuner box” nor a suitable Blaupunkt car radio, you can still enter traffic congestion detours manually. For more information, refer to the section on “Route guidance”, “Using the traffic congestion function”. 39 Allgemeines Kurzanlei- Zieleingabe Touren Zielspeicher Einstellun- Anhang Dynamic route guidance with TMC Switching TMC on/off The TMC function is switched on or off in the Route options menu. For more information, refer to the section on “Selecting route options”. Note If the TMC function is switched on, the options for “Fast route”, “Motorway”, “Ferry” and “Toll” will be selected automatically in the menu. If you switch off one of these options, the TMC function will switch off automatically as well. Selecting the TMC station with the TMC D-Namic tuner box The “TMC D-Namic tuner box” automatically searches the frequency band in the background for TMC stations within reception range. The TMC stations within reception range appear in a list which is updated continually. You can select a TMC station from this list. 1. Press ! on the remote control unit. The “Congestion” menu will appear. ✔ 2. Select “TMC station list”. Press OK . The TMC station list will appear. ✔ Note If there are no TMC stations available, you will hear a beep. 3. Select the TMC station. Press OK . The “Congestion” menu will appear. The TMC station currently selected will be displayed next to the menu item. ✔ Plus Point: The “TMC D-Namic tuner box” will automatically tune into the TMC station you have selected (preferred station). This means that after you leave the reception area served by your preferred station (the system will tune into a different TMC station) and return to this reception area again later, this is the station that will be selected even if other TMC stations are 40 Dynamic route guidance with TMC available. This intelligent switching function means that the station indication may change frequently in the reception area as well. This ensures that you always receive all of the traffic information which is transmitted by the TMC stations within reception range. Selecting the TMC station with the car radio A TMC-enabled car radio is able to provide traffic information to the TravelPilot DX-V. 1. Press ! on the remote control. The “Congestion” menu will appear. ✔ 2. Select “TMC search”. Press OK . The TMC seek tuning function for the car radio will begin. ✔ The seek tuning function will stop at the first TMC station within reception range and the station name will appear next to the menu item. ✔ 3. If you would like to select a different station, start TMC seek tuning again. Note If, during route guidance, you tune into a station on the car radio which does not transmit TMC data or if you leave the reception area of the TMC station, dashes will appear in the display in place of the station name. In this case it will not be possible to receive traffic information. If you want to receive traffic information, it will be necessary to start TMC seek tuning for the TravelPilot DX-V again. 41 Allgemeines Kurzanlei- Zieleingabe Touren Zielspeicher Einstellun- Anhang Dynamic route guidance with TMC Calculating the route with TMC while route guidance is in progress The traffic messages are transmitted by TMC stations along with their regular programming. If a traffic message affects the route calculated, then a new route to the selected destination will be calculated automatically. You will hear the following voice output: “The route is being calculated taking traffic reports into account”. Note The TravelPilot DX-V always calculates a time-optimized route. This means that if the reported traffic problem were to involve too long a detour, the TravelPilot may decide not to calculate a diversion at all and instead lead you through the traffic. This behaviour depends on the length and type of traffic problem and the length of the possible detour. Displaying traffic messages Displaying on the map The received traffic messages are displayed on the map using different symbols and a dashed line. If the traffic obstruction lies along the route calculated by the navigation system, the traffic congestion symbol is displayed with a blue border. The following traffic congestion symbols can be displayed on the map: slow traffic traffic congestion totally blocked 42 Dynamic route guidance with TMC Note The traffic congestion symbols and the dashed line are displayed in red on the map if they are not relevant to the route (e.g. if on the opposite carriageway or alongside the route). Reading as text messages You can also have all of the traffic information received via TMC displayed. This information will cover an area within a radius of approx. 62 mi around your current vehicle position. 1. Mark “Display travel information” in the “Congestion” menu. Press OK . The first TMC traffic message on the list will appear. ✔ The number of the message on display and the total number of messages on to “page” the list will appear on the top line of the menu. Press through the messages. Note If there are no traffic messages in the memory, “No traffic information available” will appear in the display. 43 Allgemeines Kurzanlei- Zieleingabe Touren Zielspeicher Einstellun- Anhang 44 Selecting route options You can select a number of route options for route calculation to meet your individual needs. You can always select between the short and the fast route. In addition, you can use or avoid motorways, toll roads, ferries and switch dynamic route guidance (TMC) on or off. (For more information on dynamic route guidance, refer to the section on “Dynamic route guidance with TMC”). Plus Point: You can alter and save the route options for any single route or for route guidance in general. Some of the route options are mutually exclusive. Dynamic route guidance, for example, can only be used in conjunction with the options “Fast route”, “Motorway”, “Ferry” and “Toll”. Altering route options prior to route guidance After you have started route guidance, you will see an information menu containing data on the current destination, you will also hear the following voice output: “The route is being calculated.” Now you can alter the route options. 1. When “Change route options” is marked, press OK . The “Change route options” menu will appear. ✔ The active route option for “Short route” or “Fast route” is marked with a dot. The other active options are marked with a checkmark. Activating/deactivating route options OK . 2. Move the selection bar to the option you want to alter. Press A checkmark will appear or disappear. ✔ 3. Mark the icon. Press the OK button. The route is calculated taking the changed options into account. ✔ Selecting route options Altering the route options while route guidance is in progress It is possible to alter the route options while route guidance is in progress in the “Settings” menu for route guidance. 1. Press OK while route guidance is in progress. A selection menu will appear. ✔ 2. Select “Settings” in the selection menu. Press The “Settings” menu will appear. ✔ OK . Plus Point: In the “Settings” menu you can see at a glance which route options are active and which are not. 3. Select “Route options” in the “Settings” menu. Press The “Change route options” menu will appear. ✔ OK . You can also alter the route options in the “Info” menu. 1. Press down the -key for longer than 2 seconds while route guidance is in progress. The “Info” menu will appear. ✔ 2. Mark on the top line of the menu. Press The route options menu will appear. ✔ OK . Saving your settings Save the currently selected settings if you want to use them for future route guidance. 1. Once you have made the settings, press The icon in the menu is marked. ✔ 2. Mark the icon and press the The route options are saved. ✔ OK . button. 45 Allgemeines Kurzanlei- Zieleingabe Touren Zielspeicher Einstellun- Anhang 46 Destination memory You can use the destination memory to name (for identification purposes) and save frequently used destinations. You can then retrieve these destinations from a list sorted according to your own criteria or alphabetically. The TravelPilot DX-V also automatically saves the last twelve destinations used. These destinations can be retrieved from the destination memory for route guidance and you can identify them with a short name and save them. For more information on how to use destinations in the destination memory for destination entry, refer to the section on “Entering destinations”, “Destinations in the destination memory”. Accessing the destination memory From the main menu: 1. Mark “Dest. memory” in the main menu. Press The “Dest. memory” menu will appear. ✔ The icons in the top icon bar represent: OK . Memory for the last 12 destinations Individually sorted destination memory Alphabetically sorted destination memory Edit destination memory (delete, save and sort destinations) Destination memory Saving destinations You can save your current destination or your current vehicle position as a destination. Saving your current destination with a name 1. Mark in the “Dest. memory” menu. Press OK . The “Dest. memory - Edit” menu will appear. ✔ 2. Mark “Save current destination”. Press OK . The character set used to enter the destination name will appear. ✔ 3. Enter a name for your destination as usual. Mark “OK” and press The “Store destination” menu will appear. ✔ 4. Use to move the name of the destination to the position in which you would like to save it in the destination memory. Press OK . The “Dest. memory - Edit” menu will appear again. ✔ OK . 47 Allgemeines Kurzanlei- Zieleingabe Touren Zielspeicher Einstellun- Anhang Destination memory Saving your current vehicle position as a destination Plus Point: It is very convenient to be able to save your current vehicle position as a destination when you get somewhere “en route” that you would like to return to later. This method also uses the most exact data, so that you can use route guidance to take you directly to the doorstep, rather than having to use a junction or house number block. 1. in the “Dest. memory” menu. Press OK . Mark The “Dest. memory - Edit” menu will appear. ✔ 2. Mark “Store location as destination”. Press OK . The character set used to enter the destination name will appear. ✔ 3. Use the character set to enter a name for the destination as usual. Mark “OK” and press OK . The “Store destination” menu will appear. ✔ 4. Use to move the name of the destination to the position in which you would like to save it in the destination memory. Press OK . The “Dest. memory - Edit” menu will appear again. ✔ 48 Destination memory Deleting destinations from the destination memory You can delete individual destinations, the last destinations and clear the entire destination memory. Deleting a single destination 1. Mark “Delete destination” in the “Dest. memory - Edit” menu. Press The “Delete destination” menu will appear. ✔ 2. Mark the destination you would like to delete. Press OK . A pop-up inquiry requiring confirmation will appear. ✔ 3. If you want to delete the destination, mark “Yes”. Press The “Dest. memory - Edit” menu will appear again. ✔ OK . OK . Deleting the last destinations 1. Mark “Delete last destinations” in the “Dest. memory - Edit” menu. Press A pop-up inquiry requiring confirmation will appear. ✔ 2. If you want to delete the last destinations, mark “Yes”. Press The “Dest. memory - Edit” menu will appear again. ✔ OK . OK . Clearing the destination memory 1. Mark “Clear destination memory” in the “Dest. memory - Edit” menu. Press OK . A pop-up inquiry requiring confirmation will appear. ✔ 2. If you want to clear the entire destination memory, mark “Yes”. Press The “Dest. memory - Edit” menu will appear again. ✔ 3. If you do not want to clear the entire destination memory, mark “No”. Press OK . The “Dest. memory - Edit” menu will appear again. ✔ OK . 49 Allgemeines Kurzanlei- Zieleingabe Touren Zielspeicher Einstellun- Anhang 50 Destination memory Sorting the destination memory You can save all of the destinations identified with a name in any order you choose (individually sorted destination memory, symbol). 1. Mark “Sort destinations” in the “Dest. memory - Edit” menu. Press The “Choose destination” menu will appear. ✔ 2. Mark the desired destination. Press 3. Use to move the destination to the desired position. Press The “Dest. memory - Edit” menu will appear again. ✔ OK . OK . OK . Tour memory Use the tour memory to combine individual destinations to create a “tour”. Plus Point: With the help of the tour memory, you can easily plan sightseeing tours or business trips to customers. 1. To program the tour memory select “Tours” in the main menu. Press OK . The tour list will appear (if there is no tour list available, the “Tour memory Edit” menu will appear). ✔ Entering tour destinations There are several ways in which you can enter tour destinations: – Direct destination input including destinations in the surrounding area, nonurban destinations, coordinate destinations and destination input using the map (as described in the chapters entitled “Entering destinations” and “Quick Reference” - in the section on “Direct destination entry in 10 steps”). – Retrieving destinations from the destination memory – Using the last destination used for navigation Entering new tour destinations 1. To enter a new tour destination, mark “New tour destination” in the “Tour memory - Edit” menu. Press OK . The “Destination” menu for the tour memory will appear. ✔ 2. Enter a tour destination. icon. Mark the Plus Point: Enter the destination in the same way as described for direct destination entry. 3. Press the OK button. The speller for entering a short name appears. ✔ 4. Enter a name in the usual way. 51 Allgemeines Kurzanlei- Zieleingabe Touren Zielspeicher Einstellun- Anhang 52 Tour memory 5. Finally, mark “OK” in the speller and press the The “Store destination” menu appears. ✔ 6. Move the tour destination to the required position. Press the The “Tour memory - Edit” menu appears again. ✔ OK button. OK button. Retrieving destinations from the destination memory You can retrieve destinations from the destination memory for the tour memory. 1. To retrieve destinations from the destination memory select line of the menu. Press OK . The destinations in the destination memory will appear. ✔ 2. Mark the destination you would like to use. Press OK . The “Store destination” menu for the tour memory will appear. ✔ 3. Move the tour destination to the desired position. Press The tour list will appear. ✔ from the top OK . Using the last destination used for navigation 1. To use the last (current) destination used for navigation, select top line in the tour memory. Press OK . The “Tour memory - Edit” menu will appear. ✔ from the 2. Select “Insert current destination”. Press OK . The character set used to enter a destination name will appear. ✔ 3. Enter a name for the destination. The “Store destination” menu for the tour memory will appear. ✔ 4. Move the tour destination to the desired position on the tour list. Press The “Tour memory - Edit” menu will appear. ✔ OK . Tour memory Sorting the tour list 1. If you would like to re-sort the tour list, mark memory. Press OK . The “Tour memory - Edit” menu will appear. ✔ on the top line of the tour 2. Select “Sort tour”. Press OK . The tour list will appear. ✔ 3. Mark the destination you want to move. Press 4. Use to move the destination to the desired position. Press The “Tour memory - Edit” menu will appear. ✔ 5. Repeat these steps until the list is in the order you want. OK . OK . Deleting tour destinations 1. If you want to delete a tour destination from the tour list, mark line of the tour memory. Press OK . 2. Select “Delete tour destination”. Press The tour list will appear. ✔ 3. Select the destination you want to delete. Press OK . A pop-up inquiry requiring confirmation will appear. ✔ 4. Mark “Yes”. Press OK . The “Tour memory - Edit” menu will appear. ✔ The tour destination will be deleted. on the top OK . 53 Allgemeines Kurzanlei- Zieleingabe Touren Zielspeicher Einstellun- Anhang 54 Tour memory Deleting the whole tour 1. If you would like to delete a tour completely from the tour memory, mark on the top line of the tour memory. Press OK . The “Tour memory - Edit” menu will appear. ✔ 2. Mark “Delete whole tour”. Press OK . A pop-up inquiry requiring confirmation will appear. ✔ 3. Mark “Yes”. Press OK . The “Tour memory - Edit” menu will appear. ✔ Starting route guidance to a tour destination 1. If you want to start route guidance, mark memory. Press OK . The tour list will appear. ✔ on the top line of the tour 2. Mark the destination on the tour list for which you want to start route guidance. Press OK . An information menu containing the destination data will appear. ✔ You will hear the following voice output: “The route to your intermediate destination is being calculated.” After you have reached the first tour destination, route guidance will start automatically to guide you to the next destination on the tour list. Plus Point: The tour can be started from any destination. Travel guides The additionally available navigation CDs containing travel guides extend the range of features of your TravelPilot DX-V. The travel guides allow you to select such facilities as hotels and restaurants and to set them as your destination. Note The respective editorial offices are responsible for the features and content provided in the travel guides. For further information, please read the travel guide’s operating instructions. Plus Point: Using the travel guide and tour function on the TravelPilot DX-V, you can, for instance, very conveniently plan and go on sight-seeing tours. All you have to do is store the individual destinations from the travel guide and add them to the destination memory in the tour memory. Activating the travel guide 1. Select the “Travel guide” menu item in the main menu. Press the The main travel guide menu appears. ✔ OK button. Special cases when entering a destination Entering a place in travel guide mode is different to the normal way you would enter a destination on the TravelPilot DX-V. The input methods differ as follows: – all the letters in the input field can always be selected. – the icon (list symbol) cannot be selected. In order to open the place list, you have to press the OK button for a longer period or select “OK” in the input field. – you have to switch to special characters manually. You do so using the icon. – the last 20 places that were entered are not saved. 55 Allgemeines Kurzanlei- Zieleingabe Touren Zielspeicher Einstellun- Anhang 56 Other functions Map display without route guidance While driving without active route guidance, you can use the TravelPilot DX-V to display a map of the surrounding area. This map can display all of the information available for navigation, e.g. parking garages and public facilities. For more information, refer to the section on “Route guidance”, “Route guidance in map mode”. 1. To use the map mode without route guidance, mark “Map” in the main menu. Press OK . A map of the surrounding area will appear. ✔ Plus Point: If the main menu is on display, the system will automatically switch to the map display after approximately 3 minutes. Accessing the on-board computer You can access the integrated on-board computer to display the following data onscreen: travel time since the beginning of the journey, the driven distance, the current speed, the average speed and the GPS status. 1. button for longer than two seconds. Press the The “Info” menu appears. ✔ 2. Mark the icon in the top menu line. Press the The on-board computer’s data are displayed. ✔ OK button. You have the option of deleting the displayed values. 3. To do so, mark the icon on the right-hand side. Press the OK button. The data are deleted and calculation of new data begins immediately thereafter. ✔ Displaying the GPS status 1. Mark the “GPS status” menu item. Press the OK button. The menu containing the number of receivable satellites and the current vehicle position is displayed. ✔ System settings Accessing the main menu for system settings The system settings for the TravelPilot DX-V can be altered by selecting the “Settings” menu item in the main menu. 1. Select “Settings” in the main menu. Press The “Settings” menu will appear. ✔ OK . The “Settings” menu consists of four sub-menus. To access the sub-menus use the cog icons on the top line of the menu. Audio/Video settings Basic settings Other settings Calibration settings for the TravelPilot DX-V Audio/video settings 1. Mark on the top line of the “Settings” menu. Press The sub-menu for audio/video settings will appear. ✔ OK . Selecting the language 1. To select the language for the menu displays and the voice output, select “Language”. Press OK . A list of the available languages will appear. ✔ “Imperial” indicates that the distance is given in miles for English. 2. Select the desired language. Press OK . The language selected will be loaded for navigation. ✔ 57 Allgemeines Kurzanlei- Zieleingabe Touren Zielspeicher Einstellun- Anhang 58 System settings Adjusting the volume for voice output 1. To adjust the volume for voice output, select “Volume”. Press A menu allowing you to adjust the volume will appear. ✔ 2. button. Press the The scale for setting the volume is marked. ✔ 3. Set the volume using the buttons on the remote control. Press the OK button. The “OK” menu item is marked. ✔ OK . Plus Point: While you are adjusting the setting, you will hear a short voice output each time you alter the volume. As a result, you always know exactly what volume you have selected. 4. Press the OK button again. The audio/video settings submenu is displayed. ✔ Adjusting additional volume options It is also possible to individually adjust the volume of the beep and GALA, the speeddependent volume adjustment function. As driving speed increases, the noise level inside the vehicle increases as well. The volume adjustment function automatically adjusts the volume of the voice output. 1. Select “Volume”. Press OK . A menu for volume adjustment will appear. ✔ 2. Mark the symbol (more options). Press the OK button. The “Volume - more options” menu is displayed. ✔ 3. Move the selection marker to the required volume value that you want to change. Set the volume using the buttons on the remote control. Press the OK button. The “OK” menu item is marked. ✔ 4. Press the OK button again. The audio/video settings submenu is displayed. ✔ System settings Selecting the automatic/day/night display mode 1. To select the display mode, mark “Display”. Press OK . A menu for the selection of the display mode will appear. ✔ 2. Select the desired mode. Press OK . The mode selected will be activated. ✔ Plus Point: You can also conveniently change the display mode in the route guidance “Settings” menu. For further information, refer to the section entitled “Selecting the automatic/day/night display mode” in the “Route guidance” chapter. 59 Allgemeines Kurzanlei- Zieleingabe Touren Zielspeicher Einstellun- Anhang 60 System settings Basic settings 1. Mark on the top line of the “Settings” menu. Press The sub-menu for audio/video settings will appear. ✔ OK . Activating/deactivating the security code 1. If you would like to activate or deactivate the security code for the TravelPilot DX-V, select “Security code”. Press OK . A menu in which you must enter the code number will appear. ✔ 2. Mark the first digit in the code number. Press OK . Repeat for the remaining digits in the code number. Then mark “OK” and press OK . If you have entered and confirmed an incorrect code by mistake, you will not be able to repeat your entry until a waiting period has elapsed. During this period, the TravelPilot DX-V must remain switched on. “SAFE” will appear in the input field. Switching the operating introduction on/off 1. If you would like to switch the TravelPilot DX-V operating introduction on or off, select “Operations info”. Press OK . The operating introduction is active if it is marked by a checkmark. ✔ System settings Selecting a monitor Depending on the version, the TravelPilot DX-V is supplied with a detachable 16:9 (wide screen) monitor or a retractable 16:9 (wide vision) monitor with an integrated TV tuner. If you want to use the TravelPilot DX-V to view a TV/video source, you must first activate the “External video source” option. 1. Select the appropriate monitor version and press the The selected monitor is indicated by a filled circle. ✔ OK button. Note The following operating instructions on “Selecting an external video source”, “Switching to the video source” and “Selecting the display format” only apply to the 16:9 wide screen monitor. Selecting an external video source You have the option of connecting a video player or a DVD player using an adapter to the RGB input of the TravelPilot DX-V. You can find out which adapters are available for this from your authorised Blaupunkt dealer or from the Blaupunkt telephone hotline. 1. If you want to connect an external video source, select the “External video source” menu item and press the OK button. The external video source is activated if it appears with a tick mark alongside it. ✔ Switching to the video source You can switch to the external video signal on the 16:9 wide screen monitor. The external video signal can only be watched whilst the vehicle is stationary or is not moving any faster than 4 mph. 1. Press the SRC button 4 on the monitor to switch between navigation mode and the external video source. 4 6 61 Allgemeines Kurzanlei- Zieleingabe Touren Zielspeicher Einstellun- Anhang 62 System settings Selecting the display format You have the option of changing the display format for playing the external video source. 1. Keep pressing the MODE button 6 until the required format is set. Selection takes place in the following order: Normal ➨ Cinema ➨ Full ➨ Normal ➨ … Notes The system does not allow you to switch modes in navigation mode. The navigation display is always shown in full mode. The selected mode can be configured and saved separately for the reversing camera and the external video source. Activating the reversing camera A special adapter is required to connect a reversing camera. Please contact your authorized Blaupunkt dealer or ring the Blaupunkt telephone hotline to find out which adapters are available. 1. If you use a reversing camera and want the picture provided by this camera shown on the TravelPilot DX-V display, select “Reversing camera”. Press OK . The reversing camera input is active if it is marked by a checkmark. ✔ If connected properly, the reversing camera picture will appear automatically as soon as you put the car into reverse gear. Plus Point: If you use the 16:9 wide screen monitor together with the reversing camera, the picture will be displayed horizontally inversed. This gives the same visual impression as when using the rear-view mirror. 4 6 System settings Other settings 1. Mark on the top line of the “Settings” menu. Press The sub-menu for other settings will appear. ✔ OK . Setting the clock You can set daylight-savings time, the current time, the display of the arrival or driving time and select the time display format as well. The current time is automatically set via the GPS signal. This is, however, a time difference of one hour compared to Central European Time (CET) because GPS transmits world time UTC. To make sure that the TravelPilot DX-V operates properly, it will be necessary to correct this time difference manually. 1. Select “Clock”. Press OK . The “Clock” menu will appear. ✔ 2. Select “Time”. Press OK . A menu to set the time will appear. ✔ 3. Press to set the local time. Press OK . The local time set will appear beside the menu item. ✔ The clock will not switch to daylight-savings time or standard time automatically; this adjustment must be made manually. 4. Select “Dayl. sav. time”. Press OK . Daylight-savings time has been selected when there is a checkmark next to the menu item. ✔ 5. Press to exit the menu. 63 Allgemeines Kurzanlei- Zieleingabe Touren Zielspeicher Einstellun- Anhang System settings Selecting the display of driving or arrival time During route guidance, you can have the driving time or time of arrival displayed. 1. Select “Clock”. Press OK . The “Clock” menu will appear. ✔ 2. Select “Time info”. Press OK . The menu for the selection of the display type will appear. ✔ 3. to select the desired display type. Press OK . Press The display type selected will appear next to the menu item. ✔ 4. Press to exit the menu. Selecting the time format You can have the time displayed using a 12 or 24-hour format. 1. Select “Clock”. Press OK . The “Clock” menu will appear. ✔ 2. Select “Time format”. Press OK . The menu for the selection of the time format will appear. ✔ 3. Press to select the desired time format. Press OK . The time format selected will appear next to the menu item. ✔ 4. Press to exit the menu. 64 System settings Selecting the clock display You have the option of switching the clock display on/off in the bottom line of the monitor. 1. Select the “Display time” menu item. Press the OK button. The clock display is switched on if a small tick mark appears alongside the menu item. ✔ Setting the standby time You can select the amount of time that the TravelPilot DX-V will remain active after you have switched off the ignition. The standby times available are 0, 15, 30 and 45 minutes. 1. Select “Standby time”. Press OK . A menu for the selection of the standby time will appear. ✔ 2. Select the desired standby time. Press OK . The standby time selected will appear next to the menu item. ✔ Displaying the system version 1. To display the system version, select “Version”. Press The current system versions will appear. ✔ 2. Press OK . to exit the menu. Entering your current vehicle position manually 1. If you would like to enter your current vehicle position manually, select “Enter location”. Press OK . A selection menu will appear. ✔ 2. Select the entry mode via town or map. Press OK . Plus Point: The entry is made in the same way as described for entering a destination. 65 Allgemeines Kurzanlei- Zieleingabe Touren Zielspeicher Einstellun- Anhang 66 System settings 3. After you have entered the city/town, the street and the junction, you still have to set the direction and the distance from the junction to your vehicle position. Select the corresponding menu item and use to enter the information. Then mark “OK” and press OK . Activating the demonstration mode You can use the TravelPilot DX-V to simulate route guidance. 1. If you would like to activate the demonstration mode, select “Demo”. Press OK . A selection menu will appear. ✔ 2. Select either the simple demonstration mode (“Normal”) or a constant repeat (“Autorepeat”). Press OK . Navigation will be reloaded. ✔ Note Destinations and tours programmed during the demonstration mode will not be saved in the destination memory when the demonstration mode has ended. The demonstration mode remains active until the TravelPilot DX-V is restarted or until it is deactivated. Deactivating the demonstration mode 1. If you would like to deactivate the demonstration mode, select “Settings” menu. Press OK . The sub-menu for other settings will appear. ✔ 2. Select “Navigation”. Press OK . Navigation will be reloaded. ✔ in the System settings Calibration settings 1. Mark on the top line of the “Settings” menu. Press The sub-menu for calibration will appear. ✔ OK . Calibration after changing the tyres When the car tyres are changed, from summer to winter tyres for example, it might be necessary to calibrate the TravelPilot DX-V again. 1. Select “Tyre change”. Press OK . A warning note will appear. ✔ 2. If you want to calibrate the system, select “Continue” and press OK . As soon as you begin driving, the TravelPilot DX-V will begin to update the calibration information stored. This process is displayed in a status window. ✔ Installing the system again If the TravelPilot DX-V is installed in a different vehicle, the entire calibration process must be performed again. OK . 1. Select “New installation”. Press A warning note will appear. ✔ 2. If you want to recalibrate the system, select “Continue” and press the OK button. All the calibration data are deleted. ✔ 3. As soon as you begin driving, the TravelPilot will begin to calibrate the system. This process is displayed in a status window. ✔ 67 Allgemeines Kurzanlei- Zieleingabe Touren Zielspeicher Einstellun- Anhang 68 System settings Displaying the calibration status You can display the status of your system calibration. 1. Select “Status”. Press OK . A window indicating the current calibration status will appear. ✔ The status information is indicated in percent. Manual calibration You can also calibrate the TravelPilot DX-V manually. To do so, you have to drive a distance of at least 110 yd at a speed of not more than 20 mph. Please note that you should use as accurate a driving distance as possible. 1. Select “Manual”. Press OK . Now you will be instructed to enter the distance you intend to drive. ✔ 2. Press 3. Mark the remaining digits one after the other and press digit. 4. Press OK for a longer time to confirm your entry. Now you will be instructed to drive the distance entered. ✔ 5. Follow the other instructions on the screen. on the remote control unit to enter the first digit. Press OK OK . to confirm each Appendix Changing the navigation CD-ROM The CD-ROM cannot be changed unless the vehicle is stationary. To remove the CDROM press the button. The CD-ROM will eject. With the label facing up, insert the new CD-ROM carefully into the CD slot until it is pulled into the CD player automatically. Compatible navigation CD-ROMs The TravelPilot DX-V can only be used with navigation CD-ROMs that are labelled with a “DX”. If no CD-ROM is inserted in the unit, a message informing you of this appears in the display. Note The navigation system is not designed for use with CD-ROMs that you have burned yourself. Any faults or limitations to navigation performance as a result of this are not covered by the guarantee. Care tips for CD-ROMs If a CD-ROM becomes dirty, never clean it using a circular motion but always from its centre to its outer edge using a soft lint-free cloth. If the CD is very dirty, we recommend you wash the CD using standard washing-up liquid. Again, when washing the CD, never clean it using a circular motion but wipe it from its centre to its outer edge and leave it to dry. We also recommend that you handle both the under and upper sides of the CD with care, since the structure of the CD is such that the information layer is located directly beneath the printed layer (i.e. label side). 69 Allgemeines Kurzanlei- Zieleingabe Touren Zielspeicher Einstellun- Anhang Appendix Some comments regarding questions on reading quality: A dirty or damaged CD can lead to difficulties when reading the CD. The severity of the reading error depends on the amount of dirt present and the severity of the physical damage. Severe scratches cause “read errors (data errors)”, which lead to the CD jumping or getting stuck during playback. All CDs must be handled with care and always stored in a protective case. Available navigation CD-ROMs Precise routes to your destination The navigation CDs know the roads right down to the last detail; in many cities, it is even possible to select house numbers. The informative map displays your destination. Other convenient features include traffic congestion display, ferry connections and many destinations which can be selected directly, such as airports, car parks, petrol stations, etc. The following CDs are currently available: Germany Plus - Benelux - Great Britain - Netherlands - Belgium/Luxembourg - Austria - Switzerland - France - Italy - Spain - Portugal - Scandinavia Available travel guide CD-ROMs Expert information In addition to the road network, the travel guide CDs contain a wide variety of hotels, restaurants, tourist attractions, and much more. Detailed information can be selected according to distance away, price class, credit cards, etc. The following travel guide CDs are currently available: Tele Atlas/Michelin Germany - Tele Atlas/Varta Guide Germany - Merian Scout Germany - MerianScout Germany Golf Special - Tele Atlas/Michelin Belgium, Luxembourg - Merian Scout Austria - Merian Scout Switzerland - Tele Atlas/ANWB Netherlands - Tele Atlas/Michelin France - Tele Atlas/De Agostini Italy 70 Wide screen monitor settings The display brightness, the contrast, the brightness of the keypad illumination and the display on/off switch are all controlled at the front of the monitor. You also have the option of resetting the monitor back to its factory defaults. Adjusting the display brightness The display brightness is adjusted by way of a phototransistor 8 on the front cover as well as the left-hand +/- rocker switch 3. 1. Press the +/- rocker switch 3 to set the brightness to suit your personal preferences. The selected setting is stored automatically. Switching the monitor on/off You can switch the display off whilst the system is running by pressing the ON button 5. The loudspeaker, the infrared receiver and the keypad illumination remain active. 1. Press the ON button 5 on the monitor. The display is switched on/off. Note If the whole system is switched off and on again by the vehicle ignition, the display will be switched on as well. Adjusting the contrast You can optimize the display contrast using the right-hand +/- rocker switch 7. 1. 1 2 3 4 5 6 7 8 Press the +/- rocker switch 7 to set the contrast to suit your personal preferences. The selected setting is stored automatically. 71 Allgemeines Kurzanlei- Zieleingabe Touren Zielspeicher Einstellun- Anhang 72 Wide screen monitor settings Setting the brightness of the keypad illumination You can set the keypad brightness independently of the display brightness. 1. Press the “+” on both rocker switches 3 and 7 simultaneously. ✔ The keypad illumination gets brighter. 2. Press the “-” on both rocker switches 3 and 7 simultaneously. The keypad illumination gets darker. ✔ Resetting to the factory defaults You can reset the following functions to their factory defaults by simultaneously pressing the “-” on the rocker switch 3 and the “+” on the rocker switch 7 whilst the monitor is switched on. – Keypad illumination – Display brightness – Contrast – Navigation display in full mode – Mode memory for external video picture and reversing mirror to normal mode 1 2 3 4 5 6 7 8 Index A D I Accessing the destination memory ..... 46 Activating the demonstration mode ..... 66 Activating the map display .................. 30 Activating the reversing camera .......... 62 Activating the symbol display mode .... 29 Activating the traffic congestion function ............................................ 36 Activating the travel guide ................... 55 Activating/deactivating route options .. 44 Activating/deactivating the security code ................................................. 60 Adjusting additional volume options .... 58 Adjusting the contrast .......................... 71 Adjusting the display brightness ......... 71 Adjusting the map scale ................ 23, 32 Adjusting the volume for voice output ............................................... 58 Altering the map scale ......................... 16 Altering the route options .................... 14 Deactivating the demonstration mode ................................................ 66 Deleting a single destination ............... 49 Deleting the last destinations .............. 49 Destination memory ............................ 46 Displaying information on the map ............................................ 16, 24 Displaying the calibration status .......... 68 Displaying the GPS status .................. 56 Displaying the system version ............. 65 Information on the map ....................... 33 Installing the system again .................. 67 C Calibration after changing the tyres .... 67 Cancelling a traffic congestion detour . 37 Cancelling road exclusions on the route list ........................................... 38 Clearing the destination memory ........ 49 M Manual calibration ............................... 68 N Notice regarding liability ........................ 6 O E Entering destinations in map mode ..... 23 Entering destinations using coordinates ...................................... 22 Entering new tour destinations ............ 51 Entering the city .................................. 11 Entering the house number ................. 19 Entering the street ............................... 13 Entering tour destinations .................. 51 Entering your current vehicle position manually ............................. 65 Excluding roads/road sections from the route list ..................................... 37 Operating introduction ........................... 9 R Resetting to the factory defaults ......... 72 Retrieving destinations from the destination memory ......................... 52 Route guidance ................................... 27 S Saving the destination on the map ...... 25 Saving your current destination with a name ..................................... 47 Saving your current vehicle position as a destination ................................ 48 Selecting a destination from the destination memory ......................... 26 Selecting a monitor ............................. 61 73 Allgemeines Kurzanlei- Zieleingabe Touren Zielspeicher Einstellun- Anhang 74 Index Selecting an external video source ..... 61 Selecting driving time or time of arrival ............................................... 35 Selecting non-urban destinations ........ 21 Selecting route options ....................... 44 Selecting surrounding destinations ..... 20 Selecting the automatic/day/night display mode .............................. 35, 59 Selecting the clock display .................. 65 Selecting the current position map ...... 32 Selecting the display format ................ 62 Selecting the display of driving or arrival time ....................................... 64 Selecting the information map ............. 31 Selecting the junction .......................... 13 Selecting the language ....................... 57 Selecting the map display ................... 34 Selecting the time format .................... 64 Selecting the town centre .................... 19 Setting the brightness of the keypad illumination ....................................... 72 Setting the clock .................................. 63 Setting the standby time ..................... 65 Starting route guidance ................. 24, 27 Switching the monitor on/off ................ 71 Switching the operating introduction on/off ................................................ 60 Switching to map display ..................... 15 Switching to the video source ............. 61 System settings ................................... 57 T Theft protection system ......................... 9 U Using the last destination used for navigation ........................................ 52 V Viewing the route list ........................... 28 Country: Phone: Fax: www: http://www.blaupunkt.com Germany (D) 0180-5000225 05121-49 4002 Austria Belgium Denmark France Great Britain Italy Luxembourg Netherland Norway Portugal Spain Sweden Switzerland (A) (B) (DK) (F) (GB) (I) (L) (NL) (N) (P) (E) (S) (CH) 01-610 390 02-525 5454 44 898 360 01-4010 7007 01-89583 8880 02-369 6331 40 4078 023-565 6348 66-817 000 01-2185 00144 902-120234 08-7501500 01-8471644 01-610 393 91 02-525 5263 44-898 644 01-4010 7320 01-89583 8394 02-369 6464 40 2085 023-565 6331 66-817 157 01-2185 11111 916-467952 08-7501810 01-8471650 USA (USA) 800-2662528 708-6817188 Blaupunkt GmbH 01/2002 CM/PSS 8 622 402 693 A (GB)