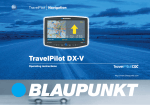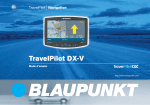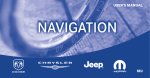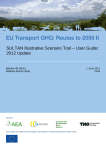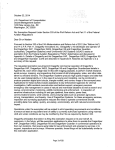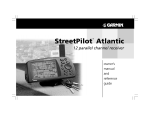Download Blaupunkt TravelPilot DX-N Operating instructions
Transcript
Navigation TravelPilot DX-N Operating instructions Safety Information The TravelPilot DX-N has been designed for use in cars. Such special information as height restrictions or maximum permissible loads as required for lorries or busses have not been included on the navigation CDs. Using the system while driving If you do not pay attention to the current traffic situation at all times, you could easily cause serious traffic accidents. To avoid being distracted by the TravelPilot DX-N, please observe the following information: • Before you use the system for the first time, make yourself familiar with the TravelPilot DX-N and its operation. • Find a suitable place to stop when you would like to re-program the TravelPilot DX-N. • Never operate the TravelPilot DX-N while driving unless the traffic conditions permit. • Do not make a destination entry unless your vehicle is stationary. 2 Contents Safety Information ....................... 2 Entering destinations ................ 15 General Information ..................... 5 Entering the destination when you know the address ............................. 15 Selecting a town centre (part of town) as your destination ............ 16 Entering a house number ............. 16 About these operating instructions . 5 Accessories ......................................... 5 How navigation works ........................ 6 Switching the unit on ......................... 6 Operating introduction ................... 6 Theft protection system ................. 7 Switching the TravelPilot DX-N off ...................................................... 7 Quick Reference .......................... 8 Marking menu items ........................... 8 Selecting menu items ......................... 8 Exiting menus ..................................... 8 Direct destination entry in 10 steps . 9 Saving the current destination with a short name before beginning route guidance .................................. 11 An example of route guidance using the map display ...................... 12 Altering the route options before beginning route guidance ............ 12 Switching to map display ............. 13 Altering the map scale .................. 13 Displaying information on the map ................................................. 13 Selecting surrounding destinations (car parks, petrol stations, etc.) ...... 17 Selecting non-urban destinations (motorway exits, service stations, airports or border crossings) .......... 18 Entering destinations in map mode .. 19 Altering the scale .......................... 19 Starting route guidance ................ 20 Saving the destination on the map before starting route guidance .... 20 Destinations in the destination memory .............................................. 21 Selecting a destination from the destination memory ...................... 21 Route guidance .......................... 22 Starting route guidance ................... 22 Restarting interrupted route guidance ............................................ 22 Adjusting the volume of the voice output ................................................. 23 Requesting destination and route information ........................................ 23 Viewing the route list .................... 23 Route guidance in the arrow symbols mode ................................... 24 Overview ......................................... 24 Activating the symbol display mode ............................................... 24 Route guidance with map display .. 25 Activating the map display .......... 25 Overview ......................................... 26 Selecting the information map (Destination area, Overview) ........ 26 Selecting the current position map (North, Automatic, Junction zoom) .............................................. 27 Adjusting the map scale ............... 27 Information on the map ................ 28 Driving time and driving distance on the map ..................................... 29 Selecting the display mode for Day/Night/Off ................................. 30 Using the traffic congestion function .............................................. 31 Activating the traffic congestion function .......................................... 31 Cancelling a traffic congestion detour ............................................. 32 Excluding roads from the route list ................................................... 32 Cancelling road exclusions on the route list ................................... 33 3 Allgemeines Kurzanleitung Zieleingabe Touren Zielspeicher Einstellungen Anhang 4 Contents Dynamic route guidance with TMC ............................................. 34 Switching TMC on/off ....................... 34 Selecting a TMC station ................... 35 Displaying travel information .......... 36 Calculating the route with TMC while route guidance is in progress ......... 36 Selecting route options ............. 37 Tour memory .............................. 43 Entering tour destinations ............... 43 Entering new tour destinations ... 43 Retrieving destinations from the destination memory ...................... 44 Using the last destination used for navigation ................................. 44 Sorting the tour list .......................... 45 Deleting tour destinations ............... 45 Altering route options prior to route guidance ............................................ 37 Activating/deactivating route options ............................................ 37 Altering the route options while route guidance is in progress ......... 38 Saving your settings ........................ 38 Deleting the whole tour .................... 46 Starting route guidance to a tour destination ......................................... 46 Destination memory .................. 39 Map display without route guidance ............................................ 48 Displaying the GPS status and your position ..................................... 48 Accessing the destination memory ........................................... 39 Saving destinations .......................... 40 Saving your current destination with a name .................................... 40 Saving your current vehicle position as a destination ..................... 40 Deleting destinations from the destination memory ......................... 41 Deleting a single destination ....... 41 Deleting the last destinations ...... 41 Clearing the destination memory . 42 Sorting the destination memory ..... 42 Travel guides .............................. 47 Activating a travel guide .................. 47 Other functions .......................... 48 System settings ......................... 49 Accessing the main menu for system settings ................................. 49 Audio/video settings ........................ 49 Selecting the language ................. 49 Adjusting the volume for voice output ............................................. 50 Adjusting additional volume options ............................................ 50 Selecting the display mode for Day/Night/Off ................................. 51 Selecting another source ............. 51 Basic settings ................................... 52 Activating/deactivating the security code ................................. 52 Switching the operating introduction on/off ................................ 52 Activating TV/Video ...................... 52 Activating the reversing camera . 53 Switching the Quick info on/off ... 53 Other settings ................................... 54 Setting the standby time .............. 54 Displaying the system version .... 54 Entering your current vehicle position manually .......................... 54 Activating the demonstration mode ............................................... 55 Deactivating the demonstration mode ............................................... 55 Calibration settings .......................... 56 Calibration after changing the tyres ................................................ 56 Installing the system again .......... 56 Displaying the calibration status . 57 Appendix ..................................... 58 Available navigation CD-ROMs ....... 58 Available travel guide CD-ROMs .... 58 Changing the navigation CD-ROM . 58 General Information About these operating instructions These operating instructions were written to provide you with information on the operation and functions of your TravelPilot DX-N and to allow you to operate the equipment easily and correctly. Please read these instructions carefully before you use your TravelPilot DX-N for the first time and keep them handy for future reference in the car. To allow you to find information quickly and easily, the following icons have been used in these instructions to indicate the individual steps: 1. … This icon indicates steps you must perform in order to complete a function. ✔ The way in which the equipment should react after you perform a function is indicated like this. Plus Point: This indicates special information and tips on how to use the TravelPilot DX-N. Accessories For dynamic navigation (automatic detours around traffic congestion), the TravelPilot DX-N must be connected to a TMC source (Traffic Message Channel). It is possible to purchase a “TMC D-Namic tuner box” as an accessory to receive TMC data. You can also use the TMC data received by a Blaupunkt car radio. To find out which Blaupunkt car radios are equipped to receive TMC data and relay this information to the TravelPilot DX-N, please contact your Blaupunkt specialist dealer or ring the Blaupunkt telephone hotline. The hotline number is listed on the last page of these instructions. 5 Allgemeines Kurzanleitung Zieleingabe Touren Zielspeicher Einstellungen Anhang General Information How navigation works Your TravelPilot DX-N uses GPS, a satellite-supported locating system, to determine the current position of the vehicle. GPS stands for Global Positioning System, a system which can be used to reliably determine your location anywhere in the world. A “gyroscope” and the electronic speedometer signal are also used to track the vehicle’s movements. The TravelPilot DX-N navigation system compares this data with the data stored in digital form on the navigation CD-ROM and uses it to calculate the routes in route guidance. If the TravelPilot DX-N is connected to a TMC source (“TMC D-Namic tuner box” or appropriately equipped car radio), it will be able to take the current traffic situation into account when calculating the route. For more information on TMC, please refer to the section on “Dynamic Route Guidance with TMC”. Switching the unit on If the TravelPilot DX-N has been properly connected to the vehicle ignition and continuous plus, the TravelPilot DX-N will switch on automatically when you start your vehicle. Operating introduction When the system is started for the first time, an operating introduction explaining the functions of the remote control will appear. Then you can select whether or not this introduction is shown each time the TravelPilot DX-N is switched on. Plus Point: You can activate or deactivate the operating introduction at any time in the “Settings” menu. For more information, please refer to the section on “Settings”, “Switching the operating introduction on/off”. 6 General Information Theft protection system It is possible to activate a coding for your TravelPilot DX-N so that the TravelPilot DX-N cannot be operated after it has been disconnected from the battery (e.g. in the event that it is stolen). If the coding is active, it will be necessary to enter the code number before the unit can be operated again after it has been disconnected from the battery. You will find the code number in the TravelPilot DX-N equipment passport. Never keep this passport in your vehicle! For more information on activating/deactivating the coding and how to switch on coded equipment after it has been disconnected from the battery, please refer to the section on “Settings”, “Activating/deactivating the safety code”. Plus Point: This electronic theft protection system prevents unauthorised persons from using the TravelPilot DX-N after it has been removed from the vehicle. Switching the TravelPilot DX-N off For technical reasons, it is not possible to switch the TravelPilot DX-N off. If necessary, you can switch off the TravelPilot DX-N display in the “Settings” menu. 1. Use on the remote control to mark “Settings” in the main menu. Press OK . The “Settings” menu will appear. ✔ 2. Select “Display” and press OK . The “Display” menu will appear. ✔ 3. Mark “Off” and press OK . The display will switch off. ✔ Press any one of the keys to reactive the display. 7 Allgemeines Kurzanleitung Zieleingabe Touren Zielspeicher Einstellungen Anhang 8 Quick Reference The keys on the remote control unit are used to operate the TravelPilot DX-N. OK; selects menu items OK Arrow keys; move the cursor Backspace key; exits the menus Traffic Congestion key; activates the menu for dynamic route guidance and manual detours to avoid traffic congestion. ! Info key; repeats the last voice output for navigation and activates the Information menu. In lists, entries which are followed by … are shown in full. Marking menu items Use and on the remote control to move the selection bar. Plus Point: The operating assistant (marking in the illustration) uses a yellow marking to indicate which keys on the remote control can be used in the current menu. Selecting menu items Press OK on the remote control to select a marked menu item. Exiting menus If you would like to exit a menu, press on the remote control. Quick Reference The following three examples have been included to familiarise you quickly with the basic functions of the TravelPilot DX-N: – Direct destination entry in a city indicating the street and a junction – Entering a name for the destination and saving it in the destination memory – Route guidance using the map: altering the map scale and the map information For more information on entering destinations, please refer to the section on “Entering destinations”. Direct destination entry in 10 steps The following is an example of how to enter a destination. City/town: Berlin Street: Alexanderplatz Junction: Alexanderstraße City/town: 1. Switch on the vehicle ignition. The main menu will appear. ✔ 2. Select “Destination” in the main menu. Press OK . The “Destination” menu will appear. ✔ Mark (city/town icon). Press OK . The character set used to enter the name of the city/town will appear. ✔ 3. 4. on the remote control to mark the letter “B”. Press OK . Use The first city/town starting with the letter “B” will appear on the list (below the character set). ✔ Plus Point: With each letter you enter in the name, the list will automatically forward to the corresponding place names. This helps you to find the name of the city/town you are looking for quickly. 9 Allgemeines Kurzanleitung Zieleingabe Touren Zielspeicher Einstellungen Anhang 10 Quick Reference 5. Mark the letters “E”, “R”, “L” and “I” one after the other and press letter. “BERLIN” will appear on the list. ✔ 6. To switch to the place names list, mark “OK” in the character set and press OK . The place names list will appear. ✔ Plus Point: To switch to the place names list quickly, press than 2 seconds. 7. 8. OK OK for each for longer Mark “BERLIN” on the place names list. Press OK . Because Berlin is listed twice for Germany (as the capital city and as a part of Segeberg), an additional menu to specify the city/town will appear. ✔ Mark “BERLIN” in the selection menu. Press OK . The “Destination” menu will appear again on the screen. ✔ Quick Reference Street: (street icon) in the “DestinaThe selection bar will automatically mark tion” menu. Press OK . The character set used to enter the street name will appear. ✔ Enter the letters for “Alexanderplatz” in the same way as described for entering the city/town. 9. Junction: 10. The selection bar will automatically mark (junction icon). Press OK . The selection list displaying the available junctions will appear. ✔ Select “ALEXANDERSTRASSE”. Press OK . The “Destination” menu will appear. ✔ The selection bar will mark “Start”. Now you can press OK to activate route guidance. Plus Point: After you have entered your destination completely and before you begin route guidance, it is possible to save the destination in the destination memory. Saving the current destination with a short name before beginning route guidance 1. Select “Store”. Press OK . The character set used to enter the destination name will appear. ✔ 2. 3. Enter a name for your destination, e.g. “HOTEL”, as described above. Mark “OK” in the character set and press OK . The “Store destination” menu will appear. ✔ 4. to move the name of the destination to the position in which you Use would like to save it in the destination memory. Press OK . The main menu will appear. ✔ 11 Allgemeines Kurzanleitung Zieleingabe Touren Zielspeicher Einstellungen Anhang Quick Reference An example of route guidance using the map display After you have entered your destination, you can start route guidance. 1. Select “Start”. Press OK . A menu indicating the data on the current destination will appear. ✔ You will hear the following voice output: “The route is being calculated.” You can use this menu to alter the route options. Plus Point: You can alter the route options at any time while route guidance is in progress. For more information, please refer to the section on “Selecting route options”, “Altering route options while route guidance is in progress”. Altering the route options before beginning route guidance The example of route guidance will be calculated using the route options for “Short route” and “Avoid motorways”. 2. When the menu indicating the destination data appears on the screen, the selection bar will mark the “Change route options” menu item. Press OK . The “Change route options” menu will appear. ✔ 3. Move the selection bar to “Short route” and press OK . You have now selected the “Short route” option. ✔ If “Motorway” is activated (a checkmark will appear in the box), move the selection bar to “Motorway” and press OK . “Motorway” will be deactivated. There will no longer be a checkmark in front of “Motorway”. ✔ 4. 5. Mark “Start” and press OK . You will hear the following voice output: “The route is being calculated.” ✔ After the route has been calculated, route guidance will begin. You will hear the first spoken driving recommendation for route guidance. The system will use the display mode selected last (arrow symbol route guidance or map display). 12 Quick Reference Switching to map display 6. If the display mode used last was arrow symbol route guidance, you can switch to map display as follows: Press OK while route guidance is in progress. A selection menu will appear at the bottom left-hand edge of the screen. ✔ 7. Select “Map” and press OK . The map display will appear. ✔ Plus Point: You can use the selection menu while route guidance is in progress to switch quickly back and forth between the symbol and map display modes. Altering the map scale If your destination is located at a considerable distance away from your current position, you may want to select a map scale which offers you a better overview of your complete route. Once you get closer to your destination, you can alter the map scale to obtain more detailed information on the area surrounding your destination. 8. 9. Press while the map is on display. A window in which you can alter the map scale will appear. ✔ Use to select the desired map scale. Press OK . The map will appear in the scale selected. ✔ Displaying information on the map As you get closer to your destination, you can have such additional information as the locations of parking garages, public institutions or petrol stations displayed on the map. In this example of route guidance, parking garages/car parks and petrol stations will be displayed on the map. 13 Allgemeines Kurzanleitung Zieleingabe Touren Zielspeicher Einstellungen Anhang 14 Quick Reference 10. Press OK while route guidance is in progress. A selection menu will appear at the bottom left-hand edge of the screen. ✔ 11. Select “Settings” and press OK . The “Settings” menu will appear. ✔ 12. Select “Map info” and press OK . The “Map info” selection menu will appear. ✔ Use to select the “Car park” menu item and press OK . A checkmark will appear in the box to the left of the menu item. ✔ 13. 14. Plus Point: You can easily tell whether an option is active or not; if it is, there will be a checkmark in front of the menu item. Use to select the “Petrol station” menu item and press OK . A checkmark will appear in the box to the left of the menu item. ✔ to select “OK” in top line of the menu. Press Use The display will return to the “Settings” menu. ✔ OK . Plus Point: In menus with a triangle on the left edge (marking in the illustration) you can move directly to the top line if you press . 15. Press on the remote control. The map display with the icons selected will appear. ✔ 16. When you have reached your destination and route guidance ends, the map display will remain active. If you would like to enter a new destination, press . The main menu will appear. ✔ For more information on route guidance and a detailed description of route guidance and display modes, please refer to the section on “Route guidance”. Entering destinations Using the four icons on the top line of the “Destination” menu you can enter your destination in the following ways: Use the envelope icon to enter your destination directly with the exact address using the following menu items: “City” - “Centre” - “Street” - “Junction” “House number”. Use the lighthouse icon to select from a list of destinations in the surrounding area, such as car parks, hospitals, petrol stations, train stations and other public facilities. A list of destinations in the surrounding area can be activated for your current location, for the last destination entered for navigation and for the area surrounding the destination currently selected. Use the sun icon to make a selection directly from four categories for nonurban destinations: motorway exit, motorway service station, airports and border crossings. Use the globe icon to enter a destination directly on the map. In addition, you can also recall a saved destination from the destination memory to use as your new destination. Entering the destination when you know the address 1. Select “Destination” in the main menu. Press The “Destination” menu will appear. ✔ OK . Plus Point: Each time you access the “Destination” menu, the envelope will automatically be selected for the direct entry of an address. You can find an example of how to directly enter an address with a town, street and junction in the Quick Reference text. You can also enter a part of the town (town centre) or a house number as part of the address. 15 Allgemeines Kurzanleitung Zieleingabe Touren Zielspeicher Einstellungen Anhang Entering destinations Selecting a town centre (part of town) as your destination In large cities you can also enter a part of the city as your destination. In smaller towns, this menu item allows you to enter the town centre as your destination because entering a street might not always be possible. 1. To enter a town centre as your destination, first enter the town. The “Destination” menu will appear. ✔ 2. (icon for the centre). Press OK . Mark Now you will see a list of the city centres available (for a maximum of 12 entries) or a character set (for more than 12 entries). ✔ If you see a character set, enter the name of the centre you wish to select or confirm an existing entry. Then access the list of centres. 3. 4. Mark the centre you wish to select. Press OK . The “Destination” menu will appear. ✔ The selection bar will be positioned on “Start”. Now you can press OK to start route guidance. For more information, refer to the section on “Route guidance”. Entering a house number In larger cities, it is possible to add a house number to the information on the destination address. This will not be possible unless the corresponding data for the selected city is available on the navigation CD. 1. First enter the city and the street. 2. Mark 3 (icon for the house number). Press OK . A list indicating blocks of house numbers will appear. ✔ 3. Select the correct block of house numbers from the list. Press OK . The “Destination” menu will appear. ✔ The selection bar will be positioned on “Start”. Now you can press OK to start route guidance. For more information, refer to the section on “Route guidance”. 16 Entering destinations Selecting surrounding destinations (car parks, petrol stations, etc.) Use (the lighthouse icon) to select your destination from a variety of surrounding destinations. You can select this list to refer to your current location (“Location”), to the last destination you entered for navigation (“Last destination”) or to any town/city you choose (“Surrounding area”). The destinations on the list for your “Location” and “Last destination” are sorted according to their distance away; for “Surrounding area” the destinations are sorted alphabetically. Plus Point: This feature makes it easy for you to find the nearest petrol station, for example. The surrounding destinations available will vary, depending on the location or destination surroundings and cover an area within a radius of approx. 20 km (for airports up to 80 km) around your current vehicle position. 1. To select a surrounding destination, select in the “Destination” menu. Press OK . The “Surrounding dest.” menu will appear. ✔ 2. Move the selection bar to the desired reference point (“Location”, “Last destination” or “Surrounding area”). Press OK . 3. If you select “Surrounding area”, you must have first entered the place at which you want to select a surrounding destination. Plus Point: Enter the destination here in the same way as described for the direct destination entry. Once you have determined the town/city, the list of destinations will appear. ✔ OK . 4. Select the desired surrounding destination. Press The list of available destinations will appear. ✔ 5. Select the desired destination. Press OK . The name of the destination will appear in a menu. ✔ The selection bar will be positioned on “Start”. Now you can press OK to start route guidance. For more information, refer to the section on “Route guidance”. 17 Allgemeines Kurzanleitung Zieleingabe Touren Zielspeicher Einstellungen Anhang 18 Entering destinations Selecting non-urban destinations (motorway exits, service stations, airports or border crossings) Use (the sun icon) to select motorway exit points, service stations, airports and border crossings throughout the whole country. All you are required to know is the name. 1. Select on the top line of the “Destination” menu. Press A list of the available non-urban destinations will appear. ✔ 2. Select the desired menu item. Press OK . The character set used to enter the name of the destination will appear. ✔ Enter the name of the destination. 3. OK . Plus Point: Enter the destination here in the same way as described for the direct destination entry. After you have selected the destination, the destination name will appear in a menu. ✔ The selection bar will be positioned on “Start”. Now you can press OK to start route guidance. For more information, refer to the section on “Route guidance”. Entering destinations Entering destinations in map mode Use (the globe icon) to determine a destination for navigation in map mode. 1. on the top line of the “Destination” menu. Press OK . Select A map which indicates north facing up will appear. ✔ The map will show the surroundings of the last active destination. If no destination has been entered, the map will indicate the current vehicle location. Use the cross wires to select the destination. 2. Use on the remote control to move the cross wires in the direction of the desired destination. The cross wires will move across the display. ✔ If you move the cross wires over the edge of the map, the next section of the map will appear automatically. Plus Point: Depending on the map scale, the name of the street or the name of the town/city over which the cross wires are passing will appear on the line below the map. Altering the scale If the destination is far away from your current location, you can alter the map scale, allowing you to move the cross wires quickly over long distances. 1. 2. 3. Press OK while the map is on display. A selection menu will appear. ✔ Select “Scale”. Press OK . A window you can use to alter the map scale will appear. ✔ Select the desired scale. Press OK . The map will appear in the new scale. ✔ 19 Allgemeines Kurzanleitung Zieleingabe Touren Zielspeicher Einstellungen Anhang 20 Entering destinations Starting route guidance Once you have determined the destination on the map, you can start route guidance directly. to access the selection menu. 1. Press 2. Select “Start”. Press OK . A menu containing the data on the current destination will appear. ✔ You will hear the following voice output: “The route is being calculated.”. You can also alter the route options in this menu. For more information, refer to the section on “Selecting route options” and “Route guidance”. OK Saving the destination on the map before starting route guidance If you have marked the destination with the cross wires, you can save it in the destination memory and use it for route guidance later. 1. 2. Press to access the selection menu. Select “Store”. Press OK . The character set used to enter a short name for the destination will appear. ✔ OK 3. Enter a short name for the destination and press onds to exit the character set. The “Store destination” menu will appear. ✔ 4. Use to move the short name to the desired position in the destination memory. Press OK . The main menu will appear. ✔ OK for longer than 2 sec- Entering destinations Destinations in the destination memory The destination memory is used to save frequently used destinations, to give them a short name (for identification purposes) and to recall them at a later date for route guidance. Plus Point: The TravelPilot DX-N automatically saves the last 12 destinations used. Selecting a destination from the destination memory Starting point: You are currently in the main menu. If not, press main menu. 1. Select “Dest. memory” in the main menu. Press The “Dest. memory” menu will appear. ✔ The icons in the top icon bar represent: to return to the OK . Memory for the last 12 destinations 12 3 abc Individually sorted destination memory Alphabetically sorted destination memory Edit destination memory (delete, save and sort destinations) 2. 3. Select the icon of the destination memory you want to use. Press OK . The destinations saved there will appear. ✔ Select the desired destination. Press OK . A menu containing the data on the current destination will appear. ✔ You will hear the following voice output: “The route is being calculated.” You can also use this menu to alter the route options. For more information, read the sections on “Selecting route options” and “Route guidance”. 21 Allgemeines Kurzanleitung Zieleingabe Touren Zielspeicher Einstellungen Anhang Route guidance There are two display modes available for route guidance. You can select between route guidance using arrow symbols and route guidance using a map. Plus Point: Regardless of which display mode you choose, a friendly voice will always remind you when it is time to make a turn. After you have started route guidance and the route has been calculated, route guidance will begin using the display mode selected last. Starting route guidance Once you have entered your destination, you can start route guidance. 1. Mark “Start” on the top line of the menu. Press OK . A menu containing the data on the destination selected will appear. ✔ You will hear the following voice output: “The route is being calculated.” As soon as part of the route has been calculated, the first driving recommendation will appear, accompanied by a spoken recommendation. Restarting interrupted route guidance Plus Point: If you interrupt route guidance, to take a longer break, for example, you can restart route guidance conveniently from the main menu. The main menu is currently active. 1. Mark “Start”. Press OK . The route will be calculated and a menu containing the data on the destination selected will appear. ✔ 22 Route guidance Adjusting the volume of the voice output 1. To adjust the volume of the voice output for the spoken recommendations, press or . A window in which you can adjust the volume will appear. ✔ 2. to adjust the volume. Press OK . Use You will now hear the spoken recommendations at this volume. ✔ Requesting destination and route information After the route has been calculated, you can request destination and route information. Destination information consists of the complete destination address, the estimated driving time and the distance to the destination. 1. While route guidance is active, press the The “Info” menu will appear. ✔ -key for longer than 2 seconds. Viewing the route list The route list lists the streets you are travelling on or will travel on. Note: The route list is updated regularly as you travel; it will indicate the road sections which still lie ahead. When a longer route has been calculated using the option of avoiding motorways, motorway sections might still appear on the list. As you approach this area, however, these sections will be deleted from the list. 1. on the top line of the “Info” menu. Press Mark The route list will appear. ✔ OK . 23 Allgemeines Kurzanleitung Zieleingabe Touren Zielspeicher Einstellungen Anhang 24 Route guidance Route guidance in the arrow symbols mode When you use route guidance with arrow symbols, arrows will appear in the display to indicate the direction in which you must drive as described by the spoken recommendations. This display mode also includes other information, such as the current distance to the destination, the remaining driving time, the name of the road on which you are currently travelling and the name of the road onto which the next turn will be made. Overview 1 2 Arrow Distance to destination 3 Driving time 4 Name of the road you are currently travelling on 5 6 Name of the road onto which the next turn will be made Bar indicating the distance to the next turn 7 TMC station name (here: NDR2) Activating the symbol display mode 1. To switch from the map display to the symbol display, press OK during the map display. A selection menu will appear on the bottom left edge of the display. ✔ 2. Mark “Arrow symbols”. Press OK . Route guidance will continue using the arrow symbols. ✔ Plus Point: When you open the selection menu, the last function selected is always marked. 5 3 2 1 7 6 4 Route guidance Route guidance with map display When you use route guidance with the map display, you can select a map showing your position surroundings (current vehicle position) or the destination surroundings. The map showing your position surroundings changes in its alignment to indicate your driving direction (“Automatic”) or can be made to point due north. In addition, you can select map display with “Junction zoom”. This means that the small scale used during route guidance, e.g. 500 m, will automatically switch to a larger scale, e.g. 100 m, when you approach a junction. After you have completed the turn, the map will automatically revert to the scale used previously. In addition, you can also conveniently select an overview map to show the entire route. In each of the different map modes, it is also possible to display other additional information, such as driving time, driving distance, petrol stations, car parks and tourist attractions. For more information on route guidance with map display, refer to the “Quick Reference”, “Example of route guidance with map display”. Activating the map display 1. 2. If route guidance last used the arrow symbols mode, you can easily switch to the map mode. Press OK during the arrow symbols mode. A selection menu will appear on the bottom left edge of the display. ✔ Mark “Map”. Press OK . Route guidance will continue in map mode. ✔ 25 Allgemeines Kurzanleitung Zieleingabe Touren Zielspeicher Einstellungen Anhang 26 Route guidance Overview 1 The driving direction arrow indicates your current vehicle position and driving direction. 2 Left-hand information window contains information on the remaining driving time, driving distance and the status of the function for “traffic congestion” and “TMC”. 3 4 Right-hand information window with arrow symbol and distance bar graph. A coloured line marks the route on the map. 5 Name of the road you are currently travelling on 6 7 Name of the road onto which the next turn will be made TMC station name for dynamic navigation Selecting the information map (Destination area, Overview) You can activate an information map for the destination area or an overview map for the entire route. 1. 2. 3. Press OK to open the selection menu. Select “Settings”. Press OK . The “Settings” menu will appear. ✔ Select “Info map”. Press . A selection list for the type of information to be displayed will appear. ✔ Select the desired information map. Press OK . Route guidance will continue using the information map selected. ✔ 6 4 2 5 1 3 7 Route guidance Selecting the current position map (North, Automatic, Junction zoom) There are three different display modes for the current position map: – Map due north (“North”), – – Map in driving direction (“Automatic”) and Map in driving direction or due north (depending on the scale), map scale is adjusted accordingly (Junction zoom”). Plus Point: If you select “Junction zoom”, the map scale will change automatically to show more detail just before a turn is to be made. 1. 2. 3. Press OK to open the selection menu. Select “Settings”. Press OK . The “Settings” menu will appear. ✔ Select “Location map”. Press . A selection list for the type of information to be displayed will appear. ✔ Mark the desired display mode. Press OK . Route guidance will continue with the map selected. ✔ Adjusting the map scale The map scale can be selected freely for every map. Scales ranging from 100 m to 500 km are available. This means that one centimetre on the display can represent from 100 m to 500 km. 1. Press OK to open the selection menu. Select “Scale”. Press OK . The “Change scale” menu will open. ✔ 2. to select the desired scale. Press Use The map will appear in the new scale. ✔ Plus Point: You can also use scale. OK . directly in the map display to alter the 27 Allgemeines Kurzanleitung Zieleingabe Touren Zielspeicher Einstellungen Anhang 28 Route guidance Information on the map You can also have such additional information as car parks and petrol stations displayed in symbol form on the map. The following information can also be displayed on the map: Exhibition centre Car rental Ferry Border crossing Authorities Post office Sport facilities Car mechanics Motorway exit Train station Airport Hotel Car park Places of interest Petrol station Motorway service st. Shopping centre Restaurant Hospital Police station Other destination Theatre/Culture Plus Point: You can select car mechanics for your make of vehicle. 1. 2. 3. 4. Press OK to open the selection menu. Select “Settings”. Press OK . The “Settings” menu will appear. ✔ Select “Map info”. Press OK . A selection list containing the information available will appear. ✔ Mark the information you want displayed on the map. Press OK for each selection. A “checkmark” should appear in front of every type of information you want displayed. ✔ Plus Point: On the top line of the menu you can either select or unselect all of the information at once. Make the desired selection. Once you have selected all of the information you want displayed on the map, press . “OK” on the top line of the menu will be marked. ✔ Route guidance 5. Press OK . The “Settings” menu will appear. ✔ 6. . Press The map displaying the information selected will appear. ✔ Driving time and driving distance on the map The following is displayed on the map as navigation information: – Information window on the left indicating: Driving time and driving distance – Information window on the right indicating: GPS status, map scale and a compass In addition: – TMC station name (only if the unit is able to receive a TMC source) – Arrow symbols which indicate the driving recommendations and the driving direction up to the next turn 1. Press OK to open the selection menu. Select “Settings”. Press OK . The “Settings” menu will appear. ✔ 2. Select “Info windows”. Press OK . A selection list indicating the available information windows will appear. ✔ Mark the information windows you want displayed on the map. Press OK . A checkmark will indicate the information windows selected. ✔ 3. Plus Point: On the top line of the menu you can either select or unselect all of the information windows at once. Make the desired selection. 4. Once you have selected all of the information windows you want displayed, press . “OK” on the top line of the menu will be marked. ✔ 29 Allgemeines Kurzanleitung Zieleingabe Touren Zielspeicher Einstellungen Anhang Route guidance 5. Press OK . The “Settings” menu will appear. ✔ 6. . Press The map containing the information windows selected will appear. ✔ Selecting the display mode for Day/Night/Off You can set the TravelPilot DX-N display to day or night illumination or switch it off. 1. Press OK to open the selection menu. Mark “Settings”. Press OK . The “Settings” menu will appear. ✔ 2. Mark “Display”. Press OK . A selection of the available display modes will appear. ✔ 3. Select the desired mode. Press OK . The mode will change. ✔ If you have switched the display off, you can switch it on again by pressing any key. 30 Route guidance Using the traffic congestion function Regardless of whether or not your TravelPilot DX-N is able to receive information from a TMC source (“TMC D-Namic tuner box” or appropriately equipped Blaupunkt car radio), you can enter a traffic congestion detour manually. As a result, you can alter your route quickly on the basis of the traffic situation (e.g. road works, closed sections of road, etc.). The TravelPilot DX-N will then calculate a new route to bypass the traffic congestion. In order to do this, you must know the distance of the beginning and the end of the traffic congestion from your current position. You can also exclude entire roads from the route list. Activating the traffic congestion function 1. To activate the traffic congestion function, press while route guidance is in progress. The “Congestion” menu will appear. ✔ ! on the remote control 2. Mark . Press OK . The “Congestion” menu for manual entries will appear. ✔ 3. Select “Congestion ahead”. Press OK . A menu in which you can enter the beginning and the end of the traffic congestion will appear. ✔ 4. Mark the distance at which the traffic congestion is due to begin, i.e. the distance from your current vehicle position. Press on the remote control to set the arrow to the distance at which the traffic congestion will begin. The distances available for selection will depend on the course of the navigation route. Mark the second distance. This value indicates how far the end of traffic congestion is away from your current vehicle position. Press to select the distance to the end of the traffic congestion. 5. 6. Mark “Start”. Press OK . Route guidance will appear, you will hear the following voice output: “The route is being calculated.” ✔ 31 Allgemeines Kurzanleitung Zieleingabe Touren Zielspeicher Einstellungen Anhang Route guidance Cancelling a traffic congestion detour 1. If the traffic situation improves, you can cancel a traffic congestion detour. In the “Congestion” menu for manual entries, mark the menu item “Cancel ‘congestion ahead’ option”. Press OK . Route guidance will appear, you will hear the following voice output: “The route is being calculated.” ✔ Excluding roads from the route list 1. 2. You can also exclude entire roads from the route list. In the “Congestion” menu for manual entries, mark the menu item “Exclude in route list”. Press OK . The route list will appear. ✔ Mark the first road you would like to exclude from the route list. Press OK . If you want to exclude one road only, then do not mark any others and press OK again. If you want to exclude several roads, move the selection bar to the last road. Press OK . Route guidance will appear, you will hear the following voice output: “The route is being calculated.” ✔ Plus Point: For longer roads you can also exclude certain sections, e.g. between two junctions. Roads which can be excluded in sections are marked by an arrow pointing to the right. 3. 4. To exclude road sections, mark the road and press . The road sections will appear. ✔ Exclude the road sections in the same way as described for roads. 32 Route guidance Cancelling road exclusions on the route list 1. If the traffic situation has improved, you can cancel road exclusions you have entered in the route list. Mark “Cancel exclusion option” in the “Congestion” menu. Press OK . Route guidance will appear, you will hear the following voice output: “The route is being calculated.” ✔ 33 Allgemeines Kurzanleitung Zieleingabe Touren Zielspeicher Einstellungen Anhang Dynamic route guidance with TMC The TravelPilot DX-N TMC function makes it possible to use dynamic route guidance (currently available in Germany only) to avoid traffic congestion. To do so, the TravelPilot DX-N evaluates incoming TMC traffic information, adjusts the route planning to the current traffic situation and indicates the traffic information in symbol form in the map display mode. Plus Point: The TravelPilot DX-N always calculates the optimum route in terms of travelling time; i.e. if a detour around traffic congestion increases travelling time significantly, the TravelPilot DX-N would remain on the route passing through the traffic congestion under certain conditions. This depends on what kind of traffic congestion has been reported and how long it is and on how long the possible detour is. Dynamic route guidance is only possible when the TravelPilot DX-N is connected to a TMC receiver. TMC receivers include the “TMC D-Namic tuner box”, which was specially developed for the TravelPilot DX-N, and a number of Blaupunkt car radios. Please contact your authorized Blaupunkt dealer or ring the Blaupunkt telephone hotline (the hotline number is listed on the last page of this instruction manual) to find out which Blaupunkt car radios can be used in conjunction with the TravelPilot DX-N. Plus Point: If you have neither a “TMC D-Namic tuner box” nor a suitable Blaupunkt car radio, you can still enter traffic congestion detours manually. For more information, refer to the section on “Route guidance”, “Using the traffic congestion function”. Switching TMC on/off The TMC function is switched on or off in the Route options menu. For more information, refer to the section on “Selecting route options”. Note: If the TMC function is switched on, the options for “Fast route”, “Motorway”, “Ferry” and “Toll” will be selected automatically in the menu. If you switch off one of these options, the TMC function will switch off automatically as well. 34 Dynamic route guidance with TMC Selecting a TMC station If it is possible to tune into more than one TMC station, you can select a station. 1. Press ! on the remote control. The “Congestion” menu will appear. ✔ 2. If the “TMC D-Namic tuner box” is connected, select the “TMC station list”. For a TMC car radio, select “TMC search”. Press OK . TMC D-Namic tuner box: the TMC station list will appear. ✔ Note: If there are no TMC stations in your reception area, you will hear a beep. TMC car radio: If the radio is not tuned into a TMC station, a TMC search will begin. ✔ For the “TMC D-Namic tuner box”, select the TMC station. Press OK . The TMC car radio will automatically tune into a TMC station. The “Congestion” menu will appear. The TMC station currently selected will appear next to the menu item. ✔ 3. Plus Point: The “TMC D-Namic tuner box” will automatically use the TMC station you have selected (preferred station). This means that after you leave the reception area served by your preferred station (the system will tune into a different TMC station) and return again later, this is the station that will be selected even if other TMC stations are available. This intelligent switching function means that the station indication may change frequently in the reception area as well. This ensures that you always receive all of the traffic information which is transmitted by the TMC stations within reception range. 35 Allgemeines Kurzanleitung Zieleingabe Touren Zielspeicher Einstellungen Anhang Dynamic route guidance with TMC Displaying travel information You can also have all of the traffic information received via TMC displayed. This information will cover an area within a radius of approx. 100 km around your current vehicle position. 1. Mark “Display travel information” in the “Congestion” menu. Press OK . The first TMC traffic message on the list will appear. ✔ The number of the message on display and the total number of messages on the list will appear on the top line of the menu. Press to “page” through the messages. Calculating the route with TMC while route guidance is in progress The traffic messages are transmitted by TMC stations along with their regular programming. If a traffic message affects the route calculated, then a new route to the selected destination will be calculated automatically. You will hear the following voice output: “The route is being calculated taking traffic reports into account”. 36 Selecting route options You can select a number of route options for route calculation to meet your individual needs. You can always select between the short and the fast route. In addition, you can use or avoid motorways, toll roads, ferries and switch dynamic route guidance (TMC) on or off. (For more information on dynamic route guidance, refer to the section on “Dynamic route guidance with TMC”). Plus Point: You can alter and save the route options for any single route or for route guidance in general. Some of the route options are mutually exclusive. Dynamic route guidance, for example, can only be used in conjunction with the options “Fast route”, “Motorway”, “Ferry” and “Toll”. Altering route options prior to route guidance After you have started route guidance, you will see an information menu containing data on the current destination, you will also hear the following voice output: “The route is being calculated.” Now you can alter the route options. 1. When “Change route options” is marked, press OK . The “Change route options” menu will appear. ✔ The active route option for “Short route” or “Fast route” is marked with a dot. The other active options are marked with a checkmark. Activating/deactivating route options 2. Move the selection bar to the option you want to alter. Press A checkmark will appear or disappear. ✔ 3. Select “Start”. Press OK . The route will be calculated using the new options. ✔ OK . 37 Allgemeines Kurzanleitung Zieleingabe Touren Zielspeicher Einstellungen Anhang 38 Selecting route options Altering the route options while route guidance is in progress It is possible to alter the route options while route guidance is in progress in the “Settings” menu for route guidance. 1. Press OK while route guidance is in progress. A selection menu will appear. ✔ 2. Select “Settings” in the selection menu. Press The “Settings” menu will appear. ✔ OK . Plus Point: In the “Settings” menu you can see at a glance which route options are active and which are not. 3. Select “Route options” in the “Settings” menu. Press The “Change route options” menu will appear. ✔ OK . You can also alter the route options in the “Info” menu. -key for longer than 2 seconds while route guidance is in 1. Press down the progress. The “Info” menu will appear. ✔ 2. Mark on the top line of the menu. Press OK . The route options menu will appear. ✔ Saving your settings Save the currently selected settings if you want to use them for future route guidance. 1. Once you have made the settings, press . “Start” will be marked on the top line of the menu. ✔ 2. Mark “Store”. Press OK . Destination memory You can use the destination memory to name (for identification purposes) and save frequently used destinations. You can then retrieve these destinations from a list sorted according to your own criteria or alphabetically. The TravelPilot DX-N also automatically saves the last twelve destinations used. These destinations can be retrieved from the destination memory for route guidance and you can identify them with a short name and save them. For more information on how to use destinations in the destination memory for destination entry, refer to the section on “Entering destinations”, “Destinations in the destination memory”. Accessing the destination memory From the main menu: 1. Mark “Dest. memory” in the main menu. Press The “Dest. memory” menu will appear. ✔ The icons in the top icon bar represent: OK . Memory for the last 12 destinations 12 3 abc Individually sorted destination memory Alphabetically sorted destination memory Edit destination memory (delete, save and sort destinations) 39 Allgemeines Kurzanleitung Zieleingabe Touren Zielspeicher Einstellungen Anhang 40 Destination memory Saving destinations You can save your current destination or your current vehicle position as a destination. Saving your current destination with a name 1. 2. in the “Dest. memory” menu. Press OK . Mark The “Dest. memory - Edit” menu will appear. ✔ Mark “Save current destination”. Press OK . The character set used to enter the destination name will appear. ✔ . 3. Enter a name for your destination as usual. Mark “OK” and press The “Store destination” menu will appear. ✔ 4. to move the name of the destination to the position in which you Use would like to save it in the destination memory. Press OK . The “Dest. memory - Edit” menu will appear again. ✔ OK Saving your current vehicle position as a destination Plus Point: It is very convenient to be able to save your current vehicle position as a destination when you get somewhere “en route” that you would like to return to later. This method also uses the most exact data, so that you can use route guidance to take you directly to the doorstep, rather than having to use a junction or house number block. 1. Mark in the “Dest. memory” menu. Press OK . The “Dest. memory - Edit” menu will appear. ✔ 2. Mark “Store location as destination”. Press OK . The character set used to enter the destination name will appear. ✔ Destination memory 3. Use the character set to enter a name for the destination as usual. Mark “OK” and press OK . The “Store destination” menu will appear. ✔ 4. to move the name of the destination to the position in which you Use would like to save it in the destination memory. Press OK . The “Dest. memory - Edit” menu will appear again. ✔ Deleting destinations from the destination memory You can delete individual destinations, the last destinations and clear the entire destination memory. Deleting a single destination 1. Mark “Delete destination” in the “Dest. memory - Edit” menu. Press The “Delete destination” menu will appear. ✔ 2. Mark the destination you would like to delete. Press OK . A pop-up inquiry requiring confirmation will appear. ✔ 3. If you want to delete the destination, mark “Yes”. Press The “Dest. memory - Edit” menu will appear again. ✔ OK . OK . Deleting the last destinations 1. Mark “Delete last destinations” in the “Dest. memory - Edit” menu. Press A pop-up inquiry requiring confirmation will appear. ✔ 2. If you want to delete the last destinations, mark “Yes”. Press The “Dest. memory - Edit” menu will appear again. ✔ OK . OK . 41 Allgemeines Kurzanleitung Zieleingabe Touren Zielspeicher Einstellungen Anhang 42 Destination memory Clearing the destination memory 1. Mark “Clear destination memory” in the “Dest. memory - Edit” menu. Press OK . A pop-up inquiry requiring confirmation will appear. ✔ 2. If you want to clear the entire destination memory, mark “Yes”. Press The “Dest. memory - Edit” menu will appear again. ✔ 3. If you do not want to clear the entire destination memory, mark “No”. Press OK . The “Dest. memory - Edit” menu will appear again. ✔ OK . Sorting the destination memory You can save all of the destinations identified with a name in any order you choose (individually sorted destination memory, 123 symbol). 1. Mark “Sort destinations” in the “Dest. memory - Edit” menu. Press The “Choose destination” menu will appear. ✔ 2. 3. Mark the desired destination. Press OK . Use to move the destination to the desired position. Press The “Dest. memory - Edit” menu will appear again. ✔ OK . OK . Tour memory Use the tour memory to combine individual destinations to create a “tour”. Plus Point: With the help of the tour memory, you can easily plan sightseeing tours or business trips to customers. 1. To program the tour memory select “Tours” in the main menu. Press OK . The tour list will appear (if there is no tour list available, the “Tour memory Edit” menu will appear). ✔ Entering tour destinations There are several ways in which you can enter tour destinations: – Entering destinations directly including local destinations, non-urban destinations and destination entry on the map, as described in the sections on “Entering destinations” and the “Quick Reference”, “Direct destination entry in 10 steps”. – – Retrieving destinations from the destination memory Using the last destination used for navigation Entering new tour destinations 1. 2. To enter a new tour destination, mark “New tour destination” in the “Tour memory - Edit” menu. Press OK . The “Destination” menu for the tour memory will appear. ✔ Enter the destination. After you have entered the destination, the “Store destination” menu will appear. ✔ Plus Point: Enter the destination in the same way as described for direct destination entry. 3. Move the tour destination to the desired position. Press The “Tour memory - Edit” menu will appear again. ✔ OK . 43 Allgemeines Kurzanleitung Zieleingabe Touren Zielspeicher Einstellungen Anhang 44 Tour memory Retrieving destinations from the destination memory You can retrieve destinations from the destination memory for the tour memory. 1. To retrieve destinations from the destination memory select line of the menu. Press OK . The destinations in the destination memory will appear. ✔ 2. Mark the destination you would like to use. Press OK . The “Store destination” menu for the tour memory will appear. ✔ Move the tour destination to the desired position. Press OK . The tour list will appear. ✔ 3. from the top Using the last destination used for navigation 1. 2. from the To use the last (current) destination used for navigation, select top line in the tour memory. Press OK . The “Tour memory - Edit” menu will appear. ✔ Select “Insert current destination”. Press OK . The character set used to enter a destination name will appear. ✔ 3. Enter a name for the destination. The “Store destination” menu for the tour memory will appear. ✔ 4. Move the tour destination to the desired position on the tour list. Press The “Tour memory - Edit” menu will appear. ✔ OK . Tour memory Sorting the tour list 1. If you would like to re-sort the tour list, mark memory. Press OK . The “Tour memory - Edit” menu will appear. ✔ on the top line of the tour 2. Select “Sort tour”. Press OK . The tour list will appear. ✔ 3. 4. Mark the destination you want to move. Press OK . Use to move the destination to the desired position. Press The “Tour memory - Edit” menu will appear. ✔ 5. Repeat these steps until the list is in the order you want. OK . Deleting tour destinations 1. If you want to delete a tour destination from the tour list, mark line of the tour memory. Press OK . 2. Select “Delete tour destination”. Press The tour list will appear. ✔ 3. Select the destination you want to delete. Press OK . A pop-up inquiry requiring confirmation will appear. ✔ 4. Mark “Yes”. Press OK . The “Tour memory - Edit” menu will appear. ✔ The tour destination will be deleted. on the top OK . 45 Allgemeines Kurzanleitung Zieleingabe Touren Zielspeicher Einstellungen Anhang 46 Tour memory Deleting the whole tour 1. If you would like to delete a tour completely from the tour memory, mark on the top line of the tour memory. Press OK . The “Tour memory - Edit” menu will appear. ✔ 2. Mark “Delete whole tour”. Press OK . A pop-up inquiry requiring confirmation will appear. ✔ 3. Mark “Yes”. Press OK . The “Tour memory - Edit” menu will appear. ✔ Starting route guidance to a tour destination 1. If you want to start route guidance, mark memory. Press OK . The tour list will appear. ✔ on the top line of the tour 2. Mark the destination on the tour list for which you want to start route guidance. Press OK . An information menu containing the destination data will appear. ✔ You will hear the following voice output: “The route to your intermediate destination is being calculated.” After you have reached the first tour destination, route guidance will start automatically to guide you to the next destination on the tour list. Plus Point: The tour can be started from any destination. Travel guides In combination with the travel guides, which are offered along with the navigation CDs, the TravelPilot DX-N is capable of much more. Using the travel guides it is possible to select destinations from such categories as tourist attractions, hotels, restaurants, historical buildings, etc. Plus Point: With the help of a travel guide and the TravelPilot DX-N tour function, you can easily plan and take sight-seeing tours. All you have to do is to save the individual destinations provided by the travel guide and transfer them from the destination memory to the tour memory. Activating a travel guide 1. Select “Travel guide” in the main menu. Press OK . Note: Because the individual publishing companies are responsible for the features and the contents of the travel guides, we cannot provide a detailed description of the travel guides here. For more information, please refer to the operating instructions provided with the travel guide. Plus Point: All of the entries required for the travel guides are made in the same way as described for the TravelPilot DX-N. 47 Allgemeines Kurzanleitung Zieleingabe Touren Zielspeicher Einstellungen Anhang Other functions Map display without route guidance While driving without active route guidance, you can use the TravelPilot DX-N to display a map of the surrounding area. This map can display all of the information available for navigation, e.g. parking garages and public facilities. For more information, refer to the section on “Route guidance”, “Route guidance in map mode”. 1. To use the map mode without route guidance, mark “Map” in the main menu. Press OK . A map of the surrounding area will appear. ✔ Displaying the GPS status and your position You can also display the number of GPS satellites the system is currently able to receive and your geographical position. If the system is able to receive signals from at least three satellites, the TravelPilot DX-N will be able to calculate your current vehicle position. 1. Hold down for longer than 2 seconds. The “Info” menu will appear. ✔ 2. on the top line of the menu. Press OK . Mark A menu will appear, indicating the number of satellites currently received and your current vehicle position. ✔ 48 System settings Accessing the main menu for system settings The system settings for the TravelPilot DX-N can be altered by selecting the “Settings” menu item in the main menu. Select “Settings” in the main menu. Press OK . The “Settings” menu will appear. ✔ The “Settings” menu consists of four sub-menus. To access the sub-menus use the cog icons on the top line of the menu. 1. Audio/Video settings Basic settings Other settings Calibration settings for the TravelPilot DX-N Audio/video settings 1. Mark on the top line of the “Settings” menu. Press The sub-menu for audio/video settings will appear. ✔ OK . Selecting the language 1. To select the language for the menu displays and the voice output, select “Language”. Press OK . A list of the available languages will appear. ✔ “Imperial” indicates that the distance is given in miles for English. 2. Select the desired language. Press OK . The language selected will be loaded for navigation. ✔ 49 Allgemeines Kurzanleitung Zieleingabe Touren Zielspeicher Einstellungen Anhang 50 System settings Adjusting the volume for voice output 1. To adjust the volume for voice output, select “Volume”. Press A menu allowing you to adjust the volume will appear. ✔ OK . 2. on the remote control to adjust the volume. Press Use The sub-menu for audio/video settings will appear. ✔ OK . Plus Point: While you are adjusting the setting, you will hear a short voice output each time you alter the volume. As a result, you always know exactly what volume you have selected. Adjusting additional volume options It is also possible to individually adjust the volume of the beep and GALA, the speeddependent volume adjustment function. As driving speed increases, the noise level inside the vehicle increases as well. The volume adjustment function automatically adjusts the volume of the voice output. 1. 2. Select “Volume”. Press OK . A menu for volume adjustment will appear. ✔ Select “More options”. Press OK . The “Volume - more options” menu will appear. ✔ 3. Move the selection bar to the desired volume level. Use mote control to adjust the volume. Press OK . 4. Press OK twice. The sub-menu for Audio/Video settings will appear. ✔ on the re- System settings Selecting the display mode for Day/Night/Off 1. To select the display mode, mark “Display”. Press OK . A menu for the selection of the display mode will appear. ✔ 2. Select the desired mode. Press The selected mode is active. ✔ OK . Plus Point: You can also conveniently alter the display mode in the “Settings” menu for route guidance. For more information, refer to the section on “Route guidance”, “Selecting the display mode for day/night/off”. If you have switched the display off, you can switch it on again by pressing any key. Selecting another source You can also use an adapter to connect a video player or a TV receiver to the RGB input of the TravelPilot DX-N. Please contact your authorized Blaupunkt dealer or ring the Blaupunkt telephone hotline to find out which adapters are available. Note: To select the menu item “TV/Video”, you have to activate “TV/Video” in the sub-menu for the basic settings first. For more information, refer to the section on “Activating TV/ Video” in this chapter. 1. If you want to see the TV/video picture, select “Source”. Press A menu which allows you to select the source will appear. ✔ OK . Select the desired source. Press OK . The mode selected will be activated. ✔ If “TV/Video” has been selected as the source, you can press any key on the remote control to return to the menu for selecting the source. 2. 51 Allgemeines Kurzanleitung Zieleingabe Touren Zielspeicher Einstellungen Anhang 52 System settings Basic settings 1. Mark on the top line of the “Settings” menu. Press The sub-menu for audio/video settings will appear. ✔ OK . Activating/deactivating the security code 1. 2. If you would like to activate or deactivate the security code for the TravelPilot DX-N, select “Security code”. Press OK . A menu in which you must enter the code number will appear. ✔ Mark the first digit in the code number. Press OK . Repeat for the remaining digits in the code number. Then mark “OK” and press OK . If you have entered and confirmed an incorrect code by mistake, you will not be able to repeat your entry until a waiting period has elapsed. During this period, the TravelPilot DX-N must remain switched on. “SAFE” will appear in the input field. Switching the operating introduction on/off 1. If you would like to switch the TravelPilot DX-N operating introduction on or off, select “Operations info”. Press OK . The operating introduction is active if it is marked by a checkmark. ✔ Activating TV/Video If you would like to watch a TV/video source with the TravelPilot DX-N, you have to activate the TV/video option. 1. If you would like to activate the TravelPilot DX-N TV/video input, select “TV/Video”. Press OK . The TV/video input is active if it is marked by a checkmark. ✔ System settings Activating the reversing camera A special adapter is required to connect a reversing camera. Please contact your authorized Blaupunkt dealer or ring the Blaupunkt telephone hotline to find out which adapters are available. 1. If you use a reversing camera and want the picture provided by this camera shown on the TravelPilot DX-N display, select “Reversing camera”. Press OK . The reversing camera input is active if it is marked by a checkmark. ✔ If connected properly, the reversing camera picture will appear automatically as soon as you put the car into reverse gear. Plus Point: The picture provided by the reversing camera is displayed as a mirror image horizontally. As a result, it looks just the same as the image in a rear-view mirror. Switching the Quick info on/off The Quick info indicates which menu functions can be activated by selecting the icons on the top line of the menu. 1. If you want the Quick info to be displayed, select “Quick info”. Press OK . The Quick info is active if it is marked by a checkmark. ✔ 53 Allgemeines Kurzanleitung Zieleingabe Touren Zielspeicher Einstellungen Anhang 54 System settings Other settings 1. Mark on the top line of the “Settings” menu. Press The sub-menu for other settings will appear. ✔ OK . Setting the standby time You can select the amount of time that the TravelPilot DX-N will remain active after you have switched off the ignition. The standby times available are 0, 15, 30 and 45 minutes. 1. Select “Standby time”. Press OK . A menu for the selection of the standby time will appear. ✔ 2. Select the desired standby time. Press OK . The standby time selected will appear next to the menu item. ✔ Displaying the system version 1. 2. To display the system version, select “Version”. Press The current system versions will appear. ✔ Press to exit the menu. OK . Entering your current vehicle position manually 1. 2. If you would like to enter your current vehicle position manually, select “Enter location”. Press OK . A selection menu will appear. ✔ Select the entry mode via town or map. Press OK . Plus Point: The entry is made in the same way as described for entering a destination. System settings 3. After you have entered the city/town, the street and the junction, you still have to set the direction and the distance from the junction to your vehicle position. Select the corresponding menu item and use to enter the information. Then mark “OK” and press OK . Activating the demonstration mode You can use the TravelPilot DX-N to simulate route guidance. 1. If you would like to activate the demonstration mode, select “Demo”. Press OK . A selection menu will appear. ✔ Select either the simple demonstration mode (“Normal”) or a constant repeat (“Autorepeat”). Press OK . Navigation will be reloaded. ✔ 2. Note: Destinations and tours programmed during the demonstration mode will not be saved in the destination memory when the demonstration mode has ended. The demonstration mode remains active until the TravelPilot DX-N is restarted or until it is deactivated. Deactivating the demonstration mode 1. If you would like to deactivate the demonstration mode, select “Settings” menu. Press OK . The sub-menu for other settings will appear. ✔ 2. Select “Navigation”. Press OK . Navigation will be reloaded. ✔ in the 55 Allgemeines Kurzanleitung Zieleingabe Touren Zielspeicher Einstellungen Anhang 56 System settings Calibration settings 1. Mark on the top line of the “Settings” menu. Press The sub-menu for calibration will appear. ✔ OK . Calibration after changing the tyres When the car tyres are changed, from summer to winter tyres for example, it might be necessary to calibrate the TravelPilot DX-N again. 1. Select “Tyre change”. Press OK . A warning note will appear. ✔ 2. If you want to calibrate the system, select “Continue” and press OK . As soon as you begin driving, the TravelPilot DX-N will begin to update the calibration information stored. This process is displayed in a status window. ✔ Installing the system again If the TravelPilot DX-N is installed in a different vehicle, the entire calibration process must be performed again. 1. Select “New installation”. Press OK . A warning note will appear. ✔ 2. If you would like to perform a new installation for the system, select “Continue” and press OK . All of the calibration data will be deleted. ✔ 3. As soon as you begin driving, the TravelPilot will begin to calibrate the system. This process is displayed in a status window. ✔ System settings Displaying the calibration status You can display the status of your system calibration. 1. Select “Status”. Press OK . A window indicating the current calibration status will appear. ✔ The status information is indicated in percent. 57 Allgemeines Kurzanleitung Zieleingabe Touren Zielspeicher Einstellungen Anhang Appendix Available navigation CD-ROMs Precise routes to your destination The navigation CDs know the roads right down to the last detail; in many cities, it is even possible to select house numbers. The informative map displays your destination. Other convenient features include traffic congestion display, ferry connections and many destinations which can be selected directly, such as airports, car parks, petrol stations, etc. The following CDs are currently available: Germany Plus - Benelux - Great Britain - Netherlands - Belgium/Luxembourg - Austria - Switzerland - France - Italy - Spain - Portugal - Scandinavia Available travel guide CD-ROMs Expert information In addition to the road network, the travel guide CDs contain a wide variety of hotels, restaurants, tourist attractions, and much more. Detailed information can be selected according to distance away, price class, credit cards, etc. The following travel guide CDs are currently available: Tele Atlas/Michelin Germany - Tele Atlas/Varta Guide Germany - Merian Scout Germany - MerianScout Germany Golf Special - Tele Atlas/Michelin Belgium, Luxembourg - Merian Scout Austria - Merian Scout Switzerland - Tele Atlas/ANWB Netherlands - Tele Atlas/Michelin France - Tele Atlas/De Agostini Italy Changing the navigation CD-ROM The CD-ROM cannot be changed unless the vehicle is stationary. To remove the CDROM press the button. The CD-ROM will eject. With the label facing up, insert the new CD-ROM carefully into the CD slot until it is pulled into the CD player automatically. Note: For the TravelPilot DX-N use only those CD-ROMs which are labelled as “TravelPilot DX compatible”. 58 Service numbers Deutschland Belgique / België France Nederland Italia España Great Britain Danmark Sverige Norge Suomi Österreich EÏÏ¿˜ âeská republika USA Singapore Slovensko Tel.: Fax: 0 18 05 00 02 25 0 25 25 54 44 014 010 70 07 023 565 63 48 02 3696331 902 120 234 018 958 383 66 44 89 83 60 08 750 15 00 66 81 70 00 094 359 91 045 989 90 28 015 762 241 026 130 04 41 800-266 25 28 006 535 054 47 042 175 873 212 0 51 21 49 40 02 0 25 25 54 48 014 010 73 20 023 565 63 31 00 34 91 646 79 52 018 958 383 94 44 89 86 44 08 750 18 10 66 81 71 57 094 359 92 36 016 103 93 91 015 769 473 026 130 05 14 708-681 71 88 006 535 053 12 042 175 873 229 Blaupunkt-Werke GmbH Bosch Gruppe 12/99 K7/VKD 8 622 402 110 B (GB)