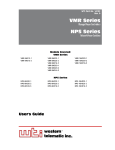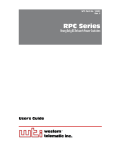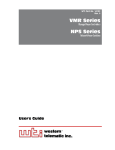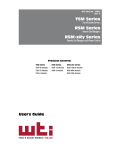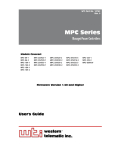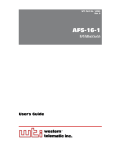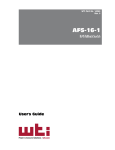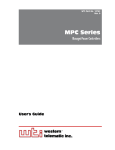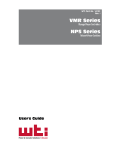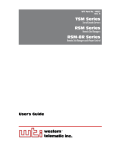Download Black Box MPSH16-D20-120V Multi
Transcript
JULY 2010 MPSH8-S20-120V MPSH8-S20-208+V MPSH8-D20-120V MPSH8-D20-208+V MPSH16-D20-120V MPSH16-D20-208+V Outlet Managed PDU CUSTOMER SUPPORT INFORMATION Order toll-free in the U.S.: Call 877-877-BBOX (outside U.S. call 724-746-5500) FREE technical support 24 hours a day, 7 days a week: Call 724-746-5500 or fax 724-746-0746 Mailing address: Black Box Corporation, 1000 Park Drive, Lawrence, PA 15055-1018 Web site: www.blackbox.com • E-mail: [email protected] FCC AND IC RFI STATEMENTS/CE NOTICE FEDERAL COMMUNICATIONS COMMISSION AND INDUSTRY CANADA RADIO FREQUENCY INTERFERENCE STATEMENTS This equipment generates, uses, and can radiate radio-frequency energy, and if not installed and used properly, that is, in strict accordance with the manufacturer’s instructions, may cause interference to radio communication. It has been tested and found to comply with the limits for a Class A computing device in accordance with the specifications in Subpart B of Part 15 of FCC rules, which are designed to provide reasonable protection against such interference when the equipment is operated in a commercial environment. Operation of this equipment in a residential area is likely to cause interference, in which case the user at his own expense will be required to take whatever measures may be necessary to correct the interference. Changes or modifications not expressly approved by the party responsible for compliance could void the user’s authority to operate the equipment. This digital apparatus does not exceed the Class A limits for radio noise emission from digital apparatus set out in the Radio Interference Regulation of Industry Canada. Le présent appareil numérique n’émet pas de bruits radioélectriques dépassant les limites applicables aux appareils numériques de la classe A prescrites dans le Règlement sur le brouillage radioélectrique publié par Industrie Canada. This product meets the applicable Industry Canada technical specifications. The Ringer Equivalence Number is an indication of the maximum number of devices allowed to be connected to a telephone interface. The termination on an interface may consist of any combination of devices subject only to the requirement that the sum of the RENs of all the devices does not exceed five. EUROPEAN UNION DECLARATION OF CONFORMITY This equipment complies with the requirements of the European EMC Directive 89/336/EEC. 1 OUTLET MANAGED PDU NORMAS OFICIALES MEXICANAS (NOM) ELECTRICAL SAFETY STATEMENT INSTRUCCIONES DE SEGURIDAD 1. Todas las instrucciones de seguridad y operación deberán ser leídas antes de que el aparato eléctrico sea operado. 2. Las instrucciones de seguridad y operación deberán ser guardadas para referencia futura. 3. Todas las advertencias en el aparato eléctrico y en sus instrucciones de operación deben ser respetadas. 4. Todas las instrucciones de operación y uso deben ser seguidas. 5. El aparato eléctrico no deberá ser usado cerca del agua—por ejemplo, cerca de la tina de baño, lavabo, sótano mojado o cerca de una alberca, etc.. 6. El aparato eléctrico debe ser usado únicamente con carritos o pedestales que sean recomendados por el fabricante. 7. El aparato eléctrico debe ser montado a la pared o al techo sólo como sea recomendado por el fabricante. 8. Servicio—El usuario no debe intentar dar servicio al equipo eléctrico más allá a lo descrito en las instrucciones de operación. Todo otro servicio deberá ser referido a personal de servicio calificado. 9. El aparato eléctrico debe ser situado de tal manera que su posición no interfiera su uso. La colocación del aparato eléctrico sobre una cama, sofá, alfombra o superficie similar puede bloquea la ventilación, no se debe colocar en libreros o gabinetes que impidan el flujo de aire por los orificios de ventilación. 10. El equipo eléctrico deber ser situado fuera del alcance de fuentes de calor como radiadores, registros de calor, estufas u otros aparatos (incluyendo amplificadores) que producen calor. 11. El aparato eléctrico deberá ser connectado a una fuente de poder sólo del tipo descrito en el instructivo de operación, o como se indique en el aparato. 2 NOM STATEMENT 12. Precaución debe ser tomada de tal manera que la tierra fisica y la polarización del equipo no sea eliminada. 13. Los cables de la fuente de poder deben ser guiados de tal manera que no sean pisados ni pellizcados por objetos colocados sobre o contra ellos, poniendo particular atención a los contactos y receptáculos donde salen del aparato. 14. El equipo eléctrico debe ser limpiado únicamente de acuerdo a las recomendaciones del fabricante. 15. En caso de existir, una antena externa deberá ser localizada lejos de las lineas de energia. 16. El cable de corriente deberá ser desconectado del cuando el equipo no sea usado por un largo periodo de tiempo. 17. Cuidado debe ser tomado de tal manera que objectos liquidos no sean derramados sobre la cubierta u orificios de ventilación. 18. Servicio por personal calificado deberá ser provisto cuando: A: El cable de poder o el contacto ha sido dañado; u B: Objectos han caído o líquido ha sido derramado dentro del aparato; o C: El aparato ha sido expuesto a la lluvia; o D: El aparato parece no operar normalmente o muestra un cambio en su desempeño; o E: El aparato ha sido tirado o su cubierta ha sido dañada. 3 OUTLET MANAGED PDU TRADEMARKS USED IN THIS MANUAL BLACK BOX and the Double Diamond logo are registered trademarks of BB Technologies, Inc. ProComm is a registered trademark of DATASTORM TECHNOLOGIES, INC.™ Crosstalk is a registered trademark of Digital Communications Associates, Inc. JavaScript is a registered trademark of Sun Microsystems, Inc. Telnet is a trademark of Telnet Communications, Inc. Any other trademarks mentioned in this manual are acknowledged to be the property of the trademark owners. 4 WARNINGS AND CAUTIONS WARNINGS AND CAUTIONS Secure Racking If secure racked units are installed in a closed or multi-unit rack assembly, they may require further evaluation by certification agencies. Consider the following items: 1. The ambient temperature within the rack may be greater than the room ambient temperature. Installation should be such that the amount of airflow required for safe operation is not compromised. The maximum temperature for the equipment in this environment is 122°F (50°C). 2. Install the unit so that it doesn’t become unstable from uneven loading. Input Supply Check nameplate ratings to ensure that there is no overloading of supply circuits that could have an effect on overcurrent protection and supply wiring. Grounding Maintain reliable grounding of this equipment. Give particular attention to supply connections when connecting to power strips, rather than direct connections to the branch circuit. Shock Hazard Do not attempt to repair or service this device yourself. Internal components must be serviced by authorized personnel only. Disconnect Power If any of the following events occurs, immediately disconnect the unit from the outlet and contact Black Box at 724-746-5500. 1. The power cord is frayed or damaged. 2. Liquid has been spilled into the device or the device has been exposed to rain or water. Disconnect Power Supply Cable Before attempting to service or remove this unit, make certain to disconnect the power supply cable(s). Two Power Supply Cables Note that some Outlet Managed PDU models feature two separate power circuits, and a separate power supply cable for each power circuit. If your Outlet Managed PDU includes two power supply cables, make certain to disconnect both power supply cables from their power source before attempting to service or remove the unit. 5 OUTLET MANAGED PDU Detached 15-Amp “Starter” Cable(s) If the Outlet Managed PDU includes a detached, 125 VAC, 15 Amp “Starter” Cable(s,) this allows you to connect the Outlet Managed PDU to power for bench testing and initial start up and is adequate for applications that only require 15 Amps. For 20-Amp power switching applications, please use appropriate 20-Amp cables. Units with Attached Power Supply Cable(s) For units with fixed Power Cords the socket-outlet shall be installed near the equipment and shall be easily accessible. 6 CONTENTS Contents 1. Specifications . . . . . . . . . . . . . . . . . . . . . . . . . . . . . . . . . . . . . . . . . . . . . . . . . . . 13 2. Quick Start Guide. . . . . . . . . . . . . . . . . . . . . . . . . . . . . . . . . . . . . . . . . . . . . . . . 2.1. Installing the Outlet Managed PDU Hardware. . . . . . . . . . . . . . . . . . . . 2.1.1. Apply Power to the Outlet Managed PDU. . . . . . . . . . . . . . . . 2.1.2. Connect your PC to the Outlet Managed PDU. . . . . . . . . . . . . 2.2. Communicating with the Outlet Managed PDU. . . . . . . . . . . . . . . . . . . 15 15 15 16 16 3. Overview. . . . . . . . . . . . . . . . . . . . . . . . . . . . . . . . . . . . . . . . . . . . . . . . . . . . . . . 3.1. Front Panel Components. . . . . . . . . . . . . . . . . . . . . . . . . . . . . . . . . . . . . 3.2. Outlet Managed PDU-H Series - Back Panel . . . . . . . . . . . . . . . . . . . . . 3.3. Additional Button Functions. . . . . . . . . . . . . . . . . . . . . . . . . . . . . . . . . . 19 21 22 23 4. Hardware Installation. . . . . . . . . . . . . . . . . . . . . . . . . . . . . . . . . . . . . . . . . . . . . 4.1. Connecting the Power Supply Cables. . . . . . . . . . . . . . . . . . . . . . . . . . . 4.1.1. Installing the Power Supply Cable Keepers . . . . . . . . . . . . . . . 4.1.2. Connect the Outlet Managed PDU to Your Power Supply. . . . 4.2. Connection to Switched Outlets . . . . . . . . . . . . . . . . . . . . . . . . . . . . . . . 4.3. Serial SetUp Port Connection. . . . . . . . . . . . . . . . . . . . . . . . . . . . . . . . . 4.3.1. Connecting a Local PC. . . . . . . . . . . . . . . . . . . . . . . . . . . . . . . 4.3.2. Connecting an External Modem. . . . . . . . . . . . . . . . . . . . . . . . 4.4. Connecting the Network Cable. . . . . . . . . . . . . . . . . . . . . . . . . . . . . . . . 4.5. Rack Mounting . . . . . . . . . . . . . . . . . . . . . . . . . . . . . . . . . . . . . . . . . . . . 25 25 25 26 26 27 27 27 27 27 5. Configuration . . . . . . . . . . . . . . . . . . . . . . . . . . . . . . . . . . . . . . . . . . . . . . . . . . . 5.1. Communicating with the Outlet Managed PDU. . . . . . . . . . . . . . . . . . . 5.1.1. The Text Interface. . . . . . . . . . . . . . . . . . . . . . . . . . . . . . . . . . . 5.1.2. The Web Browser Interface. . . . . . . . . . . . . . . . . . . . . . . . . . . . 5.1.3. Access Via PDA . . . . . . . . . . . . . . . . . . . . . . . . . . . . . . . . . . . . 5.2. Configuration Menus. . . . . . . . . . . . . . . . . . . . . . . . . . . . . . . . . . . . . . . . 5.3. Defining System Parameters. . . . . . . . . . . . . . . . . . . . . . . . . . . . . . . . . . 5.3.1. The Real Time Clock and Calendar . . . . . . . . . . . . . . . . . . . . . 5.3.2. The Invalid Access Lockout Feature. . . . . . . . . . . . . . . . . . . . . 5.3.3. Log Configuration. . . . . . . . . . . . . . . . . . . . . . . . . . . . . . . . . . . 5.3.3.1. The Audit Log and Alarm Log. . . . . . . . . . . . . . . . . . 5.3.3.2. The Current Metering Log and Power Metering Log . . . . . . . . . . . . . . . . . . . . . . . . . 5.3.3.3. Reading and Erasing Logs. . . . . . . . . . . . . . . . . . . . . 5.3.4. Callback Security . . . . . . . . . . . . . . . . . . . . . . . . . . . . . . . . . . . 5.3.5. Power Source Configuration. . . . . . . . . . . . . . . . . . . . . . . . . . . 29 29 29 31 31 33 34 37 38 40 40 41 42 43 44 7 OUTLET MANAGED PDU 5. Configuration (continued) 5.3.6. Scripting Options. . . . . . . . . . . . . . . . . . . . . . . . . . . . . . . . . . . . 5.3.6.1. Automated Mode. . . . . . . . . . . . . . . . . . . . . . . . . . . . 5.4. User Accounts. . . . . . . . . . . . . . . . . . . . . . . . . . . . . . . . . . . . . . . . . . . . . 5.4.1. Command Access Levels. . . . . . . . . . . . . . . . . . . . . . . . . . . . . 5.4.2. Plug Access. . . . . . . . . . . . . . . . . . . . . . . . . . . . . . . . . . . . . . . . 5.4.3. Port Access . . . . . . . . . . . . . . . . . . . . . . . . . . . . . . . . . . . . . . . . 5.5. Managing User Accounts. . . . . . . . . . . . . . . . . . . . . . . . . . . . . . . . . . . . . 5.5.1. Viewing User Accounts. . . . . . . . . . . . . . . . . . . . . . . . . . . . . . . 5.5.2. Adding User Accounts. . . . . . . . . . . . . . . . . . . . . . . . . . . . . . . 5.5.3. Modifying User Accounts. . . . . . . . . . . . . . . . . . . . . . . . . . . . . 5.5.4. Deleting User Accounts. . . . . . . . . . . . . . . . . . . . . . . . . . . . . . . 5.6. The Plug Group Directory. . . . . . . . . . . . . . . . . . . . . . . . . . . . . . . . . . . . 5.6.1. Viewing Plug Groups . . . . . . . . . . . . . . . . . . . . . . . . . . . . . . . . 5.6.2. Adding Plug Groups. . . . . . . . . . . . . . . . . . . . . . . . . . . . . . . . . 5.6.3. Modifying Plug Groups. . . . . . . . . . . . . . . . . . . . . . . . . . . . . . . 5.6.4. Deleting Plug Groups . . . . . . . . . . . . . . . . . . . . . . . . . . . . . . . . 5.7. Defining Plug Parameters . . . . . . . . . . . . . . . . . . . . . . . . . . . . . . . . . . . . 5.7.1. The Boot Priority Parameter. . . . . . . . . . . . . . . . . . . . . . . . . . . 5.7.1.1. Example 1: Change Plug A3 to Priority 1. . . . . . . . . 5.7.1.2. Example 2: Change Plug A5 to Priority 2. . . . . . . . . 5.8. Serial Port Configuration. . . . . . . . . . . . . . . . . . . . . . . . . . . . . . . . . . . . . 5.9. Network Configuration . . . . . . . . . . . . . . . . . . . . . . . . . . . . . . . . . . . . . . 5.9.1. Network Port Parameters. . . . . . . . . . . . . . . . . . . . . . . . . . . . . 5.9.2. Network Parameters . . . . . . . . . . . . . . . . . . . . . . . . . . . . . . . . . 5.9.3. IP Security. . . . . . . . . . . . . . . . . . . . . . . . . . . . . . . . . . . . . . . . . 5.9.3.1. Adding IP Addresses to the Allow and Deny Lists . . . . . . . . . . . . . . . . . . . . . . . . . . . . . . . . . 5.9.3.2. Linux Operators and Wild Cards. . . . . . . . . . . . . . . . 5.9.3.3. IP Security Examples. . . . . . . . . . . . . . . . . . . . . . . . . 5.9.4. Static Route. . . . . . . . . . . . . . . . . . . . . . . . . . . . . . . . . . . . . . . . 5.9.5. Domain Name Server . . . . . . . . . . . . . . . . . . . . . . . . . . . . . . . . 5.9.6. SNMP Access Parameters. . . . . . . . . . . . . . . . . . . . . . . . . . . . . 5.9.7. SNMP Trap Parameters. . . . . . . . . . . . . . . . . . . . . . . . . . . . . . . 5.9.8. LDAP Parameters. . . . . . . . . . . . . . . . . . . . . . . . . . . . . . . . . . . 5.9.8.1. Adding LDAP Groups. . . . . . . . . . . . . . . . . . . . . . . . 5.9.8.2 Viewing LDAP Groups . . . . . . . . . . . . . . . . . . . . . . . 5.9.8.3. Modifying LDAP Groups. . . . . . . . . . . . . . . . . . . . . . 5.9.8.4. Deleting LDAP Groups. . . . . . . . . . . . . . . . . . . . . . . 5.9.9. TACACS Parameters. . . . . . . . . . . . . . . . . . . . . . . . . . . . . . . . . 5.9.10. RADIUS Parameters. . . . . . . . . . . . . . . . . . . . . . . . . . . . . . . . . 5.9.10.1.Dictionary Support for RADIUS. . . . . . . . . . . . . . . . 8 46 47 48 49 50 51 52 52 53 56 56 57 57 58 58 59 59 60 61 62 63 66 67 68 70 72 73 74 74 75 75 77 78 80 81 81 81 82 85 86 CONTENTS 5. Configuration (continued) 5.9.11. Email Messaging Parameters . . . . . . . . . . . . . . . . . . . . . . . . . . 88 5.10. Save User Selected Parameters. . . . . . . . . . . . . . . . . . . . . . . . . . . . . . . . 90 5.10.1. Restore Configuration. . . . . . . . . . . . . . . . . . . . . . . . . . . . . . . . 90 6. Reboot Options. . . . . . . . . . . . . . . . . . . . . . . . . . . . . . . . . . . . . . . . . . . . . . . . . . 93 6.1. Ping-No-Answer Reboot. . . . . . . . . . . . . . . . . . . . . . . . . . . . . . . . . . . . . 94 6.1.1. Adding Ping-No-Answer Reboots . . . . . . . . . . . . . . . . . . . . . . 94 6.1.2. Viewing Ping-No-Answer Reboot Profiles. . . . . . . . . . . . . . . . 96 6.1.3. Modifying Ping-No-Answer Reboot Profiles. . . . . . . . . . . . . . 97 6.1.4. Deleting Ping-No-Answer Reboot Profiles. . . . . . . . . . . . . . . . 97 6.2. Scheduled Reboot . . . . . . . . . . . . . . . . . . . . . . . . . . . . . . . . . . . . . . . . . . 98 6.2.1. Adding Scheduled Reboots. . . . . . . . . . . . . . . . . . . . . . . . . . . . 98 6.2.2. Viewing Scheduled Reboot Actions . . . . . . . . . . . . . . . . . . . . . 99 6.2.3. Modifying Scheduled Reboots . . . . . . . . . . . . . . . . . . . . . . . . 100 6.2.4. Deleting Scheduled Reboots. . . . . . . . . . . . . . . . . . . . . . . . . . 100 7. Alarm Configuration. . . . . . . . . . . . . . . . . . . . . . . . . . . . . . . . . . . . . . . . . . . . . 101 7.1. The Over Current Alarms . . . . . . . . . . . . . . . . . . . . . . . . . . . . . . . . . . . 102 7.1.1. Over Current Alarms - Load Shedding and Auto Recovery. . . . . . . . . . . . . . . . . . . . . . . . . . . . . . . . . . . . . 105 7.2. The Over Temperature Alarms . . . . . . . . . . . . . . . . . . . . . . . . . . . . . . . 108 7.2.1. Over Temperature Alarms - Load Shedding and Auto Recovery. . . . . . . . . . . . . . . . . . . . . . . . . . . . . . . . . . . . . 111 7.3. The Circuit Breaker Open Alarm. . . . . . . . . . . . . . . . . . . . . . . . . . . . . . 113 7.4. The Lost Voltage (Line In) Alarm. . . . . . . . . . . . . . . . . . . . . . . . . . . . . 115 7.5. The Ping-No-Answer Alarm. . . . . . . . . . . . . . . . . . . . . . . . . . . . . . . . . 117 7.6. The Invalid Access Lockout Alarm. . . . . . . . . . . . . . . . . . . . . . . . . . . . 119 7.7. The Power Cycle Alarm. . . . . . . . . . . . . . . . . . . . . . . . . . . . . . . . . . . . . 122 7.8. The Plug Current Alarm. . . . . . . . . . . . . . . . . . . . . . . . . . . . . . . . . . . . . 124 8. The Status Screens . . . . . . . . . . . . . . . . . . . . . . . . . . . . . . . . . . . . . . . . . . . . . . 8.1. Product Status . . . . . . . . . . . . . . . . . . . . . . . . . . . . . . . . . . . . . . . . . . . . 8.2. The Network Status Screen. . . . . . . . . . . . . . . . . . . . . . . . . . . . . . . . . . 8.3. The Plug Status Screen . . . . . . . . . . . . . . . . . . . . . . . . . . . . . . . . . . . . . 8.4. The Plug Group Status Screen. . . . . . . . . . . . . . . . . . . . . . . . . . . . . . . . 8.5. The Current Metering Status Screen. . . . . . . . . . . . . . . . . . . . . . . . . . . 8.6. The Current History Screen. . . . . . . . . . . . . . . . . . . . . . . . . . . . . . . . . . 8.7. The Power Range Status Screen . . . . . . . . . . . . . . . . . . . . . . . . . . . . . . 8.8. The Power History Screen. . . . . . . . . . . . . . . . . . . . . . . . . . . . . . . . . . . 127 127 128 129 130 131 132 134 135 9 OUTLET MANAGED PDU 9. Operation. . . . . . . . . . . . . . . . . . . . . . . . . . . . . . . . . . . . . . . . . . . . . . . . . . . . . . 9.1. Operation via the Web Browser Interface. . . . . . . . . . . . . . . . . . . . . . . 9.1.1. The Plug Control Screen - Web Browser Interface. . . . . . . . . 9.1.2. The Plug Group Control Screen - Web Browser Interface. . . 9.2. Operation via the Text Interface . . . . . . . . . . . . . . . . . . . . . . . . . . . . . . 9.2.1. Switching and Reboot Commands - Text Interface. . . . . . . . . 9.2.2. Applying Commands to Several Plugs - Text Interface . . . . . 9.3. The Automated Mode . . . . . . . . . . . . . . . . . . . . . . . . . . . . . . . . . . . . . . 9.4. Manual Operation . . . . . . . . . . . . . . . . . . . . . . . . . . . . . . . . . . . . . . . . . 9.5. Logging Out of Command Mode . . . . . . . . . . . . . . . . . . . . . . . . . . . . . 137 137 137 139 140 141 143 144 145 145 10. SSH Encryption . . . . . . . . . . . . . . . . . . . . . . . . . . . . . . . . . . . . . . . . . . . . . . . . 147 11. Syslog Messages. . . . . . . . . . . . . . . . . . . . . . . . . . . . . . . . . . . . . . . . . . . . . . . . 149 11.1. Configuration. . . . . . . . . . . . . . . . . . . . . . . . . . . . . . . . . . . . . . . . . . . . . 149 11.2. Testing Syslog Configuration. . . . . . . . . . . . . . . . . . . . . . . . . . . . . . . . 150 12. SNMP Traps. . . . . . . . . . . . . . . . . . . . . . . . . . . . . . . . . . . . . . . . . . . . . . . . . . . 151 12.1. Configuration: . . . . . . . . . . . . . . . . . . . . . . . . . . . . . . . . . . . . . . . . . . . . 151 12.2. Testing the SNMP Trap Function . . . . . . . . . . . . . . . . . . . . . . . . . . . . . 152 13. Operation via SNMP. . . . . . . . . . . . . . . . . . . . . . . . . . . . . . . . . . . . . . . . . . . . . 13.1. Outlet Managed PDU SNMP Agent . . . . . . . . . . . . . . . . . . . . . . . . . . . 13.2. SNMPv3 Authentication and Encryption . . . . . . . . . . . . . . . . . . . . . . . 13.3. Configuration via SNMP. . . . . . . . . . . . . . . . . . . . . . . . . . . . . . . . . . . . 13.3.1. Viewing Users. . . . . . . . . . . . . . . . . . . . . . . . . . . . . . . . . . . . . 13.3.2. Adding Users. . . . . . . . . . . . . . . . . . . . . . . . . . . . . . . . . . . . . . 13.3.3. Modifying Users. . . . . . . . . . . . . . . . . . . . . . . . . . . . . . . . . . . 13.3.4. Deleting Users. . . . . . . . . . . . . . . . . . . . . . . . . . . . . . . . . . . . . 13.4. Plug Control via SNMP. . . . . . . . . . . . . . . . . . . . . . . . . . . . . . . . . . . . . 13.4.1. Plug Status/Control. . . . . . . . . . . . . . . . . . . . . . . . . . . . . . . . . 13.4.2. Plug Group Status/Control . . . . . . . . . . . . . . . . . . . . . . . . . . . 13.5. Viewing Outlet Managed PDU Status via SNMP. . . . . . . . . . . . . . . . . 13.5.1. Plug Status. . . . . . . . . . . . . . . . . . . . . . . . . . . . . . . . . . . . . . . . 13.5.2. Unit Environment Status. . . . . . . . . . . . . . . . . . . . . . . . . . . . . 13.6. Sending Traps via SNMP. . . . . . . . . . . . . . . . . . . . . . . . . . . . . . . . . . . . 153 153 153 154 155 155 155 155 156 156 157 158 158 158 159 14. 161 162 164 165 10 Setting Up SSL Encryption. . . . . . . . . . . . . . . . . . . . . . . . . . . . . . . . . . . . . . . . 14.1. Creating a Self Signed Certificate. . . . . . . . . . . . . . . . . . . . . . . . . . . . . 14.2. Creating a Signed Certificate. . . . . . . . . . . . . . . . . . . . . . . . . . . . . . . . . 14.3. Downloading the Server Private Key . . . . . . . . . . . . . . . . . . . . . . . . . . CONTENTS 15. Saving and Restoring Configuration Parameters . . . . . . . . . . . . . . . . . . . . . . . 15.1. Sending Parameters to a File. . . . . . . . . . . . . . . . . . . . . . . . . . . . . . . . . 15.2. Restoring Saved Parameters . . . . . . . . . . . . . . . . . . . . . . . . . . . . . . . . . 15.3. Restoring Previously Saved Parameters . . . . . . . . . . . . . . . . . . . . . . . . 167 167 168 169 16. Upgrading Firmware. . . . . . . . . . . . . . . . . . . . . . . . . . . . . . . . . . . . . . . . . . . . . 171 17. Command Reference Guide. . . . . . . . . . . . . . . . . . . . . . . . . . . . . . . . . . . . . . . 17.1. Command Conventions. . . . . . . . . . . . . . . . . . . . . . . . . . . . . . . . . . . . . 17.2. Command Summary . . . . . . . . . . . . . . . . . . . . . . . . . . . . . . . . . . . . . . . 17.3. Command Set. . . . . . . . . . . . . . . . . . . . . . . . . . . . . . . . . . . . . . . . . . . . . 17.3.1. Display Commands. . . . . . . . . . . . . . . . . . . . . . . . . . . . . . . . . 17.3.2. Control Commands. . . . . . . . . . . . . . . . . . . . . . . . . . . . . . . . . 17.3.3. Configuration Commands. . . . . . . . . . . . . . . . . . . . . . . . . . . . 175 175 176 177 177 179 184 Appendices: A. Interface Descriptions. . . . . . . . . . . . . . . . . . . . . . . . . . . . . . . . . . . . . . . . . . . . 189 A.1. Serial Console Port (RS232). . . . . . . . . . . . . . . . . . . . . . . . . . . . . . . . . 189 B. Troubleshooting . . . . . . . . . . . . . . . . . . . . . . . . . . . . . . . . . . . . . . . . . . . . . . . . 190 B.1. Calling Black Box. . . . . . . . . . . . . . . . . . . . . . . . . . . . . . . . . . . . . . . . . 190 B.2. Shipping and Packaging . . . . . . . . . . . . . . . . . . . . . . . . . . . . . . . . . . . . 190 11 OUTLET MANAGED PDU 12 CHAPTER 1: Specifications 1. Specifications Physical/Environmental: Models MPSH8-S20-120V, MPSH8-S20-208+V, MPSH8-D20-120V and MPSH8-D20-208+V: Width: 19” (48.3 cm) (Including Rack Brackets) Depth: 8.7” (22.1 cm) Height: 1.75” (4.5 cm) One Rack U Models MPSH16-D20-120V, MPSH16-D20-208+V: Width: 19” (48.3 cm) (Including Rack Brackets) Depth: 8.7” (22.1 cm) Height: 3.5” (8.9 cm) Two Rack U Operating Temperature: 32˚F to 122˚F (0˚C to 50˚C) Humidity: 10 - 90% RH Operating Temperature: 32˚F to 122˚F (0˚C to 50˚C) Humidity: 10 - 90% RH Network Interface: 10/100Base-T Ethernet, RJ45, multi-session Telnet. Power Outlets: MPSH8-S20-120V: Eight (8) each, NEMA 5-15R Outlets. MPSH8-S20-208+V: Eight (8) each, IEC320-C13 Outlets. MPSH8-D20-120V: Eight (8) each, NEMA 5-15R Outlets. MPSH8-D20-208+V: Eight (8) each, IEC320-C13 Outlets. MPSH16-D20-120V: Sixteen (16) each, NEMA 5-15R Outlets. MPSH16-D20-208+V: Sixteen (16) each, IEC320-C13 Outlets. Power Requirements and Maximum Load: Model No. Input Feeds Input Voltage Max. Load per Outlet Max. Load per Input Max. Load per Unit MPSH8-S20-120V 1 ea, 20 Amp 100 to 120 VAC 12 Amps 16 Amps* 16 Amps* MPSH8-S20-208+V 1 ea, 20 Amp 100 to 240 VAC 10 Amps 16 Amps* 16 Amps* MPSH8-D20-120V 2 ea, 20 Amp 100 to 120 VAC 12 Amps 16 Amps* 32 Amps* MPSH8-D20-208+V 2 ea, 20 Amp 100 to 240 VAC 10 Amps 16 Amps* 32 Amps* MPSH16-D20-120V 2 ea, 20 Amp 100 to 120 VAC 12 Amps 16 Amps* 32 Amps* MPSH16-D20-208+V 2 ea, 20 Amp 100 to 240 VAC 10 Amps 16 Amps* 32 Amps* * In accordance with UL requirements, this value has been de-rated to 80%. 13 OUTLET MANAGED PDU 14 CHAPTER 2: Quick Start Guide 2. Quick Start Guide This Quick Start Guide describes a simplified installation procedure for the Outlet Managed PDU hardware, which will allow you to communicate with the unit in order to demonstrate basic features and check for proper operation. Note that this Quick Start Guide does not provide a detailed description of unit configuration, or discuss advanced operating features in detail. In order to take full advantage of the features provided by this unit, it is recommended to refer to the remainder of this User’s Guide. 2.1. Installing the Outlet Managed PDU Hardware 2.1.1. Apply Power to the Outlet Managed PDU Refer to power rating nameplate on the Outlet Managed PDU, and then connect the unit to an appropriate power source. Note that some Outlet Managed PDU models feature two separate AC inputs and two separate power branches, while others feature a single power inlet. Connect power cable(s) to the unit’s Circuit "A" and Circuit "B" Power Inlets (if present), install the cable keeper(s) (as described in Section 4.1.1), then connect the cables to an appropriate power supply. Refer to the table in the Specifications section for information concerning power requirements and maximum load. Note: To determine the exact model number for your Outlet Managed PDU, either refer to the nameplate on the back of the unit, or access command mode and then type /J * and press [Enter]. 15 OUTLET MANAGED PDU 2.1.2. Connect your PC to the Outlet Managed PDU The Outlet Managed PDU can either be controlled by a local PC, that communicates with the unit via the SetUp port, controlled via external modem, or controlled via TCP/IP network. In order to switch plugs or select parameters, commands are issued to the Outlet Managed PDU via either the Network Port or SetUp Port. Note that it is not necessary to connect to both the Network and SetUp Ports, and that the SetUp Port can be connected to either a local PC or External Modem. • Network Port: Connect your 10Base-T or 100Base-T network interface to the Outlet Managed PDU Network port. • Setup Port: Use the DX9F-DTE-RJ Adapter supplied with the unit to connect your PC COM port to the Outlet Managed PDU’s SetUp Port. • External Modem: Use the optional DX9M-RJ-KIT (not included) to connect your external modem to the Outlet Managed PDU’s Setup (RS232) Port. 2.2. Communicating with the Outlet Managed PDU In order to ensure security, both Telnet and Web Browser Access are disabled when the Outlet Managed PDU is shipped from the factory. To enable Telnet and/or Web Browser access, please refer to Section 5.9.2. When properly installed and configured, the Outlet Managed PDU will allow command mode access via Telnet, Web Browser, SSH client, modem, or local PC. Notes: • Default Outlet Managed PDU serial port parameters are set as follows: 9600 bps, RTS/CTS Handshaking, 8 Data Bits, One Stop Bit, No Parity. Although these parameters can be easily redefined, for this Quick Start procedure, it is recommended to configure your communications program to accept the default parameters. • The Outlet Managed PDU features a default IP Address (192.168.168.168) and a default Subnet Mask (255.255.255.0.) This allows network access to command mode, providing that you are contacting the Outlet Managed PDU from a node on the same subnet. When attempting to access the Outlet Managed PDU from a node that is not on the same subnet, please refer to the User’s Guide for further configuration instructions. 16 CHAPTER 2: Quick Start Guide 1. Access Command Mode: The Outlet Managed PDU includes two separate user interfaces; the Text Interface and the Web Browser Interface. The Text Interface is available via Local PC, SNMP, SSH Client, Telnet, or Modem, and the Web Browser interface is only available via TCP/IP network. In addition, when contacted via PDA, the Outlet Managed PDU will also present a third interface, which is similar to the Web Browser Interface, but offers limited command functions. a) Via Local PC: Start your communications program and then press [Enter]. b) Via SSH Client: Start your SSH client, enter the default IP address (192.168.168.168) for the Outlet Managed PDU and invoke the connect command. c) Via Web Browser: Make certain that Web Browser access is enabled as described in the Section 5.9.2. Start your JavaScript enabled Web Browser, enter the default Outlet Managed PDU IP address (192.168.168.168) in the Web Browser address bar, and then press [Enter]. d) Via Telnet: Make certain that Telnet access is enabled as described in Section 5.9.2. Start your Telnet client, and enter the Outlet Managed PDU’s default IP address (192.168.168.168). e) Via Modem: Make certain that the Outlet Managed PDU’s serial Console Port is configured for Modem Mode as described in Section 5.8, then use your communications program to dial the number for your external Modem connected to the Console Port. 2. Username / Password Prompt: A message will be displayed, which prompts you to enter your username and password. The default username is "super" (all lower case, no quotes), and the default password is also "super". If a valid username and password are entered, the Outlet Managed PDU will display either the Main Menu (Web Browser Interface) or the Port Status Screen (SSH, Telnet, or Modem.) 3. Test Switching Functions: You may wish to perform the following tests in order to make certain that the Outlet Managed PDU is responding to commands. When switching and reboot commands are executed, the Outlet Managed PDU’s Output Status LEDs will also turn On or Off to indicate the status of each outlet. 17 OUTLET MANAGED PDU a) Reboot Outlet: i. Web Browser Interface: Click on the "Plug Control" link on the left hand side of the screen to display the Plug Control Menu. From the Plug Control Menu, click the down arrow in the row for Plug A1 to display the dropdown menu, then select "Reboot" from the drop down menu and click on the "Execute Plug Actions" button. ii. Text Interface: Type /BOOT A1 and press [Enter]. b) Switch Outlet Off: i. Web Browser Interface: From the Plug Control Menu, click the down arrow in the "Action" column for Plug A1 to display the drop down menu, then select "Off" from the drop down menu and click on the "Execute Plug Actions" button. ii. Text Interface: Type /OFF A1 and press [Enter]. c) Switch Outlet On: i. Web Browser Interface: From the Plug Control Menu, click the down arrow in the "Action" column for Plug A1 to display the drop down menu, then select "On" from the drop down menu and click on the "Execute Plug Actions" button. ii. Text Interface: Type /ON A1 and press [Enter]. 4. Logging Out: When you log off using the proper Outlet Managed PDU command, this ensures that the unit has completely exited from command mode, and is not waiting for the inactivity timeout to elapse before allowing additional connections. a) Web Browser Interface: Click on the "LOGOUT" link on the left hand side of the screen. b) Text Interface: Type /X and press [Enter]. This completes the Quick Start Guide for the Outlet Managed PDU. Prior to placing the unit into operation, it is recommended to refer to the remainder of this User’s Guide for important information regarding advanced configuration capabilities and more detailed operation instructions. 18 CHAPTER 3: Overview 3. Overview The Outlet Managed PDU allows secure, remote metering and management of AC powered rack mount equipment via SSL, SSH, SNMP, web browser, telnet, external modem or local terminal. The Outlet Managed PDU can monitor power to your equipment, and automatically notify you when changes in current levels, temperature, circuit breaker status or other factors exceed user-defined threshold values. Power Metering and Management: The Outlet Managed PDU can constantly measure current consumption, temperature levels, ping response and other factors. If the Outlet Managed PDU detects that user defined thresholds for these values have been exceeded, the unit can promptly notify you via email, Text Message, SNMP or Syslog. When temperature and current readings exceed user defined critical values, the Outlet Managed PDU can also intelligently shed the current load by temporarily shutting down nonessential devices; when readings return to acceptable levels, the Outlet Managed PDU can restore power to those devices to return to normal operating conditions. The Outlet Managed PDU also records current consumption data to a convenient log file, which can be retrieved in ASCII, XML, or CSV format or displayed in graph format. Security and Co-Location Features: Secure Shell (SSHv2) encryption and address-specific IP security masks help to prevent unauthorized access to command and configuration functions. The Outlet Managed PDU also provides four different levels of security for user accounts: Administrator, SuperUser, User and ViewOnly. The Administrator level provides complete access to all plug functions, operating features and configuration menus. The SuperUser level allows switching and rebooting of all plugs but does not allow access to configuration functions. The User level allows access to only a select group of Administrator-defined plugs. The ViewOnly level allows you to check plug status and unit status, but does not allow switching or rebooting of outlets or access to configuration menus. The Outlet Managed PDU includes full Radius support, LDAP capability, TACACS capability, MIB capability, DHCP and an invalid access lockout feature. An Audit Log records all user access, login and logout times and command actions. 19 OUTLET MANAGED PDU Model Numbers The Outlet Managed PDU series includes a variety of models to accommodate the power distribution needs of almost any rack mount application. Model No. Input Feeds Input Voltage Max. Load per Outlet Max. Load per Input Max. Load per Unit MPSH8-S20-120V 1 ea, 20 Amp 100 to 120 VAC 12 Amps 16 Amps* 16 Amps* MPSH8-S20-208+V 1 ea, 20 Amp 100 to 240 VAC 10 Amps 16 Amps* 16 Amps* MPSH8-D20-120V 2 ea, 20 Amp 100 to 120 VAC 12 Amps 16 Amps* 32 Amps* MPSH8-D20-208+V 2 ea, 20 Amp 100 to 240 VAC 10 Amps 16 Amps* 32 Amps* MPSH16-D20-120V 2 ea, 20 Amp 100 to 120 VAC 12 Amps 16 Amps* 32 Amps* MPSH16-D20-208+V 2 ea, 20 Amp 100 to 240 VAC 10 Amps 16 Amps* 32 Amps* * In accordance with UL requirements, this value has been de-rated to 80%. 20 CHAPTER 3: Overview OUTPUT STATUS ON RDY DEFAULT SETUP PORT 1 2 A1 A2 A3 A4 A5 A6 A7 A8 B1 B2 B3 B4 B5 B6 B7 B8 BRANCH A CURRENT USAGE BRANCH B CURRENT USAGE Outlet Managed PDU RESET 3 4 5 10% 6 100% 7 10% 100% 8 Figure 3-1: Front Panel Components (Model MPSH16-D20-120V Shown) 3.1. Front Panel Components As shown in Figure 3.1, the Outlet Managed PDU Front Panel includes the following components: 1. SetUp Port: An RJ45 format RS232 serial port (wired in DCE configuration) which can be used for connection to a local terminal or external modem. For a description of the Setup Port interface, please refer to Appendix A. 2. "ON" Indicator: An LED which lights when power is applied to the Outlet Managed PDU. 3. "RDY" Indicator: (Ready) Flashes to indicate that the unit is ready to receive commands. 4. Default Button: Used to manually toggle outlets On/Off or reset unit to factory default parameters as described in Section 3.3. 5. Reset Button: Used to reboot and/or reset the Outlet Managed PDU to factory defaults as described in Section 3.3. Note: All Front Panel Button functions can also be disabled via the System Parameters menu, as described in Section 5.3. 6. Output Status Indicators: LED indicators, which light when corresponding outlet is switched On. 21 OUTLET MANAGED PDU 7. Branch A Current Usage: A bank of ten LEDs which light to indicate total current usage on Power Circuit A. The first LED will light when 0% to 9% of maximum rated current for the power circuit is being used, and the last LED will blink when over 100% of the maximum rated current for the power circuit is being used. 8. Branch B Current Usage: Same as Item 7 above, except displays values for Power Circuit B. (Not present on MPSH8-S20-120V and MPSH8-S20-208+V models.) 3.2. Outlet Managed PDU-H Series - Back Panel As shown in Figure 3.2, the Outlet Managed PDU Back Panel includes the following components: 1. Power Circuit A - Power Inlet: An IEC320-C20 AC inlet which supplies power to Outlet Managed PDU control functions and the Circuit "A" outlets. Also includes cable keeper (not shown.) Note: MPSH8-S20-120V and MPSH8-S20-208+V models feature a single Power Inlet. 2. Power Circuit B - Power Inlet: An IEC320-C20 AC inlet which supplies power to Outlet Managed PDU control functions and the Circuit "B" outlets. Also includes cable keeper (not shown.) (Not present on MPSH8-S20-120V and MPSH8-S20-208+V models.) 3. Power Circuit A - Switched Outlets: AC Outlets that can be switched On, Off, rebooted or set to default state in response to user commands. 4. Power Circuit B - Switched Outlets: Same as Item 3 above. (Not present on MPSH8-S20-120V and MPSH8-S20-208+V models.) 5. Alarm Indicator Lights: Two LEDs which light when an alarm condition is detected at the corresponding power circuit. Note that MPSH8-S20-120V and MPSH8-S20-208+V models only include one power circuit and one Alarm Indicator Light. For information on Alarm Configuration, please refer to Section 7. 22 CHAPTER 3: Overview 3 1 BUS A A-1 A-2 A-3 A-4 A-5 A-6 A-7 A-8 ACT LINK ALARM A B BUS B B-1 B-2 B-3 B-4 2 B-5 B-6 B-7 B-8 4 10/100 BaseT 5 6 Figure 3-2: Back Panel Components (Model MPSH16-D20-120V Shown) 6. 3.3. Network Port: An RJ45 Ethernet port for connection to your 100Base-T, TCP/IP network. Note that the Outlet Managed PDU features a default IP address (192.168.168.168). This allows you to connect to the unit without first assigning an IP address. Note that the Network Port also includes two, small LED indicators for Link and Data Activity. For more information on Network Port configuration, please refer to Section 5.9. Additional Button Functions The Default and Reset buttons on the Outlet Managed PDU front panel can be used to perform the functions described below: Notes: • All Front Panel Button functions can also be disabled via the System Parameters menu, as described in Section 5.3. • When the Outlet Managed PDU is reset to factory defaults, all user-defined configuration parameters will be cleared, and the default "super" user account will also be restored. 1. Reboot Operating System: a) Press and hold the Reset button for five seconds, and then release it. b) The Outlet Managed PDU will reboot it's operating system; all plugs will be left in their current On/Off state. 23 OUTLET MANAGED PDU 2. Set Parameters to Factory Defaults: a) Simultaneously press both the Default button and the Reset button, hold them for five seconds, and then release them. b) All Outlet Managed PDU parameters will be reset to their original factory default settings, and the unit will then reboot. All plugs will be left in their current On/Off state. 3. Toggle/Default All Plugs: a) Press the Default button, hold it for five seconds, and then release the Default Button. b) The Outlet Managed PDU will switch all plugs to the Off state. If all plugs are already in the Off state, then the unit will reset all plugs to their user defined default states. 24 CHAPTER 4: Installation 4. Hardware Installation 4.1. Connecting the Power Supply Cables 4.1.1. Installing the Power Supply Cable Keepers The Outlet Managed PDU includes cable keepers, which are designed to prevent the power supply cables from being accidentally disconnected from the unit. • MPSH8-S20-120V, MPSH8-S20-120V, MPSH8-D20-120V and MPSH8-D20-208+V Models: The cable keepers for these units must be installed by the user. 1. First make certain that both of the Outlet Managed PDU’s two power cables are disconnected from the power source. 2. Install the two standoff screws (included with the cable keeper) in the two vacant screw holes, located between the two power inlets. When the standoff screws are in place, thread the two screws supplied with the cable keeper into the top end of both of the standoff screws. 3. Connect the power cables to the power inlets. Check to make sure that both cables are firmly seated in the power inlet connectors. 4. Install the cable keeper plate, by slipping the plate over the two screws which protrude from the top of the standoffs. Slip the cable keeper plate into place, so that the notches in the bottom of the plate slip over the power cables, and the holes in the middle of the plate align with the screws in the tops of the standoffs. 5. Tighten the two screws into the standoffs to secure the plate and the power supply cables to the unit. Check to make certain that the cables are held firmly in place by the cable keepers. • MPSH16-D20-120V and MPSH16-D20-208+V Models: These units include pre-installed cable keepers. When attaching the power supply cables to the unit, first swing the cable keepers out of the way, then plug the power cables securely into the power inputs. When the cables are in place, snap the cable keepers over each plug to secure the cables to the unit. 25 OUTLET MANAGED PDU 4.1.2. Connect the Outlet Managed PDU to Your Power Supply Refer to the cautions listed below and at the beginning of this User’s Guide, and then connect the Outlet Managed PDU to an appropriate power supply. Note: Some Outlet Managed PDU models are shipped with one or two detachable 125 VAC, 15 Amp "Starter" Cables. These cable(s) will allow you to connect a 120 VAC Outlet Managed PDU to power for bench testing and initial start up and are adequate for applications that only require 15 Amps. For higher amp power switching applications, use appropriate cables. CAUTIONS: • Before attempting to install this unit, please review the warnings and cautions listed at the front of the user’s guide. • This device should only be operated with the type of power source indicated on the instrument nameplate. If you are not sure of the type of power service available, please contact your local power company. • Reliable earthing (grounding) of this unit must be maintained. Particular attention should be given to supply connections when connecting to power strips, rather than directly to the branch circuit. 4.2. Connection to Switched Outlets Connect the power cord from your switched device to one of the AC Outlets on the Outlet Managed PDU. Note that when power is applied to the Outlet Managed PDU, the AC Outlets will be switched "ON" by default. Note that some Outlet Managed PDU models feature two separate power branches, while others may feature only one power branch. Please refer to the table shown in Section 1 or Section 3 for more information regarding maximum power and load ratings for your specific Outlet Managed PDU model. 26 CHAPTER 4: Installation 4.3. Serial SetUp Port Connection The Outlet Managed PDU’s SetUp Port is a female, RJ45 RS232 connector, wired in a DCE configuration. In the default state, the Setup port is configured for 9600 bps, no parity, 8 data bits, 1 stop bit. The Setup Port can be connected to either an external modem or a local PC, but not both items at the same time. Appendix A describes the Setup Port interface. 4.3.1. Connecting a Local PC Use the DX9F-DTE-RJ Adapter supplied with the unit to connect your PC COM port to the Outlet Managed PDU’s Setup Port. Make certain that the Serial Port Mode is set to "Normal" as described in Section 5.8. 4.3.2. Connecting an External Modem When connecting directly to an external modem, use the optional DX9M-RJ-KIT (not included) to connect your external modem to the Outlet Managed PDU’s Setup Port. Make certain that the modem is initialized at the same default parameters as the Outlet Managed PDU Setup Port and that the Outlet Managed PDU Serial Port Mode is set to "Modem" as described in Section 5.8. 4.4. Connecting the Network Cable The Network Port is an RJ45 Ethernet jack, for connection to a TCP/IP network. Connect your 100Base-T cable to the Network Port. Note that the Outlet Managed PDU includes a default IP address (192.168.168.168) and a default subnet mask (255.255.255.0.) When installing the Outlet Managed PDU in a working network environment, it is recommended to define network parameters as described in Section 5.9. 4.5. Rack Mounting To install an Outlet Managed PDU in your equipment rack, attach the L-Brackets included with the unit and then mount the unit in a vacant space in your rack. This completes the Outlet Managed PDU installation instructions. Please proceed to the next Section for instructions regarding unit configuration. 27 OUTLET MANAGED PDU 28 CHAPTER 5: Configuration 5. Configuration This section describes the basic configuration procedure for all Outlet Managed PDU models. For more information on Reboot Options and Alarm Configuration, please refer to Section 6 and Section 7. 5.1. Communicating with the Outlet Managed PDU In order to configure the Outlet Managed PDU, you must first connect to the unit, and access command mode. Note that, the Outlet Managed PDU offers two separate configuration interfaces; the Web Browser Interface and the Text Interface. In addition, the Outlet Managed PDU also offers three different methods for accessing command mode; via network, via external modem, or via local console. The Web Browser interface is only available via network, and the Text Interface is available via network (SSH or Telnet), modem or local PC. 5.1.1. The Text Interface The Text Interface consists of a series of simple ASCII text menus, which allow you to select options and define parameters by entering the number for the desired option using your keyboard, and then typing in the value for that option. Since the Web Browser Interface and Telnet accessibility are both disabled in the default state, you will need to use the Text Interface to contact the Outlet Managed PDU via Local PC or SSH connection when setting up the unit for the first time. After you have accessed command mode using the Text Interface, you can then enable Web Access and Telnet Access, if desired, in order to allow future communication with the unit via Web Browser or Telnet. You will not be able to contact the unit via Web Browser or Telnet until you have enabled these options. Once Telnet Access is enabled, you will then be able to use the Text Interface to communicate with the Outlet Managed PDU via local PC, Telnet or SSH connection. You can also use the Text Interface to access command mode via an external modem installed at the Outlet Managed PDU’s serial Setup Port. 29 OUTLET MANAGED PDU In order to use the Text Interface, your installation must include one of the following: • Access via Network: The Outlet Managed PDU must be connected to your TCP/IP Network, and your PC must include a communications program (such as HyperTerminal.) • Access via Modem: An external modem must be installed at the Outlet Managed PDU’s RS-232 Setup Port (see Section 4.3.2), a phone line must be connected to the external modem, and the Setup Port must be configured for Modem Mode. In addition, your PC must include a communications program. • Access via Local PC: Your PC must be physically connected to the Outlet Managed PDU’s RS232 Setup Port as described in Section 4.3.1, the Outlet Managed PDU’s Setup Port must be configured for Normal Mode, and your PC must include a communications program. To access command mode via the Text Interface, proceed as follows: Note: When communicating with the unit for the first time, you will not be able to contact the unit via Telnet, until you have accessed command mode, via Local PC or SSH Client, and used the Network Parameters Menu to enable Telnet as described in Section 5.9. 1. Contact the Outlet Managed PDU: a) Via Local PC: Start your communications program and press [Enter]. Wait for the connect message, then proceed to Step 2. b) Via Network: The Outlet Managed PDU includes a default IP address (192.168.168.168) and a default subnet mask (255.255.255.0.) This allows you to contact the unit from any network node on the same subnet, without first assigning an IP Address to the unit. For more information, please refer to Section 5.9.2. i. Via SSH Client: Start your SSH client, and enter the Outlet Managed PDU’s IP Address. Invoke the connect command, wait for the connect message, then proceed to Step 2. ii. Via Telnet: Start your Telnet Client, and then Telnet to the Outlet Managed PDU’s IP Address. Wait for the connect message, then proceed to Step 2. 30 CHAPTER 5: Configuration c) Via Modem: Use your communications program to dial the number for the external modem which you have connected to the Outlet Managed PDU’s Setup Port. 2. Login / Password Prompt: A message will be displayed, which prompts you to enter a username (login name) and password. The default username is "super" (all lower case, no quotes), and the default password is also "super". 3. If a valid username and password are entered, the Outlet Managed PDU will display the Plug Control Screen. 5.1.2. The Web Browser Interface The Web Browser Interface consists of a series of web forms, which can be used to select configuration parameters and perform reboot operations by clicking on radio buttons and/or entering text into designated fields. Note: In order to use the Web Browser Interface, Web Access must first be enabled via the Text Interface Network Parameters Menu (/N), the Outlet Managed PDU must be connected to a TCP/IP network, and your PC must be equipped with a JavaScript enabled web browser. 1. Start your JavaScript enabled Web Browser, key the Outlet Managed PDU’s IP address (default = 192.168.168.168) into the web browser’s address bar, and press [Enter]. 2. Username / Password Prompt: A message box will prompt you to enter your username and password. The default username is "super" (all lower case, no quotes), and the default password is also "super". 3. If a valid username and password are entered, the Plug Control Screen will be displayed. 5.1.3. Access Via PDA In addition to the Web Browser Interface and Text Interface, the Outlet Managed PDU command mode can also be accessed by PDA devices. Note however, that due to nature of most PDAs, only a limited selection of Outlet Managed PDU operating and status display functions are available to users who communicate with the unit via PDA. 31 OUTLET MANAGED PDU When the Outlet Managed PDU is operated via a PDA device, only the following functions are available: • • • • • • • Product Status Screen (Section 8.1) Plug Status Screen (Section 8.3) Plug Group Status Screen (Section 8.4) Plug Control Screen (Section 9.1.1) Plug Group Control Screen (Section 9.1.2) Current & Power Metering (Section 8.5) Current History Graph (Section 8.6) These screens will allow PDA users to review Plug Status and Plug Group Status, invoke switching and reboot commands, display Current Metering Readings, show Current History and display the Site I.D. and firmware version. Note however, that PDA users are not allowed to change or review Outlet Managed PDU configuration parameters. To configure the Outlet Managed PDU for access via PDA, first consult your IT department for appropriate settings. Access the Outlet Managed PDU command mode via the Text Interface or Web Browser interface as described in this section, then configure the Outlet Managed PDU’s Network Port accordingly, as described in Section 5.9. In most cases, this configuration will be adequate to allow communication with most PDAs. Note however, that if you wish to use a BlackBerry® to contact the Outlet Managed PDU, you must first make certain to configure the BlackBerry to support HTML tables, as described below: 1. Power on the BlackBerry, and then click on the BlackBerry Internet Browser Icon. 2. Press the Menu button, and then choose "Options." 3. From the Options menu, choose "Browser Configuration," then verify to make certain that "Support HTML Tables" is checked (enabled.) 4. Press the Menu button, and select "Save Options." When you have finished communicating with the Outlet Managed PDU via PDA, it is important to always close the session using the PDA’s menu functions, rather than by simply closing the browser window, in order to ensure that the Outlet Managed PDU has completely exited from command mode, and is not waiting for the inactivity timeout period to elapse. For example, to close a session on a BlackBerry, press the Menu button and then choose "Close." 32 CHAPTER 5: Configuration 5.2. Configuration Menus Although the Web Browser Interface and Text Interface provide two separate means for selecting parameters, both interfaces allow access to the same set of basic parameters, and parameters selected via one interface will also be applied to the other. To access the configuration menus, proceed as follows: • Text Interface: Refer to the Help Screen (/H) and then enter the appropriate command to access the desired menu. When the configuration menu appears, key in the number for the parameter you wish to define, and follow the instructions in the resulting submenu. • Web Browser Interface: Use the links and fly-out menus on the left hand of the screen to access the desired configuration menu. To change parameters, click in the desired field and key in the new value or select a value from the pull-down menu. To apply newly selected parameters, click on the "Change Parameters" button at the bottom of the menu or the "Set" button next to the field. The following sections describe options and parameters that can be accessed via each of the configuration menus. Please note that in most cases, essentially the same set of parameters and options are available to both the Web Browser Interface and Text Interface. Notes: • Configuration menus are only available when you have logged into command mode using a password that permits Administrator Level commands. SuperUser accounts are able to view configuration menus, but are not allowed to change parameters. • Configuration menus are not available when you are communicating with the Outlet Managed PDU via PDA • When defining parameters via the Text Interface, make certain to press the [Esc] key to completely exit from the configuration menu and save newly defined parameters. When parameters are defined via the Text Interface, newly defined parameters will not be saved until the "Saving Configuration" message has been displayed and the cursor returns to the command prompt. 33 OUTLET MANAGED PDU 5.3. Defining System Parameters The System Parameters menus are used to define the Site ID Message, set the system clock and calendar, configure the Invalid Access Lockout feature and Callback feature and select other general parameters. To access the System Parameters menu via the Text Interface, type /F and press [Enter]. To access the System Parameters menu via the Web Browser Interface, place the cursor over the "General Parameters" link, wait for the flyout menu to appear and then click on the "System Parameters" link. The System Parameters Menus are used to define the following: • User Directory: This function is used to view, add, modify and delete user accounts and passwords. As discussed in Section 5.4 and Section 5.5, the User Directory allows you to set the security level for each account as well as determine which plugs each account will be allowed to control. Note: The "User Directory" option does not appear in the Web Browser Interface’s System Parameters menu, and is instead, accessed via the "Users" link on the left hand side of the menu. • Site ID: A text field, generally used to note the installation site or name for the Outlet Managed PDU. (Up to 32 chars.; Default = undefined.) • Real Time Clock: This prompt provides access to the Real Time Clock menu, which is used to set the clock and calendar, and to enable and configure the NTP (Network Time Protocol) feature as described in Section 5.3.1. Note: The "Real Time Clock" option does not appear in the Web Browser Interface’s System Parameters menu, and is instead, accessed via the "Real Time Clock" link in the General Parameters fly-out menu. • Invalid Access Lockout: If desired, this feature can be used to automatically disable the Outlet Managed PDU Setup Port or Network Port after a user specified number of unsuccessful login attempts are made. For more information, please refer to Section 5.3.2. (Default = On.) Note: The "Invalid Access Lockout" item does not appear in the Web Browser Interface’s System Parameters menu, and is instead, accessed via the link in the General Parameters fly-out menu. 34 CHAPTER 5: Configuration • Temperature Format: Determines whether the temperature is displayed as Fahrenheit or Celsius. (Default = Fahrenheit.) • Temperature Calibration: Used to calibrate the unit’s internal temperature sensing abilities. To calibrate the temperature, place a thermometer inside your equipment rack, in a location that usually experiences the highest temperature. After a few minutes, take a reading from the thermometer, and then key the reading into the configuration menu. In the Web Browser Interface, the temperature is entered at the System Parameters menu, in the Temperature Calibration field; in the Text Interface, the temperature is entered in a submenu of the System Parameters menu, accessed via the Temperature Calibration item. (Default = undefined.) • Log Configuration: In the Text Interface, this item provides access to a submenu which is used to configure the Audit Log, Alarm Log and Current Metering Log as described in Section 5.3.3. In the Web Browser Interface, these parameters are directly accessed via the System Parameters menu. Audit Log: Enables/disables the Audit Log, and determines whether or not the Audit Log will send SYSLOG messages to notify you of each logged event. When enabled, the Audit Log will create a record of all power switching and reboot activity at the Outlet Managed PDU, including reboots and switching caused by Load Shedding, Load Shedding Recovery, Ping No Answer Reboots and Scheduled Reboots. (Default = On without Syslog.) Alarm Log: Enables/disables the Alarm Log, and determines whether or not the Alarm Log will send SYSLOG messages to notify you of each logged event. When enabled, the Alarm Log will create a record of all alarm activity at the Outlet Managed PDU. (Default = On without Syslog.) Current Metering Log: Enables/disables Current Metering Log and Power Metering Log. When enabled, the Current Metering Log will create a record of current consumption and the Power Metering Log will create a record of power consumption (in Kilowatt Hours) versus time. (Default = On). 35 OUTLET MANAGED PDU • Callback Security: Enables / configures the Callback Security Function as described in Section 5.3.4. In order for this feature to function, a Callback number must also be defined for each desired user account as described in Section 5.5. (Default = On, Callback, Without Password Prompt.) Notes: • In the Text Interface, Callback Security Parameters are defined via a submenu of the Systems Parameters Menu, which is accessed via the Callback Security item. • In the Web Browser Interface, Callback Security Parameters are defined via a separate menu, which is accessed by clicking the "Callback Security" link on the left hand side of the screen. • Front Panel Buttons: This item can be used to disable all front panel button functions. (Default = On.) • Modem Phone Number: When an optional external modem is connected to the Outlet Managed PDU’s Setup Port, the Modem Phone Number parameter can be used to denote the phone number for the external modem. (Default = undefined.) • Management Utility: Enables/Disables the Device Management Utility. When enabled, the Management Utility allows you to manage multiple units via a single menu. For more information on the Device Management Utility, please refer to the User’s Guide on the CDROM included with the unit. (Default = Off.) Note: Although the Device Management Utility can be enabled/disabled via either the Web Browser Interface and Text Interface, the Device Management Utility can only be accessed and operated via the Web Browser Interface. • Scripting Options: Provides access to a submenu that is used to configure the Command Confirmation, Automated Mode, Command Prompt and IPS Mode parameters as described in Section 5.3.6. Note: In the Text Interface, the Scripting Options submenu is accessed via item 12. To access the Scripting Options parameters via the Web Browser Interface, place the cursor over the "General Parameters" link, wait for the flyout menu to appear, then click on the "Scripting Options" link. 36 CHAPTER 5: Configuration • Power Configuration: In the Web Browser Interface, the Voltage Calibration parameter, Power Factor parameter and Power Efficiency parameter are defined via the System Parameters Menu. In the Text Interface, these parameters reside in a separate submenu, which is accessed via the Power Configuration option. For more information on Power Configuration, please refer to Section 5.3.5. 5.3.1. The Real Time Clock and Calendar The Real Time Clock menu is used to set the Outlet Managed PDU’s internal clock and calendar. The configuration menu for the Real Time Clock offers the following options: • Date: Sets the Month, Date, Year and day of the week for the Outlet Managed PDU’s real-time clock/calendar. • Time: Sets the Hour, Minute and Second for the Outlet Managed PDU’s real time clock/calendar. Key in the time using the 24-hour (military) format. • Time Zone: Sets the time zone, relative to Greenwich Mean Time. Note that the Time Zone setting will function differently, depending upon whether or not the NTP feature is enabled and properly configured. (Default = GMT (No DST).) NTP Enabled: The Time Zone setting is used to adjust the Greenwich Mean Time value (received from the NTP server) in order to determine the precise local time for the selected time zone. NTP Disabled: If NTP is disabled, or if the Outlet Managed PDU is not able to access the NTP server, then status screens and activity logs will list the selected Time Zone and current Real Time Clock value, but will not apply the correction factor to the displayed Real Time Clock value. • NTP Enable: When enabled, the Outlet Managed PDU will contact an NTP server (defined via the NTP Address prompts) once a day, and update its clock based on the NTP server time and selected Time Zone. (Default = Off.) Notes: • The Outlet Managed PDU will also contact the NTP server and update the time whenever you change NTP parameters. • To cause Outlet Managed PDU to immediately contact the NTP server at any time, make certain that the NTP feature is enabled and configured, then type /F and press [Enter]. When the System Parameters menu appears, press [Esc]. The Outlet Managed PDU will save parameters and then attempt to contact the server, as specified by currently defined NTP parameters. 37 OUTLET MANAGED PDU • Primary NTP Address: Defines the IP address or domain name (up to 64 characters long) for the primary NTP server. (Default = undefined.) Note: In order to use domain names for web addresses, DNS parameters must first be defined as described in Section 5.9.5. • Secondary NTP Address: Defines the IP address or domain name (up to 64 characters long) for the secondary, fallback NTP Server. (Default = undefined.) Note: In order to use domain names for web addresses, DNS parameters must be defined as described in Section 5.9.5. • NTP Timeout: The amount of time in seconds, that will elapse between each attempt to contact the NTP server. When the initial attempt is unsuccessful, the Outlet Managed PDU will retry the connection four times. If neither the primary nor secondary NTP server responds, the Outlet Managed PDU will wait 24 hours before attempting to contact the NTP server again. (Default = 3 Seconds.) • Test NTP Servers: (Text Interface Only) Allows you to send a time request to the IP address or domain names defined via the Primary and Secondary NTP Address prompts, or to a new address or domain defined via the Test NTP Servers submenu. The Outlet Managed PDU will not store the response from the IP address or domain, but will verify whether or not the target address or domain is an NTP Server. 5.3.2. The Invalid Access Lockout Feature When properly configured and enabled, the Invalid Access Lockout feature will watch all login attempts made at the Network Port and serial Setup Port. If the port exceeds the selected number of invalid attempts, then the port where the Invalid Attempts occurred will be automatically disabled for a user-defined length of time (Lockout Duration.) The lockout feature uses two separate counters to track invalid access attempts: • SetUp Port Counter: Counts invalid access attempts at the Setup Port. If the number of invalid attempts at the port exceeds the user-defined Lockout Attempts value, the port will be locked. • Telnet, SSH and Web Browser Counter: Counts all invalid attempts to access command mode via Telnet, SSH or Web Browser interface. If the number of cumulative invalid attempts exceeds the user-defined Lockout Attempts value, then the Network Port will be locked. 38 CHAPTER 5: Configuration Note that when an Invalid Access Lockout occurs, you can either wait for the Lockout Duration period to elapse (after which, the Outlet Managed PDU will automatically reactivate the port), or you can issue the /UL command (type /UL and press [Enter]) via the Text Interface to instantly unlock all of the Outlet Managed PDU’s logical network ports. Notes: • When the Invalid Access Lockout Alarm has been enabled as described in Section 7.6, the Outlet Managed PDU can also provide notification via email, Syslog Message, and/or SNMP trap whenever an Invalid Access Lockout occurs. • Invalid Access Lockout parameters, defined via the System Parameters menu, will apply to both the Serial Setup Port and the Network Port. • When either the Setup Port or Network Port are locked, the other port will remain unlocked, unless the Invalid Access Lockout feature has also been triggered at that port. • If any one of the Outlet Managed PDU’s logical network ports is locked, all other network connections to the unit will also be locked. • Invalid access attempts at the Network Port are cumulative (the count for invalid attempts is determined by the total number of invalid attempts at all 16 logical network ports.) If a valid password is entered at any of the logical network ports, then the count for all logical network ports will be restarted. • If the Network Port has been locked by the Invalid Access Lockout feature, it will still respond to the ping command (providing that the ping command has not been disabled at the Network Port.) In the Text Interface, the Invalid Access Lockout configuration menu is accessed via the System Parameters menu. In the Web Browser Interface, the Invalid Access Lockout configuration is accessed via the "General Parameters" link. The Invalid Access Lockout configuration menus allow you to select the following: • Lockout Enable: Enables/Disables the lockout feature. (Default = On.) • Lockout Attempts: The number of invalid attempts required in order to activate the Invalid Access Lockout feature. (Default = 9.) • Lockout Duration: The length of time that logical network ports will remain locked when an Invalid Access Lockout occurs. If the duration is set at "Infinite", then ports will remained locked until the /UL command is issued. (Default = 30 Minutes.) 39 OUTLET MANAGED PDU 5.3.3. Log Configuration This feature allows you to create records of command activity, alarm actions and current and power consumption for the Outlet Managed PDU. The Log features are enabled and configured via the System Parameters Menus. The ability to view the Current and Power Metering logs is individually enabled for each account via the User Directory as described in Section 5.5. • Audit Log: Creates a record of all power switching at the Outlet Managed PDU, including reboots and switching caused by Load Shedding, Load Shedding Recovery, Ping No Answer Reboots and Scheduled Reboots. Each Log record includes a description of the activity that caused the power switching, the username for the account that initiated the power switching or reboot and the time and date that the power switching or reboot occurred. In addition to power switching activity, the Audit Log will also include login/ logout activity for each user account. • Alarm Log: Creates a record of all Alarm Activity at the Outlet Managed PDU. Each time an alarm is triggered, the Outlet Managed PDU will generate a record that lists the time and date of the alarm, the name of the Alarm that was triggered, and a description of the Alarm. • Current Metering Log: Provides a record of current consumption. Log records will include the time and date, current and voltage readings and temperature reading. Current Metering Log data can be downloaded in ASCII, CSV or XML format. 5.3.3.1. The Audit Log and Alarm Log The System Parameters menu allows you to select three configuration options for the Audit Log and Alarm Log. Note that the Audit Log and Alarm Log function independently, and parameters selected for one log will not be applied to the other. • Off: Log is disabled, and command activity and/or alarm events are not logged. • On - With Syslog: The Log is enabled, and power switching, reboot activity and/or alarm events will be logged. The Outlet Managed PDU will generate a Syslog Message every time a Log record is created. • On - Without Syslog: The Log is enabled, and power switching, reboot activity and/or alarm events will be logged, but the Outlet Managed PDU will not generate a Syslog Message every time a Log record is created. (Default Setting.) 40 CHAPTER 5: Configuration Notes: • In order for the Audit Log or Alarm Log to generate Syslog Messages, Syslog Parameters must first be defined as described in Section 5.9.2 and Section 11.1. • The Audit Log will truncate usernames that are longer than 22 characters, and display two dots (..) in place of the remaining characters. 5.3.3.2. The Current Metering Log and Power Metering Log The "Current Metering Log" parameter in the System Parameters menu allows you to enable/disable the Current Metering Log and Power Metering Log. When enabled, the Outlet Managed PDU will log current, power, voltage and temperature readings. Both the Current Metering Log and Power Metering Log include options that are used to determine the format and content of the data that is displayed. These options include the following: • Display Data Option: (Text Interface Only) Allows you to select either Unit Mode or Plugs Mode. In Unit Mode, the Outlet Managed PDU will display total current data for each branch circuit. In Plugs Mode, the Outlet Managed PDU will display current data for each individual outlet. Note that the Display Data Option is only available via the Text Interface. • Date Range: Allows you to select a date range for the Power Metering function. The Date Range option is available in the Power Range screen (Web Browser Interface), The Power Metering screen (Text Interface) and the Power History screen (Text Interface.) • Resolution: Allows you to display power or current history for the previous day, week, month or year or select a live display of power and current data as it occurs. The Resolution option is available in the Power History screen (Text Interface and Web Browser Interface) and Current History screen (Web Browser Interface only.) 41 OUTLET MANAGED PDU 5.3.3.3. Reading and Erasing Logs To read the status logs, proceed as follows: • Text Interface: Type /L and press [Enter] to access the Display Log menu. Select the desired Log from the menu, key in the appropriate number and press [Enter], and then follow the instructions in the resulting submenu. • Web Browser Interface: Move the cursor over the "Current Metering," "Power Metering" or "Logs" link. When the flyout menu appears, click on the desired option and then follow the instructions in the resulting submenu. Note: You can also display current readings via the Current Metering function. In the Text Interface, type /M and then press [Enter]. To erase log data, access command mode via the Text Interface, using an account that permits Administrator level commands, then type /L and press [Enter] to access the Display Logs menu and proceed as follows: • Audit Log: At the Display Logs menu, type 1 and then press [Enter]. When the Audit Log appears, type E and press [Enter] to erases the Audit Log. • Alarm Log: At the Display Logs menu, type 2 and then press [Enter]. When the Alarm Log appears, type E and press [Enter] to erase the Alarm Log. • Current Metering Log and Power Metering Log: At the Display Logs menu, type 3 and press [Enter]. When the Current Metering Log menu appears, type 5 and press [Enter] to erase the Current Metering Log and Power Metering Log. Notes: • The Outlet Managed PDU dedicates a fixed amount of internal memory for log records, and if log records are allowed to accumulate until memory is filled, data will eventually "wrap around," and older data will be overwritten by newer data. • Note that once records have been erased, they cannot be recovered. 42 CHAPTER 5: Configuration 5.3.4. Callback Security The Callback function provides an additional layer of security when users attempt to access command mode via modem. When this function is properly configured, modem users will not be granted immediate access to command mode upon entering a valid password; instead, the unit will disconnect, and dial a user-defined number before allowing access via that number. If desired, users may also be required to reenter the password after the Outlet Managed PDU dials back. In order for Callback Security to function properly, you must first enable and configure the feature via the System Parameters menu as described in this section, and then define a callback number for each desired user account as described in Section 5.5. To access the Callback Security menu via the Text Interface, type /F and press [Enter] and then select the Callback Security option. To access the Callback Security menu via the Web Browser Interface, place the cursor over the General Parameters link, wait for the flyout menu to appear, and then Click on the "Callback Security" link. In both the Text Interface and Web Browser Interface, the Callback Security Menu offers the following options: • Callback Enable: This prompt offers five different configuration options for the Callback Security feature: (Default = On - Callback (Without Password Prompt.) Off: All Callback Security is disabled. On - Callback (Without Password Prompt): Callbacks will be performed for user accounts that include a Callback Number, and the login prompt will not be displayed when the user’s modem answers. If the account does not include a Callback Number, that user will be granted immediate access. On - Callback (With Password Prompt): Callbacks will be performed for user accounts that include a Callback Number, and the login prompt will be displayed when the user’s modem answers (accounts that include a Callback Number will be required to re-enter their username/password when their modem answers.) If the account does not include a Callback Number, then that user will be granted immediate access. On - Callback ONLY (Without Password Prompt): Callbacks will be performed for user accounts that include a Callback Number, and the username/password prompt will not be displayed when the user’s modem answers. Accounts that do not include a Callback Number will not be able to access command mode via modem. 43 OUTLET MANAGED PDU On - Callback ONLY (With Password Prompt): Callbacks will be performed for accounts that include a Callback Number, and the username/ password prompt will be displayed when the user’s modem answers (users will be required to re-enter their username/password when their modem answers.) Accounts that do not include a Callback Number will not be able to access command mode via modem. • Callback Attempts: The number of times that the Outlet Managed PDU will attempt to contact the Callback number. (Default = 3 attempts.) • Callback Delay: The amount of time that the Outlet Managed PDU will wait between Callback attempts. (Default = 30 seconds.) Notes: • After configuring and enabling Callback Security, you must then define a callback phone number for each desired user account (as described in Section 5.5) in order for this feature to function properly. • When using the "On - Callback (With Password Prompt)" option, it is important to remember that accounts that do not include a callback number will be allowed to access command mode without callback verification. 5.3.5. Power Source Configuration The Power Configuration menu allows you to adjust power measurements in order to obtain a more accurate determination of how much "real power" is being used by devices connected to the Outlet Managed PDU. Real Power is determined by the following equation: Real Power = (Voltage * Amps) * Power Factor Power Efficiency To define Power Configuration parameters, access the command mode using an account that permits access to Administrator level commands and then activate the System Parameters Menu. Notes: • In the Text Interface, power source configuration parameters are defined via the Power Configuration menu. • In the Web Browser Interface, power source configuration parameters are selected via the System Parameters menu. 44 CHAPTER 5: Configuration The following Power Source Configuration parameters are available: • Power Factor: Can be any value from 0.1 to 1.00. (Default = 1.00.) • Power Efficiency: Can be any whole number from 1% to 100%. (Default = 100%.) • Voltage Calibration: This option is used to calibrate the voltage readout on the Outlet Managed PDU front panel. To calibrate the voltage, first determine the approximate voltage and then select the Voltage Calibration option and key in the correct voltage. In the Web Browser Interface, the voltage is entered at the System Parameters menu in the Voltage Calibration field. In the Text Interface, the voltage is entered in a submenu of the System Parameters menu, which is accessed via the Voltage Calibration item. (Default = undefined.) Note: In the Text Interface, this option is accessed via the Power Configuration submenu. 45 OUTLET MANAGED PDU 5.3.6. Scripting Options The Scripting Options submenu provides access to parameters that are used to set up the Outlet Managed PDU for running various scripts. Notes: • To access Scripting Options parameters via the Text Interface, first type /F and press [Enter] to display the System Parameters Menu, then key in the number for the Scripting Options item and press [Enter]. • To access the Scripting Options parameters via the Web Browser Interface, place the cursor over the "General Parameters" link, wait for the flyout menu to appear, then click on the "Scripting Options" link. The Scripting Options menu allows the following parameters to be defined: • Command Confirmation: Enables/Disables the Command Confirmation feature. When enabled, a "Sure" prompt will be displayed before power switching and reboot commands are executed. When disabled, commands will be executed without further prompting. (Default = On.) • Automated Mode: When enabled, the Outlet Managed PDU will execute switching and reboot commands without displaying a confirmation prompt, status screen or confirmation messages. For more information, please refer to Section 5.3.6.1 or Section 9.3. (Default = Off.) Note: When the Automated Mode is enabled, security functions are suppressed, and users are able to access configuration menus and control plugs without entering a password. If security is a concern and the Automated Mode is required, it is recommended to use the IP Security feature (Section 5.9.3) to restrict access. • Command Prompt: Allows the Text Interface command prompt to be set to either "OMPDU", "EMPC" or "RPM." (Default = OMPDU.) • RPM Mode: This parameter sets up the Outlet Managed PDU for use with command scripts that were written for compatible Remote Reboot Switches. When the RPM Mode is enabled, the "RPM" command prompt will be displayed in the Text Mode, and only the "password" prompt will be displayed when logging into the unit (RPM Series units may not display a "username" prompt.) (Default = Off.) 46 CHAPTER 5: Configuration 5.3.6.1. Automated Mode The Automated Mode allows the Outlet Managed PDU to execute switching and reboot commands, without displaying menus or generating response messages. Automated Mode is designed to allow the Outlet Managed PDU to be controlled by a device which can generate commands to control power switching functions without human intervention. When Automated Mode is enabled, power switching and reboot commands are executed without a confirmation prompt and without command response messages; the only reply to these commands is the command prompt, which is re-displayed when each command is completed. Although Automated Mode can be enabled using either the Web Browser Interface or Text Interface, Automated Mode is designed primarily for users who wish to send ASCII commands to the Outlet Managed PDU without operator intervention, and therefore does not specifically apply to the Web Browser Interface. When Automated Mode is enabled, the Web Browser Interface can still be used to invoke switching and reboot commands. Notes: • When the Automated Mode is enabled, password prompts will not be displayed at login, and you will be able to access Administrator Level command functions (including the configuration menus) and control plugs without entering a password. • If you need to enable the Automated Mode, but want to restrict network access to configuration menus, it is strongly recommended to enable and configure the IP Security Function as described in Section 5.9.3. To enable/disable the Automated Mode, go to the System Parameters menu (see Section 5.3,) and then set the "Automated Mode" option to "On". When Automated Mode is enabled, Outlet Managed PDU functions will change as follows: 1. All Password Security Suppressed: When a user attempts to access command mode, the password prompt will not be displayed at either the Setup Port or Network Port. Unless specifically restricted by the IP Security Function, all users will be allowed to access both switching and configuration functions, and all commands will be immediately accepted without the requirement to enter a password. 47 OUTLET MANAGED PDU 2. Status Screen Suppressed: The plug status screen will not be automatically displayed after commands are successfully executed. Note however, that the /S command can still be invoked to display the status screen as needed. 3. "Sure?" Prompt Suppressed: All commands are executed without prompting for user confirmation. 4. Error Messages Suppressed: Most error messages will be suppressed. Note however, that an error message will still be generated if commands are invoked using invalid formats or arguments. All other status display and configuration commands will still function as normal. 5.4. User Accounts Each time you attempt to access command mode, you will be prompted to enter a username and password. The username/password entered at login determine which outlet(s) you will be allowed to control and what type of commands you will be allowed to invoke. Each username/password combination is defined within a "user account." The Outlet Managed PDU allows up to 128 user accounts; each account includes a username, password, security level, plug access rights, service access rights and an optional callback number. 48 CHAPTER 5: Configuration 5.4.1. Command Access Levels In order to restrict access to important command functions, the Outlet Managed PDU allows you to set the command access level for each user account. The Outlet Managed PDU offers four access levels: Administrator, SuperUser, User and View Only. Command privileges for each account are set using the "Access Level" parameter in the Add User or Modify User menus. Each access level grants permission to use a different selection of commands; lower access levels are restricted from invoking configuration commands, while Administrators are granted access to all commands. The four different access levels are listed below: • Administrator: Administrators are allowed to invoke all configuration and power switching commands, can view all status screens, and can always direct switching commands to all of the Outlet Managed PDU’s switched outlets . • SuperUser: SuperUsers are allowed to invoke all power switching commands and view all status screens. SuperUsers can view configuration menus, but are not allowed to change configuration parameters. SuperUsers are granted access to all Outlet Managed PDU outlets. • User: Users are allowed to invoke power switching commands and view all status screens, but can only apply commands to outlets that they are specifically granted access to. In addition, Users are not allowed to view configuration menus or change configuration parameters. • ViewOnly: Accounts with ViewOnly access, are allowed to view Status Menus, but are not allowed to invoke switching commands, and cannot view configuration menus or change parameters. ViewOnly accounts can display the Plug Status screen, but can only view the status of plugs that are allowed by the account. Section 17.2 summarizes command access for all four access levels. 49 OUTLET MANAGED PDU In the default state, the Outlet Managed PDU includes one predefined account that provides access to Administrator commands and allows control of all of the Outlet Managed PDU’s switched power outlets. The default username for this account is "super" (lowercase, no quotation marks), and the password for the account is also "super". Notes: • In order to ensure security, it is recommended that when initially setting up the unit, a new user account with Administrator access should be created, and the "super" account should then be deleted. • If the Outlet Managed PDU is reset to default parameters, all user accounts will be cleared, and the default "super" account will be restored. 5.4.2. Plug Access Each account can be granted access to a different selection of power outlets (plugs) and plug groups. When accounts are created, the Plug Access parameter and the Plug Group Access parameter in the Add User menu or Modify User menu are used to grant or deny access to each plug or plug group. In addition, each access level also restricts the plugs and plug groups that the account will be allowed to access: • Administrator: Administrator level accounts are always allowed to control all plugs and plug groups. Plug access cannot be disabled for Administrator level accounts. • SuperUser: SuperUser accounts allow access to all plugs and plug groups. Port access cannot be disabled for SuperUser accounts. • User: User level accounts are only allowed to issue switching commands to the plugs and plug groups that have been specifically permitted via the "Plug Access" parameter in the Add User and Modify User menus. • ViewOnly: ViewOnly level accounts are not allowed to issue switching commands. ViewOnly accounts can display the On/Off state of plugs and plug groups, but are limited to the plugs and plug groups specified by the account. 50 CHAPTER 5: Configuration 5.4.3. Port Access The Port Access parameter is used to grant or deny access to the Outlet Managed PDU’s RJ45 Setup Port. Normally, the Setup port is used for connection to a local control device or an external modem. The command access level will also determine which ports the account will be allowed to access, as summarized below: • Administrator and SuperUser: Accounts with Administrator or SuperUser level command access are always allowed to connect to the Setup Port. Port access cannot be disabled for Administrator and SuperUser level accounts. • User: User level accounts are only allowed to connect to the Setup Port when port access has been specifically enabled for the account. • ViewOnly: Accounts with ViewOnly access are not allowed to create connections to the Setup Port. 51 OUTLET MANAGED PDU 5.5. Managing User Accounts The User Directory function is employed to create new accounts, display parameters for existing accounts, modify accounts and delete accounts. Up to 128 user accounts can be created. The "User Directory" function is only available when you have logged into command mode using an account that permits Administrator commands. In both the Text Interface and the Web Browser Interface, the User Directory menu offers the following functions: • View User Directory: Displays currently defined parameters for any Outlet Managed PDU user account as described in Section 5.5.1. • Add Username: Creates new user accounts, and allows you to assign a username, password, command level, plug access plug group access, service access and callback number, as described in Section 5.5.2. • Modify User Directory: This option is used to edit or change account information, as described in Section 5.5.3. • Delete User: Clears user accounts, as described in Section 5.5.4. Note: After you have finished selecting or editing user account parameters, make certain to save the new account information before proceeding. In the Web Browser Interface, click on the "Add User" button to save parameters; in the Text Interface, press the [Esc] key several times until the Outlet Managed PDU displays the "Saving Configuration" message and the cursor returns to the command prompt. 5.5.1. Viewing User Accounts The "View User Directory" option allows you to view details about each account. The View User option will not display actual passwords, and instead, the password field will read "defined". The View User Accounts function is only available when you have accessed command mode using a password that permits Administrator Level commands. 52 CHAPTER 5: Configuration 5.5.2. Adding User Accounts The "Add Username" option allows you to create new accounts. Note that the Add User function is only available when you have accessed command mode using a password that permits Administrator Level commands. The Add User Menu can define the following parameters for each new account: • Username: Up to 32 characters long, and cannot include non-printable characters. Duplicate usernames are not allowed. (Default = undefined.) • Password: Five to sixteen characters long, and cannot include non-printable characters. Note that passwords are case sensitive. (Default = undefined.) • Access Level: Determines which commands this account will be allowed to access. This option can set the access level for this account to "Administrator", "SuperUser", "User" or "ViewOnly." For more information on Command Access Levels, please refer to Section 5.4.1 and Section 17.2. (Default = User.) • Port Access: Determines whether or not the account will be allowed to connect to the serial Setup Port. (Defaults; Administrator and SuperUser = Always Enabled, User = Disabled.) Note: ViewOnly level accounts cannot be granted access to the Setup Port. • Plug Access: Determines which outlet(s) this account will be allowed to control. (Defaults; Administrator and SuperUser = All Plugs On, User = All Plugs Off, ViewOnly = All Plugs Off.) Notes: • Administrator and SuperUser level accounts always have access to all plugs. • User level accounts will only have access to the plugs that are defined via the "Plug Access" parameter. • ViewOnly accounts are allowed to display the Plug Status Screen, but are limited to the plugs specified by the account. ViewOnly accounts are not allowed to invoke switching and reboot commands. 53 OUTLET MANAGED PDU • Plug Group Access: Determines which plug groups this account will be allowed to control. For more information on Plug Groups, please refer to Section 5.6. (Defaults; Administrator and SuperUser = All Plug Groups On, User = All Plug Groups Off, ViewOnly = All Plug Groups Off.) Notes: • In order to use this feature, Plug Groups must first be defined as described in Section 5.6. • Administrator and SuperUser level accounts will always have access to all plug groups. • User Level accounts will only have access to the plug groups that are defined via the Plug Group Access parameter. • ViewOnly accounts are allowed to display the On/Off status of plug groups via the Plug Status Screen, but are limited to the plug groups specified by the account. ViewOnly accounts are not allowed to invoke switching and reboot commands. • Service Access: Determines whether this account will be able to access command mode via Serial Port, Telnet/SSH or Web. For example, if Telnet/ SSH Access is disabled for this account, then this account will not be able to access command mode via Telnet or SSH. (Default = Serial Port = On, Telnet/ SSH = On, Web = On.) • Current/Power Metering: Enables/Disables current and power metering for this account. When disabled, this account will not be able to view current or power readings or display current or power history. Note that in order for accounts to be able to display these logs, Current and Power Metering must be enabled via the Systems Parameters menu as described in Section 5.3. (Default = On.) 54 CHAPTER 5: Configuration • Callback Number: Assigns a number that will be called when this account attempts to access command mode via modem, and the Callback Security Function has been enabled as described in Section 5.3.4. (Default = undefined.) Notes: • If the Callback Number is not defined, then Callbacks will not be performed for this user. • If the Callback Number is not defined for a given user, and the Callback Security feature is configured to use either of the "On - Callback" options, then this user will be granted immediate access to command mode via modem. • If the Callback Number is not defined for a given user, and the Callback Security feature is configured to use the "On - Callback ONLY" option, then this user will not be able to access command mode via Modem. • When using the "On - Callback (With Password Prompt)" option, it is important to remember that accounts that do not include a callback number will be allowed to access command mode without callback verification. • After you have finished selecting or editing account parameters, make certain to save the new account information before proceeding. In the Web Browser Interface, click on the "Add User" button to save parameters; in the Text Interface, press the [Esc] key several times until the Outlet Managed PDU displays the "Saving Configuration" message and the cursor returns to the command prompt. 55 OUTLET MANAGED PDU 5.5.3. Modifying User Accounts The "Edit User Directory" function allows you to edit existing accounts in order to change parameters, plug access rights or Administrator Command capability. Note that the Edit/Modify User function is only available when you have accessed command mode using a password that permits Administrator Level commands. Once you have accessed the Modify Users menu, use the menu options to redefine parameters in the same manner employed for the Add User menu, as discussed in Section 5.5.2. Note: After you have finished changing parameters, make certain to save the changes before proceeding. In the Web Browser Interface, click on the "Modify User" button to save parameters; in the Text Interface, press the [Esc] key several times until the Outlet Managed PDU displays the "Saving Configuration" message. 5.5.4. Deleting User Accounts This function is used to delete individual user accounts. Note that the Delete User function is only available when you have accessed command mode using a password that permits Administrator Level commands. Notes: • Deleted accounts cannot be automatically restored. • The Outlet Managed PDU allows you to delete the default "super" account, which is included to permit initial access to command mode. Before deleting the "super" account, make certain to create another account that permits Administrator Access. If you do not retain at least one account with Administrator Access, you will not be able to invoke Administrator level commands. 56 CHAPTER 5: Configuration 5.6. The Plug Group Directory The Plug Group Directory allows you to designate "groups" of plugs that are dedicated to a similar function, and will most likely be switched or rebooted all at the same time or controlled by the same type of user account. For example, an individual equipment rack might include an assortment of devices that belong to different departments or clients. In order to simplify the process of granting plug access rights to the accounts that will control power to these devices, you could assign all of the plugs for the devices belonging to Department A to a Plug Group named "Dept_A", and all of the plugs for devices belonging to Department B to a Plug Group named "Dept_B". When user accounts are defined later, this would allow you to quickly grant access rights for all of the plugs for the devices belonging to Department A to the appropriate user accounts, by merely granting access to the Dept_A Plug Group, rather than by selecting the specific, individual plugs for each user account. Likewise, Plug Groups allow you to direct On/Off/Boot commands to a series of plugs, without addressing each plug individually. Given the example above, you could quickly reboot all plugs for Department A, by either including the "Dept_A" Plug Group name in a /BOOT command line via the Text Interface, or by using the Plug Group Control menu in the Web Browser Interface. The Plug Group Directory function is only available when you have logged into command mode using an account that permits Administrator commands. In both the Text Interface and the Web Browser Interface, the Plug Group Directory menu offers the following functions: • View Plug Group Directory: Displays currently defined plug access rights for any Outlet Managed PDU Plug Group as described in Section 5.6.1. • Add Plug Group to Directory: Creates new Plug Groups, and allows you to assign plug access rights to each group as described in Section 5.6.2. • Modify Plug Group Directory: This option is used to edit or change plug access rights for each Plug Group, as described in Section 5.6.3. • Delete Plug Group from Directory: Clears Plug Groups that are no longer needed, as described in Section 5.6.4. 5.6.1. Viewing Plug Groups The "View Plug Group Directory" option allows you to view the configuration of each Plug Group. Note that the View Plug Group Directory function is only available when you have accessed command mode using a password that permits Administrator Level commands. 57 OUTLET MANAGED PDU 5.6.2. Adding Plug Groups The "Add Plug Group to Directory" option allows you to create new Plug Groups and assign plug access rights to each group. The Add Plug Group function is only available when you have accessed command mode using a password that permits Administrator Level commands. The Add Plug Group Menu can be used to define the following parameters for each new account: • Plug Group Name: Assigns a name to the Plug Group. (Default = undefined.) • Plug Access: Determines which plugs this Plug Group will be allowed to control. (Default = undefined.) Note: After you have finished defining or editing Plug Group parameters, make certain to save the changes before proceeding. In the Web Browser Interface, click on the "Add Plug Group" button to save parameters; in the Text Interface, press the [Esc] key several times until the Outlet Managed PDU displays the "Saving Configuration" message and the cursor returns to the command prompt. 5.6.3. Modifying Plug Groups The "Modify Plug Group" function allows you to edit existing Plug Groups in order to change plug access rights. Note that this function is only available when you have accessed command mode using a password that permits Administrator Level commands. Once you have accessed the Modify Plug Group menu, use the menu options to redefine parameters in the same manner that is used for the Add Plug Group menu, as discussed in Section 5.6.2. Note: After you have finished changing or editing parameters, make certain to save the changes before proceeding. In the Web Browser Interface, click on the "Modify Plug Groups" button to save parameters; in the Text Interface, press the [Esc] key several times until the Outlet Managed PDU displays the "Saving Configuration" message and the cursor returns to the command prompt. 58 CHAPTER 5: Configuration 5.6.4. Deleting Plug Groups This function is used to delete individual Plug Groups. Note that this function is only available when you have accessed command mode using a password that permits Administrator Level commands. Note: Deleted Plug Groups cannot be automatically restored. 5.7. Defining Plug Parameters The Plug Parameters Menu is used to define Plug Names, boot/sequence delay times and Power Up Default values for each of the Outlet Managed PDU’s Switched AC Outlets. Note that this function is only available when you have accessed command mode using a password that permits Administrator Level commands. The Plug Parameters Menu allows you to define the following parameters: • Plug Name: (Up to 16 Characters, Default = undefined.) Note: Plug Names must begin with either a lower case alphabetic letter or upper case alphabetic letter. Plug Names cannot begin with a number character or symbol character. • Boot/Seq. Delay: When more than one plug is switched On or a reboot cycle is initiated, the Boot/Sequence delay determines how much time will elapse before the next plug is switched On. When the Boot/Sequence Delay is applied, the Outlet Managed PDU will wait for the user-defined delay period before switching On the next plug. When Reboot cycles and switching actions are initiated, the Boot/Sequence Delay will be applied as follows: (Default = 0.5 Second.) Reboot Cycle Delay: During a reboot cycle, the Outlet Managed PDU will first switch all selected plugs "Off" (with a 0.5 second pause between each "Off" operation), and then begin to switch selected plugs back On again, pausing for the user-defined Boot/Sequence Delay before switching On the next plug. For example, if the Boot/Sequence Delay for Plug 3 is ten seconds, then the Outlet Managed PDU will pause for ten seconds before proceeding to the next plug. "On" Sequence Delay: When two or more plugs are switched On, the Outlet Managed PDU will pause for the user-defined Boot/Sequence Delay before switching the next plug. 59 OUTLET MANAGED PDU • Power Up Default: Determines how this plug will react when the Default command (/D) is invoked, or after power to the unit has been interrupted and then restored. After the default command is invoked, or power is restored, the Outlet Managed PDU will automatically switch each plug On or Off as specified by the Power-Up Default. (Default = On). Note: • If you have accessed command mode using an account that permits Administrator or SuperUser level commands, then the Default command will be applied to all switched plugs. • If you have accessed command mode via an User Level account, then the Default command will only be applied to plugs allowed by your account. • Boot Priority: The Boot Priority parameter determines the order in which plugs will be switched On. The Plug that has been assigned a Boot Priority of "1" will always be switched on first, followed by the plug that has been assigned the Boot Priority of "2", and so forth. For more information on the Boot Priority parameter, please refer to Section 5.7.1. (Default = All plugs prioritized according to Plug Number.) 5.7.1. The Boot Priority Parameter Normally, when an "On" or "Reboot" command is invoked, the Outlet Managed PDU will switch on its plugs in their default, numeric order. Although in many cases, the default, numeric order will work fine, there are other cases where an individual device (such as a router) must be switched on first, in order to support a second device that will be switched on later. The Boot Priority Parameter simplifies the process of setting the order in which plugs are switched On, by assigning a priority number to each plug, rather than by requiring the user to make certain that devices are always connected to the Outlet Managed PDU in a set order. Likewise, when new devices are added to your equipment rack, the Boot Priority Parameter eliminates the need to unplug all existing devices and then rearrange the plugs connected to the Outlet Managed PDU (and re-define plug parameters) to ensure that they are switched on in the desired order. 60 CHAPTER 5: Configuration BEFORE (Plug No.) Priority (Assign Plug A3 to Priority 1) AFTER (Plug No.) Priority (A1) 1 (A1) 2 (A2) 2 (A2) 3 (A3) 3 1 (A3) 1 (A4) 4 (A4) 4 (A5) 5 (A5) 5 (A6) 6 (A6) 6 Figure 5-1: Boot Priority Example 1 Notes: • No two plugs can be assigned the same Boot Priority number. • When a higher Boot Priority is assigned to any given plug, all subsequent plugs will have their boot priorities lowered by a factor of 1. • The Boot Priority is also displayed on the Plug Status Screen. 5.7.1.1. Example 1: Change Plug A3 to Priority 1 In the Example shown in Figure 5-1, we start out with all Plugs set to their default Boot Priorities, with Plug A1 first, Plug A2 second and so forth. Next, the Boot Priority for Plug A3 is changed to Priority 1. This means that Plug A3 will now be switched On first after a reboot, and that Plug A1 will now be switched On second, Plug A2 will be third, etc.. Note that when the Boot Priority for Plug A3 is set to 1, the Boot Priorities for all plugs that were previously Booted before plug A1 are now lowered by a factor of one. 61 OUTLET MANAGED PDU BEFORE (Plug No.) Priority (Assign Plug A5 to Priority 2) AFTER (Plug No.) Priority (A1) 2 (A1) 3 (A2) 3 (A2) 4 (A3) 1 (A3) 1 (A4) 4 (A4) 5 (A5) 5 (A6) 6 2 (A5) 2 (A6) 6 Figure 5-2: Boot Priority Example 2 5.7.1.2. Example 2: Change Plug A5 to Priority 2 In the second Example shown in Figure 5-2, we start out with Boot Priorities for the plugs set as they were at the end of Example 1; Plug A3 is first, Plug A1 is second, Plug A2 is third, Plug A4 is fourth, and Plug A6 is sixth. Next, the Boot Priority for Plug A5 is changed to Priority 2. This means that Plug A3 will continue to be switched on first after a reboot, but now Plug A5 will be switched on second, Plug A3 will be third, Plug A2 will be fourth, Plug A4 will be fifth and Plug A6 will still be sixth. Once again, note that when the Boot Priority for Plug A5 is set to 2, the Boot Priorities for all plugs that were previously Booted before plug A5 are now lowered by a factor of one 62 CHAPTER 5: Configuration 5.8. Serial Port Configuration The Serial Port Configuration menus allow you to select parameters for the Outlet Managed PDU’s Setup Port. The Setup Port (Port 1) can be configured for connection to a local PC or Modem. In addition, the Serial Port Configuration menu can also be used to set communications parameters, disable Administrator level commands at the Setup Port and also select a number of other Setup Port Parameters described below. The Setup Port Configuration menu allows the following parameters to be defined: Communication Settings: • Baud Rate: Any standard rate from 300 bps to 115.2K bps. (Default = 9600 bps) • Bits/Parity: (Default = 8-None). • Stop Bits: (Default = 1). • Handshake Mode: XON/XOFF, RTS/CTS (hardware), Both, or None. (Default = RTS/CTS). General Parameters: • Administrator Mode: Permits/denies port access to Administrator and SuperUser level accounts. When enabled (Permit), the port will be allowed to invoke Administrator and SuperUser level commands, providing they are issued by an account that permits them. If disabled (Deny), then accounts that permit Administrator and SuperUser level commands will not be allowed to access command mode via this port. (Default = Permit). • Logoff Character: The Logoff Character determines the command(s) or character(s) that must be issued at this port in order to disconnect this port from another port. Note that the Logoff Character does not apply to Direct Connections. (Default = ^X.) • Sequence Disconnect: Enables/Disables and configures the disconnect command. This item offers the option to disable the Sequence Disconnect, select a one character format or a three character format. (Default = One Character.) • Inactivity Timeout: Enables and selects the Timeout Period for this port. If enabled, the Setup Port will disconnect when no additional data activity is detected for the duration of the timeout period. (Default = 5 Minutes.) 63 OUTLET MANAGED PDU • Command Echo: Enables or Disables command echo at the Setup Port. When disabled, commands that are sent to the Setup Port will still be invoked, but the actual keystrokes will not be displayed on your monitor. (Default = On.) • Accept Break: Determines whether the port will accept breaks received from the attached device. When enabled, breaks received at the port will be passed to any port that this port is connected to. When disabled, breaks will be refused at this port. (Default = On.) Port Mode Parameters: • Port Name: Allows you to assign a name to the Setup Port. (Default = undefined.) • Port Mode: The operation mode for this port. (Default = Normal Mode) Depending on the Port Mode selected, the Outlet Managed PDU will display additional prompts listed below. In the Text Interface, these parameters are accessible via a submenu, which will only be active when the appropriate port mode is selected. In the Web Browser Interface, fields will be "grayed out" unless the corresponding port mode is selected. Normal Mode: Allows communication with a local PC and permits access to command mode. When the Normal Mode is selected, the following modespecific parameter can also be defined: DTR Output: Determines how DTR will react when the port disconnects. DTR can be held low, held high, or pulsed for 0.5 seconds and then held high. (Default = Pulse.) 64 CHAPTER 5: Configuration Modem Mode: Permits access to command mode and simplifies connection to an external modem. Modem Mode ports can perform all functions normally available in Normal Mode, but Modem Mode also allows definition of the following, additional parameters: Reset String: Redefines the modem reset string. The Reset String can be sent prior to the Initialization string. (Default = ATZ.) Initialization String: Defines a command string that can be sent to initialize a modem to settings required by your application. (Default = AT&C1&D2S0=1&B1&H1&R2) Hang-Up String: Although the Outlet Managed PDU will pulse the DTR line to hang-up an attached modem, the Hang-Up string is often useful for controlling modems that do not use the DTR line. (Default = undefined.) Periodic Reset Value: Determines how often the Reset String will be sent to the modem at this port. Note: When communicating with the Outlet Managed PDU via modem, these parameters will not be changed until after you exit command mode and disconnect. 65 OUTLET MANAGED PDU 5.9. Network Configuration The Network Parameters Menus are used to select parameters and options for the Network Port and also allow you to implement IP Security features, which can restrict access based on the user’s IP Address. Although the Web Browser Interface and Text Interface allow definition of essentially the same parameters, parameters are arranged differently in the two interfaces. In the Text Interface, most network parameters are defined via one menu which is accessed using the /N command. In the Web Browser Interface, network parameters are divided into separate menus which are accessed via the Network Configuration flyout menu. Notes: • Settings for network parameters depend on the configuration of your network. Please contact your network administrator for appropriate settings. • The Network Parameters Menu selects parameters for all 16 logical Network Ports. • The IP Address, Subnet Address and Gateway Address cannot be changed via the Web Browser Interface. In order to change these parameters, you must access the unit via the Text Interface. • When a new IP Address is selected, or the status of the DHCP feature is changed, the unit will disconnect and reconfigure itself with the new values when you exit the Network Parameters Menu. When configuring the unit, make certain your DHCP server is set up to assign a known, fixed IP address in order to simplify reconnection to the unit after the new address has been assigned. DHCP Parameters cannot be changed via the Web Browser Interface. • The Network Parameters menu is only available when you have logged into command mode using an account and port that permit Administrator level commands (Supervisor Mode enabled.) The Network Parameters menu allows you to define the parameters discussed in the following sections. Note that although the descriptions of network parameters are arranged according to the Web Browser Interface, in the Text Interface, most parameters are included in a single menu. 66 CHAPTER 5: Configuration 5.9.1. Network Port Parameters In the Text Interface, these parameters are found in the main Network Configuration menu In the Web Browser Interface, these parameters are found by placing the cursor over the "Network Configuration" link on the left hand side of the screen, and then clicking on the "Network Port Parameters" link in the resulting fly-out menu. • Administrator Mode: Permits/denies port access to accounts that allow Administrator or SuperUser level commands. When enabled (Permit), the port will be allowed to invoke Administrator and SuperUser level commands, providing they are issued by an account that permits them. If disabled (Deny), then accounts that permit Administrator and SuperUser level commands will not be allowed to access command mode via this port. (Default = Permit) • Logoff Character: Defines the Logoff Character for this port. This determines which command(s) must be issued at this port in order to disconnect from a second port. (Default = ^X ([Ctrl] plus [X]).) Note: The Sequence Disconnect parameter can be used to pick a one character or a three character logoff sequence. • Sequence Disconnect: Enables/Disables and configures the Resident Disconnect command. Offers the option to either disable the Sequence Disconnect, or select a one character, or three character command format. (Default = One Character). Notes: • The One Character Disconnect is intended for situations where the destination port should not receive the disconnect command. When the Three Character format is selected, the disconnect sequence will pass through to the destination port prior to breaking the connection. • When Three Character format is selected, the Resident Disconnect uses the format "[Enter]LLL[Enter]", where L is the selected Logoff Character. • Inactivity Timeout: Enables and selects the Inactivity Timeout period for the Network Port. If enabled, and the port does not receive or transmit data for the specified time period, the port will disconnect. (Default = 5 Minutes). • Command Echo: Enables or Disables the command echo for the Network Port. (Default = On). 67 OUTLET MANAGED PDU • Accept Break: Determines whether the port will accept breaks received from the attached device, and pass them along to a connected port. When enabled, breaks received at this port will be passed to any port this port is connected to, and sent to the device connected to the other port. When disabled, breaks will be refused at this port. (Default = On.) • Multiple Logins: (Text Interface Only) If the Outlet Managed PDU is installed in an environment that does not include communication via an open network (local communication only), then the Multiple Logins parameter can be used to determine whether or not multiple users will be able to communicate with the unit at the same time. If this parameter is set to "Off" then only one user will be allowed to communicate with the unit at a time. (Default = On.) 5.9.2. Network Parameters In the Text Interface, these parameters are accessed via the Network Configuration menu. In the Web Browser Interface, these parameters are found by placing the cursor over the "Network Configuration" link on the left hand side of the screen, and then clicking on the "Network Parameters" link in the resulting fly-out menu. Note: The IP Address, Subnet Mask, Gateway Address and DHCP status cannot be changed via the Web Browser Interface. In order to change these parameters, you must access the Outlet Managed PDU via the Text Interface. • IP Address: (Default = 192.168.168.168.) • Subnet Mask: (Default = 255.255.255.0.) • Gateway Address: (Default = undefined.) • DHCP: Enables/Disables Dynamic Host Configuration Protocol. When this option is "On", the Outlet Managed PDU will perform a DHCP request. Note that in the Text Interface, the MAC address for the Outlet Managed PDU is listed on the Network Status Screen. (Default = Off.) Note: Before configuring this feature, make certain your DHCP server is set up to assign a known, fixed IP address. You will need this new IP address in order to reestablish a network connection with the Outlet Managed PDU. 68 CHAPTER 5: Configuration • Telnet Access: Enables/disables Telnet access. When Telnet Access is "Off," users will not be allowed to establish a Telnet connection to the unit. (Default = On.) • Telnet Port: Selects the TCP/IP port number that will be used for Telnet connections. In the Text Interface, this item is defined via a submenu, displayed when the Telnet Access parameter is selected. (Default = 23.) • Max. Per Source: The maximum number of Telnet sessions that will be allowed per user MAC address. (Default = 4.) Notes: • In the Text Interface, the "Per Source" parameter is defined via a submenu of item 21 (Telnet Access) in the Network Parameters menu. • After changing the "Max Per Source" parameter, you must log out of all pre-existing Telnet sessions in order for the new maximum value to be applied. • SSH Access: Enables/disables SSH communication. (Default = On.) • SSH Port: Selects the TCP/IP port number that will be used for SSH connections. Note that in the Text Interface, this option is defined via a submenu that is displayed when the SSH Access parameter is selected (item number 22). (Default = 22.) • HTTP Access (Web Access): Enables/disables the Web Browser Interface. When disabled, users will not be allowed to contact the unit via the Web Browser Interface. (Default = Off.) • HTTP Port: Selects the TCP/IP port number that will be used for Web Access. (Default = 80.) • HTTPS Access: Enables/disables HTTPS communication. For instructions on setting up SSL encryption, please refer to Section 14. (Default = On.) 69 OUTLET MANAGED PDU • HTTPS Port: Selects the TCP/IP port number that will be used for HTTPS connections. (Default = 443.) Notes: • In the Text Interface, HTTP and HTTPS parameters reside in a separate submenu. To enable and configure HTTP and HTTPS Access via the Text Interface, access the Network Configuration Menu as described in Section 5.9, then type 23, press [Enter] and use the resulting submenu to select parameters. • When the Web Access parameter is accessed via the Text Interface, the resulting submenu will also allow you to select SSL (encryption) parameters as described in Section 14. • Harden Web Security: When the Harden Web Security feature is On (default,) only the high and medium cypher suites for SSLv3 and TLSv1 will be enabled. When the Harden Web Security feature is Off, all SSL protocols will be enabled, allowing compatibility with older browsers. Note that in the Text Interface, the Harden Web Security option is found in the Web Access submenu. (Default = On.) • SYSLOG Address: The IP Address or domain name (up to 64 characters) for the Syslog Daemon that will receive log records generated by the Outlet Managed PDU. For more information, please refer to Section 11. (Default = undefined.) • Ping Access: Enables/Disables response to the ping command. When Disabled, the Outlet Managed PDU will not respond to Ping commands. Note that disabling Ping Access at the Network Port will not effect the Ping-NoAccess Alarm. (Default = On.) 5.9.3. IP Security The IP Security feature allows the Outlet Managed PDU to restrict unauthorized IP addresses from establishing inbound connections to the unit via telnet or Web Browser. This allows you to grant access to only a specific group of Telnet or Web IP addresses, or block a particular IP address completely. In the default state, the Outlet Managed PDU accepts incoming IP connections from all hosts. In the Text Interface, IP Security parameters are defined via the Network Configuration menu. In the Web Browser Interface, these parameters are found by placing the cursor over the "Network Configuration" link, and then clicking on the "IP Security" link in the resulting fly-out menu. In the default state, IP Security is disabled. The IP Security Function employs a TCP Wrapper program which allows the use of standard, Linux operators, wild cards and net/mask pairs to create a host based access control list. 70 CHAPTER 5: Configuration The IP Security configuration menus include "hosts.allow" and "hosts.deny" client lists. When setting up IP Security, you must enter IP addresses for hosts that you wish to allow in the Allow list, and addresses for hosts that you wish to deny in the Deny list. Since Linux operators, wild cards and net/mask pairs are allowed, these lists can indicate specific addresses, or a range of addresses to be allowed or denied. When the IP Security feature is properly enabled, and a client attempts to connect, the Outlet Managed PDU will perform the following checks: 1. If the client’s IP address is found in the "hosts.allow" list, the client will be granted immediate access. Once an IP address is found in the Allow list, the Outlet Managed PDU will not check the Deny list, and will assume you wish to allow that address to connect. 2. If the client’s IP address is not found in the Allow list, the Outlet Managed PDU will then proceed to check the Deny list. 3. If the client’s IP Address is found in the Deny list, the client will not be allowed to connect. 4. If the client’s IP Address is not found in the Deny list, the client will be allowed to connect, even if the address was not found in the Allow list. Notes: • If the Outlet Managed PDU finds an IP Address in the Allow list, it will not check the Deny list, and will allow the client to connect. • If both the Allow and Deny lists are left blank, then the IP Security feature will be disabled, and all IP Addresses will be allowed to connect (providing that the proper password and/or SSH key is supplied.) • When the Allow and Deny lists are defined, the user is only allowed to specify the Client List; the Daemon List and Shell Command cannot be defined. 71 OUTLET MANAGED PDU 5.9.3.1. Adding IP Addresses to the Allow and Deny Lists To add an IP Address to the Allow or Deny list, and begin configuring the IP Security feature, proceed as follows. Notes: • Both the Allow and Deny list can include Linux operators, wild cards, and net/mask pairs. • In some cases, it is not necessary to enter all four "digits" of the IP Address. For example, if you wish to allow access to all IP addresses that begin with "192," then you would only need to enter "192." • The IP Security Configuration menu is only available when you have accessed command mode using an account that permits Administrator level commands. 1. Access the IP Security Configuration menu. In the Text Interface, the IP Security menu is accessed via the Network Configuration menu. In the Web Browser Interface, the IP Security Configuration menu is accessed via the Network Configuration flyout menu. 2. Allow List: Enter the IP Address(es) for the clients that you wish to allow. Note that if an IP Address is found in the Allow list, the client will be allowed to connect, and the Outlet Managed PDU will not check the Deny list. 3. Deny List: Enter the IP Address(es) for the clients that you wish to deny. Note that if the client’s IP Address is not found in the Deny List, that client will be allowed to connect. 72 CHAPTER 5: Configuration 5.9.3.2. Linux Operators and Wild Cards In addition to entering a specific IP address or partial IP address in the Allow or Deny list, you may also use standard Linux operators or wild cards. In most cases, the only operator used is "EXCEPT" and the only wild card used is "ALL," but more experienced Linux users may note that other operators and wild cards may also be used. EXCEPT: This operator creates an exception in either the "allow" list or "deny" list. For example, if the Allow list includes a line which reads "192. EXCEPT 192.255.255.6," then all IP address that begin with "192." will be allowed; except 192.255.255.6 (providing that this address appears in the Deny list.) ALL: The ALL wild card indicates that all IP Addresses should be allowed or denied. When ALL is included in the Allow list, all IP addresses will be allowed to connect; conversely, if ALL is included in the Deny list, all IP Addresses will be denied (except for IP addresses listed in the Allow list.) For example, if the Deny list includes a line which reads "ALL EXCEPT 168.255.192.192," then all IP addresses except 168.255.192.192 will be denied (except for IP addresses that are listed in the Allow list.) Net/Mask Pairs: An expression of the form "n.n.n.n/m.m.m.m" is interpreted as a "net/mask" pair. A host address is matched if "net" is equal to the bitwise AND of the address and the "mask." For example, the net/mask pattern "131.155.72.0/255.255.254.0" matches every address in the range "131.155.72.0" through "131.155.73.255." 73 OUTLET MANAGED PDU 5.9.3.3. IP Security Examples 1. Mostly Closed: Access is denied by default and the only clients allowed, are those explicitly listed in the Allow list. To deny access to all clients except 192.255.255.192 and 168.112.112.05, IP Security would be defined as follows: • Allow List: 1. 192.255.255.192 2. 168.112.112.05 • Deny List: 1. ALL 2. Mostly Open: Access is granted by default, and the only clients denied access, are those explicitly listed in the Deny list. To allow access to all clients except 192.255.255.192 and 168.112.112.05, the IP Security would be defined as follows: • Allow List: 1. ALL EXCEPT 192.255.255.192, 168.112.112.05 • Deny List: 1. 192.255.255.192, 168.112.112.05 Notes: • When defining a line in the Allow or Deny list that includes several IP addresses, each individual address is separated by either a space, a comma, or a comma and a space as shown in Example 2 above. • Take care when using the "ALL" wild card. When ALL is included in the Allow list, it should always include an EXCEPT operator in order to allow the unit to proceed to the Deny list and determine any addresses you wish to deny. 5.9.4. Static Route The Static Route menu allows you to type in Linux routing commands that will be automatically executed each time that the unit powers up or reboots. In the Text Interface, the Static Route menu is accessed via the Network Configuration menu. In the Web Browser Interface, the Static Route menu via the Network Configuration flyout menu. 74 CHAPTER 5: Configuration 5.9.5. Domain Name Server The DNS menu is used to select IP addresses for Domain Name Servers. When web and network addresses are entered, the Domain Name Server interprets domain names (e.g., www.yourcompanyname123.com), and translates them into IP addresses. Note that if you don’t define at least one DNS, then IP addresses must be used, rather than domain names. 5.9.6. SNMP Access Parameters These menus are used to select access parameters for the SNMP feature. The SNMP Access Parameters Menu allows the following parameters to be defined: Note: After you have configured SNMP Access Parameters, you will then be able to manage the Outlet Managed PDU’s User Directory, control power and reboot switching and display unit status via SNMP, as described in Section 13. • Enable: Enables/disables SNMP Polling. (Default = Off.) Note: This item only applies to external SNMP polling of the Outlet Managed PDU; it does not effect the ability of the Outlet Managed PDU to send SNMP traps. • Version: Determines which SNMP Version the Outlet Managed PDU will respond to. For example, if this item is set to V3, then clients who attempt to contact the Outlet Managed PDU using SNMPv2 will not be allowed to connect. (Default = V1/V2 Only.) • Read Only: Enables/Disables the "Read Only Mode", which controls the ability to access configuration functions and invoke switching commands. When Enabled ("Yes"), you will not be able to change configuration parameters or invoke other commands when you contact the Outlet Managed PDU via SNMP. (Default = No.) Note: In order to define user names for the Outlet Managed PDU via your SNMP client, the Read Only feature must be disabled. When the Read Only feature is enabled, you will not be able to issue configuration commands to the Outlet Managed PDU via SNMP. 75 OUTLET MANAGED PDU • Authentication / Privacy: Configures the Authentication and Privacy features for SNMPv3 communication. The Authentication / Privacy parameter offers two options, which function as follows: 1. Auth/noPriv: An SNMPv3 username and password will be required at log in, but encryption will not be used. (Default Setting.) 2. Auth/Priv: An SNMPv3 username and password will be required at log in, and all messages will be sent using encryption. Notes: • The Authentication / Privacy item is not available when the Version parameter is set to V1/V2. • If the Version Parameter is set to V1/V2/V3 (all) and Authentication / Privacy parameter is set to "Auth/Priv", then only V3 data will be encrypted. • The Outlet Managed PDU supports DES encryption, but does not currently support the AES protocol. • The Outlet Managed PDU does not support "noAuth/noPriv" for SNMPv3 communication. • SNMPv3 User Name: Sets the User Name for SNMPv3. Note that this option is not available when the Version parameter is set to V1/V2. (Default = undefined.) • SNMPv3 Password: Sets the password for SNMPv3. Note that this option is not available when the Version parameter is set to V1/V2. (Default = undefined.) • SNMPv3 Password Confirm: This prompt is used to confirm the SNMPv3 password that was entered at the prompt above. Note that this option is not available when the Version parameter is set to V1/V2. (Default = undefined.) • Authentication Protocol: This parameter determines which authentication protocol will be used. The Outlet Managed PDU supports both MD5 and SHA1 authentication. (Default = MD5.) Notes: • The Authentication Protocol that is selected for the Outlet Managed PDU must match the protocol that your SNMP client will use when querying the Outlet Managed PDU. • The Authentication Protocol option is not available when the Version parameter is set to V1/V2 76 CHAPTER 5: Configuration • SNMP Contact: (Default = undefined.) • SNMP Location: (Default = undefined.) • Read Only Community: Note that this parameter is not available when the SNMP Version is set to V3. (Default = Public.) • Read/Write Community: Note that this parameter is not available when the SNMP Version is set to V3. (Default = Public.) 5.9.7. SNMP Trap Parameters These menus are used to select parameters that will be employed when SNMP traps are sent. For more information on SNMP Traps, please refer to Section 12. Both the Text Interface and Web Browser Interface allow the following parameters to be defined: • SNMP Manager 1: The IP Address for the first SNMP Manager. For more information, please refer to Section 12. (Default = Undefined.) Note: In order to enable the SNMP Trap feature, you must define at least one SNMP Manager. • SNMP Manager 2: (Default = Undefined.) • Trap Community: (Default = Public.) 77 OUTLET MANAGED PDU 5.9.8. LDAP Parameters The Outlet Managed PDU supports LDAP (Lightweight Directory Access Protocol,) which allows authentication via the "Active Directory" network Directory Service. When LDAP is enabled and properly configured, command access rights can be granted to new users without the need to define individual new accounts at each Outlet Managed PDU, and existing users can also be removed without the need to delete the account from each Outlet Managed PDU. This type of authentication also allows administrators to assign users to LDAP groups, and then specify which plugs the members of each group will be allowed to control at each Outlet Managed PDU. In order to apply the LDAP feature, you must first define User Names and associated Passwords and group membership via your LDAP server, and then access the Outlet Managed PDU command mode to enable and configure the LDAP settings and define port access rights and command access rights for each group that you have specified at the LDAP server. Notes: • Plug access rights are not defined at the LDAP server. They are defined via the LDAP Group configuration menu on each Outlet Managed PDU and are specific to that Outlet Managed PDU alone. • When LDAP is enabled and properly configured, LDAP authentication will supersede any passwords and access rights that have been defined via the Outlet Managed PDU user directory. • If no LDAP groups are defined on a given Outlet Managed PDU, then access rights will be determined as specified by the "default" LDAP group. • The "default" LDAP group cannot be deleted. 78 CHAPTER 5: Configuration The LDAP Parameters Menu allows you to define the following parameters: • Enable: Enables/disables LDAP authentication. (Default = Off.) • Primary Host: Defines the IP address or domain name (up to 64 characters) for the primary LDAP server. (Default = undefined.) • Secondary Host: Defines the IP address or domain name (up to 64 characters) for the secondary (fallback) LDAP server. (Default = undefined.) • LDAP Port: Defines the port that will be used to communicate with the LDAP server. (Default = 389.) • TLS/SSL: Enables/Disables TLS/SSL encryption. Note that when TLS/SSL encryption is enabled, the LDAP Port should be set to 636. (Default = Off.) • Bind Type: Sets the LDAP bind request password type. Note that in the Text Interface, when the Bind Type is set to "Kerberos," the LDAP menu will include an additional prompt that is used to select Kerberos parameters. In the Web Interface, Kerberos parameters are defined using the prompts at the bottom of the menu. (Default = Simple.) • Search Bind DN: The username that will be allowed to search the LDAP directory. (Default = undefined.) • Search Bind Password: The Password for the user who is allowed to search the LDAP directory. (Default = undefined.) • User Search Base DN: The directory location for user searches. (Default = undefined.) • User Search Filter: Selects the attribute that lists the user name. Note that this attribute should always end with "=%S" (no quotes.) (Default = undefined.) • Group Membership Attribute: Selects the attribute that list group membership(s). (Default = undefined.) • Group Membership Value Type: (Default = DN.) • Fallback: Enables/Disables the LDAP fallback feature. When enabled, the Outlet Managed PDU will revert to it’s own internal user directory (see Section 5.5) if no defined users are found via the LDAP server. In this case, port access rights will then be granted as specified in the default LDAP group. (Default = Off.) 79 OUTLET MANAGED PDU • Kerberos Setup: Kerberos is a network authentication protocol, which provides a secure means of identity verification for users who are communicating via a non-secure network. In the Text Interface, Kerberos parameters are selected via a submenu that is only available when Kerberos is selected as Bind Type. In the Web Browser Interface, Kerberos parameters are defined via the main LDAP Parameters menu. The following parameters are available: Port: (Default = 88.) Realm: (Default = Undefined.) Key Distribution Centers (KDC1 through KDC5): (Default = Undefined.) Domain Realms 1 through 5: (Default = Undefined.) • LDAP Group Setup: Provides access to a submenu, which is used to define LDAP Groups as described in the Sections 5.9.8.1 through 5.9.8.4. 5.9.8.1. Adding LDAP Groups Once you have defined several users and passwords via your LDAP server, and assigned those users to LDAP Groups, you must then grant command and port access rights to each LDAP Group at each individual Outlet Managed PDU. In order to Add an LDAP Group, you must access the Outlet Managed PDU command mode using a password that permits Administrator Level commands. The Add LDAP Group menu allows the following to be defined: • Group Name: Note that this name must match the LDAP Group names that you have assigned to users at your LDAP server. (Default = undefined.) • Access Level: Sets the command access level to either Administrator, SuperUser, User or ViewOnly. For more information on Access Levels, please refer to Section 5.4.1. (Default = User.) • Port Access: Enables/disables this LDAP Group’s access to the serial Setup Port. (Default = Disabled.) • Plug Access: Determine which plugs members of this group will be allowed to control. (Default = All Plugs Off.) • Plug Group Access: Determines which plug groups the members of this LDAP Group will be allowed to control. (Default = undefined.) 80 CHAPTER 5: Configuration • Service Access: Determines whether members of this LDAP group will be allowed to access command mode via the serial Setup Port, via Telnet/SSH or via both methods. (Default = Serial Port = On, Telnet/SSH = On. • Current/Power Metering: Determines whether or not members of this LDAP Group will be allowed to view current, voltage and temperature readings. Note: After you have defined LDAP Group parameters, make certain to save changes before proceeding. In the Web Browser Interface, click on the "Add LDAP Group" button to save parameters; in the Text Interface, press the [Esc] key several times until the Outlet Managed PDU displays the "Saving Configuration" message. 5.9.8.2 Viewing LDAP Groups If you need to examine an existing LDAP group definition, the "View LDAP Groups" function can be used to review the group’s parameters and Plug Access Settings. 5.9.8.3. Modifying LDAP Groups If you want to modify an existing LDAP Group in order to change parameters or plug access rights, the "Modify LDAP Group" function can be used to reconfigure group parameters. To Modify an existing LDAP Group, you must access the Outlet Managed PDU command mode using a password that permits access to Administrator Level commands. Once you have accessed the Modify LDAP Group menu, use the menu options to redefine parameters in the same manner that is used for the Add LDAP Group menu, as discussed in Section 5.9.8.1. Note: After you have finished modifying LDAP Group parameters, make certain to save the changes before proceeding. In the Web Browser Interface, click on the "Modify LDAP Group" button to save parameters; in the Text Interface, press the [Esc] key several times until the Outlet Managed PDU displays the "Saving Configuration" message and the cursor returns to the command prompt. 5.9.8.4. Deleting LDAP Groups The Delete LDAP Group function is used to delete LDAP Groups that are no longer in use. In order to Delete an existing LDAP Group, you must access the Outlet Managed PDU command mode using a password that permits access to Administrator Level commands. 81 OUTLET MANAGED PDU 5.9.9. TACACS Parameters The TACACS Configuration Menus offer the following options: • Enable: Enables/disables the TACACS feature at the Network Port. (Default = Off.) • Primary Address: Defines the IP address or domain name (up to 64 characters) for your primary TACACS server. (Default = undefined.) • Secondary Address: Defines the IP address or domain name (up to 64 characters) for your secondary, fallback TACACS server (if present.) (Default = undefined.) • Secret Word: Defines the shared TACACS Secret Word for both TACACS servers. (Default = undefined.) • Fallback Timer: Determines how long the Outlet Managed PDU will continue to attempt to contact the primary TACACS Server before falling back to the secondary TACACS Server. (Default = 15 Seconds.) • Fallback Local: Determines whether or not the Outlet Managed PDU will fallback to its own password/username directory when an authentication attempt fails. When enabled, the Outlet Managed PDU will first attempt to authenticate the password by checking the TACACS Server; if this fails, the Outlet Managed PDU will then attempt to authenticate the password by checking its own internal username directory. This parameter offers three options: Off: Fallback Local is disabled (Default.) On (All Failures): Fallback Local is enabled, and the unit will fallback to it’s own internal user directory when it cannot contact the TACACS Server, or when a password or username does not match the TACACS Server. On (Transport Failure): Fallback Local is enabled, but the unit will only fallback to it’s own internal user directory when it cannot contact the TACACS Server. • Authentication Port: The port number for the TACACS function. (Default = 49.) 82 CHAPTER 5: Configuration • Default User Access: When enabled, this parameter allows TACACS users to access the Outlet Managed PDU command mode without first defining a TACACS user account on the Outlet Managed PDU. When new TACACS users access the Outlet Managed PDU command mode, they will inherit the default Access Level, Port Access, Plug Access, Plug Group Access, Service Access and Current/Power Metering parameters that are defined via the items listed below: (Default = On.) Access Level: Determines the default Access Level setting for new TACACS users. This option can set the default access level for new TACACS users to "Administrator", "SuperUser", "User" or "ViewOnly." For more information on Command Access Levels, please refer to Section 5.4.1 and Section 17.2. (Default = User.) Port Access: Determines the default Port Access setting for new TACACS users. The Port Access setting determines whether or not the account will be allowed to connect to the serial Setup Port. (Defaults; Administrator and SuperUser = Always Enabled, User = Disabled.) Note: ViewOnly level accounts cannot be granted access to the Setup Port. Plug Access: Determines the default Plug Access setting for new TACACS users. (Defaults; Administrator and SuperUser = All Plugs On, User = All Plugs Off, ViewOnly = All Plugs Off.) Notes: • Administrator and SuperUser level accounts always have access to all plugs. • User level accounts will only have access to the plugs that are defined via the "Plug Access" parameter. • ViewOnly accounts are not allowed to invoke switching and reboot commands. 83 OUTLET MANAGED PDU Plug Group Access: Determines the default Plug Group Access setting for new TACACS users. For more information on Plug Groups, please refer to Section 5.6. (Defaults; Administrator and SuperUser = All Plug Groups On, User = All Plug Groups Off, ViewOnly = All Plug Groups Off.) Notes: • In order to use this feature, Plug Groups must first be defined as described in Section 5.6. • Administrator and SuperUser level accounts will always have access to all plug groups. • User Level accounts will only have access to the plug groups that are defined via the Plug Group Access parameter. • ViewOnly accounts are not allowed to invoke switching and reboot commands. Service Access: Selects the default Service Access setting for new TACACS users. The Service Access setting determines whether each account will be able to access command mode via Serial Port, Telnet/SSH or Web. For example, if Telnet/SSH Access is disabled for an account, then the account will not be able to access command mode via Telnet or SSH. (Default = Serial Port = On, Telnet/SSH = On, Web = On.) Current/Power Metering: Selects the default enable/disable status for the Current/Power Metering setting. When Current/Power Metering is disabled, an account will not be able to view current or power readings or display current or power history. Note that in order for accounts to be able to display these logs, Current and Power Metering must be enabled via the Systems Parameters menu as described in Section 5.3. (Default = On.) 84 CHAPTER 5: Configuration 5.9.10. RADIUS Parameters The RADIUS Configuration Menus offer the following options: • Enable: Enables/Disables the RADIUS feature at the Network Port. (Default = Off.) • Primary Address: Defines the IP address or domain name (up to 64 characters long) for your primary RADIUS server. (Default = undefined.) • Primary Secret Word: Defines the RADIUS Secret Word for the primary RADIUS server. (Default = undefined.) • Secondary Address: Defines the IP address or domain name (up to 64 characters long) for your secondary, fallback RADIUS server (if present.) (Default = undefined.) • Secondary Secret Word: Defines the RADIUS Secret Word for the secondary RADIUS server. (Default = undefined.) • Fallback Timer: Determines how long the Outlet Managed PDU will continue to attempt to contact the primary RADIUS Server before falling back to the secondary RADIUS Server. (Default = 3 Seconds.) • Fallback Local: Determines whether or not the Outlet Managed PDU will fallback to its own password/username directory when an authentication attempt fails. When enabled, the Outlet Managed PDU will first attempt to authenticate the password by checking the RADIUS Server; if this fails, the Outlet Managed PDU will then attempt to authenticate the password by checking its own internal username directory. This parameter offers three options: Off: Fallback Local is disabled (Default.) On (All Failures): Fallback Local is enabled, and the unit will fallback to it’s own internal user directory when it cannot contact the Radius Server, or when a password or username does not match the Radius Server. On (Transport Failure): Fallback Local is enabled, but the unit will only fallback to it’s own internal user directory when it cannot contact the Radius Server. • Retries: Determines how many times the Outlet Managed PDU will attempt to contact the RADIUS server. Note that the retries parameter applies to both the Primary RADIUS Server and the Secondary RADIUS Server. (Default = 3.) 85 OUTLET MANAGED PDU • Authentication Port: The Authentication Port number for the RADIUS function. (Default = 1812.) • Accounting Port: The Accounting Port number for the RADIUS function. (Default = 1813.) • Debug: (Text Interface Only) When enabled, the Outlet Managed PDU will put RADIUS debug information into Syslog. (Default = Off.) 5.9.10.1.Dictionary Support for RADIUS The RADIUS dictionary file can allow you to define users and assign command access rights and plug access rights from a central location. The RADIUS dictionary file, "dictionary.wti" is included on the CDROM along with this user’s guide. To install the dictionary file on your RADIUS server, please refer to the documentation provided with your server; some servers will require the dictionary file to reside in a specific directory location, others will require the dictionary file to be appended to an existing RADIUS dictionary file. The RADIUS dictionary file provides the following commands: . • WTI-Super - Sets the command access level for the user. This command provides the following arguments: 0 = ViewOnly 1 = User 2 = SuperUser 3 = Administrator For example, to set the access level to "SuperUser", the command line would be: WTI-Super="2" • WTI-Plug-Access - Determines which plug(s) the user will be allowed to access. This command provides an argument that consists of a character string, with one character for each the Outlet Managed PDU’s switched outlets. The following options are available: 0 = Off (Deny Access) 1 = On (Allow Access) For example, to allow access to Plugs 2 and 4, the command line would be: WTI-Plug-Access="0101" 86 CHAPTER 5: Configuration • WTI-Group-Access - Determines which plug group(s) the user will be allowed to access. The argument for this command includes a character for each, defined plug group. The first character in the string is used to represent the first plug group defined, and the last character in the string represents the last plug group defined. The following options are available for each plug group: 0 = Off (Deny Access) 1 = On (Allow Access) For example, to allow access to the first three defined plug groups out of a total of six defined plug groups, the command line would be: WTI-Group-Access="111000" Example: The following command could be used to set the command access level to "User", allow access to Serial Ports 1, 3, 5 and 7 and Plugs 1 and 2, and also allow access to the first two of five defined plug groups: tom Auth-Type:=Local, User-Password=="tom1" Login-Service=Telnet, Login-TCP-Port=Telnet, User-Name="HARRY-tom", WTI-Super="1", WTI-Plug-Access="11000000", WTI-Group-Access="11000", 87 OUTLET MANAGED PDU 5.9.11. Email Messaging Parameters The Email Messaging menu is used to define parameters for email messages that the Outlet Managed PDU can send to notify you when an alarm is triggered. To define email message parameters, you must access the Outlet Managed PDU Command Mode using a password that permits access to Administrator Level commands. The Email Messaging menu offers the following options: • Enable: Enables/Disables the Email Messaging feature. When disabled, the Outlet Managed PDU will not be able to send email messages when an alarm is generated. (Default = On.) • SMTP Server: This prompt is used to define the address of your SMTP Email server. (Default = undefined.) • Port Number: Selects the TCP/IP port number that will be used for email connections. (Default = 25.) • Domain: The domain name for your email server. (Default = undefined.) Note: In order to use domain names, you must first define Domain Name Server parameters as described in Section 5.9.5. • User Name: The User Name that will be entered when logging into your email server. (Default = undefined.) • Password: The password that will be used when logging into your email server. (Default = undefined.) • Auth Type: The Authentication type; the Outlet Managed PDU allows you to select None, Plain, Login, or CRAM-MD5 Authentication. (Default = Plain.) • From Name: The name that will appear in the "From" field in email sent by the Outlet Managed PDU. (Default = undefined.) 88 CHAPTER 5: Configuration • From Address: The email address that will appear in the "From" field in email sent by the Outlet Managed PDU. (Default = undefined.) • To Address: The address(es) that will receive email messages generated by the Outlet Managed PDU. Note that up to three "To" addresses may be defined, and that when Alarm Configuration parameters are selected as described in Section 7, you may then designate one, two or all three of these addresses as recipients for email messages that are generated by the alarms. (Default = undefined.) • Send Test Email: Sends a test email, using the parameters that are currently defined for the Email configuration menu. Note: The "Send Test Email" function is only available via the Text Interface. 89 OUTLET MANAGED PDU 5.10. Save User Selected Parameters It is strongly recommended to save all user-defined parameters to an ASCII file as described in Section 15. This will allow quick recovery in the event of accidental deletion or reconfiguration of port parameters. When changing configuration parameters via the Text Interface, make certain that the Outlet Managed PDU has saved the newly defined parameters before exiting from command mode. To save parameters, press the [Esc] key several times until you have exited from all configuration menus and the Outlet Managed PDU displays the "Saving Configuration" menu and the cursor returns to the command prompt. If newly defined configuration parameters are not saved prior to exiting from command mode, then the Outlet Managed PDU will revert to the previously saved configuration after you exit from command mode. 5.10.1. Restore Configuration If you make a mistake while configuring the Outlet Managed PDU, and wish to return to the previously saved parameters, the Text Interface’s "Reboot System" command (/I) offers the option to reinitialize the unit using previously backed up parameters. This allows you to reset the unit to previously saved parameters, even after you have changed parameters and saved them. Notes: • The Outlet Managed PDU will automatically backup saved parameters once a day, shortly after Midnight. This configuration backup file will contain only the most recently saved Outlet Managed PDU parameters, and will be overwritten by the next night’s daily backup. • When the /I command is invoked, a submenu will be displayed which offers several Reboot options. Option 5 is used to restore the configuration backup file. The date shown next to option 5 indicates the date that you last changed and saved unit parameters. • If the daily automatic configuration backup has been triggered since the configuration error was made, and the previously saved configuration has been overwritten by newer, incorrect parameters, then this function will not be able to restore the previously saved (correct) parameters. 90 CHAPTER 5: Configuration To restore the previously saved configuration, proceed as follows: 1. Access command move via the Text Interface, using a username/password that permits access to Administrator level commands (see Section 5.1.1.) 2. At the Outlet Managed PDU command prompt, type /I and press [Enter]. The Outlet Managed PDU will display a submenu that offers several different reboot options. 3. At the submenu, choose Item 5 (Reboot & Restore Last Known Working Configuration. Key in the number for the desired option, and then press [Enter]. 4. The Outlet Managed PDU will reboot and previously saved parameters will be restored. 91 OUTLET MANAGED PDU 92 CHAPTER 6: Reboot Options 6. Reboot Options In addition to performing reboot cycles in response to commands, the Outlet Managed PDU can also be configured to automatically reboot outlets when an attached device does not respond to a Ping command (Ping-No-Answer Reboot) or according to a user defined schedule (Scheduled Reboot.) • Ping-No-Answer Reboot: When the Ping-No-Answer feature is enabled, the Outlet Managed PDU will Ping a user selected IP address at regular intervals. If the IP address does not respond to the Ping command, the Outlet Managed PDU will reboot one or more user selected outlet(s). Typically, this feature is used to reboot devices when they cease to respond to the Ping command. • Scheduled Reboot: A scheduled reboot is used to initiate a reboot cycle at a user selected time and day of the week. When properly configured and enabled, the Outlet Managed PDU will reboot one or more outlets on a daily or weekly basis. The Scheduled Reboot feature can also be used to switch outlet(s) Off at a user selected time, and then switch them back On again at a later, user selected time. This section describes the procedure for configuring and enabling Ping-No-Answer Reboots and Scheduled Reboots. Note: When defining parameters via the Text Interface, make certain to press the [Esc] key to completely exit from the configuration menus and save newly defined parameters. When parameters are defined via the Text Interface, newly defined parameters will not be saved until the "Saving Configuration" message is displayed. 93 OUTLET MANAGED PDU 6.1. Ping-No-Answer Reboot A Ping-No-Answer Reboot can be used to reboot one or more outlets when an attached device does not respond to a Ping Command. In addition, the Ping-NoAnswer Reboot feature can also be configured to send an email, Syslog Message or SNMP Trap to notify you whenever a Ping-No-Answer Reboot occurs. Please refer to Section 7.5 for instructions on setting up email alarm notification for Ping-NoAnswer reboots. To set up a Ping-No-Answer Reboot, you must access command mode using a password that permits Administrator level commands. In the Text Interface, the Ping-No-Answer configuration menu is accessed via the Reboot Options menu (/RB). In the Web Browser Interface, the Ping-No-Answer configuration menu is accessed via the Reboot Options link. The Ping-No-Answer configuration menu can be used to Add, Modify, View or Delete Ping-No-Answer Reboot functions. 6.1.1. Adding Ping-No-Answer Reboots Up to 54 Ping-No-Answer Reboots can be defined. The Add Ping-No-Answer menu is used to define the following parameters for each new Ping-No-Answer Reboot: • IP Address or Domain Name: The IP address or Domain Name for the device that you wish to Ping. When the device at this address fails to respond to the Ping command, the Outlet Managed PDU will reboot the selected outlets. (Default = undefined.) Note: In order to use Domain Names, you must first define DNS parameters as described in Section 5.9.5. • Ping Interval: Determines how often the Ping command will be sent to the selected IP Address. The Ping Interval can be any whole number, from 1 to 3,600 seconds. (Default = 60 Seconds.) Note: If the Ping Interval is set lower than 20 seconds, it is recommended to define the "IP Address or Domain Name" parameter using an IP Address rather than a Domain Name. This ensures more reliable results in the event that the Domain Name Server is unavailable. • Interval After Failed Ping: Determines how often the Ping command will be sent after a previous Ping command receives no response. (Default = 10 Seconds.) 94 CHAPTER 6: Reboot Options • Ping Delay After PNA Action: Determines how long the Outlet Managed PDU will wait to send additional Ping commands, after a Ping-No-Answer Reboot has been initiated. Typically, this option is used to allow time for a device to fully "wake up" after a Ping-No-Answer Reboot before attempting to Ping the device again. (Default = 15 Minutes.) • Consecutive Failures: Determines how many consecutive failures of the Ping command must be detected in order to initiate a Ping-No-Answer Reboot. For example, if this value is set to "3", then after three consecutive Ping failures, a Ping-No-Answer Reboot will be performed. (Default = 5.) • Reboot: Enables/Disables the Ping-No-Answer Reboot function for the specified IP address. When this item is disabled, the Outlet Managed PDU will not reboot the specified outlet(s) when a Ping-No-Answer is detected. However, the Outlet Managed PDU can continue to notify you via Email, Syslog Message and/or SNMP Trap, providing that parameters for these functions have been defined as described in Section 5.9 and email notification for the Ping-No-Answer function has been enabled as described in Section 7.5. (Default = No.) Notes: • In order for Email/Text Message Notification to function, you must first define Email/Text Message parameters as described in Section 5.9.11. • In order for Syslog Message Notification to function, you must first define a Syslog Address as described in Section 5.9.2. • In order for SNMP Trap Notification to function, you must first define SNMP parameters as described in Section 5.9.7. • PNA Action: Determines how the Outlet Managed PDU will react when the IP address fails to respond to a ping. The Outlet Managed PDU can either continuously reboot the specified outlet(s) and send notification until the IP address responds and the Ping-No-Answer Reboot is cleared (Continuous Alarm/Reboot), or the Outlet Managed PDU can reboot the specified outlet(s) and send notification only once each time the Ping-No-Answer Reboot is initially triggered (Single Alarm/Reboot.) (Default = Continuous Alarm/Reboot.) 95 OUTLET MANAGED PDU • Plug Access: Determines which outlet(s) will be rebooted when the IP address for this Ping-No-Answer operation does not respond to a Ping command. Note that in the Text Interface, Plug Access is defined via a separate submenu; in the Web Browser Interface, Plug Access is defined via a drop down menu, accessed by clicking on the "plus" sign in the "Configure Plug Access" field. (Default = undefined.) • Plug Group Access: Determines which Plug Group(s) the Ping-No-Answer Reboot for this IP Address will be applied to. Note that in the Text Interface, Plug Group Access is defined via a separate submenu; in the Web Browser Interface, Plug Group Access is defined via a drop down menu, which may be accessed by clicking on the "plus" sign. (Default = undefined.) • Ping Test: (Text Interface Only) Sends a test Ping command to the IP Address defined for this Ping-No-Answer Reboot. Note: After you have finished defining or editing Ping-No-Answer Reboot parameters, make certain to save the changes before proceeding. In the Web Browser Interface, click on the "Add Ping No Answer" button to save parameters; in the Text Interface, press the [Esc] key several times until the Outlet Managed PDU displays the "Saving Configuration" message and the cursor returns to the command prompt. 6.1.2. Viewing Ping-No-Answer Reboot Profiles After you have defined one or more Ping-No-Answer Reboot profiles, you can review the parameters selected for each profile using the View Ping-No-Answer feature. In order to view the configuration of an existing Ping-No-Answer profile, you must access command mode using a password that allows Administrator level commands and then use the Ping-No-Answer menu’s "View/Modify Ping-NoAnswer" function. 96 CHAPTER 6: Reboot Options 6.1.3. Modifying Ping-No-Answer Reboot Profiles After you have defined a Ping-No-Answer profile, you can modify the configuration of the profile using the Modify Ping-No-Answer feature. In order to modify the configuration of an existing Ping-No-Answer profile, you must access the command mode using a password that allows Administrator level commands and then use the Ping-No-Answer menu’s "View/Modify Ping-No-Answer" function. The Outlet Managed PDU will display a screen which allows you to modify parameters for the selected Ping-No-Answer Reboot Profile. Note that this screen functions identically to the Add Ping-No-Answer Reboot menu, as discussed in Section 6.1.1. Note: After you have finished defining or editing Ping-No-Answer Reboot parameters, make certain to save the changes before proceeding. In the Web Browser Interface, click on the "Change Ping No Answer" button to save parameters; in the Text Interface, press the [Esc] key several times until the Outlet Managed PDU displays the "Saving Configuration" message and the cursor returns to the command prompt. 6.1.4. Deleting Ping-No-Answer Reboot Profiles After you have defined one or more Ping-No-Answer profiles, you can delete profiles that are no longer needed using the Delete Ping-No-Answer feature. In order to delete an existing Ping-No-Answer profile, you must access the command mode using a password that allows Administrator level commands and then use the PingNo-Answer menu’s "Delete Ping-No-Answer" function. 97 OUTLET MANAGED PDU 6.2. Scheduled Reboot The Scheduled Reboot feature can be used to reboot one or more outlets according to a user-defined schedule, or to automatically turn outlets Off and then On according to a user defined schedule. In order to configure a Scheduled Reboot, you must access command mode using a password that permits access to Administrator level commands. In the Text Interface, the Scheduled Reboot configuration menu is accessed via the Reboot Options menu (/RB). In the Web Browser Interface, the Scheduled Reboot configuration menu is accessed via the Reboot Options link. The Scheduled Reboot configuration menu can be used to Add, Modify, View or Delete Scheduled Reboot functions. Note: After you have finished defining or editing Scheduled Reboot parameters, make certain to save the changes before proceeding. In the Web Browser Interface, click on the "Add Scheduled Reboot" button to save parameters; in the Text Interface, press the [Esc] key several times until the Outlet Managed PDU displays the "Saving Configuration" message and the cursor returns to the command prompt. 6.2.1. Adding Scheduled Reboots The Outlet Managed PDU allows up to 54 Scheduled Reboots to be defined. The Add Scheduled Reboot menu allows you to define the following parameters for each new Scheduled Reboot: • Scheduled Reboot Name: Assigns a name to this Scheduled Reboot. (Default = undefined.) • Plug Action: Determines whether the Scheduled Reboot will result in the outlet(s) being switched Off, or cycled Off and then On again (Reboot.) Note that when "Off" is selected, the "Day On" option and the "Time On" option can be used to select a time and day when the outlet(s) will be switched back On again. (Default = Off.) • Time: Determines the time of the day that this Scheduled Reboot will occur on. (Default = 12:00.) 98 CHAPTER 6: Reboot Options • Day Access: This prompt provides access to a submenu which is used to determine which day(s) of the week this Scheduled Reboot will be performed. The Day Access parameter can also be used to schedule a daily reboot; to schedule a daily reboot, use the Day Access submenu to select every day of the week. (Default = undefined.) Note: If you wish to Schedule the Outlet Managed PDU to switch an outlet On at one time and then switch the outlet Off at another time, you must define two separate scheduled actions. The first action would be used to switch the outlet On, and the second action would be used to switch the outlet Off. • Plug Access: Determines which outlet(s) this Scheduled Reboot action will be applied to. In the Text Interface, outlets are selected by typing 9, pressing [Enter] and then following the instructions in the resulting submenu. In the Web Browser Interface, outlets are designated by clicking on the "plus" sign in the Plug Access field, and then selecting the desired outlets from the drop down menu. (Default = undefined.) • Plug Group Access: Determines which Plug Group(s) this Scheduled Reboot action will be applied to. Note that in the Text Interface, Plug Group Access is defined via a separate submenu; in the Web Browser Interface, Plug Group Access is defined via a drop down menu, which may be accessed by clicking on the "plus" sign in the Plug Group Access field. (Default = undefined.) 6.2.2. Viewing Scheduled Reboot Actions After you have defined one or more Scheduled Reboots, you can review the parameters selected for each Reboot using the View Scheduled Reboot feature. In order to view the configuration of an existing Scheduled Reboot, you must access the command mode using a password that allows Administrator level commands and then use the Scheduled Reboot menu’s "View/Modify Scheduled Reboot" function. The Outlet Managed PDU will display a screen which lists all defined parameters for the selected Scheduled Reboot action. 99 OUTLET MANAGED PDU 6.2.3. Modifying Scheduled Reboots After you have defined a Scheduled Reboot, you can edit the configuration of the Reboot action using the Modify Scheduled Reboot feature. In order to modify the configuration of an existing Scheduled Reboot action, you must access the command mode using a password that allows Administrator level commands and then use the Scheduled Reboot menu’s "View/Modify Scheduled Reboot" function. The Outlet Managed PDU will display a screen which allows you to modify parameters for the selected Scheduled Reboot action. Note that this screen functions identically to the Add Scheduled Reboot menu, as discussed in Section 6.2.1. 6.2.4. Deleting Scheduled Reboots After you have defined one or more Scheduled Reboot actions, you can delete Reboot actions that are no longer needed using the Delete Scheduled Reboot feature. In order to delete an existing Scheduled Reboot, access the command mode using a password that allows Administrator level commands and then use the Scheduled Reboot menu’s "Delete Scheduled Reboot" function. 100 CHAPTER 7: Alarm Configuration 7. Alarm Configuration When properly configured, the Outlet Managed PDU can meter current, temperature and voltage readings, and log this information for future review. In addition, the Outlet Managed PDU can also generate alarms when current or temperature readings exceed user-defined trigger levels, when input voltage is lost or restored to the unit, when a circuit breaker is open (may not apply to all models,) when a Ping-NoAnswer condition is detected, when the Invalid Access Lockout feature is triggered or when current consumption for a Plug or Plug Group rises too high or falls too low. When any of these conditions are detected, the Outlet Managed PDU can send an "Alarm" to the proper personnel via Email, Syslog Message or SNMP trap. If the user-defined trigger levels for temperature and current load are exceeded, the Outlet Managed PDU can also automatically shut off power to non-essential devices (Load Shedding) in order to decrease current load and/or the amount of heat generated within the rack. After Load Shedding has taken place, the Outlet Managed PDU can then restore power to the non-essential devices when temperature and/or current load drop to user-defined acceptable levels. This section describes the procedure for setting up the Outlet Managed PDU to send alarm messages when any of these critical situations are detected. For instructions regarding configuration of the Log function, please refer to Section 5.3.3. Notes: • In order to send alarm notification via email, email addresses and parameters must first be defined as described in Section 5.9.11. Email alarm notification will then be sent for all alarms that are enabled as described in this Section. • In order to send alarm notification via Syslog Message, a Syslog address must first be defined as described in Section 5.9.2. Once the Syslog address has been defined, Syslog Messages will be sent for every alarm that is discussed in this Section, providing that the Trigger Enable parameter for the alarm is set to "On." • In order to send alarm notification via SNMP Trap, SNMP Trap parameters must first be defined as described in Section 5.9.7. Once SNMP Trap Parameters have been defined, SNMP Traps will be sent for every alarm that is discussed in this Section, providing that the Trigger Enable parameter for the alarm is set to "On." • When defining parameters via the Text Interface, make certain to press the [Esc] key to completely exit from the configuration menu and save newly defined parameters. When parameters are defined via the Text Interface, newly defined parameters will not be saved until the "Saving Configuration" message is displayed. 101 OUTLET MANAGED PDU To configure the Outlet Managed PDU’s Alarm functions, access the command mode using a password that allows Administrator level and then activate the Alarm Configuration menu (in the Text Interface, type /AC and press [Enter]; in the Web Browser Interface, click on the "Alarm Configuration" link.) 7.1. The Over Current Alarms The Over Current Alarms are designed to inform you when current consumption reaches or exceeds user-defined levels. Depending on the specific Outlet Managed PDU model, Outlet Managed PDUs can have up to four Over Current Alarms (two sets of two alarms): • • • • The Over Current Line (Initial) Alarm The Over Current Line (Critical) Alarm The Over Current Branch (Initial) Alarm The Over Current Branch (Critical) Alarm Notes: • The Line Alarms are not available on some Outlet Managed PDU models. • The parameters that are defined via the Over Current (Initial and Critical) Alarm Configuration menus will be applied to both Over Current Line Alarms and Over Current Branch Alarms. • The Outlet Managed PDU does not include separate configuration menus for the Line and Branch Overcurrent Alarms. Parameters that are defined via the Over Current Alarm configuration menus will be applied to both Branch and Line (if present) Alarms. The Line alarms monitor the load on the input line, and are only available on single input units, whereas the Branch alarms monitor the load on each branch circuit breaker. The Initial alarms are used to provide notification when the level of current consumption reaches a point where you might want to investigate it, whereas the Critical alarms can provide notification when the level of current consumption approaches the maximum allowed level. The trigger levels for the Initial alarms are generally set lower than the trigger levels for the Critical alarms. If the user-defined trigger levels for current load are exceeded, the Outlet Managed PDU can automatically shut off power to non-essential devices ("Load Shedding") in order to decrease current load. After Load Shedding has taken place, the Outlet Managed PDU can also restore power to the non-essential devices when current load drops to user-defined acceptable levels. For more information on Load Shedding, please refer to Section 7.1.1. 102 CHAPTER 7: Alarm Configuration The Load Shedding feature can be configured to react in one manner when an Over Current Line Alarm is triggered, and in a different manner when an Over Current Branch Alarm is triggered. For example, Load Shedding may be configured in such a way that when the Line Alarm is triggered, plugs A1 and B1 are switched Off, but when a Branch Alarm is triggered, plugs A1 and A2 are switched Off. Notes: • In order for the Outlet Managed PDU to provide alarm notification via Email, communication parameters must first be defined as described in Section 5.9.11. • In order for the Outlet Managed PDU to provide alarm notification via Syslog Message, Syslog parameters must first be defined and Syslog Messages must be enabled as described in Section 5.9.2 and Section 11. • In order for the Outlet Managed PDU to provide alarm notification via SNMP Trap, SNMP parameters must first be defined, and SNMP Traps must be enabled as described in Section 5.9.7 and Section 12. To configure the Over Current Alarms, access the Outlet Managed PDU command mode using a password that permits Administrator Level commands, and then use the Alarm Configuration menu to select the desired alarm feature. Note that the configuration menus for both Over Current Alarms offer essentially the same set of parameters, but the parameters defined for each alarm are separate. Therefore, parameters defined for a Critical Alarm will not be applied to an Initial Alarm and vice versa. The Current Alarm Configuration menus offer the following parameters: • Trigger Enable: Enables/Disables the trigger for this alarm. When Disabled, this alarm will be suppressed. (Default = On.) Note: To cancel an alarm without correcting the condition that caused the alarm, simply toggle the Trigger Enable parameter Off and then back On again. • Alarm Set Threshold: The trigger level for this alarm. When current load exceeds the Alarm Set Threshold, the Outlet Managed PDU can send an alarm and/or begin load shedding (if enabled.) Note that the Alarm Set Threshold is entered as a percentage of maximum capacity and is applied to both Over Current Branch Alarm and Over Current Line Alarm (if present.) (Defaults: Initial = 80%; Critical = 90%.) 103 OUTLET MANAGED PDU • Alarm Clear Threshold: Determines how low the current load must drop in order for the Alarm condition to be cancelled and for load shedding recovery (if enabled) to occur. The Alarm Clear Threshold is entered as a percentage of maximum capacity and is applied to both Over Current Branch Alarm and Over Current Line Alarm (if present.) (Defaults: Initial Alarms = 70%; Critical Alarms = 80%.) • Resend Delay: Determines how long the Outlet Managed PDU will wait to resend an email message generated by this alarm, when the initial attempt to send the notification was unsuccessful. (Default = 60 Minutes.) • Notify Upon Clear: When this item is enabled, the Outlet Managed PDU will send additional notification when the situation that caused the alarm has been corrected. For example, when Notify Upon Clear is enabled, the Outlet Managed PDU will first send notification when it detects that current consumption has exceeded the trigger value, and then send a second notification when it determines that the current consumption has fallen below the trigger value. (Default = On.) • Email Message: Enables/Disables email notification for this alarm. (Default = On.) Note: The Email Message parameter offers four different options: On, Off, On (Copy to All Triggers) or Off (Copy to All Triggers). If either of the "Copy to All Triggers" options is selected, then email notification for all other alarms will be switched On or Off as indicated by this parameter. For example, If "Off (Copy to All Triggers)" is selected, then Email notification will be disabled for all other alarms too. • Address 1, 2, and 3: These parameters are used to select which of the three email addresses defined via the "Email Messages" menu (see Section 5.9.11) will receive the email alarm notification messages generated by this alarm. The Address parameters can be used to select one, or any combination of the addresses defined via the Email Messages menu. (Default = All On.) Note: If Email addresses have been previously defined, then the text under the parameters will list the current, user selected email addresses. 104 CHAPTER 7: Alarm Configuration • Subject: This parameter is used to define the text that will appear in the "Subject" field for all email notification messages generated by the alarm. (Defaults = "Alarm: Over Current (Initial)" or "Alarm: Over Current (Critical)") • Load Shedding: Provides access to a submenu which is used to configure and enable the Load Shedding feature for the Over Current Alarm. When Load Shedding is enabled and properly configured, the Outlet Managed PDU will switch user-selected plugs On or Off whenever the current load exceeds the Alarm Set Threshold value. If the Auto Recovery feature is enabled, the Outlet Managed PDU can also return these user-selected plugs to their prior status when current load falls below the Alarm Clear Threshold value. For more information on the Load Shedding Feature and Auto Recovery, please refer to Section 7.1.1. 7.1.1. Over Current Alarms - Load Shedding and Auto Recovery The Load Shedding feature is used to switch specific, user-defined, non-essential plugs On or Off whenever current load exceeds the Alarm Set Threshold value. This allows the Outlet Managed PDU to automatically shut Off plugs in order to reduce current load when the load approaches user-defined critical levels. When the Auto Recovery feature is enabled, the Outlet Managed PDU can also automatically "undo" the effects of the Load Shedding feature when current load again falls to a userdefined non-critical level. The Outlet Managed PDU also allows you to define separate Load Shedding/ Recovery actions for an Over Current Branch Alarm and an Over Current Line Alarm. For example, if the Line Alarm is triggered, Load Shedding can switch Off Plugs A1 and B1, yet when the Branch "A" Alarm is triggered, the Outlet Managed PDU can switch Off Plugs A1 and A2. Together, the Load Shedding and Auto Recovery features allow the Outlet Managed PDU to shut off power to non-essential devices when the current load is too high, and then switch those same non-essential devices back On again when the load falls to an acceptable level. Note: The Load Shedding Configuration Menus for all Over Current Alarms offer essentially the same set of parameters, but parameters defined for each alarm are separate and unique. For example, parameters defined for Over Current (Initial) Alarm Load Shedding will not be applied to Over Current (Critical) Alarm Load Shedding and vice versa. 105 OUTLET MANAGED PDU The Load Shedding Configuration Menus allow you to define the following parameters: Notes: • In the Web Browser Interface, the "Unit to Configure" and "Branch" parameters are found in the Over Current Alarm configuration menus. • The "Unit to Configure," "Branch A," "Branch B" and "Line" parameters are used to determine which unit or branch the Load Shedding functions will be applied to. • The Line Alarms are not available on some Outlet Managed PDU models. • Unit to Configure: In some compatible power control products, this item is used to select either a local unit or an auxiliary unit. In Outlet Managed PDU series products, this option has no function. (Default = Local.) • Branch A Load Shedding: Defines the Load Shedding actions that will be executed when an Over Current Branch Alarm is triggered at Branch "A". • Branch B Load Shedding: Defines the Load Shedding actions that will be executed when an Over Current Branch Alarm is triggered at Branch "B". • Line Load Shedding: Defines the Load Shedding actions that will be executed when an Over Current Line Alarm is triggered (not available on some Outlet Managed PDU models.) After selecting the branch or line, use the following parameters to configure Load Shedding functions for the desired branch or line. • Enable: Enables/Disables Load Shedding for the corresponding alarm. When enabled, the Outlet Managed PDU will switch the user specified plugs whenever current load exceeds the Alarm Set Threshold value. (Default = Disable.) • Plug State: Determines whether the selected plugs/plug groups will be switched On or Off when Load Shedding is enabled and current load exceeds the user-defined Alarm Set Threshold. For example, if the Plug State is "Off", then plugs or plug groups will be switched Off when the Alarm Set Threshold is exceeded. (Default = Off.) 106 CHAPTER 7: Alarm Configuration • Auto Recovery: Enables/Disables the Auto Recovery feature for the selected branch or line. When both Load Shedding and Auto Recovery are enabled, the Outlet Managed PDU will return plugs to their former On/Off state after current load falls below the Alarm Clear Threshold value. This allows the Outlet Managed PDU to "undo" the effects of Load Shedding after current load has returned to an acceptable level. (Default = Off.) • Plug Access: Determines which Plug(s) will be switched when current load exceeds the Alarm Set Threshold and Load Shedding is triggered. For example, if plugs A1, A2 and A3 are selected, then these plugs will be switched On or Off whenever current load exceeds the Alarm Set Threshold. (Default = undefined.) • Plug Group Access: Determines which Plug Group(s) will be switched when the Load Shedding feature is triggered. For example, if you have defined a Plug Group named "test", which includes Plugs B3, B4 and B5, and then selected the "test" Plug Group via the Plug Group Access parameter, then all of the plugs in the "test" Plug Group will be switched On or Off whenever the current load exceeds the Alarm Set Threshold. (Default = undefined.) Note: Plug Groups must first be defined (as described in Section 5.6) before they will be displayed in the Load Shedding menu’s Plug Group Access submenu. After setting parameters for a given branch or line, you may also define additional parameters for other branches or lines (if present.) To set Load Shedding parameters for other branches or lines, return to the Alarm Configuration menu and then repeat the procedure described in Section 7.1.1. 107 OUTLET MANAGED PDU 7.2. The Over Temperature Alarms The Over Temperature Alarms are designed to inform you when the temperature level inside your equipment rack reaches or exceeds certain user-defined levels. There are two separate Over Temperature Alarms; the Initial Threshold alarm and the Critical Threshold Alarm. Typically, the Initial Threshold alarm is used to notify you when the temperature within your equipment rack reaches a point where you might want to investigate it, whereas the Critical Threshold alarm is used to notify you when the temperature approaches a level that may harm equipment or inhibit performance. The trigger for the Initial Threshold alarm is generally set lower than the Critical Threshold alarm. If the user-defined trigger levels for temperature are exceeded, the Outlet Managed PDU can automatically shut off power to non-essential devices ("Load Shedding") in order to reduce the amount of temperature that is being generated within the rack. In addition, the Load Shedding feature can also be used to switch On additional components, such as fans or cooling systems in order to dissipate the excess heat. After Load Shedding has taken place, the Load Shedding Recovery feature can be used to return plugs to their previous state after the temperature drops to an acceptable level. Notes: • In order for the Outlet Managed PDU to provide alarm notification via Email, communication parameters must first be defined as described in Section 5.9.11. • In order for the Outlet Managed PDU to provide alarm notification via Syslog Message, Syslog parameters must first be defined and Syslog Messages must be enabled as described in Section 5.9.2 and Section 11. • In order for the Outlet Managed PDU to provide alarm notification via SNMP Trap, SNMP parameters must first be defined, and SNMP Traps must be enabled as described in Section 5.9.7 and Section 12. To configure the Over Temperature Alarms, access the Outlet Managed PDU command mode using a password that permits Administrator Level commands, and then use the Alarm Configuration menu to select the desired alarm feature. 108 CHAPTER 7: Alarm Configuration Note that both the Initial Threshold menus and Critical Threshold menus offer essentially the same parameters, but the parameters defined for each alarm are separate and unique. Therefore, parameters defined for the Critical Threshold Alarm will not be applied to the Initial Threshold Alarm and vice versa. Both the Over Temperature (Initial Threshold) alarm and the Over Temperature (Critical Threshold) alarm offer the following parameters: • Trigger Enable: Enables/Disables the trigger for this alarm. When Disabled, this alarm will be suppressed. (Default = On.) Note: To cancel an alarm without correcting the condition that caused the alarm, simply toggle the Trigger Enable parameter Off and then back On again. • Alarm Set Threshold: The trigger level for this alarm. When temperature exceeds the Alarm Set Threshold, the Outlet Managed PDU can send an alarm (if enabled) and/or begin Load Shedding (if enabled.) For more information on Load Shedding for the Over Temperature Alarm, please refer to Section 7.2.1. (Initial Threshold: Default = 90°F or 32°C, Critical Threshold: Default = 100°F or 38°C.) • Alarm Clear Threshold: Determines how low the temperature must drop in order for the Alarm condition to be cancelled and for Load Shedding (if enabled) to occur. For more information on Load Shedding for the Over Temperature Alarm, please refer to Section 7.2.1. (Initial Threshold: Default = 80°F or 27°C, Critical Threshold: Default = 90°F or 38°C.) Note: The System Parameters menu is used to set the temperature format for the Outlet Managed PDU to either Fahrenheit or Celsius as described in Section 5.3. • Resend Delay: Determines how long the Outlet Managed PDU will wait to resend an email message generated by this alarm, when the initial attempt to send notification was unsuccessful. (Default = 60 Minutes.) • Notify Upon Clear: When this item is enabled, the Outlet Managed PDU will send additional notification when the situation that caused the alarm has been corrected. For example, when Notify Upon Clear is enabled, the Outlet Managed PDU will send initial notification when it detects that the temperature has exceeded the trigger value, and then send a second notification when it determines that the temperature has fallen below the trigger value. (Default = On.) 109 OUTLET MANAGED PDU • Email Message: Enables/Disables email notification for this alarm. (Default = On.) Note: The Email Message parameter offers four different options: On, Off, On (Copy to All Triggers) or Off (Copy to All Triggers). If either of the "Copy to All Triggers" options is selected, then email notification for all other alarms will be switched On or Off as indicated by this parameter. For example, If "Off (Copy to All Triggers)" is selected, then Email notification will be disabled for all other alarms too. • Address 1, 2, and 3: These parameters are used to select which of the three email addresses, defined via the "Email Messages" menu (see Section 5.9.11,) will receive the email alarm notification messages generated by this alarm. The Address parameters can be used to select one, or any combination of the addresses defined via the Email Messages menu. (Default = All On.) Note: If Email addresses have been previously defined, then the text under the parameters will list the current, user defined email addresses. • Subject: This parameter is used to define the text that will appear in the "Subject" field for all email notification messages generated by this alarm. (Default = "Alarm: Over Temperature (Initial)" or "Alarm: Over Temperature (Critical)".) • Load Shedding: Provides access to a submenu, which is used to configure and enable the Load Shedding feature for the Over Temperature alarms. When Load Shedding is enabled and properly configured, the Outlet Managed PDU will switch specific, user-selected plugs On or Off whenever the temperature exceeds the Alarm Set Threshold value. If the Auto Recovery feature is enabled, the Outlet Managed PDU can also return these user-selected plugs to their prior status, when the temperature falls below the Alarm Clear Threshold value. For more information on the Load Shedding Feature and Auto Recovery, please refer to Section 7.2.1. 110 CHAPTER 7: Alarm Configuration 7.2.1. Over Temperature Alarms - Load Shedding and Auto Recovery For Over Temperature Alarms, the Load Shedding feature is used to switch specific, user-defined plugs On or Off whenever temperature exceeds the Alarm Set Threshold value. This allows the Outlet Managed PDU to automatically shut Off nonessential devices in order to reduce the temperature generated within the rack, or automatically switch On devices such as fans or cooling systems in order to dissipate heat. When the Auto Recovery feature is enabled, the Outlet Managed PDU can also automatically "undo" the effects of the Load Shedding feature when the temperature again falls to a user-defined non-critical level. Note: Load Shedding Configuration Menus for both the Initial and Critical Over Temperature Alarms offer essentially the same set of parameters, but parameters defined for each alarm are separate and unique. For example, parameters defined for Over Temperature (Initial) Alarm Load Shedding will not be applied to Over Temperature (Critical) Alarm Load Shedding and vice versa. The Load Shedding Configuration menus allow you to defined the following parameters: • Unit to Configure: In some compatible power control products, this item is used to select either a local unit or an auxiliary unit. In Outlet Managed PDU series products, this option has no function. (Default = Local.) • Enable: Enables/Disables Load Shedding for the Over Temperature Alarm. When enabled, the Outlet Managed PDU will switch the user specified plugs whenever the temperature exceeds the Alarm Set Threshold value. (Default = Disable.) • Plug State: Determines whether the selected plugs/plug groups will be switched On or Off when Load Shedding is enabled and temperature exceeds the user-defined Alarm Set Threshold. For example, if the Plug State is set to "Off", then the selected plugs/plug groups will be switched Off when the Alarm Set Threshold is exceeded. (Default = Off.) 111 OUTLET MANAGED PDU • Auto Recovery: Enables/Disables the Auto Recovery feature for the selected unit. When both Load Shedding and Auto Recovery are enabled, the Outlet Managed PDU will return plugs to their former On/Off state after the temperature falls below the Alarm Clear Threshold value. This allows the Outlet Managed PDU to "undo" the effects of the Load Shedding feature after the temperature returned to an acceptable level. (Default = Off.) • Plug Access: Determines which Plug(s) will be switched when the temperature exceeds the Alarm Set Threshold and Load Shedding is triggered. For example, if plugs A1, A2 and A3 are selected, these plugs will be switched On or Off whenever the temperature exceeds the Alarm Set Threshold. (Default = undefined.) • Plug Group Access: Determines which Plug Group(s) will be switched when the Load Shedding feature is triggered. (Default = undefined.) Note: Plug Groups must first be defined (as described in Section 5.6) before they will be displayed in the Load Shedding menu’s Plug Group Access submenu. 112 CHAPTER 7: Alarm Configuration 7.3. The Circuit Breaker Open Alarm The Circuit Breaker Alarm is intended to provide notification in the event that one of the Outlet Managed PDU’s circuit breakers is opened. When a circuit breaker is open, the Outlet Managed PDU can provide prompt notification via Email, Syslog Message or SNMP Trap. Notes: • The Circuit Breaker Open Alarm is not applicable to some Outlet Managed PDU models. • In order for the Outlet Managed PDU to provide alarm notification via Email, communication parameters must first be defined as described in Section 5.9.11. • In order for the Outlet Managed PDU to provide alarm notification via Syslog Message, Syslog parameters must first be defined and Syslog Messages must be enabled as described in Section 5.9.2 and Section 11. • In order for the Outlet Managed PDU to provide alarm notification via SNMP Trap, SNMP parameters must first be defined, and SNMP Traps must be enabled as described in Section 5.9.7 and Section 12. To configure the Circuit Breaker Alarm, you must access the Outlet Managed PDU command mode using a password that permits Administrator Level commands. The Circuit Breaker Open Alarm Configuration Menu offers the following parameters: • Trigger Enable: Enables/Disables the trigger for this alarm. When Disabled, this alarm will be suppressed. (Default = On.) Note: To cancel an alarm without correcting the condition that caused the alarm, simply toggle the Trigger Enable parameter Off and then back On again. • Resend Delay: Determines how long the Outlet Managed PDU will wait to resend an email message generated by this alarm, when the initial attempt to send the notification was unsuccessful. (Default = 60 Minutes.) • Notify Upon Clear: When this item is enabled, the Outlet Managed PDU will send additional notification when the situation that caused the alarm has been corrected. For example, when Notify Upon Clear is enabled, the Outlet Managed PDU can send initial notification when it detects an open circuit breaker, and then send a second notification when it determines that the circuit breaker has been closed. (Default = On.) 113 OUTLET MANAGED PDU • Email Message: Enables/Disables email notification for this alarm. (Default = On.) Note: The Email Message parameter offers four different options: On, Off, On (Copy to All Triggers) or Off (Copy to All Triggers). If either of the "Copy to All Triggers" options is selected, then email notification for all other alarms will be switched On or Off as indicated by this parameter. • Address 1, 2, and 3: These parameters are used to select which of the three email addresses defined via the "Email Messages" menu (see Section 5.9.11) will receive the email alarm notification messages generated by this alarm. The Address parameters can be used to select one, or any combination of the addresses defined via the Email Messages menu. (Default = All On.) Note: If Email addresses have been previously defined, then the text under the parameters will list the current, user selected email addresses. • Subject: Defines the text that will appear in the "Subject" field for email notification messages generated by this alarm. (Default = "Alarm: Circuit Breaker Open") 114 CHAPTER 7: Alarm Configuration 7.4. The Lost Voltage (Line In) Alarm The Lost Voltage (Line In) Alarm can provide notification after the power supply to the Outlet Managed PDU has been interrupted. Notes: • The Lost Voltage (Line In) alarm is only available on Outlet Managed PDU models that include two input power lines. • The Lost Voltage (Line In) alarm will provide notification when one of the available power supplies is lost or disconnected. This alarm will not function if all input power to the Outlet Managed PDU is lost. To provide notification when all input power is lost and restored, please use the Power Cycle Alarm as described in Section 7.7. • In order for the Outlet Managed PDU to provide alarm notification via Email, communication parameters must first be defined as described in Section 5.9.11. • In order for the Outlet Managed PDU to provide alarm notification via Syslog Message, Syslog parameters must first be defined and Syslog Messages must be enabled as described in Section 5.9.2 and Section 11. • In order for the Outlet Managed PDU to provide alarm notification via SNMP Trap, SNMP parameters must first be defined, and SNMP Traps must be enabled as described in Section 5.9.7 and Section 12. To configure the Lost Voltage (Line In) Alarm, you must access the Outlet Managed PDU command mode using a password that permits Administrator Level commands. The Lost Voltage Alarm Configuration menu offers the following parameters: • Trigger Enable: Enables/Disables the trigger for this alarm. When Disabled, this alarm will be suppressed. (Default = On.) Note: To cancel an alarm without correcting the condition that caused the alarm, simply toggle the Trigger Enable parameter Off and then back On again. • Resend Delay: Determines how long the Outlet Managed PDU will wait to resend an email message generated by this alarm, when the initial attempt to send the notification was unsuccessful. (Default = 60 Minutes.) 115 OUTLET MANAGED PDU • Notify Upon Clear: When enabled, the Outlet Managed PDU will send additional notification when the situation that caused the alarm has been corrected. For example, when Notify Upon Clear is enabled, the Outlet Managed PDU will send initial notification when it detects that one of it’s power supplies has been lost or disconnected, and then send a second notification when it determines that power has been restored. (Default = On.) • Email Message: Enables/Disables email notification for this alarm. (Default = On.) Note: The Email Message parameter offers four different options: On, Off, On (Copy to All Triggers) or Off (Copy to All Triggers). If either of the "Copy to All Triggers" options is selected, then email notification for all other alarms will be switched On or Off as indicated by this parameter. For example, If "Off (Copy to All Triggers)" is selected, then Email notification will be disabled for all other alarms too. • Address 1, 2, and 3: These parameters are used to select which of the three email addresses defined via the "Email Messages" menu (see Section 5.9.11) will receive the email alarm notification messages generated by this alarm. The Address parameters can be used to select one, or any combination of the addresses defined via the Email Messages menu. (Default = All On.) Note: If Email addresses have been previously specified, then the text under the parameters will list the current, user defined email addresses. • Subject: This parameter is used to define the text that will appear in the "Subject" field for all email notification messages generated by this alarm. (Default = "Alarm: Lost Voltage (Line In)") 116 CHAPTER 7: Alarm Configuration 7.5. The Ping-No-Answer Alarm The Ping-No-Answer Alarm is intended to provide notification when one of the IP addresses defined via the Ping-No-Answer Reboot feature (described in Section 6.1) fails to respond to a Ping command. When one of the user-defined IP addresses fails to answer a Ping command, the Outlet Managed PDU can provide notification via Email, Syslog Message or SNMP Trap. Notes: • In order for this alarm to function, IP Addresses for the PingNo-Answer reboot feature must first be defined as described in Section 6.1. • When a Ping-No-Answer condition is detected, the Outlet Managed PDU can still reboot the user-selected outlet(s) as described in Section 6.1, and can also send an email, Syslog Message and/or SNMP trap as described in this section. • In order for the Outlet Managed PDU to provide Email alarm notification, communication parameters must first be defined as described in Section 5.9.11. • In order for the Outlet Managed PDU to provide Syslog Message notification, Syslog parameters must first be defined and Syslog Messages must be enabled as described in Section 5.9.2 and Section 11. • In order for the Outlet Managed PDU to provide SNMP Trap notification when this alarm is triggered, SNMP parameters must first be defined, and SNMP Traps must be enabled as described in Section 5.9.7 and Section 12. To configure the Ping-No-Answer Alarm, you must access the Outlet Managed PDU command mode using a password that permits Administrator Level commands. The Ping-No-Answer alarm configuration menu offers the following parameters: • Trigger Enable: Enables/Disables the trigger for this alarm. When Disabled, this alarm will be suppressed. (Default = On.) Note: To cancel an alarm without correcting the condition that caused the alarm, simply toggle the Trigger Enable parameter to Off and then back On again. • Resend Delay: Determines how long the Outlet Managed PDU will wait to resend an email message generated by this alarm, when the initial attempt to send the notification was unsuccessful. (Default = 60 Minutes.) 117 OUTLET MANAGED PDU • Notify Upon Clear: When this item is enabled, the Outlet Managed PDU will send additional notification when the situation that caused the alarm has been corrected. For example, when Notify Upon Clear is enabled, the Outlet Managed PDU will send initial notification when it detects that a Ping command has failed, and then send a second notification when it determines that the IP address is again responding to the Ping command. (Default = On.) • Email Message: Enables/Disables email notification for this alarm. (Default = On.) Note: The Email Message parameter offers four different options: On, Off, On (Copy to All Triggers) or Off (Copy to All Triggers). If either of the "Copy to All Triggers" options is selected, then email notification for all other alarms will be switched On or Off as indicated by this parameter. For example, If "Off (Copy to All Triggers)" is selected, then Email notification will be disabled for all other alarms too. • Address 1, 2, and 3: These parameters are used to select which of the three email addresses defined via the "Email Messages" menu (see Section 5.9.11) will receive the email alarm notification messages generated by this alarm. The Address parameters can be used to select one, or any combination of the addresses defined via the Email Messages menu. (Default = All On.) Note: If Email addresses have been previously specified, then the text under the parameters will list the current, user defined email addresses. • Subject: This parameter is used to define the text that will appear in the "Subject" field for all email notification messages that are generated by this alarm. (Default = "Alarm: Ping-No-Answer") 118 CHAPTER 7: Alarm Configuration 7.6. The Invalid Access Lockout Alarm The Invalid Access Lockout Alarm can provide notification when the Outlet Managed PDU has locked the Network port due to repeated, invalid attempts to access command mode. Normally, the Invalid Access Lockout feature (discussed in Section 5.3.2) will lock the network port whenever the Outlet Managed PDU detects that a user-defined number of invalid passwords have been entered at the Network Port. When the Invalid Access Lockout Alarm is properly configured and enabled as described in this section, the Outlet Managed PDU can also provide notification via Email, Syslog Message or SNMP Trap. Notes: • In order for this alarm to function, Invalid Access Lockout parameters must first be configured and enabled as described in Section 5.3.2. • When an Invalid Access Lockout occurs, the Outlet Managed PDU can still lock the network port as described in Section 5.3.2, and can also send an email, Syslog Message and/or SNMP trap if properly configured. • If desired, the Outlet Managed PDU can be configured to count Invalid Access attempts and provide notification when the counter exceeds a user defined trigger level, without actually locking the port in question. To do this, enable the Invalid Access Lockout Alarm as described here, but when you configure Invalid Access Lockout parameters as described in Section 5.3.2, set the Lockout Attempts and Lockout Duration as you would normally, and then set the "Lockout Enable" parameter to "Off." • In order for the Outlet Managed PDU to provide Email alarm notification, communication parameters must first be defined as described in Section 5.9.11. • In order for the Outlet Managed PDU to provide Syslog Message notification, Syslog parameters must first be defined and Syslog Messages must be enabled as described in Section 5.9.2 and Section 11. • In order for the Outlet Managed PDU to provide SNMP Trap notification when this alarm is triggered, SNMP parameters must first be defined, and SNMP Traps must be enabled as described in Section 5.9.7 and Section 12. 119 OUTLET MANAGED PDU To configure the Invalid Access Lockout Alarm, you must access the Outlet Managed PDU command mode using a password that permits Administrator Level commands. The Invalid Access Lockout alarm configuration menu offers the following parameters: • Trigger Enable: Enables/Disables the trigger for this alarm. When Disabled, this alarm will be suppressed. (Default = On.) Note: To cancel an alarm without unlocking the port, simply toggle the Trigger Enable parameter Off and then back On again. • Resend Delay: Determines how long the Outlet Managed PDU will wait to resend an email message generated by this alarm, when the initial attempt to send the notification was unsuccessful. (Default = 60 Minutes.) • Notify Upon Clear: When this item is enabled, the Outlet Managed PDU will send additional notification when the situation that caused the alarm has been corrected. For example, when Notify Upon Clear is enabled, the Outlet Managed PDU will send initial notification when it detects that an Invalid Access Lockout has occurred, and then send a second notification when it determines that the port has been unlocked. (Default = On.) • Email Message: Enables/Disables email notification for this alarm. (Default = On.) Note: The Email Message parameter offers four different options: On, Off, On (Copy to All Triggers) or Off (Copy to All Triggers). If either of the "Copy to All Triggers" options is selected, then email notification for all other alarms will be switched On or Off as indicated by this parameter. For example, If "Off (Copy to All Triggers)" is selected, then Email notification will be disabled for all other alarms too. 120 CHAPTER 7: Alarm Configuration • Address 1, 2, and 3: These parameters are used to select which of the three email addresses defined via the "Email Messages" menu (see Section 5.9.11) will receive the email alarm notification messages generated by this alarm. The Address parameters can be used to select one, or any combination of the addresses defined via the Email Messages menu. (Default = All On.) Note: If Email addresses have been previously specified, then the text under the parameters will list the current, user defined email addresses. • Subject: This parameter is used to define the text that will appear in the "Subject" field for all email notification messages generated by this alarm. (Default = "Alarm: Invalid Access Lockout") 121 OUTLET MANAGED PDU 7.7. The Power Cycle Alarm The Power Cycle Alarm can provide notification when all input power to the Outlet Managed PDU is lost and then restored. When the power supply is lost and then restored, the Outlet Managed PDU can provide notification via Email, Syslog Message or SNMP Trap. Notes: • This alarm will not function when only one power input line is disconnected. To provide notification when one power input line is lost or disconnected, please use the Lost Voltage (Line In) Alarm as described in Section 7.4. • In order for the Outlet Managed PDU to provide alarm notification via Email, communication parameters must first be defined as described in Section 5.9.11. • In order for the Outlet Managed PDU to provide alarm notification via Syslog Message, Syslog parameters must first be defined and Syslog Messages must be enabled as described in Section 5.9.2 and Section 11. • In order for the Outlet Managed PDU to provide alarm notification via SNMP Trap, SNMP parameters must first be defined, and SNMP Traps must be enabled as described in Section 5.9.7 and Section 12. To configure the Power Cycle Alarm, you must access the Outlet Managed PDU command mode using a password that permits Administrator Level commands. The Power Cycle Alarm configuration menu offers the following parameters: • Trigger Enable: Enables/Disables the trigger for this alarm. When Disabled, this alarm will be suppressed. (Default = On.) • Email Message: Enables/Disables email notification for this alarm. (Default = On.) Note: The Email Message parameter offers four different options: On, Off, On (Copy to All Triggers) or Off (Copy to All Triggers). If either of the "Copy to All Triggers" options is selected, then email notification for all other alarms will be switched On or Off as indicated by this parameter. For example, If "Off (Copy to All Triggers)" is selected, then Email notification will be disabled for all other alarms too. 122 CHAPTER 7: Alarm Configuration • Address 1, 2, and 3: These parameters are used to select which of the three email addresses defined via the "Email Messages" menu (see Section 5.9.11) will receive the email alarm notification messages generated by this alarm. The Address parameters can be used to select one, or any combination of the addresses defined via the Email Messages menu. (Default = All On.) Note: If Email addresses have been previously specified, then the text under the parameters will list the current, user defined email addresses. • Subject: This parameter is used to define the text that will appear in the "Subject" field for all email notification messages generated by this alarm. (Default = "Alarm: Power Cycle") 123 OUTLET MANAGED PDU 7.8. The Plug Current Alarm The Plug Current Alarm allows you to monitor current consumption at each of the Outlet Managed PDU’s switched outlets and generate an alarm when current exceeds a user-defined "High" threshold or falls below a user-defined "Low" threshold. The Plug Current Alarm can also be applied to user-defined Plug Groups in order to generate an alarm when total current consumption for the given Plug Group rises too high or falls too low. To configure the Plug Current Alarm, access the Outlet Managed PDU command mode using a password that permits Administrator Level commands and then use the Alarm Configuration menu to select the desired alarm feature. The Plug Current Alarm allows the following parameters to be defined: • Trigger Enable: Enables/Disables the trigger for this alarm. When Disabled, this alarm will be suppressed. (Default = On.) • Plug Hysteresis: This parameter can be used to prevent the Plug Current Alarm from generating excessive "Alarm" and "Clear" messages when current consumption fluctuates back and forth across the trigger value. Basically, the Plug Hysteresis parameter allows you to define a margin at both the Low Threshold and High Threshold that the current level must cross in order to clear an alarm. (Default = 0.5 Amps) Plug Hysteresis Example: Assume that the Low Threshold for Outlet A1 is set at 5 Amps, the High Threshold is set at 12 Amps and the Plug Hysteresis value is set at 1 Amp. When the current goes high or low, the Outlet Managed PDU will respond as follows: • Low Alarm: If the current drops below 5 Amps, the Outlet Managed PDU will generate an Alarm. The Alarm will not be cleared until the current rises above 6 Amps: (5 Amp Low Threshold + 1 Amp Hysteresis Value = 6 Amps.) • High Alarm: If the current rises above 12 Amps, the Outlet Managed PDU will generate an Alarm. The Alarm will not be cleared until the current drops below 11 Amps: (12 Amp High Threshold - 1 Amp Hysteresis Value = 11 Amps.) 124 CHAPTER 7: Alarm Configuration • Plug Thresholds: Defines current consumption level(s) that will trigger alarm(s) at each switched outlet. The Plug Thresholds can be configured to trigger an alarm when current consumption rises above a user-defined "High" value and/or when current consumption falls below a user-defined "Low" value. This allows you to define a "normal" current range for each outlet, allowing the Plug Current Alarm to be triggered whenever current consumption strays outside of this range. (Default = undefined.) • Plug Group Thresholds: Defines current consumption level(s) that will trigger alarm(s) for each user-defined Plug Group. The Plug Group Thresholds can be configured to trigger an alarm when total current consumption for a given Plug Group rises above a user-defined "High" value and/or when current consumption falls below a user-defined "Low" value. This allows you to define a "normal" current range for each Plug Group, allowing the Plug Current Alarm to be triggered whenever total current consumption for the Plug Group strays outside of this range. (Default = undefined.) Note: In order to define Plug Group Thresholds, you must first define at least one Plug Group as described in Section 5.6. • Plug "Off" Low Alarm: Allows you to configure the "Low" current alarm to suppress triggering when an outlet is purposely switched Off. When this feature is "On", the Outlet Managed PDU will generate a Low alarm whenever current drops below the Low threshold value, even if the current drop is due to an outlet being purposely switched Off. When this feature is "Off", the Outlet Managed PDU will not generate a Low alarm due to a current drop caused by an outlet being switched Off. (Default = On) Notes: • The Plug "Off" Low Alarm feature will also be applied to Plug Groups. • When the Plug "Off" Low Alarm feature is enabled (On), the Outlet Managed PDU will always generate a Low current alarm when current drops below the Low threshold value, even when the current drop was caused by one or more outlets in the Plug Group being purposely switched Off. • When the Plug "Off" Low Alarm feature is disabled (Off), the Outlet Managed PDU will not generate a Low current Alarm when a current drop is caused by all outlets in the Plug Group being purposely switched Off. 125 OUTLET MANAGED PDU • Resend Delay: Determines how long the Outlet Managed PDU will wait to resend an email message generated by this alarm, when the initial attempt to send the notification was unsuccessful. (Default = 60 Minutes.) • Notify Upon Clear: When this item is enabled, the Outlet Managed PDU will send additional notification when the situation that caused the alarm has been corrected. For example, when Notify Upon Clear is enabled, the Outlet Managed PDU will send initial notification when it detects that a current consumption has risen above the defined "High" trigger value, and then send a second notification when it determines that current consumption has fallen below the "Low" trigger value. (Default = On.) • Email Message: Enables/Disables email notification for this alarm. (Default = On.) Note: The Email Message parameter offers four different options: On, Off, On (Copy to All Triggers) or Off (Copy to All Triggers). If either of the "Copy to All Triggers" options is selected, then email notification for all other alarms will be switched On or Off as indicated by this parameter. For example, If "Off (Copy to All Triggers)" is selected, then Email notification will be disabled for all other alarms too. • Address 1, 2, and 3: These parameters are used to select which of the three email addresses defined via the "Email Messages" menu (see Section 5.9.11) will receive the email alarm notification messages generated by this alarm. The Address parameters can be used to select one, or any combination of the addresses defined via the Email Messages menu. (Default = All On.) Note: If Email addresses have been previously specified, then the text under the parameters will list the current, user defined email addresses. • Subject: This parameter is used to define the text that will appear in the "Subject" field for all email notification messages generated by this alarm. (Default = "Alarm: Plug Current") 126 CHAPTER 8: The Status Screens 8. The Status Screens The Status Screens are used to display status information about the switched outlets, Network Port, Plug Groups, Current and Power Metering and the Alarm Log and Audit Log. The Status Screens are available via both the Text Interface and Web Browser Interface. 8.1. Product Status The Product Status Screen lists the model number, power rating, input line count, input line frequency and software version for your Outlet Managed PDU. To display the Product Status Screen via the Text Interface, type /J * and then press [Enter]. To display the Product Status Screen via the Web Browser Interface, click on the "Product Status" link. The Product Status Screen lists the following items: • Product: The make/model number of the Outlet Managed PDU. • Rating: The current rating, in Amps. • Line Count: The number of power line inputs included on the Outlet Managed PDU. • Branch Count: The number of power branches present on the Outlet Managed PDU. • Line Frequency: The line frequency in Hertz. • SW Version: The software version that is currently installed on the Outlet Managed PDU. • RAM: The amount of RAM memory installed on the Outlet Managed PDU. • Flash: The Amount of Flash memory installed on the Outlet Managed PDU. 127 OUTLET MANAGED PDU 8.2. The Network Status Screen The Network Status screen shows activity at the Outlet Managed PDU’s 16 virtual network ports. To view the Network Status Screen, you must access command mode using a password that permits access to Administrator Level commands. To display the Network Status Screen via the Text Interface, type /SN and press [Enter]. To display the Network Status Screen via the Web Browser Interface, click on the Network Status link. The Network Status Screen lists the following items: • Port: The virtual network port for each connection. • TCP Port: The number of the TCP Port for each connection. • Status: This column will read "Free" if no users are currently connected to the corresponding port, or "Active" if a user has currently accessed command mode via this port. • User Name: The user name for the account that has currently accessed command mode via this port. Note that when the Network Status Screen is viewed via the Text Interface, usernames that are longer than 22 characters will be truncated and the remaining characters will be displayed as two dots (..). 8.3. The Plug Status Screen The Plug Status screen shows the On/Off status of the switched outlets, and lists user-defined Plug Names, Boot/Sequence Delay values, and Default On/Off settings. Notes: • When the Plug Status Screen is viewed by an "Administrator" or "SuperUser" level account, all plugs are listed. When the Plug Status Screen is viewed by a "User" or "ViewOnly" level account, the screen will list only the plugs that are allowed by that account. • Section 5.7 describes the procedure for configuring the plug parameters that are listed in the Plug Status Screen. 128 CHAPTER 8: The Status Screens To display the Plug Status Screen via the Text Interface, type /S and then press [Enter]. To display the Plug Status Screen via the Web Browser Interface, click on the "Plug Status" link. Note that when the /S command is invoked via the Text Interface, the command line can also include arguments that allow the command to display status for an individual outlet, two or more specific outlets, or a range of several outlets: /S Displays status for all switched outlets. /S s Displays status for an individual outlet, where s is the name or number of the desired outlet. /S s+s Displays status for two or more specific outlets, where s is the number or name of each desired outlet. A plus sign (+) is entered between each outlet number or name. /S s:s Displays status for a range of outlets, where s is the number or name of the outlet at the beginning and end of the range of desired outlets. A colon (:) is entered between the two outlet numbers or names that mark the beginning of the range and the end of the range. The Plug Status Screen lists the following parameters for each switched outlet: • Plug: The alphanumeric number of each switched outlet. Note: If an asterisk appears next to the plug number in this column, this indicates that the plug is "busy", and still in the process of completing a previous command. This could be a command that was invoked by the current user or another user. • Name: The user-defined name for each switched outlet. • Status: The current On/Off status of each switched outlet. If the Status column includes an asterisk, this means that this outlet is busy completing another command, that was previously invoked, either by you or another user. • Boot Seq. Delay: The user-defined Boot/Sequence Delay for each switched outlet. • Default: The Default On/Off value for each switched outlet. • Priority: The user-defined priority setting for each switched outlet. • Amps: The current, in Amps, being consumed by each switched outlet. 129 OUTLET MANAGED PDU 8.4. The Plug Group Status Screen The Plug Group Status screen shows the configuration details and On/Off status for the Outlet Managed PDU’s user-defined Plug Groups. Notes: • When the Plug Group Status Screen is viewed by an "Administrator" or "SuperUser" level account, all Outlet Managed PDU plugs and plug groups are listed. When the Plug Status Screen is viewed by a "User" or "ViewOnly" level account, the screen will list only the plug groups that are allowed by that account. • In order to display the Plug Group Status screen, you must first define at least one Plug Group as described in Section 5.6. To display the Plug Group Status Screen via the Text Interface, type /SG and then press [Enter]. To display the Plug Status Screen via the Web Browser Interface, click on the "Plug Group Status" link. The Plug Group Status Screen lists the following parameters for each Plug Group: • Group Name: The user-defined name for each Plug Group. • Plug: The alphanumeric number of each switched outlet in the Plug Group. • Plug Name: (Web Interface Only) The User Defined name for each switched outlet in the Plug Group. • Default: The Default On/Off value for each switched outlet in the Plug Group. • Boot Seq. Delay: The user-defined Boot/Sequence Delay for each switched outlet in the Plug Group. • Status: The On/Off status of each switched outlet in the Plug Group. If the Status column includes an asterisk, this means that this outlet is busy completing another command, that was previously invoked, either by you or another user. • Amps: The current, in Amps, being consumed by each switched outlet as well as the total current, in Amps, being consumed by each Plug Group. • SNMP Index: (Text Interface Only) A permanent reference number that the Outlet Managed PDU assigns to each Plug Group. The SNMP Index number allows MIB commands to be addressed to a specific Plug Group. The SNMP Index number will not change when other Plug Groups are deleted or created. 130 CHAPTER 8: The Status Screens 8.5. The Current Metering Status Screen The Current Metering Status screen is used to display up-to-date readings for Amps, Watts, Voltage and temperature for the Outlet Managed PDU. To view the Current Metering Log screen, access the Outlet Managed PDU command mode and then proceed as follows: • Text Interface: Type /M and press [Enter]. • Web Browser Interface: Place the cursor over the "Current Metering" link on the left hand side of the screen. When the fly-out menu appears, click on the "Current Metering Status" link. The Current Metering Status screen lists the following parameters: • Current A: The total current consumption, in Amps, for power circuit A. • Voltage A: The total voltage for power circuit A. • Power A: The total power consumption, in Watts, for power circuit A. • Current B: The total current consumption, in Amps, for power circuit B (if present.) • Voltage B: The total voltage for power circuit B (if present.) • Power B: The total power consumption, in Watts, for power circuit B (if present.) • Temperature: The rack temperature(s) currently detected by the Outlet Managed PDU. • Total Current: The total current, in Amps, for both power circuits. • Total Power: The total power, in Watts, for both power circuits. • Over Temperature: (Text Interface Only) Lists the values for the Initial Threshold and Critical Threshold for the Over Temperature Alarms. Note that when the Current Metering Status Screen is viewed via the Web Browser Interface, Over Temperature Alarm settings are not listed. To view Over Temperature Alarm settings via the Web Browser Interface, please use the Current History Screen as described in Section 8.6. For more information on the Over Temperature Alarms, please refer to Section 7.2. • Over Current: Lists the values (as a percentage) for the Initial Threshold and Critical Threshold for the Over Current Alarms. For more information on the Over Current Alarms, please refer to Section 7.1. • Power Factor: The user-defined Power Factor value. • Power Efficiency: The user-defined Power Efficiency value. 131 OUTLET MANAGED PDU 8.6. The Current History Screen The Current History Screen displays current, voltage and temperature readings as a function of time. In the Web Browser Interface, the Current History can be displayed as a graph or downloaded in ASCII, CSV or XML format. In the Text Interface, the Current History can be displayed as straight ASCII data, or can be downloaded in CSV or XML format. To view the Current History Screen, access the Outlet Managed PDU command mode, and proceed as follows: Text Interface: Type /L and press [Enter] to access the "Display Logs" main menu. From the "Display Logs" menu, type 3 and press [Enter] to display the Current Metering Log Menu. From the Current Metering Log Menu, you can display current history data in ASCII, CSV or XML format or erase the existing Current Metering Log. The Text Interface also allows you to select the following display parameters: • Display Data Option: Determines whether data will be displayed in "Unit" format (displays total current per branch) or "Plug" format (displays current consumption for each individual outlet.) Web Browser Interface: Place the cursor over the "Current Metering" link on the left hand side of the screen. When the fly-out menu appears, click on the "Current History" link to display the Current Metering Log menu. At the Current Metering Log menu, you can display current history data as a graph, or download or display the log in ASCII, CSV or XML format. The Web Browser Interface also allows you to select the following display parameters: • Select Plugs: Determines whether the Outlet Managed PDU will display total current for all outlets, total current for one or more Plug Groups or total current for up to four individual. user-selected outlets. • Plug Groups: Determines which user-defined plug groups will be included in the Current History Data. • Plugs: Determines which plugs will be included in the Current History Data. • Date Range: Determines whether the Outlet Managed PDU will display current consumption data for the previous Day, Week, Month or Year. Also allows "Live" data display, which shows current consumption for the past ten minutes (approximately.) 132 CHAPTER 8: The Status Screens When the Current History Screen is displayed in ASCII, CSV or XML format, the Outlet Managed PDU will show Branch Current, Branch Voltage and temperature readings in tabular format. When the Current History Screen is displayed in graph format, via the Web Browser Interface, the Outlet Managed PDU will display a page with a series of pie graphs: • Branch Current: Shows current consumption vs time for each available branch, and also shows the Initial Threshold and Critical Threshold values for the Over Current Branch Alarms. • Branch Voltage: Shows voltage consumption vs time for each available branch. • Line Current: Shows current consumption vs time for each available line, and will also show the Initial Threshold and Critical Threshold values for the Over Current Line Alarms. Note: The Line Current History graph and the Over Current Line Alarms are not available on some Outlet Managed PDU models. • Temperature: Shows unit temperature vs time for the Outlet Managed PDU, and also shows the Initial Threshold and Critical Threshold values for the Over Temperature Alarms. To save Current History data, access command mode using an account that permits Administrator level commands, and then proceed as follows: • Text Interface: Type /L and press [Enter] to show the Display Logs menu. From the Display Logs menu, type 3 and press [Enter] to display the Current History menu, which allows you to either display the Current History log in ASCII format, download and save in CSV or XML format, or erase the Current History Log. • Web Browser Interface: Place the cursor over the "Current Metering" link on the left hand side of the screen. When the fly-out menu appears, click on the "Current History" link to display the Current Metering Log menu, which offers the choice to display Current History in graph format, or display/ download the Current History in ASCII, CSV or XML format. For more information on Current Metering and Current History, please refer to Section 5.3.3 133 OUTLET MANAGED PDU 8.7. The Power Range Status Screen The Power Range Status Screen can be used to display power consumption readings over a user-selected period of time, for the Outlet Managed PDU. To view the Power Range Status Screen, access the Outlet Managed PDU command mode using an account that permits access to Administrator or SuperUser level commands and then proceed as follows: Text Interface: 1. Type /L and press [Enter] to access the "Display Logs" menu. From the Display Logs menu, type 4 and press [Enter] to display the Power Metering Log menu. 2. Power Metering Log Menu: The "Display Data Option" determines whether the Outlet Managed PDU will display total current consumption for each branch (Unit) or current consumption for each outlet (Plug). The Power Metering Log Menu also allows you to either display Power Metering Data or download Power History Data. a) Display Power Metering: Type 2 and press [Enter]. The Outlet Managed PDU will display the Power Metering menu, which allows you to set a date range for the desired data and display the data selected. b) Download Power History: See Section 8.8. Web Browser Interface: 1. Place the cursor over the "Power Metering" link on the left hand side of the screen. When the fly-out menu appears, click on the "Power Range" link and then select the desired Plugs or Plug Groups from the resulting menu. 2. Select the desired plugs, then click the "Select Plugs" button to display the "List Power Range" menu. 3. Use the List Power Range menu to select the desired date range, and then click on the "Get Chart" button. 134 CHAPTER 8: The Status Screens In the Text Interface, Power Metering data will be displayed in table format. In the Web Browser Interface, Power Metering data will be displayed in both table and graph format. Both the Text Interface and Web Browser Interface will list the following data: • Kilowatt Hours: The number of Kilowatt Hours consumed by each branch, plug or plug group during the specified time period. • Average Current: The average current draw for each branch, plug or plug group during the specified time period. • Average % of Max.: The average percentage of maximum available current that was used by each branch, plug or plug group during the specified time period. • Average Power: The average power consumption for each branch, plug or plug group during the specified time period. 8.8. The Power History Screen The Power History Screen shows power consumption versus time. To view the Power History Screen, access the Outlet Managed PDU command mode using an account that permits access to Administrator or SuperUser level commands, and then proceed as follows: Text Interface: Type /L and press [Enter] to access the "Display Logs" menu. From the Display Logs menu, type 4 and press [Enter] to display the Power Metering Log menu, then type 3 and press [Enter] to access the Power History menu. The Power History menu offers three options: 1. Display Power History: Type 1 and press [Enter] to access the "Display Power History" menu, which allows you to select the resolution (Day, Week, Month, Year or Live) and duration period (date range) for the Power History screen and then display the resulting data. 2. Download Power History in CSV Format: Type 2 and press [Enter] to access the "Download Power History CSV" menu, which allows you to select the duration period (date) for the Power History report and then download the resulting data in CSV format. 3. Download Power History in XML Format: Type 3 and press [Enter] to access the "Download Power History XML" menu, which allows you to select the duration period (date) for the Power History report and then download the resulting data in XML format. 135 OUTLET MANAGED PDU Web Interface: Place the cursor over the "Power Metering" link on the left hand side of the screen. When the fly-out menu appears, click on the "Power History" link to display the Power History menu. The Power History menu offers the options to display Power History as a graph, or display/download the Power History in ASCII, CSV or XML format; click on the link for the desired option. The Outlet Managed PDU will display a screen that allows you to select all plugs, one or more plug groups, or up to four individual plugs. Check the box next to the desired option, then click on the "Select Plugs" button to display the Power History graph. Notes: • When the "Unit" Display Data Option is selected, the Power Metering Log will list power data for each branch circuit as well as the total for all Outlet Managed PDU outlets. • When the "Plugs" Display Data Option is selected, the Power Metering Log will list data for each individual Outlet Managed PDU outlet as well as the total for all Outlet Managed PDU outlets. • For more information on the Display Data Option, please refer to Section 5.3.3.2. 136 CHAPTER 9: Operation 9. Operation The Outlet Managed PDU offers two separate command interfaces; the Web Browser Interface and the Text Interface. Both interfaces offer essentially the same command options and features, and in most cases, parameters defined via the Web Browser Interface will also apply when communicating via the Text Interface (and vice versa.) 9.1. Operation via the Web Browser Interface When using the Web Browser Interface, switching commands are invoked via the Plug Control Screen and Plug Group Control Screen. 9.1.1. The Plug Control Screen - Web Browser Interface The Plug Control Screen lists the On/Off status of the Outlet Managed PDU’s Switched Outlets and is used to control switching and rebooting of the outlets. To invoke power switching commands, first access the Outlet Managed PDU command mode (for more information, see Section 5.1.) After accessing command mode, click on the "Plug Control" link on the left hand side of the screen to display the Plug Control Screen. When the Plug Control Screen appears, click the down arrow in the "Action" column for the desired outlet(s), then select the desired switching option from the dropdown menu and click on the "Confirm Plug Actions" button. 137 OUTLET MANAGED PDU When the "Confirm Plug Actions" button is pressed, the Outlet Managed PDU will display a screen which lists the selected action(s) and asks for confirmation before proceeding. To implement the selected action(s), click on the "Execute Plug Actions" button. The Outlet Managed PDU will display a screen which indicates that a switching operation is in progress, then display the Plug Status screen when the command is complete. At that time, the Status Screen will list the updated On/ Off status of each plug. Notes: • When switching and reboot operations are initiated, Boot/ Sequence Delay times will be applied as described in Section 5.7. • If a switching or reboot command is directed to a plug that is already in the process of being switched or rebooted by a previous command, then the new command will be placed in a queue until the plug is ready to receive additional commands. • If the Status column in the Plug Control Screen includes an asterisk, this means that the corresponding outlet is busy completing a previously invoked command. • When the Plug Control Screen is displayed by an account that permits Administrator or SuperUser level commands, all switched outlets will be displayed. • When the Plug Control Screen is displayed by a User level account, the screen will only include the switched outlets that are allowed by the account. 138 CHAPTER 9: Operation 9.1.2. The Plug Group Control Screen - Web Browser Interface The Plug Group Control Screen is used to send switching and reboot commands to the user-defined Plug Groups. As described in Section 5.6, Plug Groups allow you to specify a group of outlets that are dedicated to a similar purpose or client, and then direct switching commands to the group, rather than switching one plug at a time. To apply power switching commands to Plug Groups, first access the Outlet Managed PDU Command Mode (see Section 5.1.) Click on the "Plug Group Control" link on the left hand side of the screen to display the Plug Group Control Screen. When the Plug Group Control Screen appears, click the down arrow in the "Action" column for the desired Plug Group(s), then select the desired switching option from the dropdown menu and click on the "Confirm Plug Actions" button When the "Confirm Plug Group Actions" button is pressed, the Outlet Managed PDU will display a screen which lists the selected action(s) and asks for confirmation before proceeding. To implement the selected plug group action(s), click on the "Execute Plug Group Actions" button. The Outlet Managed PDU will display a screen which indicates that a switching operation is in progress, then display the Plug Status screen when the command is complete. At that time, the Status Screen will list the updated On/Off status of each plug. Notes: • When switching and reboot operations are initiated, Boot/ Sequence Delay times will be applied as described in Section 5.7. • If a switching or reboot command is directed to a plug that is already in the process of being switched or rebooted by a previous command, then the new command will be placed in a queue until the plug is ready to receive additional commands. • When the Plug Group Control Screen is displayed by an account that permits Administrator or SuperUser level commands, all user-defined Plug Groups will be displayed. • When the Plug Control Screen is displayed by a User level account, the screen will only include the Plug Groups that are specifically allowed for that account. 139 OUTLET MANAGED PDU COMMAND MENU: DISPLAY /S [s] /SG /SN /H /L /M /J [*] Version 1.20a Plug Status Plug Group Status Network Status Command Menu (Help) Log Current Metering Site ID CONTROL /X Exit Command Mode /C <n> Connect - Local /D <n> Disconnect Port /BOOT <s> Boot Plug /ON <s> Turn on Plug /OFF <s> Turn off Plug /DPL Default all plugs /U Send Parameter File /K <k> Send SSH Keys /UL Unlock (Invalid Access) Add ,Y to bypass "Sure?" OMPDU> CONFIGURATION /F System Parameters /P Port Parameters /PL [s] Plug Parameters /G Plug Grouping Parameters /N Network Configuration /RB Reboot Options /AC Alarm Configuration /I Reboot System /UF Upgrade Firmware /TEST Test Network Options +-------------------------------+ | n Port #/name | | s s+s s:s Plug #/name | | k Key type (1-3) | | * "all" | | <> Required entry | | [] Optional entry | | , Link multiple plug commands| +-------------------------------+ Figure 9-1: The Help Menu (Administrator Mode; Text Interface) 9.2. Operation via the Text Interface When using the Text Interface, all switching functions are performed by invoking simple, ASCII commands. ASCII commands are also used to display status screens and to log out of command mode. The Text Interface includes a Help Menu, which summarizes all available Outlet Managed PDU commands. To display the Text Interface Help Menu (Figure 9-1), type /H and press [Enter]. Note: When the Help Menu is displayed by a SuperUser, User or ViewOnly level account, the screen will not include commands that are only available to Administrator level accounts. 140 CHAPTER 9: Operation 9.2.1. Switching and Reboot Commands - Text Interface These commands can be used to switch or reboot the Outlet Managed PDU’s switched plugs, and can also be used to set plugs to the user-defined Power-Up Default values. Plugs may be specified by name or number. Notes: • If a switching or reboot command is directed to a plug that is already being switched or rebooted by a previous command, then the new command will be placed in a queue until the plug is ready to receive additional commands. • If an asterisk appears in the "Status" column for any given plug, this indicates that the plug is currently busy, processing a previously issued command. • Commands are not case sensitive. All commands are invoked by pressing [Enter]. • When the Plug Control Screen is displayed by an account that permits Administrator level command access, all switched outlets will be displayed. • When you have accessed command mode using an account that permits Administrator or SuperUser level commands, then switching and reboot commands can be applied to all plugs. • When you have accessed command mode via a User level account, switching and reboot commands can only be applied to the plugs that are specifically allowed for that account. • If command confirmation is enabled, the Outlet Managed PDU will display the Status Screen after commands are successfully completed. • When switching and reboot operations are initiated, Boot/ Sequence Delay times will be applied as described in Section 5.7. • When used in On/Off/Reboot command lines, plug names and plug group names are not case sensitive. 141 OUTLET MANAGED PDU When switching and reboot commands are executed, the Outlet Managed PDU will display a "Sure?" prompt, wait for user response, and then complete the command. The unit will pause for a moment while the command is executed, and then return to the Plug Status Screen. To Switch Plugs, or initiate a Reboot Cycle, proceed as follows: 1. Switch Plug(s) On: Type /ON n and press [Enter]. Where "n" is the alphanumeric number or name of the desired plug or Plug Group. For example: /ON A1 [Enter] or /ON ROUTER [Enter] 2. Switch Plug(s) Off: Type /OFF n and press [Enter]. Where "n" is the alphanumeric number or name of the desired plug or Plug Group. Note that the "/OFF" command can also be entered as "/OF". For example: /OFF B2 [Enter] or /OF ROUTER [Enter] 3. Reboot Plug(s): Type /BOOT n and press [Enter]. Where "n" is the alphanumeric number or name of the desired plug or Plug Group. Note that the "/BOOT" command can also be entered as "/BO". For example: /BOOT B3 [Enter] or /BO ATMSWTCH [Enter] 4. Set All Plugs to Power Up Defaults: Type /DPL and press [Enter]. All plugs permitted by your account will be set to their default On/Off status, which is defined via the Plug Parameters Menu as described in Section 5.7. Notes: • When you have accessed command mode using an Administrator or SuperUser level account, the Default command will be applied to all plugs. • When you have accessed command mode using an account that permits only User level command access, the Default command will only be applied to the plugs specifically allowed by that account. • The /DPL command is not available in ViewOnly mode. 5. Suppress Command Confirmation Prompt: To execute a power switching command without displaying the "Sure?" prompt, include the ",Y" option at the end of the command line. For example: /ON ROUTER,Y or /BOOT B2,Y 142 CHAPTER 9: Operation 9.2.2. Applying Commands to Several Plugs - Text Interface As described below, switching and reboot commands can be applied to only one Switched AC Outlet, or to an assortment of outlets. Note: When switching and reboot operations are initiated, Boot/Sequence Delay times will be applied as described in Section 5.7. 1. Switch Several Plugs: To apply a command to several plugs, enter the numbers of the desired plugs, separated by commas or plus signs. For example to switch plugs A1, A3, and A4 Off, enter either of the following commands: /OFF A1+A3+A4 [Enter] or /OFF A1,A3,A4 [Enter] Note: In order for the "+" or "," operators to work, there must be no spaces between the plug name or number and the plus sign or comma. 2. Switch a Series of Plugs: To apply a command to a series of plugs, enter the numbers for the plugs that mark the beginning and end of the series, separated by a colon. For example to switch On plugs A1 through A4 enter the following: /ON A1:A4 [Enter] 4. All Plugs: To apply a command to all plugs, enter an asterisk in place of the name or number. For example, to Boot all plugs, enter the following: /BO * [Enter] Note: When this command is invoked by a User level account, it will only be applied to the plugs that are specifically allowed for that account. 143 OUTLET MANAGED PDU 9.3. The Automated Mode The Automated Mode allows the Outlet Managed PDU to execute switching and reboot commands, without displaying menus or generating response messages. Automated Mode is designed to allow the Outlet Managed PDU to be controlled by a device which can generate commands to control power switching functions without human intervention. When Automated Mode is enabled, the /ON, /OFF, /BOOT, /DPL and /X commands are executed without a "Sure?" confirmation prompt and without command response messages; the only reply to these commands is the command prompt, which is displayed when the command is complete. Note that although Automated Mode can be enabled using either the Web Browser Interface or Text Interface, Automated Mode is designed primarily for users who wish to send ASCII commands to the Outlet Managed PDU without operator intervention, and therefore does not specifically apply to the Web Browser Interface. When Automated Mode is enabled, the Web Browser Interface can still be used to invoke On / Off / Boot commands. Notes: • When Automated Mode is enabled, all Outlet Managed PDU password security functions are disabled, and users are able to access System Level command functions (including the configuration menus) and control plugs without entering a password. • If you need to enable the Automated Mode, but want to restrict network access to Outlet Managed PDU configuration menus, it is recommended to enable and configure the IP Security Function as described in Section 5.9.3. To enable/disable Automated Mode, access the System Parameters menu (see Section 5.3,) then set the "Automated Mode" option to "On". When Automated Mode is enabled, Outlet Managed PDU functions will change as follows: 1. 144 All Password Security Suppressed: When a user attempts to access command mode, the password prompt will not be displayed at either the Console Port or the Network Port. Unless specifically restricted by the IP Security Function, all users will be allowed to access both switching and configuration functions, and all commands will be immediately accepted without the requirement to enter a password. CHAPTER 9: Operation 2. Status Screen Suppressed: The status screens will not be automatically displayed after commands are successfully executed. Note however, that the /S command can still be invoked to display the status screen as needed. 3. "Sure?" Prompt Suppressed: All commands are executed without prompting for user confirmation. 4. Error Messages Suppressed: If the [Enter] key is pressed without entering a command, the Outlet Managed PDU will not respond with the "Invalid Command" message. Note however, that an error message will still be generated if commands are invoked using invalid formats or arguments. All other status display and configuration commands will still function as normal. 9.4. Manual Operation In addition to the command driven functions available via the Web Browser Interface and Text Interface, some Outlet Managed PDU functions can also be controlled manually. For a summary of front panel control functions, please refer to Section 2.3. 9.5. Logging Out of Command Mode When you have finished communicating with the Outlet Managed PDU, it is important to always disconnect using either the "LogOut" link (Web Browser Interface) or the /X command (Text Interface), rather than by simply closing your browser window or communications program. When communicating via a PDA, use the PDA’s "Close" function to disconnect and logout. When you disconnect using the LogOut link or /X command, this ensures that the Outlet Managed PDU has completely exited from command mode, and is not waiting for the inactivity timeout period to elapse before allowing additional connections. 145 OUTLET MANAGED PDU 146 CHAPTER 10: SSH Encryption 10. SSH Encryption In addition to standard Telnet protocol, the Outlet Managed PDU also supports SSH connections, which provide secure, encrypted access via network. In order to communicate with the Outlet Managed PDU using SSH protocol, your network node must include an appropriate SSH client. Note that when the /K (Send SSH Key) command is invoked, the Outlet Managed PDU can also provide you with a public SSH key, which can be used to streamline connection to the Outlet Managed PDU when using SSH protocol. Although you can establish an SSH connection to the unit without the public key, the public key provides validation for the Outlet Managed PDU, and once this key is supplied to the SSH client, the client will no longer display a warning indicating that the Outlet Managed PDU is not a recognized user when the client attempts to establish a connection. The /K command uses the following format: /K <k> [Enter] Where k is an argument that determines which type of public key will be displayed, and the k argument offers the following options: 1. SSH1 2. SSH2 RSA 3. SSH2 DSA For example, to obtain the public SSH key for an SSH2 RSA client, type /K 2 and then press [Enter]. Note that when capturing the SSH key, you can either configure your terminal application to receive the parameter file, or simply copy and paste the resulting SSH key. Notes: • Although the Outlet Managed PDU does not support SSH1, the /K 1 command will still return a key for SSH1. • When capturing the SSH key, you can either configure your terminal application to receive the parameter file, or simply copy and paste the resulting key 147 OUTLET MANAGED PDU 148 CHAPTER 11: Syslog Messages 11. Syslog Messages The Syslog feature can create log records of each Alarm Event. As these event records are created, they are sent to a Syslog Daemon, located at an IP address defined via the Network Parameters menu. 11.1. Configuration If you wish to employ this feature, you must set the real-time clock and calendar via the System Parameters Menu, and define the IP address for the Syslog Daemon via the Network Port Configuration menu. To configure the Syslog function, please proceed as follows: 1. Access command mode: Note that the following configuration menus are only available to accounts that permit Administrator level commands. 2. System Parameters Menu: Access the System Parameters Menu as described in Section 5.3, then set the following parameters: a) Set Clock and Calendar: Set the Real Time Clock and Calendar and/or configure and enable the NTP server feature. 3. Network Parameters Menu: Access the Network Parameters Menu as described in Section 5.9, then set the following parameters: a) Syslog IP Address: Determine the IP address for the device that will run the Syslog Daemon, then use the Network Port Configuration menu to define the IP Address for the Syslog Daemon. 4. Syslog Daemon: In order to capture messages sent by the Outlet Managed PDU, a computer must be running a Syslog Daemon (set to UDP Port 514) at the IP address specified in Step 3 above. Once the Syslog Address is defined, Syslog messages will be generated whenever one of the alarms discussed in Section 7 is triggered. 149 OUTLET MANAGED PDU 11.2. Testing Syslog Configuration After you have configured the Outlet Managed PDU as described in Section 11.1, the /TEST command can be used to make certain that the function is properly set up. To test the Syslog function, access the Outlet Managed PDU command mode via the Text Interface using an account that permits Administrator level commands, then type /TEST and press [Enter] to display the Test Menu. When the Syslog Test feature is selected, the Outlet Managed PDU will attempt to send a test Syslog message, using the current Syslog configuration. If the test message is not received by your Syslog Daemon, review the procedure outlined in Section 11.1 to make certain the Outlet Managed PDU and the Syslog Daemon are properly configured. In addition to providing a means to test the Syslog and SNMP Trap features, the Test Menu also includes a Ping command option, which can be used in a manner similar to the DOS ping command to check to make certain that the unit is communicating properly. Note that in order for the Ping command to function with domain names, you must first configure Domain Name Server parameters as described in Section 5.9.5. 150 CHAPTER 12: SNMP Traps 12. SNMP Traps SNMP is an acronym for "Simple Network Management Protocol". The SNMP Trap function allows the Outlet Managed PDU to send Alarm Notification messages to two different SNMP managers, each time one of the Alarms discussed in Section 7 is triggered. Note: • The SNMP feature cannot be configured via the SNMP Manager. • SNMP reading ability is limited to the System Group. • The SNMP feature includes the ability to be polled by an SNMP Manager. • Once SNMP Trap Parameters have been defined, SNMP Traps will be sent each time an Alarm is triggered. For more information on Alarm Configuration, please refer to Section 7. 12.1. Configuration: To configure the SNMP Trap function, proceed as follows: 1. Access command mode using an account that permits Administrator level commands. 2. SNMP Trap Parameters: Access the SNMP Trap Parameters Menu as described in Section 5.9.7. Set the following: a) SNMP Managers 1 and 2: The address(es) that will receive SNMP Traps that are generated by one of the Alarms discussed in Section 7. Consult your network administrator to determine the IP address(es) for the SNMP Manager(s), then use the Network Parameters menu to set the IP address for each SNMP Manager. Note that it is not necessary to define both SNMP Managers. Note: To enable the SNMP Trap feature, you must define at least one SNMP Manager. SNMP Traps are automatically enabled when at least one SNMP Manager has been defined. b) Trap Community: Consult your network administrator, and then use the Network Parameters menus to set the Trap Community. Once SNMP Trap Parameters have been defined, the Outlet Managed PDU will send an SNMP Trap each time an alarm is triggered. 151 OUTLET MANAGED PDU 12.2. Testing the SNMP Trap Function After you have finished setting up the SNMP Trap function, it is recommended to test the configuration to ensure that it is working correctly. To test configuration of the SNMP Trap function, proceed as follows: 1. Configure the SNMP Trap function as described in Section 12.1. 2. Access the Text Interface command mode using an account that permits Administrator level commands, then invoke the "/TEST" command at the command prompt. Note that the /TEST Command is only available in Administrator Mode. 3. Select Item 1 or 2 to send an SNMP test trap to Manager 1 or 2, respectively. It is possible that the ARP table will not be properly setup. If this occurs a message to that effect is displayed and the Outlet Managed PDU immediately refreshes the ARP table. Repeat steps 2 and 3 to try again. For more information on the /TEST command, please refer to Section 11.2. 152 CHAPTER 13: Operation via SNMP 13. Operation via SNMP If SNMP Access Parameters have been defined as described in Section 5.9.6, then you will be able to manage user accounts, control power and reboot switching and display unit status via SNMP. This section describes SNMP communication with the Outlet Managed PDU, and lists some common commands that can be employed to manage users, control switching and reboot actions and display unit status. 13.1. Outlet Managed PDU SNMP Agent The Outlet Managed PDU’s SNMP Agent supports various configuration, control, status and event notification capabilities. Managed objects are described in the EMPC-OMPDU-MIB.txt file, which can be found on the CDROM included with the Outlet Managed PDU and can be compiled for use with your SNMP client. 13.2. SNMPv3 Authentication and Encryption The major limitations of SNMPv2 were the failure to include proper username/ password login credentials (v2 only used a password type of login, i.e., community name) and the exclusion of encryption for data moving over the internet. SNMPv3 addresses both of these shortcomings. For SNMPv3, the Outlet Managed PDU supports two forms of Authentication/ Privacy: Auth/noPriv which requires a username/password, but does not encrypt data going over the internet and Auth/Priv which requires a username/password AND encrypts the data going over the internet using DES (AES is not supported at this time). For the Password protocol, the Outlet Managed PDU supports either MD5 or SHA1. 153 OUTLET MANAGED PDU 13.3. Configuration via SNMP Outlet Managed PDU User accounts can be viewed, created, modified, and deleted via SNMP. User accounts are arranged in a table of 128 rows, and indexed 1-128. User account parameters, as seen through the SNMP, are summarized below. • userTable::userName – 32 character username • userTable::userPassword – 16 character password • userTable::userAccessLevel – Account access level. 0 – View Access 1 – User Access 2 – Superuser Access 3 – Administrator Access • userTable::userLocalAccess – A string of 20 characters, with one character for each of the 20 possible plugs on the LOCAL Outlet Managed PDU. A ‘0’ indicates that the account does not have access to the plug, and a ‘1’ indicates that the user does have access to the plug. • userTable::userAux1Access – A string of 20 characters, with one character for each of the 20 possible plugs on the AUX1 Outlet Managed PDU. A ‘0’ indicates that the account does not have access to the plug, and a ‘1’ indicates that the user does have access to the plug. • userTable::userAux2Access – A string of 20 characters, with one character for each of the 20 possible plugs on the AUX2 Outlet Managed PDU. A ‘0’ indicates that the account does not have access to the plug, and a ‘1’ indicates that the user does have access to the plug. • userTable::userAux3Access – A string of 20 characters, with one character for each of the 20 possible plugs on the AUX3 Outlet Managed PDU. A ‘0’ indicates that the account does not have access to the plug, and a ‘1’ indicates that the user does have access to the plug. • userTable::userGroupAccess – A string of 54 characters, with one character for each of the 54 possible plug groups in the system. A ‘0’ indicates that the account does not have access to the plug group, and a ‘1’ indicates that the user does have access to the plug group. • userTable::userSerialAccess – Access to the serial interface 0 – No access 1 – Access 154 CHAPTER 13: Operation via SNMP • userTable::userTelnetSshAccess – Access to the Telnet/SSH interface 0 – No access 1 - Access • userTable::userWebAccess – Access to the Web interface 0 – No access 1 - Access • userTable::userCurrentMetering – Access to the systems current/ power metering 0 – No access 1 – Access • userTable::userCallbackNum – 32 character callback number for account • userTable::userSubmit – Set to 1 to submit changes. 13.3.1. Viewing Users To view users, issue a GET request on any of the user parameters for the index corresponding to the desired user. 13.3.2. Adding Users For an empty index, issue a SET request on the desired parameters. Minimum requirement is a username and password to create a user, all other parameters will be set to defaults if not specified. To create the user, issue a SET request on the userSubmit object. 13.3.3. Modifying Users For the index corresponding to the user you wish to modify, issue a SET request on the desired parameters to be modified. Once complete, issue a SET request on the userSubmit object. 13.3.4. Deleting Users For the index corresponding to the user you wish to delete, issue a SET request on the username with a blank string. Once complete, issue a SET request on the userSubmit object. 155 OUTLET MANAGED PDU 13.4. Plug Control via SNMP 13.4.1. Plug Status/Control ON, OFF, BOOT, and DEFAULT commands can be issued for plugs via SNMP. Plugs are arranged in a table of N rows, where N is the number of plugs in the system. Plug parameters are described below. • plugTable::plugID – String indicating the plug’s ID. • plugTable::plugName – String indicating the plug’s user-defined name. • plugTable::plugStatus – Current state of the plug. 0 – Plug is OFF 1 – Plug is ON • plugTable::plugAction – Action to be taken on plug. 1 – Mark to turn ON (does not execute) 2 – Mark to turn OFF (does not execute) 3 – Mark to BOOT (does not execute) 4 – Mark to DEFAULT (does not execute) 5 – Mark to turn ON and execute plug actions 6 - Mark to turn OFF and execute plug actions 7 - Mark to BOOT and execute plug actions 8 - Mark to DEFAULT and execute plug actions Set plugTable::plugAction to desired action, as specified by values 1-4 above, for each plug index the action is to be applied to. For the last plug you wish to set before executing the commands, use values 5-8 instead, which will invoke the requested commands all at once. • plugTable::plugCurrent – The current, in tenths of an Amp, that is being consumed by each switched outlet. • plugTable::plugPower – The power, in Watts, that is being consumed by each switched outlet. 156 CHAPTER 13: Operation via SNMP 13.4.2. Plug Group Status/Control ON, OFF, BOOT, and DEFAULT commands can be issued for plug groups via SNMP. Plug groups are arranged in a table of 54 rows, one row for each plug group in the system. Plug Group parameters are described below. • plugGroupTable::plugGroupName – String indicating the plug groups name. • plugGroupTable::plugGroupAction – Action to be taken on plug group 1 – Mark to turn ON (does not execute) 2 – Mark to turn OFF (does not execute) 3 – Mark to BOOT (does not execute) 4 – Mark to DEFAULT (does not execute) 5 – Mark to turn ON and execute plug group actions 6 – Mark to turn OFF and execute plug group actions 7 – Mark to BOOT and execute plug group actions 8 – Mark to DEFAULT and execute plug group actions Set plugGroupTable::plugGroupAction to desired action, as specified by values 1-4 above, for each plug group index the action is to be applied to. For the last plug group you wish to set before executing the commands, use values 5-8 instead, which will invoke the requested commands all at once. • plugGroupTable::plugGroupCurrent – The current, in tenths of an Amp, that is being consumed by each Plug Group. • plugGroupTable::plugGroupPower – The power, in Watts, that is being consumed by each Plug Group. 157 OUTLET MANAGED PDU 13.5. Viewing Outlet Managed PDU Status via SNMP Status of various components of the Outlet Managed PDU can be retrieved via SNMP. Plug Status, and Environmental Status are currently supported. 13.5.1. Plug Status The status of each plug in the system can be retrieved using the command below. • plugTable::plugStatus – The status of the plug. 0 – Plug is OFF 1 – Plug is ON • plugTable::plugName - String indicating the plug’s user-defined name. 13.5.2. Unit Environment Status The environment status can be retrieved for various variables for all of the Outlet Managed PDUs in the system. The environmentUnitTable contains four rows, one row for each unit in the system (LOCAL, AUX1, AUX2, AUX3.) • environmentUnitTable::environmentUnitName – The unit (LOCAL.) • environmentUnitTable::environmentUnitTemperature – The temperature of the given unit. • environmentUnitTable::environmentUnitCurrentA – Unit’s total current for Branch A. Note that Current will be reported in tenths of an Amp (divide result by ten to determine value in Amps.) • environmentUnitTable::environmentUnitVoltageA – Unit voltage for Branch A • environmentUnitTable::environmentUnitPowerA – Power drawn by Branch A • environmentUnitTable::environmentUnitCurrentB – Unit’s total current for Branch B. Note that Current will be reported in tenths of an Amp. • environmentUnitTable::environmentUnitVoltageB – Unit voltage for Branch B • environmentUnitTable::environmentUnitPowerB – Power drawn on Branch B • environmentMonthlyPowerLog - The monthly power usage log. 158 CHAPTER 13: Operation via SNMP 13.6. Sending Traps via SNMP Traps that report various unit conditions can be sent to an SNMP Management Station from the Outlet Managed PDU. The following traps are currently supported. • WarmStart Trap – Trap indicating a warm start • ColdStart Trap – Trap indicating a cold start • Alarm Trap – Trap indicating an alarm condition • Test Trap – Test trap invoked by user via the Text Interface (CLI.) • Alarm Trap – Trap indicating an alarm condition. A trap with a unique enterprise OID is defined for every possible alarm in the system, under which several specific trap-types are defined to indicate the setting or clearing of that particular alarm condition. 159 OUTLET MANAGED PDU 160 CHAPTER 14: Setting Up SSL Encryption 14. Setting Up SSL Encryption This section describes the procedure for setting up a secure connection via an https web connection to the Outlet Managed PDU. Note: SSL parameters cannot be defined via the Web Browser Interface. In order to set up SSL encryption, you must contact the Outlet Managed PDU via the Text Interface. There are two different types of https security certificates: "Self Signed" certificates and "Signed" certificates. Self Signed certificates can be created by the Outlet Managed PDU, without the need to go to an outside service, and there is no need to set up your domain name server to recognize the Outlet Managed PDU. The principal disadvantage of Self Signed certificates, is that when you access the Outlet Managed PDU command mode via the Web Browser Interface, the browser will display a message which warns that the connection might be unsafe. Note however, that even though this message is displayed, communication will still be encrypted, and the message is merely a warning that the Outlet Managed PDU is not recognized and that you may not be connecting to the site that you intended. Signed certificates must be created via an outside security service (e.g., VeriSign®, Thawte™, etc.) and then uploaded to the Outlet Managed PDU to verify the user's identity. In order to use Signed certificates, you must contact an appropriate security service and set up your domain name server to recognize the name that you will assign to the Outlet Managed PDU (e.g., service.yourcompany.com.) Once a signed certificate has been created and uploaded to the Outlet Managed PDU, you will then be able to access command mode without seeing the warning message that is normally displayed for Self Signed certificate access. 161 OUTLET MANAGED PDU WEB ACCESS: HTTP: 1. Enable: On 2. Port: 80 HTTPS: 3. Enable: Off 4. Port: 443 SSL 5. 6. 7. 8. 9. 10. 11. 12. 13. 14. Certificates: Common Name: State or Province: Locality: Country: Email Address: Organization Name: Organizational Unit: Create CSR: View CSR: Import CRT: 15. Export Server Private Key: 16. Import Server Private Key: 17. Harden Web Security: On Enter: #<CR> to change, <ESC> to return to previous menu ... Figure 14-1: Web Access Parameters (Text Interface Only) 14.1. Creating a Self Signed Certificate To create a Self Signed certificate, access the Text interface via Telnet or SSH, using a password that permits access to Administrator level commands and then proceed as follows: 1. Type /N and press [Enter] to display the Network Parameters menu. 2. At the Network Parameters menu, type 23 and press [Enter] to display the Web Access menu (Figure 14-1.) Type 3 and press [Enter] and then follow the instructions in the resulting submenu to enable HTTPS access. 3. Next, use the Web Access menu to define the following parameters. Note: When configuring the Outlet Managed PDU, make certain to define all of the following parameters. Although most SSL applications require only the Common Name, in the case of the Outlet Managed PDU all of the following parameters are mandatory. • 5. Common Name: A domain name, that will be used to identify the Outlet Managed PDU. If you will use a Self Signed certificate, then this name can be any name that you choose, and there is no need to set up your domain name server to recognize this name. However, if you will use a Signed certificate, then your domain name server must be set up to recognize this name (e.g., service.yourcompany.com.) 162 CHAPTER 14: Setting Up SSL Encryption • 6. State or Province: The name of the state or province where the Outlet Managed PDU will be located (e.g., California.) • 7. Locality: The city or town where the Outlet Managed PDU will be located (e.g., Irvine.) • 8. Country: The two character country code for the nation where the Outlet Managed PDU will be located (e.g., US.) • 9. Email Address: An email address, that can be used to contact the person responsible for the Outlet Managed PDU (e.g., jsmith@ yourcompany.com.) • 10. Organizational Name: The name of your company or organization (e.g., Western Telematic.) • 11. Organizational Unit: The name of your department or division; if necessary, any random text can be entered in this field (e.g., tech support.) 4. After you have defined parameters 5 through 11, type 12 and press [Enter] to create a Certificate Signing Request. By default, this will overwrite any existing certificate, and create a new Self Signed certificate. a) The Outlet Managed PDU will prompt you to create a password. Key in the desired password (up to 16 characters) and then press [Enter]. When the Outlet Managed PDU prompts you to verify the password, key it again and then press [Enter] once. After a brief pause, the Outlet Managed PDU will return to the Web Access Menu, indicating that the CSR has been successfully created. b) When the Web Access Menu is re-displayed, press [Esc] several times until you exit from the Network Parameters menu and the "Saving Configuration" message is displayed. 5. After the new configuration has been saved, test the Self Signed certificate by accessing the Outlet Managed PDU via the Web Interface, using an HTTPS connection. a) Before the connection is established, the Outlet Managed PDU should display the warning message described previously. This indicates that the Self Signed certificate has been successfully created and saved. b) Click on the "Yes" button to proceed. The Outlet Managed PDU will prompt you to enter a user name and password. After keying in your password, the main menu should be displayed, indicating that you have successfully accessed command mode. 163 OUTLET MANAGED PDU 14.2. Creating a Signed Certificate To create a Signed certificate, and eliminate the warning message, first set up your domain name server to recognize the Common Name (item 5) that you will assign to the unit. Next, complete steps one through five as described in Section 14.1 and then proceed as follows: 1. Capture the Newly Created Certificate: Type 13 and press [Enter] (View CSR). The Outlet Managed PDU will prompt you to configure your communications (Telnet) program to receive the certificate. Set up your communications program to receive a binary file, and then press [Enter] to capture the file and save it. This is the Code Signing Request that you will send to the outside security service (e.g., VeriSign, Thawte, etc.) in order to have them sign and activate the certificate. 2. Obtain the Signed Certificate: Send the captured certificate to the outside security service. Refer to the security service's web page for further instructions. 3. Upload the Signed Certificate to the Outlet Managed PDU: After the "signed" certificate is returned from the security service, return to the Web Access menu. a) Access the Outlet Managed PDU command mode via the Text Interface using an account that permits Administrator level commands as described previously, then type /N and press [Enter] to display the Network Parameters menu, and then type 23 and press [Enter] to display the Web Access menu. b) From the Web Access menu, type 14 and press [Enter] (Import CRT) to begin the upload process. At the CRT Server Key submenu, type 1 and press [Enter] to choose "Upload Server Key." c) Use your communications program to send the binary format Signed Certificate to the Outlet Managed PDU. When the upload is complete, press [Escape] to exit from the CRT Server Key submenu. d) After you exit from the CRT Server Key submenu, press [Escape] several times until you have exited from the Network Parameters menu and the "Saving Configuration" message is displayed. 164 CHAPTER 14: Setting Up SSL Encryption 4. After the configuration has been saved, test the signed certificate by accessing the Outlet Managed PDU via the Web Browser Interface, using an HTTPS connection. For example, if the common name has been defined as "service. companyname111.com", then you would enter "https://service. companyname111.com" in your web browser's address field. If the Signed Certificate has been properly created and uploaded, the warning message should no longer be displayed. 14.3. Downloading the Server Private Key When configuring the Outlet Managed PDU's SSL encryption feature (or setting up other security/authentication features), it is recommended to download and save the Server Private Key. To download the Server Private Key, access the Text interface via Telnet or SSH, using a password that permits access to Administrator level commands and then proceed as follows: 1. Type /N and press [Enter] to display the Network Parameters menu. 2. At the Network Parameters menu, type 23 and press [Enter] to display the Web Access menu (Figure 14-1.) a) To download the Server Private Key from the Outlet Managed PDU, make certain that SSL parameters have been defined as described in Section 14.1, then type 15 and press [Enter] and store the resulting key on your hard drive. b) To upload a previously saved Server Private Key to the Outlet Managed PDU, make certain that SSL parameters have been defined as described in Section 14.1, then type 16 and press [Enter] and follow the instructions in the resulting submenu. 165 OUTLET MANAGED PDU 166 CHAPTER 15: Saving & Restoring Parameters 15. Saving and Restoring Configuration Parameters Once the Outlet Managed PDU is properly configured, parameters can be downloaded and saved as an ASCII text file. Later, if the configuration is accidentally altered, the saved parameters can be uploaded to automatically reconfigure the unit without the need to manually assign each parameter. Saved parameters can also be uploaded to other Outlet Managed PDUs, allowing rapid set-up when several identical units will be configured with the same parameters. The "Save Parameters" procedure can be performed from any terminal emulation program that allows downloading of ASCII files (e.g. HyperTerminal™, TeraTerm©, etc.). Note: The Save and Restore features described in this section are only available via the Text Interface. 15.1. Sending Parameters to a File 1. Start your terminal emulation program and access the Text Interface command mode using an account that permits Administrator level commands. 2. When the command prompt appears, type /U and press [Enter]. The Outlet Managed PDU will prompt you to configure your terminal emulation program to receive an ASCII download. a) Set your terminal emulation program to receive an ASCII download, and the specify a name for a file that will receive the saved parameters (e.g. psv_parameters.PAR). b) Disable the Line Wrap function for your terminal emulation program. This will prevent command lines from being broken in two during transmission. 167 OUTLET MANAGED PDU 3. When the terminal emulation program is ready to receive the file, return to the Outlet Managed PDU’s Save Parameter File menu, and press [Enter] to proceed. Parameters will be saved on your hard drive in the file specified in Step 2 above. 4. The Outlet Managed PDU will send a series of ASCII command lines which specify currently selected parameters. When the download is complete, press [Enter] to return to the command prompt. 15.2. Restoring Saved Parameters This section describes the procedure for using your terminal emulation program to send saved parameters to the Outlet Managed PDU. 1. Start your terminal emulation program and access the Outlet Managed PDU’s command move via the Text Interface, using a username/password that permits access to Administrator level commands (see Section 5.1.1.) 2. Configure your terminal emulation program to upload an ASCII text file. 3. Upload the ASCII text file with the saved parameters. If necessary, key in the file name and directory path. 4. Your terminal emulation program will send the ASCII text file to the Outlet Managed PDU. When the terminal program is finished with the upload, make certain to terminate the Upload mode. Note: If the Outlet Managed PDU detects an error in the file, it will respond with the "Invalid Parameter" message. If an error message is received, carefully check the contents of the parameters file, correct the problem, and then repeat the Upload procedure. 5. 168 If the parameter upload is successful, the Outlet Managed PDU will send a confirmation message, and then return to the command prompt. Type /S and press [Enter], the Status Screen will be displayed. Check the Status Screen to make certain the unit has been configured with the saved parameters. CHAPTER 15: Saving & Restoring Parameters 15.3. Restoring Previously Saved Parameters If you make a mistake while configuring the Outlet Managed PDU, and wish to return to the previously saved parameters, the Text Interface’s "Reboot System" command (/I) offers the option to reinitialize the unit using previously backed up parameters. This allows you to reset the Outlet Managed PDU to previously saved parameters, even after you have changed parameters and saved them. Notes: • The Outlet Managed PDU will automatically backup saved parameters once a day, shortly after Midnight. This configuration backup file will contain only the most recently saved parameters, and will be overwritten by the next night’s daily backup. • When the /I command is invoked, a submenu will be displayed which offers several Reboot options. Option 5 is used to restore the configuration backup file. The date shown next to option 5 indicates the date that you last changed and saved unit parameters. • If the daily automatic configuration backup has been triggered since the configuration error was made, and the previously saved configuration has been overwritten by newer, incorrect parameters, then this function will not be able to restore the previously saved (correct) parameters. To restore the previously saved configuration, proceed as follows: 1. Access command move via the Text Interface, using a username/password that permits access to Administrator level commands (see Section 5.1.1.) 2. At the Outlet Managed PDU command prompt, type /I and press [Enter]. The unit will display a submenu that offers several different reboot options. 169 OUTLET MANAGED PDU 3. At the submenu, choose Item 5 (Restore Last Known Working Configuration.) Type 5 and then press [Enter]. Note: When invoking the /I command to restore configuration parameters, Item 5 is recommended. 4. 170 The Outlet Managed PDU will reboot and previously saved parameters will be restored. CHAPTER 16: Upgrading Firmware 16. Upgrading Firmware When new, improved versions of the Outlet Managed PDU firmware become available, the "Upgrade Firmware" function can be used to update the unit. Updates can be uploaded via FTP or SFTP protocols. Notes: • The FTP/SFTP servers can only be started via the Text Interface. • All other ports will remain active during the firmware upgrade procedure. • If the upgrade includes new parameters or features not included in the previous firmware version, these new parameters will be set to their default values. • The upgrade procedure will require approximately 15 minutes. 1. Obtain the update file. Firmware modifications can either be mailed to the customer, or downloaded. Place the upgrade CDR in your disk drive or copy the file to your hard drive. 2. Access Text Interface command mode via Serial Port, Telnet or SSH client session, using a username/password and port that permit Administrator level commands. 171 OUTLET MANAGED PDU 3. When the command prompt appears, type /UF and then press [Enter]. The Outlet Managed PDU will display a screen which offers the following options: a) Start FTP/SFTP Servers Only (Do NOT default parameters): To proceed with the upgrade, while retaining user-defined parameters, type 1 and press [Enter]. All existing parameter settings will be restored when the upgrade is complete. b) Start FTP/SFTP Servers & Default (Keep IP parameters & SSH Keys): To proceed with the upgrade and default all user-defined parameters except for the IP Parameters and SSH Keys, type 2 and press [Enter]. When the upgrade is complete, all parameter settings except the IP Parameters and SSH Keys, will be reset to factory default values. c) Start FTP/SFTP Servers & Default (Default ALL parameters): To proceed with the upgrade, and reset parameters to default settings, type 3 and press [Enter]. When the upgrade is complete, all parameters will be set to default values. Note that after any of the above options is selected, the Outlet Managed PDU will start the receiving servers and wait for an FTP/SFTP client to make a connection and upload a valid firmware binary image. 4. To proceed with the upgrade, select the desired option. The Outlet Managed PDU will display a message that indicates that the unit is waiting for data. Leave the current Telnet/SSH client session connected at this time. 5. Open your FTP/SFTP application and (if you have not already done so,) login to the Outlet Managed PDU, using a username and password that permit access to Administrator level commands. 6. Transfer the md5 format upgrade file to the Outlet Managed PDU. 172 CHAPTER 16: Upgrading Firmware 7. After the file transfer is complete, the Outlet Managed PDU will install the upgrade file and then reboot itself and break all port connections. Note that it will take approximately 10 minutes to complete the installation process. The unit will remain accessible until it reboots. a) Some FTP/SFTP applications may not automatically close when the file transfer is complete. If this is the case, you may close your FTP/SFTP client manually after it indicates that the file has been successfully transferred. b) When the upgrade process is complete, the Outlet Managed PDU will send a message to all currently connected network sessions, indicating that the Outlet Managed PDU is going down for a reboot. Note: Do not power down the Outlet Managed PDU while it is in the process of installing the upgrade file. This can damage the unit’s operating system. 8. If you have accessed the Outlet Managed PDU via the Network Port, in order to start the FTP/SFTP servers, the Outlet Managed PDU will break the network connection when the system is reinitialized. • If you initially selected "Start FTP/SFTP Servers and Save Parameters", you may then reestablish a connection with the Outlet Managed PDU using your former IP address. • If you initially selected "Start FTP/SFTP Servers and Default Parameters", you must then login using the Outlet Managed PDU’s default IP address (Default = 192.168.168.168) or access command mode via Serial Port 1 or 2 or via Modem. When firmware upgrades are available, the necessary files will be provided via download or mailed CDR. At that time, an updated Users Guide or addendum will also be available. 173 OUTLET MANAGED PDU 174 CHAPTER 17: Command Reference Guide 17. Command Reference Guide 17.1. Command Conventions Most commands described in this section conform to the following conventions: • Text Interface: Commands discussed in this section, can only be invoked via the Text Interface. These commands cannot be invoked via the Web Browser Interface. • Slash Character: Most Outlet Managed PDU Text Interface commands begin with the Slash Character (/). • Apply Command to All Plugs: When an asterisk is entered as the argument of the /ON (Switch Plugs On), /OFF (Switch Plugs Off) or /BOOT (Reboot Plugs) commands, the command will be applied to all plugs. For example, to reboot all allowed plugs, type /BOOT * [Enter]. • Command Queues: If a switching or reboot command is directed to a plug that is already being switched or rebooted by a previous command, then the new command will be placed into a queue until the plug is ready to receive additional commands. • "Busy" Plugs: If the "Status" column in the Plug Status Screen includes an asterisk, this means that the plug is currently busy, and is in the process of completing a previously issued command. If a new command is issued to a busy plug, then the new command will placed into a queue to be executed later, when the plug is ready to receive additional commands. • Plug Name Wild Card: It is not always necessary to enter the entire plug name. Plug names can be abbreviated in command lines by entering the first character(s) of the name followed by an asterisk (*). For example, a plug named "SERVER" can be specified as "S*". Note however, that this command would also be applied to any other plug name that begins with an "S". • Suppress Command Confirmation Prompt: When the /ON (Switch Plug On), /OFF (Switch Plug Off), /BOOT (Reboot Plug) or /DPL (Default All Plugs) commands are invoked, the ",Y" option can be included to override the Command Confirmation ("Sure?") prompt. For example, to reboot Plug A4 without displaying the Sure prompt, type /BOOT A4,Y [Enter]. • Enter Key: Most commands are invoked by pressing [Enter]. • Configuration Menus: To exit from a configuration menu, press [Esc]. 175 OUTLET MANAGED PDU 17.2. Command Summary Command Access Level Function Command Syntax Admin. SuperUser User ViewOnly Display Plug Status Plug Group Status Network Status Help Menu Log Functions Current Metering Site ID / Unit Information Control Exit Command Mode Boot Plug n Turn Plug n On Turn Plug n Off Default All Plugs Connect to Port Send Parameter File Send SSH Keys Unlock Invalid Access Configuration System Parameters Serial Port Parameters Plug Parameters Plug Group Parameters Network Configuration Reboot Options Alarm Configuration Reboot System Upgrade Firmware Test Network Configuration /S [s] [Enter] X X X X /SG [Enter] X X X X X X X X /H [Enter] X X X X /L [Enter] X X /M [Enter] X X /J [*] [Enter] X X X X /X [Enter] X X X X X X X /ON <s>[,Y] [Enter] /SN [Enter] /BOOT <s>[,Y] [Enter] X X X /OFF <s>[,Y] [Enter] X X X /DPL[,Y] [Enter] X X X /C [n] [Enter] X X X /U [Enter] X /UL [Enter] X /K <k> [Enter] /F [Enter] /P [Enter] /PL [Enter] /G [Enter] /N [Enter] /RB [Enter] X X X X X X X X /I [Enter] X X /TEST [Enter] X /AC [Enter] /UF [Enter] X In Administrator Mode and SuperUser Mode, all outlets are displayed. In User Mode and ViewOnly Mode, the Plug Status Screen will only include the plugs allowed by your account. In Administrator Mode, all Plug Groups are displayed. In SuperUser, User and ViewOnly Mode, the Plug Group Status Screen will only include Plug Groups allowed by your account. In Administrator Mode, the Help Menus will list all commands. In the SuperUser, User and ViewOnly Mode, the Help Menus will only list the commands allowed by the access level. If the optional asterisk (*) argument is included in the command line, this command will also show model numbers, current ratings and software versions for the units. The ",Y" argument can be included to suppress the command confirmation prompt. Command not applicable to the Outlet Managed PDU. In SuperUser Mode, configuration menus can be displayed, but parameters cannot be changed. 176 CHAPTER 17: Command Reference Guide 17.3. Command Set This Section provides information on all Text Interface commands, sorted by functionality 17.3.1. Display Commands /S Display Plug Status Screen Displays the Plug Status Screen, which lists the current On/Off state, plus the plug number, plug name, Boot/Sequence Delay value and Default On/Off value for each plug. For more information, please refer to Section 8.3. Note that the /S command line can also include arguments that display On/Off status for an individual outlet, two or more specific outlets, or a range of several outlets: /S Displays configuration details and On/Off status for all switched outlets. /S s Displays On/Off status for an individual outlet, where s is the name or number of the desired outlet. /S s+s Displays status information for two or more specific outlets, where s is the number or name of each desired outlet. A plus sign (+) is entered between each outlet number or name. /S s:s Displays status information for a range of outlets, where s is the number or name of the outlet at the beginning and end of the range of desired outlets. A colon (:) is entered between the two outlet numbers or names that mark the beginning of the range and the end of the range. Notes: • In Administrator Mode and SuperUser Mode, all outlets are displayed. In User Mode and ViewOnly Mode, the Plug Status Screen will only include the outlets allowed by your account. • The Outlet Managed PDU will return a "0" to indicate that the plug is Off, or a "1" to indicate that the plug is On. Availability: Administrator, SuperUser, User, ViewOnly Format: /S [Enter] 177 OUTLET MANAGED PDU /SG Display Plug Group Status Screen Displays the Plug Group Status Screen, which lists the available Plug Groups, the numbers of the plugs included in each Plug Group, the current On/Off state, the userdefined Boot/Sequence Delay value, and the Default On/Off value for each plug. For more information, please refer to Section 8.4. Note: In Administrator Mode all user defined Plug Groups are displayed. In SuperUser Mode, User Mode and ViewOnly Mode, the Plug Group Status Screen will only include the Plug Groups allowed by your account. Availability: Administrator, SuperUser, User, ViewOnly Format: /SG [Enter] /SN Display Network Status Displays the Network Status Screen, which lists current network connections to the Outlet Managed PDU’s Network Port. For more information, please refer to Section 8.2. Availability: Administrator, SuperUser, User, ViewOnly Format: /SN [Enter] /H Help Displays a Help Screen, which lists all available Text Interface commands along with a brief description of each command. Note: In the Administrator Mode, the Help Screen will list the entire Outlet Managed PDU Text Interface command set. In SuperUser Mode, User Mode and ViewOnly Mode, the Help Screen will only list the commands that are allowed by the account’s access level. Availability: Administrator, SuperUser, User, ViewOnly Format: /H [Enter] 178 CHAPTER 17: Command Reference Guide /L Log Functions Provides access to a menu which allows you to display the Audit Log, Alarm Log Current Metering Log and Power Metering Log. For more information on Log Functions, please refer to Section 5.3.3 and Section 8. Availability: Administrator, SuperUser Format: /L [Enter] /M Current Metering Status Displays the Current Metering Status Screen, which lists current, voltage and power readings, and also lists the trigger settings for the Over Temperature Alarm and the Over Current Alarm. For more information on Current Metering, please refer to Section 8.5. For more information on Alarm Configuration, please refer to Section 7. Availability: Administrator, SuperUser Format: /M [Enter] /J Display Site ID / Unit Information Displays the user-defined Site I.D. message. If the optional asterisk (*) argument is included in the command line, the command will also show model numbers, current ratings, and software versions for the Outlet Managed PDU. Availability: Administrator, SuperUser, User, ViewOnly Format: /J [*] [Enter] Where * (asterisk) is an optional command argument, that is used to display the model number, current rating and software version for the Outlet Managed PDU. 17.3.2. Control Commands /X Exit Command Mode When issued at the Network Port, also ends the Telnet session. Note: If the /X command is invoked from within a configuration menu, recently defined parameters may not be saved. In order to make certain that parameters are saved, always press the [Esc] key to exit from all configuration menus and then wait until "Saving Configuration" message has been displayed and the cursor has returned to the command prompt before issuing the /X command. Availability: Administrator, SuperUser, User, ViewOnly Format: /X [Enter] 179 OUTLET MANAGED PDU /BOOT Initiate Boot Cycle Initiates a boot cycle at the selected plug(s) or Plug Group(s). When a Boot cycle is performed, the Outlet Managed PDU will first switch the selected plug(s) Off, then pause for the user-defined Boot/Sequence Delay Period, then switch the plug(s) back on. The /BOOT command can also be entered as /BO. Note: When this command is invoked in Administrator Mode or SuperUser Mode, it can be applied to all Outlet Managed PDU plugs and Plug Groups. When this command is invoked in User Mode, it can only be applied to the plugs and/or Plug Groups that have been enabled for the account. Availability: Administrator, SuperUser, User Format: /BOOT <s>[,Y] [Enter] or /BO <s> [Enter] Where: s The number or name of the plug(s) or Plug Group(s) that you intend to boot. To apply the command to several plugs, enter a plus sign (+) between each plug number. To apply the command to a range of plugs, enter the numbers for the first and last plugs in the range, separated by a colon character (:). To apply the command to all plugs allowed by your account, enter an asterisk character (*). ,Y (Optional) Suppresses the command confirmation prompt. Example: Assume that your account allows access to Plug A2 and Plug A3. To initiate a boot cycle at Plugs A2 and A3, without displaying the optional command confirmation prompt, invoke either of the following command lines: /BOOT A2+A3,Y [Enter] or /BO A2+A3,Y [Enter] 180 CHAPTER 17: Command Reference Guide /ON Switch Plug(s) ON Switches selected plugs(s) or Plug Group(s) On, as described in Section 9.2.2. When the /ON command is used to switch more than one plug, Boot/Sequence Delay Period will be applied as described in Section 5.7. Note: When this command is invoked in Administrator Mode or SuperUser Mode, it can be applied to all Outlet Managed PDU plugs and Plug Groups. When this command is invoked in User Mode, it can only be applied to the plugs and/or Plug Groups that have been enabled for the account. Availability: Administrator, SuperUser, User Format: /ON <s>[,Y] [Enter] Where: s The number or name of the plug(s) or Plug Group(s) that you intend to Switch On. To apply the command to several plugs, enter a plus sign (+) between each plug number. To apply the command to a range of plugs, enter the numbers for the first and last plugs in the range, separated by a colon character (:). To apply the command to all plugs allowed by your account, enter an asterisk character (*). ,Y (Optional) Suppresses the command confirmation prompt. Example: Assume that your account allows access to Plug A2 and Plug A3. To switch Plugs A2 and A3 On, without displaying the optional command confirmation prompt, invoke following command line: /ON A2+A3,Y [Enter] 181 OUTLET MANAGED PDU /OFF Switch Plug(s) OFF Switches selected plugs(s) or Plug Group(s) Off, as described in Section 9.2.2. When the /OFF command is used to switch more than one plug, Boot/Sequence Delay Period will be applied as described in Section 5.7. The /OFF command can also be entered as /OF. Note: When this command is invoked in Administrator Mode or SuperUser Mode, it can be applied to all Outlet Managed PDU plugs and Plug Groups. When invoked in User Mode, the command can only be applied to the plugs and/or Plug Groups that are enabled for the account. Availability: Administrator, SuperUser, User Format: /OFF <s>[,Y] [Enter] or /OF <s>[,Y] [Enter] Where: s The number or name of the plug(s) or Plug Group(s) that you intend to Switch Off. To apply the command to several plugs, enter a plus sign (+) between each plug number. To apply the command to a range of plugs, enter the numbers for the first and last plugs in the range, separated by a colon character (:). To apply the command to all plugs allowed by your account, enter an asterisk character (*). ,Y (Optional) Suppresses the command confirmation prompt. Example: Assume that your account allows access to Plug A2 and Plug A3. To switch Plugs A2 and A3 on your local Outlet Managed PDU Off, without displaying the optional command confirmation prompt, invoke either of the following command lines: /OFF A2+A3,Y [Enter] or /OF A2+A3,Y [Enter] 182 CHAPTER 17: Command Reference Guide /DPL Set All Plugs to Default States Sets all switched outlets to their user-defined default state. For information on setting outlet defaults, please refer to Section 5.7. Note: When this command is invoked in Administrator Mode or SuperUser Mode, it will be applied to all Outlet Managed PDU outlets. When invoked in User Mode, the command will only be applied to the plugs that are allowed by the account. Availability: Administrator, SuperUser, User Format: /DPL[,Y] [Enter] Where ,Y is an optional command argument, which can be included to suppress the command confirmation prompt. /C Connect to Serial Port When the RJ-45 SetUp Port has been configured as a Normal Mode Port as described in Section 5.8, the /C command can be used to create a connection between the Network port and the SetUp Port. Notes: • User level accounts can only connect to the SetUp Port when serial port access is specifically permitted by the account. • To terminate a port connection, either type ^X ([Ctrl] plus [X]) or invoke the currently defined disconnect sequence. Availability: Administrator, SuperUser, User Format: /C 1 [Enter] /U Send Parameters to File Sends all Outlet Managed PDU configuration parameters to an ASCII text file as described in Section 15. This allows you to back up the configuration of your Outlet Managed PDU. Availability: Administrator Format: /U [Enter] 183 OUTLET MANAGED PDU /K Send SSH Key Instructs the Outlet Managed PDU to provide you with a public SSH key for validation purposes. This public key can then be provided to your SSH client, in order to prevent the SSH client from warning you that the user is not recognized when you attempt to create an SSH connection. For more information, please refer to Section 10. Availability: Administrator Format: /K k [Enter] Where k is a required argument, which indicates the key type. The k argument provides the following options: 1 (SSH1), 2 (SSH2 RSA), 3 (SSH2 DSA.) /UL Unlock Port (Invalid Access Lockout) Manually cancels the Outlet Managed PDU’s Invalid Access Lockout feature. Normally, when a series of failed login attempts are detected, the Invalid Access Lockout feature can shut down the network port for a user specified time period in order to prevent further access attempts. When the /UL command is invoked, the Outlet Managed PDU will immediately unlock all network ports that are currently in the locked state. Availability: Administrator Format: /UL [Enter] 17.3.3. Configuration Commands /F Set System Parameters Displays a menu which is used to define the Site ID message, create user accounts, set the system clock, and configure and enable the Invalid Access Lockout feature. Note that all functions provided by the /F command are also available via the Web Browser Interface. For more information, please refer to Section 5.3. Availability: Administrator Format: /F [Enter] 184 CHAPTER 17: Command Reference Guide /P Set Serial Port Parameters Displays a menu that is used to select options and parameters for the Outlet Managed PDU’s serial Setup Port, Remote Port. Note that all functions provided by the /P command are also available via the Web Browser Interface. Section 5.8 describes the procedure for defining serial port parameters for the Setup Port. Availability: Administrator Format: /P [Enter] /PL Set Plug Parameters Displays a menu that is used to select options and parameters for the Outlet Managed PDU’s switched outlets (plugs). Note that all functions provided by the /PL command are also available via the Web Browser Interface. Section 5.7 describes the procedure for defining plug parameters. Availability: Administrator Format: /PL [Enter] /G Plug Group Parameters Displays a menu that is used to View, Add, Modify or Delete Plug Groups. For more information on Plug Groups, please refer to Section 5.6. Availability: Administrator Format: /G [Enter] /N Network Port Parameters Displays a menu which is used to select parameters for the Network Port. Also allows access to the IP Security function, which can restrict network access by unauthorized IP addresses. Note that all of the functions provided by the /N command are also available via the Web Browser Interface. For more information, please refer to Section 5.9. Availability: Administrator Format: /N [Enter] 185 OUTLET MANAGED PDU /RB Reboot Options Displays a menu that is used to configure Scheduled Reboots and Ping-No-Answer Reboots. Scheduled Reboots allow the Outlet Managed PDU to be rebooted on a regular basis, according to a user defined schedule. Ping-No-Answer Reboots allow the Outlet Managed PDU to automatically reboot user-designated outlets when a user-specified IP address does not respond to a Ping command. For more information on Reboot options, please refer to Section 6. Note: If desired, the Ping-No-Answer Reboot function can also be configured to send email notification whenever a Ping-No-Answer Reboot is generated. For more information, please refer to Section 7.5. Availability: Administrator Format: /RB [Enter] /AC Alarm Configuration Parameters Displays a menu that is used to configure and enable the Over Current Alarms, Over Temperature Alarms, Circuit Breaker Open Alarm, Lost Voltage Alarm, Ping-NoAnswer Alarm, Invalid Access Lockout Alarm and Plug Current Alarm. When properly configured, the Over Current Alarms and Over Temperature Alarms offer the option of "Load Shedding", which allows the unit to automatically switch Off user-specified non-essential outlets when temperature or current readings exceed user-defined values. For more information on Alarm Configuration, please refer to Section 7. Availability: Administrator Format: /AC [Enter] 186 CHAPTER 17: Command Reference Guide /I Reboot System (Default) Reinitializes the Outlet Managed PDU and offers the option to keep user-defined parameters or reset to default parameters. As described in Section 5.10.1, the /I command can also be used to restore the unit to previously saved parameters. When the /I command is invoked, the unit will offer the following reboot options: • • • • • Unit to Reboot Reboot Only (Do NOT default parameters) Reboot & Default (Keep IP Parameters & SSH Keys) Reboot & Default (Default ALL parameters) Reboot & Restore Last Known Working Configuration Availability: Administrator, SuperUser Format: /I [Enter] /UF Upgrade Firmware When new versions of the Outlet Managed PDU firmware become available, this command is used to update existing firmware as described in Section 16. Note: It will take about 15 minutes to complete the upgrade procedure for the Outlet Managed PDU. Availability: Administrator Format: /UF [Enter] 187 OUTLET MANAGED PDU /TEST Test Network Parameters Displays a menu which is used to test configuration of the Syslog and SNMP Trap functions and can also be used to invoke a Ping Command. For more information, please refer to Section 11.2 and Section 12.2. Notes: • In order for the ping command to function with domain names, Domain Name Server parameters must be defined as described in Section 5.9.5. • The Test Menu’s Ping command is not effected by the status of the Network Parameters Menu’s Ping Access function. Availability: Administrator Format: /TEST [Enter] 188 APPENDICES Appendix A. Interface Descriptions RJ-45 Pin No. RTS 1 Request to Send DTR 2 Ready Out TXD 3 Data Out GND 4 Ground 5 Pin 8 Pin 1 RXD 6 Data In DCD 7 Carrier Detect CTS 8 Clear to Send Figure A-1: RS232 Console Port Interface A.1. Serial Console Port (RS232) DCD and DTR hardware lines function as follows: 1. When connected: a) If either port is set for Modem Mode, the DTR output at either port reflects the DCD input at the other end. b) If neither port is set for Modem Mode, DTR output is held high (active). 2. When not connected: a) If the port is set for Modem Mode, upon disconnect DTR output is pulsed for 0.5 seconds and then held high. b) If the port is not set for Modem Mode, DTR output is controlled by the DTR Output option (Serial Port Parameters Menu, Option 23). Upon disconnect, Option 23 allows DTR output to be held low, held high, or pulsed for 0.5 seconds and then held high. 189 OUTLET MANAGED PDU Appendix B. Troubleshooting B.1. Calling Black Box If you determine that your Outlet Managed PDU is malfunctioning, do not attempt to alter or repair the unit. It contains no user-serviceable parts. Contact Black Box at 724-746-5500. Before you do, make a record of the history of the problem. We will be able to provide more efficient and accurate assistance if you have a complete description, including: • The nature and duration of the problem. • When the problem occurs. • The components involved in the problem. • Any particular application that, when used, appears to create the problem or make it worse. B.2. Shipping and Packaging If you need to transport or ship your Outlet Managed PDU: • Package it carefully. We recommend that you use the original container. • If you are shipping the Outlet Managed PDU for repair, make sure you include everything that came in the original package. Before you ship, contact Black Box to get a Return Authorization (RA) number. 190 © Copyright 2010. Black Box Corporation. All rights reserved. 1000 Park Drive • Lawrence, PA 15055-1018 • 724-746-5500 • Fax 724-746-0746