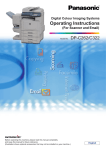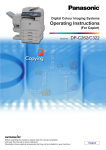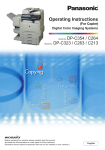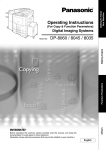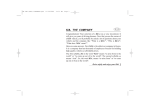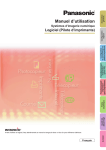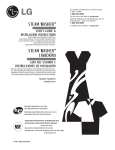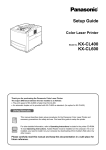Download Black Box DP-C262 C322 All in One Printer User Manual
Transcript
Digital Color Imaging Systems Operating Instructions (For Scanner and Email) Model No. Before operating this machine, please read this manual completely and keep this manual for future reference. (Illustration shows optional accessories that may not be installed on your machine.) DP-C262/C322 English Operating Instructions The following Operating Instruction manuals are included with this machine. Please refer to the appropriate manual and keep all manuals for future reference. If you lose the manual, contact the authorized Panasonic dealer. Operating Instructions (For Setting Up) This manual contains essential information for setting up the machine. Accessories Operating Instructions (For Basic Operations) This manual contains essential information for proper operation of the machine. It describes basic Copy, Print, Facsimile/Internet Fax, Scan/Email, and other functions. For a more detailed explanation of each function, please refer to the Operating Instruction manuals included on two CD-ROM as illustrated below. Operating Instructions CD Contains manuals with detailed information for Copy, Facsimile/Internet Fax, Scan/Email Functions, Function Parameters and User Authentication. Document Management System CD Contains the PDMS Application Software, and manuals with detailed information for the Print function, and PDMS Application software. Operating Instructions CD Copy Function Print Function Describes how to make a Color Copy with creative features. Describes how to print with color, change default printer settings, or describes the course of action to take when a problem message appears, etc. Facsimile and Internet Fax Function (When the optional G3 Fax Board/ Internet Fax Module is installed.) Describes how to send/receive a Facsimile/ Internet Fax, or describes the course of action to take when a trouble message appears, etc. Scan and Email Function (When the optional Network Scanner/ Email Module, Hard Disk Drive, Main Memory and Image Memory are installed.) Describes how to scan, send an Email. Function Parameters Describes how to change the default settings of each function using the Control Panel of the machine. User Authentication Describes how to enable and use the user authentication function. 2 Document Management System CD Application Software Describes how to use the application software. Ex:Web Device Monitor, Panafax Desktop, Document Manager/ Viewer, Client Device Monitor, Network Config/Add Editor, Network Setup Tool, Embedded Web Launcher Conventions Icons The following icons are used in this manual. Icon Description Indicated important information that must be read in detail. Indicates reference Information. Notation The following notations are used in this manual. Notation For Keys and Buttons Description Hard buttons on the Control Panel are depicted as **** key, soft buttons on the Touch Panel are depicted as "xxx". Ex: Press the Start key and select "More Menus". 3 Table of Contents Chapter 1 Getting To Know Your Machine Basic Operation Procedure ..................................................................................................... 6 Sending an Email .................................................................................................................... 8 Chapter 2 Scan/Email Operations Scan to the SD Memory Card................................................................................“SD Card” 10 Scan to the PCMCIA/PC Card...............................................................................“PC Card” 12 Scan to the Internal Hard Disk Drive ..................................................................................... 14 Retrieve Scanned Image from Hard Disk Drive ................................................................ 15 Scan to the Computer............................................................................................................ 16 Scan to Email ............................................................................................................ “Email” 18 Email Addressing from LDAP Server ...................................................................“Global” 22 Add an Email Address to the Address Book ............................................. “Add to Local” 24 Receiving an Email................................................................................................................ 26 Configure to Receive Email............................................................................................... 26 Receiving Email Automatically .......................................................................................... 26 Receiving Email Manually ................................................................................................. 27 Chapter 3 Scanner Settings Setting the Scanning Quality ........................................................................... “Basic Menu” 28 Quality Adjustment ............................................................................................................ 28 Setting Original Type and Scanning Density ......................................................................... 29 Selecting Original Type ..................................................................................................... 29 Adjusting Scanning Density .............................................................................................. 29 Scanning Resolution.............................................................................................................. 30 Advanced Color Quality Settings..................................................................... “Adjustment” 32 Compression (Full Color) .....................................................“Compression (Full Color)” 32 Compression (Grayscale) ................................................... “Compression (Grayscale)” 34 Compression (Black) ................................................................... “Compression (Black)” 34 Background Removal................................................................. “Background Removal” 35 Contrast............................................................................................................ “Contrast” 35 Setting the File Type and/or File Name ............................................. “File Type and Name” 36 Scanning 2-Sided Originals ..................................................................... “2-Sided Original” 38 When Scanning the Special Originals (Thin paper, etc.) from ADF ..................“Job Build and SADF” 39 4 Chapter 4 Adding to the Address Book Editing the Address Book ...................................................................................................... Edit an Email Address ....................................................................................................... Delete an Email Address ................................................................................................... Editing Image Box Name ....................................................................................................... 40 40 42 44 Chapter 5 Appendix Glossary................................................................................................................................. 46 5 Chapter 1 Basic Operation Procedure Chapter 1 Getting To Know Your Machine 6 Getting To Know Your Machine This section describes the workflow of Scan/Email operations. For a detailed description of each setup item involved, refer to the relevant suggested section. z Optional Hard Disk Drive, Main Memory and Image Memory are required in this Scanner Function. 1 Place the original(s). 3 Select "Basic Menu", and then set the desired scanning mode if necessary. Face Up. Up to 70 sheets (20 lb). z Refer to Placing Originals (Copy) in the Operating Instructions (For Basic Operations) of provided booklet. 2 Press the Scan/Email key. z For more detailed instructions, refer to the Scanner Settings (see pages 28-39). 4 Select the location or destination. To the Internal Hard Disk Drive To the Computer A reception notice appears on the destination PC's display. z Refer to the Scan to the Computer (see page 16). SD memory Card or PCMCIA/PC Card Select “SD Card/Hard Drive”, and then select “SD Card” or “PC Card”. Internal Hard Disk Drive Select “SD Card/Hard Drive”, and then select “Image Box”. To Transmit To the Computer Select desired destination from the address book Email Refer to Scan to Email (see page 18). 5 Press the Start key. z Refer to the Scan to Email (see page 18). z When canceling the operation, press the Stop key on the Control Panel, and then select “Yes” on the Touch Panel Display. Getting To Know Your Machine To Email To Save Chapter 1 z Refer to Scan to the Internal Hard Disk Drive (see page 14). z When scanning from the Platen Glass, place the next original, and then follow the instructions described on the touch panel display. Transferring the scanned image(s) to the SD Memory Card or PCMCIA/PC Card, PC or Email. To the SD Memory Card or PCMCIA/PC Card z Refer to Scan to the SD Memory Card (see page 10). z Refer to the Scan to the PCMCIA/PC Card (see page 12). 7 Sending an Email Chapter 1 • There are two ways of sending an Email. • Sending an Email using the Scan/Email Function : Available when Scan/Email Option is installed on your device • Sending an Email using the Internet Fax Function :Available when Internet Fax Option is installed on your device Scan/Email Function Color Original Getting To Know Your Machine Sending an Email using the Scan/Email Function or Monochrome Original Select “Email”. • JPEG • PDF • Compressed PDF Press the Scan/Email key. Ex: Color Original Internet Fax Function Monochrome Original Sending an Email using the Internet Fax Function Select “Email”. Press the Fax key. Set the type of File to attach (Refer to the Chapter 3: Setting a File Type and a Filename in the Operating Instructions for Fax Functions) Monochrome • TIFF • PDF z Each Email function can be set in the Fax/Email Settings. Refer to the Chapter 4 Fax/Email Settings in the Operating Instructions (For Function Parameters) on the provided CD-ROM. 8 Set the type of File to attach (See page 36) Internet Fax Device PDF file can be printed when the optional Printer Controller Module (for Adobe® PostScript® 3TM) is installed on your device. Memo Chapter 1 Getting To Know Your Machine 9 Chapter 2 Scan to the SD Memory Card Chapter 2 Scan/Email Operations 10 Scan/Email Operations The scanned image will be directly transferred to the SD Memory Card. z Be sure to use only Genuine SD Memory Card. (Up to 1 GB) z The SD logo is a trademark. 1 Place the original(s). 4 Select "Address Book". 5 Select “SD Card/Hard Drive”. z Refer to Placing Originals (Copy) in the Operating Instructions (For Basic Operations) of provided booklet. 2 3 Press the Scan/Email key. Select “Basic Menu” to configure the required settings, and then select “OK”. Refer to Scanner Settings (see pages 28-39). 6 Insert the SD Memory Card. ① Push the Slot Cover to open it. z Do not remove the SD Memory Card while the Access Indicator is flashing. 10 Close the Slot Cover. Select “SD Card”. z When canceling the operation, press the Stop key on the Control Panel, and then select “Yes” on the Touch Panel Display. Scan/Email Operations 7 Push the SD Memory Card, and then remove it. Chapter 2 ② Insert the SD Memory Card as illustrated. (Label side up). 9 z Only one storage device can be selected at a time. When the "SD Card" is selected as a storage device, the scanned image cannot be saved to the PCMCIA/PC Card or Hard Disk Drive at the same time. 8 Press the Start key. Scanned image is saved in the following directory of the SD Memory Card. z Directory: \PRIVATE\MEIGROUP\PCC\DI\IMAGE z When scanning from the Platen Glass, place the next original, and then follow the instructions described on the touch panel display. 11 Scan to the PCMCIA/PC Card Chapter 2 Scan/Email Operations 12 The scanned image will be directly transferred to the memory card into the PCMCIA/PC Card Adapter. z Be sure to use only PCMCIA/PC Card Adapter (Type II) for Memory Card. 1 Place the original(s). 4 Select "Address Book". 5 Select “SD Card/Hard Drive”. z Refer to Placing Originals (Copy) in the Operating Instructions (For Basic Operations) of provided booklet. 2 3 Press the Scan/Email key. Select “Basic Menu” to configure the required settings, and then select “OK”. Refer to Scanner Settings (see pages 28-39). 6 Insert a PCMCIA/PC Card Adapter with a memory card. Push the Eject button on the right side of PCMCIA/PC Card slot, and then remove the PCMCIA/PC Card Adapter. Eject button z Do not remove the PCMCIA/PC Card while the Access Indicator is flashing. 10 Close the Slot Cover. 7 Select “PC Card”. z When canceling the operation, press the Stop key on the Control Panel, and then select “Yes” on the Touch Panel Display. Scan/Email Operations ② Insert a PCMCIA/PC card into the PCMCIA/ PC Card slot as illustrated. (Label side up) Chapter 2 ① Push on the slot cover to open it. 9 z Only one storage device can be selected at a time. When the "PC Card" is selected as a storage device, the scanned image cannot be saved to the SD Memory Card or Hard Disk Drive at the same time. 8 Press the Start key. The scanned image is saved into the PCMCIA/PC Card. The scanned data is saved on the following directory of the memory card. z Directory: \PRIVATE\MEIGROUP\PCC\DI\IMAGE z When scanning from the Platen Glass, place the next original, and then follow the instructions described on the touch panel display. 13 Scan to the Internal Hard Disk Drive Chapter 2 The scanned image can be saved to the Internal Hard Disk Drive, and then saved data can be retrieved from computer via a network. Hard Disk Drive Scan/Email Operations 1 Place the original(s). 5 Select “SD Card/Hard Drive”. 6 Select an Image Box in the Hard Disk Drive. z Refer to Placing Originals (Copy) in the Operating Instructions (For Basic Operations) of provided booklet. 2 3 4 Press the Scan/Email key. Select “Basic Menu” to configure the required settings, and then select “OK”. Refer to Scanner Settings (see pages 28-39). Select "Address Book". z Only one Image Box can be selected at a time. z When the Hard Disk Drive is selected to be the storage destination, the scanned image cannot be saved to the SD Memory Card or PCMCIA/PC Card at the same time. 7 Press the Start key. When the document scanning completes, the scanned data is saved on the hard disk. 14 z When scanning from the Platen Glass, place the next original, and then follow the instructions described on the touch panel display. Retrieve Scanned Image from Hard Disk Drive 2 Start a Web Browser, such as the Internet Explorer, on your computer. ② Select an Image Box where image data is saved. Enter the IP Address that has been set on this machine. Ex: http://10.74.232.130 z Machine Status will be displayed on the Web browser. 3 Select an image box from its scanner image box list, and then download the image data from the image box onto the computer. ① Click "Scanner Image Box" Scan/Email Operations ③ Select a file where image data is saved. z Open it with a left-click, and save it with a right-click of your PC mouse. Chapter 2 1 15 Scan to the Computer Chapter 2 Scan/Email Operations 16 The scanned image will be transferred to desired computer. z Before transferring the scanned image to your PC, it is necessary first to install the Panasonic Document Management System software, and then setup the scanner configuration on your PC. Refer to the Operating Instructions (For Setting Up) of provided booklet. 1 Place the original(s). 4 Select "Address Book". 5 Select an alphabet tab. z Refer to Placing Originals (Copy) in the Operating Instructions (For Basic Operations) of provided booklet. 2 3 Press the Scan/Email key. Select “Basic Menu” to configure the required settings, and then select “OK”. Refer to Scanner Settings (see pages 28-39). 6 Select a computer. Chapter 2 Scrolling Pages To scroll to the previous page Current page Total number of pages To scroll to the next page 7 Press the Start key. When the scanned image is transferred to the PC, the scanner reception notice appears on the destination PC's display. z When scanning from the Platen Glass, place the next original, and then follow the instructions described on the touch panel display. 8 Scan/Email Operations z Only one computer can be selected at a time. Click “Display”. The Document Manager software starts. z For more details, refer to the Operating Instructions (Panasonic Document Management System) on the provided CD-ROM. 17 Scan to Email Chapter 2 The scanned image can be emailed to network connected computers. z JPEG (jpg) file is not available for multiple pages. z JPEG (jpg) file is only available in Color/Gray Scale mode. z TIFF file is only available in Monochrome mode. When sending a multi-page color document: <To a Single Address> Scan/Email Operations z When attaching a color document in JPEG/PDF (except Compressed PDF) file, the machine sends an individual Email for each scanned page. If you scan more than one page, the same number of Emails will be sent. z To send a multi-page document as a single Email attachment, change the Fax Parameter “183 Color Attachment” to “Multi”. For more details, refer to Fax/Email Settings in the Operating Instructions (For Function Parameters). <To Multiple Addresses> z By default, the machine will send an Email with a multi-page (PDF) file, or multi-files (JPEG) color document. z A multi-page color scanned JPEG/PDF document tends to become very large in size. If the attachment exceeds the maximum allowed data size for your network environment, send each page at a time. 1 Place the original(s). 4 Select an alphabet tab. z Refer to Placing Originals (Copy) in the Operating Instructions (For Basic Operations) of provided booklet. 2 3 Press the Scan/Email key. Select “Email”. z When inputting the Email Address manually, select “Keyboard”, and then input an address. Refer to the Add an Email Address to the Address Book (see page 24). z When searching for address(es) via LDAP server, refer to the Email Addressing from LDAP server. Refer to the Email Addressing from LDAP Server (see page 22). 18 5 Select an email address. 8 Select “Close”. Chapter 2 Scrolling through pages Current page To confirm the selected or inputted Email Address. ① Select "Addresses: ###". (###: Number of selected email addresses) Total number of pages To scroll to the next page 6 7 Select “Cc”, “Bcc” and/or “From” address field and follow the same procedures as in steps 4 and 5 if necessary. Input the subject if necessary. ① Select “Subject”. ② Select “OK”. Scan/Email Operations To scroll to the previous page 9 ② Input a subject, and then select “OK”. z Up to 40 characters. <Continue to the Next Page> 19 10 Select “Basic Menu” to configure the Chapter 2 Scan/Email Operations 20 required settings, and then select “OK”. Refer to Scanner Settings (see pages 28 to 39). 11 Press the Start key. Transferring the scanned image(s) to Email. z When scanning from the Platen Glass, place the next original and follow the instructions described on the touch panel display. Memo Chapter 2 Scan/Email Operations 21 Email Addressing from LDAP Server Chapter 2 You can search an Email Address through the server (LDAP Server) for computer names beginning with a specified character(s). z This function is available where the LDAP Server is configured. 1 Place the original(s). Scan/Email Operations 6 Select “Global”. 7 Select “Search”. z Refer to Placing Originals (Copy) in the Operating Instructions (For Basic Operations) of provided booklet. 2 3 4 Press the Scan/Email key. Select “Email”. Select “Search”. z Select “Local” to cancel the search for computers and exit to the previous screen. z Select the desired computer and select “Add to Local” to add it to the address book. Refer to Add an Email Address to the Address Book (see page 24). 5 Input the first few characters of the computer name. z For instructions on how to enter characters, refer to Using the Keyboard in the Operating Instructions (For Function Parameters) on the provided CD-ROM. The result of the Email address search is shown on the display. 22 8 Select a compluter, and then select “OK”. ② Input a subject. Chapter 2 9 Select “OK”. z Up to 40 characters. z For instructions on how to enter characters, refer to Using the Keyboard in the Operating Instructions (For Function Parameters) on the provided CD-ROM. 12 Select “Close”. 10 To select “Cc”, “Bcc” and/or “From”, select the corresponding button, and then perform steps 4 to 9. z For the following steps, refer to steps 9 to 11 in Scan to Email (see page 18). Scan/Email Operations z Only one station can be selected at a time. 11 Input the Subject. ① Select “Subject”. 23 Add an Email Address to the Address Book Chapter 2 Email addresses that have been entered from the Scan/Email basic screen can be added to the address book. 1 2 Scan/Email Operations 3 Press the Scan/Email key. 5 Select “Add to Local”. 6 Select “Edit”. Select "Email". Select “Keyboard”. 7 4 Input an email address. Input a station name and a key name, and then select “OK” to edit the station name and key name selected in step 5. Ex: [email protected] z Up to 60 characters. z For instructions on how to enter characters, refer to Using the Keyboard in the Operating Instructions (For Function Parameters) on the provided CD-ROM. 24 z Up to 15 characters. z For instructions on how to enter characters, refer to Using the Keyboard in the Operating Instructions (For Function Parameters) on the provided CD-ROM. 8 Select “OK” to register the email address as a station. Chapter 2 Select “OK”. z For the following steps, refer to steps 6 to 11 in Scan to Email (see page 18). Scan/Email Operations 9 25 Receiving an Email Chapter 2 This function is only available when the optional Internet Fax Module (DA-NF320) is installed. If the machine connects to a network as a POP Client, it can receive Email either automatically or manually. The Email reception method from a POP Server varies depending on the POP settings programmed in Function Parameters. Configure to Receive Email Program the following parameters in Function Parameters (Fax/Email Settings> Fax Parameters) to receive Email: Scan/Email Operations Item Name “146 POP Timer” Setting Set the time interval for checking the Email on POP Server. • Set an interval between 0 and 60 minutes. • An interval setting of 0 minutes would not retrieve Email automatically. “147 Auto POP Receive” Set whether to send queries to the POP Server periodically. • If there is Email, it is retrieved and printed. • If this parameter is set to “Invalid”, only the number of the incoming Email messages on the POP Server appears on the display. “148 Del POP Receive Mail” Set whether to delete the Email from the server after it has been retrieved. “149 Del POP Error Mail” Set whether to delete Email from the server when the attached file is in a format that cannot be printed. z For instructions on how to configure the POP Server, refer to Fax/Email Settings in the Operating Instructions (For Function Parameters) on the provided CD-ROM. z With POP manual reception preprogrammed on a program key, POP Email can be retrieved by a user name other than the one preprogrammed as local station information. Receiving Email Automatically With “147 Auto POP Receive” set to “Valid” and POP acquisition interval set between 1 and 60 minutes in Function Parameters (Fax/Email Settings> Fax Parameters), queries are transmitted to the POP Server periodically to check for new mail. If there is Email on the POP Server when a query is transmitted, it is retrieved and printed automatically. 26 Receiving Email Manually z With POP acquisition interval set between 1 and 60 minutes, queries are transmitted to the POP Server periodically to check for new mail and the number of the incoming Email messages on the server appears on the display. Press the Fax key. Check for incoming mail(s). 3 Select “Basic Menu”. 4 Select “Get Email”. Scan/Email Operations 1 2 Chapter 2 With “147 Auto POP Receive” set to “Invalid” in Function Parameters (Fax/Email Settings> Fax Parameters), Email is received manually. The retrieved Email is printed. 27 Chapter 3 Setting the Scanning Quality Scanner Settings Chapter 3 Documents, whether in Full Color or Monochrome, are scanned in three-colors. z Color mode settings are reset to their factory defaults when: -The machine is turned Off. -The Reset key is pressed. -A scan job is completed. 1 Select “Basic Menu”. Quality Adjustment Scanner Settings Color Setting Full Color Mode Color Original Three-colors (Red, Green and Blue) Grayscale Mode 2 Set the desired scanning modes. Color Original Grayscale (Halftone) Black Mode Color Original Monochrome (Bi-level) Quality Adj. (see page 28) File Type and Name (see page 36) (Continue from step 3) Monochrome Original Original Size: From Platen Glass only. When the original size is not correctly detected, select “Original Size”, and then select original size and touch “OK” on the display. 2-Sided Original (see page 38) Job Build and SADF (see page 39) Multi-Size Feed: When scanning mixed size originals, select “Multi-Size Feed”. Ex: 8.5 x 11" and 11 x 17" size originals 28 1 Monochrome (Bi-level) Select the Color Mode, and then “OK”. Setting Original Type and Scanning Density Text/Photo Photo Adjusting Scanning Density Darker Lighter z The standard setting of “Original Type” and “Density” can be changed, refer to Scanner Settings in the Operating Instructions (For Function Parameters) on the provided CD-ROM. Selecting Original Type Adjusting Scanning Density 1 1 Select the original type, and then select “OK”. Text Mainly a Text original. Text/ Photo Text and Photo combined original. Photo Mainly a Photo original. Scanner Settings Text Chapter 3 Selecting Original Type Adjust the scanning density with “Lighter” or “Darker”, and then select “OK”. Lighter For dark image originals. Darker For light image originals. 29 Scanning Resolution Chapter 3 Scanner Settings 30 You can set the appropriate resolution according to your originals. z The standard setting of “Resolution” can be changed, refer to Scanner Settings in the Operating Instructions (For Function Parameters) on the provided CD-ROM. z Resolution settings are reset to their factory defaults when: -The machine is turned Off. -The Reset key is pressed. 1 Select a desired resolution, and then select “OK”. z With a higher resolution, you will obtain clearer scanned images, however, the image file size becomes very large. Please select the appropriate desired resolution to fit your requirement. Memo Chapter 3 Scanner Settings 31 Advanced Color Quality Settings Chapter 3 The following picture qualities can be adjusted: Scanner Settings z The standard setting of “Compression (Full Color)”, “Compression (Grayscale)”, “Compression (Black)”, “Background Removal ” and “Contrast” can be changed, refer to Scanner Settings in the Operating Instructions (For Function Parameters) on the provided CD-ROM. 32 • Compression (Full Color) • Compression (Grayscale) • Compression (Black) • Background Removal • Contrast z The picture quality settings are reset to their default settings when: -The machine is turned Off. -The Reset key is pressed. Compression (Full Color) Select picture quality in Full Color mode. 1 Select “Adjustment”. 2 Select “Compression (Full Color)”. 3 Select a picture quality, and then select “OK”. High Speed Low picture quality. Transferring data at the higher speed. Standard Standard picture quality. High Quality High picture quality. Transferring data at the slower speed. Select “OK”. 4 Chapter 3 Scanner Settings 33 Chapter 3 Compression (Grayscale) Compression (Black) Selects picture quality, and then compression mode in Grayscale mode. Documents can be scanned with a Monochrome setting. 1 2 1 2 Scanner Settings 3 Select “Adjustment”. (See page 32) Select “Compression (Grayscale)”. Select an image quality, and then select “OK”. High Speed 4 34 Low picture quality. Transferring data at the higher speed. Standard Standard picture quality. High Quality High picture quality. Transferring data at the slower speed. Select “OK”. 3 4 Select “Adjustment”. (See page 32) Select “Compression (Black)”. Select a compression, and then select “OK”. MH Modified Huffman format: Lowest compression MR Modified Read format: Higher compression than MH MMR Modified MR format: Higher compression than MR JBIG Joint Bi-level Image format: Higher compression than MMR Select “OK”. Contrast Color documents can be scanned in monochrome with their background removed. This feature is convenient for scanning newspapers, background-colored documents or the like. The scanning contrast can be adjusted to match the original. Higher When the Photo original is selected in the Original Type (see page 29), this Background Removal setting is not available. 1 2 1 2 Select “Background Removal”. Adjust the contrast level “Lower” or “Higher”, and then select “OK”. Adjust the Background Removal level with “-” and “+”, and then select “OK”. (6 steps) 4 Select “Contrast”. Select “Adjustment”. (See page 32) 3 3 Select “Adjustment”. (See page 32) Scanner Settings Lower Chapter 3 Background Removal + Background-color is darker - Background-color is lighter 4 Lower For darker original Higher For lighter original Select “OK”. Select “OK”. 35 Setting the File Type and/or File Name Chapter 3 Documents can be scanned with a file type specified. While files are named after their date by default, documents may also be scanned with a filename specified. Scanner Settings 1 z The standard setting of “File Type and Name” can be changed, refer to Scanner Settings in the Operating Instructions (For Function Parameters) on the provided CD-ROM. z The “File Type and Name” setting is reset to its standard setting when: -The machine is turned Off. -The Reset key is pressed. 2 Select “Basic Menu”. 3 Select a file type. JPEG For Color Photo/Grayscale originals PDF For Photo and Text combined originals Compressed PDF An Acrobat PDF file format which is compressed at a higher compression ratio. Select “File Type and Name”. When the "Black" is selected with the "Quality Adj.", "PDF" or "TIFF" is selected. TIFF For Monochrome originals PDF For Photo and Text combined originals z When a Full Color or Grayscale type original is selected in the Color Mode, only JPEG, PDF or Compressed PDF file type can be selected. z When a Black type original is selected in the Color Mode, TIFF or PDF file type is only selected. z When the Compressed PDF is selected, the selected Resolution will be automatically adjusted to the 300dpi. “Original Type”, and “Background Removal” cannot be set. z When the Compressed PDF is selected, the selected Compression (Full Color) or (Grayscale) will be automatically adjusted to "High Speed" (see page 32). 36 4 Select a File Name type. To enter File Name ② Enter a filename by using the onscreen keyboard, and then select “OK”. Scanner Settings z When the Date/Time is selected for the File Name, the file name will automatically default to Date/Time format. Chapter 3 ① Select “Custom”. z Up to 20 characters. z When scanning to the SD Memory Card or PCMCIA/PC Card, display limitation is up to 8 characters on the screen in lower case letters. z For instructions on how to enter characters, refer to Using the Keyboard in the Operating Instructions (For Function Parameters) on the provided CD-ROM. 37 Scanning 2-Sided Originals Chapter 3 2-Sided Originals can be scanned and the binding position is selectable. The standard setting of 2-Sided/Original can be changed, refer to Scanner Settings in the Operating Instructions (For Function Parameters) on the provided CD-ROM. 1 Place the Original(s) on the ADF. 5 Select a bind position, and then select “OK”. Scanner Settings z Refer to Placing Originals (Copy) in the Operating Instructions (For Basic Operations) of provided booklet. 2 3 Press the Scan/Email key. Long Edge Select “Basic Menu”. Short Edge 6 4 Select “2-Sided Original”. 7 Select "Address Book", and then select a destination. Press the Start key. z When canceling the operation, press the Stop key on the Control Panel, and then select “Yes” on the Touch Panel Display. 38 Special originals (like thin paper, etc.) can be fed from the ADF and scanned continuously using the Job Build and SADF Mode. 1 Place one original. (Minimum 50 g/m2) 5 Select "Address Book", and then select a destination. 2 3 z For more details, refer to Basic Operation Procedure (see page 6). Press the Scan/Email key. Select “Basic Menu”. 6 Press the Start key. z Place the next original within 5 sec. of last scanned original. Scanner Settings z Refer to Placing Originals (Copy) in the Operating Instructions (For Basic Operations) of provided booklet. Chapter 3 When Scanning the Special Originals (Thin paper, etc.) from ADF z If “Another Original? Yes or No” message is displayed, select "No" if you do not have any more documents to scan. z When canceling the operation, press the Stop key on the Control Panel, and then select “Yes” on the Touch Panel Display. 4 Select “Job Build and SADF”. 39 Chapter 4 Editing the Address Book Chapter 4 The IP and Email Addresses in the address book can be edited or deleted. Edit an Email Address The Email address can be edited. Adding to the Address Book 1 Press the Function key. 2 Select “Scanner Settings”. 4 5 3 Select “10-19”, and then scroll to the next page using 40 Adding to the Address Book . 6 Select “19 Edit Address Book: Email”. Select an address tab. Select an email address to edit, and then select “OK”. 7 Edit the email address, and then select “OK”. 12 Select “Close”. Chapter 4 z Enter an Email Address (up to 60 characters). z For instructions on how to enter characters, refer to Using the Keyboard in the Operating Instructions (For Function Parameters) on the provided CD-ROM. 8 9 Enter a station name, and then select “OK”. Enter a key name, and then select “OK”. 10 Select “Yes” or “No”. 11 Select “Cancel”. Adding to the Address Book 13 Press the Reset key. The Email Address is updated. 41 Delete an Email Address The Email Addresses in the address book can be deleted. Chapter 4 Adding to the Address Book 42 1 On the Scanner Settings screen (see page 40), select “21 Delete Address: Email”. z For instructions on how to display the Scanner Settings screen, refer to steps 1 to 3 in the Edit an Email Address (see page 40). 2 3 Select an address tab. Select the desired Email Address, and then select “OK”. 4 Select “Yes”. The Email Addresses is deleted. 5 6 7 Select “Cancel”. Select “Close”. Press the Reset key. Memo Chapter 4 Adding to the Address Book 43 Editing Image Box Name Chapter 4 The image box name can be changed. z For instructions on how to save Scanned image to an image box, refer to Scan to the Internal Hard Disk Drive (see page 14). z When the image data is registered into the image box, image box name can not be changed. Adding to the Address Book 1 Press the Function key. 2 Select “Scanner Settings”. 4 Select “25 Edit Image Box Name”. 5 Select the desired image box name. 6 3 Select “20-29” , and then scroll to the next page using Input the new image box name, and then select “OK”. . z Up to 15 characters. z For instructions on how to enter characters, refer to Using the Keyboard in the Operating Instructions (For Function Parameters) on the provided CD-ROM. 44 7 Input a button name, and then select “OK”. Chapter 4 8 Select “OK” or “Cancel”. 9 Select “Close”. Adding to the Address Book z Up to 12 characters. 10 Press the Reset key. 45 Chapter 5 Glossary Chapter 5 Appendix 46 Term Appendix Meaning 10Base-T/ 100BaseTX An Ethernet standard for Local Area Network (LAN). The 10/100 refers to its 10/100 Mbps bandwidth, the base to single baseband, and the T to the Twisted pair. The cable uses two pairs of unshielded twisted wires. Address Book The Address Book is a convenient directory that stores contact Phone Numbers and Email Addresses for easy retrieval at a future time. Address Book Dialing A dialer that enables you to dial an entire Telephone Number/Email Address by pressing one key. ADF (Automatic Document Feeder) The mechanism that feeds a stack of document, to the scanner one page at a time. Automatic print reduction Automatically reduces a received document so that it can be printed onto a standard size piece of plain paper. For example, your machine will reduce an incoming legal size page to 75% of its original size so it can fit on a letter size paper. Automatic Reception The mode that allows you to receive fax documents without user intervention. BPS (Bits Per Second) The amount of data that is transmitted over the phone line. Your machine can start at each Max. Modem speed and automatically steps down to suitable speed depending on the phone line condition and the receiving machines capabilities. CD-ROM CD-ROM media is read-only media that holds about 650 MB of data. It's generally accepted as the easiest way to distribute software. CD-ROM drives can also read audio CDs even though they are in a different format than standard CD-ROM media. Client Clients are computers that run software programs used to contact and obtain data from Server software program on another computer, often across a great distance. Coding method The data compression method is used by machine. Your machine utilizes Modified Huffman (MH), Modified Read (MR), Modified Modified Read (MMR) and Joint Bi-level Experts Group (JBIG) coding methods. DDS (Document Distribution System) The Document Distribution System automatically distributes received data (Scanner data, data received via FAX, and data received via Internet Fax) to specified recipients via a predefined delivery mechanism. The system administrator uses the system to specify the delivery mechanisms and the recipients. Density Signifies the scanning sensitivity in terms of lightness and darkness of your original pages. The degree of color or darkness of an image or photograph. Dept. Code (Department Code) This operation, require the user to input a preset number of digits (Department Code) before being given access to a function of the machine, such as transmission for example. The Department Name of selected Department Code is printed on the Header of each page sent, Cover Sheet, Comm. Journal and Individual Transmission Journal. DHCP Dynamic Host Configuration Protocol - a standard method for assigning IP addresses automatically to the devices on a TCP/IP network. As a new device connects, the DHCP server assigns an IP address from a list of available addresses. The device retains this IP address for the duration of the session - once the device disconnects the IP address becomes available for use again. Direct Dialing The method of dialing where you enter the entire telephone number or Email Address with the keypad. Term Meaning Disk Drive A peripheral storage device that holds, spins, reads and writes magnetic or optical disks. It may be a receptacle for disk cartridges, disk packs or floppy disks, or it may contain non-removable disk platters like most hard disks. Domain Name A unique name that identifies an Internet site. Domain Names always have 2 or more parts, separated by dots. The part on the left is the most specific, and the part on the right is the most general. dpi Abbreviation of dots per inch, which indicates the resolution of images. The more dots per inch, the higher the resolution. A common resolution for laser printers is 600 dots per inch. This means 600 dots across and 600 dots down, so there are 360,000 dots per square inch. Drum Along with the laser, this is one of the basic components of a laser printer. A light-sensitive drum on which the image is generated by the laser beam as the pattern of an electric charge. The toner particles adhere to this pattern after the drum has brushed against the developing roller. (a.k.a. OPC Drum) DTMF (Dual Tone Multi Frequency) Dialing method that sends a different set of frequencies for each digit of the telephone keypad. Commonly refers to touch tone dialing. ECM (Error Correction Mode) The ability to correct transmission errors as detected during the transmitting. Email Address The address for sending and receiving data by Email. It consists of User name, Sub-domain name and Domain name. Ethernet A very common method of networking computers and equipment in a LAN. A local-area network (LAN) architecture was developed by Xerox Corporation in cooperation with DEC and Intel in 1976. Fax Board In a multi-functional device, this is a Fax capability built onto a printed circuit board which can send and receive facsimiles. The multi-functional device is normally able to scan in a document and transmit it over a phone line to another fax machine. Also, it can receive faxes from other machines and print them out. Fax Forward The ability to forward all incoming faxes to the registered stations. Fax Parameter List The list that contains the home fax parameters settings that you have programmed into your machine. File A task that has been stored into the memory of your unit. Examples are deferred transactions. Fixed Reduction The method that allows you to determine one reduction rate, such as 75%, for all incoming documents. FTP Short for File Transfer Protocol, the protocol for exchanging files over the Internet. FTP works in the same way as HTTP for transferring Web pages from a server to a user's browser and SMTP for transferring electronic mail across the Internet in that, like these technologies, FTP uses the Internet's TCP/IP protocols to enable data transfer. FTP is most commonly used to download a file from a server using the Internet or to upload a file to a server (e.g., uploading a Web page file to a server). Function Keys The key that will be utilized to begin an operation or configuration of a feature. G3 (Group 3) Refers to the standards and transmission capabilities of the current generation of facsimile machines. Appendix Allows Internet Fax machines to communicate directly with each other within the Firewall (Intranet) without going through the Mail Server, thus alleviating the burden on the Mail Server. Chapter 5 Direct SMTP 47 Term Chapter 5 Appendix 48 Meaning Group Dialing The ability to program many telephone numbers into a single station so that many locations can be dialed in sequence utilizing a single keystroke. Halftone A scanning technique to distinguish levels of gray from black and white. Handshaking The exchange of a group of control signals that communicate between the transmitter and receiver. These signals determine the condition at which communication can occur. Hard Disk This is commonly the slang term for a hard drive is closed and the disks are hard (usually metal). The closed system gives the possibility of a device that physically stores data in your multi-functional machine/ computer. It's much like a floppy disk, but the system is more precise, so the drive is faster and can hold more data. HDD (Hard Disk Drive) The physical component of a PC which performs the basic operations on the hard disk-including rotating the disk & reading/writing data to the disk. Header A row of information that is transmitted by the sending machine and printed on the top of each page by the receiving unit. This identifies the transmitting unit and information about the transmission, such as time and date. Homepage The page that your Browser displays when it starts up or main web page for a business, organization, etc. Host Any computer on a network that is repository for services available to other computers on the network. A Host must have a unique Host name within a domain. The host is the first (left most) section of the Fully Qualified Domain Name (FQDN). The reminder of the FQDN is the domain and often tells you something about where your machine is located ( i.e., at Panasonic) Ex: Your machine's Email Address is: [email protected] In the example above "fax01" is the host and "panasonic.com" is the domain. Image Memory Size This signifies the amount of memory available in your unit capable of storing pages of documents. All page units of measure are based on the ITU-T Image No.1. Install To add hardware or load a software application onto your multi-functional machine/computer. Internet The Internet is a vast collection of inter-connected networks that all use the TCP/IP protocols, on which you can send an Email, chat to people electronically or search for information on almost any subject you care to think of. Quite simply it is a “network of computer networks”. Internet FAX The Internet fax uses the Internet to send faxes. The transmission and reception take place via store-andforward mode on the Internet using Internet Email. In store-and-forward mode the facsimile protocol “stops” at the gateway to the Internet and is reestablished at the gateway leaving the Internet. Intranet A private network inside a company or organization that uses the same kinds of software that you would find on the public internet, but that is only for internal use. IP Address A unique number used to identify equipment or host computers on the Internet. ISP (Internet Service Provider) An institution that provides access to the Internet in some form, usually for money. ITU-T (C.C.I.T.T.) International Telecommunication Union - Telecommunication, formerly known as C.C.I.T.T ITU-T Image No.1 An Industry standard document that allows comparisons of the transmission speeds and capabilities of machines. Term Meaning Key Name An alternate to the station name that can be programmed for each Address Book dialing key. Keypad A group of numeric keys located on your Control Panel. LAN (Local Area Network) A Local Area Network is a computer network system and printer limited to an immediate area, such as an Office, Factory, and University used to integrate and exchange data. LCD Liquid Crystal Display. The display area of your machine. MAC Address A hardware address that uniquely identifies each node of a network. In IEEE 802 networks, the Data Link Control (DLC) layer of the OSI Reference Model is divided into two sublayers: the Logical Link Control (LLC) layer and the Media Access Control (MAC) layer. The MAC layer interfaces directly with the network medium. Consequently, each different type of network medium requires a different MAC layer. Mail Gateway IP Address The Address of the Mail Server. The Internet Fax communicates with your existing Mail Server for all communication traffic. Mailing List A system that allows people to send an Email to one address, whereupon their message is conveyed to multiple subscribers on the Mailing List. Manual Reception A mode that requires operator intervention to receive an incoming document. MAPI (Messaging Application Program Interface) Acronym for Message Application Programming Interface. A standard Windows interface for messaging that enables different mail programs and other mail-aware applications like word processors and spreadsheets to exchange messages and attachments with each other. MDN (Message Delivery Notice) This Message Delivery Notice (MDN) is the requested by the sender for a delivery processing confirmation indicating that the message (Email) was read. Memory The term memory identifies data storage that comes in the form of chips, which holds information that your machine needs to use. The word storage is used for memory that exists on disks. Memory Transmission The documents are scanned into memory before actual connection to the phone line for transmission. MIME (Multipurpo se Internet Mail Extension) A standard used for attaching non-text (image) files to Internet Email messages. Modem A device that converts signals from your fax machine into signals that can be transmitted over telephone lines. Module A self-contained hardware or software component that interacts with a larger system. Hardware modules are often made to plug into a main system. Program modules are designed to handle a specific task within a larger program. Network Any time you connect 2 or more computers together so that they can share resources, you have a computer network. Connect 2 or more networks together and you have an internet. Overlap Print Documents too long to be reduced are automatically printed on two pages with 10 mm overlap. Appendix Short for Joint Photographic Experts Group, and pronounced jay-peg. JPEG is a lossy compression technique for color images. Although it can reduce files sizes to about 5% of their normal size, some detail is lost in the compression. JPEG is a graphical format that is widely used in WWW pages. Chapter 5 JPEG 49 Chapter 5 Appendix 50 Term Meaning Panasonic SuperSmoothing An electronic image enhancement (Panasonic Super Smoothing) that will create a particular pattern for the improvement of copy quality. PC The Personal Computer - Quite Simply a computer designed to be used by one person at a time. PC Card A credit card sized removable module for portable computers. PC Cards are used to attach modems, network adapters, sound cards, radio transceivers, solid state disks and hard disks to a portable computer. PCL (Printer Control Language) The page description language, which has become a de facto standard used in many printers and typesetters. PCL Level 6 streamlines the graphics and font commands, reducing the amount of information that has to be sent to the printer. PDF Adobe® Portable Document Format (PDF) is a universal file format that preserves all the fonts, formatting, graphics, and color of any source document, regardless of the application and platform used to create it. Polling The ability to retrieve a document from another machine. Polling Password A 4-digit programmed code that enables the security of a document being polled. POP (Post Office Protocol) POP refers to the way Email software such as Eudora or your machine gets Email from a mail server. You must always have a POP account that you tell your Email software to use to retrieve your mail. Print Reduction Mode The methods used to determine how an incoming document will be reduced to print onto the paper loaded in your machine. Protocol A standard process, a set of rules & conditions that perform a particular function. A word which is very common in PC & Internet Terminology. Ex: FTP (File Transmission Protocol), IP Address (Internet Protocol Address), TCP/IP (Transmission Control Protocol Internet Protocol), POP (Post Office Protocol) PSTN (Public Switched Telephone Network) Public Switched Telephone Network. Network of interconnected switching equipment and transmission facilities. Receiver Password A 4-digit password that is checked before a document is received. Relay Address A 3-digit code that identifies your machine is programmed in a relay network. Relay Network A group of machines that communicate via a relay station. Resolution This relates to the quality of a viewed image either on the PC Screen or printed output. For printed images the resolutions is measured in dots per inch or DPI. The higher the DPI the better the resolution and better image quality. Router (Gateway) A special purpose computer ( or software package) that handles the connection between 2 or more networks. Gateways act like traffic cops, they spend their time looking at the destination addresses of the packets passing through them and deciding which route to send them on. Term Meaning Selective Reception A function that can be set so that your unit will receive from only those machines programmed into your dialer. Server A computer, or a software package, that provides a specific kind of service to client software running on other computers. A single server machine could have several different server software packages running on it, thus providing many different servers to clients on the network. Sleep Mode The lowest power state that the machine enters after the specified time without actually turning off. SMTP (Simple Mail Transfer Protocol) An accepted standard used extensively on the Internet for transferring Email messages between computers. The standard defines exactly how the message will be sent, any controls, format of the message etc. Software Software is basically a series of instructions that causes the PC to do something. The Operating System such as DOS is known as Systems Software. Application Programs such as a Word Processor or Spreadsheet perform the main tasks for which we use the PC. Station Name Alphanumeric ID which can be programmed for each phone number or Email Address location in the Address Book. Stored Document Documents that have been scanned and now are saved in your machine's memory. SubAddress ITU-T recommendation for further routing, forwarding or relaying of incoming faxes. SubAddressing Password ITU-T recommendation for additional security that corresponds to the Sub-Address. Subnet Mask A mask bit used to manage sub-segments of the network which is defined with network IDs. Substitute Memory Reception Your machine's ability to save an incoming document into its memory, when it runs out of recording paper or toner. TCP/IP TCP/IP stands for Transmission Control Protocol/Internet Protocol. It is quite simply a standard set of protocols that govern the basic workings of the Internet that was implemented in 1982. The TCP part is all about ensuring that data is transmitted correctly between 2 computers. If any errors occur these are detected & the data is retransmitted. The data transmitted is split up into small portions called Data packets. The IP part of TCP/IP is how these data packets are moved from one point to another. Each computer on the internet has a unique IP address & the data packets are moved from the source to the destination through many different computers & this is controlled via TCP/IP. This protocol is used on the Internet & also by computers which are part of a LAN. Thumbnails A miniature display of a page or an image. Thumbnails enable you to see the layout of many pages/images on the screen at once. Generally, thumbnails are too small to show the actual text/image. TIFF Tagged Image File Format. One of the many different types of File Format used on PC's. An image file format for attachments of graphic data for smooth transmission between different units. The coding method of this format supports the same coding as Modified Huffman (MH) and multiple-page image data. Appendix A flash memory card that provides secure storage for your machine, which is also popular with handheld devices such as digital cameras, cell-phones, and PDAs. Chapter 5 SD Card (Secure Digital Memory Card) 51 Term Chapter 5 Appendix 52 Meaning TIFF Image Viewer An application software to view the contents of TIFF-F File. Some TIFF Image Viewers may not display the data properly. Time Zone By setting the Time Zone of your area on the device's Control Panel, the received Email will display in the correct Date & Time order, regardless of the time difference of the sender's area. To confirm your Time Zone, check the "Date/Time Properties" of your Computer. For more details, consult with your system administrator. Toner A special type of ink used by copy machines and laser printers. Toner consists of a dry, powdery substance that is electrically charged so that it adheres to an invisible image that has been charged onto a drum, plate, or piece of paper with the opposite polarity. Transmission Reservation The ability to reserve a transmission while your unit is performing another function. Verification Stamp A user selectable transmission verification stamp which can be placed on scanned documents that are successfully transmitted or stored in memory. View mode - File List Allows you to view the brief contents of the File List through the LCD display without having to print the Memory File List. View mode - Journal Allows you to view the brief contents of the journal through the LCD display without having to print the journal. Memo Chapter 5 Appendix 53 The following trademarks and registered trademarks are used throughout this manual: Microsoft, Windows, Windows NT, Windows Server, Outlook & Windows logo are either registered trademarks or trademarks of Microsoft Corporation in the USA and other countries. Adobe, Acrobat Reader & Adobe logo are either registered trademarks or trademarks of Adobe Systems Incorporated. All other trademarks identified herein are the property of their respective owners. PEERLESSPageTM is a trademark of the PEERLESS Systems Corporation; and, PEERLESSPrintTM and Memory Reduction Technology® are registered trademarks PEERLESS Systems Corporation; and, COPYRIGHT © 2002 PEERLESS Systems Corporation Universal Font Scaling Technology (UFST) and all typefaces have been licensed from Agfa Monotype Agfa® and the Agfa rhombus are registered trademarks of Agfa-Gevaert N.V. registered in the U.S. Patent and Trademark Office and may be registered in other jurisdictions. Monotype® is a registered trademark of AMT registered in the U.S. Patent and Trademark Office and may be registered in other jurisdictions. ColorTune® is a registered trademark of Agfa-Gevaert N.V. registered in the U.S. Patent and Trademark Office and may be registered in other jurisdictions. Profile Tool KitTM, Profile StudioTM and Profile OptimizerTM are trademarks of AMT and may be registered in certain jurisdictions. Novell and NetWare are registered trademarks of Novell, Inc. in the United tates and other countries. © 2005 Panasonic Communications Co., Ltd. All Rights Reserved. Unauthorized copying and distribution is a violation of law. The contents of these Operating Instructions are subject to change without notice. USA Only WARRANTY PANASONIC DIGITAL DOCUMENT COMPANY MAKES NO WARRANTIES, GUARANTEES OR REPRESENTATIONS, EXPRESSED OR IMPLIED, TO CUSTOMER WITH RESPECT TO THIS PANASONIC MACHINE, INCLUDING BUT NOT LIMITED TO, ANY IMPLIED WARRANTY OF MERCHANTABILITY OR FITNESS FOR A PARTICULAR PURPOSE. PANASONIC DIGITAL DOCUMENT COMPANY ASSUMES NO RISK AND SHALL NOT BE SUBJECT TO LIABILITY FOR ANY DAMAGE, INCLUDING, BUT NOT LIMITED TO DIRECT, INDIRECT, SPECIAL, INCIDENTAL OR CONSEQUENTIAL DAMAGES OR LOSS OF PROFITS SUSTAINED BY THE CUSTOMER IN CONNECTION WITH THE USE OR APPLICATION OF THIS PANASONIC MACHINE. SEE YOUR DEALER FOR DETAILS OF DEALER’S WARRANTY. For Service, Call: Panasonic Digital Document Company, Unit of Panasonic Corporation of North America Two Panasonic Way Secaucus, New Jersey 07094 http://panasonic.co.jp/pcc/en Panasonic Canada Inc. 5770 Ambler Drive, Mississauga, Ontario L4W 2T3 http://www. panasonic.ca LO0305-4065 PJQMC0270ZE June 2005 Published in Japan