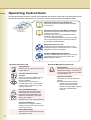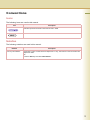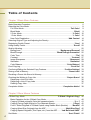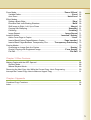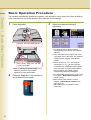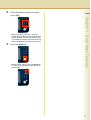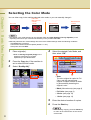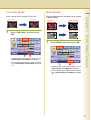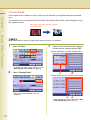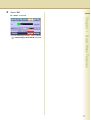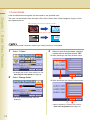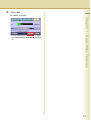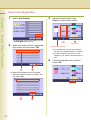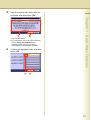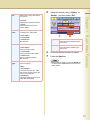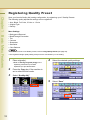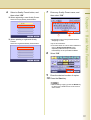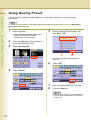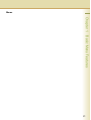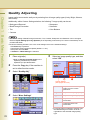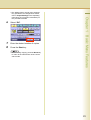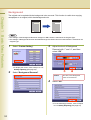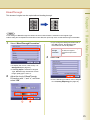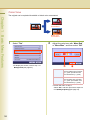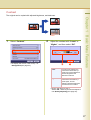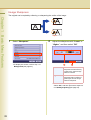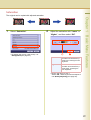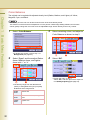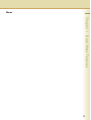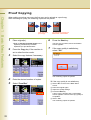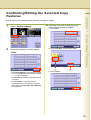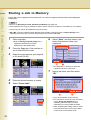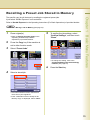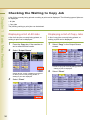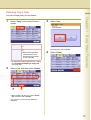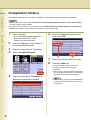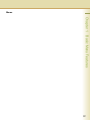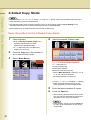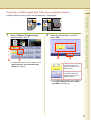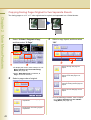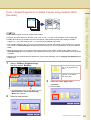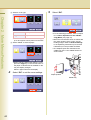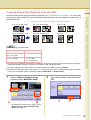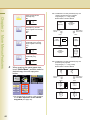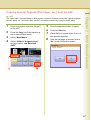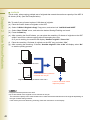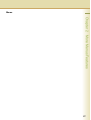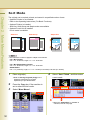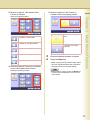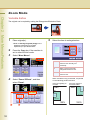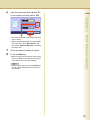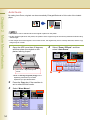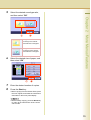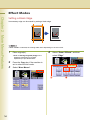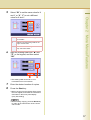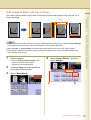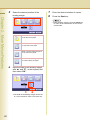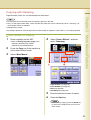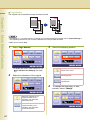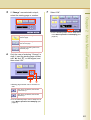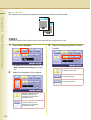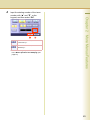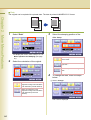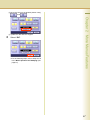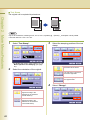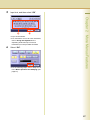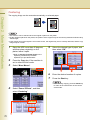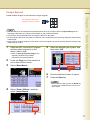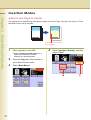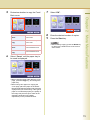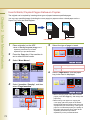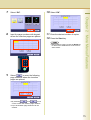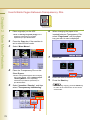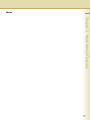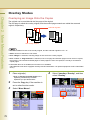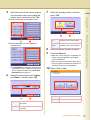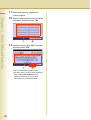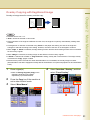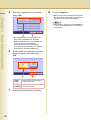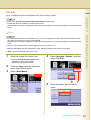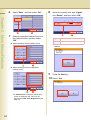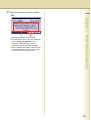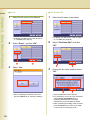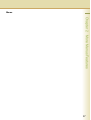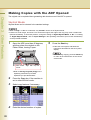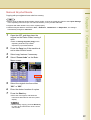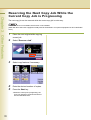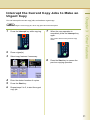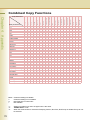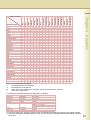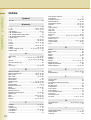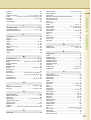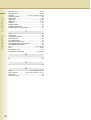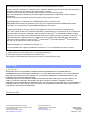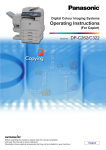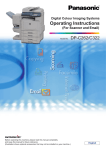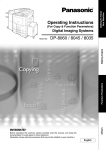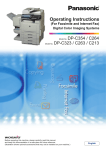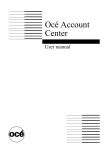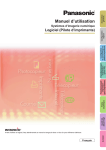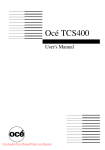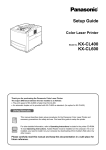Download ZyXEL Communications 50 Network Router User Manual
Transcript
Operating Instructions (For Copier) Digital Color Imaging Systems DP-C354 / C264 Model No. DP-C323 / C263 / C213 Model No. Before operating this machine, please carefully read this manual, and keep this documentation in a safe place for future reference. (Illustration shows optional accessories that may not be installed on your machine.) English Operating Instructions The following Operating Instruction manuals are included with this machine. Please refer to the appropriate manual and keep all manuals for future reference. If you lose the manual, contact the authorized Panasonic dealer. Operating Instructions (For Setting Up) This manual contains essential information for setting up the machine. Accessories Operating Instructions (For Basic Operations) This manual contains essential information for proper operation of the machine. It describes basic Copy, Print, Facsimile/Internet Fax, Scan/Email, and other functions. For a more detailed explanation of each function, please refer to the Operating Instruction manuals included on two CD-ROM as illustrated below. Operating Instructions CD Contains manuals with detailed information for Copy, Facsimile/Internet Fax, Scan/Email Functions, Function Parameters and User Authentication. Document Management System CD Contains the PDMS Application Software, and manuals with detailed information for the Print function, and PDMS Application software. Operating Instructions CD Copy Function Print Function Describes how to make a Color Copy with creative features. Describes how to print with color, change default printer settings, or describes the course of action to take when a problem message appears, etc. Facsimile and Internet Fax Function (These functions are available when the optional G3 Fax Board/ Internet Fax Module is installed.) Describes how to send/receive a Facsimile/Internet Fax, or describes the course of action to take when a trouble message appears, etc. Scan and Email Function (Standard on DP-C354/C264, for DPC323/C263/C213 when the optional Network Scanner/Email Module, Hard Disk Drive, Main Memory, and Image Memory are installed.) Describes how to scan, and send an Email. Function Parameters Describes how to change the default settings of each function using the Control Panel of the machine. User Authentication Describes how to enable and use the user authentication function. 2 Document Management System CD Application Software Describes how to use the application software. Ex:Web Device Monitor, Panafax Desktop, Document Manager/ Viewer, Client Device Monitor, Network Config/Add Editor, Network Setup Tool, Embedded Web Launcher Conventions Icons The following icons are used in this manual. Icon Description Indicates important information that must be read in detail. Indicates reference Information. Notation The following notations are used in this manual. Notation For Keys and Buttons Description Hard buttons on the Control Panel are depicted as **** key, soft buttons on the Touch Panel are depicted as “xxx”. Ex: Press the Start key and select “More Menus”. 3 Table of Contents Chapter 1 Basic Menu Features Basic Operation Procedure ................................................................................................. Selecting the Color Mode .................................................................................................... Full Color Mode ............................................................................................ “Full Color” Black Mode ......................................................................................................... “Black” 2 Color Mode.....................................................................................................“2 Color” 1 Color Mode.....................................................................................................“1 Color” New Color Registration ............................................................................“Add Custom” Selecting Original Type and Adjusting the Density.............................................................. Registering Quality Preset.........................................................................................“Save” Using Quality Preset............................................................................................... “Recall” Quality Adjusting.................................................................................................................. Background .............................................................................. “Background Removal” BleedThrough.................................................................... “BleedThrough Prevention” Color Tone ..............................................................................................................“Tint” Contrast.......................................................................................................... “Contrast” Image Sharpness ........................................................................................“Sharpness” Saturation.................................................................................................... “Saturation” Color Balance........................................................................................ “Color Balance” Proof Copying.................................................................................................... “Proof Set” Confirming/Editing the Selected Copy Features................................... “Confirm Settings” Storing a Job in Memory................................................................................“Preset Jobs” Recalling a Preset Job Stored in Memory ........................................................................... Checking the Waiting to Copy Job ............................................................ “Output Queue” Displaying a List of All Jobs ............................................................................................ Displaying a List of Copy Jobs ........................................................................................ Deleting Copy Jobs ......................................................................................................... Completion Notice ............................................................................. “Completion Notice” 6 8 9 9 10 12 14 16 18 20 22 24 25 26 27 28 29 30 32 33 34 35 36 36 36 37 38 Chapter 2 More Menus Features 2-Sided Copy Mode................................................................. “2-Sided / Original->Copy” Basic Operation for the 2-Sided Copy Mode................................................................... Copying 2-Sided original(s) Onto two separate sheets ........................................“2 -> 1” Copying Facing Page Original to Two Separate Sheets................................... “2 Page” From 1-Sided Originals to 2-Sided Copies using Saddle Stitch (Booklet) ....... “Booklet” Copying Mixed Size Originals from the ADF....................................... “Multi-Size Feed” Copying Special Originals (Thin Paper, etc.) from the ADF ........“Job Build and SADF” Sort Mode ..................................................................................................... “Sort / Finish” 4 40 40 41 42 43 45 47 50 Zoom Mode............................................................................................... “Zoom / Effects” Variable Ratios .................................................................................................... “Zoom” Auto Zoom .................................................................................................. “Auto Zoom” Effect Modes........................................................................................................................ Setting a Blank Edge ............................................................................................ “Edge” Eliminate Dark Inner Binding Shadows ................................................................ “Book” Shift Image to Right, Left, Up or Down .............................................................. “Margin” Copying with Stamping..................................................................................“Stamping” Centering ...................................................................................................... “Centering” Image Repeat ........................................................................................ “Image Repeat” Insertion Modes ................................................................................. “Insertion / Overlay” Add a Cover Page to Copies ...............................................................................“Cover” Inserts Blank/Copied Pages Between Copies ...................................... “Page Insertion” Inserts Blank Pages Between Transparency Film............ “Transparency Interleaving” Overlay Modes..................................................................................................................... Overlaying an Image Onto the Copies .............................................................“Overlay” Overlay Copying with Registered Image ................................................“Form Overlay” File Edit............................................................................................................ “File Edit” 52 52 54 56 56 58 59 61 70 71 72 72 74 76 78 78 81 83 Chapter 3 Other Features Making Copies with the ADF Opened.................................................................................. Skyshot Mode.................................................................................................................. Manual Skyshot Mode ..................................................................................................... Reserving the Next Copy Job While the Current Copy Job is Progressing ......................... Interrupt the Current Copy Jobs to Make an Urgent Copy .................................................. 88 88 89 90 91 Chapter 4 Appendix Combined Copy Functions .................................................................................................. 92 Index .................................................................................................................................... 94 5 Chapter 1 Basic Operation Procedure Basic Menu Features Chapter 1 The machine automatically detects the original(s), and decides on which Copy Size, Black & White or Color Copy Mode to use. If the detection fails, manually set the settings. 1 Place original(s). 3 Select the required settings if necessary. Basic Menu Features Face Up. Up to 85 sheets (20 lb). z The Original Size is detected, and a corresponding Copy Size is automatically selected. z If the orientation of the original and of the copy paper are not the same, the original is copied, and the image is automatically rotated. Face Down. Align with top left corner. Close ADF. 2 z When copying 8.5" x 11" size originals, z Refer to Placing Originals (Copy) in the Operating Instructions (For Basic Operations) of provided booklet. selecting 8.5" x 11" for the Copy Size accelerates the continuous copying speed. If the orientation is not the same between the two settings, the copied image is automatically rotated by 90 degrees. Press the Copy key if the machine is set to other function mode. z For more details of Basic Menu screen, refer to Chapter 1, Basic Menu Features (see pages 8 to 39). z When setting other features, refer to Chapter 2, More Menus Features (see page 40 to 87). Ex: 2-Sided Copy, Sort/Finish, Zoom/ Effects, etc. 6 4 Enter the desired number of copies. (Up to 999) Chapter 1 5 Press the Start key. z After finishing copying, press the Reset key to return to the initial screen of the current active mode. Basic Menu Features z When inputting a number 4 to 8 digits in length, with the optional Fax Communication Board installed; the machine interprets this as a telephone number, and switches to Fax Mode and displays the Number Pad screen. 7 Selecting the Color Mode Chapter 1 You can either copy in the machine selected color mode, or you can manually change it. Full color Full Color Monochrome 2 Color 1 Color Monochrome Monochrome 1 Color Ex: Full Color Basic Menu Features z The default color mode settings can be changed. Refer to Copier Settings (For Key Operator) in the Operating Instructions (For Function Parameters) on the provided CD-ROM. z Manually selected color mode settings will return to the default settings under the following conditions. - If the Reset key is pressed. - If Auto Reset Time interval has lapsed (default = 1 min). - If the power is turned OFF. 1 Place original(s). 4 z Refer to Placing Originals (Copy) in the Operating Instructions (For Basic Operations) of provided booklet. 2 3 Select the desired Color Mode, and then select “OK”. Press the Copy key if the machine is set to other function mode. Select “Quality Adj.”. • Auto: The color original is copied in Full Color, and the monochrome original is copied in Black & White by automatically detecting the original’s color. • Black (Monochrome) (see page 9) • Full Color (see page 9) • 2 Color (see page 10) • 1 Color (see page 12) 5 6 Enter the desired number of copies. Press the Start key. z After finishing copying, press the Reset key to return to the initial screen of the current active mode. 8 Black Mode Color original can be copied in Full Color. Color and Monochrome originals can be copied in Black & White. Full Color 1 Full Color Full Color Black & White Black & White Black & White 1 Select “Black”, and then select “OK”. z To display this screen, refer to steps 1 to 3 of Selecting the Color Mode (see page 8). z For the following procedure, refer to steps 5 to 6 of Selecting the Color Mode (see page 8). z To display this screen, refer to steps 1 to 3 of Selecting the Color Mode (see page 8). Basic Menu Features Select “Full Color”, and then select “OK”. Chapter 1 Full Color Mode z For the following procedure, refer to steps 5 to 6 of Selecting the Color Mode (see page 8). 9 2 Color Mode Chapter 1 Color original can be copied in 2 Colors, which can be achieved by using Black & another specified color. The specified color can be selected from the basic colors (Red, Green, Blue, Yellow, Magenta, Cyan), and registered colors. Ex: When copying a Full Color original in Cyan and Black. Basic Menu Features When 2 Color Mode is selected, Original Type setting selection is not available. 1 Select “2 Color”. 3 Select a color from the basic colors or custom colors, and then select “OK”. When selecting a color from the basic colors. z To display this screen, refer to steps 1 to 3 of Selecting the Color Mode (see page 8). 2 Select “Change Color”. When selecting a color from the custom colors. z The color and the specified name are displayed. z When registering a custom color, refer to New Color Registration (see page 14). 10 4 Select “OK”. Ex: “Green” is selected. Chapter 1 Basic Menu Features z For the following procedure, refer to steps 5 to 6 of Selecting the Color Mode (see page 8). 11 1 Color Mode Color and Monochrome originals can be copied in one specified color. Chapter 1 The color can be selected from the basic colors (Red, Green, Blue, Yellow, Magenta, Cyan), or from the registered colors. Ex: Copying a Full Color original in Cyan. Ex: Copying a Monochrome original in Cyan. Basic Menu Features z When 1 Color Mode is selected, Original Type setting selection is not available. 1 Select “1 Color”. 3 Select a color from the basic colors or custom colors, and then select “OK”. When selecting a color from the basic colors. z To display this screen, refer to steps 1 to 3 of Selecting the Color Mode (see page 8). 2 Select “Change Color”. When selecting a color from the custom colors. z The color and the specified name are displayed. z When registering a custom color, refer to New Color Registration (see page 14). 12 4 Select “OK”. Ex: “Green” is selected. Chapter 1 Basic Menu Features z For the following procedure, refer to steps 5 to 6 of Selecting the Color Mode (see page 8). 13 New Color Registration Chapter 1 1 Select “Add Custom”. Basic Menu Features z To display this screen, refer to steps 1 to 2 of 2 Color Mode (see page 10). 2 Adjust the color level of Cyan, Magenta, and/or Yellow colors. Color Select any button without a registered color name, and then select “OK”. Color Ratio Color Sample Indicator z The created new color can be confirmed with the Color Sample Indicator in real time. z The total combined color level of “Cyan”, “Magenta”, and “Yellow” should be 240% or less. 4 When the registered color is changed. Select the registered color name button, and then select “OK”. 14 3 Check the adjusted color, and then select “OK”. 5 Input the original color name with the keyboard, and then select “OK”. Chapter 1 z For instructions on how to enter characters, refer to Using the Keyboard in the Operating Instructions (For Function Parameters) on the provided CD-ROM. 6 Confirm the registered color, and then select “OK”. Basic Menu Features z Up to 20 characters. 15 Chapter 1 Selecting Original Type and Adjusting the Density Select the original type corresponding to your documents. Basic Menu Features Text Text/Photo Other Types Adjust the copy density according to your requirements. Decreased density Lighter Darker Increased density z Original Type setting selection is not available when the 2 Color, or 1 Color mode is chosen. z To change the “Original Type” default setting, refer to Copier Settings (For Key Operator) in the Operating Instructions (For Function Parameters) on the provided CD-ROM. 1 Place original(s). z Refer to Placing Originals (Copy) in the Operating Instructions (For Basic Operations) of provided booklet. 2 3 16 Photo Press the Copy key if the machine is set to other function mode. Select “Quality Adj.”. 4 Select the Original Type. 5 Text Chapter 1 Select when copying text without any pictures. Adjust the density using “Lighter” or “Darker”, and then select “OK”. “Printed”: Original full of printed characters. “Pencil”: Original written with pencil to make it darker. Text/ Photo Select when copying originals containing text, and pictures. Photo Select when copying photos. “Photo Paper”: Photos printed on paper. “LaserPrinted”: Photos printed by laser printer. “Commercial”: Photos on printed material. Ex: Brochure Other Types Select when copying the following types of originals. “Map”: “TracingPaper”: Use when original is thin, select this mode to prevent copying the image on the backside. “NewsPaper”: Use when background color is not white (Ex: Newspaper). 6 7 Lighter Each time it is selected, the density level is decreased, brightening the printed color. Darker Each time it is selected, the density level is increased, darkening the printed color. Enter the desired number of copies. Press the Start key. z After finishing copying, press the Reset key to return to the initial screen of the current active mode. Basic Menu Features “Photo Paper”: “LaserPrinted”: “Commercial”: Ex: Brochure 17 Registering Quality Preset Chapter 1 Save your favorite Quality Adj. setting configuration, by registering up to 5 Quality Presets. The following quality adjustment settings can be registered: • Auto, Black, Full Color, 2 Color or 1 Color • Original Type • Density More Settings Basic Menu Features • • • • • • • Background Removal BleedThrough Prevention Tint Contrast Sharpness Saturation Color Balance z For details on how to use Quality Preset, refer to Using Quality Preset (see page 20). z The registered image quality setting is kept until it is overwritten by a new setting. 1 4 Select the desired quality settings. 5 Select “Save”. z Refer to Placing Originals (Copy) in the Operating Instructions (For Basic Operations) of provided booklet. 2 3 18 Place original(s). Press the Copy key if the machine is set to other function mode. Select “Quality Adj.”. 6 Select a Quality Preset button, and then select “OK”. 7 Enter any Quality Preset name, and then select “OK”. Chapter 1 When registering a new Quality Preset. Select an empty Quality Preset button. z Up to 20 characters. Select the registered Quality Preset button. z For instructions on how to enter characters, refer to Using the Keyboard in the Operating Instructions (For Function Parameters) on the provided CD-ROM. 8 Select “OK”. Basic Menu Features z Registration will not be permitted without assigning a name. When updating a registered Quality Preset. 9 Enter the desired number of copies. 10 Press the Start key. z After finishing copying, press the Reset key to return to the initial screen of the current active mode. 19 Using Quality Preset Chapter 1 You can recall the registered quality adjustment configuration settings by using the following procedures. For details on how to register image quality adjustment settings into Quality Preset, refer to the Registering Quality Preset (see page 18). 1 Place original(s). 5 Basic Menu Features z Refer to Placing Originals (Copy) in the Operating Instructions (For Basic Operations) of provided booklet. 2 3 Select a Quality Preset button, and then select “OK”. Press the Copy key if the machine is set to other function mode. Select “Quality Adj.”. The selected Quality Preset settings are reflected. 6 4 Select “OK”. Select “Recall”. 7 8 Enter the desired number of copies. Press the Start key. z After finishing copying, press the Reset key to return to the initial screen of the current active mode. 20 Memo Chapter 1 Basic Menu Features 21 Quality Adjusting Chapter 1 Image quality items can be easily set by selecting from 4 image quality types (Lively, Bright, Warmer, and Cooler). Additionally, within Custom Setting selection, the following 7 image quality can be set. • Background Removal • Sharpness • BleedThrough Prevention • Saturation • Tint • Color Balance • Contrast Basic Menu Features z The default setting of BleedThrough Prevention, Tint, Contrast, Sharpness and Saturation can be changed. Refer to Copier Settings (For Key Operator) in the Operating Instructions (For Function Parameters) on the provided CD-ROM. z Under the following situations, the color mode settings return to the standard settings. - If the Reset key is pressed. - If Auto Reset Time interval has lapsed (default = 1 min). - If the power is turned OFF. - If “Default” in “More Settings” is selected. 1 Place original(s). z Refer to Placing Originals (Copy) in the Operating Instructions (For Basic Operations) of provided booklet. 2 3 5 Select an image quality type, and then select “OK”. Press the Copy key if the machine is set to other function mode. Select “Quality Adj.”. Custom Setting (See pages 24 to 30) 4 Select “More Settings”. Default Copied with the default image quality set by the function parameters. Lively Copied with lively image quality. Bright Copied with bright image quality. Warmer Copied with reddish color accentuated. Cooler Copied with bluish color accentuated. z If Tracing Paper is selected in Original Type, the BleedThrough Prevention is set to 3 regardless of the selected image quality type. 22 6 Enter the desired number of copies. Press the Start key. z After finishing copying, press the Reset key to return to the initial screen of the current active mode. Basic Menu Features 7 8 Select “OK”. Chapter 1 z The default values are set upon shipment. Key operations can change these values, refer to Copier Settings in the Operating Instructions (For Function Parameters) on the provided CD-ROM. 23 Background Chapter 1 The original can be copied with the background color removed. This function is useful when copying newspapers or an original, which has background color. Basic Menu Features z The settings of the Background Removal changes to “Off” if Photo is selected in the Original Type. z The settings of Background Removal and BleedThrough Prevention become invalid if Photo is selected in the Original Type. 1 Select “Custom Setting”. 3 Adjust the level of Background Removal with “-” and “+”, and then select “OK”. z To display this screen, refer to steps 1 to 4 of Quality Adjusting (see page 22). 2 Select “Background Removal”. Background Removal 4 There are 6 levels. The higher the value, more Background Color can be removed. Select “OK”. z For the following procedure, refer to steps 6 to 8 of Quality Adjusting (see page 23). 24 BleedThrough Thin sheets of original can be copied without bleeding through. Chapter 1 z When setting the Tint adjustment to More Blue or More Red, the copies may come out with bleed through contamination. 1 z If you change the Background Removal to the “Off” position, the BleedThrough Prevention will not be adjustable. Select “BleedThrough Prevention”. BleedThrough Prevention 3 There are 6 levels. The higher the level, the higher it increases the prevention effect. Select “OK”. z To display this screen, refer to step 1 of Background (see page 24). Basic Menu Features z The settings of BleedThrough Prevention become invalid if Photo is selected in the Original Type. z If Tracing Paper is selected in Original Type, BleedThrough Prevention of each image quality type is set to 3. 2 Adjust the level of BleedThrough Prevention with “-” and “+”, and then select “OK”. z For the following procedure, refer to steps 6 to 8 of Quality Adjusting (see page 23). 25 Color Tone The original can be copied with reddish or bluish color accentuated. Chapter 1 Reddish color accentuated Basic Menu Features Bluish color accentuated 1 Select “Tint”. 2 Adjust the color tone with “More Red” or “More Blue”, and then select “OK”. z To display this screen, refer to step 1 of Background (see page 24). More Red Each time it is selected, the level of reddish color increases by 1 grade. (The bluish color level decreases by 1 grade.) More Blue Each time it is selected, the level of bluish color increases by 1 grade. (The reddish color level decreases by 1 grade.) z Screen will return to step 1. Select “OK”, and then proceed to steps 6 to 8 of Quality Adjusting (see page 23). 26 Contrast The original can be copied with adjusted brightness, and darkness. Chapter 1 Higher 1 Select “Contrast”. 2 Adjust the contrast with “Lower” or “Higher”, and then select “OK”. z To display this screen, refer to step 1 of Background (see page 24). Lower Each time it is selected, the contrast level decreases by 1 grade lower, and the distinction between brightness and darkness is reduced. Higher Each time it is selected, the contrast level increases by 1 grade higher, and the distinction between brightness and darkness is increased. Basic Menu Features Lower z Screen will return to step 1. Select “OK”, and then proceed to steps 6 to 8 of Quality Adjusting (see page 23). 27 Image Sharpness The original can be copied by softening, or sharpening the outline of the image. Chapter 1 Lower Basic Menu Features Higher 1 Select “Sharpness”. 2 Adjust the sharpness with “Lower” or “Higher”, and then select “OK”. z To display this screen, refer to step 1 of Background (see page 24). Lower Each time it is selected, the sharpness level decreases by 1 grade lower, and the image outline is softened. Higher Each time it is selected, the sharpness level increases by 1 grade higher, and the image outline is sharpened. z Screen will return to step 1. Select “OK”, and then proceed to steps 6 to 8 of Quality Adjusting (see page 23). 28 Saturation The original can be copied with adjusted saturation. 1 Select “Saturation”. Higher 2 Adjust the saturation with “Lower” or “Higher”, and then select “OK”. Lower Each time it is selected, the saturation level decreases by 1 grade lower, reducing the color brightness. Higher Each time it is selected, the saturation level increases by 1 grade higher, increasing the color brightness. Basic Menu Features z To display this screen, refer to step 1 of Background (see page 24). Chapter 1 Lower z Screen will return to step 1. Select “OK”, and then proceed to steps 6 to 8 of Quality Adjusting (see page 23). 29 Color Balance Chapter 1 The original can be copied with adjusted density level (Darker, Medium, and Lighter) of Yellow, Magenta, Cyan, and Black. z The density of each color can be fine tuned for each of the three density levels. This function is useful for the fine adjustment of color photos. Unlike image editing software, this function cannot greatly change the color tone since the adjustable range at each density level is very narrow. 1 Select “Color Balance”. 3 Select remaining colors, and adjust its Color Balance as shown in step 2. Basic Menu Features z To display this screen, refer to step 1 of Background (see page 24). 2 Select “Cyan”, and then adjust Darker Areas, Medium Areas, and Lighter Areas with “-” or “+”. 4 Select “OK”. z Screen will return to step 1. Select “OK”, and then proceed to steps 6 to 8 of Quality Adjusting (see page 23). z The density range from the darkest level (100%) to the lightest level (0%) is equally divided into three range areas. 30 Darker Areas Darkest area Medium Areas Area between darkest, and lightest areas Lighter Areas Lightest area Memo Chapter 1 Basic Menu Features 31 Proof Copying Chapter 1 When making more than one copy, the first copy can be printed as a proof copy. After confirming its quality, the remaining copies can be printed. One copy as a proof copy Basic Menu Features 1 Place original(s). z Refer to Placing Originals (Copy) in the Operating Instructions (For Basic Operations) of provided booklet. 2 3 4 5 Press the Copy key if the machine is set to other function mode. The remaining copies are made after confirmation 6 Press the Start key. The first copy is printed, and a confirmation screen appears. 7 If the copy quality is satisfactory, select “Yes”. Select the copy features if necessary. The remaining copies are printed. Enter the desired number of copies. Select “Proof Set”. If the copy quality is not satisfactory. 1 Select “No” to return to the Basic Menu screen. 2 Place the original again. 3 Adjust the quality settings. 4 Press the Start key. A proof copy is printed, and a confirmation screen appears. Confirm if the copy quality is acceptable. 5 Select “Yes”. The remaining copies are printed. 32 Before copying, the settings can be checked, changed or deleted. 1 Select “Confirm Settings”. Ex: Changing Sort mode to Shift-Sort mode when optional finisher is installed. 1 Select “Sort”. Check the settings, and then select “Close”. z If “Confirm Settings” is selected, the setting screen is displayed, and the settings (except 1 -> 1) can be changed. 2 Select “Non Sort”, and the select “OK”. Basic Menu Features 2 Chapter 1 Confirming/Editing the Selected Copy Features 3 Select “Close”. z If “Reset All” is selected, all the settings are cancelled. z If “Preset Jobs” is selected, the job registration screen is displayed to register jobs. Refer to the Storing a Job in Memory (see page 34). 33 Storing a Job in Memory Chapter 1 A copy job can be registered as a preset job. It is useful to register the frequently used settings as Preset jobs. z Refer to the Recalling a Preset Job Stored in Memory (see page 35). z Once registered, the copy job settings are kept in the job memory until they are overwritten by new settings. z A proof copy job cannot be registered in the job memory. z “M1”/”M2” cannot be registered when Manual Skyshot Mode is selected. Refer to Copier Settings in the Operating Instructions (For Function Parameters) on the provided CD-ROM. Basic Menu Features 1 Place original(s). 6 z Refer to Placing Originals (Copy) in the Operating Instructions (For Basic Operations) of provided booklet. 2 3 Select “Save”, and then select a job button that does not have a job registered. Press the Copy key if the machine is set to other function mode. Select the copy features (see pages 8 to 33, and 40 to 89). z The job button, in which a job has been registered, will have a job name. 7 4 5 Input a job name, and then select “OK”. Enter the desired number of copies. Select “Preset Jobs”. z Up to 20 characters can be entered. z For instructions on how to enter characters, refer to Using the Keyboard in the Operating Instructions (For Function Parameters) on the provided CD-ROM. z After completing the editing of the job name, press the Reset key to return to the initial screen of the current active mode. 34 Recalling a Preset Job Stored in Memory A job called “Double Exposure” is set as default. Refer to Double Exposure in the Operating Instructions (For Basic Operations) of provided booklet. z Refer to the Storing a Job in Memory (see page 34). 1 Place original(s). 5 2 3 Press the Copy key if the machine is set to other function mode. Select “Preset Jobs”. z To change the setting, refer to the Confirming/Editing the Selected Copy Features (see page 33). 6 4 Press the Start key. Basic Menu Features z Refer to Placing Originals (Copy) in the Operating Instructions (For Basic Operations) of provided booklet. To confirm the job settings, select “Confirm Settings”, and then touch “Close”. Chapter 1 The specific copy job will be done by recalling the registered preset jobs. Select a stored job. z Job buttons without names, indicate that there are no jobs registered. z If the confirmation screen “Ready for M1 Memory Copy” is displayed, select “Close”. 35 Checking the Waiting to Copy Job Chapter 1 A list of jobs currently being printed or waiting to print can be displayed. The following types of jobs can be displayed. • All jobs • Copy jobs The pending waiting to print jobs can be deleted. Basic Menu Features Displaying a List of All Jobs Displaying a List of Copy Jobs A list of all the jobs currently being printed, or waiting to print can be displayed. A list of copy jobs currently being printed, or waiting to print can be displayed. 1 1 2 Press the Copy key if the machine is set to other function mode. Select “Output Queue”. z A list of copy jobs currently being printed, or waiting to print is displayed. Output Queue screen is displayed, and a list of all the jobs currently being printed, or waiting to print are displayed. 3 36 Select “Copy” in the Output Queue screen. Select “Close”. 2 Select “Close”. Deleting Copy Jobs The jobs in Ready status can be deleted. Select “Copy” in the Output Queue screen. Select when deleting a copy job. Print Select when deleting a print job. zRefer to the Operating Instructions (For PCL Printer Driver) provided on the CD-ROM. z To display the Output Queue screen, refer to the Checking the Waiting to Copy Job (see page 36). 2 Select a job, and then select “Delete”. Select “Yes”. Selected Copy Job is deleted. 4 Select “Close”. Basic Menu Features Copy 3 Chapter 1 1 z When deleting all the jobs, select “Select All”, and then select “Delete”. The screen to confirm the job deletion is displayed. 37 Completion Notice Chapter 1 If Completion Notice is set, you will be notified on your computer when copying is completed. z Before using this function, install the Panasonic Document Management System and PCL Printer Driver, and then configure each software. z To register the IP Address of your computer, refer to Network Scanner Settings (Option) and Completion Notice in the Operating Instructions (For Setting Up) of provided booklet. 1 6 Basic Menu Features z Refer to Placing Originals (Copy) in the Operating Instructions (For Basic Operations) of provided booklet. 2 3 4 Select a designated computer, and then select “OK”. Press the Copy key if the machine is set to other function mode. Select the copy features if necessary. Select “Completion Notice”. 7 8 Enter the desired number of copies. Select the Start key. A completion notice will be sent to the specified computer when copying is completed. 5 38 Place original(s). z When copying from the Platen Glass, place the next original, and follow the instructions described on the touch panel display. Select an index tab or “Favorites” to display the registered computers. z After finishing copying, press the Reset key to return to the initial screen of the current active mode. Memo Chapter 1 Basic Menu Features 39 Chapter 2 2-Sided Copy Mode More Menus Features Chapter 2 z For information on “1 -> 2”, “2 -> 2”, “Book -> 2”, and “N in 1”, please refer to the Operating Instructions (For Basic Operations) on the provided booklet. z The standard setting of the 2-Sided / Original->Copy can be changed. Refer to Copier Settings in the Operating Instructions (For Function Parameters) on the provided CD-ROM. z Special paper such as cardboard cannot be used for 2-Sided copy. Basic Operation for the 2-Sided Copy Mode More Menus Features 1 Place original(s). 4 Select the desired 2-Sided mode. z Refer to Placing Originals (Copy) in the Operating Instructions (For Basic Operations) of provided booklet. z 2 -> 1, Multi-Size Feed, Job Build and SADF: From ADF only. 2 3 Press the Copy key if the machine is set to other function mode. Select “More Menus”. 1 -> 1 : To clear the 2-Sided Copy Mode 2 -> 1 (see page 41) 2 Page (see page 42) Booklet (see page 43) Multi-Size Feed (see page 45) z When “Multi-Size Feed” is selected, “1 -> 2” or “2 -> 2” cannot be selected. Job Build and SADF (see page 47) For N in 1, 1 -> 2, 2 -> 2, and Book -> 2 Modes z Refer to the Operating Instructions (For Basic Operation) on the provided booklet. 5 6 Enter the desired number of copies. Press the Start key. z When copying from the Platen Glass, place the next original, and follow the instructions described on the touch panel display. z After finishing copying, press the Reset key to return to the initial screen of the current active mode. 40 Copying 2-Sided original(s) Onto two separate sheets 2-Sided original(s) can be copied, and separated into 1-Sided pages. Chapter 2 Select “2-Sided / Original->Copy”, and then select “2 -> 1”. z To display this screen, refer to steps 1 to 3 of Basic Operation for the 2-Sided Copy Mode (see page 40). 2 Select the bind position, and then select “OK”. Long Edge: Copies both sides of the original, facing them in the same direction. More Menus Features 1 Short Edge: Copies both sides of the original facing them in the opposite direction. z For the following procedure, refer to steps 5 to 6 of Basic Operation for the 2-Sided Copy Mode (see page 40). 41 Copying Facing Page Original to Two Separate Sheets Two facing pages or a 11" x 17" size original can be copied, and separated into 1-Sided sheets. Chapter 2 More Menus Features 1 Select “2-Sided / Original->Copy”, and then select “2 Page”. z To display this screen, refer to steps 1 to 3 of Basic Operation for the 2-Sided Copy Mode (see page 40). z When “Multi-Size Feed” is selected, “2 Page” cannot be selected. 2 Select a page order of original. 3 Select a copy layout, and then select “OK”. The first through last page are copied. The first page and beyond are copied, but the last page is not copied. The first page is not copied, but the rest and including the last page are copied. The first and the last page are not copied. The left page of the facing original is copied first. The right page of the facing original is copied first. 42 z For the following procedure, refer to steps 5 to 6 of Basic Operation for the 2-Sided Copy Mode (see page 40). From 1-Sided Originals to 2-Sided Copies using Saddle Stitch (Booklet) Chapter 2 z Originals should be placed on the ADF. (5.5" x 8.5" or 8.5" x 11" size is only available, up to 40 originals) z Saddle stitch binding is possible only when the optional 1-Bin Saddle Finisher (DA-FS325) is installed. Ledger (11" x 17"), and Letter-R (8.5" x 11") are the only applicable paper sizes. z The standard setting for the copy size is the reduced size, however, the setting can be changed to a “original size”. Refer to Copier Settings in the Operating Instructions (For Function Parameters) on the provided CDROM. z When the Fold Position is not matched with center position of the copies, set the binding margin. Refer to General Settings (For Key Operator) in the Operating Instructions (For Function Parameters) on the provided CD-ROM. z Stamping can be combined with the Booklet For Copying with Stamping, refer to Copying with Stamping (see page 61-69). 1 Select “2-Sided / Original->Copy”, and then select “Booklet”. Select when binding the left side, or the top side of the page. More Menus Features z The 2-Sided original cannot be copied into a booklet. Select when binding the right side, or the bottom side of the page. 3 Select the cover page type if necessary. 1 Select “Cover”. z To display this screen, refer to steps 1 to 3 of Basic Operation for the 2-Sided Copy Mode (see page 40). 2 Select a bind position. Continue on the next page... 43 2 Select a cover type. 5 Select “OK”. Chapter 2 More Menus Features Blank Not copied on the cover. Copy Copied on the cover. z When “Blank” is selected as the cover type, up to 36 originals can be placed on the ADF. 3 Select “Cover” to select a paper. z For the following procedure, refer to steps 5 to 6 of Basic Operation for the 2-Sided Copy Mode (see page 40). z When the Fold Position does not match with the center position of the copies, set the binding margin. Refer to General Settings in the Operating Instructions (For Function Parameters) on the provided CD-ROM. z The stapled copies are delivered to the saddle tray of the 1-bin saddle finisher as shown below. z When changing paper other than the cover, press the Copy key on the Control Panel. If the paper of desired size is available on the tray, the display changes. Select a paper size from the display. 4 Select “OK” to exit the cover settings. Staple position Saddle tray 44 Copying Mixed Size Originals from the ADF Ex: Original Size (Standard Setting) Ex: Specified Size 8.5" x 11"-R and Legal 8.5" x 11"-R and Legal 8.5" x 11"-R 8.5" x 11" and 11" x 17" 8.5" x 11" and 11" x 17" 8.5" x 11" Full Size Reduction 8.5" x 11"-R (Letter-R) 8.5" x 14" (Legal) 8.5" x 11"-R (Letter-R) 11" x 17" (Ledger) 8.5" x 11" (Letter) 8.5" x 11"-R (Letter-R) z If no copy size is specified, the original is copied to its original size. If the copy size is specified, the original is copied automatically enlarged, or reduced in accordance with the specified size. z Only when specifying the same copy size, 2-Sided copying is possible by setting “2-Sided”. More Menus Features z When copying in 2-Sided mode. Chapter 2 Use this function when copying mixed size originals (8.5" x 11" and 11" x 17", or 8.5" x 11" and Legal) using with the ADF, original size can be detected automatically then can be copied to the same size, or one specified size. z Only when specifying the same copy size (8.5" x 11" only), the copies can be rotated, and printed as a booklet, or as a unit of specified number of pages by setting “Rotate-Sort” or “Rotate-Group”. 1 Select “2-Sided / Original->Copy”, and then select “Multi-Size Feed”. 2 Select an orientation, and then select “OK”. z To display this screen, refer to steps 1 to 3 of Basic Operation for the 2-Sided Copy Mode (see page 40). Continue on the next page... 45 ABC ABC Chapter 2 When all originals are vertically long Ex: When the smaller original is vertically long, and the larger original is horizontally long Ex: ABC ABC ABC When the smaller original is horizontally long, and the larger original is vertically long Ex: Ledger (Landscape layout) Letter (Portrait) Copy size is not set. Copy size is set to Letter. Face Letter (Portrait) Face Back Back Ledger (Landscape layout) When copying the same paper size, touch “Basic Menu”, and then select a desired copy size with copy size button. Ex: Combination of Letter (Portrait layout), and (Portrait layout) originals Copy Images (1 -> 2 copy mode) Bind Position is SHORT EDGE Legal (Portrait) 3 *1 Ledger size will be reduced to Letter size. Letter (Portrait) ABC When all originals are horizontally long Ex: ABC Letter (Portrait) Blank Letter*1 (Landscape layout) More Menus Features ABC Ex: Combination of Letter (Portrait layout), and Ledger (Landscape layout) originals Copy Images (1 -> 2 copy mode) Bind Position is SHORT EDGE Copy size is not set. Copy size is set to Letter. 46 Legal (Portrait layout) Back Letter*2 (Landscape layout) z For the following procedure, refer to steps 5 to 6 of Basic Operation for the 2-Sided Copy Mode (see page 40). Letter (Landscape layout) Back Face Blank Letter (Landscape layout) Face *2 Legal size will be reduced to Letter size. Copying Special Originals (Thin Paper, etc.) from the ADF This mode adds a 5 second delay to allow another original to be placed on the ADF. Special originals (like thin paper, etc.) can be fed from the ADF, and copied continuously using the SADF Mode. 1 2 Press the Copy key if the machine is set to other function mode. Select “More Menus”. Select “2-Sided / Original->Copy”, and then select “Job Build and SADF”. 5 6 7 8 Enter the desired number of copies. Press the Start key. Place the next original within 5 sec. of last ejected original(s). After the last page is scanned, select “No” in the confirmation screen. More Menus Features 3 4 Place one original (minimum 50 g/m2) on the ADF. Chapter 2 SADF 47 Job Build Chapter 2 This is useful, when copying multiple sets of originals that exceed the maximum capacity of the ADF of 85 sheets (20 lb). (See the Example below) Ex: To make 5 sets of sorted copies of 100-sheet of originals. (a) Place the first 85 sheets of originals on the ADF. (b) Select “2-Sided / Original->Copy” Copy menu, and select Job “Job Build and SADF”. (c) Select “Sort / Finish” menu, and select the desired Sorting/Finishing end result. (d) Press the Start key. More Menus Features (e) After scanning the first 85 sheets, you can place the remaining 15 sheets of originals on the ADF within 5 second to continue copying without interrupting the cycle. Or if you do nothing, the machine will display “Another original? / Yes or No”. (f) Place the remaining 15 sheets of originals on the ADF tray, and select “Yes”. (g) After scanning the remaining 15 sheets, “Another original? / Yes or No” will display, select “No” to start the printing process. 1 85 Originals:85 sheets <1st scan> 1 100 86 1st and 2nd Scanning Data are combined into one job. 100 Originals: Remaining 15 sheets <2nd scan> 5 sets of 100-sheet sorted copies are printed z Original should be placed on the ADF. z Up to 999 sheets of the originals can be scanned in one job. The maximum capacity of the scanned data can be reached less than 999 sheets of the originals depending on the type of sheets being scanned. If the memory becomes full during scanning, follow the instructions on the Display. 48 Memo Chapter 2 More Menus Features 49 Sort Mode Chapter 2 The original can be copied, printed, and sorted in a specified number of sets. • Optional Finisher is not installed. Refer to the Operating Instructions (For Basic Functions). • Optional Finisher is installed. Shift-Sort, Shift-Group and Staple mode are available. • Optional Punch Unit is installed Punch mode is available. Shift-Sort Shift-Group Staple-Sort Punch More Menus Features z The maximum number of pages to staple are as follows: For 1-Bin Finisher 8.5" x 11": 30 sheets, Legal / 11" x 17": 20 sheets For 1-Bin Saddle Stitch Finisher 8.5" x 11": 50 sheets, Legal / 11" x 17": 20 sheets Saddle-Stitch: 8.5" x 11" (Letter-R), Legal, 11" x 17": 10 sets (6-10 sheets) / 20 sets (2-5 sheets) 1 Place original(s). z Refer to Placing Originals (Copy) in the Operating Instructions (For Basic Operations) of provided booklet. 2 3 4 Select “Sort / Finish”, and then select a sort mode. Press the Copy key if the machine is set to other function mode. Select “More Menus”. z When the “Staple-Sort” or “Punch” is selected, refer to next page. 50 When the optional 1-Bin Saddle Stitch Finisher is installed. When the optional 1-Bin Finisher is installed. Select the stapling position. Chapter 2 Select the stapling position. 2 positions on the left side. 1 position on the upper left side. 1 position on the upper right side. 2 positions on the upper side. 2 positions on the right side. 1 position on the upper right side. When the optional Punch Unit is installed to the 1-Bin Saddle Stitch Finisher. Select the punching position. 5 6 Enter the desired number of copies. Press the Start key. z When copying from the Platen Glass, place the next original and follow the instructions described on the touch panel display. More Menus Features 1 position on the upper left side. z After finishing copying, press the Reset key to return to the initial screen of the current active mode. 51 Zoom Mode Chapter 2 Variable Ratios The original can be copied by setting the Enlargement/Reduction Ratio. More Menus Features 1 Place original(s). 5 Select the item to enlarge/reduce. z Refer to Placing Originals (Copy) in the Operating Instructions (For Basic Operations) of provided booklet. 2 3 4 Press the Copy key if the machine is set to other function mode. Select “More Menus”. Select “Zoom / Effects”, and then select “Zoom”. XY Select to set the same enlargement/ reduction ratio vertically, and horizontally. X Select to set the horizontal enlargement/reduction ratio. Y Select to set the vertical enlargement/ reduction ratio. When a reduction copy is selected, it is printed on the following position and size. Place the original(s) on the ADF. ABC Place the original on the Platen Glass. ABC ABC ABC Ex.25% ABC ABC Ex. 50% Ex.25% Ex. 50% 100% 52 100% 6 Input the zoom ratio with “S” and “T”, or the keypad, and then select “OK”. Chapter 2 z When changing the paper size after setting the zoom ratio, touch “Basic Menu”, and then select “Paper/Output Tray”, and select the paper size. 7 8 Enter the desired number of copies. Press the Start key. z When copying from the Platen Glass, place the next original, and follow the instructions described on the touch panel display. z After finishing copying, press the Reset key to return to the initial screen of the current active mode. More Menus Features z The ratio can be set in 1% increments from 25% to 400%. 53 Auto Zoom Chapter 2 By setting Auto Zoom, originals can be automatically Enlarged/Reduced to fit the size of the loaded paper. z This function can be selected when the original is placed on the platen. More Menus Features z As the original is placed on the platen, the position of the original may be erroneously detected if influenced by ambient light. z If the margin around the original is 5 mm wide or less, the original may not be correctly detected, and the copy image may be unclear. 1 Open the ADF more than 45 degrees, and then place the original on the platen, leaving it open. Face Down. Align with top left corner. z Refer to Placing Originals (Copy) in the Operating Instructions (For Basic Operations) of provided booklet. 2 3 54 Press the Copy key if the machine is set to other function mode. Select “More Menus”. 4 Select “Zoom / Effects”, and then select “Auto Zoom”. 5 Select the desired zoom/type ratio, and then select “OK”. Chapter 2 Enlarged or reduced according to both vertical/ horizontal size of the paper. 6 7 8 Select the desired size of paper, and then select “OK”. More Menus Features Enlarged or reduced according to the vertical/ horizontal size of the paper. Enter the desired number of copies. Press the Start key. z When copying from the Platen Glass, place the next original, and follow the instructions described on the touch panel display. z After finishing copying, press the Reset key to return to the initial screen of the current active mode. 55 Effect Modes Chapter 2 More Menus Features 56 Setting a Blank Edge Unnecessary edge can be erased by setting a blank edge. z When “Zoom” is selected, the erasing width varies depending on the zoom ratio. 1 Place original(s). z Refer to Placing Originals (Copy) in the Operating Instructions (For Basic Operations) of provided booklet. 2 3 Press the Copy key if the machine is set to other function mode. Select “More Menus”. 4 Select “Zoom / Effects”, and then select “Edge”. 5 Select to set the same erasing width for all sides. X Select to set the erasing width for the right, and left sides. Y Select to set the erasing width for the top, and bottom sides. Input the erasing width with “S” and “T”, or the keypad, and then select “OK”. More Menus Features XY Chapter 2 6 Select “XY” to set the same value for X and Y, or “X”, “Y” to set a different value for X and Y. z The erasing width can be set in 1 mm increments from 5 mm to 99 mm. 7 8 Enter the desired number of copies. Press the Start key. z When copying from the Platen Glass, place the next original, and follow the instructions described on the touch panel display. (Only Sort setting) z After finishing copying, press the Reset key to return to the initial screen of the current active mode. 57 Eliminate Dark Inner Binding Shadows Chapter 2 When copying original such as the center of folding position may be shaded. This shade can be easily eliminated. The shade is erased. More Menus Features z When “Zoom” is selected, the erasing width varies depending on the zoom ratio. z When “Overlay” or “Form Overlay” is selected, this function cannot be executed for the overlay original. 1 Place original(s). 5 z Refer to Placing Originals (Copy) in the Operating Instructions (For Basic Operations) of provided booklet. 2 3 Input the erasing width with “S” and “T”, or the keypad, and then select “OK”. Press the Copy key if the machine is set to other function mode. Select “More Menus”. z The erasing width can be set in 1 mm increments from 5 mm to 99 mm. 6 7 4 Select “Zoom / Effects”, and then select “Book”. Enter the desired number of copies. Press the Start key. z When copying from the Platen Glass, place the next original, and follow the instructions described on the touch panel display. (Only Sort setting) z After finishing copying, press the Reset key to return to the initial screen of the current active mode. 58 Shift Image to Right, Left, Up or Down Margin Margin Margin z If a part of the copied image is missing, change the Margin Reduction setting to Yes. Refer to Copier Settings in the Operating Instructions (For Function Parameters) on the provided CD-ROM. z When “Overlay” or “Form Overlay” is selected, the binding margin is also set for the overlay original. z If this setting is made when 2-Sided copying is selected, the print position comes out different between the front, and back sides of copy. 1 Place original(s). z Refer to Placing Originals (Copy) in the Operating Instructions (For Basic Operations) of provided booklet. 2 3 4 Select “Zoom / Effects”, and then select “Margin”. Press the Copy key if the machine is set to other function mode. More Menus Features Margin Chapter 2 The margin can be added on any 4 sides of the image with the image shifted to the right, left, up, or down accordingly. Select “More Menus”. Continue on the next page... 59 5 Select the desired position of the binding margin. Enter the desired number of copies. Chapter 2 Press the Start key. z After finishing copying, press the Reset key to return to the initial screen of the current active mode. More Menus Features Select to set the binding margin on the left side of the paper. Select to set the binding margin on the right side of the paper. Select to set the binding margin on the top side of the paper. Select to set the binding margin on the bottom side of the paper. 6 Input the width of the binding margin with “S” and “T”, or the keypad, and then select “OK”. z The width of the binding margin can be set in 1 mm increments, from 5 mm to 99 mm. 60 7 8 Copying with Stamping Page Numbers, Date, etc. can be stamped on each sheet. z Only 1 of the page number, date, control number and characters can be selected to print in 1 scanning. 2 or more stamps cannot be stamped. z Stamped only in black. z No stamp is printed on a blank page when an odd number of originals is copied with “1 -> 2” setting selected. 1 Place original(s) on the ADF. 4 Select “Zoom / Effects”, and then select “Stamping“. z Refer to Placing Originals (Copy) in the Operating Instructions (For Basic Operations) of provided booklet. 2 3 Press the Copy key if the machine is set to other function mode. Select “More Menus”. • • • • 5 6 More Menus Features Basic Operation for Stamping Chapter 2 z This function can be selected when the original is placed on the ADF. Page Number (see page 62) Issue Number (see page 64) Date (see page 66) Text Stamp (see page 68) Enter the desired number of copies. Press the Start key. z After finishing copying, press the Reset key to return to the initial screen of the current active mode. 61 Page Number The original can be copied with page numbers printed. Chapter 2 More Menus Features z The default is -n- (number) format. To change to n/m (number/maximum) format, refer to Copier Settings in the Operating Instructions (For Function Parameters) on the provided CD-ROM. z Make sure to select “Sort”. 1 2 Select “Page Number”. 3 Select the stamping position. z To display this screen, refer to steps 1 to 4 of Basic Operation for Stamping (see page 61). The page number is printed on the bottom at the center. Select the orientation of the original. The page number is printed on the bottom right side. The page number is printed on the opposite side. 4 Select the orientation of the original according to the orientation of its characters (vertical direction). Select the orientation of the original according to the orientation of its characters (horizontal direction). 62 To change the start page, or start position, select “Change”. 5 If “Change” was selected in step 4, select the starting page or number. 7 Select “OK”. Chapter 2 The page numbering starts from the second page. The page numbering starts from the third page. 6 Only the case of selecting “Change” in step 4, input the starting page number with “S” and “T”, or the keypad, and then select “OK”. More Menus Features The page numbering starts from the first page. z For the following steps, refer to steps 5 to 6 in the Basic Operation for Stamping (see page 61). z Starting page number can be set from1 to 999. Each time it is selected, the number increments by 1. Each time it is selected, the number declines by 1. z For the following steps, refer to steps 5 to 6 in the Basic Operation for Stamping (see page 61). 63 Issue Number The original can be copied, and printed in consecutive numbers from 001 to 999. Chapter 2 More Menus Features z The issue numbers can be set from 001 to 999. After 999, the number returns to 001. 1 Select “Issue Number”. z To display this screen, refer to steps 1 to 4 of Basic Operation for Stamping (see page 61). 2 3 Select the stamping position of issue number. The issue number is printed on the bottom at the center. Select the orientation of the original. The issue number is printed on the bottom right side. The issue number is printed on the top opposite side. Select the orientation of the original according to the orientation of its characters (vertical direction). Select the orientation of the original according to the orientation of its characters (horizontal direction). 64 4 Each time it is selected, the number declines by 1. z For the following steps, refer to steps 5 to 6 in the Basic Operation for Stamping (see page 61). More Menus Features Each time it is selected, the number increments by 1. Chapter 2 Input the starting number of the issue number with “S” and “T”, or the keypad, and then select “OK”. 65 Date The original can be copied with a printed date. The date is printed in MM/DD/YYYY format. Chapter 2 08/01/2006 08/01/2006 More Menus Features 1 Select “Date”. 3 z To display this screen, refer to steps 1 to 4 of Basic Operation for Stamping (see page 61). 2 Select the stamping position of the date stamp. The date is printed on the bottom at the center. Select the orientation of the original. The date is printed on the bottom right side. The date is printed on the opposite side. 4 To change the date, follow the steps below. 1 Select “Change”. Select the orientation of the original according to the orientation of its characters (vertical direction). Select the orientation of the original according to the orientation of its characters (horizontal direction). The cursor is displayed. 66 2 Move the cursor to the desired position using and . Chapter 2 3 Update the date with the Keypad. Select “OK”. z For the following steps, refer to steps 5 to 6 in the Basic Operation for Stamping (see page 61). More Menus Features 5 67 Text Stamp The original can be copied with printed text. Chapter 2 More Menus Features z Up to 32 characters, including A to Z, a to z, 0 to 9, symbols, @, . (Period), _ and space can be printed. z The font size is 2.1 mm x 3.1 mm. 1 Select “Text Stamp”. 3 z To display this screen, refer to steps 1 to 4 of Basic Operation for Stamping (see page 61). 2 Select the stamping position of the text stamp. The text stamp is printed on the bottom at the center. Select the orientation of the original. The text stamp is printed on the bottom right side. The text stamp is printed on the opposite side. 4 Select the orientation of the original according to the orientation of its characters (vertical direction). Select the orientation of the original according to the orientation of its characters (horizontal direction). 68 Select “Change”. 5 Input text, and then select “OK”. Chapter 2 z For instructions on how to enter characters, refer to Using the Keyboard in the Operating Instructions (For Function Parameters) on the provided CD-ROM. 6 Select “OK”. z For the following steps, refer to steps 5 to 6 in the Basic Operation for Stamping (see page 61). More Menus Features z Up to 32 characters. 69 Centering The copying image can be centered automatically on selected paper. Chapter 2 More Menus Features z This function can be selected when the original is placed on the platen. z As the original is placed on the platen, the position of the original may be erroneously detected if influenced by ambient light. z If the margin around the original is 5 mm wide or less, the original may not be correctly detected, and the copy image may be unclear. 1 Open the ADF more than 45 degrees, and then place original(s) on the platen, leave it open. 5 z Refer to Placing Originals (Copy) in the Operating Instructions (For Basic Operations) of provided booklet. 2 3 Press the Copy key if the machine is set to other function mode. Select “More Menus”. 6 7 4 70 Select the desired type of paper, and then select “OK”. Enter the desired number of copies. Press the Start key. z After finishing copying, press the Reset key to return to the initial screen of the current active mode. Select “Zoom / Effects”, and then select “Centering”. Image Repeat Create multiple images on the sheet from single original. 1 Open the ADF more than 45 degrees, and then place original(s) on the platen, leave it open. 5 Select the desired type of paper, and then select “OK”. z Refer to Placing Originals (Copy) in the Operating Instructions (For Basic Operations) of provided booklet. 2 3 Press the Copy key if the machine is set to other function mode. Select “More Menus”. 6 7 4 More Menus Features z You can change to have dotted lines printed between each copy images. Refer to Copier Settings in the Operating Instructions (For Function Parameters) on the provided CD-ROM. z This function can be selected when the original is placed on the platen. z As the original is placed on the platen, the position of the original may be erroneously detected if influenced by ambient light. z If the margin around the original is 5 mm wide or less, the original may not be correctly detected, and the copy image may be unclear. Chapter 2 The minimum size of the original is 20 mm x 20 mm. Enter the desired number of copies. Press the Start key. z After finishing copying, press the Reset key to return to the initial screen of the current active mode. Select “Zoom / Effects”, and then select “Image Repeat”. 71 Insertion Modes Chapter 2 More Menus Features 72 Add a Cover Page to Copies The original can be copied using other types of paper as a Cover Page. Only the Front Cover, or Front and Back Covers can be selected. The front cover is copied on color paper. 1 Place original(s) on the ADF. z Refer to Placing Originals (Copy) in the Operating Instructions (For Basic Operations) of provided booklet. 2 3 Press the Copy key if the machine is set to other function mode. Select “More Menus”. 4 Select “Insertion / Overlay”, and then select “Cover”. 5 Determine whether to copy the Front/ Back cover. 7 Select “OK”. Chapter 2 Select to add a Blank Front Cover. Front Copy Select to add a Copied Front cover. Front+Back Blank Select to add a Blank Front and Back Cover. Front+Back Copy Select to add a Copied Front and Back Cover. Select “Cover” until the paper tray to be used is displayed. 8 9 Enter the desired number of copies. Press the Start key. z After finishing copying, press the Reset key to return to the initial screen of the current active mode. More Menus Features 6 Front Blank z When changing paper other than the cover page, press the Copy key, and change the paper tray. z When using color paper for copying the cover page, place the paper in the Sheet Bypass beforehand and also select the type of paper that you will be using. If the type of paper is not selected properly, the quality of the image may become poor. Refer to the Operating Instructions (For Basic Operations) on the provided booklet. 73 Inserts Blank/Copied Pages Between Copies The original can be copied by inserting other types of paper between specified pages. Chapter 2 You can copy specified pages (including the cover page) on paper such as colored paper set in a Paper Tray, or on the Sheet Bypass. 1 2 1 3 4 5 1 2 2 3 4 More Menus Features 6 5 6 Blank Pages 1 Place original(s) on the ADF. 5 3 4 5 6 Copied Pages Select the type of page to insert. z Refer to Placing Originals (Copy) in the Operating Instructions (For Basic Operations) of provided booklet. 2 3 Press the Copy key if the machine is set to other function mode. Select “More Menus”. 6 4 Blank Inserted page is Blank. Copy Copied insertion pages. Select “Page Insert” until the paper tray to be used is displayed. Select “Insertion / Overlay”, and then select “Page Insertion”. z When changing paper other than inserted pages, press the Copy key, and change the paper tray. z When using color paper for copying the cover page, place the paper in the Sheet Bypass beforehand and also select the type of paper that you will be using. If the type of paper is not selected properly, the quality of the image may become poor. Refer to the Operating Instructions (For Basic Operations) on the provided booklet. 74 7 10 Select “OK”. Input the page numbers with keypad where the insertion pages are placed. 11 Enter the desired number of copies. 12 Press the Start key. Chapter 2 Select “OK”. z After finishing copying, press the Reset key to return to the initial screen of the current active mode. 9 More Menus Features 8 Select to enter the following page numbers where the insertion pages are placed. z By selecting and , move cursor to enter the insertion page numbers. z Up to 20 insertion page numbers can be entered. 75 Inserts Blank Pages Between Transparency Film Chapter 2 1 Place original(s) on the ADF. More Menus Features z Refer to Placing Originals (Copy) in the Operating Instructions (For Basic Operations) of provided booklet. 2 3 Select “More Menus”. 7 4 5 When changing the paper to be inserted between Transparency Film, select “Page Insert” until the paper tray you want to use is displayed. Press the Copy key if the machine is set to other function mode. Select “OK”. Place the Transparency Film on the Sheet Bypass. z How to using Sheet Bypass and changing the Printing Media, refer to Adding Paper <Printing Media> in the Operating Instructions (For Basic Operations) of provided booklet. 76 6 Select “Insertion / Overlay”, and then select “Transparency Interleaving”. 8 9 Enter the desired number of copies. Press the Start key. z After finishing copying, press the Reset key to return to the initial screen of the current active mode. Memo Chapter 2 More Menus Features 77 Overlay Modes Chapter 2 Overlaying an Image Onto the Copies The original can be overlaid with the first page of the original. The first page is called the overlay original, and the second page onwards are called the scanned original, respectively. scanned originals More Menus Features The overlay original z The size available for both of the overlay original, and the scanned original is 8.5" x 11". z “Auto” cannot be selected in color mode. z When “Margin” is selected, a binding margin is also set for the overlay original. z When “Cover” or “Page Insertion” is selected, if the cover page and insertion pages are not set to be copied, the overlay is not executed for Blank pages. If these pages are set to be copied, the overlay is executed for copied pages. z If Hard Disk Drive is not installed, this function is not available. (Hard Disk Drive has been equipped normally with DP-C354/C264. It is optional equipment for DP-C323/C263/ C213.) 1 Place original(s). z Refer to Placing Originals (Copy) in the Operating Instructions (For Basic Operations) of provided booklet. 2 3 78 Press the Copy key if the machine is set to other function mode. Select “More Menus”. 4 Select “Insertion / Overlay”, and then select “Overlay”. 5 7 Select the overlay position, and then select “OK”. Chapter 2 Select the color of the overlay original from the basic colors, and registered custom colors, and then select “OK”. When selecting from the basic colors 8 9 Copied with the scanned original overlaid on the overlay original. Overlay on Bottom Copied with the overlay original overlaid on the scanned original. Enter the desired number of copies. Press the Start key. z When the overlay copying is completed, the overlay original registration confirmation screen is displayed. z When copying from the Platen Glass, place the next original, and follow the instructions described on the touch panel display. z If “Add Custom” is selected, Change Color Add Custom screen is displayed, and colors can be registered. Refer to the New Color Registration (see page 14) 6 10 Select “Yes” or “No”. More Menus Features When selecting from the registered custom colors Overlay on Top Adjust the overlay density with “Lighter”, and “Darker”, and then select “OK”. Lighter Overlay density level is decreased. Darker Overlay density level is increased. Yes Register the overlay image. No Clear the overlay image. Continue on the next page... 79 11 Determine where to register the overlay original. Chapter 2 12 Select a desired button has no names registered, and then select “OK”. More Menus Features 13 Input the button name with Keyboard, and then select “OK”. z Up to 20 characters can be entered. z For instructions on how to enter characters, refer to Using the Keyboard in the Operating Instructions (For Function Parameters) on provided CD-ROM. 80 Overlay Copying with Registered Image Overlay an image stored in memory onto the copy. Chapter 2 Form The scanned original z “Auto” cannot be selected in color mode. z If the orientation of the original is different from the form, the original is copied by automatically rotating when overlaid. z If enlargement or reduction is selected using “Zoom” or the paper size setting, the size of the original is enlarged or reduced according to the setting. However, the size of the form is not enlarged or reduced. z When “Edge” or “Book” is selected, the edge erasing function and the center erasing function are not executed for the overlay original. z When “Margin” is selected, a binding margin is also effective for the overlay original. z If “Blank” is selected for “Cover” or “Page Insertion” setting, overlay will not be executed. The image overlay is executed for “Copy” pages in stead. z Note that if the power is turned OFF when Hard Disk Drive is not installed, the overlay image is erased. (Hard Disk Drive has been equipped normally with DP-C354/C264. It is optional equipment for DP-C323/C263/ C213.) 1 Place original(s). z Refer to Placing Originals (Copy) in the Operating Instructions (For Basic Operations) of provided booklet. 2 3 4 Select “Insertion / Overlay”, and then select “Form Overlay”. More Menus Features z Available size is 8.5" x 11". Press the Copy key if the machine is set to other function mode. Select “More Menus”. Continue on the next page... 81 5 Select the registered form, and then select “OK”. Press the Start key. Chapter 2 z When copying from the Platen Glass, place the next original, and follow the instructions described on the touch panel display. z After finishing copying, press the Reset key to return to the initial screen of the current active mode. More Menus Features z For the details about how to register the form, refer to the Save (see page 83). z When Hard Disk Drive is not installed, the screen of step 5 is not displayed. (Hard Disk Drive has been equipped normally with DP-C354/C264. It is optional equipment for DP-C323/C263/C213.) 6 7 82 8 Set the order of overlay form, and the scanned original, and then select “OK”. Overlay on Top Copied with the scanned original overlaid on the form. Overlay on Bottom Copied with the form overlaid on the scanned original. Enter the desired number of copies. File Edit Up to 12 editing functions are available in the Form Overlay Feature. z If Hard Disk Drive is installed, an image can be stored. (Hard Disk Drive has been equipped normally with DP-C354/C264. It is optional equipment for DP-C323/C263/ C213.) Chapter 2 z Refer to the Overlay Copying with Registered Image (see page 81) Save z The size of the original, which can be registered in the form, is 8.5" x 11". z After the registration, the form transparency level and the specified colors cannot be changed. z “Auto” cannot be selected in the color mode. 1 Place the original for overlay form. 4 z Refer to Placing Originals (Copy) in the Operating Instructions (For Basic Operations) of provided booklet. 2 3 Select “Insertion / Overlay”, and then select “File Edit”. Press the Copy key if the machine is set to other function mode. More Menus Features z If no optional hard disk drive is installed, only 1 form can be registered, and the title cannot be entered. When the power is turned OFF, the form will be deleted. (Hard Disk Drive has been equipped normally with DP-C354/C264. It is optional equipment for DP-C323/C263/ C213.) Select “More Menus”. 5 Select the button, that has no file name. Continue on the next page... 83 6 Select “Save”, and then select “OK”. 8 Adjust the overlay level with “Lighter” and “Darker”, and then select “OK”. Chapter 2 More Menus Features 7 Select the specified colors of the form from basic/custom, and then select “OK”. When selecting from the basic colors Lighter Overlay level is decreased. Darker Overlay level is increased. z If cancel to save the overlay form, select “Cancel”. When selecting from the registered custom colors 9 Press the Start key. 10 Select “Yes”. z If “Add Custom” is selected, Add Custom screen is displayed, and colors can be registered as New Color Registration (see page 14) 84 11 Input the file name, and then select “OK”. Chapter 2 z For instructions on how to enter characters, refer to Using the Keyboard in the Operating Instructions (For Function Parameters) on the provided CD-ROM. z After completing the editing of the file name, press the Reset key to return to the initial screen of the current active mode. More Menus Features z Up to 20 characters can be entered. 85 Chapter 2 Erase File Name Edit 1 1 Select the file name to be deleted. More Menus Features z To display File Edit screen, refer to steps 2 to 4 in Save (see page 83). z To display File Edit screen, refer to steps 2 to 4 in Save (see page 83). 2 Select “Erase”, and then “OK”. 3 Select “Yes”. z After completing the deletion of the form, press the Reset key to cancel the settings. Select the file name to be edited. 2 3 Select “File Name Edit”, and then “OK”. Change the file name, and then select “OK”. z Up to 20 characters can be entered. z For instructions on how to enter characters, refer to Using the Keyboard in the Operating Instructions (For Function Parameters) on the provided CD-ROM. z After completing the editing of the file name, press the Reset key to return to the initial screen of the current active mode. 86 Memo Chapter 2 More Menus Features 87 Chapter 3 Making Copies with the ADF Opened Chapter 3 The original can be copied without generating dark borders even if the ADF is opened. Skyshot Mode Skyshot Mode can be selected in the standard settings. z When “2 Page” or “N in 1” is selected, only “Normal” can be set in Skyshot Mode. Other Features z If there is a white margin, less than 5 mm around the original, the edge of the copy may come out abnormal (white lines/streaks). To avoid the problem, change the setting of “Digital Skyshot Mode” to “No”. For setting of “Digital Skyshot Mode”, refer to Copier Settings in the Operating Instructions (For Function Parameters) on the provided CD-ROM. 1 Open the ADF more than 45 degrees, and then place the original on the Platen Glass, leaving it open. 5 Press the Start key. z Place the next original, and follow the instructions described on the touch panel display. z After finishing copying, press the Reset key to return to the initial screen of the current active mode. Face Down. Align with top left corner. z Refer to Placing Originals (Copy) in the Operating Instructions (For Basic Operations) of provided booklet. 2 88 Other Features Press the Copy key if the machine is set to other function mode. 3 Select copy features if necessary. 4 Enter the desired number of copies. Manual Skyshot Mode Copying with pre-registered scan size into memory. z Originals with black borders may not be copied properly. z If Manual Skyshot Mode is selected in “Sort”, “Shift-Sort”, “Rotate-Sort” or “Staple-Sort”, the setting is automatically changed to “Non Sort”. Open the ADF, and then place the original on the Platen Glass, leaving it open. z Refer to Placing Originals (Copy) in the Operating Instructions (For Basic Operations) of provided booklet. 2 3 4 5 6 7 Press the Copy key if the machine is set to other function mode. Select copy features if necessary. Select “Preset Jobs” on the Basic Menu screen. Other Features 1 Chapter 3 z Before using the Manual Skyshot Mode, please set M1 or M2 in the preset jobs. Refer to the Copier Settings in the Operating Instructions (For Function Parameters) on the provided CD-ROM. Select the original size from either “M1:” or “M2:”. Enter the desired number of copies. Press the Start key. z Place the next original, and follow the instructions described on the touch panel display. z After finishing copying, press the Reset key to return to the initial screen of the current active mode. 89 Chapter 3 Reserving the Next Copy Job While the Current Copy Job is Progressing The next copy job can be reserved while the current copy job is under way. If Hard Disk Drive is not installed, this function is not available. (Hard Disk Drive has been equipped normally with DP-C354/C264. It is optional equipment for DP-C323/C263/ C213.) Other Features 1 Place the next original while copying current job. 2 Select “Reserve a Job”. 3 Select copy features if necessary. 4 5 Enter the desired number of copies. Press the Start key. z While the current job is progressing, the next copy job will be scanned and stored into the Hard Disk Drive. 90 You can interrupt the current copy jobs, and make an urgent copy. z When scanning the current copy job, other copy jobs cannot be interrupted. 1 Press the Interrupt key while copying. 7 The screen returns to the previous copy mode. 2 3 Place original(s). Select copy features if necessary. 8 4 5 6 Other Features When the copy operation is completed, press the interrupt key again. Chapter 3 Interrupt the Current Copy Jobs to Make an Urgent Copy Press the Start key to resume the previous copying operation. Enter the desired number of copies. Press the Start key. Repeat steps 2 to 5, to start the urgent copy job. 91 Chapter 4 x x 2 -> 2 A A / A A A A x x 2Page A A A / A A A x x Book -> 2 A A A A / A A x x N in 1 A A A A A / A x Booklet A A A A A A / x Multi-Size Feed x x x x x x x / x x / Job Build & SADF x x x x x x x *1 *1 x x x x x Sort A / Non Sort A Shift-Sort *1 A Shift-Group *1 A Rotate-Sort A Rotate-Group A Staple-Sort *1 *2 Punch *1 A A A A A A A / A A A A A A A / A A A A A A A A / A A A A *1 A A A A / A A x A *1 A A A A A / A x x A A A A A A / A x x x x / Zoom / Auto Zoom x x A A A x Auto Zoom x A Zoom A A Punch A A Staple-Sort Multi-Size Feed A A Rotate-Group Booklet A A Rotate-Sort N in 1 A / Shift-Group Book -> 2 A A Shift-Sort 2Page / 2 -> 1 Initially Set Functions Non Sort 2 -> 2 1 -> 2 Sort 2 -> 1 Appendix 1 -> 2 Chapter 4 Newly Set Functions Job Build & SADF Combined Copy Functions Appendix A x A Edge A / x Book x Margin x x x Stamping Centering x x x *3 *3 *3 x x x A A A x A x x x x x A A A x A x x x x Cover x x x x x x x x x x x Page Insertion x x x x x x x x x x x x x x x x x x x Overlay x x x x x x x Form Overlay x x x x x x x x x x Image Repeat Transparency Interleaving A x Digital Sky Shot Manual Sky Shot x x x x x x x x x x x x x x x x x x x x x x x x x x x x x x x x x x x x x Completion Notice Interrupt Proof Copy Double Exposure 92 x x Blank: x: A: /: Combined setting is available. Combined setting is not available. Next Selection is Carried Out. Not available. *1: *2: *3: Setting is possible only when the paper size is the same. “Saddle Stitch” is set. When the Issue Number is selected in Stamping function, Non Sort, Shift-Group or Rotate-Group can not be selected. 2 -> 2 A x A A A x x A A A x x A A A x x x A A A x x A A A x x A A A x x A A A x x A A A x x x A A A Multi-Size Feed x x A A A x x x A A A Job Build & SADF x x A A A x A A A A A A A A A Book -> 2 N in 1 x Booklet x x Sort x A Non Sort *3 A A *3 A A Shift-Sort *1 Shift-Group *1 Rotate-Sort Rotate-Group *3 A A A A A A A A A A A A A x x A A A x A A A A A A Staple-Sort *1 A A A A Punch *1 A A A A Zoom Auto Zoom x Edge / Book x x x / Margin / Stamping / x x x x A A A A A A A A A A x A A A A x A A A A x A A A A x x A A A x Centering x x x x / A x x x A A A A A Image Repeat x x x x A / x x x A A A A A Cover x x / Page Insertion x x Transparency Interleaving x x Overlay x x x x Form Overlay *2 Digital Sky Shot x Manual Sky Shot x x A A x A A A / A x A A A A / x A A A A x A A x A A A x x x x x x / A A / x x / A x / Completion Notice A / Interrupt x Proof Copy / A Double Exposure Blank: x: A: R: /: Appendix x x 2Page A Double Exposure A A Proof Copy A A Interrupt A x A x Completion Notice Form Overlay Overlay Manual Sky Shot x Digital Sky Shot x 2 -> 1 Transparency Interleaving Page Insertion Cover Image Repeat Centering Stamping Margin Book Edge Initially Set Functions 1 -> 2 Chapter 4 Newly Set Functions x x x x x x x x A A x / / Combined setting is available. Combined setting is not available. Next Selection is Carried Out. When the function initially set is set again, the function itself will be canceled. There is no combination. *1: Settings are possible when the optional finisher is installed. DA-FS320 DA-FS325 Not Available Not Available Rotate-Group Not Available Not Available Shift-Sort Available Available Shift-Group Available Available Staple-Sort Stapled in 1 position. Stapled in 1 front position. Rotate-Sort Stapled in 1 inner position. Stapled in 2 center position. Punch Not Available Available Saddle -Stitch Not Available Available *2: In the Form Overlay, when the power is turned OFF with no Hard Disk Drive installed, the registered overlay original is deleted. *3: When the Issue Number is selected in Stamping function, Non Sort, Shift-Group or Rotate-Group will be automatically changed to Sort function. 93 Index Chapter 4 Symbols “M1”/”M2” ....................................................................... 34 Numerics Appendix 1 -> 1 .............................................................................. 40 1 -> 2 ............................................................ 40, 61, 92, 93 1 Color ........................................................... 8, 12, 16, 18 1-Bin Finisher ........................................................... 50, 51 1-Bin Saddle Finisher .................................................... 44 1-Bin Saddle Finisher (DA-FS325) ................................ 43 1-Bin Saddle Stitch Finisher .................................... 50, 51 1-Sided Pages ............................................................... 41 2 -> 1 .................................................................. 40, 92, 93 2 -> 2 .................................................................. 40, 92, 93 2 Color ........................................................... 8, 10, 16, 18 2 Colors ......................................................................... 10 2 Page ......................................................... 40, 42, 92, 93 2-Sided .............................................................. 40, 43, 45 2-Sided / Original->Copy ................. 41, 42, 43, 45, 47, 48 2-Sided Mode ................................................................ 40 D Add Custom ....................................................... 14, 79, 84 ADF ....................................... 6, 40, 44, 45, 47, 48, 54, 61, 70, 71, 72, 74, 76, 88, 89 All Jobs .......................................................................... 36 An Image Quality Type .................................................. 22 Auto ................................................................................. 8 Auto Zoom ......................................................... 54, 92, 93 Darker .......................................................................17, 30 Darker Areas ..................................................................30 Date ................................................................................66 Default ............................................................................22 Delete .......................................................................33, 37 Deleting ..........................................................................37 Deletion ..........................................................................86 Density ...................................................16, 17, 18, 30, 79 Digital Sky Shot ........................................................92, 93 Digital Skyshot Mode ......................................................88 Double Exposure ................................................35, 92, 93 B E Background Color .......................................................... 24 Background Removal .................................. 18, 22, 24, 25 Basic Colors ................................................. 10, 12, 79, 84 Basic Menu ........................................................ 46, 53, 89 Basic/Custom ................................................................. 84 Bind Position ............................................................ 41, 43 Binding Margin ............................................. 43, 44, 59, 60 Black .................................................. 9, 10, 18, 30, 61, 89 Black & White .......................................................... 6, 8, 9 Black (Monochrome) ........................................................ 8 Blank .................................................................. 44, 78, 81 Blank Edge .................................................................... 56 Bleeding Through .......................................................... 25 BleedThrough Prevention .................................. 18, 22, 25 Bluish Color ................................................................... 26 Book ............................................................. 58, 81, 92, 93 Book -> 2 ........................................................... 40, 92, 93 Booklet ......................................................... 40, 43, 92, 93 Edge .............................................................56, 81, 92, 93 Enlarge/Reduce ..............................................................52 C Hard Disk Drive ................................78, 81, 82, 83, 90, 93 Higher .............................................................................27 A Centering ........................................................... 70, 92, 93 Change .................................................................... 66, 68 Change Color ................................................................. 10 Color Balance .................................................... 18, 22, 30 Color Mode ................................................................ 8, 83 Color Ratio ..................................................................... 14 94 Color Sample Indicator ...................................................14 Commercial ....................................................................17 Completion Notice ..............................................38, 92, 93 Confirm Settings .......................................................33, 35 Confirmation Screen ...........................................32, 47, 79 Contrast ..............................................................18, 22, 27 Copy .........................................................................36, 44 Copy Features ................................................................32 Copy Job ........................................................................37 Copy Jobs ......................................................................36 Copy Layout ...................................................................42 Copy Size .................................................................43, 46 Cover ....................................43, 44, 72, 73, 78, 81, 92, 93 Cover Page Type ...........................................................43 Custom Color .................................................................10 Custom Colors ..............................................10, 12, 79, 84 Custom Setting .........................................................22, 24 Cyan ...............................................................................30 F Facing Pages .................................................................42 Favorites .........................................................................38 Fax Communication Board install .....................................7 File Edit ..........................................................................83 File Name Edit ................................................................86 Fold Position ...................................................................43 Form Overlay ..........................................58, 59, 81, 92, 93 Form Overlay *2 .............................................................93 Front and Back Covers ...................................................72 Front Cover ....................................................................72 Front/Back Cover ...........................................................73 Full Color ....................................................8, 9, 10, 12, 18 H I Image Quality Setting .....................................................18 Image Repeat .....................................................71, 92, 93 Index Tab .......................................................................38 J Job Build & SADF .....................................................92, 93 Job Build and SADF ...........................................40, 47, 48 Job Registration Screen .................................................33 L M Manual Sky Shot ......................................................92, 93 Manual Skyshot Mode ..............................................34, 89 Margin ..................................54, 59, 70, 71, 78, 81, 92, 93 Margin Reduction ...........................................................59 Medium ...........................................................................30 Medium Areas ................................................................30 Memory ........................................................34, 48, 81, 89 Monochrome ....................................................................8 More Blue .......................................................................26 More Menus ........................40, 50, 52, 54, 56, 58, 59, 61, 70, 71, 72, 74, 76, 78, 81, 83 More Red ........................................................................26 More Settings .................................................................22 Multi-Size Feed ............................................40, 45, 92, 93 N N in 1 ............................................................40, 88, 92, 93 Network Scanner Settings ..............................................38 Non Sort .......................................................33, 89, 92, 93 O Optional Finisher ......................................................33, 50 Optional Punch Unit .......................................................50 Orientation ......................................................................45 Original Type ....................................12, 16, 18, 22, 24, 25 Original Type setting ......................................................10 Original->Copy ...............................................................40 Output Queue ...........................................................36, 37 Overlaid ..........................................................................78 Overlay ...............58, 59, 78, 79, 80, 81, 82, 83, 84, 92, 93 P Page Insert .....................................................................76 Q Quality Adj. ............................................... 8, 16, 18, 20, 22 Quality Preset .................................................... 18, 19, 20 Appendix LaserPrinted ...................................................................17 Ledger ............................................................................45 Ledger (11" x 17") ...........................................................43 Legal .........................................................................45, 50 Letter ..............................................................................45 Letter-R ....................................................................45, 50 Letter-R (8.5" x 11") ........................................................43 Lighter ......................................................................17, 30 Lighter Areas ..................................................................30 Long Edge ......................................................................41 Lower ..............................................................................27 Page Insertion ........................................ 74, 78, 81, 92, 93 Page Number ................................................................. 62 Page Order .................................................................... 42 Panasonic Document Management System .................. 38 Paper/Output Tray ......................................................... 53 PCL Printer Driver .......................................................... 38 Photo .............................................................................. 16 Photo Paper ................................................................... 17 Platen ................................................................. 54, 70, 71 Platen Glass ........................................... 38, 40, 79, 88, 89 Preset Jobs .................................................. 33, 34, 35, 89 Printing Media ................................................................ 76 Proof Copy ......................................................... 32, 92, 93 Proof Set ........................................................................ 32 Punch ............................................................................. 50 Punch *1 .................................................................. 92, 93 Punch Mode ................................................................... 50 Punch Unit ..................................................................... 51 Punching ........................................................................ 51 Chapter 4 Inserting ..........................................................................74 Insertion ..........................................................................78 Insertion / Overlay ............................72, 74, 76, 78, 81, 83 Install ..................33, 38, 43, 50, 51, 78, 81, 82, 83, 90, 93 Interrupt ..............................................................91, 92, 93 IP Address ......................................................................38 Issue Number .................................................................64 R Ready Status ................................................................. 37 Recall ............................................................................. 20 Reddish Color ................................................................ 26 Registered Color ...................................................... 14, 15 Registered Colors .......................................................... 12 Remaining Colors .......................................................... 30 Remaining Copies .......................................................... 32 Reset All ......................................................................... 33 Rotate-Group ..................................................... 45, 92, 93 Rotate-Sort ................................................... 45, 89, 92, 93 S Saddle Stitch .................................................................. 92 Saddle Stitch Binding ..................................................... 43 Saddle Tray .................................................................... 44 Saddle-Stitch .................................................................. 50 SADF ............................................................................. 47 SADF Mode ................................................................... 47 Saturation ........................................................... 18, 22, 29 Save ................................................................... 18, 34, 84 Select All ........................................................................ 37 Sharpening ..................................................................... 28 Sharpness .......................................................... 18, 22, 28 Sheet Bypass ........................................................... 74, 76 Shift-Group ............................................................... 50, 92 Shift-Group *1 .......................................................... 92, 93 Shift-Sort .................................................................. 50, 89 Shift-Sort *1 .............................................................. 92, 93 Shift-Sort Mode .............................................................. 33 Short Edge ..................................................................... 41 Size Of Paper ................................................................. 55 Skyshot Mode ................................................................ 88 Softening ........................................................................ 28 Sort .................................................. 33, 50, 62, 89, 92, 93 Sort / Finish .............................................................. 48, 50 Sort Mode ...................................................................... 33 Special Paper ................................................................. 40 Specific Copy Job .......................................................... 35 95 Chapter 4 Specified Color ........................................................ 10, 12 Specified Colors ....................................................... 83, 84 Stamping .................................... 43, 61, 64, 66, 68, 92, 93 Stamping Position .......................................................... 62 Staple Mode ................................................................... 50 Staple-Sort ............................................................... 50, 89 Staple-Sort *1 .......................................................... 92, 93 Stapling .......................................................................... 51 Starting Number ............................................................. 65 Starting Page Number ................................................... 63 Starting Page Of The Numbering .................................. 63 T Appendix Text ................................................................................ 16 Text Stamp .................................................................... 68 The Background Color ................................................... 24 The Color Level ............................................................. 14 The Default Values ........................................................ 23 The Original Color Name ............................................... 15 The Registered Color Name Button ............................... 14 The Registered Computers ............................................ 38 Tint ............................................................... 18, 22, 25, 26 Tone ......................................................................... 26, 30 Transparency Film ......................................................... 76 Transparency Interleaving ................................. 76, 92, 93 X X .................................................................................... 57 XY .................................................................................. 57 Y Y .................................................................................... 57 Z Zoom ................................................ 52, 56, 58, 81, 92, 93 Zoom / Effects ...................... 52, 54, 56, 58, 59, 61, 70, 71 Zoom Ratio .................................................................... 53 Zoom/Type Ratio ........................................................... 55 96 Memo Chapter 4 Appendix 97 The following trademarks and registered trademarks are used throughout this manual: Microsoft, Windows, Windows NT, Windows Server, Outlook & Windows logo are either registered trademarks or trademarks of Microsoft Corporation in the USA and other countries. Microsoft product screen shot(s) reprinted with permission from Microsoft Corporation. Adobe, Acrobat Reader & Adobe logo are either registered trademarks or trademarks of Adobe Systems Incorporated. All other trademarks identified herein are the property of their respective owners. PEERLESSPageTM is a trademark of the PEERLESS Systems Corporation; and, PEERLESSPrintTM and Memory Reduction Technology® are registered trademarks PEERLESS Systems Corporation; and, COPYRIGHT © 2002 PEERLESS Systems Corporation Universal Font Scaling Technology (UFST) and all typefaces have been licensed from Agfa Monotype Agfa® and the Agfa rhombus are registered trademarks of Agfa-Gevaert N.V. registered in the U.S. Patent and Trademark Office and may be registered in other jurisdictions. Monotype® is a registered trademark of AMT registered in the U.S. Patent and Trademark Office and may be registered in other jurisdictions. ColorTune® is a registered trademark of Agfa-Gevaert N.V. registered in the U.S. Patent and Trademark Office and may be registered in other jurisdictions. Profile Tool KitTM, Profile StudioTM and Profile OptimizerTM are trademarks of AMT and may be registered in certain jurisdictions. Captaris and RightFax are trademarks of Captaris, Inc. Novell and NetWare are registered trademarks of Novell, Inc. in the United States and other countries. © 2006 Panasonic Communications Co., Ltd. All Rights Reserved. Unauthorized copying and distribution is a violation of law. The contents of these Operating Instructions are subject to change without notice. USA Only WARRANTY PANASONIC DIGITAL DOCUMENT COMPANY MAKES NO WARRANTIES, GUARANTEES OR REPRESENTATIONS, EXPRESSED OR IMPLIED, TO CUSTOMER WITH RESPECT TO THIS PANASONIC MACHINE, INCLUDING BUT NOT LIMITED TO, ANY IMPLIED WARRANTY OF MERCHANTABILITY OR FITNESS FOR A PARTICULAR PURPOSE. PANASONIC DIGITAL DOCUMENT COMPANY ASSUMES NO RISK AND SHALL NOT BE SUBJECT TO LIABILITY FOR ANY DAMAGE, INCLUDING, BUT NOT LIMITED TO DIRECT, INDIRECT, SPECIAL, INCIDENTAL OR CONSEQUENTIAL DAMAGES OR LOSS OF PROFITS SUSTAINED BY THE CUSTOMER IN CONNECTION WITH THE USE OR APPLICATION OF THIS PANASONIC MACHINE. SEE YOUR DEALER FOR DETAILS OF DEALER’S WARRANTY. For Service, Call: Panasonic Digital Document Company, Unit of Panasonic Corporation of North America One Panasonic Way Secaucus, New Jersey 07094 http://panasonic.co.jp/pcc/en Panasonic Canada Inc. 5770 Ambler Drive, Mississauga, Ontario L4W 2T3 http://www.panasonic.ca C0606-1066(03) PJQMC0585ZB June 2006 Published in Japan