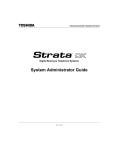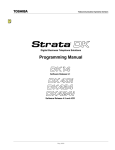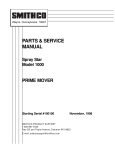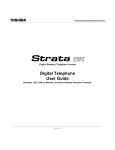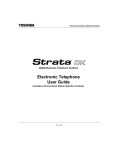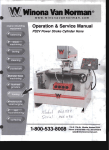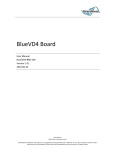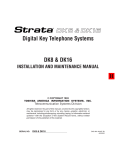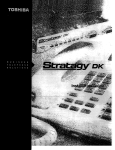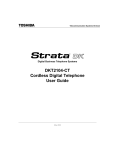Download Avaya 3645 IP Phone User Manual
Transcript
726+,%$ Telecommunication Systems Division Digital Business Telephone Systems DK Admin/DK Backup Release 4 User Guide March 1999 Publication Information Toshiba America Information Systems, Inc., Telecommunication Systems Division, reserves the right, without prior notice, to revise this information publication for any reason, including, but not limited to, utilization of new advances in the state of technical arts or to simply change the design of this document. Further, Toshiba America Information Systems, Inc., Telecommunication Systems Division, also reserves the right, without prior notice, to make such changes in equipment design or components as engineering or manufacturing methods may warrant. DKA-UG-ADBKP-VC Version C, March 1999 Version B2, November 1998 Version B1, October 1998 Version B, May 1998 Version A, April 1997 © Copyright 1999 Toshiba America Information Systems, Inc. Telecommunication Systems Division All rights reserved. No part of this manual, covered by the copyrights hereon, may be reproduced in any form or by any means—graphic, electronic, or mechanical, including recording, taping, photocopying, or information retrieval systems—without express written permission of the publisher of this material. Strata and Perception are registered trademarks of Toshiba Corporation. Stratagy is a registered trademark of Toshiba America Information Systems, Inc. Trademarks, registered trademarks, and service marks are the property of their respective owners. Contents Introduction Organization..........................................................................................................................................vii Conventions..........................................................................................................................................viii Screen Variations...........................................................................................................................viii Related Documentation.......................................................................................................................... ix How To Use This Manual ...................................................................................................................... ix Chapter 1 – The Grand Tour Capabilities.............................................................................................................................................. 1 Basic Operations ..................................................................................................................................... 2 Screen Conventions................................................................................................................................. 4 Chapter 2 – Installing DKAdmin Step 1: Check System Requirements .................................................................................................... 7 Step 2: Power Up DKAdmin PC ........................................................................................................... 8 Step 3: (Optional) Make Installation Floppy Disks .............................................................................. 9 From Windows ................................................................................................................................. 9 From DOS Only PC.......................................................................................................................... 9 Step 4: Install DKAdmin ..................................................................................................................... 10 Windows PC from CD-ROM ......................................................................................................... 10 Windows PC from Floppy Disks.................................................................................................... 10 DOS Only PC from CD-ROM........................................................................................................ 11 DOS Only PC from Floppy Disks .................................................................................................. 11 Step 5: Run DKAdmin Program ......................................................................................................... 12 Start-up DKAdmin under Windows 98, 95 or Windows NT 4.0 ................................................... 12 Start-up DKAdmin in MS-DOS ..................................................................................................... 12 Run DKAdmin................................................................................................................................ 12 Set Windows DKAdmin Program Properties................................................................................. 13 Step 6: Connect to the Strata DK Telephone System ......................................................................... 15 Chapter 3 – Installing DKBackup Step 1: Check System Requirements .................................................................................................. 17 Step 2: Power Up DKBackup PC ........................................................................................................ 18 Step 3: (Optional) Make Installation Floppy Disks ............................................................................ 19 From Windows ............................................................................................................................... 19 From DOS Only PC........................................................................................................................ 19 Step 4: Install DKBackup .................................................................................................................... 20 Windows PC from CD-ROM ......................................................................................................... 20 Windows PC from Floppy Disks.................................................................................................... 20 Contents i DOS Only PC from CD-ROM........................................................................................................ 21 DOS only PC from Floppy Disks ................................................................................................... 21 Step 5: Run DKBackup Program ........................................................................................................ 22 Start-up DKBackup under Windows 3.11, 95, 98 or Windows NT 4.0......................................... 22 Start-up DKBackup in MS-DOS .................................................................................................... 22 Run DKBackup............................................................................................................................... 22 Set Windows DKBackup Program Properties................................................................................ 23 Step 6: Connect to the Strata DK Telephone System ......................................................................... 25 Chapter 4 – Using DKAdmin/DKBackup Before You Start ................................................................................................................................... 27 Logging On ........................................................................................................................................... 27 DKAdmin ....................................................................................................................................... 27 DKBackup ...................................................................................................................................... 30 Keyboard Conventions.......................................................................................................................... 31 Using the Pull-Down Menus................................................................................................................. 32 System Messages .................................................................................................................................. 32 Error Messages...................................................................................................................................... 32 On-Line Help ........................................................................................................................................ 32 Logging Off........................................................................................................................................... 33 Chapter 5 – File Menu Quick-start Procedures for Using DKAdmin........................................................................................ 35 For an Existing Customer ............................................................................................................... 35 For a New Customer....................................................................................................................... 36 Maintain Customer File......................................................................................................................... 36 Select Customer .................................................................................................................................... 39 Dial DK ................................................................................................................................................. 40 Hangup Connection............................................................................................................................... 42 Transfer DK Data.................................................................................................................................. 42 About..................................................................................................................................................... 42 Exit ........................................................................................................................................................ 42 Chapter 6 – Administration Menu (DKAdmin) View Cabinet Diagram.......................................................................................................................... 44 Check Processor Type........................................................................................................................... 44 System/Station Administration ............................................................................................................. 44 Programming/Updating System ..................................................................................................... 46 Printing Port/Station Information (F3) ........................................................................................... 47 System Speed Dial Number (F7).................................................................................................... 48 System LCD Messages (F8) ........................................................................................................... 49 Station Port Attributes (Ctrl Enter)................................................................................................. 49 Saving/Uploading Programmed Data (F9) ..................................................................................... 56 Flexible Button Programming Section.................................................................................................. 61 Telephone Flexible Button Assignments........................................................................................ 61 Add-On Module Button Assignments ............................................................................................ 63 DSS Console Button Assignments ................................................................................................. 65 Attendant Console Flexible Button Assignments........................................................................... 66 ii DKAdmin/DKBackup Speed Dial Programming Section ......................................................................................................... 68 System Speed Dial Numbers .......................................................................................................... 68 Station Speed Dial Numbers........................................................................................................... 69 ACD Administration ............................................................................................................................. 70 ACD Programs ............................................................................................................................... 70 ACD Agent Programs..................................................................................................................... 72 Program Administration Section........................................................................................................... 73 View All Programs (Download, Edit, Upload) .............................................................................. 74 Security Maintenance Section.............................................................................................................. 77 Program Security (Default Levels)................................................................................................. 78 Directory Number Administration ........................................................................................................ 85 DNIS Administration ............................................................................................................................ 89 DNIS/DID/ANI Line Assignments ................................................................................................ 89 DNIS Number/Name/Ringing/VM-ID Assignments ..................................................................... 90 DNIS Network Table Assignments ................................................................................................ 91 DNIS Tenant Lock Assignments.................................................................................................... 92 Distributed Hunt Group Administration ............................................................................................... 92 Call Forward Assignments.................................................................................................................... 93 E911/CAMA Trunk Programs (R4 Only)............................................................................................. 94 ISDN Programs (R4 Only).................................................................................................................... 97 Backup/Restore Data............................................................................................................................. 98 View/Print Data..................................................................................................................................... 98 Chapter 7 – Backup Menu (DKBackup) Check Processor Type......................................................................................................................... 100 Backup Data ........................................................................................................................................ 100 Restore Data ........................................................................................................................................ 102 Upgrade ............................................................................................................................................... 107 Upgrading a Customer’s Processor .............................................................................................. 107 Strata DK Processor PCB Upgrade .............................................................................................. 107 View/Print Data................................................................................................................................... 115 Chapter 8 – Options Menu System Installation .............................................................................................................................. 117 Company General Information..................................................................................................... 117 Screen Type/Color Installation..................................................................................................... 118 Printer Type Selection .................................................................................................................. 119 System Miscellaneous Variables .................................................................................................. 120 User Password Level Setup .......................................................................................................... 121 Communications Setup................................................................................................................. 124 System Utilities ................................................................................................................................... 125 ReIndex Files................................................................................................................................ 125 Appendix A – Connecting to Strata DK Hardware Requirements...................................................................................................................... 127 System Connection Configurations..................................................................................................... 127 PIOU/PIOUS/RSSU/RSIU Setup ....................................................................................................... 128 Calling Strata DK Using the Dialer .................................................................................................... 129 Contents iii Direct Connection to Strata DK .......................................................................................................... 130 Connection to Strata DK Via Toshiba Data Interface Units...................................................................................................................... 131 Customer Dialer Setup.................................................................................................................. 131 To Make Connection .................................................................................................................... 131 Remote Modem Connection to External Modem/TTY Port ......................................................................................................................... 132 Communication Setup .................................................................................................................. 132 Customer Dialer Setup.................................................................................................................. 132 To Make Connection .................................................................................................................... 132 Voice Call Transferred to Modem Connection................................................................................... 133 Communication Setup .................................................................................................................. 133 Customer Dialer Setup.................................................................................................................. 133 To Make Connection .................................................................................................................... 134 Remote Modem Connection to Modem Pool...................................................................................... 135 Communication Setup .................................................................................................................. 135 Customer Dialer Setup.................................................................................................................. 135 To Make Connection .................................................................................................................... 136 PC DIU/DIU Modem Pool Connection to Strata DK Modem............................................................ 137 Voice Call First, then Modem to Modem Connection ................................................................. 137 Communication Setup .................................................................................................................. 137 Customer Dialer Setup.................................................................................................................. 137 To Make Connection .................................................................................................................... 138 PC DIU/DIU Modem Pool Connection to Strata DK Modem............................................................ 139 DIU to DIU Connection, then Modem to Modem Connection .................................................... 139 Communication Setup .................................................................................................................. 139 Customer Dialer Setup.................................................................................................................. 139 To Make Connection .................................................................................................................... 140 PDIU-DS Modem Pool Installation .................................................................................................... 141 To Make Connection .................................................................................................................... 141 External Maintenance Modem Installation................................................................................... 142 Appendix B – DK424 RCTUE/F Upgrade Using DKAdmin Upgrading to RCTUE/F ...................................................................................................................... 145 Off-site Upgrade ........................................................................................................................... 145 On-Site Upgrade ........................................................................................................................... 146 Important Things to Do After Upgrading to an RCTUE/F Processor ................................................ 147 Appendix C – Upgrading Strata DK Systems to DK424 Release 4.0 DK424 Release 4.0 Upgrade Procedure.............................................................................................. 150 Upgrading Strata DK Systems to DK424 Release 4.0........................................................................ 151 DK424 Release 4.0 Upgrade Programming Example......................................................................... 154 Cabinet Station Port Counting Before/After Release 4.0 Upgrade .............................................. 154 System/Station Administration Screen Before/After Release 4.0 Upgrade ................................. 155 Program Changes Before/After Release 4.0 Upgrade .................................................................. 157 Index ...................................................................................................................................................... 161 iv DKAdmin/DKBackup Introduction This User Guide introduces you to the DKAdmin/DKBackup programs (previously called 280Admin/280Backup) which support the Strata DK14, DK16e, DK40 and DK424 digital telephone systems. Note DKAdmin/DKBackup Release 4 software supports Strata DK14, DK16e, DK40, DK280 and DK424 systems. It guides you step-by-step to mastering the few simple procedures that enable you to fully utilize DKAdmin/DKBackup. With this accomplished, you will find DKAdmin/DKBackup to be invaluable tools. Organization This guide contains the following information: ♦ Chapter 1 – The Grand Tour gives you a general description of the capabilities, screen conventions and basic operations of the DKAdmin/DKBackup programs. ♦ Chapter 2 – Installing DKAdmin shows you how to install DKAdmin onto your PC. ♦ Chapter 3 – Installing DKBackup shows you how to install DKBackup onto your PC. ♦ Chapter 4 – Using DKAdmin/DKBackup explains how to log on and off of DKAdmin/ DKBackup, as well as how to use the pull-down menus, view and respond to system messages, and understand the keyboard conventions. ♦ Chapter 5 – File Menu provides easy step-by-step instructions for using DKAdmin/ DKBackup to program and update the Strata DK, including procedures for both new and existing customers. The chapter also includes instructions on how to transfer data to a floppy disk. ♦ Chapter 6 – Administration Menu (DKAdmin) provides complete how-to instructions on using the Administration Menu options (e.g., flexible key and speed dial programming, system/station and ACD administration, etc.). ♦ Chapter 7 – Backup Menu (DKBackup) provides detailed instructions on checking the processor type, backing up and restoring system data, and upgrading processors. This menu is only available in the DKBackup program. The options available on this menu — Check Processor Type, Backup/Restore Data, and View/Print Data — also appear on the DKAdmin Administration Menu. ♦ Chapter 8 – Options Menu explains how to change basic system parameters, maintain your communication setup, view and print data, reindex files, and view system files. ♦ Appendix A – Connecting to Strata DK shows how to connect a DKAdmin/DKBackup PC to the Strata DK telephone system. vii Conventions ––––––––––––––––––––––––––––––––––––––––––––––––––––––––––––––––––––––––––––––––––– ♦ Appendix B – DK424 RCTUE/F Upgrade Using DKAdmin ♦ Appendix C – Considerations for Upgrading DK Systems to DK424 Release 4.0 ♦ Index Conventions This guide uses the following conventions: Note Elaborates specific items or references other information. Within some tables, General Notes apply to the entire table and numbered Notes apply to specific items. Important! Calls attention to important instructions or information. CAUTION! Advises you that hardware, software applications or data could be damaged if the instructions are not followed closely. shows a computer keyboard entry or screen display. “Type” indicates entry of text. “Press” indicates pressing the designated key. Example of both: Courier Type prog then press Enter. + shows a multiple PC keyboard or phone button entry. Entries without spaces between them show a simultaneous entry. Example: Delete+Enter. Entries with spaces between them show a sequential entry. Example: # + 5. ~ means “through.” Example: 1 ~ 5. ➤ denotes the beginning of a procedure. ➤ denotes the step in a one-step procedure. Letters in [brackets] represent buttons which have Directory Numbers on them. For example: [DN] Directory Number button (also known as an Extension or Intercom Number). [PDN] Primary Directory Number button (the extension Number for your telephone). [SDN] Secondary appearance of a [PDN]. A [PDN] which appears on another telephone is considered an [SDN]. [PhDN] Phantom Directory Number button (an additional Directory Number). Screen Variations The DKAdmin/DKBackup screens may vary from those shown in this document as selection items are periodically modified. viii DKAdmin/DKBackup ––––––––––––––––––––––––––––––––––––––––––––––––––––––––––––––––––––––––– Related Documentation Related Documentation The following documents can be used to reference more information about the Strata DK systems. ♦ Strata DK Programming Manual provides all instructions necessary to program the system and system record sheets. ♦ Strata DK Installation & Maintenance Manual provides installation instructions for configuring and installing the Strata DK14, DK16e, DK40 and DK424. It also includes T1/DS-1 interface installation and configuration instructions and fault finding provides flowcharts to troubleshoot the systems, and user guides for stations and peripherals. An ACD Section provides instructions for installing ACD into the Strata DK424 and includes all ACD programming instructions and record sheets. ♦ Strata DK Library CD-ROM – contains all current Strata DK documentation and enables you to view, print, navigate and search publications. How To Use This Manual You can use this guide in a variety of ways, depending on your level of experience with the system and your assigned password level. If you are a new user of DKAdmin/DKBackup, you should attempt to read this entire guide. It introduces you to all the features and procedures of the system and will enable you to begin working with DKAdmin/DKBackup quickly. If you are proficient in using DKAdmin/DKBackup, you may still have questions from timeto-time about a particular function or procedure. Use the Index to locate a subject or item that you may have questions about, or scan the Contents. ix How To Use This Manual ––––––––––––––––––––––––––––––––––––––––––––––––––––––––––––––––––––––––– x DKAdmin/DKBackup The Grand Tour 1 Important! ● ● DKAdmin/DKBackup support all releases of the Strata DK14, DK16e, DK40, DK280, and DK424 (all processors). This guide refers to these systems as Strata DK systems. DKAdmin/DKBackup programs do not support Strata DK8, DK16, or any DK24/56/96 releases. The Toshiba Strata DK systems are powerful, state-of-the-art modular digital key/hybrid/PBX telephone systems offering customers outstanding performance and flexibility. The advanced technology behind the Strata DK enables customers to configure a system based on their current telecommunications requirements. Small systems can be expanded over time through the addition of flexible modular units. As needs expand, so does the Strata DK. DKAdmin/DKBackup are interactive software applications with user-friendly menus and screens that let you program, update, back up and restore Strata DK. DKAdmin/DKBackup are DOS programs that run on your IBM-compatible personal computer. Although they are not Microsoft® Windows® programs, you can run them as a DOS session under Windows and configure them with an icon in Program Manager (see your Windows manual). Capabilities DKAdmin/DKBackup make the installation, programming and support process easier and more efficient. Among other functions, you can: ♦ Program, update, back up, restore and upgrade all Strata DK system databases from your IBM-compatible personal computer rather than from a programming telephone. ♦ Support DK14, DK16e, DK40 RCTUA, RCTUB, RCTUBA/BB, RCTUC/D, RCTUE/F processors (all releases). Note ♦ The Grand Tour Whenever a DKAdmin/DKBackup screen refers to Strata DK Release 3.0, Release 3, etc., the function will also work with Strata DK Release 3.10. DK16e, Release 1 is equivalent to the RCTUA3 feature set but does not provide Distributed Hunt. Backup, restore and upgrade station features, port locations and Strata DK individual customer data programs. This includes: ♦ Station and system speed dial numbers ♦ User names ♦ Voice mail ID codes 1 Basic Operations ––––––––––––––––––––––––––––––––––––––––––––––––––––––––––––––––––––––––––––––– ♦ Voice mail message waiting ID codes ♦ Station and system speed dial memos ♦ Station and system LCD messages ♦ Station feature options ♦ CO line to station ringing and access assignments ♦ Flexible button assignments ♦ Directory number call forward status (Release 3 or above) ♦ Directory number message waiting status (Release 3 or above) ♦ ANI/Caller ID lost call telephone numbers (Release 3 or above) ♦ Display existing station and port data in ASCII format. ♦ Control certain system menu access through menu-specific user passwords. ♦ Use advanced search features to locate customers, features and programs. ♦ Backup, restore, and upgrade existing Strata DK programmed customer data. ♦ Transfer DK data to/from the database on the DKAdmin/DKBackup PC hard drive and/or programmed databases from one PC to another, using a floppy disk. ♦ Upgrade automatically to a larger processor. Note A customer database (PRGALL) that is backed up from one type of processor can be upgraded to a larger type of processor, but not to a smaller one. For example, a PRGALL file that is backed up for RCTUB cannot be restored RCTUA but it can be restored (upgraded) to a RCTUC/D type processor. Basic Operations The DKAdmin and DKBackup Main Menu consists of the following menus: Note 2 DKAdmin DKBackup File Menu File Menu Administration Menu Backup Menu Options Menu Options Menu The Backup Menu consists of three functions also available on the DKAdmin Administration Menu. DKAdmin/DKBackup –––––––––––––––––––––––––––––––––––––––––––––––––––––––––––––––––––––––––––––– Basic Operations The table below lists the options for each menu. A check mark (✓) appears next to the functions which are available on that menu: Table 1 Main Menu Options Main Menu DKAdmin DKBackup Select Customer Select a customer for whom you wish to program or update Strata DK system data. ✓ ✓ Maintain Customer File Create a new customer or update an existing customer’s basic file information. ✓ ✓ Dial DK Automatically select (program displays the Customer List screen) and dial to connect to a customer’s Strata DK to upload/download data to/from your PC. ✓ ✓ Hangup Connection Disconnect an online connection between your DKAdmin PC and a customer’s Strata DK. ✓ ✓ Transfer DK Data Transfer Strata DK customer data to/from your PC hard disk drive to a floppy disk. ✓ ✓ About Displays the version number of the DKAdmin program. ✓ ✓ Exit Exit DKAdmin and return to the C:\ prompt (or Program Manager, if configured to run under Windows). ✓ ✓ File Menu DKAdmin Administration Menu—DKBackup Backup Menu View Cabinet Diagram Shows PCB placement per Program 03. ✓ Check Processor Type Pulls and displays the processor type, Release and ROM/Flash Memory version from the installed Strata DK RCTU PCB. ✓ System/Station Administration Maintain system and individual stations/port features. ✓ Flexible Button Programming Section Maintain flexible button program assignments. ✓ Speed Dial Programming Section Maintain system and station speed dial assignments. ✓ ACD Administration Section Maintain ACD and ACD Agent programs. ✓ Program Administration Section Maintain individual DK programs. ✓ Security Maintenance Section Maintain DK program security levels. ✓ Directory Number Administration Maintain your Directory Number assignments for PDNs and PhDNs. ✓ DNIS Administration Maintain assignments for DNIS/DID/ANI lines. ✓ The Grand Tour ✓ 3 Screen Conventions –––––––––––––––––––––––––––––––––––––––––––––––––––––––––––––––––––––––––––– Table 1 Main Menu Options (continued) DKAdmin Main Menu DKBackup Distributed Hunt Group Administration Maintain Distributed Hunt Group assignments. ✓ E911/CAMA Trunk Programs (R4 Only) Maintain E911/CAMA trunk assignments. ✓ ISDN Programs (R4 Only) Maintain ISDN program assignments. ✓ Call Forward Assignments Maintain call forward assignments. ✓ Backup/Restore Data Backup, restore and/or upgrade Strata DK customer databases. ✓ ✓ View/Print Data View or print existing customer Strata DK databases in ASCII format. ✓ ✓ System Installation Set up or change screen type/colors, printers, user passwords and communication settings. ✓ ✓ System Utilities ReIndex files. ✓ ✓ Options Menu Screen Conventions All DKAdmin/DKBackup screens are organized in a similar manner (see Figure 1). Screen Title Available Printer Drivers Local Printer Hewlett-Packard Laserjet Compatible Hewlett-Packard Laserjet Series II Hewlett-Packard Laserjet Series III IBM 80 CPS Graphics IBM 80 CPS Matrix IBM 80 CPS/Epson LX-90 IBM Color Printer IBM Proprinter Find Feature Scroll Arrows FIND: H Function Keys F1-Help Message Line Select Local Printer 0903 Figure 1 Sample Screen Screen elements include: ♦ 4 Screen title (at the top of the screen): tells you what screen is displayed. DKAdmin/DKBackup –––––––––––––––––––––––––––––––––––––––––––––––––––––––––––––––––––––––––––– Screen Conventions ♦ Find feature: Many of the screens in the DKAdmin/DKBackup programs have a Find feature for customer IDs, program numbers, or port numbers. To use the feature, highlight the number field you are searching (e.g., program number) and type the desired number. The DKAdmin/DKBackup programs move the highlighter to the field requested. If the number you have entered is incorrect, the program displays a dialog box telling you that it could not be found. To repeat the search, press Esc, the highlighter moves back to the first number in the column and you can type in the new search number. Note If the feature is available on the screen you have displayed, the word FIND appears at the bottom left corner. ♦ Scroll arrows: If scroll arrows appear in the bottom right-hand corner of the screen, additional screen information is available. Some screens cannot display all the information they contain within the boundaries of the screen display. Scroll arrows allow you to move the screen (vertically or horizontally). Tab and Shift+Tab keys enable you to move the bar up and down the screen vertically. ♦ Function keys (appear above the message line): tell you the processing options available from this screen. ♦ Message line (at the bottom of the screen): tells you important information about the task you are performing. The Grand Tour 5 Screen Conventions –––––––––––––––––––––––––––––––––––––––––––––––––––––––––––––––––––––––––––– 6 DKAdmin/DKBackup Installing DKAdmin 2 Step 1: Check System Requirements For optimum performance, run DKAdmin on a personal computer with the following minimum specifications: ♦ IBM-compatible Pentium® personal computer ♦ 100MB or larger hard drive ♦ CD-ROM or 3.5" 1.44KB high-density floppy drive Note DKAdmin software is distributed on a CD-ROM disk. Installation can be performed using the CD-ROM disk or from floppy disk(s) copied from the CD-ROM DKAdmin install program. ♦ VGA or SVGA monitor preferred ♦ 4MB RAM (minimum) ♦ Microsoft MS-DOS 6.22, Windows 3.11 or higher (Windows 95, 98 or Windows NT 4.0 recommended). ♦ A laser printer is recommended ♦ For network users, a minimum of 2MB of disk space is required for each person using DKAdmin on the network. ♦ DKAdmin hardware key (red) DKAdmin is a MS-DOS program that can be installed and run under Microsoft Windows 3.11, 95, 98 and NT or MS-DOS (6.22 or higher). The installation and run instructions in this chapter include both Windows and DOS installation information. Important! ● If your PC has Windows 3.11 installed, setting your Windows SYSTEM.INI and DOS CONFIG.SYS files with the commands below may help DKAdmin run on your PC. SYSTEM.INI [NonWindowsApp] COMMANDENVSIZE=1024 DOS CONFIG.SYS SHELL=C:\COMMAND.COM /e:1024 /p ● If DKAdmin displays a “Run time error” message during installation or operation, erase all “ntx” files under the customer directory (XXX.DK) and the “data” directory. Installing DKAdmin 7 Step 2: Power Up DKAdmin PC ––––––––––––––––––––––––––––––––––––––––––––––––––––––––––––––––––– ● ● ● From C:\280ADMIN\Data, type del *.ntx and press Enter. ● From C:\280ADMIN\XXX.DK, type del *.ntx and press Enter. Run ReIndex Files under Options/System Utilities Menu each time before you start to use DKAdmin. Always exit DKAdmin before you turn your computer off. Step 2: Power Up DKAdmin PC Note The DKAdmin Hardware Key must be installed on the PC LPT1 port, to enable the DKAdmin program to be used after it is installed. If you install DKAdmin without the key, it will not run. 1. Install the DKAdmin hardware key (red) on the LPT1 parallel printer port as shown in Figure 2. ,,, ,,, Red DKAdmin Hardware Key (required for DKAdmin) KEY LABEL DKAdmin IBM Compatible Personal Computer Screws 1994 Printer Parallel Printer Cable 4E L V CH- B Parallel Printer Port LPT1 Parallel Printer Connector on Back Figure 2 DKAdmin Hardware Connections Notes ● ● If you wish, you can install a printer on the end of the LPT1 Admin Hardware Key. The printer can be installed and used on the LPT1/Admin Hardware Key. But, it is not necessary to install a printer to enable DKAdmin to be installed or used. 2. Turn on your computer. 8 DKAdmin/DKBackup ––––––––––––––––––––––––––––––––––––––––––––––––––––– Step 3: (Optional) Make Installation Floppy Disks Step 3: (Optional) Make Installation Floppy Disks From Windows If you wish to install DKAdmin on a PC that does not have a CD-ROM, you will need to make installation floppies from a PC that has a CD-ROM. You can make installation disks that install the program using a Windows application (this works on all PCs with Windows 3.x, 95, 98 or Windows NT) or you can make DOS only installation disks. CAUTION! Do not use the DOS installation program on a Windows PC. Note Be sure to exit all programs running in Windows before starting. 1. Insert the CD-ROM into your CD-ROM drive. The Main Menu appears. ...or if the Main Menu does not appear after you insert the CD-ROM, click Start, Run, then Browse. Select your CD-ROM drive from the Look in: pull down list. Locate and doubleclick mainmenu.exe. The Main Menu opens. 2. From the Main Menu, select “Make Floppy Installation Disks” then select “DKAdmin Windows Installation Disks” or “DKAdmin DOS Installation Disks” (depending which target PC will get the installation). Follow the prompts. From DOS Only PC If you wish to install DKAdmin on a PC that does not have a CD-ROM, we recommend that you use a Windows PC and the preceding instructions to make installation floppy disks. However, in the rare case you are using a DOS only PC that has a CD-ROM, follow these steps: 1. Place a blank floppy in floppy drive A: (or B:). Insert the CD-ROM into your CD-ROM drive. Change the DOS prompt to the CD-ROM drive letter and type: cd\dkados\disk1 and press Enter. 2. Type: copy *.* A: (or B:) and press Enter. 3. Place a another floppy in floppy drive A: (or B:) and type: cd\dkados\disk2 and press Enter. 4. Type: copy *.* A: (or B:) and press Enter. Installing DKAdmin 9 Step 4: Install DKAdmin ––––––––––––––––––––––––––––––––––––––––––––––––––––––––––––––––––––––––– Step 4: Install DKAdmin DKAdmin is a DOS application program that can be installed and run in either DOS or as a Windows DOS session. CAUTION! If any earlier DKAdmin (280Admin) release is already installed on the PC, do not delete it; install DKAdmin Release 4.XX over the existing DKAdmin (280Admin) version as described below. DKAdmin is always installed in the 280Admin directory, overwriting the old DKAdmin (280Admin) operating software but not customer database directories. Existing 280Admin customer data can be used with DKAdmin Release 4.XX. Note DKAdmin software is also available from the Toshiba FYI Internet site. Windows PC from CD-ROM Notes ● ● When installing DKAdmin to run as a DOS session in Windows NT, the install program assumes that the default directory name (WINNT) and the default system drive (Drive C) contain the system files. The installation procedure looks for this directory (C:\WINNT) and, if found, copies the necessary drivers for Windows NT onto the hard disk. Be sure to exit all programs running in Windows before starting. 1. Insert the CD-ROM into your CD-ROM drive. The Main Menu appears. ...or if the Main Menu does not appear after you insert the CD-ROM, click Start, Run, then Browse. Select your CD-ROM drive from the Look in: pull down list. Locate and doubleclick mainmenu.exe. The Main Menu opens. 2. From the Main Menu, select “Install DKAdmin” and follow the prompts. Important! Remember that the “Install DKAdmin” selection in the Main Menu is a Windows application, but the actual DKAdmin application is a DOS/Windows DOS session application. Windows PC from Floppy Disks Note Be sure to exit all programs before running the Setup program. 1. Insert Floppy Disk #1 into the floppy drive and click Start, then Run. Type a:\setup (or b:\setup). Click OK. Follow the prompts to install DKAdmin. CAUTION! During installation, selecting “New Installation” overwrites the existing DKAdmin customer list if you already have DKAdmin or 280Admin installed on your PC. Although the customer list is overwritten, you can still retrieve the existing customer data associated to that name by adding that customer’s name using the “Maintain Customer” selection on the newly installed DKAdmin. Do this for each customer name that is overwritten on the list. 2. Reboot your PC when prompted at the end of installation. 10 DKAdmin/DKBackup ––––––––––––––––––––––––––––––––––––––––––––––––––––––––––––––––––––––––– Step 4: Install DKAdmin Notes ● ● If you installed DKAdmin for the first time, a 280ADMIN directory was created and the DKAdmin files copied to it. If you upgraded an existing DKAdmin program, your customer database has been maintained in the 280ADMIN directory. DOS Only PC from CD-ROM In the rare case your DOS only PC has a CD-ROM, follow these steps: 1. Insert the CD-ROM into your CD-ROM drive. Change the DOS prompt to that drive and type: cd\dkados and press Enter. Type: install and press Enter. 2. Go to Step 3 of the procedure entitled “DOS Only PC from Floppy Disks” below. Disregard procedures refering to Disk #2. CAUTION! During installation, selecting “New Installation” overwrites the existing DKAdmin customer list if you already have DKAdmin or 280Admin installed on your PC. Although the customer list is overwritten, you can still retrieve the existing customer data associated to that name by adding that customer’s name using the “Maintain Customer” selection on the newly installed DKAdmin. Do this for each customer name that is overwritten on the list. DOS Only PC from Floppy Disks 1. Insert the DKAdmin Disk #1 into drive A: (or B:). 2. Using DOS, type: a:\install (or b:\install) at the C: prompt and press Enter. The Toshiba Install DKAdmin System screen automatically displays. Follow the prompts to install DKAdmin. 3. During installation, if you have an existing customer file in an older version of DKAdmin (280Admin) on your PC, highlight the DKAdmin 4.0 Upgrade Installation Only selection and press Enter. ...or if you are installing for the first time, highlight the DKAdmin 4.0 New Installation selection and press Enter. CAUTION! During installation, selecting “New Installation” overwrites the existing DKAdmin customer list if you already have DKAdmin or 280Admin installed on your PC. Although the customer list is overwritten, you can still retrieve the existing customer data associated to that name by adding that customer’s name using the “Maintain Customer” selection on the newly installed DKAdmin. Do this for each customer name that is overwritten on the list. 4. Remove the floppy disk from your floppy disk drive and reset the PC to initialize the changes made during installation. 5. Go to Step 3 in the “Run DKAdmin Program” on Page 12. Notes ● If you installed DKAdmin for the first time, a 280ADMIN directory was created and the DKAdmin files copied to it. Installing DKAdmin 11 Step 5: Run DKAdmin Program ––––––––––––––––––––––––––––––––––––––––––––––––––––––––––––––––––– ● ● If you upgraded an existing DKAdmin program, your customer database has been maintained in the 280ADMIN directory. If your Config.sys file is changed and you have problems with the new file when you reboot your computer, restore the original file (i.e., Config. bak). Step 5: Run DKAdmin Program Note Running the program under Windows 95, 98 or Windows NT is recommended for the best performance. Start-up DKAdmin under Windows 98, 95 or Windows NT 4.0 ➤ Click on the DKAdmin icon. The Toshiba Title screen displays. Start-up DKAdmin in MS-DOS 1. From the C:\ prompt, type CD 280ADMIN and press Enter. 2. From the C:\280ADMIN prompt, type dkadmin and press Enter. The Toshiba Title screen displays. Run DKAdmin Note If the DKAdmin red hardware key is not installed, the following message displays: Hardware key Not Installed. Exiting to DOS. OK. Install the DKAdmin hardware key, then retry running the program. 1. Once the Toshiba Title screen displays, press any key to continue. This message appears: Please Enter Your User ID: 2. Type Master and press Enter. This message appears: Please Enter Your Password. 3. Type Master and press Enter. For security, your password does not display on the screen as you type it. The default DKAdmin Password File Maintenance screen displays (shown right). It is recommended that you change the MASTER password and create any other user passwords. 4. To change or add passwords, see “User Password Level Setup” on Page 121. 5. After completing your password setup, press Esc. The message Do You Want To Copy User File Back On The Installation Disk? displays. 12 DKAdmin/DKBackup ––––––––––––––––––––––––––––––––––––––––––––––––––––––––––––––––––– Step 5: Run DKAdmin Program 6. Highlight Yes and press Enter. If you choose No, your new passwords are not installed on the disk. 7. A “Copy to Drive” dialog box displays. The box defaults to drive A:. If you do not want drive A:, type the drive letter to which you wish to copy the installation information. Press Enter. A dialog box displays asking you to insert the DKAdmin Installation Disk #1 into the appropriate disk drive. 8. Insert DKAdmin Installation Disk #1 into the floppy-disk drive and press any key to continue. When complete, a message Process Successful displays and your new passwords are now available on your DKAdmin Installation Disk #1. 9. Press any key to display the DKAdmin Main Menu screen (shown right). You are now ready to use DKAdmin and can use your: ♦ Modified installation disks to install DKAdmin on additional workstations. ♦ New passwords to log in to DKAdmin. Set Windows DKAdmin Program Properties Set these properties when running DKAdmin as a DOS session under Windows: 1. Right click on the DKAdmin desktop icon, then click on Properties. The DKAdmin Properties dialog box displays (shown at right). 2. Select the Program Tab screen (shown at right). You should see: Cmd line: C:\280ADMIN\DKADMIN.BAT Working: C:\280ADMIN 3. In the Run box, select Maximized from the drop-down menu. 4. Click Apply. 5. On the same screen, click Advanced. The Advanced Program Settings screen displays. Installing DKAdmin 13 Step 5: Run DKAdmin Program ––––––––––––––––––––––––––––––––––––––––––––––––––––––––––––––––––– 6. From Advanced Program Settings screen (shown at right), check only the Suggest MS-DOS mode as necessary option. Click on OK. Note Other screen settings should not be selected. 7. Select the Memory Tab screen (shown at right). All fields should read Auto. If you make changes, click on OK. 8. Select the Screen Tab screen (shown at right). The selected settings should be: Usage: Full-screen Window: Display toolbar Restore settings on startup Performance: Fast ROM emulation Dynamic memory allocation If you make changes, click on Apply. 14 DKAdmin/DKBackup –––––––––––––––––––––––––––––––––––––––––––––––––– Step 6: Connect to the Strata DK Telephone System 9. Select the Misc Tab screen (shown at right). 10. Only the items in the Termination, Other and Windows shortcut keys boxes should be selected. NoteIt is best not to allow screen savers. If you make changes, click on Apply. 11. Close the DKAdmin Properties dialog box and return to Step 3 of “Start-up DKAdmin under Windows 98, 95 or Windows NT 4.0” on Page 12. Step 6: Connect to the Strata DK Telephone System ➤ To program or update a Strata DK, you must be connected to the Strata DK telephone system. For procedures on connecting your PC to the Strata DK, see Appendix A – Connecting to Strata DK. Installing DKAdmin 15 Step 6: Connect to the Strata DK Telephone System ––––––––––––––––––––––––––––––––––––––––––––––––––– 16 DKAdmin/DKBackup Installing DKBackup 3 Step 1: Check System Requirements For optimum performance, run DKBackup on a personal computer with the following minimum specifications: ♦ IBM-compatible 386/486 personal computer or higher level ♦ 20MB or larger hard drive ♦ CD-ROM or 3.5" 1.44KB high-density floppy drive Note DKBackup software is distributed on a CD-ROM disk. Installation can be performed using the CD-ROM disk or from floppy disk(s) copied from the CD-ROM DKBackup install program. ♦ VGA or SVGA monitor preferred ♦ 640KB RAM (minimum) ♦ Microsoft MS-DOS 6.22, Windows 3.11 or higher (Windows 95, 98 or Windows NT 4.0 recommended). ♦ A laser printer is recommended ♦ For network users, a minimum of 2MB of disk space is required for each person using DKBackup on the network. ♦ DKBackup hardware key (green or red) DKBackup is a MS-DOS program that can be installed and run under Microsoft Windows 3.11, 95, 98, NT or MS-DOS (6.22 or higher). The installation and run instructions in this chapter include both Windows and DOS installation information. Important! ● If your PC has Windows installed, setting your Windows SYSTEM.INI and DOS CONFIG.SYS files with the commands below may help DKBackup run on your PC. SYSTEM.INI [NonWindowsApp] COMMANDENVSIZE=1024 DOS CONFIG.SYS SHELL=C:\COMMAND.COM /e:1024 /p ● If DKBackup displays a “Run time error” message during installation or operation, erase all “ntx” files under the customer directory (XXX.DK) and the “data” directory. Installing DKBackup 17 Step 2: Power Up DKBackup PC –––––––––––––––––––––––––––––––––––––––––––––––––––––––––––––––––– ● ● ● From C:\280BCKUP\Data, type del *.ntx and press Enter. ● From C:\280BCKUP\XXX.DK, type del *.ntx and press Enter. Run “ReIndex Files” under Options/System Utilities Menu each time before you start to use DKBackup. Always exit DKBackup before you turn your computer off. Step 2: Power Up DKBackup PC The DKBackup or DKAdmin Hardware Key must be installed on the PC LPT1 port, to allow the DKBackup program to be used after it is installed. If you install DKBackup without the key, it will not run. Note 1. Install the DKBackup hardware key (green or red) on the LPT1 parallel printer port as shown in Figure 3. ,,, ,,, DKBackup Hardware Key (Teal green or red color required for DKBackup) KEY LABEL DKBackup IBM Compatible Personal Computer Screws (Green) 1049 4 DG FCH- B Printer Parallel Printer Cable (Red) or 4 E L V CH- B Parallel Printer Port LPT1 Parallel Printer Connector on Back Figure 3 DKBackup Hardware Connections Notes ● ● If you wish, you can install a printer on the end of the LPT1 Admin Hardware Key. The printer can be installed and used on the LPT1/Backup Hardware Key. But, it is not necessary to install a printer to enable DKBackup to be installed or used. 2. Turn on your computer. 18 DKAdmin/DKBackup ––––––––––––––––––––––––––––––––––––––––––––––––––––– Step 3: (Optional) Make Installation Floppy Disks Step 3: (Optional) Make Installation Floppy Disks From Windows If you wish to install DKBackup on a PC that does not have a CD-ROM, you will need to make installation floppies from a PC that has a CD-ROM. You can make installation disks that install the program using a Windows application (this works on all PCs with Windows 3.x, 95, 98 or Windows NT) or you can make DOS only installation disks. CAUTION! Do not use the DOS installation program on a Windows PC. Note Be sure to exit all programs running in Windows before starting. 1. Insert the CD-ROM into your CD-ROM drive. The Main Menu appears. ...or if the Main Menu does not appear after you insert the CD-ROM, click Start, Run, then Browse. Select your CD-ROM drive from the Look in: pull down list. Locate and doubleclick mainmenu.exe. The Main Menu opens. 2. From the Main Menu, select “Make Floppy Installation Disks” then select “DKBackup Windows Installation Disks” or “DKBackup DOS Installation Disks” (depending which target PC will get the installation). Follow the prompts. From DOS Only PC If you wish to install DKBackup on a PC that does not have a CD-ROM, we recommend that you use a Windows PC and the preceding instructions to make installation floppy disks. However, in the rare case you are using a DOS only PC that has a CD-ROM, follow these steps: 1. Place a blank floppy in floppy drive A: (or B:). Insert the CD-ROM into your CD-ROM drive. Change the DOS prompt to the CD-ROM drive letter and type: cd\dkbdos\disk1 and press Enter. 2. Type: copy *.* A: (or B:) and press Enter. 3. Place a another floppy in floppy drive A: (or B:) and type: cd\dkbdos\disk2 and press Enter. 4. Type: copy *.* A: (or B:) and press Enter. Installing DKBackup 19 Step 4: Install DKBackup –––––––––––––––––––––––––––––––––––––––––––––––––––––––––––––––––––––––– Step 4: Install DKBackup DKBackup is a DOS application program that can be installed and run in either DOS or as a Windows DOS session. CAUTION! If any earlier DKBackup (280Backup) release is already installed on the PC, do not delete it; install DKBackup Release 4.XX over the existing DKBackup (280Backup) version as described below. DKBackup is always installed in the 280Backup directory, overwriting the old DKBackup (280Backup) operating software but not customer database directories. Existing 280Backup customer data can be used with DKBackup Release 4.XX. Note DKBackup software is also available from the Toshiba FYI Internet site. Windows PC from CD-ROM Notes ● ● When installing DKBackup to run as a DOS session in Windows NT, the install program assumes that the default directory name (WINNT) and the default system drive (Drive C) contain the system files. The installation procedure looks for this directory (C:\WINNT) and, if found, copies the necessary drivers for Windows NT onto the hard disk. Be sure to exit all programs running in Windows before starting. 1. Insert the CD-ROM into your CD-ROM drive. The Main Menu appears. ...or if the Main Menu does not appear after you insert the CD-ROM, click Start, Run, then Browse. Select your CD-ROM drive from the Look in: pull down list. Locate and doubleclick mainmenu.exe. The Main Menu opens. 2. From the Main Menu, select “Install DKBackup” and follow the prompts. Important! Remember that the “Install DKBackup” selection in the Main Menu is a Windows application, but the actual DKBackup application is a DOS/Windows DOS session application. Windows PC from Floppy Disks Note Be sure to exit all programs before running the Setup program. 1. Insert Floppy Disk #1 into the floppy drive and click Start, then Run. Type a:\setup (or b:\setup). Click OK. Follow the prompts to install DKBackup. CAUTION! During installation, selecting “New Installation” overwrites the existing DKBackup customer list if you already have DKBackup or 280Backup installed on your PC. Although the customer list is overwritten, you can still retrieve the existing customer data associated to that name by adding that customer’s name using the “Maintain Customer” selection on the newly installed DKBackup. Do this for each customer name that is overwritten on the list. 2. Reboot your PC when prompted at the end of installation. 20 DKAdmin/DKBackup –––––––––––––––––––––––––––––––––––––––––––––––––––––––––––––––––––––––– Step 4: Install DKBackup Notes ● ● If you installed DKBackup for the first time, a 280BCKUP directory was created and the DKBackup files copied to it. If you upgraded an existing DKBackup program, your customer database has been maintained in the 280BCKUP directory. DOS Only PC from CD-ROM In the rare case your DOS only PC has a CD-ROM, follow these steps: 1. Insert the CD-ROM into your CDROM drive. Change the DOS prompt to that drive and type: cd\dkados and press Enter. Type: install and press Enter. 2. Go to Step 3 of the procedure entitled “DOS only PC from Floppy Disks” below. Disregard procedures refering to Disk #2. CAUTION! During installation, selecting “New Installation” overwrites the existing DKBackup customer list if you already have DKBackup or 280Backup installed on your PC. Although the customer list is overwritten, you can still retrieve the existing customer data associated to that name by adding that customer’s name using the “Maintain Customer” selection on the newly installed DKBackup. Do this for each customer name that is overwritten on the list. DOS only PC from Floppy Disks 1. Insert the DKBackup Disk #1 into drive A: (or B:). 2. Using DOS, type: a:\install (or b:\install) at the C: prompt and press Enter. The Toshiba Install DKBackup System screen automatically displays. Follow the prompts to install DKBackup. 3. During installation, if you have an existing customer file in an older version of DKBackup (280Backup) on your PC, highlight the DKBackup 4.0 Upgrade Installation Only selection and press Enter. ...or if you are installing for the first time, highlight the DKBackup 4.0 New Installation selection and press Enter. CAUTION! During installation, selecting “New Installation” overwrites the existing DKBackup customer list if you already have DKBackup or 280Backup installed on your PC. Although the customer list is overwritten, you can still retrieve the existing customer data associated to that name by adding that customer’s name using the “Maintain Customer” selection on the newly installed DKBackup. Do this for each customer name that is overwritten on the list. 4. Remove the floppy disk from your floppy disk drive and reset the PC to initialize the changes made during installation. 5. Go to Step 3 in the “Run DKBackup” on Page 22. Installing DKBackup 21 Step 5: Run DKBackup Program –––––––––––––––––––––––––––––––––––––––––––––––––––––––––––––––––– Notes ● ● ● If you installed DKBackup for the first time, a 280BCKUP directory was created and the DKBackup files copied to it. If you upgraded an existing DKBackup program, your customer database has been maintained in the 280BCKUP directory. If your Config.sys file is changed and you have problems with the new file when you reboot your computer, restore the original file (i.e., Config. bak). Step 5: Run DKBackup Program Note Running the program under Windows 95, 98 or Windows NT is recommended for the best performance. Start-up DKBackup under Windows 3.11, 95, 98 or Windows NT 4.0 ➤ Click on the DKBackup icon. The Toshiba Title screen displays. Start-up DKBackup in MS-DOS 1. From the C:\ prompt, type CD 280BCKUP and press Enter. 2. From the C:\280BCKUP prompt, type dkbackup and press Enter. The Toshiba Title screen displays. Run DKBackup Note If the DKBackup red or green hardware key is not installed, the following message displays: Hardware key Not Installed. Exiting to DOS. OK. Install the DKBackup hardware key, then retry running the program. 1. Once the Toshiba Title screen displays, press any key to continue. This message appears: Please Enter Your User ID: 2. Type Master and press Enter. This message appears: Please Enter Your Password. 3. Type Master and press Enter. For security, your password does not display on the screen as you type it. The default DKBackup Password File Maintenance screen displays (shown right). It is recommended that you change the MASTER password and create any other user passwords. 4. To change or add passwords, see “User Password Level Setup” on Page 121. 22 DKAdmin/DKBackup –––––––––––––––––––––––––––––––––––––––––––––––––––––––––––––––––– Step 5: Run DKBackup Program 5. After completing your password setup, press Esc. The message Do You Want To Copy User File Back On The Installation Disk? displays. 6. Highlight Yes and press Enter. If you choose No, your new passwords are not installed on the disk. 7. A “Copy to Drive” dialog box displays. The box defaults to drive A:. If you do not want drive A:, type the drive letter to which you wish to copy the installation information. Press Enter. A dialog box displays asking you to insert the DKBackup Installation Disk into the appropriate disk drive. 8. Insert the DKBackup Installation Disk into the floppy-disk drive and press any key to continue. When complete, a message Process Successful displays and your new passwords are now available on your DKBackup Installation Disk. 9. Press any key to display the DKBackup Main Menu screen (shown right). You are now ready to use DKBackup and can use your: ♦ Modified installation disks to install DKBackup on additional workstations. ♦ New passwords to log in to DKBackup. Set Windows DKBackup Program Properties 1. Right click on the DKBackup desktop icon, then click on Properties. The DKBackup Properties dialog box displays (shown at right). 2. Select the Program Tab screen (shown at right). You should see: Cmd line: C:\280BCKUP\DKBCKUP.BAT Working: C:\280BCKUP 3. In the Run box, select Maximized from the drop-down menu. 4. Click Apply. 5. On the same screen, click Advanced. The Advanced Program Settings screen displays. Installing DKBackup 23 Step 5: Run DKBackup Program –––––––––––––––––––––––––––––––––––––––––––––––––––––––––––––––––– 6. From Advanced Program Settings screen (shown at right), check only the Suggest MS-DOS mode as necessary option. Click on OK. Note Other screen settings should not be selected. 7. Select the Memory Tab screen (shown at right). All fields should read Auto. If you make changes, click on OK. 8. Select the Screen Tab screen (shown at right). The selected settings should be: Usage: Full-screen Window: Display toolbar Restore settings on startup Performance: Fast ROM emulation Dynamic memory allocation If you make changes, click on Apply. 24 DKAdmin/DKBackup –––––––––––––––––––––––––––––––––––––––––––––––––– Step 6: Connect to the Strata DK Telephone System 9. Select the Misc Tab screen (shown at right). 10. Only the items in the Termination, Other and Windows shortcut keys boxes should be selected. NoteIt is best not to allow screen savers. If you make changes, click on Apply. 11. Close the DKBackup Properties dialog box and return to Step 3 of “Start-up DKBackup under Windows 3.11, 95, 98 or Windows NT 4.0” on Page 22. Step 6: Connect to the Strata DK Telephone System ➤ To program or update a Strata DK, you must be connected to the Strata DK telephone system. For procedures on connecting your PC to the Strata DK, see Appendix A – Connecting to Strata DK. Installing DKBackup 25 Step 6: Connect to the Strata DK Telephone System ––––––––––––––––––––––––––––––––––––––––––––––––––– 26 DKAdmin/DKBackup Using DKAdmin/DKBackup 4 This chapter shows you how to log on and off DKAdmin/DKBackup, use the pull-down menus and select system options, respond to system and error messages, and describes the keyboard conventions used in the programs. Before You Start Before using DKAdmin/DKBackup, you must: ♦ Connect your personal computer to a Strata DK in order to send/receive data between the DKAdmin/DKBackup PC and a Strata DK (see Appendix A – Connecting to Strata DK for procedures). ♦ Properly install the DKAdmin/DKBackup hardware key (see Chapter 2 – Installing DKAdmin and Chapter 3 – Installing DKBackup for procedures). ♦ Correctly set your communications (see Chapter 8 – Options Menu). Logging On DKAdmin ➤ To log on to DKAdmin 1. After powering up your computer, at the C:\ prompt type CD 280ADMIN and press Enter. 2. From the C:\280ADMIN prompt, type dkadmin and press Enter. The Toshiba start-up page displays (shown right). 3. Type your User ID and press Enter. 4. Type your password and press Enter. Using DKAdmin/DKBackup 27 Logging On ––––––––––––––––––––––––––––––––––––––––––––––––––––––––––––––––––––––––––––––––––– If you have entered your User ID and password correctly, the DKAdmin Main Menu displays (shown right). All DKAdmin activity originates from the DKAdmin Main Menu. The three items across the DKAdmin Main Menu bar (i.e., File, Administration, Options) enable you to perform the many functions shown in Figure 5. Some items may not be available for selection, depending on your assigned User ID and password. The menus shown here depict DKAdmin Master password Level 9 options. Important! It is recommended to run “ReIndex Files” each time you start to use DKAdmin/ DKBackup. If files are not indexed correctly you may encounter problems using some functions of DKAdmin/DKBackup. 28 DKAdmin/DKBackup ––––––––––––––––––––––––––––––––––––––––––––––––––––––––––––––––––––––––––––––––––– Logging On File Select Customer Maintain Customer File Dial DK Hangup Connection Transfer DK Data About Exit Administration View Cabinet Diagram Check Processor Type System/Station Administration Flexible Key Programming Section Speed Dial Programming Section ACD Administration Section Telephone Flexible Button Assignments Add-on Module Button Assignments DSS Console Button Assignments Attendant Console Flexible Button Assignments Program Administration Section Security Maintenance Section Directory Number Administration System Speed Dial Numbers Station Speed Dial Numbers DNIS Administration Distributed Hunt Group Administration Call Forward Assignments E911/CAMA Trunk Programs (R4 Only) ISDN Programs (R4 Only) Backup/Restore Data View/Print Data ACD Programs ACD Agent Programs View All Programs View System Features by Subject System Number Plan & Port Locations System Wide Option Programs Station Options Programs Station (Gnd/Loop) Co Line Assignment Programs Station Group Programs Security/Account/T.R. Ovr. Programs Voice Mail Integration Programs ACD Programs ACD Agent Programs DK Auto Attendant Programs Attendant Console Programs T1 Programs Ground/Loop Start CO Line Programs DID/Tie Line Programs IMDU or RMDS Modem/DID/DNIS Assignment Toll Restriction Programs Data Interface Unit Programs Doorphone/Ext. Paging/BGM/Conference LCR Programs Multiple Directory Number Programs ANI Programs DNIS Programs DKT/RPCI/OA Interface Programs Class/Caller ID Programs Distributed Hunt Programs Call Park Programs Off Hook Call Announce Programs Standard Telephone MW/Camp-on Tone Programs Enhanced 911 Programs ISDN Programs Initialization Programs DNIS/DID/ANI Line Assignments DNIS Number/Name/Ringing/VM-ID Assignments DNIS Network Table Assignments DNIS Tenant Lock Assignments Options System Installation Systems Utilities Company General Information Screen Type/Color Installation Printer Type Selection System Miscellaneous Variables User Password Level Setup Communications Setup ReIndex Files 1089 Figure 4 DKAdmin Main Menu Options Using DKAdmin/DKBackup 29 Logging On ––––––––––––––––––––––––––––––––––––––––––––––––––––––––––––––––––––––––––––––––––– DKBackup ➤ To log on to DKBackup 1. After powering up your computer, at the C:\ prompt type CD 280BCKUP and press Enter. 2. From the C:\280BCKUP prompt, type dkbckup and press Enter. The Toshiba start-up page displays (shown right). 3. Type your User ID and press Enter. 4. Type your password and press Enter. If you have entered your User ID and password correctly, the DKBackup Main Menu displays (shown right). All DKBackup activity originates from the DKBackup Main Menu. The three items across the DKBackup Main Menu bar (i.e., File, Backup, Options) enable you to perform the many functions shown in Figure 5. Some items may not be available for selection, depending on your assigned User ID and password. The menus shown here depict DKBackup Master password Level 9 options. 30 DKAdmin/DKBackup –––––––––––––––––––––––––––––––––––––––––––––––––––––––––––––––––––––––––– Keyboard Conventions File Select Customer Maintain Customer File Dial DK Hangup Connection Transfer DK Data About Exit Backup Check Processor Type Backup/Restore Data View/Print Data Options System Installation Systems Utilities Screen Type/Color Installation Printer Type Selection System Miscellaneous Variables User Password Level Setup Communications Setup ReIndex Files 1088DK Figure 5 DKBackup Main Menu Options Keyboard Conventions While working within DKAdmin/DKBackup, you can use the following keys to: Esc Escapes from the current screen/menu and returns you to the previous screen/menu. Page Up/Page Down Moves to the previous/next questions screen. Enter Executes a screen selection/transaction. Left/Right Arrow Moves the selection highlighter left/right. Up/down Arrow Moves the selection highlighter up/down. Spacebar Depending on the screen, toggles between selections for the field or selects the list item and places a check mark next to it. Using DKAdmin/DKBackup 31 Using the Pull-Down Menus –––––––––––––––––––––––––––––––––––––––––––––––––––––––––––––––––––––– Using the Pull-Down Menus You can perform all basic operations from the Main Menu’s menu bar. When you select an item in the menu bar, a “pull-down” options menu appears, listing all the functions which you can perform (shown right). ➤ To use a pull-down menu 1. Use the left/right arrow keys to highlight the item and press Enter. Or, if you prefer, you can type the highlighted letter for the item you wish to “pull down”: F = File B = Backup O = Options 2. Once in a pull-down menu, you can use the same keyboard conventions you do to make a menu selection (use the up/down arrow keys or type the highlighted letter). 3. To close a menu, press Esc. System Messages At the bottom of each DKAdmin/DKBackup screen is a message line (see Page 5). Pay particular attention to this line as you work, since it displays important system information and processing options for the application or screen in which you are currently working. Error Messages If you make an incorrect entry while working in DKAdmin/DKBackup, you are sometimes prompted with an error message. This tells you why DKAdmin/DKBackup cannot process the attempted transaction. By reviewing the error message, you will be able to determine your error and successfully execute the desired transaction. On-Line Help DKAdmin/DKBackup offers you on-line help for many system operations. Should you have a question, press F1 (F1-Help must appear at the bottom of the screen to be active) to display an explanation of the operation in which you are currently working. To close the Help window, press Esc. 32 DKAdmin/DKBackup ––––––––––––––––––––––––––––––––––––––––––––––––––––––––––––––––––––––––––––––––––– Logging Off Logging Off ➤ To exit the DKAdmin/DKBackup system 1. Return to the DKAdmin/DKBackup Main Menu by pressing Esc until the Main Menu displays. 2. Highlight the File Menu option and press Enter, or type f. 3. Highlight Exit and press Enter, or type x. DKAdmin/DKBackup shuts down and returns the screen to a DOS prompt. CAUTION! Always exit the program properly before turning off your DKAdmin/ DKBackup PC. Turning off your PC before exiting the program, creates an indexing problem and produces run-time errors. (See Page 7 for information on correcting run-time errors.) Using DKAdmin/DKBackup 33 Logging Off ––––––––––––––––––––––––––––––––––––––––––––––––––––––––––––––––––––––––––––––––––– 34 DKAdmin/DKBackup File Menu 5 This chapter gives you step-by-step instructions on using the options available on the File Menu. The options are: ♦ Select Customer ♦ Maintain Customer File ♦ Dial DK ♦ Hangup Connection ♦ Transfer DK Data ♦ About ♦ Exit Quick-start Procedures for Using DKAdmin For an Existing Customer ➤ To quickly use DKAdmin with a previously programmed Strata DK 1. Create a new customer record, using the Maintain Customer File option from the File Menu. 2. Select the newly created customer, using the Select Customer option from the File Menu. 3. If you will be Uploading/Downloading data between the DKAdmin PC and a Strata DK and you must dial via modem or Toshiba DIU to connect, use the Dial DK option to select and dial the customer; or, connect the DKAdmin PC directly to the DK system (see Appendix A – Connecting to Strata DK). 4. When the DKAdmin PC first connects to the Strata DK, verify that the selected customer processor is the same type as the one installed in the DK system. Highlight the Check Processor Type option under the Administration Menu and press Enter. Enter the applicable DK code. The Strata DK sends the processor type and version to the DKAdmin PC. 5. Back up (download) the customer’s original data using the Backup option (F2) and (F3) from the Backup/Restore Data option under the Administration Menu. 6. Update the customer DK data, using options from the Administration Menu. 7. Restore (upload) the new data to the customer’s Strata DK, using the Restore option (F2) and (F4) from the Backup/Restore Data option under the Administration Menu. File Menu 35 Maintain Customer File –––––––––––––––––––––––––––––––––––––––––––––––––––––––––––––––––––––––––– For a New Customer ➤ To quickly use DKAdmin with a new installation of Strata DK 1. Create a new customer record, using the Maintain Customer File option from the File Menu. 2. Select the newly created customer, using the Select Customer option from the File Menu. 3. Program the customer DK data, using the ACD Administration Section and Program Administration Section options from the Administration Menu. 4. Dial the Strata DK, using the Dial DK option from the File Menu, or connect the DKAdmin PC directly to the Strata DK (see Appendix A – Connecting to Strata DK). 5. When the DKAdmin PC first connects to the Strata DK, verify that the selected customer processor is the same type installed in the DK system. Highlight the Check Processor Type option in the Administration Menu and press Enter. Enter the applicable DK code. The Strata DK sends the processor type and version to the DKAdmin PC. 6. Initialize the Strata DK processor PCB by running Program 91-9 from the Initialization Programs option located in the Program Administration Menu (this option will interrupt service and drop all calls). Note If initializing from a remote location, the DKAdmin PC must be connected to the Strata DK via modems as shown in Figure 18 on Page 132 only. 7. Restore (upload) the new data to the customer’s Strata DK, using the Restore option (F2) and (F4) from the Backup/Restore Data option in the Administration Menu. Maintain Customer File Using this option, you can insert a new customer, review and update a customer’s information, delete a customer or upgrade a customer’s processor. Note In the procedures for upgrading a customer’s processor, the word “original” describes the existing processor and “new” describes the upgraded processor. ➤ To access the Maintain Customer File option 1. Type m and the Customer List displays (shown right). The list shows each customer’s ID, name, assigned directory, and the last date the customer’s Strata DK data was downloaded and uploaded. If upgrading a processor, you should always create a new customer, selecting the “original” processor (e.g., RCTUA,B, C/D, E/F) and the original software release (1, 2, 3 or 4). 36 DKAdmin/DKBackup –––––––––––––––––––––––––––––––––––––––––––––––––––––––––––––––––––––––––– Maintain Customer File ➤ To create a customer record or upgrade a customer’s processor 1. Press Ins to insert a record. A blank Customer File Maintenance Screen displays (shown right). 2. See Table 2 for a description of the fields on this screen. Press Enter after each entry. Table 2 Customer File Maintenance Screen Fields Field Description Customer ID Enter a unique customer ID, using up to eight alphanumeric characters. If you attempt to enter an existing customer ID code, the system displays an error message: Record exists. Customer Name Enter the full customer name. Address Enter the customer’s street address. Address The second address line may be used to enter a suite or PO number. City, State, Zip Enter the customer’s city, state and ZIP code. Country Code Enter the three character country code. Contact Name Enter a contact name, as applicable. Country Ph. Code Enter the three character foreign country telephone code. Phone No., Ext Enter the customer telephone number (of the customer contact), including area code, and extension. This telephone number does not automatically dial out when using the Dial DK option and is only used as a reference for the customer telephone number. DIU String The first part of the DIU string is automatically entered. You must enter the extension number (XXXX) of the DIU (modem pool or TTY PDIU-DS) after the ATDD option. This string is used when DIUs are used to connect DKAdmin/ DKBackup to the DK TTY port (see Figure 18 on Page 132 and Figure 20 on Page 135). The DIU String is sent to the DIU when pressing F2 or F3 from the Custom List screen of the Dial DK option. Modem Dial String Enter the complete modem string number when modems are used to connect to: an external modem connected to the TTY port, or the RMDS or IMDU built-in modems (see Figures 18 ~ 22 on Pages 132 ~ 139). This string is sent when using (F3)–DID/DIU/modem, (F4)–modem initial + modem dial string, or (F5)– modem dial string only . File Menu 37 Maintain Customer File –––––––––––––––––––––––––––––––––––––––––––––––––––––––––––––––––––––––––– Table 2 Customer File Maintenance Screen Fields (continued) Field Description After Connect Enter the After Connect String when calling into a Strata DK modem pool (see Figure 20 on Page 135). It is recommended that you enter AT~~~ATDDYYY as the After Connect string (where YYY is the extension number of the PDIU-DS connected to the Strata DK TTY port). Notes ● ● DK Model, Release If you are not using the modem pool function, the DK security code can be set on the After Connect line in each Customer File setup so it will be sent automatically to the Strata DK after connecting the DKAdmin/DKBackup PC to the Strata DK remotely via modems. Setting the DK security code in the After Connect String is optional. In some cases, when connecting to older Release 1 processors or during heavy traffic conditions, the After Connect string may be sent and not recognized by the Strata DK. If this should occur, do not enter the DK security code in the After Connect string. Press Enter and the DK Model, Release dialog box appears. Highlight the appropriate processor type and software release number and press Enter. DK14, WMAU, DK16e, TMAU DK40, R1 , R1 TMAU, R1 DK , RCTU-A, R1/R2 DK , RCTU-A, R3.1 DK , RCTU-A, R4 DK , RCTU-B, R1/R2 DK , RCTU-B, R3 DK , RCTU-B, R4 DK , RCTU-CD, R1/R2 DK , RCTU-CD, R3 DK , RCTU-CD, R4 DK , RCTU-EF, R3 DK , RCTU-EF, R4 Important! ● ● ● ● Data Directory 38 For proper operation, be sure you select the appropriate software release. If creating a new customer to upgrade a processor, select the current release level (i.e., if upgrading from RCTUB2, select Release 2). To upgrade a Release 1 or Release 2 processor to Release 3 or Release 3.10, select Release 1 or 2; the upgrade process converts this line to Release 3. To upgrade Release 3 to Release 3.10 processors, select Release 3. The customer directory automatically defaults to the assigned customer ID. You may change the directory as desired. This is the directory in which all customer data is stored on the DKAdmin/DKBackup PC disk drive. DKAdmin/DKBackup automatically adds the “.DK” extension on the end of the directory. DKAdmin/DKBackup ––––––––––––––––––––––––––––––––––––––––––––––––––––––––––––––––––––––––––––––– Select Customer Table 2 Customer File Maintenance Screen Fields (continued) Field Description 280BCKUP 1.0 Conversion Directory If you chose “Upgrade Installation Only” when installing the DKAdmin/DKBackup program, this field appears on your screen. It is no longer supported by the programs and should not be used. Note See Appendix A – Connecting to Strata DK for DIU, modem, and After Connect dial settings. 3. When you have finished, press Enter to scroll to the bottom of the screen. Press Enter again to save the information. DKAdmin/DKBackup creates the necessary default DK files for this processor type and customer. When complete, the new customer has been added alphabetically by the Customer ID to the customer list and the DKAdmin/ DKBackup Main Menu is displayed. Note If upgrading a processor, select the original processor from which you are upgrading. For example, if you are upgrading from RCTUB to RCTU C/D, select RCTUB. ➤ To modify a customer record 1. Highlight a customer, press Enter and the Customer File Maintenance screen displays. 2. Use the up/down arrow keys to highlight a field and update the information. 3. When you have changed the information, press Enter to scroll to the bottom of the screen. Press Enter again to save the information or Esc to exit without saving your changes. ➤ To delete a customer record 1. Highlight a customer, and press Del. A Delete Record confirmation window appears on the screen. 2. Highlight Yes, press Enter, and the customer is deleted from the Customer List. 3. Press Esc to close the Customer List screen and return to the DKAdmin/DKBackup Main Menu. Select Customer Important! Before you can use any of the options in the Backup Menu, you must first select a customer. If you attempt to select an option from the menu without first selecting a customer, the following message displays: Please select a customer first! ➤ To select a customer 1. Type f and the Select Customer option is highlighted. Important! If you are uploading/downloading data between the DKAdmin/DKBackup PC and a Strata DK and you must dial via modem or Toshiba DIU to connect, use the Dial DK option to select and dial the customer. If the PC is connected directly to the Strata DK, use the Select Customer option (not the Dial DK option) to select the customer (see Appendix A – Connecting to Strata DK). File Menu 39 Dial DK –––––––––––––––––––––––––––––––––––––––––––––––––––––––––––––––––––––––––––––––––––––– 2. Press Enter and the Customer List displays. 3. Highlight the desired customer, and press Enter. The DKAdmin/DKBackup Main Menu displays. Note If you have multiple customers, you can use the Find function to move quickly to another customer by typing the first letter of the Customer ID number. The program highlights the first customer which matches your entry. Press Enter to select the highlighted customer or re-enter. After selecting a customer, the bottom of the DKAdmin/DKBackup Main Menu displays a box along the bottom of the screen. This box displays important information about the customer, including the customer name, processor type, processor software version level, feature key installed on the processor, and the disk directory (see Figure 6). Customer Name Processor Software Version Processor Type Feature Key Installed on Processor Disk Directory 1085DK Figure 6 On-screen Customer Information Notes ● ● If the new customer is selected, the default database for the customer’s processor is loaded into DKAdmin/DKBackup. Software version Release 3 applies to Release 3 and Release 3.1 processors. You now may use the options in the Backup Menu to check the DK Processor or Backup/ Restore Data. Dial DK The DKAdmin/DKBackup to Strata DK communications link can be made via modems, Toshiba PDIUs or RPCIs, using the DKAdmin/DKBackup dialing strings (DIU, modem, and/ or After Connect). Dialing strings are not necessary if the DKAdmin/DKBackup PC is connected directly to the Strata DK TTY Port (see Figure 16 on Page 130). Dialing Strings are set using the Maintain Customer or Dial DK menus. DIU and Modem Initialization Strings are set from the Options/ System Installation/Communications Setup. (See Appendix A – Connecting to Strata DK to establish communications between the Strata DK and the DKAdmin/DKBackup PC.) DKAdmin/DKBackup cannot be used to send or receive customer database information until a physical communication path has been established between the Strata DK and the DKAdmin/ DKBackup PC. 40 DKAdmin/DKBackup –––––––––––––––––––––––––––––––––––––––––––––––––––––––––––––––––––––––––––––––––––––– Dial DK Important! ● ● ● In order for the DKAdmin/DKBackup Backup/Restore Data option to operate if you are using an IMDU or RMDS modem, Program 77-1, LED 14 must be “ON.” (See Prg 77-1 LED 15 for RMDS bps rate in the Strata DK Programming Manual.) The DKAdmin/DKBackup hardware key (green or red) must be installed whenever using the DKAdmin/DKBackup program (see the figure in Substep 6 on Page 2-4). The modem/TTY port must be enabled (see Program 03 codes 41 and 49 and Program 76). ➤ To access the option 1. Type f and the File Menu displays. 2. Type d and the Customer List displays. ➤ To dial a Strata DK to upload/download data 1. After selecting a customer from the Dial DK Customer List, press one of the following function keys to establish communications: ♦ F2 DIU/DIU: Sends the DIU Initialization String (in Communications Setup) and the DIU String (in the Customer file) to the DKAdmin/DKBackup COM port (see Figure 17 on Page 131). ♦ F3 DIU/DIU Modem: Sends the DIU Initialization String, the DIU String, the Modem Initialization String, and the Modem String to the DKAdmin/DKBackup PC COM port in the order described here (see Figure 21 on Page 137 and Figure 22 on Page 139). ♦ F4 Modem Initial + Modem Dial String:Sends both the Modem Initialization String from the Communications Setup Menu and the Modem String from the Customer File to the DKAdmin/DKBackup PC modem (see Figures 18 ~ 20 on Pages 132 ~ 135). ♦ F5 Modem Dial String only: Switches from a voice call that is transferred to the DK maintenance modem. The Modem String from the customer file is sent to the DKAdmin/DKBackup PC modem (see Figure 19 on Page 133). You can also use F5 to dial the remote DK modem from the DKAdmin/DKBackup PC modem without initializing the DKAdmin/DKBackup PC modem. DKAdmin/DKBackup establishes communications with the Strata DK per the procedures in Appendix A. 2. When complete, the DKAdmin/DKBackup Main Menu displays again. You may now download or upload DK data using the options in the Backup Menu (see “Upgrade” on Page 107). ➤ To update any of the available communication dialing strings 1. Highlight the customer from the Customer List screen, and press Enter. Note If you have multiple customers, you can use the Find function to move quickly to another customer by typing the first letter of the Customer ID number. The program highlights the first customer which matches your entry. Press Enter to select the highlighted customer or re-enter. 2. Highlight the field, enter the new information and press Enter. File Menu 41 Hangup Connection ––––––––––––––––––––––––––––––––––––––––––––––––––––––––––––––––––––––––––––– 3. Pressing Enter from the last field on the screen, saves the new information and returns you to the Customer List screen. Pressing Esc, exits the screen without saving the changes and returns you to the Customer List screen. Hangup Connection ➤ To close the DK communications link 1. Type f and the File Menu displays. 2. Type h and DKAdmin/DKBackup sends +++ ATZ H from the DKAdmin/DKBackup PC COM port, closing the communication link to the DK. Note The escape sequence of the modem or DIU connected to the DKAdmin/DKBackup PC must be set as +++ using the modem command ATS2=43. Transfer DK Data ➤ To transfer DK data to a floppy disk to/from the DKAdmin/DKBackup PC hard drive database 1. From the File Menu, type t to display the Transfer DK Program Data screen (shown right). 2. Enter the drive/directory path you wish to transfer the data from (for example, C:\280ADMIN\XXX or C:\280BCKUP\XXX) and press Enter. (To switch the drive and directory, press F2.) Note XXX = The customer directory. It is not necessary to add the.DK extension onto the customer directory when transferring data or creating customers from the Maintain Customer option. 3. Enter the drive/directory you wish to transfer data to (for example: A:\XXX). 4. Press Enter and follow the screen prompts to transfer the data. 5. Press Esc to close the Transfer DK Program Data dialog box. About ➤ To access the option 1. Type f and the File Menu displays. 2. Type a and a pop-up dialog box displays, listing the name of the program, the release number and date, and the copyright date(s). Exit For information on exiting DKAdmin/DKBackup, see “Logging Off” on Page 33. 42 DKAdmin/DKBackup Administration Menu (DKAdmin) Note 6 The Administration Menu is only available in the DKAdmin program. The Check Processor Type, Backup/Restore Data, and View/Print Data appear in both the DKAdmin Administration Menu and the DKBackup Backup Menu. These functions are identical (e.g., screens, operations, commands, etc.) whether you use DKAdmin or DKBackup. This chapter gives you step-by-step instructions on using the options available on the Administration Menu. The options are: ♦ View Cabinet Diagram ♦ Check Processor Type (see Page 100) ♦ System/Station Administration ♦ Flexible Key Programming Section ♦ Speed Dial Programming Section ♦ ACD Administration Section ♦ Program Administration Section ♦ Security Maintenance Section ♦ Directory Number Administration ♦ DNIS Administration ♦ Distributed Hunt Group Administration ♦ Call Forward Assignments ♦ E911/CAMA Trunk Programs (R4 Only) ♦ ISDN Programs (R4 Only) ♦ Backup/Restore Data (see Page 99) ♦ View/Print Data (see Page 115) Important! In order to use any of the options in the Administration Menu, you must have first selected a customer in the File Menu, Select Customer option. Administration Menu (DKAdmin) 43 View Cabinet Diagram ––––––––––––––––––––––––––––––––––––––––––––––––––––––––––––––––––––––––––– View Cabinet Diagram The base and expansion cabinet diagram displays the current Printed Circuit Board (PCB) configuration for the customer’s Strata DK system. The diagram varies based on the Strata DK model and processor listed in the Customer File Maintenance screen. ➤ To view cabinet diagram 1. Select a customer using the Select Customer option in the File Menu. 2. From the Administration Menu/ Backup Menu, press g or Enter to display the PCB Placement per Program 03 screen for the selected customer (example shown at right). 3. Use the left/right arrow, CTRL, Home, End, Page Up and Page Down keys to scroll the screen. Check Processor Type For the Check Processor Type option, see “Check Processor Type” on Page 100. System/Station Administration The System/Station Administration option in the Administration Menu enables you to program or update system ports and stations. Depending on your password level, you can have complete control over assignments of such items as: 44 ♦ Logical ports assignments ♦ Telephone locations ♦ PDN/Intercom numbers ♦ DID numbers ♦ LCD user names ♦ Voice mail forward ID codes ♦ Voice mail message waiting codes ♦ System speed dials ♦ System messages ♦ Station attributes (40 individual telephone options) DKAdmin/DKBackup –––––––––––––––––––––––––––––––––––––––––––––––––––––––––––––––––––– System/Station Administration While you can assign these attributes to individual ports, station attributes cannot be copied from one port to another, or set for a range of ports from this menu. However, range programming for ports can be completed on a program level using the Program Administration option. Some features (Intercom/DID numbers and VMID codes) enable you to set a range of values (default values) which can be applied to all ports, making programming quick and easy. Note It is recommended, if you are updating station attributes and have not performed a system backup recently, that you do so before updating system information. For information, see Chapter 7 – Backup Menu (DKBackup). ➤ To access the option 1. Type a and the Administration Menu displays (shown right). 2. Type s and the System/ Station Administration screen displays. The System/Station Administration screen displays the entire system as it currently exists. For each physical port, you can: ♦ Enter the location (room or office name) of each telephone or device connected to the Strata DK. ♦ Transfer telephone attributes to another telephone by changing the logical port number. ♦ Enter a PDN/Intercom number. ♦ Enter a DID number. ♦ Enter a user name. ♦ ● Enter a voice mail call forward ID code. Enter a voice mail message waiting code. ● Assign speed dial numbers. ● Assign system messages. Important! The DKAdmin PC must be connected to the Strata DK to upload any changes to this data (see Appendix A – Connecting to Strata DK for procedures on connecting the DKAdmin PC to a Strata DK). You can also: ♦ Print the information for all system ports. ♦ Print the attributes for a particular port. ♦ Print the Strata DK cabinet configuration. Administration Menu (DKAdmin) 45 System/Station Administration ––––––––––––––––––––––––––––––––––––––––––––––––––––––––––––––––––––– Programming/Updating System ➤ To program or update the entire system or an individual port 1. Highlight the Telephone Location field of the physical port with which you wish to work. Enter the physical telephone location (for example, main conference room, VP office, lunch room, etc.). 2. Highlight the Log. Port No. field of the physical port. Note Logical port number assignments are the same as the physical port unless you wish to relocate (swap) telephone attributes. This enables you to utilize the telephone attributes (voice mail, speed numbers, messages, etc.) of a particular telephone at a different location. For example, you might wish to transfer your office telephone attributes to a conference room. 3. Type the logical (Log.) port number of the telephone containing the attributes you wish to transfer and press Enter. The ports relocate after you press F9 to save and upload. Important! Ports only relocate to the same Port Type (PT). 4. Highlight the Int/PDN No. field. This field enables you to change a telephone’s intercom number. If you attempt to enter a number already assigned to another telephone, an error message displays: Conflict found in Int./DN numbering Note You cannot duplicate DNs/intercom numbers. ...or if you would like to change the DNs/intercom numbers on all of the ports at one time, press F5. A message displays. Please review Program 05 either before or after making your changes as conflicts may arise from inserting Int./ DN numbers which start with the same digit as the access codes in Program 05. In a default DK setting, digits 8 and 9 are used in Program 05 and therefore should not be used as the first digit of Int./DN numbers. Press any key to continue. A Change dialog box displays. PDN Port Ref. From 000 to 031, Starting DN:_________. Blank entry does not change value, “0” indicates blank. Enter the Starting Int./DN Number you wish to assign and press Enter. A pop-up screen displays: This operation will modify DN numbers. Go ahead? Press Enter to continue or highlight No and press Enter to discontinue the procedure. The DNs/intercom numbers for all of the ports are changed if you enter Yes. 5. Highlight the DID No. field. This field enables you to enter a dial-in-direct extension number. If you attempt to enter a number already assigned to another telephone, an error message displays: Conflict found in DID Extension numbering 46 DKAdmin/DKBackup –––––––––––––––––––––––––––––––––––––––––––––––––––––––––––––––––––– System/Station Administration Note You cannot duplicate DID numbers. ...or if you would like to change DID numbers for a range of ports, press F5. A Change dialog box displays similar to the one shown above. Type the Starting DID Number you wish to assign and press Enter. A pop-up screen asks you to confirm the change. The DID numbers for the range of ports you specified are changed if you enter Yes. 6. Highlight the Telephone LCD User Name field. Enter the name of the user assigned this physical port ...or if you prefer, you may use DNs/intercom numbers in this field rather than names. To insert DNs/intercom numbers into this field for all ports, press F5. 7. Highlight the VM MW ID Code field. This field enables you to assign a voice mail call pick-up ID code (enabling users to pick-up their voice mail messages) ...or you may set a starting default ID prefix for all ports by pressing F5. A Change dialog box displays. Type the voice mail ID prefix number (example: 92) you wish to begin the sequence and press Enter. A confirmation message displays: All Ports Will Be Reset To Default Values. Go Ahead? Press Enter to assign the VM MW ID code. The prefix is added to each mailbox (DN/ Intercom) number. If you change your mind, and wish to cancel the operation, highlight No and press Enter. 8. Press F9 to save and upload your changes to the Strata DK, or F10 to save the data to the customer database file. Printing Port/Station Information (F3) ➤ To print port and station information 1. Press F3. The Select Printout screen displays (shown right). 2. Highlight the desired report and press Enter. The Printer Selection screen displays (shown right). Note The current port is the port that is highlighted on the System/Station Administration screen. 3. Press Enter to print the selected information. Administration Menu (DKAdmin) 47 System/Station Administration ––––––––––––––––––––––––––––––––––––––––––––––––––––––––––––––––––––– For information on selecting printers, see Chapter 8 – Options Menu. See Figure 8 for a System/Station Administration printout example. System Speed Dial Number (F7) ➤ To set or change available system speed dial numbers Note You may assign system speed dial numbers to individual ports for up to 800 system speed dial numbers for the RCTUE/F processor, 100 for RCTUBA/BB, RCTUC/D processors, and 40 for TMAU and RCTUA processors. 1. From the System/ Station Administration Menu, press F7. The System Speed Dial Numbers screen displays (shown right). 2. Highlight the System Speed Dial No. field. Enter the speed dial telephone number, including area code (example: 7145559696). Do not enter dashes. 3. Highlight the System Speed Dial Memo field and enter a description of the speed dial number (up to 12 characters). This memo displays on the telephones LCD when the Bin Number is selected by an LCD telephone, using the MODE 8XXX function (where XXX is the speed dial bin number). 4. Press F10 to save the speed dial assignments and return to the System/Station Administration screen. 48 DKAdmin/DKBackup –––––––––––––––––––––––––––––––––––––––––––––––––––––––––––––––––––– System/Station Administration System LCD Messages (F8) ➤ To set or change available system LCD messages Note You may create up to 40 system messages which may be used by all LCD telephone ports. Each message may contain two lines using up to 32 characters. 1. From the System/Station Administration Screen, press F8. The System Messages screen displays (shown right). 2. Highlight the Message Line 1 field and type the message you wish displayed on the first message line of the LCD. 3. Highlight the Message Line 2 field and type the message you wish displayed on the second message line of the LCD. 4. Press F10 to save the message assignments and return to the Station Administration screen. Station Port Attributes (Ctrl Enter) ➤ To program or update individual station port attributes 1. On the System/Station Administration Screen, highlight the port you wish to program and press Ctrl+Enter. The Port Attributes screen displays (shown right). This screen lists all the features available for an individual telephone. Additionally, you can view CO Line information, or assign personal Speed Dial and LCD Messages to this telephone. The definitions of each program item are listed in Table 3 on Page 50. 2. Highlight the Attribute field. Note Pay close attention to the message bar at the bottom of the screen. It will tell you what options are available for each program. 3. Depending on the attribute you can either: Administration Menu (DKAdmin) 49 System/Station Administration ––––––––––––––––––––––––––––––––––––––––––––––––––––––––––––––––––––– ♦ Press the spacebar to toggle between available options, or enable (indicated by a check mark)/disable (indicated by a blank) the attribute. ♦ Enter a value. 4. Press F10 to save the changed data to the customer database file. Note Table 3 After saving the data, press F9 to update the Strata DK with the changes. The DKAdmin PC must be connected to the Strata DK to upload changes to port attributes (see Appendix A – Connecting to Strata DK). Attribute Definitions Attribute Description Telephone Keystrip Type Four default telephone button arrangements are provided. Changing the keystrip type writes/overwrites existing button assignments. Ring Tone Distinctive system ringing sends a different ring tone for CO (loop, DID, or ground) line ringing than that for intercom, tie ringing. In addition, CO line (loop or ground) ringing can be different from one telephone to another. Volume Level This program sets the initial off-hook volume level for each digital telephone handset and/ or headset. Speakerphone Enabled Any electronic or digital full speakerphone operation can be disabled by assignment with this program. If disabled, a speakerphone will act as a handsfree electronic or digital telephone. Initialized data enables all speakerphones. MIC Key Lock Enabled An electronic or digital telephone microphone can be turned on or off by using the Mic button. A button lock operation enables an alternate action Push On/Push Off of the Mic button. MIC on at Start of Call The microphone, as well as the MIC LED, can be selected to be on or off at the start of a call if the Push On/Push Off mode is chosen. Call Pkup On=AC, Off= AC, GP & STA If ON, a station or group of stations (Pickup Group) can pick up a call that is ringing another stations’s [PDN] or [PhDN], a call placed on hold at another station and other types of calls. Speed Dial Allowed A station may be denied the use of Speed Dial (Station and System) with this program. ABR Access Enabled The ABR feature can be enabled or denied for each station. The system selects the last line in the originating line group each time ABR is initiated. OCA/Busy Override Automatic A busy digital or electronic telephone can receive a second voice communication on intercom via Handsfree Answerback if the OCA feature is installed. If a calling station does not have an automatic function, the user must dial an extra digit of 2 after hearing busy tone in order to gain access to OCA. Forced Account Code If this feature is selected, a station or Direct Inward System Access (DISA) CO line user using a line with a Forced Account requirement must enter an Account Code before the call can be completed. Change TR Override Code If selected for this feature, a station can change Toll Restriction (TR) override codes. Change DISA Security Code This enables a selected station to change the DISA security code. SLT ANTI-Bounce SLT Hookflash Anti-Bounce Guard (LED 12 ON) in Program 30 prevents false recalls due to hookflash bounce during SLT hang-up on outside calls. Account Codes Verified If the system is set for Verified Account Codes in Program 69, station users must enter specific codes when entering Forced or Voluntary Account Codes. 50 DKAdmin/DKBackup –––––––––––––––––––––––––––––––––––––––––––––––––––––––––––––––––––– System/Station Administration Table 3 Attribute Definitions (continued) Attribute Description Change Verified A.C. If selected for this feature, a station can change the Verified Account Codes established in Program 69. Change T.C.O. Code If selected for this feature, a station can change the Toll (Restriction) Class Override codes. DND Override Allowed If selected for this feature, a station can override other stations that are in the DND mode. Executive Override Allowed This program enables a station to break into and overhear an existing station conversation by dialing the digit 3 after the busy station number. A warning tone may be set optionally. Private Override Allowed Privacy Override enables a station to enter into and overhear an existing CO line conversation by pressing a common CO line button. Page Group Assignments (A ~ D) Digital and electronic telephones can be assigned to intercom page groups with this program. Each group can have as many as 120 stations. The RCTUC/RCTUD common control unit can support as many as eight groups, and the RCTUB and the RCTUA units can support up to four. Telephones can be a member of more than one group. Station users can access each group separately by dialing access codes. Handsfree Disabled It is possible to disable the intercom handsfree function on any digital or electronic telephone. Handsfree No Warning Normally, a one-second warning tone is sent to a handsfree digital or electronic telephone to inform its user that someone is calling and that they can be heard. If the warning tone is not desired, this assignment can disable it. OCA Enabled (Receive) A busy digital or electronic telephone can receive a second voice communication on intercom via Handsfree Answerback if the OCA feature is installed. If a calling station does not have the automatic function, the user must dial an extra digit of 2 after hearing busy tone in order to gain access to OCA. All Call Page Allowed Assigns the station to be included in the All Call Paging group. A maximum limit of 120 telephones (Toshiba digital or electronic) can be assigned to receive all call page. BOV Tone (Off = 2 Beeps, On = Continuous) If a digital or electronic telephone [DN] is busy and it receives a call on an idle [DN] or CO button from another station or an outside line, the telephone receives two muted-ring bursts three seconds apart or continuously repeating muted-ring bursts every three seconds on the idle [DN]. Pooled Line (On = No Flash if No Ring) If on, incoming line calls in pooled line groups only flash on pooled line buttons. HS-OCA WNT (Off = No WNT, On = SOCA WNT) Activates/deactivates 2-way voice path to Off-hook Call Announce caller. Available only on digital telephones. OCA (Off = Speaker, On = Handset) A busy digital or electronic telephone can receive a second voice communication over the telephone handset/headset or over the telephone speaker. Block Exec/ Privacy Override If selected, executive and privacy override to the selected station is not allowed. Group Pickup Assignments (1 ~ 20) Stations can be divided into as many as 20 pickup groups. Station users can pick up calls that are ringing any station within their group by dialing a single access code for a flexible button, and pick up calls that are ringing stations in other groups by dialing selected access codes. Stations can belong to more than one group. Administration Menu (DKAdmin) 51 System/Station Administration ––––––––––––––––––––––––––––––––––––––––––––––––––––––––––––––––––––– Table 3 Attribute Definitions (continued) Attribute Description Ringing Line Preference A user, by going off-hook (or by pressing the Speaker button) may be automatically connected to the lowest line ringing in without having to press a CO line button or dial an access button. Automatic Preference Automatic Preference via handset off-hook or the Speaker button is the automatic connection to lines or the intercom under various conditions. Hunt to Directory Number [DN] If a station is busy, Station Hunting enables the ringing of an alternate station as defined by the assignments in this program. If the “hunt-to” station is busy, the system tries to ring the next “hunt-to” station, and so on. Standard Telephone Camp-on Tone Camp-on tone is sent when the busy standard telephone receives a transferred CO line call. Camp-on tone is two one-second bursts of 1209Hz/interrupted by 160ms bursts, three-seconds apart. Hold/Park Recall Time Each station can have a different time (from 011 to 160 seconds) from the point of placing a call on hold or park to the point of recall. MW Lamp (Off = No Lamp, On= With Lamp) Turns on and off a message waiting LED for EKT and flash button. LCD Personal Messages (1019) Allowed This option enables LCD digital and electronic telephones to store up to ten personal messages and offers the option of entering alphanumeric memos for each of the LCD’s Station Speed Dial numbers. Hold Display Scroll (On=Enabled) Disables/enables the Hold Display Scroll feature independently for each telephone. When more than one call is on hold on a telephone, the Hold Display Scroll feature enables a user to scroll through the held lines. Key 13-TR/14-TR After Answer Determines whether or not a toll restricted telephone user is allowed to dial additional digits after answering an incoming CO line call. Initialized data sets both LEDs off for all telephone users. Both LEDs should be turned on for Toll Restricted telephones that must answer incoming CO line calls and use speed dial buttons programmed to Hold or Park calls and access the page system automatically. No CF/NA Handsfree A Handsfree Answerback call to an idle station in the Call Forward No-Answer or Call Forward-Busy/No Answer mode does not forward if this feature is activated. This prevents the call from being forwarded 8 ~ 60 seconds after the called party has been talking in the handsfree talk mode (handset on-hook). Outside calls and busy intercom calls to the station continues to forward with this feature set. DKT2000 Cont. DTMF Tones Off 2000-series Digital Telephones can send DTMF tones for as long as station users press their buttons (80 msec. minimum). This feature can be disabled with LED 17. If disabled, DTMF tones sent by these telephones are either 80 or 160 milliseconds, depending on the selection made with Program 10-1, LED 04 and Program 10-2, LED 06. Automatic Hold If this feature is allowed, station users with CO line buttons can place a CO line or intercom call on hold automatically by pressing another CO line button, or the DN/intercom button and dialing the number. Busy Station Ringing/Busy Station Transfer Busy Station Ringing (BSR) and Busy Station Transfer (BST) operate together to ensure that a busy station always receives transferred line calls along with LED and tone indications. The station or Voice mail (VM)/auto attendant device that transfers the call must be programmed with BST (LED 20 ON) and the one that receives it must have BSR (LED 19). Fixed Call Forward to Station Port Fixed Call Forwarding is different from other station Call Forwarding options. It is fixed in terms of the destination station number which is assigned in this program. The station user cannot change the Fixed Call Forward destination, unlike the other station Call Forwarding options. Ring Transfer (Camp-on) Time If a busy or ringing station does not answer a call sent to it via call transfer (CO line or over tie lines), the station originating the transfer is recalled after an amount of time determined with this program. 52 DKAdmin/DKBackup –––––––––––––––––––––––––––––––––––––––––––––––––––––––––––––––––––– System/Station Administration Table 3 Attribute Definitions (continued) Attribute Description LCR Station Group This option assigns the station to a particular LCR group routing scheme. The Least Cost Routing (LCR) feature enables the system to automatically route each outgoing voice call over common carriers and selected lines. The customer chooses these lines for the specific time of day, and for system users with varying priorities. Station T.R. Digit Restriction Digit Toll Restriction involves the system analyzing the area and office codes, and selectively enabling/disabling outgoing calls following the criteria defined in Area Code Tables and Office Code Tables. If T.R. Digit Restriction is enabled, a station cannot dial digits after dialing a telephone number. Station T.R. Restriction Code Each of the Toll Restriction classes established in Program 46 can be assigned a code with this program. If one of these codes is entered at a station, the station assumes the code’s class for that call. When the call is complete, the station returns to its regular class assigned in Program 48. Copy Range (F2) ➤ To copy a range of attributes 1. Press F2 from the Port Attributes screen and a pop-up dialog box displays (shown right), warning you of the consequences of using this feature. 2. Press any key to continue and a pop-up box requesting port numbers displays: Copy to Port(s): 000 to 079. 3. Enter the port numbers in the from and to fields. A warning message appears if you enter a number out of range. A pop-up dialog box displays asking you to confirm the copy request. 4. Highlight Yes and press Enter to continue or press Enter to discontinue and return to the Port Attribute screen. 5. If you answered Yes in Step 4, another pop-up dialog box displays: Do You Want to Copy PRG38/PRG39-Flexible Key Assignments Also? Highlight Yes and press Enter to copy to the PRG38/39 Key Assignments and range of ports. Press Enter to only copy to the range of ports. Administration Menu (DKAdmin) 53 System/Station Administration ––––––––––––––––––––––––––––––––––––––––––––––––––––––––––––––––––––– Flexible Button Assignments (F5) ➤ To view or change flexible button assignments 1. Press F5 from the Port Attributes screen and the Port Flexible Key Assignments screen displays (shown right). 2. To change a flexible button assignment, highlight the Flexible Key Assignment and press: ♦ F5–Pause to deactivate or blank out a key assignment. ♦ F9–Increment SD to add multiple speed dial key assignments. Important! You can only use this key when you are assigning more than one speed dial key at a time. If you have not just added a speed dial key assignment, the message Must Assign System/Station Speed Dial First displays. If you leave the cursor in the same field and continue to press F8, the speed dial key number increments. To add consecutive speed dial key assignments, you must continue to highlight the next field before pressing F8. 3. Press Esc to return to the Port Attributes screen. Important! ● ● After restoring flexible keys (Program 39) data, turn the DK system off for five seconds, then turn it back on to apply the changes made. If you change the keystrip type (Program 38) from the station attribute screen, all keystrip buttons will be set to Program 38 default assignments. If you wish to change a keystrip type (from 20 to 10, for example) and save the existing (first 10) key button assignments, operate Program 38 from the Program Administration Section option. ➤ To copy selected keys to selected ports 1. Press Ctrl+F2 and a pop-up dialog box displays (shown at right). 2. Press any key to continue. 3. Highlight a key and press the spacebar to select. An asterisk appears next to your selection. Continue until all the keys you want to copy have been selected. 54 DKAdmin/DKBackup –––––––––––––––––––––––––––––––––––––––––––––––––––––––––––––––––––– System/Station Administration 4. Press Ctrl+F2 again. A pop-up dialog box displays (shown at right). 5. Type the desired ports and press Enter. Another pop-up dialog box displays asking you confirm the change. 6. Highlight Yes and press Enter to make the change or No to cancel the changes. 7. Press F10 to save the changes you just made. CO Line Assignments (F6) ➤ To view CO line assignments 1. Press F6 from the Port Attributes screen. The Port CO Line Information screen displays (shown right). 2. To turn any program on/off, highlight the program number for the CO Line and press the spacebar. A check mark indicates the program is on. 3. Press Esc to return to the Port Attributes screen. Speed Dial Assignments (F7) ➤ To assign speed dial assignments ➤ Press F7 from the Port Attributes screen. The Port Speed Dial Numbers & Memos screen displays (shown right). Refer to Page 68 for procedures. Administration Menu (DKAdmin) 55 System/Station Administration ––––––––––––––––––––––––––––––––––––––––––––––––––––––––––––––––––––– System Messages (F8) ➤ To assign system messages ➤ Press F8 from the Port Attributes screen. The Port Personal Messages screen displays (shown right). Refer to Page 49 for procedures. Saving/Uploading Programmed Data (F9) ➤ To upload programmed data ➤ After completing your programming, press F9 to save the information and begin the uploading process. See “Restore Data” on Page 102 for complete procedures. 56 DKAdmin/DKBackup –––––––––––––––––––––––––––––––––––––––––––––––––––––––––––––––––––– System/Station Administration Printout Examples Customer Name PCB Placement Per Program 03 Assignments CABINET 1 R11 PCB Type RCTU S11 S12 S13 S14 S15 S16 RCTUB PDKU PDKU RSTU RATU RDTU PIOU 000~007 008~015 016~023 024~027 028~035 RRCS-8 OCA OCA Port Nos. 001~008 Line Nos Option CABINET 2 S21 S22 S23 S24 S25 S26 PCB Type RSTU RCOU RSTU PIOU RDTU PDKU Port Nos. 036~043 052~059 060~067 044~051 Line Nos 009~016 Option RCOS Figure 7 8-TDGL TTY/MDU S27 S28 017~924 ACD/MIS 8-TDGL Cabinet PCB Installation Printout CUSTOMER NAME System Speed Dial System Speed Dial Bin Number System Speed Dial Number System Speed Dial Memo 600 601 602 603 604 605 6.... 17145833700 13124675889 1723727173721 4773938 4737473 4789994 434... TOSHIBA CHICAGO NEW YORK DOWN TOWN DEALER A DEALER B Figure 8 System Speed Dial Numbers (prints out with System/Station Administration Report) CUSTOMER NAME System Messages System LCD Message Number Message Line 1 Message Line 2 060 061 062 063 064 06... OUT TO LUNCH IN A MEETING CALL BOB AT 3:00 BACK AT 7 PM RETURN ON MONDAY UNTIL 1:00PM UNTIL 2:30PM 583-1111 OR 8PM I HOPE OR TUESDAY Figure 9 System Telephone LCD Messages (prints out with System/Station Administration Port) Administration Menu (DKAdmin) 57 System/Station Administration ––––––––––––––––––––––––––––––––––––––––––––––––––––––––––––––––––––– System/Station Administration ➊ ➋ C S N Phy. Port No. 001 002 003 004 005 006 007 008 009 001 002 003 004 005 006 007 008 009 ➍ ➎ PT Telephone Location Log Port No. DO DO DO DO DO DO DO DO DO OFFICE #114 OFFICE #112 OFFICE #109 OFFICE #87 OFFICE #107 CAFETERIA SHIPPING DOCK CONFERENCE PHONE ROOM 000 001 002 003 004 005 006 007 008 ➌ ➏ ➐ Int. No. DID No. 3200 3201 3202 3203 3204 3205 3206 3207 3208 3200 3201 3202 3203 3204 3205 3206 3207 3208 ➑ ➒ Telephone LCD User Name SALLY LINDA GARDEN HARDWARE FRED C 3200 3201 3202 3203 3204 ➓ VM CF ID Code VM MW ID Code 91200 92201 92202 92203 92204 92205 92206 92207 92208 92200 93201 23202 93203 93204 93205 93206 93207 93208 ➊ Cabinet Slot Number in which the port is installed. ➋ Physical Port Numbers: RCTA = 001~031; RCTUB = 000~079; RCTUC/D = 000~239; RCTUE/F = 000~335 Port Type: DKAdmin scans Program 03 and identifies all physical ports and reads other programs as shown by ( ) to identify special ports. ➌ Port Identification Codes AC - Attendant Console Port (Prog 03, code 51) DL - DID Line Port (Prog 03, code 71~73 and *41-2) DD - Digital Port with DSS (Prog 03, code 63, 64) DO - Digital Port with OCA (Prog 03, code 62, 64, 28) DT - Digital Port (Prog 03, code 61, 63, 27) ED - Electronic Port with DSS (Prog 03, code 23, 24) EO - Electronic Port with EOCU (Prog 03, code 22, 24, 26) ET - Electronic Port (Prog 03, code 21, 23, 25) ST - Standard Port (Prog 03, code 25~31) TL - TIE Line Port (Prog 03, code 71~73 and *41-2) VA - Vacant Port (Prog 03, code DO) PT - Port Type Special Ports AG - ACD Announcement Port (Prog 14-3) AM - ACD Music Port (Prog 14-3) AP - AA Primary Announcer (Prog 23) AS - AA Secondary Announcer (Prog 24) BM - Background Music Port (Prog 03, 10-2/LED 09/10, 19) DI - PDIU-DI Port (Prog 20) DS - PDIU-DS Port (Prog 20) DP - Doorphone Port (Prog 77-1) EA - External Amplifier Port (Prog 10-3) MP - Modem Pool (Prog 21) VM - Voice Mail Port (Prog 31, LED 17 ON) ➍ This is a test field in which the location of the physical port wiring termination point (telephone jack) may be entered. ➎ Logical Port associated with physical port. ➏ Intercom number associated with logical port. ➐ Direct-in-Dial number associated with logical port. (Column not available in DKAdmin R4 or higher software.) ➑ LCD User Name associated with logical port. ➒ Voice Mail Call Forward (#656) code. ➓ Voice Mail Message Retrieve (#657) code. Figure 10 58 Basic Telephone/Port Assignments (prints out with System/Station Administration Report) DKAdmin/DKBackup –––––––––––––––––––––––––––––––––––––––––––––––––––––––––––––––––––– System/Station Administration CUSTOMER NAME Intercom 202/Port 002 Attributes for BRIAN No: 202 PRG 38 80 27 30 30 Figure 11 KEY Feature Description Attribute 20-Button (A) 3 3 01 02 Telephone Keystrip Type Ring Tone Volume Level Speakerphone Enabled MIC Key Lock Enabled ✓ ✓ Station Attributes by Station (prints out with current port attributes) CUSTOMER NAME Intercom 202/Port 002 Flexible Key Assignments for BRIAN No: 202 Key No. Flexible Key Assignment Flexible Key Assignment Key No. 10 9 8 7 6 5 4 3 2 1 ACD - Log In/Out Station Speed Dial 011 Station Speed Dial 010 ACD - Agent Not Available ACD - Pickup ACD - Wrap Up ACD - Record Account Speed Dial Select (*Key) Pooled Line 302 Intercom ACD - End of Shift System Speed Dial 605 System Speed Dial 604 ACD - Cancel Queue Alarm ACD - Monitor Call System Speed Dial 600 System Speed Dial 601 System Speed Dial 602 System Speed Dial 603 ACD - Help 20 19 18 17 16 15 14 13 12 11 Figure 12 Flexible Key Assignments by Station (prints out with current port attributes) CUSTOMER NAME Intercom 202/Port 002 Speed Dial Numbers & Memos for BRIAN No: 202 Speed Dial Bin Number Speed Dial Number Speed Dial Memo 010 011 012 013 7584930 5849605 5840396 HOME MARY DOCTOR JONES Figure 13 Administration Menu (DKAdmin) Station Speed Dial/Memos by Station (prints out with current port attributes) 59 System/Station Administration ––––––––––––––––––––––––––––––––––––––––––––––––––––––––––––––––––––– CUSTOMER NAME Intercom 202/Port 002 Personal Messages for BRIAN No: 202 Personal Message Number Message Line 1 Message Line 2 010 011 CALL BRIAN ASAP OUT OF OFFICE UNTIL AUG. 15 Figure 14 Station Personal LCD Messages by Station (prints out with current port attributes) CUSTOMER NAME Intercom 202/Port 002 CO Line Information for BRIAN No: 202 CO Line 81 001 002 003 ✓ ✓ ✓ 82 83 84 85 86 87 88 89 40 41 43 *81 *84 *87 ✓ ✓ ✓ 81 - Program 81 - DAY Immediate Ring 82 - Program 82 - DAY 12 Second Delay Ring 83 - Program 83 - DAY 24 Second Delay Ring 84 - Program 84 - DAY 2 Immediate Ring 85 - Program 85 - DAY 2 12 Second Delay Ring 86 - Program 86 - DAY 2 24 Second Delay Ring 87 - Program 87 - NIGHT Immediate Ring 88 - Program 88 - NIGHT 12 Second Delay Ring 89 - Program 89 - NIGHT 24 Second Delay Ring 40 - Program 40 - Station CO Line Access (Incoming/Outgoing) 41 - Program 41 - Station Outgoing Call Restriction 43 - Program 43 - 0+ Credit Card Dialing Option *81~*87 - Programs *81~*87 - Ground/Loop/Start/CO Line to [DN] LED Flash Assignments Figure 15 60 Station CO Line Ringing and Access Assignment by Station (prints out with current port attributes) DKAdmin/DKBackup –––––––––––––––––––––––––––––––––––––––––––––––––––––––––––––– Flexible Button Programming Section Flexible Button Programming Section The Flexible Key Programming Section option in the Administration Menu enables you to maintain flexible button assignments for telephones, add-on modules, DSS consoles and attendant consoles. ➤ To access flexible button assignments 1. Type a and the Administration Menu appears. 2. Type u and the Flexible Key Program Administration screen displays (shown right). Telephone Flexible Button Assignments ➤ To access the option ➤ Press Enter and the Telephone Flexible Button Key Assignments screen displays (shown right). This screen enables you to assign features to 10 or 20 telephone buttons for each of your logical ports, individually or by range. You can also copy buttons from one port to another or to a range of ports for quick and easy feature editing. When copying keystrips, you can choose to copy (or not copy) over existing PDNs and/or PhDNs on the “Copy to” port or port range. ➤ To change an assigned button 1. Highlight the port you want to change, press F5, and the Port Flexible Key Assignments screen (shown at right) for that port displays. 2. Highlight the key you wish to change. Administration Menu (DKAdmin) 61 Flexible Button Programming Section ––––––––––––––––––––––––––––––––––––––––––––––––––––––––––––––– 3. Press F2 to make the key a Primary DN, F3 a Secondary DN, F4 a Phantom DN, or F6 to change the key feature. If you press F3 or F4, a pop-up list appears and you must enter a primary or secondary number. If the number you enter does not exist, the following warning message appears and you must re-enter the number. DN Does Not Exist. Please Refer to Program *04. ...or press F5 to deactivate or blank out a key assignment ...or if you press F6, a feature pop-up list displays (shown right). Highlight the feature you want to assign to the button and press Enter. Some entries (such as the CO Line feature) require you enter a value when making an assignment. The selected feature replaces the previous feature. Note You can only assign a feature to one button within a port. If you attempt to assign a feature already assigned, an error message displays. ...or press F8 to add multiple speed dial key assignments. Important! You can only use this key when you are assigning more than one speed dial key at a time. If you have not just added a speed dial key assignment, the message Must Assign System/Station Speed Dial First displays. If you leave the cursor in the same field and continue to press F8, the speed dial key number increments. To add consecutive speed dial key assignments, you must continue to highlight the next field before pressing F8. ➤ To copy selected keys to selected ports 1. Press Ctrl+F2 and a pop-up dialog box displays (shown at right). 2. Press any key to continue. 3. Highlight a key and press the spacebar to select. A asterisk appears next to your selection. Continue until all the keys you want to copy have been selected. 62 DKAdmin/DKBackup –––––––––––––––––––––––––––––––––––––––––––––––––––––––––––––– Flexible Button Programming Section 4. Press Ctrl+F2 again. A pop-up dialog box displays (shown at right). 5. Type the desired ports and press Enter. Another pop-up dialog box displays asking you confirm the change. 6. Highlight Yes and press Enter to make the change or No to cancel the changes. 7. Press F10 to save the changes you just made. Add-On Module Button Assignments ➤ To access the option 1. Highlight the Add-On Module Button Assignments option and press Enter. If you have not yet assigned an add-on module to any of your ports, a message displays: No Ports Have Add-on Modules. Do You Want To Add A Port? ♦ To add a port, press Enter. A Port Number pop-up box displays: Port Number 000. ♦ Type the port number for which you wish to edit addon module button assignments. The Add-On Module Button Assignments screen displays (shown right). This screen enables you to assign features (CO Line, Direct Station, Station Speed Dial or System Speed Dial) to 20 LED buttons on two add-on modules (for a total of 40) to any of the physical ports. You can also copy features from one port to another for quick and easy feature editing. ➤ To make assignments to another port 1. Press F2 and a Port Number pop-up dialog box displays. 2. Type the port number that you wish to work with. If you have not assigned an add-on module to the specified port, a message displays: Port does not have add-on module. Add? 3. Press Enter to add an Add-On Module ...or scroll through the current Add-On Modules by pressing the + key to display the next port, or the - key to display the previous port. Administration Menu (DKAdmin) 63 Flexible Button Programming Section ––––––––––––––––––––––––––––––––––––––––––––––––––––––––––––––– ➤ To copy the features from one port to another 1. Highlight the LED you wish to copy and press F4. The Copy to Port dialog box displays. 2. Type the range of port numbers that you wish to copy TO. 3. Highlight the Button Assignment Column of Add-On Module 1 or 2 for the LED you wish to change and press F3. A message displays at the top of the screen: Current template copied from port XXX. Press Enter to display the Feature pop-up box. 4. Highlight the feature you want to assign to the button and press Enter. A value entry pop-up box displays. 5. Enter the appropriate number or code for the selected feature. The feature is copied from this port to the ports specified in Step 2. 6. Repeat Steps 1 ~ 5 for each button you wish to copy. 7. Press F10 to save your changes and return to the Flexible Key Program Administration screen. ➤ To clear the port 1. To clear the port and return to the default settings for all options, press F5. A message displays: Are you sure? 2. Press Enter to clear the port. ➤ To change an assigned feature 1. Highlight the Button Assignment column for either Add-On Module 1 or 2 for the LED you wish to change and press F6. A feature pop-up list displays (shown right). 2. Highlight the feature you want to assign to the button and press Enter. A value entry pop-up displays. 3. Enter the appropriate number or code for the selected feature. Note 64 You can only assign a feature to one button per port. If you attempt to assign a feature already assigned, an error message displays. DKAdmin/DKBackup –––––––––––––––––––––––––––––––––––––––––––––––––––––––––––––– Flexible Button Programming Section ➤ To assign more than one speed dial number 1. Follow the procedure for changing an assigned feature and assign a station/system speed dial number. 2. Press F8– + SD to add additional speed dial key assignments. Important! You can only use this key when you are assigning more than one speed dial key at a time. If you have not just added a speed dial key assignment, the message Must Assign System/Station Speed Dial First displays. If you leave the cursor in the same field and continue to press F8, the speed dial key number increments. To add consecutive speed dial key assignments, you must continue to highlight the next field before pressing F8. DSS Console Button Assignments ➤ To access the option ➤ Highlight the DSS Console Button Assignments option and press Enter. The DSS Console Button Assignments screen displays (shown right) which enables you to assign features to 20 DSS console key buttons. ➤ To reset all keys and return them to their default settings 1. Press F5. A message displays: Are you sure you want to reset flexible keys? 2. Highlight Yes and press Enter to reset the keys or press Enter to terminate the resetting. ➤ To change an assigned feature 1. Highlight the key assignment you wish to change and press F6. A feature pop-up list displays (shown right). 2. Highlight the feature you want to assign to the button and press Enter. Some entries (such as the CO Line feature) require you type a value when making an assignment. Administration Menu (DKAdmin) 65 Flexible Button Programming Section ––––––––––––––––––––––––––––––––––––––––––––––––––––––––––––––– The selected feature replaces the previous feature. Notes ● ● You can only assign a feature to one button within a console. If you attempt to assign a feature already assigned, an error message displays. Press F8–Increment SD to add additional speed dial key assignments. Important! You can only use this key when you are assigning more than one speed dial key at a time. If you have not just added a speed dial key assignment, the message Must Assign System/Station Speed Dial First displays. If you leave the cursor in the same field and continue to press F8, the speed dial key number increments. To add consecutive speed dial key assignments, you must continue to highlight the next field before pressing F8. 3. After setting each key, press F10 to save your changes and return to the Flexible Key Program Administration screen. ➤ To make assignments to another console or console group 1. Scroll to another console/console group (+ scrolls forward, - scrolls backward). 2. Press Esc to close the DSS Console Button Assignments screen and return to the Flexible Key Program Administration screen. Attendant Console Flexible Button Assignments Note This option cannot be used by Strata DK Release 2 or below. ➤ To access the option ➤ Highlight the Attendant Console Flexible Button Assignments option and press Enter. The Attendant Console Flexible Button Assignments screen displays (shown right). This screen enables you to assign features to both left and right key assignments. 66 DKAdmin/DKBackup –––––––––––––––––––––––––––––––––––––––––––––––––––––––––––––– Flexible Button Programming Section ➤ To edit your attendant console flexible button assignments 1. Highlight the key assignment you wish to change and press F6. A feature pop-up list displays (shown right). 2. Use the +/- keys or the Page Up/Page Down keys to scroll through the list. Highlight the feature you want to assign to the key and press Enter. The selected feature replaces the previous feature. 3. To move between the left and right key assignments, press F2. ♦ You can only assign a feature to one button within a console. If you attempt to assign a feature already assigned, an error message displays. ♦ Press F8–+ SD to add additional speed dial key assignments. Important! You can only use this key when you are assigning more than one speed dial key at a time. If you have not just added a speed dial key assignment, the message Must Assign System/Station Speed Dial First displays. If you leave the cursor in the same field and continue to press F8, the speed dial key number increments. To add consecutive speed dial key assignments, you must continue to highlight the next field before pressing F8. 4. After setting each key, press F10 to save your changes and return to the Flexible Key Program Administration screen. ➤ To reset all keys and return them to their default settings 1. Press F5. A message displays: Are you sure you want to reset flexible keys? 2. Press Enter to reset the keys. ➤ To make assignments to another attendant console 1. Scroll to another attendant console (+ scrolls forward, - scrolls backward). 2. Press Esc to close the Attendant Console Flexible Button Assignments screen and return to the Flexible Key Program Administration screen. Administration Menu (DKAdmin) 67 Speed Dial Programming Section –––––––––––––––––––––––––––––––––––––––––––––––––––––––––––––––––– Speed Dial Programming Section The Speed Dial Programming Section option in the Administration Menu enables you to maintain system and station speed dial assignments. ➤ To access speed dial assignments ➤ Type d; the System & Station Speed Dial Administration screen displays (shown right). System Speed Dial Numbers ➤ To edit system speed dial number assignments 1. Press Enter. The System Speed Dial Numbers screen displays (shown right). This screen enables you to assign or edit up to 800 system speed dial numbers for the RCTUE/F processor, 100 for RCTUBA/BB, RCTUC/D processors, and 40 for TMAU and RCTUA processors. 2. Highlight the System Speed Dial No. field and type the speed dial telephone number, including area code, and press Enter. 3. Highlight the System Speed Dial Memo field and enter a description of the speed dial number (up to 12 characters). This memo displays on the telephones LCD when the Bin Number is selected by an LCD telephone using the MODE 8XXX function (where XXX is the speed dial bin number). 4. Press F9 to save the entries and upload the data to the DK or F10 to save the speed dial assignments and return to the System/Station Administration screen. 68 DKAdmin/DKBackup ––––––––––––––––––––––––––––––––––––––––––––––––––––––––––––––––– Speed Dial Programming Section Station Speed Dial Numbers ➤ To edit station speed dial number assignments 1. Highlight the Station Speed Dial Numbers option and press Enter. The Station Speed Dial Numbers screen displays (shown right). Note To make entries or edit the Telephone Location, Log. Port No., Int/DN No. and Telephone LCD User Name fields, you must access the System/Station Administration screen under the System/Station Administration option. 2. Highlight the Physical Port No. field and press F7. The Port Speed Dial Numbers & Memos screen displays (shown right). 3. Highlight the Speed Dial Number field for the appropriate Speed Dial Bin Number. Type the telephone number (including area code) and press Enter. 4. Highlight the Speed Dial Memo field and enter a description of the speed dial number (using up to 12 characters). This memo displays on the telephones LCD when the Bin Number is selected by an LCD telephone using the MODE 8XXX function (where XXX is the speed dial bin number). 5. Press F9 to save the entries and upload the data to the DK ...or press F10 to save the speed dial assignments and return to the System & Station Speed Dial Administration screen ...or press Esc to return to the previous menu without saving. A pop-up box appears: Data modified. Save modified data? Press Enter to save or N to return to the previous screen without saving. Administration Menu (DKAdmin) 69 ACD Administration ––––––––––––––––––––––––––––––––––––––––––––––––––––––––––––––––––––––––––––– CAUTION! The DKAdmin PC must be connected to the Strata DK to upload any changes to this data (see Appendix A – Connecting to Strata DK for procedures on connecting the DKAdmin PC to a Strata DK). 6. Press Esc to close the System & Station Speed Dial Administration screen and return to the Main Menu. ACD Administration The ACD Administration Section option in the Administration Menu enables you to maintain your ACD and ACD Agent programs. ➤ To access ACD administration ➤ Type a. The DK Program File Selection screen displays (shown right). ACD Programs ➤ To edit ACD programs 1. Press Enter; the ACD Programs screen displays (shown right). This screen enables you to edit ACD programs (you can edit any program with a check mark next to it). 70 DKAdmin/DKBackup –––––––––––––––––––––––––––––––––––––––––––––––––––––––––––––––––––––––––––– ACD Administration 2. Highlight the program number and press F3. The Edit Program screen displays (shown right). The screen varies, depending upon the program selected. Note You can also use the Find function to quickly move to a program by typing the first digit of the program number. DKAdmin highlights the first program number matching the entry. 3. Highlight the field you wish to change and enter the information. Read only fields do not accept entries. 4. Press F9 to save the entries and upload the data to the DK, or F10 to save the speed dial assignments and return to the ACD Programs screen. Important! The DKAdmin PC must be connected to the Strata DK to upload any changes to this data (see Appendix A – Connecting to Strata DK for procedures on connecting the DKAdmin PC to a Strata DK). 5. Press the Esc key to close the ACD Programs screen and return to the DK Program File Selection screen. ➤ To view notes on a program ➤ Highlight the program and press F5. Note You can also use the Find function to move quickly to a program by typing the first one or two digits of the program number. The program highlights the first program number matching your entry. ♦ Use the Up/Down arrow keys to scroll the description. ♦ Press F10 to print the description. ♦ Press Esc to return to the ACD Programs screen. ➤ To use the Strata DK’s program files to edit 1. Press F2 and the DK Code dialog box displays. 2. Type the DK Code: XXXX, where XXXX is the DK level 1 security code set in Program 00. The DK System Program File screen displays. Note If the Problem: Unable to Establish Communications screen displays, follow the troubleshooting steps on the screen and/or refer to Appendix A – Connecting to Strata DK to correct the problem. 3. Press F2 to select (tag) all Program No. (data) files. 4. Highlight Yes and press Enter. DKAdmin establishes communications to the Strata DK, turns on LED 10 in Program 77-1, and receives data blocks. This information displays on the PC screen as it occurs. Administration Menu (DKAdmin) 71 ACD Administration ––––––––––––––––––––––––––––––––––––––––––––––––––––––––––––––––––––––––––––– 5. Follow Step 2 ~ Step 4 of “To edit ACD programs” on Page 70. ACD Agent Programs ➤ To edit ACD agent programs 1. Highlight the ACD Agent Programs option and press Enter. The ACD Agent Programs screen displays (shown right). This screen enables you to edit ACD Agent programs. 2. Highlight the ACD Group Number field for the ACD Agent you wish to change. Type the new two-digit Group number (01 ~ 08) and press Enter. 3. Highlight the ACD Agent ID Code field and enter a four-digit ACD Agent ID Code Number (0000 ~ 9999). If you type less than four digits, the program zero fills the field. Press Enter. 4. Highlight the ACD Agent Name field. Type the Agent’s name (up to eight characters) and press Enter. 5. Highlight the Auto Answer Assignment. Use the spacebar or +/- keys to toggle between Auto Answer and No Auto Answer. 6. Press F9 to save the entries and upload the data to the DK, or F10 to save the speed dial assignments and return to the ACD Programs screen. Important! The DKAdmin PC must be connected to the Strata DK to upload any changes to this data (see Appendix A – Connecting to Strata DK for procedures on connecting the DKAdmin PC to a Strata DK). 7. Press Esc to close the ACD Programs screen and return to the DK Program File Selection screen. 72 DKAdmin/DKBackup ––––––––––––––––––––––––––––––––––––––––––––––––––––––––––––––––––– Program Administration Section Program Administration Section The Program Administration Section option in the Administration Menu enables you to maintain Strata DK programs. This includes pulling the program from the DK, editing the program, initializing the Strata DK processor, or sending the program to the Strata DK. For complete information on Strata DK programs, including default definitions, refer to the Strata DK Programming Manual. ➤ To access a Strata DK program 1. Type p and the DK Program File Selection screen displays (shown right). 2. Highlight the option on the screen you wish to select and press Enter. The selected screen displays. See Table 4 for a list of available programs. Table 4 Available Programs Program Title Program Title View All Programs (Download, Edit, Upload) Toll Restriction Programs View System Features by Subject Data Interface Unit Programs System Number Plan & Port Locations Doorphone/Ext. Paging/BGM/Conference System Wide Option Programs LCR Programs Station Options Programs Multiple Directory Number Programs Station (Gnd/Loop) CO Line Assignment Programs ANI Programs Station Group Programs DNIS Programs Security/Account/T.R. Ovr. Programs DKT/RPCI/OA Interface Programs Voice Mail Integration Programs Class/Caller ID Programs ACD Programs Distributed Hunt Programs ACD Agent Programs Call Park Programs DK Auto Attendant Programs Off Hook Call Announce Programs Attendant Console Programs Standard Telephone MW/Camp-on Tone Programs T1 Programs Enhanced 911/CAMA Trunk Programs Ground/Loop Start CO Line Programs ISDN Programs DID/TIE Line Programs Initialization Programs IMDU or RMDS Modem/DID/DNIS Assignment Administration Menu (DKAdmin) 73 Program Administration Section ––––––––––––––––––––––––––––––––––––––––––––––––––––––––––––––––––– After selecting the program, you have the following options: ♦ Press F2 to pull the program data from the DK. See “Restore Data” on Page 102 for procedures on downloading data. ♦ Press F3 to edit the program. Only programs displaying a check mark may be edited by your password level. Options for editing programs differ depending on the selected program. They may include: F2 - Reset Ports Resets the ports to their original configuration. F2 - Range Enter a range to apply a change. F9 - Save & Upload Save the change and upload the data to the DK. F10 - Save Save the change in DKAdmin customer database and return to the originally selected program screen. F10 - Initialize Initialize the Strata DK processor with selected Program 90, 91, or 92; this does not affect DKAdmin customer data files. ♦ Press F5 to view notes on the program. ♦ Press Esc to return to the DK Program File Selection screen. Press Esc again to return to the DKAdmin Main Menu. View All Programs (Download, Edit, Upload) ➤ To access the option 1. From the DK Program File Selection screen, press Enter and the View All Programs (Download, Edit, Upload) screen displays (shown right). 2. Highlight the desired program. Note To find a program number quickly, type the number and the display screen “jumps” to the program number. If the number you have typed does not exist, a dialog box displays telling you the number was not found. ➤ To pull the program data from the DK ➤ Press F2 to pull the program data from the DK. See “Restore Data” on Page 102 for procedures on downloading data. 74 DKAdmin/DKBackup ––––––––––––––––––––––––––––––––––––––––––––––––––––––––––––––––––– Program Administration Section ➤ To edit a program 1. Press F3 and the Directory Numbers Assignments screen displays (shown right). 2. Highlight the logical port number and press F2 to reset the DN for the logical port numbers on a range of ports. 3. A change dialog box displays and you must enter the starting DN. A pop-up screen displays asking you to confirm the change: This operation will modify DN numbers. Go ahead? 4. Press Enter to change the port numbers. 5. Press F9 to save the entries and upload the data to the DK, or F10 to save the changes in the DKAdmin customer database and return to the DK Program File Selection screen. ➤ To print programs 1. Press F4 and a printer pop-up dialog box displays. The default printer is checkmarked. 2. Press Enter to print or highlight another printer and press F2 to select. 3. If a printer is not designated for the selected port, press F2 again and a printer list displays. Highlight the appropriate printer and press Enter. ➤ To view notes on a program ➤ Highlight the program and press F5. Note You can also use the Find function to move quickly to a program by typing the first one or two digits of the program number. The program highlights the first program number matching your entry. The following keys can be used when viewing program notes: ♦ Use the Up/Down arrow keys to scroll the description. ♦ Press F10 to print the description. ♦ Press Esc to return to the ACD Programs screen. Administration Menu (DKAdmin) 75 Program Administration Section ––––––––––––––––––––––––––––––––––––––––––––––––––––––––––––––––––– When using DKAdmin, Table 5 provides important information regarding specific programs: Table 5 DKAdmin Program List Program Comment Program 03 On new or upgraded installations, Program 03 should always be checked and uploaded to make sure all PCB slots have the correct codes for PCBs and PCB options. Strata DK power must be turned off (5-seconds) and then on after uploading (restoring) Program 03 to enable its data to take effect. Program 04 or *04 When editing Directory or DN/intercom numbers in Programs 04 or *04, DKAdmin checks for duplicate or conflicting numbers and stops them from being entered. When uploading Programs 04 or *04, DKAdmin downloads them from the processor, compares and arranges the data in an acceptable order and uploads it to the Strata DK. Program *09 and 76-0 DKAdmin edits and uploads Programs *09 and 76-0 in the same manner as Programs 04 and *04. CAUTION! ACD/DID assignments in Program *09 cannot be Restored (uploaded) with early ROM versions of Strata DK Release 2 ROMs. PRGALL Whenever PRGALL is uploaded (restored), Programs 04 and *09 are downloaded and checked, then uploaded prior to the PRGALL upload. Program 38/39 To change a keystrip from 20 to 10 keys, or from 10 to 20, without changing the data in Program 39, select and edit Program 38 using Program Administration. To change a keystrip to a default value in Program 38 and overwrite Program 39 data, select and edit TELEPHONE KEYSTRIP TYPE (PRG38) from the System/Station Administration-PORT ATTRIBUTES screen for the selected station port. When changing a keystrip from 20 keys to 10 keys, DKAdmin stores the pause (code 495) key in key 11~20 (unused keys). This is because there is no code for a blank key. If using Strata DK Release 2 or lower, you must power off (5 sec)/on the Strata DK after sending the changes to the Strata DK from DKAdmin in order for the program changes to take effect. Program 90, 91, and 92 All Initialization programs will initialize the data in the Strata DK processor (RCTU PCB), not the data in the DKAdmin PC customer files. If initializing the system with 91-9 remotely, the customer DK TTY port must be connected to a modem that has a direct CO line as shown in Figure A-3 of Appendix A. REPALL These two files will always be Up or Down loaded in pairs when either file is Up or Down loaded. Program 04, *04, *09, and 76-0 Unused ports in these programs will be blanked out when upgrading to an RCTU with more port number than the original RCTU. This is done to prevent inserting DN and DID number conflicts during an upgrade. For example, if upgrading from a RCTUB to and RCTU C/D, ports 80~239 will be blanked out in Program 04. 76 DKAdmin/DKBackup –––––––––––––––––––––––––––––––––––––––––––––––––––––––––––––––––––– Security Maintenance Section Security Maintenance Section The Security Maintenance Section option (level 9 password required to access this option) enables you to set up to three levels of security using: ♦ Passwords - defines the functions available to users using menu-specific passwords as described on Page 121. ♦ Program Access - defines the programs which can be used by each password level using the Security Maintenance Section option (see “Program Security (Default Levels)” on Page 78). ♦ DK Access Code - must be entered to enable a user to send and/or receive data to/from a Strata DK. The default for this code is 0000 and may be changed (but not viewed) by DKAdmin users that have an allowable password level. ➤ To limit the Strata DK programs a user may edit 1. From the Administration Menu, type u to display the DK Program Security Maintenance screen (shown right). The screen lists the Strata DK programs available for programming or updating. You can limit programs a user can access by assigning a security level (which corresponds to the users assigned password level). Note Program access security limits direct access of programs when using the Program Administration Section Option. When using the ACD Administration Section Option, only Programs 01, 02, 04, *09, VMID, MWID, and Personal Speed Dial access can be denied from the normal System/Station Administration functions. 2. Highlight the S/L field of the desired program. Type the password level (0 ~ 9, 9=highest) you want to assign for accessing the program and press Enter. Note For a complete list of Password/Program default levels, see “Program Security (Default Levels)” on Page 78. ...or to assign all the programs to a particular password level, press F2-reset. A Security Level dialog box displays. Type the password level (0 ~ 9, 9=highest) you want to assign to all the Strata DK programs and press Enter. A confirmation message displays. Highlight Yes and press Enter. The Security Level for all programs are changed to the entered password level. 3. To close the DK Program Security Maintenance screen, press Esc. Administration Menu (DKAdmin) 77 Security Maintenance Section ––––––––––––––––––––––––––––––––––––––––––––––––––––––––––––––––––––– The password levels (0 ~ 9) are based on a hierarchal system. This means that password level 9 has access to all programs, but password level 5 (for example) has access to all programs tagged with 5 and below, but not 6 and above. Note Program Security (Default Levels) Program security is maintained by assigning access levels to each program. The access level is assigned to each User ID/Password so each User ID/Password can be allowed or denied edit/ view privileges to selected Strata DK programs. DKAdmin provides default levels for User IDs/Passwords and program security (listed below). These passwords and program security levels may be added or changed by logging onto DKAdmin with a level 9 (Master) password. The default User ID/Password and Program Security levels are shown below: User ID Table 6 Program Security Level ADMIN1 ADMIN1 2 ADMIN2 ADMIN2 5 TECH1 TECH1 8 MASTER MASTER 9 Strata DK Program Security Strata DK Program 78 Password Security Level Program Title REPALL 2 All Station and System Speed Dial Numbers NAMEALL 2 All User Names VIDALL 3 All Voice Mail ID Codes (#656) MIDALL 3 All Voice Mail Message Waiting Codes (#657) ADMEMOALL 2 All Station and System Speed Dial Memos MSGALL 2 All Station and System LCD Messages CFALL 2 All Call Forward Settings MWALL 2 All Message Waiting Settings CLID 2 All Class/ANI Lost Call Number Storage Data *03 0 Cabinet Compatibility (DK424) *04 0 Directory Numbers Assignment (R3) *05 0 Call Park Pickup Access Codes (R3) *09 8 DID Digit Translation *10 8 E911 Assignments (R3.1) *11-0 0 CAMA Trunk Assignments (R4) *11-1 0 CAMA Trunk Group Line Assignments (R4) *11-2 0 CAMA Trunk Group Hunting Assignments (R4) *11-5 0 CAMA Digit Sent on 911 Calls (R4) *11-6 0 E911 Interdigital Timer (R4) DKAdmin/DKBackup –––––––––––––––––––––––––––––––––––––––––––––––––––––––––––––––––––– Security Maintenance Section Table 6 Strata DK Program Security (continued) Strata DK Program Security Level Program Title *11-8 0 911 Special [DN] Notification Assignments (R4) *12 0 ANI Station Information (R4) *13 0 Station Group Information (R4) *14-1 5 Auto Answer with Zip Tone Assigned to Agent ID *14-2 5 DID/TIE Line After Shift & Overflow Substitution Destination *15 8 CO Line Tenant Assignments *16 8 ISDN Trunk Group Type Assignments (R4) *17 8 DID Intercept Port Number (Caller Dials Vacant/Wrong Number) *29 5 Add-On Module Button Assignments *30 5 Group Page Assignments *31 5 Group Pickup Assignments *32 8 Voice Mail Message Center Port (RS-232) *33 8 Phantom DN Owner Assignments (R3) *34 8 Station Class of Service *36 8 Night Transfer Lock Button “Password Change” Station (R3) *37 8 Station Park Recall Timer (R3) *40 8 Station Distributed Hunt Group Assignments (R3.1) *41-1 8 T1 Span Frame and Coding Assignments *41-2 8 T1 Channel Assignments *41-3 8 T1 Span Transmit (Send) Level PAD Assignments *41-4 8 T1 Span Receive Level PAD Assignments *42-1~2 8 Primary & Secondary Clock Source Reference Assignments *43-1~3 8 ‘D’ Channel Control and NFAS Assignment (R4) *44 8 BRI SPID Parameters (R4) *45-1 8 Office Code Toll Restriction (R3.0) *45-2 8 Special Numbers that Do Not begin with /# (R3.0) *45-3 8 Special Numbers that begin with /# (R3.0/R3.1) *50 8 RCIU/RCIS Port Assignment *51 8 Station Caller ID/ANI Lost Call Memory Allocation (R3) *52 8 Common CO Line Caller ID Lost Call Owner (R3) *60 0 BRI Assignment for Line/Station Operation (R4) *61-1 0 ISDN Station Bearer Service (R4) *61-2 0 ISDN Station Outgoing Call Pad Level (R4) *61-3 0 ISDN Station Incoming Call Pad Level (R4) *62-1 0 Non-ISDN Station Bearer Service (R4) Administration Menu (DKAdmin) * * 79 Security Maintenance Section ––––––––––––––––––––––––––––––––––––––––––––––––––––––––––––––––––––– Strata DK Program Security (continued) Table 6 Strata DK Program 80 Security Level Program Title *62-2 0 Non-ISDN Station Outgoing Call Pad Level (R4) *62-3 0 Non-ISDN Station Incoming Call Pad Level (R4) *63 0 ISDN Dialing Parameters (R4) *64-1 0 Direct Inward Dialing Parameters (R4) *64-2 0 Direct Inward Dialing Parameters (R4) *65 0 ISDN Channel Group Assignment (R4) *66-1 0 Channel Parameters (R4) *66-2 0 Call-by-Call Trunk Group Codes (R4) *66-3 0 Channel Group Parameters (R4) *66-4 0 Call-by-Call Network ID (R4) *66-5 0 Line Directory Number (LDN) Registration (R4) *66-6 0 Line Directory Number (LDN) Channel Groups (R4) *66-7 0 Line Directory Number (LDN) Trunk Groups (R4) *67-1 0 Trunk Group Parameters (R4) *67-2 0 Call Types for ISDN Trunk Group Supported (R4) *67-3 0 Call Types for ISDN Trunk Groups (R4) *67-4 0 Call Types for ISDN Trunk Groups (R4 *68-1 0 Calling Number ID Presentation Parameters (R4) *68-2 0 Outbound Calling Number ID Presentation Parameters (R4) *69-1 0 CNIS Presentation Parameters (R4) *69-2 0 Special Number Assignment (R4) *71 8 Ringing DN Assignment for Immediate Ring (R3) *72 8 Ringing DN Assignment for Delay 1 Ring (R3) *73 8 Ringing DN Assignment for Delay 2 Ring (R3) *79 8 Doorphone Ring LED Assignments (R3) *80 0 Call Forward Ringing Assignments (R3.2) *81 8 DN LED Display Assignment (DAY Mode) (R3) *84 8 DN LED Display Assignment (DAY2 Mode) (R3) *87 8 DN LED Display Assignment (NIGHT Mode) (R3) 00 8 Software Check/Remote Password Assignments 01 8 Logical Station Ports 02 8 Physical Station Ports 03 8 Flexible PCB Cabinet and Slot Assignments 04 8 Logical Port Intercom Number Assignments 05 8 Flexible Access Code Numbering DKAdmin/DKBackup –––––––––––––––––––––––––––––––––––––––––––––––––––––––––––––––––––– Security Maintenance Section Strata DK Program Security (continued) Table 6 Strata DK Program Security Level Program Title 09 8 Auto Attendant Prompt/Station Assignments 10-1 8 System Assignments 10-2 8 System Assignments 10-3 8 System Assignments 10-4 5 ACD Parameters 11 5 ACD Timing Assignments 12 8 System Assignments - Basic Timing 13 8 Defining the Message Center 14-0 5 ACD CO Line Assignments 14-1 5 ACD Agent Identification Code Assignments 14-2 5 ACD Supervisor Passwords 14-3 5 Announcement/Music Port Assignments 14-4 5 Overall Queue Time Out Destination 14-5 5 Overflow Operation/Destination Assignments 14-6 5 End of Shift Service Destination 14-71 5 Queue Size for Alarm (Immediate) 14-72 5 Queue Size for Alarm 1 (Timed) 14-73 5 Queue Time for Alarm 2 (Timed) 14-8 5 Alarm Pattern Assignments 14-9 5 Stroke Count Assignments 15 8 Assigning DP/DTMF, Tenant Service To Individual CO Line 16 8 Assign CO Line Groups (Dial 9 or 001~816) 17 8 DID/TIE Line Options 18 5 Agent ID Code Name for MIS Assignments 19 8 Alternate Background Music (BGM) Slot Identification 20 8 DIgital Data Port Configuration 21 8 Modem Pool Port Assignments 22 8 Data Interface Unit (DIU) Station Hunting (Data Calls Only) 23 8 Primary Auto Attendant Announcement Device Assignments 24 8 Secondary Auto Attendant Announcement Device Assignments 25-1 8 Incoming Auto Attendant Call Overflow Time 26 5 Built-In Auto Attendant Camp-On Busy Time 27 5 Digital Telephone Handset Receiver Volume Level 28 8 DSS Console/Attendant Telephone Assignments 29 5 DSS Console Button Assignments Administration Menu (DKAdmin) 81 Security Maintenance Section ––––––––––––––––––––––––––––––––––––––––––––––––––––––––––––––––––––– Strata DK Program Security (continued) Table 6 Strata DK Program 82 Security Level Program Title 30 5 Station Class of Service 31 5 Station Class of Service 32 5 Automatic Preference 33 5 Station Hunting (Voice Calls Only) 34 5 Hold/Park Recall Timing 35 5 Station Class of Service 36 5 Fixed Call Forward (Voice Calls Only) 37 5 CO and TIE Line Ring Transfer (Camp-on) Recall Time 38 5 Digital and Electronic Telephone Keystrip Type 39 5 Flexible Key Assignment Button Codes 40 5 Station CO Line Access 41 5 Station Outgoing Call Restriction 42-0 8 CO Line to PBX/Centrex Connection 42-1~8 8 PBX/Centrex Access Code 43 5 Station/CO Line Credit Card Call Allowed 44-1~8 5 Toll Restriction Class Traveling Class Override Code 44-91~93 5 Emergency Bypass of Forced, Verified Account Codes 45-1 8 LCR/Toll Restriction Dial Plan 45-2 5 Toll Restriction Disable 45-3~6 8 Special Common Carrier (SPCC) and Auth. Code Digital Length 45-8~9 8 Toll Restriction Override Code 46-10~80 8 Toll Restriction Class Parameters 46-11~81 8 Toll Restriction Class Parameters 46-2~4 8 Toll Restriction Allowed/Denied Area Codes by Class 46-6~8 8 Toll Restriction Allowed/Denied Office Codes by Class 47 8 Toll Restriction Exception Office Codes by Area Code 48 5 Station Toll Restriction Classification 50-1 8 LCR Parameters 50-2 8 LCR Home Area Code 50-31~35 8 LCR Special Code 50-4 8 LCR Long Distance Information (LDI) Plan Number 50-5 8 LCR Local Plan Number 50-6 8 LCR Dial Zero Timeout 51 8 LCR Area Codes 52 8 LCR Office Code Exceptions for Specified Area Codes DKAdmin/DKBackup –––––––––––––––––––––––––––––––––––––––––––––––––––––––––––––––––––– Security Maintenance Section Strata DK Program Security (continued) Table 6 Strata DK Program Security Level Program Title 53 8 LCR Schedule Assignments for LCR Plans 54 8 LCR Route Definition Tables 55-0~2 8 LCR Modified Digits Tables 56 5 LCR Station Group Assignments 58-1 5 Attendant Console Overflow Timer 58-2 5 Attendant Console Display Type 58-4 5 Attendant Console Answer Key Priority Assignments 58-5 5 Attendant Console Overflow Destination Assignments 59 5 Attendant Console Flexible Button Codes 60-1 8 SMDR Printout data of CLASS/ANI/DNIS or Account Code 60-2~7 5 SMDR Output/Account Code Digit-Length 60-8 5 Call Forward External (Remote Change, Security) ID Code 69 5 Verified Account Codes 70 5 Verified Account Code Toll Restriction Assignments 70-0 8 DNIS Number Assignments (R3) 71-0 0 DNIS Number Assignments 71-1 8 DNIS Ringing Point Assignments (DAY Mode) (R3) 71-2 8 DNIS Ringing Point Assignments (DAY2 Mode) (R3) 71-3 8 DNIS Ringing Point Assignments (NIGHT Mode) (R3) 71-4 8 DNIS Voice Mail ID Assignments (R3) 71-5 8 DNIS Name Tag Assignments (R3) 72 8 DNIS Network Table (R3) 74 8 Night Transfer Lock Button Password(s) (R3) 76-1~2 8 Interface Port Type & Transmission Speed (R3) 77-1 8 Peripheral Options (Door Phones/IMDU/PIOU/PIOUS/PEPU/RM 77-2 8 Door Phone Busy Signal/Door Lock Assignments 77-3 8 Night Ringing Over Tenant External Page Zones 77-4 8 Open Architecture Interface Attributes (R3.2) 78 5 CO Line Special Ringing Assignments: DSS/IMDU, Night Ringing 79 5 Door Phone Ringing 80 5 Digital & Electronic Telephone Ringing Tones (CO Line Calls) 81 5 CO Line/Station Ringing Assignments (DAY Immediate) 82 5 CO Line/Station Ringing Assignments (DAY 12-Second Delay) 83 5 CO/Line/Station Ringing Assignments (DAY 24-Second Delay) 84 5 CO/Line/Station Ringing Assignments (DAY 2 Immediate) Administration Menu (DKAdmin) 83 Security Maintenance Section ––––––––––––––––––––––––––––––––––––––––––––––––––––––––––––––––––––– Strata DK Program Security (continued) Table 6 Strata DK Program 84 Security Level Program Title 85 5 CO/Line/Station Ringing Assignments (DAY 2 12-Second Delay) 86 5 CO/Line/Station Ringing Assignments (DAY 2 24-Second Delay) 87 5 CO/Line/Station Ringing Assignments (NIGHT Immediate) 88 5 CO/Line/Station Ringing Assignments (NIGHT 12-Second Delay) 89 5 CO/Line/Station Ringing Assignments (NIGHT 24-Second Delay) 90 8 Initializing Program 00~*99 91-1 8 Automatic PCB Recognition/Port Renumber 91-2 8 System Power Off/On Simulation 91-9 8 System Initialization 92-1 8 Initialize Station Speed Dial Numbers & Memos, VM ID Codes 92-2 8 Initialize System Speed Dial Numbers & Memos 92-3 8 Initialize Station & System User Name/Number Display 92-4 8 Initialize Timed Reminders 92-5 8 Initialize Phone/Ring Vol., Tone/BGM, Busy Override, etc. 92-9 8 Initialize Call Forward Memory 93 5 CO Line Identification 97 5 Printing Program Through SMDR DKAdmin/DKBackup –––––––––––––––––––––––––––––––––––––––––––––––––––––––––––––––––– Directory Number Administration Directory Number Administration Note This option cannot be used by Strata DK Release 2 or below. ➤ To maintain your directory number assignments for both your PDNs and PhDNs 1. Press r and the Directory Number Administration screen displays (shown right). This screen enables you to assign and change PDN and PhDN user names, call forward ID codes and message waiting ID codes. You can also assign or edit DNIS detail features such as immediate ring, key numbers and delays. Note The first column on the screen displays a P for a PDN and an F for PhDN. 2. Highlight the PDN/PhDN No. field of the desired port number. Note You can also use the Find feature by moving the highlighter to the Port No. field, and typing a port number. 3. Type a [PDN] or [PhDN], and press Enter. If there is a DN/Port conflict with the entered number, an error message displays: Conflict Found in Int./DN Numbering If this message appears, retype the number and press Enter ...or to change the PDN/PhDN numbers for a range of ports, highlight the PDN/PhDN No. field and press F5. A pop-up box displays. ♦ Type the desired starting [DN] number for your PDN ports (000-079) and press Enter. ♦ Type the desired starting [DN] number for your PhDN ports (500-579) and press Enter. ♦ A message displays: This operation will modify DN numbers. Go ahead? Press Enter to change all the PDNs/PhDNs or press Esc to leave the screen without making the change. 4. Highlight the PDN/PhDN Owner User Name field and enter the name assigned to the station (up to 16 characters). 5. Highlight the Voice Mail Call Forward ID Code field and type an applicable call forward ID code (up to 16 characters). Press Enter ...or Administration Menu (DKAdmin) 85 Directory Number Administration ––––––––––––––––––––––––––––––––––––––––––––––––––––––––––––––––––– to change the range of numbers used for all the ports, press F5. A pop-up box displays, enabling you to specify a range of numbers. ♦ Type the desired range of Port Reference Numbers for the PDNs (000 ~ 079). ♦ Type the desired range of Port Reference Numbers for the PhDNs (500 ~ 579). ♦ Type a Voice Mail CF Prefix (up to four characters) and press Enter. A message displays: All ports will be reset to default values. Go ahead? Press Enter to set/change all Call Forward IDs. 6. Highlight the Voice Mail Message Waiting ID Code field and enter an applicable message waiting ID code (up to 16 characters) ...or to change the range of numbers used for all your ports, press F5. A pop-up box displays, enabling you to specify a range of numbers. ♦ Type the desired Port Reference Number for the PDNs (000 ~ 079). ♦ Type the desired Port Reference Number for the PhDNs (500-579). ♦ Type a Voice Mail MW Prefix (up to four characters) and press Enter. A message displays: All ports will be reset to default values. Go ahead? Press Enter to set/change all Message Waiting IDs. 7. Press F9 to save the entries and upload the data to the DK, or F10 to save the assignments and return to the Main Menu. ➤ To set or change detailed information for the PDNs/PhDNs 1. From the Directory Number Administration screen, highlight the DN you wish to edit and press F2. The Directory Number Administration screen for the selected DN number displays. This screen (shown right) enables you to turn on or off an immediate ring, or a 12- or 24-second delay ring. You can also access your ringing lines and flexible keys from this screen. 2. Highlight the Imm. Ring field for the desired DN. The spacebar toggles the field between enabled and disabled. When the field is enabled a check mark is displayed in the field. 3. Highlight the 12s Dly field for the desired DN. The spacebar toggles the field between enabled and disabled. When the field is enabled a check mark is displayed in the field and a 12-second delay before ringing occurs. 86 DKAdmin/DKBackup –––––––––––––––––––––––––––––––––––––––––––––––––––––––––––––––––– Directory Number Administration 4. Highlight the 24s Dly field for the desired DN. The spacebar toggles the field between enabled and disabled. When the field is enabled a check mark is displayed in the field and a 24-second delay before ringing occurs. Note You cannot enable both the 12s Dly field and the 24s Dly field. Enabling either field, automatically disables the other. ➤ To specify your ringing options 1. From the Directory Number Administration for Primary DN XXX screen, highlight the desired DN number and press F2. The Directory Number CO Line Ringing Assignment screen for the selected DN displays (shown right). For each of your CO lines, you can set/ change the following options for your day, day 2 and night operations: ♦ Immediate ring ♦ 12- or 24-second ring delay ♦ Specified DN LED to flash during a ring. 2. Highlight the DAY Imm. Ring field for the desired CO Line. The spacebar toggles the field between enabled and disabled. When the field is enabled a check mark is displayed in the field and DAY immediate ring occurs. 3. Highlight the 12s Dly field for the desired CO line. The spacebar toggles the field between enabled and disabled. When the field is enabled a checkmark is displayed in the field and a 12-second delay before ringing occurs. 4. Highlight the 24s Dly field for the desired CO line. The spacebar toggles the field between enabled and disabled. When the field is enabled a checkmark is displayed in the field and a 24-second delay before ringing occurs. Note You cannot enable both the 12s Dly field and the 24s Dly field. Enabling either field, automatically disables the other. 5. Highlight the *81 LED field and press F6 or Enter. A pop-up box displays with your available choices. Highlight the [DN] LED you want to flash during a day ring and press Enter. 6. Highlight the DAY2 Imm Rng and NITE Imm Rng fields and repeat Steps 2 ~ 5. 7. Press F10 to save you entries and return to the Directory Number Administration screen. Administration Menu (DKAdmin) 87 Directory Number Administration ––––––––––––––––––––––––––––––––––––––––––––––––––––––––––––––––––– ➤ To set/change CO Line flexible key assignments 1. From the Directory Number for Primary DN XXX screen, highlight a [DN] and press F5. The Flexible Key Assignments screen for the selected Port/DN displays (shown right). 2. Highlight the desired Flexible Key Assignment and: ♦ Press F2 to change the assignment from a CO line to the PDN. ♦ Press F3 to change the assignment to the SDN. A pop-up dialog box displays. Type the [PDN]/[SDN] (0000 ~ 9999) you wish to assign and press Enter. ♦ Press F4 to change the assignment to a PhDN. A pop-up dialog box displays. Type the [PhDN] (0000 ~ 9999) you wish to assign and press Enter. ♦ Press F5 to deactivate or blank out a key assignment. ♦ Press F6 to display a pop-up dialog box showing the available key assignments. Highlight the desired assignment and press Enter. ♦ Press F8 to add multiple speed dial key assignments. Important! You can only use this key when you are assigning more than one speed dial key at a time. If you have not just added a speed dial key assignment, the message Must Assign System/Station Speed Dial First displays. If you leave the cursor in the same field and continue to press F8, the speed dial key number increments. To add consecutive speed dial key assignments, you must continue to highlight the next field before pressing F8. 3. Press F10 to save the entries and return to the Directory Number Administration (detail) screen. 4. Press F10 to save your programs and return to the main Directory Number Administration screen. 5. Press F9 to save the entries and upload the data to the Strata DK, or F10 to save the assignments and return to the Main Menu. 88 DKAdmin/DKBackup –––––––––––––––––––––––––––––––––––––––––––––––––––––––––––––––––––––––––––– DNIS Administration DNIS Administration Note This option cannot be used by Strata DK Release 2 or below. This option enables you to maintain assignments for your DNIS/DID/ANI lines, change or add number/name/ringing/voice mail ID assignments, or network tables and tenant locks specifications. ➤ To access the option ➤ Type n. The DNIS Administration screen displays (shown right). DNIS/DID/ANI Line Assignments ➤ To set/change your DNIS/DID/ANI line assignments 1. Press Enter and the DNIS/DID/ANI Line Assignments screen displays. This screen (shown right) enables you to set/change options for the following items: ♦ Use of page and voice announcements on an incoming tie line ♦ Tie/DID wink start status ♦ DID line camp-on status ♦ Second dial tone status ♦ Specify DNIS or DID line ♦ Specify ANI or DNIS priority ♦ Support (or not) ANI features ♦ Use (or not) ANI feature * key 2. Highlight the field of the tie/DID line with which you wish to work. Administration Menu (DKAdmin) 89 DNIS Administration –––––––––––––––––––––––––––––––––––––––––––––––––––––––––––––––––––––––––––– Each field has only two selections. Use the spacebar or +/- keys to toggle between them. Note Field Selection Tie Line Voice & Page Page & Voice/No Page & Voice Tie/DID Wind/Immed Immediate/Wink Start DID Line Camp On Busy Auto Camp-on/No Camp-on DID/Tie Line Second Dial Line Second Tone/No Second Tone 3. Repeat Step 2 for each tie/DID line you wish to set/change. 4. Press F10 to save your entries and return to the DNIS Administration screen. DNIS Number/Name/Ringing/VM-ID Assignments ➤ To set/change the DNIS address reference numbers 1. Highlight the DNIS Number/Name/Ringing/VM-ID Assignments option and press Enter. The DNIS Number/Name/Ringing/VM-ID Assignments screen displays (shown below). The following items for each of the DNIS address reference numbers can be set/changed: ♦ DNIS number ♦ DNIS name ♦ Day ringing point ♦ Day 2 ringing point ♦ Night ringing point ♦ DNIS Voice Mail ID number Note To blank out any entry in these fields, highlight the field and press F4. 2. Highlight the DNIS No. field of the DNIS address with which you wish to work. 3. Enter the DNIS number, using 2 ~ 5 characters ...or to enter a range for all your DNIS addresses, press F5. A pop-up dialog box displays. Type the DNIS address range in the From and To fields and a starting DNIS number. Press Enter. 4. Highlight the DNIS Name field and type a DNIS name, using up to 16 characters. Press Enter. 90 DKAdmin/DKBackup –––––––––––––––––––––––––––––––––––––––––––––––––––––––––––––––––––––––––––– DNIS Administration 5. Highlight the DAY Ring field and enter the desired DAY ringing point. ♦ Press F2 to review the Ringing Point Identification codes. ♦ Press F6 to select a ringing point. Highlight the ringing point you wish to assign and press Enter. 6. Highlight the DAY2 Ring field and repeat Step 5. 7. Highlight the NIGHT Ring field and repeat Step 5. 8. Highlight the DNIS Voice Mail ID Number field and type a DNIS Voice Mail ID Number, using up to 16 characters and press Enter ...or to enter a range for all your DNIS addresses, press F5. A pop-up dialog box displays. Type the starting voice mail ID number and press Enter. A message displays: All ports will be reset to default values. Go ahead? 9. Press Enter to reset the default values or Esc to exit without resetting. 10. Press F10 to save your entries and return to the DNIS Administration screen. DNIS Network Table Assignments ➤ To set/change CO line access codes and network telephone numbers 1. Select the DNIS Network Table Assignments option and press Enter. The DNIS Network Table Assignments screen displays. This screen (shown right) enables you to set/change CO line access codes and network telephone numbers so that DNIS calls can be routed externally over the public telephone network. 2. Highlight the CO Line Access Code and Network Telephone Number field for the DNIS Network Table Reference number with which you wish to work. 3. Type the CO line access code and network telephone number, using up to 27 digits and press Enter. To remove an entry, with the field highlighted, press F4. 4. Press F10 to save your entries and return to the DNIS Administration screen. Administration Menu (DKAdmin) 91 Distributed Hunt Group Administration –––––––––––––––––––––––––––––––––––––––––––––––––––––––––––––– DNIS Tenant Lock Assignments ➤ To set/change passwords for station port numbers 1. Select the DNIS Tenant Lock Assignments option and press Enter. The DNIS Tenant Night Lock Assignments screen displays. This screen (shown right) enables you to set/change passwords for station port numbers for each of your DNIS tenant night numbers. 2. Highlight the Current Password field of the Tenant number with which you wish to work. 3. Type the password, using up to four digits and press Enter. 4. Highlight the Set Password Station Port field and type the set password station port number (1 ~ 3 digits) and press Enter. 5. Press F10 to save your entries and return to the DNIS Administration screen. 6. Press Esc to return to the Main Menu. Your files are saved and a message displayed: Upload modified programs to DK now? 7. Press Enter to return to the Main Menu without uploading the information or highlight Yes and press Enter to upload the files. Distributed Hunt Group Administration Note This option cannot be used by Strata DK Release 3 or below. ➤ To maintain your distributed hunt group assignments (up to 32) 1. Type h. The Distributed Hunt Group Primary Directory Number Hunt-To Assignments screen displays (shown right). 2. Highlight the DH Group DN No. field of the Distributed Hunt Group number with which you wish to work. 92 DKAdmin/DKBackup ––––––––––––––––––––––––––––––––––––––––––––––––––––––––––––––––––––––– Call Forward Assignments 3. Type a DH Group [DN] (up to four digits) and press Enter. If the entered number conflicts with a DN/Port already assigned, an error message displays. 4. Highlight the Hunt PDN 01 field. Type the hunt [PDN] number and press Enter ...or press F6 to select the number from a table. Highlight the desired number and press Enter. 5. Repeat Step 4 for each Hunt PDN field. Note The Hunt PDN fields scroll once you reach the far right column. You can continue to access Hunt PDNs using the right arrow key. 6. Press F9 to save the entries and upload the data to the DK, or F10 to save the assignments and return to the Main Menu. ➤ To display and update your DNIS/DID Ringing assignments for a hunt group ➤ Press F2 and the DNIS/DID Line Ringing Assignments screen displays. See “To specify your ringing options” on Page 87 for procedures on working with this screen. ➤ To display and update your CO Line Ringing assignments for a hunt group ➤ Press F3 and the CO Line Ringing Assignments screen displays. See “To specify your ringing options” on Page 87 for procedures on working with this screen. Call Forward Assignments Note This option cannot be used by Strata DK Release 2 or below. ➤ To set/change the call forward assignments 1. Type w. The System Directory Number Call Forward Assignments screen displays (shown right). 2. Highlight the Upload field for the desired port number. To select a port number assignment for uploading to the DK, press the spacebar. A check mark (√) displays next to the port number. To de-select the item for upload, press the spacebar again. 3. Highlight the Call Forward To DN field and type the [DN] to call forward to and press Enter ...or press F6 to select the [DN] from a table. Highlight the desired number and press Enter. Administration Menu (DKAdmin) 93 E911/CAMA Trunk Programs (R4 Only) ––––––––––––––––––––––––––––––––––––––––––––––––––––––––––––– 4. Highlight the next Call Forward Type field. A default value (All, Busy, No Answer, Busy/ No Answer) is entered in this field based on your selection in Step 3. To change the assignment, press + /- to toggle the selections and press Enter. 5. Highlight the Call Forward Timer field. A default value is entered in this field based on your selection in Step 3. To change the assignment, type the number of seconds (08-60) you wish to apply before the call forward executes for “No Answer” or “Busy/No Answer” conditions. Press Enter. 6. Press F4 to cancel a call forward assignment for a port. 7. Press F8 to save the entries and upload the selected data to the Strata DK, or F9 to save the entries and upload all the data to the Strata DK, or F10 to save the assignments and return to the Main Menu. Important! If CF is set for a PDN using DKAdmin, the CF Button does not light unless the Strata DK power is turned off (five seconds) and then on. ➤ To use the Strata DK’s program files to edit 1. Press F2 and the DK Code dialog box displays. 2. Type the DK Code: XXXX, where XXXX is the Strata DK level 1 security code set in Program 00. The DK System Program File screen displays. Note If the Problem: Unable to Establish Communications screen displays, follow the troubleshooting steps on the screen and/or refer to Appendix A to correct the problem. 3. Press F2 to select (tag) all Program No. (data) files. 4. Highlight YES and press Enter. DKAdmin establishes communications to the Strata DK, turns on LED 10 in Program 77-1, and receives data blocks. This information displays on the PC screen as it occurs. 5. Follow Step 2 ~ Step 4 of “To edit ACD programs” on Page 70. Note For more information on downloading DK information, refer to the procedures in Chapter 7 – Backup Menu (DKBackup). E911/CAMA Trunk Programs (R4 Only) Note Programs *11~*13 cannot be used by Strata DK Release 3 or earlier. The E911/CAMA Trunk Programs option in the Administration Menu enables you to maintain E911 and Centralized Automatic Message Accounting (CAMA) trunk programs. Program *10 provides two assignable RSTU, KSTU2, RDSU, PSTU, or PESU ports to interface with Central Office (CO) E911 trunks. This program is only used when CAMA trunks are connected to an E911 adjunct interface box, not when using Toshiba RMCU/RCMS CAMA trunks. E911 enhanced operation provides locator information (i.e., more complete name and address information, including building, floor, etc.) to the responding agency. This is done by sending the station number of the 911 caller to the E911 emergency center. This locator information is then cross-referenced with name/number/address data in the E911 central database, and the E911 operator receives the precise location along with the basic information. 94 DKAdmin/DKBackup ––––––––––––––––––––––––––––––––––––––––––––––––––––––––––––– E911/CAMA Trunk Programs (R4 Only) The Strata DK16e and DK424 accomplishes this with a special interface between the KSU and the CO. This special interface takes the station number information and sends it through the public network in a format compatible with the central E911 database. This special interface is required in addition to sending software within the Strata DK16e and DK424. The required interface is an external device (Telident or Proctor) that interfaces with up to two analog station ports. Programs *10-11 and *10-12 assign which RSTU, KSTU2, RDSU, PSTU, or PESU standard telephone ports are connected to the E911 interface unit. Program 04 Directory Number data must be blank for E911 RSTU-KSTU2 ports. Program *10-91 assigns the time allowed to dial each digit after dialing 9 when using the E911 feature. This time will affect the time that LCR or CO Line dial tone is returned when dialing 9. However, a user can dial a 9+ (non-911) calls normally before receiving LCR or CO line dial tone and the DK will route the call appropriately. Program *10-92 assigns the time the DK will wait before sending the Station [PDN] to the E911 SLT port after the E911 SLT port answers. ➤ To access E911/CAMA Trunk Programs using RMCU/RCMS CAMA trunks ➤ From the Administration Menu, type 9. The E911/ CAMA Trunk Programs screen displays (shown right). ➤ To edit E911/CAMA trunk programs 1. Highlight the program number and press F3. The Edit Program screen displays. The screen varies, depending upon the program selected. Note You can also use the Find function to quickly move to a program by typing the first digit of the program number. DKAdmin highlights the first program number matching the entry. 2. Highlight the field you wish to change and enter the information. Read only fields do not accept entries. 3. Press F9 to save the entries and upload the data to the DK, or F10 to save the E911/ CAMA trunk assignments and return to the E911/CAMA Trunk Programs screen. Important! The DKAdmin PC must be connected to the Strata DK to upload any changes to this data (see Appendix A – Connecting to Strata DK for procedures on connecting the DKAdmin PC to a Strata DK). 4. Press the Esc key to close the E911/CAMA Trunk Programs screen and return to the Administration Menu. Administration Menu (DKAdmin) 95 E911/CAMA Trunk Programs (R4 Only) ––––––––––––––––––––––––––––––––––––––––––––––––––––––––––––– ➤ To use the Strata DK’s program files to edit 1. Press F2 and the DK Code dialog box displays. 2. Type the DK Code: XXXX, where XXXX is the DK level 1 security code set in Program 00. The DK System Program File screen displays. Note If the Problem: Unable to Establish Communications screen displays, follow the troubleshooting steps on the screen and/or refer to Appendix A – Connecting to Strata DK to correct the problem. 3. Press F2 to select (tag) all Program No. (data) files. 4. Highlight Yes and press Enter. DKAdmin establishes communications to the Strata DK, turns on LED 10 in Program 77-1, and receives data blocks. This information displays on the PC screen as it occurs. 5. Follow Step 2 ~ Step 4 of “To edit E911/CAMA trunk programs” above. ➤ To view notes on a program ➤ Highlight the program and press F5. Note 96 You can also use the Find function to move quickly to a program by typing the first one or two digits of the program number. The program highlights the first program number matching your entry. ♦ Use the Up/Down arrow keys to scroll the description. ♦ Press F10 to print the description. ♦ Press Esc to return to the E911/CAMA Trunk Programs screen. DKAdmin/DKBackup ––––––––––––––––––––––––––––––––––––––––––––––––––––––––––––––––––––––– ISDN Programs (R4 Only) ISDN Programs (R4 Only) Note This option cannot be used by Strata DK Release 3 or earlier. The Integrated Services Digital Network (ISDN) Programs option in the Administration Menu enables you to maintain ISDN programs. Release 4.0 provides the Primary Rate Interface (PRI) ISDN capabilities. Release 4.1/4.2 will introduce the ISDN Basic Rate Interface (BRI). PRI features apply to the following Release 4 processors: RCTUBA3/BB4, RCTUC3/D4, and RCTUE3/F4. Like T1, ISDN PRI is not supported on the RCTUA4 small system processor. ➤ To access ISDN Programs ➤ From the Administration Menu, type i. The ISDN Programs screen displays (shown right). ➤ To edit ISDN programs 1. Highlight the program number and press F3. The Edit Program screen displays. The screen varies, depending upon the program selected. Note You can also use the Find function to quickly move to a program by typing the first digit of the program number. DKAdmin highlights the first program number matching the entry. 2. Highlight the field you wish to change and enter the information. Read only fields do not accept entries. 3. Press F9 to save the entries and upload the data to the DK, or F10 to save the ISDN assignments and return to the ISDN Programs screen. Important! The DKAdmin PC must be connected to the Strata DK to upload any changes to this data (see Appendix A – Connecting to Strata DK for procedures on connecting the DKAdmin PC to a Strata DK). 4. Press the Esc key to close the ISDN Programs screen and return to the Administration Menu. ➤ To use the Strata DK’s program files to edit 1. Press F2 and the DK Code dialog box displays. 2. Type the DK Code: XXXX, where XXXX is the DK level 1 security code set in Program 00. The DK System Program File screen displays. Administration Menu (DKAdmin) 97 Backup/Restore Data ––––––––––––––––––––––––––––––––––––––––––––––––––––––––––––––––––––––––––– Note If the Problem: Unable to Establish Communications screen displays, follow the troubleshooting steps on the screen and/or refer to Appendix A – Connecting to Strata DK to correct the problem. 3. Press F2 to select (tag) all Program No. (data) files. 4. Highlight Yes and press Enter. DKAdmin establishes communications to the Strata DK, turns on LED 10 in Program 77-1, and receives data blocks. This information displays on the PC screen as it occurs. 5. Follow Step 2 ~ Step 4 of “To edit ISDN programs” on Page 97. ➤ To view notes on a program ➤ Highlight the program and press F5. Note You can also use the Find function to move quickly to a program by typing the first one or two digits of the program number. The program highlights the first program number matching your entry. ♦ Use the Up/Down arrow keys to scroll the description. ♦ Press F10 to print the description. ♦ Press Esc to return to the ISDN Programs screen. Backup/Restore Data For the Backup/Restore Data option, see “Backup Data” on Page 100 and see “Restore Data” on Page 102. View/Print Data For the View/Print Data option, see “View/Print Data” on Page 115. 98 DKAdmin/DKBackup Backup Menu (DKBackup) Note 7 The Backup Menu is only available in the DKBackup program. The Check Processor Type, Backup/Restore Data, and View/Print Data appear in both the DKBackup Backup Menu and the DKAdmin Administration Menu. These functions are identical (e.g., screens, operations, commands, etc.) whether you use DKAdmin or DKBackup. DKAdmin/DKBackup makes backing up and restoring Strata DK programs quick and easy and saves valuable time and labor when upgrading Strata DK software. You may use this function to: ♦ Download all customer data from a programmed Strata DK to the DKAdmin/DKBackup PC. ♦ Upload and restore an updated customer database from the DKAdmin/DKBackup PC to your customer’s Strata DK. ♦ Upgrade data from a Strata DK processor to a new higher level processor. ♦ View/print customer program ASCII files. Notes ● When you create a new customer record using the Maintain Customer File option, DKAdmin/DKBackup creates a new PC disk directory, XXX.DK, and places the specified files into this directory. XXX = the customer directory which is named when creating a new customer, using the Maintain Customer File option in the File Menu. The .DK extension is automatically added by DKAdmin/DKBackup when creating the directory in DOS. ● ● ● ● The Strata DK programming telephone (station 205 or 213) cannot be in the programming mode when backing up or restoring Strata DK program files. Anytime PRGALL is restored to a Strata DK, system power must be turned OFF (3 seconds) and then ON. This is required to make Programs 03, *29, 39, 59, and *41~2 take effect in Strata DK Release 2. It is only required for Programs 03, 76-1, *41-2, and *50 in Strata DK Release 3~Release 4. Do not use Backup Data (F3) or Restore Data (F4) to upgrade processors. When upgrading processors, Primary, Phantom, and Distributed Hunt Group default [DNs] that are not on the original processor are blanked out on the new processor to prevent [DN] conflicts. This includes default data in Programs 04, *04, *09, and 71-0. Backup Menu (DKBackup) 99 Check Processor Type ––––––––––––––––––––––––––––––––––––––––––––––––––––––––––––––––––––––––––– Check Processor Type ➤ To check processor type 1. Select a customer using the Select Customer option in the File Menu. 2. From the Administration Menu/Backup Menu, press c to display a pop-up dialog box. 3. Enter the four-digit DK Code. The default is 0000. This is the “first level password” which is set in the Strata DK Program 00. The code does not display as you type it. 4. DKAdmin/DKBackup pulls Program 00 and displays the processor type, ROM/Flash version and release numbers, along with the same information of the selected customer database. Verify that the displayed information is the same as the processor installed in the DK system. Notes ● ● If the PC and Strata DK do not communicate, the Problem: Unable to Establish Communications screen appears. Follow the instructions on the screen and/or see Appendix A – Connecting to Strata DK to correct the problem. Make sure the programming telephone (station 205 or 213) is not in the programming mode. Backup Data ➤ Prior to backing up 1. Select a customer using the Select Customer option in the File Menu. Note Before you can select the customer, you must use the Maintain Customer File option to create a customer. 2. Establish a communications path between the PC (running DKAdmin/DKBackup) and the Strata DK using the Dial DK option or by making a direct connection to the Strata DK (see Appendix A – Connecting to Strata DK). 3. After connecting the DKAdmin/DKBackup PC to the Strata DK, select the Administration Menu/Backup Menu and run the Check Processor Type option to verify that the customer file format is the same as the installed Strata DK processor. When checking the processor, you must enter the DK code programmed on the installed processor. Important! Make sure the processor type, ROM/Flash release number (1~4) are the same as the customer database you are backing up. Release 3 and 4.X are considered the same for backing up and restoring databases. If the Problem: Unable to Establish Communications screen displays, follow the steps on the screen and/or see Appendix A – Connecting to Strata DK to correct the problem. ➤ To back up (download) a customer’s database 1. After checking the processor type, select the Administration Menu/Backup Menu and type b. The DK Code dialog displays. 2. Enter the four-digit DK Code (if prompted to do so). Important! You must enter the code that is programmed on the installed processor. 100 DKAdmin/DKBackup –––––––––––––––––––––––––––––––––––––––––––––––––––––––––––––––––––––––––––––––––– Backup Data The DK System Program File screen displays listing the available data for backup (see screen in Step 3). For security, this code does not display on screen as you type it. The default code is 0000. This is the “1st level password” which is set in the Strata DK Program 00 (see the record sheet for Program 00 in the Strata DK Programming Manual). Note If the Problem: Unable to Establish Communications screen displays, follow the troubleshooting steps on the screen and/or see Appendix A – Connecting to Strata DK to correct the problem. 3. Highlight the program file you wish to back up (download) and press the spacebar to tag (checkmark) the program file (shown below). Repeat this step for as many program files as you wish to back up. Press F2 to tag all program files (see Note “The DK System Program File...” on Page 102). DK System Program File ✔ Program No. Program Title PRGALL All System Programs REPALL All Station and System Speed Dial Numbers NAMEALL All User Names VIDALL All Voice Mail ID Codes (#656) MIDALL All Voice Mail Message Waiting Codes (#657) ADMEMOAL All Station and System Speed Dial Memos MSGALL All Station and System LCD Messages CFALL Directory Number Call Forwarding settings (R3) MWALL Message Waiting Lamp settings (R3) CLID Caller ID/ANI Lost Call telephone numbers (R3) F1-Help SPACE-(Un)Tag F2-(Un)Tag All F3-Backup F4-Restore F5-Upgrade Esc-Exit Select If Marked 4. After selecting the programs, press F3. The screen prompts with the message “You will receive data from the DK. Are you sure?” 5. Highlight Yes and press Enter. 6. DKAdmin/DKBackup prompts you to enter the DK Code again. When the correct code is entered, DKAdmin/DKBackup turns on LED10 in Program 77-1 and then downloads all files selected in Step 3. The screen displays Download Complete when finished. 7. Press Esc twice and select the next desired function. Notes ● ● When you back up PRGALL, the DK security code set in the DKAdmin/DKBackup customer database, is not sent to the processor. You must always enter the DK security code that is actually programmed on the processor installed in the Strata DK. You can change the DK security code using the DKAdmin Program Administration Section option or manually using the programming telephone. Access to the DK Code should be considered highly confidential and only given to those individuals with the security level which enables them to program or update DK data. If changing the Strata DK Program 00 Passwords, always change both Level 1 and 2 for security. DKAdmin/DKBackup checks both codes and runs with either code. Backup Menu (DKBackup) 101 Restore Data –––––––––––––––––––––––––––––––––––––––––––––––––––––––––––––––––––––––––––––––––– ● The DK System Program File list is displayed (see Step 3 on Page 101). If this screen does not display, the DKAdmin/DKBackup PC and the Strata DK are not communicating. See Appendix A – Connecting to Strata DK for procedures to connect the PC COM port to the Strata DK PIOU, RSSU, RSIS, RSIU, or PIOUS TTY port, or IMDU or RMDS modems. Important! If the PC screen does not display prompts such as Turning on LED 10, Program 77-1, XXX:LOGGING IN, etc., the PC and Strata DK are not communicating. When operating properly, DKAdmin/DKBackup logs off and on in between each program file it restores. If a communication failure exists, see Appendix A – Connecting to Strata DK. If the communication path between the PC and Strata DK is broken during Backup or Restore operations, it may be necessary to go in and out of the Program mode from the programming telephone (Station 205); or turn the Strata DK power off and on to resume communications. Restore Data ➤ Prior to restoring data 1. Select a customer using the Select Customer option in the File Menu. This should be the customer database which has been created or previously backed up using DKAdmin/DKBackup. This customer database must be the same DK Release (e.g., 1, 2, 3, or 4.X) and processor type to which you are restoring data. Although DK16e is considered Release 1, it contains the Release 3 features of RCTUA3 with the exception of Distributed Hunt. Note Release 3 data can be restored to Release 3.X data and vice versa. 2. Establish communications between the DKAdmin/DKBackup PC and the Strata DK using the Dial DK option or by making a direct connection (see Appendix A – Connecting to Strata DK). 3. After connecting to the Strata DK, select the Administration Menu/Backup Menu and run the Check Processor Type option to verify that the customer file format is the same as the installed Strata DK processor. Important! Make sure the processor type, ROM/Flash release number is the same as the customer database you are restoring. If the Problem: Unable to Establish Communications screen displays, follow the steps on the screen and/or see Appendix A – Connecting to Strata DK to correct the problem. ➤ To restore (upload) a customer’s database 1. After checking the processor type, select the Administration Menu/Backup Menu and type b. The DK Code dialog displays. 2. Enter the four-digit DK Code (if prompted to do so). Important! You must enter the code that is programmed on the installed processor. For security, this code does not display on screen as you type it. The default code is 0000. This is the “1st level password” which is set in the Strata DK system Program 00 (see the record sheet for Program 00 in the Strata DK Programming Manual). 102 DKAdmin/DKBackup ––––––––––––––––––––––––––––––––––––––––––––––––––––––––––––––––––––––––––––––––– Restore Data Notes ● ● ● ● When you back up PRGALL, the DK security code, set in the DKBackup customer database, is not sent to the processor. You must always enter the DK security code that is actually programmed on the processor installed in the Strata DK. You can change the DK security code using the DKAdmin Program Administration Section option or manually using the programming telephone. Access to the DK Code should be considered highly confidential and only given to those individuals with the security level which enables them to program or update DK data. If changing the Strata DK Program 00 Passwords, always change both Level 1 and 2 for security. DKAdmin/DKBackup checks both codes and run with either code. After you enter the DK Code, the computer will display the DK System Program File list is displayed (see screen in Step 3 below). If this screen does not display, the DKAdmin/ DKBackup PC and the Strata DK are not communicating. See Appendix A – Connecting to Strata DK to verify that the PC COM port is connected to the Strata DK PIOU, RSSU, RSIS, RSIU or PIOUS TTY port, or IMDU or RMDS modems. Make sure the programming telephone (station 205 or 213) is not in the programming mode if communications are not established. 3. After entering the DK code, the following screen displays. DK System Program File PRGALL REPALL NAMEALL VIDALL MIDALL ADMEMOAL MSGALL CFAALL MWALL CLID Note All System Programs All Station and System Speed Dial Numbers All User Names All Voice Mail ID Codes (#656) All Voice Mail Message Waiting Codes (#657) All Station and System Speed Dial Memos All Station and System LCD Messages Directory Number Call Forwarding settings (R3) All Message Waiting Settings (R3) All Class/ANI Lost Call Number Storage Data (R3) If the PC and Strata DK do not communicate, the Problem: Unable to Establish Communications screen appears. Follow the instructions on the screen and/or see Appendix A – Connecting to Strata DK to correct the problem. 4. Highlight the program file you wish to restore and press the spacebar to tag (checkmark) the program file. Repeat this step for as many program files as you wish to restore. Press F2 to tag all files. CAUTION! Do not restore the PRGALL file while the system is in use. Restoring the file, interrupts service by blanking out [DNs] temporarily. 5. After selecting the files, press F4. The pop-up window shown below displays. If you are changing ROMs/Flash Memory or PCBs, follow the instructions on the screens to add or change PCBs and reset the Strata DK communications port. If you are changing from a PIOU/PIOUS/RSSU to a RSIU or RSIS, you are able to increase the DKAdmin/DKBackup PC COM port baud rate (for example, from 1200 to 9600). Backup Menu (DKBackup) 103 Restore Data –––––––––––––––––––––––––––––––––––––––––––––––––––––––––––––––––––––––––––––––––– Important! These messages display Processor Conversion PLEASE READ THE FOLLOWING SCREENS AS THEY PROVIDE VERY IMPORTANT INFORMATION REGARDING THE UPGRADE AND INITIALIZATION PROCESSES. Please turn DK system power off and add/change cabinets, processor ROM or RMSS memory and/or RCTU PCBs as required. IMPORTANT: Do not add PCBs, other than RSIU or PIOU in between existing PCBs at this time as they will make station port and/or CO line numbers shift causing the upgraded data to be invalid. The next screen provides step-by-step instructions for initializing the system. Press any key to Continue 6. Press Enter and the following screen displays: Processor Conversion Step A: After changing the processor, you should initialize the new processor by running Program 91-9 manually from the Programming Telephone. Then you must reset the PIOU, PIOUS, RSSU, or RSIU/ RSIS/RMDS TTY port that is connected to DKAdmin PC by performing Step B and/or C. Step B: From the Programming Telephone, use Program 03 to set code 41 for the cabinet slot that contains the new TTY/Maintenance PIOU, PIOUS, or RSSU PCB and proceed to Step D. If you added an RSIU/ RSIS/RMDS PCB, set code 49 for cabinet slot 11 and proceed to Step C. Step C: From the Programming Telephone, use Program 76-1 and 76-2 to set the RSIU/RSIS/RMDS ports for their appropriate functions and baud rates. DKAdmin will pull Program 76 and adjust the DKAdmin customer database accordingly. Make sure the TTY/Maintenance port settings are correct to insure a successful Upgrade process. Proceed to Step D. Step D: Turn DK off (5 sec) then on. From the Programming Telephone, test the RCTU (R3) RAM by running Program 00-(51,52/61, 62) Press any key to Continue 104 DKAdmin/DKBackup ––––––––––––––––––––––––––––––––––––––––––––––––––––––––––––––––––––––––––––––––– Restore Data 7. After completing the steps on the screen, press Enter (twice) and the Baud Rate Selection screen displays (shown below). This screen enables you to set the DKAdmin/ DKBackup PC COM port baud rate which must match the baud rate of the TTY or modem port set by the programming telephone. Baud Rate Selection Please adjust the baud rate of DKBackup PC COM port to match the new PIOU, PIOUS, RSSU or RSIU/RSIS you may have installed. Baud Rate ............... 300 9600 1200 2400 4800 9600 14400 19200 38400 57600 8. Select the DKAdmin/DKBackup PC COM port baud rate and press Enter. The information screen below instructs you to pull Program 03 if you changed any PCBs during the Restore process. DKAdmin/DKBackup enables you to pull Program 03 automatically. Note If you are connected to the customer system, always have DKAdmin/DKBackup pull Program 03 when restoring data. If you are restoring data to an RCTU that is installed in a test system that is not loaded with the same PCBs as the customer database, do not pull Program 03 at this time. DKAdmin/DKBackup will then download Program 03 and Program 76 to ensure a successful restore process. Processor Conversion If you added or changed any PCBs other than the RCTU PCB in the DK system, the customer database will need to be updated to reflect these changes. You can pull Program 03 from the DK to accomplish this. If you pull Program 03 from the DK, you will override the existing customer database with the DK data. If you do not pull Program 03 from the DK, the existing customer database will remain intact. IMPORTANT: If you have upgraded the customer database offline, DO NOT pull Program 03 as it will override your changes. IMPORTANT: Any time DK14/DK16e/DK40 is upgraded, Program 03 must be pulled so DKAdmin can update the new system’s cabinet drawing. NOTE: If you pull Program 03 from the DK, the DK will be initialized with Program 91-1 automatically. This initialization program identifies the PCBs to the DK. Press any key to Continue Backup Menu (DKBackup) 105 Restore Data –––––––––––––––––––––––––––––––––––––––––––––––––––––––––––––––––––––––––––––––––– 9. After reading the screen in Step 7, press Enter. The screen below displays. DK System Program File ✓ Program No. Program Title ✓ PRGALL All System Programs REPALL All Station and System Speed Dial Numbers NAMEALL All User Names VIDALL All Voice Mail ID Codes (#656) Pull Program 03 from DK to Update Customer Database? Yes No 10. Highlight Yes and press Enter. You are prompted for the DK Code. 11. Enter the four-digit DK Code. Important! You must enter the code programmed on the installed processor. DKAdmin/DKBackup turns on LED10 in Program 77-1 and then displays the message “You will send data to the DK. Are you sure?” 12. Highlight Yes and press Enter. You are prompted for the DK Code. 13. Enter the four-digit DK code. Important! You must enter the code programmed on the installed processor. DKAdmin/DKBackup begins the Restore process. After restoring data, the message Upload Complete! displays Note Before restoring data, DKAdmin/DKBackup pulls some programs (04, *04 and to arrange the data and prevent numbering conflicts. *09) 14. Press Enter from the Process Complete screen. The information screen below displays. You have uploaded program(s) to the DK which require the DK to be powered off for 5 seconds and then on again for the modifications to take effect. DK280 Release 3 and 4 allows you to perform this task automatically without physically turning the system off. If desired, the system can be shut down manually. 15. Turn the system off (five seconds) and then on, or highlight Yes when you are prompted with the message Perform automatic power OFF/ON simulation? 106 DKAdmin/DKBackup ––––––––––––––––––––––––––––––––––––––––––––––––––––––––––––––––––––––––––––––––––––– Upgrade 16. Press Enter from the screen above. DKAdmin/DKBackup runs Program 91-2 and then displays the message Program 91-2 has been completed. The system has performed a power off/on simulation. 17. After the above screen displays, press any key. The restore process has been completed. You may use the Esc key to exit to the top menu. Important! ● ● If you restore (send) PRGALL to the Strata DK, the DK security code that is programmed on the installed processor is not changed. You may change the DK security code using the DKAdmin Program Administration Section option or manually from the programming telephone. When uploading Program 35 or PRGALL, DKAdmin will pull MSGALL and ADMEMOAL to update any changes in Program 35, LED 05. Upgrade Upgrading a Customer’s Processor See “Maintain Customer File” on Page 36 for information on upgrading a customer’s processor. Strata DK Processor PCB Upgrade You can upgrade processors and keep an old database using the Backup/Restore Data option. Upgrades may be made as follows: ♦ DK14 to: DK16e, DK40, or any RCTU Release 3 or higher. ♦ DK16e, DK40 to: RCTUA3, RCTUA4, RCTUBA3/BB3, RCTUBA3/BB4, RCTUC3/D3, RCTUC3/D4, RCTUE3/F3, or RCTUE3/F4. ♦ RCTUA to: RCTUB, RCTUC/D, RCTUE/F, RCTUA3 or RCTUA4. ♦ RCTUB or B2 to: RCTUC/D, RCTUE/F, RCTUBA3/BB3, or RCTUBA3/BB4. ♦ RCTUC/D2 to: RCTUE/F, RCTUC3/D3 or RCTUC3/D4. ♦ RCTUE3/F3 to: RCTUE3/F4 Important! DK14, DK16e, and DK40, Release 1 software is identical (e.g., features, programs, etc.) to DK280/DK424 RCTUA3 or Release 3.0. You can, therefore, only upgrade DK14, DK16e or DK40 to an RCTU processor with Release 3.0 or higher software. DK14 can be also upgraded to DK16e and DK40. DK16e can interchangeably upload and download with DK40 databases and vice versa. Notes ● ● It is not possible to go from a RCTUC/D to a RCTUA or RCTUB, from a RCTUB to RCTUA, etc., or from Release 4 back to Release 1~Release 3. In this procedure, the word “original” describes the existing processor and “new” describes the upgraded processor. Backup Menu (DKBackup) 107 Upgrade –––––––––––––––––––––––––––––––––––––––––––––––––––––––––––––––––––––––––––––––––––––– ● ● ● ● ● ● When upgrading from an RCTU Release 1 or 2 to an RCTU Release 3 or above, DKAdmin/DKBackup automatically converts Program 39 intercom code (000) to the appropriate Primary Directory Number code (##XXX) for each station port. When upgrading from DK16e and RCTUA to RCTUB or C/D (all releases), System Speed Dial numbers and buttons (060~099) are upgraded to (660~699). When upgrading to an RCTUE/F, station and system speed dial numbers *60~*99, *600~*699, and *10~*39 will be converted to *200~*999 and *100~*139 appropriately. When upgrading from RCTUB to RCTUC/D or RCTUE/F (all releases), the Program *09 ACD Port assignments (090~097) are upgraded to (250~257) for RCTUC/D or (870~885) for RCTUE/F. When upgrading from RCTU Release 1 or 2 to RCTU Release 3 or above, Program *04 and 71-0 are blanked out to insure that [PhDN], Distributed Hunt [DNs], and DNIS default values do not conflict with existing [DNs] (Program 04) and DID numbers (Program *09). All [DNs] not programmed on the original processor in Programs 04, *04, *09, and 71-0 are also blanked out on the new processor to prevent numbering conflicts. When upgrading from RCTUA to RCTUB, RCTUC/D or RCTUE/F (all releases), the RCTUA Program *09 IMDU/RMDS Port 035 is upgraded to Port 085 (RCTUB), Port 245 (RCTUC/D) or Port 340 (RCTUE/F); or, if upgraded from RCTUB to RCTUC/D or RCTUE/F (all releases), Program *09 IMDS/RMDS Port 085 is upgraded to Port 245 (RCTUC/D) or Port 340 (RCTUE/F). ➤ To upgrade the processor 1. Select the Customer using the Select Customer option in the File Menu. Notes ● ● If a customer database does not exist for the processor (original) that you are upgrading from, go to the Maintain Customer File option and create a customer, selecting the “original” processor and the original software release; then answer Yes to the question Backup From DK First during the upgrade process. Before upgrading, use the Backup option to backup the original processor database to the designated customer so you can go back to the original processor type, if necessary. Then create a new customer for the upgrade database, selecting the original processor release and processor type. The upgrade process converts the original processor database to the new processor database. 2. Establish a connection between the DKAdmin/DKBackup PC and the Strata DK TTY port - the original processor should be installed in the Strata DK. Important! On-site upgrades should be completed when the DKAdmin/DKBackup PC COM port is connected directly to the Strata DK (per Appendix A – Connecting to Strata DK, Figure A-1), not while the system is in use or through modems. However, you can backup the customer database remotely via modems and then upgrade the database to another RCTU in your office. After the RCTU is upgraded in your office, you can install it in the customer’s DK. 3. After making a direct connection between the DKAdmin/DKBackup PC and the DK, use the Check Processor Type option under the Administration Menu/Backup Menu to verify that the installed (original) processor is the same type and software release as the selected customer file. Important! When checking the processor type, you must enter the DK security code that is programmed on the processor you are checking. 108 DKAdmin/DKBackup ––––––––––––––––––––––––––––––––––––––––––––––––––––––––––––––––––––––––––––––––––––– Upgrade If the following message displays: Problem: Unable to Establish Communications, follow the steps on the screen and/or refer to Appendix A – Connecting to Strata DK to correct the problem. 4. From the Administration Menu/Backup Menu, type b. The DK Code dialog box displays. 5. Enter the four-digit DK Code that is programmed on the installed processor. The DK System Program File screen displays as shown below. For security, this code does not display on screen as you type it. The default code is 0000. This is the “1st level password” which is set in the Strata DK Program 00 (see the record sheet for Program 00 in the Strata DK Programming Manual). If the Problem: Unable to Establish Communications screen displays (shown below), check the items listed on the screen and/or refer to Appendix A – Connecting to Strata DK. DK System Program File ✔ Program No. Program Title PRGALL All System Programs REPALL All Station and System Speed Dial Numbers NAMEALL All User Names VIDALL All Voice Mail ID Codes (#656) MIDALL All Voice Mail Message Waiting Codes (#657) ADMEMOAL All Station and System Speed Dial Memos MSGALL All Station and System LCD Messages CFALL Directory Number Call Forwarding settings (R3) MWALL Message Waiting Lamp settings (R3) CLID Caller ID/ANI Lost Call telephone numbers (R3) F1-Help SPACE-(Un)Tag F2-(Un)Tag All F3-Backup F4-Restore F5-Upgrade Esc-Exit Select If Marked 6. Press F5 (Upgrade). The screen below provides instructions regarding Program 03. Processor Conversion Note: After the data are upgraded, the new data will be sent to the DK. You will then need to modify Program 03 and upload to the DK. 7. Press the spacebar to display the screen below (this is an sample upgrade RCTU-CD to RCTU-EF Release 3 or Release 3.10). Processor Conversion Processor Currently in Use: DK, RCTU-CD, R3 Processor to Upgrade to: DK, RCTU-EF, R3 Backup From DK First: Yes Backup Menu (DKBackup) 109 Upgrade –––––––––––––––––––––––––––––––––––––––––––––––––––––––––––––––––––––––––––––––––––––– 8. Press Enter and then select the processor type you are upgrading to; press Enter after selecting the processor (RDTU E/F, Release 3 in this example). 9. If you haven’t backed up the customer database by downloading the original RCTU, answer Yes to Backup From DK First; otherwise, answer No. Press the spacebar to make your selection and then press Enter. 10. From the screen in Step 7 above, use the spacebar to change Backup From DK First from No to Yes to download the database from the original processor and press Enter. Note If you already completed a backup and have a spare customer database for the original processor, you can answer No to the prompt: Backup from DK First. DKAdmin/DKBackup upgrades the database files and displays the screen shown in Step 13. Steps 11 and 12 are skipped. You are prompted with the message Upgrading to DK RCTU EF, R3. Are you sure? This database is then upgraded before sending it to the “new” processor 11. Use the arrow keys to highlight Yes and press Enter. You are now prompted with You will receive data FROM the DK. Are you sure? 12. Highlight Yes and press Enter. DKAdmin/DKBackup downloads the following files: PRGALL, REPALL, NAMEALL, VIDALL, ADMEMOAL, MSGALL, CFALL (Release 3), MWALL (Release 3), CLID (Release 3). DKAdmin/DKBackup then upgrades and builds the database. After upgrading the database, the screen in Step 13 displays. 13. At this point DKAdmin/DKBackup has upgraded the customer database; follow the instructions on the screens below to change ROMs/Flash Memory on processors and add cabinets and PCBs as required. Important! Remember to turn power off before changing PCBs and cabinets. Then turn the system back on and perform the steps on the screen below to ensure the DKBackup and DK system TTY port communication link continues to function during the remaining upgrade process. Processor Conversion PLEASE READ THE FOLLOWING SCREENS AS THEY PROVIDE VERY IMPORTANT INFORMATION REGARDING THE UPGRADE AND INITIALIZATION PROCESSES. Please turn DK system power off and add/change cabinets, processor ROM or RMSS memory and/or RCTU PCBs as required. IMPORTANT: Do not add PCBs, other than RSIU or PIOU in between existing PCBs at this time as they will make station port and/or CO line numbers shift causing the upgraded data to be invalid. The next screen provides step-by-step instructions for initializing the system. Press any key to Continue 110 DKAdmin/DKBackup ––––––––––––––––––––––––––––––––––––––––––––––––––––––––––––––––––––––––––––––––––––– Upgrade 14. Press Enter and the following screen displays: Processor Conversion Step A: After changing the processor, you should initialize the new processor by running Program 91-9 manually from the Programming Telephone. Then you must reset the PIOU, PIOUS, RSSU, or RSIU/ RSIS/RMDS TTY port that is connected to DKAdmin PC by performing Step B and/or C. Step B: From the Programming Telephone, use Program 03 to set code 41 for the cabinet slot that contains the new TTY/Maintenance PIOU, PIOUS, or RSSU PCB and proceed to Step D. If you added an RSIU/ RSIS/RMDS PCB, set code 49 for cabinet slot 11 and proceed to Step C. Step C: From the Programming Telephone, use Program 76-1 and 76-2 to set the RSIU/RSIS/RMDS ports for their appropriate functions and baud rates. DKAdmin will pull Program 76 and adjust the DKAdmin customer database accordingly. Make sure the TTY/Maintenance port settings are correct to insure a successful Upgrade process. Proceed to Step D. Step D: Turn DK off (5 sec) then on. From the Programming Telephone, test the RCTU (R3) RAM by running Program 00-(51,52/61, 62) Press any key to Continue 15. Press Enter (twice) after completing the Steps above. The Baud Rate Selection screen displays (shown below). This screen enables you to set the DKAdmin/DKBackup PC COM port baud rate which must match the baud rate of the TTY port set by the programming telephone in Program 76 (if upgrading TTY port to RSIU). Baud Rate Selection Please adjust the baud rate of DKBackup PC COM port to match the new PIOU, PIOUS, RSSU or RSIU/RSIS you may have installed. Baud Rate ............. 300 9600 1200 2400 4800 9600 14400 19200 38400 57600 Note This Step enables you to switch the TTY port from a PIOU (1200 bps) to an RSIU (9600 bps) TTY port to complete the upgrade process faster. Backup Menu (DKBackup) 111 Upgrade –––––––––––––––––––––––––––––––––––––––––––––––––––––––––––––––––––––––––––––––––––––– 16. Select the DKAdmin/DKBackup PC COM port baud rate and press Enter. The information screen below instructs you to pull Program 03 if you changed any PCBs during the upgrade process. DKAdmin/DKBackup can be used to pull Program 03 automatically. Processor Conversion If you added or changed any PCBs other than the RCTU PCB in the DK system, the customer database will need to be updated to reflect these changes. You can pull Program 03 from the DK to accomplish this. If you pull Program 03 from the DK, you will override the existing customer database with the DK data. If you do not pull Program 03 from the DK, the existing customer database will remain intact. IMPORTANT: If you have upgraded the customer database offline, DO NOT pull Program 03 as it will override your changes. IMPORTANT: Any time DK14/DK16e/DK40 is upgraded, Program 03 must be pulled so DKAdmin can update the new system’s cabinet drawing. NOTE: If you pull Program 03 from the DK, the DK will be initialized with Program 91-1 automatically. This initialization program identifies the PCBs to the DK. Press any key to Continue 17. After reading the screen above, press Enter. The program displays: Pull Program 03 from DK to Update Customer Database? Note If upgrading onsite and the new RCTU is in the customer’s DK, it is recommended that you answer Yes. This will cause DKAdmin/DKBackup to pull Program 03 to ensure that the upgrade process is successful. If the RCTU you are upgrading is installed in a test system (offsite), answer No. Program 03 will not be pulled and Program 03 data in the customer database (in DKAdmin) is sent to the new processor. 18. Highlight Yes or No and press Enter. You are prompted to enter the DK code. 19. Enter the default DK Code 0000. DKAdmin/DKBackup initializes the processor with Program 91-1, and downloads Programs 03 (if Yes in Step 18) and 76. The program displays the message: You will send data to the DK. Are you sure? 20. Highlight Yes and press Enter. You are prompted to re-enter the DK Code. 21. Enter the default DK code 0000. DKAdmin/DKBackup begins the upgrade process. Note Before restoring/upgrading data, DKAdmin/DKBackup pulls some programs (04, *04 and *09) in order to arrange the data and prevent numbering conflicts. The DK then sends the upgraded database to the new processor. 22. After sending the upgraded data to the new processor, the screen below displays. Read the screen and press Enter. You have uploaded program(s) to the DK which require the DK to be powered off for 5 seconds and then on again for the modifications to take effect. DK280 Release 3 and 4 allows you to perform this task automatically without physically turning the system off. If desired, the system can be shut down manually. 112 DKAdmin/DKBackup ––––––––––––––––––––––––––––––––––––––––––––––––––––––––––––––––––––––––––––––––––––– Upgrade For Release 2, only the following message displays: Turn the system OFF (5 sec). Note 23. Turn the system off (five seconds) and then on. ...or When the screen displays the message Perform Automatic Power OFF/ON Simulation?, highlight Yes (Release 3 or Release 4 upgrades only). 24. Press Enter and DKAdmin/DKBackup runs Program 91-2 and displays the screen below (Release 3 or Release 4 upgrades only). Program 91-2 has been completed. The system has performed a power off/on simulation. 25. Press any key. The upload part of the upgrade process has been completed. 26. Press the spacebar; the following message displays: To complete the upgrade process, you will receive data? 27. Highlight Yes and press Enter and you are prompted for the DK Code. It is necessary to download the upgraded processor database to complete the upgrade process. 28. Type the default DK Code 0000. DKAdmin/DKBackup downloads the upgraded database and saves it under the customer directory. When complete, the Processor Conversion screen displays (shown below). Processor Conversion Conversion Completed Successfully. Program 03 may have been updated by the conversion process. This process only updates the installed PCBs but not the piggyback options. You must edit and upload Program 03 if such changes are required. Program 76 may have been reset to ensure that the communication link between DKBackup PC and the Strata DK RSIU/RSIS/RMDS TTY port remains at the same baud rate. Check and adjust each RSIU/RSIS/RMDS port as required. If you upgraded a Release 2 System with ACD to Release 3 system with ACD, you must perform the steps below for proper ACD operation: 1. Remove all ACD CO line and Pooled line buttons from Agent phones (PRG39). 2. Add a single appearing PhDN (ACD Call Button) to all Agent phones (PRG39). 3. Program each Agent ACD Call Button PhDN to ring at the Agent phone (PRG*71). 4. Program each Agent phone as the owner of its ACD call button PhDN (PRG*33). 29. Perform the steps displayed on the screen as required, using the programming telephone, and backup any data that you change, using DKAdmin/DKBackup. 30. Press Esc twice to return to the Main Menu. Backup Menu (DKBackup) 113 Upgrade –––––––––––––––––––––––––––––––––––––––––––––––––––––––––––––––––––––––––––––––––––––– Important! When using DKAdmin/DKBackup, the following list provides important information regarding specific programs: ● ● ● ● Program 00: DKAdmin/DKBackup does not upgrade the DK security codes in Program 00-1 and 00-2. If required, change the code using the DKAdmin Program Administration Section option or manually from the programming telephone. Program 03: On new or upgraded installations, Program 03 should always be checked and updated using DKAdmin Program Administration Section option or manually from the programming telephone to make sure all PCB slots have the correct codes for PCBs and PCB options. Strata DK power must be turned off (five seconds) and then on after uploading (restoring) Program 03 to enable its data to take effect. Programs 04, *04 and *09: When uploading these programs, DKAdmin/DKBackup downloads them from the processor, compares and arranges data in an acceptable order and uploads the data to the Strata DK. When upgrading processors, [DNs] that are not programmed or do not exist on the original processor in Programs 04, *04, *09, and 71-0, are blanked out on the new processor. For example, when upgrading from Release 2 to Release 3, all [PhDNs] are blank on the new Release 3 processor. This is necessary to prevent numbering conflicts. CAUTION! ACD/DID assignments in Program *09 cannot be restored (uploaded) with early ROM versions of Strata DK Release 2 ROMs; they must be restored using the programming telephone. ROM, RCA-6K(RCTUC/D2) and RBA-6H(RCTUB2) and later, and Flash Memory versions provide the ACD/ DID assignments (Program *09) restore function. Strata DK Release 3 Added Features: Strata DK Release 3 enables you to backup and restore Station Call Forward and Message Waiting status. However, when you upgrade from Strata DK Release 1 or 2 to Release 3, Call Forward and Message Waiting data are lost. When upgrading from Strata DK, Release 3 to Release 3.10 or higher, station Call Forward, Message Waiting, and Lost ANI/Caller ID data are saved and restored from the original processor to the new processor. CLID: To restore lost call number data, stations must have memory allocated in Program *51. Important! When backing up or upgrading Strata DK Release 1 Processors: The original release of Strata DK software version RCA-3U, 3X or 3Z; RBA-X3F (Release 1, June 1, 1993) stores station memory files (REPALL, MSGALL, VIDALL, MIDALL, ADMEMOAL, and NAMEALL) in a list format which uses a large amount of the PC’s memory and takes a long time to back up and restore. Toshiba recommends using an MS-DOS edit program to edit out all lines of backed-up data (in each file) that do not contain actual speed dial numbers, user names, etc. This should be done before restoring the customer database. This editing process will not be necessary when backup/restore is used with Strata DK software versions following the original June 1, 1993 release. Release 1 ROM, RCA-4A (Released September 1, 1993) and later, and Flash Memory versions store data in a compressed format and do not require the file editing. Release 1 processors (shipped between June 1993 and August 1993) may fail during the download process. It may be necessary to download individual files 114 DKAdmin/DKBackup –––––––––––––––––––––––––––––––––––––––––––––––––––––––––––––––––––––––––––––––– View/Print Data one at a time (for example: PRGALL), instead of tagging all files to download. If a Release 1 processor fails during the downloading process, retry the process or change the original Release 1 processor ROMs to NANP Release 1 upgrade ROMs and then download. View/Print Data ➤ To access the option 1. From the File Menu, select a customer. 2. From the Administration Menu, type v. The View/ Print Reports screen displays (shown right). Note If you attempt to choose this option before you select a customer, a message Please select a customer first displays. ➤ To view and print a customer program 1. Highlight the program/files you wish to view and press the spacebar to select them. To select all the programs/files, press F2. 2. Press Enter to view the program. The program data is displayed in the ASCII format required for uploading/downloading the Strata DK. This data can be useful to personnel that have knowledge of Strata DK program records. 3. Press F4 to print selected data (remember to press the spacebar to select the file to print). 4. Press Esc to return to the Report screen. ➤ To print a customer program 1. Highlight the program/files you wish to print and press the spacebar to select them. To select all the programs/files, press F2. 2. Press F4 to print the program(s). The Printer Selection screen displays (with the default printer highlighted). 3. Change the printer destination (by pressing F2 to select the printer, then F2 again to display the list of printers to select from) or press Enter to accept the default printer and print the report. 4. The program data is printed out in the Strata DK ASCII format required to upload/ download the Strata DK. This data may be useful to personnel that have knowledge of Strata DK program records. Backup Menu (DKBackup) 115 View/Print Data –––––––––––––––––––––––––––––––––––––––––––––––––––––––––––––––––––––––––––––––– 116 DKAdmin/DKBackup Options Menu 8 This chapter gives you step-by-step instructions on using the options available on the Options Menu. They are: ♦ ♦ System Installation ♦ Company General Information (DKAdmin only) ♦ Screen Type/Color Installation ♦ Printer Type Selection ♦ System Miscellaneous Variables ♦ User Password Level Setup ♦ Communications Setup System Utilities ♦ ReIndex Files System Installation These features enable you to change system parameters such as screen colors, printer, miscellaneous system variables, user password setup and communications setups. Company General Information This option appears only on the DKAdmin — Option Menu and is not applicable to these programs. Options Menu 117 System Installation ––––––––––––––––––––––––––––––––––––––––––––––––––––––––––––––––––––––––––––– Screen Type/Color Installation ➤ To change your monitor or color setups (not available to password level 2) 1. From the Main Menu, type o. The System Installation Submenu displays (shown right). Press Enter. 2. Type s and a pop-up screen displays (shown right), enabling you to set monitor and screen specifications. Note Press the spacebar to toggle between available options. Screen Mode This option enables you to increase or decrease the screen display text size. Select 25, 43 or 50 lines. After making a selection, press Enter. Color/Monochrome Select the appropriate option (Color or Monochrome) for the type of monitor you are using and press Enter. Reset Colors Select Yes or No and press Enter. If you select Yes, any custom colors you have chosen in the Change Colors option revert to the default colors. Change Colors If you do not want to change the display screen colors, toggle the Change Colors option to No and press Enter. The pop-up closes and the System Installation Submenu displays. If you would like to customize your screen display, follow the instructions in “To change the color of an item”. 118 DKAdmin/DKBackup ––––––––––––––––––––––––––––––––––––––––––––––––––––––––––––––––––––––––––––– System Installation ➤ To change the color of an item 1. From the pop-up dialog box, highlight the Yes for the Change Colors option and press Enter. The Color Selection screen displays. The Color Selection screen (shown right) consists of an item selection menu, a set of item color bars, and a sample screen display showing the result of your color selection. All three components work together to show an example of your screen selection. As you select an item and change its color, the sample screen changes to reflect your new color selection. You can change the color of the following screen items: ♦ Menu Screen ♦ Data Title ♦ Menu Background ♦ Data Special (Special Text) ♦ Menu Items ♦ Browse Background ♦ Data Border ♦ Browse Item ♦ Data Screen (Text) ♦ Attention Background (error messages) ♦ Data Select (Selected Text) ♦ Attention Select (error message item selected) ♦ Data Unselect (Unselected Text) 2. Use the Enter key to choose the item you want to change from the Item Selector Menu at the left side of the screen. As you move the highlighter down the Item Selector Menu, the appropriate color bar is selected. 3. Use the up/down arrow keys to change the color on the color bar. Notice that as you move along the color bar, the sample screen changes to reflect the color selected. 4. When you have completed all of your color selections, press the Esc key. A Save Changes pop-up window displays. 5. To save your color selections, press Enter. The system returns to the System Installation Submenu and is displayed in the colors that you have specified. Printer Type Selection The Printer Type Selection option enables you to specify the printer you will be using to print. Options Menu 119 System Installation ––––––––––––––––––––––––––––––––––––––––––––––––––––––––––––––––––––––––––––– ➤ To select printer 1. Type p. The Printout Destination Selection Matrix screen displays (shown right). 2. Highlight the appropriate printer destination and press the spacebar. The highlighter moves to the Printer field. 3. Press F2. The Available Printer Drivers dialog box displays. 4. Scroll the printer list using the up/down arrow keys, or type the first letter of your printer to “jump” to the printer selections which begin with that letter. For example, if you have a Hewlett-Packard Laserjet printer, type h and the screen scrolls to the beginning of the Hewlett-Packard printers. 5. Highlight your selection and press Enter. The Printout Destination Selection Matrix screen displays again. 6. Press Enter and the System Installation Submenu displays. System Miscellaneous Variables The System Miscellaneous Variables option (available to password levels 8 and 9) enables you to control various system functions and conventions by changing the default entry. ➤ To change system variables 1. Type m. The System Miscellaneous Variables pop-up displays (shown right). 2. Use the Enter or up/ down arrow keys to move from field to field. Press the spacebar to toggle between Yes and No. 120 Confirm Entries When set to No, as you complete an input field (using all the available field characters), the cursor automatically moves to the next field. When set to Yes, you must press the Enter key after field input to move to the next field. Bell On When set to Yes, as you complete all the available characters of an input field, a beep sounds. DKAdmin/DKBackup ––––––––––––––––––––––––––––––––––––––––––––––––––––––––––––––––––––––––––––– System Installation Proper Case Conversion Select Yes to have text appear in proper - upper/lower case. Select No to have text appear in all capital letters. Shift-Function Keys To build up to 10 function keys which can hold a specified text entry in memory, such as a name, date, or address, type Yes and press Enter. A pop-up window displays (shown below) where you may designate the entries. In this example, each time that you want to insert the date, press Shift+F2 and the date is inserted. Press Shift+F3 and “John Smith” is inserted. Background Char Change the screen background to a desired shading (five settings available). 3. When you have completed your selections, press Enter. A Save Parameters pop-up box displays. 4. Press Enter to save the entries and return to the System Installation Submenu. User Password Level Setup The User Password Level Setup option (available to password level 9) enables you to control access to certain DKAdmin/DKBackup features through the assignment of menu-specific passwords. For example, you can restrict users from backup and restore functions, or security assignment features. By assigning the correct password level, these options will not be available for selection. ➤ To access the user password level setup option 1. From the Main Menu, type o and press Enter to select the System Installation option. 2. Type u and the Password File Maintenance screen displays (shown right). Options Menu 121 System Installation ––––––––––––––––––––––––––––––––––––––––––––––––––––––––––––––––––––––––––––– ➤ To add users and assign passwords See Table 7 for a list of password access levels for each menu option available in the DKAdmin/DKBackup programs. Note 1. Highlight the User ID field and press Ins. A pop-up dialog box displays enabling you to enter new user ID information. 2. Enter a User ID using up to eight characters and press Enter. 3. Enter the User Name and press Enter. 4. Enter a Password using up to eight characters and press Enter. 5. Enter a Password Level and press Enter. The password level defines which Strata DK Programs and DKAdmin/DKBackup menu items a user may access (up to 10 levels can be created). There are currently four (default) levels for DKAdmin: 2 = Administrator Level I access. Access to Check System Processor, System/ Station Administration, ACD Programs (level 2 only) and Port Attributes only; no access to password set up, Program Administration, feature reference, security maintenance, backup/restore, or view/print/delete data functions. Default ID and password is “ADMIN1”. 5 = Administrator Level II access. Access to programs with level 5 and below (see DKAdmin/DKBackup Security, below, for more information). No access to password set up, security maintenance, backup/restore, or view/print/delete data functions. Default ID and password is “ADMIN2”. 8 = Tech Level I access. Access to all programs. No access to password or security setup. Default ID and password is “TECH1”. 9 = Master access. Full Access to all functions and screens. Level 9 is typically used by managers to assign passwords for Technicians and end users. There are currently two (default) levels for DKBackup: 6 = Tech Level I access. Access to all programs. No access to password or security setup. Default ID and password is “TECH1”. 9 = Master access. Full Access to all functions and screens. Level 9 is typically used by managers to assign passwords for Technicians and end users. 6. To add another user ID, press Ins, and repeat Steps 2~5. Note 122 Any existing user/password data may be overwritten or deleted. DKAdmin/DKBackup ––––––––––––––––––––––––––––––––––––––––––––––––––––––––––––––––––––––––––––– System Installation Table 7 Password Level Menu Access File Menu Password Access Level Select Customer 0,1,2,3,4,5,6,7,8,9 Maintain Customer 6,7,8,9 Dial DK 0,1,2,3,4,5,6,7,8,9 Hangup Connection 0,1,2,3,4,5,6,7,8,9 Transfer DK Data 6,7,8,9 About 0,1,2,3,4,5,6,7,8,9 Exit 0,1,2,3,4,5,6,7,8,9 Administration/Backup Menu* Password Access Level View Cabinet Diagram 2,3,4,5,6,7,8,9 Check Processor Type* 2,3,4,5,6,7,8,9 System/Station Administration 0,1,2,3,4,5,6,7,8,9 Flexible Key Programming Section 2,3,4,5,6,7,8,9 Speed Dial Programming Section 2,3,4,5,6,7,8,9 ACD Administration Section 2,3,4,5,6,7,8,9 Program Administration Section 3,4,5,6,7,8,9 Security Maintenance Section 9 Directory Number Administration 2,3,4,5,6,7,8,9 DNIS Administration 2,3,4,5,6,7,8,9 Distributed Hunt Group Administration 2,3,4,5,6,7,8,9 Call Forward Assignments 2,3,4,5,6,7,8,9 E911/CAMA Trunk Programs (R4 Only) 2,3,4,5,6,7,8,9 ISDN Programs (R4 Only) 2,3,4,5,6,7,8,9 Backup/Restore Data* 6,7,8,9 View/Print Data* 6,7,8,9 Password Access Level Options Menu Options Menu System Installation 2,3,4,5,6,7,8,9 Company General Information 2,3,4,5,6,7,8,9 Screen Type/Color Installation 0,1,2,3,4,5,6,7,8,9 Printer Type Selection 0,1,2,3,4,5,6,7,8,9 System Miscellaneous Variables 0,1,2,3,4,5,6,7,8,9 User Password Level Setup 9 123 System Installation ––––––––––––––––––––––––––––––––––––––––––––––––––––––––––––––––––––––––––––– Table 7 Password Level Menu Access (continued) Communications Setup 6,7,8,9 Reindex Files 0,1,2,3,4,5,6,7,8,9 ➤ To change user or password information for an existing user 1. Access the Password File Maintenance screen (under the User Password Level Set Up option). 2. Highlight the user you wish to change and press Enter to display the user information. 3. Change the information, as required. 4. After changing the information, press Enter. Note Changes are lost if you press Esc before pressing Enter. The entry will return to its original form. ➤ To delete a user from the DKAdmin/DKBackup system 1. Access the Password File Maintenance screen (under the User Password Level Setup option). 2. Highlight the user you want to delete and press Delete. 3. A confirmation message is displayed. Highlight Yes and press Enter. The user is deleted from the system. 4. Press Esc to close the Password File Maintenance screen. Communications Setup The Communications Setup screen enables you to select the computer serial communications port (COM 1 ~ COM 4) which will be connected to the Strata DK (for procedures on connecting to the Strata DK, refer to Appendix A). This setup also enables you to select baud rate, parity, data bits, stop bits, direct modem initialization and a modem/DIU initialization. The communication parameters shown below are the settings that are required to connect to the Strata DK and should remain constant. Baud Rate = 1200* Parity = Even Data Bits = 7 Stop Bits = 1 *May be up to 9600 if using RSIU. 124 DKAdmin/DKBackup –––––––––––––––––––––––––––––––––––––––––––––––––––––––––––––––––––––––––––––––– System Utilities ➤ To display the communication settings 1. Type o. The Option Menu displays. 2. Type i. The System Installation Submenu displays. 3. Type o. The Communications Setup screen displays (shown right). 4. To change the Communication port, press Enter. A pop-up ports window displays. 5. Highlight the desired port and press Enter. 6. Verify (change if required) that the communication parameters are correct per the first paragraph of this section. 7. Verify (change if required) that the modem and modem/DIU initialization strings are correct; these strings are sent to modems when using the DKAdmin/DKBackup Dial DK option: ♦ Note ♦ Direct Modem Initialization: AT; sent to modem connected directly to DKAdmin/ DKBackup PC COM port or modem installed in DKAdmin/DKBackup PC. If using a fax/modem, you may have to enter &Q6 to the modem initialization string. Modem/DIU Initialization: ATS0=1 S2=43 E0 Q0 &C1 &D2 V1 &W0 8Y0; sent to modem connected to a PDIU-DS modem pool. 8. Press Esc to close the screen. System Utilities ReIndex Files ➤ To reindex files 1. From the Options Menu, type u. A pop-up box displays. 2. Press Enter to select ReIndex Files and the files are automatically reindexed. 3. Press Esc to return to the Options Menu. Options Menu 125 System Utilities –––––––––––––––––––––––––––––––––––––––––––––––––––––––––––––––––––––––––––––––– 126 DKAdmin/DKBackup Connecting to Strata DK A This appendix shows how to connect a DKAdmin/DKBackup PC to the Strata DK. Hardware Requirements The DKAdmin/DKBackup PC is required to edit or change a Strata DK customer database file with or without being connected to a Strata DK telephone system. A PC equipped with DKAdmin/DKBackup enables you to upload, download, upgrade and/or edit complete Strata DK databases. Note DKBackup does not provide the edit function. The hardware requirements described below are necessary to exchange (send/receive) data between the DKAdmin/DKBackup PC and a Strata DK telephone system. Exchanging data enables the PC to pull customer configuration data from an operating Strata DK and save this data, and then send the data to the Strata DK (see Figures 16 to 22 for possible connecting configurations). ♦ The DKAdmin/DKBackup PC must be equipped with an available COM port to enable the PC to connect and exchange (send/receive) data with a Strata DK. ♦ The Strata DK must be equipped with an RSSU, PIOUS, PIOU, or RSIU/RSIS PCB for local and/or remote Administration. ♦ When DKAdmin/DKBackup must interface with a Strata DK remotely (more than 50 feet apart): ♦ The Strata DK PIOU, PIOUS, or RSIU must be equipped with an IMDU or RMDS built-in modem; or, the Strata DK RSSU, PIOUS, PIOU, RSIU/RSIS TTY port must be connected to an external modem or PDIU-DS data interface unit. ♦ The DKAdmin/DKBackup PC COM port must be connected to a modem or PDIU-DI data interface unit or have a built-in modem. System Connection Configurations Figures 16 to 22 show possible ways to connect the DKAdmin/DKBackup PC to the Strata DK. They provide installation guidelines and instructions for setting up and using the DKAdmin/DKBackup built-in auto dialer to call Strata DKs remotely or locally. These figures include the following configurations: 127 PIOU/PIOUS/RSSU/RSIU Setup ––––––––––––––––––––––––––––––––––––––––––––––––––––––––––––––––––– ♦ DKAdmin/DKBackup PC directly connected to the Strata DK – 50 feet maximum (see Figure 16 on Page 130). ♦ DKAdmin/DKBackup PC connected to Strata DK via Toshiba Data Interface Units – 1000 feet maximum (see Figure 17 on Page 131). ♦ DKAdmin/DKBackup PC remote modem connected to Strata DK system external modem/TTY port (direct modem to modem call)(see Figure 18 on Page 132). ♦ DKAdmin/DKBackup PC remote modem connected to Strata DK system built-in IMDU, RMDS (or external modem) – voice call first, then modem to modem connection (see Figure 19 on Page 133). ♦ DKAdmin/DKBackup PC remote modem connected to Strata DK modem pool – then auto dial modem pool DIU to Strata DK DIU/TTY port (see Figure 20 on Page 135). ♦ DKAdmin/DKBackup PC DIU/DIU modem pool connected to Strata DK system modem – voice call first, then modem to modem connection (see Figure 21 on Page 137). ♦ DKAdmin/DKBackup PC DIU/DIU modem pool connected to Strata DK system modem – DIU to DIU connection, then modem to modem connection (see Figure 22 on Page 139). PIOU/PIOUS/RSSU/RSIU Setup ➤ To check the DKAdmin/DKBackup communications setup 1. From the Options/System Installation/Communication Setup menu, verify that the proper COM port is selected and that the communications parameters are set as follows: Communications port: COMX (X = 1, 2, 3 or 4) Baud rate: 1200 (If using RSIU TTY port or RMDS, the Baud rate can be higher than 1200 bps.) Parity: Even Data bits: 7 Stop bits: 1 2. PIOU or PIOUS PCB installed on Strata DK which is connected to DKAdmin/DKBackup PC: if using an IMDU, verify that the switch SW2 is set for 1200 bps (LED CD4 off) and that SW3 is set to “MODEM.” If connecting an external modem, PDIU-DS, or PC COM port directly to the TTY modular jack, verify SW2 is set to the “TTY” position. 3. RSSU does not support the IMDU built-in modem or SMDR, and it has no option switches. Its communication parameters (TTY port) are always 1200 bps, even parity, 7 data bits, 1-stop bit. 4. Use Program 03 to identify the PCB slot that contains the PCB with the TTY port or modem that will be used (Code 41 for PIOU, PIOUS, or RSSU or Code 49 for RSIU). 5. Use Program 76 if RSIU/RSIS/RMDS is used to connect with the DKAdmin/DKBackup PC. 6. Use Program 77-1 (LED 14 and 15) if IMDU or RMDS is used to connect to the DKAdmin/DKBackup PC. 128 DKAdmin/DKBackup ––––––––––––––––––––––––––––––––––––––––––––––––––––––––––––––––– Calling Strata DK Using the Dialer Calling Strata DK Using the Dialer The DK Dialer is used only to establish a modem-modem or DIU to DIU/modem connection between the DKAdmin/DKBackup PC and the DK maintenance modem. The DK Dialer is not used when connecting the DKAdmin/DKBackup PC directly to the Strata DK TTY port. ➤ To call Strata DK using the dialer 1. From the File Menu, type d to select the Dial DK option and the Customer List screen displays. 2. Highlight the Customer Strata DK you wish to dial. Note It is not necessary to use the Select Customer option, when using the Dial DK option. 3. To set up DIU, modem, or “after connect” dialing strings for the selected customer, press Enter. If the dialing strings were set previously, go to next step. 4. Press F2 to connect DIU to DIU (see Figure 17 on Page 131), press F4 or F5 to connect modem to modem (see Figure 18 on Page 132), or Press F4 to connect modem to modem pool and then dial the PDIU-DS connected to the TTY port (see Figure 20 on Page 135), or press F3 to connect DIU to modem pool and then dial customer Strata DK (see Figure 22 on Page 139). 5. When Function keys F2 ~ F5 are pressed after selecting a customer from the Dial DK Option, DKAdmin/DKBackup sends the following with each of the Function Keys. Only one Function Key should be used to connect with the DK maintenance modem. ♦ Pressing F2 sends the Communication Setup DIU Initialization String and the Customer DIU String. ♦ Pressing F3 sends the Communication Setup DIU Initialization String, the Customer DIU String, the Communication Setup Modem Initialization String, the Customer Modem String, and, if a connection is established, the After Connect String. ♦ Pressing F4 sends the Communication Setup Modem Initialization String, the Customer Modem String, and, if a connection is established, the After Connect String. ♦ Pressing F5 sends the customer Modem String, and, if a connection is established, the After Connect String. Notes ● ● ● The DK security code can be set on the After Connect line in each Customer File setup so it will be sent automatically to the Strata DK after connecting the DKAdmin/DKBackup PC to the Strata DK remotely via modems. Setting the DK security code in the After Connect String is optional. In some cases, when connecting to older Release 1 processors or during heavy traffic conditions, the After Connect string may be sent and not recognized by the Strata DK. If this should occur, do not enter the DK security code in the After Connect string. After completing a DKAdmin/DKBackup session via modems or DIUs, always use the Hangup Connection option in the File Menu to drop the connection. Once the option is activated, DKAdmin/DKBackup sends the modem escape sequence +++ and then the reset and hangup commands ATZ H, closing the communication link to the DK. Make sure the modem escape sequence is set to +++ (modem register, S2=43) before using the DKAdmin/DKBackup PC with modems or DIUs. 129 Direct Connection to Strata DK –––––––––––––––––––––––––––––––––––––––––––––––––––––––––––––––––––– Direct Connection to Strata DK PC COM Port PPTC-9 (PC 9-pin Adaptor) or PPTC-25F 3-pair Modular Cord (Telephone type, cross-pinned) (50 Feet Maximum, 24AWG wire) DK Backup/Admin Personal Computer Customer Strata DK RSSU, RSIU, TTY TSIU, WSIU Port or RSIS PIOU, PIOUS (SW3 – TTY Position) 0918 Program 03 Code 41 for RSSU, PIOUS, or PIOU slot. Program 03, Code 49 for RSIU slot 11. Program 76 for RSIU, RSIS, TSIU or WSIU TTY port setup Figure 16 DKAdmin/DKBackup PC Directly Connected to Strata DK—50 ft. Maximum Important! DK Dialer Setup is not required for direct connection. Connection is always established; select customer and proceed with Administration or Backup. 130 DKAdmin/DKBackup –––––––––––––––––––––––––––––––––––––––––––––– Connection to Strata DK Via Toshiba Data Interface Units Connection to Strata DK Via Toshiba Data Interface Units PC COM Port Customer Strata DK PC to Modem Type Cable (Dealer Supplied) 6-pair Modular Cord (Telephone type, cross-pinned) (SW1-4 Off) DK Backup/Admin Personal Computer Digital Telephone with PDIU-DI or RPCI-DI (integrated) Station DK Prog 20; LED 01, 02, and 17 ON for PDIU-DI or RPCI-DI Port Figure 17 RSSU, RSIU, TSIU, WSIU or RSIS1 PPTC25MDM PDIU-DS (YYY) *** (yellow) TTY Port PIOU, PIOUS 1 (SW3 – TTY Position) 2 PDKU (SW1-4 DK Prog. 20: LED 01, Off) 04 and 17 ON for PDIU-DS Port (2-pair - 1000 feet maximum, 24 AWG wire) 2 PDKU 3093 Notes 1. Program 03 Code 41 for RSSU, PIOU, PIOU(S) slot. Program 03, Code 49 for RSIU Slot 11. Program 76-1, 76-2 for RSIU, RSIS, TSIU, or WSIU TTY Port setup. 2. Program 03 Code 62 or 64 for PDKU slot. 3. PDIU-DS Jumper plugs (P1-P9) must be set to the B-C position when connected to the TTY port. DKAdmin/DKBackup PC Connected to Strata DK Via Toshiba Data Interface Units—1000 ft. Maximum Customer Dialer Setup ♦ DIU String: ATS2=43~~~ATDDYYY (YYY is the intercom or directory number of the PDIU-DS connected to the TTY port) Note ~~~ must be entered to send the carriage return signal following ATS2=43. ♦ Modem String: (nothing) ♦ After Connect String: (nothing) To Make Connection 1. From File Menu, select Dial DK and press Enter 2. Highlight the customer form the customer list (scroll with arrow key or type initials) 3. Press F2 to establish the DIU to DIU connection. (The DIU string will be sent from the DKAdmin/DKBackup COM port.) 4. After connection is established, select desired function from the DKAdmin/DKBackup Main Menu. 5. After the DKAdmin/DKBackup session is complete, go to the File Menu and press h to hang up the connection. 131 Remote Modem Connection to External Modem/TTY Port ––––––––––––––––––––––––––––––––––––––––––––––– Remote Modem Connection to External Modem/TTY Port CO Line PIOU, PIOUS (SW3 – TTY Position) Public Telephone Network External Modem CO Line or RSTU Port (assigned to ring modem) TTY Port 0920 3 Pair Modular Cord Turn off data compression. Standard PC/ Modem Cable Figure 18 RSSU,RSIU, RSIS, TSIU, or WISU PPTC25MDM (yellow) Remote Modem DK Backup/Admin Personal Computer Customer Strata DK External Modem or Built-in to PC Modem PC COM Port (Telephone type, cross-pinned) External modem must have the following AT commands set: (S0=1, B1,E0,L2,M1,Q1,V1,X4,Y0,&C1,&D2,&G0) Turn off data compression. DKAdmin/DKBackup PC Remote Modem Connected to Strata DK External Modem/TTY Port (Direct Modem to Modem Call) Communication Setup (See Communication Setup in Chapter 8 – Options Menu.) ♦ Use default values for direct modem init. If using a fax/modem, you may have to include &Q6 or &K0 into the modem initialization string to turn off data compression. Customer Dialer Setup ♦ DIU string: (nothing) ♦ Modem string: ATDTX...X (X...X is the telephone number of CO line that rings the external modem). ♦ After connect string: DK Security Code (optional) To Make Connection 1. From the File Menu select the Dial DK and press Enter. 2. Highlight customer. 3. Press F4; DKAdmin/DKBackup causes remote modem to go off-hook and dial the external modem. (The Modem Initialization String and the Modem String will be sent from the DKAdmin/DKBackup COM port.) Note You may press F5 in this step to send the customer modem string only and not the modem initialization string. 4. After remote modem and external modem establish communications (handshake), DKAdmin/DKBackup will flash back to the DK Dial Option. At this point you may proceed with DKAdmin/DKBackup. 132 DKAdmin/DKBackup –––––––––––––––––––––––––––––––––––––––––––––––––––––––– Voice Call Transferred to Modem Connection 5. After the DKAdmin/DKBackup session is complete, go to the File Menu and press h to hang up the connection. Voice Call Transferred to Modem Connection (Strata DK IMDU, RMDS, or External Modem) PPTC25MDM 3-Pair Modular DK Backup/Admin Personal Computer PC to Modem Type Cable (Dealer Supplied) TTY RS-232 Line RSTU External Modem2 CO Line Public Telephone Network Remote Modem1 PIOU / PIOUS IMDU Modem SW3, or RSIU /RMDS modem2 RCOU CO Line External modem must have the following AT commands set: Standard Telephone Customer Strata DK (yellow) (Telephone type, cross-pinned) PDKU Port 0921 (S0=1, B1,E0,L2,M1,Q1,V1,X4,Y0,&C1,&D2, &G0) Turn off data compression. Digital Telephone Voice Path Data Path Notes 1. External or Built-in to PC. Turn off data compression. 2. Either IMDU, RMDS, or External modem can be used to connect remotely. If IMDU is used, put SW3 in the Modem position; if an External modem is used, put SW3 in the TTY position. Refer to Progams 76 and 77-1 to setup RMDS modem. Figure 19 DKAdmin/DKBackup PC Modem Connected to Strata DK System Built-in IMDU, RMDS (or External Modem) Voice Call First, then Modem to Modem Connection Communication Setup (See Communication Setup in Chapter 8 – Options Menu.) ♦ Use default values for direct modem init. If using a fax/modem, you may have to include &Q6 or &K0 into the modem initialization string to turn off data compression. ♦ Direct modem initialization should be: Default. Customer Dialer Setup ♦ DIU string: ♦ Modem string: Note ♦ (nothing) ATX3 D For some 14.4 or 28.8 fax modems, you may have to enter AT&Q6X3 D. After connect string: DK Security Code (optional) 133 Voice Call Transferred to Modem Connection ––––––––––––––––––––––––––––––––––––––––––––––––––––––––– To Make Connection 1. From File Menu, type d. 2. Highlight the customer from the customer list. 3. At the remote site, use the standard telephone (connected to the DKAdmin/DKBackup remote modem) to call a telephone (or attendant console) at the customer site. 4. When the call is answered, request that the call be transferred to the IMDU or RMDS by dialing Cnf/Trn + # 1 9; or, if using an external modem connected to the TTY port, by dialing Cnf/Trn + the external modem (RSTU) station number. Important! The transferring party must hang up after transferring to the modem. 5. After the call is transferred and you hear modem tone from the IMDU, RMDS, or external modem, press F5, hang up the standard telephone when the DKAdmin/DKBackup PC modem goes off-hook. (The Modem String will be sent from the DKAdmin/DKBackup COM port.) The modems will handshake and connect, the After Connect String is sent to the Strata DK (if programmed). Note If you press F4 in this step, DKAdmin/DKBackup will send the Modem Initialization String (from the Communications Setup Option) and then the Modem String (from the Customer File). If using a 28.8 fax/modem with you DKAdmin/DKBackup PC, it may be necessary to include &Q6 or &K0 in the Modem Initialization String to turn off data compression. 6. After the connection is established, select the desired function from the Administration Menu/Backup Menu and proceed. 7. After the DKAdmin/DKBackup session is completed, go to the File Menu and press h to hang up the connection. The DKAdmin/DKBackup PC sends +++ ATZ H to the DKAdmin/DKBackup PC modem, closing the communication link to the DK. Important! ● ● ● When connected to an IMDU or RMDS modem, the Strata DK will drop the connection if an incorrect DK maintenance security code is entered during a DKAdmin/DKBackup backup session. You may put the DK maintenance security code on the After Connect line in the Customer File setup. DKAdmin/DKBackup sends the DK security code automatically after the modem in the Strata DK and the DKAdmin/DKBackup modem establish connection. The data set in After Connect is sent after modem connection is established whenever F3, F4, or F5 is used. If the DKAdmin/DKBackup PC/modem connects to the Strata DK modem but then DKAdmin/DKBackup closes the COM port immediately, perform the following steps and try again: ● ● ● 134 Make sure DKAdmin/DKBackup modem baud rate is the same as the Strata DK modem baud rate. Run the ReIndex Files option from the DKAdmin/DKBackup Options/System Utilities Submenu. Remove the DK security code from the After Connect String. DKAdmin/DKBackup ––––––––––––––––––––––––––––––––––––––––––––––––––––––––– Remote Modem Connection to Modem Pool Remote Modem Connection to Modem Pool Customer Strata DK 3-pair Modular Cord (Telephone type, cross-pinned) Standard PC / Modem Cable Remote Modem1 CO LINE CO Line PDIU-DS (YYY) 3 PPTC25MDM Public Telephone Network PDKU (yellow) PDIU-DS (XXX) 4 PDKU External Modem Pool DK Backup/Admin Personal Computer RSSU, RSIU,TSIU, WSIU or RSIS2 TTY Port PIOU, PIOUS2 (SW3 – TTY Position) Turn off data compression. 0922 See Figure A-7 for PDIU-DS modem pool configuration External modem must have the following AT commands set: (ATS0 = 1, ATB1_E0_L2_M1_Q1_V1_X4_Y0_&C1_&D2_&G0) Turn off data compression. Notes 1. External or Built-in to PC. 2. Program 03 Code 41 for RSSU, PIOU, PIOU(S) slot. Program 03, Code 49 for RSIU Slot 11. Program 76-1, 76-2 for RSIU, RSIS, TSIU, or WISU TTY Port setup. 3. Program 03 Code 62 or 64 for PDKU slot. 4. PDIU-DS Jumper plugs (P1-P9) must be set to the B-C position when connected to the TTY port. Figure 20 DKAdmin/DKBackup PC Remote Modem Connected to Strata DK Modem Pool – Then Auto Dial Modem Pool DIU to Strata DK DIU/TTY Port. Communication Setup ♦ DIU initialization string: use default values. Use default values for direct modem init. If using a fax/modem, you may have to include &Q6 or &K0 into the modem initialization string to turn off data compression. ♦ Direct modem init should be: default Customer Dialer Setup ♦ DIU string: (nothing) ♦ Modem string: ATDTXXXXXX. (XXXXXX is the external modem CO line number) ♦ After connect string: AT~~~ATDDYYY~~~ (YYY is the intercom number of the PDIU-DS connected to the TTY Port. (~~~ must be used to send carriage return signals.) The DKAdmin/DKBackup dialer sends this string to connect the PDIU-DS (XXX) to PDIU-D (YYY) when it detects (connect 1200) that the remote modem has connected to the external modem. 135 Remote Modem Connection to Modem Pool –––––––––––––––––––––––––––––––––––––––––––––––––––––––––– To Make Connection 1. From the File Menu select Dial DK and press Enter. 2. Highlight the customer form the customer list. 3. Press F4 to establish remote modem to external modem connection; the Modem Initialization String, the Modem String, and the After Connect String will be sent from the DKAdmin/DKBackup PC COM port. (After the modems connect, the “After connect” string will be sent out to cause PDIU-DS (XXX) to connect to PDIU-DS (YYY). DKAdmin/DKBackup goes back to the File Menu.) 4. Complete the DKAdmin/DKBackup administration functions. 5. After the DKAdmin/DKBackup session is completed, go to the File Menu and press h to hang up the connection. 136 DKAdmin/DKBackup ––––––––––––––––––––––––––––––––––––––––––––– PC DIU/DIU Modem Pool Connection to Strata DK Modem PC DIU/DIU Modem Pool Connection to Strata DK Modem Voice Call First, then Modem to Modem Connection DK Backup/Admin Personal Computer Remote Digital Telephone with PDIURemote Strata DK D2 or RPCI-DI COM Port Customer Strata DK 2 RCOU PDKU RS-232 Cable 1 Public Telephone Network RSTU RCOU PIOU or PIOUS with IMDU Modem SW3 Modem Position or RSIU with RMDS RSTU 0923 CO Lines • SW1-4 Off • Prog 20: LED 01, 02 and 17 ON for PDIU-DI Port PDIU-DS RS232 Remote Modem Pool Attendant Digital Telephone Notes 1. Program 03 Code 62 or 64 for PDKU slot. 2. Program 39 The remote digital telephone must be equipped with the Data, Data Release, and Modem buttons. See Figure A-8 for PDIU-DS/ Modem Pool Configuration Program 21 Assignment Figure 21 Voice Path Data Path DKAdmin/DKBackup PC DIU/DIU Modem Pool Connected to Strata DK Modem – Voice Call First, Then Modem to Modem Connection. Communication Setup ♦ Use default values. Customer Dialer Setup ♦ DIU string: (nothing) ♦ Modem string: ♦ After connect string: ATD#42 (nothing) 137 PC DIU/DIU Modem Pool Connection to Strata DK Modem –––––––––––––––––––––––––––––––––––––––––––––– To Make Connection 1. Select Customer from the Dial DK Option. 2. Call attendant at customer Strata DK from remote digital telephone (voice call using telephone handset). 3. From the remote digital telephone, press the Modem button to reserve the remote modem. The Modem button LED flashes. 4. When attendant answers, request to be transferred to the IMDU or RMDS (attendant must press Conf + # 1 9) and ask attendant to hang up. 5. When you hear IMDU or RMDS modem tone, press the Data button on the remote digital telephone and then press F5 (voice/modem) on the DKAdmin/DKBackup PC keyboard. The call is picked up by to the RSTU remote modem, disconnecting the voice path, and establishing the data path between the Strata DK modem, the PDIU-DS modem and the remote digital telephone PDIU/RPCI. The Data and Modem button LEDs are red steady. 6. After the IMDU or RMDS and remote modem communicate (handshake), proceed with DKAdmin/DKBackup. 7. After the DKAdmin/DKBackup session is complete, go to the File Menu and press h to hang up the connection. 138 DKAdmin/DKBackup ––––––––––––––––––––––––––––––––––––––––––––– PC DIU/DIU Modem Pool Connection to Strata DK Modem PC DIU/DIU Modem Pool Connection to Strata DK Modem DIU to DIU Connection, then Modem to Modem Connection DK Backup/Admin Personal Computer COM Port Digital Telephone with PDIU-D2 or RPCI-DI Remote Strata DK RCOU PDKU * RS-232 Cable 2-pair (1000 ft maximum) • SW1-4 Off • Prog 20: LED 01, PDIU-DS 02 and 17 ON for PDIU-DI, RPCI-DI Port See Figure A-8 for PDIU-DS / Modem Pool Configuration Figure 22 Customer Strata DK Public Telephone Network RSTU Directory Number XXX or Intercom Number XXX RCOU PIOU or PIOUS with IMDU Modem SW3 Modem Position or RSIU with RMDS CO Lines 0924 Program 03 Code 41 for PIOU or PIOUS. Remote Modem RS232 * Program code 62 or 64 in Program 03 for PDKU PCBs that support PDIUS. Program 03 Code 49 for RSIU with RMDS Program 76 with 77-1 for RSIU with RMDS setup DKAdmin/DKBackup PC DIU/DIU Modem Pool Connected to Strata DK Modem – DIU to DIU Connection, then Modem to Modem Connection. Communication Setup ♦ Use default values. Customer Dialer Setup ♦ DIU string: ATS2=43~~~ATDDXXX (where XXX is the intercom or directory number of the PDIU-DS modem pool) ♦ Modem string: ATDTY...Y (where Y...Y is the CO line access code plus the telephone number of the CO line that will ring the IMDU or RMDS modem) ♦ After connect string: DK security code (optional) 139 PC DIU/DIU Modem Pool Connection to Strata DK Modem –––––––––––––––––––––––––––––––––––––––––––––– To Make Connection 1. Highlight Customer from the Dial DK Option and press Enter. 2. Highlight the appropriate customer, then press F3; the digital telephone DIU will connect to the remote modem PDIU-DS and then the remote modem will go off hook and seize a CO line and dial the CO line which rings the IMDU (normal ringing assignments in Strata DK Programs 81~89). Pressing F3 causes the DIU Initialization String, the DIU String, the Modem Initialization String, and the Modem String to be sent from the DKAdmin/DKBackup PC COM port in the order described here. 3. After the IMDU or RMDS and remote modem communicate (handshake), proceed with DKAdmin/DKBackup. 4. After the DKAdmin/DKBackup session is completed, go to the File Menu and press h to hang up the connection. 140 DKAdmin/DKBackup ––––––––––––––––––––––––––––––––––––––––––––––––––––––––––––––––– PDIU-DS Modem Pool Installation PDIU-DS Modem Pool Installation A B C P5 P1 P2 SIDE GROOVES P7 W6 W8 P4 P3 W3 EX. POWER PERCEPTION W1 W2 DTE/MODEM JUMPER PLUGS P1~P9 SW1 P6 BOTTOM PANEL P8 PDIU-DS PCB P9 0925DK Figure 23 External Modem to Strata DK TTY Port Connection To Make Connection When connecting a PDIU-DS to a modem for modem pool operation (see Figures 20 to 22), set up the PDIU-DS and modem per Steps 1 ~ 7 below. 1. PDIU-DS P1 through P9 jumper connections/option switch settings: a. Remove PDIU-DS cover. b. Install all PDIU-DS jumper-plugs except P3 and P4 across B-C. c. Remove jumper plugs from P3 and P4. d. Solder on or wire wrap W6 and W8 jumper wires as shown (W6 and W8 are dealersupplied) e. PDIU-DS SW1 option switch settings: ♦ SW1-2 and SW1-4 should be on (down). ♦ W1-1 and SW1-3 should be off (up). 141 PDIU-DS Modem Pool Installation –––––––––––––––––––––––––––––––––––––––––––––––––––––––––––––––––– 2. PDIU-DS port Program 20 options: LED 01, 02, 04, and 17 on; all other LEDs off for PDIU-DS port if connecting the modem to a CO line; if connecting the modem to an RSTU port, turn on LED 01, 02, 03, 04, and 17 for the PDIU-DS port. Notes ● ● LED 02 must be turned off until the AT commands shown in 3 below have been set on the modem connected to the PDIU-DS. After the listed AT commands are sent to the modem, LED 02 in program should be turned on for the PDIU-DS port. Only turn LED 03 on if the telephone/PDIU-DI modem pool key (Program 39-code 455) is required. Otherwise turn LED 03 off. If LED 03 is OFF, the PDIU-DS READY LED will indicate the modem carrier detect status; and, the PDIU-DS will beep when a PDIUDI connects to it. If LED 03 is ON, the telephone modem key will indicate modem pool status but the PDIU-DS READY LED will always be off and the PDIU-DS will not beep when a PDIU-DS connects to it. 3. The following AT command line must be sent to the modem (sent via DK Dialer Modem/ DIU initialization string): ATS0=1 S2=43 E0 Q0 &C1 &D2 V1 &W0 &Y0 <CR> (See Note 1 above.) 4. If connecting the modem to an RSTU port, use Program 21 to assign the PDIU-DS port to the RSTU port. Use Program 39 to assign DATA, DATA RELEASE, and MODEM keys to digital telephones that use the modem pool. 5. Connect the modem “line” to a CO line or RSTU port. 6. Connect the PDIU-DS modular jack to the PDKU port assigned in Program 20. 7. Connect the modem RS-232 connector to the PDIU-DS RS-232 connector with a straight DB-25 to DB-25 (male to male) cable. Important! Make sure all PDKU PCBs slots that support PDIU-DS or PDIU-DI are programmed with Code 62 or 64 in Program 03. External Maintenance Modem Installation See Figures 18 and 19, as applicable, and install the external modem in accordance with the following steps: Note The Toshiba PPTC RS-232 modular-to-DB25 adapter is factory configured for ASCII terminal connection. Pins 2 and 3, and Pins 8 and 20 of the adapter must be reversed on the DB25 end for external modem connection (see wiring diagram below). 1. Connect the modular cord from the RSSU, PIOU or PIOUS TTY port to the PPTC adapter and then to the external maintenance modem RS-232 25-pin connector. 2. Connect the external maintenance modem line-side to a dedicated CO line, tip and ring (see Figure 18 on Page 132) or to a dedicated standard telephone port, tip and ring (see Figure 19 on Page 133). Refer to Chapter 8 – DK16e/DK424 Universal Slot PCB Wiring in the Strata DK Installation and Maintenance Manual for wiring/interconnecting details. 3. Set the PIOU or PIOUS SW2 switch to match the modem or terminal baud rate: ♦ 142 Push in for 300 bps (baud rate indicator CD4 is lit); let out (by pushing again) for 1200 bps (CD4 is not lit), RSSU is always 1200 bps. Use 1200 bps with DKAdmin/ DKBackup. DKAdmin/DKBackup ––––––––––––––––––––––––––––––––––––––––––––––––––––––––––––––––– PDIU-DS Modem Pool Installation 4. Set the PIOU or PIOUS SW3 switch to the TTY position (RSSU is always TTY, SW3 is not required). Note The PIOU or PIOUS SW3 switch is set to the MODEM position for IMDU operation only. 5. Set the P13 jumper plug on the PIOU to the BELL configuration, or cut the W4 jumper on the PIOUS (also for BELL configuration). Note The P13 (PIOU) and W4 (PIOUS) CCITT configurations are not normally used in the USA. 6. Use Program 03, Code 41 for PIOU, PIOUS, or RSSU TTY port; or, Code 49 for RSIU/ RSIS, Slot 11. If using RISU or RSIS, set the appropriate TTY port and TTY port baud rate using Program 76. 7. Set the communication parameters of DKAdmin/DKBackup to: 1200, 2400, or 9600 BPS, 7 data bit, even parity, and one stop-bit. This is done from the DKAdmin/DKBackup Options/System Installation/Communication Setup Option. 8. Use the DKAdmin/DKBackup “Dial DK” function to call the External modem from the DKAdmin/DKBackup PC as follows: ♦ If the External modem is connected to a dedicated CO line, call the CO line number to establish modem communication (see Figure 18 on Page 132). ♦ If the External modem is connected to a standard telephone port, call a Strata DK CO line that can be transferred to (or programmed to ring) the standard telephone modem port to establish modem communication. It is also possible to establish communications by calling in on a Strata DK DISA DID, or Auto Attendant, CO line and dialing the intercom number of the modem connected to the standard telephone port (see Figure 19 on Page 133). 143 PDIU-DS Modem Pool Installation –––––––––––––––––––––––––––––––––––––––––––––––––––––––––––––––––– PPCT (Modular to DB25) Adaptor, Modified Wiring for Connecting TTY Jack to an External Modem (only if null-modem adaptor is not used with PPTC): PIOU/PIOUS, TTY Jack Modular Pin Number PPTC1A-5M Adaptor Modular Pin No. DB25 Pin No. Modem RS-232 Lead Name 1 to RD RD, 6 to 2* TD 2 to TD TD, 5 to 3* RD 3 to DSR DSR, 4 to 6 DSR 4 to DTR DTR, 3 to 8* DCD 5 to DCD DCD, 2 to 20* DTR 6 to SG SG, 1 to 7 SG 4 Jumper to 5 RTS to CTS 0926 Important! *PPTC1A-5M, pins 2 & 3 and pins 8 & 20 must be reversed in the field, as shown, for modem connection. Set Hayes modem to track status of carrier detect signal (AT and C1) and to answer (ATS0 = 1). Figure 24 144 External Modem to Strata DK TTY Port Connection DKAdmin/DKBackup DK424 RCTUE/F Upgrade Using DKAdmin B This appendix discusses considerations and steps for upgrading the Strata DK424 digital business telephone system to an RCTUE/F processor. DKAdmin software is required to upgrade a DK14, DK16e, DK40 or any DK280/DK424 RCTUA, RCTUB, RCTUBA/BB, or RCTUC/D database to an RCTUE/F processor. DKAdmin requires the red 280Admin software protection key installed on the PC LPT1 printer port. This is the same red key used for running 280Admin. For best results DKAdmin must be installed on a PC with a Pentium processor with 16MB of RAM. ➤ To install DKAdmin ➤ See Chapter 2 – Installing DKAdmin for step-by-step instructions. ➤ To run DKAdmin ➤ At the DOS prompt or Windows Run command screen, change to the 280Admin path and type: dkadmin and press Enter to run the program. Upgrading to RCTUE/F The upgrade can be completed on- or off-site. Before upgrading, use DKAdmin to create a new customer file and download the existing RCTU database. This customer file can be used as a back-up for your existing RCTU processor and should not be used in the upgrade process. Off-site Upgrade If you have a Strata DK280 or DK424 at your dealer office, you can save time and travel, by downloading an existing database from the customer to your site via modem. Once initialized and upgraded you can then deliver and install the upgraded PCB at the customer site. ➤ To do an off-site upgrade 1. From the File Menu, type m to select the Maintain Customer File function. 2. Create a new customer database by selecting the existing DK16e or RCTU (A, B, BA/BB, or C/D) and Release (Release 1/Release 2 or Release 3 version). 3. From the File Menu, type s to select the Select Customer function. 4. Highlight the new customer and press Enter. DK424 RCTUE/F Upgrade Using DKAdmin 145 Upgrading to RCTUE/F –––––––––––––––––––––––––––––––––––––––––––––––––––––––––––––––––––––––––– 5. Using the Backup/Restore Data function on the Administration Menu, download the complete customer database via modem or disk by pressing F2 then F3. After the customer database is downloaded and built, it can be upgraded to the RCTUE/F processor. 6. Install the RCTUE/F processor into the DK280 or DK424 base cabinet (see the Strata I&M Manual for more details). Remove the MBJU (DK424 Base only). 7. From the programming telephone, run Program 91-9 twice to initialize the RCTUE/F processor. 8. From the programming telephone run Programs 03, 76, and 77-1 to set up the TTY interface port. 9. Turn the system power off for five seconds then turn the power back on. 10. Connect the DKAdmin PC to the system TTY interface port; check communication between the DKAdmin program and RCTUE/F processor is operating properly. 11. Using DKAdmin, select the customer database created in Step 2. 12. Check the PCB code for the TTY PCB (PIOU, RSIU, etc.) is set properly in Program 03. 13. From the Administration Menu, select the Back/Restore Data function and press Enter. Press F5 to select Upgrade. 14. Follow the upgrade steps in DKAdmin; select the RCTUE/F processor. Answer No to “Backup From DK First?” and No to “Pull Program 03?”. 15. After DKAdmin upgrades and uploads the customer database, it prompts you to “Perform Automatic Power OFF/ON”; answer Yes. DKAdmin runs Program 91-2, then prompts you to receive data to complete the upgrade process; answer Yes. DKAdmin downloads the upgraded RCTUE/F database and builds the customer file. 16. The upgrade is now complete. Install the upgraded RCTUE/F at your customer site. On-Site Upgrade If upgrading on-site, the DKAdmin upgrade process pulls the current existing customer database. ➤ To do an on-site upgrade 1. Connect the DKAdmin PC to the system TTY interface port; check that DKAdmin is communicating with the existing RCTU processor. 2. From the File Menu, type m to select the Maintain Customer File function. 3. Create a new customer database by selecting the existing DK16e or RCTU (A, B, BA/BB, or C/D) and Release (Release 1/Release 2 or Release 3 version). 4. Select the new customer created in Step 3 5. From the Administration Menu, select the Back/Restore Data function and press Enter. Press F5 to select Upgrade. 6. Follow the upgrade steps in DKAdmin; select the RCTUE/F processor. Answer Yes to “Backup From DK First?” and Yes to “Pull Program 03?”. DKAdmin downloads the database from the existing RCTU processor. 7. After DKAdmin downloads the database from the existing RCTU processor, DKAdmin prompts you to change the processors etc. (i.e., turn power off, remove the existing 146 DKAdmin/DKBackup ––––––––––––––––––––––––––––––––––––––– Important Things to Do After Upgrading to an RCTUE/F Processor processor, remove the MBJU from DK424 Base Cabinet per Chapter 5 – DK424 Installation in the Strata I/M Manual, and install the RCTUE/F processor). 8. From the programming telephone run Program 91-9 (twice) to initialize the RCTU E/F processor. 9. From the programming telephone run Programs 03, 76, and 77-1 to set up the TTY interface port. 10. Turn system power off for five seconds then turn power back on. 11. Continue the upgrade by following the DKAdmin prompts. 12. After DKAdmin upgrades and uploads the customer database, it prompts you to “Perform Automatic Power OFF/ON”; answer Yes. DKAdmin runs Program 91-2, then prompts you to receive data to complete the upgrade process; answer Yes. DKAdmin downloads the upgraded RCTUE/F database and builds the customer file. The upgrade is now complete. Important Things to Do After Upgrading to an RCTUE/F Processor ♦ Using DKAdmin, run Program *03 to identify DK424 cabinets. ♦ If installing line and/or station PCBs in slots 07 and 08 of a DK424 expansion cabinet, circuit line and port numbers in slots that follow will shift. It is recommended you move the appropriate station and line cables back to the new installed PCBs. This insures that telephone and line programs match the physical ports and lines. ♦ Do not try to swap or relocate ports in Program 01 or 02 to match port programming to physical connections. ♦ When using an RCTUE/F processor in a DK424 Base Cabinet, you must remove the MBJU from between the R11 and RCTU slot of the DK424 Base Cabinet. ♦ In the above configuration, only DK424 Expansion Cabinets provide eight universal PCB slots (S_1 to S_8). DK280 Expansion Cabinets only provide six universal slots (S_1 to S_6) in this or any other configuration of RCTU processor and Base Cabinet (see the Strata I&M Manual for more configuration details). ♦ ACD overflow assignment codes in Programs 14-4, 14-5, and 14-6 have been upgraded to the new codes in the RCTUE/F. ♦ Station speed dial codes *10-*49 have been upgraded to the new RCTUE/F codes *100*139, respectively, in REPALL and Programs 29, *29, 39, and 59. ♦ ACD and IMDU/RMDS port numbers have been upgraded to the new RCTUE/F codes in Programs *09 and 71. DK424 RCTUE/F Upgrade Using DKAdmin 147 Important Things to Do After Upgrading to an RCTUE/F Processor –––––––––––––––––––––––––––––––––––––––– 148 DKAdmin/DKBackup Upgrading Strata DK Systems to DK424 Release 4.0 C The following important items must be considered when upgrading the DK14, DK16e, DK40, DK280, and DK424 Release 1~3 systems to a DK424 Release 4.0. A new feature in DK424 Release 4.0 is increased station capacity in systems containing Tie and Direct Inward Dialing (DID) lines. In Release 4.0, the station capacity of systems that contain Tie/DID lines increases due to Release 4.0 eliminating automatic assignment of station ports to DID and Tie lines. Tie and DID lines provided by RDDU, RDTU, RPTU, REMU, and PEMU circuit cards do not use station ports. This appendix provides instructions and examples of how DKAdmin/DK Backup, Release 4.0 adjusts for station port shifting caused by Tie and/or DID lines when upgrading to DK424, Release 4.0 software and above. This phenomenon occurs only when upgrading to DK424 Release 4.0 processors in systems that have station PCBs installed in higher numbered slots than Tie/DID line PCBs. Table 8 shows the different DK upgrade possibilities using the Release 4.0 version of DKAdmin/DKBackup. For example, you can upgrade from an RCTUA, R3 to an RCTUBB, R4; however, you cannot upgrade an RCTUA, R3 to an RCTUD, R1/R2. Table 8 DKAdmin or DKBackup, Release 4.0, Upgrade Configurations Upgrade To ⁄ Upgrade From‹ DK14 DK16e DK40 R1 R1 R1 RCTUA R1 RCTUBB R3 R4 X X R4 X DK16e R1 DK40 R1 X X R1 X X RCTUA X RCTUB R1/R2 R3 R3 X X RCTUB RCTUBB R3 R4 R3 R4 X X X X X X X X X X X X X X X X X X X X X X X RCTUD RCTUF X X X X X X X X X R4 R1/ R2 R3 RCTUF R3 R4 R1/ R2 RCTUD R1/R2 X X X X X X X X X X X X X X X X R4 X R3 X X = an upgrade is available. Upgrading Strata DK Systems to DK424 Release 4.0 149 DK424 Release 4.0 Upgrade Procedure ––––––––––––––––––––––––––––––––––––––––––––––––––––––––––––– DK424 Release 4.0 Upgrade Procedure 1. Using DKAdmin or DKBackup Release 4.0, download the customer data from the currently installed processor. Save this “Customer” data as a backup in case you must reinstall the current processor and/or processor ROM/Flash memory release level. Note You must use DKAdmin or DKBackup Release 4.0 for this procedure. Prior releases of these programs do not provide DK Release 4.0 Upload/Download/Upgrade capabilities. 2. Using DKAdmin or DKBackup, create a new customer for the upgrade. Important! When creating the new customer, select the currently installed processor type and release level—not the R4.0 Release level. 3. Using DKAdmin or DKBackup, select the customer created in Step 2 (not Step 1). 4. Start the upgrade procedure, using the Upgrade (F5) function from the “Backup/Restore Data” menu. 5. Choose Yes when prompted to Backup From DK First. 6. After the current data is downloaded, follow the DKAdmin/DKBackup screen instructions to change the processor and/or ROMs/flash memory and reinitialize. The procedure for changing ROMs and flash memory is provided in figures on the following pages of this appendix. Important! When changing the processor and ROM/flash memory for the “Upgrade to” processsor, you can add one RSIU to complete the upgrade at 9600 bps. However: ● Do not add a new station or Tie/DID line PCBs. ● Do not change the order in which the PCBs are installed in the slots. ● Be sure to reinitialize the “Upgrade to” processor twice and set the DK TTY port with Programs 76 and 03. 7. Continue with the upgrade procedure as prompted by the DKAdmin or DKBackup screens until the process is complete. Note 150 An upgrade example, “DK424 Release 4.0 Upgrade Programming Example” on Page 154, describes what changes take place in the customer data during the DKAdmin/DKBackup upgrade procedure to make the upgrade transparent to the end user. DKAdmin/DKBackup –––––––––––––––––––––––––––––––––––––––––––––––––– Upgrading Strata DK Systems to DK424 Release 4.0 Upgrading Strata DK Systems to DK424 Release 4.0 1. Power down the system before removing and installing the processor card(s). Figure 25 shows the slot placement of the processor cards. 2. Remove only the RCTUA, RCTUBB, RCTUD, or RCTUF. 3. Remove the MOH connection, if required. Heartbeat LED Heartbeat LED P2 P2 P2 P2 P11 P3 P11 P3 To RSIU if installed To RSIU if installed RCTUD only RCTUBA or RCTUC RCTUBB, RCTUA, or RCTUD Slot R11 Figure 25 RCTUE Slot RCTU (Base Cabinet) RCTUF Slot R11 1394 Slot RCTU (Base Cabinet) 1924 RRCU Removal and Component Placement 4. Remove the RRCS DTMF PCB on the RCTU card, if equipped (see Figures 26~29). Backplane Connector RRCS Connectors P5 P4 P1 Install in “RCTU” Slot Tone ROM Upgrade Label Feature Upgrade Connectors (not used) Figure 26 U3 ON BATT P12 OFF RAA4-6 RAA4-5 IC17 IC18 IC15 IC16 RRCS P11 Connectors P3 P2 RCTUA4 CBRUK Program ROMs IC15, 16, 17, and 18 VR1 Heartbeat LED RAA4-8 RAA4-7 IC12 RCTUA4 Software Version R4 = RKYS Key Socket BGM and MOH Interface (RCA Jack) BGM/MOH Volume Control To RSIU 1366 RCTUA Printer Circuit Upgrading Strata DK Systems to DK424 Release 4.0 151 Upgrading Strata DK Systems to DK424 Release 4.0 ––––––––––––––––––––––––––––––––––––––––––––––––––– Backplane Connector Software Version R4 = P1 RBA4-0 RBA4-2 IC12 Install in “RCTU” Slot CBRUK Program ROMS IC9, 10, 11, and 12 IC10 IC9 CD5 Heartbeat LED Upgrade Label RCTUBB4 RBA4-9 RBA4-1 IC11 U3 To RCTUBA/RSIU Connectors P2 P3 RCTUBB4 RKYS Key Socket 3195 Ribbon Cable to RCTUBA Figure 27 Ribbon Cable to RCTUBA (and RSIU if installed) RCTUBB4 Printed Circuit Board P8 P7 P1 RCA4-0 RCA4-2 IC12 Software Version R4 = ON P9 OFF Program ROMS IC9, 10, 11, and 12 IC10 BATT IC9 P2 Upgrade Label RCTUD4.X P6 P3 P5 To RCTUC (and RSIU, if installed) To RCTUC Figure 28 U4 RCTUD4.X RCA4-9 RCA4-1 IC11 U3 3183 RCTUD4 Printed Circuit Board Backplane Connector P9 P10 UP RRCS Connectors CAUTION! RMMS Software Version R4 = X 2 H REA4X RCTUE/RSIU Connectors P2 Heartbeat LED RCTUF4 P3 P5 P8 When removing the RMMS from RCTUF, take off the RMMS slowly, rocking back and forth in the direction of the arrows in the diagram. RCTUF4 UP CBRUK ON BATT OFF Upgrade Label RRCS Connectors Figure 29 152 To RCTUE To RCTUE (and RSIU, if Installed) 3182 RCTUF4 Printed Circuit Board with RMMS DKAdmin/DKBackup –––––––––––––––––––––––––––––––––––––––––––––––––– Upgrading Strata DK Systems to DK424 Release 4.0 5. Using a small screwdriver, carefully remove the four ROMs or flash memory (see Figure 30). 6. Replace with the equivalent ROMs or flash memory in the upgrade kit. Peel the labels (two locations) off the card. (back) Designates Front of Chip Turn Very Gently (front) IC Socket Mounted on Processor's PCB Front Direction Marker Silk-screened on PCB CAUTION! Be careful not to break the IC socket or scratch the PCB trace. Do Not Break IC Socket Do Not Scratch PCB 2514 Figure 30 ROM Removal 7. Re-install the RRCS DTMF PCB, if required. Note If there are battery straps on the PCB, make sure that they are placed in the “on” position for the processor card(s) to avoid losing your data. 8. Re-insert the processor card(s), reconnect the ribbon cables and MOH connection, if necessary. If an RSIU card is being added, shift the card positions accordingly, add the RSIU PCB in slot 11 and change the ribbon cable to connect the RCTU PCB(s) to the RSIU. Note any changes needed to accommodate the displaced card, if necessary. If this creates extensive changes, it may be better to upgrade without adding the RSIU, get the system working, and then adjust the card positions to add the RSIU card. 9. Turn the Strata DK system back on and follow the DKAdmin/DKBackup instruction screens for completing the upgrade. Upgrading Strata DK Systems to DK424 Release 4.0 153 DK424 Release 4.0 Upgrade Programming Example ––––––––––––––––––––––––––––––––––––––––––––––––––– DK424 Release 4.0 Upgrade Programming Example Important! When upgrading to DK424 Release 4.0 from a lower release, it is highly recommended to use the DKAdmin or DKBackup Release 4.0 PC software program. Trying to upgrade to Release 4.0 manually from the programming telephone could take many hours. The following Release 3.0 to Release 4.0 upgrade example demonstrates some basic programming changes automatically performed by DKAdmin due to station port shifting. Station port shifting only occurs when station PCBs are in higher numbered slots than Tie and/ or DID lines. This example does not give you every program change required, nor does it attempt to instruct you on how to re-program a system upgraded to Release 4.0, using the programming telephone. This is a simple system upgrade; an actual installed systems can be much more complex to upgrade. Cabinet Station Port Counting Before/After Release 4.0 Upgrade Figures 31 shows the DKAdmin cabinet drawing of a DK424 system with an: ♦ RCTUE3/F3 processor ♦ RSIU interface ♦ 16 Digital telephones ♦ 4 analog DID lines Notice that the RDDU PCB increments the station ports by four ports. Cabinet 1 PCB Type R11 RCTUE3 PCB Placement per Program 03 RCTU S11 S12 S13 RCTUF3 RSIU Port Nos. S14 PDKU2 RDDU PDKU2 000~007 008~011 012~019 S15 S16 001~004 Line Nos. Option/Note Figure 31 Cabinet Drawing for RCTUE3/F3 Before Release 4 Upgrade Figure 32 shows the same DKAdmin cabinet drawing after upgrading to an RCTUE3/F4 with DKAdmin. Notice that the telephones connected to the PDKU2 in slot 14 were on ports 012~019 but are now on ports 008~015, respectively. This phenomenon requires many programming changes to enable the DK system to operate the same as it did prior to the upgrade. DKAdmin/ DK Backup Release 4.0 is designed to make all programming changes automatically to enable the upgrade to be transparent to the system operation. Cabinet 1 R11 RCTUE3 PCB Type Port Nos. Line Nos. PCB Placement per Program 03 RCTU S11 S12 S13 RCTUF4 RSIU PDKU2 RDDU 000~007 S14 S15 S16 PDKU2 008~015 001~004 Option/Note Figure 32 154 Cabinet Drawing for RCTUE3/F4 After Release 4 Upgrade DKAdmin/DKBackup –––––––––––––––––––––––––––––––––––––––––––––––––– DK424 Release 4.0 Upgrade Programming Example System/Station Administration Screen Before/After Release 4.0 Upgrade Figure 33 shows the DKAdmin System/Station Administration Screen of the same DK424 Release 3 system shown in Figure 31. Figure 34 shows the same after upgrading to RCTUE3/ F4 with DKAdmin. The following table summarizes the changes in Figure 34 after the upgrade: Before the Upgrade After the Upgrade RDDU in Slot 13 Ports 008~011 as DL (or DID) ports Deleted Port Range of PDKU2 in Slot 14 Ports 012~019 Ports 008~015 Slot 14 User Names, PDNs, DID numbers, etc. Ports 012~019 Ports 008~015 Swapped Logical Ports in Slot 14 Ports 013 and 017 Ports 009 and 013 This type of phenomenon must occur on all DK Programs that contain port numbers to provide a transparent upgrade. Upgrading Strata DK Systems to DK424 Release 4.0 155 DK424 Release 4.0 Upgrade Programming Example ––––––––––––––––––––––––––––––––––––––––––––––––––– System/Station Administration CSN (Cabinet Slot No.) Phy. Port No. PT Telephone Location Log Port No. Int/ PDN No. 12 000 DT LOBBY 000 12 001 12 002 DT DT 12 003 12 Telephone LCD User Name VM CF Id Code VM MW Id Code 100 ATTENDANT NO:100 91100 92100 001 101 NO:101 91101 92101 002 102 NO:102 91102 92102 DT 003 103 NO:103 91103 92103 004 DT 004 104 NO:104 91104 92104 12 005 DT 005 105 PHONE RM NO:105 91105 92105 12 006 DT 006 106 NO:106 91106 92106 12 007 DT 007 107 COOK NO:107 91107 92107 13 008 DL 008 108 NO:108 91108 92108 13 009 DL 009 109 NO:109 91109 92109 13 010 DL 010 110 NO:110 91110 92110 13 011 DL 011 111 91111 92111 14 012 DT FRONT OFFICE 012 112 BOSS NO:112 91112 92112 14 013 DT PLAY ROOM 017 117 PLAY RMNO:117 91117 92117 14 014 DT 014 114 NO:114 91114 92114 14 015 DT 015 115 NO:115 91115 92115 14 016 DT 016 116 NO:116 91116 92116 14 017 DT 013 113 NO:113 91113 92113 14 018 DT 018 118 NO:118 91118 92118 14 019 DT 019 119 BACK RM NO:119 91119 92119 Figure 33 TELEPHONE ROOM KITCHEN BACK ROOM NO:111 System/Station Administration Screen for RCTUE3/F3 Before Release 4 Upgrade System/Station Administration CSN (Cabinet Slot No.) Phy. Port No. PT Telephone Location Log Port No. Int/ PDN No. 12 000 DT LOBBY 000 12 001 12 002 DT DT 12 003 DT 12 004 DT 12 005 DT 12 006 DT 12 007 DT 14 008 14 009 14 010 14 Telephone LCD User Name VM CF Id Code VM MW Id Code 100 ATTENDANT NO:100 91100 92100 001 101 NO:101 91101 92101 002 102 NO:102 91102 92102 003 103 NO:103 91103 92103 004 104 NO:104 91104 92104 005 105 PHONE RM NO:105 91105 92105 006 106 NO:106 91106 92106 KITCHEN 007 107 COOK NO:107 91107 92107 DT FRONT OFFICE 008 112 BOSSNO:112 91112 92112 DT PLAY ROOM 013 117 PLAY RMNO:117 91117 92117 DT 010 114 NO:114 91114 92114 011 DT 011 115 NO:115 91115 92115 14 012 DT 012 116 NO:116 91116 92116 14 013 DT 009 113 NO:113 91113 92113 14 014 DT 014 118 NO:118 91118 92118 14 015 DT 015 119 BACK RMNO:119 91119 92119 Figure 34 156 TELEPHONE ROOM BACK ROOM System/Station Administration Screen for RCTUE3/F3 After Release 4 Upgrade DKAdmin/DKBackup –––––––––––––––––––––––––––––––––––––––––––––––––– DK424 Release 4.0 Upgrade Programming Example Program Changes Before/After Release 4.0 Upgrade The following examples show the type of programs and data that must change when upgrading from DK14/DK16e/DK40 Release 1 and DK280/DK424 Release 1~Release 3 to DK424 Release 4.0. These program changes are required to make the Strata DK operate the same after the upgrade as it did before; thus making the upgrade transparent to the end user. The changes apply to all DK424 Release 4.0, RCTU processors: RCTUA, RCTUB, RCTUBA/BB, RCTUC/D, and RCTUE/F. Basically, any program that has station ports as data needs to change if the station port numbers are higher than the pre-upgrade DID/Tie line port numbers. The examples shown here represent the types of DK programs that require changes when upgrading to Release 4.0. They are not meant to show all programs since the principles of program changes are the same for each program type. The program examples show required programming changes (when upgrading to a DK424 Release 4.0 and above processor) can be complex when a system has DID and Tie lines. The following examples show the program changes required when upgrading RCTUE3/F3 to RCTUE3/F4. The DKAdmin Cabinet Drawing and System/Station Administration Screen for this example are provided in Figures 33~34. Programs 01 and 02 These programs show the relationship between physical and logical ports. When upgrading to Release 4.0, these relationships remain the same unless ports have been swapped prior to the upgrade. If the swapped port numbers shift during the upgrade, they must be renumbered in Programs 01 and 02. If the swapped ports do not shift during the upgrade, they remain the same after the upgrade. In this system configuration, ports 013 and 017 are swapped prior to the upgrade (see Figure 33). After the upgrade, port 013 shifts to 009 and 017 shifts to 013 (see Figure C-4), therefore after the upgrade port 009 is swapped with port 013. Notice that before and after the upgrade, the Play Room telephone is on the second PDKU circuit in slot 14 and to call the Play Room Telephone you must dial 117 - making the upgrade transparent to the end user. Program 03 There is no change to the data in this program when upgrading to Release 4.0; however the RDDU DID lines are not allocated ports after the upgrade (see Figures 31 and 32). Program 04 Data in this program must be changed to adjust for port shifting caused by the RDDU DID line PCB in slot 13 (see Figures 33 and 34): Before the Upgrade After the Upgrade Port 000-007; Data 100-107 Port 000-007; Data 100-107 Port 008-015; Data 108-115 Port 008-015; Data 112-119 Port 016-019; Data 116-119 Port 016-019; Data Blank Upgrading Strata DK Systems to DK424 Release 4.0 157 DK424 Release 4.0 Upgrade Programming Example ––––––––––––––––––––––––––––––––––––––––––––––––––– Programs *04, 05, 09 There is no change to the data in these programs when upgrading to Release 4.0. Note that DID/Tie ports do not cause Phantom DN ports to shift in Strata DK Release 1~Release 3 systems, so they do not shift in Program *04 when upgrading to Release 4.0. Also, the data in Program 09 is DN numbers and not port numbers, so data in Program 09 does not change when upgrading to Release 4.0. Program *09 Data in this program must be changed to adjust for port shifting caused by the RDDU DID line PCB in slot 13 (see Figures 33 and 34): Before the Upgrade After the Upgrade Port 000-007; Data 100-107 Port 000-007; Data 100-107 Port 008-015; Data 108-115 Port 008-015; Data 112-119 Port 016-019; Data 116-119 Port 016-019; Data Blank Programs 10-1 through 10-4 There is no change to the data in these system programs when upgrading to Release 4.0. Port numbers are not assigned to system programs so no adjustments are necessary. Program 13 If the Message Center is the Front Office Telephone (PDN 112), data in this program must be changed to adjust for port shifting caused by the RDDU DID line PCB in slot 13 (see Figures 33 and 34): ♦ Data for Program 13 before the upgrade = 012 ♦ Data for Program 13 after the upgrade = 008 If the Message Center is the Lobby Telephone (PDN 100), data in this program must not be changed to adjust for port shifting caused by the RDDU DID line PCB in slot 13. This is because Port 000 did not shift after the upgrade (see Figures 33 and 34): ♦ Data for Program 13 before the upgrade = 000 ♦ Data for Program 13 after the upgrade = 000 Programs 15, 16, and 17 There is no change to the data in these programs when upgrading to Release 4.0. These are CO line programs and port numbers are not assigned in them so no adjustments are necessary. Program *17 If the DID Intercept Destination is the Back Room Telephone (PDN 119), data in this program must be changed to adjust for port shifting caused by the RDDU DID line PCB in slot 13 (see Figures 33 and 34): Program *17 data for DID lines 001~004 before the upgrade = 019 Program *17 data for DID lines 001~004 after the upgrade = 015 158 DKAdmin/DKBackup –––––––––––––––––––––––––––––––––––––––––––––––––– DK424 Release 4.0 Upgrade Programming Example If the DID Intercept Destination is the Kitchen Telephone (PDN 107), data in this program must not be changed to adjust for port shifting caused by the RDDU DID line PCB in slot 13. This is because Port 007 did not shift after the upgrade (see Figures 33 and 34): Program *17 data for DID lines 001~004 before the upgrade = 007 Program *17 data for DID lines 001~004 after the upgrade = 007 Program 20 If the Front Office Telephone (PDN 112) is equipped with an RPCI-DI to display DNIS and Caller ID on a PC running a TAPI application, the data in Program 20 must shift. This enables the Front Office Telephone and RPCI to operate the same way after the upgrade as it did before. Notice that all Program 20 data for port 012 moves port to 008. Before the Upgrade After the Upgrade Port 008 LED17 on, all others off (Program 20 default) LED 01,02,10, 11, and 17 on, all others off Port 012 LED 01,02,10, 11, and 17 on, all others off LED17 on, all others off Program 30 If the Back Room Telephone (PDN 119) is programmed to dial forced and verified Account codes when making outside calls, the data in Program 30 must shift. This is to allow the Back Room Telephone to operate the same way after the upgrade as it did before. Notice that all Program 30 data for port 019 moves to port 015. Before the Upgrade After the Upgrade Port 015 LED 01, 05, and 07 ON, all others off (Program 30 default) LED 01, 05, 07, 08, and 14 ON, all others off Port 019 LED 01, 05, 07, 08, and14 on, all others off LED 01, 05, and 07 on, all others off (Program 30 default) Program 33 If the Front Office telephone (DN 112) is programmed to hunt to the Back Room Telephone (PDN 119), the data in Program 33 must shift: Before the Upgrade Hunt-From Port 012 to Port 019 After the Upgrade Hunt-From Port 008 to Port 015 If the Front Office telephone (PDN112) is programmed to hunt to the Lobby Telephone (PDN 100), the data in Program 33 must shift: Before the Upgrade Hunt-From Port 012 to Port 000 Upgrading Strata DK Systems to DK424 Release 4.0 After the Upgrade Hunt-From Port 008 to Port 000 159 DK424 Release 4.0 Upgrade Programming Example ––––––––––––––––––––––––––––––––––––––––––––––––––– Program *33 If the Back Room telephone (PDN 119) is programmed as the Owner of PhDN 500, the data in Program *33 must shift: Before the Upgrade After the Upgrade PhDN Port 500 is owned by Port 019 PhDN Port 500 is owned by Port 015 Programs 39, 29, *29, and 59 When a port number shifts from XXX to YYY during an Release 4.0 upgrade, the following Program changes must be made: ♦ In Program 39, the data set for port XXX must be copied over the data set for port YYY. ♦ In all Telephone/Console button programs, the appearances of the XXX port PDN/SDN Button (##XXX) and DSS Button (#XXX) must be changed to ##YYY and #YYY, respectively, on all keystrips. Example: The Front Office Telephone changes from port 012 to port 008 during the Release 4.0 upgrade (see Figures 33 and 34). As shown below, all the button functions of the Front Office Telephone do not change after the upgrade, but the Program 39 codes for PDN, SDN and DSS buttons change if the associated PDN/SDN or DSS port shifts. Also PhDN, Speed Dial, and Feature button codes do not change when ports shift. 10-Button Keystrip for Front Office Telephone on Port 012 -Before Upgrade Key No. Code Name 10-Button Keystrip for Front Office Telephone on Port 008 -After Upgrade Key No. Code K10 497 SDS K10 497 SDS Name K09 498 DND K09 498 DND K08 *103 SD103 K08 *103 SD103 K07 *102 SD102 K07 *102 SD102 K06 *101 SD101 K06 *101 SD101 K05 #017 DSS117 K05 #013 DSS117 K04 ##500 PhDN 500 K04 ##500 PhDN 500 K03 ##019 SDN 119 K03 ##015 SDN 119 K02 #000 DSS100 K02 #000 DSS100 K01 ##012 PDN 112 K01 ##008 PDN 112 Programs *42-1 and *42-2 Although this example does not include an RDTU (T1) PCB, it should be noted that these programs require an RDTU slot number entry with DK Release 4.0. DK Admin/DK Backup automatically inserts the correct slot number for these programs during the upgrade process. 160 DKAdmin/DKBackup Index A ACD administration, 70 agent programs, 72 edit ACD programs, 70 edit agent programs, 72 view notes on program, 71, 75 ACD/DID assignments, 114 add-on-module change assigned feature, 64 clear port, 64 copy feature, 64 edit assignments, 63 make assignments to another port, 63 administration ACD, 70 administration menu, 43 directory number, 85 distributed hunt group, 92 DNIS, 89 download data, 74 edit data, 74 program, 73 station, 44 system, 44 upload data, 74 view all programs, 74 after connect string, 38, 131–133, 135, 137 assignments add-on-module buttons, 63 attendant console buttons, 66 call forward, 93 CO line, 55 ringing, 93 distributed hunt group, 92 DNIS network table, 91 number/name/ringing/VM-ID, 90 Index tenant lock, 92 DNIS/DID ringing, 93 DNIS/DID/ANI line, 89 DSS console buttons, 65 flexible buttons, 54, 61 maintain directory numbers, 85 speed dial, 55 system messages, 56 attendant console assigning features to another console, 67 edit flexible buttons, 67 flexible button assignments, 66 key default settings, 67 reset keys, 67 attributes copy a range, 53 definitions, 50 program/update, 49 B background char, 121 backup data, 100 menu, 99 backup/restore option, 99 check processor type option, 100 basic operations, 2 baud rate serial port, 124, 128 baud rate (serial port), 105 before you start, 27 button assignment attendant console, 66 DSS console, 65 flexible, 61, 88 161 C call forward assignments, 93 set/change assignments, 93 use system program files to edit, 94 calling Strata DK using dialer, 129 CAMA trunk programs (see E911/CAMA trunk programs check processor type option, 100, 102, 108 CO line, 55 access codes, 91 flexible key assignments, 88 COM port, 124, 127 communication dialing strings, 41 unable to establish, 100, 102, 109 update dialing strings, 41 communication setup display settings, 125 PC DIU/DIU modem pool to modem, 137 remote modem to external modem/TTY port, 132 remote modem to modem pool, 135 remote modem/Strata DK IMDU, 133 communications setup, 124 connection configurations, 127 direct, 130 DIU to DIU, 131 external modem to Strata DK TTY port, 144 hangup, 42 PC DIU/DIU modem pool to Strata DK modem, 137 remote modem to external modem/TTY port, 132 remote modem to modem pool, 135 remote modem to Strata DK IMDU (or external modem), 133 Strata DK telephone system, 15, 25 conventions keyboard, 31 customer address, 37 contact name, 37 dialer setup, 130–133, 135, 137 ID, 37 maintain file, 108 name, 37 162 on-screen information, 40 phone number, 37 record create, 36 delete, 39 modify, 39 select, 39 upgrade processor, 37 D data backup, 100 download, 41, 100 upload, 41 data bits serial port, 124, 128 dial DK, 131 dialing strings, 40 option, 40, 100, 102 directory numbers administration, 85 maintain assignments, 85 set/change CO line flexible key assignments, 88 set/change information, 86 specify ringing options, 87 distributed hunt group, 92 display/update CO line ringing assignments, 93 display/update DNIS/DID ringing assignments, 93 maintain assignments, 92 DIU string, 37, 131–133, 135, 137 DK Admin logging off, 33 DKAdmin basic operations, 2 before you start, 27 capabilities, 1 connection to telephone system, 15 first time run, 12, 22 install program, 10, 20 keyboard conventions, 31 logging off, 33 logging on, 27 on-line help, 32 password, 12, 22 program list, 76 pull-down menus, 32 DKAdmin/DKBackup screen conventions, 4 security, 78 software release, 38 system requirements, 7 using, 27 DKBackup about, 42 backup/restore, 99 check system, 17 install program, 18 software release, 38 DNIS address reference numbers, 90 administration, 89 network table assignments, 91 number/name/ringing/VM-ID assignments, 90 tenant lock assignments, 92 DNIS/DID ringing, 93 DNIS/DID/ANI line assignments, 89 documentation conventions, viii how to use this manual, ix related, ix download data, 41, 100 DSS console assignments to another console/console group, 66 button assignments, 65 change assigned feature, 65 default key settings, 65 resetting all keys, 65 maintain customer file option, 36 select customer option, 39 find feature, 5 flexible buttons, 61 change assigned feature, 61 programming, 61 set/change CO lines, 88 view assignments, 54 H hangup connection option, 42 hardware key, 18 requirements, 127 help (on-line), 32 I IMDU, 133 individual port program, 46 program/update attributes, 49 update, 46 install program, 18 installation, 10, 20 system, 117 ISDN programs access, 97 edit programs, 97 use Strata DK’s program files, 97 view notes on program, 98 K E E911/CAMA trunk programs access, 94 edit programs, 95 use Strata DK’s program files, 96 view notes on program, 96 error messages, 32 exit system, 33 external modem, 133, 143–144 TTY port connection, 141 F file menu, 35, 115, 131, 133 about option, 42 dial DK option, 40 hangup connection option, 42 Index keyboard, 31 L LCD messages, 49 line ringing options, 87 logging off, 33 logging on, 27 M maintain customer file option, 36 menu administration, 43 backup, 99 dial DK, 132 DK dial, 132 163 file, 35, 115, 131, 133 item selector, 119 options, 117 password level access, 123 pull-down, 32 system installation, 118 menu options about, 42 ACD administration, 70 ACD agent programs, 72 ACD programs, 70 add-on module button assignments, 63 attendant console flexible button assignments, 66 call forward assignments, 93 change colors, 118 check processor type, 100 communications setup, 124 company general information, 117 dial DK, 40 directory number administration, 85 distributed hunt group administration, 92 DNIS administration, 89 DSS console button assignments, 65 flexible button programming, 61 hangup connection, 42 maintain customer file, 36 printer type selection, 119 program administration, 73 program security maintenance, 77 reindex files, 125 screen/type color installation, 118 select customer, 39 speed dial programming, 68 station speed dial numbers, 69 system installation, 117 system miscellaneous variables, 120 system speed dial numbers, 68 system/station administration, 44 telephone flexible button assignments, 61 user password level setup, 121 view/print data, 115 message error, 32 system, 32, 56 modem connection to Strata DK IMDU, 133 direct modem initialization, 125 DIU initialization, 125 external maintenance modem installation, 142 164 external modem, 144 PC DIU/DIU modem pool connection, 137 port, 105 string, 37, 131–133, 135, 137 modem pool DIU connection, 129 PC DIU/DIU, 137 PDIU-DS installation, 141 remote modem connection, 135 N network telephone numbers, 91 O on-line help, 32 options menu, 117 P [PDN] changing information, 86 parity serial port, 124, 128 password, 12, 22 add users, 122 administrator level I access, 122 administrator level II access, 122 assign, 122 changing user/password information, 124 default levels, 77 deleting user password, 124 file maintenance program, 121 level, 122 level 1 and 2, 101 level 9, 78 level menu access, 123 master access, 122 set/change station port numbers, 92 setup, 121 station port numbers, 92 tech level I access, 122 PIOU/PIOUS/RSSU setup, 128 port attributes copy a range, 53 definitions, 50 program/update, 49 printing, 56 port assignments, 108 DKAdmin/DKBackup print customer program, 115 port/station information, 47 printer selection screen, 115 printer type selection, 119 select printer, 120 processor upgrade, 37 upgrade RCTU processor, 107 program *04, 76, 108, 112, 114, 158 *09, 76, 106, 108, 112, 158 *17, 158 *29, 160 *33, 160 *42-1, 160 *42-2, 160 00, 101, 114 01, 157 02, 157 03, 76, 105, 109, 112, 114, 128, 150, 157 04, 76, 106, 112, 114, 157 05, 158 09, 158 10-1, 158 10-2, 158 10-3, 158 10-4, 158 13, 158 15, 158 16, 158 17, 158 20, 159 29, 160 30, 159 33, 159 38/39, 76 39, 108, 160 59, 160 71-0, 108 76, 76, 105, 112, 128 76-0, 76, 150 77-1, 102, 106, 128 90, 76 91, 76 92, 76 92-1, 107, 113 ACD, 70 ACD Agent, 72 administration, 73 Index list, 76 PRGALL, 76 REPALL, 76 security maintenance, 77 programming flexible button, 61 individual port attributes, 49 speed dial, 68 pull-down menus, 32 Q quick-start procedure new customer installation, 36 R RCTU processor PCB upgrade, 107 reindex files, 125 remote modem connection to modem pool, 135 external modem/TTY port, 132 restore prior to restoring data, 102 restoring data, 102 ringing options, 87 RMDS, 133 running DKAdmin, 12, 22 S screen change colors, 118 change your monitor or color setups, 118 color installation, 118 color/monochrome, 118 conventions, 4 mode, 118 on-screen customer information, 40 password file maintenance, 124 printout destination selection matrix, 120 process complete, 106, 112 reset colors, 118 security maintenance, 77 system program file, 101 type, 118 variations, viii security change password, 12, 22 default levels, 78 program maintenance, 77 165 select customer option, 39, 100, 102 select printer, 120 serial communications port, 124 serial ports baud rate, 105 shift-function keys, 121 software release, 38 speed dial numbers assignments, 55 change, 48 edit station assignments, 69 edit system assignments, 68 programming, 68 set, 48 station assignment, 69 system, 48 system assignment, 68 station attributes copy a range, 53 definitions, 50 program/update, 49 information, 47 speed dial numbers, 69 stop bits serial port, 124 serial ports, 128 system check requirements, 7, 17 connection, 25 connection configurations, 127 dial DK, 40 error messages, 32 exit, 33 hardware requirements, 127 install program, 10, 18, 20 installation menu, 118 logging off, 33 logging on, 27 messages, 32, 56 miscellaneous variable, 120 on-line help, 32 program file, 101, 109 program file screen, 101 run for first time, 12, 22 set/change LCD messages, 49 speed dial numbers, 48, 68, 108 Strata DK connection, 127 system/station administration, 44 166 T telephone flexible buttons assignments, 61 change feature, 61 transfer DK program data screen, 42 TTY port, 105, 108, 129, 132, 141, 144 U upgrade DK system to DK424 R4, 149 important things to do after, 147 off-site, 145 on-site, 146 processor, 37 RCTU processor, 107 release 4 configurations, 149 release 4 program example, 154 to RCTUE/F, 145 upload data, 41 uploading programmed data, 56 user password, 121 V variables background char, 121 bell on, 120 change system variables, 120 confirm entries, 120 proper case conversion, 121 shift-function keys, 121 view CO line assignments, 55 customer program, 115 flexible button assignments, 54 notes on ACD program, 71, 75 notes on E911/CAMA trunk programs, 96 notes on ISDN programs, 98 reports screen, 115 DKAdmin/DKBackup Toshiba America Information Systems, Inc. Telecommunication Systems Division 9740 Irvine Boulevard, Irvine, CA 92618 Item Number: 4 0 1 6 1 5 8 Part Number: D K A - U G - A D B K P - V C