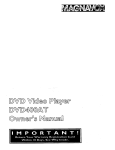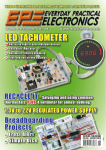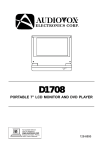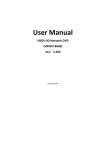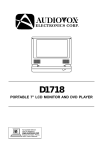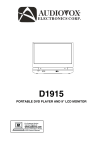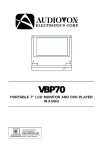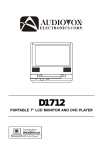Download Asus HDP-R1 Portable Multimedia Player User Manual
Transcript
O!Play HD Media Player User Manual HDP-R1 E4727 First Edition May 2009 Copyright © 2009 ASUSTeK COMPUTER INC. All Rights Reserved. No part of this manual, including the products and software described in it, may be reproduced, transmitted, transcribed, stored in a retrieval system, or translated into any language in any form or by any means, except documentation kept by the purchaser for backup purposes, without the express written permission of ASUSTeK COMPUTER INC. (“ASUS”). Product warranty or service will not be extended if: (1) the product is repaired, modified or altered, unless such repair, modification of alteration is authorized in writing by ASUS; or (2) the serial number of the product is defaced or missing. ASUS PROVIDES THIS MANUAL “AS IS” WITHOUT WARRANTY OF ANY KIND, EITHER EXPRESS OR IMPLIED, INCLUDING BUT NOT LIMITED TO THE IMPLIED WARRANTIES OR CONDITIONS OF MERCHANTABILITY OR FITNESS FOR A PARTICULAR PURPOSE. IN NO EVENT SHALL ASUS, ITS DIRECTORS, OFFICERS, EMPLOYEES OR AGENTS BE LIABLE FOR ANY INDIRECT, SPECIAL, INCIDENTAL, OR CONSEQUENTIAL DAMAGES (INCLUDING DAMAGES FOR LOSS OF PROFITS, LOSS OF BUSINESS, LOSS OF USE OR DATA, INTERRUPTION OF BUSINESS AND THE LIKE), EVEN IF ASUS HAS BEEN ADVISED OF THE POSSIBILITY OF SUCH DAMAGES ARISING FROM ANY DEFECT OR ERROR IN THIS MANUAL OR PRODUCT. SPECIFICATIONS AND INFORMATION CONTAINED IN THIS MANUAL ARE FURNISHED FOR INFORMATIONAL USE ONLY, AND ARE SUBJECT TO CHANGE AT ANY TIME WITHOUT NOTICE, AND SHOULD NOT BE CONSTRUED AS A COMMITMENT BY ASUS. ASUS ASSUMES NO RESPONSIBILITY OR LIABILITY FOR ANY ERRORS OR INACCURACIES THAT MAY APPEAR IN THIS MANUAL, INCLUDING THE PRODUCTS AND SOFTWARE DESCRIBED IN IT. Products and corporate names appearing in this manual may or may not be registered trademarks or copyrights of their respective companies, and are used only for identification or explanation and to the owners’ benefit, without intent to infringe. ii Contents Contents....................................................................................................... iii Notices........................................................................................................... v Federal Communications Commission Statement..............................v Canadian Department of Communications Statement........................v REACH Notice...................................................................................vi Important Safety Instructions.................................................................... vii Conventions used in this guide........................................................ viii Where to find more information........................................................ viii Chapter 1: Product introduction 1.1 Introduction................................................................................... 1-2 1.3 PC system requirements.............................................................. 1-2 1.2 1.4 1.5 Package contents.......................................................................... 1-2 Product features............................................................................ 1-3 1.4.1 Front panel....................................................................... 1-3 1.4.2 Side panel........................................................................ 1-4 1.4.3 Rear panel....................................................................... 1-5 1.4.4 Remote control................................................................. 1-6 Technical specifications............................................................... 1-8 Chapter 2: 2.1 2.2 Connecting the O!Play HD media player.................................... 2-2 Setting up the HD media player................................................... 2-3 2.2.1 Network setup.................................................................. 2-3 2.2.2 Network neighborhood setup........................................... 2-4 2.2.3 System setup................................................................... 2-5 Chapter 3: 3.1 3.2 3.3 3.4 Setup information Enjoying media contents Home screen menu....................................................................... 3-2 Playing video................................................................................. 3-3 3.2.1 Selecting and playing video............................................. 3-3 3.2.2 Video setup...................................................................... 3-4 Listening to music........................................................................ 3-5 3.3.1 Selecting and playing music............................................ 3-5 3.3.2 Audio setup...................................................................... 3-6 Viewing photos.............................................................................. 3-7 3.4.1 Selecting and view photos............................................... 3-7 iii 3.4.2 Viewing photos in slideshow mode.................................. 3-8 3.4.3 Photo setup...................................................................... 3-9 Appendix Troubleshooting guide..............................................................................A-2 Display .........................................................................................A-2 Audio .........................................................................................A-3 USB Device.....................................................................................A-4 Remote Control...............................................................................A-4 Firmware Update.............................................................................A-5 ASUS contact information........................................................................A-6 iv Notices Federal Communications Commission Statement This device complies with Part 15 of the FCC Rules. Operation is subject to the following two conditions: • This device may not cause harmful interference, and • This device must accept any interference received including interference that may cause undesired operation. This equipment has been tested and found to comply with the limits for a Class B digital device, pursuant to Part 15 of the FCC Rules. These limits are designed to provide reasonable protection against harmful interference in a residential installation. This equipment generates, uses and can radiate radio frequency energy and, if not installed and used in accordance with manufacturer’s instructions, may cause harmful interference to radio communications. However, there is no guarantee that interference will not occur in a particular installation. If this equipment does cause harmful interference to radio or television reception, which can be determined by turning the equipment off and on, the user is encouraged to try to correct the interference by one or more of the following measures: • Reorient or relocate the receiving antenna. • Increase the separation between the equipment and receiver. • Connect the equipment to an outlet on a circuit different from that to which the receiver is connected. • Consult the dealer or an experienced radio/TV technician for help. Any changes or modifications to this unit not expressly approved by the party responsible for compliance could void the user’s authority to operate this equipment. Canadian Department of Communications Statement This digital apparatus does not exceed the Class B limits for radio noise emissions from digital apparatus set out in the Radio Interference Regulations of the Canadian Department of Communications. This class B digital apparatus complies with Canadian ICES-003. DO NOT throw the HD media player in municipal waste. This product has been designed to enable proper reuse of parts and recycling. The symbol of the crossed out wheeled bin indicates that the product (electrical, electronic equipment and mercury-containing button cell battery) should not be placed in municipal waste. Check local regulations for disposal of electronic products. REACH Notice Complying with the REACH (Registration, Evaluation, Authorisation, and Restriction of Chemicals) regulatory framework, we published the chemical substances in our products at ASUS REACH website at http://green.asus.com/ english/REACH.htm. vi Important Safety Instructions • Read these instructions. • Keep these instructions. • Heed all warnings. • Follow all instructions. • Do not use this apparatus near water. • Clean only with dry cloth. • Do not block any ventilation openings. Install in accordance with the manufacturer’s instructions. • Do not install near any heat sources such as radiators, heat registers, stoves, or other apparatus (including amplifiers) that produce heat. • Do not defeat the safety purpose of the polarized or grounding-type plug. A polarized plug has two blades with one wider than the other. A grounding type plug has two blades and a third grounding prong. The wide blade or the third prong are provided for your safety. If the provided plug does not fit into your outlet, consult an electrician for replacement of the obsolete outlet. • Protect the power cord from being walked on or pinched particularly at plugs, convenience receptacles, and the point where they exit from the apparatus. • Only use attachments/accessories specified by the manufacturer. • Use only with the cart, stand, tripod, bracket, or table specified by the manufacturer, or sold with the apparatus. When a cart is used, use caution when moving the cart/apparatus combination to avoid injury from tip-over. • Unplug this apparatus during lightning storms or when unused for long periods of time. • Refer all servicing to qualified service personnel. Servicing is required when the apparatus has been damaged in any way, such as power-supply cord or plug is damaged, liquid has been spilled or objects have fallen into the apparatus, the apparatus has been exposed to rain or moisture, does not operate normally, or has been dropped. • Do not place the product on uneven or unstable work surfaces. Seek servicing if the casing has been damaged. • The product should only be used in environments with ambient temperatures between 5°C (41°F) and 35°C (95°F) • To ensure satisfactory operation, use the product only with UL listed devices which have appropriate configured receptacles marked between 100-240V AC. • Input Rating: 12Vdc, 2A. vii Conventions used in this guide To make sure that you perform certain tasks properly, take note of the following symbols used throughout this manual. DANGER/WARNING: Information to prevent injury to yourself when trying to complete a task. IMPORTANT: Instructions that you MUST follow to complete a task. NOTE: Tips and additional information to help you complete a task. Where to find more information Refer to the following sources for additional information and for product and software updates. 1. ASUS websites The ASUS website provides updated information on ASUS hardware and software products. Refer to the ASUS contact information. 2. Optional documentation Your product package may include optional documentation, such as warranty flyers, that may have been added by your dealer. These documents are not part of the standard package. viii This chapter describes the general features of the ASUS ��������������������� O!Play HD media player �������������������������������� including specifications, front / side / rear panel features, and LED definitions. This chapter also includes the key table for the remote control. Product introduction Chapter 1 1- 1.1 Introduction Thank you for choosing the ASUS O!Play HD media player, a device that allows you to enjoy digital media files from your PC or portable USB/eSATA storage devices to your TV or entertainment system. Enjoy new levels of entertainment by accessing, viewing, and playing media files with the ASUS O!Play HD media player! 1.2 Package contents Check your O!Play HD media player package for the following items: • O!Play HD Media Player • Remote control • Composite AV cable • Power cord • AC Adapter • Quick Installation Guide • Support CD If any of the above items is damaged or missing, contact your retailer. 1.3 PC system requirements Make sure your system meets the following requirements: 1-2 • Broadband Internet Service • Microsoft® Windows® Vista / XP Home Edition / Professional Service Pack 1 or higher Chapter 1: Product introduction 1.4 Product features 1.4.1 Front panel The front panel features LEDs that signify whether the device is powered on/off or USB/ eSATA storage device is plugged into the rear USB/eSATA port. Refer to the table below for LED indications. Power LED LED Power Storage Storage LED Status Description OFF Red Blue OFF ON No power is supplied Power is supplied but system is off Power is supplied and system is on No storage device was found A storage device is plugged ASUS O!Play HD media player 1-3 1.4.2 Side panel The side panel features one USB port and one eSATA / USB combo port for your USB and eSATA storage devices. USB port Reset button eSATA / USB combo port Refer to the rear panel connector descriptions below. 1-4 • eSATA / USB 2.0 combo port. This port is available for connecting both an external USB 2.0 media device and an eSATA storage device, such as a flash disk or a removable hard disk. • Reset button. In case the HD media player cannot properly turn OFF or restart, the reset button can be depressed with a pin or a straightened paper clip to restart the machine. • USB 2.0 port. This port is available for connecting an external USB 2.0 media device, such as a USB flash disk or a removable USB hard disk. Chapter 1: Product introduction 1.4.3 Rear panel The rear panel features the output ports for video and audio cables, the power socket, and a LAN port. Digital audio output (Optical S/PDIF) Analog video output Analog audio output HDMI port LAN (RJ-45) port Power socket Refer to the rear panel connector descriptions below. • Analog audio output (red and white). These ports connect the left and right audio cable jacks to the television or video player/recorder. • Analog video output (yellow). This port connects a composite cable to the television or video player/recorder. • Digital audio output (Optical S/PDIF). This port connects an external audio output device via an optical Sony/Philips Digital Interface (S/PDIF) cable. • HDMI port. This port is for a high-definition multimedia interface (HDMI) connector. • LAN (RJ-45) port. This port allows connection to a Local Area Network (LAN) through a network hub. • Power socket. This socket connects the power adapter. ASUS O!Play HD media player 1-5 1.4.4 Remote control Use the remote control to power on/off the O!Play HD media player, browse through menus, and select media to play, view, or listen to. Refer to the table on the next page for the description of the remote control buttons. Power on/off 1 Fast rewind 2 Previous 11 Display 12 Play/Pause 13 Fast forward 4 14 Next Home 5 15 Return Navigation buttons /OK button 6 Zoom 7 16 Repeat Subtitle 8 17 Language Movie 9 18 Setup 19 Photo 20 Music shuffle Stop 3 Music 10 1-6 DISPLAY Chapter 1: Product introduction Remote control button table No. Button Function 1 Power Turn the HD media player on or off 2 Fast rewind Press to rewind playback 3 Stop Stops playback 4 Previous Switches to the previous video clip 5 Home Display the home menu 6 Navigation buttons / OK button Move up, down, right, and left through selections on the display. Press OK press to confirm selection 7 Zoom Zoom in on an image 8 Subtitle Press to select the desired subtitle of the video you are watching 9 MOVIE Press to quickly enter Movies mode 10 MUSIC Press to quickly enter Music mode 11 DISPLAY Toggles the display on/off 12 PAUSE/PLAY Toggles between playback and pause 13 Fast forward Press to forward playback 14 Next Switches to the next video clip 15 Return Return/go back to the previous screen 16 Repeat Press to repeat playback 17 Language Press to select the language of the video you are watching 18 SETUP Open the Setup menu 19 PHOTO Press to quickly enter Photos mode 20 Music shuffle Toggles to shuffle the order of the music files in the connected storage device ASUS O!Play HD media player 1-7 1.5 Technical specifications Network TCP/IP (DHCP or Static IP Address) 10/100Mbps Wired LAN Supported video formats MPEG1/2/4, H.264, VC-1, RM/RMVB Supported video file extension .mp4, .mov, .xvid, .avi, .divx, .asf, .wmv, .mkv, .rm, .rmvb, .flv, .ts, m2ts, .dat, .mpg, .vob Supported audio formats MP3, WAV, AAC, OGG, WAV, FLAC, AIFF Supported image formats JPEG, BMP, PNG, GIF, TIFF Supported subtitile formats SRT, SUB, SMI, SSA Outputs HDMI (High-Definition Multimedia Interface) Composite Video and Audio Optical Digital Audio Inputs DC Power in USB 2.0 port x1 USB / eSATA combo port x1 RJ-45 LAN port Dimensions W x D x H: 181.0mm x 125.32mm x 47.73mm Weight: 480g Power Source 12Vdc, 2A Power Consumption 24W Operating Temperature 5˚C (41˚F) – 35˚C (95˚F) *Specifications are subject to change without notice. 1-8 Chapter 1: Product introduction This chapter provides information on how to set up the HD media player. Setup information Chapter 2 1- 2.1 Connecting the O!Play HD media player Below is an illustration of how devices may be connected to the ASUS O!Play HD media player. Desktop PC or Notebook SPLENDID MENU LAN (RJ45) USB / eSATA HDD Router AI-FLASH TV/Home Theater To connect the HD media player: 2-2 1. Connect the HD media player to your television and audio device. 2. Connect the HD media player to a router. (Optional, if you want to use LAN function) 3. Plug the HD media player power cable to a power source. 4. Turn on the television and audio device. 5. Set up the HD media player. Refer to section “2.2 Setting up the HD media player” for details. Chapter 2: Setup information 2.2 Setting up the HD media player 2.2.1 Network setup 1. After connecting all required devices to the HD media player, turn it on using the remote control. The Home screen menu is displayed. Select Setup and press <OK>. 2. Select Network > Wired LAN Setup and press <OK>. Select your wired LAN setup type from DHCP IP (AUTO) or FIX IP (MANUAL). Select CANCEL to discard the selection. • DHCP IP is the recommended selection Select this option, enter the DNS server IP address,an IP address will be automatically assigned to your media player. • If you select FIX IP, enter the IP Address, Subnet Mask, and Default Gateway using the navigation keys. Use up / down keys to increase or decrease the value and left / right keys to move to the other parts. • Contact your Internet Service Provider (ISP) for the IP address, subnet mask, and default gateway. •�������������������������������������������������������������������������� The IP address of the HD media player and that of the PC should be in the same workgroup and subnet. 3. A pop-up message Save Network Setting appears. Select OK to save the setting or CANCEL to discard the setting. ASUS O!Play HD media player 2-3 2.2.2 Network neighborhood setup The network neighborhood function allows you to easily access the shared folder (s) on a connected computer via the HD media player. To set up the network neighborhood function under Windows® XP OS: 2-4 1. Create a folder named HD, for example, on the Windows desktop of the computer to be connected, and place the media files in the folder. 2. Right click on the HD folder and select Sharing and Security.... 3. Check the box of Share this folder on the network and specify the shared folder name. If you allow other users to change your files, check the box of Allow network users to change my files. Click Apply when done. 4. Now you can see a hand holding the HD folder HD folder is shared successfully. , which indicates that the Chapter 2: Setup information 2.2.3 System setup From the System menu, you can configure the menu language, text encoding, system update, and system time, turns on/off the screen saver function, and restore the HD media player to the default settings. On the Home screen menu, browse to Setup, then press <OK>. Select the System category, then browse up and down to the function you want to configure Displays the current settings. Press down to see more functions. To set the time, press OK to enter Time, then use up / down keys to increase or decrease the value and left / right keys to move to the other parts. When done, press OK to save the setting. ASUS O!Play HD media player 2-5 2-6 Chapter 2: Setup information This chapter ������������������������������������ ���������������������������� provides information on ���� how� to enjoy media contents using the HD media player. njoying media contents Chapter 3 1- 3.1 Home screen menu Below is the Home screen menu of the HD media player. Use the remote control to navigate through the menus. Refer to Chapter 1 for remote control key functions. Home screen options There are five main Home options for you to choose from: Movies, Music, Photo, Setup, and File Copy. The highlighted icon indicates the option that is currently selected. Refer to the succeeding sections for detailed information about seach Home option. 3-2 Chapter 3: Enjoying media content 3.2 Playing video 3.2.1 Selecting and playing video 1. On the Home screen, select Movies, then press <OK>. 2. Select the file source from Storage or Network, then press <OK>. Then, locate the video file you want to play. 3. You can preview the video file you want to play before playback by locating the video file. To play the file, press <OK> or the <Play/Pause> button. If you open a video file that was previously played, you are prompted to select whether to resume the playback from the last playback part or play the file from the beginning. Select OK to resume playback or CANCEL to start playback from the beginning. ASUS O!Play HD media player 3-3 Video control buttons on the remote control Button Function Press to display the video file source, file name, format, and elapsed time DISPLAY DISPLAY DISPLAY Go back to the previous screen Play/pause DISPLAY DISPLAY DISPLAY Rewind Press the button repeatedly to change the rewinding speed to x1.5, x2, x4, x8, x16, x32, or normal speed (x1) Forward Press the button repeatedly to change the forward speed to x1.5, x2, x4, x8, x16, x32, or normal speed (x1) DISPLAY DISPLAY Stop the playback Change the repeat mode DISPLAY DISPLAY Zoom in on the screen, and use the navigation buttons to move to a certain area of the enlarged screen Skip to the previous video file Skip to the next video file 3.2.2 Video setup Configure several video settings including the aspect ratio, brightness, contrast, noise reduction, TV system, 1080P 24HZ, resume play, and movie preview. On the Home screen menu, browse to Setup, then press <OK>. Select the Video category, then browse up and down to the function you want to configure. Press down to see more functions. 3-4 Chapter 3: Enjoying media content 3.3 Listening to music 3.3.1 Selecting and playing music To select and play music: 1. On the Home screen, select Music, then press <OK>. 2. Select the file source from Storage or Network, then press <OK>. Then, locate the music file you want to play. 3. You can preview the information about the music file to be played. To play the file, press <OK> or the <Play/Pause> button. ASUS O!Play HD media player 3-5 Music control buttons on the remote control Button Function Press to display the video file source, file name, format, and elapsed time DISPLAY DISPLAY DISPLAY Go back to the previous screen Play/pause DISPLAY DISPLAY DISPLAY DISPLAY DISPLAY Rewind Press the button repeatedly to change the rewinding speed to x1.5, x2, x4, x8, x16, x32, or normal speed (x1) Forward Press the button repeatedly to change the forward speed to x1.5, x2, x4, x8, x16, x32, or normal speed (x1) DISPLAY DISPLAY Stop the playback DISPLAY Skip to the previous music file Skip to the next music file Change the repeat mode Open the Setup menu Toggles to shuffle the order of the music files in the connected storage device 3.3.2 Audio setup Configure the audio settings including Night Mode and Digital Output. On the Home screen menu, browse to Setup, then press <OK>. Select the Audio category, then browse up and down to the function you want to configure. 3-6 Chapter 3: Enjoying media content 3.4 Viewing photos 3.4.1 Selecting and view photos To select and view photos: 1. On the Home screen, select Photos, then press <OK>. 2. Select the file source from Storage or Network, then press <OK>. Then, locate the image file you want to view. 3. You can preview the information about the image file to be displayed. To display the file, press <OK> or the <Play/Pause> button. ASUS O!Play HD media player 3-7 Photo control buttons on the remote control Button Function Press to display the image file source, file name, format, and elapsed time DISPLAY DISPLAY DISPLAY Go back to the previous screen DISPLAY Play/pause the slideshow DISPLAY DISPLAY DISPLAY DISPLAY Stop the playback DISPLAY Skip to the previous image file DISPLAY Skip to the next image file Rotate the image counterclockwise Rotate the image clockwise Zoom in on the image, and use the navigation buttons to move to a certain area of the enlarged image Open the Setup menu 3.4.2 1. Viewing photos in slideshow mode DISPLAY When the selected photo is displayed in full screen, press on the remote control to start the slideshow. Photos in the same source folder will be displayed in order. DISPLAY DISPLAY DISPLAY 3-8 2. Press folder. to pause the slideshow. Press or to return to the source 3. You can configure the slid show interval and the transition effect from Setup > Photo. Refer to 3.4.3 Photo Setup for more information. Chapter 3: Enjoying media content 3.4.3 Photo setup Configure the photo slideshow settings including Slide Show Interval and Transition Effect. On the Home screen menu, browse to Setup, then press <OK>. Select the Photo category, then browse up and down to the function you want to configure. Slide Show Interval Set the time interval between the photos in the slideshow from 2 seconds (default) to 2 minutes. Transition Effect Select the effect displayed between slides in a slideshow. You can select the transition effect from Off, Cross Fade, Left to Right, Top to Bottom, Waterfall, Snake, Dissolve, Strip Left Down, and All Effect Shuffle. ASUS O!Play HD media player 3-9 3-10 Chapter 3: Enjoying media content Appendix Appendix This chapter presents solutions to common problems that you may encounter when installing, setting up, or using the HD media player and offers the ASUS contact information.. 1- Troubleshooting guide This troubleshooting guide provides answers to some common problems that you may encounter while installing and/or using ASUS O!Play HD media player. These problems require simple troubleshooting that you can perform by yourself. Contact ASUS Technical Support if you encounter problems not mentioned in this section. Display The media player does not work. You suspect problem with media player’s power adapter • The media player’s power adapter may perform the overload protection function — automatic shutdown during overload conditions, such as Over Current, Over Voltage and Over Temperature. • Disconnect the media player’s power adapter and wait few minutes before you reinsert the player’s power adapter directly into an outlet. Turn on the media player again. • If the problem still exists, contact your retailer. The TV screen is blank and the media player power LED remains off. • Ensure that the TV is turned on. • Ensure that media player’s power adapter and power outlet are functional. • Ensure that media player’s power adapter plug is firmly attached to the rear panel of the player and to the power outlet. I cannot see the Setup Wizard when I turn on the player for the first time. The TV screen is blank and the media player power LED is on. • Ensure that��������������������� the TV is turned on. • Ensure ���������������������������������������������������������������������� that the AV/HDMI cable is properly connected to the correct terminals on both the TV and the media player. • Ensure that������������������������������������������������������������ your TV is switched to the appropriate video source (AV IN or HDMI). You may need to use your TV Remote control to change video sources. •��������������������������������������������������������������������������� Turn off your media player and wait few minutes before turn it on again or press the reset button at the left panel. The TV screen is blinking and fuzzy. A-2 • Ensure that the AV/HDMI cable is properly connected to the correct terminals on both the TV and the media player. • Ensure that the media player power LED is on. • Ensure that the TV system setting matches the system used in your country. • Ensure that the correct video resolution option is selected. Appendix I can't find any of my audio, video, or image files. • Ensure that the Media Center, Media Server or your computer is switched on and that the device is not in standby mode. • If using a wired network, check that the Ethernet cable is properly attached to the Media Player and to a network switch, hub or router. Check that the switch, hub or router is switched on. • Check that the Media server used has shared the Media Player as a client and that the files are also shared. • If you are using static IP addresses, check IP address is in the same range as other addresses on your network. Verify that the address is not already in use by another PC or device. • Ensure that the files you are sharing use a supported file format. Certain files cannot be played on the Media Player. The Media Player may not support the video or audio format used in the file. For information on what media formats the Media Player supports, refer to 1.4 Technical specifications on page 1-8. Only one video/music/photo is played when I select it. How do I play the entire list? When selecting a video/music/photo to play, pressing the OK button on the remote control plays just the selected file while pressing the PLAY/PAUSE button plays the entire list of files. The LEDs on the Ethernet port do not light up and my wired connection does not work. What's wrong? •������������������������������������������������������������������������������� Ensure that the LAN Cable plug is firmly connected to the the Ethernet port of the Media Player’s rear panel. •�������������������������������������� Try to replace a functional LAN Cable. Audio There is no sound. • Make sure the volume on the entertainment unit is not muted. • Navigate to the Setup > System screen and ensure that the correct Digital output setting is enabled. If you are using the multiple audio Amplifier, the RAW setting should be enabled. • If you are watching a video that supports multiple audio channels, press Audio Options button repeatedly until the intended audio channel is displayed. ASUS O!Play HD media player A-3 I can't hear any sound when I'm playing music files. • Ensure that the audio cables are properly connected. • If the audio cables are connected to your TV, the TV must be turned on to play any music files. • If the audio cables are connected to your stereo, ensure that the stereo is on and you have the correct stereo input selected. If you are having trouble selecting the correct audio source, refer to the instructions that came with your stereo. The volume and mute buttons on the remote control do not work when playing content that was encoded in 5.1 surround. The volume can only be adjusted on your digital stereo receiver. The Media Player can pass the audio signal through to a compatible audio receiver for multi-channel decoding. A few of my Music files do not appear. The Media Player supports the most common music file formats. However, there are almost an infinite variety of bit rates and sample rates. If a file is not displayed on the screen, it most likely uses an unsupported bit rate or sample rate. Only use files with supported formats, bit rates and sample rates. USB Device The attached USB device is not visible on the Home screen. • HDP-R1 Media Player only supports mass USB storage mode. Ensure that the USB device is configured as a mass storage device. • Ensure the USB device’s file system is supported (NTFS). Why is my USB drive not recognized by the Media Player? Your USB device may not be detected due to problems in terms of the hardware driver, power cord, cable, longer system response time, etc. Remote Control The media player remote control is not working. A-4 • Ensure the batteries are properly inserted. • The batteries may already be drained out. Replace batteries with new ones. • Ensure that the path between the remote control and the media player is not blocked. Appendix Firmware Update What version of firmware do I have? How to upgrade it? • On the Home screen, press the Stop and then Play/Pause button to display the firmware version. • Go to Setup > System > System Update to perform the firmware upgrade process. • If you are still unable to update the firmware, reset the system and perform the updating process again. ASUS O!Play HD media player A-5 ASUS contact information ASUSTeK COMPUTER INC. Address Telephone Fax E-mail Web site Technical Support Telephone Online support 15 Li-Te Road, Peitou, Taipei, Taiwan 11259 +886-2-2894-3447 +886-2-2890-7798 [email protected] www.asus.com.tw +86-21-38429911 support.asus.com ASUS COMPUTER INTERNATIONAL (America) Address Telephone Fax Web site Technical Support Telephone Support fax Online support 800 Corporate Way, Fremont, CA 94539, USA +1-510-739-3777 +1-510-608-4555 usa.asus.com +1-812-282-2787 +1-812-284-0883 support.asus.com ASUS COMPUTER GmbH (Germany and Austria) Address Fax Web site Online contact Technical Support Harkort Str. 21-23, D-40880 Ratingen, Germany +49-2102-959911 www.asus.de www.asus.de/sales Component Telephone System/Notebook/Eee/LCD Telephone Support Fax Online support A-6 +49-1805-010923 +49-1805-010920 +49-2102-9599-11 support.asus.com Appendix