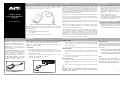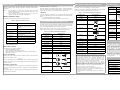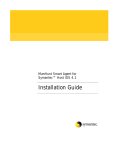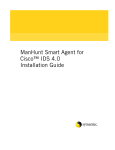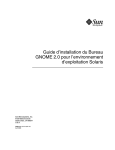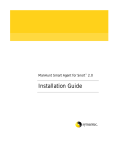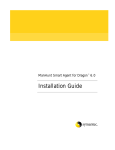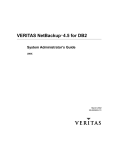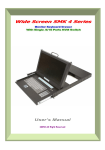Download American Power Conversion 5000VA Power Supply User Manual
Transcript
® Introduction Overview Thank you for your recent purchase of APC’s USB to PS/2 Keyboard and Mouse Adapter (Figure 1). Please take this time to complete the online Warranty Registration Form available at www.apc.com. Universal Serial Bus (USB) port technology has emerged in response to the proliferation of external peripherals (keyboard, mouse, scanner, digital camera, removable drives, etc.), that are increasingly being connected to the latest generation of PCs. USB technology is much faster than conventional bus ports (i.e., serial, parallel, PS/2), and since it does not require Interrupt Requests (IRQs), the problem of IRQ conflict is eliminated, allowing many more devices to be attached to the system. w w w.apc.com USB to PS/2 Keyboard & Mouse Adapter The Adapter is a USB to PS/2 Keyboard and Mouse interface converter. It allows a PS/2 type keyboard and/or mouse to connect to USB enabled PCs, notebooks, laptops, or handheld computing devices via the USB bus, instead of using conventional bus technology. User’s Manual An advantage of this for notebooks, for example, is that now an external mouse and keyboard can be connected at the same time without causing conflict. Figure 1. USB to PS/2 Keyboard and Mouse Adapter Read this guide thoroughly and follow the installation and operation procedures carefully in order to prevent any damage to the unit and/or any device connected to it. Note: Since most computers only have one or two USB ports, USB hubs are often used to provide additional ports so that numerous USB peripheral devices can be connected at the same time. This package contains: • 1 USB to PS/2 Keyboard and Mouse Adapter • 1 User Manual If anything is damaged or missing, contact your dealer. The Adapter improves on previous designs by including easy to use hotkeys for selecting your computer’s operating system and keyboard language input. For further convenience - especially to users of notebooks, laptops, and handhelds - the Adapter derives its operating power from the Universal Serial Bus, so that a bulky external power supply need not be taken along. And because it is a USB Specification compliant device, the Adapter supports energy-saving suspend and resume operations. Connectors & Indicators Installation Operating System Considerations The connectors and indicators provided on the adapter, are as follows (see Figure 2): Make sure power to all the devices to be connected have been turned OFF. Also, unplug the power cord of any computer having a Keyboard Power ON function. Otherwise, the Adapter will receive power from the computer. Windows 98SE: 1. Mouse and Keyboard Ports - the cables from the PS/2 Mouse and PS/2 Keyboard plug in here. The ports are marked with an icon to indicate which port goes to which device. Caution: To prevent equipment damage, make sure all devices to be connected are properly grounded. 1. The first time you start up, Windows detects the Adapter as being connected. Follow the Installation Wizard to install the appropriate driver for the Adapter. Connections 2. There is no need to restart Windows once the driver has been installed. 2. Mouse and Keyboard LEDs - the LED lights when its corresponding peripheral (mouse or keyboard) is connected to the Adapter. It flashes when its corresponding peripheral is transmitting data packets. 3. USB A Type Connector - this connector plugs into the computer’s USB port, or into a USB Hub connected to the computer. 2. Connect a PS/2 Keyboard and/or Mouse to the Adapter as follows: Windows 2000: 1. Plug the PS/2 Mouse and PS/2 Keyboard into the appropriate connectors on the adapter. The ports are marked with an icon to indicate the correct port. 1. The first time you start up, Windows detects the Adapter as being connected and automatically installs the appropriate driver for the Adapter. 2. Plug the Adapter’s USB plug into the computer USB port, or into a USB Hub connected back to the computer. 3. Power ON the computer. 2. Once the driver has been installed, you must restart Windows in order for the driver to become active. Windows ME / XP: 1. The first time you start up, Windows detects the Adapter as being connected and automatically installs the appropriate driver for the Adapter. 3. Features • Two PS/2 Devices (Keyboard and Mouse) to USB Interface Converter • Supports PS/2 Mouse and Microsoft IntelliMouse • Hotkey selection for OS and keyboard language Supports: Windows: 98SE / 2000 / Me / XP; Apple (OS 8.6 or higher): G3 / G4 / iMac systems; Sun Blade Servers (Sun Solaris 8): 2000 / 100; Linux • Built-in Mouse Wake Up Function • USB 1.1 Specification Compliant • Easy Installation - No Software Required • Bus Powered - External Power Adapter Not Required • Compatible with KVM Devices System Requirements • • • • Operating System: Windows: 98SE / 2000 / Me / XP or Apple (OS 8.6 or higher): G3 / G4 / iMac systems or Sun Blade Servers (Sun Solaris 8): 2000 / 100 or Linux USB Host Controller installed on the system. Red Hat Linux: USB keyboard and mouse drivers have to be installed on the system before Red Hat Linux will work with the Adapter. If the drivers aren’t already installed, perform the following to install the drivers: 1. With the computer powered OFF, plug a USB keyboard and mouse into the computer USB ports. 2. Power ON the computer. After the system installs the drivers, the Adapter is ready for use. Sun: The first time the Sun system is used with the Adapter connected, it cannot have a Sun keyboard or mouse connected at the same time. After the first use, it can have a Sun keyboard and mouse attached at the same time. 2. There is no need to restart Windows once the driver has been installed. Mac: The Mac can have an attached keyboard and mouse (using the Adapter) and a Mac keyboard and mouse connected to the computer at the same time. 1. Figure 2, Adapter Connectors and Indicators Figure 3, Adapter Connections 990-1612 8/03 Copyright © 2003 American Power Conversion All rights reserved. APC is a registered trademark of American Power Conversion. All other trademarks are property of their respective owners. Mac Keyboard Emulation Mappings Hotkey Settings Hotkeys are used to select the keyboard layout, reset the USB, select the operating platform that the Adapter runs under, and obtain system setting information. Note: 1. Use the Hotkeys to specify your operating system (OS) and keyboard language layout the first time the computer is used with the Adapter, Table 1. 2. After changing the keyboard language layout, restart the computer in order for the change to take effect. Hotkey Summary Table The following table shows the Hotkeys and their functions: Table 1. Hotkey Functions Summary Hotkey Ctrl + F12, F1 Function Selects the PC Compatible (Windows, Linux, etc.) operating platform Ctrl + F12, F2 Selects the Mac operating platform Ctrl + F12, F3 Selects the Sun operating platform Ctrl + F12, F3, 3 Selects the American English keyboard layout Ctrl + F12, 0, 8 Windows Wake Up Function When the Adapter is connected to a KVM switch, sometimes Windows does not wake up from suspend mode when it receives keyboard or mouse input. If this occurs, you should disable suspend mode. USB Reset After hot plugging USB devices, if you find that the keyboard and mouse stop responding, there are two methods that can be used to reset them: • Unplug then reconnect the USB cable • Press the USB Reset Hotkey combination (Ctrl + F12, F5). Sun Keyboard Emulation Mappings The PS/2 (101/104) key keyboard can emulate the functions of the Sun keyboard when the Control key (Ctrl) is used in conjunction with other keys. The corresponding functions are shown in Table 2. Note: When using Control Key ([Ctrl]) combinations, press and release the Control key, then press and release the activation key. Table 2. Sun Keyboard Emulation Mappings PS/2 Keyboard Sun Keyboard Selects the French keyboard layout [Ctrl] [T] Stop Ctrl + F12, 1, 5 Selects the Japanese keyboard layout [Ctrl] [F2] Again Ctrl + F12, F5 USB reset [Ctrl] [F3] Props Ctrl + F12, F4 Provides system setting information [Ctrl] [F4] Undo [Ctrl] [F5] Front [Ctrl] [F6] Copy [Ctrl] [F7] Open [Ctrl] [F8] Paste [Ctrl] [F9] Find [Ctrl] [F10] Cut Note: Be sure that a text editor is running before using the system setting information hotkey. Hotkey Entry Method The Hotkey entry method is as follows: 1. Press and hold either Ctrl key 2. Press and release the F12 Function key 3. Press and release the appropriate invocation keys (see the Table 1). 4. Release the Ctrl key System Information Invoking the system setting information hotkey returns a code that looks similar to the example, below: O 03 L 33 Where O represents the Operating Platform, and L represents the keyboard language. The codes for the operating platform and keyboard language are provided in Table 1. The keyboard emulation mappings from the Mac keyboard to PS/2 keyboards (101 key and 104 key), are listed in Table 3. Function Specification Note: When using key combinations, press and release the first key (Ctrl or Alt), then press and release the activation key. Connectors USB - 1 Type A Plug Table 3. Mac Keyboard Emulation Mappings Cable Length 30 cm OS Platforms Windows98/98SE/2000/ME/XP; Apple G3/G4/Mac systems w/OS 8.6 or higher; Sun Blade Servers 2000/100 (Sun Solaris8); and Linux Transfer Rate 12 Mbps USB Specs USB 1.1 Compliant Power Mode Bus Powered Operating Temperature 0 - 50oC (32 - 122oF) Storage Temperature -20 - 60oC (-4 - 140oF) Humidity 0 - 80% Non-condensing Housing Plastic Weight 80g (2.8 oz.) Dimensions 8.2 x 5.5 x 2.3 cm (3.2 x 2.1 x .9 in.) PS/2 Keyboard Mac Keyboard [Shift] Shift [Ctrl] Ctrl [Win] [Ctrl] [1] [Ctrl] [2] [Ctrl] [3] [Ctrl] [4] [Alt] L Alt/Option [Prt_Sc] F13 [Scroll Lock] F14 [Desktop Menu] = [Enter] Return [Back Space] Delete [Ins] Help [Ctrl] [Win] F15 [Ctrl] [1] [Ctrl] [2] [Ctrl] [3] Sun Wake Up Function Normal use of either the mouse or keyboard on Sun systems should initiate the wake up function. If the system fails to respond, press the POWER key ([Ctrl] [4]). [Ctrl] [4] If the system still fails to respond Click the left and right mouse buttons at the same time or press [Esc]. [Ctrl] [H] + Help Specifications Note: This equipment has been tested and found to comply with the limits for a Class B digital device, pursuant to Part 15 of the FCC Rules. These limits are designed to provide reasonable protection against harmful interference in a residential installation. This equipment generates, uses and can radiate radio frequency energy, and if not installed and used in accordance with the instruction manual, may cause interference to radio communications. However, there is no guarantee that interference will not occur in a particular installation. If this equipment does cause harmful interference to radio or television reception, which can be determined by turning the equipment off and on, the user is encouraged to try to correct the interference by one or more of the following measures: • Reorient or relocate the receiving antenna; • Increase the separation between the equipment and receiver; • Connect the equipment into an outlet on a circuit different from that which the receiver is connected; • Consult the dealer or an experienced radio/television technician for help. PS/2 - 1 Keyboard, 1 Mouse Limited Warranty APC warrants that for a period of 24 months from the date of purchase, this product will be free from defects in materials and workmanship and the product will perform, substantially in accordance with APC’s published specifications for such product. Customer's exclusive remedy for the product's failure to meet the foregoing warranty is to return the defective product to APC. APC, at its option, may replace or issue a credit for the defective product. APC SHALL NOT BE LIABLE UNDER THE FOREGOING WARRANTIES IF ITS TESTING AND EXAMINATION DISCLOSE THAT THE ALLEGED DEFECT IN THE PRODUCT DOES NOT EXIST OR WAS CAUSED BY BUYER, RESELLER'S, END USER'S OR ANY OTHER PERSON'S MISUSE, NEGLIGENCE, IMPROPER INSTALLATION OR TESTING, UNAUTHORIZED ATTEMPTS TO REPAIR OR MODIFY, OR ANY OTHER CAUSE BEYOND THE RANGE OF THE INTENDED USE, OR BY ACCIDENT, FIRE OR OTHER HAZARD. Contact Information Worldwide 1.401.789.5735 APC Asia Pacific +612-9955-9366 APC Europe +353 91 702020 APC Latin America +305-266-5005 APC North America 1.800.800.4272 Internet www.apc.com Technical Support www.apc.com/support