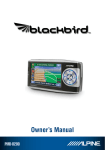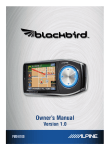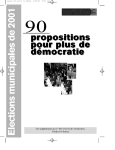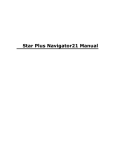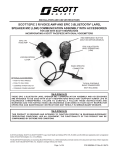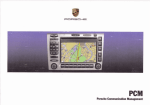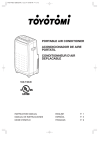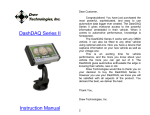Download Alpine PKG-RSE2 Car Video System User Manual
Transcript
PND-K3 Portable Navigation System OWNER’S MANUAL Version 1.0 PND-K3 281137_PND-K3_CS_r17.3_TOCindex.indd 1 7/1/08 1:27:56 PM PREC AUTIONS AND NOTICES IMPORTANT INFORMATION 7 There may be situations where the navigation system displays the vehicle’s location erroneously. Use your own driving judgment in this situation, taking into account current driving conditions. Please be aware that in this situation the navigation system should correct the vehicle’s position automatically. However, there may be times where you may have to correct the position yourself. If this is the case, pull over in a safe and legal manner and location before attempting operation. 8 Make certain that the volume level of the navigation system is set to a level which still allows you to hear outside traffic and emergency vehicles. If there is anything in the manual about the operation of the navigation system which you are uncertain about, please contact your local Alpine authorized navigation dealer or Alpine at 1-888-NAV-HELP (1-888-628-4357) before using the navigation system. PLEASE READ CAREFULLY BEFORE USING THIS PRODUCT This product is intended to provide turn by turn instructions to get you to a desired destination. Please make certain that all persons using this navigation system carefully read these precautions and the following instructions fully. 1 This product is not a substitute for your personal 2 3 4 5 6 judgment. Any route suggestions made by this navigation system may never supersede any local traffic regulations or your personal judgment and/or knowledge of safe driving practices. Do not follow route suggestions if the navigation system instructs you to perform an unsafe or illegal maneuver, places you in an unsafe situation, or routes you into an area which you consider unsafe. Glance at the screen only when necessary and safe to do so. If prolonged viewing of the screen is necessary, pull over in a safe and legal manner and location. Do not input destinations, change settings, or access any functions requiring a prolonged view of the monitor and/or remote control while you are driving. Pull over in a safe and legal manner and location before attempting to access the system. Do not use the navigation system to route you to emergency services. Not all locations of emergency services such as police and fire stations, hospitals and clinics are contained in the database. Please use your own judgment and ask for directions in these situations. The map database used in the navigation system is the most recent map data available at the time of production. Because of changes in streets and neighborhoods, there may be situations where the navigation system is not able to route you to your desired destination. In these cases, use your own judgment. The map database is designed to provide you with route suggestions and does not take into account the relative safety of a suggested route or of factors which may affect the time required to reach your destination. The system does not reflect road closures or construction, road characteristics (i.e. type of road surface, slope or grade, weight or height restrictions, etc.), traffic congestion, weather conditions, or any other factors which may affect the safety or timing of your driving experience. Use your own personal judgment if the navigation system is unable to provide you with an alternate route. FCC COMPLIANCE STATEMENT PND-K3 has been tested and found to comply with the limits for a Class B digital device, pursuant to part 15 of the FCC Rules. These limits are designed to provide more reasonable protection against harmful interference in a residential installation, and are more stringent than “outdoor” requirements. Operation is subject to the following two conditions: (1) This device may not cause harmful interference, and (2) this device must accept any interference received, including interference that may cause undesired operation. This equipment generates, uses, and can radiate radio frequency energy and, if not installed and used in accordance with the instructions, may cause harmful interference to radio communications. However, there is no guarantee that interference will not occur in a particular installation. If this equipment does cause harmful interference to radio or television reception, which can be determined by turning the equipment off and on, you are encouraged to try to correct the interference by one of the following measures: · Reorient or relocate the receiving antenna. · Increase the separation between the equipment and the receiver. ·Connect the equipment into an outlet on a circuit different from that to which the receiver is connected. ·Consult an experienced radio/TV technician. 2 281137_PND-K3_CS_r17.3_TOCindex.indd 2 7/1/08 1:27:57 PM WA R N I N GS POINTS TO OBSERVE FOR SAFE USAGE DO NOT BLOCK VENTS OR RADIATOR PANELS. Doing so may cause heat to build up inside and may result in fire. Read this manual carefully before using this system. It contains instructions on how to use this product in a safe and effective manner. Alpine cannot be responsible for problems resulting from failure to observe the instructions in this manual. This manual uses various pictorial displays to show you how to use this product safely and to alert you to potential dangers resulting from improper connections and operation. Following are explanations of these pictorial displays. It is important to fully understand the meanings of these pictorial displays in order to use this manual and the system properly. HALT USE IMMEDIATELY IF A PROBLEM APPEARS. Failure to do so may cause personal injury or damage to the product. Return it to your authorized ALPINE dealer or the nearest ALPINE Service Center for repairing. Temperature Be sure the temperature inside the vehicle is between +45°C (+113°F) and -0°C (+32°F) before turning your unit on. DO NOT OPERATE ANY FUNCTION THAT TAKES YOUR ATTENTION AWAY FROM SAFELY DRIVING YOUR VEHICLE. Any function that requires your prolonged attention should only be performed after coming to a complete stop. Always stop the vehicle in a safe location before performing these functions. Failure to do so may result in an accident. Fuse Replacement When replacing the fuse(s), the replacement must be of the same amperage as shown on the fuse holder. If the fuse(s) blows more than once, carefully check all electrical connections for shorted circuitry. Also have your vehicle’s voltage regulator checked. KEEP THE VOLUME AT A LEVEL WHERE YOU CAN STILL HEAR OUTSIDE NOISE WHILE DRIVING. Failure to do so may result in an accident. Servicing the Unit If you have problems, do not attempt to repair the unit yourself. Return it to your ALPINE dealer or the nearest ALPINE Service Station for servicing. MINIMIZE DISPLAY VIEWING WHILE DRIVING. Viewing the display may distract the driver from looking ahead of the vehicle and cause an accident. Installation Location Make sure the PND-K3 will not be exposed to: • Direct sun and heat • Excessive dust • High humidity • Excessive vibrations DO NOT DISASSEMBLE OR ALTER. Doing so may result in an accident, fire or electric shock. Characteristics of LCD Panel • After turning the system off, a slight ghost of the image will remain temporarily. This is an effect peculiar to LCD technology and is normal. • Under cold temperature conditions, the screen may lose contrast temporarily. After a short warm-up period, it will return to normal. • The LCD panel is manufactured using an extremely high precision manufacturing technology. Its effective pixel ratio is over 99.99%. This means that 0.01% of the pixels could be either always ON or OFF. USE THIS PRODUCT AS SPECIFIED. Use for other than its designed application may result in fire, electric shock or other injury. KEEP SMALL OBJECTS SUCH AS BATTERIES OUT OF THE REACH OF CHILDREN. Swallowing them may result in serious injury. If swallowed, consult a physician immediately. DO NOT PLACE HANDS, FINGERS OR FOREIGN OBJECTS IN INSERTION SLOTS OR GAPS. Doing so may result in personal injury or damage to the product. Using Headphones If ACC or the monitor’s power source is turned off, a loud noise may be produced through the headphone jack. Be sure to remove the headphones from your ears before you turn the monitor off. USE THE CORRECT AMPERE RATING WHEN REPLACING FUSES. Failure to do so may result in fire or electric shock. 3 281137_PND-K3_CS_r17.3_TOCindex.indd 3 7/1/08 1:28:02 PM USER AGREEMENT In using this PND-K3 Portable Navigation System (hereinafter referred to as “System”), which includes Alpine Electronics, Inc. (“Alpine”) Specifications, Space Machine, Inc. (“Space Machine”) Software and NAVTEQ North America, LLC. (“NAVTEQ”) Database, you are bound by the terms and conditions set forth below. By breaking the seal on the System and using your copy of the System, you have demonstrated your agreement to the terms and conditions of this Agreement. You should, therefore, make sure that you read and understand the following provisions. The System may not be copied, duplicated or otherwise modified, in whole or in part, without the express written permission of Alpine, Space Machine and NAVTEQ. The System may not be transferred or sublicensed to any third party for profit, rent or loan or licensed for reuse in any manner. The System may not be decompiled, reverse engineered or otherwise disassembled, in whole or in part. The System may not be used in a network or by any other manner of simultaneous use in multiple systems. The System is intended solely for personal use (or internal use where the end-user is a business) by the consumer. The System is not to be used for commercial purposes. Neither Alpine, Space Machine nor NAVTEQ guarantees to the customer that the System meet the specific objectives of the user. Neither Alpine, Space Machine nor NAVTEQ shall be responsible for any damages caused by the use of the System to the actual user and to any third party. The warranty on the System shall not extend to an exchange or refund due to misspelling, omission of letters, or any other cosmetic discrepancy in layout found in the System. The right to use the System shall expire either when the user destroys this software, or when any of the terms for use is violated and Alpine, Space Machine and/or NAVTEQ exercise the option to revoke the license to use this software. The terms and conditions hereof apply to all subsequent users and owners as well as to the original purchaser. The NAVTEQ Database may include or reflect data of licensors, including Her Majesty The Queen in right of CANADA. Such data is licensed on an “AS IS” basis. The licensors, including Her Majesty The Queen, make no guarantees, representations or warranties respecting such data, either express or implied, arising by law or otherwise, accuracy or fitness for a particular purpose. The licensors, including Her Majesty The Queen, shall not be liable in respect of any claim, demand or action, irrespective of the nature of the cause of the claim, demand or action alleging any loss, injury or damages, direct or indirect, which may result from the use or possession of the data or the NAVTEQ database. The licensors, including Her Majesty The Queen, shall not be liable in any way for loss of revenues or contracts, or any other consequential loss of any kind resulting from any defect in the data or the NAVTEQ database. End User shall indemnify and save harmless the licensors, including Her Majesty The Queen and the minister, and their officers, employees and agents from and against any claim, demand or action, irrespective of the nature of the cause of the claim, demand or action, alleging loss, costs, expenses, damages or injuries (including injuries resulting in death) arising out of the use or possession of the data or the NAVTEQ database. 4 281137_PND-K3_CS_r17.3_TOCindex.indd 4 7/1/08 1:28:04 PM TA B L E O F C O N T E N T S Editing Waypoints .......................................................... 22 Canceling Route .............................................................. 22 HOME ................................................................................ 23 Going Home .................................................................... 23 BLUETOOTH ....................................................................... 24 Enable Bluetooth............................................................. 24 Auto Connect .................................................................. 24 Auto Answer ................................................................... 24 MOBILE PHONE ................................................................. 25 Placing Calls .................................................................... 25 Receiving Phone Calls ..................................................... 26 Call Options .................................................................... 26 SETTINGS ........................................................................... 27 CUSTOMIZING DISPLAY .................................................... 28 Menu Color ..................................................................... 28 Brightness ....................................................................... 28 Setting Day/Night Mode.................................................. 28 Screen Recalibration........................................................ 28 Backlight Timing ............................................................. 28 CUSTOMIZING MAP .......................................................... 28 Displaying and Editing Icons on the Map ....................... 28 Showing Trail Dots .......................................................... 28 CUSTOMIZING NAVIGATION TOOL ................................... 29 Route Method ................................................................. 29 Guidance Map................................................................. 29 Route Button ................................................................... 29 Show Route Overview ..................................................... 29 Auto Zoom ...................................................................... 29 Avoid Unverified Roads if Possible.................................. 29 Start Demo ...................................................................... 29 SETTING AUDIO................................................................. 30 Changing Navi Mix Volume ............................................ 30 Button Sounds................................................................. 30 Guidance Prompt ............................................................ 30 REGIONAL SETTINGS ......................................................... 30 Language ........................................................................ 30 Units................................................................................ 30 Clock ............................................................................... 30 Time Zone ....................................................................... 30 INFORMATION .................................................................. 31 VIEWING DASHBOARD ...................................................... 31 VIEWING GPS STATUS ....................................................... 32 VIEWING SYSTEM INFORMATION ..................................... 32 MUSIC PLAYER .................................................................. 33 IN CASE OF DIFFICULTY .................................................... 34 SPECIFICATIONS ................................................................ 35 INDEX ................................................................................ 36 LIMITED WARRANTY ......................................................... 37 PRECAUTIONS AND NOTICES.............................................. 2 Important Information ...................................................... 2 WARNINGS .......................................................................... 3 Points to Observe for Safe Usage...................................... 3 USER AGREEMENT .............................................................. 4 TABLE OF CONTENTS .......................................................... 5 IN THE BOX ......................................................................... 6 Accessories ........................................................................ 6 SYSTEM FEATURES .............................................................. 7 PND-K3 Portable Navigation System ................................ 7 Cradle with Cigarette Lighter Charger .............................. 7 INSTALLATION ..................................................................... 8 Before You Start ................................................................ 8 How to Mount the PND-K3 ............................................... 8 How to Remove the PND-K3 ............................................. 8 MAIN MENU........................................................................ 9 MAP FUNCTIONS............................................................... 10 Setting the Map Orientation ........................................... 10 Estimate Time Display ..................................................... 10 Route Button ................................................................... 10 Repeating the Announcement......................................... 10 GPS Status Bar ................................................................ 11 Battery Status.................................................................. 11 Zoom In/Out Map............................................................ 11 Switching Map Display.................................................... 11 FROM THE MAP DISPLAY .................................................. 12 Setting a Destination ..................................................... 12 Finding Local Places ....................................................... 12 Setting Waypoints .......................................................... 12 INPUT A DESTINATION ...................................................... 13 SET A DESTINATION BY ADDRESS .................................... 14 Finding a Destination by Entering Street Name First ...... 14 Finding a Destination by City Name First ........................ 14 SET A DESTINATION BY PLACE ......................................... 15 Finding a Place Near You or Near Your Destination ....... 15 Finding a Place Within City Vicinity ................................ 16 Finding a Place Along Your Route .................................. 16 SET A DESTINATION BY HISTORY ..................................... 16 Deleting All History ......................................................... 16 SET A DESTINATION FROM THE ADDRESS BOOK ............. 17 Editing Address Book ...................................................... 17 SET A DESTINATION BY COORDINATES ............................ 17 SET A DESTINATION BY INTERSECTION ............................ 18 Finding a Destination by Entering a Street Name First ... 18 Finding a Destination by Entering a City Name First ...... 18 DESTINATION OPTIONS ..................................................... 19 Finding Nearby Places ..................................................... 19 Finding Alternative Routes to the Destination ................ 19 Setting a Destination as Home........................................ 19 Saving a Destination into the Address Book ................... 20 Setting Waypoints ........................................................... 20 ROUTE ............................................................................... 22 Viewing Turn List During Guidance................................. 22 Finding an Alternate Route ............................................ 22 Finding a Detour ............................................................ 22 5 281137_PND-K3_CS_r17.3_TOCindex.indd 5 7/1/08 1:28:12 PM Congratulations and thank you for purchasing the Alpine PND-K3 Portable Navigation System. We hope you enjoy using this exciting product and trust that it will make your driving experience more comfortable, stress-free, and entertaining. The PND-K3 Portable Navigation System provides an easy-to-use user interface, clear, easy-tounderstand spoken driving instructions, and award winning design all in a portable product. PND-K3 is built upon Alpine’s history of navigation success in North America. Please read this manual carefully. If you have any further questions about PND-K3’s operation, feel free to call Alpine at 1-888-NAV-HELP (628-4357) for technical assistance. IN THE BOX ACCESSORIES POWER ADAPTER CRADLE WITH CIGARETTE LIGHTER CHARGER Portable Navigation System QUICK REFERENCE GUIDE USB CABLE QUICK REFERENCE GUIDE • REGISTRATION CARD • CRADLE MOUNTING PLATE 6 281137_PND-K3_CS_r17.3_TOCindex.indd 6 7/1/08 1:28:17 PM S Y S T E M F E AT U R E S PND-K3 PORTABLE NAVIGATION SYSTEM POWER BUTTON Press and hold for 2 seconds to turn the device on or off VOLUME UP BUTTON VOLUME DOWN BUTTON SD/MMC CARD SLOT SCREEN For music playback (SD card not included ) HEADPHONE JACK (Headphone not included) SPEAKERS EXTERNAL GPS/ANTENNA CONNECTOR CRADLE CONNECTOR MINI USB CONNECTOR RESET BUTTON Press and hold for 2 seconds CRADLE WITH CIGARETTE LIGHTER CHARGER MUTE WIRE CRADLE EJECT BUTTON AMPS/NEC MOUNTING HOLES (X 4) For Installation with Stereo Head Unit AUDIO OUTPUT POWER CORD EXTERNAL MICROPHONE INPUT/OUTPUT CRADLE CONNECTOR SLOT 7 281137_PND-K3_CS_r17.3_TOCindex.indd 7 7/1/08 1:28:20 PM INSTALLATION BEFORE YOU START Before you start, charge the PND-K3 for at least three hours, using the included AC charger. I N S TA L L AT I O N BEFORE YOU START Before you start, charge the PND-K3 for at least 3 hours, using the included AC charger. INSTALLATION INSTALLATION BEFORE YOU START Before start, charge the BEF YOU OREyou START HOW TO MOUNT THE PND-K3 PND-K3 at least threethe hours, for start, Be charge fore you suitable for the navigation device. Stick the 1 Find a spot PND-K3 using thfeor inc charger. ded AC atluleast three hours, suction cup against the desired mounting location. Press thesuction inclucup. ded AC charger. the lever tousing secure the HO W T O M OU NT THE PND-K 3 Find a spot suitable for the navigation device. Stick the suction cup against the desired mounting location. Press the lever to secure the suction cup. Guide the navigation device onto the cradle. HO W T O Gently push until a click sound is heard and the device is locked in place. HO W T O M OU NT THE PND-K 3 HO W T O M OU NT THE PND-K 3 HO W T O REM O VE THE PND-K 3 Find a spo avigaation n spo Find suction cu navigation ountincu m g suction ever to se lm ountin g lever to se Press on the button immediately behind the navigation device. This will release the unit forward. Gently lift the device from its cradle. Guide the tGuide he crathe dle the cradle 2 Guide the navigation device onto the cradle. 3 Gently push until a click sound is heard and the device is locked in place. Gently pu s ent heard a iG ly pu in place. a s heard in place. HO W T O REM O VE THE PND-K 3 PND-K HO W T O REM O VE THEPress on t3h HOW TO REMOVE THE PND-K3 1 Press on the button immediately behind the navigation device. This will release the unit forward. Gently lift the device from its cradle. ehind b Press ontht This willth re behind entlwill G y lifrt This cGrentl adley. lift cradle. 8 281137_PND-K3_CS_r17.3_TOCindex.indd 8 7/1/08 1:28:25 PM MAIN MENU GO TO BUTTON PLAY BUTTON SETTINGS BUTTON Press this to start entering a destination. Press this to go to the music player. Press this to change system settings. See page 13-18. See page 33. See page 27-30. PHONE BUTTON Press this button to make a phone call, when Bluetooth device is connected See page 25-26. HOME BUTTON INFO BUTTON Press this to go to a saved home location. See page 23. MAP BUTTON Press this to check information such as: • GPS receiver status • Speed and trip information Press this to go to the map. See page 10-11. See page 31-32. 9 281137_PND-K3_CS_r17.3_TOCindex.indd 9 7/1/08 1:28:29 PM MAP FUNCTIONS NEXT MANEUVER ARROW AND VOICE PROMPT BUTTON NEXT STREET NAME MAIN MENU BUTTON ROUTE BUTTON ZOOM IN BUTTON ZOOM OUT BUTTON ETA/ETR/DISTANCE TO DESTINATION MAP ORIENTATION BATTERY STATUS INDICATOR GPS STATUS BAR CHANGE ROUTE VIEW TO ARROW ONLY MODE CURRENT POSITION SETTING THE MAP ORIENTATION ESTIMATE TIME DISPLAY This icon displays Estimated Time Remaining, Estimated Time of Arrival or Direction to Destination. Touch this icon to switch between North Up, Heading Up and 3D View. NORTH UP See page 29 to change this setting. In north up view, north is always at the top of the display. This makes it easy to determine your current heading with respect to the map. Note: The time estimates are based on the average speed. The estimate time will vary depending on vehicle speed. The arrow always points toward the destination. ROUTE BUTTON HEADING UP Touch this icon and it will take you to the route menu. In heading-up view, the current direction is always pointing to the top of the display. This makes it easy to see the direction of the next turn on the map. Note: When not in the guidance mode, only the current position can be seen. Zoom buttons, Map Orientation button and Main Menu are available. 3D VIEW The 3D View offers you a more realistic perspective by tilting the map and displaying it with a horizon line. Streets are displayed as you approach them instead of from a birds-eye view. REPEATING THE ANNOUNCEMENT Touch this icon to repeat the guide announcement. (Same as Next Maneuver Arrow) 10 281137_PND-K3_CS_r17.3_TOCindex.indd 10 7/1/08 1:28:33 PM MAP FUNC TIONS, CONTINUED NEXT MANEUVER ARROW AND VOICE PROMPT BUTTON NEXT STREET NAME MAIN MENU BUTTON ROUTE BUTTON ZOOM IN BUTTON ZOOM OUT BUTTON ETA/ETR/DISTANCE TO DESTINATION MAP ORIENTATION BATTERY STATUS INDICATOR CHANGE ROUTE VIEW TO ARROW ONLY MODE CURRENT POSITION GPS STATUS BAR SWITCHING MAP DISPLAY GPS STATUS BAR Touch this button to switch between Map and Arrow modes. GPS Signal Strength BATTERY STATUS Note: You can only switch map display during guidance mode. This shows status of the battery. ARROW MODE (Lightning bolt) indicates that the battery is currently charging. Displays three successive arrow maneuvers all the way to your destination while providing turnby-turn guidance prompts. (3 bars) indicates that the battery has more than 60% charge. (2 bars) indicates that the battery has more than 40% charge. MAP MODE Shows a full-screen map of the area while providing turn-by-turn guidance prompts. (1 bar) indicates that the battery has about 10% charge remaining. ZOOM IN/OUT MAP Touch this icon to zoom in. Touch this icon to zoom out. 11 281137_PND-K3_CS_r17.3_TOCindex.indd 11 7/1/08 1:28:36 PM F R O M T H E M A P D I S P L AY SETTING A DESTINATION 1 Touch anywhere on map screen. 2 The vehicle arrow changes to a crosshair cursor. 3 Move the cursor to the new desired street. NOTE: Use Map Zoom button to zoom out the map if the destination is far from the current location. 4 Touch the selected position bar on the bottom of the screen. 5 Select Set as Destination. 6 Touch Go! on the Confirm Destination Screen. NOTE: To use destination options on the Confirm Destination Screen, see page 19-21 for details. To cancel, touch Previous Screen icon . FINDING LOCAL PLACES 1 Touch anywhere on map screen. The vehicle arrow changes to a crosshair cursor. 2 Touch the selected position bar on the bottom of the screen. 3 Select Find Nearby Places. 4 Select the desired category and the desired place. 5 Touch OK on the Confirm Destination Screen. NOTE: To use destination options on the Confirm Destination Screen, see page 19-21 for details. See Find Local Places on page 15-16 for finding places though Places menu. SETTING WAYPOINTS 1 Touch anywhere on map screen. 2 The vehicle arrow changes to a crosshair cursor. 3 Move the cursor to the desired waypoint. 4 Touch the selected position bar on the bottom of the screen. 5 Select Set as Waypoint and the destinationn will automatically be added to the Waypoint List. 6 Touch Go! NOTE: To add another waypoint, see page 20. 12 281137_PND-K3_CS_r17.3_TOCindex.indd 12 7/1/08 1:28:39 PM I N P U T A D E S T I N AT I O N ADDRESS BUTTON HISTORY BUTTON Search by typing an address. Select from recent destinations. See page 14. See page 16. PLACES BUTTON ADDRESS BOOK BUTTON Select places. Select from saved destinations. See page 15-16. See page 17. INTERSECTION BUTTON COORDINATES BUTTON Set destination by intersection. Set destination using geographic coordinates. See page 18. See page 17. 13 281137_PND-K3_CS_r17.3_TOCindex.indd 13 7/1/08 1:28:42 PM SET A DESTINATION BY ADDRESS There are several ways to set a destination. You can set a destination directly from the map (Page 12) or select Go to from the main menu. Go to Main Menu ➜ Go to ➜ Address FINDING A DESTINATION BY ENTERING STREET NAME FIRST 1 Select by Street. 2 Type the street name and touch OK. If there are multiple matches, the system automatically displays a short list of street names. Type only the name of the street. Prefix and suffix of the street are not necessary. The list of applicable street names appears. 3 Select the desired street name from the list. 4 Type the address number and touch OK. 5 Type the desired city. If there are multiple matches, the system lists cities containing the street name and address number that you keyed in. 6 The Confirm Destination Screen appears. Select Go! to calculate the route. 7 See page 20-22, to see more details about Options on the confirmation destination screen. FINDING A DESTINATION BY CITY NAME FIRST 1 Select by City. 2 Type the city name and touch OK. If there are multiple matches, the system automatically displays a short list of city names. Select the desired city. 3 Type the characters of the street name and touch OK. 4 The list of applicable street names appears. Select the desired street. 5 Type the address number and touch OK. 6 The Confirm Destination Screen appears. Touch Go! to calculate the route. 14 281137_PND-K3_CS_r17.3_TOCindex.indd 14 7/1/08 1:28:45 PM S E T A D E S T I N AT I O N B Y P L A C E You can select from approximately 6 million place locations stored inside your PND-K3 Portable Navigation System. Go to Main Menu ➜ Go to ➜ Places FINDING A PLACE NEAR YOU OR NEAR YOUR DESTINATION NOTE: Last 4 names and Last 4 types takes you to a list from the last 4 places/types you have previously entered. BY NAME 1 Select by Name. 2 Type the desired place name. Touch OK. A list of place names appears. 3 Use the arrow to the right of the list to scroll up and down the list. 4 Select the desired place. For emergency locations such as Police Stations, Hospitals, etc., please verify availability before proceeding to such locations. 5 The Confirm Destination Screen appears. Touch Go! to calculate a route. BY TYPE 1 Select by Type. 2 Select a desired type. 3 There are 37 Place categories to choose from including ATMs, Banks, Gas Stations, Grocery Stores, Hotels, Parking Lots, Restaurants and more. 4 Follow steps 3 through 6 of the instructions above. 15 281137_PND-K3_CS_r17.3_TOCindex.indd 15 7/1/08 1:28:47 PM SET A DESTINATION BY PLACE, CONTINUED Go to Main Menu ➜ Go to ➜ Places FINDING A PLACE WITHIN CITY VICINITY 1 Select Within City Vicinity. 2 Select Within a City. NOTE: Last 4 Cities takes you straight to the list of cities you have previously entered. 3 Type a city name and select a city. 4 You can choose by Name or by Type. 5 Follow steps from “by Name” or “by Type” on page 16. FINDING A PLACE ALONG YOUR ROUTE 1 Select Along Route. 2 Select the desired place type button. Touch OK. NOTE: Highlighted (YELLOW) button means it is selected. You can select multiple place types. Touch the button again to turn the selection on or off. 3 A list of places appears Select the desired place. 4 Touch Go! SET A DESTINATION BY HISTORY Go to Main Menu ➜ Go to ➜ History 1 The list of recent destinations appears. Select the destination. 2 The Confirm Destination Screen appears. Touch Go! to calculate the route. NOTE: To use destination options on the Confirm Destination Screen, see pages 20-22 for details. DELETING ALL HISTORY Go to Main Menu ➜ History 1 Touch Clear All. 2 Touch Yes to delete all previous destinations. 16 281137_PND-K3_CS_r17.3_TOCindex.indd 16 7/1/08 1:28:49 PM SET A DESTINATION FROM THE ADDRESS BOOK Go to Main Menu ➜ Go to ➜ Address Book 1 Select the desired destination. 2 The Confirm Destination Screen appears. Touch Go! to calculate the route. EDITING ADDRESS BOOK Go to Main Menu ➜ Go to ➜ Address Book 1 Select the destination you would like to modify. 2 Touch to edit your entry. 3 Edit Name, Phone Number and Icon or delete the selected destination. NOTE: Select DELETE ALL to delete all addresses saved in the address book. SET A DESTINATION BY COORDINATES Go to Main Menu ➜ Go to ➜ Coordinate 1 Enter the Latitude of your destination. Touch OK. 2 Enter the Longitude of your destination. Touch OK. 3 The Confirm Destination Screen appears. Touch Go! to calculate the route. NOTE: To use destination options on the Confirm Destination Screen, see pages 19-21 for details. 17 281137_PND-K3_CS_r17.3_TOCindex.indd 17 7/1/08 1:28:51 PM SET A DESTINATION BY INTERSEC TION Go to Main Menu ➜ Go to ➜ Intersection FINDING A DESTINATION BY ENTERING A STREET NAME FIRST 1 Select by Street. 2 Type in the first street name. Touch OK. The list of applicable street names appears. Select the desired street and input the address number. 3 Input the second street name. If there is only one street crossing with the first street, the name of the street automatically appears. 4 Confirm City name if there are more than 1 cites with the same intersection. 5 The Confirm Destination Screen appears. Touch Go! to calculate the route. Note: To use other functions on the Confirm Destination Screen, see page 19-21 for details. FINDING A DESTINATION BY ENTERING A CITY NAME FIRST If you know the city name of the intersection you are searching, select by City. The choice of the street is narrowed down automatically. This saves time in entering the street information. 1 Select by City. 2 Type the city name, then select the city from the list. 3 Input the first street name. 4 Input the second street name. 5 The Confirm Destination Screen appears. Touch Go! to calculate the route. NOTE: Last 4 Street and Last 4 Cities takes you to a list of the last 4 entries. 18 281137_PND-K3_CS_r17.3_TOCindex.indd 18 7/1/08 1:28:53 PM D E S T I N AT I O N O P T I O N S The Destination Options Menu allows you to find places nearby, find alternative routes to get to your destination, set a destination as your home, save a destination in the address book, and create waypoints. To get to the Destination Options Menu, enter your desired destination by using the method on pages 13-18 in order to get to the Confirm Destination Screen. Select Options. FINDING NEARBY PLACES 1 Touch Find Nearby Places. 2 Select a desired place type. 3 Select a desired place name. 4 Touch Go! to calculate the route. NOTE: To find local places directly from the map, go to page 12. FINDING ALTERNATIVE ROUTES TO THE DESTINATION 1 Touch Change Method. 2 Select a method below. Avoid Freeway Avoid Toll Road Use Time Restricted Road Use Ferry 3 Select Quickest or Shortest. 4 Touch the Back button. SETTING A DESTINATION AS HOME. 1 Touch Set as Home. 2 Touch OK or type desired name and touch OK. 3 Select desire icon. If there is no desired icon, touch No Icon. 4 Touch OK. 19 281137_PND-K3_CS_r17.3_TOCindex.indd 19 7/1/08 1:28:56 PM DESTINATION OPTIONS, CONTINUED To get to the Destination Options Menu, enter your desired destination by using the method on pages 13 through 18 in order to get to the Confirm Destination screen. Select Options. SAVING A DESTINATION INTO THE ADDRESS BOOK 1 Touch Save to Address Book. 2 Type in desired name. Touch OK. 3 Select an icon. If there is no desired icon, touch No Icon. 4 Touch Ok. SETTING WAYPOINTS You can set up to 3 waypoints between you current location and your destination. The final destination must be set before entering any waypoints ADDING A WAYPOINT 1 Touch Set as Waypoint and the destination is automatically added to the Waypoint List. 2 Touch Go! to calculate the route. ADDING ANOTHER WAYPOINT 1 Before you touch Go! at the Waypoint List screen, touch Add a Waypoint. 2 Enter the waypoint with any method just as finding a destination. (Page 13-18) 3 Touch Set as Waypoint to confirm. 4 The system returns to the Waypoint List screen. Touch Go! to calculate the new route. SETTING A WAYPOINT DIRECTLY FROM THE MAP See page 12. 20 281137_PND-K3_CS_r17.3_TOCindex.indd 20 7/1/08 1:28:58 PM D E S T I N AT I O N O P T I O N S , C O N T I N U E D To get to the Destination Options Menu, enter your desired destination by using the method on pages 13 through 18 in order to get to the Confirm Destination screen. Select Options. SETTING WAYPOINTS, CONTINUED OPTIMIZING YOUR ROUTE 1 Touch Set as Waypoint. The Waypoint List appears. 2 Touch Options. Waypoint options screen appears. 3 Touch Optimize Route. 4 The system takes you back to the Waypoint List screen with optimal route. Touch Go! to calculate the route. DELETING A WAYPOINT 1 Select the desired waypoint to delete from the list. 2 Touch Delete. DELETING ALL WAYPOINTS 1 Touch Options. 2 Touch Delete All Waypoints. Touch Yes to confirm. 3 Touch the Back button to get back the Waypoint List or touch the Map button to get back to the map. EDITING ORDER OF WAYPOINTS 1 Main Menu ➜ Info ➜ Route ➜ Edit Waypoints or from the Map ➜ Route ➜ Edit Waypoints 2 At the Waypoint List Screen, select the desired waypoint to edit. 3 Touch Edit Order. 4 Use the Up and Down buttons to move the waypoint. 5 Touch OK and the system returns to the Waypoint List screen. 6 Touch Go! to calculate the route. 21 281137_PND-K3_CS_r17.3_TOCindex.indd 21 7/1/08 1:29:00 PM ROUTE VIEWING TURN LIST DURING GUIDANCE You can view a list of street names and upcoming turns and streets. Main Menu ➜ Info ➜ Route or directly from the Map ➜ 1 Touch View Turn List. 2 A list of upcoming streets and turns appears on the screen. To preview a specific point, select a street name/maneuver on the list. FINDING AN ALTERNATE ROUTE On Route screen, touch Change Method. NOTE: You can select and re-calculate an alternate route based on Quickest Route or Shortest Route and select Avoid Freeway, Toll Road, Time Restricted Road or Ferry. FINDING A DETOUR BY DISTANCE 1 On Route screen, touch Detour. 2 Choose detour from 1/2 mile, 1 mile, 2 miles or 5 miles. The system automatically calculates and displays a detoured route. AVOIDING A PARTICULAR STREET 1 Touch View Turn List 2 List of upcoming streets and turns appears on the screen. Select the Street Name. 3 Touch Avoid. EDITING WAYPOINTS To edit waypoints, see page 21. CANCELING ROUTE From Route screen, touch Cancel Route. NOTE: After canceling the route, you can not select Route Menu until the next destination has been set. To set next the destination, see Destination Menu on Page 13. 22 281137_PND-K3_CS_r17.3_TOCindex.indd 22 7/1/08 1:29:03 PM HOME You can go Home from anywhere once the Home Address is set. See page 19 to set a destination as Home. GOING HOME Go to Main Menu ➜ Home Touch Go! to calculate the route. NOTE: To find an alternate Route to go Home, see page 22. 23 281137_PND-K3_CS_r17.3_TOCindex.indd 23 7/1/08 1:29:03 PM BLUETOOTH Bluetooth enabled mobile phones can be paired to interface with PND-K3. You can customize this interface using the Bluetooth Setup controls. Go to Main Menu ➜ ➜ Bluetooth. The Bluetooth Setup menu appears and displays the setup options. 1 Select ‘Bluetooth Devices...’. 2 Select ‘Discoverable Mode’. 3 On the Bluetooth enabled mobile phone, search for Bluetooth devices 4 Once the PND-K3 is found on the mobile phone, connect to the PND-K3. ENABLE BLUETOOTH This allows you to turn the Bluetooth functionality ON or OFF. AUTO CONNECT Turning Auto Connect on allows the last connected phone to automatically connect with the PND-K3 whenever they are in range of each other and both have Bluetooth turned on. AUTO ANSWER This allows the PND-K3 to automatically answer all incoming calls for you after the first ring. 24 281137_PND-K3_CS_r17.3_TOCindex.indd 24 7/1/08 1:29:05 PM MOBILE PHONE Most Bluetooth enabled mobile phones can be synchronized to interface with PND-K3. Once you have paired and synchronized your mobile phone with PND-K3 (see Setup on page 24) you can place and receive calls in addition to many other convenient functions. Some Bluetooth enabled phones may not be compatible and some features may not be available even after synchronizing and pairing. Note: It may take a few minutes for information to transfer from your phone to the PND-K3. PLACING CALLS Touch Main Menu ➜ . USING THE 12 KEY DIAL PAD 1 Touch Dial Pad. 2 Enter the number and touch . USING YOUR PHONEBOOK Touch Phonebook. 1 Begin entering the name of the contact you wish to call. 2 A list appears. Select the desired contact from the list. 3 The confirmation screen appears with the contact’s detailed information. Touch Dial to place the call. 25 281137_PND-K3_CS_r17.3_TOCindex.indd 25 7/1/08 1:29:07 PM MOBILE PHONE SET TINGS, CONTINUED Touch Main Menu ➜ . USING YOUR CALL LOGS 1 Touch Call Logs. 2 Touch Dialed Calls, Missed Calls or Received Calls. 3 A list of your call history appears. Select the desired contact from the list. 4 Confirmation screen appears with the contact’s detailed information if available. Touch Dial to place the call. NOTE: You can continue to use the PND-K3 during an active call. Touch the icons to jump to the Map screen or Main Menu screen. Touch the red phone icon to return to the call menu. RECEIVING PHONE CALLS When your mobile phone is actively paired with the PND-K3, a pop-up window appears when you have an incoming call. The caller ID number is displayed when available. 1 Touch Answer to accept the call or Ignore to ignore it. NOTE: Touch Answer via Phone if you need to take the call with your mobile phone handset. CALL OPTIONS During an active call, the in-call option menu will appear. This menu displays the Caller ID Name, Phone Number, and Call Duration. The following options are also available from this menu: Mute Mic This allows you to temporarily mute the microphone. You can still hear the caller, but the caller cannot hear you. Transfer to Phone You can transfer the call from the PND-K3 to your mobile phone for greater flexibility. End Call This ends the current phone call. NOTE: After ending a call the previous menu appears automatically.. More… This takes you to the phone menu. 26 281137_PND-K3_CS_r17.3_TOCindex.indd 26 7/1/08 1:29:09 PM SET TINGS DISPLAY BUTTON MAP BUTTON For display settings, see page 28. For map settings, see page 28. AUDIO BUTTON NAVIGATION BUTTON For audio settings, see page 30. For navigation settings, see page 29. REGIONAL BUTTON BLUETOOTH BUTTON For Regional settings, see page 30. For Bluetooth settings, see page 24. RESTORE DEFAULTS BUTTON This allows you to delete all stored information and default back to the original factory settings. 27 281137_PND-K3_CS_r17.3_TOCindex.indd 27 7/1/08 1:29:13 PM C U S T O M I Z I N G D I S P L AY Go to Main Menu ➜ ➜ Display. NOTE: Touch OK to complete the setting. MENU COLOR You can choose from 8 different colors for all menu screens. BRIGHTNESS The brightness of the screen can be adjusted. SETTING DAY/NIGHT MODE Day - a bright tone screen Night - a dark tone screen Auto - switches automatically between Day and Night modes SCREEN RECALIBRATION This allows you to recalibrate the touch screen for better accuracy. BACKLIGHT TIMING You can change the length of time before the display switches to energy saver mode. CUSTOMIZING MAP You can customize map color, vehicle icon, and place icons on the map. Go to Main Menu ➜ ➜ Map. NOTE: Touch OK to complete the setting. DISPLAYING AND EDITING ICONS ON THE MAP Place Icons, the Home Icon and Icons used in the Address Book can be turned on and off from the Display Setup Menu. SHOWING TRAIL DOTS The Trail feature allows you to turn on and off trail dots that appear wherever the vehicle icon traverses. This is especially helpful for off-road enthusiasts. 28 281137_PND-K3_CS_r17.3_TOCindex.indd 28 7/1/08 1:29:16 PM C U S T O M I Z I N G N AV I G AT I O N T O O L Go to Main Menu ➜ ➜ Navigation. NOTE: Touch OK to complete the setting. ROUTE METHOD You can change the routing method. See page 22 for details. GUIDANCE MAP You can choose between full map and arrow only in guidance mode. ROUTE BUTTON You can choose between 3 different route buttons. Arrival time & distance to destination Remaining time & distance to destination Direction of destination SHOW ROUTE OVERVIEW This button allows you to view the full route after the destination has been calculated and before the guidance begins. AUTO ZOOM When approaching a maneuver, the map automatically zooms in. AVOID UNVERIFIED ROADS IF POSSIBLE This button avoids using roads not verified by the map provider. START DEMO You can watch a navigation demonstration with the system’s voice and screen guidance. NOTE: Set a destination before using this function. 29 281137_PND-K3_CS_r17.3_TOCindex.indd 29 7/1/08 1:29:18 PM SE T TING AUDIO Go to Main Menu ➜ ➜ Audio. NOTE: Touch OK to complete the setting. CHANGING NAVI MIX VOLUME This allows you to vary the volume of the voice prompts with respect to the music. BUTTON SOUNDS This allows you to turn button sounds ON or OFF. GUIDANCE PROMPT This allows you to turn ON or OFF the guidance voice prompts. REGIONAL SET TINGS Go to Main Menu ➜ ➜ Regional. NOTE: Touch OK to complete the setting. LANGUAGE You can select a Language from English, French and Spanish. UNITS You can set the Units of Measure to read in kilometers or miles. CLOCK You can set the Clock to 12 or 24 hour style and set Daylight Savings to fit your region. TIME ZONE You can set the Time Zone to fit your region. 30 281137_PND-K3_CS_r17.3_TOCindex.indd 30 7/1/08 1:29:20 PM I N F O R M AT I O N Go to Main Menu ➜ Information. DASHBOARD BUTTON GPS BUTTON For viewing dashboard, see page 31. For viewing GPS, see page 32. SYSTEM BUTTON ROUTE BUTTON For viewing system information, see page 32. For changing the route, see page 22. VIE W ING DA SHBOARD Go to Main Menu ➜ Info ➜ Dashboard. The odometer displays the route distance and time traveled. Driving Average Overall Average Maximum Speed Driving Time Idle Time Total Time Average speed. Average speed (includes idle time.). Maximum speed reached. Time vehicle has been moving. Time vehicle has been stopped (not moving). Total elapsed time (driving time plus idle time). 31 281137_PND-K3_CS_r17.3_TOCindex.indd 31 7/1/08 1:29:23 PM V I E W I N G G P S S TAT U S This feature allows you to view GPS satellite signal information. You can view the dynamic location information received from satellite, such as, signal strength, compass (direction information), latitude/ longitude, approximate altitude, and speed. An explanation of the messages is shown below. Go to Main Menu ➜ Information➜ GPS. The following messages are displayed while the GPS receiver is tracking satellites: Locating GPS Satellites The PND-K3 searches the sky looking for GPS satellites. Acquiring GPS Signal The PND-K3 acquires positioning information transmitted from 1 to 3 tracked satellites while searching for more satellites (minimum 4 of needed). Fixing GPS Position The PND-K3 requires continuous signals from 4 or more tracked satellites (for 30 seconds) in order to accurately fix your position. Temporary Poor GPS Coverage Thunderstorms, dense foliage or surrounding tall buildings may cause temporary loss of position fix (acceptable if under 30 seconds). Poor GPS Signal, Lost Position Fix You may have entered an area where consistently poor GPS signal (lasting 30 seconds or more) makes it impossible to maintain a position fix. No Line of Sight, Lost GPS Tracking You are in an area where line of sight to GPS satellites has been blocked. V I E W I N G S Y S T E M I N F O R M AT I O N You can check software application, database version, and other information on this screen. Go to Main Menu ➜ Information➜ GPS. NOTE: Make a note of this information and refer to it whenever you communicate with customer support. 32 281137_PND-K3_CS_r17.3_TOCindex.indd 32 7/1/08 1:29:24 PM M U S I C P L AY E R MUSIC PLAYER The PND-K3 is not only a navigation device, it’s also a music player! Choose “Play” from the Main Menu, then just place an SD card with your favorite music into the PND-K3. It’s that simple! PLAY SKIP TO PREVIOUS TRACK SKIP TO NEXT TRACK BACK TO MAIN MENU MAP REPEAT SHUFFLE MUSIC LIBRARY ONCE MUSIC IS PLAYING, CLICK AND DRAG TO SKIP TO ANYWHERE IN THE SONG. 33 281137_PND-K3_CS_r17.3_TOCindex.indd 33 7/1/08 1:29:26 PM I N C A S E O F D I F F I C U LT Y If you encounter a problem, please review the items in the following checklist. This guide will help you isolate the problem if the unit is at fault. Otherwise make sure the rest of your system is properly connected and completely charged. Contact your authorized Alpine dealer or Alpine directly at 1-888NAV-HELP (1-888-628-4357). Unable to play Music from SD card. Some SD cards may not be compatible with the PND-K3. Unable to use Phone feature. Some Bluetooth enabled phones may not be compatible and some features may not be available even after synchronizing and pairing. The vehicle’s position is erroneous. Drive the vehicle in an area of good GPS reception to allow the unit to recalibrate itself. Move to a location where strong GPS reception is possible. No operation Moisture condensation: Ambient Temperature: Blown Fuse on Cradle Cigarette Adapter: Allow enough time for the condensation to evaporate (about 1 hour). Make sure the temperature inside the vehicle is between -10C and 60°C (14°F and 140°F) Replace the fuse with a 2A fuse of the same size. Unit does not work after removing from cradle or dock Make sure battery is fully charged. Unit does not charge in cradle or dock while the car is not on. Reset • Regular Reset Hold the reset button for 2 seconds • Hard Reset Press the reset button with volume down button. 34 281137_PND-K3_CS_r17.3_TOCindex.indd 34 7/1/08 1:29:26 PM S P E C I F I C AT I O N S Main Unit Size: 123mm x 74mm x 20mm Main Unit Weight: 6.4 oz CPU: SiRF Titan GPS: Embedded 20 channel GPS with built-in antenna Internal Storage: Built-in flash memory with Pre-loaded Maps of US, Canada, Puerto Rico, and the Virgin Islands Card Slot: Secure Digital (SD) or Multimedia Card (MMC) for playback of MP3 or WMA music files Audio: Integrated speaker and headphone slot on main unit. Audio output slot on cradle. USB Interface: 2.0 Display Size: 4.3 inch diagonal Display Resolution: QWVGA 480 x 272 pixels Display Brightness: 450 nits (maximum) Note: Due to continuous improvements, specification are subject to change without notice 35 281137_PND-K3_CS_r17.3_TOCindex.indd 35 7/1/08 1:29:26 PM INDEX A B C D E F G Accessories Address Book Announcement Audio Button Sounds Changing Navi Mix Volume Guidance Prompt 6 17 10 30 30 30 30 Battery Status Indicator Before Using This Product Before You Start Bluetooth Auto Answer Auto Connect Enable Bluetooth 11 10 2 8 24 24 24 24 Change Route View Cigarette Lighter Charger Clock Confirm Destination Screen Coordinates Cradle AMPS/NEC Mounting Holes Connector Connector Slot Eject Button Mounting Plate Mute Wire power cord Current Position 10 6, 7 30 19 17 6, 7 7 7 7 7 6 7 7 10 Dashboard Delete Address Book Delete one letter History Waypoints Destination by Address By Coordinates By History By Intersection By Place From The Address Book From the Map Display Destination Options Alternative Routes Destination as Home Finding Nearby Places Saving to the Address Book Setting Waypoints Detour Display Backlight timing Brightness Day/Night Mode Menu Color Screen Recalibration 31 Edit Address Book Icons Waypoints Estimate Time Display ETA/ETR/Distance to Destination External GPS/Antenna Connector External Microphone Input/Output 17 17 28 21 10 10 7 7 H I L M 17 16 21 14 17 16 18 15 17 12 19 19 19 19 20 20 22 28 28 28 28 28 28 FCC Compliance Statement 2 Go To Button GPS Status 9 32 N P 10, 11 GPS Status Bar Headphone Jack Home Going Home Setting a Destination as Home Button 7 23 23 19 9 Icons Address Book Home Map Information Dashboard Button GPS Button Route Button System Button Info Button (Information) Input a Destination Installation Before You Start Mount the PND-K3 Remove the PND-K3 In Case of Difficulty In the Box Accessories 20 19 28 31 31 31 31 31 9 13 8 8 8 8 34 6 6 Language Limited Warranty 30 37 Main Menu Main Menu Button Map Icons Trail Dots Map Button Map Display Changing State Finding Local Places Keyboard Memorizing Last 4 Inputs Setting a Destination Setting Waypoints Map Display Functions Battery Status Estimate Time Display GPS Status Bar Map Orientation Repeating the Announcement Route Button Switching Map Display Zoom In/Out Map Mini USB Connector Mobile Phone Call Options Placing Calls Receiving Phone Calls Music Player Music Library Play 9 10 28 28 28 9 12 Navigation Tool Auto Zoom Demo Guidance Map Route Button Route Method Route Overview Unverified Roads Next Maneuver Arrow/Voice Prompt Button Next Street Name 29 29 29 29 29 29 29 29 10 10 Phone Button Places Q R S 12 12 12 11 10 11 10 10 10 11 11 7 25 26 25 26 33 33 33 9 T U V W Z Along Your Route Local Places Near You Near Your Destination Within City Vicinity Play Button Power Adapter Power Button Precautions and Notices Quick Reference Guide 16 12 15 15 16 9 6 7 2 6 Regional Settings Clock Language Time Zone Units Registration Card Repeating the Announcement Reset Reset Button Route Alternate Route Canceling Route Editing Waypoints Finding a Detour Viewing Turn List Route Button 30 30 30 30 30 6 10 34 7 22 22 22 22 22 22 10 Screen SD/MMC Card Slot Settings Audio Bluetooth Customizing Display Customizing Map Customizing Navigation Tool Regional Settings Settings Button Speakers Specifications Switching Map Display Arrow Mode Map Mode System Features Cradle with Cigarette Lighter Charger PND-K3 Portable Navigation System System Information 7 7 27 30 24 28 28 29 30 9 7 35 11 11 11 7 7 7 32 Table of Contents Time Zone Trail Dots Troubleshooting 5 30 28 34 Units of Measure USB Cable User Agreement 30 6 4 Volume Down Button Volume Up Button Warnings Warranty Waypoints Adding Adding Another Deleting Deleting All Directly From The Map Editing Order Optimizing Your Route Zoom In Button Zoom Out Button 7 7 3 37 20 20 20 21 21 20 21 21 10, 11 10, 11 36 281137_PND-K3_CS_r17.3_TOCindex.indd 36 7/1/08 1:29:28 PM L I M I T ED WA R R A N T Y ALPINE ELECTRONICS OF AMERICA, INC. AND ALPINE OF CANADA INC. (“Alpine”), are dedicated to quality craftsmanship and are pleased to offer this Warranty. We suggest that you read it thoroughly. Should you have any questions, please contact your Dealer or contact Alpine at one of the telephone numbers listed below. PRODUCTS COVERED: 2 This Warranty covers Car Audio, Navigation Products and Related Accessories (“the product”). Products purchased in the Canada are covered only in the Canada. Products purchased in the U.S.A. are covered only in the U.S.A. 3 4 LENGTH OF WARRANTY: This Warranty is in effect for one year from the date of the first consumer purchase. HOW WE LIMIT IMPLIED WARRANTIES: ANY IMPLIED WARRANTIES INCLUDING FITNESS FOR USE AND MERCHANTABILITY ARE LIMITED IN DURATION TO THE PERIOD OF THE EXPRESS WARRANTY SET FORTH ABOVE AND NO PERSON IS AUTHORIZED TO ASSUME FOR ALPINE ANY OTHER LIABILITY IN CONNECTION WITH THE SALE OF THE PRODUCT. WHO IS COVERED: This Warranty only covers the original purchaser of the product, who must reside in the United States, Puerto Rico or Canada. WHAT IS COVERED: HOW WE EXCLUDE CERTAIN DAMAGES: This Warranty covers defects in materials or workmanship (parts and labor) in the product. ALPINE EXPRESSLY DISCLAIMS LIABILITY FOR INCIDENTAL AND CONSEQUENTIAL DAMAGES CAUSED BY THE PRODUCT. THE TERM “INCIDENTAL DAMAGES” REFERS TO EXPENSES OF TRANSPORTING THE PRODUCT TO THE ALPINE SERVICE CENTER, LOSS OF THE ORIGINAL PURCHASER’S TIME, LOSS OF THE USE OF THE PRODUCT, BUS FARES, CAR RENTALS OR OTHERS COSTS RELATING TO THE CARE AND CUSTODY OF THE PRODUCT. THE TERM “CONSEQUENTIAL DAMAGES” REFERS TO THE COST OF REPAIRING OR REPLACING OTHER PROPERTY WHICH IS DAMAGED WHEN THIS PRODUCT DOES NOT WORK PROPERLY. WHAT IS NOT COVERED: This Warranty does not cover the following: 1 Damage occurring during shipment of the product to Alpine for repair (claims must be presented to the carrier). 2 Damage caused by accident or abuse, including burned voice coils caused by over-driving the speaker (amplifier level is turned up and driven into distortion or clipping). Speaker mechanical failure (e.g. punctures, tears or rips). Cracked or damaged LCD panels. Dropped or damaged hard drives. 3 Damage caused by negligence, misuse, improper operation or failure to follow instructions contained in the Owner’s manual. 4 Damage caused by act of God, including without limitation, earthquake, fire, flood, storms or other acts of nature. Any cost or expense related to the removal or reinstallation of the product. 5 Service performed by an unauthorized person, company or association. 6 Any product which has the serial number defaced, altered or removed. 7 Any product which has been adjusted, altered or modified without Alpine’s consent. 8 Any product not distributed by Alpine within the United States, Puerto Rico or Canada. 9 Any product not purchased from an Authorized Alpine Dealer. THE REMEDIES PROVIDED UNDER THIS WARRANTY ARE EXCLUSIVE AND IN LIEU OF ALL OTHERS. HOW STATE/PROVINCIAL LAW RELATES TO THE WARRANTY: This Warranty gives you specific legal rights, and you may also have other rights which vary from state to state and province to province. In addition, some states/provinces do not allow limitations on how long an implied warranty lasts, and some do not allow the exclusion or limitation of incidental or consequential damages. Accordingly, limitations as to these matters contained herein may not apply to you. IN CANADA ONLY: This Warranty is not valid unless your Alpine car audio product has been installed in your vehicle by an Authorized Installation Center, and this warranty stamped upon installation by the installation center. HOW TO CONTACT CUSTOMER SERVICE: Should the product require service, please call the following number for your nearest Authorized Alpine Service Center. CAR AUDIO 1-800-ALPINE-1 (1-800-257-4631) NAVIGATION 1-888-NAV-HELP (1-888-628-4357) HOW TO OBTAIN WARRANTY SERVICE: 1 You should provide a detailed description of the problem(s) for which service is required. You must supply proof of your purchase of the product. You must package the product securely to avoid damage during shipment. To prevent lost packages it is recommended to use a carrier that provides a tracking service. You are responsible for delivery of the product to an Authorized Alpine Service Center or Alpine for repair and for payment of any initial shipping charges. Alpine will, at its option, repair or replace the product with a new or reconditioned product without charge. If the repairs are covered by the warranty, and if the product was shipped to an Authorized Alpine Service Center or Alpine, Alpine will pay the return shipping charges. Or visit our website at; http://www.alpine-usa.com ALPINE ELECTRONICS OF AMERICA, INC., 19145 Gramercy Place, Torrance, California 90501, U.S.A. ALPINE ELECTRONICS OF CANADA, INC., 777 Supertest Road, Toronto, Ontario M3J 2M9, Canada Phone 1-416-736-6211 Do not send products to these addresses. Call the toll free telephone number or visit the website to locate a service center. © 2006 NAVTEQ. All Rights Reserved. © 2006 Alpine Electronics of America, Inc. All Rights Reserved. The WTR Logo is a trademark of the Consumer Electronics Association. 37 281137_PND-K3_CS_r17.3_TOCindex.indd 37 7/1/08 1:29:30 PM PND-K3 Portable Navigation System GUIDE D'UTILISATION Version 1.0 PND-K3 P R ÉC A U T I O N S E T A V I S RENSEIGNEMENTS IMPORTANTS présentes. Sachez que dans une telle situation, le système de navigation devrait corriger la position du véhicule automatiquement. Cependant, il se peut que vous deviez corriger la position vous-même dans certains cas. Si tel est le cas, garez le véhicule avec precaution à un endroit sûr et autorisé avant de tenter l’opération. 8 Assurez-vous que le volume de l’écran est réglé à un niveau qui vous permet d’entendre le trafic extérieur et les véhicules de secours. Si vous ne comprenez pas certains passages du guide concernant le fonctionnement de ce système de navigation, veuillez prendre contact avec votre distributeur agréé local de systèmes de navigation Alpine ou directement avec Alpine au 1 888 NAVHELP (1 888 628-4357) avant d’utiliser le système. Veuillez lire attentivement cette section avant d’utiliser ce produit. Ce produit est conçu pour fournir des instructions détaillées qui vous mèneront jusqu’à la destination souhaitée. Veillez à ce que toute personne qui utilize ce système de navigation lise attentivement ces précautions et toutes les instructions suivantes. 1 Ce produit ne remplace pas votre jugement personnel. Tout itinéraire proposé par ce système de navigation ne doit jamais remplacer les règlements de circulation locaux, votre jugement personnel ou votre connaissance des pratiques de conduite sûre. Ne suivez pas l’itinéraire suggéré si le système de navigation vous demande d’effectuer une manoeuvre risquée ou illégale, vous confronte à une situation dangereuse ou vous guide vers une zone que vous croyez dangereuse. 2 Regardez l’écran seulement si nécessaire et faitesle de façon sécuritaire. Si vous devez regarder l’écran de manière prolongée, garez le véhicule à un endroit autorisé et sûr. 3 N’entrez pas de destinations, ne modifiez pas les réglages et n’utilisez pas la commande à distance ou des fonctions nécessitant une consultation prolongée de l’écran pendant que vous conduisez. Garez le véhicule à un endroit autorisé et sûr avant de tenter d’accéder au système. 4 N’utilisez pas le système de navigation pour vous guider vers des services d’urgence. La base de données ne contient pas les coordonnées de tous les services d’urgence, tels que les postes de police, les casernes de pompiers, les hôpitaux et les cliniques. Utilisez votre jugement personnel et informez-vous sur la route à suivre dans de telles cironstances. 5 La base de données cartographiques utilisée par le système de navigation est la plus récente disponible au moment de la production. En raison des modifications apportées aux rues et aux quartiers, il peut arriver que le système de navigation ne soit pas en mesure de vous guider jusqu’à la destination souhaitée. Dans de tels cas, utilisez votre jugement personnel. 6 La base de données cartographiques est conçue pour fournir des suggestions d’itinéraire, mais elle ne prend pas en compte la sûreté relative d’un itinéraire suggéré, ni les facteurs pouvant affecter le temps nécessaire pour arriver à destination. Le système ne reflète pas les fermetures ou les constructions de routes, les caractéristiques d’une route (par exemple, le type de revêtement de la route, les pentes ou les dénivellations, les restrictions de poids ou de hauteur, etc.), les embouteillages, les conditions météorologiques, ou tout autre facteur pouvant affecter la sécurité ou le temps de conduite. Utilisez votre jugement personnel si le système de navigation n’est pas en mesure de vous fournir un autre trajet. 7 Dans certains cas, le système de navigation peut afficher de manière erronée la position du véhicule. Utilisez alors votre jugement personnel en matière de conduite en tenant compte des conditions de conduite Déclaration de conformité FCC Le PND-K3 a été testé et il respecte les limites d’un dispositif numérique de classe B, selon l’article 15 des règlements de la FCC. Ces limites sont conçues pour offrir une protection raisonnable contre d’éventuelles interférences nuisibles lors d’une installation résidentielle et sont plus strictes que les exigencies pour l’extérieur. Le fonctionnement est soumis aux deux conditions suivantes : (1) Ce dispositif ne doit pas causer d’interférences nuisibles et (2) ce dispositif ne doit pas bloquer la réception d’interférences, incluant les interférences qui peuvent causer un mauvais fonctionnement. Ce matériel émet, utilise et peut diffuser des radiofréquences qui, s’il n’est pas installé et utilize conformément aux instructions, peuvent engendrer des interférences nuisibles dans les radiocommunications. Toutefois, il n’y a pas de garantie contre la présence d’interférences dans une installation particulière. Si cet appareil produit des interférences nuisibles à la réception radio ou télévisuelle, ce qui peut être déterminé en le mettant sous tension et hors tension, nous vous invitons à tenter de corriger la situation en appliquant l’une des mesures suivantes : ·Rediriger ou repositionner l’antenne de réception. ·Augmenter la distance entre le dispositif et le récepteur. ·Brancher le dispositif sur une prise d’un circuit différent du récepteur. ·Consulter un technicien expérimenté en radio/télévision. AV E R T I S S E M E N T S Points à respecter pour une utilisation sécuritaire NE PAS BLOQUER LES ÉVENTS OU LES RADIATEURS. Vous pourriez causer une accumulation de chaleur à l’intérieur et un incendie. Lisez attentivement ce guide avant d’utiliser le système. Il contient des instructions sur la manière d’utiliser ce produit de manière sécuritaire et efficace. Alpine ne peut être tenu responsable des problèmes résultant du non-respect des instructions présentées dans ce guide. Ce guide utilise des symboles graphiques variés pour vous indiquer les méthodes sécuritaires d’utilisation de ce produit et vous alerter des dangers potentials résultant d’une connexion ou d’une utilization incorrecte. Ces symboles graphiques sont expliqués ci-dessous. Il est important que vous compreniez la signification de ces symboles graphiques pour utiliser ce guide et ce système correctement. EN CAS DE PROBLÈME, INTERROMPRE TOUTE UTILISATION. Le non-respect de cette précaution peut causer des blessures ou endommager l’appareil. Rapportez-le à votre distributeur agréé ALPINE ou au centre de service après-vente ALPINE le plus près de chez vous afin qu’il soit réparé. Température Assurez-vous que la température à l’intérieur du véhicule se situe entre +45 °C (+113 °F) et -0 °C (+32 °F) avant de mettre l’appareil en marche. N’ACTIVER AUCUNE FONCTION SUSCEPTIBLE DE DÉTOURNER VOTRE ATTENTION DE LA CONDUITE SÉCURITAIRE DU VÉHICULE. Les fonctions requérant une attention prolongée ne doivent être utilisées qu’après l’arrêt complet du véhicule. Toujours arrêter le véhicule à un endroit sûr avant d’utiliser ces fonctions. Faute de quoi, vous pourriez provoquer un accident. Remplacement des fusibles Lorsque vous remplacez le(s) fusible(s), assurez-vous que l’intensité du fusible de rechange correspond a celle indiquée sur le portefusible. Si un fusible grille plus d’une fois, vérifiez attentivement les connexions électriques pour détecter la présence de courtscircuits. Faites aussi vérifier le régulateur de tension de votre véhicule. RÉGLER LE VOLUME DE MANIÈRE À POUVOIR ENTENDRE LES BRUITS EXTÉRIEURS DURANT LA CONDUITE. Faute de quoi, vous pourriez provoquer un accident. Réparation de l’appareil Si vous éprouvez des problèmes, ne tentez pas de réparer l’appareil vous-même. Rapportez-le à votre distributeur ALPINE ou au centre de service aprèsvente ALPINE le plus près de chez vous afin qu’il soit réparé. MINIMISER LA CONSULTATION DE L’AFFICHAGE DURANT LA CONDUITE. Consulter l’affichage pourrait distraire le conducteur du véhicule et provoquer un accident. Emplacement d’installation Assurez-vous que le PND-K3 sera à l’abri : • Des rayons du soleil • De la poussière excessive • De l’humidité excessive • Des vibrations excessives NE PAS DÉSASSEMBLER NI MODIFIER L’APPAREIL. Vous risqueriez ainsi de provoquer un accident, un incendie ou un choc électrique. Caractéristiques du panneau ACL • Lorsque le système s’éteint, le fantôme de l’image précédemment affichée reste temporairement visible. Il s’agit d’un effet particulier normal, proper à la technologie ACL. • Des températures froides peuvent causer la perte temporaire du contraste de l’écran. Une courte période de réchauffement réglera ce problème. • Le panneau ACL est conçu à l’aide d’une technologie de fabrication de très haute précision. Le ratio de pixels efficaces dépasse 99,99 %. Ce qui signifie que 0,01 % des pixels peuvent être toujours ALLUMÉS ou ÉTEINTS. UTILISER CE PRODUIT CONFORMÉMENT À L’USAGE SPÉCIFIÉ. Toute utilisation autre que l’application designee comporte un risque d’incendie, de choc électrique ou de blessure. GARDER LES PETITS OBJETS TELS QUE LES BATTERIES HORS DE PORTÉE DES ENFANTS. L’ingestion de tels objets peut entraîner de graves blessures. En cas d’ingestion, consulter immédiatement un médecin. NE PAS METTRE LES MAINS, LES DOIGTS OU DES CORPS ÉTRANGERS DANS LES FENTES OU LES ESPACES D’INSERTION. Vous pourriez causer des blessures corporelles ou endommager le produit. Utilisation du casque d’écoute Si vous débranchez le convertisseur de courant alternatif ou l’alimentation électrique de l’écran, la prise de casque peut produire un bruit intense. Assurez-vous de retirer le casque avant d’éteindre l’écran. REMPLACER LES FUSIBLES PAR DES FUSIBLES DE RECHANGE DE L’INTENSITÉ NOMINALE APPROPRIÉE. Faute de quoi, vous pourriez provoquer un incendie ou un choc électrique. C O N T R AT D ’ U T I L I S AT I O N En utilisant le système de navigation portable PND-K3 (ci-après désigné comme « Système »), qui inclut les caractéristiques techniques Alpine Electronics, Inc. (« Alpine »), le logiciel Space Machine, Inc. (« Space Machine ») et la base de données NAVTEQ North America, LLC. (« NAVTEQ »), vous acceptez d’être lié par les termes et conditions décrits ci-dessous. En rompant le sceau du Système et en utilisant votre copie du Système, vous reconnaissez avoir accepté les termes et conditions du présent Contrat. Vous devriez par conséquent vous assurer que vous avez lu et compris les dispositions suivantes. Le Système ne peut être copié, dupliqué ou modifié de quelque autre façon, intégrale ou partielle, sans l’autorisation écrite expresse de Alpine, Space Machine et NAVTEQ. Le Système ne peut être transféré ou concédé en sous-licence à un tiers en vue d’un profit, d’une location ou d’un prêt, ou encore concédé sous licence pour réutilisation d’une quelconque façon. Vous n’êtes pas autorisé à effectuer de l’ingénierie inverse, à décompiler ou à désassembler le Système de toute autre façon, intégrale ou partielle. Le Système ne peut être utilisé sur un réseau ou selon tout autre mode d’utilisation simultanée dans des systèmes multiples. Le Système est conçu exclusivement pour un usage personnel (ou une utilisation en interne si l’utilisateur final est une entreprise) par le consommateur. Le Système n’est pas conçu pour être utilisé dans un but commercial. Alpine, Space Machine et NAVTEQ ne garantissent pas au client que le Système répondra aux besoins spécifiques de l’utilisateur. Alpine, Space Machine et NAVTEQ ne pourront être tenus responsables de tout dommage causé par l’utilisation du Système à l’utilisateur ou à tout tiers. La garantie accordée avec le Système ne couvre pas l’échange ou le remboursement en raison de fautes d’orthographe, d’omission de lettres ou de tout autre défaut cosmétique que le Système pourrait présenter. Le droit à utiliser le Système expire lorsque l’utilisateur détruit ce logiciel ou enfreint l’un ou l’autre de ces termes d’utilisation. Alpine, Space Machine et/ou NAVTEQ peut alors exercer leur option de révocation de la licence d’utilisation de ce logiciel. Les termes et conditions du présent Contrat s’appliquent à tous les utilisateurs et détenteurs successifs, ainsi qu’à l’acheteur initial. La Base de données NAVTEQ peut inclure ou présenter des données obtenues auprès de concédants, incluant Sa Majesté la Reine du chef du CANADA. Ces données sont concédées sous licence « TELLES QUELLES ». Les concédants, incluant Sa Majesté la Reine, n’offrent aucun garantie ou representation concernant ces données, explicite ou implicite, légale ou autre, par rapport à la précision ou l’adaptation à un usage particulier. Les concédants, incluant Sa Majesté la Reine, ne sont pas tenus responsables de toute plainte, reclamation ou poursuite, peu importe la nature de la cause de cette plainte, réclamation ou poursuite alléguant une perte, une blessure ou des dommages, directs ou indirects, causés par l’utilisation ou la possession des données ou de la base de données NAVTEQ. Les concédants, incluant Sa Majesté la Reine, ne peuvent être tenus responsables de la perte de revenu ou de contrats, ou de toute autre perte indirecte causée par des données défectueuses ou par la base de données NAVTEQ. L’utilisateur final doit indemniser et dégager de toute responsabilité les concédants, incluant Sa Majesté la Reine et le ministre, leur personnel, leurs employés et leurs agents, concernant toute plainte, réclamation ou poursuite, peu importe la nature de la cause de cette plainte, réclamation ou poursuite alléguant une perte, des coûts, des dépenses, des dommages ou des blessures (incluant des blessures entraînant la mort) causes par l’utilisation ou la possession des données ou de la base de données NAVTEQ. TA B L E D E S M AT I È R E S RENSEIGNEMENTS IMPORTANTS.............................................2 Modification de points de passage .......................................22 Annuler un trajet ....................................................................22 AVERTISSEMENTS ................................................................ 3 DOMICILE ............................................................................ 23 PRÉCAUTIONS ET AVIS.......................................................... 2 Points à respecter pour une utilisation sécuritaire ...................3 Aller chez moi ........................................................................23 CONTRAT D’UTILISATION ...................................................... 4 TABLE DES MATIÈRES ........................................................... 5 CONTENU DE LA BOÎTE ......................................................... 6 BLUETOOTH......................................................................... 24 Accessoires ...............................................................................6 APPUYEZ SUR TÉLÉPHONE ................................................. 25 Activer Bluetooth ...................................................................24 Connexion auto ......................................................................24 Réponse automatique ............................................................24 FONCTIONNALITÉS DU SYSTÈME .......................................... 7 Effectuer des appels ...............................................................25 Recevoir des appels ................................................................26 Options d'appel ......................................................................26 Système de navigation portable PND-K3..................................7 Socle avec chargeur allume-cigare ...........................................7 INSTALLATION ....................................................................... 8 PARAMÈTRES ...................................................................... 27 PERSONNALISATION DE L'FAFFICHAGE .............................. 28 avant de commencer ................................................................8 Installation du PND-K3 .............................................................8 Désinstallation du PND-K3 .......................................................8 Couleur des menus .................................................................28 Luminosité ..............................................................................28 Affichage du mode Jour/Nuit .................................................28 Correction du réglage d'écran ................................................28 Temporisation du rétro-éclairage ...........................................28 MENU PRINCIPAL .................................................................. 9 FONCTIONS CARTE ............................................................. 10 Configuration de l'Orientation de la carte..............................10 Affichage du temps estimé.....................................................10 Bouton Trajet..........................................................................10 Répétition de l'annonce .........................................................10 Barre d'état du GPS ................................................................11 État de la batterie ..................................................................11 Zoom avant/arrière carte ........................................................11 Modifier l'affichage de la carte ..............................................11 PERSONNALISATION DE LA CARTE ..................................... 28 Affichage et modification Icônes sur la carte .........................28 Montrer les pointillés de suivi ................................................28 PERSONNALISER L'OUTIL DE NAVIGATION ........................ 29 Méthode Trajet .......................................................................29 Carte des indications ..............................................................29 Bouton Trajet..........................................................................29 Montrer Aperçu du trajet .......................................................29 Zoom automatique .................................................................29 Éviter les routes non vérifiées si possible ...............................29 Lancer la démonstration .........................................................29 DE L'AFFICHAGE CARTOGRAPHIQUE .................................. 12 Régler une destination directement ......................................12 Trouver des endroits locaux ..................................................12 Réglage des points de passage .............................................12 ENTRER UNE DESTINATION ................................................ 13 RÉGLER UNE DESTINATION EN UTILISANT L'ADRESSE ....... 14 RÉGLAGE PARAMÈTRES AUDIO .......................................... 30 Modification du volume Navi Mix ..........................................30 Sons associés aux boutons .....................................................30 Indication sonore....................................................................30 Rechercher une destination en saisissant le nom de rue en premier ...................................................................................14 Rechercher une destination par nom de ville en premier .......14 PARAMÈTRES RÉGIONAUX ................................................. 30 Langue....................................................................................30 Unités .....................................................................................30 Horloge...................................................................................30 Fuseau horaire........................................................................30 RÉGLER UNE DESTINATION PAR ENDROIT ......................... 15 Trouver un endroit Près de votre position ou près de votre destination .............................................................................15 Trouver un endroit à proximité de la ville ..............................16 Trouver un endroit Sur votre trajet .........................................16 INFORMATION .................................................................... 31 AFFICHAGE TABLEAU DE BORD .......................................... 31 AFFICHAGE ÉTAT DU GPS ................................................... 32 AFFICHAGE INFORMATION DU SYSTÈME ........................... 32 ÉCOUTER DE LA MUSIQUE .................................................. 33 EN CAS DE PROBLÈME ........................................................ 34 CARACTÉRISTIQUES TECHNIQUES ...................................... 35 INDEX .................................................................................. 36 GARANTIE LIMITÉE ............................................................. 37 RÉGLER UNE DESTINATION PAR HISTORIQUE .................... 16 Supprimer tout l'historique.....................................................16 RÉGLER UNE DESTINATION À PARTIR DU CARNET D'ADRESSES ........................................................................ 17 Modifier Carnet d'adresses.....................................................17 RÉGLER UNE DESTINATION PAR COORDONNÉES............... 17 RÉGLER UNE DESTINATION PAR INTERSECTION ................ 18 Rechercher une destination par nom de rue en premier ........18 Rechercher une destination par nom de ville en premier .......18 OPTIONS DE DESTINATION ................................................. 19 Trouver des POI locaux...........................................................19 Trouver des trajets alternatifs qui mènent à votre destination .............................................................................19 Réglage d'une destination comme Domicile. .........................19 Enregistrement d'une destination dans le carnet d'adresses .20 Réglage des points de passage ..............................................20 TRAJET................................................................................. 22 Affichage de la liste des manœuvres durant les indications ..22 Trouver un trajet différent .....................................................22 Prévoir un détour ..................................................................22 5 Félicitations et merci d'avoir fait l'achat du système de navigation portable PND-K3 d'Alpine. Nous espérons que vous aimerez utiliser ce produit exceptionnel et nous sommes confiants qu'il rendra votre conduite plus confortable, relaxante et agréable. Le système de navigation portable PND-K3 propose une interface utilisateur facile d'emploi, des instructions de conduite parlées, claires et faciles à comprendre, ainsi qu'une conception lauréate, le tout réuni dans un produit portable. La conception du PND-K3repose sur les nombreuses années de réussite d'Alpine dans le domaine de la navigation en Amérique du Nord. Veuillez lire attentivement ce guide. Si vous avez d'autres questions concernant l'utilisation du PND-K3, téléphonez à Alpine au 1 888 NAV-HELP (628-4357) pour obtenir du soutien technique. cONTENU DE L A BOÎTE AccESSOIRES ADAPTATEUR DE cOURANT SOcLE AVEc chARGEUR ALLUME-cIGARE Portable Navigation System QUICK REFERENCE GUIDE câBLE USB GUIDE DE REfERENcE RAPIDE • fIchE D'INScRIPTION • SOcLE PLAQUE DE MONTAGE 6 Fon c tionnalit é s du s y st è me Système de navigation portable PND-K3 Bouton d'alimentation Pour activer et désactiver l'appareil, appuyez et maintenez ce bouton enfoncé pendant 2 secondes. Bouton de réglage Volume fort Bouton de réglage Volume faible Fente pour carte SD/MMC Écran Pour la lecture des fichiers musique (Carte SD non incluse) Prise de casque (Casque non inclus) Haut-parleur Connecteur de l'antenne GPS externe Socle Connecteur Miniconnecteur USB Bouton de réinitialisation Appuyez sur le bouton et maintenez-le enfoncé pendant 2 secondes Socle avec chargeur allume-cigare Câble de sourdine Socle Bouton Éjecter Trous de montage AMPS/NEC (x 4) Pour l'installation avec une unité de tête de stéréo Sortie audio cordon d'alimentation Entrée pour microphone externe Socle Fente pour connecteur INSTALLATION BEFORE YOU START Before you start, charge the PND-K3 for at least three hours, using the included AC charger. I nstallation avant de commencer Avant de commencer, chargez le PND-K3 pendant au moins 3 heures en utilisant le chargeur secteur fourni. INSTALLATION INSTALLATION BEFORE YOU START Before you start, charge the BEFORE YOU START Installation du PND-K3 PND-K3you for start, at least threethe hours, Before charge approprié pour l'appareil de 1 Trouvez un emplacement using the included charger. PND-K3 for at least AC three hours, navigation. Fixez la ventouse sur l'emplacement souhaité usingAppuyez the included charger. pour l'installation. sur le levierAC pour maintenir la ventouse en place. HOW TO MOUNT THE PND-K3 Find a spot suitable for the navigation device. Stick the suction cup against the desired mounting location. Press the lever to secure the suction cup. Guide the navigation device onto the cradle. HOW Gently push until a click sound is heard and the device is locked in place. HOW TO MOUNT THE PND-K HOW TO MOUNT THE PND-K HOW TO REMOVE THE PND-K3 Find a naviga Find a suction naviga mount suction lever to mount lever t Press on the button immediately behind the navigation device. This will release the unit forward. Gently lift the device from its cradle. Guide the cra Guide the cra 2 Insérez l'appareil de navigation dans le socle. 3 Poussez légèrement jusqu'à ce qu'un déclic se produise et que l'appareil soit verrouillé en place. Gently is hear Gently in plac is hear in plac HOW TO REMOVE THE PNDHOW TO REMOVE THEPress PNDo Désinstallation du PND-K3 1 Appuyez sur le bouton situé juste derrière l'appareil de navigation. Ceci fera basculer l'unité vers l'avant. Retirez l'appareil du socle avec précaution. behind Press o This wi behind Gently This w cradle. Gently cradle. M enu prin c ipal Bouton Aller à Bouton Lecture Appuyez sur ce bouton pour programmer une destination. Appuyez sur ce bouton pour accéder au lecteur de musique. Voir les pages 13 à 18. Voir page 33. Bouton RÉGLAGES Appuyez sur ce bouton pour modifier les paramètres du système. Voir les pages 27 à 30. Bouton Téléphone Appuyez sur ce bouton pour placer un appel téléphonique (lorsqu'un appareil Bluetooth est connecté) Voir les pages 25 et 26. BOUTON DOMICILE Appuyez sur ce bouton pour aller à une adresse de domicile sauvegardée. Voir page 23. BOUTON INFO BOUTON CARTE Appuyez sur ce bouton pour accéder à des informations telles que: • État du récepteur GPS • Informations sur la vitesses et le trajet Voir les pages 31 et 32. Appuyez sur ce bouton pour accéder à la carte. Voir les pages 10 et 11. fONcTIONS cARTE fLèchE DE MANœUVRE SUIVANTE ET BOUTON GUIDE PARLé BOUTON DU MENU PRINcIPAL NOM DE RUE SUIVANTE BOUTON TRAjET BOUTON zOOM AVANT BOUTON zOOM ARRIèRE DISTANcE jUSQU'à LA DESTINATION ORIENTATION DE LA cARTE INDIcATEUR D'éTAT DE LA BATTERIE chANGER LA VUE DU TRAjET POUR PASSER EN MODE fLèchE POSITION AcTUELLE UNIQUEMENT BARRE D'éTAT DU GPS cONfIGURATION DE L'ORIENTATION DE LA cARTE AffIchAGE DU TEMPS ESTIMé cette icône affiche en permanence le temps restant estimé, l'heure d'arrivée estimée ou le trajet à suivre pour atteindre la destination. Touchez cette icône pour basculer entre les vues N-up, H-up et 3D. N-UP La page 29 contient des instructions pour modifier ce paramètre. Dans la vue N-up, le Nord est toujours situé en haut de l'affichage. cette vue vous permet de déterminer facilement votre direction actuelle par rapport à la carte. Remarque: Les estimations de temps sont basées sur la vitesse moyenne. Le temps estimé peut varier selon la vitesse du véhicule. La flèche pointe toujours vers la destination. BOUTON TRAjET h-UP Touchez cette icône pour accéder au menu Trajet. Dans la vue h-up, votre direction actuelle pointe toujours vers le haut de l'affichage. cette vue vous permet de voir facilement la direction de la prochaine manœuvre sur la carte. Remarque: Lorsque l'appareil n'est pas en mode Guidage, seule la position actuelle peut être vue. Les boutons Zoom, le bouton d'orientation de la carte et le menu principal sont disponibles. VUE 3D La vue 3D vous offre une perspective plus réaliste en inclinant la carte pour afficher une ligne d'horizon. Au lieu d'avoir une vue à vol d'oiseau, les rues sont affichées au fur et à mesure que vous vous en approchez. RéPéTITION DE L'ANNONcE Touchez cette icône pour répéter l'annonce d'indication. (Similaire à la flèche Manœuvre suivante) 10 fONc TIONS c ARTE, SUITE fLèchE DE MANœUVRE SUIVANTE ET BOUTON GUIDE PARLé BOUTON DU MENU PRINcIPAL NOM DE RUE SUIVANTE BOUTON TRAjET BOUTON zOOM AVANT BOUTON zOOM ARRIèRE DISTANcE jUSQU'à LA DESTINATION ORIENTATION DE LA cARTE INDIcATEUR D'éTAT DE LA BATTERIE chANGER LA VUE DU TRAjET POUR PASSER EN MODE fLèchE POSITION AcTUELLE UNIQUEMENT BARRE D'éTAT DU GPS BARRE D'éTAT DU GPS MODIfIER L'AffIchAGE DE LA cARTE Puissance du signal GPS Touchez ce bouton pour basculer entre les modes carte et flèche. éTAT DE LA BATTERIE Remarque: L'affichage de la carte ne peut être modifié qu'en mode Guidage. cette fonction indique l'état de la batterie. (L'éclair) indique que la batterie est en cours de chargement. (3 barres) indique que la batterie est chargée à plus de 60%. (2 barres) indique que la batterie est chargée à plus de 40%. (1 barre) indique que la batterie est chargée à environ 10%. MODE fLèchE Affiche trois flèches de manœuvres successives pour vous conduire jusqu'à votre destination et fournit des indications détaillées. MODE DE cARTE Affiche une carte plein écran de la zone et fournit des indications détaillées. zOOM AVANT/ARRIèRE cARTE Touchez cette icône pour effectuer un zoom avant. Touchez cette icône pour effectuer un zoom arrière. 11 D e l'a f f i c h age c artograp h ique Régler une destination directement 1 Appuyez sur n'importe quel point de l'écran de la carte. 2 La flèche représentant le véhicule se transforme en réticule. 3 Déplacez le curseur vers la nouvelle rue souhaitée. Remarque: Utilisez le bouton Zoom cartographique pour effectuer un zoom arrière carte si la destination se trouve loin de l'emplacement actuel. 4 Appuyez sur la barre de position sélectionnée au bas de l'écran. 5 Sélectionnez Définir comme destination. 6 Appuyez sur Aller! dans l'écran de validation de la destination. Remarque: Pour utiliser des options de destination dans l'écran de validation, voir les détails aux pages 19 à 21. Pour annuler, appuyez sur l'icône de l'écran précédent . Trouver des endroits locaux 1 Appuyez sur n'importe quel point de l'écran de la carte. La flèche représentant le véhicule se transforme en réticule. 2 Appuyez sur la barre de position sélectionnée au bas de l'écran. 3 Sélectionnez Trouver POI Locaux. 4 Sélectionnez la catégorie et l'endroit souhaités. 5 Appuyez sur Aller! dans l'écran de validation de la destination. Remarque: Pour utiliser des options de destination dans l'écran de validation, voir les détails aux pages 19 à 21. Voir Trouver des endroits locaux aux pages 15 et 16 pour utiliser le menu Endroits pour trouver des endroits. Réglage des points de passage 1 Appuyez sur n'importe quel point de l'écran de la carte. 2 La flèche représentant le véhicule se transforme en réticule. 3 Déplacez le curseur vers le point de passage souhaité. 4 Appuyez sur la barre de position sélectionnée au bas de l'écran. 5 Sélectionnez Choisir comme escale et la destination sera automatiquement ajoutée à la Liste des points de passage. 6 Appuyez sur Aller! Remarque: Pour ajouter un autre point de passage, voir la page 20. 12 E ntrer une destination Bouton Adresse Bouton Historique Rechercher en saisissant une adresse. Sélectionner parmi des destinations récentes. Voir page 14. Voir page 16. Bouton POI Bouton Carnet d'adresses Sélectionner des endroits. Sélectionner parmi des destinations sauvegardées. Voir les pages 15 à 16. Voir page 17. Bouton Intersection Bouton Coordonnées Régler la destination en utilisant une intersection. Régler la destination en utilisant des coordonnées géographiques. Voir page 18. Voir page 17. 13 Régler une destination en utilisant l'adresse Il y a plusieurs façons de régler une destination. Vous pouvez régler une destination directement à partir de la carte (Page 12) ou en sélectionnant Aller à dans le menu principal. Allez au Menu principal ➜ Aller à ➜ Adresse Rechercher une destination en saisissant le nom de rue en premier 1 Sélectionnez par Rue. 2 Entrez le nom souhaité et appuyez sur OK. S'il existe plusieurs correspondances, le système affiche automatiquement une brève liste des noms de rue. Entrez seulement le nom de la rue. Les préfixes et suffixes ne sont pas nécessaires. La liste des noms de rue pertinents apparaît. 3 Sélectionnez le nom de rue souhaité dans la liste. 4 Entrez le numéro de la rue et appuyez sur OK. 5 Saisissez le nom de la ville souhaitée. En cas de correspondances multiples, le système affiche la liste des villes contenant le nom et le numéro de la rue que vous avez entrés. 6 L'écran de validation de la destination est affiché. Sélectionnez Aller! pour calculer le trajet. 7 Voir les pages 20 à 22 pour obtenir plus de détails à propos des Options dans l'écran validation de destination. Rechercher une destination par nom de ville en premier 1 Sélectionnez par Ville. 2 Entrez le nom de ville et appuyez sur OK. En cas de correspondances uniques, le système affiche automatiquement une brève liste des noms de ville. Sélectionnez la ville souhaitée. 3 Entrez les premiers caractères du nom de la rue et appuyez sur OK. 4 La liste des noms de rue pertinents apparaît. Sélectionnez la rue souhaitée. 5 Entrez le numéro de la rue et appuyez sur OK. 6 L'écran de validation de la destination est affiché. Appuyez sur Aller! 14 Régler une destination par endroit Vous pouvez choisir parmi plus de 6 millions de POI (Point-of-Interest ou point d'intérêt) stockés dans votre système de navigation portable PND-K3. Allez au Menu principal ➜ Aller à ➜ POI Trouver un endroit Près de votre position ou près de votre destination Remarque: Les options Les 4 derniers noms et Les 4 derniers types vous proposent la liste des 4 derniers endroits/types que vous avez entrés. Par nom 1 Sélectionnez par Nom. 2 Entrez le nom de l'endroit souhaité. Appuyez sur OK. Une liste des noms d'endroits est affichée. 3 Utilisez la flèche à la droite de la liste pour déplacer la partie de la liste qui est visible. 4 Sélectionnez l'endroit souhaité. Pour les centres d'urgence tels que les postes de police, les hôpitaux, etc., veuillez vérifier leur disponibilité avant de vous y rendre. 5 L'écran de validation de la destination est affiché. Appuyez sur Aller! pour calculer le trajet. Par type 1 Sélectionnez par Type. 2 Sélectionnez le type souhaité. 3 Vous pouvez choisir parmi 37 catégories d'Endroits incluant les guichets automatiques bancaires, les banques, les stations-service, les épiceries, les hôtels, les stationnements, les restaurants et bien plus. 4 Suivre les étapes 3 à 6 des instructions ci-dessus. 15 Régler une destination par endroit, Suite Allez au Menu principal ➜ Aller à ➜ POI Trouver un endroit à proximité de la ville 1 Sélectionnez A proximité de la ville. 2 Sélectionnez par Ville. Remarque: L'option 4 dernières villes vous propose une liste des derniers noms de ville que vous avez entrés. 3 Entrez un nom de ville et sélectionnez une ville. 4 Vous pouvez choisir par Nom ou par Type. 5 Suivez les étapes sous la section «Par nom» ou «Par type» à la page 16. Trouver un endroit Sur votre trajet 1 Sélectionnez Sur l’ltinéraire. 2 Sélectionnez le bouton du type d'endroit souhaité. Appuyez sur OK. Remarque: L'affichage en surbrillance (JAUNE) d'un bouton indique qu'il est sélectionné. Vous pouvez sélectionner plusieurs types d'endroits. Appuyez de nouveau sur le bouton pour activer ou désactiver la sélection. 3 Une liste des noms d'endroits est affichée. Sélectionnez l'endroit souhaité. 4 Appuyez sur Aller! Régler une destination par historique Allez au Menu principal ➜ Allez à ➜ Historique 1 La liste des destinations récentes est affichée. Sélectionnez la destination. 2 L'écran de validation de la destination est affiché. Appuyez sur Aller! pour calculer le trajet. Remarque: Pour utiliser des options de destination dans l'écran de validation, voir les détails aux pages 20 à 22. Supprimer tout l'historique Allez au Menu principal ➜ Historique 1 Appuyez sur Effacer tout. 2 Appuyez sur Oui pour supprimer toutes les destinations précédentes. 16 RÉGLER UNE DESTINATION À PARTIR DU CARNET D'ADRESSES Allez au Menu principal ➜ Aller à ➜ carnet d'adresses 1 Sélectionnez la destination souhaitée. 2 L'écran de validation de la destination est affiché. Appuyez sur Aller! pour calculer le trajet. MODIfIER cARNET D'ADRESSES Allez au Menu principal ➜ Aller à ➜ carnet d'adresses 1 Sélectionnez la destination que vous souhaitez modifier. 2 Appuyez sur pour modifier l'entrée. 3 Modifiez le nom, le numéro de téléphone et l'icône ou supprimez la destination sélectionnée. Remarque: Sélectionnez Effacer tout pour effacer toutes les adresses enregistrées dans le carnet d'adresses. RéGLER UNE DESTINATION PAR cOORDONNéES Allez au Menu principal ➜ Aller à ➜ coordonnée 1 Entrez la latitude de votre destination. Appuyez sur OK. 2 Entrez la longitude de votre destination. Appuyez sur OK. 3 L'écran de validation de la destination est affiché. Appuyez sur Aller! pour calculer le trajet. Remarque: Pour utiliser des options de destination dans l'écran de validation, voir les détails aux pages 19 à 21. 1 RÉGLER UNE DESTINATION PAR INTERSECTION Allez au Menu principal ➜ Aller à ➜ Intersection RECHERCHER UNE DESTINATION PAR NOM DE RUE EN PREMIER 1 Sélectionnez par Rue. 2 Entrez le premier nom de rue. Appuyez sur OK. La liste des noms de rue pertinents apparaît. Sélectionnez la rue souhaitée et indiquez le numéro de la rue. 3 Entrez le nom de la seconde rue. Si une seule rue est en intersection avec la première rue, le nom de la rue apparaît automatiquement. 4 Confirmez le nom de la ville si la même intersection existe dans plus d'une ville. 5 L'écran de validation de la destination est affiché. Appuyez sur Aller! pour calculer le trajet. Remarque: Pour utiliser d'autres fonctions sur l'écran de validation, voir les détails aux pages 19 à 21. RECHERCHER UNE DESTINATION PAR NOM DE VILLE EN PREMIER Si vous connaissez le nom de la ville où se situe l'intersection que vous recherchez, sélectionnez par Ville. Le choix de la rue est automatiquement restreint. Vous gagnez ainsi du temps lorsque vous entrez l'information concernant la rue. 1 Sélectionnez par Ville. 2 Entrez le nom de la ville, puis sélectionnez la ville dans la liste. 3 Entrez le nom de la première rue. 4 Entrez le nom de la seconde rue. 5 L'écran de validation de la destination est affiché. Appuyez sur Aller! pour calculer le trajet. Remarque: Les options Les 4 dernières rues et Les 4 dernières villes vous proposent la liste des 4 entrées les plus récentes. 18 O ptions de destination Le menu Options de destination vous permet de trouver des endroits à proximité, trouver des trajets alternatifs pour vous guider à votre destination, régler une destination comme votre domicile, enregistrer une destination dans le carnet d'adresses et créer des points de passage. Pour utiliser le menu Options de destination, entrez la destination souhaitée en utilisant une méthode décrite aux pages 13 à 18 pour arriver d'abord au Menu de confirmation de destination. Sélectionnez Options. Trouver des POI locaux 1 Appuyez sur Trouver POI Locaux. 2 Sélectionnez le type d'endroit souhaité. 3 Sélectionnez le nom d'endroit souhaité. 4 Appuyez sur Aller! pour calculer le trajet. Remarque: Pour trouver des endroits directement sur la carte, voir la page 12. Trouver des trajets alternatifs qui mènent à votre destination 1 Appuyez sur Changer le Mode. 2 Sélectionnez la méthode souhaitée. Éviter les autoroutes Éviter les péages Utiliser une route dont l'accès est limité selon l'heure Utiliser un ferry 3 Sélectionnez Le plus rapide ou Le plus court. 4 Appuyez sur le bouton Précédent. Réglage d'une destination comme Domicile. 1 Appuyez sur Définir comme Domicile. 2 Appuyez sur OK ou tapez le nom souhaité et appuyez sur OK. 3 Sélectionnez l'icône souhaitée. S' il n' y a pas d'icône souhaitée, appuyez sur Pas d’Icône. 4 Appuyez sur OK. 19 Options de destination, suite Pour utiliser le menu Options de destination, entrez la destination souhaitée en utilisant une méthode décrite aux pages 13 à 18 pour arriver d'abord au Menu de confirmation de destination. Sélectionnez Options. Enregistrement d'une destination dans le carnet d'adresses 1 Appuyez sur Enregistrer dans le carnet d'adresses. 2 Entrez le nom souhaité. Appuyez sur OK. 3 Sélectionnez une icône. S' il n' y a pas d'icône souhaitée, appuyez sur Pas d’Icône. 4 Appuyez sur OK. Réglage des points de passage Vous pouvez régler jusqu'à 3 points de passage entre votre position actuelle et votre destination. La destination finale doit être réglée avant d'entrer les points de passage. Ajout d'un point de passage 1 Appuyez sur Choisir comme escale et la destination sera automatiquement ajoutée à la Liste des points de passage. 2 Appuyez sur Aller! pour calculer le trajet. Ajout d'un point autre de passage 1 Avant d'appuyer sur Aller! dans l'écran des points de passage, appuyez sur Ajouter un point de passage. 2 Entrez le point de passage en utilisant n'importe quelle méthode qui marche pour trouver une destination. (Voir les pages 13 à 18) 3 Appuyez sur Choisir comme escale pour confirmer. 4 Le système retourne à l'écran de la liste des points de passage. Appuyez sur Aller! pour calculer le nouveau trajet. Réglage d'un point de passage directement à partir de la carte Voir page 12. 20 O ptions de destination , suite Pour utiliser le menu Options de destination, entrez la destination souhaitée en utilisant une méthode décrite aux pages 13 à 18 pour arriver d'abord au Menu de confirmation de destination. Sélectionnez Options. Réglage des points de passage, suite Optimiser votre trajet 1 Appuyez sur Régler comme point de passage. La liste des points de passage est affichée. 2 Appuyez sur Options. L'écran d'es options de point de passage est affiché. 3 Appuyez sur Optimiser l’ltinéraire. 4 Le système vous présente alors l'écran de la liste de points de passage avec le trajet optimal. Appuyez sur Aller! pour calculer le trajet. Suppression d'un point de passage 1 Sélectionnez le nom du point de passage à supprimer de la liste. 2 Appuyez sur Supprimer. Supprimer tout les points de passage 1 Appuyez sur Options. 2 Appuyez sur Supprimer tous les points de cheminement. Appuyez sur Oui pour confirmer. 3 Appuyez sur le bouton Précédent pour revenir à la liste des points de passage ou appuyez sur le bouton Carte pour revenir à la carte. Modification de l'ordre des points de passage 1 Menu Principal ➜ Info ➜ l’ltinéraire ➜ Éditer Points de Passage ou de la Carte ➜ l’ltinéraire ➜ Éditer Points de Passage 2 Dans l'écran de la liste des points de passage, sélectionnez le point de passage que vous souhaitez modifier. 3 Appuyez sur Editer l’ordre. 4 Utiliser les boutons Haut (Up) et Bas (Down) pour déplacer le point de passage. 5 Appuyez sur OK et le système retourne à l'écran de la liste des points de passage. 6 Appuyez sur Aller! pour calculer le trajet. 21 TRAJET Affichage de la liste des manœuvres durant les indications Vous pouvez afficher la liste des noms de rue et des manœuvres et rues à venir. Menu principal ➜ Info ➜ l’ltinéraire ou directement à partir de la carte ➜ 1 Appuyez sur Voir Liste des Virages. 2 Une liste des rues et manœuvres à venir s'affiche à l'écran. Pour un aperçu d'un point spécifique, sélectionnez un nom de rue/ une manœuvre dans la liste. Trouver un trajet différent Sur l'écran Trajet, appuyez sur Changer le Mode. Remarque: Vous pouvez sélectionner et recalculer un trajet différent basé sur le Trajet le plus rapide ou le Trajet le plus court et sélectionnez Éviter les autoroutes, les péages, les routes dont l'accès est limité selon l'heure ou les ferrys. Prévoir un détour Par distance 1 Sur l'écran Trajet, appuyez sur Détour. 2 Choisissez parmi les détours suivants:1/2 mile, 1 mile, 2 miles ou 5 miles. Le système calcule automatiquement et affiche un trajet qui utilise le détour sélectionné. Éviter une rue particulière 1 Appuyez sur Voir Liste des Virages. 2 La liste des rues et manœuvres à venir s'affiche à l'écran. Sélectionnez le nom d'une rue. 3 Appuyez sur Éviter Modification de points de passage Pour modifier les points de passage, voir la page 21. Annuler un trajet Sur l'écran Trajet, appuyez sur Annuler l’ltinéraire. Remarque: Une fois que vous avez annulé le trajet, vous ne pouvez sélectionner le menu Trajet tant que la nouvelle destination n'est pas réglée. Pour régler la destination suivante, voir le menu Destination à la page 13. 22 D omi c ile Vous pouvez regagner votre domicile à partir de n'importe quelle position une fois que l'adresse de votre domicile est réglée. Voir la page 19 pour régler une destination comme votre Domicile. Aller chez moi Allez au Menu principal ➜ Domicile Appuyez sur Aller! pour calculer le trajet. Remarque: Pour trouver un trajet différent pour aller à votre domicile, voir la page 22. 23 B luetoot h Les téléphones cellulaires Bluetooth peuvent être synchronisés pour interfacer avec le PND-K3. Vous pouvez personnaliser cette interface à l'aide des commandes de réglage Bluetooth. Allez au Menu principal ➜ ➜ Bluetooth. Le menu Réglages Bluetooth apparaît et affiche les options de réglage. 1 Sélectionnez Appareils Bluetooth. 2 Sélectionnez le Mode détectable. 3 Sur le téléphone doté de Bluetooth, recherchez les appareils Bluetooth. 4 Une fois que le téléphone cellulaire détecte le PND-K3, connectez le téléphone au PND-K3. Activer Bluetooth Cette option permet d'activer ou de désactiver la fonction Bluetooth. Connexion auto En activant la Connexion automatique, vous permettez au dernier téléphone connecté de se reconnecter automatiquement avec le PND-K3 chaque fois qu'il s'en approche, lorsque la fonction Bluetooth est activée sur les deux appareils. Réponse automatique Cette option permet au PND-K3 de répondre automatiquement pour vous à tous les appels reçus, après la première sonnerie. 24 APPUyEz SUR TéLéPhONE La plupart des téléphones cellulaires dotés de Bluetooth peuvent être synchronisés pour interfacer avec le PND-K3. Lorsque vous avez jumelé et synchronisé votre téléphone cellulaire avec le PND-K3 (voir Réglages à la page 24), vous pouvez effectuer et recevoir des appels, et profiter de plusieurs autres fonctions pratiques. Il est possible que certains téléphones Bluetooth ne soient pas compatibles et que certaines fonctions ne soient pas disponibles, même si le téléphone est jumelé et synchronisé. Remarque: Le transfert d'informations entre votre téléphone et le PND-K3 peut prendre quelques minutes. EffEcTUER DES APPELS Appuyez sur Menu principal ➜ . à L'AIDE DU cLAVIER à 12 TOUchES : 1 Appuyez sur clavier. 2 Entrez le numéro et appuyez sur . UTILISATION DE L'ANNUAIRE Appuyez sur Annuaire. 1 Entrez le début du nom de la personne que vous souhaitez appeler. 2 Une liste est affichée. Sélectionnez la personne à contacter dans la liste. 3 L'écran de validation affiche les renseignements détaillés de la personne à contacter. Appuyez sur composer pour effectuer l'appel. RéGLAGE DU TéLéPhONE cELLULAIRE, SUITE Appuyez sur Menu principal ➜ . UTILISER VOS jOURNAUx D'APPELS 1 Appuyez sur journaux d'appels. 2 Appuyez sur Appels composés, Appels manqués ou Appels reçus. 3 Votre historique d'appels apparaît. Sélectionnez la personne à contacter dans la liste. 4 L'écran de validation affiche les renseignements détaillés de la personne à contacter quand ils sont disponibles. Appuyez sur composer pour effectuer l'appel. Remarque: Vous pouvez continuer d'utiliser le PND-K3 durant un appel. Appuyez sur les icônes pour accéder à l'écran cartographique ou à l'écran du menu principal. Appuyez sur l'icône du téléphone rouge pour retourner au menu de l'appel. REcEVOIR DES APPELS Lorsque votre téléphone cellulaire est jumelé au PND-K3, une fenêtre contextuelle est affichée lorsque vous recevez un appel. Le numéro de l'appelant apparaît s'il est disponible. 1 Appuyez sur Répondre pour prendre l'appel ou Ignorer pour l'ignorer. Remarque: Appuyez sur Répondre en utilisant le téléphone si vous devez prendre l'appel en utilisant le combiné de votre téléphone. OPTIONS D'APPEL Pendant un appel actif, le menu d'options En appel est affiché. ce menu affiche le nom et le numéro de téléphone de l'appelant, ainsi que la durée de l'appel. ce menu offre aussi les options suivantes : Bloquer le microphone cette option vous permet de bloquer le microphone de façon temporaire. Vous pouvez toujours entendre entendre votre interlocuteur, mais il ne vous entend pas. Transférer l'appel au téléphone Par souci de flexibilité, vous pouvez transférer l'appel reçu avec le PND-K3 à votre téléphone cellulaire. Terminer l'appel ceci termine l'appel en cours. Remarque: Après avoir terminé un appel, le menu précédent est automatiquement affiché. Plus… cette option vous propose le menu Téléphone. 6 P aram è tres Bouton Carte Bouton Affichage Pour les réglages cartographiques, voir la page 28. Pour les paramètres d'affichage, voir la page 28. Bouton Audio Bouton Navigation Pour les réglages de navigation, voir la page 29. Pour les paramètres audio, voir la page 30. Bouton Régional Bouton Bluetooth Pour les réglages régionaux, voir la page 30. Pour les réglages Bluetooth, voir la page 24. Bouton Restaurer les réglages par défaut Cette option vous permet de supprimer toutes les informations stockées et de revenir aux réglages par défaut de l'usine. 27 Personnalisation de l'faffichage Allez au Menu principal ➜ ➜ Affichage. Remarque: Appuyez sur OK pour terminer le réglage. Couleur des menus Vous pouvez choisir parmi 8 couleurs différentes pour tous les écrans de menu. Luminosité Vous pouvez ajuster la luminosité de l'écran. Affichage du mode Jour/Nuit Jour - écran lumineux Nuit - écran sombre Auto - bascule automatiquement entre les modes Jour et Nuit Correction du réglage d'écran Cette option vous permet de régler l'écran tactile pour obtenir une plus grande précision. Temporisation du rétro-éclairage Vous pouvez modifier la durée de l'éclairage de l'affichage avant le basculement en mode économie d'énergie. P ersonnalisation de la c arte Vous pouvez personnaliser la couleur de la carte et l'icône du véhicule et placer des icônes sur la carte. Allez au Menu principal ➜ ➜ Carte. Remarque: Appuyez sur OK pour terminer le réglage. Affichage et modification Icônes sur la carte Les icônes des endroits, les icônes Domicile ainsi que les icônes utilisées dans le carnet d'adresses peuvent être activées et désactivées depuis le menu Réglage d'affichage. Montrer les pointillés de suivi Cette fonctionnalité vous permet d'activer et de désactiver les pointillés de suivi du trajet qui apparaissent partout où l'icône du véhicule passe. Elle est particulièrement utile pour les adeptes du hors-route. 28 Personnaliser l'outil de navigation Allez au Menu principal ➜ ➜ Navigation. Remarque: Appuyez sur OK pour terminer le réglage. Méthode Trajet Vous pouvez modifier la méthode utilisée pour déterminer le trajet. Voir page 22 pour obtenir plus de détails. Carte des indications En mode Indications, vous pouvez choisir entre la grande carte et la flèche. Bouton Trajet Vous avez le choix entre 3 boutons de trajet différents. Heure d'arrivée et distance jusqu'à la destination Temps restant et distance jusqu'à la destination Direction de la destination Montrer Aperçu du trajet Ce bouton vous permet de visualiser le trajet entier une fois que la destination a été calculée et avant le début des indications. Zoom automatique Quand vous vous approchez d'une manœuvre indiquée, le zoom avant de la carte est effectué automatiquement. Éviter les routes non vérifiées si possible Ce bouton vous permet d'éviter les routes qui n'ont pas été vérifiées par le fournisseur de la carte. Lancer la démonstration Vous pouvez regarder une démonstration d'indications parlées et sur écran donnée par le système de navigation. Remarque: Réglez d'abord une destination avant d'utiliser cette fonction. 29 R é glage P aram è tres A udio Allez au Menu principal ➜ ➜ Audio. Remarque: Appuyez sur OK pour terminer le réglage. Modification du volume Navi Mix Cette option vous permet de varier le volume des invites vocales par rapport à la musique. Sons associés aux boutons Cette option permet d'activer ou de désactiver les sons associés aux boutons. Indication sonore Cette option vous permet d'activer ou de désactiver les indications sonores du trajet à suivre. P aram è tres r é gionau x Allez au Menu principal ➜ ➜ Région. Remarque: Appuyez sur OK pour terminer le réglage. Langue Vous pouvez sélectionner la langue parmi l'anglais, l'espagnol et le français. Unités Vous pouvez régler les unités de mesure en kilomètres ou miles. Horloge Vous pouvez régler l'horloge en format d'affichage de 12 ou 24 et de manière à refléter l'Heure d'été de votre région. Fuseau horaire Vous pouvez régler les paramètres Fuseau horaire pour l'adapter à votre région. 30 I n f ormation Allez au Menu principal ➜ Info. Bouton GPS Bouton Tableau de bord Pour afficher le GPS, voir la page 32. Pour afficher le tableau de bord, voir la page 31. Bouton Système Bouton l’ltinéraire Pour afficher les informations système, voir la page 32. Pour changer le trajet, voir la page 22. A FF I CH A G E T A B L E A U D E B O R D Allez au Menu principal ➜ Info ➜ Tableau de bord. L'odomètre affiche la distance et la durée du trajet parcouru. Moyenne de conduite Moyenne totale Vitesse maximale Temps de conduite Temps à l'arrêt Temps total Vitesse moyenne. Vitesse moyenne (inclut le temps à l'arrêt). Vitesse maximale Le temps pendant lequel le véhicule s'est déplacé. Le temps pendant lequel le véhicule s'est arrêté (sans bouger). Durée totale écoulée (le temps de conduite plus le temps à l'arrêt). 31 A f f i c h age État du G P S Cette option vous permet de visualiser les renseignements du signal satellite GPS. Vous pouvez afficher des renseignements de lieu dynamiques en provenance du satellite. Par exemple, la puissance du signal, le compas (renseignements sur la direction), la latitude et la longitude, l'altitude approximative et la vitesse. Une explication des messages est présentée ci-dessous. Allez au Menu principal ➜ Info ➜ GPS. Les messages suivants s'affichent lorsque le récepteur GPS repère des satellites : Repérage de satellites Le PND-K3 recherche des satellites GPS dans le ciel. Réception de signal GPS Le PND-K3 acquiert les renseignements de position transmis par 1 à 3 satellites repérés, tout en recherchant d'autres satellites (4 satellites sont nécessaires au minimum). Établissement de la position GPS Le PND-K3 a besoin de signaux continus émis par au moins 4 satellites (pendant 30 secondes) pour déterminer votre position avec exactitude. Réception GPS temporairement faible Les orages, un feuillage dense ou des immeubles environnants élevés peuvent provoquer des pertes temporaires de détermination de la position (acceptables si la durée est inférieure à 30 secondes). Signal GPS faible, Position non déterminée Il est possible que vous vous trouviez dans une zone où un signal GPS constamment faible (durant 30 secondes ou davantage) rend impossible le maintien d'une position déterminée. Perte du repérage GPS Vous vous trouvez dans une zone où la ligne de vision vers les satellites GPS a été bloquée. A FF I CH A G E I n f ormation du s y st è me Vous pouvez vérifier les applications logicielles, la version de la base de données et d'autres renseignements sur cet écran. Allez au Menu principal ➜ Info ➜ GPS. Remarque: Prenez note de ces informations et y faites référence si vous communiquez avec le service clientèle. 32 É c outer de la musique Écouter de la musique Le PND-K3 n'est pas simplement un outil de navigation; il est aussi un lecteur de musique! Choisissez Lecture dans le Menu principal, puis insérez une carte SD contenant votre musique dans lePND-K3. C'est aussi simple que cela! Lecture Revenir à la chanson précédente Procéder à la chanson suivante Carte Retournez au Menu principal. Répéter Lecture aléatoire Collection de musique Quand la musique est en lecture, vous pouvez utiliser les fonctions du clic et glissement pour sauter à n'importe quel endroit de la chanson. 33 E n c as de probl è me En cas de problème, consultez la liste des vérifications suivantes. Ce guide vous aidera à identifier le problème si l'appareil est défectueux. Sinon, vérifiez les connexions du reste du système et que tout est chargé adéquatement. Contactez votre distributeur Alpine agréé ou Alpine directement au 1-888-NAV-HELP (1-888628-4357). Impossible d'écouter de la musique à l'aide de la carte SD. Certaines cartes SD ne sont pas compatibles avec le PND-K3. La fonction Téléphone n'est pas disponible. Il est possible que certains téléphones Bluetooth ne soient pas compatibles et que certaines fonctions ne soient pas disponibles, même si le téléphone est jumelé et synchronisé. La position du véhicule est erronée. Réinitialisez l'appareil et conduisez le véhicule vers une zone de bonne réception GPS pour que l'appareil puisse se recalibrer. Rendez-vous dans un endroit offrant une bonne réception GPS. L'appareil ne fonctionne pas Condensation d'humidité: Température ambiante: Fusible grillé sur l'adaptateur de l'allume-cigare: Laissez la condensation s'évaporer (pendant environ 1 heure). Vérifiez que la température à l'intérieur du véhicule est entre -10 et 60 °C (14 et 140 °F) Remplacez le fusible avec un fusible 2A ou un fusible de la taille appropriée. L'appareil ne fonctionne pas lorsqu'il est retiré de son socle ou de la station d'accueil Assurez-vous que les batteries sont complètement chargées. L'appareil ne se recharge pas dans son socle ou dans la station d'accueil si le véhicule est éteint. Réinitialiser • Réinitialisation normale Appuyez sur le bouton de réinitialisation pendant 2 secondes • Réinitialisation complète Appuyez simultanément sur les boutons Réinitialisation et Volume. 34 Cara c t é ristiques te c h niques Dimensions de l'unité principale: 123mm x 74mm x 20mm Poids de l'unité principale: 180 g (6,4 oz) UPC: SiRF Titan GPS: GPS intégré (20 canaux) avec antenne intégrée Stockage interne: Mémoire flash intégrée avec cartes préchargées des États-Unis, du Canada, du Puerto Rico et des îles Vierges Fente pour carte: Fente pour carte SD (Secure Digital) ou MMC (Multimedia Card) pour la lecture des fichiers musique MP3 ou WMA Audio: Fente pour haut-parleur et microphone sur l'unité principale. Fente pour sortie audio sur le socle. Interface USB: Dimensions de l'affichage: 2.0 4,3 po diagonal Résolution de l'affichage: Luminosité de l'affichage: QWVGA 480 x 272 pixels 450 nits (maximum) Remarque: En raison de l'amélioration continue, les caractéristiques techniques sont sous réserve des changements sans préavis. 35 I nde x A B C D à proximité de la ville Accessoires Affichage Couleur des menus Luminosité Mode Jour/Nuit Temporisation du rétro-éclairage Affichage de la carte Affichage du temps estimé Barre d’état du GPS Bouton Trajet État de la batterie Modifier l’affichage de la carte Orientation de la carte Répétition de l’annonce 10 Régler une destination directement Réglage des points de passage Trouver des endroits locaux Affichage du temps estimé Annonce Appuyez sur Téléphone Effectuer des appels Options d’appel Recevoir des appels Audio Indication sonore Modification du volume Navi Mix Sons associés aux boutons avant de commencer Avant d’utiliser ce produit Avertissements Barre d’état du GPS Bluetooth Activer Bluetooth Connexion auto Réponse automatique Bouton Aller à Bouton Carte Bouton d’alimentation Bouton de réglage Volume faible Bouton de réglage Volume fort Bouton de réinitialisation Bouton Domicile Bouton du menu principal Bouton Info (Information) Bouton l’ltinéraire Bouton Lecture Bouton Paramètres Bouton Téléphone Bouton Zoom arrière Câble USB Caractéristiques techniques Carnet d’adresses Carte Icônes Pointillés de suivi Changer l’affichage du trajet Chargeur d’allume-cigare Connecteur de l’antenne GPS externe Contenu de la boîte Accessoires Contrat d’utilisation Coordonnées Déclaration de conformité FCC Dépannage Destination De l’affichage cartographique Du carnet d’adresses Par adresse Par coordonnées 16 6 28 28 28 28 28 12 10 11 10 11 11 10 12 12 12 10 10 25 25 26 26 30 30 30 30 8 2 3 E F 10, 11 24 24 24 9 9 7 7 7 7 9 10 9 10 9 9 9 10, 11 7 35 17 28 28 10 6, 7 7 7 6 6 4 17 2 34 12 17 14 17 G H I L M N O Par endroit Par historique Par intersection Détour Distance jusqu’à la destination Domicile Aller au domicile Réglage d’une destination comme 15 16 18 22 10 23 23 19 Écouter de la musique. Collection de musique Lecture Écran Écran de validation de la destination Édition Carnet d’adresses Icônes Points de passage Effacer Carnet d’adresses Historique Points de passage Effectuer Sur votre trajet Trouver des endroits locaux En cas de problème Entrée pour microphone externe Entrer une destination État de la batterie Indicateur État du GPS 33 33 33 7 19 17 17 28 21 17 16 21 15 16 12 34 7 13 11 11 32 Fente pour carte SD/MMC 7 Fiche d’inscription 6 Flèche de manœuvre suivante\Bouton Guide parlé 10 Fonctionnalités du système 7 Socle avec chargeur allume-cigare 7 Système de navigation portable PND-K3 7 Fuseau horaire 30 Garantie Limitée Guide de reference rapide 37 6 Haut-parleur Horloge 7 30 Icônes Carnet d’adresses Carte Domicile Information Bouton GPS Bouton Système Bouton Tableau de bord Bouton Trajet Information du système Installation avant de commencer Désinstallation du PND-K3 Installation du PND-K3 20 19 31 28 31 31 31 31 31 32 8 8 8 8 Langue 31 Menu principal Mini-connecteur USB Modifier l’affichage de la carte Mode de carte Mode flèche 9 7 11 11 11 Nom de rue suivante 10 Options de destination Destination comme domicile 19 19 36 P R S T U Enregistrement dans le carnet d’adresses Réglage des points de passage Routes alternatives Trouver des POI locaux Outil de navigation Aperçu du trajet Bouton Trajet Carte des indications Démonstration les routes non vérifiées Méthode Trajet Zoom automatique 20 20 19 19 29 29 29 29 29 29 29 29 Paramètres Audio Bluetooth Paramètres régionaux Personnalisation de la carte Personnalisation de l’affichage Personnaliser l’outil de navigation Paramètres régionaux Fuseau horaire Horloge Langue Unités Pointillés de suivi Points de passage Ajout Directement à partir de la carte Effacer Modification de l’ordre Optimiser votre trajet Supprimer tout Position actuelle Précautions et avis Près de votre destination Près de votre position Prise de casque 27 30 24 30 28 28 29 30 30 30 30 30 28 20 20 20 21 21 21 21 10 2 15 15 7 Réinitialiser Répétition de l’annonce 34 10 Socle Bouton Éjecter Câble de sourdine Connecteur cordon d’alimentation Fente pour connecteur Plaque de montage Trous de montage AMPS/NEC 7 7 7 7 7 7 6 7 Table des matières Tableau de bord Trajet Affichage de la liste des manœuvres Annuler un trajet Modification de points de passage Prévoir un détour Trajet différent 5 31 22 22 22 22 22 22 Unités de mesure 22 GAR ANTIE LIMITÉE Fidèles à leur engagement de ne fournir que des produits de qualité, ALPINE ÉLECTRONIQUE DE L’AMÉRIQUE INC, et ALPINE ÉLECTRONIQUE DU CANADA, INC. (Alpine) sont heureuses de vous offrir cette garantie. Nous vous suggérons de le lire attentivement et en entier. Si vous avez la moindre question, veuillez contacter l’un de nos concessionnaires ou appeler directement Alpine aux numéros listés ci-dessous. PRODUITS COUVERTS PAR LA GARANTIE : 3 4 Cette garantie couvre les produits audio/visuel de voiture et les accessoires connexes (“le produit”). Elle ne couvre les produits que dans le pays où ils ont été achetés. DURÉE DE LA GARANTIE : Vous devez joindre la preuve de votre achat du produit. Vous devez emballer soigneusement le produit pour éviter tout dommage durant son transport. Pour éviter la perte de l’envoi, il est conseillé de choisir un transporteur qui propose un service de suivi des envois. LIMITATION DES GARANTIES TACITES : Cette garantie est en vigueur pendant un an à partir de la date du premier achat du client. LA DURÉE DE TOUTES LES GARANTIES TACITES, Y COMPRIS LA GARANTIE D’ADAPTATION À L’UTILISATION ET LA GARANTIE DEQUALITÉ LOYALE ET MARCHANDE, EST LIMITÉE À CELLE DE LA GARANTIE EXPRESSE DÉTERMINÉE CI-DESSUS. PERSONNE N’EST AUTORISÉ À ENGAGER AUTREMENT LA RESPONSABILITÉ D’ALPINE EN VERTU DE LA VENTE D’UN PRODUIT. PERSONNES PROTÉGÉES PAR LA GARANTIE : Seul l’acheteur original du produit, s’il résisde aux États-Unis, à Porto Rico ou au Canada, peut se prévaloir de la garantie. CE QUI EST COUVERT : EXCLUSIONS DE LA GARANTIE : Cette garantie couvre tous les défauts de matériaux et de fabrication (pièces et main d’oeuvre) du produit. ALPINE STIPULE EXPRESSÉMENT QU’ELLE N’EST PAS RESPONSIBLE DES DOMMAGES INTÉRÊTS ET DOMMAGES INDIRECTS PROVOQUÉS PAR LE PRODUIT. LES DOMMAGES-INTÉRÊTS SONT LES FRAIS DE TRANSPORT DU PRODUIT VERS UN CENTRE DE SERVICE ALPINE, LA PERTE DE TEMPS DE L’ACHETEUR ORIGINAL, LA PERTE D’UTILISATION DU PRODUIT, LES BILLETS D’AUTOBUS, LA LOCATION DE VOITURES ET TOUS LES AUTRES FRAIS LIÉS À LA GARDE DU PRODUIT. LES DOMMAGES INDIRECTS SONT LES FRAIS DE RÉPARATION OU DE REMPLACEMENT D’AUTRES BIENS ENDOMMAGÉS SUITE AU MAUVAIS FONCTIONNEMENT DU PRODUIT. CE QUI N’EST PAS COUVERT : Cette garantie ne couvre pas ce qui suit: 1 Les dommages survenus durant le transport des produits renvoyés à Alpine pour être réparés (les réclamations doivent être adressées au transporteur); 2 Tout dégât provoqué par accident, abus, négligence, usage inapproprié, mauvais raccordement, mauvaise utilisation ou par le non-respect des instructions indiquées dans le manuel de LES RECOURS PRÉVUS PAR LES PRÉSENTES EXCLUENT ET REMPLACENT TOUTE l’utilisateur. AUTRE FORME DE RECOURS. 3 Les dommages dus à la force majeure, notamment aux tremblements LIEN ENTRE LA GARANTIE ET LA LOI : de terre, au feu, aux inondations, aux tempêtes ou aux autres cataclysmes naturels; La garantie vous donne des droits spécifiques, mais vous pouvez aussi jouir 4 Les frais ou les dépenses relatifs à l’enlèvement ou à la réinstallation d’autres droits, qui varient d’un état ou d’une province à l’autre. En outre, certains états et certaines provinces interdisent de limiter la durée des garanties du produit; tacites ou d’exclure les dommages accessoires ou indirects. Dans ce cas, les 5 Les services rendus par une personne, physique ou morale non limites et les exclusions de la garantie peuvent ne pas s’appliquer à vous. autorisée; 6 Les produits dont le numéro de série a été effacé, modifi é ou retiré; CLAUSE APPLICABLE AU CANADA SEULEMENT 7 Les produits qui ont été adaptés ou modifi és sans le consentement Pour que la garantie soit valable, il faut qu’un centre d’installation autorisé d’Alpine; ait installé le système audio pour l’auto dans votre véhicule et qu’il ait ensuite apposé son cachet sur la garantie. 8 Les produits qui ne sont pas distribués par Alpine aux Etats-Unis, à Porto Rico ou au Canada; NUMÉROS D’APPEL DU SERVICE À LA CLIENTÈLE 9 Les produits qui n’ont pas été achetés par l’entremise Si vous avez besoin de nos services, veuillez appeler Alpine aux numéros cid’unconcessionnaire Alpine autorisé; dessous pour le centre de service autorisé Alpine le plus proche. COMMENT SE PRÉVALOIR DE LA GARANTIE 1 2 Il vous faut remettre le produit nécessitant des réparations à un centre de service autorisé Alpine ou à Alpine même et en assumer les frais de transport. Alpine a le choix entre réparer le produit ou le remplacer par un produit neuf ou révisé, le tout sans frais pour vous. Si les réparations sont couvertes par la garantie et si le produit a été envoyé à un centre de service Alpine ou à Alpine, le paiement des frais de réexpédition du produit incombe Alpine. Vous devez donner une description détaillée des problèmes qui sont à l’origine de votre demande de réparation. AUDIO DE VOITURE 1-800-ALPINE-1 (1-800-257-4631) NAVIGATION 1-888-NAV-HELP (1-888-628-4357) Ou visitez notre site Web au http://www.alpine-usa.com ALPINE ÉLECTRONIQUE DE L’AMÉRIQUE, INC., 19145 Gramercy Place, Torrance, California 90501, ÉTATS-UNIS ALPINE ÉLECTRONIQUE DU CANADA, INC., 777 Supertest Road, Toronto, Ontario M3J 2M9, Canada Téléphone 1 416 736-6211 N’envoyez aucun produit à ces adresses. Appelez notre numéro gratuit ou visitez notre site Web si vous recherchez un centre de service. © NAVTEQ, 2006. Tous droits réservés. © Alpine Électronique De L’amérique, Inc., 2006. Tous droits réservés. 37 Le logo WTR est une marque de commerce de la Consumer Electronics Association.