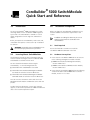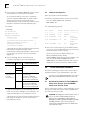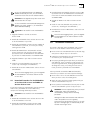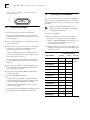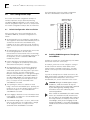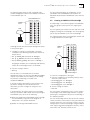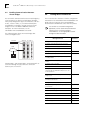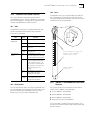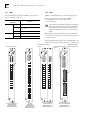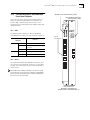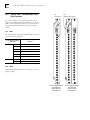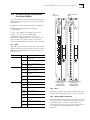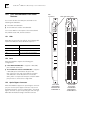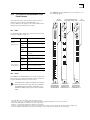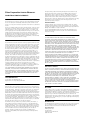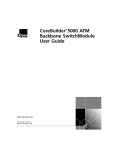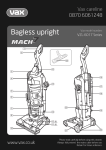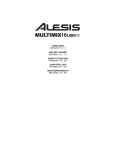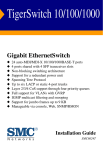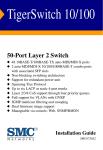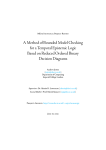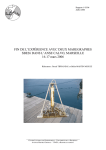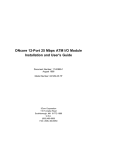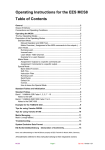Download 3Com 5000 Power Supply User Manual
Transcript
® 1.0 CoreBuilder® 5000 SwitchModule Quick Start and Reference Introduction The 3Com CoreBuilder® 5000 SwitchModule is a LAN switching module for the CoreBuilder 5000 Integrated System Hub. The SwitchModule is available in several media configurations and in single-slot and dual-slot models. Before you unpack the SwitchModule, read Section 3.0, "Installation Prerequisites" and Section 5.0, "Installation Precautions". WARNING: CoreBuilder 5000 SwitchModules must be installed only by trained service personnel. 2.0 Learning About SwitchModules This document provides the basic information that you need to install and configure a 3Com CoreBuilder 5000 SwitchModule at software Version v3.0. 3.0 Before you begin the SwitchModule installation process, read the hardware and software requirements in this section. In addition to reading this document, be sure to read the Release Note for CoreBuilder 5000 SwitchModules. 3.1 ■ CoreBuilder 5000 SwitchModule User Guide ■ CoreBuilder 5000 Distributed Management Module User Guide for software Version v6.00 or later ■ CoreBuilder 5000 Distributed Management Module Commands Guide for software Version v6.00 or later Tools Required You need a flat-blade screwdriver to install the CoreBuilder 5000 SwitchModule in the hub. 3.2 Hardware Prerequisites 1 Ensure that the CoreBuilder 5000 hub has at least one of the following management modules installed: ■ For more detailed information about using the SwitchModule, see the following documents: Installation Prerequisites ■ 6000M-MGT Distributed Management Module, Version v6.00 or later 6000M-CMGT Advanced DMM/Controller Module, Version v6.00 or later 2 Ensure that the CoreBuilder 5000 hub has the following controller module installed: 6000M-RCTL Controller Module, Version v1.15 or later You can view these documents online with the 3Com DocsOnCD documentation CD-ROM that comes with this product. To order hard-copy documents, contact your network supplier, or call 3Com Corporation at 1-800-724-2447 and choose the Customer Operations option. Part Number 10013592 COREBUILDER® 5000 S WITCHMODULE Q UICK START AND REFERENCE 2 3 Ensure that the CoreBuilder 5000 hub contains either a PacketChannel or a SwitchChannel backplane. 3.3 Software Prerequisites Before you install a new SwitchModule: To verify that the hub has one of these backplanes, enter the command SHOW HUB. The model number displayed in the Hub Type field should end in C (SwitchChannel) or P (PacketChannel), and one of these backplanes should be listed under Backplane Type. 1 Determine the DMM module’s software version status. Enter the SHOW MODULE ALL command. > show module all The following display appears: For example: > show hub Slot Hub Information: Hub Type: 6017C-AC Backplane Information: Backplane Type -------------- Revision -------- Load-Sharing Power Distribution module Enhanced TriChannel Backplane RingChannel Backplane SwitchChannel Backplane 0 1 0 2 If your hub does not have an installed PacketChannel or SwitchChannel backplane and you require communication among SwitchModules, contact 3Com or your 3Com representative to order a backplane upgrade kit. 4 Use the following table to determine the slot restrictions that apply to your hub configuration: Backplane Type PacketChannel Hub Type 17-Slot 10-Slot Installation Guideline Install SwitchModules in any slot. 7-Slot SwitchChannel (PacketChannel plus ATM Cell-Switching) 17-Slot 10-Slot Slots 9, 10, 11, and 12 are reserved for the CoreBuilder® 5000 ATM Switch/Control Point Module (Model Number 3C96416SW). Slots 9 and 10 are reserved for the CoreBuilder 5000 ATM Switch/Control Point Module (Model Number 3C96416SW). If you are installing only one SwitchModule, you can install it in any slot, including a reserved ATM slot. The single SwitchModule acts as a stand-alone switch. If your hub does not have an installed PacketChannel or SwitchChannel backplane, you can install only one SwitchModule per hub. Version Network ----- ------- Module ------- -------- ------------- 10.01 6100D-MGT v1.00 ETHERNET_1 11.01 6000M-RCTL v1.15 N/A Active Ctrl Module 12.01 6000M-ARCTL v1.15 N/A Stndby Ctrl Module 12.02 6000M-AMGT N/A Master Mgmt Module v6.00 General Info 2 Look in the Version column to get the DMM software version. The new SwitchModule functions incorrectly if the DMM software version is wrong. As shown in the previous display example, the Advanced DMM/Controller (Model Number 6000M-CMGT) appears as two modules in the same slot (Model Numbers 6000M-ARCTL and 6000M-AMGT). The DMM operational code version is displayed in the Version field of the -AMGT module. 4.0 Crucial Download Procedure Review the following procedures before you attempt to download software to any SwitchModule in your hub. You must use the following procedures if you have 66xx family SwitchModules installed in your hub. 4.1 Download Procedure for SwitchModules Earlier than Version v2.02 and DMMs Earlier than Version v5.00 Use the following procedure for all SwitchModules in your hub that are earlier than Version v2.02, and DMMs that are earlier than Version v5.00. CAUTION: All bridge port communication ceases if you use an incorrect download procedure to upgrade your SwitchModule and Distributed Management Module (DMM) and Advanced DMM (A/DMM) software. If you use an IP relay for connectivity to download code to the DMM, that connection also stops. COREBUILDER® 5000 S WITCHM ODULE QUICK START AND REFERENCE For ease of reading and because the DMM and A/DMM are basically the same, the term DMM is used in this release note to refer to both modules. CAUTION: Do not upgrade to any later version until instructed to do so in Step 5. 3 3 Download ATM SwitchModule software Version v3.00 operational code to all ATM Backbone SwitchModules in the hub. The ATM SwitchModule model number is 3C96602M-MOD. 4 Upgrade all DMMs in the hub to software Version v6.00. See the CoreBuilder 5000 Distributed Management Module User Guide, Chapter 11, for information about DMM downloading. 5 Install the new SwitchModule into your hub. (See Section 7.0, "Installing the SwitchModule".) CAUTION: Do not install the new SwitchModules yet. 6 Download the Version v3.00 software code to the new SwitchModule. To use the Frame Tagging feature, you must upgrade all SwitchModules in the hub to software Version v3.00 or later. 1 Upgrade all DMMs in the hub to software Version v5.00. 2 Download SwitchModule boot software Version v1.05 to all SwitchModules in your hub. 3 Download SwitchModule software Version v3.00 to all SwitchModules in your hub, even if they are already running Version v3.00. 4 Download ATM Backbone SwitchModule software Version v2.05 boot code, and then Version v3.00 operational code to all ATM Backbone SwitchModules in your hub. The Model Number is 3C96602M-MOD. 5 Upgrade all DMMs in your hub to software Version v6.00. 5.0 Electrostatic discharge (ESD) can damage static-sensitive devices on circuit modules. Follow these precautions: ■ Do not remove the SwitchModule from its antistatic bag until you are ready to inspect or to install it. ■ Handle the SwitchModule by the front panel only; do not hold it by the component board. ■ Use proper grounding techniques when you install the SwitchModule. These techniques include using a foot strap and a grounded mat, wearing a grounded static discharge wrist strap, or touching the metal rack or frame just before you handle the SwitchModule. 6 Install the new SwitchModule into your hub. (See Section 7.0, "Installing the SwitchModule".) 7 Download the Version v3.00 software code to the new SwitchModule. To use the Frame Tagging feature, you must upgrade all SwitchModules in the hub to software Version v3.00 or later. 4.2 Download Procedure for SwitchModules at Version v2.02 or Later and DMMs at Version v5.00 or Later If your hub contains any SwitchModules that are at Version v2.02 or later, and DMMs at Version 5.00 or later, complete the following download procedure: CAUTION: Do not install the new SwitchModules yet. 1 Download SwitchModule boot software Version v1.05 to all SwitchModules in the hub. 2 Download SwitchModule software Version v3.00 operational code to all SwitchModules in the hub. Installation Precautions When you handle CoreBuilder 5000 SwitchModules, follow these precautions to avoid component damage: ■ Do not twist or force the SwitchModule into the hub when you insert it into the module guides. ■ Match the upper and lower module guides while you slide the SwitchModule into place. ■ Do not push the SwitchModule all the way into the hub until the SwitchModule ejectors (if any) are open. WARNING: To ensure optical safety when you install 10BASE-FB/FL, FDDI, and 100BASE-FX SwitchModules, comply with the following precaution: Although the data communication LEDs and Lasers used in this product meet the regulatory requirements for casual exposure to the eye, as with any source of bright light, it is advised that you do not look into the light source. 4 COREBUILDER® 5000 S WITCHMODULE Q UICK START AND REFERENCE IEC 825, Class 1 LED Device. For connection only to Class 1 LED Devices. CLASS 1 LED PRODUCT 6.0 Unpacking Procedure Follow this procedure to unpack a SwitchModule: 1 Verify that the SwitchModule is the model that you ordered by examining the model number on the side of the shipping carton. 7.0 Installing the SwitchModule You do not need to turn off the CoreBuilder 5000 hub to install or remove the SwitchModule. You can install the SwitchModule while the hub is operating (which is called a hot swap). Before you start the installation process, read Section 3.3, "Software Prerequisites," and Section 5.0, "Installation Precautions". To install a SwitchModule: 1 Determine hub power. To ensure that the hub has enough power to support the new SwitchModule: 2 Remove the SwitchModule, in its antistatic bag, from the shipping carton. a Enter the SHOW POWER BUDGET command to see if sufficient wattage is available from the +5 volt, –5 volt, and +12 volt supplies. 3 Following the instructions in Section 5.0, "Installation Precautions", remove the SwitchModule from the antistatic bag and inspect it for damage. b Using the values in the following table, add up the total power requirements for the SwitchModules that you plan to install: If the SwitchModule appears to be damaged, return it to the antistatic bag, repack it in the shipping carton, and contact your local supplier. Keep the shipping carton and antistatic bag in which your SwitchModule was shipped for future storage or shipment. Power Requirement at Model Number +5 Volts –5 Volts 3C96618M-TX-A 52 W 0.5 W 3c96620M-TP-A 25 W 0.5 W 3C96612M-TP-A 23 W 0.5 W 4 Record the serial number of your SwitchModule. Use the CoreBuilder 5000 SwitchModule Planning Chart that comes with this product. 3C96624M-TP-A 30 W 0.5 W 3C96624M-TPL-A 25 W 0.5 W 5 Ensure that the CoreBuilder 5000 SwitchModule Kit contains these items: 3C96616M-BTP-A 35 W 1.0 W CoreBuilder 5000 SwitchModule 3C96610M-F-A 33 W 0.5 W ■ ■ Release Note for CoreBuilder 5000 SwitchModules 3C96620M-F-A 50 W 0.5 W 3Com DocsOnCD documentation CD-ROM (contains CoreBuilder 5000 SwitchModule User Guide) 3C96614M-FTP-A 30 W 0.5 W 3C96612M-FF-A 40 W 0.5 W 3C96604M-F-A 31 W 0.5 W 3C96612M-FC-A 57 W 0.5 W 3C96604M-TX-A 34 W 0.5 W 3C96604M-FX-A 35 W 0.5 W ■ ■ CoreBuilder 5000 SwitchModule Quick Start and Reference (this guide) ■ CoreBuilder 5000 SwitchModule Command Reference ■ CoreBuilder 5000 SwitchModule Planning Chart +12 Volts 0.25 Watts for all modules COREBUILDER® 5000 S WITCHM ODULE QUICK START AND REFERENCE 5 c The total watts that are available in the hub (from step a) must be greater than the total watts that are required by the SwitchModules (from step b). Use the following worksheet to calculate power consumption: Voltage Category Watts Available in Hub Watts Required by – SwitchModule = +5 – = –5 – = +12 – = Watts Remaining 2 To expose slots for SwitchModule installation, remove as many blank faceplates from the chassis as required. WARNING: Hazardous energy levels exist inside of the hub. Do not place hands or objects into the hub or touch components on an inserted module. 3 Insert each SwitchModule into the module guides at the top and bottom of the selected slot and slide it into the chassis by pressing firmly at the top and bottom of the front panel (see the figure at right). 4 Lock the SwitchModules into place by applying pressure to the front panel with one hand while you close each ejector handle. Ensure that the SwitchModule remains fully seated in the backplane connector while you close the ejector handles. 5 To secure the SwitchModule front panel to the front of the chassis, use a flat-blade screwdriver to tighten the top and bottom screws to torque specification 3 to 5 inch pounds. Do not overtighten. WARNING: For safety reasons and to ensure adequate cooling airflow, install blank faceplates over all empty slots. Slide the SwitchModule into the selected slot as shown here. 6 To ensure that the DMM recognizes the installed SwitchModule, enter the SHOW MODULE ALL command. Verify that the model number of the SwitchModule appears in the correct slot. There may be a delay (no more than 30 seconds) before the DMM recognizes the SwitchModule. 7 Ensure that the hub is operating with enough power by entering the SHOW POWER BUDGET command. 6 8.0 COREBUILDER® 5000 S WITCHMODULE Q UICK START AND REFERENCE Basic Configuration Steps The following figure shows the default configuration with three SwitchModules installed in the hub: This section uses network configuration examples to introduce important concepts about implementing CoreBuilder 5000 SwitchModules in your network. Your network configuration may be more or less complex than the network configuration examples that are shown here. 8.1 SwitchModules in slots 2, 3, and 4 DMM in slot 1 Default Configuration After Installation After you install one or more SwitchModule into the CoreBuilder 5000 hub, the default configuration is as follows: ■ All SwitchModule ports are assigned to virtual bridge 1. This assignment means that all SwitchModule ports can communicate with all other SwitchModule ports, regardless of the slot in which they reside, and subject to the slot restrictions that are described in Section 3.2, step 4. ■ All SwitchModule ports are automatically connected to the switching backplane in the hub (either PacketChannel or PacketChannel with Cell-Switching). You do not need to enter a command to assign ports to the backplane, as other CoreBuilder 5000 media modules may require. ■ ■ Ethernet Backplane SwitchModule backplane ports (ports 17 through 24) are permanently connected to shared Ethernet backplanes 1 through 8. All SwitchModule ports (except Ethernet Backplane SwitchModule backplane ports 17 through 24) are enabled and capable of switching traffic if you attach devices to the ports. You must enable Ethernet Backplane SwitchModule ports 17 through 24 using the DMM command SET BPORT_MAU MODE ENABLE or SET PORT MODE ENABLE. For information about the special port numbering system that applies to these ports, see Chapter 4 in the CoreBuilder 5000 SwitchModule User Guide. ■ The Spanning Tree Protocol is enabled on virtual bridge 1 and on all SwitchModule ports. Spanning Tree parameters are set to their default settings, which are described in Chapter 7 in the CoreBuilder 5000 SwitchModule User Guide. ■ Frame Tagging is disabled. For more information about frame tagging, see Chapter 8 in the CoreBuilder 5000 SwitchModule User Guide. ■ The maximum vbridge value is set to 32, which means that you can assign ports to virtual bridges 1 through 32. To change this value, see Chapter 2 in the CoreBuilder 5000 SwitchModule User Guide. Virtual bridge 1 8.2 Enabling SNMP Management Through the SwitchModule Configure IP settings for a virtual bridge only if the DMM has no other means of IP connectivity. For example, you do not need to configure IP settings if the hub contains an Ethernet media module with a network monitor card (NMC) attached to it. The NMC provides connectivity between SwitchModules and the DMM. If you do not already have an in-band connection to the DMM, and you want to manage the hub from a network management station (NMS) that is connected to a SwitchModule port, use the instructions in this section. CAUTION: Although the DMM supports multiple IP addresses, enable the interface for only one address per subnet (on the network that is attached to your default gateway). Enabling multiple IP interfaces on the same subnet may cause connectivity problems. When a model A SwitchModule (the model number ends in -A) is installed in the hub, include at least one of its ports in the virtual bridge that is acting as the IP relay interface. For example, if there are five virtual bridges, and if you are managing the hub through virtual bridge 1, ensure that virtual bridge 1 includes at least one of the model A SwitchModule’s ports. COREBUILDER® 5000 S WITCHM ODULE QUICK START AND REFERENCE The following figure shows the hub configured with a network management station on the LAN that is attached to SwitchModule port 2.6: SwitchModules in slots 2, 3, and 4 DMM in slot 1 7 For more information about IP configuration, see the CoreBuilder 5000 SwitchModule User Guide on the DocsOnCD documentation CD-ROM that comes with this product. 8.3 Creating an Additional Virtual Bridge A virtual bridge is a user-defined group of SwitchModule ports. This group of ports operates as a single logical bridge. LAN You can segment your network into more than one virtual bridge by creating new virtual bridges. You can assign any port on any SwitchModule to the new virtual bridge. The following figure shows a SwitchModule network that is configured with two virtual bridges: NMS SwitchModules in slots 2, 3, and 4 To manage the hub from the network management station in the previous figure: DMM in slot 1 1 Configure IP settings for virtual bridge 1 using the commands in the following example (values shown are sample values): LAN > set ip subnet_mask ff.ff.ff.00 vbridge 1 > set ip ip_address 141.102.3.131 vbridge 1 > set ip default_gateway 141.102.3.2 vbridge 1 Assigning an IP address to a virtual bridge automatically enables the virtual bridge interface to the DMM. NMS 2 Save the settings as follows: Virtual bridge 1 Virtual bridge 2 > save ip You can now access the DMM from the network management station. You can also send SNMP and RMON requests to the DMM. From the DMM, you can manage any network, virtual bridge, or module in the CoreBuilder 5000 hub. To create the configuration in this figure: 1 Enter the commands in the following example (values shown are sample values): > set bridge_port 3.1 vbridge 2 If you have multiple subnetworks in your network, and you want to manage the hub in-band from each subnetwork, you must configure IP settings for each subnetwork. > set bridge_port 3.2 vbridge 2 If you already have an in-band connection to the DMM and if you still want to add in-band connectivity through a SwitchModule port, do one of the following: The new network configuration consists of two separate virtual bridges. Each virtual bridge maintains a separate Spanning Tree configuration. All ports on virtual bridge 2 are enabled by default. ■ ■ Before you establish an in-band DMM interface through the SwitchModule, assign the virtual bridge an IP address that is on a unique subnetwork. Disable the existing in-band DMM interface. > set bridge_port 4.all vbridge 2 2 Save the settings as follows: > save all The two virtual bridges that are described in this example cannot send traffic to one another at this point without an external connection. (See Section 8.4.) However, you can manage all ports on both virtual bridges using the DMM or other supported network management software, such as 3Com Transcend® Network Control Services. 8 8.4 COREBUILDER® 5000 S WITCHMODULE Q UICK START AND REFERENCE Enabling Communication Between Virtual Bridges You can enable communication between virtual bridges by connecting ports on different virtual bridges through a front panel, through other physical connections (such as a router), crossover cables, or, if an Ethernet Backplane SwitchModule is installed in the hub, between virtual bridges over the CoreBuilder 5000 shared Ethernet backplane. For more information, see the CoreBuilder 5000 SwitchModule User Guide. The following figure shows two virtual bridges that connect through a router: 9.0 Finding More Information This section describes locations of further configuration information in the CoreBuilder 5000 SwitchModule User Guide, which is located on the 3Com DocsOnCD documentation CD-ROM that comes with this product. You can also use a network management application, such as 3Com Transcend Network Control Services, to further configure SwitchModules. See the appropriate network management documentation. Management Task Router SwitchModules in slots 2, 3, and 4 Configure virtual bridges User Guide Reference Chapter 2 Configure SwitchModule memory resources LAN Configure the address aging interval Hot-swap a SwitchModule NMS Configure IP settings for SNMP management Chapter 3 Enable and disable ports Chapter 4 Configure media-specific port parameters, including PACE® Create filters according to packet destination address Virtual bridge 1 and virtual bridge 2 can forward traffic to each other through the physical router connection between ports 2.2 and 3.2. Chapter 5 Configure source checking Create protocol filters and broadcast thresholds Change default translation settings for networks that run Raw 802.3 IPX protocol over a Novell platform Monitor network traffic using RMON and roving analysis port Chapter 6 Monitor network traffic using DMM commands and supported statistics Manage SwitchModules using SNMP requests Manage the Spanning Tree configuration on your network Chapter 7 Enable Frame Tagging Chapter 8 Enable IGMP Snooping Chapter 9 Troubleshoot SwitchModules Chapter 10 Specifications Appendix A Designate the Network Appendix B Technical Support Appendix C COREBUILDER® 5000 S WITCHM ODULE QUICK START AND REFERENCE 9 10.3 Ports 10.0 Common Front Panel Features This section describes front panel features that all SwitchModules have in common, regardless of technology type and configuration. The figure to the right shows the common SwitchModule front panel features. SwitchModule port types vary depending on media type and configuration. The following sections describe the port types, along with descriptions of the other front panel components of each SwitchModule. 10.1 LEDs PA CK ET CH AN MO NE D L ST AT SwitchModule front panels are equipped with LEDs that provide information about module status and traffic activity on the backplane. LED Module Status (MOD STAT) PacketChannel Status State Indicates Green On SwitchModule powered on OK. Off SwitchModule has failed. Yellow On SwitchModule is running self-test diagnostics. Yellow Blinking SwitchModule has failed self-diagnostics. Green On SwitchModule is correctly inserted in chassis and connected to the PacketChannel backplane. Off SwitchModule is not connected to the PacketChannel backplane or was inserted in slots 9 — 12 (17-slot hub) or 9 and 10 (10-slot hub), which are reserved for the ATM Switch/Control Point module. Yellow On SwitchModule is transmitting heavy traffic levels to the PacketChannel backplane. Yellow Blinking SwitchModule is transmitting normal traffic levels to the PacketChannel backplane. RE SE T Ports differ in type and number. This example shows RJ-45 ports. Model Number location XXXX 11.0 10.2 Reset Button Press the Reset button only if you suspect a problem with the SwitchModule. Resetting disrupts network traffic and affects the Spanning Tree topology. To press the Reset button, use a pen tip or other nonmetallic tool. 10BASE-T SwitchModule Front Panel Features This section describes the front panel features that are unique to these 10BASE-T SwitchModules: ■ 12-Port 10BASE-T SwitchModule ■ 20-Port 10BASE-T SwitchModule ■ 24-Port 10BASE-T SwitchModule ■ 24-Port Ethernet Telco SwitchModule See Section 10.0, "Common Front Panel Features" for a description of the PacketChannel LED, Module Status LED, and Reset button. COREBUILDER® 5000 S WITCHMODULE Q UICK START AND REFERENCE 10 11.1 LEDs 11.2 Ports The following table explains the 10BASE-T port status or activity LED blink sequences: 10BASE-T SwitchModules use the following port types: The 12-Port, 20-Port, and 24-Port 10BASE-T SwitchModules use crossover ports with RJ-45 connectors. ■ Port Status or Activity LED State Green Yellow Indicates On Port is enabled and link is OK. Blinking Link failure or waiting for network connection. Off Port or port functions are disabled. On Heavy traffic activity on the port. Blinking Normal traffic activity on the port. CoreBuilder 5000 10BASE-T modules use crossover ports. This means that if you connect a 10BASE-T SwitchModule port to another CoreBuilder 5000 10BASE-T module port, you must use a crossover cable. The Ethernet Telco SwitchModule uses two standard female Telco connectors with 12 ports per connector for a total of 24 ports. ■ The following illustrations show these SwitchModules. The X that follows the port numbers indicates a crossover port. Port Status/Activity LEDs RJ-45 connectors Standard female Telco connectors Port Status/Activity LEDs PAC KET CHA MO NNE DS L TAT RES ET 1 2 3 4 5 7 9 11 6 8 10 12 1 4 7 10 13 16 19 1 2 3 4 5 7 9 11 6 8 10 12 13 15 14 16 1 2 3 4 17 19 18 20 6 21 23 22 24 5 7 9 11 13 1X 1X 2X 3X 4X 2X 1X 13 X 3X 2X 14 X 3X 15 X 4X 16 X 4X 5X 15 17 19 21 23 8 10 12 14 16 18 20 22 24 1X -12 X 6X 5X 6X 7X 7X 8X 9X 5X 17 X 6X 18 X 7X 19 X 8X 20 X 8X 10 X 9X 11 X 9X 21 X 10 X 12 X 10 X 22 X 13 X 11 X 23 X 12 X 24 X 11 X 12 X 14 X 13 X-2 4X 15 X 16 X 17 X 18 X 19 X 20 X 6612M-TP-A 12-Port 10BASE-T SwitchModule Model Number 3C96612M-TP-A 6620M-TP-A 20-Port 10BASE-T SwitchModule Model Number 3C96620M-TP-A 6624M-TP-A 24-Port 10BASE-T SwitchModule Model Number 3C96624M-TP-A 6624M-TPL-A 24-Port Ethernet Telco SwitchModule Model Number 3C96624M-TPL-A COREBUILDER® 5000 S WITCHM ODULE QUICK START AND REFERENCE 12.0 Ethernet Backplane SwitchModule Front Panel Features 10BASE-T Port Status/Activity LEDs Ethernet Backplane Port Status/Activity LEDs This section describes the front panel features that are unique to the Ethernet Backplane SwitchModule. See Section 10.0, "Common Front Panel Features" for a description of the PacketChannel LED, Module Status LED, and Reset button. 12.1 LEDs The following table explains the Ethernet Backplane SwitchModule port status or activity LED blink sequences: Port Status or Activity LED State RJ-45 connectors Indicates 1 2 3 4 5 7 6 8 10 12 9 11 13 15 14 16 17 19 21 23 18 20 22 24 1X 2X Green Yellow On Port is enabled and link is OK. Blinking Link failure or waiting for network connection. 4X Off Port or port functions are disabled. 5X On Blinking Heavy traffic activity on the port. Normal traffic activity on the port. 3X 6X 7X 8X 12.2 Ports 13 X 14 X 15 X 16 X 9X 10 X The Ethernet Backplane SwitchModule front panel ports use crossover ports with RJ-45 connectors (see the figure at right). The X that follows the port number indicates a crossover port. 11 X 12 X CoreBuilder 5000 10BASE-T modules use crossover ports. This means that if you connect a 10BASE-T SwitchModule port to another CoreBuilder 5000 10BASE-T module port, you must use a crossover cable 6616M-BTP-A 16-Port Ethernet Backplane SwitchModule Model Number 3C96616M-BTP-A 11 COREBUILDER® 5000 S WITCHMODULE Q UICK START AND REFERENCE 12 13.0 10BASE-FB/FL SwitchModule Front Panel Features This section describes the front panel features that are unique to the 10BASE-FB/FL SwitchModule. See Section 10.0, "Common Front Panel Features" for a description of the PacketChannel LED, Module Status LED, and Reset button. 13.1 LEDs Port Status or Activity LED State 5 6 5 6 11 13 15 7 8 10 7 8 10 17 19 2 1 2 3 4 3 4 Indicates Port is enabled and link is OK. 1 Blink No light on receive fiber. 2 Blinks Port received jabber. 3 Blinks Port is partitioned. 4 Blinks Remote fault. Off Port or port functions are disabled. On Heavy traffic activity on the port. Blinking Normal traffic activity on the port. 9 TX TX TX RX RX RX 13 TX RX 14 TX TX RX RX 15 5 16 6 17 7 18 8 TX TX TX RX RX RX 19 9 TX TX TX RX RX RX 20 10 10-Port 10BASE-FB/FL SwitchModule Model Number 3C96610M-F-A RX RX RX TX TX TX TX 6610M-F-A RX RX RX 10 TX TX TX 9 RX RX RX 8 TX TX TX 7 RX RX 4 6 TX TX RX 5 RX RX 3 4 TX TX RX 3 10BASE-FB/FL SwitchModules use ST connectors (see the figures at right). 12 2 TX 13.2 Ports 18 20 11 1 TX Yellow 12 14 16 RX RX RX 1 2 On Port Status/Activity LEDs 1 9 The following table explains the 10BASE-FB/FL port status or activity LED blink sequences: Green ST connectors TX TX 6620M-F-A 20-Port 10BASE-FB/FL SwitchModule Model Number 3C96620M-F-A COREBUILDER® 5000 S WITCHM ODULE QUICK START AND REFERENCE 14.0 Mixed Technology SwitchModule Front Panel Features 13 FDDI Port Status LEDs MIC connectors This section describes the Fiber Distributed Date Interface (FDDI) ports and LEDs on the front panel of the following SwitchModules: ■ 10BASE-T and FDDI Mixed Technology SwitchModule ■ 10BASE-FB/FL and FDDI Mixed Technology SwitchModule B A B A Section 11.0, "10BASE-T SwitchModule Front Panel Features", and Section 13.0, "10BASE-FB/FL SwitchModule Front Panel Features" describe the 10BASE-T and 10BASE-FB/FL ports, respectively. Section 10.0, "Common Front Panel Features" describes the PacketChannel and Module Status LEDs, and Reset button. 14.1 LEDs FDDI LEDs are green only (not yellow). The following table explains the FDDI port status LED blink sequences and the 10BASE-T and 10BASE-FB/FL port status or activity LED blink sequences: LED FDDI Port 10BASE-T Port 10BASE-FB/FL Port State A A B B Indicates Green On Port is enabled and ring is operational. Green Blinking Port is connecting. Off Port or port functions are disabled. OPTICAL BYPASS OPTICAL BYPASS Green On Port is enabled and link is OK. Green Blinking Link failure or waiting for network connection. Off Port or port functions are disabled. Yellow On Heavy port traffic activity. Yellow Blinking Normal port traffic activity. 6614M-FTP-A Green On Port is enabled and link is OK. Green 1 Blink No light on receive fiber. Green 2 Blinks Port received jabber. Green 3 Blinks Port is partitioned. Green 4 Blinks Remote fault. Off Port or port functions are disabled. Yellow On Heavy port traffic activity. Yellow Blinking Normal port traffic activity. 6612M-FF-A 10BASE-T and FDDI 10BASE-FB/FL and FDDI SwitchModule SwitchModule Model Number Model Number 3C96612M-FF-A 3C96614M-FTP-A 14.2 Ports FDDI ports on mixed technology SwitchModules are Dual Attach Station (DAS) (A/B) ports that use MIC connectors. 14.3 Optical Bypass Connector FDDI SwitchModules support one optical bypass connector per DAS port. Use the optical bypass connector to preserve a dual FDDI ring in the event of a station failure. The optical bypass connector accepts an optical bypass switch of type AMP FOTP-34 Method B using a mini-DIN connector. COREBUILDER® 5000 S WITCHMODULE Q UICK START AND REFERENCE 14 15.0 FDDI SwitchModules Front Panel Features MIC connectors FDDI Port Status LEDs This section describes the FDDI ports and LEDs on the following SwitchModules: ■ 2-Port FDDI SwitchModule ■ 12-Port FDDI Concentrator SwitchModule See Section 10.0 for a description of the PacketChannel LED, Module Status LED, and Reset button. 1A 1B 2A 2B 1A 1M 3M 1B 2M 4M 2A 1M 3M 2B 2M 4M 1A 2A 1B 2B 1 1M - 2 1M - 1 2M - 2 2M - 1A 15.1 LEDs FDDI LEDs are green only (not yellow). The following table explains the FDDI port status LED blink sequences: 1B Port Status LED State Indicates Green On Port is enabled and ring is operational. Green Blinking Port is connecting. Off Port or port functions are disabled. OPTICAL BYPASS 1 2A 15.2 Ports FDDI SwitchModules support the following port configurations: ■ 2-Port FDDI SwitchModule — Supports 2 DAS (A/B) ports with MIC connectors. ■ 12-Port FDDI Concentrator SwitchModule — Supports 2 DAS (A/B) ports and 8 Master (M) ports with MIC connectors. Each side of the FDDI Concentrator SwitchModule is a Dual Attachment Concentrator (DAC), which is composed of 4 M ports and an A and B port pair that is connected to a single MAC. 2B OPTICAL BYPASS OPTICAL BYPASS 1 3M - 2 3M - 1 4M - 2 4M - OPTICAL BYPASS 2 6604M-F-A 6612M-FC-A 15.3 Optical Bypass Connector FDDI SwitchModules support one optical bypass connector per port. Use the optical bypass connector to preserve a dual FDDI ring in the event of a station failure. The optical bypass connector accepts an optical bypass switch of type AMP FOTP-34 Method B using a mini-DIN connector. 2-Port FDDI SwitchModule Model Number 3C96604M-F-A 12-Port FDDI Concentrator SwitchModule Model Number 3C96612M-FC-A 15 16.0 Fast Ethernet SwitchModule Front Panel Features The 100BASE-FX SwitchModule uses SC connectors. See the following figures. RJ-45 connectors This section describes the front panel features that are unique to the Fast Ethernet SwitchModules. See Section 10.0 for a description of the PacketChannel LED, Module Status LED, and the Reset button. Port Status/Activity and Full-Duplex Status LEDs SC connectors PAC KET CHA MO NNE DS L TAT RES ET LED Port is enabled and link is OK. Remote link failure. Off Port or port functions are disabled. 4 2 STA TUS FUL LD PLX 3 4 RX 1 1X TX 1.3 Green 4 Blinks 3 X Link failure. STA TUS FUL LD PLX 1.2 Green 1 Blink 1 2 X (One per Port) Green On Indicates 1 1.1 Port Status or Activity State 1.2 1.4 1.6 2.2 2.4 3.2 3.4 4.2 4.4 The following table explains the Fast Ethernet port status or activity LED blink sequences: 1.1 1.3 1.5 2.1 2.3 3.1 3.3 4.1 4.3 16.1 LEDs X RX 1.4 2 X 2X TX 1.5 X 1.6 X RX 3 2.1 X TX X 3.4 X Port is in half-duplex mode. 3.3 Off X Autonegotiation is determining the correct duplex setting. 3.2 Green Blinking 4X X (Not found on the 6618M-TX) 3.1 Port is in full duplex mode. X Green On 4 TX 2.4 Full-Duplex RX X Normal traffic activity on the port. 2.3 Yellow Blinking X Heavy traffic activity on the port. 2.2 Yellow On 3X 4.1 X 4.2 X 4.3 16.2 Ports X X CoreBuilder 5000 100BASE-T modules use crossover ports. This means that if you connect a 100BASE-T SwitchModule port to another CoreBuilder 5000 100BASE-T module port, you must use a crossover cable. 4.4 The 100BASE-TX SwitchModule uses crossover ports with RJ-45 connectors. The X that follows the port number on the SwitchModule indicates a crossover port. 6618M-TX-A 100BASE-TX SwitchModule Model Number 3C96618M-TX 6604M-TX-A 100BASE-TX SwitchModule Model Number 3C96604M-TX-A 6604M-FX-A 100BASE-FX SwitchModule Model Number 3C96604M-FX-A Copyright © 3Com Corporation, 2000. All rights reserved. 3Com, the 3Com logo, CoreBuilder, PACE, and Transcend are registered trademarks of 3Com Corporation. ONline and TriChannel are trademarks of 3Com Corporation. Windows is a registered trademark of Microsoft Corporation. UNIX is a registered trademark in the United States and other countries, licensed exclusively through X/Open Company, Ltd. All other company and product names may be trademarks of the companies with which they are associated. 3Com Corporation LIMITED WARRANTY CoreBuilder® 5000 SwitchModule HARDWARE 3Com warrants to the end user (“Customer”) that this hardware product will be free from defects in workmanship and materials, under normal use and service, for one (1) year from the date of purchase from 3Com or its authorized reseller. 3Com’s sole obligation under this express warranty shall be, at 3Com’s option and expense, to repair the defective product or part, deliver to Customer an equivalent product or part to replace the defective item, or if neither of the two foregoing options is reasonably available, 3Com may, in its sole discretion, refund to Customer the purchase price paid for the defective product. All products that are replaced will become the property of 3Com. Replacement products may be new or reconditioned. 3Com warrants any replaced or repaired product or part for ninety (90) days from shipment, or the remainder of the initial warranty period, whichever is longer. SOFTWARE 3Com warrants to Customer that each software program licensed from it will perform in substantial conformance to its program specifications, for a period of ninety (90) days from the date of purchase from 3Com or its authorized reseller. 3Com warrants the media containing software against failure during the warranty period. No updates are provided. 3Com's sole obligation under this express warranty shall be, at 3Com's option and expense, to refund the purchase price paid by Customer for any defective software product, or to replace any defective media with software which substantially conforms to applicable 3Com published specifications. Customer assumes responsibility for the selection of the appropriate applications program and associated reference materials. 3Com makes no warranty or representation that its software products will meet Customer’s requirements or work in combination with any hardware or applications software products provided by third parties, that the operation of the software products will be uninterrupted or error free, or that all defects in the software products will be corrected. For any third-party products listed in the 3Com software product documentation or specifications as being compatible, 3Com will make reasonable efforts to provide compatibility, except where the non-compatibility is caused by a “bug” or defect in the third party's product or from use of the software product not in accordance with 3Com’s published specifications or user manual. THIS 3COM PRODUCT MAY INCLUDE OR BE BUNDLED WITH THIRD-PARTY SOFTWARE, THE USE OF WHICH IS GOVERNED BY A SEPARATE END USER LICENSE AGREEMENT. THIS 3COM WARRANTY DOES NOT APPLY TO SUCH THIRD-PARTY SOFTWARE. FOR THE APPLICABLE WARRANTY, PLEASE REFER TO THE END USER LICENSE AGREEMENT GOVERNING THE USE OF SUCH SOFTWARE. YEAR 2000 WARRANTY See the 3Com Year 2000 Web site at http://www.3com.com/products/yr2000.html The replacement product will normally be shipped not later than three (3) business days after 3Com’s verification of the DOA product, but may be delayed due to export or import procedures. The shipment of advance replacement products is subject to local legal requirements and may not be available in all locations. When an advance replacement is provided and Customer fails to return the original product to 3Com within fifteen (15) days after shipment of the replacement, 3Com will charge Customer for the replacement product, at list price. INCLUDED SERVICES: Telephone Support, with coverage for basic troubleshooting only, will be provided for ninety (90) days from the date of purchase, on a commercially reasonable efforts basis. Please refer to the Technical Support appendix in the Getting Started Guide for telephone numbers. 3Com’s Web and Bulletin Board Services provide 3Knowledgebase, bug tracking, documentation, release notes, and some software maintenance releases at no charge. WARRANTIES EXCLUSIVE IF A 3COM PRODUCT DOES NOT OPERATE AS WARRANTED ABOVE, CUSTOMER'S SOLE REMEDY FOR BREACH OF THAT WARRANTY SHALL BE REPAIR, REPLACEMENT, OR REFUND OF THE PURCHASE PRICE PAID, AT 3COM'S OPTION. TO THE FULL EXTENT ALLOWED BY LAW, THE FOREGOING WARRANTIES AND REMEDIES ARE EXCLUSIVE AND ARE IN LIEU OF ALL OTHER WARRANTIES, TERMS, OR CONDITIONS, EXPRESS OR IMPLIED, EITHER IN FACT OR BY OPERATION OF LAW, STATUTORY OR OTHERWISE, INCLUDING WARRANTIES, TERMS, OR CONDITIONS OF MERCHANTABILITY, FITNESS FOR A PARTICULAR PURPOSE, SATISFACTORY QUALITY, CORRESPONDENCE WITH DESCRIPTION, AND NON-INFRINGEMENT, ALL OF WHICH ARE EXPRESSLY DISCLAIMED. 3COM NEITHER ASSUMES NOR AUTHORIZES ANY OTHER PERSON TO ASSUME FOR IT ANY OTHER LIABILITY IN CONNECTION WITH THE SALE, INSTALLATION, MAINTENANCE OR USE OF ITS PRODUCTS. 3COM SHALL NOT BE LIABLE UNDER THIS WARRANTY IF ITS TESTING AND EXAMINATION DISCLOSE THAT THE ALLEGED DEFECT OR MALFUNCTION IN THE PRODUCT DOES NOT EXIST OR WAS CAUSED BY CUSTOMER'S OR ANY THIRD PERSON'S MISUSE, NEGLECT, IMPROPER INSTALLATION OR TESTING, UNAUTHORIZED ATTEMPTS TO OPEN, REPAIR OR MODIFY THE PRODUCT, OR ANY OTHER CAUSE BEYOND THE RANGE OF THE INTENDED USE, OR BY ACCIDENT, FIRE, LIGHTNING, POWER CUTS OR OUTAGES, OTHER HAZARDS, OR ACTS OF GOD. LIMITATION OF LIABILITY TO THE FULL EXTENT ALLOWED BY LAW, 3COM ALSO EXCLUDES FOR ITSELF AND ITS SUPPLIERS ANY LIABILITY, WHETHER BASED IN CONTRACT OR TORT (INCLUDING NEGLIGENCE), FOR INCIDENTAL, CONSEQUENTIAL, INDIRECT, SPECIAL, OR PUNITIVE DAMAGES OF ANY KIND, OR FOR LOSS OF REVENUE OR PROFITS, LOSS OF BUSINESS, LOSS OF INFORMATION OR DATA, OR OTHER FINANCIAL LOSS ARISING OUT OF OR IN CONNECTION WITH THE SALE, INSTALLATION, MAINTENANCE, USE, PERFORMANCE, FAILURE, OR INTERRUPTION OF ITS PRODUCTS, EVEN IF 3COM OR ITS AUTHORIZED RESELLER HAS BEEN ADVISED OF THE POSSIBILITY OF SUCH DAMAGES, AND LIMITS ITS LIABILITY TO REPAIR, REPLACEMENT, OR REFUND OF THE PURCHASE PRICE PAID, AT 3COM'S OPTION. THIS DISCLAIMER OF LIABILITY FOR DAMAGES WILL NOT BE AFFECTED IF ANY REMEDY PROVIDED HEREIN SHALL FAIL OF ITS ESSENTIAL PURPOSE. OBTAINING WARRANTY SERVICE Customer must contact a 3Com Corporate Service Center or an Authorized 3Com Service Center within the applicable warranty period to obtain warranty service authorization. Dated proof of purchase from 3Com or its authorized reseller may be required. Products returned to 3Com's Corporate Service Center must be pre-authorized by 3Com with a Return Material Authorization (RMA) number or User Service Order (USO) number marked on the outside of the package, and sent prepaid and packaged appropriately for safe shipment, and it is recommended that they be insured or sent by a method that provides for tracking of the package. Responsibility for loss or damage does not transfer to 3Com until the returned item is received by 3Com. The repaired or replaced item will be shipped to Customer, at 3Com's expense, not later than thirty (30) days after 3Com receives the defective product. 3Com shall not be responsible for any software, firmware, information, or memory data of Customer contained in, stored on, or integrated with any products returned to 3Com for repair, whether under warranty or not. Deador Defective-on-Arrival. In the event a product completely fails to function or exhibits a defect in materials or workmanship within the first forty-eight (48) hours of installation but no later than thirty (30) days after the date of purchase, and this is verified by 3Com, it will be considered dead- or defective-on-arrival (DOA) and a replacement shall be provided by advance replacement. DISCLAIMER Some countries, states, or provinces do not allow the exclusion or limitation of implied warranties or the limitation of incidental or consequential damages for certain products supplied to consumers, or the limitation of liability for personal injury, so the above limitations and exclusions may be limited in their application to you. When the implied warranties are not allowed to be excluded in their entirety, they will be limited to the duration of the applicable written warranty. This warranty gives you specific legal rights which may vary depending on local law. GOVERNING LAW This Limited Warranty shall be governed by the laws of the State of California, U.S.A., excluding its conflicts of laws principles and excluding the United Nations Convention on Contracts for the International Sale of Goods. 3Com Corporation 5400 Bayfront Plaza P.O. Box 58145 Santa Clara, CA 95052-8145 (408) 326-5000