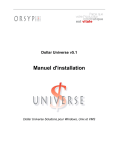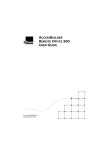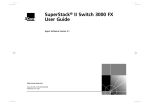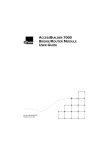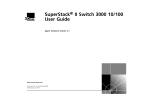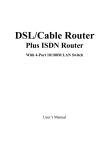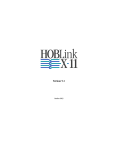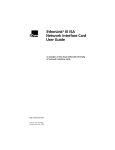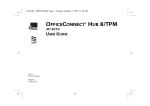Download 3Com 4000 Network Card User Manual
Transcript
ab4kbook Page i Thursday, March 27, 1997 11:51 AM ® http://www.3com.com/ Part No. 09-0753-001 Published April 1997 AccessBuilder® 4000 Installation Guide ab4kbook Page ii Thursday, March 27, 1997 11:51 AM 3Com Corporation 5400 Bayfront Plaza Santa Clara, California 95052-8145 Copyright © 3Com Corporation, 1997. All rights reserved. No part of this documentation may be reproduced in any form or by any means or used to make any derivative work (such as translation, transformation, or adaptation) without permission from 3Com Corporation. 3Com Corporation reserves the right to revise this documentation and to make changes in content from time to time without obligation on the part of 3Com Corporation to provide notification of such revision or change. 3Com Corporation provides this documentation without warranty of any kind, either implied or expressed, including, but not limited to, the implied warranties of merchantability and fitness for a particular purpose. 3Com may make improvements or changes in the product(s) and/or the program(s) described in this documentation at any time. UNITED STATES GOVERNMENT LEGENDS: If you are a United States government agency, then this documentation and the software described herein are provided to you subject to the following restricted rights: For units of the Department of Defense: Restricted Rights Legend: Use, duplication, or disclosure by the Government is subject to restrictions as set forth in subparagraph (c) (1) (ii) for Restricted Rights in Technical Data and Computer Software Clause at 48 C.F.R. 52.227-7013. 3Com Corporation, 5400 Bayfront Plaza, Santa Clara, California 95052-8145. For civilian agencies: Restricted Rights Legend: Use, reproduction, or disclosure is subject to restrictions set forth in subparagraph (a) through (d) of the Commercial Computer Software - Restricted Rights Clause at 48 C.F.R. 52.227-19 and the limitations set forth in 3Com Corporation’s standard commercial agreement for the software. Unpublished rights reserved under the copyright laws of the United States. If there is any software on removable media described in this documentation, it is furnished under a license agreement included with the product as a separate document, in the hard copy documentation, or on the removable media in a directory file named LICENSE.TXT. If you are unable to locate a copy, please contact 3Com and a copy will be provided to you. Unless otherwise indicated, 3Com registered trademarks are registered in the United States and may or may not be registered in other countries. 3Com, Boundary Routing, CardFacts, LANplex, LinkBuilder, NETBuilder, NETBuilder II, NetFacts, Parallel Tasking, EtherLink, SmartAgent, Star-Tek, TokenLink, TokenDisk, Transcend, and ViewBuilder are registered trademarks of 3Com Corporation. 3TECH, EtherDisk, EthernLink Plus, EtherLink II, FDDILink, FMS, NetProbe, and SuperStack are trademarks of 3Com Corporation. 3ComFacts is a service mark of 3Com Corporation. Other brand and product names may be registered trademarks or trademarks of their respective holders. Guide written and produced by Gary Halverson. Technical illustration by Chris Beatrice. ii ab4kbook Page iii Thursday, March 27, 1997 11:51 AM ABOUT THIS GUIDE Introduction This guide describes how to install the AccessBuilder 4000. It will also tell you what information you need to obtain in order to prepare for installation, how to perform the hardware installation, and how to install the Transcend AccessBuilder Manager (TABM) configuration utility. Once you have installed TABM, you will then configure your AccessBuilder using the on-line help information available within TABM. If the information in the Release Notes shipped with your product differs from the information in this guide, follow the Release Notes. How to Use This Guide The following table shows where to find specific information. If you are looking for: Turn to: An overview of the AccessBuilder 4000 Chapter 1 Unpacking the AccessBuilder 4000 Chapter 2 An overview of the installation process Chapter 2 Electrical installation Chapter 2 Installing Transcend AccessBuilder Manager Chapter 3 An overview of Transcend AccessBuilder Manager Chapter 3 Troubleshooting the installation Chapter 4 AccessBuilder 4000 specifications Appendix A Software updating procedures Appendix B Installing I/O Cards Appendix C Configuration Worksheets Appendix D Technical support information Appendix E ab4kbook Page iv Thursday, March 27, 1997 11:51 AM iv ABOUT THIS GUIDE Conventions The following tables list conventions that are used throughout this guide. Table 1 Text Conventions Convention Description “Enter” vs. “Type” When the word “enter” is used, it means type your input, then press the Return or Enter key. Do not press the Return or Enter key when an instruction simply says “type.” Keys When specific keys are referred to in the text, they are called out by their labels, such as “the Return key” or “the Escape key,” or they may be shown as [Return] or [Esc]. If two or more keys are to be pressed simultaneously, the keys are linked with a plus sign (+), for example: Press [Ctrl]+[Alt]+[Del]. Italics are used to denote new terms or emphasis. Italics Table 2 Icon Related Documentation Notice Icons Type Description Information Note Information notes call attention to important features or instructions. Caution Cautions contain directions that you must follow to avoid immediate system damage or loss of data. Warning Warnings contain directions that you must follow for your personal safety. Follow all instructions carefully. The following additional AccessBuilder documentation may be of value to the system administrator and is available through your normal 3Com ordering channel: ■ AccessBuilder Remote Client Quick Installation Guide (09-0752-000) ■ AccessBuilder Server Configuration Guide (09-0751-000, optional) contains information about configuring the server using the command line interface. ■ AccessBuilder Server Administrator’s Guide ((09-0750-000, optional) provides detailed information about all AccessBuilder command line menus, individual commands, parameters, and examples of specific configurations. ab4kbook Page v Thursday, March 27, 1997 11:51 AM CONTENTS ABOUT THIS GUIDE Introduction iii How to Use This Guide Conventions iv Related Documentation 1 iv INTRODUCTION General 1-1 Configuration 1-2 System Description 1-3 Hardware Description Front Panel 1-4 Rear Panel 1-4 2 iii 1-4 GETTING STARTED AccessBuilder Configuration: Windows or Command Line UI Preparation 2-2 Modems/ISDN TAs 2-3 User List 2-4 Network Basics 2-4 AccessBuilder Management 2-5 Unpacking the System 2-5 Hardware Installation 2-7 Stand Alone 2-7 Rack Mounting 2-7 LAN Connection (Mandatory) 2-8 Ethernet 2-8 Token Ring 2-9 Power Up 2-9 2-1 v ab4kbook Page vi Thursday, March 27, 1997 11:51 AM Console/Modem Configuration (Optional) For Terminal Connection 2-10 For Modem Connection 2-11 Telnet Users 2-11 SNMP Management 2-11 3 2-10 CONFIGURATION USING TRANSCEND ACCESSBUILDER MANAGER (TABM) General 3-1 System Requirements 3-2 Hardware 3-2 Software 3-2 TABM Software Installation 3-3 About the TABM Application 3-9 Autodiscovery 3-9 IP Networks 3-9 IPX Networks 3-9 Main Window (All Servers List View) 3-9 AccessBuilder Server External View 3-10 Tool Bar Icons 3-11 Conventions 3-12 Port Color Conventions 3-12 @ Symbol 3-13 Starting the TABM Application 3-13 Starting Up a New AccessBuilder Server 3-14 IP Networks 3-14 IPX Networks 3-14 What’s Next? 3-15 Basic Configuration 3-15 Configuring an AccessBuilder Using Guided Configuration Remote Client Configuration 3-16 AppleTalk Clients 3-16 PPP/SLIP Clients 3-17 PC Clients 3-17 vi 3-16 ab4kbook Page vii Thursday, March 27, 1997 11:51 AM 4 TROUBLESHOOTING System Does Not Power On 4-1 TABM Not Communicating with an AccessBuilder 4-1 IP Networks 4-2 IPX Networks 4-2 Attached Terminal or Modem Does Not Operate 4-3 System Does Not Respond to Terminal Commands 4-3 LED Functions 4-4 Error Messages 4-4 A SPECIFICATIONS Hardware Specifications A-1 NOS Support A-2 Internet Protocol Support A-3 B REMOTE SOFTWARE UP/DOWNLOADING PROCEDURES Getting Started B-1 TABM B-2 TABM Procedures B-2 What To Do If An Image Download Fails B-3 Telnet B-4 Telnet Procedures B-4 Console Port B-5 Initial Setup B-6 General B-6 PC Terminal Emulator Setup B-7 Console Port Procedures B-8 AccessBuilder 4000 Software Image Download Procedure C B-8 INSTALLING I/O CARDS Descriptions of I/O Cards C-1 Asynchronous I/O Cards C-1 Synchronous I/O Card C-2 ISDN Cards C-3 Installation Overview C-4 Installation Procedure C-4 vii ab4kbook Page viii Thursday, March 27, 1997 11:51 AM Attaching I/O Cables C-6 Asynchronous Cards C-6 Synchronous Card C-7 ISDN Card C-8 D CONFIGURATION WORKSHEETS Instructions D-1 TABM Workstation Worksheets D-1 AccessBuilder Server Worksheets D-1 AccessBuilder Client Worksheets D-1 TABM Workstation on IP Network D-2 TABM Workstation on IPX Network D-3 AccessBuilder Server D-4 General Information D-4 Asynchronous Port Setup D-4 ISDN Information D-5 IP Network Information D-6 IPX Network Information D-6 AppleTalk Network Information D-6 User Table D-7 Remote Client D-8 E TECHNICAL SUPPORT Online Technical Services E-1 World Wide Web Site E-1 3Com Bulletin Board Service E-1 Access by Analog Modem E-1 Access by Digital Modem E-2 3ComFactsSM Automated Fax Service E-2 3ComForum on CompuServe® Online Service Support from Your Network Supplier E-3 Support from 3Com E-4 Returning Products for Repair E-5 3COM CORPORATION LIMITED WARRANTY viii E-3 ab4kbook Page 1 Thursday, March 27, 1997 11:51 AM 1 INTRODUCTION er 00 ild 40 Bu ess Acc US AT ST EM ST SY r we Po tus Sta ty tivi Ac This chapter provides a brief introduction to the AccessBuilder 4000 system. Unpacking instructions are also provided. General The AccessBuilder 4000 series family are RISC-based multiprotocol, multiport networking devices offering a simple and cost-effective solution for remote users to access the corporate network for data transmission or retrieval using the Public Switched Telephone Network (PSTN), or the Integrated Services Digital Network (ISDN). The system is designed for individual-to-LAN operation, which supports situations where Macintosh, PC, and workstation users need to access their corporate network from home or another remote location. The AccessBuilder 4000 can also be used to connect two distant/remote LANs over the PSTN, ISDN, or leased line facilities. ab4kbook Page 2 Thursday, March 27, 1997 11:51 AM 1-2 CHAPTER 1: INTRODUCTION The AccessBuilder 4000 is designed for enterprise organizations having remote LAN access requirements. It is well-suited for situations where up to sixteen analog phone lines or up to eight ISDN lines (one line supports two B channels providing up to 16 concurrent ISDN connections) are required to support remote users who may include business travellers or telecommuters. The AccessBuilder 4000 is capable of routing IP and IPX protocols, while protocols supported in the bridging mode include: ■ TCP/IP ■ IPX ■ AppleTalk Remote Access ■ NetBeui ■ DECNet ■ Banyan Vines ■ DECNet ■ XNS The AccessBuilder 4000 can be configured for individual-to-LAN, LAN-to-LAN operation, or both depending on your needs. Figure 1-1 shows the two different configuration options. Configuration Specific configurations are easily accomplished using 3Com’s easy to use Transcend AccessBuilder Manager (TABM), a Windows-based graphical user interface configuration utility. TABM features a detailed graphic depiction of the hardware configuration of your selected AccessBuilder, which serves as a navigational roadmap of AccessBuilder functions. Built into TABM is a comprehensive on-line help system providing in-depth context-sensitive help on demand. A convenient “cue card” facility is also provided to display procedural information in a separate window. TABM also includes a tool that automatically discovers AccessBuilders on your network. Configuration can also be performed using the AccessBuilder 4000’s command line interface from either a locally connected terminal or over the network via telnet for those more comfortable with a DOS/UNIX-like command structure (requires optional support documentation). ab4kbook Page 3 Thursday, March 27, 1997 11:51 AM System Description 1-3 PC PC PC Individual to LAN Individual to LAN LAN–to–LAN AccessBuilder 4000 AccessBuilder 4000 SYSTEM STATUS Activity Status Power SYSTEM STATUS Remote Access Server Activity Status Power Remote Access Server LAN–to–LAN net 1 net 2 File Server Work Station Figure 1-1 System Description Work Station Work Station AccessBuilder 4000 Configuration Options The AccessBuilder 4000 series servers consists of hardware and software that provides a cost-effective solution to your remote access networking needs. Both the Ethernet and Token Ring versions offer the same high performance RISC-based engine. Optional plug-in line interface modules may be installed to provide connections to a variety of WAN types. These interface modules include 4-port, 8-port, and 8-port high speed serial cards for connection to analog modems, a 4-port ISDN Basic Rate Interface (BRI) interface (U or S/T), and a high speed synchronous interface for leased lines. Connection to the LAN supports three Ethernet media types, 10BaseT, BNC (thin), and AUI. A three-position switch selects the desired interface connection. The Token Ring version supports 4 or 16 Mbps ring speeds. A console port preconfigured for 9600 bps is provided as a convenience when: ■ local configuration (using a dumb terminal or computer communications emulation program) is desired, or ■ remote software downloading is desired. ab4kbook Page 4 Thursday, March 27, 1997 11:51 AM 1-4 CHAPTER 1: INTRODUCTION Hardware Description The following sections describe the system hardware components. The AccessBuilder 4000 system consists of a chassis assembly which contains one of two available main processor boards, power supply, indicator lights, and two slots for I/O cards of your choice. The main processor board is available with either an Ethernet, or a Token Ring LAN interface. Figure 1-2 shows the front and back of the system. AccessBuilder 4000 SYSTEM STATUS Activity Status Power Remote Access Server Front Panel TOKEN RING 4M/16M CONSOLE STP SLOT 2 UTP 110-240 VAC 50-60 Hz 1A SLOT 1 Rear Panel Token Ring 110-240 VAC 50-60 Hz 1A ETHERNET CONSOLE BNC AUI TPE BNC/AUI/TPE SLOT 2 SLOT 1 Rear Panel Ethernet Figure 1-2 Front Panel Rear Panel The AccessBuilder 4000 Front and Rear Panels The front panel of the AccessBuilder chassis has three LEDs, which indicate Power, Status, and Activity, as shown in Figure 1-2. Main Processor and I/O Card Slots. AccessBuilder has three slots in the rear. The top slot contains the main processor board (Ethernet or Token Ring) and the two smaller slots below are for the I/O cards. The position of the slots and their numbering scheme are also shown in Figure 1-2. The main processor board has Flash ROM for program storage, DRAM for software operation, NVRAM (non-volatile RAM) for configuration storage, and built-in Ethernet or Token Ring capability. The Ethernet version provides AUI, BNC, and 10BaseT connectors (switch selectable), as shown in Figure 1-3 to connect to the on-board Ethernet port. The Token Ring version provides connectors for shielded twisted pair (STP), ab4kbook Page 5 Thursday, March 27, 1997 11:51 AM System Description 1-5 and unshielded twisted pair (UTP) media connections. Ring speeds of 4Mbps or 16Mbps can also be selected. A built-in RS-232 console port (DCE) is also provided on the main processor boards (pinout information is provided in Appendix A). A terminal or workstation running a terminal emulation program can be connected to the console port for installing, configuring, and monitoring your server. TOKEN RING STP Port UTP Port TOKEN RING 4M/16M CONSOLE SLOT 2 STP UTP SLOT 1 Ring Speed Switch Console Connector (DCE) Media Type Switch ETHERNET AUI Connector ETHERNET CONSOLE BNC AUI TPE BNC/AUI/TPE SLOT 2 SLOT 1 Console Connector BNC (DCE) Connector Figure 1-3 10BaseT Connector Main Processor Boards The I/O card slots shown in Figure 1-2 are shipped from the factory with cover plates which must be removed before installing I/O cards. For instructions on installing I/O cards, refer to Appendix C, “Installing I/O Cards.” The chassis assembly contains a bus that rests vertically against the backplane of the card cage. DIN connectors secured on the backplane mate with DIN connectors secured to the main processor and I/O cards. Power Supply. The power supply module consists of the power supply itself which adjusts (autoranges) the supply voltage to the AccessBuilder chassis automatically. No operator intervention is required for switching between 90 and 240-VAC operation. ab4kbook Page 6 Thursday, March 27, 1997 11:51 AM 1-6 CHAPTER 1: INTRODUCTION Power Switch and Receptacle. The AC power switch is marked according to international 1/0 convention; when the 1 side is pressed, the switch is on; when the 0 side is pressed, the switch is off. The switch and power receptacle are accessible from the right rear of the chassis. The international CEE-22 AC power receptacle is approved for 6-amp operation. The chassis ground is on the middle prong of the connector. All systems are shipped with power cords; if your power cord does not match your local requirements, contact your AccessBuilder supplier for assistance. Flash Memory. Flash memory on the processor board is used to permanently store the AccessBuilder operating software. There are no installation disks involved (unless upgrading to a newer version of the operating software). Each system arrives from the factory with all of its server software already loaded into flash memory. Console Port. A built-in RS-232 console port (DCE) is also provided on the chassis rear panel. Should you wish to use the command line user interface for installing, configuring, and monitoring your server, a terminal or workstation running a terminal emulation program can be connected to the console port (using a straight through cable). The console port is DB-25. Error messages and remote user connection information are output to the console port as these events occur. Attachment of this port to a line printer or PC running a terminal emulator with a screen save utility can be used to capture these messages for diagnostic use. A modem may also be attached to this port (using a null modem cable) to enable software updating from a remote server. ab4kbook Page 1 Thursday, March 27, 1997 11:51 AM 2 GETTING STARTED This section is designed to help you to quickly perform the installation of an AccessBuilder 4000 network remote access server. Once you have planned your installation and set up the hardware, you are then ready to install and launch the Transcend AccessBuilder Manager (TABM) configuration utility. From there, you’ll configure your AccessBuilder using TABM’s on-line help information as required to perform specific configuration items. Before the Transcend AccessBuilder Manager configuration utility can be used, the following condition must be true: IP Networks: Your third-party TCP/IP stack must be installed and you can ping a known host on the network. IPX Networks: Your NetWare Windows client software must be installed and you can attach to a NetWare server. A NetWare server must also reside on the network to which the AccessBuilder is attached. AccessBuilder Configuration: Windows or Command Line UI Nearly all AccessBuilder configuration can be performed using the Transcend AccessBuilder Manager (TABM) configuration utility in a Windows environment. There are, however, situations where it is necessary to use the AccessBuilder’s command line interface to perform specialized configurations. These situations include: ■ When a Windows platform with a third-party TCP/IP stack (IP networks) or NetWare Client is not available on the network to which the AccessBuilder is attached ■ When it is more convenient to use a local console on the AccessBuilder’s asynchronous port ■ When using telnet (IP networks) to configure the AccessBuilder ■ When configuring bridging filters (refer to the Release Notes for any other special circumstances) ab4kbook Page 2 Thursday, March 27, 1997 11:51 AM 2-2 CHAPTER 2: GETTING STARTED Should any of these special circumstances apply to your situation, information about performing the software configuration using the command-line interface is provided in the AccessBuilder Command Line Interface Quick Reference, part number 09-0208-000, and the optional AccessBuilder Configuration Guide, part number 09-0962-000, and the AccessBuilder Administrator’s Guide, part number 09-0963-000. You can obtain a copy of these guides through your normal 3Com ordering channel. Preparation Be sure to read the Release Notes included in this package. They contain important late-breaking information about this software release of which you should be aware. Briefly, the basic categories of information you will need to obtain before actually performing an installation are: 1 Modem/TA compatibility. Verify that the modems/terminal adapters you intend to use with the AccessBuilder 4000’s WAN ports are compatible with the unit. In the case of an ISDN application, be sure to your phone company has furnished you will all necessary line provisioning information. 2 User list. Determine all required information for each of the remote users who will be calling into the AccessBuilder 4000. 3 Network basics. You will need to know your network protocol (IP or IPX), the address that will be assigned to the AccessBuilder 4000 and your Transcend management workstation, and the address of your SNMP management station (if used). 4 AccessBuilder 4000 management method. Methods include: ■ using Transcend AccessBuilder Manager on a Windows PC over the network (recommended method), ■ using Transcend AccessBuilder Manager on a Windows PC running the AccessBuilder Remote Client software over a modem into one of the AccessBuilder’s asynchronous ports, ■ using a third-party network management application, such as HP OpenView, IBM’s NetView, etc., in conjunction with the AccessBuilder MIB (supplied), ■ using the AccessBuilder’s command line user interface through the local console port, remotely through a modem on the console port, or by using telnet over the network. ab4kbook Page 3 Thursday, March 27, 1997 11:51 AM Preparation 2-3 Configuration worksheets are provided in Appendix D as a convenient means of collecting and organizing this information. Table 2-1 AccessBuilder Management Environments and Options Manager Environment AccessBuilder 4000 Management Options Workgroup Management ■ Enterprise Management ■ Transcend Enterprise Manager for Windows Console Management ■ Console port access (RS-232/DCE) (VT-100 character mode) ■ Dial-in access ■ Telnet access (default port = 3000) ■ GET - SET supported ■ Traps defined Third Party SNMP Manager with MIB Browser, such as: ■ SunNet Manager ■ HP OpenView ■ IBM NetView/6000 ■ Transcend AccessBuilder Manager for Windows (bundled with product) MIB II and private MIB extensions (AccessBuilder MIB included with product) Modems/ISDN TAs 1 Check to be sure the modems or terminal adapters you intend to use are on the built-in modem list (or check the modem list in the Release Notes). This list contains all modems or terminal adapters that have been tested by 3Com and are supported for use with the AccessBuilder. If your modems/terminal adapters are not on the list, you may need to contact the manufacturer for assistance if script information is not provided in the modem documentation. For ISDN installations, refer to the AccessBuilder 4000 ISDN Basic Rate Interface (BRI) Module Installation Guide for ISDN installation procedures. All modems have unique AT command sets, even those claiming to be “AT-compatible.” Use of an improper modem script may result in transmission disruption, loss of carrier, failure of modems to answer, slow response time and other serious problems that will hamper overall performance. 3Com highly recommends using modems on the AccessBuilder’s built-in modem list. ab4kbook Page 4 Thursday, March 27, 1997 11:51 AM 2-4 CHAPTER 2: GETTING STARTED For ARA and non-AppleTalk users to share the same ports, the use of AppleTalk Remote Access version 2.0 or later is recommended. If, however, you plan to support ARA 1.0, you will need to determine which asynchronous serial ports to use, since these ports will be dedicated to ARA 1.0 only. 2 You will need a list of telephone numbers for each modem or ISDN line (or hunt group) connected to the AccessBuilder’s ports (these are the numbers your remote users will use to dial into the AccessBuilder). If you plan to use a modem on the AccessBuilder’s console port for remote management, you will also need the telephone number associated with this modem. User List If you plan to use the AccessBuilder for individual-to-LAN service, it’s a good idea to have a list of your remote access users including: ■ user name and password ■ callback number (if used), or modem line/phone number you wish to assign to each user (note that callback only works when the client is using the AccessBuilder Remote Client software or ARA). ■ type of access required (restricted, third-party security device used, etc.) For AppleTalk ARA users, be sure to install Apple’s ARA client software on each user’s Macintosh computer. For PC users, please refer to the AccessBuilder Remote Client Quick Installation Guide for client software installation procedures. If your remote users will be using the AccessBuilder Remote Access Client software on their PCs to access the network, a convenient fill-in-the-blank form (an exact screen shot of what they will see) is provided in Appendix D of this Guide. This form may be photocopied and customized for each user to include all the information they will need to configure their AccessBuilder Remote Client software. The form may then be sent or faxed to the user and filed for future reference. Network Basics You will need to know the network address (IP networks) which will be assigned to each AccessBuilder being configured, the protocols used on the network, and whether any automated network functions are used, such as RIP or ARP in the case of IP. ab4kbook Page 5 Thursday, March 27, 1997 11:51 AM Unpacking the System 2-5 If you plan to use SNMP functions, such as trap reporting or remote device management, you will also need to know the community names and IP addresses of the management station(s). You may also wish to define the greeting message the remote users will see when they log onto the AccessBuilder. If the AccessBuilder greeting message will be more than one line, use the vertical bar character (|) as a carriage return. Refer to the Transcend AccessBuilder Manager System Dialog box on-line help for details. AccessBuilder Management You will want to consider how the AccessBuilder 4000 will be managed. Figure 2-1 illustrates the methods of managing the AccessBuilder family. Transcend AccessBuilder Manager for Windows (SNMP w/GUI) Console, accessed via telnet M Analog or ISDN Telco Network Console, accessed remotely via dial-up connection Console, accessed via console port AccessBuilder 4000 or 2000 AccessBuilder 4000 or 2000 Central Site AccessBuilder(s) Figure 2-1 Unpacking the System Remote Site AccessBuilder Managing the AccessBuilder To unpack the system: 1 Remove the unit from the original shipping carton. 2 Inspect the chassis for shipping damage. If you find any damage, contact the shipping company to file a report. If the chassis must be returned to the factory, repack and ship it in the original shipping cartons. ab4kbook Page 6 Thursday, March 27, 1997 11:51 AM 2-6 CHAPTER 2: GETTING STARTED If the original carton was damaged in shipment, repack the system in a carton that provides equivalent protection before returning it to 3Com. 3 Verify that you have received all items included with the unit. Hardware AccessBuilder 4000 Chassis Rack Adapter Kit Power Cable BNC Connector Software 1 CD-ROM Documentation Information Roadmap AccessBuilder 4000 Installation Guide Remote Client Installation Guide AccessBuilder Server Release Notes Remote Client Release Notes If you have not received all items on the packing list, first check the Release Notes for any late changes, then contact your AccessBuilder supplier for assistance. 4 Verify that the AccessBuilder 4000 system's power specifications listed in Appendix A corresponds to your facility's available power source. If the available power source does not correspond to the acceptable range, contact your AccessBuilder supplier for assistance. 5 Write down the serial number of the chassis and the MAC address. The serial number and MAC address are listed on labels on the bottom of the unit. The label contains the UL listing, FCC numbers, and the serial number with a bar code. WARNING: Before powering on the system, make sure that the cover is properly secured in place. Powering on the system without the cover in place can result in overheating the system and the potential for electric shock. ab4kbook Page 7 Thursday, March 27, 1997 11:51 AM Hardware Installation Hardware Installation 2-7 The following is a step-by-step procedure for performing the AccessBuilder 4000 hardware installation. Stand Alone Pick a suitable location for the AccessBuilder 4000. Either a desktop or similar level surface may be used. You may also want to locate the modems near the unit. Be sure there are no obstructions on the sides of the AccessBuilder to permit adequate airflow for cooling. Rack Mounting If rack mounting is desired, attach the rack adapter ears (included) as show in Figure 2-2. The AccessBuilder 4000 requires 1.5 RU (rack unit) of height in the rack. Be sure there are no obstructions on the sides to permit adequate airflow for cooling. US AT ST EM ST SY Figure 2-2 Rack Ears Installation s atu St ity tiv Ac r we Po er 00 ild 40 Bu ss ce Ac ab4kbook Page 8 Thursday, March 27, 1997 11:51 AM 2-8 CHAPTER 2: GETTING STARTED LAN Connection (Mandatory) This connection is required in either Ethernet or Token Ring environments. Ethernet 1 Connect your Ethernet LAN to the appropriate interface connector for your media type (10BaseT, BNC, or AUI). These connectors are located on the rear panel. If a 10Base5 (thick Ethernet) connection is required, use a third-party AUI to coax transceiver. Move the media selector switch to the appropriate position. When using an external 10Base5 (thick Ethernet) transceiver, the AccessBuilder’s LAN controller test will fail if the BNC interface is NOT terminated. If this happens, be sure that a 50-ohm BNC termination resistor is installed on each end of your cable run and reboot the system. 2 Install and connect your I/O card (or cards) to your modems, CSU/DSU, ISDN line, etc. Refer to Appendix C for details. 3 (Console connection -- optional step) Connect a terminal or a PC running terminal emulation (DTE) with a straight-through cable to the AccessBuilder’s console port (DCE). Default settings are 9600 Baudrate, 8 bits, 1 stop bit and no parity. C VA 40 1A 0 -2 z 11 0 H -6 50 OT SL P UT I AU ET RN HE ET NC B PE T UI/ C/A E BN OL NS CO OT Thin Ethernet Connection Figure 2-3 2 SL AccessBuilder Ethernet Thin LAN Connection 1 ab4kbook Page 9 Thursday, March 27, 1997 11:51 AM Hardware Installation 2-9 C VA 40 1A 0 -2 z 11 0 H -6 50 OT 1 SL P UT I AU ET RN HE ET NC B E TP UI/ C/A E BN OL NS CO OT 2 SL AUI Connection Figure 2-4 AccessBuilder Ethernet AUI LAN Connection Token Ring 1 Set the Token Ring 4M/16M speed switch to the appropriate ring speed and attach the AccessBuilder to your ring. 2 Install and connect your serial card (or cards) to your modems, CSU/DSU, ISDN line, etc. Refer to Appendix C for details. Power Up If you plan to use TABM to manage the AccessBuilder over an IP network, be sure the TABM software has been installed and launched on your management workstation before you power up the AccessBuilder 4000. Otherwise the BootP requests (for assigning an IP address) issued by the newly installed AccessBuilder will not be “heard” by TABM. Proceed to Chapter 3 to install the TABM software on your Windows workstation. Once TABM has been installed and launched, newly installed AccessBuilders on the network will be identified by the TABMTOOL utility (IP only). ab4kbook Page 10 Thursday, March 27, 1997 11:51 AM 2-10 CHAPTER 2: GETTING STARTED When more than one AccessBuilder is installed on the network (IP or IPX), record the MAC address of each unit (located on the rear panel) so you will know which one you are configuring from TABM. The Power indicator on the front panel will glow when the AccessBuilder has been powered on. Console/Modem Configuration (Optional) If you have decided to configure the AccessBuilder locally using a console, or wish to perform remote downloading of configuration or system software, or wish to monitor the AccessBuilder, perform the following: For Terminal Connection Connect a terminal or a PC running terminal emulation (DTE) with a (user supplied) straight through cable to the AccessBuilder’s console port (DCE). Default settings are 9600 Baudrate, 8 bits, 1 stop bit and no parity. After powering up the AccessBuilder, power-up tests and the 3Com copyright notice should appear on the screen. If you are not attached to a NetWare LAN right now (i.e., you are on an IP network), you may see the following message "The IPX Network for LocalPath ethernet couldn't be learned", this is due to AccessBuilder's autoconfiguration function in a NetWare environment: you can ignore this message. Press the <CR> key once or twice to produce the login prompt. If the login prompt fails to display, check the following: ■ Proper power service by confirming that the power light on the front of the AccessBuilder unit is on. ■ Proper cabling configurations. ■ Proper terminal parameters. If you still cannot obtain the login prompt, call your AccessBuilder supplier or 3Com for technical assistance. ab4kbook Page 11 Thursday, March 27, 1997 11:51 AM Console/Modem Configuration (Optional) 2-11 For Modem Connection (Remote AccessBuilder Management Only). Connect the modem (a DCE device) to a null modem cable conforming to the VT-100 specification to the AccessBuilder’s console port (also DCE) on the rear panel. The modem should be set to power up with default settings of: 9600 Baudrate, 8 bits, 1 stop bit and no parity. It may be necessary to first connect the modem to a terminal in order to reconfigure the modems’ default settings to autoanswer, etc. (refer to your modem documentation for this procedure). Once this is accomplished, the modem connection can be moved to the AccessBuilder 4000’s console port. Telnet Users (IP Only) If you wish to use Telnet to perform configuration, the \must first have an IP address. This can be accomplished two ways: 1 Using TABMTOOL to detect the AccessBuilder’s BootP request, then assigning the IP address through TABM’s AccessBuilder Configuration Parameters dialog box. Note the TABM management station and the AccessBuilder must on the same subnet. 2 Using the AccessBuilder’s command line user interface via a modem or local console. Refer to the section “Setting the AccessBuilder’s IP Address” in the Procedures section of TABM’s on-line help or Chapter 2 of the AccessBuilder Configuration Guide. The Telnet default port in TABM and the AccessBuilder is 3000. If you need to change the default, use the System dialog box in TABM to change the selected AccessBuilder. To change the default on your workstation, refer to your Telnet third-party documentation for procedures. SNMP Management If you wish to manage or obtain operational statistics for the AccessBuilder via an SNMP based network management station, such as HP OpenView or SunNet Manager, an AccessBuilder Enterprise MIB is included on the backup diskette for this purpose. Refer to the documentation provided with your network management MIB compiler/parser software for instructions on how to integrate the AccessBuilder MIB. Note that in the case of an IP network, you must have previously assigned an IP address to the AccessBuilder(s) you wish to manage. ab4kbook Page 12 Thursday, March 27, 1997 11:51 AM 2-12 CHAPTER 2: GETTING STARTED ab4kbook Page 1 Thursday, March 27, 1997 11:51 AM 3 General CONFIGURATION USING TRANSCEND ACCESSBUILDER MANAGER (TABM) The Transcend AccessBuilder Manager (TABM) application is a Microsoft Windows-based tool for configuring and managing AccessBuilder remote access servers. Features include: ■ Automatic discovery of all AccessBuilder servers that respond on the network ■ At-a-glance list of all servers known to the application ■ External view of an AccessBuilder server showing status of any installed ports ■ Menu-driven quick installation of new AccessBuilder servers ■ Password protection ■ Detailed on-line help This section contains the following: ■ System Requirements ■ Installing the TABM Application ■ About the TABM Application and its on-line help ■ Starting the TABM Application ■ Starting Up a New Server ■ Configuring a Server Using Guided Configuration or Basic Configuration Basically, the purpose of this chapter is to help you get TABM installed and launched, then pass you to TABM’s on-line help for configuration procedures. If you plan to perform the AccessBuilder configuration through the AccessBuilder’s command line interface, refer to the optional AccessBuilder Server Configuration Guide for detailed information about the various parameters and procedures involved in setup. ab4kbook Page 2 Thursday, March 27, 1997 11:51 AM 3-2 CHAPTER 3: CONFIGURATION USING TRANSCEND ACCESSBUILDER MANAGER (TABM) System Requirements Hardware For best performance, the following system resources are recommended: ■ A 486 or better platform ■ A hard disk with at least 3.5Mb of available space ■ At least 16Mb of RAM ■ A VGA video card and VGA compatible color monitor or better (SVGA recommended) ■ A network adapter card compatible with your TCP/IP or IPX software If you plan to use this application with a laptop computer that does not include a color VGA display, be sure the display supports at least 16 shades of greyscale. Bear in mind, however, that you will lose certain color-highlighted information, such as the async port status, etc. Software TABM 4.0 for IP is a 32-bit application which is compatible with Microsoft Windows 95 and Windows NT. TABM 4.0 for IPX is a 16-bit applicaiton which is compatible with Windows 3.1 and Windows 95. 3Com also offers a UNIX version of TABM. Before installing TABM, be sure your network client software is functional on your workstation. For IP networks, you should be able to ping a known host on the network. For IPX networks, you should be able to attach to a host on the network. Successful connection from the workstation on which you plan to install TABM to the network is required. IP Networks. This utility requires that you have Windows 95 or Windows NT installed on your PC. Be sure your TCP/IP stack is installed before installing the TABM application. Within your TCP/IP stack, you will also need to set the TCP connections to a minimum of 12. IPX Networks. This utility requires that you have Windows version 3.1 or later installed on your PC, and Novell NetWare Windows Client version 3.12 or later. You must also have a NetWare server on your network. ab4kbook Page 3 Thursday, March 27, 1997 11:51 AM TABM Software Installation TABM Software Installation 3-3 Version 4.0 of the Transcend AccessBuilder Manager application is provided on CD-ROM. An extraction utility is provided to automatically install the TABM software from the CD-ROM to your local hard drive, a network server hard drive, or onto two diskettes. Once installed, TABM is then used to configure your AccessBuilder remote access servers. For convenience, basic configuration information can be collected using the Configuration Worksheets provided in Appendix D. The following functional key conventions are used within TABM: Key Label Function Apply Apply changes made to the AccessBuilder, but leaves the dialog box open. Change Store the changes made locally without sending them to the AccessBuilder. The following procedure assumes installation from diskettes. If you are installing from CD-ROM, refer to the instructions in the CD-ROM insert. 1 Start Microsoft Windows, and open the Program Manager window. 2 Insert the diskette labelled “Transcend AccessBuilder Manager for Windows, Diskette 1” into a diskette drive on the Windows workstation. 3 From the File menu, choose Run [Alt] + [F] + [R]. 4 In the Run dialog box edit box type A:\SETUP and choose OK to invoke the installation utility. If you used a diskette drive other than drive A, use that drive’s designator instead of A: before the SETUP command (for example, B:\SETUP). 5 The AccessBuilder Manager Setup dialog box appears with a message indicating initialization is occurring. After the initialization process has finished, the Welcome dialog box appears. Choose the Continue button to proceed with installation. ab4kbook Page 4 Thursday, March 27, 1997 11:51 AM 3-4 CHAPTER 3: CONFIGURATION USING TRANSCEND ACCESSBUILDER MANAGER (TABM) Figure 3-1 Welcome Dialog Box 6 The Registration dialog box appears. Enter your name and company name and then choose the Continue button to proceed with installation. Figure 3-2 Registration Dialog Box 7 The Installation Path dialog box appears (Figure 3-3). If you want to change the directory or drive, choose the Change Path button and enter the desired destination (refer to your Configuration Worksheets). When you are satisfied with the installation path, choose the Install button to proceed with installation. ab4kbook Page 5 Thursday, March 27, 1997 11:51 AM TABM Software Installation Figure 3-3 3-5 Installation Path Dialog Box 8 (IP Only) The TFTP Server Directory box appears (Figure 3-4) and requests the path of the TFTP server, which is used to upload and download AccessBuilder configuration and system files from and to the AccessBuilder server from a computer’s disk file. Figure 3-4 TFTP Server Directory Dialog Box If the TFTP server is on the same computer on which you are installing the TABM software, enter the path to the TFTP server now, then click the OK button. If the TFTP server is on a different system, or you do not plan on using the upload/download feature, click the Cancel button now. ab4kbook Page 6 Thursday, March 27, 1997 11:51 AM 3-6 CHAPTER 3: CONFIGURATION USING TRANSCEND ACCESSBUILDER MANAGER (TABM) If your TFTP server is installed on a different computer, be sure to copy the following files from the “Transcend AccessBuilder Manager for Windows” installation diskette to the hard disk directory that contains the TFTP server application files: ABUPCFG.HD0, ABUPCFG.HD1, ABUPCFG.HD2, ABDNCFG.HD0, ABDNCFG.HD1, and ABDNCFG.HD2. 9 (IP Only) The AskPath dialog box appears (Figure 3-5) and requests the path of the Ping and Telnet utilities included with your TCP/IP stack. Note that both program files must be in the same directory. Enter the full path of the directory containing the Ping and Telnet utilities. If the program names of the utilities differ from those shown in the Ping and Telnet utility file edit boxes, make the necessary changes now. Choose the OK button to proceed with installation. Figure 3-5 AskPath Dialog Box Table 3-1 list this information for a few popular TCP/IP packages. For additional information, refer to the documentation provided with your TCP/IP package. ab4kbook Page 7 Thursday, March 27, 1997 11:51 AM TABM Software Installation Table 3-1 3-7 Common TCP/IP Package Path Information Application Manufacturer Path Ping Telnet PCTCP FTP Software Inc. C:\PCTCP wping.exe wtnvt.exe LAN Workplace Novell Inc. C:\NET\BIN ping.exe tnvt220.exe PATHWAY Wollongong C:\PATHWAY winping.exe pwvt340.exe Super TCP Frontier Technologies C:\SUPERTCP wping.exe vtterm.exe Chameleon NetManage C:\NETMANAG ping.exe telnet.exe 10 At this point, you are prompted to replace the first diskette with the second distribution diskette. 11 After the application files are copied to your hard disk, the Installation Complete dialog box is displayed (Figure 3-6): Figure 3-6 Installation Complete Dialog Box 12 To view the help file choose the Yes button. To bypass the help file, choose the No button. The TABM setup utility creates a Transcend AccessBuilder Manager program group in the Program Manager window (TABMTOOL icon not present if IPX). ab4kbook Page 8 Thursday, March 27, 1997 11:51 AM 3-8 CHAPTER 3: CONFIGURATION USING TRANSCEND ACCESSBUILDER MANAGER (TABM) Figure 3-7 AccessBuilder Manager Program Group (TABMTOOL not in IPX) The AccessBuilder Manager program group contains three icons: ■ TABM Starts the AccessBuilder Manager application. ■ TABMTOOL (IP Only) Starts the AccessBuilder Manager Tool (TABMTOOL) application and identifies newly installed AccessBuilders so they can be given a network identity. This application is started automatically when you run the TABM application, so you do not need to start it manually. TABMTOOL runs in the background “listening” for BootP requests issued by a newly started AccessBuilder. Upon “hearing” a BootP request from an AccessBuilder, (on the same network segment or across a router) TABMTOOL displays a dialog box enabling the new AccessBuilder to be assigned a network IP address and secured with a unique Superuser password. The icon is included in the program group so that you will recognize it when it appears on the screen during an TABM session. ■ TABM Help Launches Windows help for the TABM application. You can also launch Windows help from the TABM application from the Help menu or by pressing the F1 key. ab4kbook Page 9 Thursday, March 27, 1997 11:51 AM About the TABM Application About the TABM Application Autodiscovery 3-9 The TABM application is an easy-to-use, graphical environment for configuring and monitoring AccessBuilder servers that are reachable from your network. In addition to TABMTOOL listening for new AccessBuilder BootP requests, an autodiscovery facility is included. This facility issues a proprietary UDP request to discover (previously configured) AccessBuilders on the same network segment as the TABM workstation. This request occurs automatically when TABM is launched, or when the Autodiscover icon is clicked while TABM is running. A previously configured AccessBuilder residing on the opposite side of a router on the same network segment as the TABM management station cannot be discovered by TABM because the router cannot bridge TABM’s special UDP requests. In this case the IP address of the target AccessBuilder must be manually entered into TABM. IP Networks New servers that are connected to the network send configuration requests (BootP requests) to the TABMTOOL application. Upon receiving such a request, the application automatically displays a dialog box so you can enter the required information. After you enter the required information, the application (TABM) adds the new server to the All Servers List, which is described in the next section. IPX Networks In IPX networks, the AccessBuilder Manager can auto discover the AccessBuilders on the LAN without knowing the IPX address of the management workstation on which it is running. All servers, including those on different subnets that respond are added to the All Servers List, which is described in the next section. Main Window (All Servers List View) The main window appears when you first start the application. The main window lists all servers known to the application by IP/IPX address and user-defined name. ab4kbook Page 10 Thursday, March 27, 1997 11:51 AM 3-10 CHAPTER 3: CONFIGURATION USING TRANSCEND ACCESSBUILDER MANAGER (TABM) Menu Bar Toolbar Info read from server highlighted in Server List Displays the Single Server External view of the highlighted AccessBuilder Shows specific information about highlighted server Choose to add a server Server List shows all servers that respond to auto discovery Status Bar Choose to delete highlighted server Use to change AccessBuilder info Status Bar describes current function in process Accesses the online help Figure 3-8 AccessBuilder Manager Main Window (IP version shown) Highlighting any server in the All Server List displays information about that server in the top half of the main window. The IP address and name data fields in the statistics dialog box are editable, allowing you to change the server’s name and add a new IP address. To display the external view of any listed server, double-click that server’s address/name in the server list of the main window. AccessBuilder Server External View The external view displays a graphical image of a single AccessBuilder remote access server. ab4kbook Page 11 Thursday, March 27, 1997 11:51 AM About the TABM Application IP address of server Name of server 3-11 Double-click the logo for info on the current software version Menu Bar Tool Bar Front Panel of the AccessBuilder 2000 Double-click this area to view the LAN statistics dialog box Rear Panel of the AccessBuilder 2000 Double-click this area to view the Asynchronous Port dialog box for the desired port Figure 3-9 External View (Ethernet LAN Adapter shown) Tool Bar Icons The icons in the tool bar shown above are convenient shortcuts to selecting commands from the Menu bar. They are defined in Figure 3-10: Copy Server Verify Configuration Config. Download/ Upload File Figure 3-10 System Protocols Modem Scripts Async Ports Remote Users SNMP Tool Bar Icon Definitions Copy Server Configuration. Copies the current server configuration to a specified AccessBuilder. Verify Configuration. Displays current status of critical AccessBuilder configuration information. ab4kbook Page 12 Thursday, March 27, 1997 11:51 AM 3-12 CHAPTER 3: CONFIGURATION USING TRANSCEND ACCESSBUILDER MANAGER (TABM) Download/Upload File . (IP only) Allows (1) AccessBuilder configuration parameters to be uploaded to a specified TFTP server, (2) configuration parameters to be downloaded from a specified TFTP server to a specified AccessBuilder, (3) AccessBuilder server image to be downloaded form a TFTP server to a specified AccessBuilder. System Configuration Parameters. Opens a dialog box to configure system-related parameters, such as server name, date, time, greeting, etc. Protocols. Allows specified protocol-related parameters to be enabled or disabled. Modem Scripts. Allows modem scripts to be added, created, edited or deleted. Async Ports. Allows the specified asynchronous port-related parameters to be changed. Remote Users. Allows remote user-related parameters such as phone number, password, etc., to be added, deleted or changed. SNMP. Allows defining or redefining of the set of SNMP managers-related parameters or copying them to another AccessBuilder server. Conventions Port Color Conventions The asynchronous ports are color-coded to show status, as shown in the table below: Table 3-2 Port Color Conventions Color Meaning White Not in use Green In session (dial in) Cyan (Greenish blue) In session (dial out) Blue Disabled Yellow Router (LAN-to-LAN) ab4kbook Page 13 Thursday, March 27, 1997 11:51 AM Starting the TABM Application 3-13 Double-click any asynchronous port in the graphical image to configure asynchronous port parameters for that port. Use the Configuration menu to access other configuration dialog boxes for the displayed server. The single server port status update process is automatically repeated at an interval of n seconds, where n can be set to any value from 0 to 120 (the default time is 16 seconds). @ Symbol Throughout TABM’s dialog boxes, the @ symbol is used to indicate that the respective parameter or group requires the AccessBuilder be reboot in order for the new values to take effect. Starting the TABM Application The first time you start the TABM application, follow these steps: If the host table of your TCP/IP stack contains the IP address of the system running the TABM software, TABM program will use that IP address. If the IP address is not available, the TABM program will ask you to supply the IP address of the management system the first time you run the TABM application (see step 2, below) and will save the IP address for use thereafter. 1 From the Transcend AccessBuilder Manager program group, double-click on the TABM icon: 2 The Transcend AccessBuilder Manager Login box then appears asking for a password. Enter the factory default password: admin. IP Only) If the IP address of the system running the TABM tool is not available in the TCP/IP host table, a dialog box appears in which you are requested to enter the management system’s IP address. Type in the IP address in dot-delimited form (that is, separating each group of numbers with period characters, i.e., 129.147.72.20). Then choose the OK button. ab4kbook Page 14 Thursday, March 27, 1997 11:51 AM 3-14 CHAPTER 3: CONFIGURATION USING TRANSCEND ACCESSBUILDER MANAGER (TABM) 3 At this point, you will want to change TABM’s login password from the default to your own. From the Administration menu, choose Change Password [Alt]+[A]+[C]. The Change Password dialog box appears. 4 In the Old Password edit box, type the default password: admin 5 In the New Password and Confirm Password edit boxes, type the new password you want to assign to the TABM application. 6 Choose the OK button. Starting Up a New AccessBuilder Server IP Networks When you run the TABM application (in a window or minimized as an icon), it launches TABMTOOL to “listen” in the background for configuration requests from new AccessBuilder servers (that is, servers that have not yet been configured). When you connect such a server to the network and power it up, the server sends configuration requests (BootP requests) to the network which are intercepted by the TABMTOOL. Make sure the AccessBuilder is powered on after TABM is running. If TABM is launched after the AccessBuilder has been power on, the AccessBuilder’s BootP request will be missed. Upon receiving a request for configuration parameters, the TABMTOOL utility displays the AccessBuilder Configuration Parameters dialog box. Use this dialog box to provide the following basic configuration parameters: ■ IP address of the AccessBuilder ■ IP address of the system running the TABM application ■ Subnet mask for the AccessBuilder ■ Default gateway for the AccessBuilder (optional) ■ Super user password IPX Networks The AccessBuilder Manager can auto discover the AccessBuilders on the LAN without knowing the IPX address of the management workstation on which it is running. All servers, including those on different subnets that respond are added to the All Servers List View window. ab4kbook Page 15 Thursday, March 27, 1997 11:51 AM Basic Configuration 3-15 Basically, an AccessBuilder only needs to be discovered in an IPX network in order to proceed with it’s configuration. Once this occurs, you are ready to perform either the Basic, or Guided Configuration. What’s Next? Once the AccessBuilder has been discovered and you have entered the initial configuration parameters itemized above and click the OK button, this information is downloaded into the new AccessBuilder which then appears in the All Servers List View. You now are ready to proceed with a more specific AccessBuilder configuration. 1 From the All Servers List View, double click on the AccessBuilder you wish to configure. 2 The SuperUser Password Dialog Box then appears asking for the superuser password for your selected AccessBuilder. If this is a new AccessBuilder that has never before been configured, simply press the Return key (no SuperUser password). 3 You now have two choices: Basic Configuration, or Guided Configuration. At this point, refer to TABM’s on-line help and cue cards for further instructions in performing the configuration procedure. We recommend that you complete the Configuration Worksheets provided in Appendix D prior to performing either Basic or Guided Configuration for fastest and most accurate results. Basic Configuration The TABM Basic Configuration selection is the quickest means of getting an AccessBuilder up and running with a minimum configuration for individual to LAN access for both IP or IPX networks. Assuming you have entered the initial configuration parameters, the Basic Configuration procedure can be completed: 1 From the Configuration menu, choose Basic Configuration. 2 Enter the System Greeting and the Time and Date information into their respective edit boxes (use the on-line help as required). 3 Click on the Remote Users button. Enter the requested information for each remote user (use the on-line help as required). 4 Click on the Async Ports button. Enter the requested information for each port (use the on-line help as required). ab4kbook Page 16 Thursday, March 27, 1997 11:51 AM 3-16 CHAPTER 3: CONFIGURATION USING TRANSCEND ACCESSBUILDER MANAGER (TABM) Configuring an AccessBuilder Using Guided Configuration Guided Configuration enables a more comprehensive configuration of the AccessBuilder than does the Basic Configuration. When an AccessBuilder server is displayed in the external view window, choose Guided Configuration from the System menu. Each of the following dialog boxes are then displayed, in sequence: ■ System ■ Protocols ■ Asynchronous Ports ■ Remote Users To perform a Guided Configuration, follow these steps (refer to the on-line help as necessary): 1 Double-click the new server’s name/address in the list of servers displayed in the All Servers List View. The single-server external view appears for the server you selected. 2 From the Configuration menu, choose Guided Configuration. The Guided Configuration procedure displays each required dialog box in sequence. 3 Complete each dialog box (choose the Help button in each dialog box for detailed instructions). When you have finished filling out the last dialog box, the AccessBuilder server is ready to use for individual-to-LAN operation. Be sure your remote clients are configured to connect to the AccessBuilder. Also note that the AccessBuilder must be reboot in order for the new values to take effect. Remote Client Configuration AppleTalk Clients Once you have finished configuration of the AccessBuilder server, you will want to ensure your remote clients have successfully installed their remote access client software. Refer to the AccessBuilder server Release Notes for current information regarding the various client type supported. The AccessBuilder supports AppleTalk clients using the Apple Remote Access (ARA) software. Refer to the Apple documentation provided with the ARA software for installation details. ab4kbook Page 17 Thursday, March 27, 1997 11:51 AM Remote Client Configuration PPP/SLIP Clients PC Clients 3-17 The AccessBuilder supports UNIX or PC-based PPP or SLIP clients. Refer to the documentation provided with these packages and the AccessBuilder Server Release Notes for specific types and versions supported. The AccessBuilder Remote Client software is provided for use by PC-based clients requiring remote LAN access. Refer to the AccessBuilder Remote Client Quick Installation Guide and the on-line help for instructions. As a convenience, a remote client configuration worksheet is provided in Appendix D. This worksheets can be customized and faxed to your clients to aid in configuring the AccessBuilder Remote Client software. ab4kbook Page 18 Thursday, March 27, 1997 11:51 AM 3-18 CHAPTER 3: CONFIGURATION USING TRANSCEND ACCESSBUILDER MANAGER (TABM) ab4kbook Page 1 Thursday, March 27, 1997 11:51 AM 4 TROUBLESHOOTING This chapter provides troubleshooting information which can be used if the AccessBuilder or one of its components fails to operate correctly. If after reviewing the information in this chapter, you cannot correct the problem, contact your AccessBuilder supplier for further assistance. System Does Not Power On If the system fails to operate after you power it on, try the following procedures, one at a time, until the problem is solved. 1 Power off the system. Unplug the power cable from the wall outlet and plug it in again; then power on the system. 2 Test for power at the wall outlet by plugging in another device. Select another outlet on a different circuit if necessary. TABM Not Communicating with an AccessBuilder If the unit does not appear on the list of AccessBuilders found following the autodiscovery process, check the front panel LEDs for activity. The Ethernet or Token Ring cable connections should then be checked for proper electrical connections. When operating dual protocols (IP and IPX) over the network segment to which the TABM workstation is attached, TABM can manage AccessBuilders only for the protocol selected. Once the Transcend TABM application has been installed for either an IP or IPX network type, it cannot be used to manage the other, i.e., when installed for IP, TABM cannot manage IPX AccessBuilders. ab4kbook Page 2 Thursday, March 27, 1997 11:51 AM 4-2 CHAPTER 4: TROUBLESHOOTING IP Networks 1 Check to be sure you have your third-party TCP/IP stack installed correctly. You should be able to ping a known host such as a router or existing workstation. 2 Be sure the AccessBuilder and the TABM workstation are on the same subnet. If the AccessBuilder and your TABM workstation are not on the same subnet, you will need to assign a common SNMP community name to the AccessBuilder and set up your workstation as the SNMP community management station (see the TABM on-line help for further information). 3 Verify that the AccessBuilder has been assigned an IP address. If the BootP request issued by the new AccessBuilder when it was initially powered on was not “heard” by TABM, you may need to power-cycle the new AccessBuilder. Be sure TABM is running before the new AccessBuilders are brought on-line. If an AccessBuilder has been discovered (appears on the All Servers list), but will not communicate when selected, one of the following may have occurred: 1 The AccessBuilder may have been powered off. Power it on and allow one to two minutes for the BootP process to complete. 2 The Ethernet connection may have become disconnected or defective. 3 Someone else may have reset the AccessBuilder or altered its configuration or SNMP community name via a telnet connection. IPX Networks 1 Check to be sure you have your Novell Windows NetWare client software installed correctly. You should be able to attach to server on the network. 2 Check your cabling and connections. Be sure your Ethernet connections are correct and secure. 3 Make sure there is a NetWare server on the network to which the AccessBuilder is attached. The AccessBuilder will automatically learn its address from the NetWare server. 4 Be sure you have assigned a common SNMP community name to the AccessBuilder and your workstation. The default community name is abconfig. ab4kbook Page 3 Thursday, March 27, 1997 11:51 AM Attached Terminal or Modem Does Not Operate Attached Terminal or Modem Does Not Operate 4-3 (Only if a local console or modem is attached) If a terminal or modem is attached to the console port and does not seem to be operating properly, follow the troubleshooting procedures recommended by the terminal/modem manufacturer. Also perform the following steps: 1 Make sure that the cable connections at both ends are secure. 2 Ensure that the cable attached to the AccessBuilder is the proper cable (straight-through for a terminal/PC and null modem for a modem). If connecting to a terminal, a straight-through cable conforming to the VT-100 specification must be used. This applies only to the AccessBuilder 4000. 3 Check the console port configuration. Refer to the “AccessBuilder Software Configuration Guide” for more information. Verify that the terminal/PC or modem is configured as 8 data bits, no parity, one stop bit, 9600 baud rate, with flow control parameters set to Xon and Xoff (software flow control). System Does Not Respond to Terminal Commands (Only if a local console is attached) If the AccessBuilder power is on but the terminal fails to respond to commands entered at the keyboard, try the following procedures: 1 Verify that a straight-through cable is used between the AccessBuilder and the terminal or workstation running the terminal emulator. 2 Power off the terminal, wait 30 seconds, and then power it on again. 3 If the system still does not respond to commands, power off the AccessBuilder and terminal and check the keyboard cable connection to ensure it is secure. 4 Power on the AccessBuilder and the terminal again. 5 Check the state of the LEDs on the front of the AccessBuilder as shown in Table 4-1. ab4kbook Page 4 Thursday, March 27, 1997 11:51 AM 4-4 CHAPTER 4: TROUBLESHOOTING LED Functions The following table provides additional troubleshooting information that may be obtained through observation of the front panel LEDs. Table 4-1 LED Functions LED Name Behavior Function Power (green) On Always lit as long as the system is turned on. Status (yellow) Off Off while the system is in self-test or boot mode. If the Power LED is also off, indicates that there is no power to the system. On Always lit as long as the system runs normally. Blinking Blinks only if the system fails its boot sequence, or there is an unrecoverable problem detected by the software after the system is operational. If this happens, contact your AccessBuilder support representative for further instructions. Off Indicates there is no current network activity through the main processor board's LAN port. If the Power LED is also off, indicates that there is no power to the system. On Indicates heavy network traffic through the main processor board's LAN port. Blinking Indicates there is light/intermittent network activity. Activity (green) Error Messages The AccessBuilder automatically generates an error message at the console port whenever an error occurs. These messages are useful in determining problems causes. These messages are displayed only on the local AccessBuilder management console, or the SNMP management station. They are not available to the Transcend AccessBuilder Management station. You can set the level of messages you want displayed, according to the following categories: ■ Status level includes messages displayed by the system about the status of hardware and software. These messages are usually for information only and do not impact your ability to continue working. ab4kbook Page 5 Thursday, March 27, 1997 11:51 AM Error Messages 4-5 ■ Warning level (default) displays only messages that indicate potential problems detected by the software. The system may continue to function, but it is recommended that you take the action specified in the following section to correct the problem. ■ Error level displays messages that indicate a configuration error condition. The system may not function unless the error is corrected by reconfiguring and rebooting the system. ■ Panic level displays messages that indicate a severe problem has been detected. The system is halted, and enters monitor mode. You must take the specified action, and reboot the system, to bring the system up again. All messages are displayed with a time stamp and the text of the message. A detailed list of these error messages along with a brief description and suggestions for any action you should take may be found in the optional AccessBuilder Administrators Guide. Messages in each category are listed in alphabetical order. ab4kbook Page 6 Thursday, March 27, 1997 11:51 AM 4-6 CHAPTER 4: TROUBLESHOOTING ab4kbook Page 1 Thursday, March 27, 1997 11:51 AM A SPECIFICATIONS This appendix contains the hardware specifications for the AccessBuilder 4000 system. Hardware Specifications Table A-1 Environmental Specifications Condition Minimum Maximum Storage Temperature -40°F (-40°C) 168°F (78°C) Operating Temperature 32°F (0°C) 122°F (50°C) Altitude Sea Level 15,000 ft (4,570m) Humidity 0% 95% Heat Output N/A 272 BTU/hr Table A-2 Real-Time Clock Battery Specifications Battery Specification Type Ni-Cad, rechargeable, 3.6V/50mah Duration 2 weeks without power Recharge Capability Fully charged within 2 days under power Table A-3 Power Supply Specifications Type Value AC Input 115V or 230V, autosensing -22% to +10% single phase, 48 to 66 Hz, 100 watts maximum DC Output V1: V2: V3: V4: Fuse 230V / 3Amps +5v/8.0Amps +12V/3.0Amps -12V/0.5A -5V/0.5A ab4kbook Page 2 Thursday, March 27, 1997 11:51 AM A-2 APPENDIX A: SPECIFICATIONS Table A-4 Console Specifications Type Requirements PC or ASCII VT-100 compatible, ASCII code emulation Data Framing/Rate 8 bit data, no parity, one stop bit, 9600 baud rate Flow control Xon/XOff DCE Configured for direct terminal connection. Console connection to a modem requires null modem cable. Table A-5 Asynchronous Port Specifications DB-25 Pin Number Signal Name Direction 20 1 Data Terminal Ready Output 3 2 Received Data Input 2 3 Transmitted Data Output 7 4 Signal Ground ----- 22 5 Ring Indicator Input 5 6 Clear to Send Input 4 7 Request to Send Output 8 8 Carrier Detect Input 6 Not Used Data Set Ready Input Table A-6 UL/CSA NOS Support RJ-45 Pin Number Agency Approvals FCC Class B CISPR22 Refer to the AccessBuilder 4000 Release Notes for specific version numbers currently supported. ab4kbook Page 3 Thursday, March 27, 1997 11:51 AM Internet Protocol Support Internet Protocol Support RFC 791 768 792 793 826 854 855 857 858 894 903 919 922 950 951 1042 1055 1058 1144 1155 1157 1212 1213 1286 1332 1334 1350 1351 1420 1542 1552 1570 1618 1638 1661 1717 A-3 Name Internet Protocol (IP) User Datagram Protocol (UDP) Internet Control Message Protocol (ICMP) Transmission Control Protocol (TCP) Ethernet Address Resolution Protocol (ARP) Telnet Protocol (TELNET) Telnet option specification Telnet Echo option (TOPT-ECHO) Suppress Go Ahead option (TOPT-SUPP) IP Datagrams over Ethernet Networks Reverse Address Resolution Protocol (RARP) IP Broadcast Datagrams IP Broadcast Datagrams in the presence of subnets Internet Standard Subnetting Procedure Bootstrap Protocol (BootP) IP Datagrams over IEEE 802 networks Transmission of IP over Serial Lines Routing Information Protocol (RIP) Compressing TCP/IP Headers over Serial Lines Structure of Management Information (SM) Simple Network Management Protocol (SNMP) Concise MIB Definitions (Concise-MIB) Management Information Base-II ( MIB-II) Bridge-MIB (note that RFC 1286 has been superseeded by RFC 1493 PPP IP Control Protocol (IPCP) PPP Authentication--Password Authentication Protocol (PAP) Trivial File Transfer Protocol (TFTP) version 2 [obsoletes RFC 783] SNMP Administrative Model SNMP over IPX Clarifications and Extensions for the Bootstrap Protocol PPP Internetworking Packet Exchange Control Protocol (IPXCP) PPP LCP Extensions PPP over ISDN PPP Bridging Control Protocol (BCP) Point-to-Point Protocol (PPP) PPP Multilink Protocol (PPP MP) ab4kbook Page 4 Thursday, March 27, 1997 11:51 AM A-4 APPENDIX A: SPECIFICATIONS ab4kbook Page 1 Thursday, March 27, 1997 11:51 AM B REMOTE SOFTWARE UP/DOWNLOADING PROCEDURES This appendix describes the procedures involved in performing remote AccessBuilder software image downloading and configuration file uploads and downloads. These functions can be accomplished using one of three methods: ■ TABM over an IP network (preferred) ■ Telnet over an IP network ■ Using the Windows X-Modem file transfer protocol to up/download into the remote AccessBuilder 2000’s console port. This procedure may be performed through TABM’s Remote Download dialog box, or directly from Windows. This section describes each of these procedures. Getting Started The AccessBuilder TABM Version 3.0 is furnished on two diskettes. The second diskette contains the following contents: ■ The files in the TFTP directory are required to download the new image software onto the AccessBuilder server using TFTP. ■ The file in the Console directory is used to download the latest release of software using the AccessBuilder console port. ■ Also included is an SNMP directory that has the AccessBuilder MIB extensions and traps. ab4kbook Page 2 Thursday, March 27, 1997 11:51 AM B-2 APPENDIX B: REMOTE SOFTWARE UP/DOWNLOADING PROCEDURES TABM This method (preferred) uses TABM to perform the desired upload/download function over an IP network (requires a TFTP server to be available -- normally specified as part of the TABM installation procedure). You must have TABM installed on your workstation and can see the target AccessBuilder on the All Servers View list. You will also need to know the password for the target AccessBuilder. AccessBuilder 4000 SYSTEM STATUS Activity Status Power Remote Access Server Target AccessBuilder TFTP Server Figure B-1 TABM Procedures TABM on Work Station Remote Download/Upload Using TABM Before starting TABM on your workstation, be sure the files you plan to download into the remote AccessBuilder (image or configuration) are loaded on the TFTP server. These files are provided on one of the TABM distribution diskettes. Copy the files ntksrvr.cde, ntksrvr.hd0, ntksrvr.hd1, and ntksrvr.hd2 to the TFTP host’s directory. CAUTION: Whenever an image or configuration file download transfer occurs, the remote AccessBuilder suspends any user session in progress and automatically resets upon completion, thus disconnecting any active users. For this reason, maintenance downloads should be announced to the system users well in advance of the event, and scheduled at a time that minimizes network disruption. ab4kbook Page 3 Thursday, March 27, 1997 11:51 AM TABM B-3 1 Launch TABM and allow the autodiscovery process to occur. Locate the target AccessBuilder in the View All Servers list and double-click on the unit. 2 Enter the superuser password for the selected AccessBuilder. 3 Under the TABM System menu, select the Download/Upload dialog box. 4 Enter the appropriate IP address of the TFTP server on which you have placed the AccessBuilder files. 5 Select the desired function from the Download/Upload dialog box by clicking on the appropriate radio button, then click on the OK bar. The following table lists the AccessBuilder file names associated with each function. Table B-1 AccessBuilder Download/Upload TFTP Filenames AccessBuilder Model Software Image Configuration Download Configuration Upload 2000 ntksrvr ntkdncfg.cfg ntkupcfg.cfg 4000 absrvr abdncfg.cfg abupcfg.cfg In the event of a failed file transfer, a failed transfer message prompt will be issued by the AccessBuilder. The AccessBuilder server then resets and resumes normal operation. The download/upload procedure is now complete. What To Do If An Image Download Fails The image download procedure is handled by the AccessBuilder’s internal executive monitor firmware, called "nindy". Normally, when an image download is completed, the new image is copied into Flash memory and the AccessBuilder automatically resets. In the event an image download fails, the AccessBuilder should reset with the old image. There is a possibility, however, that during the download attempt a failure could occur which would erase the old image. Should this occur, the AccessBuilder remains in the nindy mode and cannot automatically reset. To recover, perform the procedures on page B-9. ab4kbook Page 4 Thursday, March 27, 1997 11:51 AM B-4 APPENDIX B: REMOTE SOFTWARE UP/DOWNLOADING PROCEDURES Telnet This method allows you to telnet into the target AccessBuilder’s command line user interface as a superuser and issue the "load" command to perform the desired transfer function. Although you telnet into the AccessBuilder, the load command uses TFTP as the transfer mechanism (requires a TFTP server to be available for either the upload or download functions). The IP address of the TFTP server and the target AccessBuilder must be known, as well as the SuperUser password for the AccessBuilder. AccessBuilder 4000 SYSTEM STATUS Activity Status Power Remote Access Server Target AccessBuilder TFTP Server Figure B-2 Work Station on network Remote Download/Upload Using Telnet The header file name selected dictates the action that occurs (direction of flow). Refer to Table B-1 for filenames. Telnet Procedures Be sure you have set up a TFTP server. Refer to Table B-1 for filenames. CAUTION: Whenever an image or configuration file download transfer occurs, the remote AccessBuilder suspends any user session in progress and automatically resets upon completion, thus disconnecting any active users. For this reason, maintenance downloads should be announced to the system users well in advance of the event, and scheduled at a time that minimizes network disruption. 1 Copy the files absrvr.cde, absrvr.hd0, absrvr.hd1, and absrvr.hd2 on the AccessBuilder distribution diskette to the TFTP host's TFTP directory. ab4kbook Page 5 Thursday, March 27, 1997 11:51 AM Console Port B-5 2 Verify that the AccessBuilder IP address and default router address have been properly configured (see TABM on-line help or the optional AccessBuilder Software Configuration Guide). 3 If you are updating from software version 5.0 or above, use the Load command followed by the desired filename, followed by the TFTP server’s IP address. For example: \> load absrvr 192.142.72.80 Where 192.142.72.80 is the IP address of the TFTP server. The AccessBuilder server then resets and resumes normal operation. The download/upload procedure is now complete. In the event a TFTP image download fails, perform steps 4 through 8 of the Console Port Download procedure (page B-9). Console Port Download/upload operations may also be performed through the AccessBuilder’s console port. Two methods may be used: ■ On-site, a local PC running a terminal emulator is attached to the console port, ■ Remotely, the same as above but with modems in between. This technique is based on using a PC with a terminal emulator (using the Windows X-Modem file transfer protocol) to either directly connect to the local AccessBuilder’s console port, or initiate a call into the remote AccessBuilder 4000’s console port. Once connected to the AccessBuilder’s command line interface, an appropriate transfer command may be issued to perform the desired upload/download function. ab4kbook Page 6 Thursday, March 27, 1997 11:51 AM B-6 APPENDIX B: REMOTE SOFTWARE UP/DOWNLOADING PROCEDURES PC Use null modem cable here Telephone Network AccessBuilder 4000 SYSTEM STATUS Activity Status Power Remote Access Server AccessBuilder 4000 Series PC Use straigth-thru cable here AccessBuilder 4000 SYSTEM STATUS Activity Status Power Remote Access Server Figure B-3 Remote Download/Upload Using The AccessBuilder Console Port At the AccessBuilder 4000 remote site, you must have a modem connected to the AccessBuilder 4000’s console port. Use a male DB-25 to male DB-25 null modem cable to connect the modem to the AccessBuilder 4000’s console port. If a dedicated phone line is not used, make arrangements to have an available line connected to the modem. Be sure to obtain the phone number of the line used. Local PC . On your local PC you will need a terminal emulation program capable of supporting the Windows X-Modem file transfer protocol. The terminal emulator accessory supplied with Windows provides this functionality. This function is also provided through TABM. If you plan to download a new AccessBuilder 4000 server software image, be sure the new server software image has been loaded onto the local PC from the 3Com-provided AccessBuilder 4000 Software distribution diskette. Initial Setup General 1 Connect a PC directly to the console port using a straight-through cable. or 2 Connect a modem to the console port using a null modem cable. Then have a PC connected to a modem dial in to the console port. ab4kbook Page 7 Thursday, March 27, 1997 11:51 AM Console Port B-7 For the PC (terminal emulator), the setup for either direct or modem connection is the same: ■ 9600 baud ■ 8 data bits, 1 stop bit, no parity ■ hardware flow control ■ X-Modem binary file transfer For the modem connected to the PC, use the following configuration: ■ 9600 baud ■ hardware flow control For the modem to the AccessBuilder console port, use the following configuration: ■ 9600 baud ■ autoanswer ■ disable results code ■ ignore DTR ■ no flow control PC Terminal Emulator Setup At your PC, it is first necessary to setup the telephone number of the remote AccessBuilder site, the modem "AT" command string that initializes your modem, and the communications parameters of your Windows terminal emulator accessory. Once established, this information can be saved in a specified file for convenience. This procedure can be done either directly from Windows or from the Transcend AccessBuilder Manager application, which automatically loads the Windows Terminal accessory. Whichever way you go, perform the initial setup: 1 From Windows, double-click on the Accessories icon, then double-click on the Terminal icon. From TABM, choose the Remote Download Image selection in the System Dialog Menu. 2 Go to the Settings pull-down menu and select Communications. Set the Baud Rate to 9600, the Flow Control to Hardware, and the COM port to the port to which your PC modem is connected. ab4kbook Page 8 Thursday, March 27, 1997 11:51 AM B-8 APPENDIX B: REMOTE SOFTWARE UP/DOWNLOADING PROCEDURES 3 Next, go to the Modem selection and enter the "AT" string required to initialize the modem you have connected to your COM port. 4 Select the Telephone Number selection and enter the phone number of the modem connected to the remote AccessBuilder. 5 At this point this information should be saved in a filename related to the target remote AccessBuilder. Console Port Procedures AccessBuilder 4000 Software Image Download Procedure This procedure is used to copy a new version of AccessBuilder system software image from the local PC into the flash memory of a remote AccessBuilder without affecting the existing configuration. Note that the server is automatically reset upon successful completion of the image download. CAUTION: Whenever an image or configuration file download transfer occurs, the remote AccessBuilder suspends any user session in progress and automatically resets upon completion, thus disconnecting any active users. For this reason, maintenance downloads should be announced to the system users well in advance of the event, and scheduled at a time that minimizes network disruption. Downloading the software through the console port will take approximately 25 minutes to perform. 1 From the local PC running either the TABM application or the Windows terminal emulator, dial into the modem connected to the AccessBuilder’s console port. 2 Navigate through the login prompts by entering the SU (SuperUser) command and your password as described in the following example: Login: su Password:; type in your password here 3 Within the UI, type the following command to enter the nindy mode: \> nindy;system will enter the nindy mode 4 Within nindy, type the following commands: -> nh;start nindy header -> rs ;reset the system ab4kbook Page 9 Thursday, March 27, 1997 11:51 AM Console Port B-9 If you are doing this via a modem you have to redial to the AccessBuilder unit if the modem on the console port was not set to ignore DTR. 5 After system reset, type the following command to start xmodem downloading in nindy: C> do;start xmodem downloading 6 Insert the “AccessBuilder server software” diskette (to be download) into the PC. Within the Windows Terminal emulator, click the “Send Binary File...” item under the “Transfer” menu, and then select the file (usually, it is a file called “absrvr.cf0”. At this time a progress meter appears to show the status of downloading. 7 After the progress meter disappears, the xmodem downloading is completed if you get no error messages reported; otherwise, you will need to repeat steps 4 and 5. If not successful after several repeats, type the commands “ch” and “rs” (as in step 7) to reset the system to its original state. 8 Press the “Enter” key to get the “C>” prompt in nindy, then type the following commands to complete upgrading: C> C> C> C> ef;erase flash rom uf;update flash rom ch;clear header rs;restart The system will reset and the AccessBuilder server resumes normal operation. The software upgrade is now complete. If you have any problems call 3Com technical support at 1-800-NET-3COM. ab4kbook Page 10 Thursday, March 27, 1997 11:51 AM B-10 APPENDIX B: REMOTE SOFTWARE UP/DOWNLOADING PROCEDURES ab4kbook Page 1 Thursday, March 27, 1997 11:51 AM C INSTALLING I/O CARDS This appendix describes how to install the WAN interface I/O cards, the cards should be installed before you install the server on your network. I/O cards provide an interface between outside users and the network. Physically, each of the I/O card ports is connected to a modem or a switched or dedicated digital line for connection to the outside world. Three types of I/O cards are available: Descriptions of I/O Cards Asynchronous I/O Cards ■ asynchronous cards for dial-up telephone line connections (three models) ■ ISDN cards (U and S/T interfaces) ■ a synchronous card for connections to high-speed leased lines. This section provides a brief description of each of the available I/O cards. The asynchronous cards are available in three versions: ■ A 4-port asynchronous card has four RJ-45 connector jacks with port status LEDs, ■ an 8-port asynchronous card that has eight RJ-45 connector jacks and supports operation to 57,600 bps, ■ an 8-port high speed asynchronous card that has eight RJ-45 connector jacks and supports operation to 115,400 bps. Figure C-1 shows the asynchronous I/O cards and the external ports on the back panel for the 4-port and 8-port asynchronous cards (since the 8-port cards look similar, only one is shown). ab4kbook Page 2 Thursday, March 27, 1997 11:51 AM C-2 APPENDIX C: INSTALLING I/O CARDS Port 4 Port 1 Port 8 Port 1 Figure C-1 Synchronous I/O Card Asynchronous I/O Card Major Components and Ports The synchronous card provides a V.35, RS-449, RS-232, or X.21 synchronous interface that can be used to interconnect the AccessBuilder to a synchronous modem for digital lease line connections. Figure C-2 shows the major components of the synchronous card and the external port on the back panel. ab4kbook Page 3 Thursday, March 27, 1997 11:51 AM Descriptions of I/O Cards Figure C-2 ISDN Cards C-3 Synchronous I/O Card Major Components and Port The S/T and U AccessBuilder ISDN adapter cards each have four ports. The U version, with an integrated NT1, is designed for direct connection to ISDN lines in North America, while the S/T version is designed for use in Europe and Japan. The S/T card connects to a network terminator unit, which in turn, connects directly to the ISDN line. Three status indicator are located to the left of each port (because both cards look similar, only one is shown) Figure C-3 ISDN Basic Rate Interface (BRI) Module ab4kbook Page 4 Thursday, March 27, 1997 11:51 AM C-4 APPENDIX C: INSTALLING I/O CARDS Installation Overview Installation Procedure All of the I/O cards are installed in either Slot 1 or Slot 2, below the main processor board. The installation procedures for all cards is basically the same and involves these steps: ■ Removing the card from its protective bag ■ Removing the filler panel over the desired card slot ■ Inserting the card into the slot so it connects with the backplane ■ Fastening the card to the backplane ■ Connecting the I/O card connections to the network or modem(s) To install an I/O card: 1 Remove the card from its antistatic bag. Do not touch pins, leads, or solder connections on the card. Handle the card by the edges only. 2 Inspect the card for shipping damage. If you find any damage, contact the shipping company to file a report. If the I/O card must be returned to the factory, ship it in the original shipping carton and antistatic bag. If the original carton was damaged in shipment, repack the card in a carton that provides equivalent protection. 3 If you have not already done so, write down the serial number shown on the component side of the card. You will need this information if you have to contact your supplier for a replacement. 4 Select a slot for the I/O card, either slot 1 or 2. 5 Remove the face plate from the slot you have selected. To remove the plate, loosen the captive screws and slide the face plate away from the slot, as shown in Figure C-4. ab4kbook Page 5 Thursday, March 27, 1997 11:51 AM Installation Procedure C-5 C VA 40 1A 0 -2 z 11 0 H -6 50 OT 1 SL P UT I AU ET RN HE ET NC B E TP UI/ C/A E BN OL NS CO OT 2 SL Figure C-4 Removing a Face Plate Only remove the face plate from the I/O slot you are planning to use. All unused I/O slots must have the face plate installed to maintain proper cooling of the unit and regulatory compliance. Failure to cover open slots can result in overheating and void the warranty. 6 Insert the I/O card into the uncovered I/O slot as follows: a With the connector end toward the backplane and the card panel facing you, grasp the left and right sides of the back panel and fit the card into the card guides in the I/O slot opening. The card fits in only one way, the labels on the back panel should be right side up. b Slide the card into the chassis until the card engages the backplane connectors. c Secure the I/O card in the slot by tightening the captive screws shown in Figure C-5. ab4kbook Page 6 Thursday, March 27, 1997 11:51 AM C-6 APPENDIX C: INSTALLING I/O CARDS C VA 40 1A 0 -2 z 11 0 H -6 50 OT 1 SL P UT I AU ET RN HE ET NC B E TP UI/ C/A E BN OL NS CO OT 2 SL Figure C-5 Fastening I/O Card Captive Screws A solid connection of the I/O card to the chassis is required for proper operation, but the screws should not be used to force the card into place. CAUTION: If the resistance is too great as you slide the card into position, it may mean that the card and backplane connectors are not aligned. Forcing the card can cause damage. If necessary, remove and reinsert the card, making sure the card is properly aligned in the card guides. 7 Check that the face of the newly inserted card is flush with the AccessBuilder chassis and is aligned with the adjacent slot. Once the card is inserted and secured in the slot, you are ready to attach the external cables. Attaching I/O Cables Asynchronous Cards To cable an asynchronous card: ab4kbook Page 7 Thursday, March 27, 1997 11:51 AM Attaching I/O Cables C-7 1 Connect the RJ-45 end of the cable to the asynchronous port on the I/O card, then attach the DB-25 end of the cable to the modem as shown in Figure C-6. C VA 40 1A 0 -2 z 11 0 H -6 50 OT 1 SL P UT I AU ET RN HE ET NC B E TP UI/ C/A E BN OL NS CO OT 2 SL Figure C-6 Synchronous Card Connecting a Cable to an Asynchronous I/O Card 3Com makes four types of cables to accommodate your network requirements. Each cable has a DB-50 connector that plugs into the synchronous I/O card, and a synchronous connector at the other end for connection to the network. The four cable types are shown in Table C-1. Table C-1 Types of Synchronous Cables Cable Type Description V.35 cable The network connector is a male 34-pin V.35 block connector for access to modem or data service unit (CSU/DSU) interfaces. RS-449 cable The network connector is a male 37-pin RS-449 connector for access to modem or data service unit (CSU/DSU) interfaces. RS-232 cable The network connector is a male 25-pin RS-232 connector for access to modem or data service unit (CSU/DSU) interfaces. ab4kbook Page 8 Thursday, March 27, 1997 11:51 AM C-8 APPENDIX C: INSTALLING I/O CARDS Table C-1 Types of Synchronous Cables Cable Type Description X.21 cable The network connector is a male 15-pin X.21 connector for access to modem or data service unit (CSU/DSU) interfaces. If you have mistakenly received the wrong synchronous cable with your I/O card, contact your supplier for a replacement. To cable a synchronous card: 1 Connect the DB-50 end of the cable to the synchronous port on the I/O card, then attach the other end to the CSU/DSU or modem connector, as shown in Figure C-7. C VA 40 1A 0 -2 z 11 0 H -6 50 OT 1 SL P UT I AU ET RN HE ET NC B E TP UI/ C/A E BN OL NS CO OT 2 SL Figure C-7 ISDN Card Connecting a Cable to a Synchronous I/O Card To connect either the U card to the ISDN line, or the S/T card to the NT1, (which in turn connects to the ISDN line), use the RJ-45 to RJ-45 cables 3Com supplies with the each card. ab4kbook Page 9 Thursday, March 27, 1997 11:51 AM Attaching I/O Cables C VA 40 1A 0 -2 z 11 0 H -6 50 OT SL P UT I AU ET RN HE ET NC B E TP UI/ C/A E OL NS CO OT 2 SL Figure C-8 ISDN Card Connection BN 1 C-9 ab4kbook Page 10 Thursday, March 27, 1997 11:51 AM C-10 APPENDIX C: INSTALLING I/O CARDS ab4kbook Page 1 Thursday, March 27, 1997 11:51 AM D CONFIGURATION WORKSHEETS This Appendix provides sample configuration worksheets as a convenience in assisting you to successfully configure the TABM workstation, the AccessBuilder 4000 servers, and the remote user’s AccessBuilder Remote Access Client software. This information can then be transferred to the screens that appear during the configuration procedure and may be photocopied and filled in for each workstation, server, or remote user. Instructions TABM Workstation Worksheets Photocopy a page for each PC workstation on which you plan to install TABM. Once the information has been defined, it can be used as a ready reference when you perform the actual TABM installation. AccessBuilder Server Worksheets Photocopy a page for each server you plan to configure or maintain using TABM. Once completed, the form can be used as a ready reference when you perform the actual configuration using TABM. You may wish to retain the form (in a secure place, of course) as a record of specific AccessBuilder configuration details. AccessBuilder Client Worksheets Once each applicable page or screen has been completed for a specific user, it may be mailed, faxed, or otherwise communicated to the remote access user for use during the AccessBuilder Client configuration procedure (PC-based users only). You may also wish to keep a copy of the completed form as a record of that user’s configuration. Refer to the AccessBuilder Remote Client on-line help for details on specific fields within each screen. ab4kbook Page 2 Thursday, March 27, 1997 11:51 AM D-2 APPENDIX D: CONFIGURATION WORKSHEETS TABM Workstation on IP Network Workstation (PC running TABM) IP Address: What is the TABM password (default = admin)? What are the directory paths on this workstation for the following? Where TABM resides TFTP Server (see Note 1) Ping (or equivalent -- see Note 2) Telnet (or equivalent-- see Note 2) Note 1: If no directory is defined for a TFTP server, press Return to proceed. Note 2: Optional in your TCP/IP stack (not required for TABM operation). AccessBuilders to be managed from this TABM PC (must be on the same Ethernet segment as this workstation -- see TABM on-line help for information on managing AccessBuilders on different subnets): IP Server Address/Name 1 2 3 4 5 6 7 8 9 10 11 12 13 14 15 Server Location Server SU Password ab4kbook Page 3 Thursday, March 27, 1997 11:51 AM TABM Workstation on IPX Network TABM Workstation on IPX Network Workstation (PC running TABM) IPX Address: What is the TABM password (default = admin)? AccessBuilders to be managed from this TABM PC: IPX Server Name 1 2 3 4 5 6 7 8 9 10 11 12 13 14 15 Server Location Server SU Password D-3 ab4kbook Page 4 Thursday, March 27, 1997 11:51 AM D-4 APPENDIX D: CONFIGURATION WORKSHEETS AccessBuilder Server General Information Server MAC Address Server Physical Location Server Name Super User Password Network Security System Type Sign-on Greeting Message Login Options: Normal Disable Login No Password Asynchronous Port Setup Port Modem Speed Compression Data Type 9600 No N/A 1 2 3 4 5 6 7 8 9 10 11 12 13 14 15 16 Console ab4kbook Page 5 Thursday, March 27, 1997 11:51 AM AccessBuilder Server D-5 ISDN Information Interface U S/T Switch Type ATT5ESS NI1 DMS100 INS64 VN3 NET3 Point-to-Point (If yes, no SPIDs or RNs required in North America) Yes No SPID Numbers Directory Number Rotary/Hunt Group Number (if used) Slot 1 Ports Directory Number SPID Router/Auto V.120 or raw Directory Number SPID Router/Auto V.120 or raw Port 1, Ch 1 Port 1, Ch 2 Port 2, Ch 1 Port 2, Ch 2 Port 3, Ch 1 Port 3, Ch 2 Port 4, Ch 1 Port 4, Ch 2 Slot 2 Ports Port 1, Ch 1 Port 1, Ch 2 Port 2, Ch 1 Port 2, Ch 2 Port 3, Ch 1 Port 3, Ch 2 Port 4, Ch 1 Port 4, Ch 2 ab4kbook Page 6 Thursday, March 27, 1997 11:51 AM D-6 APPENDIX D: CONFIGURATION WORKSHEETS IP Network Information Server IP Address Server Net Mask Default Router IP Address Telnet Admin Port (default = 3000) Dial-out Enabled Yes No Remarks IPX Network Information Local IPX Network Address Ethernet Data Link Type 802.3 802.2 Ethernet II SNAP Remarks AppleTalk Network Information Dial-in Zone Name (must be an existing zone name on the network) Remarks Autolearn ab4kbook Page 7 Thursday, March 27, 1997 11:51 AM User Table D-7 User Table Users assign to AccessBuilder Name User Name Password Callback Number* Privilege Remarks Access Type (Auto or ARA 1.0**) 512 users maximum on the AccessBuilder 4000 *Callback is only supported when the remote user is running the AccessBuilder Remote Client software. **ARA 1.0 remote users must be assigned to a dedicated ARA 1.0 port. ab4kbook Page 8 Thursday, March 27, 1997 11:51 AM D-8 APPENDIX D: CONFIGURATION WORKSHEETS Remote Client Remote User Name Date Location PC Type COM Port UART Type COM Port Used for Remote Access Modem Type and Speed Client NOS Client Telephone Number Callback Number Client Telephone Number Additional Phone Book Numbers Remarks ab4kbook Page 1 Thursday, March 27, 1997 11:51 AM E TECHNICAL SUPPORT 3Com provides easy access to technical support information through a variety of services. This appendix describes these services. Information contained in this appendix is correct at time of publication. For the very latest, we recommend that you access 3Com Corporation’s World Wide Web site as described below. Online Technical Services World Wide Web Site 3Com offers worldwide product support 24 hours a day, 7 days a week, through the following online systems: ■ World Wide Web site ■ 3Com Bulletin Board Service (3ComBBS) ■ 3ComFactsSM automated fax service ■ 3ComForum on CompuServe® online service Access the latest networking information on 3Com Corporation’s World Wide Web site by entering our URL into your Internet browser: http://www.3Com.com/ This service features news and information about 3Com products, customer service and support, 3Com Corporation’s latest news releases, NetAge Magazine, and more. 3Com Bulletin Board Service 3ComBBS contains patches, software, and drivers for all 3Com products, as well as technical articles. This service is available via modem or ISDN 24 hours a day, 7 days a week. Access by Analog Modem To reach the service by modem, set your modem to 8 data bits, no parity, and 1 stop bit. Call the telephone number nearest you: ab4kbook Page 2 Thursday, March 27, 1997 11:51 AM E-2 APPENDIX E: TECHNICAL SUPPORT Country Data Rate Telephone Number Australia up to 14400 bps 61 2 9955 2073 Brazil up to 14400 bps 55 11 547 9666 France up to 14400 bps 33 1 6986 6954 Germany up to 28800 bps 4989 62732 188 Hong Kong up to 14400 bps 852 2537 5608 Italy (fee required) up to 14400 bps 39 2 27300680 Japan up to 14400 bps 81 3 3345 7266 Mexico up to 28800 bps 52 5 520 7853 P. R. of China up to 14400 bps 86 10 684 92351 Singapore up to 14400 bps 65 534 5693 Taiwan up to 14400 bps 886 2 377 5840 U.K. up to 28800 bps 44 1442 438278 U.S.A. up to 28800 bps 1 408 980 8204 Access by Digital Modem ISDN users can dial in to 3ComBBS using a digital modem for fast access up to 56 Kbps. To access 3ComBBS using ISDN, use the following number: 408 654 2703 3ComFactsSM Automated Fax Service 3Com Corporation’s interactive fax service, 3ComFacts, provides data sheets, technical articles, diagrams, and troubleshooting instructions on 3Com products 24 hours a day, 7 days a week. Call 3ComFacts using your Touch-Tone telephone using one of these international access numbers: Country Telephone Number Hong Kong 852 2537 5610 U.K. 44 1442 278279 U.S.A. 1 408 727 7021 Local access numbers are available within the following countries: ab4kbook Page 3 Thursday, March 27, 1997 11:51 AM Support from Your Network Supplier 3ComForum on CompuServe® Online Service E-3 Country Telephone Number Country Telephone Number Australia 1 800 123853 Netherlands 06 0228049 Belgium 0800 71279 Norway 800 11062 Denmark 800 17319 Portugal 0505 442 607 Finland 98 001 4444 Russia (Moscow only) 956 0815 France 05 90 81 58 Spain 900 964 445 Germany 0130 81 80 63 Sweden 020 792954 Italy 1678 99085 U.K. 0800 626403 3ComForum is a CompuServe-based service containing patches, software, drivers, and technical articles about all 3Com products, as well as a messaging section for peer support. To use 3ComForum, you need a CompuServe account. To use 3ComForum: 1 Log on to CompuServe. 2 Type go threecom 3 Press [Return] to see the 3ComForum main menu. Support from Your Network Supplier If additional assistance is required, contact your network supplier. Many suppliers are authorized 3Com service partners who are qualified to provide a variety of services, including network planning, installation, hardware maintenance, application training, and support services. When you contact your network supplier for assistance, have the following information ready: ■ Diagnostic error messages ■ A list of system hardware and software, including revision levels ■ Details about recent configuration changes, if applicable If you are unable to contact your network supplier, see the following section on how to contact 3Com. ab4kbook Page 4 Thursday, March 27, 1997 11:51 AM E-4 APPENDIX E: TECHNICAL SUPPORT Support from 3Com If you are unable to receive support from your network supplier, technical support contracts are available from 3Com. Contact your local 3Com sales office to find your authorized service provider using one of these numbers: Regional Sales Office 3Com Corporation U.S. 3Com ANZA East West 3Com Asia Limited China Telephone Number 800 NET 3Com or 1 408 764 5000 61 2 9937 5000 61 3 9866 8022 Hong Kong India Indonesia Korea Malaysia Singapore Taiwan Thailand 86 10 68492 568 (Beijing) 86 21 6374 0220 Ext 6115 (Shanghai) 852 2501 1111 91 11 644 3974 62 21 523 9181 82 2 319 4711 60 3 732 7910 65 538 9368 886 2 377 5850 662 231 8151 4 3Com Benelux B.V. Belgium Netherlands 32 725 0202 31 30 6029700 3Com Canada Calgary Montreal Ottawa Toronto Vancouver 403 514 613 416 604 3Com France 33 1 69 86 68 00 3Com GmbH Austria Czech and Slovak Republics Germany Hungary Poland Switzerland 43 42 49 49 36 48 41 265 683 566 498 434 3266 3266 7055 3266 3266 1 5134323 2 21845 800 30 3498790 (Berlin) 89 627320 (Munich) 1 250 83 41 22 6451351 31 996 14 14 Regional Sales Office Telephone Number 3Com Ireland 353 1 820 7077 3Com Japan 81 3 3345 7251 3Com Latin America Argentina Brazil Chile Colombia Mexico Peru Venezuela 54 55 56 57 52 51 58 3Com Mediterraneo Italy 1 312 3266 11 546 0869 2 633 9242 1 629 4110 5 520 7841 1 221 5399 2 953 8122 39 2 253011 (Milan) 39 6 5279941 (Rome) 3Com Middle East 971 4 349049 3Com Nordic AB Denmark Finland Norway Sweden 45 39 27 85 00 358 0 435 420 67 47 22 18 40 03 46 8 632 56 00 3Com Russia 007 095 2580940 3Com South Africa 27 11 807 4397 3Com UK Limited 44 131 2478558 (Edinburgh) 44 161 8737717 (Manchester) 44 1628 897000 (Marlow) ab4kbook Page 5 Thursday, March 27, 1997 11:51 AM Returning Products for Repair Returning Products for Repair Before you send a product directly to 3Com for repair, you must first be obtain a Return Materials Authorization (RMA) number. Products sent to 3Com without RMA numbers will be returned to the sender unopened, at the sender’s expense. To obtain an RMA number, call or fax: 02/06/97 E-5 Country Telephone Number Fax Number U.S.A. and Canada 1 800 876 3266, option 2 408 764 7120 Latin America 1 408 326 7801 408 764 7120 Europe, South Africa and Middle East 44 1442 438125 44 1442 435822 Outside Europe, U.S.A., and Canada 1 408 326 7804 1 408 764 7120 ab4kbook Page 6 Thursday, March 27, 1997 11:51 AM E-6 APPENDIX E: TECHNICAL SUPPORT ab4kbook Page 1 Thursday, March 27, 1997 11:51 AM 3Com Corporation HARDWARE LIMITED WARRANTY 3Com warrants its hardware products to be free from defects in workmanship and materials, under normal use and service, for the following lengths of time from the date of purchase from 3Com or its Authorized Reseller: Network adapters Lifetime Other hardware products (unless otherwise specified above) 1 year Spare parts and spares kits 90 days If a product does not operate as warranted above during the applicable warranty period, 3Com shall, at its option and expense, repair the defective product or part, deliver to Customer an equivalent product or part to replace the defective item, or refund to Customer the purchase price paid for the defective product. All products that are replaced will become the property of 3Com. Replacement products may be new or reconditioned. Any replaced or repaired product or part has a ninety (90) day warranty or the remainder of the initial warranty period, whichever is longer. 3Com shall not be responsible for any software, firmware, information, or memory data of Customer contained in, stored on, or integrated with any products returned to 3Com for repair, whether under warranty or not. SOFTWARE 3Com warrants that the software programs licensed from it will perform in substantial conformance to the program specifications therefor for a period of ninety (90) days from the date of purchase from 3Com or its Authorized Reseller. 3Com warrants the media containing software against failure during the warranty period. No updates are provided. 3Com’s sole obligation with respect to this express warranty shall be (at 3Com’s discretion) to refund the purchase price paid by Customer for any defective software products, or to replace any defective media with software which substantially conforms to 3Com’s applicable published specifications. Customer assumes responsibility for the selection of the appropriate applications program and associated reference materials. 3Com makes no warranty or representation that its software products will work in combination with any hardware or applications software products provided by third-parties, that the operation of the software products will be uninterrupted or error free, or that all defects in the software products will be corrected. For any third-party products listed in the 3Com software product documentation or specifications as being compatible, 3Com will make reasonable efforts to provide compatibility, except where the noncompatibility is caused by a “bug” or defect in the third-party’s product. STANDARD WARRANTY SERVICE Standard warranty service for hardware products may be obtained by delivering the defective product, accompanied by a copy of the dated proof of purchase, to 3Com’s Corporate Service Center or to an Authorized 3Com Service Center during the applicable warranty period. Standard warranty service for software products may be obtained by telephoning 3Com’s Corporate Service Center or an Authorized 3Com Service Center, within the warranty period. Products returned to 3Com’s Corporate Service Center must be pre-authorized by 3Com with a Return Material Authorization (RMA) number marked on the outside of the package, and sent prepaid, insured, and packaged appropriately for safe shipment. The repaired or replaced item will be shipped to Customer, at 3Com’s expense, not later than thirty (30) days after receipt of the defective product by 3Com. WARRANTIES EXCLUSIVE IF A 3COM PRODUCT DOES NOT OPERATE AS WARRANTED ABOVE, CUSTOMER’S SOLE REMEDY FOR BREACH OF THAT WARRANTY SHALL BE REPAIR, REPLACEMENT, OR REFUND OF THE PURCHASE PRICE PAID, AT 3COM’S OPTION. TO THE FULL EXTENT ALLOWED BY LAW, THE FOREGOING WARRANTIES AND REMEDIES ARE EXCLUSIVE AND ARE IN LIEU OF ALL OTHER WARRANTIES, TERMS, OR CONDITIONS, EXPRESS OR IMPLIED, EITHER IN FACT OR BY OPERATION OF LAW, STATUTORY OR OTHERWISE, INCLUDING WARRANTIES, TERMS, OR CONDITIONS OF MERCHANTABILITY, FITNESS FOR A PARTICULAR PURPOSE, AND SATISFACTORY QUALITY. 3COM NEITHER ASSUMES NOR AUTHORIZES ANY OTHER PERSON TO ASSUME FOR IT ANY OTHER LIABILITY IN CONNECTION WITH THE SALE, INSTALLATION, MAINTENANCE, OR USE OF ITS PRODUCTS. ab4kbook Page 2 Thursday, March 27, 1997 11:51 AM 3COM SHALL NOT BE LIABLE UNDER THIS WARRANTY IF ITS TESTING AND EXAMINATION DISCLOSE THAT THE ALLEGED DEFECT IN THE PRODUCT DOES NOT EXIST OR WAS CAUSED BY CUSTOMER’S OR ANY THIRD PERSON’S MISUSE, NEGLECT, IMPROPER INSTALLATION OR TESTING, UNAUTHORIZED ATTEMPTS TO REPAIR OR MODIFY, OR ANY OTHER CAUSE BEYOND THE RANGE OF THE INTENDED USE, OR BY ACCIDENT, FIRE, LIGHTNING, OR OTHER HAZARD. LIMITATION OF LIABILITY TO THE FULL EXTENT ALLOWED BY LAW, 3COM ALSO EXCLUDES FOR ITSELF AND ITS SUPPLIERS ANY LIABILITY, WHETHER BASED IN CONTRACT OR TORT (INCLUDING NEGLIGENCE), FOR INCIDENTAL, CONSEQUENTIAL, INDIRECT, SPECIAL, OR PUNITIVE DAMAGES OF ANY KIND, OR FOR LOSS OF REVENUE OR PROFITS, LOSS OF BUSINESS, LOSS OF INFORMATION OR DATA, OR OTHER FINANCIAL LOSS ARISING OUT OF OR IN CONNECTION WITH THE SALE, INSTALLATION, MAINTENANCE, USE, PERFORMANCE, FAILURE, OR INTERRUPTION OF ITS PRODUCTS, EVEN IF 3COM OR ITS AUTHORIZED RESELLER HAS BEEN ADVISED OF THE POSSIBILITY OF SUCH DAMAGES, AND LIMITS ITS LIABILITY TO REPAIR, REPLACEMENT, OR REFUND OF THE PURCHASE PRICE PAID, AT 3COM’S OPTION. THIS DISCLAIMER OF LIABILITY FOR DAMAGES WILL NOT BE AFFECTED IF ANY REMEDY PROVIDED HEREIN SHALL FAIL OF ITS ESSENTIAL PURPOSE. Some countries, states, or provinces do not allow the exclusion or limitation of implied warranties or the limitation of incidental or consequential damages for certain products supplied to consumers or the limitation for personal injury, so the above limitations and exclusions may be limited in their application to you. This warranty gives you specific legal rights which may vary depending on local law. GOVERNING LAW This Limited Warranty shall be governed by the laws of the state of California. 3Com Corporation, 5400 Bayfront Plaza, Santa Clara, CA 95052-8145 (408) 764-5000 9/1/96