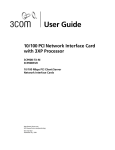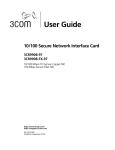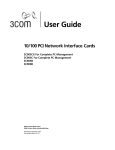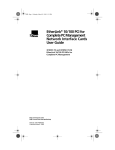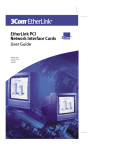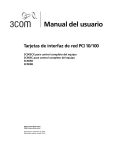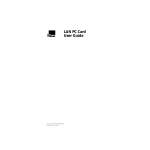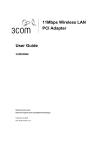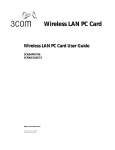Download 3Com 3CR990-FX-97 Network Card User Manual
Transcript
User Guide 3Com® 100 Secure Fiber-FX Network Interface Card 3CR990-FX-97 http://www.3com.com/ http://support.3com.com/registration/frontpg.pl Published December 2001 User guide version 1.0.0 3Com Corporation ■ 5400 Bayfront Plaza ■ Santa Clara, California ■ 95052-8145 ■ U.S.A. Copyright © 2001 3Com Corporation. All rights reserved. No part of this documentation may be reproduced in any form or by any means or used to make any derivative work (such as translation, transformation, or adaptation) without written permission from 3Com Corporation. 3Com Corporation reserves the right to revise this documentation and to make changes in content from time to time without obligation on the part of 3Com Corporation to provide notification of such revision or change. 3Com Corporation provides this documentation without warranty, term, or condition of any kind, either implied or expressed, including, but not limited to, the implied warranties, terms or conditions of merchantability, satisfactory quality, and fitness for a particular purpose. 3Com may make improvements or changes in the product(s) and/or the program(s) described in this documentation at any time. If there is any software on removable media described in this documentation, it is furnished under a license agreement included with the product as a separate document, in the hard copy documentation, or on the removable media in a directory file named LICENSE.TXT or !LICENSE.TXT. If you are unable to locate a copy, please contact 3Com and a copy will be provided to you. UNITED STATES GOVERNMENT LEGEND If you are a United States government agency, then this documentation and the software described herein are provided to you subject to the following: All technical data and computer software are commercial in nature and developed solely at private expense. Software is delivered as “Commercial Computer Software” as defined in DFARS 252.227-7014 (June 1995) or as a “commercial item” as defined in FAR 2.101(a) and as such is provided with only such rights as are provided in 3Com’s standard commercial license for the software. Technical data is provided with limited rights only as provided in DFAR 252.227-7015 (Nov 1995) or FAR 52.227-14 (June 1987), whichever is applicable. You agree not to remove or deface any portion of any legend provided on any licensed program or documentation contained in, or delivered to you in conjunction with, this user guide. Unless otherwise indicated, 3Com registered trademarks are registered in the United States and may or may not be registered in other countries. 3Com, EtherCD, and EtherDisk are registered trademarks and the 3Com logo is a trademark of 3Com Corporation. Unless otherwise indicated, 3Com registered trademarks are registered in the United States and may or may not be registered in other countries. Adobe and Acrobat are registered trademarks of Adobe Systems Incorporated. Intel and Pentium are registered trademarks of Intel Corporation. Microsoft, Windows, and Windows NT are registered trademarks of Microsoft Corporation. NetWare and Novell are registered trademarks of Novell, Inc. All other company and product names may be trademarks of the respective companies with which they are associated. All other company and product names may be trademarks of the respective companies with which they are associated. EXPORT RESTRICTIONS This 3Com product and/or software contains encryption and may require U.S. and/or local government authorization prior to export or import to another country. Contents About This Guide Conventions 1 1 Introduction Onboard 3XP Processor 3 Data Encryption 3 3CR990-FX-97 NIC Features 4 Offload Features 5 Remote Wake-Up 5 Remote Wake-Up Requirements 5 Remote Wake-Up and Multiple NIC Installations 5 Integrated Boot ROM with Managed PC Boot Agent (MBA) Desktop Management Interface (DMI) 2.0 6 Remote Control 7 Keep-Alive 7 Hot Plug NIC Installation 7 Flow Control Features 7 Pause Frames 7 Link Negotiation 8 Offline Diagnostics 8 2 Installing and Connecting the NIC Installation Overview 9 Safety Precautions 9 Installation Requirements 10 Installing Multiple NICs 10 Upgrading Windows 95 to Windows 98 10 Upgrading Windows 98 to Windows Me 11 Updating the Network Driver and NIC Software Installing From Diskette 11 Making a DOS-Bootable Diskette 11 Creating Installation Diskettes 11 Product Registration 12 Preparing the NIC and the Computer 13 Installing and Connecting the NIC 14 Understanding the LEDs 15 Installing Software 16 11 6 Contents 3 Installing NIC Drivers and Diagnostics For Windows Software Installation Requirements 17 Getting Help 17 Installing the Network Driver Using the EtherCD 18 Before Installing the Network Driver 18 Windows XP Professional 18 Installing the Driver 18 Verifying the Driver Installation 19 Windows 2000 19 Installing the Driver 19 Verifying the Driver Installation 20 Windows NT 4.0 20 Installing the Driver 20 Verifying the Driver Installation 21 Windows Me 22 Installing the Driver 22 Verifying the Driver Installation 22 Windows 98 23 Installing the Driver 23 Verifying the Driver Installation 23 Windows 95 24 Installing the Driver 24 Verifying the Driver Installation 26 Installing the 3Com NIC Diagnostics Program 26 Starting the 3Com NIC Diagnostics Program 27 Updating the Network Driver and NIC Software 28 Installing Multiple NICs 28 Windows XP, Windows 2000, Windows Me, Windows 98 and 95 Windows NT 4.0 29 4 Using Windows Offload Features Enabling Offloads 31 Configuring Offloads for a Group of Different NICs 32 Configuring IPSec Offloads 32 Offloading Encryption Processing 33 Auto-Selecting Basic or Strong Encryption Processing 33 Configuring IPSec for Windows 2000 33 Creating a Security Policy 34 Downloading the High Encryption Pack for Windows 2000 37 28 Contents 5 Installing NetWare Drivers Installing and Configuring the NetWare Driver 39 Using the Latest Support Packs 39 Obtaining NetWare Loadable Modules 40 NetWare Driver Installation Requirements 40 Netware Packet Receive Buffers 40 Slot Numbers for Multiple NICs 41 Obtaining Slot Numbers 41 Installing the NetWare Driver 41 Installing the NetWare Driver Using INETCFG 42 Installing Multiple NICs 43 Verifying the PCI Slot Number 43 Verifying the Installation and Configuration 44 Changing NetWare Driver Configuration Parameters 6 45 Configuring the NIC Default NIC Settings 47 Configuration Methods 48 Changing General NIC Configuration Settings 49 Using the 3Com NIC Diagnostics Program 49 Using the 3Com DOS Configuration Program 50 Configuring the Managed PC Boot Agent (MBA) 51 Enabling or Disabling the Boot ROM Setting 51 Booting From the Network 51 BBS BIOS-Compatible PCs 52 Non-BBS BIOS-Compatible PCs 52 Disabling the 3Com Logo 53 7 Troubleshooting the NIC Interpreting the NIC LEDs 55 Viewing the NIC LEDs in the Diagnostics Program 55 Troubleshooting Problems with the LEDs 56 Accessing 3Com Support Databases 56 Accessing the 3Com Knowledgebase 56 Accessing the 3Com NIC Help System 56 Accessing Release Notes and Frequently Asked Questions Troubleshooting the NIC Installation 57 Problems/Error Messages 57 Cleaning Up a Broken Installation 57 Troubleshooting the Network Connection 58 Troubleshooting Remote Wake-Up 59 Removing the Network Driver 59 Windows 2000 59 Windows NT 4.0 60 Windows 95, 98, and Me 60 56 Contents 8 Running NIC Diagnostics Running the 3Com DOS Diagnostics Program 62 Running the NIC Diagnostics Tests 62 Running the Network Test 63 Running the NIC Test 64 Viewing the NIC LEDs in the 3Com Diagnostics Program Viewing Network Statistics 64 Using the 3Com Icon in the Windows System Tray 65 Enabling the Icon 65 Displaying Network Statistics 65 Removing the 3Com NIC Diagnostics Program 65 A Specifications and Cabling Requirements 3CR990-FX-97 NIC Specifications Cabling Requirements 68 B 67 Installing the 3Com DMI Agent About the 3Com DMI Agent 69 System Requirements 70 Client PC Requirements 70 Network Management Requirements Installing the 3Com DMI Agent 70 C 70 EtherCD Content and Navigation Root Subdirectories List 74 Enabling Auto Insert 74 Text Files List 75 D Installing a 3Com NIC While Installing the NOS Windows Fresh Installation 77 Windows NT 77 Windows 2000 77 NetWare Fresh Installation 77 Requirements 77 Installation Instructions 77 E Technical Support Online Technical Services 79 World Wide Web Site 79 3Com Knowledgebase Web Services 79 3Com FTP Site 79 Support from Your Network Supplier 80 Support from 3Com 80 Returning Products for Repair 80 64 Contents Index Regulatory Compliance Information FCC Class B Statement 85 FCC Declaration of Conformity 86 Industry Canada Class B Emission Compliance Statement 86 Avis de Conformité à la Réglementation d’Industrie Canada 86 VCCI Class B Statement 86 MIC Notice (Republic of Korea only) B Class Device 86 About This Guide This guide describes how to install, configure, and troubleshoot the 3Com® 100 Secure Fiber-FX-97 network interface card (NIC). This guide is intended for those who install and configure Ethernet NICs. Some familiarity with Ethernet networks and NICs is assumed. NOTE: If release notes are shipped with your product and the information there differs from the information in this guide, follow the instructions in the release notes. Most user guides and release notes are available in Adobe Acrobat Reader Portable Document Format (PDF) on the 3Com World Wide Web site: http://www.3com.com/ You can download Acrobat Reader from the EtherCD or from the Adobe Systems Incorporated Web site: http://www.adobe.com/ Conventions The following tables list conventions that are used throughout this guide. Icon Notice Type Information That Information note Describes important features or instructions Caution Alerts you to potential loss of data or potential damage to an application, system, or device Warning Alerts you to potential personal injury 1 About This Guide Convention Description Screen displays This typeface represents information as it appears on the screen. Commands The word “command” means that you must enter the command exactly as shown and then press Return or Enter. Commands appear in bold. Example: To launch the DOS diagnostics program, enter the following command: a: install The words “enter” and “type” When you see the word “enter” in this guide, you must type something, and then press Return or Enter. Do not press Return or Enter when an instruction simply says “type.” Words in italics Italics are used to: ■ Emphasize a point. ■ Denote a new term at the place where it is defined in the text. ■ Identify menu names, menu commands, and software button names. Examples: From the Help menu, select Contents. Click OK. 2 1 Introduction This chapter describes the following 3Com® 100 Mbps PCI network interface card (NIC) model from the 3CR990-FX-97 NIC family. Product Name/Description Model Number 3Com 100 Secure Fiber-FX Network Interface Card 3CR990-FX-97 Client NIC for 3DES (168-bit) and DES (56-bit) encryption The 3Com 100 Secure Fiber-FX (3CR990-FX-97) NIC connects your PCI-compliant computer to a 100 Mbps Ethernet network. It provides advanced features for high performance and secure transactions. High performance is achieved through an onboard RISC processor; secure transactions are achieved through data encryption. Onboard 3XP Processor The 3CR990-FX-97 NIC represents a new generation of secure, intelligent NICs with an onboard RISC processor (3XP processor). The 3XP processor is designed to optimize system and network performance. The NIC off-loads key networking and security tasks from the host computer CPU (central processing unit) to the 3XP processor, even when running bandwidth-intensive applications such as voice, video, imaging, and Internet and intranet applications. Data Encryption The 3CR990-FX-97 NIC provides Data Encryption Standard (DES) 56-bit encryption and 3DES (3DES 168-bit) encryption. Encryption processing is handled entirely by the 3XP processor on the NIC. The 3XP processor enables true end-to-end network security (IPSec) at the data capacity of the connected network cable (wire speed), without sacrificing performance. The 3CR990-FX-97 NIC is shipped with encryption enabled. 3 1 Introduction 3CR990-FX-97 NIC Features The 3CR990-FX-97 NIC and accompanying software provide features that relieve network congestion and ensure high performance and maximum bandwidth availability. Portcover TX D A C ATA TL 10 N 0 K 3C R990-FX-97 The 3CR990-FX-97 NIC provides these features for supported IP and IPX environments: Supported NIC Feature Description Support for Offload Features Offloads key TCP/IP networking and security tasks from the Windows 2000 and Windows XP operating systems. Remote Wake-Up Lets you power on a computer remotely for after-hours administration. Integrated Boot ROM with Managed PC Boot Agent (MBA) Adds management capabilities by enabling the computer to boot from a network server, rather than from its local drive. MBA is compliant with the Preboot Execution Environment (PXE) specification. Desktop Management Interface (DMI) 2.0 Enables managed computers and net computers to report details about themselves and their peripheral devices across the network to a DMI 2.0-compliant management application. Keep-Alive Prevents the computer workstation address from being aged-out of switch router tables. Hot Plug NIC Installation Lets you add a new NIC or remove and replace a NIC without turning off power to the computer. Flow Control Features Prevents the loss of packets by keeping the input buffers of a device from overflowing. Offline Diagnostics Provides offline diagnostics programs for configuring, testing, and troubleshooting NICs. 4 3CR990-FX-97 NIC Features Offload Features The 3CR990-FX-97 NIC supports Windows 2000 and Windows XP offload features in an IP environment. The Windows offload features are designed to enhance the operating system capabilities by off-loading key TCP/IP networking and security tasks from the operating system: NIC Offload Features Description IPSec Offload Reduces CPU utilization by allowing the 3XP processor and a crypto chip on the NIC to perform data encryption operations. TCP Segmentation Offload Reduces CPU utilization by allowing the 3XP processor on the NIC to perform segmentation of TCP packets. NOTE: Windows 2000 does not allow IPSec offloads and TCP Segmentation offloads for the same session. Though all offload types may be enabled, TCP Segmentation offloading does not occur during an IPSec session. IP and TCP Checksum Offload Reduces CPU utilization by allowing the 3XP processor on the NIC to perform the checksum calculation of TCP/IP and UDP/IP packets. 802.1P Packet Priority Offload Reduces CPU utilization by allowing the 3XP processor on the NIC to perform the insertion of the 802.1Q tag header into the packet. For more information on enabling and disabling offloads for Windows 2000, see Chapter 4, “Using Windows Offload Features.” Remote Wake-Up Remote Wake-Up provides the ability to remotely power-on a network computer for afterhours administration. When the PC is in sleep mode (standby state) and receives a wakeup packet (Magic Packet frame) through the LAN, the NIC turns on the power to the PC. Remote Wake-Up also requires using a desktop management application that is able to generate a Magic Packet Remote Wake-Up signal. If the computer complies with PCI 2.2, Remote Wake-Up is automatically enabled through the PCI bus. NOTE: The 3CR990-FX-97 NIC supports only STANDBY state. Remote Wake-Up Requirements The following conditions are required to use Remote Wake-Up: ■ Management application that supports Remote Wake-Up ■ BIOS that supports Remote Wake-Up ■ PCI 2.2-compliant bus and a 5-volt standby power supply unit rated at a minimum of 375 milliamperes If you are unsure whether your computer meets the requirements listed above, refer to the computer documentation or consult the computer manufacturer. Remote Wake-Up and Multiple NIC Installations To use multiple NICs as Remote Wake-Up NICs in the same computer, the computer must have a power supply that can support multiple Remote Wake-Up devices. Refer to your computer documentation if you are unsure whether your computer power supply can accommodate more than one Remote Wake-Up device. 5 1 Introduction Integrated Boot ROM with Managed PC Boot Agent (MBA) The Managed PC Boot Agent (MBA) software adds management capabilities to the NIC by enabling the computer to boot from a network server, rather than from the computer’s local drive. MBA is compliant with the Preboot Execution Environment (PXE) specification. This preboot support allows you to use management applications to perform various tasks remotely. For example, you can: ■ Install and configure a new computer that has never been connected to the network. ■ Upgrade software. ■ Configure or reconfigure multiple systems simultaneously. ■ Scan for viruses. ■ Back up hard drives and perform disaster recovery tasks. For information on configuring the MBA to boot from the network, see “Configuring the Managed PC Boot Agent (MBA)” on page 51. For detailed information on the MBA, refer to the 3Com Managed PC Boot Agent User Guide, located with the MBA software on the 3Com EtherCD. Desktop Management Interface (DMI) 2.0 Desktop Management Interface (DMI) is a network-management standard that is widely accepted for managing Intel-based computers. DMI 2.0 enables managed computers and net computers to report details about themselves and their peripheral devices across the network to a DMI 2.0-compliant management application. The 3Com DMI Agent allows any DMI management application to access information such as: ■ NIC driver location, version, and size ■ Packets-sent statistics ■ Cyclic Redundancy Check (CRC) receive errors A network administrator can then use this type of information to remotely configure and manage a client or server computer. The 3Com DMI Agent consists of a DMI browser with the following components: ■ DMI service layer ■ DMI agent ■ GUI installer ■ NDIS drivers For detailed information about the 3Com DMI Agent, refer to the 3Com DMI Agent User Guide included with the DMI software on the EtherCD. For information about installing the 3Com DMI Agent and downloading the 3Com DMI Agent User Guide, see Appendix B, "Installing the 3Com DMI Agent." 6 3CR990-FX-97 NIC Features Remote Control The 3CR990-FX-97 NIC can also receive commands via Remote Control and Management Protocol (RMCP). This feature is also specified in the ASF specification and lets network administrators troubleshoot and resolve system issues across the network. Commands include: ■ Power on ■ Power off ■ Reboot ■ Reboot from an alternative device (for example: MBA, CD-ROM, and so forth) Both monitoring alerts and sending commands are available in the system console through the 3Com Remote System Alert Manager. This management plug-in is available for HP OpenView Network Node Manager, Microsoft Systems Management Server, and Intel LANDesk Client Manager. Keep-Alive The 3CR990-FX-97 NIC can also transmit a workgroup keep-alive packet periodically while the computer is in a sleep state. This packet prevents the computer workstation address from being aged-out of switch router tables. Hot Plug NIC Installation If your computer supports PCI hot plug specifications, you can add a new 3Com NIC or remove and replace a 3Com NIC without turning off power to the computer. Hot plug NIC installation allows you to expand connections without taking the computer out of service. It makes troubleshooting faster and easier because you do not need to wait for the computer to reboot. For instructions on performing a hot plug NIC installation, refer to your computer documentation. Flow Control Features The 3CR990-FX-97 NIC uses flow control technology to throttle the incoming data packet stream and prevent the loss of packets. IEEE 803.2x flow control prevents the input buffers of a device from overflowing. By using pause frames to communicate buffer status between linked transmitting and receiving devices (transmitters and receivers). A receiver sends a pause frame to tell a transmitter to stop the transmission of data frames for a specified period, allowing the receiver’s input port buffers to empty before receiving new packets. Pause Frames When a transmitter receives pause frames, it suspends transmission for the specified period. When the receiver’s input buffers can store packets again, it can either send another pause frame to tell the transmitter to resume transmission, or wait for transmission to resume at the end of the specified period. With asymmetric flow control, only one of two linked devices can receive pause frames. With symmetric flow control, both linked devices can send and receive pause frames. 7 1 Introduction Link Negotiation Related to flow control is the auto negotiation capability, in which linked devices advertise their flow control capabilities and automatically select the best common mode of communication. Rare cases (for example, linking to a device that does not support auto-negotiation) may require that auto-negotiation be disabled on a port, thereby enabling forced link on that port. When forced link is enabled, linked devices must have matching flow control capabilities. For example, a port that is set for forced link and reception flow control can connect successfully only with a port that is set for forced link and transmission flow control. Offline Diagnostics The NIC software includes offline diagnostics programs for configuring, testing, and troubleshooting NICs. The configuration program within the DOS diagnostics program is used for a PC running DOS or NetWare. The 3Com NIC diagnostics program (3Com NIC Doctor) is a Windows-based program used for a PC running Windows XP, Windows 2000, Windows NT 4.0, Windows Millennium Edition (Windows Me), Windows 98, or Windows 95. 8 2 Installing and Connecting the NIC This chapter describes how to install the NIC in your PC and connect it to a Fast Ethernet network. Before starting the installation procedure, you can gain some familiarity with the directory structure and various files on the EtherCD supplied with the 3CR990-FX-97 NIC by reading Appendix C, "EtherCD Content and Navigation." Installation Overview Installing the NIC involves your carrying out the following tasks: ■ Registering the product ■ Installing the NIC in the PC ■ Connecting the NIC to the network ■ Installing the network driver Safety Precautions Observe the following safety precautions. WARNING: Computers operate with voltages that can be lethal. Before removing the cover, turn off the computer and unplug it. Disconnect all cables that are connected to the main system unit. Remove jewelry from your hands and wrists. Use insulated or nonconductive tools. CAUTION: The NIC is packed in an antistatic container to protect it during shipment. Do not touch the components or any metal parts on the NIC, except for the backplate. To avoid damaging the NIC or the computer, reduce static electricity on your body by wearing an electrostatic discharge wrist strap attached to the chassis or by touching an unpainted metal part of the chassis before unplugging the computer and before handling the NIC. CAUTION: Install the NIC in a PCI slot that conforms to PCI 2.1 or higher specifications. Do not attempt to install the NIC in an ISA or EISA slot. Doing so may damage the NIC and the computer. WARNING: Make sure the computer power cord is unplugged. Only properly trained and authorized personnel should perform service. Contact the computer manufacturer for information about safe service techniques. 9 2 Installing and Connecting the NIC Installation Requirements The following items are required for hardware and software installation. ■ Network Interface Card (NIC) — At least one 3Com 100 Secure Fiber-FX (Model 3CR990-FX-97) NIC (included) ■ Processor: ■ Intel Pentium-class (or later) processor ■ RAM: ■ 64 MB RAM recommended ■ PCI slot— For each NIC, one bus master slot that conforms to PCI 32-bit specifications, revision 2.1 or higher ■ Drive — CD-ROM ■ Cable — Long-wavelength fiber-optic (1300 nm): ■ 50 µ/125 µ multimode fiber ■ 62.5 µ/125 µ multimode fiber ■ Software — One 3Com EtherCD with network drivers included as shown below ■ Operating system — One of the following; drivers are available on the EtherCD: ■ Microsoft Windows XP ■ Microsoft Windows 2000 ■ Microsoft Windows NT 4.0, Service Pack 6a ■ Microsoft Windows 95, 98, Me ■ Novell NetWare client and server versions 4.x, 5.x, and 6.x with the most recent patches and updates available from Novell technical support (www.novell.com) NOTE: You can install the NIC base network driver on any Windows PC without having to also install a specific Microsoft Service Pack; however, 3Com recommends that you always try to use the most recent Service Pack available from Microsoft technical support (www.microsoft.com). DOS You can access the 3Com Corporation World Wide Web site to download network drivers supporting the following additional operating systems: ■ Linux 2.4 (Red Hat, TurboLinux, SUSE) ■ Caldera OpenUnix 8 ■ Solaris (for PC) Computer BIOS — Latest version. Consult the computer manufacturer to verify. Remote Wake-Up — For requirements, see “Remote Wake-Up” on page 5. ■ ■ ■ Installing Multiple NICs If you are installing multiple 3CR990-FX-97 NICs in one computer running Windows, see the instructions in “Installing Multiple NICs” on page 28. If you are installing multiple 3CR990-FX-97 NICs in one computer running NetWare, follow the instructions in “Installing Multiple NICs” on page 43. Upgrading Windows 95 to Windows 98 If you are upgrading a computer from Windows 95 to Windows 98 and the computer already has a 3CR990-FX-97 NIC installed, follow the instructions in the WIN98.TXT file located in the HELP directory on the EtherCD. 10 Installing From Diskette Upgrading Windows 98 to Windows Me If you are upgrading a computer from Windows 98 to Windows Me and the computer already has a 3CR990-FX-97 NIC installed, follow the instructions in the WINME.TXT file located in the HELP directory on the EtherCD. Updating the Network Driver and NIC Software If you already have a 3CR990-FX-97 NIC installed and want to update the network driver, follow the instructions in “Updating the Network Driver and NIC Software” on page 28. Installing From Diskette If your computer does not have a CD-ROM drive, use a PC that has a CD-ROM drive and create installation diskettes from the EtherCD. NOTE: The installation diskettes allow you to install the network driver and DOS Diagnostics software only. If you want to install the Windows NIC Diagnostics program or desktop management software, you must install them from the EtherCD. Making a DOS-Bootable Diskette For installation and configuration procedures that require you to boot from DOS, you cannot successfully use the MS-DOS prompt from within Windows. Perform a “clean” boot from DOS or use a DOS boot diskette. NOTE: If the PC or server is running only DOS and a CD-ROM drive is not installed, you must install the NIC software using installation diskettes. For more information about installation diskettes, see the next section, “Creating Installation Diskettes.” To make a DOS-bootable diskette: 1 Insert a blank, formatted diskette in drive A. 2 At the DOS prompt, enter: sys a: System files are copied to the diskette. 3 Remove the diskette from drive A and attach a label for future reference. Creating Installation Diskettes If you anticipate having to install the driver for the 3CR990-FX-97 NIC without having access to a CD-ROM drive, you can create a set of installation diskettes beforehand using a computer that does have a CD-ROM drive. To start, you will need three blank, formatted floppy diskettes. To create installation diskettes from the EtherCD: 1 Turn on the power to the PC and start Windows. 2 Insert the EtherCD in the CD-ROM drive. The EtherCD Welcome screen appears. 3 Click NIC Software. 4 Click Installation Utilities. 5 Click Create Installation Diskettes. The EtherCD Diskette Creation Utility Welcome screen appears. 6 Click Next. 11 2 Installing and Connecting the NIC 7 Insert a blank, formatted diskette labeled Disk 1 in the PC, and then click Next. Files are copied. Disk 1 contains the installation files and driver files for Windows 2000, Windows NT, and Windows 95/98. 8 Remove the disk and insert the disk labeled Disk 2 when prompted, and then click OK. Files are copied. Disk 2 contains the diagnostic and firmware images. 9 Remove the disk and insert the disk labeled Disk 3 when prompted, and then click OK. Files are copied. Disk 3 contains the NetWare drivers. NOTE: For detailed information about the content of the installation diskettes, refer to the ROADMAP.TXT file contained on Disk 2. Product Registration The United States government places registration requirements on using data encryption products. To obtain customer support for the 3CR990-FX-97 NIC, you are required to electronically register your NIC product with 3Com. In addition to enabling customer support for your NIC, registration also entitles you to receive upgrade information and advance feature information. NOTE: To be able to register electronically, a Web browser must be installed on your system. You must also have an active Internet service provider (ISP) connection. NOTE: The original version of Windows 95 (Build 950) does not automatically allow you to change your default browser, even if Microsoft Internet Explorer is not present. If you are running this version of Windows 95 on your PC, access the following site to register your 3CR990-FX-97 NIC: http://support.3com.com/registration/frontpg.pl To register electronically: 1 Insert the EtherCD (that shipped with this product) in the CD-ROM drive. The EtherCD Welcome screen appears. If the Welcome screen does not appear, see Appendix C, "EtherCD Content and Navigation." 2 Click Register Product, and then Register Online. 3 Follow the prompts as they appear. 12 Preparing the NIC and the Computer Preparing the NIC and the Computer Observe the precautions listed in “Safety Precautions” on page 9. If the computer complies with PCI 2.2, Remote Wake-Up is automatically enabled through the PCI bus. Follow these preparation steps: 1 Verify that cable requirements are met. The SC port provides a 100 Mbps connection automatically, depending on the speed of the connected hub or switch. The following table shows the connector, cable, and maximum network segments for the 3CR990-FX-97 NIC: Connector Cable SC Long-wavelength fiber-optic (1300 nm): Maximum Network Segment 50 µ/125 µ multimode fiber Full-duplex: 2,000 m (6,560 ft) Half-duplex: 412 m (1,351 ft) 62.5 µ/125 µ multimode fiber Full-duplex: 2,000 m (6,560 ft) Half-duplex: 412 m (1,351 ft) 2 Unpack and inspect the NIC for damage. 3 Exit all open applications and user processes. 4 Turn off the power to the computer and attached devices. 5 Unplug the power cables from the power source. 6 Remove the computer cover. 7 Locate an empty, nonshared bus-mastering PCI slot and remove its slot cover. Save the screw, if there is one. Do not install the NIC in a shared PCI slot. Avoid any PCI slot next to an ISA slot. This slot is often shared and does not support bus mastering. If you do not know how to identify a PCI slot, check the computer documentation or ask the system administrator. 8 Record the MAC address of the NIC and note the relative position of the intended PCI slot. The MAC address is the 12-digit hexadecimal number printed on the small bar code label on the component side of the NIC. This information is helpful when you are installing the network drivers and connecting the cables to the hub or switch. The next step is to install the NIC in the computer and connect it to the network. 13 2 Installing and Connecting the NIC Installing and Connecting the NIC Observe the safety precautions listed in “Safety Precautions” on page 9. Prepare the NIC and the computer as described in “Preparing the NIC and the Computer” on page 13. The following instructions apply to installing the NIC in most computers. If these instructions are not appropriate for your computer, refer to the documentation that accompanied the computer. 1 With the computer cover removed, select an empty PCI adapter slot and remove the slot cover, as shown in the illustration. 2 Carefully insert the NIC in the empty PCI slot, as shown in the illustration. Press firmly to ensure the NIC is fully seated in the slot. Secure the NIC with the slot cover screw, if you removed one at step 1. 1 2 3 Replace the computer cover and plug in the power cord. Do not turn on the power to the computer. 4 Remove the protective cover from the NIC SC port. 14 Installing and Connecting the NIC 5 Insert the network cable SC connector into the NIC port, as shown in the next figure. TX DA AC TA TL 10 N 0 K 6 Connect the other end of the network cable to a 100BASE-FX Fast Ethernet hub or switch that is connected to the network. 7 Turn on the power to the computer. 8 Check the 100 LNK (link) LED. After you turn on power to the computer and before you install the network driver, the link LED indicates the following: ■ On — The NIC is receiving a good link signal from the hub or switch. ■ Off — No connection exists between the NIC and the hub or switch. See Chapter 7, “Troubleshooting the NIC,” for troubleshooting help. The next step is to load the network driver that allows your computer to connect to the network. Understanding the LEDs The NIC has two light-emitting diodes (LEDs): ■ Link LED (100 LNK) — Indicates whether an active connection exists between the NIC and the network hub or switch. ■ Activity LED (ACT) — Indicates network activity. Before the LEDs can be used for troubleshooting, the NIC must be connected to the network and the network driver must be installed (see “Installing Software” on page 16 for driver installation instructions). LED Description Flashing Steady Off 100 LNK Green: Link integrity N/A Good 100BASE-FX link between NIC and network hub or switch No link between NIC and network hub or switch ACT LNK Yellow: Port traffic Network traffic present Heavy network traffic No traffic 15 2 Installing and Connecting the NIC If the LED indicates a problem, ensure: ■ Your network hub or switch and the network cable connected to your NIC comply with the 100BASE-FX specifications. See “Preparing the NIC and the Computer” on page 13. ■ The network hub or switch is powered on. The next step is to install the software, as described in “Installing Software” on page 16. NOTE: If you are installing multiple 3Com Secure Fiber-FX NICs in one computer running Windows, see the instructions in “Installing Multiple NICs” on page 28. If you are installing multiple 3Com Secure Fiber-FX NICs in one computer running NetWare, follow the instructions in “Installing Multiple NICs” on page 43. NOTE: If your site network installation procedures require you to verify that installed hardware is functional before you install software, run the 3C99XCFG.EXE DOS diagnostics program before installing the driver. This program is located on the 3Com EtherCD. For more information, see “Using the 3Com DOS Configuration Program” on page 50. Installing Software See the following topics for requirements and instructions on installing software for various operating systems: ■ “Installing NIC Drivers and Diagnostics For Windows” on page 17 ■ “Updating the Network Driver and NIC Software” on page 28 ■ “Installing NetWare Drivers” on page 39 The next step is to install the network driver. Go to “Installing NIC Drivers and Diagnostics For Windows” on page 17 or “Installing NetWare Drivers” on page 39. For a list of additional network drivers that are not included on the EtherCD (for example, Caldera OpenUnix 8, Linux 2.4, Solaris (for PC)) and instructions on how to install them, go to the 3Com Web site and search for “3CR990” and “drivers.” 16 3 Installing NIC Drivers and Diagnostics For Windows This chapter explains the following tasks on a computer running Windows XP Professional Edition, Windows 2000, Windows NT, Windows Millennium Edition (Windows Me), Windows 98, or Windows 95: ■ Install the network driver and NIC software using EtherCD ■ Update the network driver or NIC diagnostics program ■ Install multiple NICs To obtain the latest version of a driver: 1 Go to: http://www.3com.com/ 2 Click Downloads. 3 Search for “3CR990” and “drivers.” The network driver can be used in both Microsoft and NetWare network environments. NOTE: For instructions on using the installation diskettes (which can be created from the EtherCD) to install the network driver, see “Installing From Diskette” on page 11. For additional information, refer to the text file for your operating system in the HELP directory on the EtherCD. Software Installation Requirements If your site network installation procedures require you to verify that installed hardware is functional before you install software, you can verify that the installed NIC is functional or change its configuration settings by running the DOS diagnostics. Use the 3C99XCFG.EXE program located on the EtherCD. For more information, see “Using the 3Com DOS Configuration Program” on page 50. If you are installing the software during the installation of the network operating system, see Appendix D, “Installing a 3Com NIC While Installing the NOS.” For a list of minimum installation prerequisites, see “Installation Requirements” on page 10. Getting Help To display the Help system during the software installation, click Help on any 3Com window. 17 3 Installing NIC Drivers and Diagnostics For Windows Installing the Network Driver Using the EtherCD To install the network driver using the EtherCD, follow the steps in the section that is specific to your Windows operating system. Before Installing the Network Driver Before installing the network driver, make sure: ■ The NIC is installed in the PC and connected to the network. For instructions, see “Installing and Connecting the NIC” on page 14. ■ All software installation requirements are met. See “Installation Requirements” on page 10. ■ You have the Windows installation files from Microsoft (for Windows 95, 98, Me only). These files may be on a Microsoft CD or diskettes, or they may have been copied to your hard drive when Windows was installed on your PC. NOTE: If you encounter problems during the installation, refer to the TROUBLE.TXT file (located in the HELP directory on the EtherCD) for troubleshooting tips. Windows XP Professional This section describes how to install the network driver and NIC software in a PC client or server running Windows XP Professional. Installing the Driver 1 Turn the PC power on. Windows detects the NIC and installs the appropriate device driver. ■ If you have already set up networking for your system, then the driver installation process is complete. Go to the next section, “Verifying the Driver Installation.” ■ If you have not yet set up networking for your system, Windows displays the following message: New network device installed Windows has detected the installation of a new networking device. If you want to set up a network, click here to run the Network Setup Wizard. 2 If you want to run the Network Setup Wizard, click the indicated area indicated as “here.” If you do not want to set up networking at this time, click x to close the message. The software installation is complete. Next, verify the driver installation to confirm the NIC is properly installed. 18 Installing the Network Driver Using the EtherCD Verifying the Driver Installation 1 Right-click the My Computer icon, and then click Properties. 2 Select the Hardware tab. 3 Click Device Manager. 4 Double-click Network adapters and make sure the name of the 3Com 3CR990-FX-97 NIC appears. If a red X or a yellow exclamation point (!) appears by the name of the NIC, the installation was not successful. See “Troubleshooting the NIC Installation” on page 57 for troubleshooting help. After you have verified the driver has been installed properly, the next step is to install the 3Com NIC Diagnostics program for Windows operating systems (see “Installing the 3Com NIC Diagnostics Program” on page 26). Windows 2000 This section describes how to install the network driver and NIC software in a PC client running Windows 2000. Use the following procedure to install the driver for the first time in a computer that is running Windows 2000. (If you are updating a previous installation, see “Updating the Network Driver and NIC Software” on page 28.) Installing the Driver 1 Turn on the power to the PC. 2 Start Windows 2000 and log in to the Windows 2000 Administrator account. The Windows 2000 Found New Hardware Wizard starts. The wizard detects the new NIC(s) and begins the driver installation. The Welcome to the Found New Hardware Wizard screen appears. 3 Click Next to continue. The Install Hardware Device Drivers screen appears. 4 Insert the EtherCD in the CD-ROM drive. 5 Select Search for a suitable driver for my device (recommended), and then click Next. The Locate Driver Files screen appears. 6 Select the CD-ROM drives option, clear any other checked options, and click Next. The Driver Files Search Results screen appears. Windows finds the driver on the EtherCD. 7 Click Next to install the driver. The Hardware Install screen appears. Files are copied. Then the Completing the Found New Hardware Wizard screen appears, displaying the message “Windows has finished installing the software for this device.” 8 Click Finish to close the wizard. If the System Settings Change dialog box appears, requesting that you restart your computer, click Yes to restart. The driver installation is complete for Windows 2000. Next, verify the driver installation to confirm the NIC is properly installed. 19 3 Installing NIC Drivers and Diagnostics For Windows Verifying the Driver Installation 1 Right-click the My Computer icon, and then click Properties. 2 Select the Hardware tab, and then click Device Manager in the middle panel. 3 Double click Network Adapters and make sure the name of the 3Com 10/100 PCI NIC appears. If a red X or a yellow exclamation point (!) appears by the name of the NIC, the installation was not successful. See Chapter 7, “Troubleshooting the NIC” for problem-solving help. To change configuration settings, see Chapter 6, “Configuring the NIC.” Windows NT 4.0 This section describes how to install the network driver and NIC software in a PC client or server running Windows NT 4.0 CAUTION: Your computer must have the latest version of the Windows NT 4.0 service pack installed before you can install the 3Com network driver. You can download the latest service pack from the Microsoft Web site. Installing the Driver 1 Turn on the power to the PC and start Windows NT. 2 Log in to the Windows NT Administrator account. 3 Insert the EtherCD in the CD-ROM drive. 4 Right-click the Network Neighborhood icon. 5 Select Properties on the pop-up menu. The Network window appears. 6 Click the Adapters tab. If networking has not been installed on your PC before, Windows NT asks you if you want to install networking. Click Yes. Refer to the WINNT.TXT file located on the EtherCD or your Windows NT documentation for instructions. 7 Click Add. The Select Network Adapter dialog box appears. 8 Click Have Disk. The Insert Disk dialog box appears. 9 Make sure the correct path to your CD-ROM drive appears in the entry box, for example: d: 10 Click OK. Files are copied. The Network screen appears with the 3Com NIC name listed in the Network Adapters list box. 20 Installing the Network Driver Using the EtherCD 11 Click Close. If the Microsoft TCP/IP Properties screen appears, enter the requested information for your network environment. Refer to your system administrator or the Windows NT documentation for assistance. After entering the appropriate TCP/IP information and clicking OK, the Network Settings Change window appears. If the Microsoft TCP/IP Properties screen does not appear, the installation is complete. The Network Settings Change window appears. 12 Click Yes to restart the PC. The network driver installation is complete. Next, verify the driver installation to confirm the NIC is properly installed. Verifying the Driver Installation 1 Double-click the My Computer icon. The My Computer screen appears. 2 Double-click the Control Panel icon. The Control Panel screen appears. 3 Double-click the Network icon. The Network screen appears. 4 Select the Adapters tab. 5 Make sure the name of the NIC appears in the list of network adapters. If the name of the NIC does not appear in the list of network adapters, the installation was not successful. See “Troubleshooting the NIC Installation” on page 57 for troubleshooting help. 6 Click OK to close the Network screen. Close the Control Panel screen and the My computer screen. You can also use the following alternative method to verify successful NIC installation: 1 In the Windows task bar, click Start, Programs, Administrative Tools, and then Windows NT Diagnostics. The Windows NT Diagnostics screen appears. 2 Select the Resources tab. ■ If ELPPx appears in the displayed list in the Device column, the driver is successfully installed. ■ If ELPPx does not appear in the displayed list in the Device column, the installation was not successful. See “Troubleshooting the NIC Installation” on page 57 for troubleshooting help. After you have verified the driver has been installed properly, the next step is to install the 3Com NIC Diagnostics program for Windows operating systems (see “Installing the 3Com NIC Diagnostics Program” later in this chapter). 21 3 Installing NIC Drivers and Diagnostics For Windows Windows Me This section describes how to install the network driver and NIC software in a PC client or server running Windows Me. Installing the Driver 1 Turn the PC power on. Windows detects the NIC. The Add New Hardware Wizard starts and displays the following message: Windows has found the following new hardware: PCI Ethernet Controller Windows can automatically search for and install software that supports your hardware. If your hardware came with installation media, insert it now and click Next. The Add New Hardware Wizard screen also prompts you to select one of two options. What would you like to do? _ Automatic search for a better driver (Recommended) _ Specify the location of the driver (Advanced) 2 Select the Automatic search for a better driver (Recommended) option. 3 Insert the EtherCD in the CD-ROM drive, and then click Next. Files are copied. Windows finds the driver file for the NIC and displays the following message: 3Com 100 Secure Fiber-FX NIC (3CR990-FX-97) Windows has finished installing the new hardware device. 4 Click Finish. The Systems Settings Change screen appears, prompting you to restart your computer. 5 Click Yes to restart your computer. NOTE: You must restart your computer to complete the installation. The software installation is complete. Next, verify the driver installation to confirm the NIC is properly installed. Verifying the Driver Installation 1 Right-click the My Computer icon, and then click Properties. 2 Select the Device Manager tab. 3 Double-click Network adapters and make sure the name of the 3Com 3CR990-FX-97 NIC appears. If a red X or a yellow exclamation point (!) appears by the name of the NIC, the installation was not successful. See “Troubleshooting the NIC Installation” on page 57 for troubleshooting help. After you have verified the driver has been installed properly, the next step is to install the 3Com NIC Diagnostics program for Windows operating systems (see “Installing the 3Com NIC Diagnostics Program” later in this chapter). 22 Installing the Network Driver Using the EtherCD Windows 98 This section describes how to install the network driver and NIC software in a PC client or server running Windows 98. Installing the Driver 1 Turn the PC power on. Windows detects the NIC. The Add New Hardware Wizard starts. 2 Click Next. The Add New Hardware Wizard screen prompts you to select an option. 3 Select the Search for the best driver for your device (Recommended) option, and then click Next. The Add New Hardware Wizard screen prompts you for the driver location. 4 Select the CD-ROM drive option and clear any other check options that are selected. 5 Insert the EtherCD in the CD-ROM drive, and then click Next. Windows finds the driver file for the device. 6 Click Next. Files are copied. The Insert Disk screen appears, prompting you for the Windows 98 CD. 7 Click OK. The Copying Files dialog box appears. 8 Remove the EtherCD from the CD-ROM drive, insert the Windows 98 CD, enter the path to the CD-ROM drive, and click OK. The Add New Hardware Wizard displays a message informing you that Windows has finished installing the software. 9 Click Finish. The Systems Settings Change screen appears, prompting you to restart your computer. 10 Click Yes to restart your computer. NOTE: You must restart your computer to complete the installation. The software installation is complete. Next, verify the driver installation to confirm the NIC is properly installed. Verifying the Driver Installation 1 Right-click the My Computer icon, and then click Properties. 2 Select the Device Manager tab. 3 Double-click Network adapters and make sure the name of the 3CR990-FX-97 NIC appears. If a red X or a yellow exclamation point (!) appears by the name of the NIC, the installation was not successful. See “Troubleshooting the NIC Installation” on page 57 for troubleshooting help. After you have verified that the driver has been installed properly, the next step is to install the 3Com NIC Diagnostics program for Windows operating systems (see “Installing the 3Com NIC Diagnostics Program” later in this chapter). 23 3 Installing NIC Drivers and Diagnostics For Windows Windows 95 This section describes how to install the network driver and NIC software in a PC client or server running Windows 95. CAUTION: Do not install a 3CR990-FX-97 NIC while installing Windows 95 OSR2 using the “Custom” option. Install Windows 95 OSR2 first, then install the 3CR990-FX-97 NIC. Before installing the NIC software: ■ Make sure the NIC is installed in the PC and connected to the network. ■ Make sure you have the Windows 95 installation files. These files may be on a CD or diskettes, or they may have been copied to your hard disk when Windows 95 was installed on your PC. NOTE: If you encounter problems during the installation, refer to the W95NDIS.TXT and TROUBLE.TXT files (located in the HELP directory on the EtherCD) for troubleshooting tips. Installing the Driver To begin the driver installation, turn the PC power on. Windows detects the NIC and depending on the version of Windows 95 that you have installed, either the New Hardware Found screen appears, or the Update Device Driver Wizard starts. New Hardware Found If the New Hardware Found screen appears, follow this procedure to install the NIC driver: 1 Select the Driver from disk provided by hardware manufacturer option, and then click OK. The Install From Disk screen appears. 2 Insert the EtherCD in the CD-ROM drive, enter the path to the CD-ROM drive, and click OK. ■ If networking has already been installed on your PC, go to step 4. ■ If this is the first time networking is being installed on your PC, the Identification tab of the Network screen appears. Go to step 3. 3 In the specified fields of the Identification tab screen, enter the following information, and then click Close. ■ Computer Name—Identifies the PC on the network for other users. This entry must be a unique name of 15 characters or fewer, containing no spaces. ■ Workgroup—Identifies the group (for example, your department name) to which your PC belongs. If your computer is connected to a peer-to-peer network, this entry must be exactly the same for all the PCs in your network. ■ Computer Description—Displays additional details to other users on the network about this PC. For example, you could specify that the PC is connected to a printer. Filling in this field is optional. 4 The Insert Disk screen appears, prompting you for the Windows 95 CD. Click OK. The Copying Files screen appears. 24 Installing the Network Driver Using the EtherCD 5 Do either of the following: ■ If the Windows 95 files were not copied to your hard drive, remove the EtherCD from the CD-ROM drive, insert the Windows 95 CD, enter the path to the CD-ROM drive, and then click OK. ■ If the Windows 95 files were copied to your hard drive, enter the path to the directory containing these files, and then click OK. Files are copied. The Systems Settings Change screen appears, prompting you to restart your computer. 6 Click Yes. NOTE: You must restart your computer to complete the installation. The software installation is complete. Next, verify the driver installation to confirm the NIC is properly installed, as described following the “Update Device Driver Wizard” section. NOTE: After Windows restarts, double-click the Network icon in the Control Panel and make sure the configuration settings are properly set for your network environment. Consult your system manager for assistance. Update Device Driver Wizard If the Update Device Driver Wizard starts, follow this procedure to install the NIC driver: 1 Insert the EtherCD in the CD-ROM drive, and then click Next. Windows finds the driver. 2 Click Finish. ■ If networking has already been installed on your PC, go to step 4. ■ If this is the first time networking is being installed on your PC, the Identification tab of the Network screen appears. Go to step 3. 3 In the specified fields of the Identification tab screen, enter the following information, and then click Close. ■ Computer Name—Identifies the PC on the network for other users. This entry must be a unique name of 15 characters or fewer, containing no spaces. ■ Workgroup—Identifies the group (for example, your department name) to which your PC belongs. If your computer is connected to a peer-to-peer network, this entry must be exactly the same for all the PCs in your network. ■ Computer Description—Displays additional details to other users on the network about this PC. For example, you could specify that the PC is connected to a printer. Filling in this field is optional. 4 The Insert Disk screen appears, prompting you for the EtherCD. Click OK. The Copying Files screen appears. 5 Enter the path to the CD-ROM drive, and then click OK. Files are copied. The Insert Disk screen appears, prompting you for the Windows 95 CD. 6 Click OK. The Copying Files screen appears. 25 3 Installing NIC Drivers and Diagnostics For Windows 7 Do either of the following: ■ If the Windows 95 files were not copied to your hard drive, remove the EtherCD from the CD-ROM drive, insert the Windows 95 CD, enter the path to the CD-ROM drive, and then click OK. ■ If the Windows 95 files were copied to your hard drive, enter the path to the directory containing these files, and then click OK. Files are copied. The Systems Settings Change screen appears, prompting you to restart your computer. 8 Click Yes. NOTE: After Windows restarts, double-click the Network icon in the Control Panel and make sure the configuration settings are properly set for your network environment. Consult your system manager for assistance. The software installation is complete. Next, verify the driver installation to confirm the NIC is properly installed. Verifying the Driver Installation 1 Right-click the My Computer icon, and then click Properties. 2 Select the Device Manager tab. 3 Double-click Network adapters and make sure the name of the 3CR990-FX-97 NIC appears. If a red X or a yellow exclamation point (!) appears by the name of the NIC, the installation was not successful. See “Troubleshooting the NIC Installation” on page 57 for troubleshooting help. After you have verified the driver has been installed properly, the next step is to install the 3Com NIC Diagnostics program for Windows operating systems (see the next section, “Installing the 3Com NIC Diagnostics Program”). Installing the 3Com NIC Diagnostics Program This section describes how to install the 3Com NIC Diagnostics program after you have already installed the network driver. This program is for PCs running Windows 2000, Windows NT 4.0, Windows XP Professional Edition, and Windows 98, 95, or Me. NOTE: If you manually install the network driver by selecting options on the EtherCD Welcome Screen, you have the option of installing the network driver with or without the 3Com NIC Diagnostics program. If you have already installed the network driver together with the 3Com NIC Diagnostics program for Windows, you can ignore this section. You are ready to configure the NIC as described in Chapter 6, “Configuring the NIC.” The 3Com NIC Diagnostics program allows you to run tests that determine the status of your network and the NIC. It also allows you to configure the NIC, view network statistics and LEDs, and access support databases. NOTE: When you install the 3Com NIC Diagnostics program, the network driver is automatically updated to the latest version on the EtherCD. 26 Starting the 3Com NIC Diagnostics Program To install the 3Com NIC Diagnostics program: 1 Turn on the power to the PC and start Windows. 2 Insert the EtherCD in the CD-ROM drive. The EtherCD Welcome screen appears. NOTE: If the EtherCD Welcome screen does not appear, auto insert is probably not enabled for your CD-ROM drive. See “Enabling Auto Insert” on page 74 for instructions. 3 Click NIC Software. 4 Click NIC Drivers and Diagnostics. 5 Click Update NIC Driver. 6 Click Update Drivers and Diagnostic Program. The Update screen appears, displaying a message indicating the 3Com NIC Update Kit has successfully updated the network software, and informing you that you must restart your PC. NOTE: If the Update screen does not appear automatically, click the Update button displayed at the bottom of the window. 7 Click OK to return to the Update NIC drivers screen. 8 Restart Windows if prompted to do so. The installation is complete. You are ready to configure the NIC as described in Chapter 6, “Configuring the NIC.” Starting the 3Com NIC Diagnostics Program To start the 3Com NIC Diagnostics program: 1 Open the Windows Start menu. 2 Select Programs, and then 3Com NIC Utilities. 3 Click 3Com NIC Doctor. The 3Com NIC Diagnostic screen appears. For instructions on using the program, see “Running the NIC Diagnostics Tests” on page 62. Alternatively, you can also start the 3Com NIC Diagnostics program using the following procedure if the 3Com NIC Diagnostics icon is displayed on the right side of the Windows task bar: 1 Double-click the 3Com NIC Diagnostics icon. The 3Com NIC Diagnostic screen appears. For instructions on using the program, see “Running the NIC Diagnostics Tests.” 27 3 Installing NIC Drivers and Diagnostics For Windows Updating the Network Driver and NIC Software To obtain the latest version of a driver: 1 Go to: http://www.3com.com/ 2 Click Downloads. 3 Search for “3CR990” and “drivers.” The network driver can be used in both Microsoft and NetWare network environments. To update the network driver and NIC diagnostic software: 1 Turn on the power to the PC and start Windows. 2 Insert the EtherCD (or disk 1 downloaded from the Web or created from the EtherCD) in the appropriate drive in the PC. The EtherCD Welcome screen appears. 3 Click NIC Software. 4 Click NIC Drivers and Diagnostics. 5 Click Update NIC Driver. 6 To update the network driver and NIC diagnostics software, click Update Drivers and Diagnostics Program. To update the network driver and remove the NIC diagnostics software, click Update Drivers and remove Diagnostics Program. The Update screen appears, displaying a message indicating the 3Com NIC Update Kit has successfully updated the network software, and informing you that you must restart your PC. 7 Click OK to return to the Update NIC drivers screen, and then exit the EtherCD. 8 Restart Windows. The installation is complete. Installing Multiple NICs This section describes how to install multiple 3Com 100 Secure Fiber-FX NICs in a computer running Windows XP, Windows 2000, Windows Me, Windows 98 or 95, or Windows NT 4.0. NOTE: You must use these procedures to install multiple NICs. Failure to follow these procedures may lead to problems requiring you to reinstall your operating system. Windows XP, Windows 2000, Windows Me, Windows 98 and 95 To install multiple NICs in a PC running Windows XP, Windows 2000, Windows Me, Windows 98, or Windows 95, install and configure each NIC individually, following these steps: 1 Install the first NIC in your PC and connect it to the network, as described in “Installing and Connecting the NIC” on page 14. CAUTION: Do not physically install the second NIC in your PC until you complete the driver installation for the first NIC, following steps 1 through 6. 2 Turn on the power to the PC and start Windows. 28 Installing Multiple NICs 3 Insert the EtherCD when prompted, and then click OK. 4 Follow the prompts on the screen to install the network driver. See “Windows XP Professional” on page 18, “Windows 2000” on page 19, “Windows NT 4.0” on page 20, “Windows Me” on page 22, “Windows 98” on page 23, or “Windows 95” on page 24 earlier in this chapter for driver installation instructions. 5 After the network driver is installed, restart the PC. 6 After the PC restarts, exit Windows and turn the power off. Make sure the PC is unplugged. 7 Install the second NIC in your PC and connect it to the network. 8 Plug in the PC power cord, turn on the power, and then start Windows. Windows detects the second NIC. The second NIC uses the same network driver as the first NIC. You are not prompted for the EtherCD. When Windows starts, the second NIC appears under Network adapters in the Device Manager. 9 Repeat the process from step 6 for each additional NIC to be installed. Windows NT 4.0 To install multiple NICs in a PC running Windows NT 4.0: 1 Install the first NIC in your PC and connect it to the network, as described earlier in this guide. 2 Turn on the power to the PC and start Windows NT. 3 Double-click the My Computer icon, then the Control Panel icon, and then the Network icon. The Network screen appears. 4 Select the Adapters tab. 5 Click Add. The Select Network Adapter screen appears. 6 Click Have Disk. 7 Insert the EtherCD. 8 Make sure d:\ appears in the entry box (where d:\ represents the letter name of the CD-ROM drive), and then click OK. The Select OEM Option screen appears with the name of one of the NICs selected. Only one NIC appears on this screen. 9 Click OK. Files are copied. The Network screen appears with the name of the first installed NIC. 10 Close the Network screen. If you are prompted for network information, enter the requested information. 11 Turn off the PC and install the next NIC (if any). 12 Restart the PC. 29 3 Installing NIC Drivers and Diagnostics For Windows 13 When Windows NT starts, repeat step 3 through step 11 for each newly installed NIC. NOTE: You are not prompted for the EtherCD when you install the network driver for the second NIC. 30 4 Using Windows Offload Features This chapter provides instructions for enabling offloads in a Windows 2000 environment. It also describes configuring IPSec offloads in a Windows 2000 environment. The 3CR990-FX-97 NIC supports offload features for Windows 2000 and Windows XP in an IP environment. The offload features are designed to enhance the Windows operating system capabilities by off-loading key TCP/IP networking and security tasks from the operating system: NIC Offload Features Description IPSec Offload Reduces CPU utilization by allowing the 3XP processor and a crypto chip on the NIC to perform data encryption operations. TCP Segmentation Offload Reduces CPU utilization by allowing the 3XP processor on the NIC to perform segmentation of TCP packets. NOTE: Windows 2000 does not allow IPSec offloads and TCP Segmentation offloads for the same session. Though all offload types may be enabled, TCP Segmentation offloading does not occur during an IPSec session. IP and TCP Checksum Offload Reduces CPU utilization by allowing the 3XP processor on the NIC to perform the checksum calculation of TCP/IP and UDP/IP packets. 802.1P Packet Priority Offload Reduces CPU utilization by allowing the 3XP processor on the NIC to perform the insertion of the 802.1Q tag header into the packet. For more information on enabling and disabling offloads for Windows 2000, see Chapter 4, “Using Windows Offload Features.” Enabling Offloads Windows 2000 provides the capability to individually enable or disable each of the four offload features. (The default setting for these features is enabled.) To enable or disable individual offload settings in Windows 2000: 1 Right-click the My Network Places desktop icon and select Properties. The Network and Dial-up Connections screen appears. 2 Right-click the Local Area Connection icon and select Properties. The Local Area Connection Properties screen appears. 3 Click Configure. The 3Com NIC screen appears. 4 Click the Advanced tab. 5 Select Enable Offloads in the Property list box. 6 Select the appropriate value in the Value entry box (shown in the following table) for the desired offload state. 7 Close all open windows. 31 4 Using Windows Offload Features The following table describes values for the offload functions: Value Offload Function Enabled All Offloads Disabled No offloads cksum TCP Checksum cksum-ipsec TCP Checksum and IPSec cksum-tcpseg TCP Checksum and TCP Segmentation cksum-tcpseg-ipsec TCP Checksum and TCP Segmentation and IPSec ipsec IPSec tcpseg TCP Segmentation tcpseg-ipsec TCP Segmentation and IPSec Configuring Offloads for a Group of Different NICs Your computer may contain a combination of installed NICs (including one or more 3Com 3CR990-FX-97 NICs with varying offload capabilities. If you have a mix of dissimilar NICs configured in a group, then 3Com DynamicAccess Advanced Server software supports only those offload functions that are supported by all the NICs in the group. For example, if you have created a group consisting of a 3CR990-FX-97 NIC and another NIC that does not have any offload capabilities, then the group does not support any offloads. In another example, if you have a group of three NICs with two supporting TCP Checksum, TCP Segmentation, and IPSec offloads, and one supporting only IPSec, then the group supports only IPSec offloads. If you add a NIC to an existing group, and that NIC has offload capabilities that differ from those of the group, then you must reconfigure the group: that is, you must delete the group, recreate the group, and restart the computer. (If you do not delete and recreate the group, the Advanced Server software does not bind to the NIC.) Similarly, if you replace a NIC that has been configured as part of a group with another NIC that has different offload capabilities, then you must reconfigure the group. In addition, if you disable or enable any offloads for a group through the Windows 2000 Advanced tab, then you must reconfigure the group. Configuring IPSec Offloads The 3CR990-FX-97 NIC performs data-encryption-processing offloads in Windows 2000 and Windows XP environments. The 3CR990-FX-97 NIC does not actually encrypt the data: the operating system performs that function. Encryption processing is handled entirely by the 3XP processor on the NIC. The 3XP processor enables true end-to-end network security at the data capacity of the connected network cable without sacrificing performance. Internet Protocol Security (IPSec) is a framework of open standards for ensuring secure private communications over IP networks. IPSec ensures confidentiality, integrity, access control, and authenticity of data communications across a public IP network. 32 Configuring IPSec Offloads Offloading Encryption Processing You can configure any two (or more) computers running Windows 2000 or Windows XP to perform IPSec encryption by changing the Local Security Setting in the operating system. With most non-3CR990-FX-97 NICs, all the IPSec processing is done by the host central processing unit (CPU), which significantly diminishes CPU performance. The 3CR990-FX-97 NIC can offload all the encryption processing from the host CPU, thereby freeing the CPU to work on other tasks. The data-encryption offload capability of the 3CR990-FX-97 NIC is enabled at the factory. For any two or more computers running operating systems other than Windows 2000 or Windows XP (that is, Windows 95/98/Me/NT), IPSec encryption is provided by third-party applications. The 3CR990-FX-97 NIC does not provide IPSec encryption offloading for those operating systems. Auto-Selecting Basic or Strong Encryption Processing The 3CR990-FX-97 NIC provides Data Encryption Standard (DES) 56-bit basic encryption processing and 3DES (3DES 168-bit) strong encryption processing. DES and 3DES are IPSec bulk encryption algorithms for coding data. DES encrypts 64-bit data blocks using a 56-bit key. DES can be applied in several modes. 3DES (Triple DES) achieves a higher level of security by encrypting the data three times using DES with three different, unrelated keys. 3DES is also known as 168-bit data encryption. There is no need to configure the 3CR990-FX-97 NIC to establish a particular encryption setting: the NIC auto-selects the strongest encryption setting based on the data encryption setting of the partner (receiving or sending) node. If the partner node has a 3DES encryption setting, the NIC automatically processes data encryption using the 3DES standard; if the partner node has a DES encryption setting, the NIC automatically processes data encryption using the DES standard; if the partner node has no encryption setting, the NIC automatically processes data in unencrypted form. Configuring IPSec for Windows 2000 The 3CR990-FX-97 NIC accelerates IP security (IPSec) data encryption from supported operating systems that provide this offload capability. This feature is currently available in the Windows 2000 and Windows XP operating systems. IPSec primarily consists of two parts: ■ encryption/decryption ■ authentication To send or receive encrypted data in a PC running Windows 2000 with a 3CR990-FX-97 NIC installed, you must first create a security policy, and then enable encryption on the NIC. The security policy establishes and defines how encrypted network traffic between your PC and a specified server occurs. Authentication enables the receiver to verify the sender of a packet by adding key fields to a packet without altering the packet data content. 33 4 Using Windows Offload Features The following table shows the available levels of encryption: Encryption Type Encryption Level Description AH Medium Authentication only ESP High Authentication and encryption Custom Varies Provides encryption and an extra authentication that includes the IP header. Custom allows you to select options for both AH and ESP, such as MD%/SHA-1 and DES/3DES. And you can select the rate at which new keys are negotiated. Microsoft uses IKE key exchange to renew keys every x seconds or y bytes. However, this practice is computationally very high in overhead. Some users may set these values low and have frequent key updates. Users more concerned with performance will set these values higher. For more information, refer to the Microsoft documentation about creating IPSec flows. Creating a Security Policy The process you use to create and enable a security policy depends on your network environment requirements. The following is an example of one approach to creating a security policy. NOTE: You must complete all of the sequences in this section to establish and enable a security policy for transmitting and receiving encrypted data over the network. Defining the Console This sequence establishes the Console and defines its parameters. To define the Console: 1 In the Windows taskbar, click Start, Programs, Accessories, and then Command Prompt. 2 At the DOS prompt, enter: MMC The Console1 screen appears. 3 In the menu, click Console and then Add/Remove Snap-in. The Add/Remove Snap-in screen appears. 4 Click Add. The Add Standalone Snap-in screen appears. 5 Select IP Security Policy Management, and then click Add. The Select which computer this Snap-in will manage screen appears. 6 Enable the Local computer option. 7 Click Finish, Close, and then OK. 34 Configuring IPSec Offloads Creating the Policy This sequence creates and names the new security policy. The Console1 and Console Root screen appears with IP Security Policies on Local Machine displayed in the list. 1 In the left pane, click IP Security Policies on Local Machine. 2 Right-click inside the right pane below the list items. 3 From the pop-up menu, select Create IP Security Policy. The IP Security Policy Wizard Starts. 4 Click Next. The IP Security Policy Name screen appears. 5 Enter a name for the new security policy you are creating. You can enter a description to help you identify this policy. 6 Click Next. The Requests for Secure Communication screen appears. 7 Clear the Activate the default response rule check box. 8 Click Next and then Finish. A screen appears with the name of the new security policy in the title bar. 9 Click Add. The Security Rule Wizard starts. 10 Click Next. The Tunnel Endpoint screen appears. 11 Enable the default option This rule does not specify a tunnel, and then click Next. The Network Type screen appears. 12 Enable the default option All network connections, and then click Next. The Authentication Methods screen appears. 13 Enable the Use this string to protect the key exchange (preshared key): option, type the appropriate string text in the entry field, and then click Next. Creating a Filter This sequence creates a filter for the policy. The IP Filter List screen appears. 1 Click Add. A new IP Filter List screen appears. 2 Enter a name for the filter, and then click Add. The IP Filter Wizard starts. 3 Click Next. The IP Traffic Source screen appears. 4 Click Next. The IP Traffic Destination screen appears. 5 Select A Specific IP Address in the pull-down list. The IP Address entry box appears on the IP Traffic Destination screen. 6 Enter a destination IP address, and then click Next. The IP Protocol Type screen appears. 35 4 Using Windows Offload Features 7 Accept the default, and then click Next. 8 Click Finish to close the IP Filter Wizard. 9 Click Close to close the IP Filter List screen. Binding the Filter This sequence attaches the new filter to the policy. The IP Filter List screen appears. 1 Enable the option for the new filter name and make sure the new filter name is selected. 2 Click Next. Creating the Filter Action This sequence defines how the filter acts on the policy. The Filter Action screen appears. 1 Click Add. The Filter Action Wizard starts. 2 Click Next. The Filter Action Name screen appears. 3 Enter a name (for example: 3DES to the Server), and then click Next. The Filter Action General Options screen appears. 4 Accept the default, and then click Next. A screen appears labeled: Communicating with computers that do not support IPsec. 5 Accept the default value, and then click Next. The IP Traffic Security screen appears. 6 Select Custom, and then click Settings. The Custom Security Method Settings screen appears. 7 Enable the Data integrity and encryption (ESP): check box, and then make the appropriate selections in the Integrity and algorithms list boxes. 8 Click OK, Next, and then Finish. Binding the Filter Action and policy. This sequence attaches the new filter action to the filter The Filter Action screen appears. 1 Enable the filter action option and make sure the filter name is selected. (In this example, we used the filter name: 3DES to the Server.) 2 Click Next, Finish, and then Close. The newly created policy appears in the right pane of the Console Root\IP Security Policies on Local Machine screen. 3 Exit this screen and, when prompted, save the new policy information. Use a meaningful name for future reference. You can modify this security policy by double-clicking the icon that is created when you save the policy in the previous step. 36 Configuring IPSec Offloads Enabling Encryption An encryption policy must exist in the Console Root\IP Security Policies on the Local Machine screen before you can enable encryption on the 3CR990-FX-97 NIC. To enable encryption: 1 Right-click the desired policy icon in the right pane of the screen. 2 Select Assign. 3 A green plus (+) symbol appears on the policy icon to indicate that encryption is toggled on. Disabling Encryption An encryption policy must exist in the Console Root\IP Security Policies on the Local Machine screen, and be enabled, before you can disable encryption on the 3CR990-FX-97 NIC. To disable encryption: 1 Right-click the desired policy icon in the right pane of the screen. 2 Select Un-assign. The absence of a green plus (+) symbol on the policy icon indicates that encryption is toggled off. Downloading the High Encryption Pack for Windows 2000 Microsoft Windows 2000 features a built-in VPN client. The Windows 2000 High Encryption Pack allows you to enhance your system with the highest available encryption level (168-bit). You can download the High Encryption Pack from the following Microsoft World Wide Web site: http://www.microsoft.com/WINDOWS2000/downloads/recommended/ encryption/default.asp NOTE: The Windows 2000 High Encryption Pack is eligible for export from the U.S. to all customers worldwide, except to U.S. embargoed destinations. Please see http://www.microsoft.com/exporting/ for details. Other countries may exercise separate jurisdiction over the import, export, or use of encryption products. Users who download this product should observe any local regulations that may apply to the distribution or use of encryption products. 37 5 Installing NetWare Drivers This chapter describes how to install drivers for Novell NetWare versions 4.x, 5.x and 6.x. To obtain the latest version of a driver: 1 Go to: http://www.3com.com/ 2 Click Downloads. 3 Search for “3CR990” and “drivers.” Installing and Configuring the NetWare Driver This section describes how to install the NetWare driver on a Novell server running NetWare 4.x, 5.x, or 6.x. The NWSERVER directory contains the network driver file (3C99X.LAN). Additional files (NetWare Loadable Modules [NLMs]) required for NetWare are on the EtherCD in the NWSERVER directory, or they can be obtained from Novell. Using the Latest Support Packs The 3CR990-FX-97 NIC does not support NetWare 3.x or 4.0x. The 3CR990-FX-97 NIC does not support NetWare 4.11 servers that are not updated to the latest Novell Support Pack. CAUTION: If you plan to form load balancing/failover groups using NetWare, do not enable TCP/IP checksum offload for the 3CR990-FX-97 NIC driver. Use the following support packs to achieve best results with the network driver. NetWare Version Required Support Pack 4.x Support Pack 6 or later for all types of operation. Support Pack 7 or higher is required for proper operation of the failover mechanism for the 3CR990-FX-97 NIC. 5.x Support Pack 2a or later. 6.x Latest support pack. NOTE: The required support pack must be loaded before you install the driver for the 3CR990-FX-97 NIC. You can obtain the latest support packs from the Novell Web site: http://www.support.novell.com 39 5 Installing NetWare Drivers Obtaining NetWare Loadable Modules You can obtain current NLMs for the NetWare versions listed in the table below from the NWSERVER directory on the EtherCD, or from the Novell Web site: http://www.support.novell.com NetWare Version NLM Name NetWare 4.x, 5.x, 6.x ETHERTSM.NLM TCPIP.NLM NBI.NLM MSM.NLM NOTE: To upgrade the NetWare driver, you must create installation diskettes from the EtherCD that accompanied this product. Use these diskettes to install the Netware driver. See “Creating Installation Diskettes” on page 11. NetWare Driver Installation Requirements Before you install software, verify that the installed NICs are functional or change their configuration settings by running DOS diagnostics. Use the 3C99XCFG.EXE program located on the EtherCD. The instructions in this section describe how to set up a sample server configuration. Setting up your own configuration may require a slightly different sequence of tasks and different numbers of NICs. If you are installing the software during the installation of the network operating system, see Appendix D, “Installing a 3Com NIC While Installing the NOS.” For a list of additional installation requirements, see “Installation Requirements” on page 10. Netware Packet Receive Buffers Follow these installation guidelines for packet receive buffers: ■ The driver requires 200 packet receive buffers for each installed NIC. ■ You must increase the minimum and maximum packet receive buffers values by 200 for each installed NIC. For example, if you install two NICs, increase the parameters in the STARTUP.NCF file by 400 as follows: Before installing NICs SET MINIMUM PACKET RECEIVE BUFFERS = 1000 SET MAXIMUM PACKET RECEIVE BUFFERS = 2500 After installing two NICs SET MINIMUM PACKET RECEIVE BUFFERS = 1400 SET MAXIMUM PACKET RECEIVE BUFFERS = 2900 40 Installing and Configuring the NetWare Driver Slot Numbers for Multiple NICs If you are installing more than one NIC on a server, you must know which NIC corresponds to a given PCI slot to connect a cable from the NIC to the appropriate port on the hub or switch. You can correlate slots with physical NICs by the NIC MAC addresses. (The MAC address is written on a bar code label on the top component side of the NIC.) Obtaining Slot Numbers The NetWare driver installation program requires you to enter a PCI slot number for each NIC. In older versions of NetWare software, the term slot number referred to the physical slot in which the NIC was installed in the server. Now, the slot number is a combination of the bus number, bus type, and physical slot number. The value of a slot number can be 10001 or larger. Follow this procedure to obtain slot numbers for a multi-NIC installation: 1 Install only one 3CR990-FX-97 NIC, as described in “Installing and Connecting the NIC” on page 14. 2 Follow the installation instructions in this chapter to load the EtherCD, copy the driver, and load the driver. 3 In the NetWare Console, issue a CONFIG command. 4 Record the slot number listed for the installed NIC. 5 Install the second 3CR990-FX-97 NIC. 6 Follow the installation instructions in this chapter to install the driver on the second NIC. Each time you load the driver, the CONFIG command displays the slot numbers for all the 3CR990-FX-97 NICs in the system. Installing the NetWare Driver To install the NetWare driver: 1 Copy the MSM.NLM, ETHERTSM.NLM, and NBINLM files from the \NWSERVER directory on the EtherCD to the directory on your hard drive where other NLM files are located; or use the latest service pack from Novell. NOTE: Copy the NLM files only if the versions existing on the server are older than the versions supplied on the EtherCD. The NLM file location is typically in the SYS:SYSTEM directory. You need a NetWare client system to copy the NLM files to the server. 2 Copy the LAN driver file (3C99X.LAN) from the EtherCD to the same directory. 3 Add the following two lines to the AUTOEXEC.NCF file: load sys:\system\3c99x.lan slot=<slot> NAME=<name> FRAME=<frametype> bind ipx to <name> net=<number> NOTE: If you copy the NLM files to a different directory, you must specify the path in the preceding LOAD statement. 4 Save and exit the file, and then reboot the server. 41 5 Installing NetWare Drivers Installing the NetWare Driver Using INETCFG To install the NetWare driver: 1 Copy the MSM.NLM, ETHERTSM.NLM, and NBI.NLM files from the NWSERVER directory on the EtherCD to the system directory; or use the latest service pack from Novell. NOTE: Copy the NLM files only if the versions existing on the server are older than the versions supplied on the EtherCD. The NLM file location is typically in the SYS:SYSTEM directory. You need a NetWare client system to copy the NLM files to the server. 2 Insert installation diskette 2 in drive A. 3 At the server prompt, enter: load inetcfg The Internetworking Configuration screen appears. 4 In the displayed menu, select Boards, and then press Enter. 5 Press Insert. A list of currently installed drivers appears. 6 Press Insert again. The New Driver dialog box appears. 7 Enter the directory: a:\nwserver\3c99x.lan An updated list of installed drivers appears. 8 Select 3C99x, and then press Enter. You are prompted to name the NIC, for example: 3c99x_1. 9 Type the name of the NIC and press Enter. You are prompted for the slot number. For information on how to verify the slot number, see “Verifying the PCI Slot Number” on page 43. 10 Enter the slot number, and then press Enter. 11 Press Esc, Enter (to save), and then Esc. The Internetworking Configuration screen appears. 12 Select Bindings, and then press Enter. The configured protocols for installed NICs appears. (This list is empty if no protocols are currently bound to the NIC.) 13 Press Insert. The Select From the List of Configured Protocols screen appears. For NetWare 5.x or 6x: ■ The default To a Network Interface is selected. Press Enter. The Select a Configured Network Interface screen appears. ■ Select the board. For example, enter: 3c99x_1, and then press Enter. 14 When prompted, enter the network number, and then press Enter. 15 In the Frame Type field, press Enter to display a list of frames, choose a frame, and press Enter. 42 Installing and Configuring the NetWare Driver 16 Press Esc. You are prompted to save the changes. 17 Press Enter to save the changes. The configured Protocol to Network Interface Bindings screen appears. 18 Press Esc to Exit. The Main menu appears. 19 Restart the server. 20 Press Esc to exit from the program. Installing Multiple NICs To support more than one NIC in a PC running NetWare, change the AUTOEXEC.NCF file to the following format: load 3C99X.LAN slot=<slot1> NAME=<name1> FRAME=<frametype1> bind ipx to <name1> net=<net1> load 3C99X.LAN slot=<slot2> NAME=<name2> FRAME=<frametype2> bind ipx to <name2> net=<net2> The values <slot1> and <slot2> are the numbers of the PCI slots in which the NICs are physically installed. To view the numbers of these PCI slots, use the 3Com Configuration and Diagnostic program for DOS. See “Verifying the PCI Slot Number” below for instructions. The values <name1> and <name2> are unique names assigned to each NIC by your system administrator. The values <name1> and <name 2> must be different. The frame parameters <frametype1> and <frametype2> can be one of the following: ■ Ethernet_802.2 ■ Ethernet_802.3 ■ Ethernet_II ■ Ethernet_SNAP Make sure the frame type for the server and the workstation is the same. For example, if the server uses Ethernet_802.2, the workstation must also use Ethernet_802.2. The values <net1> and <net2> are unique numbers assigned by the system administrator to each NIC. Make sure <net1> and <net2> are different numbers. Refer to the appropriate Novell NetWare manuals for further information. Verifying the PCI Slot Number To verify the PCI slot number in which a NIC is installed: 1 Boot the NetWare server with the -na option. This option prevents the AUTOEXEC.NCF file from loading. For example, enter: server -na 2 Issue the load command for the NIC LAN driver without a slot parameter. For example, enter: load sys:\system\3c99x.lan 43 5 Installing NetWare Drivers 3 NetWare lists the valid slot number(s) for the NIC, depending on how many NICs are installed. The values appearing in the list are the slot values you should use. Example: After you issue the command, a message appears. At the end of the message, additional text similar to the following appears: Total of 2 3C99x PCI adapter card(s) found. Supported slot values are 2,3. Slot:2 Verifying the Installation and Configuration To verify that the driver has been properly loaded on NetWare, perform the following procedure: 1 At the system prompt, enter: load monitor The NetWare Monitor screen appears. 2 From the Available Options menu, select LAN/WAN Drivers. The Available LAN Driver menu appears. If the driver has been properly loaded, the driver and frame types associated with the driver appear on this menu. 3 Select a driver to view its associated statistics. A functioning driver displays packets being sent and received. To verify that the server is communicating over the network, complete the following procedure: 1 Set up a NetWare client on a LAN supported by the server to be tested. 2 Log in or map to the server. If you cannot log in or map to the server, the link is not functional. 44 Changing NetWare Driver Configuration Parameters Changing NetWare Driver Configuration Parameters You can change server configuration parameters using the NetWare installation program Configuration screen. The following table lists the parameters shown on the Configuration screen. Default values are shown in uppercase text. Parameter Range of Values Description Slot Number All PCI slot numbers valid to the system Represents the PCI slot number of the physical NIC to be configured. Node Address Default is factory-assigned MAC address. Leave blank to use factory-assigned default. ENABLE_CHKSUM 0 (Disable) NetWare 5.x and 6.x only. Enter the parameter on the load line to enable TCP/IP checksum offload. The default value is 0 (zero), which means Disable. 1 (Enable) Do not enable TCP/IP checksum offload if you plan to form load balancing/ failover groups. SHD_LEVEL 0 (None) 1 (Basic) 2 (Enhanced) VERBOSE MEDIA_SELECT 1 — The default value, indicating Basic. Monitors levels for the following selfhealing driver conditions: firmware heartbeat, interrupt availability, recoverable transmit and receive errors (CRC, transmit underruns, receive overruns, collisions, jabbers). 3 (Basic and Enhanced) 2 — Indicates Enhanced. In this state the NIC monitors DMA stalls and hardware errors. 0 (Disable) 1 — Enables driver warning and error messages. 1 Enable The default value is 0 (zero), which means Disable. 3 (100 Mbps HALF duplex) Sets the media speed at which the NIC communicates with other network devices. 4 (100 Mbps FULL duplex) The NIC does not support settings 0, 1, or 2. If you enter 0, 1, or 2, the NIC is forced to connect at 100 Mbps FULL duplex (the default value). Note: Ensure that the NIC has the same speed and duplexity as the network. 45 6 Configuring the NIC This chapter describes how to configure the 3CR990-FX-97 NIC. NOTE: Before you change the NIC configuration settings, consult your system administrator. Default NIC Settings The table below lists the configuration settings for the NIC. The default setting is shown in uppercase text in the Settings column. Option Description NetBoot ROM Provides the ability to boot a PC over the network. Enables or disables the Netboot ROM (if a boot ROM is installed on the NIC). ■ DISABLED ■ Enabled Determines if the NIC transmits data across the network in both directions simultaneously (fullduplex) or in one direction at a time (half-duplex). ■ FULLDUPLEX ■ Half-Duplex Duplex ■ Full-Duplex sets the NIC to operate in full-duplex mode. To use this setting, the switch that you are connected to must support full-duplex. You must also manually set the NIC Media Type setting. ■ Half-Duplex sets the NIC to operate in half-duplex mode. You must also set the NIC Media Type setting. Settings Note: If you are running Windows 2000, changes made to the Duplex setting though the 3Com NIC Diagnostics are not reflected in the registry unless you also change the Media Select property setting in Windows 2000: 1 In the Device Manager window, double-click Network adapters. 2 Right-click the 3CR990-FX-97 NIC and select Properties. 3 Select the Advanced tab. 4 Select Media Select in the property list, and make the appropriate setting change in the Value list. Media Type Determines the type of media your network is using. The Media Type is forced to a value of: 100BASE-FX (100 Mbps) ■ 100BASE-FX (100 Mbps) Self Healing In BASIC mode, monitors firmware heartbeat and interrupt stalls, and tries to automatically reset the NIC. ■ BASIC ■ Disabled ■ Enhanced ■ HIGH ■ Medium ■ Low Also monitors link status and reports changes. In ENHANCED mode, checks for transmit/receive errors and tries to recover. Error Tolerance Specifies threshold levels for transmit/receive errors. An RSL failover or NIC reset occurs when the threshold is exceeded during the sampling period. ■ High = 100 of each error category (default setting) ■ Medium = 50 of each error category ■ Low = 5 of each error category 47 6 Configuring the NIC Option Description Settings Alert Type Enabled alert types are reported to the Windows System Events monitor. The default setting is ALL alert types: - Information - Warning - Error Flow Control When enabled, the NIC throttles the incoming data packet stream to prevent the input buffers from overflowing and losing packets. ■ Off ■ Information ■ Warning ■ Error ■ ALL ■ DISABLED ■ Enabled Configuration Methods The NIC can be configured using any of the methods listed in the table below. NOTE: This section describes how to configure the NIC using the 3Com NIC Diagnostics program for Windows. For instructions on using the other two methods, see the file or section mentioned in the table. Method Description Requirement(s) 3Com NIC Diagnostics program for Windows Configure the NIC locally using the 3Com NIC Diagnostics program for Windows: Windows XP Windows 2000 Windows NT 4.0 Windows Me Windows 98, or Windows 95 1 Make sure the 3Com NIC diagnostics program is installed. See “Installing the 3Com NIC Diagnostics Program” on page 26 for installation instructions. See “Using the 3Com NIC Diagnostics Program” later in this chapter for usage instructions. 2 Open the Windows Start menu. 3 Select Programs, and then 3Com NIC Utilities. 4 Click 3Com NIC Doctor. 3Com Configuration and Diagnostics program for DOS Configure the NIC locally using the 3Com Configuration and Diagnostics program for DOS: DOS or NetWare 1 Copy 3c99xcfg.exe from the EtherCD to the root directory of a DOSbootable diskette. 2 Reboot the PC using the DOS-bootable diskette. 3 Enter at the DOS prompt: a:\3c99xcfg.exe See “Using the 3Com DOS Configuration Program” on page 50 for more information. Customers running Japanese DOS must switch to U.S. mode DOS before running this program. DMI 2.0 or 2.0s Configure the NIC remotely using the 3Com DMI Agent software. See Appendix B, “Installing the 3Com DMI Agent” for more information. Windows 2000 Advanced Tab 48 Configure the NIC locally. 3Com DMI Agent and a DMI-compatible browser or a network management application that supports DMI 2.0 or 2.0s Windows 2000 Changing General NIC Configuration Settings Changing General NIC Configuration Settings This section describes two NIC configuration methods. Depending on your PC operating system, you can use one of the following configuration programs: ■ 3Com NIC Diagnostics Program—for PCs running Windows XP, Windows 2000, Windows NT 4.0, Windows XP Professional Edition, Windows Me, Windows 98, or Windows 95. ■ 3Com Configuration and Diagnostics Program for DOS—for PCs running DOS and NetWare. Using the 3Com NIC Diagnostics Program This section describes NIC configuration for PCs running Windows XP, Windows 2000, Windows NT 4.0, Windows XP Professional Edition, Windows Me, Windows 98, or Windows 95. Before you configure the NIC, make sure: ■ The NIC is installed in the PC and is connected to the network. ■ The network driver is installed. ■ The 3Com NIC Diagnostics program is installed. To change the NIC general configuration settings, such as network driver optimization, duplex mode, and media type: 1 Open the Windows Start menu. 2 Select Programs, and then 3Com NIC Utilities. 3 Click 3Com NIC Doctor. The 3Com NIC Diagnostics General screen appears. NOTE: Click Help to obtain general information about the function of a screen. To obtain specific information about any topic on a screen, click the question mark (?) in the upper right corner of the screen, move it over a topic, and click once. 4 If your PC has more than one NIC installed, open the Network Interface Card (NIC) list box and select the NIC to be configured. 5 Click the Configuration tab. The Configuration screen appears. 6 Under Network Parameter, select the setting to be changed. For a description of each setting, click the question mark (?) in the upper right corner of the screen, move it over a setting, and click once. 7 Open the Set Value list box and select a new value from the list of available options. Repeat the process to change any other configuration setting. To undo changes and return the settings to their previous values, click Undo Changes. To return the settings to the factory default settings, click Set Factory Defaults. 8 Click OK to save the changes and exit the program. NOTE: For complete instructions on using the 3Com NIC Diagnostics program, see Chapter 8, “Running NIC Diagnostics.” 49 6 Configuring the NIC Using the 3Com DOS Configuration Program This section describes NIC configuration for computers running DOS or NetWare. To run the DOS diagnostic program: 1 Copy 3c99xcfg.exe from the EtherCD to the root directory of a DOS-bootable diskette. NOTE: If you do not have a DOS-bootable diskette, see “Making a DOS-Bootable Diskette” on page 11 for instructions. 2 Boot to DOS using the DOS-bootable diskette. 3 Enter the following at the DOS prompt: a:\3c99xcfg.exe where a:\ is the drive containing the DOS-bootable diskette. If multiple NICs are installed in the PC, select Select NIC on the first screen to display a list of installed NICs. Use the arrow keys to select the NIC you want to configure and press Enter. 4 Use the arrow keys to scroll the list and make a selection. Press Enter. NOTE: On the Configuration screen, when you choose the Auto Select setting for Media Type, the setting for Duplex is automatically changed to Auto Select. Selecting Auto Select for Duplex automatically changes the Media Type setting to Auto Select. NOTE: Note that any configuration change you make through the Windows 2000 Advanced tab overrides the same configuration setting made through the 3Com NIC (Windows) Diagnostic program or the 3Com DOS Diagnostic program. 5 Continue this procedure for other options. For more information on a specific option, select the option and press F1. NOTE: Press Esc to return to a previous screen. If a secondary window is open, press Esc to close the window. 50 Configuring the Managed PC Boot Agent (MBA) Configuring the Managed PC Boot Agent (MBA) This section explains how to configure the Managed PC Boot Agent (MBA) boot ROM to boot from the network. NOTE: For detailed information on using, configuring, and troubleshooting the MBA boot ROM, refer to the 3Com Managed PC Boot Agent User Guide, located with the MBA software on the EtherCD. Enabling or Disabling the Boot ROM Setting The default NIC boot ROM setting is Disabled. This setting must be enabled to boot from the network. To enable or disable the NIC boot ROM setting: 1 Make sure the NIC is installed and is connected to the network and the NIC driver is installed. 2 Open the Windows Start menu. 3 Select Programs, and then 3Com NIC Utilities. 4 Click 3Com NIC Doctor. The 3Com NIC Diagnostics General screen appears. 5 Select the Configuration tab. The Configuration screen appears. 6 Under Network Parameter, select NetBoot ROM. 7 Open the Set Value list box and select Enabled to enable the boot ROM or Disabled to disable the boot ROM. 8 Click OK to save the setting and exit the program. Booting From the Network The boot process for the MBA boot ROM varies depending on the type of PC you have (BBS BIOS-compatible or non-BBS BIOS-compatible). If your PC was purchased recently, it may be BBS (BIOS Boot Specification) BIOScompatible. The BBS determines how the system BIOS identifies boot devices in a PC (such as a CD-ROM drive, a hard drive, or a floppy drive), allows the user to select the boot order of these devices, and then attempts to boot from each device in the specified order. Refer to your PC documentation if you do not know which type of PC you have. 51 6 Configuring the NIC BBS BIOS-Compatible PCs To enable a BBS BIOS-compatible PC to boot from the network using the MBA boot ROM: 1 Make sure the NIC boot ROM setting is Enabled. See the previous section, “Enabling or Disabling the Boot ROM Setting,” for instructions. 2 Set a MBA manually as the first boot device in the PC BIOS. Refer to your PC documentation for instructions on accessing and configuring the PC BIOS. 3 Reboot the PC. The MBA attempts to boot from the network using the default boot method PXE. To change the default boot method or any other MBA configurations, press Ctrl+Alt+B when the following message appears: Initializing MBA. Press Ctrl+Alt+B to configure... If the network boot fails, the following message appears: Network boot aborted, press any key to continue The BIOS continues to the next device in the boot order (for example, the local hard drive). NOTE: To cancel the network boot, press Esc anytime during the network boot process. Non-BBS BIOS-Compatible PCs To enable a non-BBS BIOS-compatible PC to boot from the network using the MBA boot ROM: 1 Make sure the NIC boot ROM setting is Enabled. See “Enabling or Disabling the Boot ROM Setting” on page 51 for instructions. 2 Change the MBA default boot setting from Local to Network. To change the default boot setting or any other MBA configurations, use the MBACFG utility or press Ctrl+Alt+B when the following message appears: Initializing MBA. Press Ctrl+Alt+B to configure... CAUTION: For computers running Windows 98, boot directly to DOS (using a DOS-bootable diskette) instead of restarting in MS-DOS mode from a Windows 98 session. The MBACFG.EXE program does not work properly if you restart in MS-DOS mode with the 3CR990-FX-97 NIC drivers loaded. NOTE: For more information on using, configuring, and troubleshooting the MBA boot ROM, refer to the 3Com Managed PC Boot Agent User Guide, located with the MBA software on the EtherCD. 52 Disabling the 3Com Logo Disabling the 3Com Logo NOTE: This procedure is applicable only for Windows environments. To disable the 3Com logo that appears during startup: 1 Make sure the NIC, the network driver, and the 3Com NIC Diagnostics program are installed. 2 Open the Windows Start menu. 3 Select Programs, and then 3Com NIC Utilities. 4 Click 3Com NIC Doctor. The 3Com NIC Diagnostics General screen appears. 5 On the General screen, make sure the check box next to Show 3Com Logo on Startup is not selected. 6 Exit the 3Com NIC Diagnostics program. 53 7 Troubleshooting the NIC This chapter describes procedures for locating problems you might have with the 3Com 100 Secure Fiber-FX (3CR990-FX-97) NIC. It explains how to: ■ Interpret the NIC LEDs. ■ Access 3Com support databases. ■ Troubleshoot NIC installation problems. ■ Troubleshoot NIC and network connection problems. ■ Troubleshoot Remote Wake-Up. ■ Remove the network driver. NOTE: To access a database of technical information that can help you diagnose and solve NIC installation, configuration, and upgrade problems, go to: http://knowledgebase.3com.com Interpreting the NIC LEDs The 3CR990-FX-97 NICs have light-emitting diodes (LEDs), as described in the following table, that can assist with network troubleshooting. Before the LEDs can be used for troubleshooting, the NIC must be connected to the network and the network driver must be installed (see Chapter 3, “Installing NIC Drivers and Diagnostics For Windows” for driver installation instructions). LED Description Flashing Steady Off 100 LNK Green: Link integrity N/A Good 100BASE-FX link between NIC and network hub or switch No link between NIC and network hub or switch ACT LNK Yellow: Port traffic Network traffic present Heavy network traffic No traffic Viewing the NIC LEDs in the Diagnostics Program To view the LEDs in the 3Com NIC Diagnostics program: 1 Make sure the NIC, the network driver, and the 3Com NIC Diagnostics program are installed. NOTE: For instructions on using the 3Com NIC Diagnostics program, see Chapter 8, “Running NIC Diagnostics.” 2 Open the Windows Start menu. 3 Select Programs, and then 3Com NIC Utilities. 4 Click 3Com NIC Doctor. The 3Com NIC Diagnostics General screen appears and displays the following LEDs: 100 LNK — Lights if there is a valid connection between the NIC and the network. ACT LNK — Lights if the NIC is transmitting or receiving information. 55 7 Troubleshooting the NIC Troubleshooting Problems with the LEDs If a Link LED indicates a problem, check the following to ensure: 1 Your network hub or switch and the cable connecting to your NIC comply with the specifications appropriate for your network connection. 2 The hub or switch is powered on. Accessing 3Com Support Databases In addition to the 3Com support databases listed in this section, check the README.TXT files in the ENGLISH, INSTALLS, and NWSERVER subdirectories and check the Help text files located in the HELP directory on the EtherCD. Accessing the 3Com Knowledgebase To access a database of technical information that can help you diagnose and solve NIC installation, configuration, and upgrade problems, go to: http://knowledgebase.3com.com Accessing the 3Com NIC Help System To access the 3Com NIC Help system: 1 Make sure the NIC, its driver, and the 3Com NIC Diagnostics program are installed. See “Installing the 3Com NIC Diagnostics Program” on page 26 for instructions. 2 Open the Windows Start menu. 3 Select Programs, and then 3Com NIC Utilities. 4 Select 3Com NIC Doctor Help. The main Help screen appears. 5 Click Help Topics to display a list of Help topics or click Find to search for a Help topic. Accessing Release Notes and Frequently Asked Questions To access release notes and frequently asked questions about the NIC: 1 Make sure the NIC, its driver, and the 3Com NIC Diagnostics program are installed. See “Installing the 3Com NIC Diagnostics Program” on page 26 for instructions. 2 Open the Windows Start menu. 3 Select Programs, and then 3Com NIC Utilities. 4 Click 3Com NIC Doctor. The 3Com NIC Diagnostics General screen appears. 5 Click the Support tab. The Support screen appears. 6 Click Support Databases to display customer support databases about the NIC in three categories: Release notes — Display tips about installing and using the NIC. Frequently asked questions — Display common questions asked by customers and answered by 3Com support experts. Knowledgebase topics — Display NIC compatibility topics. 56 Troubleshooting the NIC Installation Troubleshooting the NIC Installation This section interprets error messages or problem indicators that you might see during NIC installation. It also describes what you should do if the NIC installation fails for any reason. Problems/Error Messages If you encounter any of the following problems or error messages, follow the steps in “Cleaning Up a Broken Installation” below to resolve the problem. ■ A red X or a A yellow exclamation point (!) appears by the name of the NIC in the Windows Device Manager. ■ The Network Neighborhood icon does not appear on the Windows desktop. ■ The NIC does not appear in the Network Configuration or Properties window. ■ Error: “This device is not present, not working properly, or does not have all of the driver installed. Code 22.” ■ Error: “Windows was unable to locate a driver for this device.” ■ Error: “You have selected a plug and play adapter. Please turn off your machine an install the adapter. Then turn on your machine and reinstall.” Cleaning Up a Broken Installation If the network driver installation failed or was not completed properly, follow the steps below to clean up your system and install the NIC correctly. This procedure: ■ Removes all 3CR990-FX-97 NIC drivers from your system. ■ Removes the 3Com NIC Diagnostics program. ■ Installs the latest network driver. You can reinstall the 3Com NIC Diagnostics program after completing this procedure. See “Installing the 3Com NIC Diagnostics Program” on page 26 for instructions. 1 Insert the EtherCD in the CD-ROM drive. The EtherCD Welcome screen appears. 2 Click NIC Software. 3 Click Installation Utilities. 4 Click Undo Broken Installation and Uninstall. You are given the option to Proceed or go Back. Before proceeding, record your network settings so that you can refer to your notes when you reinstall the NIC. 5 Click Proceed. The uninstall process begins. A warning message appears. 6 Click OK. A message appears stating that all of the 3CR990-FX-97 NICs have been removed from your system. 7 Click OK. 8 Exit the EtherCD, and then exit Windows. 9 Restart the computer. 10 Install the network driver, as described in “Installing the Network Driver Using the EtherCD” on page 18. 57 7 Troubleshooting the NIC If you are prompted for 3Com files when Windows restarts, open the drop-down box and select the following path: \options\cabs See Chapter 3, “Installing NIC Drivers and Diagnostics For Windows,” for information about confirming that the NIC and driver are properly installed. After the driver has been reinstalled, reinstall the 3Com NIC Diagnostics program. See “Installing the 3Com NIC Diagnostics Program” on page 26 for instructions. Troubleshooting the Network Connection If you encounter problems with using the NIC or connecting to the network, check the table below for troubleshooting tips. CAUTION: Before inserting or removing the NIC from the computer, turn the computer power off and unplug the power cord. Tip Description Check the NIC hardware installation Make sure the NIC is installed correctly in a PCI slot. Check for specific hardware problems, such as broken traces or loose or broken solder connections. See “Installing and Connecting the NIC” on page 14. Check the NIC software installation Make that the NIC software is installed correctly in the computer. Check the network connection ■ Inspect all cables and connections. Make sure the cable complies with length and rating specifications described in “Installing and Connecting the NIC” on page 14. ■ Examine the cable for obvious signs of damage, wear, or crimping. Substitute a known working cable. Check the length and rating of the cable. Make sure that the cable complies with 100BASE-FX recommendations. See Chapter 3, “Installing NIC Drivers and Diagnostics For Windows,” for information about confirming that the NIC and driver are properly installed. Check the computer BIOS Make sure you are running the latest BIOS for your computer. If the BIOS has not been upgraded in the previous 12 months, consult the computer manufacturer to obtain the current version of the BIOS software. Run the NIC diagnostic tests Run the NIC and Network Tests, as described in Chapter 8, “Running NIC Diagnostics.” If the tests fail, replace the NIC with a known working NIC and run the tests again, using the same configuration settings as those used on the failed NIC. If the working NIC passes all tests, the original NIC is probably defective. For information on product repair, see Appendix E, “Technical Support.” Check the 3Com support databases Review the known problems and solutions found in the following areas: ■ 3Com Knowledgebase ■ 3Com NIC Help system ■ Release Notes and Frequently Asked Questions See “Accessing 3Com Support Databases” on page 56 for instructions on using these databases. 58 Download the latest NIC driver The 3Com Software Library is your World Wide Web connection to software, drivers, and INF files for all 3Com products. Point your browser to the 3Com Web page (http://www.3com.com/). Under Service and Support, click Software, Drivers & INFs. Run the Clean Up Failed Installation program The Clean Up Failed Installation program is located on the EtherCD. See “Cleaning Up a Broken Installation” on page 57 for instructions. Troubleshooting Remote Wake-Up Troubleshooting Remote Wake-Up If your computer does not boot in response to a Remote Wake-Up event, perform these troubleshooting steps: 1 Make sure the computer meets the “Remote Wake-Up Requirements” on page 5. NOTE: Wake-On-Error is enabled by default. 2 Make sure you are using the latest driver for the NIC. This driver is shipped with the NIC on the EtherCD. It can also be downloaded from the 3Com Software Library. Point your Web browser to the 3Com home page: http://www.3com.com/ Under “Service and Support,” click Software, Drivers, and INFs. 3 Check the computer BIOS. ■ Boot the computer and enter the BIOS. ■ For instructions on entering the BIOS, refer to the computer documentation or consult the computer vendor. ■ Locate the Wake-Up on LAN event setting. ■ Verify the setting is enabled. 4 If the previous steps have failed, install a known functioning Remote Wake-Up NIC in the computer. If Remote Wake-Up works with the new NIC installed, consult your computer vendor for a replacement NIC. If Remote Wake-Up does not work with the new NIC installed, there may be a problem with the computer motherboard. Consult your computer manufacturer. Removing the Network Driver To remove the network driver from your computer, follow the steps for your operating system. Windows 2000 The Windows 2000 system does not allow you to uninstall the network driver from the Network and Dial-up Connections window. To remove the network driver: 1 Right-click the My Computer icon. 2 Select Properties on the pop-up menu. The System Properties screen appears. 3 Select the Hardware tab. 4 Click Device Manager in the middle panel. The Device Manager screen appears. 5 Double-click Network Adapters. 6 Right-click the name of the NIC. 7 Select Uninstall on the pop-up menu. A warning message appears. 8 Click OK to confirm the driver removal. The network driver is removed. The Device Manager screen appears. 59 7 Troubleshooting the NIC 9 Exit the Device Manager and shut down Windows. To reinstall the NIC driver and software, restart the computer. To physically remove the NIC from the computer, shut down the system, turn the power off, and remove the NIC from the computer. Windows NT 4.0 To remove the network driver: 1 Double-click the My Computer icon, then the Control Panel icon, and then the Network icon. The Network screen appears. 2 Click the Adapters tab. 3 Select the name of the NIC in the Network Adapters box, and then click Remove. 4 Click Yes to confirm the removal. 5 Click Close to close the Network screen. You are prompted to restart the computer. 6 Depending on whether you are removing the NIC or reinstalling NIC software, do the following: ■ If you are physically removing the NIC from the computer, click No. Do not restart the computer until you shut down the system, turn the power off, and remove the NIC from the computer. ■ If you are reinstalling the NIC software, click Yes to restart the computer. Windows 95, 98, and Me To remove the network driver: 1 Double-click the My Computer icon, then the Control Panel icon, and then the System icon. 2 Click the Device Manager tab. 3 Double-click Network adapters. 4 Select the name of the NIC. 5 Click Remove. 6 Click OK to confirm the device removal. NOTE: Note that removing the network driver does not result in the removal of the diagnostics software. See “Removing the 3Com NIC Diagnostics Program” on page 65. You are prompted to restart the computer. If you are physically removing the NIC from the computer, click No. Do not restart the computer until you shut down the system, turn the power off, and remove the NIC from the computer. If you are reinstalling the NIC software, click Yes to restart the computer. 60 8 Running NIC Diagnostics The 3Com 100 Secure Fiber-FX (3CR990-FX-97) NIC uses two types of NIC diagnostics programs: a Windows-based diagnostics program and a DOS-based diagnostics program. NOTE: Before starting any diagnostics program, close all running applications. Use the Windows-based 3Com NIC Diagnostics program if you are running any of the following operating systems: ■ Windows XP ■ Windows 2000 ■ Windows NT 4.0 ■ Windows XP Professional ■ Windows Me ■ Windows 98 ■ Windows 95 Use the 3Com DOS Diagnostics program if you are running any of the following operating systems: ■ DOS ■ NetWare NOTE: The following sections explain how to start both NIC diagnostics programs. However, specific instructions are provided only for using the Windows-based 3Com NIC Diagnostics program. This chapter explains how to: ■ Run the NIC diagnostic tests. ■ View the NIC LEDs in the NIC Diagnostics program. ■ View network statistics. ■ Use the 3Com icon in the Windows system tray. ■ Remove the 3Com NIC Diagnostics program. 61 8 Running NIC Diagnostics Running the 3Com DOS Diagnostics Program To start the 3Com DOS diagnostics program for DOS and NetWare installations: 1 Copy 3c99xcfg.exe from the EtherCD to the root directory of a DOS-bootable diskette. CAUTION: If you are running Japanese DOS, you must switch to U.S.-mode DOS before running the 3Com DOS diagnostics program. NOTE: If you do not have a DOS-bootable diskette, see “Making a DOS-Bootable Diskette” on page 11 for instructions. 2 Boot to DOS using the DOS-bootable diskette. 3 Enter the following at the DOS prompt: a:\3c99xcfg.exe where a:\ is the drive containing the DOS-bootable diskette. For more information about the 3Com DOS Diagnostics program to configure the NIC, see “Using the 3Com DOS Configuration Program” on page 50. Running the NIC Diagnostics Tests The 3Com NIC Diagnostics program for Windows contains tests that can check the status of the following items: ■ Network ■ NIC To run the NIC Test or Network Test: 1 Make sure the NIC, the network driver, and the 3Com NIC Diagnostics program are installed. 2 Open the Windows Start menu. 3 Select Programs, and then 3Com NIC Utilities. 4 Click 3Com NIC Doctor. The 3Com NIC Diagnostics screen appears. NOTE: Click Help to obtain general information about the function of a screen. To obtain specific information about any topic on a screen, click the question mark (?) in the upper right corner of the screen, move it over a topic, and click once. 62 Running the NIC Diagnostics Tests The following tabs are available for viewing NIC data: Tab Description General Select the General tab to display the node address, I/O address, and device ID for the installed NIC. Configuration Select the Configuration tab to view and modify configuration settings for the installed NIC. Statistics Select the Statistics tab to view network traffic statistics about the installed NIC. Diagnostics Select the Diagnostics tab to access diagnostics tests you can run on the installed NIC. Support Select the Support tab to access various 3Com customer support resources. Utilities Select the Utilities tab to: - Update firmware for the installed NIC. - Perform an encryption loopback test (to test the encryption chip). - Test the SMBus on the system. 5 Select the Diagnostics tab. The Diagnostics screen appears. Running the Network Test Run the Network Test to check the NIC connectivity to the network. To successfully pass the Network Connectivity test, at least one of the following conditions must be met: ■ A Windows client running on the same network. This client must have a successfully installed Windows diagnostics program is currently not running. ■ A NetWare server running on the same network. ■ A DHCP server running on the same network. A DNS server running on the same network with TCP/IP properties configured for the DNS server. To run the Network test: 1 On the Diagnostics screen, click Run Network Test. The Network Connectivity Test screen appears. 2 Click Start. If the test passes, the NIC connection to the network is functioning correctly. 3 Click Close. If the test fails, make sure the: ■ NIC is properly connected to the network cable. ■ Hub or switch to which the NIC is connected is powered on. ■ Cable complies with the proper length and specifications for your network. 63 8 Running NIC Diagnostics Running the NIC Test Run the NIC Test to check the physical components, connectors, and circuitry on the NIC. 1 On the Diagnostics screen, click Run NIC Test. The NIC Test screen appears. 2 Click Perform NIC Test. While the test is running, a progress bar indicates test progress. If the test passes, the NIC is functioning correctly. If the test fails, a message indicates the error type. Click Help in the error message screen to obtain more information. 3 Click Close. Viewing the NIC LEDs in the 3Com Diagnostics Program To view the LEDs in the 3Com NIC Diagnostics program: 1 Make sure the NIC, the network driver, and the 3Com NIC Diagnostics program are installed. 2 Open the Windows Start menu. 3 Select Programs, and then 3Com NIC Utilities. 4 Click 3Com NIC Doctor. The 3Com NIC Diagnostics General screen appears and displays the following LEDs: 100 LNK — Lights if there is a valid connection between the NIC and the network. ACT LNK — Lights if the NIC is transmitting or receiving information. NOTE: For instructions on interpreting the NIC LEDs, see “Interpreting the NIC LEDs” on page 55. Viewing Network Statistics To view statistical information about the network: 1 Make sure the NIC, the network driver, and the 3Com NIC Diagnostics program are installed. 2 Open the Windows Start menu. 3 Select Programs, and then 3Com NIC Utilities. 4 Click 3Com NIC Doctor. The 3Com NIC Diagnostics General screen appears. 5 Click the Statistics tab. The Statistics screen appears, providing numerical data for a variety of network events, such as: packets transmitted, bytes transmitted, late collisions, and so forth. The information is updated by the NIC driver every five seconds. For a description of each statistic, click the question mark (?) in the upper right corner of the screen, drag it over a statistic and click once. A pop-up box appears, displaying information about the statistic. 6 Click OK to exit the diagnostics program. To go to another diagnostics screen, click the appropriate tab. 64 Using the 3Com Icon in the Windows System Tray Using the 3Com Icon in the Windows System Tray The 3Com icon, which can be enabled to appear in the Windows system tray, allows you to start the 3Com NIC Diagnostics program. It also allows you to view the NIC’s link speed and number of frames sent and received. Enabling the Icon To display the 3Com icon in the Windows system tray: 1 Make sure the NIC, the network driver, and the 3Com NIC Diagnostics program are installed. 2 Open the Windows Start menu. 3 Select Programs, and then 3Com NIC Utilities. 4 Click 3Com NIC Doctor. The 3Com NIC Diagnostics General screen appears. 5 On the General screen, select the check box next to Show Icon in System Tray. 6 Close the 3Com NIC Diagnostic program. The NIC icon appears in the Windows system tray. When you double-click the icon, the 3Com NIC Diagnostics program starts. Displaying Network Statistics When you drag the mouse pointer over the icon (but do not double-click the icon) a network statistics box appears, displaying the following information: Frames Sent and Received—A count of the number of frames (packets) sent and received through the NIC since the last time statistics were reset. Link Speed—The speed (100 Mbps) at which the NIC is connected to the network. The information is updated each time you move your mouse pointer over the 3Com icon. Removing the 3Com NIC Diagnostics Program The 3Com NIC Diagnostics Program can be removed using the Add/Remove Programs Wizard in Windows, or by using the EtherCD. For instructions on using the Add/Remove Programs Wizard in Windows, refer to your Windows documentation. To remove the 3Com NIC Diagnostics program using the EtherCD: 1 Start Windows. 2 Insert the EtherCD in the CD-ROM drive. The EtherCD Welcome screen appears. 3 Click NIC Software. 4 Click NIC Drivers and Diagnostics. 5 Click Installation Utilities. 6 Click Remove Diagnostics. 7 Click Proceed, and then follow the prompts on the screen. 65 A Specifications and Cabling Requirements This appendix lists the specifications, standards conformance, and cable requirements for the 3Com 100 Secure Fiber-FX (3CR990-FX-97) NIC. 3CR990-FX-97 NIC Specifications The following table provides environmental, interface, and standards information for the 3Com 100 Secure Fiber-FX (3CR990-FX-97) NIC. Hardware Memory 128 KB external RAM Bus interface PCI Local Bus Specification, Revision 2.2 32-bit bus PCI master Supports bus master scatter-gather DMAs. Dimensions Length: 13.65 cm (5.375 in) Height: 8.41 cm (3.31 in) Power requirement +5 V ±5% operating 1.26A maximum for normal operation (375 mA for low power mode) Network Interface 100 Mbps Ethernet 100BASE-FX Ethernet IEEE 802.3 industry standard for a 100 Mbps fiber local area network Environment Operating temperature 32˚ to 158˚ F (0˚ to 70˚ C) Storage temperature –22˚ to 194˚ F (–30˚ to 90˚ C) Operating humidity 10 to 90% noncondensing Storage humidity 10 to 90% noncondensing Altitude –300 to 3,000 m (–984 ft to 9,840 ft) Standards Conformance IEEE 802.3 100BASE-FX IEEE 802.3x full-duplex and flow control IEEE 802.1p (General Attribute Registration protocol) for multicast addresses IEEE 802.1Q VLAN Tagging (continued) 67 A Specifications and Cabling Requirements Standards Conformance Microsoft PC97 Microsoft PC98 Microsoft PC99 PCI 2.1 and 2.2 DMI 1.0 and 2.0 ACPI 1.0 SMBus 2.2 WBEM Cabling Requirements The cable, quality, distance, and connectors must comply with the Electronic Industries Association/Telecommunications Industries Association (EIA/TIA) 568 Commercial Building Wiring Standard and the Technical Services Bulletin TSB38 standards. Network connection criteria are shown below: NIC: 3CR990-FX-97 Cable: Long-wavelength fiber-optic (1300 nm): 50 µ/125 µ multimode fiber 62.5 µ/125 µ multimode fiber Network cable connector: SC Transceiver: On-board Maximum Network Segment: 68 50 µ/125 µ multimode fiber Full-duplex: 2,000 m (6,560 ft) Half-duplex: 412 m (1,351 ft) 62.5 µ/125 µ multimode fiber Full-duplex: 2,000 m (6,560 ft) Half-duplex: 412 m (1,351 ft) Speed: 100 Mbps Media Type: 100BASE-FX B Installing the 3Com DMI Agent This appendix explains how to install the 3Com Desktop Management Interface (DMI) Agent on your PC. The 3Com DMI Agent allows any DMI-compatible browser or network management application that supports DMI 2.0 to remotely manage and configure advanced features of a 3CR990-FX-97 NIC. NOTE: For detailed information about the 3Com DMI Agent, refer to the 3Com DMI Agent User Guide included with the DMI Agent software on the EtherCD. About the 3Com DMI Agent The 3Com DMI Agent allows you to obtain basic NIC information, including: ■ Node address ■ MAC address ■ Driver version Additionally, depending on the features of your NIC, the 3Com DMI Agent allows you to view and configure advanced NIC features, including: ■ ■ ■ Managed PC Boot Agent (MBA) software Remote Wake-Up events Workgroup keep-alive packet Each PC that contains a 3CR990-FX-97 NIC and the 3Com DMI Agent generates a Management Information Format (MIF) file that contains information about the PC and the NIC. DMI applications use the information from the MIF to manage the PC and the NIC. The content of the MIF is based on the capabilities of the NIC driver found in the PC. For example, if a NIC with an MBA boot ROM is found, all groups related to the boot ROM are included in the MIF for that particular NIC. This feature ensures that the network management application does not receive irrelevant information for the NIC. For a description of each MIF supported by the 3Com DMI Agent, refer to the 3Com DMI Agent User Guide included with the 3Com DMI Agent software on the EtherCD. 69 B Installing the 3Com DMI Agent System Requirements This section lists the client PC and network management requirements for installing and using the 3Com DMI Agent. Client PC Requirements Your PC requires the following items to use the 3Com DMI Agent: ■ DMI Service Provider 2.0 or greater (such as Smart Technologies Service Provider 2.0) ■ NDIS 3, 4, or 5 driver ■ Windows XP, Windows 2000, Windows NT 4.0, Windows Me, Windows 98, or Windows 95 using the appropriate Service Pack as shown in the following list: ■ Windows NT 4.0 Service Pack 4 ■ Windows 98 Retail Release ■ Windows 95 Retail Service Pack 1 or OEM Service Release (OSR2) Network Management Requirements The 3Com DMI Agent InstallShield Wizard checks for the presence of a DMI service provider on the computer you are configuring as a network management station. The network management station requires a DMI-compatible browser or a network management application that supports DMI 2.0, such as: ■ Hewlett Packard TopTools ■ Tivoli Management Suite ■ Dell OpenManage ■ Compaq Insight Manager Management Station ■ Intel LANDesk Client Manager Installing the 3Com DMI Agent This section describes how to install the 3Com DMI Agent on a PC running Windows XP, Windows 2000, Windows NT 4.0, Windows Me, Windows 98, or Windows 95. NOTE: Before installing the DMI Agent, log on to the PC with an account that has system administration privileges. To install the 3Com DMI Agent: 1 Make sure the PC meets the requirements listed in “Client PC Requirements” on page 70. 2 Make sure the 3CR990-FX-97 NIC is installed in the PC and is connected to the network. 3 Insert the EtherCD in the CD-ROM drive. The EtherCD Welcome screen appears. 4 Click NIC Software. 70 Installing the 3Com DMI Agent 5 Click Install 3Com DMI Agent Now. The 3Com DMI Agent setup program prepares the InstallShield Wizard, which allows you to: ■ View the latest README.TXT file ■ Copy the 3Com DMI Agent User Guide to your computer hard drive. NOTE: The 3Com DMI Agent User Guide is in Microsoft Word format. If you do not currently have access to Microsoft Word, you can download a free version of the Microsoft Word reader from the Microsoft Web site. ■ Install the 3Com DMI Agent software 6 Follow the prompts on the screen. To verify successful installation, use a DMI-compatible browser or a network management application that supports DMI 2.0 or 2.0s to verify the 3Com NIC is present. Refer to the 3Com DMI Agent User Guide or consult your system administrator for instructions. 71 C EtherCD Content and Navigation This appendix provides information about EtherCD content and navigation. If auto insert is enabled for your CD-ROM drive, the 3Com Welcome screen is displayed when you insert the EtherCD in your CD-ROM drive. If the Welcome screen is not displayed when you insert the EtherCD in your CD-ROM drive, you can: ■ Enable the auto insert feature for your CD-ROM drive (see “Enabling Auto Insert” on page 74) or ■ Navigate to the root subdirectories (see “Root Subdirectories List” on page 74) The following table describes the navigation links available on the Welcome screen: Links Description User Guide ■ Prints a PDF version of the user guide. ■ Copies a PDF version of the user guide to your computer hard drive. ■ Installs and configures the NIC in supported Windows operating systems. ■ Creates installation diskettes to install the NIC software in a PC that does not have a CD-ROM drive installed. Other Software ■ Installs Adobe Acrobat Reader (version 4.0 for English or version 3.0 for international). Register Product ■ Registers your NIC product online. Release Notes ■ Describes the features of 3CR990-FX-97 NICs, includes frequently asked questions and known problems. NIC Software 73 C EtherCD Content and Navigation Root Subdirectories List The following table lists and describes the root subdirectories included on the EtherCD that shipped with this product. Subdirectory Contains English Files specific to the English language. Other language subdirectories contain files specific to those languages. This subdirectory contains copies of Adobe Acrobat Reader (4.0 or 3.0), 3Com Desktop Management Interface (DMI) Agent installation files, the Disk Copy utility with 3Com EtherCD diskette images, and the PDF version of the user guide. Help Installation and configuration files, basic troubleshooting, support information, and system resource information. Installs Images for 3Com DynamicAccess Advanced Server features, MBA, and 3Com EtherDisk diskettes. Ndis2 The DOS NDIS 2.x driver. NWServer A server driver, LDI import file, and appropriate NLMs for loading into a NetWare 4.x, 5.x, or 6.x computer. Enabling Auto Insert If auto insert is not enabled for your CD-ROM drive, the EtherCD Welcome screen is not displayed when you insert the EtherCD in your CD-ROM drive. To enable auto insert on your (Windows 9x) CD-ROM drive: 1 Right-click the My Computer icon, and then select Properties. 2 Select the Device Manager tab. 3 Click the + symbol next to CD-ROM in the list. 4 Select the name of your CD-ROM drive. 5 Click Properties, and then select the Settings tab. 6 Select the check box for Auto insert notification. To view the Welcome screen on the CD navigator with auto insert enabled, reinsert the CD in the CD-ROM drive. 74 Text Files List Text Files List The following table lists the text files included in the Help directory on the 3Com EtherCD. File Name File Description client32.txt Contains NetWare 4.x on Windows 95/98 client driver installation notes. license.txt Includes the 3CR990-FX-97 NIC software license agreement. netware.txt Explains how to install the ODI driver for NetWare 4.x, 5.x, and 6.x. You can also get NetWare installation instructions from README text files located in the following directories: \nwserver\readme.txt (client) \nwserver\readme_se.txt (server) \english\diskcopy\disk2\nwserver\readme.txt (client) \english\diskcopy\disk2\nwserver\readme_se.txt (server) nwdosodi.txt Explains how to install the driver for a 16-bit NetWare client running DOS. register.txt Explains why and how to register your NIC. support.txt Contains information about technical assistance services available from 3Com. trouble.txt Contains troubleshooting tips. unt_nt4.txt Explains how to perform an automated installation of Windows NT 4.0 over the network (unattended installation). unt_w98.txt Explains how to perform an automated installation of Windows 98 over the network (unattended installation). w95ndis.txt Provides instructions specific to Windows 95 for first-time installations, updating drivers, removing the NIC driver and EtherCD software, troubleshooting installation problems, and a peer-to-peer networking overview. w95netwr.txt Explains how to install the Windows 95 driver to support the Microsoft client for NetWare networks. wakefaq.txt Contains common questions and answers about Remote Wake-Up. win2000.txt Explains how to install the NIC, verify a successful installation, uninstall the NIC software, and update the driver. win98.txt Explains how to install the NIC, verify a successful installation, uninstall the NIC software, and update the driver. winnt.txt Provides installation instructions and troubleshooting tips for installing drivers in Windows NT 4.0. In addition to the Help directory, you can find general installation information and the latest release notes in the \INSTALLS\README.TXT file (or on EtherDisk 1, if you install from diskettes.) 75 D Installing a 3Com NIC While Installing the NOS Follow these instructions to install 3Com software while you are installing the network operating system. (This procedure is often called “performing a fresh installation.”) Windows Fresh Installation For installation requirements, see “Installation Requirements” on page 10. To display the Help system during the driver installation, click Help on any 3Com window. Windows NT For instructions, see the WINNT.TXT file in the HELP directory on the EtherCD. Windows 2000 During the Windows 2000 installation, the Hardware Wizard detects installed NICs and installs drivers it finds for them from the Windows 2000 CD. If you want to install the latest software from the EtherCD after you finish installing Windows 2000, restart the server and follow the instructions for Windows in “Updating the Network Driver and NIC Software” on page 28. NetWare Fresh Installation These instructions apply to NetWare versions 4.x, 5.x., and 6.x. Requirements See “Installation Requirements” on page 10. Installation Instructions These instructions are intended for installing from the 3Com EtherCD. If you download 3Com software from the Web and make installation diskettes to use for the installation, the steps are slightly different (you do not need to remove and replace the NetWare CD). 1 Install the NIC hardware and connect it to the network. 2 Start the installation and proceed as usual until you reach the Device Types screen. 3 In the Device Types screen: Locate the Network Boards field, and notice there are no NICs listed. From the Options menu, select Modify. 4 In the next screen, select Network Boards and press Enter. 5 Press Insert (Add a Board). 6 Press Insert (Add Unlisted Driver). 7 Remove the NetWare CD from the CD-ROM drive. 8 Insert the 3Com EtherCD in the CD-ROM drive. 9 Press F3. 77 D Installing a 3Com NIC While Installing the NOS 10 Enter the location of the driver on the 3Com EtherCD. For example: D:\nwserver 11 In the Driver Summary screen, select 3C99X.LAN and press Enter. Edit parameters as necessary. 12 From the Additional Driver Options menu, select Return to Driver Summary. 13 Remove the EtherCD from the CD-ROM drive. 14 Insert the NetWare CD in the CD-ROM drive. 15 From the Options menu, select Continue. The installation continues. In NetWare 5.x and 6.x, the Configure Server Properties windows appear. Locate the Network Boards list in the Protocols window. The installed NICs are listed in this window. Select each installed NIC and configure its protocols. Proceed with the installation, and reboot when you are prompted to do so. 16 When the installation is finished, edit the STARTUP.NCF file. Specify receive buffers for each installed NIC. 78 E Technical Support 3Com provides easy access to technical support information through a variety of services. This appendix describes these services. Information contained in this appendix is correct at time of publication. For the most recent information, 3Com recommends that you access the 3Com Corporation World Wide Web site. Online Technical Services 3Com offers worldwide product support 24 hours a day, 7 days a week, through the following online systems: ■ ■ ■ World Wide Web site 3Com Knowledgebase Web Services 3Com FTP site World Wide Web Site To access the latest networking information on the 3Com Corporation World Wide Web site, enter this URL into your Internet browser: http://www.3com.com/ This service provides access to online support information, such as technical documentation and a software library, as well as support options that range from technical education to maintenance and professional services. 3Com Knowledgebase Web Services The 3Com Knowledgebase is a database of technical information to help you install, upgrade, configure, or support 3Com products. The Knowledgebase is updated daily with technical information discovered by 3Com technical support engineers. This complimentary service, which is available 24 hours a day, 7 days a week to 3Com customers and partners, is located on the 3Com Corporation World Wide Web site at: http://knowledgebase.3com.com 3Com FTP Site Download drivers, patches, software, and MIBs across the Internet from the 3Com public FTP site. This service is available 24 hours a day, 7 days a week. To connect to the 3Com FTP site, enter the following information into your FTP client: ■ Hostname: ftp.3com.com ■ Username: anonymous ■ Password: <your Internet e-mail address> NOTE: With Web browser software, such as Netscape Navigator and Internet Explorer, you do not need a user name and password. 79 E Technical Support Support from Your Network Supplier If you require additional assistance, consult your network supplier. Many suppliers are authorized 3Com service partners who are qualified to provide a variety of services, including network planning, installation, hardware maintenance, application training, and support services. When you consult your network supplier, have the following information ready: ■ Product model name, part number, and serial number ■ A list of system hardware and software, including revision levels ■ Diagnostic error messages ■ Details about recent configuration changes, if applicable If you are unable to consult your network supplier, see the following section on how to contact 3Com. Support from 3Com If you are unable to obtain assistance from the 3Com online technical resources or from your network supplier, 3Com offers technical telephone support services. To find out more about your support options, go to the Web site associated with your region of the world shown below. Region URL for Regional Web Site Asia and the Pacific Rim ap.3com.com/contacts/support-contacts.html Africa, Europe, and the Middle East emea.3com.com/support/supportnumbers.html Latin America lat.3com.com/lat/support/index.html (Also, you can telephone 800.998.2112.) North America 3com.com (Also, you can telephone 1.800.527.8677.) When you contact 3Com for assistance, have the following information ready: ■ ■ ■ ■ Product model name, part number, and serial number A list of system hardware and software, including revision levels Diagnostic error messages Details about recent configuration changes, if applicable Returning Products for Repair Before you send a product directly to 3Com for repair, you must first obtain an authorization number. Products sent to 3Com without authorization numbers will be returned to the sender unopened, at the sender’s expense. To obtain an authorization number, go to the Web site listed above for your region. 80 Index Numerics B D 100 LNK LED, viewing 55, 64 3C99X.LAN file 39 3Com Configuration and Diagnostics Program for DOS 48 3Com DMI Agent client PC requirements 70 installing 70 network management requirements 70 overview 69, 77 3Com icon, in Windows system tray removing 65 showing 65 3Com Knowledgebase Web Services 79 3Com logo, disabling 53 3Com NIC Diagnostics program installing 26 removing 65 starting 48, 65 3Com Remote System Alert Manager 7 3Com support services, accessing 56 3Com URL 79 3CR990-FX-97 NIC features 4 specifications 67 3DES, defined 33 802.1p packet priority offload 5, 31 BIOS 10 boot disk 11 boot ROM, MBA 4 booting from network 51 default setting 47 enabling or disabling 51 overview 6 broken installation, cleaning up 57 data encryption, see encryption DES 33 Desktop Management Interface (DMI), overview 6 Diagnostics offline 4 program DOS 48 starting 27 tests, running 62 Diagnostics tab 63 disabling encryption 37 diskettes creating 11 making a DOS boot 11 obtaining 11 DMI (Desktop Management Interface), overview 6 DOS 3Com Configuration and Diagnostics Program 48 boot disk 11 changing settings 50 configuration program, changing settings 50 diagnostics program 62 driver installation requirements NetWare 40, 77 Windows 17, 77 drivers NetWare, installing 39 Windows 2000 installing 19 removing 59 Windows 95 Build 950, installing 24 installing 24 OSR2, installing 25 Windows 98, installing 23 Windows Me, installing 22 Windows NT 4.0, installing 20 Windows XP Professional, installing 18 duplex mode configuring 49 setting 47 A accessing Help 56 ACT LED, viewing 55, 64 Activity LED overview 15 viewing 55, 64 activity on the network, verifying 64, 65 Alert Type 48 asymmetric flow control 7 auto negotiation 8 auto play, CD-ROM 74 AUTOEXEC.NCF file changing to install the NetWare 3.12 driver 41 changing to support multiple NICs 43 C cabling guidelines 13 requirements 68 troubleshooting 58 CD-ROM, auto play 74 changing configuration, DOS 50 checksum offload (TCP/IP), enabling for NetWare 45 cleaning up a broken installation 57 computer requirements 10 configuration parameters NetWare changing 45 ENABLE_CHKSUM 45 enabling driver warning and error messages 45 enabling TCP/IP checksum offload 45 MEDIA_SELECT 45 monitoring levels for self-healing driver conditions 45 Node Address 45 setting the media speed 45 SHD_LEVEL 45 Slot Number 45 VERBOSE 45 Windows Alert Type 48 Error Tolerance 47 flow control 48 Configuration tab 63 configuring Managed PC Boot Agent (MBA) 51 NIC 49 offloads using Windows 2000 31 conventions, text, About This Guide 2 CRC errors, viewing 6 81 Index E EIA/TIA 568 standards 68 ENABLE_CHKSUM 45 encryption (3CR990-FX-97 NIC) overview 32 encryption (Windows 2000) binding a filter 36 binding a filter action 36 creating a policy 34 defining a Console 34 disabling 37 enabling 37 filter action, creating a 36 filter, creating a 35 error messages, sending to NetWare console 45 Error Tolerance 47 exclamation point (!) (yellow) in Windows Device Manager 57 F FAQs 56 flow control 7, 48 forced link 8 frames, sent and received, viewing 65 frequently asked questions (FAQs) 56 fresh install NetWare 77 Windows 2000 77 Windows NT 77 full-duplex, configuring 47 G General tab 63 H half-duplex, configuring 47 hardware, installation 14 Help system, accessing 17, 56 hot plug NIC installation 4, 7 HP OpenView Network Node Manager 7 I icon, 3Com 65 installation 3Com DMI Agent 70 broken 57 cleaning up broken 57 connecting to the network 15 diskettes creating 11 obtaining 11 failed, cleaning up 57 fresh install NetWare 77 Windows 2000 77 Windows NT 77 hardware 14 hot plug 4 NetWare NOS 77 82 NetWare, verifying 44 overview 9 requirements, hardware and software 10, 16 steps involved 9 Windows 2000 NOS 77 Windows NT NOS 77 installing drivers NetWare 39 Windows 2000 19 Windows 95 24 Windows 98 23 Windows Me 22 Windows XP Professional 18 installing multiple NICs 28 integrated boot ROM 4 Intel LANDesk Client Manager 7 IP and TCP checksum offload 5, 31 IPSec configuring in Windows 2000 33 defined 32 offload 5, 31 K keep-alive packet, workgroup 7 Knowledgebase topics 56 accessing through diagnostics program 56 accessing through Web site 56 L LANDesk Client Manager 7 LEDs description 55 overview 15 troubleshooting with 15, 55, 56 viewing in Diagnostics program 55, 64 link negotiation 7 speed, viewing 65 link LED checking after power-up 15 overview 15 link LED, viewing 55, 64 link negotiation 8 LNK LED, viewing 55, 64 logo, 3Com, disabling 53 M MAC address 13, 41, 45 Managed PC Boot Agent (MBA) configuring 51 network booting 51 overview 6 MBA see Managed PC Boot Agent media speed, setting for NetWare 45 media type configuring 49 default setting 47 MEDIA_SELECT 45 memory requirements client and server minimums 10 NetWare 40 messages, sending to NetWare console 45 MIBs 79 Microsoft Systems Management Server 7 multiple NICs configuring offloads for 32 in NetWare 41 in Windows 28 N NetBoot ROM default setting 47 description 47 NetWare changing settings using DOS Diagnostics program 50 configuration parameters 45 correlating slot numbers and physical NICs 41 driver 39 driver installation requirements 40, 77 NLMs 39 packet receive buffer sizes 40 slots for multiple NICs 41 system requirements 40, 77 verifying driver installation and configuration 44 Netware Loadable Modules (NLMs) 39 network activity, verifying 64, 65 booting 51 cable guidelines 13 connecting to 15 connection testing 63 troubleshooting 58 driver optimization, configuring 49 statistics, viewing 64 test, running 63 network supplier support 80 NIC configuration parameters, NetWare installation program 45 diagnostic tests 62 driver installation 39 duplex setting 47 LEDs 15, 55 software, removing 59 test, running 64 NIC diagnostic program Configuration tab 63 Diagnostics tab 63 General tab 63 starting 27 Statistics tab 63 Support tab 63 Utilities tab 63 Index NIC installation, hot plug 4 Node Address 45 Novell, see NetWare O offline diagnostics 4 offloading 802.1P packet priority for Windows 2000 and Windows XP 5, 31 disabling 31 enabling 31 IP and TCP checksum for Windows 2000 and Windows XP 5, 31 IPSec for Windows 2000 and Windows XP 5, 31 TCP segmentation for Windows 2000 and Windows XP 5, 31 Windows 2000 and XP networking and security tasks 5, 31 offloads configuring for a group of different NICs 32 disabling 31 enabling 31 enabling TCP/IP checksum for NetWare 45 online Help 56 Knowledgebase 56 online technical services 79 OpenView Network Node Manager 7 P packet priority (802.1p) offload 5, 31 receive buffers, NetWare 40 packets viewing 64, 65 pause frames 7 PC requirements 10 PCI slot, identifying 13 policy (security), creating 34 Preboot Execution Environment (PXE) specification 4, 6 PXE, see Preboot Execution Environment R received frames, viewing 65 reception flow control 8 red X in Windows Device Manager 57 release notes, accessing 56 remote control 7 Remote Control and Management Protocol, see RMCP Remote System Alert Manager 7 Remote Wake-Up multiple NIC Installations 5 overview 5 requirements 5 troubleshooting 59 removing NIC software 59, 60 requirements 3Com DMI Agent 70 cabling 68 computer 10 driver installation NetWare 40, 77 Windows 17, 77 hardware and software 10, 16 memory 10 PC 10 Remote Wake-Up 5 RMCP (Remote Control and Management Protocol) 7 RWU (Remote Wake-Up) 5 S safety precautions 9 security policy, creating 34 self-healing drivers (SHDs) configuring for NetWare 45 default setting 47 sent frames, viewing 65 SHD_LEVEL 45 Slot Number 45 slots multiple NICs, NetWare 41 obtaining numbers, NetWare 41 software 3Com NIC Diagnostics program, installing 26 NetWare drivers, installing 39 removing 59 updating 28 Windows network drivers, installing 17 specifications, NIC 67 speed (media), setting for NetWare 45 link, viewing 65 Statistics tab 63 statistics, network, viewing 64 support databases, accessing 56 Support tab 63 symmetric flow control 7 system requirements NetWare 40, 77 Windows 17, 77 Systems Management Server 7 T TCP and IP checksum offload 5, 31 TCP segmentation offload 5, 31 TCP/IP checksum offload, enabling for NetWare 45 technical support 3Com Knowledgebase Web Services 79 3Com URL 79 network suppliers 80 test Network 63 NIC 64 text files, EtherCD 75 transmission flow control 8 troubleshooting cable 58 cleaning up a broken installation 57 error messages 57 LEDs 56 MBA boot ROM 51 network connection 58 NIC installation 57 Remote Wake-Up 59 U uninstalling, network driver 59 updating network driver 28 NIC diagnostic program 28 upgrading Windows 95 to Windows 98 10 Windows 98 to Windows Me 11 URL 79 Utilities tab 63 V VERBOSE 45 W warning messages, sending to NetWare console 45 Windows driver installation requirements 17, 77 system requirements 17, 77 Windows 2000 duplex, setting 47 installing driver 19 multiple NICs 28 offload features 5, 31 removing NIC software 59 Windows 95 Build 950 24 installing driver 24 multiple NICs 28 OSR2 25 removing NIC software 60 upgrading to Windows 98 10 Windows 98 installing driver 23 multiple NICs 28 removing NIC software 60 upgrading from Windows 95 10 upgrading to Windows Me 11 Windows Me installing the driver 22 removing NIC software 60 upgrading from Windows 98 11 83 Index Windows NT 4.0 help, driver installation 17, 77 multiple NIC installations 29 removing NIC software 60 Windows system tray, 3Com icon 65 Windows XP Professional installing the driver 18 offload features 5 workgroup keep-alive packet 7 World Wide Web (WWW) 79 X X (red) in Windows Device Manager 57 Y yellow exclamation point (!) in Windows Device Manager 57 84 Regulatory Compliance Information FCC Class B Statement This device complies with Part 15 of the FCC Rules. Operation is subject to the following two conditions: 1 This device may not cause harmful interference, and 2 This device must accept any interference received, including interference that may cause undesired operation. WARNING: This equipment has been tested and found to comply with the limits for a Class B digital device, pursuant to Part 15 of the FCC Rules, and the Canadian Department of Communications Equipment Standards entitled, “Digital Apparatus,” ICES-003.These limits are designed to provide reasonable protection against harmful interference in a residential installation. This equipment generates, uses and can radiate radio frequency energy and, if not installed and used in accordance with the instructions, may cause harmful interference to radio communications. However, there is no guarantee that interference will not occur in a particular installation. If this equipment does cause harmful interference to radio or television reception, which can be determined by turning the equipment off and on, the user is encouraged to try to correct the interference by one or more of the following measures: ■ Reorient or relocate the receiving antenna. ■ Increase the separation between the equipment and receiver. ■ Connect the equipment into an outlet on a circuit different from the one which the receiver is connected to. ■ Consult the dealer or an experienced radio/TV technician for help. The user may find the following booklet prepared by the Federal Communications Commission helpful: The Interference Handbook This booklet is available from the U.S. Government Printing Office, Washington, D.C. 20402. Stock No. 004-000-00345-4. NOTE: In order to maintain compliance with the limits of a Class B digital device, 3Com requires that you use quality interface cables when connecting to this device. Changes or modifications not expressly approved by 3Com could void the user’s authority to operate this equipment. Refer to the manual for specifications on cabling types. Regulatory Compliance Information FCC Declaration of Conformity We declare under our sole responsibility that the Model: Description: 3CR990-FX-97 3Com 100 Secure Fiber-FX Network Interface Card Client PCI NIC for 3DES (168-bit) encryption and DES (56-bit) encryption to which this declaration relates, is in conformity with the following standards or other normative documents: ■ ANSI C63.4-1992 Methods of Measurement ■ Federal Communications Commission 47 CFR Part 15, subpart B 15.107 (e) Class B Conducted Limits 15.109 (g) Class B Radiated Emissions Limits 3Com Corporation, 5400 Bayfront Plaza, P.O. Box 58145, Santa Clara, CA 95052-8145 (408) 326-5000 Industry Canada Class B Emission Compliance Statement This Class B digital apparatus complies with Canadian ICES-003. Avis de Conformité à la Réglementation d’Industrie Canada Cet appareil numérique de la classe B est conform à la norme NMB-003 du Canada. VCCI Class B Statement This is a Class B product based on the standard of the Voluntary Control Council for Interference from Information Technology Equipment (VCCI). If this is used near a radio or television receiver in a domestic environment, it may cause radio interference. Install and use the equipment according to the instruction manual. MIC Notice (Republic of Korea only) B Class Device Please note this device has been approved for non-business purposes and may be used in any environment, including residential areas.