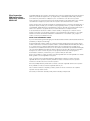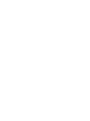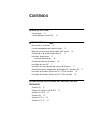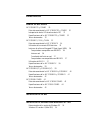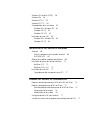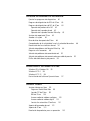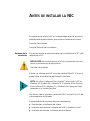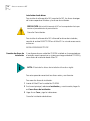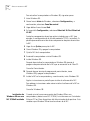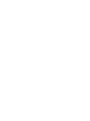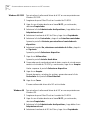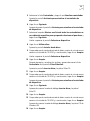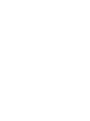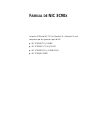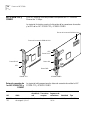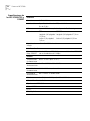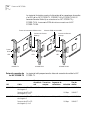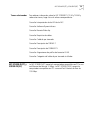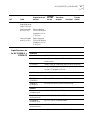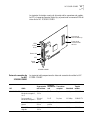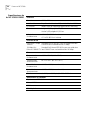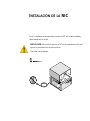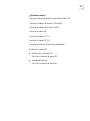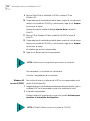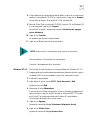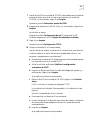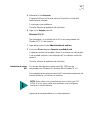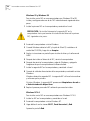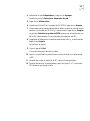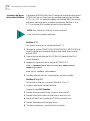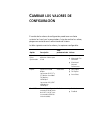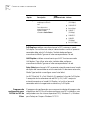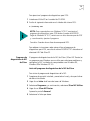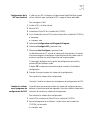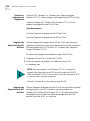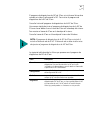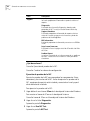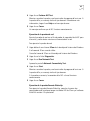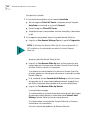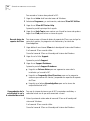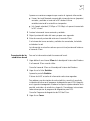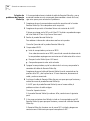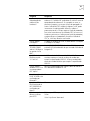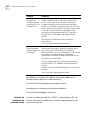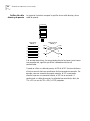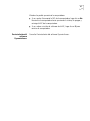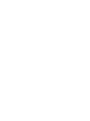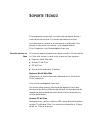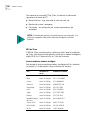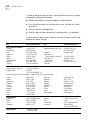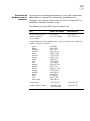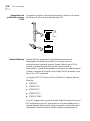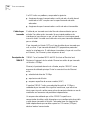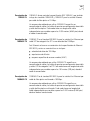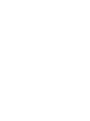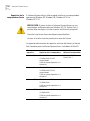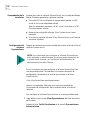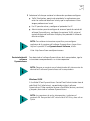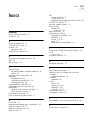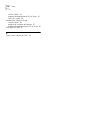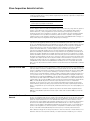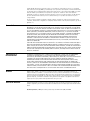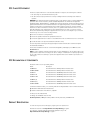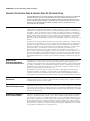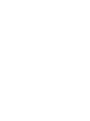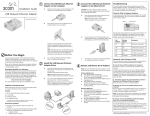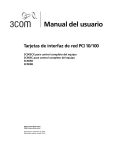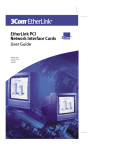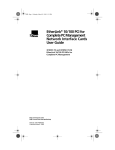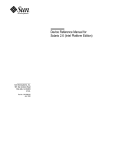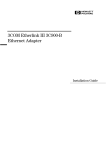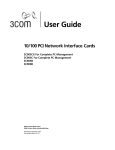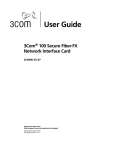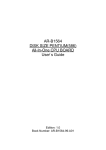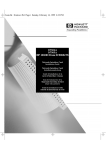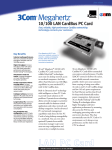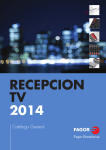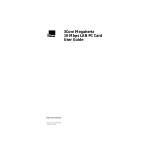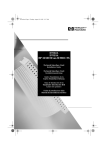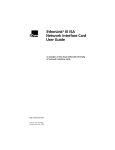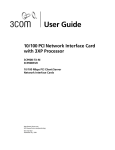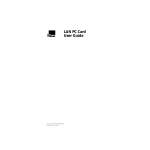Download Guía del usuario de las tarjetas de interface de red PCI
Transcript
Guía del usuario de las
tarjetas de interface de red
PCI Fast EtherLink® XL y
EtherLink XL
Gama 3C90x de NIC EtherLink
http://www.3com.com/
http://www.3com.com/productreg
Parte número: 09-1567-000
Publicado en Enero de 1999
Puede imprimir la guía del usuario utilizando Adobe Acrobat Reader. En el
EtherCD, busque Spanish\manuals\etherdisk y haga doble clic en el archivo
USRGUIDE.PDF. En Adobe Acrobat, seleccione Print en el menú File.
Si no tiene Acrobat Reader instalado en el sistema, descárguelo del sitio
Web de Adobe: http://www.adobe.com.
3Com Corporation
5400 Bayfront Plaza
Santa Clara, California
95052-8145
Copyright © 1999, 3Com Corporation. Reservados todos los derechos. Ninguna parte de esta documentación
puede ser reproducida de ninguna forma o por ningún medio, ni utilizada para realizar trabajos derivados
(como traducción, transformación o adaptación) sin el consentimiento escrito de 3Com Corporation.
3Com Corporation se reserva el derecho de revisar esta documentación y de realizar cambios en el contenido
ocasionalmente sin obligación por parte de 3Com Corporation de notificar dicha revisión o cambio.
3Com Corporation proporciona esta documentación sin garantía, términos ni condiciones de ninguna clase, ni
implícitas ni expresas, incluidas, pero sin limitarse a ellas, las garantías, términos y condiciones implícitas de
comerciabilidad, calidad satisfactoria e idoneidad para un propósito particular. 3Com puede realizar mejoras o
cambios en los productos o programas descritos en esta documentación en cualquier momento.
Si esta documentación describe un software en medio extraíble, se entrega bajo un contrato de licencia
incluido en el producto como documento separado, en la copia impresa de la documentación o en el medio
extraíble en un archivo denominado LICENSE.TXT o !LICENSE.TXT. Si no encuentra la copia, póngase en
contacto con 3Com y le facilitarán una copia.
UNITED STATES GOVERNMENT LEGEND
If you are a United States government agency, then this documentation and the software described herein are
provided to you subject to the following:
All technical data and computer software are commercial in nature and developed solely at private expense.
Software is delivered as “Commercial Computer Software” as defined in DFARS 252.227-7014 (June 1995) or
as a “commercial item” as defined in FAR 2.101(a) and as such is provided with only such rights as are
provided in 3Com’s standard commercial license for the Software. Technical data is provided with limited rights
only as provided in DFAR 252.227-7015 (Nov 1995) or FAR 52.227-14 (June 1987), whichever is applicable.
You agree not to remove or deface any portion of any legend provided on any licensed program or
documentation contained in, or delivered to you in conjunction with, this User Guide.
A menos que se indique lo contrario, las marcas comerciales registradas de 3Com están registradas en los Estados
Unidos y pueden o no estar registradas en otros países.
3Com, el logotipo de 3Com, EtherDisk, EtherLink y DynamicAccess Software son marcas comerciales
registradas de 3Com Corporation. AutoLink y EtherCD son marcas comerciales de 3Com Corporation.
3ComFacts es una marca de servicio de 3Com Corporation.
Microsoft, MS-DOS, Windows y Windows NT son marcas comerciales registradas de Microsoft Corporation.
Novell y NetWare son marcas comerciales registradas de Novell, Inc.
Todos los demás nombres de compañías y productos pueden ser marcas comerciales de las compañías
respectivas a las que están asociados.
Guía escrita por Nick Franks. Ilustrada por Mary Inden. Producida por Mary Estrella.
CONTENIDO
ACERCA DE ESTA GUÍA
Convenciones 11
Conformidad con el año 2000
12
ANTES DE INSTALAR LA NIC
Resumen de la instalación 13
Lista de comprobación de la preinstalación 14
Requisitos mínimos de la computadora y del servidor 14
Creación de un disco de arranque de DOS 15
Instalación desde discos 15
Instalación desde discos 16
Creación de discos de instalación 16
Instalación de varias NIC 17
Icono de 3Com en la bandeja del sistema de Windows 17
Actualización de una computadora de Windows 95 a Windows 98
Instalación de Windows 98 con una NIC 3C90xB instalada 18
Instalación de Windows 98 con una NIC 3C90x instalada 19
ACTUALIZACIÓN DEL SOFTWARE DEL DRIVER DE LAS NIC
INSTALADAS
Windows 95 21
Windows 95 versión A (Build 950)
Windows 95 OSR2 22
Windows 98 22
Windows NT 4.0 24
Windows NT 3.51 25
21
17
PREINSTALACIÓN
FAMILIA DE NIC 3C90X
NIC 3C900B-TPO y COMBO 30
Datos de conexión de las NIC 3C900B-TPO y COMBO 30
Interpretación de los LED de enlace de las NIC 31
Especificaciones de las NIC 3C900B-TPO y COMBO 32
Temas relacionados 33
NIC 3C905B-TX, TX-M y TX-NM 33
Datos de conexión de las NIC 3C905B-TX 34
Utilización de la memoria ROM de inicio 35
Inicio con el software Managed PC Boot Agent (MBA) 36
Computadoras compatibles con BBS BIOS 36
Inicio en red 36
Cancelación del inicio en red 37
Computadoras no compatibles con BBS BIOS 37
Utilización de DMI 2.0 37
Especificaciones de las NIC 3C905B-TX 38
Temas relacionados 39
NIC 3C900B-FL(ST) y 3C905B-FX(SC) 39
Datos de conexión de las NIC 3C900B-FL y 3C905B-FX 40
Especificaciones de las NIC 3C900B-FL y 3C905B-FX 41
Temas relacionados 42
NIC 3C905B-COMBO 42
Datos de conexión de las NIC 3C905B-COMBO 43
Especificaciones de las NIC 3C905-COMBO 44
Temas relacionados 45
INSTALACIÓN DE LA NIC
INSTALACIÓN DE DRIVERS PARA WINDOWS 9X Y NT
Determinación de la versión de Windows 95
Windows 95 versión A (Build 950) 54
54
Windows 95 versión B (OSR2) 56
Windows 98 58
Windows NT 4.0 59
Windows NT 3.51 60
Comprobación de la instalación 62
Windows 95 y Windows 98 62
Windows NT 4.0 62
Windows NT 3.51 63
Instalación de varias NIC 63
Windows 95 y Windows 98 64
Windows NT 4.0 64
INSTALACIÓN DE LOS DRIVERS DE NETWARE
AutoLink 68
Utilizar el programa de instalación AutoLink 68
AUTOLINK.LOG 69
Obtener los módulos cargables de NetWare 69
Instalación del driver del servidor NetWare 70
NetWare 3.12 70
NetWare 4.10 y 4.11 70
Instalación de varias NIC 71
Comprobación del número de ranura PCI 72
CAMBIAR LOS VALORES DE CONFIGURACIÓN
Programa de configuración para DOS de las NIC de 3Com 74
Programa de diagnósticos de NIC de 3Com 75
Inicio del programa de diagnósticos de la NIC de 3Com 75
Presentación de los valores 76
Modificación de los valores 76
Configuración de la NIC con AutoLink 77
Cambiar los valores con el programa de configuración de DOS 77
SOLUCIÓN DE PROBLEMAS DE INSTALACIÓN
Ejecutar los programas de diagnóstico 80
Programa de diagnóstico de DOS de 3Com 80
Programa de diagnósticos de NIC de 3Com 80
Ejecución de pruebas de la NIC 82
Ejecución de la prueba de red 83
Ejecución de la prueba Remote Wake-Up 83
Servicios de soporte de 3Com 85
Acceder a la ayuda
85
Base de datos de soporte de 3Com 86
Comprobación de la actividad de la red y la velocidad de enlace 86
Presentación de las estadísticas de red 87
Solución de problemas de Remote Wake-Up 88
Preguntas más frecuentes 89
Solución de problemas de conexión de red 92
Solución de problemas de concentrador con cable de puente 93
Patillas del cable directo y de puente 94
DESINSTALAR EL SOFTWARE DE LA NIC
Windows 95 y Windows 98 95
Windows NT 4.0 96
Windows NT 3.51 96
Desinstalación del software DynamicAccess
97
SOPORTE TÉCNICO
Servicios técnicos en línea 99
Página en World Wide Web 99
Servidor FTP de 3Com 99
BBS de 3Com 100
Acceso mediante módem analógico 100
Acceso mediante módem digital 101
Servicio fax automático 3ComFacts 101
Soporte del proveedor de red 101
Soporte de 3Com 101
Devolución de productos para su reparación 103
TEMAS RELACIONADOS
Requisitos de cables 105
Categorías del cable de par trenzado sin blindar 105
Asignaciones de patillas del conector RJ-45 106
Remote Wake-Up 106
Interpretación de los LED de las NIC 107
Cable de par trenzado 108
Descripción de 10BASE-T 108
Descripción de 10BASE-FL 109
Descripción de 100BASE-TX 109
Descripción de 100BASE-FX 109
Descripción de 10BASE2 110
Descripción de 10BASE5 110
DRIVERS DE RED ADMITIDOS
SOFTWARE DYNAMICACCESS
Requisitos de la computadora cliente 114
Instalación del software DynamicAccess 115
Comprobación de la instalación 116
Configuración del software DynamicAccess 116
Desinstalación del software DynamicAccess 117
Windows 95/98 117
Windows NT 4.0 y Windows NT 3.51 118
ÍNDICE
3COM CORPORATION GARANTÍA LIMITADA
FCC CLASS B STATEMENT
FCC DECLARATION OF CONFORMITY
PRODUCT REGISTRATION
CONTRATO DE LICENCIA PARA EL USUARIO FINAL DE
SOFTWARE 3COM
ACERCA DE ESTA GUÍA
Esta guía describe cómo instalar, configurar y solucionar los problemas de
las gamas Fast EtherLink XL y EtherLink XL PCI (3C90x) de tarjetas de red
(NIC) de 3Com®.
Esta guía está destinada a las personas que instalan y configuran NIC
Ethernet. Se asume que está familiarizado con las NIC y redes Ethernet.
NOTA: Si el producto incluye notas de la versión y la información
que éstas contienen difiere de la información de esta guía, siga las
instrucciones de las notas de la versión.
Para obtener las guías del usuario y notas de la versión de 3Com en
formato Portable Document Format (PDF) de Adobe Acrobat Reader o
HTML, visite el sitio Web de 3Com: http://www.3com.com/.
Convenciones
La siguiente tabla enumera las convenciones utilizadas en esta guía.
Icono
Tipo de aviso
Descripción
Nota informativa
Información que describe funciones o
instrucciones importantes
Precaución
Información que le advierte de la posible
pérdida de datos o de posibles daños a una
aplicación, sistema o dispositivo
12
ACERCA DE ESTA GUÍA
Icono
Tipo de aviso
Descripción
Advertencia
Información que le advierte de posibles daños
personales
Convención
Descripción
Pantallas
Este tipo de letra representa la información tal y como
aparece en la pantalla.
Comandos
La palabra "comando" significa que debe escribir el
comando exactamente como se indica y, a continuación,
presionar Enter. Los comandos se muestran en negrita.
Ejemplo:
Para eliminar la dirección IP, escriba el siguiente
comando:
SETDefault !0 -IP NETaddr = 0.0.0.0
Las palabras
“introducir” y
“escribir”
Cuando vea la palabra "introducir" en esta guía, debe
escribir algo y, a continuación, presionar Enter. No presione
Enter cuando una instrucción simplemente indique
"escribir".
El término NIC
Para abreviar, a lo largo de esta guía se utiliza el acrónimo
NIC (network interface card, tarjeta de interfaz de red).
Nombres de las teclas Si debe presionar dos o más teclas simultáneamente, los
del teclado
nombres de las teclas aparecen enlazados con un signo
más (+). Ejemplo:
Presione Ctrl+Alt+Supr
Palabras en cursiva
La cursiva se utiliza para:
■
■
Conformidad con el
año 2000
Resaltar un punto.
Denotar productos o nombres especiales cuya marca
comercial pertenece a 3Com, por ejemplo, software
DynamicAccess y EtherCD.
Para obtener información acerca de la conformidad con el año 2000 de
los productos de 3Com, visite la página Web de 3Com sobre el año 2000:
http://www.3com.com/products/yr2000.html.
ANTES DE INSTALAR LA NIC
Es importante no instalar la NIC en la computadora antes de terminar el
procedimiento de preinstalación, que actualiza el entorno del sistema.
Consulte: Preinstalación.
Consulte: Resumen de la instalación.
Resumen de la
instalación
Esta sección resume los pasos principales de la instalación de la NIC y del
software de la NIC.
PRECAUCIÓN: No instale físicamente la NIC en la computadora hasta que
termine el procedimiento de preinstalación.
Consulte: Preinstalación.
El driver y el software de la NIC se instalan desde el EtherCD. El driver se
puede utilizar en entornos de red Microsoft y NetWare.
NOTA: No utilice el software 3Com AutoLink™ para instalar la NIC en
Windows 95, Windows 98 o Windows NT. El software 3Com AutoLink
es para clientes DOS, Windows 3.x y Windows para Trabajo en Grupo
conectados a un servidor NetWare.
Para llevar a cabo la instalación, necesitará la NIC, el EtherCD y el CD del
sistema operativo de Windows.
El procedimiento de instalación tiene tres componentes:
■
Preinstalación: actualización del sistema
■
Instalación del hardware: instalación de la NIC y conexión a la red
■
Instalación del software: instalación del driver de red
14
ANTES DE INSTALAR LA NIC
¿Qué desea hacer?
Consulte: Preinstalación.
Consulte: Instalación de la NIC.
Instalación del software:
Consulte: Instalación de drivers para Windows 9x y NT.
Consulte: Instalación de los drivers de NetWare.
Lista de
comprobación de la
preinstalación
Antes de iniciar la instalación, verifique que dispone de todos los
componentes suministrados con el producto. Si falta algún elemento o
está dañado, póngase en contacto con su distribuidor o con el
distribuidor de productos de red.
■
NIC PCI EtherLink XL o Fast EtherLink XL
■
Remote Wake-Up cable (aplicación limitada)
■
EtherCD
También necesita saber la siguiente información acerca del entorno de la
red:
■
La clase de cable de red utilizada para conectar a la red de su
ubicación
Debe utilizar la misma clase de cable de red.
La NIC que instale en la computadora o servidor debe tener un puerto
que coincida con el conector del cable de red utilizado para conectar a
la red de su ubicación.
■
Requisitos mínimos
de la computadora y
del servidor
El protocolo de red (por ejemplo, IPX, NetBEUI o TCP/IP)
La computadora o el servidor deben cumplir los requisitos siguientes para
instalar correctamente la NIC:
■
Procesador 80486, Pentium o Alpha (los procesadores y drivers Alpha
sólo funcionan con Windows NT 4.0)
■
Ranura PCI con control de bus disponible
■
640 K de memoria como mínimo
15
Creación de un disco
de arranque de DOS
Para los procedimientos que requieran un arranque desde DOS, no se
puede utilizar el símbolo del sistema MS-DOS desde Windows. Utilice un
disco de arranque de DOS.
Para crear un disco de arranque de DOS:
1 Introduzca un disco vacío y con formato en la unidad A.
2 En el símbolo del sistema de DOS, escriba:
sys a:
Los archivos de sistema se copian en el disco.
3 Retire el disco de la unidad A y péguele una etiqueta para referencia
futura.
Instalación desde
discos
Este producto no incluye los discos de instalación. Debe crearlos
utilizando el EtherCD que acompaña a la NIC.
Si no dispone de una unidad de CD-ROM instalada en la computadora,
necesita encontrar un sistema con una unidad de CD-ROM y crear los
discos de instalación desde el EtherCD.
Consulte: Creación de discos de instalación.
Si no tiene acceso a un sistema que tenga una unidad de CD-ROM, llame
a 3Com para pedir los discos de instalación.
■
Número gratuito desde EE.UU. y Canadá:
1-877-226-4606
■
Número gratuito para llamadas internacionales:
1-510-226-4606
Si tiene acceso a Internet, también puede descargar una copia de los
discos de instalación desde el sitio Web de 3Com: http://www.3com.com.
16
ANTES DE INSTALAR LA NIC
Instalación desde discos
Para instalar el software de la NIC necesitará la NIC, los discos de origen
del sistema operativo Windows y los discos de instalación.
PRECAUCIÓN: No instale físicamente la NIC en la computadora hasta que
termine el procedimiento de preinstalación.
Consulte: Preinstalación.
Para instalar el software de la NIC utilizando los discos de instalación,
consulte el archivo DISKETTE.PDF en el EtherCD. La ruta de acceso a este
archivo es:
INSTALLATIONS\DISKETTE.PDF
Creación de discos de
instalación
Si no dispone de una unidad de CD-ROM instalada en la computadora o
el servidor, necesita encontrar un sistema que tenga unidad de CD-ROM y
crear discos de instalación desde EtherCD.
NOTA: El texto de los discos de instalación sólo está en inglés.
Para esta operación necesitará tres discos vacíos y con formato.
Para crear los discos de instalación:
1 Inserte el EtherCD en la unidad de CD-ROM.
2 En el menú principal, seleccione Instalación y, a continuación, haga clic
en Crear discos de instalación.
3 Haga clic en Crear y siga las indicaciones.
Consulte: Instalación desde discos.
17
Instalación de varias
NIC
Icono de 3Com en la
bandeja del sistema
de Windows
Si desea instalar varias NIC de 3Com en una computadora o servidor, o si
ya tiene una NIC de 3Com instalada y desea añadir más, vaya al vínculo
de la siguiente tabla que corresponda a su sistema operativo.
Sistema operativo
Haga clic en el vínculo correspondiente a su
sistema operativo
Windows 98
Consulte: Instalación de varias NIC.
Windows 95
Consulte: Instalación de varias NIC.
Windows NT 4.0
Consulte: Instalación de varias NIC.
Servidor de NetWare
Consulte: Instalación de varias NIC.
El icono de 3Com, que permite un acceso sencillo al programa de
diagnósticos de la NIC de 3Com, no aparece en la bandeja del sistema de
Windows cuando se instala el software de la NIC.
Para que el icono de 3Com aparezca en la bandeja del sistema:
1 Instale la NIC y el driver de red.
2 Abra el menú Inicio de Windows y seleccione Programas.
3 Haga clic en 3Com NIC Utilities y en 3Com NIC Doctor.
4 En la pantalla General, active la casilla de verificación Show Icon in
System Tray.
5 Cierre el programa de diagnósticos de la NIC de 3Com.
El icono de 3Com aparece en la bandeja del sistema de Windows.
NOTA: Si aparece una círculo rojo y una línea diagonal sobre el icono
de 3Com, significa que no hay conexión entre la NIC y la red.
Para obtener más información:
Consulte: Preguntas más frecuentes.
Actualización de una
computadora de
Windows 95 a
Windows 98
Cuando se instala una NIC EtherLink XL o Fast EtherLink XL en
Windows 95 y la computadora se actualiza a Windows 98, debe quitar la
NIC y el software de la NIC y, después de instalar Windows 98, volver a
instalar ambos.
18
ANTES DE INSTALAR LA NIC
Para actualizar la computadora a Windows 98, siga estos pasos:
1 Inicie Windows 95.
2 Abra el menú Inicio de Windows, seleccione Configuración y, a
continuación, seleccione Panel de control.
3 Haga doble clic en el icono Red.
4 En la pantalla Configuración, seleccione EtherLink XL/Fast EtherLink
XL NIC.
Anote los componentes de red que están instalados con su NIC (por
ejemplo, la configuración de la pila del protocolo TCP/IP, si estuviera). Es
posible que necesite reinstalar estos componentes después de reinstalar
la NIC.
5 Haga clic en Quitar para quitar la NIC.
6 Cierre Windows 95 y apague la computadora.
7 Quite la NIC de la computadora.
8 Encienda la computadora e inicie Windows 95.
9 Instale Windows 98.
Después de actualizar la computadora a Windows 98, ejecute el
programa de preinstalación de la NIC que se encuentra en el EtherCD.
Consulte: Preinstalación.
10 Después de que termine el programa de preinstalación, cierre
Windows 98 y apague la computadora.
11 Instale la NIC en la computadora y, a continuación, inicie Windows 98.
Siga las instrucciones en pantalla para instalar el software de la NIC.
Para obtener instrucciones sobre cómo instalar el software de la NIC en
Windows 98:
Consulte: Windows 98.
Instalación de
Windows 98 con una
NIC 3C90xB instalada
Cuando se instala una nueva versión de Windows 98 en una
computadora y detecta una NIC 3C90xB, la instala como un Controlador
Ethernet PCI en Otros dispositivos del Administrador de dispositivos. Esto
se debe a que Windows 98 no tiene los drivers de la NIC.
19
Para instalar correctamente el software de la NIC 3C90xB:
1 Quite la entrada Controlador Ethernet PCI de Otros dispositivos en el
Administrador de dispositivos.
2 Instale el software de la NIC utilizando el botón Actualizar controlador.
Inserte el EtherCD cuando se lo pidan.
Para obtener instrucciones detalladas, consulte el archivo WIN98.TXT
ubicado en el directorio HELP del EtherCD.
Instalación de
Windows 98 con una
NIC 3C90x instalada
Cuando hay una NIC 3C90x instalada en una computadora con
Windows 95 y ésta se actualiza a Windows 98, ocurre un conflicto de
drivers. Windows 98 detecta la NIC 3C90x y la instala en Adaptadores de
red, en el Administrador de dispositivos, utilizando drivers anticuados.
Utilice el siguiente procedimiento para solucionar el conflicto.
NOTA: Realice este procedimiento antes de instalar Windows 98.
Para instalar correctamente el software de la NIC 3C90x cuando se
actualiza el sistema operativo a Windows 98:
1 Quite la entrada 3C90x NIC de Adaptadores de red en el
Administrador de dispositivos.
NOTA: No reinicie la computadora. No utilice el botón Actualizar
controlador para actualizar el driver.
Ejecute el programa de preinstalación de la NIC que se encuentra en el
EtherCD.
Consulte: Preinstalación.
2 Después de que termine el programa de preinstalación, reinicie la
computadora.
Para obtener instrucciones detalladas, consulte el archivo WIN98.TXT
ubicado en el directorio HELP del EtherCD.
ACTUALIZACIÓN DEL SOFTWARE DEL
DRIVER DE LAS NIC INSTALADAS
Esta sección describe cómo actualizar el software del driver de las NIC si la
computadora ya tiene una NIC Fast EtherLink XL o EtherLink XL instaladas
y utiliza Windows 95, Windows 98 o Windows NT.
¿Qué desea hacer?
Consulte: Windows 95.
Consulte: Windows 98.
Consulte: Windows NT 4.0.
Consulte: Windows NT 3.51.
Windows 95
Antes de continuar, debe determinar qué versión de Windows 95 hay
instalada en la computadora.
Consulte: Determinación de la versión de Windows 95.
Windows 95 versión
A (Build 950)
Para actualizar el software del driver de la NIC en una computadora con
Windows 95 versión A, debe quitar el software del driver de la NIC
antiguo y, a continuación, instalar el software del driver actualizado.
Para quitar el driver antiguo:
Consulte: Windows 95 y Windows 98.
Para instalar el software del driver actualizado:
Consulte: Windows 95 versión A (Build 950).
22
ACTUALIZACIÓN DEL SOFTWARE DEL DRIVER DE LAS NIC INSTALADAS
Windows 95 OSR2
Para actualizar el software del driver de la NIC en una computadora con
Windows 95 OSR2:
1 Asegúrese de que el EtherCD está en la unidad de CD-ROM.
2 Haga clic con el botón derecho en el icono Mi PC y, a continuación,
seleccione Propiedades.
3 Seleccione la ficha Administrador de dispositivos y haga doble clic en
Adaptadores de red.
4 Seleccione el nombre de la NIC de 3Com y haga clic en Propiedades.
5 Seleccione la ficha Controlador y haga clic en Actualizar controlador.
Aparece la pantalla Asistente para actualizar el controlador de
dispositivo.
6 Seleccione la opción No, seleccionar controlador de la lista y haga clic
en Siguiente.
Aparece la pantalla Seleccionar dispositivo.
7 Haga clic en Utilizar disco.
Aparece la pantalla Instalar desde disco.
8 Compruebe que el cuadro de entrada de datos muestra la ruta de acceso
correcta a la unidad de CD-ROM y, a continuación, haga clic en Aceptar.
Vuelve a aparecer la pantalla Seleccionar dispositivo.
9 Haga clic en Aceptar.
Después de copiar y actualizar los archivos, aparece de nuevo la ficha
Controlador de la pantalla 3Com EtherLink.
10 Haga clic en Cerrar.
El nuevo software del driver de la NIC está instalado.
Windows 98
Para actualizar el software del driver de la NIC en una computadora con
Windows 98:
1 Asegúrese de que el EtherCD está en la unidad de CD-ROM.
2 Haga clic con el botón derecho en el icono Mi PC y, a continuación,
seleccione Propiedades.
3 Seleccione la ficha Administrador de dispositivos y haga doble clic en
Adaptadores de red.
4 Seleccione el nombre de la NIC de 3Com y haga clic en Propiedades.
23
5 Seleccione la ficha Controlador y haga clic en Actualizar controlador.
Aparece la pantalla Asistente para actualizar el controlador de
dispositivo.
6 Haga clic en Siguiente.
Aparece de nuevo la pantalla Asistente para actualizar el controlador
de dispositivo.
7 Seleccione la opción Mostrar una lista de todos los controladores en
una ubicación específica para que pueda seleccionar el que desee y
haga clic en Siguiente.
Vuelve a aparecer la pantalla Seleccionar dispositivo.
8 Haga clic en Utilizar disco.
Aparece la pantalla Instalar desde disco.
9 Compruebe que el cuadro de entrada de datos muestra la ruta de acceso
correcta a la unidad de CD-ROM y, a continuación, haga clic en Aceptar.
Vuelve a aparecer la pantalla Seleccionar dispositivo.
10 Haga clic en Aceptar.
Después de copiar y actualizar los archivos, aparece de nuevo la ficha
Controlador de la pantalla 3Com EtherLink.
Aparece la pantalla Insertar disco y le pide el EtherCD.
11 Haga clic en Aceptar.
12 Compruebe que el cuadro de entrada de datos muestra la ruta de acceso
correcta a la unidad de CD-ROM y, a continuación, haga clic en Aceptar.
Aparece de nuevo la pantalla Asistente para actualizar el controlador
de dispositivo.
13 Haga clic en Siguiente.
Aparece de nuevo el cuadro de diálogo Insertar disco y le pide el
EtherCD.
14 Haga clic en Aceptar.
15 Compruebe que el cuadro de entrada de datos muestra la ruta de acceso
correcta a la unidad de CD-ROM y, a continuación, haga clic en Aceptar.
Aparece de nuevo el cuadro de diálogo Insertar disco y le pide el CD de
Windows 98.
16 Haga clic en Aceptar.
24
ACTUALIZACIÓN DEL SOFTWARE DEL DRIVER DE LAS NIC INSTALADAS
17 Compruebe que el cuadro de entrada de datos muestra la ruta de acceso
correcta a la unidad de CD-ROM y, a continuación, haga clic en Aceptar.
Los archivos se copian y aparece de nuevo la pantalla Asistente para
actualizar el controlador de dispositivo.
18 Haga clic en Finalizar.
Aparece el cuadro de diálogo Cambio en la configuración del sistema
que le pide que reinicie la computadora.
19 Haga clic en Sí.
El nuevo software del driver de la NIC está instalado.
Windows NT 4.0
Para actualizar el software del driver de la NIC en una computadora con
Windows NT 4.0:
1 Asegúrese de que el EtherCD está en la unidad de CD-ROM.
2 Haga doble clic en el icono Red.
Aparece la pantalla Red.
3 Seleccione la ficha Adaptadores.
La NIC 3Com EtherLink está seleccionada en el cuadro de lista
Adaptadores de red.
4 Haga clic en Actualizar.
Aparece la pantalla Instalación de Windows NT.
5 Escriba la ruta a la unidad de CD-ROM y haga clic en Continuar.
Los archivos se copian y vuelve a aparece la pantalla Red.
6 Haga clic en Cerrar.
Se copian más archivos y aparece el cuadro de diálogo Cambio en la
configuración de red que le pide que reinicie la computadora.
7 Haga clic en Sí.
El nuevo software del driver de la NIC está instalado.
25
Windows NT 3.51
Para actualizar el software del driver de la NIC en una computadora con
Windows NT 3.51:
1 Asegúrese de que el EtherCD está en la unidad de CD-ROM.
2 Haga doble clic en el icono Panel de control y en el icono Red.
Aparece la pantalla Configuración de red.
3 Haga clic en Actualizar.
Aparece la pantalla Instalación de Windows NT.
4 Escriba la ruta a la unidad de CD-ROM y haga clic en Continuar.
Aparece de nuevo la pantalla Configuración de red.
5 Haga clic en Aceptar.
Los archivos se copian y se le pide que reinicie Windows NT.
6 Haga clic en Reiniciar ahora.
El nuevo software del driver de la NIC está instalado.
PREINSTALACIÓN
Debe seguir este procedimiento antes de instalar físicamente la NIC en la
computadora. El procedimiento de preinstalación actualiza el entorno del
sistema.
Siga estos pasos para ejecutar el procedimiento de preinstalación:
1 Inserte el EtherCD en la unidad de CD-ROM.
Aparece la pantalla Welcome.
Si el EtherCD no se inicia automáticamente, siga este procedimiento:
a En la barra de tareas de Windows, haga clic en Inicio y, a
continuación, en Ejecutar.
b En el cuadro de diálogo Ejecutar, escriba:
d:setup.exe
donde d es la letra de la unidad de CD-ROM.
c Haga clic en Aceptar.
Aparece la pantalla Welcome.
Si no dispone de una unidad de CD-ROM instalada en la
computadora, necesita encontrar un sistema con una unidad de
CD-ROM y crear los discos de instalación desde el EtherCD.
Consulte: Creación de discos de instalación.
Si no tiene acceso a un sistema que tenga una unidad de CD-ROM, llame
a 3Com para pedir los discos de instalación.
■
Número gratuito desde EE.UU. y Canadá:
1-877-226-4606
■
Número gratuito para llamadas internacionales:
1-510-226-4606
28
PREINSTALACIÓN
Si tiene acceso a Internet, también puede descargar una copia de los
discos de instalación desde el sitio Web de 3Com: http://www.3com.com.
2 Seleccione el idioma.
3 Haga clic en Installation y, a continuación, en Begin NIC
Preinstallation.
El sistema se actualiza.
NOTA: No retire el EtherCD de la unidad de CD-ROM.
4 En la pantalla Installation, haga clic en Exit, cierre el sistema y apague la
computadora.
El siguiente paso es instalar la NIC en la computadora.
Consulte: Resumen de la instalación.
Consulte: Instalación de la NIC.
FAMILIA DE NIC 3C90X
La familia 3C90x de NIC PCI Fast EtherLink XL y EtherLink XL está
compuesta por los siguientes tipos de NIC:
■
NIC 3C900B-TPO y COMBO
■
NIC 3C905B-TX, TX-M y TX-NM
■
NIC 3C900B-FL(ST) y 3C905B-FX(SC)
■
NIC 3C905B-COMBO
30
FAMILIA DE NIC 3C90X
NIC 3C900B-TPO y
COMBO
Estas NIC conectan una computadora compatible con PCI a una red
Ethernet de 10 Mbps.
La siguiente ilustración muestra la ubicación de los conectores de medios
y los LED de las NIC 3C900B-TPO y 3C900B-COMBO.
Puerto de la memoria ROM de inicio
Puerto de la memoria ROM de inicio
LED
Puerto RJ-45
Puerto AUI
Puerto RJ-45
LED
Puerto BNC
3C900B-TPO
Datos de conexión de
las NIC 3C900B-TPO y
COMBO
3C900B-COMBO
La siguiente tabla proporciona los datos de conexión de red de las NIC
3C900B-TPO y 3C900B-COMBO.
Conector
de cable de Transmisor- Segmento de
receptor
red máximo
Velocidad
red
NIC
Cable
3C900BTPO
Par trenzado sin blindar RJ-45
de categoría 3, 4 o 5
En placa
328 pies/
100 m
10 Mbps
Tipo
10BASE-T
NIC 3C900B-TPO y COMBO
Conector
de cable de Transmisor- Segmento de
Velocidad
red
receptor
red máximo
NIC
Cable
3C900BCOMBO
Par trenzado sin blindar RJ-45
de categoría 3, 4 o 5
En placa
328 pies/
100 m
10 Mbps
10BASE-T
Coaxial Ethernet grueso AUI de 15
patillas
Externo
1.640 pies/
500 m
10 Mbps
10BASE5
Coaxial Ethernet
delgado
En placa
607 pies/
185 m
10 Mbps
10BASE2
Interpretación de los
LED de enlace de las
NIC
BNC
31
Tipo
Las NIC 3C900B-TPO y COMBO disponen de un LED (diodo luminoso).
Cuando el LED está encendido (pero antes de que se cargue el driver),
indica que la NIC recibe energía.
En las NIC 3C900B-COMBO que se conectan a la red mediante un
conector AUI o BNC, el LED sólo indica que la NIC recibe energía.
Estado del
LED
Conector
Significado
RJ-45 AUI
BNC
Si los drivers están instalados, la
conexión está activa.
Sí
N/D
N/D
Si los drivers no están instalados, la Sí
NIC está recibiendo energía.
Sí
Sí
Algo impide la conexión entre la
NIC y el concentrador.
Sí
N/D
N/D
Parpadeando La polaridad del cable está
Sí
invertida. Pruebe con otro cable de
red o póngase en contacto con su
representante MIS.
N/D
N/D
Encendido
Apagado
Si el LED de la NIC indica un problema, compruebe lo siguiente:
■
Asegúrese de que el concentrador o switch de red y el cable de red
conectado a la NIC cumplen con las especificaciones de cable
adecuadas.
■
Asegúrese de que el concentrador o switch de red está encendido.
32
FAMILIA DE NIC 3C90X
Especificaciones de
las NIC 3C900B-TPO y
COMBO
Hardware
Memoria
4 KB de RAM interna
Interface de bus
Especificación de bus local PCI, revisión 2.1
Bus de 32 bits
PCI maestro
Soporta DMA de recopilación dispersa de Bus Mastering.
Dimensiones
TPO
COMBO
Longitud: 4,80 pulgadas/ Longitud: 6,82 pulgadas/17,32 cm
12,19 cm
Ancho: 3,00 pulgadas/
7,62 cm
Requisitos de
energía
Ancho: 3,95 pulgadas/10,03 cm
+5 V ±5% @ 650 mA máximo
Interface de red
Ethernet de 10
Mbps 10BASE-T
Standard Ethernet IEEE 802.3 para una red de área local CSMA/CD
con una banda base de 10 Mbps
Entorno
Temperatura de
funcionamiento
de 32° a 158° F (de 0° a 70° C)
Temperatura de
almacenamiento
de -22 a 194° F (de -30° a 90° C)
Humedad de
funcionamiento
del 10 al 90% sin condensación
Humedad de
almacenamiento
del 10 al 90% sin condensación
Altitud
de -984 pies a 9.840 pies (de -300 a 3.000 m)
Adecuación a los standards
Flujo de control IEEE 803.3x
Microsoft PC98
PCI 2.1
DMI 1.0 y 2.0
NIC 3C905B-TX, TX-M y TX-NM
Temas relacionados
33
Para obtener información sobre las NIC 3C900B-TPO y COMBO y sobre
estos temas, haga clic en el enlace correspondiente:
Consulte: Software DynamicAccess.
Consulte: Requisitos de cables.
Consulte: Cable de par trenzado.
Consulte: Categorías del cable de par trenzado sin blindar.
Consulte: Descripción de 10BASE-T.
Consulte: Descripción de 10BASE2.
Consulte: Descripción de 10BASE5.
Consulte: Asignaciones de patillas del conector RJ-45.
NIC 3C905B-TX,
TX-M y TX-NM
Estas NIC conectan la computadora compatible con PCI tanto a una red
Ethernet de 10 Mbps como a una red Fast Ethernet de 100 Mbps.
Las NIC 3C905B-TX y TX-M soportan Remote Wake-Up, que proporciona
la posibilidad de encender una computadora de red de forma remota.
Esta función la proporciona el conector Remote Wake-Up de 3 patillas de
la NIC.
La NIC 3C905B-TX-NM no soporta Remote Wake-Up; por lo tanto, no
dispone de un conector Remote Wake-Up de 3 patillas.
34
FAMILIA DE NIC 3C90X
La siguiente ilustración muestra la ubicación de los conectores de medios
y los LED de las NIC 3C905B-TX, 3C905B-TX-M y 3C905B-TX-NM. El
conector Remote Wake-Up se muestra en las NIC 3C905B-TX y
3C905B-TX-M. La memoria ROM de inicio se muestra en la NIC
3C905B-TX-NM.
Puerto de la memoria ROM de inicio
Memoria ROM de inicio MBA
Conector de Remote
Wake-up
Conector de Remote
Wake-up
TX
Puerto
RJ-45
TX
Puerto
RJ-45
DATA
ACT
LED
LED
10
L
100 N
K
TX D
ATA
ACT
L
100 N
K
3C905B-TX-NM
La siguiente tabla proporciona los datos de conexión de red de las NIC
3C905B-TX.
NIC
Cable
3C905B-TX
Dos pares de UTP o STP
de categoría 5
Conector
de cable de Transmisor- Segmento de
receptor
red máximo
red
RJ-45
En placa
Dos pares de UTP o STP
de categoría 3, 4 o 5
3C905B-TX-M
DATA
ACT
10
LED
10
L
100 N
K
3C905B-TX-M
3C905B-TX
Datos de conexión de
las NIC 3C905B-TX
Puerto
RJ-45
Dos pares de UTP o STP
de categoría 5
Dos pares de UTP o STP
de categoría 3, 4 o 5
Tipo de
Velocidad medios
328 pies/100 m 100 Mbps
10 Mbps
RJ-45
En placa
328 pies/100 m 100 Mbps
10 Mbps
100BASE-TX
10BASE-T
100BASE-TX
10BASE-T
NIC 3C905B-TX, TX-M y TX-NM
NIC
Conector
de cable de Transmisor- Segmento de
red
receptor
red máximo
Cable
3C905B-TX-NM Dos pares de UTP o STP
de categoría 5
RJ-45
En placa
Utilización de la
memoria ROM de
inicio
Tipo de
Velocidad medios
328 pies/100 m 100 Mbps
Dos pares de UTP o STP
de categoría 3, 4 o 5
35
10 Mbps
100BASE-TX
10BASE-T
La NIC 3C905B-TX-M tiene una memoria ROM de inicio integrada que
contiene el software Managed PC Boot Agent (MBA), un paquete de
firmware y herramientas preinicio multiprotocolo. MBA agrega funciones
de administración a la NIC y permite iniciar la computadora desde un
servidor de red en lugar de utilizar la unidad local.
Se puede adquirir por separado una memoria ROM de inicio con el
software Managed PC Boot Agent (MBA) y utilizarlos con las NIC
3C900B, 3C905B-TX, 3C905B-COMBO y 3C905B-FX.
El software MBA ya está instalado en la NIC 3C905B-TX-M. Para obtener
información sobre cómo configurar y utilizar el software MBA, consulte la
guía Managed PC Boot Agent (MBA) User Guide ubicada en el
subdirectorio MANUAL del EtherCD.
El soporte preinicio del MBA permite utilizar aplicaciones de
administración para realizar las siguientes tareas, entre otras:
■
Instalar y configurar una computadora que nunca ha estado
conectada a la red.
■
Actualizar el software.
■
Examinar si hay virus.
■
Realizar tareas de recuperación después de un desastre.
Además del firmware, el software MBA posee un conjunto completo de
herramientas, utilidades y software previo al sistema operativo que
permite a los administradores de red realizar las siguientes tareas, entre
otras:
■
Reconfigurar varios sistemas al mismo tiempo.
■
Realizar automáticamente copias de seguridad de unidades de disco.
36
FAMILIA DE NIC 3C90X
Para obtener más información acerca de las funciones que admiten las
NIC 3C905B-TX-M, vaya al sitio Web de 3Com:
http://www.3com.com/managedpc.
Inicio con el software
Managed PC Boot
Agent (MBA)
El proceso de inicio de la NIC 3C905B-TX-M varía en función del tipo de
computadora que posea, compatible con BBS (especificación de inicio del
BIOS) BIOS o no compatible con BBS BIOS.
Si ha adquirido la computadora recientemente, puede ser compatible con
BBS BIOS. La especificación BBS determina cómo el BIOS del sistema
identifica los dispositivos de inicio de una computadora (por ejemplo,
unidad de CD-ROM, disco duro o unidad de disco), permite al usuario
seleccionar el orden de inicio de estos dispositivos y, después, trata de
iniciar desde cada dispositivo, en el orden especificado.
Consulte la documentación de la computadora si no sabe qué tipo de
computadora posee.
Computadoras compatibles con BBS BIOS
En una computadora compatible con BBS BIOS que tenga la NIC
3C905B-TX-M instalada, debe configurar manualmente el software MBA
como primer dispositivo de inicio en el BIOS del sistema si desea que el
software MBA trate de iniciar desde la red.
Para obtener instrucciones sobre cómo tener acceso y configurar el BIOS,
consulte la documentación de la computadora.
Inicio en red
Después de configurar el software MBA como primer dispositivo de inicio
de la computadora, éste trata de iniciar desde la red utilizando el
protocolo predeterminado TCP/IP DHCP.
Para cambiar el protocolo predeterminado o cualquier otra configuración
del MBA, presione Ctrl+Alt+B cuando aparezca el siguiente mensaje:
Initializing MBA. (Inicializando MBA.) Press Ctrl+ALT+B to
configure... (Presione Ctrl+Alt+B para configurar...)
Si el inicio en red falla, aparece el siguiente mensaje:
Network boot aborted, press any key to continue (Inicio en
red interrumpido; presione cualquier tecla para continuar)
NIC 3C905B-TX, TX-M y TX-NM
37
El BIOS continúa con el siguiente dispositivo en el orden de inicio (por
ejemplo, el disco duro local).
Cancelación del inicio en red
Para cancelar el inicio en red en una computadora compatible con BBS
BIOS, presione Esc en cualquier momento durante el proceso de inicio en
red.
Computadoras no compatibles con BBS BIOS
En una computadora no compatible con BBS BIOS que tenga una NIC
3C905B-TX-M instalada, el valor de inicio predeterminado para el MBA es
Local (es decir, el MBA no trata de iniciar desde la red, sino desde el disco
duro local).
Si desea que el MBA trate de iniciar desde la red, debe cambiar el valor de
inicio predeterminado.
Para cambiar el valor de inicio predeterminado o cualquier configuración
del MBA, use la utilidad MBACFG que encontrará en el EtherCD o
presione Ctrl+Alt+B cuando aparezca el siguiente mensaje:
Initializing MBA. (Inicializando MBA.) Press Ctrl+Alt+B to
configure... (Presione Ctrl+Alt+B para configurar...)
NOTA: Para obtener información sobre cómo configurar, utilizar y
solucionar problemas del software MBA, consulte la guía Managed PC
Boot Agent (MBA) User Guide ubicada en el subdirectorio Manual del
EtherCD.
Utilización de DMI 2.0
DMI (Desktop Management Interface) 2.0 permite a las computadoras de
red y administradas enviar informes detallados acerca de ellas mismas y
de sus dispositivos periféricos a través de la red a la aplicación de
administración DMI 2.0.
Después, un administrador de red puede utilizar esta información para
ayudar a la administración, configuración y planificación de los sistemas
clientes y servidores.
Por ejemplo, cuando se instala una computadora por primera vez o
cuando sea necesario actualizar completamente el sistema operativo, un
administrador de red puede encender la computadora de forma remota
38
FAMILIA DE NIC 3C90X
utilizando Remote Wake-Up, utilizar DMI 2.0 para comprobar la memoria
y el espacio de disco duro disponibles en la computadora y, a
continuación, realizar la actualización del sistema operativo
automáticamente utilizando el MBA.
Para obtener más información y para descargar DMI 2.0, visite el sitio
Web de 3Com: http://www.3com.com/managedpc.
Especificaciones de
las NIC 3C905B-TX
Hardware
Memoria
4 KB de RAM interna
Interface de bus
Especificación de bus local PCI, revisión 2.1
Bus de 32 bits
PCI maestro
Soporta DMA de recopilación dispersa de Bus Mastering
Dimensiones
Altura: 3,57 pulgadas/8,57 cm
Longitud: 4,75 pulgadas/12,07 cm
Requisitos de energía +5 V ±5% @ 650 mA máximo
Interface de red
Ethernet de 10 Mbps Ethernet IEEE 802.3 standard para una red de área local
10BASE-T
CSMA/CD con una banda base de 10 Mbps
100 Mbps Ethernet
100BASE-TX
Ethernet IEEE 802.3u standard para una red de área local
CSMA/CD con una banda base de 100 Mbps
Entorno
Temperatura de
funcionamiento
de 32° a 158° F (de 0° a 70° C)
Temperatura de
almacenamiento
de -22 a 194° F (de -30° a 90° C)
Humedad de
funcionamiento
del 10 al 90% sin condensación
Humedad de
almacenamiento
del 10 al 90% sin condensación
Altitud
de -984 pies a 9.840 pies (de -300 a 3.000 m)
Adecuación a los standards
Flujo de control IEEE 803.3x
Microsoft PC98
PCI 2.1
NIC 3C900B-FL(ST) y 3C905B-FX(SC)
Temas relacionados
39
Para obtener información sobre las NIC 3C900B-TX, TX-M y TX-NM y
sobre estos temas, haga clic en el enlace correspondiente:
Consulte: Interpretación de los LED de las NIC.
Consulte: Software DynamicAccess.
Consulte: Remote Wake-Up.
Consulte: Requisitos de cables.
Consulte: Cable de par trenzado.
Consulte: Descripción de 10BASE-T.
Consulte: Descripción de 100BASE-TX.
Consulte: Asignaciones de patillas del conector RJ-45.
Consulte: Categorías del cable de par trenzado sin blindar.
NIC 3C900B-FL(ST) y
3C905B-FX(SC)
La NIC 3C900B-FL(ST) conecta la computadora compatible con PCI a una
red Ethernet de fibra de 10 Mbps. La NIC 3C900B-FX(SC) conecta la
computadora compatible con PCI a una red Fast Ethernet de fibra de
100 Mbps.
40
FAMILIA DE NIC 3C90X
La siguiente ilustración muestra la ubicación de los conectores de medios,
los LED y el conector Remote Wake-Up de las NIC 3C900B-FL y
3C905B-FX.
Puerto de
la memoria
ROM de
inicio
Puerto de la
memoria
ROM de inicio
Conector
de Remote
Wake-up
Conector de
Remote Wake-up
10
Conector ST
RX
LED
100 LN
LED
10 LN
K
ACT
K
ACT
Conector SC
100
3C900B-FL(ST)
Datos de conexión de
las NIC 3C900B-FL y
3C905B-FX
3C905B-FX(SC)
La siguiente tabla proporciona los datos de conexión de red de las NIC
3C900B-FL y 3C905B-FX.
Segmento de red
máximo
NIC
Cable
3C900B-FL(ST)
Fibra óptica de
longitud de onda
corta (850 nm):
N/D
fibra multimodo
de 50 µ/125 µ
Dúplex completo:
2.000 m (6.560 pies)
Semidúplex: 412 m
(1.351 pies)
fibra multimodo
de 62,5 µ/125 µ
Dúplex completo:
2.000 m (6.560 pies)
Semidúplex: 412 m
(1.351 pies)
Conector
de cable
de red
ST
Transmisorreceptor
Velocidad
Tipo de
medios
En placa
10 Mbps
10BASE-FL
NIC 3C900B-FL(ST) y 3C905B-FX(SC)
NIC
Segmento de red
máximo
Cable
3C905B-FX(SC) Fibra óptica de
longitud de onda
larga (1.300 nm):
fibra multimodo
de 50 µ/125 µ
N/D
Conector
de cable
de red
SC
41
Transmisorreceptor
Velocidad
Tipo de
medios
En placa
100 Mbps
100BASE-FX
Dúplex completo:
2.000 m (6.560 pies)
Semidúplex: 412 m
(1.351 pies)
fibra multimodo
de 62,5 µ/125 µ
Dúplex completo:
2.000 m (6.560 pies)
Semidúplex: 412 m
(1.351 pies)
Especificaciones de
las NIC 3C900B-FL y
3C905B-FX
Hardware
Memoria
4 KB de RAM interna
Interface de bus
Especificación de bus local PCI, revisión 2.1
Bus de 32 bits
PCI maestro
Soporta DMA de recopilación dispersa de Bus Mastering
Dimensiones
Longitud: 4,75 pulgadas (12,07 cm)
Ancho: 3,75 pulgadas (9,53 cm)
Requisitos de energía +5V ±5% @ 1,0 A máximo
Interface de red
10BASE-FL
(3C900B-FL)
Ethernet IEEE 802.3 y Ethernet IEEE 802.1q
100BASE-FL
(3C905B-FX)
Ethernet IEEE 802.3u y Ethernet IEEE 802.3q
Entorno
Temperatura de
funcionamiento
de 32° a 158° F (de 0° a 70° C)
Temperatura de
almacenamiento
de -22 a 194° F (de -30° a 90° C)
Humedad de
funcionamiento
del 10% al 90% (sin condensación)
Humedad de
almacenamiento
del 10% al 90% (sin condensación)
Altitud
de -984 pies a 9.840 pies (de -300 a 3.000 m)
42
FAMILIA DE NIC 3C90X
Hardware
Adecuación a los standards
ANSI X3.263-1995 para 100BASE-FX (3C905B-FX[SC])
X3T9.5/84-48 para 100BASE-FX (3C905B-FX[SC])
Flujo de control IEEE 803.3x
Microsoft PC98
PCI 2.1
DMI 1.0 y 2.0
Temas relacionados
Para obtener información sobre las NIC 3C900B-FL y 3C905B-FX y sobre
estos temas, haga clic en el enlace correspondiente:
Consulte: Interpretación de los LED de las NIC.
Consulte: Software DynamicAccess.
Consulte: Remote Wake-Up.
Consulte: Requisitos de cables.
Consulte: Descripción de 10BASE-FL.
Consulte: Descripción de 100BASE-FX.
NIC 3C905B-COMBO
La NIC 3C905B-COMBO conecta la computadora compatible con PCI a
una red Ethernet de 10 Mbps o a una red Fast Ethernet de 100 Mbps.
El puerto RJ-45 proporciona automáticamente una conexión de 10 Mbps
o 100 Mbps, en función de la velocidad del concentrador o switch que
esté conectado.
NOTA: Los puertos AUI y BNC sólo admiten conexiones de 10 Mbps.
NIC 3C905B-COMBO
43
La siguiente ilustración muestra la ubicación de los conectores de medios,
los LED, el conector Remote Wake-Up y el puerto de la memoria ROM de
inicio de las NIC 3C905B-COMBO.
Conector de
Remote Wake-up
Puerto de la
memoria ROM
de inicio
LEDs
Puerto
RJ-45
Puerto AUI
LED
Puerto
BNC
3C905B-COMBO
Datos de conexión de
las NIC
3C905B-COMBO
La siguiente tabla proporciona los datos de conexión de red de las NIC
3C905B-COMBO.
Conector
de cable de Transmisorreceptor
Velocidad
red
Tipo de
medios
3C905B-COMBO Par trenzado sin
328 pies/
blindar de categoría 3, 100 m
4o5
RJ-45
En placa
10 Mbps
10BASE-T
Par trenzado sin
328 pies/
blindar de categoría 5 100 m
RJ-45
En placa
100 Mbps
100BASE-TX
Coaxial Ethernet
grueso
1.640 pies/
500 m
AUI de 15
patillas
Externo
10 Mbps
10BASE5
Coaxial Ethernet
delgado
607 pies/
185 m
BNC
En placa
10 Mbps
10BASE2
NIC
Cable
Segmento de
red máximo
44
FAMILIA DE NIC 3C90X
Especificaciones de
las NIC 3C905-COMBO
Hardware
Memoria
4 KB de RAM interna
Interface de bus
Especificación de bus local PCI, revisión 2.1, bus de 32 bits
PCI maestro
Soporta DMA de recopilación dispersa de Bus Mastering
Dimensiones
Longitud: 6,874 pulgadas/17,459 cm
Ancho: 3,950 pulgadas/10,033 cm
Voltaje de
funcionamiento
+12 V ±5% @ 390 mA máximo
+5 V ±5% @ 520 mA máximo
Interface de red
Ethernet de 10 Mbps Standard Ethernet IEEE 802.3 para una red de área local
10BASE-T
CSMA/CD con una banda base de 10 Mbps
100 Mbps Fast
Standard Fast Ethernet IEEE 802.3u para una red de área
Ethernet 100BASE-TX local CSMA/CD con una banda base de 100 Mbps
Entorno
Temperatura de
funcionamiento
de 32° a 158° F (de 0° a 70° C)
Temperatura de
almacenamiento
de -22 a 194° F (de -30° a 90° C)
Humedad de
funcionamiento
del 10% al 90% (sin condensación)
Humedad de
almacenamiento
del 10% al 90% (sin condensación)
Altitud
de -984 pies a 9.840 pies (de -300 a 3.000 m)
Adecuación a los standards
Flujo de control IEEE 803.3x
Microsoft PC98
PCI 2.1
DMI 1.0 y 2.0
NIC 3C905B-COMBO
Temas relacionados
45
Para obtener información sobre las NIC 3C900B-COMBO y sobre estos
temas, haga clic en el enlace correspondiente:
Consulte: Interpretación de los LED de las NIC.
Consulte: Remote Wake-Up.
Consulte: Software DynamicAccess.
Consulte: Requisitos de cables.
Consulte: Cable de par trenzado.
Consulte: Categorías del cable de par trenzado sin blindar.
Consulte: Descripción de 10BASE-T.
Consulte: Descripción de 10BASE2.
Consulte: Descripción de 10BASE5.
Consulte: Descripción de 100BASE-TX.
Consulte: Asignaciones de patillas del conector RJ-45.
INSTALACIÓN DE LA NIC
Estas ilustraciones muestran cómo instalar la NIC en la computadora y
cómo conectarla a la red.
PRECAUCIÓN: No instale físicamente la NIC en la computadora hasta que
termine el procedimiento de preinstalación.
Consulte: Preinstalación.
48
INSTALACIÓN DE LA NIC
PCI
49
Cable de Remote Wake_Up
(sólo para estas NIC)
• 3C905B-TX
• 3C905B-TX-M
• 3C905B-COMBO
• 3C905B-FX
• 3C900B-FL
50
INSTALACIÓN DE LA NIC
En el siguiente paso se instala el software.
51
¿Qué desea hacer?
Consulte: Determinación de la versión de Windows 95.
Consulte: Windows 95 versión A (Build 950).
Consulte: Windows 95 versión B (OSR2).
Consulte: Windows 98.
Consulte: Windows NT 4.0.
Consulte: Windows NT 3.51.
Consulte: Instalación de los drivers de NetWare.
Instalación de varias NIC:
■
Windows 9x y Windows NT:
Consulte: Instalación de varias NIC.
■
Servidor de NetWare:
Consulte: Instalación de varias NIC.
INSTALACIÓN DE DRIVERS PARA
WINDOWS 9X Y NT
Estos procedimientos describen cómo instalar el driver y el software de la
NIC en una computadora con Windows 95, Windows 98,
Windows NT 4.0 o Windows NT 3.51.
¿Qué desea hacer?
Consulte: Determinación de la versión de Windows 95.
Consulte: Windows 95 versión A (Build 950).
Consulte: Windows 95 versión B (OSR2).
Consulte: Windows 98.
Consulte: Windows NT 4.0.
Consulte: Windows NT 3.51.
Consulte: Comprobación de la instalación.
Consulte: Instalación de varias NIC.
Para obtener la última versión de un driver:
Visite: http://www.3com.com/.
Para obtener una lista de los drivers admitidos por las NIC PCI Fast
EtherLink XL y EtherLink XL:
Consulte: Drivers de red admitidos.
54
INSTALACIÓN DE DRIVERS PARA WINDOWS 9X Y NT
Determinación de la
versión de
Windows 95
La versión de Windows 95 instalada en su PC determina qué
procedimiento de instalación del driver debe utilizar.
Para determinar la versión de Windows 95 instalada en su PC:
1 Haga clic con el botón derecho del ratón en el icono Mi PC y, a
continuación, haga clic en Propiedades.
Aparece la pantalla Propiedades de sistema.
2 Compruebe el número de versión en Sistema, en la pantalla General.
■
Si aparece 4.00.950A, tiene Windows 95 versión A (Build 950)
instalado en su computadora
■
Si aparece 4.00.950B, tiene Windows 95 OSR2 instalado en su
computadora
¿Qué desea hacer?
Instalar la NIC y el software de la NIC:
Consulte: Windows 95 versión A (Build 950).
Consulte: Windows 95 versión B (OSR2).
Actualizar a la última versión del software de la NIC:
Consulte: Windows 95 versión A (Build 950).
Consulte: Windows 95 versión B (OSR2).
Windows 95
versión A (Build 950)
Para instalar el software de la NIC en una computadora con la versión A
de Windows 95:
1 Asegúrese de que ha realizado el procedimiento de preinstalación, que ha
instalado la NIC en la computadora y que la ha conectado a la red.
2 Encienda la computadora.
Windows detecta la tarjeta de red y muestra la pantalla Nuevo
hardware encontrado.
3 Seleccione la opción Controlador de un disco proporcionado por el
fabricante de hardware y, a continuación, haga clic en Aceptar.
55
Aparece el cuadro de diálogo Instalar desde disco.
NOTA: El EtherCD debe estar aún en la unidad de CD-ROM.
4 Compruebe que el cuadro de entrada de datos muestra la ruta de acceso
correcta a la unidad de CD-ROM y, a continuación, haga clic en Aceptar.
Los archivos se copian.
■
Si ésta es la primera vez que instala una red en su computadora,
aparecerá la ficha Identificación de la pantalla Red. Continúe en el
paso 5.
■
Si la red ya está instalada, se le pedirá el EtherCD. Continúe en el
paso 6.
5 En los campos especificados de la ficha Identificación, escriba la
siguiente información y, a continuación, haga clic en Aceptar:
■
Nombre de PC: identifica la computadora en la red para otros
usuarios. Esta entrada debe ser un nombre exclusivo, con un máximo
de 15 caracteres y sin espacios.
■
Grupo de trabajo: identifica el grupo (por ejemplo, nombre de su
departamento) al que pertenece la computadora. Si pertenece a una
red de igual a igual, este campo debe ser exactamente igual para
todas las computadoras de la red.
■
Descripción de PC: muestra más detalles de esta computadora a los
demás usuarios de la red. Por ejemplo, podría especificar que la
computadora tiene una impresora conectada. Este campo es opcional.
6 Aparece el cuadro de diálogo Insertar disco y le pide el EtherCD. Haga
clic en Aceptar.
Aparece el cuadro de diálogo Copiando archivos.
7 Compruebe que el cuadro de entrada de datos muestra la ruta de acceso
correcta a la unidad de CD-ROM y, a continuación, haga clic en Aceptar.
Los archivos se copian.
8 Aparece de nuevo el cuadro de diálogo Insertar disco y le pide el CD de
Windows 95. Haga clic en Aceptar.
Aparece de nuevo el cuadro de diálogo Copiando archivos.
56
INSTALACIÓN DE DRIVERS PARA WINDOWS 9X Y NT
9 Retire el EtherCD de la unidad de CD-ROM e inserte el CD de
Windows 95.
10 Compruebe que el cuadro de entrada de datos muestra la ruta de acceso
correcta a la unidad de CD-ROM y, a continuación, haga clic en Aceptar.
Los archivos se copian.
Aparece de nuevo el cuadro de diálogo Insertar disco y le pide el
EtherCD.
11 Retire el CD de Windows 95 de la unidad de CD-ROM e inserte el
EtherCD.
12 Compruebe que el cuadro de entrada de datos muestra la ruta de acceso
correcta a la unidad de CD-ROM y, a continuación, haga clic en Aceptar.
Los archivos se copian.
Se le pedirá que reinicie la computadora.
13 Haga clic en Sí para reiniciar la computadora.
NOTA: Debe reiniciar la computadora para terminar la instalación.
Para comprobar si la instalación ha sido correcta:
Consulte: Comprobación de la instalación.
Windows 95
versión B (OSR2)
Para instalar el driver y el software de la NIC en una computadora con la
versión B de Windows 95:
1 Asegúrese de que ha realizado el procedimiento de preinstalación, que ha
instalado la NIC en la computadora y que la ha conectado a la red.
2 Encienda la computadora.
Windows detecta la tarjeta de red y muestra la pantalla Asistente para
actualizar el controlador de dispositivo.
NOTA: El EtherCD debe estar aún en la unidad de CD-ROM.
57
3 Haga clic en Siguiente.
Windows encuentra el driver y pregunta si desea utilizarlo.
4 Haga clic en Finalizar.
El cuadro de diálogo Insertar disco le pide el EtherCD.
5 Haga clic en Aceptar.
6 Compruebe que el cuadro de entrada de datos muestra la ruta de acceso
correcta a la unidad de CD-ROM y, a continuación, haga clic en Aceptar.
Los archivos se copian.
■
Si ésta es la primera vez que instala una red en su computadora,
aparecerá la ficha Identificación de la pantalla Red. Continúe en el
paso 7.
■
Si la red ya está instalada, se le pedirá el CD de Windows 95. Continúe
en el paso 8.
7 En los campos especificados de la ficha Identificación, escriba la
siguiente información y, a continuación, haga clic en Aceptar:
■
Nombre de PC: identifica la computadora en la red para otros
usuarios. Esta entrada debe ser un nombre exclusivo, con un máximo
de 15 caracteres y sin espacios.
■
Grupo de trabajo: identifica el grupo (por ejemplo, nombre de su
departamento) al que pertenece la computadora. Si pertenece a una
red de igual a igual, este campo debe ser exactamente igual para
todas las computadoras de la red.
■
Descripción de PC: muestra más detalles de esta computadora a los
demás usuarios. Por ejemplo, podría especificar que la computadora
tiene una impresora conectada. Este campo es opcional.
8 Haga clic en Aceptar.
9 Retire el EtherCD de la unidad de CD-ROM e inserte el CD de
Windows 95.
10 Compruebe que el cuadro de entrada de datos muestra la ruta de acceso
correcta a la unidad de CD-ROM y, a continuación, haga clic en Aceptar.
Los archivos se copian. Se le pedirá que reinicie la computadora.
58
INSTALACIÓN DE DRIVERS PARA WINDOWS 9X Y NT
11 Retire el CD de Windows 95 de la unidad de CD-ROM y, a continuación,
haga clic en Sí para reiniciar la computadora.
NOTA: Debe reiniciar la computadora para terminar la instalación.
Para comprobar si la instalación ha sido correcta:
Consulte: Comprobación de la instalación.
Windows 98
Para instalar el driver de red en una computadora con Windows 98:
1 Asegúrese de que ha realizado el procedimiento de preinstalación, que ha
instalado la NIC en la computadora y que la ha conectado a la red.
2 Encienda la computadora.
Windows detecta la NIC. Se inicia el Asistente para agregar nuevo
hardware.
3 Haga clic en Siguiente.
4 Seleccione la opción Buscar el mejor controlador para su dispositivo
(recomendado) y, a continuación, haga clic en Siguiente.
5 Active la casilla de verificación de la unidad de CD-ROM (desactive otras
casillas que estén seleccionadas) y, a continuación, haga clic en
Siguiente.
NOTA: El EtherCD debe estar aún en la unidad de CD-ROM.
Windows busca el archivo del driver del dispositivo.
6 Haga clic en Siguiente.
Los archivos se copian. Se le pedirá el EtherCD.
7 Haga clic en Aceptar.
Aparece el cuadro de diálogo Copiando archivos.
59
8 Compruebe que el cuadro de entrada de datos muestra la ruta de acceso
correcta a la unidad de CD-ROM y, a continuación, haga clic en Aceptar.
Los archivos se copian. Se le pedirá el CD de Windows 98.
9 Retire el EtherCD de la unidad de CD-ROM, inserte el CD de Windows 98
y, a continuación, haga clic en Aceptar.
Los archivos se copian. Aparece de nuevo el Asistente para agregar
nuevo hardware.
10 Haga clic en Finalizar.
Se le pedirá que reinicie la computadora.
11 Haga clic en Sí para reiniciar la computadora.
NOTA: Debe reiniciar la computadora para terminar la instalación.
Para comprobar si la instalación ha sido correcta:
Consulte: Comprobación de la instalación.
Windows NT 4.0
Para instalar el driver de red en una computadora con Windows NT 4.0:
1 Asegúrese de que ha realizado el procedimiento de preinstalación, que ha
instalado la NIC en la computadora y que la ha conectado a la red.
2 Encienda la computadora.
3 Haga doble clic en los iconos Mi PC, Panel de control y Red.
Aparece la pantalla Red.
4 Seleccione la ficha Adaptadores.
Si aún no se ha instalado una red en el sistema, Windows le preguntará si
desea instalarla. Haga clic en Sí. Consulte el archivo WINNT.TXT situado
en el EtherCD o la documentación de Windows NT para obtener
instrucciones detalladas para instalar la red.
5 Haga clic en Agregar.
Aparece el cuadro de diálogo Seleccionar Adaptador de red.
6 Haga clic en Utilizar disco.
Aparece el cuadro de diálogo Insertar disco.
60
INSTALACIÓN DE DRIVERS PARA WINDOWS 9X Y NT
7 Compruebe que el cuadro de entrada de datos muestra la ruta de acceso
correcta a la unidad de CD-ROM y, a continuación, haga clic en Aceptar.
Aparece el cuadro de diálogo Seleccionar opción de OEM.
8 Asegúrese de seleccionar el nombre correcto de la NIC de 3Com y, a
continuación, haga clic en Aceptar.
Los archivos se copian. Aparece de nuevo la pantalla Red.
9 Haga clic en Cerrar.
Si aparece la pantalla Propiedades de Microsoft TCP/IP, consulte al
administrador del sistema para obtener más información.
Se le pedirá que reinicie la computadora.
10 Haga clic en Sí.
NOTA: Debe reiniciar la computadora para terminar la instalación.
Para comprobar que el driver está instalado:
Consulte: Comprobación de la instalación.
Windows NT 3.51
Para instalar el driver y el software de la tarjeta de red en una
computadora con Windows NT 3.51:
1 Asegúrese de que la NIC está instalada en la computadora y está conectada a
la red.
2 Encienda la computadora.
3 En la ventana Principal del Administrador de programas, haga doble
clic en el icono Panel de control y, después, en el icono Red.
Aparece la pantalla Configuración de red.
4 Haga clic en Agregar adaptador.
Aparece la pantalla Agregar adaptador de red.
5 Abra el cuadro de lista Tarjeta de adaptador de red, desplácese y
seleccione <Otro> requiere disco del fabricante.
6 Haga clic en Continuar.
Aparece el cuadro de diálogo Insertar disco.
61
7 Inserte el EtherCD en la unidad de CD-ROM, compruebe que el cuadro de
entrada de datos muestra la ruta de acceso correcta a la unidad de
CD-ROM y, a continuación, haga clic en Aceptar.
Aparece la pantalla Seleccionar opción de OEM.
8 Asegúrese de seleccionar la NIC de 3Com y, a continuación, haga clic en
Aceptar.
Los archivos se copian.
Aparece la pantalla Configuración de red. El nombre de las NIC
instaladas aparecen en la lista Tarjetas de adaptador instaladas.
9 Haga clic en Aceptar.
Aparece la pantalla Configuración TCP/IP.
10 Asigne una dirección IP a la computadora.
Hay dos formas de asignar una dirección IP: automática o manualmente.
El administrador de la red le indicará qué método debe utilizar y, si es
necesario, le proporcionará una dirección IP.
■
Para obtener una dirección IP automáticamente (este método requiere
una conexión activa a un servidor DHCP):
a Active la casilla de verificación Habilitar la configuración
automática de DHCP.
b Haga clic en Sí para confirmar el cuadro de diálogo que aparece y, a
continuación, haga clic en Aceptar.
Se le pedirá que reinicie la computadora.
c Retire el EtherCD de la unidad de CD-ROM y haga clic en Reiniciar
ahora.
La NIC se instala y se configura el protocolo TCP/IP.
La instalación ha finalizado. Para comprobar si la instalación ha sido
correcta:
Consulte: Comprobación de la instalación.
■
Para especificar una dirección IP manualmente:
a Escriba la dirección IP, la dirección de máscara de subred y la dirección
de la puerta de enlace predeterminada en los campos de entrada
correspondientes.
b Haga clic en Aceptar.
Se le pedirá que reinicie la computadora.
62
INSTALACIÓN DE DRIVERS PARA WINDOWS 9X Y NT
c Retire el EtherCD de la unidad de CD-ROM y haga clic en Reiniciar
ahora.
La NIC se instala y se configura el protocolo TCP/IP.
La instalación ha finalizado. Para comprobar si la instalación ha sido
correcta:
Consulte: Comprobación de la instalación.
Comprobación de la
instalación
Esta sección describe cómo comprobar la instalación de la NIC en
Windows 95, Windows 98 o Windows NT.
Siga las instrucciones correspondientes a su sistema operativo.
Windows 95 y Windows 98
Para comprobar si la instalación de la NIC en una computadora con
Windows 95 o Windows 98 ha sido correcta:
1 Haga clic con el botón derecho del ratón en el icono Mi PC y, a continuación,
haga clic en Propiedades.
Aparece la pantalla Propiedades de sistema.
2 Seleccione la ficha Administrador de dispositivos.
3 Haga doble clic en Adaptadores de red y compruebe si aparece la
tarjeta de red.
Si no hay una X roja o un signo de exclamación (!) amarillo junto al
nombre de la tarjeta de red, la instalación ha sido correcta.
Si se encuentra con problemas:
Consulte: Preguntas más frecuentes para obtener ayuda sobre solución
de problemas.
Windows NT 4.0
Para comprobar si la instalación de la NIC en una computadora con
Windows NT 4.0 sido correcta:
1 En la barra de tareas de Windows, haga clic en Inicio, Programas,
Herramientas administrativas y, a continuación, en Diagnosis de
Windows NT.
Aparece la pantalla Diagnosis de Windows NT.
63
2 Seleccione la ficha Recursos.
Si aparece EL90x en la lista de la columna Dispositivo, el driver está
correctamente instalado.
Si se encuentra con problemas:
Consulte: Solución de problemas de instalación.
3 Haga clic en Aceptar para salir.
Windows NT 3.51
Para comprobar si la instalación de la NIC en una computadora con
Windows NT 3.51 sido correcta:
1 Haga doble clic en el icono Administrador de archivos.
2 En el menú Disco seleccione Conectar a unidad de red.
Si aparecen nombres de servidores de red, la instalación ha sido correcta.
Si no se puede conectar a una unidad de red, la instalación no ha sido
correcta.
Consulte: Solución de problemas de instalación.
Instalación de varias
NIC
Esta sección describe cómo instalar varias NIC 3C90x en una
computadora con Windows 95, Windows 98 o Windows NT 4.0.
Estos procedimientos garantizan que las NIC mantienen asignaciones de
recursos diferentes y se instalan sin conflictos.
NOTA: Debe utilizar estos procedimientos para instalar varias NIC
3C90x. Si no los sigue, puede tener problemas que le obliguen a
reinstalar el sistema operativo.
Siga los pasos correspondientes a su sistema operativo.
64
INSTALACIÓN DE DRIVERS PARA WINDOWS 9X Y NT
Windows 95 y Windows 98
Para instalar varias NIC en una computadora con Windows 95 o 98,
instale y configure cada una de las NIC individualmente siguiendo estos
pasos:
1 Instale la primera NIC en la computadora y conéctela a la red.
PRECAUCIÓN: No instale físicamente la segunda NIC en la
computadora hasta que termine la instalación del driver de la primera
NIC, siguiendo estos pasos.
2 Encienda la computadora e inicie Windows.
3 Cuando Windows detecte la NIC y le pida el EtherCD, insértelo en la
unidad de CD-ROM y haga clic en Aceptar.
4 Siga las instrucciones en pantalla para instalar el driver y el software de
la NIC.
5 Después de instalar el driver de la NIC, reinicie la computadora.
6 Después de reiniciar la computadora, salga de Windows y apáguela.
Asegúrese de que la computadora está desenchufada.
7 Instale la segunda NIC en la computadora y conéctela a la red.
8 Conecte el cable de alimentación de la computadora, enciéndala e inicie
Windows.
Windows detecta la segunda NIC. La segunda NIC utiliza el mismo driver
y software que la primera.
Al iniciar Windows, la segunda NIC aparece en Adaptadores de red en
el Administrador de dispositivos.
9 Repita el proceso para cada NIC adicional que necesite instalar.
Windows NT 4.0
Para instalar varias NIC en una computadora con Windows NT 4.0:
1 Instale las NIC en la computadora y conéctelas a la red.
2 Encienda la computadora e inicie Windows NT.
3 Haga doble clic en los iconos Mi PC, Panel de control y Red.
Aparece la pantalla Red.
65
4 Seleccione la ficha Adaptadores y haga clic en Agregar.
Aparece la pantalla Seleccionar adaptador de red.
5 Haga clic en Utilizar disco.
6 Introduzca el EtherCD en la unidad de CD-ROM y haga clic en Aceptar.
7 Compruebe que el cuadro de entrada de datos muestra la ruta de acceso
correcta a la unidad de CD-ROM y, a continuación, haga clic en Aceptar.
La pantalla Seleccionar opción de OEM aparece con el nombre de una
de las NIC seleccionadas. En esta pantalla sólo aparece una NIC.
8 Asegúrese de seleccionar el nombre correcto de la NIC y, a continuación,
haga clic en Aceptar.
Los archivos se copian.
9 Cierre la pantalla Red.
Si le pide información de red, escríbala.
10 Siga las instrucciones en pantalla para instalar el driver y el software de
la NIC.
11 Después de instalar el driver de la NIC, reinicie la computadora.
12 Después de reiniciar la computadora, repita los pasos 3 a 11 para cada
NIC adicional que desee instalar.
INSTALACIÓN DE LOS DRIVERS DE
NETWARE
La tabla siguiente muestra las opciones de instalación del software que
están disponibles para estos sistemas operativos.
Sistema operativo en
Opciones de
ejecución en la
instalación del
computadora o servidor software
Medio de instalación
Cliente NetWare para
DOS, Windows 3.x y
Windows para Trabajo en
Grupo
AutoLink
EtherCD o discos
Servidor de NetWare
Drivers de Novell EtherCD, discos, o bien
Visite:
http://www.support.novell.com
¿Qué desea hacer?
Consulte: Utilizar el programa de instalación AutoLink.
Consulte: Instalación del driver del servidor NetWare.
Consulte: Instalación de varias NIC.
Consulte: Resumen de la instalación.
Consulte: Creación de discos de instalación.
Si no tiene acceso a un sistema que tenga una unidad de CD-ROM, llame
a 3Com para pedir los discos de instalación.
■
Número gratuito desde EE.UU. y Canadá:
1-877-226-4606
■
Número gratuito para llamadas internacionales:
1-510-226-4606
68
INSTALACIÓN DE LOS DRIVERS DE NETWARE
AutoLink
El programa AutoLink se utiliza para instalar el software del cliente
NetWare 3.1x o 4.x y los drivers para DOS, Windows 3.x y Windows para
Trabajo en Grupo.
NOTA: Para instalar un driver de red para DOS, Windows 3.x o
Windows para Trabajo en Grupo en un entorno que no sea de
NetWare, consulte los archivos de texto correspondientes situados en
el directorio HELP del EtherCD.
AutoLink se debe ejecutar desde el símbolo de comandos de DOS.
Debido a que AutoLink necesita mucha memoria para ejecutarse, es
aconsejable ejecutarlo sin que haya ningún driver de red cargado. (Es
necesario cargar los drivers del CD ROM para tener acceso a la unidad de
CD ROM.)
Para ejecutar AutoLink, la computadora sólo debe tener una NIC
instalada y, al menos, 1 MB de espacio libre en el disco duro.
Utilizar el programa de instalación AutoLink
Para ejecutar el programa de instalación de AutoLink:
1 Instale la NIC y conéctela a la red.
Si aún no lo ha hecho, consulte la guía rápida entregada con este
producto.
2 Reinicie DOS.
3 Introduzca el EtherCD en la unidad de CD-ROM.
4 En el símbolo del sistema DOS, escriba la letra de la unidad de CD-ROM y
el comando de instalación:
d:\install.exe
Aparece la pantalla Main Menu.
5 Seleccione Auto Install and Config for NetWare (AutoLink) y, a
continuación, presione Enter.
6 En el menú AutoLink, seleccione DOS, Windows 3.1x o Windows for
Workgroups 3.11 y siga las indicaciones.
69
7 Cuando la instalación haya finalizado, retire el EtherCD de la unidad de
CD-ROM y reinicie la computadora.
NOTA: Si ejecuta Windows 3.1x, después de conectarse al servidor
NetWare, ejecute el programa WINSTALL. Póngase en contacto con el
administrador del sistema para obtener este archivo.
Si ocurre un problema durante la utilización del programa AutoLink, abra
el archivo AUTOLINK.LOG.
AUTOLINK.LOG
Este archivo muestra una lista de todos los eventos que se producen
cuando se ejecuta el programa AutoLink.
Para ver el archivo, escriba:
type autolink.log | more
Obtener los módulos
cargables de NetWare
Puede obtener los módulos cargables de NetWare (NLM) actuales para los
siguientes servidores NetWare en la página Web de Novell.
Visite: http://www.support.novell.com.
Servidor de
NetWare
Nombre de NLM
NetWare 3.12
ETHERTSM.NLM
NB131X.NLM
MSM31X.NLM
NetWare 4.11 y 4.1
ETHERTSM.NLM
NBI.NLM
MSM.NLM
NOTA: Las NIC PCI EtherLink XL y Fast EtherLink XL no admiten
servidores NetWare 3.11 y 4.0x.
70
INSTALACIÓN DE LOS DRIVERS DE NETWARE
Instalación del driver
del servidor NetWare
El directorio \NWSERVER del EtherCD contiene el archivo del driver de red
(3C90X.LAN) que se utilizará para los servidores que ejecuten NetWare
3.12, 4.10 y 4.12. Los módulos cargables de NetWare (NLM) son archivos
adicionales necesarios en los servidores que ejecuten NetWare 4.10 o
4.11. Los archivos NLM también está en el mismo directorio.
NOTA: Para obtener los NLM más actuales de Novell:
Visite: http://www.support.novell.com.
NetWare 3.12
Para instalar el driver en un servidor NetWare 3.12:
1 Obtenga los archivos MSM31X.NLM, ETHERTSM.NLM y NB131X.NLM de
Novell y cópielos en el directorio del disco duro donde están los otros
archivos NLM.
2 Copie el archivo del driver de LAN (3C90x.LAN) desde el EtherCD al
mismo directorio.
3 Agregue las siguientes líneas al archivo AUTOEXEC.NCF:
load C:\NWSERVER\3C90X.LAN slot=<ranura> NAME=<nombre>
FRAME=<tipotrama>
bind ipx to <nombre> net=<número>
4 Guarde y salga del archivo y, a continuación, reinicie el servidor.
NetWare 4.10 y 4.11
Para instalar el driver en un servidor NetWare 4.10 o 4.11:
1 Instale el software del servidor NetWare.
Aparece el menú NIC Selection.
2 Presione Enter para mostrar una lista de los drivers de NIC.
3 Presione Insert para instalar un driver que no está en la lista.
4 Inserte el EtherCD en la unidad de CD-ROM y presione Enter.
5 Presione Enter después de cargar el driver.
6 Guarde los parámetros y continúe con la instalación.
71
Instalación de
varias NIC
Para que un servidor NetWare admita más de una NIC, cambie el archivo
AUTOEXEC.NCF de la siguiente manera:
load C:\NWSERVER\3C90X.LAN slot=<ranura1> NAME=<nombre1>
FRAME=<tipotrama1>
bind ipx to <nombre1> net=<red1>
load C:\NWSERVER\3C90X.LAN slot=<ranura2> NAME=<nombre2>
FRAME=<tipotrama2>
bind ipx to <name2> net=<net2>
Los valores <ranura1> y <ranura2> son los valores del número de
instancia de hardware (determinado por NetWare) de la NIC. Puede
utilizar el programa de diagnósticos para DOS de 3Com para comprobar
los números de ranura PCI en que están instaladas las NIC. Para
comprobar la ranura:
Consulte: Comprobación del número de ranura PCI.
Los valores <nombre1> y <nombre2> son nombres exclusivos que asigna
el administrador del red a cada NIC. Los valores <nombre1> y
<nombre2> deben ser nombres diferentes.
Los parámetros de trama <tipotrama1> y <tipotrama2> pueden ser uno
de los siguientes: Ethernet_802.2, Ethernet_802.3, Ethernet_II o
Ethernet_SNAP. Asegúrese de que el tipo de trama del servidor y de la
estación de trabajo sea el mismo. Por ejemplo, si el servidor utiliza
Ethernet_802.2, la estación de trabajo también debe utilizar
Ethernet_802.2.
Los valores <red1> y <red2> son números exclusivos que asigna el
administrador del red a cada NIC. Asegúrese de que <red1> y <red2>
sean números diferentes.
Para obtener más información, consulte los manuales de Novell NetWare
apropiados.
72
INSTALACIÓN DE LOS DRIVERS DE NETWARE
Comprobación del número de ranura PCI
Para comprobar el número de ranura PCI en que está instalada la NIC:
1 Inicie el servidor de NetWare con la opción -na. (Evita que se cargue el
archivo AUTOEXEC.NCF.)
Ejemplo:
server -na
2 Ejecute el comando load del driver LAN de la NIC sin un parámetro de
ranura.
Ejemplo:
load c:\nwserver\3c90x.lan
3 NetWare mostrará los números de ranura válidos de la NIC, en función de
cuántas NIC haya instaladas. Los valores que aparecen en la lista son los
valores de ranura que debe utilizar.
Ejemplo:
Después de ejecutar el comando aparece el texto del mensaje. Al final del
mensaje aparece un texto adicional similar al siguiente:
Total of 2 3C90x PCI adapter card(s) found. (Se han
encontrado 2 tarjetas adaptadoras PCI 3C90x.) Supported slot
values are 2,3. (Los valores de ranura válidos son 2,3.)
Slot:2 (Ranura:2)
CAMBIAR LOS VALORES DE
CONFIGURACIÓN
El cambio de los valores de configuración puede tener un efecto
sustancial en la red y en la computadora. Antes de cambiar los valores,
póngase en contacto con el administrador del sistema.
La tabla siguiente muestra los valores y las opciones configurables.
Opción
Descripción
Network
Driver
Optimization
Especifica cómo
optimizar el driver para
la red.
Valor
predeterminado Valores
Normal
■
■
■
Duplex
Especifica el modo
dúplex.
Auto Select
Los puertos RJ-45, ST y
SC admiten los modos
Full-duplex y
Half-duplex.
Normal
Minimized CPU
Utilization
Maximized
Network
Performance
■
Half-Duplex
■
Full-Duplex
■
Auto Select
■
Enabled
■
Disabled
Los puertos AUI y BNC
sólo admiten
Half-duplex.
Boot PROM
Desactiva o configura la Enabled
memoria ROM de inicio
de la NIC (si la NIC tiene
una memoria ROM de
inicio instalada).
74
CAMBIAR LOS VALORES DE CONFIGURACIÓN
Opción
Descripción
Media Type
Determina el tipo de
medios que utiliza la
red.
Para determinar
automáticamente el
tipo de medios,
seleccione Auto Select.
Valor
predeterminado Valores
Auto Select
■
100BASE-TX
(100 Mbps)
■
100BASE-FX
■
Auto Select
■
■
■
■
10BASE-T
(10 Mbps)
10BASE-FL
10BASE2
(10 Mbps)
AUI (10 Mbps)
Full-Duplex establece manualmente que la NIC funcione en modo
Full-duplex. Para utilizar este valor, el concentrador o switch al que esté
conectada debe admitir Full-duplex. También debe configurar
manualmente Media Type con el valor correspondiente a la red.
Half-Duplex establece manualmente que la NIC funcione en modo
Half-duplex. Para utilizar este valor, también debe configurar
manualmente Media Type con el valor correspondiente a la red.
Auto Select permite que la NIC se conecte automáticamente en el modo
de dúplex del concentrador o switch conectado. Al seleccionar este valor,
Media Type también se configura como Auto Select.
Las NIC EtherLink XL y Fast EtherLink XL soportan la función Full-Duplex.
A excepción de las conexiones de red BNC y AUI, la NIC se ejecuta
automáticamente en el modo Full-Duplex si el switch al que está
conectada admite la negociación automática y Full-Duplex.
Programa de
configuración para
DOS de las NIC de
3Com
El programa de configuración que se encuentra dentro del programa de
diagnósticos de DOS se utiliza para configurar una NIC instalada en una
computadora con los sistemas operativos DOS, Windows 3.x, Windows
para Trabajo en Grupo o Windows NT 3.51.
75
Para ejecutar el programa de diagnósticos para DOS:
1 Introduzca el EtherCD en la unidad de CD-ROM.
2 Escriba la siguiente información en el símbolo del sistema DOS:
d:\3c90xcfg.exe
NOTA: Para computadoras con Windows NT 3.51 no ejecute el
programa de diagnósticos para DOS desde el cuadro de MS-DOS.
Salga de Windows NT 3.51, reinicie con un disco de arranque de DOS
y, a continuación, ejecute el programa.
Consulte: Creación de un disco de arranque de DOS.
Para obtener instrucciones sobre cómo utilizar el programa de
diagnósticos para DOS, consulte el archivo DOSDIAG.TXT ubicado en el
directorio HELP del EtherCD.
Programa de
diagnósticos de NIC
de 3Com
El programa de diagnósticos de las NIC de 3Com (3Com NIC Doctor) es
un programa para Windows que se utiliza para solucionar problemas y
configurar las NIC instaladas en computadoras con Windows 95,
Windows 98 o Windows NT 4.0.
Inicio del programa de diagnósticos de la NIC de 3Com
Para iniciar el programa de diagnósticos de la NIC:
1 Asegúrese de que está instalada y conectada a la red, y de que el driver
de red está instalado.
2 Haga clic en Inicio de la barra de tareas de Windows.
3 Seleccione Programas y, a continuación, seleccione 3Com NIC Utilites.
4 Haga clic en 3Com NIC Doctor.
Aparece la pantalla General.
5 Seleccione la ficha que desee.
76
CAMBIAR LOS VALORES DE CONFIGURACIÓN
Presentación de los valores
Para mostrar los valores de configuración actuales de la NIC:
1 Inicie el programa de diagnósticos de la NIC.
Consulte: Inicio del programa de diagnósticos de la NIC de 3Com.
Aparece la pantalla General.
2 En la pantalla General, haga clic en NIC Details.
Aparece la pantalla NIC Details.
Los valores de configuración se muestran con el valor actual.
NOTA: Haga clic en el botón Help de esta pantalla para obtener
información general sobre la función de la pantalla. Para obtener
información específica sobre cualquier tema de la pantalla, haga clic en
el signo de interrogación (?) que se encuentra en la parte superior de la
pantalla, sitúelo sobre un tema y haga clic una vez.
3 Haga clic en Aceptar para salir de esta pantalla.
Modificación de los valores
Para cambiar los valores de la configuración:
1 Inicie el programa de diagnósticos de la NIC.
Consulte: Inicio del programa de diagnósticos de la NIC de 3Com.
Aparece la pantalla General.
2 Seleccione la ficha Configuration.
Aparece la pantalla Configuration.
3 En Network Parameter, seleccione un valor.
4 Seleccione un nuevo valor entre las opciones disponibles en el cuadro de
lista Set Value.
5 Repita el proceso por cada valor que desee modificar.
Para deshacer los cambios, haga clic en Undo Changes.
6 Para guardar los nuevos valores, haga clic en OK.
77
Configuración de la
NIC con AutoLink
Si sólo hay una NIC instalada y está ejecutando Novell NetWare, puede
utilizar AutoLink para configurar la NIC y cargar el driver adecuado.
Para configurar la NIC:
1 Instale la NIC y el driver de red.
2 Reinicie DOS.
3 Introduzca el EtherCD en la unidad de CD-ROM.
4 En el símbolo del sistema DOS, escriba la letra de la unidad de CD-ROM y
el comando:
d:\install.exe
5 Seleccione Configuration and Diagnostic Program.
6 Seleccione Configure NIC y presione Enter.
7 Seleccione Auto Configure y presione Enter.
La dirección base de E/S, el nivel de solicitud de interrupción y el tipo de
transmisor-receptor se configuran automáticamente con valores que no
entren en conflicto con otros dispositivos de la computadora.
Si tiene algún problema con la opción de configuración automática,
presione F1 para obtener ayuda.
El botón OK se selecciona automáticamente cuando ha finalizado la
configuración.
8 Presione Enter para aceptar los valores de la configuración.
Para cambiar los valores de la configuración:
Consulte: Cambiar los valores con el programa de configuración de DOS.
Cambiar los valores
con el programa de
configuración de DOS
Es posible que sea necesario cambiar los valores de configuración para
obtener un rendimiento de red mejorado. Consulte al administrador de la
red antes de cambiar los valores de configuración.
Para cambiar los valores de la configuración:
1 Inicie DOS e introduzca el EtherCD en la unidad de CD-ROM.
2 Ejecute el programa de instalación. Escriba la letra de la unidad de
CD-ROM y el comando:
d:\install.exe
78
CAMBIAR LOS VALORES DE CONFIGURACIÓN
3 Seleccione Configuration and Diagnostic Program.
Si hay varias NIC instaladas en la computadora, utilice las teclas de flecha
para seleccionar la NIC que desea configurar.
4 Presione la tecla Tab para desplazarse al botón Select y, a continuación,
presione Enter.
5 Utilice las teclas de flecha para recorrer la lista de valores de la opción.
Seleccione un valor y presione Enter.
6 Realice este procedimiento para las demás opciones. Para obtener más
información sobre una opción concreta, selecciónela y presione F1.
7 Para guardar los valores nuevos, seleccione OK y presione Enter.
SOLUCIÓN DE PROBLEMAS DE
INSTALACIÓN
Si tiene problemas para instalar la NIC, utilice los consejos de la siguiente
tabla antes de ejecutar el programa de diagnósticos.
Comprobar
los LED
3C900B-TPO
3C900B-COMBO
Consulte: Interpretación de los LED
de enlace de las NIC.
3C905B-TX
3C905B-TX-M
3C905B-TX-NM
3C900B-FL(ST)
Consulte: Interpretación de los LED
de las NIC.
3C905B-FX(SC)
3C905B-COMBO
Asegúrese de que la NIC está correctamente encajada en la ranura. Compruebe si
hay problemas de hardware, como alguna abrazadera rota o soldaduras flojas o
rotas.
Asegúrese de que está ejecutando el BIOS más reciente de la computadora. Si el
BIOS no se ha actualizado en los últimos 12 meses, póngase en contacto con el
fabricante de la computadora para obtener la versión actual del software del BIOS.
Sustituya la NIC que ha fallado por una NIC que funcione bien y ejecute de nuevo las
pruebas de diagnóstico, con la misma configuración de opciones que la utilizada con
la NIC que ha fallado. Si la NIC que funciona bien pasa todas las pruebas,
posiblemente la NIC original está defectuosa.
Compruebe los conectores. Examine el cable en busca de signos obvios de daños,
erosiones u ondulaciones. Sustitúyalo por un cable que funcione correctamente.
Compruebe la longitud y la clasificación del cable. Asegúrese de que el cable cumple
las recomendaciones 10BASE-T o 100BASE-TX.
Compruebe si el software de la NIC está instalado correctamente.
Consulte: Comprobación de la instalación.
Si el problema continúa:
Consulte: Soporte técnico.
80
SOLUCIÓN DE PROBLEMAS DE INSTALACIÓN
Ejecutar los
programas de
diagnóstico
Si ejecuta DOS, Windows 3.x, Windows para Trabajo en grupo o
Windows NT 3.51, utilice el programa de diagnóstico de DOS de 3Com.
Si ejecuta Windows 95, Windows 98 o Windows NT 4.0, utilice el
programa de diagnósticos de NIC de 3Com.
¿Qué desea hacer?
Consulte: Programa de diagnóstico de DOS de 3Com.
Consulte: Programa de diagnósticos de NIC de 3Com.
Programa de
diagnóstico de DOS
de 3Com
Utilice el programa de diagnóstico de DOS de 3Com para solucionar
problemas o cambiar los valores de configuración de una NIC instalada en
una computadora con DOS, Windows 3.x, Windows para Trabajo en
Grupo o Windows NT 3.51.
Para ejecutar el programa de diagnósticos para DOS de 3Com:
1 Introduzca el EtherCD en la unidad de CD-ROM.
2 Escriba el siguiente comando en el símbolo del sistema DOS:
d:\3c90xcfg.exe
NOTA: Para computadoras con Windows NT 3.51, no ejecute el
programa de diagnósticos para DOS desde el cuadro de MS-DOS.
Salga de Windows NT 3.51, reinicie con un disco de arranque de DOS
y, a continuación, ejecute el programa.
Consulte: Creación de un disco de arranque de DOS.
Programa de
diagnósticos de NIC
de 3Com
Utilice el programa de diagnósticos de NIC de 3Com para realizar pruebas
de diagnóstico en una NIC instalada en una computadora con
Windows 95, Windows 98 o Windows NT 4.0. También puede utilizar
este programa para cambiar los valores de configuración de la NIC
después de instalar la NIC y su software.
81
El programa de diagnósticos de NIC de 3Com se instala en el disco duro
cuando se instala el software de la NIC. Para iniciar el programa de
diagnósticos de la NIC de 3Com:
Consulte: Inicio del programa de diagnósticos de la NIC de 3Com.
Una manera rápida de iniciar el programa de diagnósticos de la NIC de
3Com es hacer doble clic en el icono de 3Com en la bandeja del sistema.
Para mostrar el icono de 3Com en la bandeja del sistema:
Consulte: Icono de 3Com en la bandeja del sistema de Windows.
NOTA: El programa de diagnósticos de la NIC de 3Com se instala al
instalar el driver de red de la NIC. El driver de red se debe instalar antes
de ejecutar el programa de diagnósticos de NIC de 3Com.
La siguiente tabla describe las fichas que aparecen en el programa de
diagnósticos de NIC de 3Com.
Ficha
Descripción
General
La pantalla General aparece cuando se inicia el programa de
diagnóstico. Esta pantalla identifica las NIC que están
instaladas en la computadora y permite obtener información
específica de la NIC seleccionada.
Configuration
La pantalla Configuration se utiliza para cambiar los valores
de configuración de la NIC.
Statistics
La pantalla Statistics proporciona información del tráfico de
red que la NIC actualiza cada cinco segundos.
Diagnostics
La pantalla Diagnostics permite entrar en el programa de
diagnóstico de NIC de 3Com, en el que puede probar la NIC
o la conexión de red. Si la NIC admite la función Remote
Wake-Up, puede probar sus funciones en esta pantalla.
82
SOLUCIÓN DE PROBLEMAS DE INSTALACIÓN
Ficha
Descripción
Support
La pantalla Support dispone de cinco botones, cada uno de
los cuales proporciona información u opciones relativas al
soporte.
Diagnostics
Este botón abre la pantalla Diagnostics, donde puede
comprobar la NIC, la red y la función Remote Wake-Up.
Support Databases
Este botón proporciona información de soporte relativa a
notas de la versión, preguntas más frecuentes y datos de
problemas de KnowledgeBase.
BBS Information
Este botón proporciona información para entrar en el BBS de
3Com.
http://www.3com.com
Este botón le lleva a la página inicial de 3Com del sitio Web
de 3Com.
Problem Report
Le guía en la creación de un informe acerca de un problema
de la NIC. Puede enviar este informe a 3Com por correo
electrónico.
¿Qué desea hacer?
Consulte: Ejecución de pruebas de la NIC.
Consulte: Cambiar los valores de configuración.
Ejecución de pruebas de la NIC
Ejecute las pruebas de la NIC para comprobar los componentes físicos,
conectores y los circuitos de la NIC. Antes de ejecutar las pruebas de la
NIC, asegúrese de que ésta está instalada y conectada a la red y que el
driver de red está instalado.
Para ejecutar las pruebas de la NIC:
1 Haga doble clic en el icono 3Com de la bandeja del sistema de Windows.
Para mostrar el icono de 3Com en la bandeja del sistema:
Consulte: Icono de 3Com en la bandeja del sistema de Windows.
2 Haga clic en la ficha Diagnostics.
Aparece la pantalla Diagnostics.
3 Haga clic en Run NIC Test.
Aparece la pantalla NIC Test.
83
4 Haga clic en Perform NIC Test.
Mientras se realiza la prueba, una barra indica el progreso de la misma. Si
la prueba falla, un mensaje indica el tipo de error. Para obtener más
información, haga clic en Help en el mensaje de error.
5 Haga clic en Cerrar.
Un mensaje confirma que la NIC funciona correctamente.
Ejecución de la prueba de red
Ejecute la prueba de red con el fin de probar la capacidad de la NIC para
transmitir y recibir datos mientras está conectada a la red.
Para ejecutar la prueba de red:
1 Haga doble clic en el icono 3Com de la bandeja del sistema de Windows.
Si el icono de 3Com no está visible:
Consulte: Icono de 3Com en la bandeja del sistema de Windows.
2 Haga clic en la ficha Diagnostics.
3 Haga clic en Run Network Test.
Aparece la pantalla Network Connectivity Test.
4 Haga clic en Start.
Mientras se realiza la prueba, una barra indica el progreso de la misma. Si
la prueba falla, un mensaje indica el tipo de error.
Si la prueba es correcta, la conexión de la NIC a la red funciona
correctamente.
5 Haga clic en Cerrar.
Ejecución de la prueba Remote Wake-Up
Para ejecutar la prueba Remote Wake-Up, necesita al menos dos
computadoras de la red que tengan instaladas NIC de 3Com y el software
EtherDisk versión 4.0 o posterior.
84
SOLUCIÓN DE PROBLEMAS DE INSTALACIÓN
Para ejecutar la prueba:
1 En la primera computadora, active la opción Auto Echo:
■
Abra el programa 3Com NIC Doctor y asegúrese de que la opción
Auto Echo está activada en la pantalla General.
■
Cierre el programa 3Com NIC Doctor.
■
Asegúrese de que la computadora continúa encendida y conectada a
la red.
2 En la segunda computadora, ejecute la prueba Remote Wake-Up:
■
Haga clic en Run Remote Wakeup Test en la pantalla Diagnostics.
NOTA: Si el botón Run Remote Wake-Up Test no está disponible, la
NIC instalada en la computadora no admite la función Remote
Wake-Up.
Aparece la pantalla Remote Wake-Up Test.
■
Haga clic en Test Remote Wake Up para verificar que existe otra
computadora en la red que tiene activada la función Auto Echo del
software EtherDisk versión 4.0 o posterior.
Si se detecta otra computadora en la red con la función Auto Echo
activada, aparece un mensaje que indica que se ha pasado la prueba
Remote Wake-Up.
■
En el cuadro de entrada Seconds Until Wakeup, escriba el número
de segundos que la computadora debe permanecer apagada hasta
que reciba un paquete de encendido de la primera computadora.
■
Haga clic en Test Remote Wake Up Restart.
La computadora se apaga.
Si la computadora se enciende automáticamente después del número
de segundos especificado en el cuadro de entrada Seconds Until
Wakeup, Remote Wake-Up funciona correctamente.
Si la computadora no se enciende, Remote Wake-Up no funciona.
Para obtener más información:
Consulte: Solución de problemas de Remote Wake-Up.
85
Servicios de soporte
de 3Com
La pantalla Support del programa de diagnóstico de NIC de 3Com
proporciona acceso a distintos servicios de soporte.
Para tener acceso a los Servicios de soporte de 3Com:
1 Haga doble clic en el icono 3Com de la bandeja del sistema de Windows.
Si el icono de 3Com no está visible:
Consulte: Icono de 3Com en la bandeja del sistema de Windows.
2 Haga clic en la ficha Support.
Aparece la pantalla Support.
Acceder a la ayuda
■
Haga clic en Diagnostics para ejecutar el programa de diagnóstico de
NIC de 3Com.
■
Haga clic en Release Notes para mostrar las bases de datos de
información de soporte al cliente sobre las NIC en tres categorías:
notas de la versión, preguntas más frecuentes y KnowledgeBase.
■
Haga clic en BBS Information para mostrar los números de teléfono
y las velocidades de módem del BBS.
■
Haga clic en http://www.3com.com para ir a la página inicial del sitio
Web de 3Com.
■
Haga clic en Problem Report si desea generar un informe de
problema sobre un problema de la NIC. Después puede enviar este
informe de problema a 3Com por correo electrónico.
El sistema de ayuda de la NIC incluye notas de la versión, preguntas más
frecuentes y una KnowledgeBase de problemas de compatibilidad
conocidos. Debe instalar la NIC y el driver de red de poder acceder al
sistema de ayuda.
Además, puede obtener ayuda contextual (en el programa de diagnóstico
de NIC de 3Com) haciendo clic en el signo de interrogación (?) que hay
en la parte superior de cada pantalla. Para utilizar esta función de ayuda,
coloque el icono del signo de interrogación encima del campo del que
desea obtener información y haga clic para mostrar una explicación del
elemento.
86
SOLUCIÓN DE PROBLEMAS DE INSTALACIÓN
Para acceder al sistema de ayuda de la NIC:
1 Haga clic en Inicio de la barra de tareas de Windows.
2 Seleccione Programas y, a continuación, seleccione 3Com NIC Utilites.
3 Haga clic en 3Com NIC Doctor Help.
Aparece la pantalla principal de la ayuda.
4 Haga clic en Help Topics para mostrar una lista de los temas de ayuda o
haga clic en Find para buscar un tema de ayuda.
Base de datos de
soporte de 3Com
Para tener acceso a la base de datos de soporte de 3Com, que incluye las
notas de la versión, las preguntas más frecuentes y los temas de
KnowledgeBase:
1 Haga doble clic en el icono 3Com de la bandeja del sistema de Windows.
Si el icono de 3Com no está visible:
Consulte: Icono de 3Com en la bandeja del sistema de Windows.
2 Haga clic en la ficha Support.
Aparece la pantalla Support.
3 Haga clic en Support Databases.
Aparece la pantalla Support Databases.
Comprobación de la
actividad de la red y
la velocidad de enlace
■
Haga clic en Release Notes para ver sugerencias acerca de la
instalación y el uso de la NIC.
■
Haga clic en Frequently Asked Questions para ver las preguntas
comunes que realizan los clientes y responden los expertos de soporte
de 3Com.
■
Haga clic en el enlace KnowledgeBase para ver los temas de
compatibilidad de la NIC.
Para ver el número de tramas que la NIC ha enviado o recibido y a
velocidad actual con la que está conectada a la red:
1 Sitúe el puntero de ratón sobre el icono de 3Com en la bandeja del
sistema de Windows.
Si el icono de 3Com no está visible:
Consulte: Icono de 3Com en la bandeja del sistema de Windows.
87
Aparece una ventana emergente que muestra la siguiente información:
■
Frames Sent and Received: recuento del número de tramas (paquetes)
enviados y recibidos a través de la NIC desde el último
restablecimiento de las estadísticas temporales.
■
Link Speed: velocidad (10 Mbps o 100 Mbps) a la que está conectada
la NIC a la red.
2 Anote el número de tramas enviadas y recibidas.
3 Aleje el puntero del ratón del icono y espere unos segundos.
4 Sitúe de nuevo el puntero del ratón en el icono de 3Com.
Si el número de tramas enviadas y recibidas ha aumentado, ha habido
actividad en la red.
La información se actualiza cada vez que se sitúa el puntero del ratón en
el icono de 3Com.
Presentación de las
estadísticas de red
Para ver la información estadística acerca de la red:
1 Haga doble clic en el icono 3Com de la bandeja del sistema de Windows.
Si el icono de 3Com no está visible:
Consulte: Icono de 3Com en la bandeja del sistema de Windows.
2 Haga clic en la ficha Statistics.
Aparece la pantalla Statistics.
El driver de la NIC actualiza la información cada cinco segundos.
Para obtener una descripción de cada estadística, consulte la ayuda de
instalación del driver en el programa de diagnóstico para DOS o haga clic
en el signo de interrogación situado en la esquina superior derecha de la
pantalla, arrástrela a la estadística y haga clic. Para obtener instrucciones
sobre cómo ejecutar el programa de diagnóstico para DOS:
Consulte: Programa de diagnóstico de DOS de 3Com.
3 Haga clic en Cerrar.
88
SOLUCIÓN DE PROBLEMAS DE INSTALACIÓN
Solución de
problemas de Remote
Wake-Up
Si la computadora tiene instalado el cable de Remote Wake-Up y no se
enciende cuando se envía un paquete de encendido a través de la red,
siga estos pasos para solucionar el problema:
1 Asegúrese de que la computadora cumple los requisitos de la función
Remote Wake-Up. Para comprobar estos requisitos:
2 Asegúrese de que está utilizando el driver más reciente de la NIC.
El driver se entrega con la NIC en el EtherCD. También se puede descargar
del sitio Web de 3Com: http://www.3com.com/.
3 Realice la prueba Remote Wake-Up.
Para obtener información sobre cómo realizar esta prueba:
Consulte: Ejecución de la prueba Remote Wake-Up.
4 Compruebe el BIOS.
■
Inicie la computadora y entre en el BIOS.
Si no sabe cómo entrar en el BIOS, consulte el manual de referencia de
la computadora o póngase en contacto con el fabricante de la misma.
■
Busque el valor Wake-Up on LAN event.
■
Compruebe que este valor está activado.
5 Apague la computadora, quite la cubierta de la misma y compruebe la
conexión del cable de Remote Wake-Up.
Asegúrese de que el cable de Remote Wake-Up está conectado en los
puertos de la NIC y de la placa base. Si fuera necesario, desconecte el
cable y vuelva a conectarlo.
6 Sustituya el cable de Remote Wake-Up por uno que sepa que funciona y
realice de nuevo la prueba Remote Wake-Up.
Si la NIC pasa la prueba Remote Wake-Up con el nuevo cable, el
problema está en el cable antiguo.
Consulte: Soporte técnico.
Si la prueba Remote Wake-Up vuelve a fallar, continúe en el siguiente
paso.
7 Si los pasos anteriores han fallado, instale en la computadora una NIC
Remote Wake-Up que sepa que funciona y conecte el cable de Remote
Wake-Up.
Si Remote Wake-Up funciona con la nueva NIC instalada, póngase en
contacto con el fabricante para que le reemplace la NIC.
89
Si Remote Wake-Up no funciona con la nueva NIC instalada, es posible
que haya un problema en la placa base de la computadora. Póngase en
contacto con el fabricante de la computadora.
Preguntas más
frecuentes
La siguiente tabla ofrece respuesta a las preguntas más frecuentes.
Pregunta
Respuesta
En Windows 95/98,
¿qué se debe hacer si
aparece un signo de
exclamación (!)
amarillo al lado del
nombre de la NIC en
el Administrador de
dispositivos?
1 En el Administrador de dispositivos, haga doble clic en
Otros dispositivos.
2 Haga clic en Controlador Ethernet PCI o en la entrada
duplicada de la NIC.
3 Haga clic en Quitar.
4 Reinicie la computadora.
En Windows 95/98, 1 Haga doble clic en el nombre de la NIC.
¿qué se debe hacer si
2 Seleccione la ficha General.
aparece una X roja al
3 Asegúrese de que la opción Desactivar en este perfil
lado del nombre de
de hardware no está activada.
la NIC en el
Administrador de
dispositivos?
¿Qué sucede si
aparece un círculo
rojo atravesado por
una línea sobre el
icono de 3Com en la
bandeja del sistema
de Windows?
Si ha activado el icono de 3Com para que aparezca en la
bandeja del sistema de Windows y aparece un círculo rojo
atravesado por una línea encima del icono, se ha perdido en
enlace de red (es decir, la computadora no está conectada
físicamente a la red).
■
■
■
¿Por qué la NIC se
instala como
Controlador Ethernet
PCI genérico bajo
Otros dispositivos en
el Administrador de
dispositivos de
Windows 95/98?
Compruebe el cable entre la NIC y el concentrador o
switch. Asegúrese de que cumple las especificaciones de
cable correspondientes.
Asegúrese de que el concentrador o switch está
encendido.
Reinicie la computadora.
Cuando Windows 95/98 se instala después de haber
instalado ya la NIC, Windows 95/98 instala la NIC como un
driver Ethernet PCI genérico.
Para solucionar el problema, siga estos pasos:
1 En el Administrador de dispositivos, haga doble clic en
Otros dispositivos.
2 Haga clic en Controlador Ethernet PCI y en Quitar.
3 Reinicie la computadora.
90
SOLUCIÓN DE PROBLEMAS DE INSTALACIÓN
Pregunta
Respuesta
¿Dónde puedo
encontrar más
información acerca
de la memoria ROM
de inicio MBA?
Para obtener más información acerca de cómo utilizar,
configurar y solucionar los problemas de la memoria ROM de
inicio MBA:
Consulte: Utilización de la memoria ROM de inicio en esta
guía del usuario o consulte la documentación entregada con
la memoria ROM de inicio MBA.
En el sitio Web de 3Com encontrará información general
acerca de la memoria ROM de inicio MBA.
Visite: http://www.3com.com/managedpc.
¿Qué ranura PCI se
debe utilizar para la
NIC PCI?
Las NIC PCI de 3Com están diseñadas para trabajar en
cualquier ranura PCI de Bus Mastering, especialmente la
ranura 1. Normalmente, la ranura 1 está marcada en la placa
base de la computadora y es la más próxima a la fuente de
alimentación.
Evite las ranuras PCI situadas junto a una ranura ISA.
Normalmente se trata de una ranura compartida y no
soporta Bus Mastering.
Consulte el manual de la computadora para obtener
información sobre qué ranuras soportan transferencias de
Bus Mastering.
¿Se tiene que
configurar la NIC?
PCI es una arquitectura de bus autoconfigurable. En la
mayoría de los casos, sólo tiene que instalar la NIC en la
computadora; PCI se encarga del resto. Sin embargo, en
algunas computadoras PCI puede ser necesario configurar el
BIOS de la computadora manualmente después de instalar la
NIC PCI. Consulte la guía del usuario de la computadora.
¿Qué interrupciones
debo evitar?
Debe evitar utilizar interrupciones utilizadas por tarjetas
ISA/EISA que no admitan correctamente interrupciones
compartidas (activadas por nivel). Si no sabe o no está seguro
si otros dispositivos o adaptadores de la computadora
admiten interrupciones compartidas, evite utilizarlas.
Evite utilizar la misma interrupción que la unidad de disco
local (normalmente IRQ 14 para unidades IDE e IRQ 11 para
la mayoría de los adaptadores de host SCSI), porque no
todos los discos duros admiten interrupciones compartidas.
Evite utilizar la 9 porque funciona en cascada con la 2.
En los servidores de Novell NetWare, evite utilizar las IRQ 7 o
15. Sólo admiten dispositivos no compartidos y pueden
causar problemas si la comparten dos dispositivos.
91
Pregunta
Respuesta
¿Qué es la suma de
comprobación de
cabecera IP de
hardware?
La suma de comprobación de cabecera es un campo de la
cabecera IP. Cuando la NIC recibe datos IP, realiza la suma de
comprobación de cabecera IP. Si se produce un error, se
descarta el paquete y no se pasa a la pila de protocolos. Al
hacer el cálculo del CRC mediante hardware, la NIC puede
incrementar el rendimiento del tráfico IP y reducir el
procesamiento de la CPU que requiere la pila de protocolos.
Para evitar hacer dos veces el cálculo de CRC (una vez en el
hardware y otra vez en el software por la pila de protocolos),
asegúrese de que el protocolo IP no realice el cálculo de
CRC, o, si lo hace, desactive esa función.
¿La NIC admite
Full-duplex?
Si, todas las versiones de la NIC 3C905B admiten Full-duplex
a 10 Mbps o 100 Mbps.
¿La NIC
No, la NIC 3C905B-COMBO sólo admite 100 Mbps en el
3C905B-COMBO
puerto RJ-45 (utilizando cable de par trenzado sin blindar de
admite 100 Mbps en categoría 5).
los puertos AUI o
BNC?
¿La NIC admite
NetWare versión
3.11 o 4.0x?
La NIC no admite NetWare versión 3.11 o 4.0x. Estas
versiones requieren el uso de un driver de servidor que
cumpla la especificación HSM 3.2. 3Com ya no desarrolla
drivers de servidor NetWare que cumplan la especificación
HSM 3.2.
¿La NIC admite
No, en una computadora DEC Alpha el driver de red de la
Windows NT 3.51 en NIC sólo admite Windows NT 4.0.
una computadora
DEC Alpha?
¿Los drivers de red de Sí.
la NIC 3C905B están
certificados por
Microsoft?
¿Los drivers ODI de
Bus Mastering de la
NIC 3C905B están
certificados por
Novell?
Sí.
¿Dónde se puede
obtener un driver
para SCO?
El driver para SCO se puede obtener en el sitio Web de
3Com.
Visite: http://www.3com.com/
92
SOLUCIÓN DE PROBLEMAS DE INSTALACIÓN
Pregunta
Respuesta
¿Dónde puedo
conseguir más
información acerca
de software Fast IP y
DynamicAccess?
Fast IP, componente del software DynamicAccess de 3Com
mejora el rendimiento de las redes conmutadas ya que
permite a los sistemas finales (estaciones de trabajo y
servidores) descubrir vías de comunicación conmutadas.
Mediante la creación de atajos conmutados, Fast IP permite
que las estaciones finales omitan el router y transfieran datos
a través de rutas conmutadas de velocidad de cable.
Para obtener más información sobre Fast IP, consulte el
archivo FASTIP.TXT ubicado en el directorio HELP del
EtherCD.
Para obtener más información acerca del software
DynamicAccess:
Visite: http://www.3com.com/dynamicaccess.
¿Qué hace Remote
Wake-Up y dónde
puedo conseguir más
información?
Remote Wake-Up enciende una computadora de red de
forma remota utilizando un paquete de activación que se
envía a través de la red LAN desde una estación de
administración de red. Con este método no es necesario que
haya alguien en la computadora para encenderla.
Remote Wake-Up también se conoce como Wake on LAN.
Para obtener más información:
Consulte: Remote Wake-Up en esta guía del usuario o el
archivo WAKEFAQ.TXT ubicado en el directorio Help del
EtherCD.
También encontrará información disponible en el sitio Web
de 3Com.
Visite: http://www.3com.com/partners/acpi.
Para obtener más información sobre la solución de problemas de
conexión de red mediante un cable de puente:
Consulte: Solución de problemas de conexión de red.
Para obtener más consejos para solucionar problemas:
Visite: http://knowledgebase.3com.com.
Solución de
problemas de
conexión de red
Cuando se trabaja con cableado 10BASE-T, concentradores y NIC de
distintos fabricantes es posible que se conecte todo pero que no haya
comunicación de red.
93
Para reducir el campo de las causas posibles de los problemas de
conexión de red:
1 Determine si la computadora cumple con el standard 10BASE-T.
Esto es muy importante para los concentradores de datos
(concentradores o repetidores).
2 Conecte un cable directo desde la computadora al concentrador.
El concentrador realiza un puente interno de modo que la señal pueda ir
de TD+ a RD+ y de TD- a RD-. Cuando se mira un conector RJ-45 por
delante (es decir, el lado contrario por el que los hilos entran en el
conector), la patilla 1 se encuentra en la parte derecha si los contactos
metálicos están mirando hacia arriba.
3 Asegúrese de que los hilos TD+ y TD- están trenzados y que los hilos RD+
y RD- también están trenzados.
Si se utilizan hilos de pares opuestos puede provocar que se pierda la
señal.
Solución de
problemas de
concentrador con
cable de puente
Se puede utilizar un cable de puente para identificar el tipo de error
cuando se trata del rendimiento o la conectividad del concentrador.
Para utilizar un cable de puente:
1 Conecte un servidor de archivos y una computadora cliente
consecutivamente con un cable de puente para verificar que la NIC y el
sistema operativo de red están configurados correctamente.
2 Para realizar un cable de puente, conecte TD+ a RD+ y TD- a RD-.
El cable realiza el puente que normalmente realiza el concentrador.
94
SOLUCIÓN DE PROBLEMAS DE INSTALACIÓN
Patillas del cable
directo y de puente
La siguiente ilustración compara las patillas de un cable directo y de un
cable de puente.
12345678
Cable directo
10BASE_T
1
2
3
4
5
6
7
8
Cable de puente
10BASE_T
1
2
3
4
5
6
7
8
TD+ 1
TD 2
RD+ 3
4
5
RD 6
7
8
1
2
3
4
5
6
7
8
TD+
TD
RD+
RD
Si el servidor de archivos y la computadora cliente funcionan juntos como
una pequeña red, significa que falla el cableado existente o el
concentrador.
Cuando se utiliza un cable de puente, el LED de la NIC funciona de forma
distinta a como lo haría en condiciones de funcionamiento normales. Por
ejemplo, con una conexión de puente correcta, el LED se enciende,
mientras que con una conexión directa, el LED no se enciende. Si
confecciona un cable de puente y la polaridad no coincide (es decir, de
TD+ a RD- en vez de TD+ a RD+), el LED parpadea.
DESINSTALAR EL SOFTWARE DE
LA NIC
Si tiene problemas para desinstalar el software de la NIC, haga clic en el
enlace correspondiente:
Windows 95. Consulte: Windows 95 y Windows 98.
Windows 98. Consulte: Windows 95 y Windows 98.
Windows NT 4.0. Consulte: Windows NT 4.0.
Windows NT 3.51. Consulte: Windows NT 3.51.
Desinstalar otro software de 3Com:
Consulte: Desinstalación del software DynamicAccess.
Windows 95 y
Windows 98
Para desinstalar el software de la NIC en una computadora con
Windows 95 o Windows 98:
1 Haga doble clic en los iconos Mi PC, Panel de control y Red.
Aparece la ventana Red que muestra la pantalla Configuración.
2 Seleccione el nombre de la NIC en la lista de los componentes instalados,
haga clic en Quitar y, a continuación, en Aceptar.
El driver y el software de diagnósticos de la NIC se eliminan de la
computadora.
Windows le pedirá que reinicie la computadora.
■
Si va a quitar físicamente la NIC de la computadora, haga clic en No.
No reinicie la computadora hasta que cierre el sistema, lo apague y
extraiga la NIC de la computadora.
■
Si va a volver a instalar el software de la NIC, haga clic en Sí para
reiniciar la computadora.
96
DESINSTALAR EL SOFTWARE DE LA NIC
Windows NT 4.0
Para desinstalar el software de la NIC en una computadora con
Windows NT 4.0:
1 Haga doble clic en los iconos Mi PC, Panel de control y Red.
Aparece la pantalla Red.
2 Haga clic en la ficha Adaptadores.
3 Seleccione el nombre de la NIC en el cuadro Adaptadores de red y, a
continuación, haga clic en Quitar.
4 Haga clic en Sí para confirmar que desea quitarla.
5 Haga clic en Cerrar para cerrar la pantalla Red.
Windows le pedirá que reinicie la computadora.
Windows NT 3.51
■
Si va a quitar físicamente la NIC de la computadora, haga clic en No.
No reinicie la computadora hasta que cierre el sistema, lo apague y
extraiga la NIC de la computadora.
■
Si va a volver a instalar el software de la NIC, haga clic en Sí para
reiniciar la computadora.
Para desinstalar el software de la NIC en una computadora con
Windows NT 3.51:
1 En la ventana de programas principal, haga doble clic en los iconos Panel
de control y Red.
Aparece la pantalla Configuración de red.
2 En el panel Tarjetas de adaptador instaladas, seleccione el nombre de
la NIC instalada y haga clic en Quitar.
Aparece un mensaje de advertencia.
3 Haga clic en Sí para confirmar que desea quitarla.
Aparece de nuevo la pantalla Configuración de red. La NIC ya no
aparece en el panel Tarjetas de adaptador instaladas.
4 Haga clic en Aceptar.
El driver y el software de diagnóstico de la NIC se eliminan de la
computadora.
97
Windows le pedirá que reinicie la computadora.
Desinstalación del
software
DynamicAccess
■
Si va a quitar físicamente la NIC de la computadora, haga clic en No.
No reinicie la computadora hasta que cierre el sistema, lo apague y
extraiga la NIC de la computadora.
■
Si va a volver a instalar el software de la NIC, haga clic en Sí para
reiniciar la computadora.
Consulte: Desinstalación del software DynamicAccess.
SOPORTE TÉCNICO
3Com proporciona acceso fácil a la información de soporte técnico a
través de distintos servicios. Esta sección describe estos servicios.
Esta información es correcta en el momento de su publicación. Para
obtener la información más reciente, visite la página Web de
3Com Corporation. http://knowledgebase.3com.com.
Servicios técnicos en
línea
3Com ofrece soporte de producto en todo el mundo las 24 horas del día,
los 7 días de la semana, a través de los sistemas en línea siguientes:
■
Página en World Wide Web
■
Servidor FTP de 3Com
■
BBS de 3Com
■
Servicio de fax automático 3ComFacts
SM
Página en World Wide Web
Tenga acceso a la última información sobre redes en el sitio Web de
3Com Corporation.
Visite: http://knowledgebase.3com.com.
Este servicio ofrece acceso a información de soporte en línea como
documentación técnica y biblioteca de software, así como opciones de
soporte que abarcan desde formación técnica hasta mantenimiento y
servicios profesionales.
Servidor FTP de 3Com
Descargue drivers, parches, software y MIB a través de Internet desde el
servidor FTP público de 3Com. Este servicio está disponible las 24 horas
del día, los 7 días de la semana.
100
SOPORTE TÉCNICO
Para conectarse al servidor FTP de 3Com, introduzca la información
siguiente en el cliente de FTP:
■
Nombre de host: ftp.3com.com (o 192.156.136.12)
■
Nombre de usuario: anonymous
■
Contraseña: <su dirección de correo electrónico de
Internet>
NOTA: El nombre de usuario y la contraseña no son necesarios si se
utiliza un navegador Web como Netscape Navigator e Internet
Explorer.
BBS de 3Com
El BBS de 3Com contiene parches, software y drivers para los productos
de 3Com. Este servicio está disponible a través de un módem analógico o
digital (RDSI) las 24 horas del día, los 7 días de la semana.
Acceso mediante módem analógico
Para acceder al servicio mediante módem, configúrelo a 8 bits de datos,
sin paridad y 1 bit de parada. Llame al número más cercano:
PAÍS
VELOCIDAD DE
NÚMERO DE TELÉFONO
DATOS
Australia
Hasta 14.400 bps
61 2 9955 2073
Brasil
Hasta 14.400 bps
55 11 5181 9666
Francia
Hasta 14.400 bps
33 1 6986 6954
Alemania
Hasta 28.800 bps
4989 62732 188
Hong Kong
Hasta 14.400 bps
852 2537 5601
Italia
Hasta 14.400 bps
39 2 27300680
Japón
Hasta 14.400 bps
81 3 3345 7266
México
Hasta 28.800 bps
52 5 520 7835
República Popular Hasta 14.400 bps
de China
86 10 684 92351
Taiwán, R.d.C.
Hasta 14.400 bps
886 2 377 5840
Reino Unido
Hasta 28.800 bps
44 1442 438278
EE.UU.
Hasta 53.333 bps
1 847 262 6000
101
Acceso mediante módem digital
Los usuarios RDSI pueden llamar al BBS de 3Com mediante un módem
digital para obtener un acceso rápido de hasta 64 kbps. Para acceder al
BBS de 3Com mediante RDSI, utilice el número siguiente:
1 847 262 6000
Servicio fax automático 3ComFacts
El servicio de fax automático de 3ComFacts proporciona artículos
técnicos, esquemas e instrucciones para solucionar problemas de
productos 3Com las 24 horas del día, los 7 días de la semana.
Llame a 3ComFacts mediante un teléfono de tonos:
1 408 727 7021
Soporte del
proveedor de red
Si necesita asistencia adicional, póngase en contacto con el proveedor de
la red. Muchos proveedores son asociados de servicio autorizados de
3Com que están cualificados para ofrecer una gran variedad de servicios,
incluidos el diseño de redes, instalación, mantenimiento de hardware,
formación de aplicaciones y servicios de soporte.
Cuando se ponga en contacto con el proveedor de red para solicitar
asistencia, tenga preparada la siguiente información:
■
Modelo del producto, número de pieza y número de serie.
■
Una lista del hardware y el software del sistema, incluidos los niveles
de revisión.
■
Mensajes de error de diagnóstico.
■
Detalles sobre cambios recientes en la configuración, si es aplicable.
Si no puede ponerse en contacto con el proveedor de red, consulte la
sección siguiente para ponerse en contacto con 3Com.
Soporte de 3Com
Si no puede obtener asistencia de los recursos técnicos en línea de 3Com
ni del proveedor de red, 3Com ofrece servicios de soporte técnico a través
del teléfono. Para obtener más información sobre las opciones de
soporte, llame al número de teléfono de soporte técnico de 3Com más
cercano.
102
SOPORTE TÉCNICO
Cuando se ponga en contacto con 3Com para solicitar asistencia, tenga
preparada la siguiente información:
■
Modelo del producto, número de pieza y número de serie.
■
Una lista del hardware y el software del sistema, incluidos los niveles
de revisión.
■
Mensajes de error de diagnóstico.
■
Detalles sobre cambios recientes en la configuración, si es aplicable.
A continuación se ofrece una lista de los números de soporte técnico por
teléfono en todo el mundo:
País
Número de teléfono
País
Número de teléfono
ASIA, COSTA DEL PACÍFICO
Australia
Hong Kong
India
Indonesia
Japón
Malasia
Nueva Zelanda
Pakistán
Filipinas
1 800 678 515
800 933 486
61 2 9937 5085
001 800 61 009
0031 61 6439
1800 801 777
0800 446 398
61 2 9937 5085
1235 61 266 2602
República Popular de China
10800 61 00137 o
021 6350 1590
800 6161 463
EUROPA
Desde cualquier parte de
Europa, llame:
Singapur
Corea del Sur
Desde cualquier parte de
Corea del Sur:
Desde Seúl:
Taiwán, R.d.C.
Tailandia
82 2 3455 6455
00798 611 2230
0080 611 261
001 800 611 2000
+31 (0)30 6029900,
teléfono
+31 (0)30 6029999, fax
Desde los siguientes países europeos, puede utilizar los números gratuitos:
Austria
Bélgica
Dinamarca
Finlandia
Francia
Alemania
Hungría
Irlanda
Israel
Italia
06 607468
0800 71429
800 17309
0800 113153
0800 917959
0130 821502
00800 12813
1 800 553117
177 3103794
1678 79489
Holanda
Noruega
Polonia
Portugal
Sudáfrica
España
Suecia
Suiza
Reino Unido
0800 0227788
800 11376
0800 3111206
05 05313416
0800 995014
900 983125
020 795482
0800 55 3072
0800 966197
LATINOAMÉRICA
Argentina
Brasil
Chile
Colombia
AT&T +800 666 5065
0800 13 3266
1230 020 0645
98012 2127
México
Perú
Puerto Rico
Venezuela
01 800 CARE (01 800
2273)
AT&T +800 666 5065
800 666 5065
AT&T +800 666 5065
NORTEAMÉRICA
1 800 NET 3Com
(1 800 638 3266)
103
Devolución de
productos para su
reparación
Antes de enviar un producto directamente a 3Com para su reparación,
debe obtener un número RMA (autorización de devolución de
materiales). Los productos que se envíen a 3Com sin números RMA se
devolverán a cargo del remitente sin abrir.
Para obtener un número RMA, llame o mande un fax:
País
Número de teléfono
Número de fax
Asia, Costa del Pacífico
65 543 6500
65 543 6348
Europa, Sudáfrica y
Oriente Medio
+ 44 1442 435860
+ 44 1442 435718
Desde los siguientes países europeos llame a estos números gratuitos, seleccione la
opción 2 y, después, la opción 2:
Austria
Bélgica
Dinamarca
Finlandia
Francia
Alemania
Hungría
Irlanda
Israel
Italia
Holanda
Noruega
Polonia
Portugal
Sudáfrica
España
Suecia
Suiza
Reino Unido
06 607468
0800 71429
800 17309
0800 113153
0800 917959
0130 821502
00800 12813
1800553117
177 3103794
1678 79489
0800 0227788
800 11376
00800 3111206
05 05313416
0800 995014
900 983125
020 795482
0800 55 3072
0800 966197
Latinoamérica
1 408 326 2927
1 408 326 3355
Estados Unidos y Canadá
1 800 NET 3Com
(1 800 638 3266)
1 408 326 7120
TEMAS RELACIONADOS
Requisitos de cables
El cable, la calidad, la distancia y los conectores deben cumplir los
standards de Electronic Industries Association/Telecommunications
Industries Association (EIA/TIA) 568 Commercial Building Wiring Standard
y Technical Services Bulletin TSB38.
Categorías del cable
de par trenzado sin
blindar
EIA/TIA define cinco categorías del cable de par trenzado sin blindar.
Categoría Uso
1
Cable de teléfono tradicional.
2
Transmisiones de datos a 4 MHz como máximo.
3
Transmisión de voz y datos de 25 MHz como máximo. El cable
normalmente tiene cuatro pares de cables. La categoría 3 es el tipo más
común de cable instalado en los esquemas de cableado corporativos
más antiguos.
4
Transmisión de voz y datos de 33 MHz como máximo. El cable
normalmente tiene cuatro pares de cables. Este tipo de UTP no es muy
habitual.
5
Transmisión de voz y datos de 125 MHz como máximo. El cable
normalmente tiene cuatro pares de hilo de cobre y tres trenzados por
pie. El cable UTP de categoría 5 es el cable que más se utiliza en
instalaciones nuevas.
106
TEMAS RELACIONADOS
Asignaciones de
patillas del conector
RJ-45
La siguiente ilustración muestra el esquema de las patillas de la interfaz
del conector RJ-45 en la placa posterior de la NIC.
1
2
3
4
5
6
7
8
TD+
TD_
RD+
RD_
12345678
Remote Wake-Up
Remote Wake-Up proporciona la posibilidad de encender una
computadora de red de forma remota. Esta función se activa
automáticamente cuando el conector Remote Wake-Up de la NIC se
conecta al conector Remote Wake-Up de la placa base de la
computadora. Cuando la computadora se encuentra en modo de reposo
y recibe un paquete de activación (trama Magic Packet) enviado a través
de la LAN, la NIC la enciende.
Las siguientes NIC PCI EtherLink XL/Fast EtherLink XL soportan Remote
Wake-Up:
■
3C905B-TX
■
3C905B-TX-M
■
3C900B-FL(ST)
■
3C905B-FX(SC)
■
3C905B-COMBO
Estas NIC disponen de un conector Remote Wake-Up que permite que la
NIC funcione como una NIC de activación en una computadora con un
conector Remote Wake-Up de 3 patillas conectado a la placa base de la
computadora. Remote Wake-Up también requiere una aplicación de
107
administración de escritorio que puede generar una señal Magic Packet
Remote Wake-Up.
NOTA: Estas NIC proporcionan conexión de red con o sin el cable de
Remote Wake-Up instalado.
La computadora o el servidor deben tener los elementos siguientes para
utilizar Remote Wake-Up:
■
Conector Remote Wake-Up de 3 patillas conectado a la placa base de
la computadora.
■
BIOS que admita Remote Wake-Up.
■
Fuente de alimentación de 5 voltios a un mínimo de 600 miliamperios.
Si no está seguro de si su computadora cumple los requisitos indicados
anteriormente, póngase en contacto con el fabricante.
Para obtener más información sobre Remote Wake-Up, incluida una lista
de computadoras que admitan actualmente esta función, visite la página
Web de 3Com: http://www.3com.com/partners/acpi.
Interpretación de los
LED de las NIC
Estas NIC disponen de tres LED (diodos luminosos). Antes de que se
puedan utilizar los LED para solucionar problemas, la NIC se debe
conectar a la red y el driver de red debe estar instalado.
LED
Descripción
Parpadeando
Encendido
Apagado
10 LNK
Verde:
integridad del
enlace
Polaridad
invertida.
Buen enlace
entre la NIC y el
concentrador o
switch de red.
No hay enlace
entre la NIC y el
concentrador o
switch de red.
100 LNK
Verde:
integridad del
enlace
NOTA: Los LED
no parpadean
cuando se
conectan a 100
Mbps.
Buen enlace
entre la NIC y el
concentrador o
switch de red.
No hay enlace
entre la NIC y el
concentrador o
switch de red.
ACT
Amarillo: tráfico
de puerto
Hay tráfico de
red.
Hay mucho
tráfico de red.
No hay tráfico.
108
TEMAS RELACIONADOS
Si el LED indica un problema, compruebe lo siguiente:
Cable de par
trenzado
■
Asegúrese de que el concentrador o switch de red y el cable de red
conectado a la NIC cumplen con las especificaciones de cable
adecuadas.
■
Asegúrese de que el concentrador o switch de red está encendido.
El cable de par trenzado consta de hilos de cobre recubiertos por un
aislador. Dos cables están trenzados (lo que impide problemas de
interferencias) para formar un par y el par forma un circuito que puede
transmitir datos. Un cable consta de uno o más pares trenzados rodeados
por un aislador.
El par trenzado sin blindar (UTP) es el tipo de cable de par trenzado que
más se utiliza. El par trenzado blindado (STP) proporciona protección
contra las interferencias. El cable de par trenzado es el que más se utiliza
en Ethernet, Fast Ethernet y otros esquemas de red.
Descripción de
10BASE-T
10BASE-T es el standard 802.3 del IEEE (Institute of Electrical and
Electronics Engineers) de las señales Ethernet en cables de par trenzado
sin blindar a 10Mbps.
Ethernet, el protocolo de red más utilizado, emplea 10BASE-T como
esquema de cableado principal. Entre las características de Ethernet
están:
■
velocidad de datos de 10 Mbps
■
arquitectura de difusión
■
esquema específico de acceso a medios (MAC)
El nombre 10BASE-T indica una velocidad de señal de 10 Mbps y
cableado de par trenzado. Base significa banda base, que indica una
técnica para trasmitir señales como pulsos de corriente directos en vez de
modularlos en frecuencias de portadora independientes.
Un esquema de cableado que utilice 10BASE-T especifica un
concentrador de cables, cable dispuesto en una configuración de estrella
y cable de par trenzado sin blindar. Cada nodo tiene una longitud de
cable independiente que no debe superar los 100 metros (328 pies)
desde el nodo al concentrador.
109
Descripción de
10BASE-FL
10BASE-FL forma parte de la especificación IEEE 10BASE-F, que también
incluye los standards 10BASE-FB y 10BASE-FP para las señales Ethernet
por cable de fibra óptica a 10 Mbps.
Un esquema de cableado que utilice 100BASE-FL especifica un
concentrador de cables, los cables dispuestos en configuración de estrella
y cable de fibra óptica. Cada nodo tiene una longitud de cable
independiente que no debe superar los 2.000 metros (6.560 pies) desde
el nodo al concentrador.
Descripción de
100BASE-TX
100BASE-TX es el standard IEEE 802.3u para las señales Fast Ethernet por
cable UTP de categoría 5 o STP a una velocidad de 100Mbps.
Fast Ethernet se basa en una extensión de la especificación de Ethernet
IEEE 802.3 y entre sus características se incluyen:
■
velocidad de datos de 100 Mbps
■
arquitectura de difusión
■
esquema específico de acceso a medios (MAC)
Un esquema de cableado que utilice 100BASE-TX especifica un
concentrador de cables, los cables dispuestos en configuración de estrella
y cables UTP de categoría 5 o STP. Cada nodo tiene una longitud de cable
independiente que no debe superar los 100 metros (328 pies) desde el
nodo al concentrador.
Descripción de
100BASE-FX
100BASE-FX es el standard IEEE 802.3u para las señales Fast Ethernet por
cable de fibra óptica multimodo a 100Mbps.
Un esquema de cableado que utilice 100BASE-FX especifica un
concentrador de cables, los cables dispuestos en configuración de estrella
y cable de fibra óptica multimodo. Cada nodo tiene una longitud de
cable independiente que no debe superar los 2.000 metros (6.560 pies)
desde el nodo al concentrador.
110
TEMAS RELACIONADOS
Descripción de
10BASE2
10BASE2 es el standard IEEE 802.3 para señalización Ethernet a través de
cable coaxial delgado a 10 Mbps.
Un esquema de cableado que utilice 100BASE2 especifica un
concentrador de cables, los cables dispuestos en configuración de bus y
cable coaxial delgado. La longitud total del cable en la configuración de
bus no debe exceder de 185 metros (607 pies).
Descripción de
10BASE5
10BASE5 es el standard IEEE 802.3 para señalización Ethernet a través de
cable coaxial grueso a 10 Mbps.
Un esquema de cableado que utilice 100BASE5 especifica un
concentrador de cables, los cables dispuestos en configuración de bus y
cable coaxial grueso. La longitud total del cable en la configuración de
bus no debe exceder de 500 metros (1.640 pies).
DRIVERS DE RED ADMITIDOS
Los nombres de los archivos de texto y los nombres de los otros drivers
admitidos por las NIC PCI Fast EtherLink XL y EtherLink XL aparecen en la
tabla siguiente. Los archivos de texto se incluyen en el directorio HELP del
EtherCD.
Sistema operativo de red
Nombre de archivo
de texto
Nombre del driver
de red
Windows 98
WIN98.TXT
EL90XND5.SYS
Windows 95 OSR2
W95NDIS.TXT
EL90XND4.SYS
Windows 95 Build 950
W95NDIS.TXT
EL90XND3.SYS
Windows NT 4.0
WINNT.TXT
EL90XND4.SYS
Windows NT 3.51
WINNT.TXT
EL90XND3.SYS
Servidores NetWare 4.1x
NETWARE.41X
3C90X.LAN
Cliente NetWare para DOS, Windows 3.1 y
Windows para Trabajo en Grupo
NWDOSODI.TXT
3C90X.COM
Windows para Trabajo en grupo (NetWare)
WFWNETWR.TXT
3C90X.COM
Windows para Trabajo en Grupo (NDIS2)
WFWNDIS.TXT
EL90X.DOS
Windows para Trabajo en Grupo (NDIS3)
WFWNDIS.TXT
EL90X.386
DEC Alpha
WINNT.TXT
EL90XND4.SYS
Packet Driver NOSes
PACKET.TXT
3C90XPD.COM
Para obtener una lista de otros drivers de red admitidos e instrucciones
sobre cómo instalarlos, visite el sitio Web de 3Com:
http://support.3com.com/infodeli/tools/nic/index.htm.
Elija la familia de NIC apropiada: EtherLink XL o Fast EtherLink XL.
SOFTWARE DYNAMICACCESS
El software DynamicAccess se puede instalar en una computadora que
ejecute Windows 95, Windows 98, Windows NT 4.0 o Windows NT 3.51.
Las NIC PCI EtherLink XL y Fast EtherLink XL se distribuyen con el software
DynamicAccess, un driver de red avanzado que mejora el rendimiento, la
administración y el control de la red. Al instalar el software de la NIC,
DynamicAccess se copia en el disco duro aunque no se instala. Para
instalarlo, haga doble clic en el archivo DAINST.EXE.
El software DynamicAccess agrega inteligencia a la NIC mediante la
integración de las características siguientes:
■
RMON distribuido (dRMON): activa informes RMON completos en
todos los segmentos de red, incluidas las redes conmutadas, sin
necesidad de colocar sondas RMON dedicadas por la red.
■
Prioridad de tráfico: asegura que el tráfico crítico de negocios y
sensible a los retrasos (como las aplicaciones multimedia) tiene
prioridad sobre los datos normales.
■
Fast IP: elimina los cuellos de botella del router y mejora el
rendimiento en redes conmutadas.
■
Control eficiente de la difusión múltiple: impide que las aplicaciones
de difusión múltiple colapsen las redes conmutadas, como la
formación por vídeo, las cotizaciones de la bolsa o las noticias en
línea.
Para obtener más información sobre DynamicAccess, visite la página Web
de 3Com: http://www.3com.com/dynamicaccess.
114
SOFTWARE DYNAMICACCESS
Requisitos de la
computadora cliente
El software DynamicAccess sólo se puede instalar en una computadora
que ejecute Windows 95, Windows 98, Windows NT 4.0 o
Windows NT 3.51.
PRECAUCIÓN: Si piensa instalar el software DynamicAccess en una
computadora multiprocesador con Windows NT 4.0, Service Pack 4,
primero debe descargar e instalar el parche de Microsoft apropiado.
Consulte: http://www.3com.com/dynamicaccess/hotfixes.
Un error al instalar el parche producirá un error del sistema.
La siguiente tabla enumera los requisitos mínimos del cliente y el Service
Pack necesario para el software DynamicAccess incluido en el EtherCD.
Sistema
operativo
Requisitos de la computadora
Windows 95
CPU 486/76 MHz
16 MB de RAM (32 MB
recomendado)
Service Pack de
Microsoft recomendado
Windows 95 OSR2 o
Service Pack 1
5 MB de espacio disponible en el
disco duro
Windows 98
CPU 486/76 MHz
No se requiere ninguno
16 MB de RAM (32 MB
recomendado)
5 MB de espacio disponible en el
disco duro
Windows NT 4.0
CPU Pentium a 100 MHz
Service Pack 3
32 MB de RAM
5 MB de espacio disponible en el
disco duro
Windows NT 3.51 CPU Pentium a 100 MHz
32 MB de RAM
5 MB de espacio disponible en el
disco duro
Service Pack 5
115
Instalación del
software
DynamicAccess
Para instalar el software DynamicAccess:
1 Compruebe que la NIC y el software de la NIC están instalados en la
computadora.
Para comprobar la instalación:
Consulte: Comprobación de la instalación.
PRECAUCIÓN: Si tiene una computadora multiprocesador con
Windows NT 4.0, Service Pack 4, descargue e instale el parche de
Microsoft apropiado antes de comenzar la instalación. Un error al
instalar el parche producirá un error del sistema. Para descargar este
parche:
Visite: http://www.3com.com/dynamicaccess/hotfixes.
2 Inicie Windows.
3 Haga doble clic en el archivo DAINST.EXE en el disco duro.
Durante la instalación del driver de la NIC, el archivo DAINST.EXE se
instala automáticamente en el siguiente directorio del disco duro:
■
Windows 95/98: C:\WINDOWS\SYSTEM
■
Windows NT 4.0: C:\WINNT\SYSTEM32
■
Windows NT 3.51: C:\WINNT35\SYSTEM32
El archivo se descomprime y el software DynamicAccess se instala en la
computadora.
4 Reinicie la computadora.
NOTA: Debe reiniciar la computadora para terminar la instalación.
116
SOFTWARE DYNAMICACCESS
Comprobación de la
instalación
Después de instalar el software DynamicAccess, en el cuadro de diálogo
Red de Windows aparecen los siguientes cambios:
■
Para cada NIC física instalada en la computadora aparece una NIC
virtual en la lista de adaptadores de red.
Todos los protocolos se enlazan a la NIC virtual. Los enlaces a la NIC
física permanecen intactos.
Configuración del
software
DynamicAccess
■
Aparece una entrada del software 3Com DynamicAccess como
protocolo.
■
Se instala un icono del software 3Com DynamicAccess en el Panel de
control de Windows.
Póngase en contacto con el administrador del sistema antes de utilizar el
software DynamicAccess.
NOTA: Las instrucciones para configurar el software DynamicAccess
están destinadas a administradores de red que tengan experiencia en
la instalación de software y en la utilización de herramientas de
administración para redes Ethernet.
Estas instrucciones son para configurar el software DynamicAccess en
una computadora local. Para obtener instrucciones completas de
configuración, descomprima el archivo que contiene el software
DynamicAccess.
Visite: http://www.3com.com/dynamicaccess.
Necesita un explorador Web para ver el conjunto completo de
instrucciones de configuración. No es necesario volver a instalar el
software.
Para configurar el software DynamicAccess en una computadora local:
1 Haga doble clic en el icono 3Com DynamicAccess del Panel de control
de Windows.
Aparece la ficha Traffic Prioritization de la pantalla DynamicAccess
Software Setup.
117
2 Seleccione la ficha que contiene la información que desea configurar.
■
Traffic Prioritization: permite dar prioridad a las aplicaciones para
evitar los cuellos de botella en la red y que las aplicaciones críticas
tengan preferencia en la red.
■
Fast IP: permite activar y configurar el protocolo Fast IP.
■
Administration: permite configurar el acceso al panel de control del
software DynamicAccess, configurar las opciones VLAN, activar el
control eficiente de la difusión múltiple y dar prioridad al tráfico de
difusión múltiple.
NOTA: Para obtener instrucciones específicas para configurar
cualquiera de las opciones del software DynamicAccess, haga clic en
Help en la pantalla 3Com DynamicAccess Software, o bien:
Visite: http://www.3com.com/dynamicaccess.
Desinstalación del
software
DynamicAccess
Para desinstalar el software DynamicAccess de la computadora, siga las
instrucciones correspondientes a su sistema operativo.
NOTA: Póngase en contacto con el administrador del sistema antes de
desinstalar el software DynamicAccess de la computadora.
Windows 95/98
Si la utilidad 3Com DynamicAccess Control Panel Administration tiene el
valor Read Only (sólo lectura), no podrá desinstalar el software
DynamicAccess. Debe cambiar el acceso a Read/Write (lectura y escritura)
y, después, desinstalar el software DynamicAccess.
NOTA: Las conexiones de red se interrumpirán si selecciona el
protocolo DA Transport de la NIC virtual o de la NIC física y hace clic en
Quitar.
118
SOFTWARE DYNAMICACCESS
Para desinstalar el software DynamicAccess de una computadora con
Windows 95 o Windows 98:
1 Haga doble clic en el icono Agregar o quitar programas del Panel de
control.
2 Seleccione DynamicAccess Software y haga clic en Quitar.
3 Reinicie la computadora cuando se lo pidan.
El software DynamicAccess se desinstala de la computadora.
Windows NT 4.0 y Windows NT 3.51
Para desinstalar el software DynamicAccess de una computadora con
Windows NT 4.0 o Windows NT 3.51:
1 Haga doble clic en el icono Red del Panel de control.
2 Seleccione el protocolo DAPassThru Driver Transport.
■
Windows NT 4.0: este protocolo se encuentra en la ficha Protocolos.
■
Windows NT 3.51: este protocolo se encuentra en la lista de software
de red instalado, en la pantalla Configuración de red.
3 Haga clic en Quitar.
4 Cierre la pantalla Red y reinicie la computadora cuando se lo pidan.
El software DynamicAccess se desinstala de la computadora.
ÍNDICE
ÍNDICE
Números
3Com, icono de la bandeja 17
3ComFacts 101
A
actualizar, Windows 98 17
AUTOEXEC.NCF, archivo 71
AutoLink 68
configurar la NIC 77
AUTOLINK.LOG, archivo 69
B
base de datos de soporte de 3Com 86
BBS 100
BBS de 3Com 100
C
cable de puente
con concentradores, solucionar problemas 93
patillas 94
cable de puente y cable directo 94
comprobar
actividad de red 86
instalación correcta de la NIC 62
velocidad de enlace 86
conformidad con el año 2000 12
controlador Ethernet PCI genérico 89
convenciones
iconos de aviso, Acerca de esta guía 11
texto, Acerca de esta guía 12
crear discos de instalación 16
crear un disco de arranque de DOS 15
119
DOS
disco de arranque 15
instalar drivers 68
programa de diagnóstico para DOS de 3Com 80
DOSDIAG.TXT, archivo 75
driver del servidor, NetWare 70
drivers, instalar
Windows NT
versión 3.51 60
dúplex, definición 73
DynamicAccess, software
comprobar la instalación 116
configurar 116
instalar 113, 115
quitar 97
Requisitos de la computadora 114
F
familia de NIC 3C90x EtherLink/Fast EtherLink 29
Fast IP
resumen 92
full-duplex, definición 74
H
half-duplex, definición 74
I
icono 3Com de la bandeja 17
icono de 3Com, en la bandeja del sistema de
Windows
solucionar problemas 89
instalación
comprobar 62
instalar
drivers 68
NetWare 3.1x 68
NetWare 4.x 68
varias NIC 17, 63
instalar desde discos 15
interrupciones a evitar 90
K
D
DAINST.EXE 113
devolución de productos para su reparación 103
disco de arranque, DOS 15
discos de instalación, crear 16
discos, instalar 15
KnowledgeBase, tener acceso a los temas de 86
L
LED de enlace, interpretar 31
120
ÍNDICE
lista de comprobación
preinstalación 14
solucionar problemas 79
M
Managed Boot Agent (MBA) 35
MIB 99
N
NetWare
cliente, opciones de instalación del software 67
instalación del driver del servidor 70
módulos cargables de NetWare (NLM) 69
servidor, instalar varias NIC 71
servidor, opciones de instalación del software 67
NIC
actualizar el software del driver 21
configurar 76
configurar con AutoLink 77
desinstalar 95
inactiva en la lista de adaptadores 89
instalar 47
probar 82
Procedimiento de preinstalación 27
solucionar problemas 89
NIC 3C900B-FL/3C905B-FX
datos de conexión 40
descripción 39
descripción de 100BASE-FX 109
descripción de 10BASE-FL 109
DynamicAccess, software 113
especificaciones 41
LED de enlace 107
Remote Wake-Up 106
requisitos de cables 105
NIC 3C900B-TPO/COMBO
10BASE2, descripción 110
10BASE5, descripción 110
cable de par trenzado 108
categorías de los cables UTP 105
datos de conexión 30
descripción 30
descripción de 10BASE-T 108
DynamicAccess, software 113
especificaciones 32
esquema de las patillas del conector RJ-45 106
LED de enlace 31
requisitos de cables 105
NIC 3C905B-COMBO 42
10BASE2, descripción 110
10BASE5, descripción 110
cable de par trenzado 108
categorías de los cables UTP 105
datos de conexión 43
descripción de 100BASE-TX 109
descripción de 10BASE-T 108
DynamicAccess, software 113
especificaciones 44
esquema de las patillas del conector RJ-45 106
LED de enlace 107
Remote Wake-Up 106
requisitos de cables 44, 105
NIC 3C905B-TX
cable de par trenzado 108
categorías de los cables UTP 105
datos de conexión 34
descripción 33
descripción de 100BASE-TX 109
descripción de 10BASE-T 108
Desktop Management Interface (DMI) 37
DynamicAccess, software 113
especificaciones 38
esquema de las patillas del conector RJ-45 106
LED de enlace 107
Managed Boot Agent (MBA) 35
compatible con BBS BIOS 36
iniciar con 36
inicio en red 36
inicio en red, cancelar 37
no compatible con BBS BIOS 37
Remote Wake-Up 106
requisitos de cables 105
ROM de inicio 35
NIC 3C90x
instalar con Windows 98 19
NIC 3C90xB
instalar con Windows 98 18
notas de la versión, tener acceso 86
número de ranura PCI, comprobar 72
número de ranura, comprobar 72
P
preguntas más frecuentes 86, 89
probar
conexión de red 83
NIC 82
Remote Wake-Up 83
programa de configuración de DOS
modificar los valores 77
programa de diagnóstico de NIC de 3Com
presentar los valores 76
programa de diagnóstico para DOS de 3Com 80
ÍNDICE
programa de diagnósticos de NIC de 3Com 75, 80
fichas de la pantalla 81
modificar los valores 76
obtener ayuda 85
PROM de inicio, definición 73
Q
quitar
DynamicAccess, software 97
NIC, software 95
R
red
actividad, comprobar 86
conexión, probar 83
conexión, solucionar problemas 92
estadísticas, ver 87
optimización del driver, definición 73
proveedor de red 101
Remote Wake-Up
funciones 92
probar 83
solucionar problemas 88
requisitos mínimos de la computadora 14
requisitos, sistema mínimo 14
resumen
instalación de la NIC 13
resumen de la instalación 13
S
SCO, driver 91
selección automática, definición 74
servicio de fax (3ComFacts) 101
servicios de soporte 85
servicios de soporte de 3Com 85
servicios técnicos en línea 99
signo de exclamación amarillo, junto al nombre de
la NIC 89
sistema, requisitos mínimos 14
software
quitar 95
solucionar problemas
concentradores con cable de puente 93
conexión de red 92
lista de comprobación 79
Remote Wake-Up 88
soporte técnico
BBS 100
proveedores de red 101
121
reparación de productos 103
servicio de fax 101
suma de comprobación de cabecera IP de
hardware 91
T
tipo de medios, definición 74
V
varias NIC
instalar en NetWare 71
varias NIC, instalar 63
Windows 95 64
Windows 98 64
Windows NT 4.0 64
velocidad de enlace, comprobar 86
ver las estadísticas de red 87
W
Wake on LAN (WOL) 92
Windows 3.x
instalar drivers 68
opciones de instalación del software 67
programa de diagnóstico para DOS de 3Com 80
Windows 95
actualizar el software de la NIC 21
comprobar la instalación 62
desinstalar el software de la NIC 95
instalar el driver 53
programa de diagnósticos de NIC de 3Com 80
varias NIC, instalar 64
Windows 98
actualizar a 17
actualizar el software de la NIC 22
comprobar la instalación 62
con una NIC 3C90x instalada 18, 19
desinstalar el software de la NIC 95
instalar el driver 53
programa de diagnósticos de NIC de 3Com 80
varias NIC, instalar 64
Windows NT 3,51
programa de diagnóstico para DOS de 3Com 80
Windows NT 3.51
actualizar el software de la NIC 25
desinstalar el software de la NIC 96
instalar el driver 60
Windows NT 4.0
actualizar el software de la NIC 24
comprobar la instalación 62
desinstalar el software de la NIC 96
122
ÍNDICE
instalar el driver 53
programa de diagnósticos de NIC de 3Com 80
varias NIC, instalar 64
Windows para Trabajo en Grupo
instalar el driver 68
opciones de instalación del software 67
programa de diagnóstico para DOS de 3Com 80
WOL (Wake on LAN) 92
X
X roja, junto al nombre de la NIC 89
3Com Corporation GARANTÍA LIMITADA
HARDWARE
3Com garantiza que este producto de hardware estara libre de defectos de fabricacion y materiales, bajo
condiciones normales de uso y servicio, durante el siguiente periodo de tiempo a partir de su compra a 3Com
o a un distribuidor autorizado:
Tarjetas de interfaz de red
De por vida
Otros productos de hardware
*a menos que se especifique de otra manera
1 año*
Piezas y kits sueltos
90 días
La única obligación de 3Com incluida en esta garantía expresa será, a discreción y cargo de 3Com, reparar el
producto o pieza defectuosa, proporcionar al Cliente un producto o pieza equivalente para sustituir el
elemento defectuoso, o bien, si ninguna de las opciones fuera posible, 3Com puede, a su discreción,
reembolsar al Cliente el precio pagado por el producto. Todos los productos que sean sustituidos pasarán a
ser propiedad de 3Com. Los productos de sustitución podrán ser nuevos o reparados. 3Com garantiza
cualquier producto o pieza sustituida o reparada por un periodo de noventa (90) días desde la entrega, o el
tiempo restante del periodo de garantía inicial; cualquiera que sea más largo.
SOFTWARE
3Com garantiza que los programas de software con licencia realizaran sus funciones de acuerdo con las
especificaciones del programa, durante un periodo de noventa (90) días a partir de la fecha de compra a
3Com o a un distribuidor autorizado. 3Com garantiza el soporte de software contra fallos durante el periodo
de garantía. No se suministrarán actualizaciones. La única obligación de 3Com respecto a esta garantía
expresa será (a discreción y cargo de 3Com) reembolsar el precio pagado por el Cliente por cualquier
producto de software defectuoso, o sustituir cualquier soporte con software que se ajuste a las
especificaciones publicadas aplicables de 3Com. El Cliente asumirá la responsabilidad de la elección de las
aplicaciones adecuadas y el material de referencia correspondiente. 3Com no garantiza ni pretende que sus
productos de software satisfagan las necesidades del Cliente ni que funcionen en combinación con ningún
elemento de hardware o aplicaciones de software de terceras partes, que el funcionamiento de los productos
de software sea ininterrumpido o libre de errores o que todos los defectos de los productos de software serán
corregidos. Para cualquier producto de terceras partes listado en la documentación o especificaciones de los
productos de software de 3Com como compatible, 3Com hará esfuerzos razonables para proporcionar la
compatibilidad, excepto cuando la incompatibilidad sea causada por un error en el producto de la tercera
parte o en un uso del producto de software contrario a las especificaciones de 3Com publicadas o al manual
del usuario.
GARANTÍA DEL AÑO 2000
Además de las garantías de productos de hardware y software descritas anteriormente, 3Com garantiza que
todos los productos con licencia o vendidos al Cliente en y a partir del día 1 de enero de 1998 son sensibles a
la fecha y continuarán funcionando correctamente en dicha fecha y después del día 1 de enero del año 2000,
siempre y cuando todos los otros productos utilizados por el Cliente en conexión o combinación con los
productos 3Com, incluyendo hardware, software y firmware, hagan intercambios de datos de fecha precisos
con los productos 3Com, con la excepción de aquellos productos identificados en la página web de 3Com,
http://www.3com.com/products/yr2000.html, como productos que no cumplen el estándar correspondiente.
Si un producto que debe cumplir dicho estándar no funciona correctamente con los datos de dicha fecha en
y a partir del día 1 de enero del año 2000 y el Cliente informa a 3Com antes del final del día 1 de abril del año
2000, o noventa (90) días después de la fecha de compra del producto a 3Com o a un distribuidor
autorizado, 3Com a su discreción y cargo, proporcionará una actualización del software que funcionará
satisfactoriamente, reparará el producto, proporcionará al Cliente un producto equivalente para sustituir al
mismo o, si ninguna de las opciones fuera posible, reembolsaría al Cliente el precio de compra pagado por el
producto.
Cualquier actualización o sustitución o reparación de productos de software llevará una garantía del año
2000 de noventa (90) días a partir de la fecha de compra o hasta el día 1 de abril de 2000, el periodo más
prolongado.
OBTENCIÓN DEL SERVICIO DE
GARANTÍA
El Cliente deberá ponerse en contacto con 3Com Corporate Service Center (centro corporativo de servicio de
3Com) o con un Authorized 3Com Service Center (centro autorizado de servicio de 3Com) dentro del periodo
aplicable de garantía para obtener una autorización de servicio de garantía. Es posible que se solicite una
prueba de compra fechada de 3Com o de un distribuidor autorizado. Los productos devueltos a 3Com
Corporate Service Center deberán estar autorizados previamente por 3Com con un número de autorización
de devolución de material (Return Material Authorization= RMA) marcado en el exterior del paquete y
enviado con portes pagados y adecuadamente embalado para un transporte seguro. Se recomienda que los
productos estén asegurados. Los elementos reparados o reemplazados se enviarán al Cliente a cargo de
3Com, no más tarde de treinta (30) días después de la recepción por 3Com del producto defectuoso.
Inútil o defectuoso al llegar. En caso de que un producto no funcione en absoluto o muestre defectos en los
materiales o fabricación en las primeras cuarenta y ocho (48) horas desde su instalación, pero no más de
treinta (30) días después de la fecha de compra, y esto pueda ser comprobado por 3Com, se considerará
inútil o defectuoso al llegar (DOA) y se sustituirá por otro. El producto de reemplazo se enviará normalmente
no más tarde de tres (3) días laborables después de la verificación por 3Com del producto DOA, pero puede
retrasarse debido a procedimientos de exportación o importación. Cuando se realice una sustitución
anticipada y el Cliente no devuelva el producto defectuoso a 3Com en el plazo de quince (15) días después
del envío del material de sustitución, 3Com cobrará al Cliente por el producto de sustitución el precio
correspondiente.
3Com no será responsable de cualquier software, firmware, información o datos de memoria del Cliente
contenidos, almacenados o integrados en cualquier producto devuelto a 3Com para su reparación, ya sea en
garantía o no.
GARANTÍA EXCLUSIVA
SI UN PRODUCTO 3COM NO FUNCIONA TAL COMO SE GARANTIZA ANTERIORMENTE, TODO LO QUE
OBTENDRÁ EL CLIENTE POR INCUMPLIMIENTO DE ESA GARANTÍA SERÁ LA REPARACIÓN, SUSTITUCIÓN O
REEMBOLSO DEL PRECIO DE COMPRA PAGADO A DISCRECIÓN DE 3COM. EN TODA LA EXTENSIÓN DE LA
LEY, LAS MENCIONADAS GARANTÍAS Y COMPENSACIONES SON EXCLUSIVAS Y SUSTITUYEN A TODAS LAS
DEMÁS GARANTÍAS, TÉRMINOS O CONDICIONES, EXPRESAS O IMPLÍCITAS, YA SEA DE HECHO O POR
APLICACIÓN DE LA LEY, ESTATUTARIAS U OTRAS, INCLUYENDO GARANTÍAS, TÉRMINOS O CONDICIONES
DE COMERCIALIDAD, ADECUACIÓN PARA UN PROPÓSITO DETERMINADO, CALIDAD SATISFACTORIA,
CORRESPONDENCIA CON LA DESCRIPCIÓN Y NO INCUMPLIMIENTO, QUE QUEDAN EXPRESAMENTE
ANULADAS. 3COM NO ASUME NI AUTORIZA A NINGUNA OTRA PERSONA A ASUMIR EN SU LUGAR
NINGUNA OTRA RESPONSABILIDAD RELACIONADA CON LA VENTA, INSTALACIÓN, MANTENIMIENTO O
USO DE SUS PRODUCTOS.
3COM NO SERÁ RESPONSABLE BAJO ESTA GARANTÍA SI SUS PRUEBAS Y EXÁMENES DEMUESTRAN QUE EL
DEFECTO O FUNCIONAMIENTO INAPROPIADO ALEGADO EN EL PRODUCTO NO EXISTE O FUE CAUSADO
POR EL MAL USO, NEGLIGENCIA, O INSTALACIÓN INADECUADA O PRUEBAS, INTENTOS DE REPARACION O
MODIFICACIÓN NO AUTORIZADOS O CUALQUIER OTRA CAUSA POR PARTE DEL CLIENTE U OTRA PERSONA
MÁS ALLÁ DEL USO A QUE FUE DESTINADO, O POR ACCIDENTE, INCENDIO, RAYOS U OTROS RIESGOS O
DESASTRES NATURALES.
LIMITACIÓN DE LA
RESPONSABILIDAD
EN TODA LA EXTENSIÓN DE LA LEY, 3COM EXCLUYE TAMBIÉN DE SÍ MISMA Y DE SUS PROVEEDORES
CUALQUIER RESPONSABILIDAD, YA SEA BASADA EN UN CONTRATO O DAÑO (INCLUYENDO LA
NEGLIGENCIA), POR DAÑOS SECUNDARIOS, CONSECUENCIALES, INDIRECTOS, ESPECIALES O PUNITIVOS DE
CUALQUIER TIPO, O POR LUCRO O BENEFICIO CESANTE, PÉRDIDA DE NEGOCIO, PÉRDIDA DE
INFORMACIÓN O DATOS U OTRA PÉRDIDA FINANCIERA DERIVADA O RELACIONADA CON LA VENTA,
INSTALACIÓN, MANTENIMIENTO, USO, RENDIMIENTO, FALLO O INTERRUPCIÓN DE SUS PRODUCTOS,
INCLUSO SI 3COM O SUS DISTRIBUIDORES AUTORIZADOS HAN SIDO ADVERTIDOS DE LA POSIBILIDAD DE
TALES DAÑOS, Y LIMITA SU RESPONSABILIDAD A REPARAR, REEMPLAZAR O REEMBOLSAR EL PRECIO DE
COMPRA PAGADO, A DISCRECIÓN DE 3COM. ESTA RENUNCIA DE RESPONSABILIDAD POR DAÑOS NO SE
VERÁ AFECTADA SI CUALQUIERA DE LAS SATISFACCIONES NO CUMPLE SU PROPÓSITO ESENCIAL.
RENUNCIA
Algunos países, Estados o provincias no permiten la exclusión o limitación de garantías implícitas o la
limitación de daños secundarios o consecuenciales de ciertos productos suministrados a los consumidores, o
la limitación de la responsabilidad por daños personales, de tal manera que las limitaciones y las exclusiones
anteriores pueden estar limitadas en su aplicación a usted. Cuando no se permita excluir en su totalidad las
garantías implícitas, se limitarán a la duración de la garantía escrita aplicable. Esta garantía le da derechos
legales específicos que pueden variar dependiendo de las leyes locales.
LEGISLACIÓN APLICABLE
Esta garantía limitada se regirá por las leyes del Estado de California, EE.UU., excluyendo sus conflictos de
principios legislativos y la Convención de las Naciones Unidas acerca de Contratos para venta internacional de
bienes.
3Com Corporation, 5400 Bayfront Plaza, Santa Clara, CA 95052-8145 (408) 326-5000
FCC CLASS B STATEMENT
This device complies with Part 15 of the FCC Rules. Operation is subject to the following two conditions:
1 This device may not cause harmful interference, and
2 This device must accept any interference received, including interference that may cause undesired
operation.
WARNING: This equipment has been tested and found to comply with the limits for a Class B digital device,
pursuant to Part 15 of the FCC Rules, and the Canadian Department of Communications Equipment
Standards entitled, “Digital Apparatus,” ICES-003. These limits are designed to provide reasonable protection
against harmful interference in a residential installation. This equipment generates, uses and can radiate radio
frequency energy and, if not installed and used in accordance with the instructions, may cause harmful
interference to radio communications. However, there is no guarantee that interference will not occur in a
particular installation. If this equipment does cause harmful interference to radio or television reception,
which can be determined by turning the equipment off and on, the user is encouraged to try to correct the
interference by one or more of the following measures:
■
Reorient or relocate the receiving antenna.
■
Increase the separation between the equipment and receiver.
■
Connect the equipment into an outlet on a circuit different from the one which the receiver is connected to.
■
Consult the dealer or an experienced radio/TV technician for help.
The user may find the following booklet prepared by the Federal Communications Commission helpful:
The Interference Handbook
This booklet is available from the U.S. Government Printing Office, Washington, D.C. 20402. Stock No.
004-000-00345-4.
NOTE: In order to maintain compliance with the limits of a Class B digital device, 3Com requires that you use
quality interface cables when connecting to this device. Changes or modifications not expressly approved by
3Com could void the user’s authority to operate this equipment. Refer to the manual for specifications on
cabling types.
FCC DECLARATION OF CONFORMITY
We declare under our sole responsibility that the
Model:
3C900B-TPO
Description:
Fast EtherLink XL PCI 10 Mbps Network Interface Card
3C900B-COMBO
Fast EtherLink XL PCI 10 Mbps Network Interface Card
3C905B-TX
Fast EtherLink XL PCI 10/100 Mbps Network Interface Card
3C905B-TX-M
Fast EtherLink XL PCI 10/100 Mbps Network Interface Card
3C905B-TX-NM
Fast EtherLink XL PCI 10/100 Mbps Network Interface Card
3C900B-FL(ST)
Fast EtherLink XL PCI 10 Mbps Network Interface Card
3C905B-FX(SC)
Fast EtherLink XL PCI 100 Mbps Network Interface Card
3C905B-COMBO
Fast EtherLink XL PCI 10/100 Mbps Network Interface Card
to which this declaration relates, is in conformity with the following standards or other normative documents:
■
ANSI C63.4-1992 Methods of Measurement
■
Federal Communications 47 CFR Part 15, subpartB
15.107 (e) class B conducted limits
15.109 (g) class B radiated emissions limits
3Com Corporation, 5400 Bayfront Plaza, P.O. Box 58145, Santa Clara, CA 95052-8145
PRODUCT REGISTRATION
To ensure the very best service and support, register your 3Com product now.
International customers: Visit http://www.3com.com/productreg to register.
U.S. customers: Complete and mail the attached registration card, or visit
http://www.3Com.com/productreg to register.
IMPORTANTE: Leer antes de instalar y utilizar el producto.
CONTRATO DE LICENCIA PARA EL USUARIO FINAL DE SOFTWARE 3COM
LEA CUIDADOSAMENTE LOS SIGUIENTES TÉRMINOS Y CONDICIONES ANTES DE UTILIZAR ESTE PRODUCTO.
CONTIENE SOFTWARE, DEL CUAL 3COM CORPORATION ("3COM") OTORGA UNA LICENCIA A SUS
CLIENTES PARA QUE ÉSTOS LO UTILICEN EXCLUSIVAMENTE COMO SE ESTIPULA MÁS ADELANTE. SI NO
ESTÁ DE ACUERDO CON LOS TÉRMINOS Y CONDICIONES DE ESTE CONTRATO, NO UTILICE NI INSTALE EL
SOFTWARE. LA UTILIZACIÓN O INSTALACIÓN DE CUALQUIER PARTE DEL SOFTWARE IMPLICA SU
ACEPTACIÓN DE ESTOS TÉRMINOS.
LICENCIA
Por medio del presente contrato 3Com le concede licencia no exclusiva para utilizar el (los) programas (s) de
software adjunto (s) (en adelante, denominado “El Software), ateniéndose a los términos y restricciones
estipulados en este contrato de licencia. Usted no puede arrendar, alquilar, distribuir o conceder sublicencias
del Software, o utilizar el software de un modo compartido o de cualquier otra manera no expresamente
autorizada en este contrato. El presente contrato no otorga en modo alguno, licencia sobre el código legible
humano (código fuente) del software objeto de este contrato de licencia. Exceptuando el modo estipulado
más adelante, este contrato de licencia no concede derecho alguno sobre las patentes, los secretos de
fabricación, los derechos de propiedad intelectual, las marcas registradas o cualquier otro derecho relativo al
Software.
El Software tiene licencia para utilizarse en cualquier estación de trabajo (siempre que el Software se utilice
exclusivamente con un producto 3Com cuyo uso esté relacionado con el trabajo en red) o en cualquier 3Com
relacionado con el trabajo en red que sea de su propiedad o le haya sido arrendado a usted. Usted podrá
reproducir y suministrar una (1) copia del software y de la documentación adjunta por y a cada una de las
estaciones de trabajo o por cada uno de los productos 3Com relacionados con el trabajo en red
anteriormente mencionados en los que se utilice el Software como se estipula en este contrato. Por otra
parte, el Software y la documentación adjunta se pueden copiar solamente con propósitos de archivo o de
protección para respaldar el uso del Software del modo que se establece en este contrato. Usted tiene que
reproducir e incluir todas las notas relativas al Copyright, y otras noticias cualesquiera relativas a los derechos
de propiedad que aparezcan en el Software y en la documentación adjunta, en cada una de las copias que
realice.
PROHIBICIÓN DE
ASIGNACION; PROHIBICIÓN
DE LA TÉCNICA RETROACTIVA
El Software y/o este contrato de licencia no podrá ser transferido o asignado a una tercera parte sin el previo
consentimiento por escrito de 3Com. Si 3Com accede, y usted transfiere o asigna el Software y/o este
contrato de licencia, tendrá al mismo tiempo que transferir a dicha tercera parte las copias que haya realizado
del Software, si las hubiera, así como la documentación adjunta, o destruir los materiales que no transfiera.
Exceptuando el modo estipulado anteriormente, no se podrá transferir o asignar, de ninguna otra forma, el
Software o sus derechos bajo este Contrato de Licencia.
La modificación, la técnica retroactiva, la compilación invertida, o el desmontado del Software quedan
expresamente prohibidos. Sin embargo, si es usted residente en la Comunidad Europea (“CE”), podrá
solicitar por escrito a 3Com la información necesaria para conseguir la interoperabilidad del Software con
otros programas comprendidos en la Directiva de la CE sobre la Protección Legal de Programas Informáticos.
RESTRICCIONES DE
EXPORTACION
Usted acepta no exportar o reexportar el Software o la documentación adjunta (o copias de los mismos), o
cualquier producto que utilice el Software o dicha documentación si infringe una ley o regulación vigente de
los Estados Unidos y del país en el que los obtuvo.
SECRETOS DE FABRICACION.
DEBER DE CONFIDENCIALIDAD
Usted reconoce y acepta que la estructura, secuencia y organización del Software son inestimables secretos
de fabricación de 3Com y sus proveedores. Usted se compromete a no revelar a ningún tercero y de ninguna
forma, dichos secretos de fabricación. Además, usted reconoce y acuerda que la titularidad del Software y de
todas las copias posteriores del mismo, cualquiera que fuere el formato o medio de las mismas, es propiedad
de 3Com y de sus proveedores.
REFERENCIA DEL GOBIERNO
DE LOS ESTADOS UNIDOS
El Software es de naturaleza comercial y está construido exclusivamente como gasto privado. El Software se
vende como "Software informático comercial" como se define en DFARS 252.227-7014 (Junio de 1995), o
como un artículo comercial como se define en FAR 2.101(a), y como tal se suministra exclusivamente con los
derechos que se estipulan en este Contrato de licencia, que es la licencia de Software comercial estándar de
3Com. La información técnica se suministra solamente con derechos limitados como se dispone en DFAR
252.227-7015 (Nov. de 1995) o en FAR 52.227-14 (Junio de 1987) (la que sea aplicable). Bajo este Contrato
de licencia, usted se compromete a no suprimir o alterar porción alguna de cualquier disposición contenida
en un programa o documentación de los que tenga licencia.
PLAZO Y TERMINACIÓN
Esta licencia expirará tras transcurrir cincuenta (50) años desde la fecha de apertura del paquete, si es que no
se ha terminado con anterioridad. Usted podrá terminarla en cualquier momento destruyendo el Software y
la documentación, junto con todas las copias y porciones combinadas en cualquier formato. También
terminará inmediatamente si incumple algún término o condición de este Contrato de licencia. Si se diera
dicha terminación, usted se compromete a destruir el Software y la documentación, junto con todas las
copias y porciones combinadas en cualquier formato.
LEY APLICABLE
El presente contrato de licencia, y cualquier asunto o controversia relacionado con su cumplimiento,
ejecución o interpretación, se rigen por las Leyes de Inglaterra. Usted acepta que en este contrato de licencia
se excluye en su totalidad la aplicación de las normas de la Convención de las Naciones Unidas sobre los
Contratos para la Venta Internacional de Productos (1980).
EXCLUSIÓN DE GARANTÍA
EL SOFTWARE Y SU DOCUMENTACION ADJUNTA SE VENDEN SIN GARANTIAS DE NINGUNA CLASE, Y
USTED CORRE CON LOS POSIBLES RIESGOS. 3COM NO OFRECE NI GARANTIAS NI CONDICIONES,
EXPRESAS, IMPLICITAS O ESTATUTARIAS RELATIVAS A NINGUN ASPECTO, CUALQUIERA QUE FUERE, EN
RELACION CON EL SOFTWARE Y SU DOCUMENTACION. EN PARTICULAR, CUALQUIERA Y TODAS LAS
GARANTÍAS Y CONDICIONES DE APTITUD O CAPACIDAD PARA SU COMERCIALIZACION, DE APTITUD PARA
UN PROPOSITO EN PARTICULAR O EL NO INFRINGIR LOS DERECHOS DE TERCERAS PARTES ESTÁN
EXCLUIDAS EXPRESAMENTE. AUN MÁS, 3COM NO HACE DECLARACIONES, PROMESAS NI DISPONE
CONDICIONES POR LAS QUE SE DESPRENDA QUE EL SOFTWARE Y LA DOCUMENTACIÓN SUMINISTRADOS
ESTÁN LIBRES DE ERRORES O VIRUS, O QUE EL SOFTWARE Y LA DOCUMENTACION SON ADECUADOS PARA
EL USO QUE USTED TENGA LA INTENCION DE DARLES.
LIMITACION DE
RESPONSABILIDAD
EN NINGUN CASO SERÁN 3COM O SUS PROVEEDORES RESPONSABLES, PARA CON USTED O UNA TERCERA
PARTE, DE LOS POSIBLES PERJUICIO O DAÑOS INCIDENTALES O CONSECUENTES, PÉRDIDA DE
INFORMACIÓN O DATOS QUE SE REPRESENTEN DE UN MANERA IMPRECISA, PERDIDAS DE GANANCIAS O
INGRESOS, O LA INTERRUPCIÓN DEL NEGOCIO DE CUALQUIER MANERA QUE SURJA DE, O SE RELACIONE
CON, EL USO O CON LA INCAPACIDAD DE UTILIZAR ESTE SOFTWARE Y/O DOCUMENTACION, SIN TENER EN
CUENTA EL TIPO DE ACCION O RECLAMACION, YA SEA RESPONSABILIDAD CONTRACTUAL,
EXTRACONTRACTUAL (INCLUYENDO NEGLIGENCIA), RESPONSABILIDAD ESTRICTA DEL PRODUCTO O DE
OTRO MODO, INCLUSO SI ALGUN REPRESENTANTE DE 3COM O UNO DE SUS PROVEEDORES HAN SIDO
ADVERTIDOS DE LA POSIBILIDAD DE QUE OCURRAN DICHOS DAÑOS. LA PRESENTE CLAUSULA DEL
PRESENTE CONTRATO EXCLUYE O, EN SU CASO, LIMITA, LA RESPONSABILIDAD DE 3COM POR LA MUERTE
O DAÑOS PERSONALES DE CUALQUIER PERSONA CAUSADAS POR SU PROPIA NEGLIGENCIA.
CLAUSULA SUBSIDIARIA DE
GARANTÍA
Algunos países, estados o provincias no permiten la exclusión o limitación de garantías implícitas, o la
limitación de daños incidentales o consecuentes de ciertos productos vendidos a consumidores, o la
limitación de responsabilidad por daños físicos a las personas, por lo que las limitaciones y exclusiones
mencionadas anteriormente pueden estar limitadas en su aplicación a usted. Esta garantía le otorga derechos
legales específicos que pueden variar según la ley local imperativamente aplicable.
COMPETENCIA
JURISDICCIONAL
Por medio del presente contrato, 3Com y usted reconocen y acuerdan que los Tribunales de Inglaterra serán
los únicos competentes para, de acuerdo con la Ley aplicable recogida en la cláusula de ley aplicable, conocer
y resolver cualquier diferencia que se suscite entre las partes en relación al cumplimiento de este contrato.
VALIDEZ
En caso de que alguna disposición de este Contrato de licencia se considere no válida, ilegal o no ejecutable,
la validez, legalidad, y ejecución de cualquiera de las disposiciones restantes no se verán afectadas o
menoscabadas en modo alguno, y la cláusula será sustituida por una disposición válida, legal y ejecutable de
naturaleza e impacto económico similares.
ACUERDO COMPLETO
Este Contrato de licencia establece el acuerdo completo entre usted y 3Com, sustituye a todos los contratos
anteriores, ya sean escritos u orales, con respecto al Software, y podrá modificarse exclusivamente en un
documento escrito firmado por ambas partes.