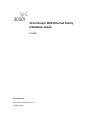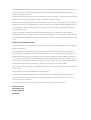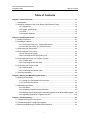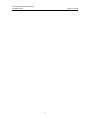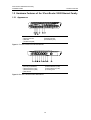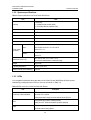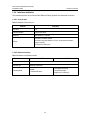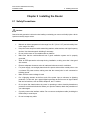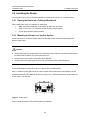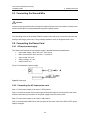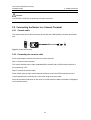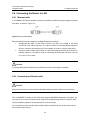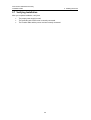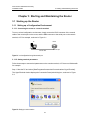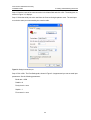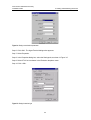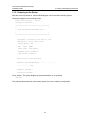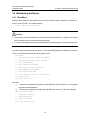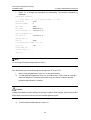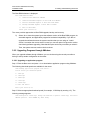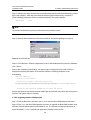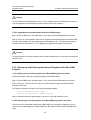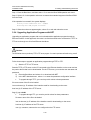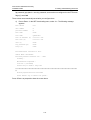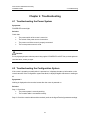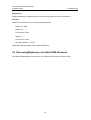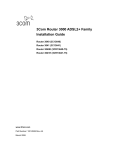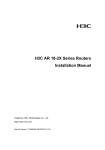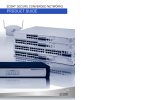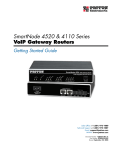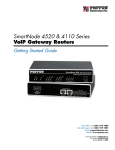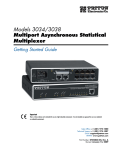Download 3Com 3C13636 Network Router User Manual
Transcript
3Com Router 3000 Ethernet Family Installation Guide 3C13636 www.3Com.com Part Number: 10014941 Rev. AA February 2006 Copyright © 2006, 3Com Corporation. All rights reserved. No part of this documentation may be reproduced in any form or by any means or used to make any derivative work (such as translation, transformation, or adaptation) without written permission from 3Com Corporation. 3Com Corporation reserves the right to revise this documentation and to make changes in content from time to time without obligation on the part of 3Com Corporation to provide notification of such revision or change. 3Com Corporation provides this documentation without warranty, term, or condition of any kind, either implied or expressed, including, but not limited to, the implied warranties, terms or conditions of merchantability, satisfactory quality, and fitness for a particular purpose. 3Com may make improvements or changes in the product(s) and/or the program(s) described in this documentation at any time. If there is any software on removable media described in this documentation, it is furnished under a license agreement included with the product as a separate document, in the hard copy documentation, or on the removable media in a directory file named LICENSE.TXT or !LICENSE.TXT. If you are unable to locate a copy, please contact 3Com and a copy will be provided to you. UNITED STATES GOVERNMENT LEGEND If you are a United States government agency, then this documentation and the software described herein are provided to you subject to the following: All technical data and computer software are commercial in nature and developed solely at private expense. Software is delivered as “Commercial Computer Software” as defined in DFARS 252.227-7014 (June 1995) or as a “commercial item” as defined in FAR 2.101(a) and as such is provided with only such rights as are provided in 3Com’s standard commercial license for the Software. Technical data is provided with limited rights only as provided in DFAR 252.227-7015 (Nov 1995) or FAR 52.227-14 (June 1987), whichever is applicable. You agree not to remove or deface any portion of any legend provided on any licensed program or documentation contained in, or delivered to you in conjunction with, this User Guide. Unless otherwise indicated, 3Com registered trademarks are registered in the United States and may or may not be registered in other countries. 3Com, the 3Com logo, are registered trademarks of 3Com Corporation. Intel and Pentium are registered trademarks of Intel Corporation. Microsoft, MS-DOS, Windows, and Windows NT are registered trademarks of Microsoft Corporation. UNIX is a registered trademark in the United States and other countries, licensed exclusively through X/Open Company, Ltd. All other company and product names may be trademarks of the respective companies with which they are associated. 3Com Corporation 350 Campus Drive Marlborough, MA 01752-3064 3Com Router 3000 Ethernet Family Installation Guide Table of Contents Table of Contents Chapter 1 Product Overview ..................................................................................................... 1-1 1.1 Introduction ..................................................................................................................... 1-1 1.2 Hardware Features of the 3Com Router 3000 Ethernet Family..................................... 1-2 1.2.1 Appearance.......................................................................................................... 1-2 1.2.2 System specifications .......................................................................................... 1-3 1.2.3 LEDs .................................................................................................................... 1-3 1.2.4 Interface attributes ............................................................................................... 1-4 Chapter 2 Installing the Router................................................................................................. 2-1 2.1 Safety Precautions ......................................................................................................... 2-1 2.2 Installing the Router........................................................................................................ 2-2 2.2.1 Placing the Router on a Tabletop/Workbench ..................................................... 2-2 2.2.2 Mounting the Router on a Vertical Surface.......................................................... 2-2 2.3 Connecting the Ground Wire .......................................................................................... 2-3 2.4 Connecting the Power Cord ........................................................................................... 2-3 2.4.1 AC-input power supply......................................................................................... 2-3 2.4.2 Connecting the AC-input power cord................................................................... 2-3 2.5 Connecting the Router to a Console Terminal ............................................................... 2-4 2.5.1 Console cable ...................................................................................................... 2-4 2.5.2 Connecting the console cable.............................................................................. 2-4 2.6 Connecting the Router to LAN........................................................................................ 2-5 2.6.1 Ethernet cable...................................................................................................... 2-5 2.6.2 Connecting an Ethernet cable.............................................................................. 2-5 2.7 Verifying Installation ....................................................................................................... 2-6 Chapter 3 Starting and Maintaining the Router ...................................................................... 3-1 3.1 Starting up the Router .................................................................................................... 3-1 3.1.1 Setting up a Configuration Environment .............................................................. 3-1 3.1.2 Powering on the Router ....................................................................................... 3-4 3.2 Maintaining the Router ................................................................................................... 3-5 3.2.1 Boot Menu............................................................................................................ 3-5 3.2.2 Upgrading Programs through XModem ............................................................... 3-7 3.2.3 Backing up and Restoring the Extended Segment of the Boot ROM Program ... 3-9 3.2.4 Upgrading Application Programs with NET ....................................................... 3-10 Chapter 4 Troubleshooting ....................................................................................................... 4-1 4.1 Troubleshooting the Power System ............................................................................... 4-1 4.2 Troubleshooting the Configuration System .................................................................... 4-1 4.3 Recovering/Replacing a Lost Boot ROM Password....................................................... 4-2 i 3Com Router 3000 Ethernet Family Installation Guide Table of Contents ii 3Com Router 3000 Ethernet Family Installation Guide 1. Product Overview Chapter 1 Product Overview 1.1 Introduction 3Com Router 3000 Ethernet Family are Ethernet access routers designed for small office home office (SOHO) subscribers. They provide an uplink Ethernet interface and four downlink layer 2 (L2) switched 10/100BASE-T Ethernet interfaces that can be isolated. The 3Com Router 3000 Ethernet Family support multiple virtual private network (VPN) services, such as layer 2 tunneling protocol (L2TP) VPN, IP security (IPSec) VPN, generic routing encapsulation (GRE) VPN, and Huawei dynamic VPN (DVPN). They can provide tunnel connections to remote users to build VPNs that can be internets, intranets, or access networks. The series support firewall, AAA (authentication, authorization, accounting), network address translation (NAT), and quality of service (QoS). Therefore, they can ensure security and guaranteed services to the private networks constructed on the open Internet. In the series the 3Com Router 3000 Ethernet Family has a build-in hardware encryption chip, which can significantly improve encryption performance. The interfaces that the 3Com Router 3000 Ethernet Family series provide are compliant with the international standards and can work with the products of other vendors at every layer. The existing investment of users can thus be protected to the maximum. 1-1 3Com Router 3000 Ethernet Family Installation Guide 1. Product Overview 1.2 Hardware Features of the 3Com Router 3000 Ethernet Family 1.2.1 Appearance 1) Ethernet LED LAN3 3) Ethernet LED LAN1 5) WAN LED 7) POWER LED (PWR) 2) Ethernet LED LAN2 4) Ethernet LED LAN0 6) SYSTEM LED (SYS) Figure 1-1 Front view of the 3Com Router 3000 Ethernet 1) Power switch 3) Console port (CONSOLE) 5) Ethernet interface 1(LAN1) 7) Ethernet interface 3 (LAN3) 9) WAN interface 2) Power socket 4) Ethernet interface 0 (LAN0) 6) Ethernet interface 2 (LAN2) 8) Grounding screw Figure 1-2 Rear view of the 3Com Router 3000 Ethernet 1-2 3Com Router 3000 Ethernet Family Installation Guide 1. Product Overview 1.2.2 System specifications Table 1-1 System specifications of the 3Com Router 3000 Ethernet Item 3036 1 console port 1 x 10 Mbps Ethernet interface (WAN) Interface 4 x 10/100 Mbps Ethernet interfaces (LAN) Processor MPC859 SDRAM 64 MB Flash 8 MB Hardware encryption –– Max. power 10 W Rated voltage: 100 to 240 V a.c.; 50 to 60 Hz Input Power supply (external) Max. tolerance: 90 to 264 V a.c.; 50 to 60 Hz Current: 0.5 to 1 A Output Dimensions (W x H x D) Voltage: 12 V d.c. Current: 4 A 300 x 180 x 45 mm (11.81 x 7.09 x 1.77 in.) (the maximum measurements, including the bulge) Weight 1kg (2.20 lb) Operating temperature 0 to 40 C (32 to 104 F) Relative humidity (non-condensing) 10 to 90% 1.2.3 LEDs You can gather information about the status of the 3Com Router 3000 Ethernet Family and its interfaces by reading the seven LEDs on its cover, as shown in Table 1-2. Table 1-2 LEDs on the cover of the 3Com Router 3000 Ethernet LED Description OFF means no link is present. LAN0/LAN1/LAN2/LAN3/WAN ON means a link is present. Blinking means data is being sent or/and received on the AUX port. SYS PWR Blinking means the system is operating normally. Steady ON or OFF means the system is improperly operating. OFF means no power is being supplied. ON means power is being supplied. 1-3 3Com Router 3000 Ethernet Family Installation Guide 1. Product Overview 1.2.4 Interface attributes The interfaces that the 3Com Router 3000 Ethernet Family provides are described as follows: 1.2.4.1 Console port Table 1-3 Attributes of the console port Attribute Description Connector RJ45 Interface standard Asynchronous RS232 Baud rate 9600 (default) to 115200 bps Connection to an ASCII terminal Connection to the serial interface on a PC to run the terminal emulation program on the PC Service Command line interface (CLI) 1.2.4.2 Ethernet interface Table 1-4 Attributes of the Ethernet interface Attribute 10BASE-T Connector RJ45 Interface type MDI/MDIX autosensing Operating mode 10/100BASE-T 10/100 Mbps autosensing 10 Mbps Full duplex/half duplex Full duplex/half duplex Supports only L2 switching 1-4 3Com Router 3000 Ethernet Family Installation Guide 2. Installing the Router Chapter 2 Installing the Router 2.1 Safety Precautions Caution: Observe the safety precautions in this section when installing or maintaining your router to avoid bodily injuries or device impairment caused by improper actions. z Maintain an indoor temperature in the range 0 to 45 C (32 to 113 F) and a humidity level in the range 10 to 90%. z Keep the router away from radio transmitting stations, radar stations, and high-frequency devices. Use electromagnetic shielding if necessary. z Do not put the router on an unstable table or platform. z Make sure that the rack/workbench has a good ventilation system and is properly grounded. z Wear an ESD-preventive wrist strap during installation, making sure that it has good skin-contact. z Reserve adequate clearance at the air intake and exhaust vents for ventilation. z For power supply, use a single-phase three-line power socket with a neutral point or use a universal PC power socket, making sure that the neutral point is well connected to building ground. z Make sure the correct voltage is used. z Put a lightning arrester at the front end of the power input to enhance its lightning protection. To this end, put a special lightning arrester at the front end of signal cables that are led outdoors, such as ISDN, telephone, and T1 cables. z Do not open the chassis when the router is operating or when electricity hazards are present to avoid electrical shocks. Before you open the chassis, obtain the permission of your sales agent. z Correctly connect the interface cables. Do not connect a telephone cable (including the ISDN cable) to a serial port. z Do not hot swap any cable. 2-1 3Com Router 3000 Ethernet Family Installation Guide 2. Installing the Router 2.2 Installing the Router You can place your router on a sturdy tabletop or workbench or mount it on a vertical surface. 2.2.1 Placing the Router on a Tabletop/Workbench When placing the router on a tabletop or workbench, z Make sure that the tabletop or workbench is clean, flat, and sturdy. z Allow 10 cm (3.9 in.) of clearance around the sides of the chassis. z Do not stack multiple routers together. 2.2.2 Mounting the Router on a Vertical Surface Mount the router on a vertical surface with four pan-head screws and the four brackets at the bottom of the router. Caution: z Securely anchor these four mounting screws in the vertical surface. If the screws are not properly anchored, strain of the network cable connections can pull the router from the wall. z Install the router in such a position that the LEDs can be read easily. z Securely fix the external power supply unit of the router, preventing the power cord from falling down. Follow these steps to mount the router on a wall or other vertical surface: Step 1: Install four pan-head screws on a wall or other flat vertical surface (with reference to the distance between the four brackets as shown in Figure 2-1), and ensure that each screw sticks out 6 mm (0.24 in.) on the wall. Figure 2-1 Chassis bottom Step 2: Hang the router on the screws by the four brackets. 2-2 3Com Router 3000 Ethernet Family Installation Guide 2. Installing the Router 2.3 Connecting the Ground Wire Caution: Properly connect the ground wire before connecting other cables and shorten it as much as possible to prevent the router and the connected device from getting damaged during periods of lightning activities. The grounding screw of the chassis PGND is located on the rear panel. Connect this screw to the earth ground using a ground wire. The grounding resistance must not be greater than 5-ohm. 2.4 Connecting the Power Cord 2.4.1 AC-input power supply The Router 3036 external AC-input power supply is provided with these specifications: z Input rated voltage: 100 to 240 V a.c., 50 to 60 Hz z Max. input tolerance: 90 to 264 V a.c., 50 to 60 Hz z Input current: 0.5 to 1A z Output voltage: 12 V d.c. z Output current: 4 A Figure 2-2 illustrates the power supply: Figure 2-2 Power supply 2.4.2 Connecting the AC-input power cord Step 1: Put the power switch of the router in OFF position. Step 2: Connect the output of the power supply to the power input on the rear panel of the router, and then insert the input connector of the power supply into an AC power outlet. Step 3: Put the power switch of the router in ON position. Step 4: Check that the PWR LED on the front panel of the router is ON. If the LED is OFF, repeat steps 2 through 4. 2-3 3Com Router 3000 Ethernet Family Installation Guide 2. Installing the Router Caution: If the PWR LED is still off after you repeat steps 2 through 4 several times. 2.5 Connecting the Router to a Console Terminal 2.5.1 Console cable The console cable has an RJ45 connector at one end and a DB9 (female) connector at the other end. A A Figure 2-3 Console cable assembly 2.5.2 Connecting the console cable Follow these steps to connect the router to a console terminal: Step 1: Select a console terminal. The console terminal can be either a standard ASCII terminal with an RS-232 serial interface or more commonly, a PC. Step 2: Connect the console cable. Power off the router and the console terminal, and then connect the RS-232 serial port on the console terminal to the console port on the router using the console cable. Verify the connection and power on the router. In normal cases, the startup information is displayed on the terminal screen. 2-4 3Com Router 3000 Ethernet Family Installation Guide 2. Installing the Router 2.6 Connecting the Router to LAN 2.6.1 Ethernet cable A 10/100Base-TX Ethernet interface is usually connected to an Ethernet using a category 5 twisted pair cable, as shown in Figure 2-4: Figure 2-4 Ethernet cable assembly Ethernet cables fit into two categories: straight-through and crossover. z Straight-through cable, at both ends of which, the wires are crimped in the RJ45 connectors in the same sequence. The cable is used for connecting different types of devices, such as a terminal device (PC for example) or router to a Hub or LAN switch. z Crossover cable, at both ends of which, the wires are crimped in the RJ 45 connectors in different sequence. The cable is used for connecting the same type of devices, such as PC to PC or PC to router. Caution: In preparing network cables, shielded cables are preferred for the sake of electromagnetic compatibility. 2.6.2 Connecting an Ethernet cable Caution: Read the mark above the port to be connected carefully before making connection to make sure it is the right port. The 10/100BASE-T interface on the 3036 series supports MDI/MDIX autosensing. Therefore, you can connect your router to another device using either straight-through cable or crossover cable without considering whether the two devices are of the same type. You can simply connect one end of the network cable to the Ethernet port on the router and the other end to another device. 2-5 3Com Router 3000 Ethernet Family Installation Guide 2. Installing the Router 2.7 Verifying Installation After you complete installation, verify that: z The proper power supply is used. z The grounding wire of the router is correctly connected. z The console cable and the power cord are correctly connected. 2-6 3Com Router 3000 Ethernet Family Installation Guide 3. Starting and Maintaining the Router Chapter 3 Starting and Maintaining the Router 3.1 Starting up the Router 3.1.1 Setting up a Configuration Environment 3.1.1.1 Connecting the router to a console terminal To set up a local configuration environment, simply connect the RJ45 connector of the console cable to the console port on the router, and the DB9 connector to the serial port on the console terminal, a PC for example, as shown in Figure 3-1. PC Router Console cable Console port Figure 3-1 Local configuration through the console port 3.1.1.2 Setting terminal parameters Follow these steps to set terminal parameters on the console terminal, a PC that runs Windows98 for example: Step 1: Start the PC and select [Start/Programs/Accessories/Communications/ HyperTerminal]. The HyperTerminal window displays the Connection Description dialog box, as shown in Figure 3-2. Figure 3-2 Setting up a new connection 3-1 3Com Router 3000 Ethernet Family Installation Guide 3. Starting and Maintaining the Router Step 2: Enter the name of the new connection in the Name field and click <OK>. The dialog box, as shown in Figure 3-3, displays. Step 3: Select the serial port to be used from the Connect Using dropdown menu. The serial port must be the same port connected by the console cable. Figure 3-3 Setting the connection port Step 4: Click <OK>. The Port Settings tab, shown in Figure 3-4, appears and you can set serial port parameters. Set the following parameters: Baud rate = 9600 Databit = 8 Parity check = none Stopbit = 1 Flow control = none 3-2 3Com Router 3000 Ethernet Family Installation Guide 3. Starting and Maintaining the Router Figure 3-4 Setting communications parameters Step 6: Click <OK>. The HyperTerminal dialogue box appears. Step 7: Select Properties. Step 8: In the Properties dialog box, select the Settings tab, as shown in Figure 3-5. Step 9: Select VT100 or Auto detect in the Emulation dropdown menu. Step 10: Click <OK>. Figure 3-5 Setting the terminal type 3-3 3Com Router 3000 Ethernet Family Installation Guide 3. Starting and Maintaining the Router 3.1.2 Powering on the Router After the router is powered on, the Boot ROM program runs first and the following system information appears on the terminal screen: Router starts booting... (V2.00) Starting at 0x1500000... ******************************************** * * * 3Com 3000 Routers Boot ROM, V9.00 * * * ******************************************** Copyright(C) 1997-2003 by 3Com Corp CO., LTD. Compiled at 17:11:06 , Aug 19 2003. Testing memory...OK! 64M bytes SDRAM 8192k bytes flash memory Hardware Version is MTR 2.0 CPLD Version is CPLD 1.0 Press Ctrl-B to enter Boot Menu System is self-decompressing......................... ....................OK! System is starting... Starting at 0x10000... Press <Enter>. The system displays (if login authentication is not enabled): <Router> This prompt indicates that the router enters system view, and is ready for configuration. 3-4 3Com Router 3000 Ethernet Family Installation Guide 3. Starting and Maintaining the Router 3.2 Maintaining the Router 3.2.1 Boot Menu Start the router. When the information “Press Ctrl-B to enter Boot Menu” appears on the terminal screen, press <Ctrl+B>. The system displays: Please input Boot ROM password : Caution: z Press <Ctrl+B> within three seconds after the prompt “Press Ctrl-B to Enter Boot Menu...?” appears to enter the Boot Menu. Otherwise, the system starts decompressing the program. z If you want to enter the Boot menu after the system starts decompressing the program, you need to reboot the router. Type the correct password and press <Enter>. (If no Boot ROM password is configured, just press <Enter>.) The system accesses the following Boot menu: Boot Menu: 1: Download application program with XMODEM 2: Download application program with NET 3: Clear configuration 4: Clear application password 5: Start up and ignore configuration 6: Enter debugging environment 7: Boot Rom Operation Menu 8: Do not check the version of the software 9: Exit and reboot Enter your choice(1-9): Note that: 1) To download an application program through XModem, see the section “3.2.2 Upgrading Programs through XModem”. 2) To download an application program through Ethernet, select <2>. This menu appears: Net Port Download Menu: 1: Change Net Parameter 2: Download From Net 3: Exit to Main Menu Enter your choice(1-3):1 3-5 3Com Router 3000 Ethernet Family Installation Guide 3. Starting and Maintaining the Router Select <1> to change the parameters for downloading. The following information is z displayed: Change Boot Parameter: '.' = clear field; '-' = go to previous field; boot device : fei0 processor number : 0 host name : 8040 file name : M8240ram.arj ^D = quit inet on ethernet (e) : 169.254.10.10 inet on backplane (b): host inet (h) : 169.254.10.11 gateway inet (g) : user (u) : 8040 ftp password (pw) (blank = use rsh): flags (f) : 0x0 target name (tn) : startup script (s) : other (o) : Note: You can change the parameter settings behind the colons (:). The 3036 allows you to download programs through both TFTP and FTP. z After you set the parameters, select <2> to start downloading. 3) To clear application password, select <4> in the Boot Menu. This is used for clearing a superuser password. The setting takes effect only once and at a reboot superuser password authentication is enabled. Caution: Upgrade router software only when necessary and with help of engineers. When doing that, make sure that the Boot ROM software version can work with the version of the adopted application program. 4) To enter the Boot ROM submenu, select <7>. 3-6 3Com Router 3000 Ethernet Family Installation Guide 3. Starting and Maintaining the Router The Boot ROM submenu is displayed: Boot ROM Download Menu: 1: Download Boot ROM with XModem 2: Download Extended Segment of Boot ROM with XModem 3: Restore Extended Segment of Boot ROM from FLASH 4: Backup Extended Segment of Boot ROM to FLASH 5: Exit to Main Menu Enter your choice(1-5): The menu provides approaches to Boot ROM upgrade, backup, and recovery. 5) Select <8> to have the system ignore the software version of the Boot ROM program, its extended segment, and application program for backward compatibility. If you fails to upgrade the software because the system considers that you are using an “invalid version” even when the correct version is used, you can use option 8 to ignore the version check during software upgrading. Note that this option works only once after you select it. Then, the system resumes version check at reboot. 3.2.2 Upgrading Programs through XModem When you upgrade software through XModem, you can do that using the console port without having to set up another configuration environment. 3.2.2.1 Upgrading an application program Step 1: Enter the Boot menu and press <1> to download an application program using XModem. The following download speeds are available for the router: Downloading application program from serial ... Please choose your download speed: 1: 9600 bps 2: 19200 bps 3: 38400 bps 4: 57600 bps 5: 115200 bps 6: Exit and reboot Enter your choice(1-6): Step 2: Select an appropriate download speed (for example, 115200 bps by entering <5>). The following message appears: Download speed is 115200 bps. Change the terminal's speed to 115200 bps, and select XModem protocol. Press ENTER key when ready. 3-7 3Com Router 3000 Ethernet Family Installation Guide 3. Starting and Maintaining the Router Step 3: Change your terminal’s baud rate to the same baud rate for software downloading (115200 bps in this example). After that, disconnect the terminal ([Dial-in/Disconnect]), reconnect it ([Dial-in/Dialing]), and press <Enter> to start downloading. The system displays: Downloading ... CCCCC Note: The new baud rate takes effect only after you reconnect the terminal emulation program. Step 4: Select [Transmit/send file] in the terminal window. The following dialog box pops up: Figure 3-6 Send File dialog box Step 5: Click <Browse>. Select the application file to be downloaded and set protocol to XModem. Click <Send>. Step 6: After completing downloading, the system begins writing data to the Flash, and then displays the following information in the terminal interface, indicating completion of the downloading: Download completed. Writing to flash memory... Please wait,it needs a long time .Please wait... ####################################################### Writing FLASH Success. Please use 9600 bps.Press <ENTER> key to reboot the system. Restore the speed of the console terminal to 9600 bps as prompted, disconnect and reconnect the terminal. The system starts up normally. 3.2.2.2 Upgrading the Boot ROM program Step 1: Enter the Boot Menu, and then select <7> to enter the Boot ROM operation sub-menu. Step 2: Enter <1> in the Boot ROM operation sub-menu to upgrade the Boot ROM program using XModem. Several speed options are available for you. The subsequent steps are the same as those described in “3.2.2.1 Upgrading an application program” of this section. 3-8 3Com Router 3000 Ethernet Family Installation Guide 3. Starting and Maintaining the Router Caution: You cannot restore the Boot ROM program on site if you fail to upgrade the entire Boot ROM program. Therefore, you must not upgrade the entire Boot ROM program unless necessary and with help of engineers. 3.2.2.3 Upgrading the extended segment of the Boot ROM program Step 1: Enter the Boot Menu, and then select <7> to enter the Boot ROM operation sub-menu. Step 2: Select <2> in the operation sub-menu to upgrade the extended segment of the Boot ROM program using XModem. Several speed options are available for you. The subsequent steps are the same as those described in "3.2.2.1 Upgrading an application program” of this section. Caution: This upgrade approach is only used to upgrade a portion of the Boot ROM program, so you can make a second attempt once errors occur. 3.2.3 Backing up and Restoring the Extended Segment of the Boot ROM Program 3.2.3.1 Backing up the extended segment of the Boot ROM program to the Flash Follow these steps to back up the extended segment of the Boot ROM: Step 1: Enter the Boot menu, and then select <7> to enter the Boot ROM operation sub-menu. Step 2: Select <4> in the sub-menu to copy the current extended segment of the Boot ROM program to the Flash. If the backup attempt is successful, the following message appears: Writing to FLASH.Please wait...#### Backuping Boot ROM program to FLASH successed! Step 3: When the sub-menu appears again, select <5> to exit and reboot the router. 3.2.3.2 Restoring the extended segment of the Boot ROM program from the Flash If faults occur to the extended segment of the Boot ROM or you upgrade it mistakenly, you can restore the extended segment of the Boot ROM from the Flash to the Boot ROM by taking these steps: 3-9 3Com Router 3000 Ethernet Family Installation Guide 3. Starting and Maintaining the Router Step 1: Enter the Boot Menu, and then select <7> to enter the Boot ROM operation sub-menu. Step 2: Select <3> in the operation sub-menu to restore the extended segment of the Boot ROM from the Flash. If the operation is successful, the system displays: Writing to Boot ROM.Please wait...###### Restoring Boot ROM program successed! Step 3: When the sub-menu appears again, select <5> to exit and reboot the router. 3.2.4 Upgrading Application Programs with NET Upgrading an application program with net is to download the application program through an Ethernet interface. In this approach, the router is a client that needs to be connected to a TFTP or FTP server through one of its fixed Ethernet interfaces. Caution: The 3036 series does not provide any TFTP or FTP server program. You need to purchase and install one by yourself. Follow these steps to upgrade an application program through TFTP or FTP: 1) Start the TFTP or FTP server Start the TFTP or FTP server on the PC connected to the Ethernet interface on the router and set the path to the file that is to be downloaded. For the FTP server, you must also set username and password. 2) Enter the Boot Menu and select <2> to download with NET 3) In the NET download menu, select <1> to enter the parameter configuration interface. z To upgrade through TFTP, you need to provide values to these parameters: file name: name of the file to be loaded. inet on ethernet (e): IP address of the interface used for downloading on the router host inet (h): IP address of the TFTP server flags (f): set to 0x80 z To upgrade through FTP, you need to provide values for these parameters: file name: name of the file to be loaded. inet on ethernet (e): IP address of the interface used for downloading on the router host inet (h): IP address of the FTP server user (u): username, same as the one configured on the FTP server 3-10 3Com Router 3000 Ethernet Family Installation Guide 3. Starting and Maintaining the Router ftp password (pw) (blank = use rsh): password, same as the one configured on the FTP server flags (f): set to 0x0 These values are automatically saved after you configure them. 4) Press <Enter>. In the NET downloading menu, select <2>. The following message appears: boot device : fei unit number : 0 processor number : 0 host name : 8040 file name : Q8040.BIN inet on ethernet (e) : 10.110.27.235 host inet (h) : 10.110.27.231 user (u) : 8040 ftp password (pw) : 8040 flags (f) : 0x80 Attached TCP/IP interface to fei0. Subnet Mask: 0xfffff800 Attaching network interface lo0... done. Loading... NET download completed... read len = [04378489] Please wait,it needs a long time ################################################################################ ## Writing Vrpsoftware File Succeeds! Press <Enter> key to reboot the system . Press <Enter> as prompted to have the router reboot. 3-11 3Com Router 3000 Ethernet Family Installation Guide 4. Troubleshooting Chapter 4 Troubleshooting 4.1 Troubleshooting the Power System Symptoms: POWER LED cannot light. Solution: Check that: z The power switch of the router is turned on. z The switch of the power source is turned on. z The power cord of the router is properly connected. z The correct power source is used. Caution: Do not plug/unplug the power cord when power is being supplied. If POWER LED is still OFF after you check against the items listed above, contact your agent. 4.2 Troubleshooting the Configuration System If the router is operating normally after it is powered on, it displays the start-up information on the console terminal. If the configuration system has faults, it displays illegible characters or nothing at all. Symptoms 1: Nothing is displayed on the terminal screen after the router is powered on. Solution: Step 1: Check that: z The power system is correctly working. z The console cable is connected correctly. Step 2: Check the console cable and the terminal (such as the HyperTerminal) parameter settings. 4-1 3Com Router 3000 Ethernet Family Installation Guide 4. Troubleshooting Symptoms 2: Illegible characters are displayed on the console terminal after the router is powered on. Solution: Make sure you have set on your terminal (HyperTerminal): Baud rate = 9600 Databit = 8 Parity check = none Stopbit = 1 Flow control = none Terminal emulation = VT100 Reconfigure the parameters if their values are different. 4.3 Recovering/Replacing a Lost Boot ROM Password If the Boot ROM password of the router is lost, contact the local agent of 3Com for help. 4-2