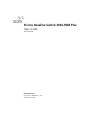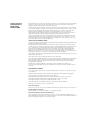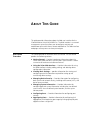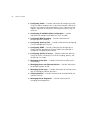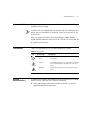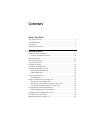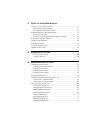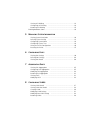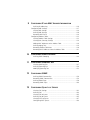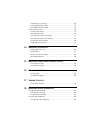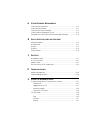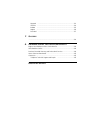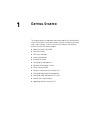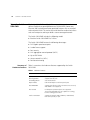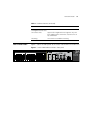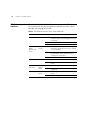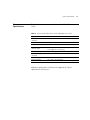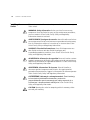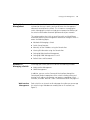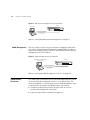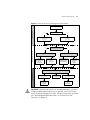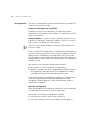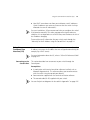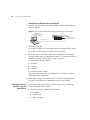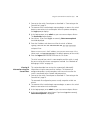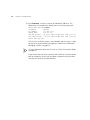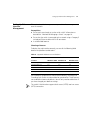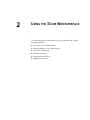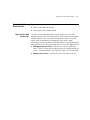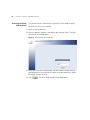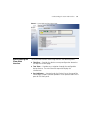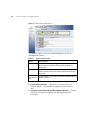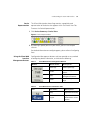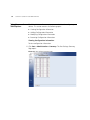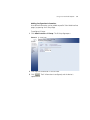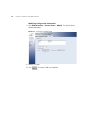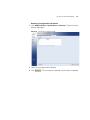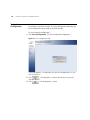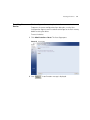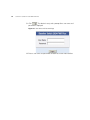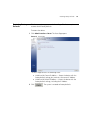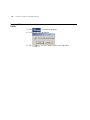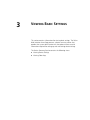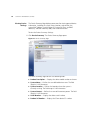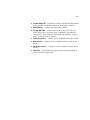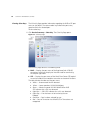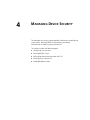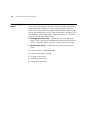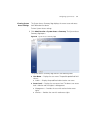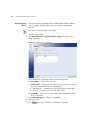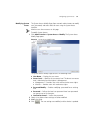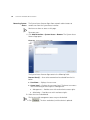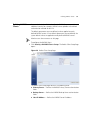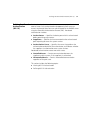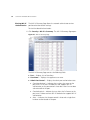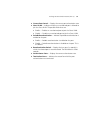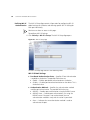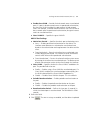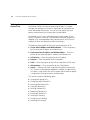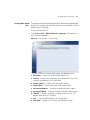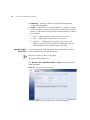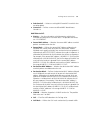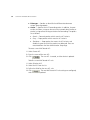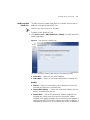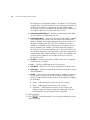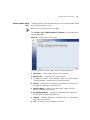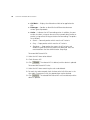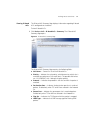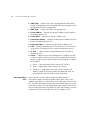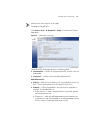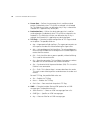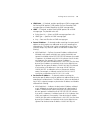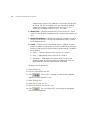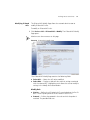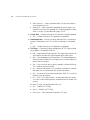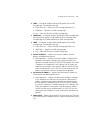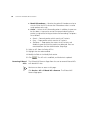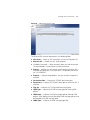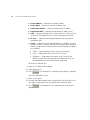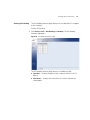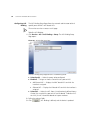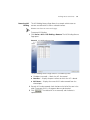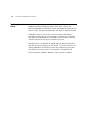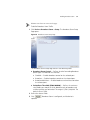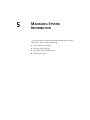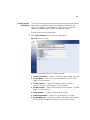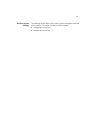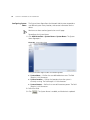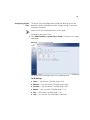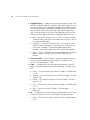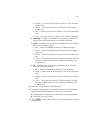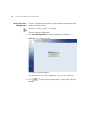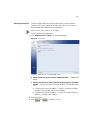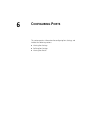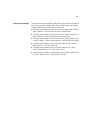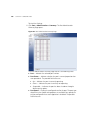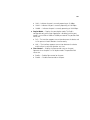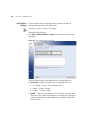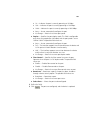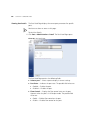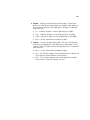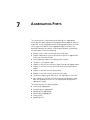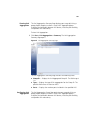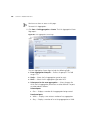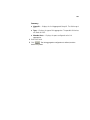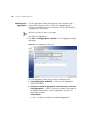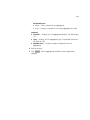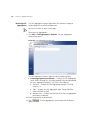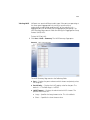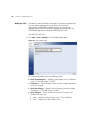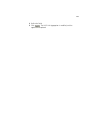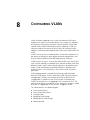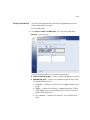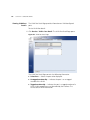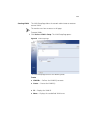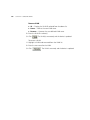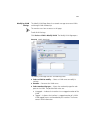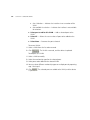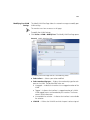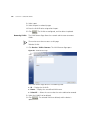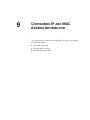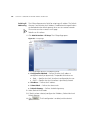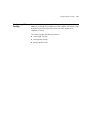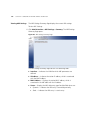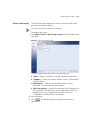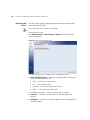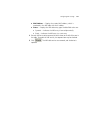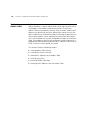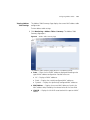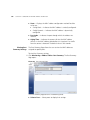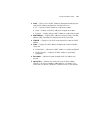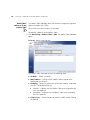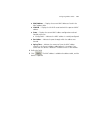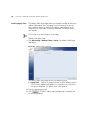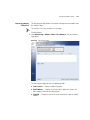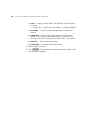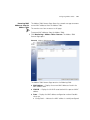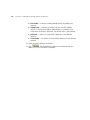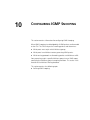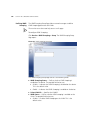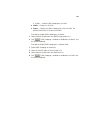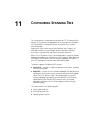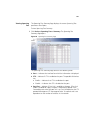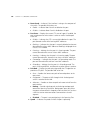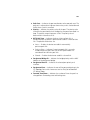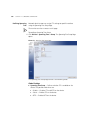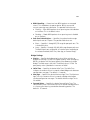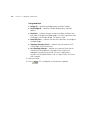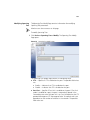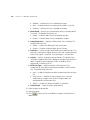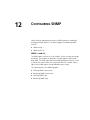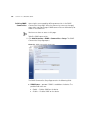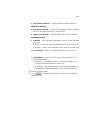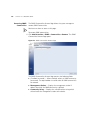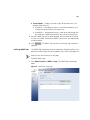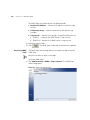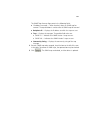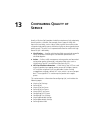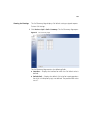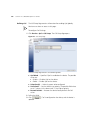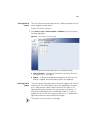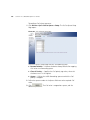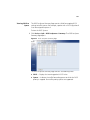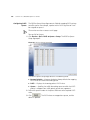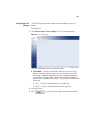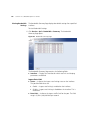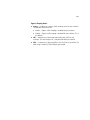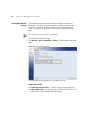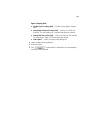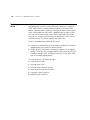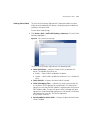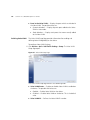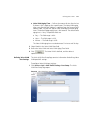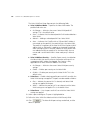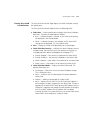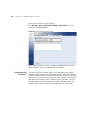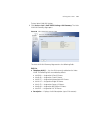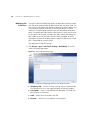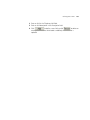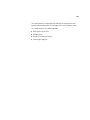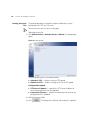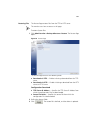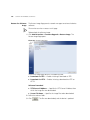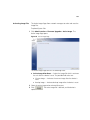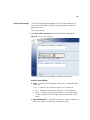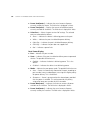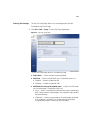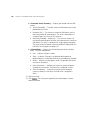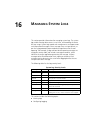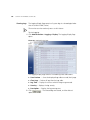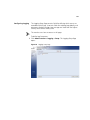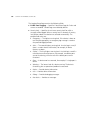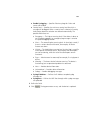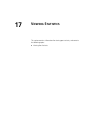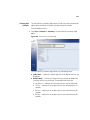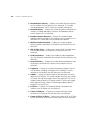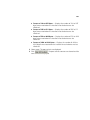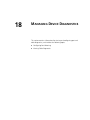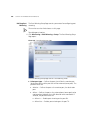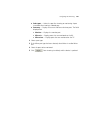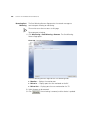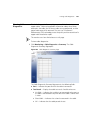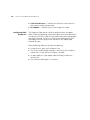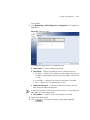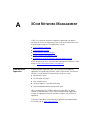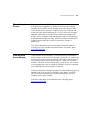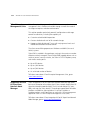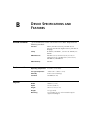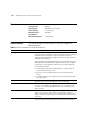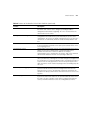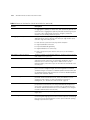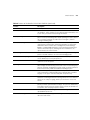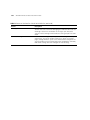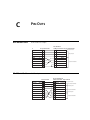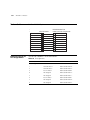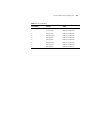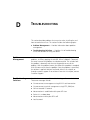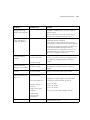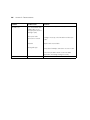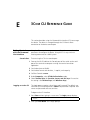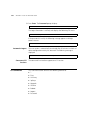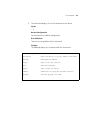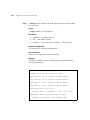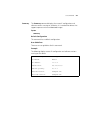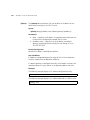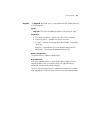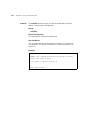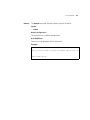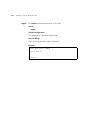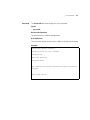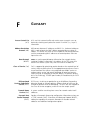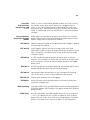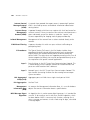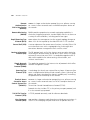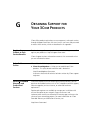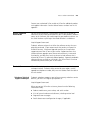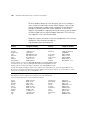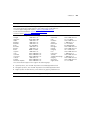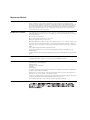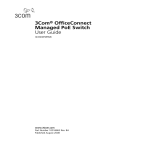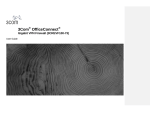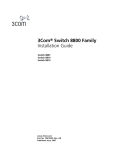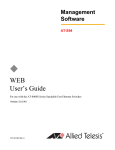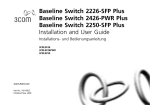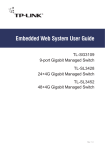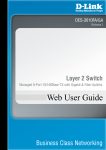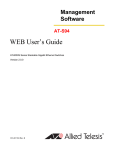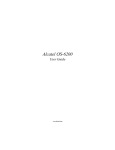Download 3Com 2924-PWR Switch User Manual
Transcript
3Com® Baseline Switch 2924-PWR Plus User Guide 3CBLSG24PWR www.3Com.com Part Number 10016095 Rev. AA Published June 2007 3Com Corporation 350 Campus Drive Marlborough, MA 01752-3064 Copyright © 2007, 3Com Corporation. All rights reserved. No part of this documentation may be reproduced in any form or by any means or used to make any derivative work (such as translation, transformation, or adaptation) without written permission from 3Com Corporation. 3Com Corporation reserves the right to revise this documentation and to make changes in content from time to time without obligation on the part of 3Com Corporation to provide notification of such revision or change. 3Com Corporation provides this documentation without warranty, term, or condition of any kind, either implied or expressed, including, but not limited to, the implied warranties, terms or conditions of merchantability, satisfactory quality, and fitness for a particular purpose. 3Com may make improvements or changes in the product(s) and/or the program(s) described in this documentation at any time. If there is any software on removable media described in this documentation, it is furnished under a license agreement included with the product as a separate document, in the hard copy documentation, or on the removable media in a directory file named LICENSE.TXT or !LICENSE.TXT. If you are unable to locate a copy, please contact 3Com and a copy will be provided to you. UNITED STATES GOVERNMENT LEGEND If you are a United States government agency, then this documentation and the software described herein are provided to you subject to the following: All technical data and computer software are commercial in nature and developed solely at private expense. Software is delivered as “Commercial Computer Software” as defined in DFARS 252.227-7014 (June 1995) or as a “commercial item” as defined in FAR 2.101(a) and as such is provided with only such rights as are provided in 3Com’s standard commercial license for the Software. Technical data is provided with limited rights only as provided in DFAR 252.227-7015 (Nov 1995) or FAR 52.227-14 (June 1987), whichever is applicable. You agree not to remove or deface any portion of any legend provided on any licensed program or documentation contained in, or delivered to you in conjunction with, this User Guide. Unless otherwise indicated, 3Com registered trademarks are registered in the United States and may or may not be registered in other countries. 3Com and the 3Com logo are registered trademarks of 3Com Corporation. Intel and Pentium are registered trademarks of Intel Corporation. Microsoft, MS-DOS, Windows, and Windows NT are registered trademarks of Microsoft Corporation. Novell and NetWare are registered trademarks of Novell, Inc. UNIX is a registered trademark in the United States and other countries, licensed exclusively through X/Open Company, Ltd. IEEE and 802 are registered trademarks of the Institute of Electrical and Electronics Engineers, Inc. All other company and product names may be trademarks of the respective companies with which they are associated. ENVIRONMENTAL STATEMENT It is the policy of 3Com Corporation to be environmentally friendly in all operations. To uphold our policy, we are committed to: Establishing environmental performance standards that comply with national legislation and regulations. Conserving energy, materials and natural resources in all operations. Reducing the waste generated by all operations. Ensuring that all waste conforms to recognized environmental standards. Maximizing the recyclable and reusable content of all products. Ensuring that all products can be recycled, reused and disposed of safely. Ensuring that all products are labelled according to recognized environmental standards. Improving our environmental record on a continual basis. End of Life Statement 3Com processes allow for the recovery, reclamation and safe disposal of all end-of-life electronic components. Regulated Materials Statement 3Com products do not contain any hazardous or ozone-depleting material. Environmental Statement about the Documentation The documentation for this product is printed on paper that comes from sustainable, managed forests; it is fully biodegradable and recyclable, and is completely chlorine-free. The varnish is environmentally friendly, and the inks are vegetable-based with a low heavy-metal content. ABOUT THIS GUIDE This guide provides information about the Web user interface for the 3Com® Baseline Switch 2924-PWR Plus. The Web interface is a network management system that allows you to configure, monitor, and troubleshoot your switch from a remote web browser. The Web interface web pages are easy-to-use and easy-to-navigate. User Guide Overview This section provides an overview to the User Guide. The User Guide provides the following sections: ■ Getting Started — Provides introductory information about the Switch 2924-PWR and how it can be used in your network. It covers summaries of hardware and software features. ■ Using the 3Com Web Interface — Provides information for using the Web interface including adding, editing, and deleting device configuration information. ■ Viewing Basic Settings — provides information for viewing and configuring essential information required for setting up and maintaining device settings. ■ Managing Device Security — Provides information for configuring both system and network security, including traffic control, ACLs, and device access methods. ■ Managing System Information — Provides information for configuring general system information including the user-defined system name, the user-defined system location, and the system contact person. ■ Configuring Ports — Provides information for configuring port settings. ■ Aggregating Ports — Provides information for configuring Link Aggregation which optimizes port usage by linking a group of ports together to form a single LAG. 4 ABOUT THIS GUIDE ■ Configuring VLANs — Provides information for configuring VLANs. VLANs are logical subgroups with a Local Area Network (LAN) which combine user stations and network devices into a single virtual LAN segment, regardless of the physical LAN segment to which they are attached. ■ Configuring IP and MAC Address Information — Provides information for configuring IP addresses, DHCP and ARP. ■ Configuring IGMP Snooping — Provides information for configuring IGMP Snooping. ■ Configuring Spanning Tree — Provides information for configuring Classic and Rapid Spanning Tree. ■ Configuring SNMP — Provides information for configuring the Simple Network Management Protocol (SNMP) which provides a method for managing network devices. ■ Configuring Quality of Service — Provides information defining Quality of Service, including DSCP and CoS mapping, policies, and configuring Trust mode. ■ Managing System Files — Provides information for defining file maintenance. ■ Managing Power over Ethernet Devices — Provides information for configuring ports for PoE. ■ Managing System Logs — Provides information for viewing system logs, and configuring device log servers. ■ Viewing Statistics — Provides information for viewing RMON and interface statistics. ■ Managing Device Diagnostics — Provides information for managing device diagnostics. Intended Audience Intended Audience 5 This guide is intended for network administrators familiar with IT concepts and terminology. If release notes are shipped with your product and the information there differs from the information in this guide, follow the instructions in the release notes. Most user guides and release notes are available in Adobe Acrobat Reader Portable Document Format (PDF) or HTML on the 3Com Web site: ■ Conventions http://www.3Com.com Table 1 lists conventions that are used throughout this guide. Table 1 Notice Icons Icon Related Documentation Notice Type Description Information note Information that describes important features or instructions. Caution Information that alerts you to potential loss of data or potential damage to an application, system, or device. Warning Information that alerts you to potential personal injury. In addition to this guide, other documentation available for the 3Com® Baseline Switch 2924-PWR Plus include the following: ■ Safety and Support Information: Provides installation, set-up, and regulatory compliance information. CONTENTS ABOUT THIS GUIDE User Guide Overview ................................................................................. 3 Intended Audience..................................................................................... 5 Conventions .............................................................................................. 5 Related Documentation ............................................................................. 5 1 GETTING STARTED About the Switch 2924-PWR ................................................................... 14 Summary of Hardware Features ..................................................... 14 Front Panel Detail..................................................................................... 15 LED Status Indicators................................................................................ 16 System Specifications ............................................................................... 17 Installing the Switch................................................................................. 18 Setting Up for Management .................................................................... 19 Methods of Managing a Switch ............................................................... 19 Web Interface Management .......................................................... 19 SNMP Management ....................................................................... 20 Switch Setup Overview ............................................................................ 20 IP Configuration ............................................................................ 22 Using the Command Line Interface (CLI) .................................................. 23 Connecting to the Console Port ..................................................... 23 Manually set the IP Address using the Console Port ....................... 24 Viewing IP Information using the Console Port ............................... 25 Setting Up Web Interface Management ................................................... 27 Web Management Over the Network ............................................ 28 Setting Up SNMP Management V1 or V2 ................................................. 28 Default Users and Passwords.................................................................... 29 Upgrading Software using the CLI............................................................ 29 2 USING THE 3COM WEB INTERFACE Starting the 3Com Web Interface .............................................................31 Multi-Session Web Connections ..................................................... 31 Accessing the 3Com Web Interface ................................................ 32 Understanding the 3Com Web Interface...................................................33 Device Representation .................................................................... 35 Using the 3Com Web Interface Management Buttons .................... 35 Using Screen and Table Options................................................................36 Saving the Configuration..........................................................................40 Resetting the Device.................................................................................41 Restoring Factory Defaults ........................................................................43 Logging Off the Device.............................................................................44 3 VIEWING BASIC SETTINGS Viewing Device Settings ................................................................. 46 Viewing Color Keys ........................................................................ 48 4 MANAGING DEVICE SECURITY Configuring System Access.......................................................................50 Viewing System Access Settings ..................................................... 51 Defining System Access .................................................................. 52 Modifying System Access ............................................................... 53 Removing System Access ................................................................ 54 Defining RADIUS Clients...........................................................................55 Defining Port-Based Authentication (802.1X)............................................57 Viewing 802.1X Authentication ..................................................... 58 Defining 802.1X Authentication ..................................................... 60 Defining Access Control Lists ....................................................................62 Viewing MAC Based ACLs .............................................................. 63 Configuring MAC Based ACLs ........................................................ 64 Modifying MAC Based ACLs .......................................................... 67 Removing MAC Based ACLs ........................................................... 69 Viewing IP Based ACLs ................................................................... 71 Defining IP Based ACLs .................................................................. 72 Modifying IP Based ACLs ................................................................ 77 Removing IP Based ACLs ................................................................ 80 Viewing ACL Binding ..................................................................... 83 Configuring ACL Binding ............................................................... 84 Removing ACL Binding .................................................................. 85 Enabling Broadcast Storm ........................................................................ 86 5 MANAGING SYSTEM INFORMATION Viewing System Description ........................................................... Defining System Settings ............................................................... Configuring System Name ............................................................. Configuring System Time ............................................................... Saving the Device Configuration .................................................... Resetting the Device ...................................................................... 6 89 91 92 93 96 97 CONFIGURING PORTS Viewing Port Settings ..................................................................... 99 Defining Port Settings .................................................................. 102 Viewing Port Details ..................................................................... 104 7 AGGREGATING PORTS Viewing Link Aggregation ............................................................ Configuring Link Aggregation ...................................................... Modifying Link Aggregation ........................................................ Removing Link Aggregation ......................................................... Viewing LACP .............................................................................. Modifying LACP ........................................................................... 8 107 107 110 112 113 114 CONFIGURING VLANS Viewing VLAN Details .................................................................. Viewing VLAN Port Details ........................................................... Creating VLANs ........................................................................... Modifying VLAN Settings ............................................................. Modifying Port VLAN Settings ...................................................... Removing VLANs ......................................................................... 117 118 119 121 123 124 9 CONFIGURING IP AND MAC ADDRESS INFORMATION Defining IP Addressing ................................................................. 126 Configuring ARP Settings .......................................................................127 Viewing ARP Settings ................................................................... 128 Defining ARP Settings .................................................................. 129 Removing ARP Entries .................................................................. 130 Configuring Address Tables ....................................................................132 Viewing Address Table Settings .................................................... 133 Viewing Port Summary Settings .................................................... 134 Adding MAC Addresses to the Address Table ............................... 136 Defining Aging Time .................................................................... 138 Removing Address Table Ports ...................................................... 139 Removing MAC Addresses from the Address Table ....................... 141 10 CONFIGURING IGMP SNOOPING Defining IGMP Snooping 11 .............................................................. 144 CONFIGURING SPANNING TREE Viewing Spanning Tree ................................................................. 147 Defining Spanning Tree ................................................................ 150 Modifying Spanning Tree .............................................................. 153 12 CONFIGURING SNMP Defining SNMP Communities ....................................................... Removing SNMP Communities ..................................................... Defining SNMP Traps .................................................................... Removing SNMP Traps .................................................................. 13 156 158 159 160 CONFIGURING QUALITY OF SERVICE Viewing CoS Settings ................................................................... Defining CoS ................................................................................ Viewing CoS to Queue ................................................................. Defining CoS to Queue ................................................................ Viewing DSCP to Queue ............................................................... Configuring DSCP Queue ............................................................. 163 164 165 165 167 168 Configuring Trust Settings ........................................................... 169 Viewing Bandwidth Settings ........................................................ 170 Defining Bandwidth Settings ........................................................ 172 Defining Voice VLAN.............................................................................. 174 Viewing Voice VLANs ................................................................... 175 Defining Voice VLAN .................................................................... 176 Defining Voice VLAN Port Settings ............................................... 177 Viewing Voice VLAN Port Definitions ............................................ 179 Viewing the OUI Summaries ........................................................ 180 Modifying OUI Definitions ............................................................ 182 14 MANAGING SYSTEM FILES Backing Up System Files ............................................................... Restoring Files .............................................................................. Restore the Software Image ......................................................... Activating Image Files .................................................................. 15 MANAGING POWER OVER ETHERNET DEVICES Viewing PoE Settings Defining PoE Settings 16 186 187 188 189 ................................................................... 191 ................................................................... 193 MANAGING SYSTEM LOGS Viewing Logs ............................................................................... 196 Configuring Logging .................................................................... 197 17 VIEWING STATISTICS Viewing Port Statistics 18 .................................................................. 201 MANAGING DEVICE DIAGNOSTICS Configuring Port Mirroring..................................................................... 205 Defining Port Mirroring ................................................................ 206 Removing Port Mirroring .............................................................. 208 Viewing Cable Diagnostics ..................................................................... 209 Configuring Cable Diagnostics ..................................................... 210 A 3COM NETWORK MANAGEMENT 3Com Network Supervisor......................................................................212 3Com Network Director .........................................................................213 3Com Network Access Manager ............................................................213 3Com Enterprise Management Suite ......................................................214 Integration Kit with HP OpenView Network Node Manager ....................214 B DEVICE SPECIFICATIONS AND FEATURES Related Standards ..................................................................................215 Environmental ........................................................................................215 Physical ..................................................................................................215 Electrical.................................................................................................216 Switch Features ......................................................................................216 C PIN-OUTS Null Modem Cable .................................................................................221 PC-AT Serial Cable..................................................................................221 Modem Cable ........................................................................................222 Ethernet Port RJ-45 Pin Assignments ......................................................222 D TROUBLESHOOTING Problem Management ............................................................................224 Troubleshooting Solutions ......................................................................224 E 3COM CLI REFERENCE GUIDE Getting Started with the Command Line Interface ..................................227 Console Port ................................................................................ 227 Logging on to the CLI .................................................................. 227 Automatic Logout ........................................................................ 228 Concurrent CLI Sessions ............................................................... 228 CLI Commands.......................................................................................228 ? .................................................................................................. 229 Ping ............................................................................................. 230 Summary ..................................................................................... 231 ipSetup ........................................................................................ 232 Upgrade ...................................................................................... Initialize ....................................................................................... Reboot ........................................................................................ Logout ......................................................................................... Password ..................................................................................... F 233 234 235 236 237 GLOSSARY ............................................................................................................. 238 G OBTAINING SUPPORT FOR YOUR 3COM PRODUCTS Register Your Product to Gain Service Benefits ....................................... 244 Solve Problems Online............................................................................ 244 Purchase Extended Warranty and Professional Services........................... 244 Access Software Downloads .................................................................. 245 Contact Us............................................................................................. 245 Telephone Technical Support and Repair ...................................... 245 REGULATORY NOTICES 1 GETTING STARTED This chapter contains introductory information about the 3Com® Baseline Switch 2924-PWR Plus (hereafter called the Switch) and how they can be used in your network. It covers summaries of hardware and software features and also the following topics: ■ About the Switch 2924-PWR ■ Front Panel Detail ■ LED Status Indicators ■ System Specifications ■ Installing the Switch ■ Setting Up for Management ■ Methods of Managing a Switch ■ Switch Setup Overview ■ Using the Command Line Interface (CLI) ■ Setting Up Web Interface Management ■ Setting Up SNMP Management V1 or V2 ■ Default Users and Passwords ■ Upgrading Software using the CLI 14 CHAPTER 1: GETTING STARTED About the Switch 2924-PWR The Switch 2924-PWR is a Gigabit Ethernet switching products that delivers flexible three-speed performance (10/100/1000), Power over Ethernet (PoE) and advanced voice-optimized features such as auto-QoS and auto-voice VLAN. This makes the switch ideal for medium businesses and small enterprises seeking to build a secure converged network. The Switch 2924-PWR includes the following model: ■ Baseline Switch 2924-PWR Plus 24-Port The Switch 2924-PWR features the following advantages: Summary of Hardware Features ■ Full Gigabit speed access ports ■ Jumbo frames support ■ Port security ■ Link aggregation control protocol (LACP) ■ Up to 256 VLANs ■ Access control lists (ACLs) ■ Port-based mirroring Table 1 summarizes the hardware features supported by the Switch 2924-PWR. Table 1 Hardware Features Feature Switch 2924-PWR Addresses Up to 8,000 supported Auto-negotiation Supported on all ports Forwarding Modes Store and Forward Duplex Modes Half and full duplex on all front panel ports Auto MDI/MDIX Supported on all ports. If fiber SFP transceivers are used, Auto MDIX is not supported. Flow Control In full duplex operation all ports are supported. The Switch 2924-PWR ports are capable of receiving, but not sending pause frames. Traffic Prioritization Supported (using the IEEE Std 802.ID, 1998 Edition): Four traffic queues per port Front Panel Detail 15 Table 1 Hardware Features (continued) Feature Switch 2924-PWR Ethernet, Fast Ethernet, Auto-negotiating 10/100/1000BASE-T ports and Gigabit Ethernet Ports Front Panel Detail SFP Ethernet Ports Supports fiber Gigabit Ethernet long-wave (LX), and fiber Gigabit Ethernet short-wave (SX) transceivers in any combination. Mounting 19-inch rack or standalone mounting Figure 1 shows the front panel of the Switch 2924-PWR Plus 24-Port unit Figure 1 Switch 2924-PWR Plus 24-Port—front panel. 1 13 4 5 16 17 8 9 20 12 24 22 24 21 23 16 CHAPTER 1: GETTING STARTED LED Status Indicators The 2924-PWR SFP Plus 24-Port Ethernet switch provides LED indicators on the front panel for your convenience to monitor the switch. Table 2 describes the meanings of the LEDs. Table 2 Description on the LEDs of the Switch 2924-PWR LED Label Status Description Power Power Green The switch starts normally. The LED flashes when the system is performing power-on self test (POST). Yellow The system has failed the POST. OFF The switch is powered off. Green The port works at the rate of 1000 Mbps; the LED flashes quickly when the port is sending or receiving data. Yellow The port works at the rate of 10/100 Mbps; the LED flashes quickly when the port is sending or receiving data. OFF The port is not connected. Yellow The port is in full duplex mode. OFF The port is not connected, or is in half duplex mode. 10/100/1000 BASE-T Ethernet port status Duplex mode Link/ Activity Duplex 1000Base SFP port status SFP Module Active Green The SFP module is inserted. OFF The SFP module is not inserted or is not recognized. PoE status PoE Status Green Delivering power. The LED flashes if a fault occurs. OFF Not delivering power. System Specifications System Specifications Table 3 contains the system specifications of the 2924-PWR series switch. Table 3 System specifications of the Switch 2924PWR series switch Specification Switch 2924-PWR Plus 24-Port 3CBLSG24PWR Physical dimensions (H×W×D) 44×440×265 mm (1.73 17.3 10.43 in.) Weight 3.6 kg (7.9 lb) Console port One Console port Gigabit Ethernet ports on the front panel 24 × 10/100/1000 Mbps Ethernet ports AC Input voltage Rated voltage range: 100–240 VAC, 50/60 Hz Power consumption (full load) 350 W Operating temperature 0 to 40 °C (32 to 113 °F) Relative humidity 10 to 90% noncondensing Four Gigabit SFP Combo ports Additional specifications can be found in Appendix B “Device Specifications and Features”. 17 18 CHAPTER 1: GETTING STARTED Installing the Switch This section contains information that you need to install and set up your 3Com switch. WARNING: Safety Information. Before you install or remove any components from the Switch or carry out any maintenance procedures, you must read the 3Com Switch Family Safety and Regulatory Information document enclosed. AVERTISSEMENT: Consignes de securite. Avant d'installer ou d'enlever tout composant de Switch ou d'entamer une procedure de maintenance, lisez les informations relatives a la securite qui se trouvent dans 3Com Switch Family Safety and Regulatory Information. VORSICHT: Sicherheitsinformationen. Bevor Sie Komponenten aus dem Switch entfernen oder den Switch hinzufugen oder Instandhaltungsarbeiten verrichten, lesen Sie die 3Com Switch Family Safety and Regulatory Information. ADVERTENCIA: Informacion de seguridad. Antes de instalar o extraer cualquier componente del Switch o de realizar tareas de mantenimiento, debe leer la informacion de seguridad facilitada en el 3Com Switch Family Safety and Regulatory Information. AVVERTENZA: Informazioni di sicurezza. Prima di installare o rimuovere qualsiasi componente dal Switch o di eseguire qualsiasi procedura di manutenzione, leggere le informazioni di sicurezza riportate 3Com Switch Family Safety and Regulatory Information. OSTRZEŻENIE: Informacje o zabezpieczeniach. Przed instalacją lub usunięciem jakichkolwiek elementów z product lub przeprowadzeniem prac konserwacyjnych należy zapoznać się z informacjami o bezpieczeństwie zawartymi w 3Com Switch Family Safety and Regulatory Information. CAUTION Opening the switch or tampering with the warranty sticker can void your warranty. Setting Up for Management Setting Up for Management 19 To make full use of the features offered by your switch, and to change and monitor the way it works, you have to access the management software that resides on the switch. This is known as managing the switch. Managing the switch can help you to improve the efficiency of the switch and therefore the overall performance of your network. This section explains the initial set up of the switch and the different methods of accessing the management software to manage a switch. It covers the following topics: Methods of Managing a Switch ■ Methods of Managing a Switch ■ Switch Setup Overview ■ Manually set the IP Address using the Console Port ■ Viewing IP Information using the Console Port ■ Setting Up Web Interface Management ■ Setting Up SNMP Management V1 or V2 ■ Default Users and Passwords To manage your switch you can use one of the following methods: ■ Web Interface Management ■ SNMP Management In addition, you can use the Command Line Interface through the Console port for basic operations of the switch including setting and viewing the IP address, configuring user accounts, upgrading switch firmware, and more. Refer to “3Com CLI Reference Guide” on page 227. Web Interface Management Each switch has an internal set of web pages that allow you to manage the switch using a Web browser remotely over an IP network (see Figure 2). 20 CHAPTER 1: GETTING STARTED Figure 2 Web Interface Management over the Network Switch Workstation Connect over Network via web browser Refer to “Setting Up Web Interface Management” on page 27. SNMP Management You can manage a switch using any network management workstation running the Simple Network Management Protocol (SNMP) as shown in Figure 3. For example, you can use the 3Com Network Director software, available from the 3Com website. Figure 3 SNMP Management over the Network SNMP Network Management Workstation Switch Connect over Network using SNMP Refer to “Setting Up SNMP Management V1 or V2” on page 28. Switch Setup Overview This section gives an overview of what you need to do to get your switch set up and ready for management when it is in its default state. The whole setup process is summarized in Figure 4. Detailed procedural steps are contained in the sections that follow. In brief, you need to: ■ Configure IP information manually for your switch or view the automatically configured IP information ■ Prepare for your chosen method of management Switch Setup Overview 21 Figure 4 Initial Switch Setup and Management Flow Diagram Plug and Play Setup Power Up the Switch. Is a DHCP server present? Yes IP Information is automatically configured using DHCP See page 22 The switch uses its default IP information See page 22 Do you want to manually configure the IP information? Yes Initial IP Information Setup No How do you want to view the automatically configured IP information? How do you want to connect to the Switch? Connect to the console port and use the Command Line Interface. See page 23 No Connect to a front panel port and use the Web Interface. See page 27 Refer to the label on the rear of the switch which details the default IP address. Connect to the console port and use the Command Line Interface. See page 25 Feature Management How do you want to manage your Switch? See page 19 Command Line Interface (basic setup only) Connect using the console port. See page 23 SNMP See page 28 Web Interface Connect over the network. See page 28 CAUTION To protect your switch from unauthorized access, you must change the default password as soon as possible, even if you do not intend to actively manage your switch. For more information on default users and changing default passwords, see “Default Users and Passwords” on page 29. 22 CHAPTER 1: GETTING STARTED IP Configuration The switch’s IP configuration is determined automatically using DHCP, or manually using values you assign. Automatic IP Configuration using DHCP By default the switch tries to configure its IP Information without requesting user intervention. It tries to obtain an IP address from a DHCP server on the network. Default IP Address If no DHCP server is detected, the switch will use its default IP information. The default IP address is 169.254.x.y, where x and y are the last two bytes of its MAC address. Note: The switch’s default IP address is listed on a label located on the rear of the switch. If you use automatic IP configuration it is important that the IP address of the switch is static, otherwise the DHCP server can change the switch’s IP addresses and it will be difficult to manage. Most DHCP servers allow static IP addresses to be configured so that you know what IP address will be allocated to the switch. Refer to the documentation that accompanies your DHCP server. You should use the automatic IP configuration method if: ■ your network uses DHCP to allocate IP information, or ■ flexibility is needed. If the switch is deployed onto a different subnet, it will automatically reconfigure itself with an appropriate IP address, instead of you having to manually reconfigure the switch. If you use the automatic IP configuration method, you need to discover the automatically allocated IP information before you can begin management. Work through the “Viewing IP Information using the Console Port” on page 25. Manual IP Configuration When you configure the IP information manually, the switch remembers the information that you enter until you change it again. You should use the Manual IP configuration method if: ■ You do not have a DHCP server on your network, or ■ You want to remove the risk of the IP address ever changing, or Using the Command Line Interface (CLI) ■ 23 Your DHCP server does not allow you to allocate static IP addresses. (Static IP addresses are necessary to ensure that the switch is always allocated the same IP information.) For most installations, 3Com recommends that you configure the switch IP information manually. This makes management simpler and more reliable as it is not dependent on a DHCP server, and eliminates the risk of the IP address changing. To manually enter IP information for your switch, work through the “Manually set the IP Address using the Console Port” on page 24. Using the Command Line Interface (CLI) You can access the switch through the Console port to manually set the IP address, or to view the IP address that was assigned automatically (for example, by a DHCP server). For more information about the CLI, refer to “3Com CLI Reference Guide” on page 227. Connecting to the Console Port This section describes how to connect to your switch through the Console port. Prerequisites ■ A workstation with terminal emulation software installed, such as Microsoft Hyperterminal. This software allows you to communicate with the switch using the console port directly. ■ Documentation supplied with the terminal emulation software. ■ The console cable (RJ-45) supplied with your switch. You can find pin-out diagrams for the cable in Appendix C on page 221. 24 CHAPTER 1: GETTING STARTED Connecting the Workstation to the Switch 1 Connect the workstation to the console port using the console cable as shown in Figure 5. Figure 5 Connecting a Workstation to the Switch using the Console Port Workstation (with terminal emulation software installed) Switch Console Port Connection Console Cable To connect the cable: a Attach the cable’s RJ-45 connector to the Console port of the switch. b Attach the other end of the cable to the workstation. 2 Open your terminal emulation software and configure the COM port settings to which you have connected the cable. The settings must be set to match the default settings for the switch, which are: ■ 38,400 baud (bits per second) ■ 8 data bits ■ no parity ■ 1 stop bit ■ no hardware flow control Refer to the documentation that accompanies the terminal emulation software for more information. 3 Power up the switch. The Power on Self Test (POST) will be performed. The Switch 2924-PWR takes approximately one minute to boot. Manually set the IP Address using the Console Port You are now ready to manually set up the switch with IP information using the command line interface. ■ You need to have the following information: ■ IP address ■ subnet mask ■ default gateway Using the Command Line Interface (CLI) 25 1 Connect to the switch Console port as described in “Connecting to the Console Port” page 23. 2 The command line interface login sequence begins as soon as the switch detects a connection to its console port. When the process completes, the Login prompt displays. 3 At the login prompt, enter admin as your user name and press Return. The Password prompt displays. 4 Press Return. If you have logged on correctly, Select menu option# should be displayed. 5 Enter the IP address and subnet mask for the switch as follows: ipSetup xxx.xxx.xxx.xxx mmm.mmm.mmm.mmm ggg.ggg.ggg.gggg and press Enter. (Note: xxx.xxx.xxx.xxx is the IP address, mmm.mmm.mmm.mmm is the subnet mask, and ggg.ggg.ggg.ggg is the default gateway of the switch.) 6 Enter the logout command to terminate the CLI session. The initial setup of your switch is now complete and the switch is ready for you to set up your chosen management method. See “Methods of Managing a Switch” on page 19. Viewing IP Information using the Console Port This section describes how to view the automatically allocated IP information using the command line interface. The automatic IP configuration process usually completes within one minute after the switch is connected to the network and powered up. 1 Connect to the switch Console port as described in “Connecting to the Console Port” page 23. The automatic IP configuration process usually completes within one minute. 2 The command line interface login sequence begins as soon as the switch detects a connection to its console port. 3 At the login prompt, enter admin as your user name and press Return. 4 At the password prompt, press Return.If you have logged on correctly, Select menu option# is displayed. 26 CHAPTER 1: GETTING STARTED 5 Enter Summary to view a summary of allocated IP addresses. The following is an example of the display from the Summary command. Select menu option# summary IP Method: default IP address: 169.254.99.51 Subnet mask: 255.255.0.0 Runtime version: 00_00_38 (date 01-Apr-2007 time 15:31:29) Bootcode version: 1.0.0.12 (date 01-Apr-2007 time 17:44:52) Select menu option# The initial set up of your switch is now complete and the switch is ready for you to set up your chosen management method. See “Methods of Managing a Switch” on page 19. For more information about the CLI, refer to “3Com CLI Reference Guide” on page 227. If you do not intend to use the command line interface using the console port to manage the switch, you can logout, disconnect the serial cable and close the terminal emulator software. Setting Up Web Interface Management Setting Up Web Interface Management 27 This section describes how you can set up web interface management over the network. Prerequisites ■ Ensure you have already set up the switch with IP information as described in “Methods of Managing a Switch” on page 19. ■ Ensure that the switch is connected to the network using a Category 5 twisted pair Ethernet cable with RJ-45 connectors. ■ A suitable Web browser. Choosing a Browser To display the web interface correctly, use one of the following Web browser and platform combinations: Table 4 Supported Web Browsers and Platforms Platform Browser Windows 2000 Windows XP Windows Vista Internet Explorer 6 Yes Yes Yes Internet Explorer 7 Yes Yes Yes Firefox 1.5 Yes Yes Yes Firefox 2 Yes Yes Yes Netscape 8 Yes Yes Yes For the browser to operate the web interface correctly, JavaScript and Cascading Style Sheets must be enabled on your browser. These features are enabled on a browser by default. You will only need to enable them if you have changed your browser settings. The switch’s Web interface supports both secure (HTTPS) and non-secure (HTTP) connections. 28 CHAPTER 1: GETTING STARTED Web Management Over the Network To manage a switch using the web interface over an IP network: 1 Be sure that you know your switch’s IP address. See “IP Configuration” on page 22, and “Viewing IP Information using the Console Port” on page 25. 2 Check that your management workstation is on the same subnet as your switch. 3 Check you can communicate with the switch by entering a ping command at the DOS or CMD prompt in the following format: c:\ ping xxx.xxx.xxx.xxx (where xxx.xxx.xxx.xxx is the IP address of the switch) If you get an error message, check that your IP information has been entered correctly and the switch is powered up. 4 Open your web browser and enter the IP address of the switch that you wish to manage in the URL locator, for example, in the following format: http://xxx.xxx.xxx.xxx 5 At the login and password prompts, enter admin as your user name and press Return at the password prompt (or the password of your choice if you have already modified the default passwords). The main Web interface page is displayed. Setting Up SNMP Management V1 or V2 You can use any network management application running the Simple Network Management Protocol (SNMP) to manage the switch. 3Com offers a range of network management applications to address networks of all sizes and complexity. See “3Com Network Management” on page 212. Be sure the management workstation is connected to the switch using a port in VLAN 1 (the Default VLAN). By default, all ports on the switch are in VLAN 1. To display and configure SNMP management parameters, refer to “Configuring SNMP” on page 155. Default Users and Passwords Default Users and Passwords 29 If you intend to manage the switch or to change the default passwords, you must log in with a valid user name and password. The switch has one default user name. The default user is listed in Table 5. Table 5 Default Users Default User Name Password admin (no password) Access Level Management — The user can access and change all manageable parameters Use the admin default user name (no password) to login and carry out initial switch setup. Upgrading Software using the CLI This section describes how to upgrade software to your Switch from the Command Line Interface (CLI). Note: You can also upgrade the software using the switch Web user interface. See “Restore the Software Image” page 188. Bootcode can only be upgraded using the CLI. 1 To download the runtime application file, enter: upgrade aaa.aaa.aaa.aaa rrr runtime where aaa.aaa.aaa.aaa is the IP address of the TFTP server and rrr is the source runtime filename. 2 To download the bootcode file, enter: upgrade aaa.aaa.aaa.aaa bbb bootcode where aaa.aaa.aaa.aaa is the IP address of the TFTP server and bbb is the source bootcode filename. The bootcode firmware may not require upgrading for every software upgrade, therefore there may not be a new bootcode file to download. 3 To set the switch to boot from the new software you have downloaded, enter the following: reboot The following prompt displays: Are you sure you want to reboot the system (yes, no): 4 Enter yes and press Return. The system reboots the switch. 2 USING THE 3COM WEB INTERFACE This section provides an introduction to the user interface, and includes the following topics: ■ Starting the 3Com Web Interface ■ Understanding the 3Com Web Interface ■ Saving the Configuration ■ Resetting the Device ■ Restoring Factory Defaults ■ Logging Off the Device Starting the 3Com Web Interface Starting the 3Com Web Interface Multi-Session Web Connections 31 This section includes the following topics: ■ Multi-Session Web Connections ■ Accessing the 3Com Web Interface The Multi-Session web connections feature enables 10 users to be created and access the switch concurrently. Access levels provide read or read/write permissions to users for configuring the switch. Users and access levels are described in Configuring System Access. Login information is always handled in the local database. A unique password is required of each user. Two access levels exist on the 3Com Web Interface: ■ Management access level — Provides the user with read/write access. There is always one management level user configured for the switch. The factory default is be username: admin with no Password. ■ Monitor access level — Provides the user with read-only access. 32 CHAPTER 2: USING THE 3COM WEB INTERFACE Accessing the 3Com Web Interface This section contains information on starting the 3Com Web interface. To access the 3Com user interface: 1 Open an Internet browser. 2 Enter the device IP address in the address bar and press Enter. The Enter Network Password Page opens: Figure 6 Enter Network Password Page 3 Enter your user name and password. The device default factory settings is configured with a User Name that is admin and a password that is blank. Passwords are case sensitive. 4 Click . The 3Com Web Interface Home Page opens: Understanding the 3Com Web Interface 33 Figure 7 3Com Web Interface Home Page Understanding the 3Com Web Interface The 3Com Web Interface Home Page contains the following views: ■ Tab View — Provides the device summary configuration located at the top of the home page. ■ Tree View — Provides easy navigation through the configurable device features. The main branches expand to display the sub-features. ■ Port Indicators — Located under the Device View at the top of the home page, the port indicators provide a visual representation of the ports on the front panel. 34 CHAPTER 2: USING THE 3COM WEB INTERFACE Figure 8 Web Interface Components The following table lists the user interface components with their corresponding numbers: Table 6: Interface Components Vi ew Des cription 1 Tree View Tree View provides easy navigation through the configurable device features. The main branches expand to display the sub-features. 2 Tab View The Tab Area enables navigation through the different device features. Click the tabs to view all the components under a specific feature. 3 Web Interface Information Provides access to online help, and contains information about the Web Interface. This section provides the following additional information: ■ Device Representation — Provides an explanation of the user interface buttons, including both management buttons and task icons. ■ Using the 3Com Web Interface Management Buttons — Provides instructions for adding, modifying, and deleting configuration parameters. Understanding the 3Com Web Interface Device Representation 35 The 3Com Web Interface Home Page contains a graphical panel representation of the device that appears within the Device View Tab. To access the Device Representation: 1 Click Device Summary > Device View. Figure 9 Device Representation 2 By selecting a specific port with your mouse, you can view the port statistics. For detailed information on configuring ports, please refer to Configuring Ports. Using the 3Com Web Interface Management Buttons Configuration Management buttons and icons provide an easy method of configuring device information, and include the following: Table 7: Button Table 8: Ta b 3Com Web Interface Configuration Buttons Button Name Des cription Clear Logs Clears system logs. Create Creates configuration entries. Apply Applies configuration changes to the device. Delete Deletes configuration settings. 3Com Web Interface Information Tabs Ta b Name D escr ip tio n Help Opens the online help. Logout Logs the user out and terminates the current session. 36 CHAPTER 2: USING THE 3COM WEB INTERFACE Using Screen and Table Options The 3Com Web interface contains screens and tables for configuring devices. This section contains the following topics: ■ Viewing Configuration Information ■ Adding Configuration Information ■ Modifying Configuration Information ■ Removing Configuration Information Viewing Configuration Information To view configuration information: 1 Click Port > Administration > Summary. The Port Settings Summary Page opens: Figure 10 Port Settings Summary Page Using Screen and Table Options 37 Adding Configuration Information User-defined information can be added to specific 3Com Web Interface pages, by opening the IP Setup Page. To configure IP Setup: 1 Click Administration > IP Setup. The IP Setup Page opens: Figure 11 IP Setup Page 2 Enter requisite information in the text field. 3 Click updated. . The IP information is configured, and the device is 38 CHAPTER 2: USING THE 3COM WEB INTERFACE Modifying Configuration Information 1 Click Administration > System Access > Modify. The System Access Modify Page opens: Figure 12 System Access Modify Page 2 Modify the fields. 3 Click . The access fields are modified. Using Screen and Table Options 39 Removing Configuration Information 1 Click Administration > System Access > Remove. The System Access Remove Page opens: Figure 13 System Access Remove Page 2 Select the user account to be deleted. 3 Click . The user account is deleted, and the device is updated. 40 CHAPTER 2: USING THE 3COM WEB INTERFACE Saving the Configuration Configuration changes are only saved to the device once the user saves the changes to the flash memory. The Save Configuration tab allows the latest configuration to be saved to the flash memory. To save the device configuration: 1 Click Save Configuration. The Save Configuration Page opens: Figure 14 Save Configuration Page A message appears: The operation will save your configuration. Do you wish to continue? 2 Click . A Configuration is saved to flash memory successful message appears. 3 Click . The configuration is saved. Resetting the Device Resetting the Device 41 The Reset Page enables resetting the device from a remote location. To prevent the current configuration from being lost, use the Save Configuration Page to save all user-defined changes to the flash memory before resetting the device. To reset the device: 1 Click Administration > Reset. The Reset Page opens: Figure 15 Reset Page 2 Click . A confirmation message is displayed. 42 CHAPTER 2: USING THE 3COM WEB INTERFACE 3 Click . The device is reset, and a prompt for a user name and password is displayed. Figure 16 User Name and Password Page 4 Enter a user name and password to reconnect to the web interface. Restoring Factory Defaults Restoring Factory Defaults The Restore option appears on the Reset Page. The Restore option restores device factory defaults. To restore the device: 1 Click Administration > Reset. The Reset Page opens: Figure 17 Reset Page The Reset Page contains the following fields: ■ ■ 2 Click Initialize with Current IP Address — Resets the device with the factory default settings, but maintains the current IP Address. Initialize with Default IP Address — Resets the device with the factory default settings, including the IP Address. . The system is restored to factory defaults. 43 44 CHAPTER 2: USING THE 3COM WEB INTERFACE Logging Off the Device To log off the device: 1 Click . The Logout Page opens. 2 The following message appears: 3 Click . The 3Com Web Interface Home Page closes. 3 VIEWING BASIC SETTINGS This section contains information for viewing basic settings. The 3Com Web Interface Home Page presents a device summary section that provides the system administrator with the option to view essential information required for setting up and maintaining device settings. The Device Summary Section contains the following views: ■ Viewing Device Settings ■ Viewing Color Keys 46 CHAPTER 3: VIEWING BASIC SETTINGS Viewing Device Settings The Device Summary Page displays parameters for viewing general device information, including the system name, location, and contact, the system MAC Address, System Object ID, System Up Time, and MAC addresses, and both software, boot, and hardware versions. To view the Device Summary Settings: 1 Click Device Summary. The Device Summary Page opens: Figure 18 Device Summary Page The Device Summary Page contains the following fields: ■ Product Description — Displays the device model number and name ■ System Name — Defines the user-defined device name. The field length is 0-160 characters. ■ System Location — Defines the location where the system is currently running. The field range is 0-160 characters. ■ System Contact — Defines the name of the contact person. The field length is 0-160 characters. ■ Serial Number — Displays the device serial number. ■ Product 3C Number — Displays the 3Com device 3C number. 47 ■ System Object ID — Displays the vendor’s authoritative identification of the network management subsystem contained in the entity. ■ MAC Address — Displays the device MAC address. ■ System Up Time — Displays the amount of time since the most recent device reset. The system time is displayed in the following format: Days, Hours, Minutes, and Seconds. For example, 41 days, 2 hours, 22 minutes and 15 seconds. ■ Software Version — Displays the installed software version number. ■ Boot Version — Displays the current boot version running on the device. ■ Hardware Version — Displays the current hardware version of the device. ■ Poll Now — Enables polling the ports for port information including speed, utilization and port status. 48 CHAPTER 3: VIEWING BASIC SETTINGS Viewing Color Keys The Color Key Page provides information regarding the RJ45 or SFP port status on the device. The various colors key indicate the port status, speed and link of a selected port. To view color keys: 1 Click Device Summary > Color Key. The Color Key Page opens: Figure 19 Color Key Page The Color Key Page contains the following fields: ■ RJ45 — Displays the port status of the Registered Jack 45 (RJ45) connections which are the physical interface used for terminating twisted pair type cable. ■ SFP — Displays the port status of the Small Form Factor (SFP) optical transmitter modules that combine transmitter and receiver functions. The table includes the color and the port status: ■ White — Unconnected. No link detected. ■ Yellow — Lower speed on 10/100/1000M port. ■ Green — Maximum speed 10/100/1000M RJ45 or RJ45 SFP. Indicates that a link was detected. ■ Light Blue — SX/LX SFP. Indicates that a link was detected. ■ Light Gray — Port has been set to inactive by User or Protocol. ■ Dark Blue — Port has been selected by user. ■ Red — Port or Transceiver has failed POST or Transceivers not recognized. 4 MANAGING DEVICE SECURITY The Management Security section provides information for configuring system access, defining RADIUS authentication, port-based authentication and defining access control lists. This section includes the following topics: ■ Configuring System Access ■ Defining RADIUS Clients ■ Defining Port-Based Authentication (802.1X) ■ Defining Access Control Lists ■ Enabling Broadcast Storm 50 CHAPTER 4: MANAGING DEVICE SECURITY Configuring System Access Network administrators can define users, passwords, and access levels for users using the System Access Interface. The Multi-Session web feature is enabled on device and allows 10 users to be created and access the switch concurrently. Access levels provide read or read/write permissions to users for configuring the switch. Login information is managed in the local database. A unique password is required of each user. Two access levels exist on the 3Com Web Interface: ■ Management access level — Provides the user with read/write access. There is always one management level user configured for the switch. The factory default user name is: admin with no password. ■ Monitor access level — Provides the user with read-only system access. This section contains the following topics: ■ Viewing System Access Settings ■ Defining System Access ■ Modifying System Access ■ Removing System Access Configuring System Access Viewing System Access Settings 51 The System Access Summary Page displays the current users and access levels defined on the device. To view System Access settings: 1 Click Administration > System Access > Summary. The System Access Summary Page opens: Figure 20 System Access Summary Page The System Access Summary Page contains the following fields: ■ User Name — Displays the user name. The possible predefined field value is: ■ ■ Admin — Displays the predefined administrative user name. Access Level — Displays the user access level. The lowest user access level is Monitor and the highest is Management. ■ ■ Management — Provides the user with read and write access rights. Monitor — Provides the user with read access rights. 52 CHAPTER 4: MANAGING DEVICE SECURITY Defining System Access The System Access Setup Page allows network administrators to define users, passwords, and access levels for users using the System Access Interface. Monitor users have no access to this page. To define System Access: 1 Click Administration > System Access > Setup. The System Access Setup Page opens: Figure 21 System Access Setup Page The System Access Setup Page contains the following fields: User Name — Defines the user name. ■ Access Level — Defines the user access level. The lowest user access level is Monitor and the highest is Management. ■ Management — Provides users with read and write access rights. ■ Monitor — Provides users with read access rights. ■ Password — Defines the user password. User passwords can contain up to 10 characters. ■ Confirm Password — Verifies the password. 2 Define the fields. 3 Click . The user is created, and the device is updated. ■ Configuring System Access Modifying System Access 53 The System Access Modify Page allows network administrators to modify users, passwords, and access levels for users using the System Access Interface. Monitor users have no access to this page. To modify System Access: 1 Click Administration > System Access > Modify. The System Access Modify Page opens: Figure 22 System Access Modify Page The System Access Modify Page contains the following fields: User Name — Displays the user name. ■ Access Level — Specifies the user access level. The lowest user access level is Monitoring and the highest is Management. ■ Management — Provides users with read and write access rights. ■ Monitor — Provides users with read access rights. ■ Password Modify — Enables modifying a password for an existing user. ■ Password — Defines the local user password. Local user passwords can contain up to 10 characters. ■ Confirm Password — Verifies the password. 2 Select a User Name whose settings are to be modified. 3 Modify the fields. 4 Click . The user settings are modified, and the device is updated. ■ 54 CHAPTER 4: MANAGING DEVICE SECURITY Removing System Access The System Access Remove Page allows network administrators to remove users from the System Access Interface. Monitor users have no access to this page. To remove users: 1 Click Administration > System Access > Remove. The System Access Remove Page opens: Figure 23 System Access Remove Page The System Access Remove Page contains the following fields: Remove User(s) — Users to be removed can be selected from the list below. ■ User Name — Displays the user name. ■ Access Level — Displays the user access level. The lowest user access level is Monitoring and the highest is Management. ■ Management — Provides users with read and write access rights. ■ Monitoring — Provides users with read access rights. 2 Select the Users to be deleted. The last user with management access may not be deleted. 3 Click . The Users are deleted, and the device is updated. Defining RADIUS Clients Defining RADIUS Clients 55 Remote Authorization Dial-In User Service (RADIUS) servers provide additional security for networks. RADIUS servers provide a centralized authentication method for 802.1X. The default parameters are user-defined, and are applied to newly defined RADIUS servers. If new default parameters are not defined, the system default values are applied to newly defined RADIUS servers. Monitor users have no access to this page. To configure the RADIUS client: 1 Click Security > RADIUS Client > Setup. The Radius Client Setup Page opens: Figure 24 Radius Client Setup Page The Radius Client Setup Page contains the following fields: ■ Primary Server — Defines the RADIUS Primary Server authentication fields. ■ Backup Server — Defines the RADIUS Backup Server authentication fields. ■ Host IP Address — Defines the RADIUS Server IP address. 56 CHAPTER 4: MANAGING DEVICE SECURITY ■ Authentication Port — Defines the authentication port. The authentication port is used to verify the RADIUS server authentication. The authentication port default is 1812. ■ Number of Retries — Defines the number of transmitted requests sent to the RADIUS server before a failure occurs. Possible field values are 1-10. The default value is 3. ■ Timeout for Reply — Defines the amount of time (in seconds) the device waits for an answer from the RADIUS server before retrying the query, or switching to the next server. Possible field values are 1-30. The default value is 3. ■ Dead Time — Defines the default amount of time (in minutes) that a RADIUS server is bypassed for service requests. The range is 0-2000. The default value is 0. ■ Key String — Defines the default key string used for authenticating and encrypting all RADIUS-communications between the device and the RADIUS server. This key must match the RADIUS encryption. 2 Define the fields. 3 Click . The RADIUS client is enabled, and the system is updated. Defining Port-Based Authentication (802.1X) Defining Port-Based Authentication (802.1X) 57 Port-based authentication authenticates users on a per-port basis via an external server. Only authenticated and approved system users can transmit and receive data. Ports are authenticated via the RADIUS server using the Extensible Authentication Protocol (EAP). Port-based authentication includes: ■ Authenticators — Specifies the device port which is authenticated before permitting system access. ■ Supplicants — Specifies the host connected to the authenticated port requesting to access the system services. ■ Authentication Server — Specifies the server that performs the authentication on behalf of the authenticator, and indicates whether the supplicant is authorized to access system services. Port-based authentication creates two access states: ■ Controlled Access — Permits communication between the supplicant and the system, if the supplicant is authorized. ■ Uncontrolled Access — Permits uncontrolled communication regardless of the port state. This section includes the following topics: ■ Viewing 802.1X Authentication ■ Defining 802.1X Authentication 58 CHAPTER 4: MANAGING DEVICE SECURITY Viewing 802.1X Authentication The 802.1X Summary Page allows the network administrator to view port-based authentication settings. To view Port-based Authentication: 1 Click Security > 802.1X > Summary. The 802.1X Summary Page opens: Figure 25 802.1X Summary Page The 802.1X Summary Page contains the following fields: ■ Port — Displays a list of interfaces. ■ User Name — Displays the supplicant user name. ■ Admin Port Control — Displays the admin port authorization state. ■ ■ ■ ForceUnauthorized — Indicates that no client has access to the port, even if it has 802.1X credentials and supports 802.1X authorization, or the port control is Auto but a client has not been authenticated via the port. ForceAuthorized — Indicates that any client has full access to the port, even if it does not have 802.1X credentials or support 802.1X authorization. Auto — Indicates that the port control is Auto and a single client has been authenticated via the port. Defining Port-Based Authentication (802.1X) 59 ■ Current Port Control — Displays the current port authorization state. ■ Guest VLAN — Indicates whether an unauthorized port is allowed to join the Guest VLAN. The possible field values are: ■ ■ Enable — Enables an unauthorized port to join the Guest VLAN. ■ Disable — Disables an unauthorized port to join the Guest VLAN. Periodic Reauthentication — Indicates if periodic reauthentication is enabled on the port. ■ ■ Enable — Periodic reauthentication is enabled on the port. Disable — Periodic reauthentication is disabled on the port. This is the default. ■ Reauthentication Period — Displays the time span (in seconds) in which the selected port is reauthenticated. The field default is 3600 seconds. ■ Authenticator State — Displays the current authenticator state. ■ Termination Cause — Indicates the reason for which the port authentication was terminated. 60 CHAPTER 4: MANAGING DEVICE SECURITY Defining 802.1X Authentication The 802.1X Setup Page contains information for configuring 802.1X global settings on the device and defining specific 802.1X setting for each port individually. Monitor users have no access to this page. To configure 802.1X Settings: 1 Click Security > 802.1X > Setup. The 802.1X Setup Page opens: Figure 26 802.1X Setup Page The 802.1X Setup Page contains the following fields: 802.1X Global Settings ■ Port Based Authentication State — Specifies if Port Authentication is enabled on the device. The possible field values are: ■ Enable — Enables port-based authentication on the device. ■ Disable — Disables port-based authentication on the device. This is the default value. ■ Authentication Method — Specifies the authentication method used for port authentication. The possible field values are: ■ RADIUS — Provides port authentication using the RADIUS server. ■ RADIUS, None — Provides port authentication, first using the RADIUS server. If the port is not authenticated, then no authentication method is used, and the session is permitted. ■ None — Indicates that no authentication method is used to authenticate the port. Defining Port-Based Authentication (802.1X) 61 ■ Enable Guest VLAN — Provides limited network access to authorized ports. If a port is denied network access via port-based authorization, but the Guest VLAN is enabled, the port receives limited network access. For example, a network administrator can use Guest VLANs to deny network access via port-based authentication, but grant Internet access to unauthorized users. ■ Guest VLAN ID — Specifies the guest VLAN ID. 802.1X Port Settings ■ Admin Port Control — Specifies the admin port authorization state. ■ ■ ■ ■ ■ ■ Force Authorized — Places the interface into an authorized state without being authenticated. The interface re-sends and receives normal traffic without client port based authentication. Force Unauthorized — Denies the selected interface system access by moving the interface into unauthorized state. The device cannot provide authentication services to the client through the interface. Guest VLAN — Specifies whether the Guest VLAN is enabled on the port. The possible field values are: ■ ■ Auto — Enables port based authentication on the device. The interface moves between an authorized or unauthorized state based on the authentication exchange between the device and the client. Enable — Enables using a Guest VLAN for unauthorized ports. If a Guest VLAN is enabled, the unauthorized port automatically joins the VLAN selected from the Guest VLAN ID dropdown list. Disable — Disables Guest VLAN on the port. This is the default. Periodic Reauthentication — Enables periodic reauthentication on the port. ■ Enable — Enables the periodic reauthentication on the port. ■ Disable — Disables the periodic reauthentication on the port. Reauthentication Period — Defines the time span (in seconds) in which the selected port is reauthenticated. The field default is 3600 seconds. 2 Define the fields. 3 Click . The 802.1X Settings are enabled, and the device is updated. 62 CHAPTER 4: MANAGING DEVICE SECURITY Defining Access Control Lists Access Control Lists (ACLs) allow network managers to define classification actions and rules for specific ingress ports. A network manager can configure an ACL on an ingress port so that packets are either admitted or denied entry. The user can also specify that when packets are denied entry, the ingress port is also disabled. For example, an ACL rule is defined stating that port number 20 can receive TCP packets, however, if a UDP packet is received, the packet is dropped. ACLs are composed of access control entries (ACEs) that are made of the filters that determine traffic classifications. The following are examples of filters that can be defined as ACEs: ■ Source Port IP Address and Wildcard Mask — Filters the packets by the source port IP address and wildcard mask. ■ Destination Port IP Address and Wildcard Mask — Filters the packets by the destination port IP address and wildcard mask. ■ ACE Priority — Filters the packets by the ACE priority. ■ Protocol — Filters the packets by the IP protocol. ■ DSCP — Filters the packets by the DiffServ Code Point (DSCP) value. ■ IP Precedence — Filters the packets by the IP Precedence. ■ Action — Indicates the action assigned to the packet matching the ACL. Packets are forwarded or dropped. In addition, the port can be shut down, a trap can be sent to the network administrator, or packet is assigned rate limiting restrictions for forwarding. This section includes the following topics: ■ ■ ■ ■ ■ ■ ■ ■ ■ ■ Viewing MAC Based ACLs Configuring MAC Based ACLs Removing MAC Based ACLs Viewing IP Based ACLs Defining IP Based ACLs Modifying IP Based ACLs Removing IP Based ACLs Viewing ACL Binding Configuring ACL Binding Removing ACL Binding Defining Access Control Lists Viewing MAC Based ACLs 63 The MAC Based ACL Summary Page displays information regarding MAC Based ACLs configured on the device. Ports are reactivated from the Port Administration Setup Page. To view MAC Based ACLs: 1 Click Device > ACL > MAC Based ACL > Summary. The MAC Based ACL Summary Page opens: Figure 27 MAC Based ACL Summary Page The MAC Based ACL Summary Page contains the following fields: ■ ACL Name — Contains a list of the MAC-based ACLs. ■ Priority— Indicates the rule priority, which determines which rule is matched to a packet on a first match basis. ■ Source Address — Indicates the source MAC address. ■ Source Mask — Indicates the source MAC address Mask. ■ Destination Address — Indicates the destination MAC address. ■ Destination Mask — Indicates the destination MAC address Mask. ■ VLAN ID — Matches the packet's VLAN ID to the ACL rule. The possible field values are 1 to 4095. ■ CoS — Classifies traffic based on the CoS tag value. ■ CoS Mask — Displays the CoS mask used to filter CoS tags. 64 CHAPTER 4: MANAGING DEVICE SECURITY ■ Ethertype — Provides an identifier that differentiates between various types of protocols. ■ Action — Indicates the ACL forwarding action. In addition, the port can be shut down, a trap can be sent to the network administrator, or packet is assigned rate limiting restrictions for forwarding. The options are as follows: ■ Permit — Forwards packets which meet the ACL criteria. ■ Deny — Drops packets which meet the ACL criteria. ■ Configuring MAC Based ACLs Shutdown — Drops packet that meets the ACL criteria, and disables the port to which the packet was addressed. Ports are reactivated from the Port Administration Setup Page. The MAC Based ACL Setup Page allows the network administrator to create and define rules for MAC-based ACLs. Monitor users have no access to this page. To configure MAC-based ACLs: Click Device > ACL > MAC Based ACL > Setup. The MAC Based ACL Setup Page opens: Figure 28 MAC Based ACL Setup Page The MAC Based ACL Setup Page contains the following fields: Defining Access Control Lists 65 ■ Selection ACL — Selects an existing MAC-based ACL to which rules are to be added. ■ Create ACL — Defines a new user-defined MAC-based Access Control List. Add Rules to ACL ■ Priority — Sets the rule priority, which determines which rule is matched to a packet on a first-match basis. The possible field values are 1-2147483647. ■ Source MAC Address — Matches the source MAC address to which packets are addressed to the rule. ■ Source Mask — Defines the source MAC Address wildcard mask. Wildcards are used to mask all or part of a source MAC address. Wildcard masks specify which bits are used and which are ignored. A wildcard mask of FF:FF:FF:FF:FF:FF indicates that no bit is important. A wildcard of 00.00.00.00.00.00.00 indicates that all bits are important. For example, if the source MAC address is 00:AB:22:11:33:00 and the wildcard mask is 00:00:00:00:00:FF, the first five bytes of the MAC are used, while the last byte is ignored. For the source MAC address 00:AB:22:11:33:00, this wildcard mask matches all MAC addresses in the range 00:AB:22:11:33:00 to 00:AB:22:11:33:FF. ■ Destination MAC Address — Matches the destination MAC address to which packets are addressed to the rule. ■ Destination Mask — Defines the destination MAC Address wildcard mask. Wildcards are used to mask all or part of a destination MAC address. Wildcard masks specify which bits are used and which are ignored. A wildcard mask of FF:FF:FF:FF:FF:FF indicates that no bit is important. A wildcard mask of 00.00.00.00.00.00 indicates that all bits are important. For example, if the destination MAC address is 00:AB:22:11:33:00 and the wildcard mask is 00:00:00:00:00:FF, the first five bytes of the MAC are used, while the last byte is ignored. For the destination MAC address 00:AB:22:11:33:00, this wildcard mask matches all MAC addresses in the range 00:AB:22:11:33:00 to 00:AB:22:11:33:FF. ■ VLAN ID — Matches the packet's VLAN ID to the rule. The possible field values are 1 to 4093. ■ CoS — Classifies traffic based on the CoS tag value. ■ CoS Mask — Defines the CoS mask used to classify network traffic. 66 CHAPTER 4: MANAGING DEVICE SECURITY ■ Ethertype — Provides an identifier that differentiates between various types of protocols. ■ Action — Specifies the ACL forwarding action. In addition, the port can be shut down, a trap can be sent to the network administrator, or packet is assigned rate limiting restrictions for forwarding. The options are as follows: ■ Permit — Forwards packets which meet the ACL criteria. ■ Deny — Drops packets which meet the ACL criteria. ■ Shutdown — Drops packet that meets the ACL criteria, and disables the port to which the packet was addressed. Ports are reactivated from the Port Administration Setup Page. To create a new MAC-based ACL: 1 Select Create ACL. 2 Enter the name of the new ACL. 3 Click . The new ACL is created, and the device is updated. To define a new MAC-based ACL rule: 1 Select Selection ACL. 2 Select the ACL from the list. 3 Define the fields for the new ACL rule. 4 Click . The new MAC-based ACL rule settings are configured, and the device is updated. Defining Access Control Lists Modifying MAC Based ACLs 67 The MAC Based ACL Modify Page allows the network administrator to modify an existing MAC-based ACL rule. Monitor users have no access to this page. To modify a MAC-based ACL rule: 1 Click Device > ACL > MAC Based ACL > Modify. The MAC Based ACL Modify Page opens: Figure 29 MAC Based ACL Modify Page The MAC Based ACL Modify Page contains the following fields: ■ Select ACL — Selects the ACL to be modified. ■ Select Rule — Selects the rule to be modified for the selected ACL. Modify ■ Priority — Defines the rule priority, which determines which rule is matched to a packet on a firstmatch basis. ■ Source MAC Address — Defines the source MAC address to which packets are addressed to the rule. ■ Source Mask — Defines the source MAC Address wildcard mask. Wildcards are used to mask all or part of a source MAC address. Wildcard masks specify which bits are used and which are ignored. A wildcard mask of FF:FF:FF:FF:FF:FF indicates that no bit is important. A wildcard of 00.00.00.00.00.00.00 indicates that all bits are important. 68 CHAPTER 4: MANAGING DEVICE SECURITY For example, if the source MAC address is E0:3B:4A:C2:CA:E2 and the wildcard mask is 00:00:00:00:00:FF, the first five bytes of the MAC are used, while the last byte is ignored. For the source MAC address E0:3B:4A:C2:CA:E2, this wildcard mask matches all MAC addresses in the range E0:3B:4A:C2:CA:00 to E0:3B:4A:C2:CA:FF. ■ Destination MAC Address — Matches the destination MAC address to which packets are addressed to the rule. ■ Destination Mask — Defines the destination MAC Address wildcard mask. Wildcards are used to mask all or part of a destination MAC address. Wildcard masks specify which bits are used and which are ignored. A wildcard mask of FF:FF:FF:FF:FF indicates that no bit is important. A wildcard mask of 00.00.00.00.00.00 indicates that all bits are important. For example, if the destination MAC address is E0:3B:4A:C2:CA:E2 and the wildcard mask is 00:00:00:00:00:FF, the first five bytes of the MAC are used, while the last byte is ignored. For the destination MAC address E0:3B:4A:C2:CA:E2, this wildcard mask matches all MAC addresses in the range E0:3B:4A:C2:CA:00 to E0:3B:4A:C2:CA:FF. ■ VLAN ID — Matches the packet's VLAN ID to the rule. The possible field values are 1 to 4093. ■ CoS — Classifies traffic based on the CoS tag value. ■ CoS Mask — Defines the CoS mask used to classify network traffic. ■ Ethertype — Defines an identifier that differentiates between various types of protocols. ■ Action — Selects the ACL forwarding action. In addition, the port can be shut down, a trap can be sent to the network administrator, or packet is assigned rate limiting restrictions for forwarding. The options are as follows: ■ Permit — Forwards packets which meet the ACL criteria. ■ Deny — Drops packets which meet the ACL criteria. ■ Shutdown — Drops packet that meets the ACL criteria, and disables the port to which the packet was addressed. Ports are reactivated from the Port Administration Setup Page. 2 Define the fields. 3 Click . The MAC-based ACL rule settings are modified, and the device is updated. Defining Access Control Lists Removing MAC Based ACLs 69 The MAC Based ACL Remove Page allows the user to remove MAC-based ACLs or MAC-based ACL rules. Monitor users have no access to this page. Click Device > ACL > MAC Based ACL > Remove. The MAC Based ACL Remove Page opens: Figure 30 MAC Based ACL Remove Page The MAC Based ACL Remove Page contains the following fields: ■ ACL Name — Selects a MAC-based ACL for removal. ■ Remove ACL — Enables the ACL to be removed. ■ Checkbox (unnamed) — When checked, selects the rule for removal. The top checkbox is used to select all rules for removal. ■ Priority — Indicates the rule priority, which determines which rule is matched to a packet on a firstmatch basis. ■ Source Address — Matches the source MAC address to which packets are addressed to the rule. ■ Destination Address — Matches the destination MAC address to which packets are addressed to the rule. ■ VLAN ID — Matches the packet's VLAN ID to the rule. The possible field values are 1 to 4093. ■ CoS — Classifies Class of Service of the packet. 70 CHAPTER 4: MANAGING DEVICE SECURITY ■ CoS Mask — Displays the wildcard mask bits to be applied to the CoS. ■ Ethertype — Provides an identifier that differentiates between various types of protocols. ■ Action — Indicates the ACL forwarding action. In addition, the port can be shut down, a trap can be sent to the network administrator, or packet is assigned rate limiting restrictions for forwarding. The options are as follows: ■ Permit — Forwards packets which meet the ACL criteria. ■ Deny — Drops packets which meet the ACL criteria. ■ Shutdown — Drops packet that meets the ACL criteria, and disables the port to which the packet was addressed. Ports are reactivated from the Port Administration Setup Page. To remove MAC-based ACLs: 1 Select the ACL Name to be deleted. 2 Check Remove ACL. 3 Click . The selected ACL is deleted, and the device is updated. To remove MAC-based ACL rules: 1 Select the ACL Name containing the rules to be deleted. 2 For each rule to be removed, check the box to the left of the row in the rules table. To remove all rules, the topmost box may be checked. 3 Click . The selected MAC-based ACL rules are deleted, and the device is updated. Defining Access Control Lists Viewing IP Based ACLs 71 The IP Based ACL Summary Page displays information regarding IP-based ACLs configured on the device. To view IP-based ACLs: 1 Click Device > ACL > IP Based ACL > Summary. The IP Based ACL Summary Page opens: Figure 31 IP Based ACL Summary Page The IP Based ACL Summary Page contains the following fields: ■ ACL Name — Contains a list of the IP Based ACLs. ■ Priority — Indicates the rule priority, which determines which rule is matched to a packet on a first-match basis. The possible field values are 1-2147483647, with 1 being the highest priority. ■ Protocol — Indicates the protocol in the rule to which the packet is matched. ■ Destination Port — Indicates the destination port that is matched packets. Enabled only when TCP or UDP are selected in the Protocol list. ■ Source Port — Indicates the source port that is matched packets. Enabled only when TCP or UDP are selected in the Protocol list. ■ Flag Set — Indicates the TCP flag to which the packet is mapped. ■ ICMP Type — Indicates the ICMP message type for filtering ICMP packets. 72 CHAPTER 4: MANAGING DEVICE SECURITY ■ ICMP Code — Indicates the ICMP message code for filtering ICMP packets. ICMP packets that are filtered by ICMP message type can also be filtered by the ICMP message code. ■ IGMP Type — Indicates the IGMP message type filter. ■ Source Address — Matches the source IP address to which packets are addressed to the ACL. ■ Source Mask — Indicates the source IP address mask. ■ Destination Address — Matches the destination IP address to which packets are addressed to the ACL. ■ Destination Mask — Indicates the destination IP address mask. ■ DSCP — Matches the packet DSCP value to the ACL. Either the DSCP value or the IP Precedence value is used to match packets to ACLs. ■ IP - Prec. — Indicates matching ip-precedence with the packet IP precedence value. ■ Action — Indicates the ACL forwarding action. In addition, the port can be shut down, a trap can be sent to the network administrator, or packet is assigned rate limiting restrictions for forwarding. The options are as follows: ■ Permit — Forwards packets which meet the ACL criteria. ■ Deny — Drops packets which meet the ACL criteria. ■ Defining IP Based ACLs Shutdown — Drops packet that meets the ACL criteria, and disables the port to which the packet was addressed. Ports are reactivated from the Port Administration Setup Page. Access Control Lists (ACL) allow network managers to define classification actions and rules for specific ingress ports. Your switch supports up to 256 ACLs. Packets entering an ingress port, with an active ACL, are either admitted or denied entry. If they are denied entry, the user can disable the port. ACLs are composed of access control entries (ACEs) that are made of the filters that determine traffic classifications. The total number of ACEs that can be defined in all ACLs together is 256. Defining Access Control Lists 73 Monitor users have no access to this page. To configure IP-based ACLs: Click Device > ACL > IP Based ACL > Setup. The IP Based ACL Setup Page opens: Figure 32 IP Based ACL Setup Page The IP Based ACL Setup Page contains the following fields: ■ Selection ACL — Selects an existing IP-based ACL to which rules are to be added. ■ Create ACL — Defines a new user-defined IP-based ACL. Add Rules to ACL ■ Priority — Defines the ACL priority. ACLs are checked on the first fit basis. The ACL priority defines the ACL order in the ACL list. ■ Protocol — Defines the protocol in the rule to which the packet is matched. The possible fields are: ■ ■ Select from List — Selects a protocol from a list by which packets are matched to the rule. Protocol ID — Adds user-defined protocols by which packets are matched to the rule. Each protocol has a specific protocol number which is unique. The possible field range is 0-255. 74 CHAPTER 4: MANAGING DEVICE SECURITY ■ Source Port — Defines the source port that is used for matched packets. Enabled only when TCP or UDP are selected in the Protocol list. The field value is either user defined or Any. If Any is selected the IP based ACL is applied to any source port. ■ Destination Port — Defines the destination port that is used for matched packets. Enabled only when TCP or UDP are selected in the Protocol list. The field value is either user defined or Any. If Any is selected, the IP based ACL is applied to any destination port. ■ TCP Flags — If checked, enables configuration of TCP flags matched to the packet. The possible fields are: ■ ■ ■ ■ ■ ■ Urg — Urgent pointer field significant. The urgent pointer points to the sequence number of the octet following the urgent data. Ack — Acknowledgement field significant. The acknowledgement field is the byte number of the next byte that the sender expects to receive from the receiver. Psh — Push (send) the data as soon as possible, without buffering. This is used for interactive traffic. Rst — Reset the connection. This invalidates the sequence numbers and aborts the session between the sender and receiver. Syn — Synchronize Initial Sequence Numbers (ISNs). This is used to initialize a new connection. Fin — Finish. This indicates there is no more data from the sender. This marks a normal closing of the session between the sender and receiver. For each TCP flag, the possible field values are: ■ ■ Set — Enables the TCP flag. ■ Unset — Disables the TCP flag. ■ Don’t Care — Does not check the packet’s TCP flag. ICMP — If checked, enables filtering ICMP packets for an ICMP message type. The possible values are: ■ Select from List — Selects an ICMP message type from a list. ■ ICMP Type — Specifies an ICMP message type. ■ Any — Does not filter for an ICMP message type. Defining Access Control Lists 75 ■ ICMP Code — If checked, enables specifying an ICMP message code for filtering ICMP packets. ICMP packets that are filtered by ICMP message type can also be filtered by the ICMP message code. ■ IGMP — If checked, enables filtering IGMP packets for an IGMP message type. The possible values are: ■ ■ Select from List — Selects an IGMP message type from a list. ■ IGMP Type — Specifies an IGMP message type. ■ Any — Does not filter for an IGMP message type. Source IP Address — If selected, enables matching the source port IP address to which packets are addressed to the rule, according to a wildcard mask. The field value is either user defined or Any. If Any is selected, accepts any source IP address and disables wildcard mask filtering. ■ ■ Wild Card Mask — Defines the source IP address wildcard mask. Wildcard masks specify which bits are used and which bits are ignored. A wildcard mask of 255.255.255.255 indicates that no bit is important. A wildcard mask of 0.0.0.0 indicates that all the bits are important. For example, if the source IP address is 149.36.184.198 and the wildcard mask is 0.0.0.255, the first three bytes of the IP address are matched, while the last eight bits are ignored. For the source IP address 149.36.184.198, this wildcard mask matches all IP addresses in the range 149.36.184.0 to 149.36.184.255. A wildcard mask must not contain leading zeroes. For example, a wildcard mask of 010.010.011.010 is invalid, but a wildcard mask of 10.10.11.10 is valid. Destination IP Address — If selected, enables matching the destination port IP address to which packets are addressed to the rule, according to a wildcard mask. The field value is either user defined or Any. If Any is selected, accepts any destination IP address and disables wildcard mask filtering. ■ Wild Card Mask — Indicates the destination IP Address wildcard mask. Wildcards are used to mask all or part of a destination IP Address. Wildcard masks specify which bits are used and which bits are ignored. A wildcard mask of 255.255.255.255 indicates that no bit is important. A wildcard mask of 0.0.0.0 indicates that all bits are important. For example, if the destination IP address 149.36.184.198 and the wildcard mask is 0.0.0.255, the first three bytes of the IP address are matched, while the last eight bits are ignored. For the destination IP address 149.36.184.198, this 76 CHAPTER 4: MANAGING DEVICE SECURITY wildcard mask matches all IP addresses in the range 149.36.184.0 to 149.36.184.255. A wildcard mask must not contain leading zeroes. For example, a wildcard mask of 010.010.011.010 is invalid, but a wildcard mask of 10.10.11.10 is valid. ■ Match DSCP — Matches the packet DSCP value to the ACL. Either the DSCP value or the IP Precedence value is used to match packets to ACLs. ■ Match IP Precedence — Matches the packet IP Precedence value to the rule. Either the DSCP value or the IP Precedence value is used to match packets to ACLs. ■ Action — Defines the ACL forwarding action. In addition, the port can be shut down, a trap can be sent to the network administrator, or packet is assigned rate limiting restrictions for forwarding. The options are as follows: ■ Permit — Forwards packets which meet the ACL criteria. ■ Deny — Drops packets which meet the ACL criteria. ■ Shutdown — Drops packet that meets the ACL criteria, and disables the port to which the packet was addressed. Ports are reactivated from the Port Administration Setup Page. To create a new IP-based ACL: 1 Select Create ACL. 2 Enter the name of the new ACL. 3 Click . The new ACL is created, and the device is updated. To define a new IP-based ACL rule: 1 Select Selection ACL. 2 Select the ACL from the list. 3 Define the fields for the new ACL rule. 4 Click . The new IP-based ACL rule settings are configured, and the device is updated. Defining Access Control Lists Modifying IP Based ACLs 77 The IP Based ACL Modify Page allows the network administrator to modify IP Based ACL rules. To modify an IP-based ACL rule: 1 Click Device > ACL > IP Based ACL > Modify. The IP Based ACL Modify Page opens: Monitor users have no access to this page. Figure 33 IP Based ACL Modify Page The IP Based ACL Modify Page contains the following fields: ■ Select ACL — Selects the ACL to be modified. ■ Select Rule — Displays a table of rules and their settings associated with the selected ACL. Highlighting a rule allows the user to modify its settings in the Modify Rule section below. Modify Rule ■ Priority — Defines the ACL priority. ACLs are checked on the first fit basis. The ACL priority defines the ACL order in the ACL list. ■ Protocol — Defines the protocol in the rule to which the packet is matched. The possible fields are: 78 CHAPTER 4: MANAGING DEVICE SECURITY ■ ■ ■ Any — Enables creating an ACL based on any protocol. Destination Port — Defines the destination port that is matched to packets. Enabled only when TCP or UDP are selected in the Protocol list. ■ ■ Protocol ID — Adds user-defined protocols by which packets are matched to the rule. Each protocol has a specific protocol number which is unique. The possible field range is 0-255. Source Port — Enables creating an ACL based on a specific protocol. ■ ■ Select from List — Selects a protocol from a list by which packets are matched to the rule. Any — Enables creating an ACL Based on any protocol. TCP Flags — If checked, enables configuration of TCP flags matched to the packet. The possible fields are: ■ ■ ■ ■ ■ ■ Urg — Urgent pointer field significant. The urgent pointer points to the sequence number of the octet following the urgent data. Ack — Acknowledgement field significant. The acknowledgement field is the byte number of the next byte that the sender expects to receive from the receiver. Psh — Push (send) the data as soon as possible, without buffering. This is used for interactive traffic. Rst — Reset the connection. This invalidates the sequence numbers and aborts the session between the sender and receiver. Syn — Synchronize Initial Sequence Numbers (ISNs). This is used to initialize a new connection. Fin — Finish. This indicates there is no more data from the sender. This marks a normal closing of the session between the sender and receiver. For each TCP flag, the possible field values are: ■ Set — Enables the TCP flag. ■ Unset — Disables the TCP flag. ■ Don’t Care — Does not check the packet’s TCP flag. Defining Access Control Lists ■ 79 ICMP — If checked, enables filtering ICMP packets for an ICMP message type. The possible values are: ■ Select from List — Selects an ICMP message type from a list. ■ ICMP Type — Specifies an ICMP message type. ■ Any — Does not filter for an ICMP message type. ■ ICMP Code — If checked, enables specifying an ICMP message code for filtering ICMP packets. ICMP packets that are filtered by ICMP message type can also be filtered by the ICMP message code. ■ IGMP — If checked, enables filtering IGMP packets for an IGMP message type. The possible values are: ■ ■ ■ ■ Source IP Address — Matches the source IP address to which packets are addressed to the rule. ■ ■ Wild Card Mask — Defines the source IP address wildcard mask. Wildcard masks specify which bits are used and which bits are ignored. A wildcard mask of 255.255.255.255 indicates that no bit is important. A wildcard of 0.0.0.0 indicates that all the bits are important. For example, if the source IP address 149.36.184.198 and the wildcard mask is 0.0.0.255, the first three bytes of the IP address are matched, while the last eight bits are ignored. Destination IP Address — Matches the destination IP address to which packets are addressed to the rule. ■ ■ Select from List — Selects an IGMP message type from a list. IGMP Type — Specifies an IGMP message type. Any — Does not filter for an IGMP message type. Wild Card Mask — Indicates the destination IP Address wildcard mask. Wildcards are used to mask all or part of a destination IP Address. Wildcard masks specify which bits are used and which bits are ignored. A wildcard mask of 255.255.255.255 indicates that no bit is important. A wildcard mask of 0.0.0.0 indicates that all bits are important. For example, if the destination IP address 149.36.184.198 and the wildcard mask is 0.0.255.255, the first two bytes of the IP address are used, while the last two bytes are ignored. Match DSCP — Matches the packet DSCP value to the rule. Either the DSCP value or the IP Precedence value is used to match packets to the rule. 80 CHAPTER 4: MANAGING DEVICE SECURITY ■ Match IP Precedence — Matches the packet IP Precedence value to the rule. Either the DSCP value or the IP Precedence value is used to match packets to the rule. ■ Action — Selects the ACL forwarding action. In addition, the port can be shut down, a trap can be sent to the network administrator, or packet is assigned rate limiting restrictions for forwarding. The options are as follows: ■ ■ ■ Permit — Forwards packets which meet the ACL criteria. Deny — Drops packets which meet the ACL criteria. Shutdown — Drops packet that meets the ACL criteria, and disables the port to which the packet was addressed. Ports are reactivated from the Port Administration Setup Page. 2 Select an ACL from the Select ACL list. 3 Highlight the rule to be modified. 4 Modify the fields in the Modify Rule section. 5 Click Removing IP Based ACLs . The ACL rule is modified, and the device is updated. The IP Based ACL Remove Page allows the user to remove IP-based ACLs or IP-based ACL rules. Monitor users have no access to this page. Click Device > ACL > IP Based ACL > Remove. The IP Based ACL Remove Page opens: Defining Access Control Lists Figure 34 81 IP Based ACL Remove Page The IP Based ACL Remove Page contains the following fields: ■ ACL Name — Selects an ACL name from a list of the IP-based ACLs. ■ Remove ACL — Enables the ACL to be removed. ■ Checkbox (unnamed) — When checked, selects the rule for removal. The top checkbox is used to select all rules for removal. ■ Priority — Indicates the ACL priority, which determines which ACL is matched to a packet on a first-match basis. The possible field values are 1-2147483647. ■ Protocol — Indicates the protocol in the rule to which the packet is matched. ■ Destination Port — Displays the TCP/UDP destination port. ■ Source Port — Displays the TCP/UDP source port to which the ACL is matched. ■ Flag Set — Indicates the TCP flag matched to the packet. ■ ICMP Type — Indicates the ICMP message type for filtering ICMP packets. ■ ICMP Code — Indicates the ICMP message code for filtering ICMP packets. ICMP packets that are filtered by ICMP message type can also be filtered by the ICMP message code. ■ IGMP Type — Indicates the IGMP message type filter. 82 CHAPTER 4: MANAGING DEVICE SECURITY ■ Source Address — Indicates the source IP address. ■ Source Mask — Indicates the source IP address mask. ■ Destination Address — Indicates the destination IP address. ■ Destination Mask — Indicates the destination IP address mask. ■ DSCP — Matches the packet DSCP value to the ACL. Either the DSCP value or the IP Precedence value is used to match packets to ACLs. ■ IP - Prec. — Indicates matching ip-precedence with the packet IP precedence value. ■ Action — Indicates the ACL forwarding action. In addition, the port can be shut down, a trap can be sent to the network administrator, or packet is assigned rate limiting restrictions for forwarding. The options are as follows: ■ Permit — Forwards packets which meet the ACL criteria. ■ Deny — Drops packets which meet the ACL criteria. ■ Shutdown — Drops packet that meets the ACL criteria, and disables the port to which the packet was addressed. Ports are reactivated from the Port Administration Setup Page. To remove an IP-based ACL: 1 Select an ACL Name to be removed. 2 Check Remove ACL. 3 Click . The selected ACL is deleted, and the device is updated. To remove IP-based ACL rules: 1 Select an ACL Name. 2 For each rule to be removed, check the box to the left of the row in the rules table. To remove all rules, the topmost box may be checked. 3 Click updated. . The selected ACL rules are deleted, and the device is Defining Access Control Lists Viewing ACL Binding 83 The ACL Binding Summary Page displays the user-defined ACLs mapped to the interfaces. To view ACL Binding: 1 Click Device > ACL > ACL Binding > Summary. The ACL Binding Summary Page opens: Figure 35 ACL Binding Summary Page The ACL Binding Summary Page contains the following fields: ■ Interface — Displays the port or LAG number to which the ACL is bound. ■ ACL Name — Displays the name of the ACL which is bound to a selected port. 84 CHAPTER 4: MANAGING DEVICE SECURITY Configuring ACL Binding The ACL Binding Setup Page allows the network administrator to bind specific ports to MAC- or IP-based ACLs. The monitor user has no access to this page. To define ACL Binding: 1 Click Device > ACL > ACL Binding > Setup. The ACL Binding Setup Page opens: Figure 36 ACL Binding Setup Page The ACL Binding Setup Page contains the following fields: ■ Select Port(s) — Selects the ports to be configured. ■ Bind ACL — Assigns an Access Control List to a port or LAG. ■ ■ ■ MAC-based ACL — Displays the MAC based ACL to which the interface is assigned. IP-based ACL — Displays the IP based ACL to which the interface is assigned. Select ACL — Selects the ACL from a list of previously defined Access Control Lists to which the port or LAG can be bound. To bind an ACL to a LAG, the ACL should be bound to its port members. 2 Define the relevant fields. 3 Click . ACL Binding is defined, and the device is updated. Defining Access Control Lists Removing ACL Binding 85 The ACL Binding Remove Page allows the network administrator to remove user-defined ACLs from a selected interface. Monitor users have no access to this page. To remove ACL Binding: 1 Click Device > ACL > ACL Binding > Remove. The ACL Binding Remove Page opens: Figure 37 ACL Binding Remove Page The ACL Binding Remove Page contains the following fields: ■ Checkbox (unnamed) — Marks the ACL for removal. ■ Interface — Displays the port interface to which the ACL is bound. ■ ACL Name — Displays the name of ACL to be removed from the selected port. 2 For each ACL to be removed, check the box to the left of the row in the table. To remove all ACLs, the topmost box may be checked. 3 Click updated. . The selected ACLs are removed, and the device is 86 CHAPTER 4: MANAGING DEVICE SECURITY Enabling Broadcast Storm Broadcast Storm limits the amount of Multicast and Broadcast frames accepted and forwarded by the device. When Layer 2 frames are forwarded, Broadcast and Multicast frames are flooded to all ports on the relevant VLAN. This occupies bandwidth, and loads all nodes on all ports. A Broadcast Storm is a result of an excessive amount of broadcast messages simultaneously transmitted across a network by a single port. Forwarded message responses are heaped onto the network, straining network resources or causing the network to time out. Broadcast Storm is enabled for all Gigabit ports by defining the packet type and the rate the packets are transmitted. The system measures the incoming Broadcast and Multicast frame rates separately on each port, and discards the frames when the rate exceeds a user-defined rate. Packet threshold is ignored if Broadcast Storm Control is Disabled. Enabling Broadcast Storm 87 Monitor users have no access to this page. To define Broadcast Storm Traffic: 1 Click Device > Broadcast Storm > Setup. The Broadcast Storm Setup Page opens: Figure 38 Broadcast Storm Setup Page The Broadcast Storm Setup Page contains the following fields: ■ Broadcast Storm Control — Defines whether forwarding Broadcast packet types is enabled on the interface. ■ Disabled — Disables broadcast control on the selected port. ■ Broadcast — Enables broadcast control on the selected port. ■ ■ Broadcast&Multicast — Enables broadcast and multicast control on the selected port. Packet Rate Threshold (3500-1000000) — Defines the maximum rate (kilobits per second) at which broadcast-only or broadcast and multicast packets are forwarded. The range is 3,500-1,000,000. The default value is 3500. 2 Define the relevant fields. 3 Click updated. . Broadcast Storm is configured, and the device is 5 MANAGING SYSTEM INFORMATION This section contains information for configuring general system information, and includes the following: ■ Viewing System Description ■ Defining System Settings ■ Saving the Device Configuration ■ Resetting the Device 89 Viewing System Description The Device View Page displays parameters for configuring general device information, including the system name, location, and contact, the system MAC Address, System Object ID, System Up Time, and MAC addresses, and both software, boot, and hardware versions. To view Device Summary Information: 1 Click Device Summary. The Device View Page opens. Figure 39 Device View Page The Device View Page contains the following fields: ■ Product Description — Displays the device model number and name ■ System Name — Defines the user-defined device name. The field range is 0-160 characters. ■ System Location — Defines the location where the system is currently running. The field range is 0-160 characters. ■ System Contact — Defines the name of the contact person. The field range is 0-160 characters. ■ Serial Number — Displays the device serial number. ■ Product 3C Number — displays the 3Com device 3C number. ■ System Object ID — Displays the vendor’s authoritative identification of the network management subsystem contained in the entity. 90 CHAPTER 5: MANAGING SYSTEM INFORMATION ■ MAC Address — Displays the device MAC address. ■ System Up Time — Displays the amount of time since the most recent device reset. The system time is displayed in the following format: Days, Hours, Minutes, and Seconds. For example, 41 days, 2 hours, 22 minutes and 15 seconds. ■ Software Version — Displays the installed software version number. ■ Boot Version — Displays the current boot version running on the device. ■ Hardware Version — Displays the current hardware version of the device. ■ Poll Now — Enables polling the ports for port information including speed, utilization and port status. 91 Defining System Settings The following section allows system administrators to configure advanced system settings. The section includes the following topics: ■ Configuring System Name ■ Configuring System Time 92 CHAPTER 5: MANAGING SYSTEM INFORMATION Configuring System Name The System Name Page allows the Network Administrator to provide a user-defined system name, location, and contact information for the device. Monitor users have read-only permissions on this page. To configure the System Name: 1 Click Administration > System Name > System Name. The System Name Page opens: Figure 40 System Name Page The System Name Page includes the following fields: ■ System Name — Defines the user-defined device name. The field length is 0-100 characters. ■ System Location — Defines the location where the system is currently running. The field length is 0-100 characters. ■ System Contact — Defines the name of the contact person. The field length is 0-100 characters. 2 Define the fields. 3 Click . The System Name is enabled, and the device is updated. 93 Configuring System Time The System Time Setup Page contains fields for defining system time parameters for the local hardware clock. Daylight Savings Time can be enabled on the device. Monitor users have limited permissions on this page. To configure the System Time: 1 Click Administration > System Time > Setup. The System Time Setup Page opens: Figure 41 System Time Setup Page The System Time Setup Page contains the following fields: Local Settings ■ Hours — Sets the hour. The field range is 0-23. ■ Minutes — Sets the minutes. The field range is 0-59. ■ Seconds — Sets the seconds. The field range is 0-59. ■ Month — Sets the month. The field range is 1-12. ■ Day — Sets the day. The field range is 1-31. ■ Year — Sets the year. The field range is 2000-2037. 94 CHAPTER 5: MANAGING SYSTEM INFORMATION ■ Daylight Saving — Enables setting automatic Daylight Savings Time (DST) on the device, either on a non-recurring or recurring basis. In the non-recurring case, DST is configured to apply to one specific period of time only, defined by specifying the begin and end times, months, days, and years. Non-recurring settings need to be changed every year. In the recurring case, the year is not specified, so that the time and date settings apply to every year. The possible field values are: ■ ■ ■ USA — The device switches to DST at 2:00 a.m. from the second Sunday in March, and reverts to standard time at 2:00 a.m. on the first Sunday of November. European — The device switches to DST at 1:00 am on the last Sunday in March and reverts to standard time at 1:00 am on the last Sunday in October. The European option applies to EU members, and other European countries using the EU standard. Other — The DST definitions are user-defined based on the device locality. If Other is selected, the From and To fields must be defined. ■ Time Set Offset — Sets the offset (in minutes) to be applied to the system time at the beginning and end of DST. The default is 60 minutes. The field range is 1-1440. ■ From — Configures the non-recurring time and date on which DST begins in countries other than the USA and Europe. The fields to set are: ■ ■ ■ ■ ■ ■ Hours — The hour of the day at which DST begins. The field range is 0-23. Minutes — The minute of the hour at which DST begins. The field range is 0-59. Month — The month of the year in which DST begins. The field range is 1-12. Day — The day of the month at which DST begins. The field range is 1-31. Year — The year in which DST begins. The field range is 2000-2037. To — Configures the non-recurring time and date on which DST ends in countries other than the USA and Europe. The fields to set are: ■ Hours — The hour of the day at which DST ends. The field range is 0-23. 95 ■ ■ ■ ■ Minutes — The minute of the hour at which DST ends. The field range is 0-59. Month — The month of the year in which DST ends. The field range is 1-12. Day — The day of the month at which DST ends. The field range is 1-31. Year — The year in which DST ends. The field range is 2000-2037. ■ Recurring — Enables user-defined DST for countries in which DST is constant from year to year, other than the USA and Europe. ■ From — Configures the recurring time and date on which DST begins every year. The fields to set are: ■ ■ ■ ■ ■ Day — Selects the weekday on which DST begins every year. Week — Selects the week of the month from which DST begins every year. Month — Selects the month of the year in which DST begins every year. Time — The time of day at which DST begins every year. The field format is HH:MM, where HH is the 2-digit hour and MM is the 2-digit minute. To — Configures the recurring time and date on which DST ends every year. The fields to set are: ■ ■ ■ ■ Day — Selects the weekday on which DST ends every year. Week — Selects the week of the month at which DST ends every year. Month — Selects the month of the year in which DST ends every year. Time — The time of day at which DST ends every year. The field format is HH:MM, where HH is the 2-digit hour and MM is the 2-digit minute. 2 Define the Local Settings time and date fields. 3 To configure the device to automatically switch to DST, select Daylight Saving and select USA, European, or Other. If you select Other: a To configure DST parameters that recur every year, select Recurring. b Define the From and To fields. 4 Click is updated. . The time, date and DST settings are saved, and the device 96 CHAPTER 5: MANAGING SYSTEM INFORMATION Saving the Device Configuration The Save Configuration Page allows the latest device configuration to be saved to the flash memory. Monitor users have no access to this page. To save the device configuration: 1 Click Save Configuration. The Save Configuration Page opens: Figure 42 Save Configuration Page The following message appears: The operation will save your configuration. Do you wish to continue? 2 Click updated. . The latest device configuration is saved, and the device is 97 Resetting the Device The Reset Page enables resetting the device from a remote location. To prevent the current configuration from being lost, save the current device configuration before resetting the device. Monitor users have no access to this page. To reset the device configuration: 1 Click Administration > Reset. The Reset Page opens: Figure 43 Reset Page The Reset Page contains the following fields: ■ Reset the device by pressing the ‘Reboot’ button. — Reboots the device. ■ Return the device to factory default by pressing the “Initialize’ button — Returns the device to factory defaults. The possible values are: ■ Initialize with Current IP Address — Returns the device to factory defaults, but maintains the current IP address. ■ Initialize with Default IP Address — Returns the device to factory defaults, including the IP address. 2 Define the fields. 3 Click or . The device is reset. 6 CONFIGURING PORTS This section contains information for configuring Port Settings, and includes the following sections: ■ Viewing Port Settings ■ Defining Port Settings ■ Viewing Port Details 99 Viewing Port Settings The Port Administration Summary Page permits the network manager to view the current ports configuration. When configuring the port speed and port Duplex mode, please note the following: ■ Setting the port speed to 10/100/1000 and the Duplex mode to Half = admin speed is = 10/100/1000 half and no advertisement. ■ Setting the port speed to 10/100/1000 and the Duplex mode to Full = admin speed is = 10/100/1000 full and no advertisement. ■ Setting the port speed to 10/100/1000 and the Duplex mode to Auto = admin speed is = Admin Advertisement = 10/100/1000 full and half. ■ Setting the port speed to Auto and Duplex mode to Half = Admin Advertisement = 10+100+1000 half. ■ Setting the port speed to Auto and Duplex mode to Full = Auto Admin Advertisement = 10+100+1000 and Full. ■ Setting the port speed to 10/100/1000 and the Duplex mode to Auto = Admin Advertisement = 10/100/1000 Full+Half. 100 CHAPTER 6: CONFIGURING PORTS To view Port Settings: 1 Click Port > Administration > Summary. The Port Administration Summary Page opens: Figure 44 Port Administration Summary Page The Port Administration Summary Page contains the following fields: ■ Port — Indicates the selected port number. ■ Port Status — Indicates whether the port is currently operational or non-operational. The possible field values are: ■ Up — Indicates the port is currently operating. ■ Down — Indicates the port is currently not operating. ■ ■ Suspended — Indicates the port has been shutdown through a device security option. Port Speed — Displays the configured rate for the port. The port type determines what speed setting options are available. Port speeds can only be configured when auto negotiation is disabled. The possible field values are: 101 ■ ■ 10M — Indicates the port is currently operating at 10 Mbps. ■ 100M — Indicates the port is currently operating at 100 Mbps. ■ 1000M — Indicates the port is currently operating at 1000 Mbps. Duplex Mode — Displays the port duplex mode. This field is configurable only when auto negotiation is disabled, and the port speed is set to 10M or 100M or 1000M per second. The possible field values are: ■ ■ ■ Full — The interface supports transmission between the device and its link partner in both directions simultaneously. Half — The interface supports transmission between the device and the client in only one direction at a time. Flow Control — Displays the flow control status on the port. Operates when the port is in full duplex mode. The possible field values are: ■ Enable — Enables flow control on the port. ■ Disable — Disables flow control on the port. 102 CHAPTER 6: CONFIGURING PORTS Defining Port Settings The Port Administration Setup Page allows network managers to configure port parameters for specific ports. Monitor users have no access to this page. To configure Port Settings: 1 Click Port > Administration > Setup. The Port Administration Setup Page opens: Figure 45 Port Administration Setup Page The Port Administration Setup Page contains the following fields: ■ ■ Port State — Specifies the port state. The possible values are: ■ No Change — Retains the current port status. ■ Enable — Enables the port. ■ Disable — Disables the port. Speed — Specifies the configured rate for the port. The port speed determines what speed setting options are available. Port speeds can only be configured when auto negotiation is disabled. The possible field values are: 103 ■ ■ 10 — Indicates the port is currently operating at 10 Mbps. ■ 100 — Indicates the port is currently operating at 100 Mbps. ■ 1000 — Indicates the port is currently operating at 1000 Mbps. ■ Auto — Use to automatically configure the port. ■ No Change — Retains the current port speed. Duplex — Specifies the port duplex mode. This field is configurable only when auto negotiation is disabled, and the port speed is set to 10M or 100M. The possible field values are: ■ ■ ■ ■ ■ ■ ■ Auto — Use to automatically configure the port. Full — The interface supports transmission between the device and its link partner in both directions simultaneously. Half — The interface supports transmission between the device and the client in only one direction at a time. No Change — Retains the current port duplex mode. Flow Control — Specifies the flow control status on the port. Operates when the port is in full duplex mode. The possible field values are: ■ Enable — Enables flow control on the port. ■ Disable — Disables flow control on the port. ■ No Change — Retains the current flow control status on port. Reactivate — Reactivates a port if the port has been shutdown through a device security option. The possible field values are: ■ Reactivate — Reactivates a port. ■ No Change — Retains the current port status. Select Ports — Selects the ports to be configured. 2 Define the fields. 3 Click . The ports are configured, and the device is updated. 104 CHAPTER 6: CONFIGURING PORTS Viewing Port Details The Port Detail Page displays the current port parameters for specific ports. Monitor users have no access to this page. To view Port Details: 1 Click Port > Administration > Detail. The Port Detail Page opens: Figure 46 Port Detail Page The Port Detail Page contains the following fields: ■ Select a port — Selects a port to display its current settings. ■ Port State — Indicates the port state. The possible field values are: ■ ■ Enabled — Enables the port. ■ Disabled — Disables the port. Flow Control — Displays the flow control status on the port. Operates when the port is in full duplex mode. The possible field values are: ■ Enable — Enables flow control on the port. ■ Disable — Disables flow control on the port. 105 ■ ■ Speed — Displays the configured rate for the port. The port type determines what speed setting options are available. Port speeds can only be configured when auto negotiation is disabled. The possible field values are: ■ 10 — Indicates the port is currently operating at 10 Mbps. ■ 100 — Indicates the port is currently operating at 100 Mbps. ■ 1000 — Indicates the port is currently operating at 1000 Mbps. ■ Auto — Use to automatically configure the port. Duplex — Displays the port duplex mode. This field is configurable only when auto negotiation is disabled, and the port speed is set to 10M or 100M. This field cannot be configured on LAGs. The possible field values are: ■ ■ ■ Auto — Use to automatically configure the port. Full — The interface supports transmission between the device and its link partner in both directions simultaneously. Half — The interface supports transmission between the device and the client in only one direction at a time. 7 AGGREGATING PORTS This section contains information for configuring Link Aggregation, which optimizes port usage by linking a group of ports together to form a single LAG. A Link Aggregation Group (LAG) aggregates ports or VLANs into a single virtual port or VLAN. Aggregating ports multiplies the bandwidth between the devices, increases port flexibility, and provides link redundancy. Ensure the following: ■ ■ ■ ■ ■ ■ ■ ■ ■ ■ All ports within a LAG must be the same media type. All ports added to an existing LAG which are part of a tagged VLAN inherit the existing VLAN tags. Auto-negotiation mode is not configured on the port. The port is in full-duplex mode. All ports in the LAG have the same ingress filtering and tagged modes. All ports in the LAG have the same back pressure and flow control modes. All ports in the LAG have the same priority. All ports in the LAG have the same transceiver type. The device supports up to eight LAGs, and eight ports in each LAG. Ports added to a LAG lose their individual port configuration. When ports are removed from the LAG, the original port configuration is applied to the ports. This section contains the following topics: ■ Viewing Link Aggregation ■ Configuring Link Aggregation ■ Modifying Link Aggregation ■ Removing Link Aggregation ■ Viewing LACP ■ Modifying LACP 107 Viewing Link Aggregation The Link Aggregation Summary Page displays port usage by linking a group of ports together to form a single LAG. Aggregating ports multiplies the bandwidth between the devices, increases port flexibility, and provides link redundancy. To view Link Aggregation: 1 Click Port > Link Aggregation > Summary. The Link Aggregation Summary Page opens: Figure 47 Link Aggregation Summary Page The Link Aggregation Summary Page includes the following fields: Configuring Link Aggregation ■ Group ID — Displays the Link Aggregated Group ID. The field range is 1-8. ■ Type — Displays the type of link aggregation for the Group ID. The possible field values are Static or LACP. ■ Ports — Displays the member ports included in the specified LAG. The Link Aggregation Create Page optimizes port usage by linking a group of ports together to form a single LAG. Aggregating ports multiplies the bandwidth between the devices, increases port flexibility, and provides link redundancy. 108 CHAPTER 7: AGGREGATING PORTS Monitor users have no access to this page. To create Link Aggregation: 1 Click Port > Link Aggregation > Create. The Link Aggregation Create Page opens: Figure 48 Link Aggregation Create Page The Link Aggregation Create Page includes the following fields: ■ Enter aggregation Group ID — Defines the group ID. The field range is 1-8. ■ Static — Selects the link aggregation type to be static. ■ LACP — Selects the link aggregation type to be LACP. ■ Select ports for the new aggregation — Selects the ports for which the link aggregation parameters are to be defined. The ports are color-coded as follows: Selected ports ■ Blue — Displays a member of the aggregation being created. Deselected ports ■ ■ White — Displays a non existent member of any aggregation. Grey — Displays a member of an existing aggregation or VLAN. 109 Summary ■ Group ID — Displays the Link Aggregated Group ID. The field range is 1-8. ■ Type — Displays the type of link aggregation. The possible field values are Static or LACP. ■ Member Ports — Displays the ports configured to the link aggregation. 2 Define the fields. 3 Click . The link aggregation configuration is defined, and the device is updated. 110 CHAPTER 7: AGGREGATING PORTS Modifying Link Aggregation The Link Aggregation Modify Page optimizes port usage by linking a group of ports together to form a single LAG. Aggregating ports multiplies the bandwidth between the devices, increases port flexibility, and provides link redundancy. Monitor users have no access to this page. To modify Link Aggregation: 1 Click Port > Link Aggregation > Modify. The Link Aggregation Modify Page opens: Figure 49 Link Aggregation Modify Page The Link Aggregation Modify Page includes the following fields: ■ Select Aggregation to Modify — Selects the Link Aggregation Group ID to modify. ■ Select ports to add to aggregation or De-select ports to remove from aggregation — Allows the network manager to select ports to be added or removed from a current aggregation. The ports are color-coded as follows: Selected ports ■ Blue — Displays a member of the modified aggregation. 111 Deselected ports ■ White — Not a member of any aggregation. ■ Grey — Displays a member of an existing aggregation or VLAN. Summary ■ Group ID — Displays the Link Aggregated Group ID. The field range is 1-8. ■ Type — Displays the link aggregation type. The possible field values are Static or LACP. ■ Member Ports — Displays the ports configured to the link aggregation. 2 Define the fields. 3 Click updated. . The link aggregation modified, and the application is 112 CHAPTER 7: AGGREGATING PORTS Removing Link Aggregation The Link Aggregation Remove Page allows the network manager to remove group IDs containing member ports. Monitor users have no access to this page. To remove Link Aggregation: 1 Click Port > Link Aggregation > Remove. The Link Aggregation Remove Page opens: Figure 50 Link Aggregation Remove Page The Link Aggregation Remove Page includes the following fields: ■ Select Aggregation(s) to Remove — Displays the Link Aggregation table. Allows selecting LAG IDs to be removed. Each row corresponds to a Link Aggregated Group ID. The fields in the table are: ■ Group ID — Displays the Link Aggregated Group ID. The field range is 1-8. ■ Type — Displays the Link Aggregation type. The possible field values are Static or LACP. ■ Member Ports — Displays the ports for which the link aggregation parameters are defined. 2 Select the group IDs to be removed 3 Click . The link aggregations are removed, and the device is updated. 113 Viewing LACP LAG ports can contain different media types if the ports are operating at the same speed. Aggregated links can be set up manually or automatically established by enabling LACP on the relevant links. Aggregate ports can be linked into link-aggregation port-groups. The LACP Summary Page contains fields for viewing Link Aggregation Group Protocol (LACP) LAGs. To view LACP for LAGs: 1 Click Port > LACP > Summary. The LACP Summary Page opens: Figure 51 LACP Summary Page The LACP Summary Page contains the following fields: ■ Port — Displays the port number to which timeout and priority values are assigned. ■ Port-Priority — Displays the LACP priority value for the port. The default is 1. The field range is 1-65535. ■ LACP Timeout — Displays the administrative LACP timeout. The possible field values are: ■ Long — Specifies the long timeout value. This is the default. ■ Short — Specifies the short timeout value. 114 CHAPTER 7: AGGREGATING PORTS Modifying LACP LAG ports can contain different media types if the ports are operating at the same speed. Aggregated links can be set up manually or automatically established by enabling LACP on the relevant links. Aggregate ports can be linked into link-aggregation port-groups. The LACP Modify Page contains fields for modifying LACP LAGs. To modify LACP for LAGs: 1 Click Port > LACP > Modify. The LACP Modify Page opens: Figure 52 LACP Modify Page The LACP Modify Page contains the following fields: ■ LACP System Priority — Specifies system priority value. The default value is 1. The field range is 1-65535. ■ Select Port — Selects the port number to which timeout and priority values are assigned. ■ LACP Port Priority — Specifies the LACP priority value for the port. The default is 1. The field range is 1-65535. ■ LACP Timeout — Selects the administrative LACP timeout. The possible field values are: ■ Long — Specifies the long timeout value. This is the default. ■ Short — Specifies the short timeout value. 115 2 Define the fields. 3 Click . The LACP Link Aggregation is modified, and the application is updated. 8 CONFIGURING VLANS VLANs are logical subgroups with a Local Area Network (LAN) which combine user stations and network devices into a single unit, regardless of the physical LAN segment to which they are attached. VLANs allow network traffic to flow more efficiently within subgroups. VLANs use software to reduce the amount of time it takes for network changes, additions, and moves to be implemented. VLANs restrict traffic within the VLAN. VLANs have no minimum number of ports, and can be created per unit, per device, or through any other logical connection combination, since they are software-based and not defined by physical attributes. VLANs function at Layer 2. Since VLANs isolate traffic within the VLAN, a Layer 3 router working at a protocol level is required to allow traffic flow between VLANs. Layer 3 routers identify segments and coordinate with VLANs. VLANs are Broadcast and Multicast domains. Broadcast and Multicast traffic is transmitted only in the VLAN in which the traffic is generated. VLAN tagging provides a method of transferring VLAN information between VLAN groups. VLAN1is the default VLAN and always contains untagged ports. All ports are members of VLAN1 by default. If the untagged port is moved to a new VLAN, the port is removed from VLAN1. For example: If an untagged port 24 is moved to VLAN 5. The port will no longer be a member of VLAN1. However, if the port is added to VLAN5 as a tagged port it then remains untagged in VLAN1. This section contains the following topics: ■ ■ ■ ■ ■ ■ Viewing VLAN Details Viewing VLAN Port Details Creating VLANs Modifying VLAN Settings Modifying Port VLAN Settings Removing VLANs 117 Viewing VLAN Details The VLAN Detail Page provides information and global parameters on VLANs configured on the system. To view VLAN details: 1 Click Device > VLAN > VLAN Detail. The VLAN Detail Page opens: Figure 53 VLAN Detail Page The VLAN Detail Page contains the following information: ■ Select a VLAN to Display— Selects a VLAN to be display its settings. ■ Membership type — Displays the membership type for each VLAN. The possible field values are: ■ ■ ■ Untagged — Indicates the interface is an untagged member of the VLAN. Tagged — Indicates the interface is a tagged member of a VLAN. VLAN tagged frames are forwarded by the interface. The frames contain VLAN information. Not A Member — Indicates the interface is not a member of the VLAN 118 CHAPTER 8: CONFIGURING VLANS Viewing VLAN Port Details The VLAN Port Detail Page provides information on VLAN configured ports. To view VLAN Port details: 1 Click Device > VLAN > Port Detail. The VLAN Port Detail Page opens: Figure 54 VLAN Port Detail Page The VLAN Port Detail Page contains the following information: ■ Select Port — Selects the ports to be displayed. ■ Untagged membership — Indicates the port is an untagged member of the VLAN. ■ Tagged membership — Indicates the port is a tagged member of a VLAN. VLAN tagged frames are forwarded by the interface. The frames contain VLAN information. 119 Creating VLANs The VLAN Setup Page allows the network administrator to create or rename VLANs. The monitor users have no access to this page. To create VLANs: 1 Click Device > VLAN > Setup. The VLAN Setup Page opens: Figure 55 VLAN Setup Page The VLAN Setup Page contains the following fields: Create ■ VLAN IDs — Defines the VLAN ID(s) to create. ■ Create — Creates the VLAN ID(s). ■ ID — Displays the VLAN ID. ■ Name — Displays the user-defined VLAN name. 120 CHAPTER 8: CONFIGURING VLANS Rename VLAN ■ ID — Displays the VLAN ID selected from the above list. ■ Name — Defines the new VLAN name. ■ Rename — Renames the user-defined VLAN name. 2 Enter the VLAN ID number(s). 3 Click . The VLAN(s) are created, and the device is updated. To rename a VLAN: 1 Highlight a VLAN to be renamed from the VLAN list. 2 Enter the new name for the VLAN. 3 Click . The VLAN is renamed, and the device is updated. 121 Modifying VLAN Settings The Modify VLAN Page allows the network manager to rename VLANs and change VLAN membership. The monitor users have no access to this page. To edit VLAN Settings: Click Device > VLAN > Modify VLAN. The Modify VLAN Page opens: Figure 56 Modify VLAN Page The Modify VLAN Page contains the following fields: ■ Select a VLAN to modify — Selects a VLAN name to modify its settings. ■ Rename — Renames the VLAN name. ■ Select membership type — Selects the membership type for each port on the VLAN. The possible field values are: ■ ■ Untagged — Indicates the interface is an untagged member of the VLAN. Tagged — Indicates the interface is a tagged member of a VLAN. VLAN tagged frames are forwarded by the interface. The frames contain VLAN information. 122 CHAPTER 8: CONFIGURING VLANS ■ ■ Not A Member — Indicates the interface is not a member of the VLAN. Not available for selection — Indicates the interface is not available for selection. ■ Select port to add to this VLAN — Adds a selected port to the VLAN. ■ Select All — Allows the user to select all ports to be added to the VLAN. ■ Select None — Removes the ports selected. To rename VLANs: 1 Select a VLAN from the list to be renamed. 2 Click . The VLAN is renamed, and the device is updated. To add ports to a VLAN 1 Select a VLAN to modify. 2 Select the membership type for the selected ports. 3 Select ports to be added to the selected VLAN. 4 You may select different membership types on multiple ports by repeating step 2 and step 3. 5 Click . The selected ports are added to the VLAN, and the device is updated. 123 Modifying Port VLAN Settings The Modify VLAN Port Page allows the network manager to modify port VLAN settings. The monitor users have no access to this page. To modify Port VLAN Settings: 1 Click Device > VLAN > Modify Port. The Modify VLAN Port Page opens: Figure 57 Modify VLAN Port Page The Modify VLAN Port Page contains the following fields: ■ Select a Port — Selects a port to be modified. ■ Select membership type — Displays the membership type for each port on the VLAN. The possible field values are: ■ ■ ■ ■ Untagged — Indicates the interface is an untagged member of the VLAN. Tagged — Indicates the interface is a tagged member of a VLAN. VLAN tagged frames are forwarded by the interface. The frames contain VLAN information. Not available for selection — Indicates the interface is not available for selection. VLAN ID — Defines the VLAN ID to which the port is to be assigned. 124 CHAPTER 8: CONFIGURING VLANS 2 Select a port. 3 Select the port’s membership type. 4 Enter the VLAN ID to be assigned to the port. 5 Click Removing VLANs . The VLANs are configured, and the device is updated. The VLAN Remove Page allows the network administrator to remove VLANs. The monitor users have no access to this page. To delete VLANs: 1 Click Device > VLAN > Remove. The VLAN Remove Page opens: Figure 58 VLAN Remove Page The VLAN Remove Page contains the following fields: ■ ID — Displays the VLAN ID. ■ Name — Displays the user-defined VLAN name. ■ Select All — Allows the user to select the entire table to be removed. 2 Select the VLAN IDs to be deleted. 3 Click updated. . The selected VLANs are deleted, and the device is 9 CONFIGURING IP AND MAC ADDRESS INFORMATION This section contains information for defining IP interfaces, and includes the following sections: ■ Defining IP Addressing ■ Configuring ARP Settings ■ Configuring Address Tables 126 CHAPTER 9: CONFIGURING IP AND MAC ADDRESS INFORMATION Defining IP Addressing The IP Setup Page contains fields for assigning an IP address. The Default Gateway is erased when the IP Address is modified and changed. Packets are forwarded to the default gateway when sent to a remote network. The monitor user has no access to this page. To define an IP interface: 1 Click Administration > IP Setup. The IP Setup Page opens: Figure 59 IP Setup Page The IP Setup Page contains the following fields: ■ Configuration Method — Defines whether the IP address is configured statically or dynamically. The possible field values are: ■ Static — Specifies that the IP Interface is configured by the user. ■ DHCP — Specifies that the IP Interface is dynamically created. IP Address — Defines the IP address. ■ Subnet Mask — Defines the subnet mask. ■ Default Gateway — Defines the default gateway. ■ 2 Select Static or DHCP mode. 3 If Static has been selected, configure the IP Address, Subnet Mask and Default Gateway. 4 Click updated. . The IP configuration is enabled, and the device is Configuring ARP Settings Configuring ARP Settings 127 The Address Resolution Protocol (ARP) converts IP addresses into physical addresses, and maps the IP address to a MAC address. ARP allows a host to communicate with other hosts when only the IP address of its neighbors is known. This section includes the following sections: ■ Viewing ARP Settings ■ Defining ARP Settings ■ Removing ARP Entries 128 CHAPTER 9: CONFIGURING IP AND MAC ADDRESS INFORMATION Viewing ARP Settings The ARP Settings Summary Page displays the current ARP settings. To view ARP Settings: 1 Click Administration > ARP Settings > Summary. The ARP Settings Summary Page opens: Figure 60 ARP Settings Summary Page The ARP Settings Summary Page contains the following fields: ■ Interface — Indicates the VLAN for which ARP parameters are defined. ■ IP Address — Indicates the station IP address, which is associated with the MAC Address. ■ MAC Address — Displays the station MAC address, which is associated in the ARP table with the IP address. ■ Status— Displays the ARP table entry type. Possible field values are: ■ Dynamic — Indicates the ARP entry is learned dynamically. ■ Static — Indicates the ARP entry is a static entry. Configuring ARP Settings Defining ARP Settings 129 The ARP Settings Setup Page allows network managers to define ARP parameters for specific interfaces. The monitor users have no access to this page. To configure ARP entries: 1 Click Administration > ARP Settings > Setup. The ARP Settings Setup Page opens: Figure 61 ARP Settings Setup Page The ARP Settings Setup Page contains the following fields: ■ VLAN — Selects the VLAN for which ARP parameters are defined. ■ IP Address— Defines the station IP address, which is associated with the MAC address. ■ MAC Address — Defines the station MAC address, which is associated in the ARP table with the IP address. ■ ARP Entry Age Out — Specifies the amount of time (in seconds) that passes between ARP Table entry requests. Following the ARP Entry Age period, the entry is deleted from the table. The range is 1-40000000. The default value is 300 seconds. 2 Define the fields. 3 Click updated. . The ARP parameters are defined, and the device is 130 CHAPTER 9: CONFIGURING IP AND MAC ADDRESS INFORMATION Removing ARP Entries The ARP Settings Remove Page provides parameters for removing ARP entries from the ARP Table. The monitor user has no access to this page. To remove ARP entries: 1 Click Administration > ARP Settings > Remove. The ARP Settings Remove Page opens: Figure 62 ARP Settings Remove Page The ARP Settings Remove Page contains the following fields: ■ Clear ARP Table Entries — Specifies the types of ARP entries that are cleared. The possible values are: ■ None — Maintains the ARP entries. ■ All — Clears all ARP entries. ■ Dynamic — Clears only dynamic ARP entries. ■ Static — Clears only static ARP entries. ■ Checkbox (unnamed) — Selects the ARP entry for removal. ■ Interface — Indicates the VLAN for which ARP parameters are defined. ■ IP Address — Indicates the station IP address which is associated with the MAC address. Configuring ARP Settings 131 ■ MAC Address — Displays the station MAC address, which is associated in the ARP table with the IP address. ■ Status — Displays the ARP table entry type. Possible field values are: ■ Dynamic — Indicates the ARP entry is learned dynamically. ■ Static — Indicates the ARP entry is a static entry. 2 For each ARP entry to be removed, check the box to the left of the row in the table. To remove all ARP entries, the topmost box may be checked. 3 Click updated. . The ARP table entries are removed, and the device is 132 CHAPTER 9: CONFIGURING IP AND MAC ADDRESS INFORMATION Configuring Address Tables MAC addresses are stored in either the Static Address or the Dynamic Address databases. A packet addressed to a destination stored in one of the databases is forwarded immediately to the port. The Dynamic Address Table can be sorted by interface, VLAN, and MAC address. MAC addresses are dynamically learned as packets from sources arrive at the device. Addresses are associated with ports by learning the ports from the frames source address. Frames addressed to a destination MAC address that is not associated with any port are flooded to all ports of the relevant VLAN. Static addresses are manually configured. In order to prevent the bridging table from overflowing, dynamic MAC addresses, from which no traffic is seen for a certain period, are erased. This section includes the following sections: ■ Viewing Address Table Settings ■ Viewing Port Summary Settings ■ Adding MAC Addresses to the Address Table ■ Defining Aging Time ■ Removing Address Table Ports ■ Removing MAC Addresses from the Address Table Configuring Address Tables Viewing Address Table Settings 133 The Address Table Summary Page displays the current MAC address table configuration. To view address table settings: 1 Click Monitoring > Address Table > Summary. The Address Table Summary Page opens: Figure 63 Address Table Summary Page The Address Table Summary Page contains the following fields: ■ State — Filters the list of MAC addresses displayed according to the type of MAC address configuration. Possible values are: ■ All — Displays all MAC addresses. ■ Static — Displays the statically configured MAC addresses. ■ Dynamic — Displays the dynamically configured MAC addresses. ■ MAC Address — Displays the current MAC addresses listed in the MAC address table, filtered by the selected value of the State field. ■ VLAN ID — Displays the VLAN ID associated with the port and MAC address. 134 CHAPTER 9: CONFIGURING IP AND MAC ADDRESS INFORMATION ■ State — Displays the MAC address configuration method. Possible values are: ■ ■ Viewing Port Summary Settings Config Static — Indicates the MAC address is statically configured. Config Dynamic — Indicates the MAC address is dynamically configured. ■ Port Index — Indicates the port through which the address was learned. ■ Aging Time — Indicates the amount of time the MAC address remains in the MAC address table before it is timed out if no traffic from the source is detected. The default value is 300 seconds. The Port Summary Page allows the user to view the MAC addresses assigned to specific ports. To view Port Summary settings: 1 Click Monitoring > Address Table > Port Summary. The Port Summary Page opens: Figure 64 Port Summary Page The Port Summary Page contains the following fields: ■ Select a Port — Selects ports to display their settings. Configuring Address Tables ■ 135 State — Filters the list of MAC addresses displayed according to the type of MAC address configuration. Possible values are: ■ All — Displays all MAC addresses assigned to the port. ■ Static — Displays static MAC addresses assigned to the port. ■ Dynamic — Displays dynamic MAC addresses assigned to the port. ■ MAC Address — Displays MAC addresses currently listed in the MAC address table, filtered by the selected value of the State field. ■ VLAN ID — Displays the VLAN ID associated with the port and MAC address. ■ State — Displays the MAC address configuration method. Possible values are: ■ ■ Config Static — Indicates the MAC address is statically configured. Config Dynamic — Indicates the MAC address is dynamically configured. ■ Port Index — Indicates the port through which the address was learned. ■ Aging Time — Indicates the amount of time the MAC address remains in the Dynamic Address table before it is timed out if no traffic from the source is detected. The default value is 300 seconds. 136 CHAPTER 9: CONFIGURING IP AND MAC ADDRESS INFORMATION Adding MAC Addresses to the Address Table The Address Table Add Page allows the network manager to assign MAC addresses to ports with VLANs. The monitor users have no access to this page. To add MAC addresses to the Address Table: 1 Click Monitoring > Address Table > Add. The Address Table Add Page opens: Figure 65 Address Table Add Page The Address Table Add Page contains the following fields: ■ VLAN ID — Selects a VLAN ID. ■ MAC Address — Defines a MAC address to be assigned to the specific port and VLAN ID. ■ No Aging — Marks the aging status of the MAC address assigned by the user. The possible values are: ■ ■ ■ Checked — Indicates that the Address Table entry assigned by the user is not aged out. Unchecked — Indicates that the Address Table entry assigned by the user is aged out. Select a Port — Selects the port for which the MAC address settings are defined. Configuring Address Tables 137 ■ MAC Address — Displays the current MAC addresses listed in the MAC address table. ■ VLAN ID — Displays the VLAN ID associated with the port and MAC address. ■ State — Displays the current MAC address configuration method. Possible values are: ■ Config Static — Indicates the MAC address is statically configured. ■ Port Index — Indicates the port through which the address was learned. ■ Aging Time — Indicates the amount of time the MAC address remains in the Dynamic Address table before it is timed out if no traffic from the source is detected. The default value is 300 seconds. 2 Define the fields. 3 Click . The MAC address is added to the address table, and the device is updated. 138 CHAPTER 9: CONFIGURING IP AND MAC ADDRESS INFORMATION Defining Aging Time The Address Table Setup Page allows the network manager to define the Address Table Aging Time. The Aging Time is the amount of time the MAC addresses remain in the Dynamic Address table before they are timed out if no traffic from the source is detected. The default value is 300 seconds. The monitor users have no access to this page. To define the Aging Time: 1 Click Monitoring > Address Table > Setup. The Address Table Setup Page opens: Figure 66 Address Table Setup Page The Address Table Setup Page contains the following field: ■ Aging Time — Defines the amount of time the MAC address remains in the Dynamic Address table before it is timed out if no traffic from the source is detected. The default value is 300 seconds. 2 Enter the desired aging time. 3 Click . The MAC address table configuration is enabled, and the device is updated. Configuring Address Tables Removing Address Table Ports 139 The Port Remove Page allows the network manager to remove ports from the Address Table. The monitor users have no access to this page. To remove ports: 1 Click Monitoring > Address Table > Port Remove. The Port Remove Page opens: Figure 67 Port Remove Page The Port Remove Page contains the following fields: ■ Select a Port — Selects the port to remove. ■ MAC Address — Displays the current MAC addresses listed in the MAC address table for the selected port. ■ VLAN ID — Displays the VLAN ID associated with the port and MAC address. 140 CHAPTER 9: CONFIGURING IP AND MAC ADDRESS INFORMATION ■ State — Displays the MAC address configuration method. Possible values are: ■ Config Static — Indicates the MAC address is statically configured. ■ Port Index — Indicates the port through which the address was learned. ■ Aging Time — Indicates the amount of time the MAC address remains in the Dynamic Address table before it is timed out if no traffic from the source is detected. The default value is 300 seconds. ■ Select All — Selects all ports for removal. ■ Select None — De-selects all ports for removal. 2 Select the ports to remove. 3 Click . The selected ports are removed from the address table, and the device is updated. Configuring Address Tables Removing MAC Addresses from the Address Table 141 The Address Table Remove Page allows the network manager to remove current MAC addresses from the Address Table. The monitor users have no access to this page. To remove MAC addresses from the Address Table: 1 Click Monitoring > Address Table > Remove. The Address Table Remove Page opens: Figure 68 Address Table Remove Page The Address Table Remove Page contains the following fields: ■ MAC Address — Displays the current MAC addresses listed in the MAC address table. ■ VLAN ID — Displays the VLAN ID associated with the port and MAC address. ■ State — Displays the MAC address configuration method. Possible values are: ■ Config Static — Indicates the MAC address is statically configured. 142 CHAPTER 9: CONFIGURING IP AND MAC ADDRESS INFORMATION ■ Port Index — Indicates the port through which the address was learned. ■ Aging Time — Indicates the amount of time the MAC address remains in the Dynamic Address table before it is timed out if no traffic from the source is detected. The default value is 300 seconds. ■ Select All — Selects all current MAC addresses in the table for removal. ■ Select None — De-selects all current MAC addresses in the table for removal. 2 Select the MAC addresses to remove. 3 Click . The selected MAC addresses are removed from the address table, and the device is updated. 10 CONFIGURING IGMP SNOOPING This section contains information for configuring IGMP Snooping. When IGMP Snooping is enabled globally, all IGMP packets are forwarded to the CPU. The CPU analyzes the incoming packets and determines: ■ Which ports want to join which Multicast groups. ■ Which ports have Multicast routers generating IGMP queries. ■ Which routing protocols are forwarding packets and Multicast traffic. Ports requesting to join a specific Multicast group issue an IGMP report, specifying that Multicast group is accepting members. This results in the creation of the Multicast filtering database. This section contains the following topic: ■ Defining IGMP Snooping 144 CHAPTER 10: CONFIGURING IGMP SNOOPING Defining IGMP Snooping The IGMP Snooping Setup Page allows network managers to define IGMP Snooping parameters for VLANs. The monitor users have read-only access to this page. To configure IGMP Snooping: Click Device > IGMP Snooping > Setup. The IGMP Snooping Setup Page opens: Figure 69 IGMP Snooping Setup Page The IGMP Snooping Setup Page contains the following fields: ■ IGMP Snooping Status — Defines whether IGMP Snooping is enabled on the device. The possible field values are: ■ ■ Disable — Indicates that IGMP Snooping is disabled on the device. This is the default value. Enable — Indicates that IGMP Snooping is enabled on the device. ■ Select VLAN ID — Specifies the VLAN ID. ■ IGMP Status — Defines whether IGMP snooping is enabled on the VLAN. The possible field values are: ■ Disable — Disables IGMP Snooping on the VLAN. This is the default value. 145 ■ Enable — Enables IGMP Snooping on the VLAN. ■ VLAN — Displays the VLAN ID. ■ Status — Displays the IGMP snooping status for the VLAN. The possible field values are Enable and Disable. To enable or disable IGMP Snooping on the device: 1 Select Enable or Disable from the IGMP Snooping Status list. 2 Click . IGMP Snooping is enabled or disabled on the device, and the device is updated. To enable or disable IGMP Snooping on a selected VLAN: 1 Enable IGMP Snooping on the device. 2 Select the VLAN ID from the Select VLAN ID list. 3 Select Enable or Disable from the IGMP Status list. 4 Click . IGMP Snooping is enabled or disabled on the VLAN, and the device is updated. 11 CONFIGURING SPANNING TREE This section contains information for configuring STP. The Spanning Tree Protocol (STP) provides tree topography for any arrangement of bridges. STP also provides a single path between end stations on a network, eliminating loops. Loops occur when alternate routes exist between hosts. Loops in an extended network can cause bridges to forward traffic indefinitely, resulting in increased traffic and reducing network efficiency. While Classic STP prevents Layer 2 forwarding loops in a general network topology, convergence can take between 30-60 seconds. Rapid Spanning Tree Protocol (RSTP) detects and uses network topologies that allow a faster STP convergence without creating forwarding loops. The device supports the following STP versions: ■ Classic STP — Provides a single path between end stations, avoiding and eliminating loops. ■ Rapid STP — Detects and uses network topologies that provide faster convergence of the spanning tree, without creating forwarding loops. While Classic STP prevents Layer 2 forwarding loops in a general network topology, convergence can take between 30-60 seconds. Rapid Spanning Tree Protocol (RSTP) detects and uses network topologies that allow a faster STP convergence without creating forwarding loops. This section contains the following topics: ■ Viewing Spanning Tree ■ Defining Spanning Tree ■ Modifying Spanning Tree 147 Viewing Spanning Tree The Spanning Tree Summary Page displays the current Spanning Tree parameters for all ports. To view Spanning Tree Summary: 1 Click Device > Spanning Tree > Summary. The Spanning Tree Summary Page opens: Figure 70 Spanning Tree Summary Page The Spanning Tree Summary Page contains the following fields: ■ Port — Indicates the interface for which the information is displayed. ■ STP — Indicates if STP is enabled on the port. The possible field values are: ■ ■ Enable — Indicates that STP is enabled on the port. ■ Disable — Indicates that STP is disabled on the port. Port Fast — Indicates if Fast Link is enabled on the port. If Fast Link mode is enabled for a port, the port is automatically placed in the Forwarding state when the port link is up. Fast Link optimizes the STP protocol convergence. STP convergence takes 30 seconds and is not dependent on the number of switches in the network. 148 CHAPTER 11: CONFIGURING SPANNING TREE ■ ■ Root Guard — Indicates if the interface is acting as the root port of the switch. The possible field values are: ■ Enable — Indicates Root Guard is enabled on the port ■ Disable — Indicates Root Guard is disabled on the port. Port State — Displays the current STP state of a port. If enabled, the port state determines what action is taken on traffic. Possible port states are: ■ ■ ■ ■ ■ ■ ■ Blocking — Indicates that the port is currently blocked and cannot forward traffic or learn MAC addresses. Blocking is displayed when Classic STP is enabled. Listening — Indicates that the port is in Listening mode. The port cannot forward traffic nor can it learn MAC addresses. Learning — Indicates that the port is in Learning mode. The port cannot forward traffic, however it can learn new MAC addresses. Forwarding — Indicates that the port is in Forwarding mode. The port can forward traffic and learn new MAC addresses. Discarding — Indicates that the port is in Discarding mode. The port is listening to BPDUs, and discards any other frames it receives. Port Role — Displays the port role assigned by the STP algorithm to provide to STP paths. The possible field values are: ■ ■ ■ ■ ■ ■ Disable — Indicates that STP is currently disabled on the port. The port forwards traffic while learning MAC addresses. Root — Provides the lowest cost path to forward packets to the root switch. Designated — The port or LAG through which the designated switch is attached to the LAN. Alternate — Provides an alternate path to the root switch from the root interface. Backup — Provides a backup path to the designated port path toward the Spanning Tree leaves. Backup ports occur only when two ports are connected in a loop by a Point-to-Point link, or when a LAN has two or more connections connected to a shared segment. Disabled — The port is not participating in the Spanning Tree. Speed — Indicates the speed at which the port is operating. 149 ■ Path Cost — Indicates the port contribution to the root path cost. The path cost is adjusted to a higher or lower value, and is used to forward traffic when a path is re-routed. ■ Priority — Indicates the priority value of the port. The priority value influences the port choice when a bridge has two ports connected in a loop. The priority range is between 0-240. The priority value is determined in increments of 16. ■ RSTP Link Type — Indicates whether a Point-to-Point link is established, or if the device is permitted to establish a Point-to-Point link. The possible field values are: ■ ■ ■ Auto — Enables the device to establish automatically point-to-point link. Point to Point — Indicates if a point-to-point link is currently established on the port. Ports set to Full Duplex modes are considered Point-to-Point port links. Shared — Enables the device to establish a shared link. ■ Designated Bridge ID — Indicates the bridge priority and the MAC Address of the designated bridge. ■ Designated Port ID — Indicates the selected port priority and interface. ■ Designated Cost — Indicates the cost of the port participating in the STP topology. Ports with a lower cost are less likely to be blocked if STP detects loops. ■ Forward Transitions — Indicates the number of times the port has changed from Forwarding state to Blocking state. 150 CHAPTER 11: CONFIGURING SPANNING TREE Defining Spanning Tree Network administrators can assign STP settings to specific interfaces using the Spanning Tree Setup Page. The monitor user has no access to this page. To configure Spanning Tree Setup: 1 Click Device > Spanning Tree > Setup. The Spanning Tree Setup Page opens: Figure 71 Spanning Tree Setup Page The Spanning Tree Setup Page contains the following fields: Global Settings ■ Spanning Tree State — Defines whether STP is enabled on the device. The possible field values are: ■ Disable — Disables STP and RSTP on the device. ■ Classic — Enables STP on the device. ■ RSTP — Enables RSTP on the device. 151 ■ BPDU Handling — Determines how BPDU packets are managed when STP is disabled on the port or device. BPDUs are used to transmit spanning tree information. The possible field values are: ■ ■ ■ Filtering — Filters BPDU packets when spanning tree is disabled on an interface. This is the default value. Flooding — Floods BPDU packets when spanning tree is disabled on an interface. Path Cost Default Values — Specifies the method used to assign default path cost to STP ports. The possible field values are: ■ ■ Short — Specifies 1 through 65,535 range for port path cost. This is the default value. Long — Specifies 1 through 200,000,000 range for port path cost. The default path cost assigned to an interface varies according to the selected method (Hello Time, Max Age, or Forward Delay). Bridge Settings ■ Priority — Specifies the bridge priority value. When switches or bridges are running STP, each is assigned a priority. After exchanging BPDUs, the device with the lowest priority value becomes the Root Bridge. The field range is 0-61440. The default value is 32768. The port priority value is provided in increments of 4096. ■ Hello Time — Specifies the device Hello Time. The Hello Time indicates the amount of time in seconds a Root Bridge waits between configuration messages. The default is 2 seconds. ■ Max Age — Specifies the device Maximum Age Time. The Maximum Age Time is the amount of time in seconds a bridge waits before sending configuration messages. The default Maximum Age Time is 20 seconds. ■ Forward Delay — Specifies the device Forward Delay Time. The Forward Delay Time is the amount of time in seconds a bridge remains in a listening and learning state before forwarding packets. The default is 15 seconds. 152 CHAPTER 11: CONFIGURING SPANNING TREE Designated Root ■ Bridge ID — Identifies the Bridge priority and MAC address. ■ Root Bridge ID — Identifies the Root Bridge priority and MAC address. ■ Root Port — Indicates the port number that offers the lowest cost path from this bridge to the Root Bridge. This field is significant when the bridge is not the Root Bridge. The default is zero. ■ Root Path Cost — Indicates the cost of the path from this bridge to the Root Bridge. ■ Topology Changes Counts — Indicates the total amount of STP state changes that have occurred. ■ Last Topology Change — Indicates the amount of time that has elapsed since the bridge was initialized or reset, and the last topographic change that occurred. The time is displayed in a day-hour-minute-second format, such as 2 days 5 hours 10 minutes and 4 seconds. 2 Define the fields. 3 Click . STP is configured, and the device is updated. 153 Modifying Spanning Tree TheSpanning Tree Modify Page contains information for modifying Spanning Tree parameters. Monitor users have no access to this page. To modify Spanning Tree: 1 Click Device > Spanning Tree > Modify. The Spanning Tree Modify Page opens: Figure 72 Spanning Tree Modify Page The Spanning Tree Modify Page contains the following fields: ■ ■ STP — Specifies if STP is enabled on the port. The possible field values are: ■ Enable — Indicates that STP is enabled on the port. ■ Disable — Indicates that STP is disabled on the port. Port Fast — Specifies if Fast Link is enabled on the port. If Fast Link mode is enabled for a port, the port is automatically placed in the Forwarding state when the port link is up. Fast Link optimizes the STP protocol convergence. STP convergence takes 30 seconds and is not dependent on the number of switches in the network. The possible field values are: 154 CHAPTER 11: CONFIGURING SPANNING TREE ■ ■ ■ Enabled — Indicates fast link is enabled on the port. ■ Auto — Enables the device to automatically establish a fast link. ■ Disabled — Indicates fast link is disabled on the port. Root Guard — Restricts the interface from acting as the root port of the switch. The possible field values are: ■ Enable — Indicates Root Guard is enabled on the port ■ Disable — Indicates Root Guard is disabled on the port. Default Path Cost — Specifies if Default Path Cost is enabled. The possible field values are: ■ Enable — Enables the default path cost on the port. ■ Disable — Disables the default path cost on the port. ■ Path Cost — Defines the port contribution to the root path cost. The path cost is adjusted to a higher or lower value, and is used to forward traffic when a path is re-routed. The field range is 1-200,000,000. ■ Priority — Defines the priority value of the port. The priority value influences the port choice when a bridge has two ports connected in a loop. The priority value is between 0-240. The priority value is determined in increments of 16. ■ RSTP Link Type — Specifies whether a Point-to-Point link is established, or if the device is permitted to establish a Point-to-Point link. The possible field values are: ■ ■ ■ ■ Auto — Enables the device to establish automatically Point-to-Point link. Point to Point — Indicates if a Point-to-Point link is currently established on the port. Ports set to Full Duplex modes are considered Point-to-Point port links. Shared — Enables the device to establish a shared link. Select Port(s) — Selects the ports to be defined. 2 Select the ports to be defined 3 Define the fields. 4 Click updated. . Spanning Tree is modified on the port, and the device is 12 CONFIGURING SNMP Simple Network Management Protocol (SNMP) provides a method for managing network devices. The device supports the following SNMP versions: ■ SNMP version 1 ■ SNMP version 2c SNMP v1 and v2c The SNMP agents maintain a list of variables, which are used to manage the device. The variables are defined in the Management Information Base (MIB). The SNMP agent defines the MIB specification format, as well as the format used to access the information over the network. Access rights to the SNMP agents are controlled by access strings. This section contains the following topics: ■ Defining SNMP Communities ■ Removing SNMP Communities ■ Defining SNMP Traps ■ Removing SNMP Traps 156 CHAPTER 12: CONFIGURING SNMP Defining SNMP Communities Access rights are managed by defining communities in the SNMP Communities Setup Page. When the community names are changed, access rights are also changed. SNMP communities are defined only for SNMP v1 and SNMP v2c. Monitor users have no access to this page. To define SNMP communities: 1 Click Administration > SNMP > Communities > Setup. The SNMP Communities Setup Page opens: Figure 73 SNMP Communities Setup Page The SNMP Communities Setup Page contains the following fields: ■ SNMP Status — Specifies if SNMP is enabled on the device. The possible field values are: ■ Enable — Enables SNMP on the device. ■ Disable — Disables SNMP on the device. 157 ■ Insert New Community — Enables adding an SNMP community. SNMP Management ■ Management Station— Defines the management station IP address for which the SNMP community is to be defined. ■ Open Access (0.0.0.0) — Provides SNMP access to all the stations. Community String ■ Standard — Selects pre-defined community strings. The possible field values are: ■ public — Displays the pre-defined public community string name. ■ private — Displays the pre-defined private community string name. ■ User Defined — Defines a user-defined community string name. ■ Access Mode — Defines the access rights of the community. The possible field values are: ■ ■ Read Only — Management access is restricted to read-only, and changes cannot be made to the community. Read Write — Management access is read-write and changes can be made to the device configuration, but not to the community. 2 Define the relevant fields. 3 Click updated. . The SNMP Communities are defined, and the device is 158 CHAPTER 12: CONFIGURING SNMP Removing SNMP Communities The SNMP Communities Remove Page allows the system manager to remove SNMP Communities. Monitor users have no access to this page. To remove SNMP communities: 1 Click Administration > SNMP > Communities > Remove. The SNMP Communities Remove Page opens: Figure 74 SNMP Communities Remove Page The SNMP Communities Remove Page contains the following fields: ■ Checkbox (unnamed) — When checked, selects an SNMP community for removal. The top checkbox is used to select all SNMP communities for removal. ■ Management Station — Displays the management station IP address for which the SNMP community is defined. ■ Community String — Displays the user-defined text string which authenticates the management station to the device. 159 ■ Access Mode — Displays the access rights of the community. The possible field values are: ■ ■ Read Only — Management access is restricted to read-only, and changes cannot be made to the community. Read Write — Management access is read-write and changes can be made to the device configuration, but not to the community. 2 For each SNMP Community to be removed, check the box to the left of the row in the table. To remove all SNMP Communities, the topmost box may be checked. 3 Click updated. Defining SNMP Traps . The SNMP Communities are removed, and the device is The SNMP Traps Setup Page contains information for defining filters that determine whether traps are sent to specific users, and the trap type sent. Monitor users have no access to this page. To define SNMP traps: 1 Click Administration > SNMP > Traps. The SNMP Traps Setup Page opens: Figure 75 SNMP Traps Setup Page 160 CHAPTER 12: CONFIGURING SNMP The SNMP Traps Setup Page contains the following fields: ■ Recipients IP Address — Defines the IP address to which the traps are sent. ■ Community String — Defines the community string of the trap manager. ■ Trap Version — Specifies the trap type. The possible field values are: ■ SNMP V1 — Indicates that SNMP Version 1 traps are sent. ■ SNMP V2c — Indicates that SNMP Version 2 traps are sent. 2 Define the relevant fields. 3 Click Removing SNMP Traps . The SNMP Traps are defined, and the device is updated. The SNMP Traps Remove Page allows the network manager to remove SNMP Traps. Monitor users have no access to this page. To remove SNMP traps: 1 Click Administration > SNMP > Traps > Remove. The SNMP Traps Remove Page opens: Figure 76 SNMP Traps Remove Page 161 The SNMP Traps Remove Page contains the following fields: ■ Checkbox (unnamed) — When checked, selects an SNMP trap for removal. The top checkbox is used to select all SNMP traps for removal ■ Recipients IP — Displays the IP address to which the traps are sent. ■ Trap — Displays the trap type. The possible field values are: ■ ■ SNMP V1 — Indicates that SNMP Version 1 traps are sent. ■ SNMP V2c — Indicates that SNMP Version 2 traps are sent. Community String — Displays the community string of the trap manager. 2 For each SNMP trap to be removed, check the box to the left of the row in the table. To remove all SNMP traps, the topmost box may be checked. 3 Click . The SNMP traps are deleted, and the device is updated. 13 CONFIGURING QUALITY OF SERVICE Quality of Service (QoS) provides the ability to implement QoS and priority queuing within a network. For example, certain types of traffic that require minimal delay, such as Voice, Video, and real-time traffic can be assigned a high priority queue, while other traffic can be assigned a lower priority queue. The result is an improved traffic flow for traffic with high demand. QoS is defined by: ■ Classification — Specifies which packet fields are matched to specific values. All packets matching the user-defined specifications are classified together. ■ Action — Defines traffic management where packets are forwarded are based on packet information, and packet field values such as VLAN Priority Tag (VPT) and DiffServ Code Point (DSCP). ■ VPT Classification Information — VLAN Priority Tags (VPT) are used to classify packets by mapping packets to one of the egress queues. VPT to Queue assignments are user-definable. Packets arriving untagged are assigned a default VPT value, which is set on a per-port basis. The assigned VPT is used to map the packet to the egress queue. This section contains information for configuring QoS, and includes the following topics: ■ ■ ■ ■ ■ ■ ■ ■ ■ ■ Viewing CoS Settings Defining CoS Viewing CoS to Queue Defining CoS to Queue Viewing DSCP to Queue Configuring DSCP Queue Configuring Trust Settings Viewing Bandwidth Settings Defining Bandwidth Settings Defining Voice VLAN 163 Viewing CoS Settings The CoS Summary Page displays CoS default settings assigned to ports. To view CoS Settings: 1 Click Device > QoS > CoS > Summary. The CoS Summary Page opens: Figure 77 CoS Summary Page The CoS Summary Page contains the following fields: ■ Interface — Displays the interface for which the CoS default value is defined. ■ Default CoS — Displays the default CoS value for incoming packets for which a VLAN priority tag is not defined. The possible field values are 0-7. 164 CHAPTER 13: CONFIGURING QUALITY OF SERVICE Defining CoS The CoS Setup Page contains information for enabling QoS globally. Monitor users have no access to this page. To configure CoS Settings: 1 Click Device > QoS > CoS Setup. The CoS Setup Page opens: Figure 78 CoS Setup Page The CoS Setup Page contains the following fields: QoS Mode — Specifies if QoS is enabled on the device. The possible values are: ■ Disable — Disables QoS on the device. ■ Enable — Enables QoS on the device. ■ Select Port(s) — Selects the ports to be configured. ■ Set Default — Sets the default user priority. The possible field values are 0-7, where 0 is the lowest and 7 is the highest priority. ■ Restore Default — Restores the device factory defaults for CoS values. 2 Define the fields. 3 Click . CoS is configured on the device, and the device is updated. ■ 165 Viewing CoS to Queue The CoS to Queue Summary Page contains a table that displays the CoS values mapped to traffic queues. To view CoS Values to Queues: 1 Click Device > QoS > CoS to Queue > Summary. The CoS to Queue Summary Page opens: Figure 79 CoS to Queue Summary Page The CoS to Queue Summary Page contains the following fields: Defining CoS to Queue ■ Class of Service — Displays the CoS priority tag values, where 0 is the lowest and 7 is the highest. ■ Queue — Indicates the traffic forwarding queue to which the CoS priority is mapped. Four traffic priority queues are supported. The CoS to Queue Setup Page contains fields for mapping CoS values to traffic queues. Four traffic priority queues are supported on the device, with 1 representing the lowest queue and four as the highest. The highest priority queue functions with strict priority while queues 1-3 function with WRR priority with the following weights (1, 2 and 10) respectively. CoS 0-5 can’t be assigned to queue 4 as it is dedicated to high priority traffic like voice and control messages. The monitor user has no access to this page. 166 CHAPTER 13: CONFIGURING QUALITY OF SERVICE To configure CoS values to queues: 1 Click Device > QoS > CoS to Queue > Setup. The CoS to Queue Setup Page opens: Figure 80 CoS to Queue Setup Page The CoS to Queue Setup Page contains the following fields: ■ Restore Defaults — Restores the device factory defaults for mapping CoS values to a forwarding queue. ■ Class of Service — Specifies the CoS priority tag values, where 0 is the lowest and 7 is the highest. ■ Queue — Defines the traffic forwarding queue to which the CoS priority is mapped. 2 Define the queue number in the Queue field next to the required CoS value. 3 Click device is updated. . The CoS value is mapped to a queue, and the 167 Viewing DSCP to Queue The DSCP to Queue Summary Page contains fields for mapping DSCP settings to traffic queues. For example, a packet with a DSCP tag value of 3 can be assigned to queue 4. To view the DSCP Queue: 1 Click Device > QoS > DSCP to Queue > Summary. The DSCP to Queue Summary Page opens: Figure 81 DSCP to Queue Summary Page The DSCP to Queue Summary Page contains the following fields: ■ DSCP — Displays the incoming packet’s DSCP value. ■ Queue — Indicates the traffic forwarding queue to which the DSCP priority is mapped. Four traffic priority queues are supported. 168 CHAPTER 13: CONFIGURING QUALITY OF SERVICE Configuring DSCP Queue The DSCP to Queue Setup Page contains fields for mapping DSCP settings to traffic queues. For example, a packet with a DSCP tag value of 3 can be assigned to queue 1. The monitor user has no access to this page. To map CoS to Queues: 1 Click Device > QoS > DSCP to Queue > Setup. The DSCP to Queue Setup Page opens: Figure 82 DSCP to Queue Setup Page The DSCP to Queue Setup Page contains the following fields: ■ Restore Defaults — Restores the device factory defaults for mapping DSCP values to a traffic forwarding queue. ■ DSCP — Displays the incoming packet’s DSCP value. ■ Queue — Specifies the traffic forwarding queue to which the DSCP priority is mapped. Four traffic priority queues are supported. 2 Define the queue number in the Queue field next to the required DSCP value. 3 Click . The DSCP values are mapped to a queue, and the device is updated. 169 Configuring Trust Settings The Trust Setup Page contains information for enabling trust on the device. To enable Trust: 1 Click Device > QoS > Trust > Setup. The Trust Setup Page opens: Figure 83 Trust Setup Page The Trust Setup Page contains the following fields: ■ Trust Mode — Specifies which packet fields to use for classifying packets entering the device. When no rules are defined, the traffic containing the predefined packet CoS field is mapped according to the relevant trust modes table. Traffic not containing a predefined packet field is mapped to "best effort". The possible Trust Mode field values are: ■ CoS — Classifies traffic based on the CoS tag value. ■ DSCP — Classifies traffic based on the DSCP tag value. 2 Define the fields. 3 Click . The selected Trust mode is enabled on the device. 170 CHAPTER 13: CONFIGURING QUALITY OF SERVICE Viewing Bandwidth Settings The Bandwidth Summary Page displays bandwidth settings for a specified interface. To view Bandwidth Settings: 1 Click Device > QoS > Bandwidth > Summary. The Bandwidth Summary Page opens: Figure 84 Bandwidth Summary Page The Bandwidth Summary Page contains the following fields: ■ Interface — Displays the interface for which rate limit and shaping parameters are defined. Ingress Rate Limit ■ Status — Indicates the ingress rate limiting status on the interface. The possible field values are: ■ ■ ■ Enable — Ingress rate limiting is enabled on the interface. Disable — Ingress rate limiting is disabled on the interface. This is the default. Rate Limit — Indicates the ingress traffic limit for the port. The field range is 3,500-1,000,000 kbits per second. 171 Egress Shaping Rates ■ Status — Indicates the egress traffic shaping status for the interface. The possible field values are: ■ ■ Enable — Egress traffic shaping is enabled for the interface. Disable — Egress traffic shaping is disabled for the interface. This is the default. ■ CIR — Indicates the Committed Information Rate (CIR) for the interface. The field range is 64-1,000,000,000 kbits per second. ■ CbS — Indicates the Committed Burst Size (CbS) for the interface. The field range is 4096-16,769,020 bytes per second. 172 CHAPTER 13: CONFIGURING QUALITY OF SERVICE Defining Bandwidth Settings The Bandwidth Setup Page allows network managers to define the bandwidth settings for a specified interface. Interface shaping can be based on an interface. Shaping is determined by the lower specified value. The interface shaping type is selected in the Bandwidth Setup Page. The monitor user has no access to this page. To configure Bandwidth Settings: 1 Click Device > QoS > Bandwidth > Setup. The Bandwidth Setup Page opens: Figure 85 Bandwidth Setup Page The Bandwidth Setup Page contains the following fields: Ingress Rate Limit ■ Enable Ingress Rate Limit — Enables setting an Ingress Rate Limit. ■ Ingress Rate Limit — Defines the ingress traffic limit for the port. The field range is 3,500-1,000,000 kbits per second. 173 Egress Shaping Rate ■ Enable Egress Shaping Rate — Enables setting Egress Shaping Rates. ■ Committed Information Rate (CIR) — Defines the CIR for the interface. The field range is 64-1,000,000,000 kbits per second. ■ Committed Burst Size (CbS) — Defines the CbS for the interface. The field range is 4096-16,769,020 bytes per second. ■ Select ports — Selects the ports to be configured. 2 Select the ports to be configured. 3 Define the fields. 4 Click . The bandwidth is defined for the selected ports, and the device is updated. 174 CHAPTER 13: CONFIGURING QUALITY OF SERVICE Defining Voice VLAN Voice VLAN allows network administrators to enhance VoIP service by configuring ports to carry IP voice traffic from IP phones on a specific VLAN. VoIP traffic has a preconfigured OUI prefix in the source MAC address. Network Administrators can configure VLANs on which voice IP traffic is forwarded. Non-VoIP traffic is dropped from the Voice VLAN in auto Voice VLAN secure mode. Voice VLAN also provides QoS to VoIP, ensuring that the quality of voice does not deteriorate if the IP traffic is received unevenly. The system supports one Voice VLAN. There are two operational modes for IP Phones: ■ IP phones are configured with VLAN-mode as enabled, ensuring that tagged packets are used for all communications. ■ If the IP phone’s VLAN-mode is disabled, the phone uses untagged packets. The phone uses untagged packets while retrieving the initial IP address through DHCP. The phone eventually use the Voice VLAN and start sending tagged packets. This section contains the following topics: ■ Viewing Voice VLANs ■ Defining Voice VLAN ■ Defining Voice VLAN Port Settings ■ Viewing Voice VLAN Port Definitions ■ Viewing the OUI Summaries ■ Modifying OUI Definitions Defining Voice VLAN Viewing Voice VLANs 175 The Voice VLAN Summary Page contains information about the Voice VLAN currently enabled on the device, including the ports enabled and included in the Voice VLAN. To view Voice VLAN Settings: 1 Click Device > QoS > VoIP Traffic Setting > Summary. The Voice VLAN Summary Page opens: Figure 86 Voice VLAN Summary Page The Voice VLAN Summary Page contains the following fields: ■ Voice VLAN State — Indicates if Voice VLAN is enabled on the device. The possible field values are: ■ ■ Enable — Voice VLAN is enabled on the device. Disable — Voice VLAN is disabled on the device. This is the default value. ■ Voice VLAN ID— Indicates the Voice VLAN ID number. ■ Voice VLAN Aging Time — Indicates the amount of time after the last IP phone's OUI is aged out for a specific port. The Voice VLAN aging time starts after the MAC Address is aged out from the Dynamic MAC Address table. The port will age out after the bridge and voice aging times. The default bridge aging time is 300 seconds. The default voice aging time is one day. The format displayed is d Day h Hour m Minute. ■ Ports Enabled for Voice VLAN — Displays the ports for which Voice VLAN is enabled. 176 CHAPTER 13: CONFIGURING QUALITY OF SERVICE ■ Ports in the Voice VLAN — Displays the ports which are included in the Voice VLAN. The possible values are: ■ ■ Defining Voice VLAN Dynamic Members — Displays dynamic ports added to the Voice VLAN in Auto mode. Static Members — Displays static ports that were manually added to the Voice VLAN. The Voice VLAN Setup Page provides information for enabling and defining Voice VLAN globally on the device. To configure Voice VLAN Settings: 1 Click Device > QoS > VoIP Traffic Setting > Setup. The Voice VLAN Setup Page opens: Figure 87 Voice VLAN Setup Page The Voice VLAN Setup Page contains the following fields: ■ Voice VLAN Status — Enables or disables Voice VLAN is enabled on the device. The possible field values are: ■ ■ ■ Enabled — Enables Voice VLAN on the device. Disabled — Disables Voice VLAN on the device. This is the default value. Voice VLAN ID — Defines the Voice VLAN ID number. Defining Voice VLAN ■ 177 Voice VLAN Aging Time — Defines the amount of time after the last IP phone's OUI is aged out for a specific port. The Voice VLAN aging time starts after the MAC Address is aged out from the Dynamic MAC Address table. The port will age out after the bridge and voice aging times. The default bridge aging time is 300 seconds. The default voice aging time is 1 day. The possible fields are: ■ Day — The field range is 0-30. ■ Hour — The field range is 0-23. ■ Minute — The field range is 0-59. The Voice VLAN aging time must be between 5 minutes and 30 days. 2 Select Enable in the Voice VLAN State field. 3 Define the Voice VLAN and Voice VLAN Aging Time fields. 4 Click updated. Defining Voice VLAN Port Settings . The Voice VLAN is defined, and the device is The Voice VLAN Port Setup Page contains information for defining Voice VLAN port/LAG settings. To configure Voice VLAN port settings: 1 Click Device > QoS > VoIP Traffic Setting > Port Setup. The Voice VLAN Port Setup Page opens: Figure 88 Voice VLAN Port Setup Page 178 CHAPTER 13: CONFIGURING QUALITY OF SERVICE The Voice VLAN Port Setup Page contains the following fields: ■ Voice VLAN Port Mode — Specifies the Voice VLAN mode. The possible field values are: ■ ■ ■ ■ ■ Voice VLAN Port Security — Specifies if port security is enabled on the Voice VLAN. Port security ensures that packets arriving with an unrecognized MAC address are dropped. Port Security is only applicable when Voice VLAN Port Mode is set to Auto. ■ ■ ■ ■ No Changes — Maintains the current Voice VLAN port security settings. Enable — Enables port security on the Voice VLAN. Disable — Disables port security on the Voice VLAN. This is the default value. Select Port — Enables selecting specific ports and LAGs to which the Voice VLAN settings are applied. The ports are color-coded as follows: ■ ■ ■ No Changes — Maintains the current Voice VLAN port/LAG settings. This is the default value. None — Indicates that the selected port/LAG will not be added to a Voice VLAN. Manual — Adding a selected port/LAG to a Voice VLAN. Auto — Indicates that if traffic with an IP Phone MAC Address is transmitted on the port/LAG, the port/LAG joins the Voice VLAN. The port/LAG is aged out of the voice VLAN if the IP phone’s MAC address (with an OUI prefix) is aged out and exceeds the defined voice VLAN aging time. If the MAC Address of the IP phones OUI was added manually to a port/LAG in the Voice VLAN, the user cannot add it to the Voice VLAN in Auto mode, only in Manual mode. Blue — Indicates the port or LAG is selected, and Voice VLAN settings are applied to the port. White — Indicates the port or LAG is not selected, and the Voice VLAN settings are not applied. This is the default value. Select Ports — Lists the ports and LAGs on which the Voice VLAN settings are applied. 2 Select a port to configure. The port is highlighted blue. 3 Define the Voice VLAN Port Mode and Voice VLAN Security fields. 4 Click . The Voice VLAN port settings are defined, and the device is updated. Defining Voice VLAN Viewing Voice VLAN Port Definitions 179 The Voice VLAN Port Details Page displays the Voice VLAN port settings for specific ports. The Voice VLAN Port Details Page contains the following fields: ■ Select Port — Selects specific ports to display their Voice VLAN port definitions. The ports are color-coded as follows: ■ ■ Blue — Indicates the port is selected, and its Voice VLAN settings are displayed in the text box below. White — Indicates the port is not selected, and its Voice VLAN settings are not displayed. This is the default value. ■ Port — Displays the Voice VLAN port details for a selected port. ■ Voice VLAN Port Security — Indicates the Voice VLAN port security and port mode. Port Security ensures that packets arriving with an unrecognized MAC address are dropped (see also page 177). ■ ■ Security Enabled — Port security is enabled on the Voice VLAN. ■ Security Disabled — Port security is disabled on the Voice VLAN. ■ Mode = Manual — Port mode is set to Manual on the Voice VLAN. ■ Mode = Auto — Port mode is set to Auto on the Voice VLAN Voice VLAN Port Mode — Displays the Voice VLAN mode. The possible field values are: ■ ■ ■ ■ No Changes — Maintains the current Voice VLAN port settings. This is the default value. None — Indicates that the selected port will not be added to a Voice VLAN. Manual — Adding a selected port to a Voice VLAN. Auto — Indicates that if traffic with an IP Phone MAC Address is transmitted on the port, the port joins the Voice VLAN. The port is aged out of the voice VLAN if the IP phone’s MAC address (with an OUI prefix) is aged out and exceeds the defined voice VLAN aging time. If the MAC Address of the IP phones OUI was added manually to a port in the Voice VLAN, the user cannot add it to the Voice VLAN in Auto mode, only in Manual mode. 180 CHAPTER 13: CONFIGURING QUALITY OF SERVICE To view Voice VLAN Port Detail Settings: 1 Click Device > QoS > VoIP Traffic Setting > Port Detail. The Voice VLAN Port Details Page opens: Figure 89 Voice VLAN Port Details Page 2 Select a port to view its settings. The port is highlighted blue, and the Voice VLAN port settings are displayed in the text box. Viewing the OUI Summaries The Voice VLAN OUI Summary Page lists the Organizationally Unique Identifiers (OUIs) associated with the Voice VLAN. The first three bytes of the MAC Address contain a manufacturer identifier. While the last three bytes contain a unique station ID. Using the OUI, network managers can add specific manufacturer’s MAC addresses to the OUI table. Once the OUIs are added, all traffic received on the Voice VLAN ports from the specific IP phone with a listed OUI, is forwarded on the voice VLAN. Defining Voice VLAN 181 To view Voice VLAN OUI Settings: 1 Click Device > QoS > VoIP Traffic Setting > OUI Summary. The Voice VLAN OUI Summary Page opens: Figure 90 Voice VLAN OUI Summary Page The Voice VLAN OUI Summary Page contains the following fields: OUI List ■ Telephony OUI(s) — Lists the OUIs currently enabled on the Voice VLAN. The following OUIs are enabled by default. ■ ■ ■ ■ ■ ■ ■ ■ 00:E0:BB — Assigned to 3Com IP Phones. 00:03:6B — Assigned to Cisco IP Phones. 00:E0:75 — Assigned to Polycom/Veritel IP Phones. 00:D0:1E — Assigned to Pingtel IP Phones. 00:01:E3 — Assigned to Siemens IP Phones. 00:60:B9 — Assigned to NEC/Philips IP Phones. 00:0F:E2 — Assigned to H3C IP Phones. Description — Displays the OUI description (up to 32 characters). 182 CHAPTER 13: CONFIGURING QUALITY OF SERVICE Modifying OUI Definitions The Voice VLAN OUI Modify Page allows network administrators to add new OUIs or to remove previously defined OUIs from the Voice VLAN. The OUI is the first half (three most significant bytes) of the MAC address and is manufacturer specific, while the last three bytes contain a unique station ID. The packet priority derives from the source/destination MAC prefix. The packet gets higher priority when there is a match with the OUI list. Using the OUI, network managers can add a specific manufacturer’s MAC addresses to the OUI table. Once the OUIs are added, all traffic received on the Voice VLAN ports from the specific IP phone with a listed OUI, is forwarded on the voice VLAN. To modify Voice VLAN OUI Settings: 1 Click Device > QoS > VoIP Traffic Setting > OUI Modify. The Voice VLAN OUI Modify Page opens: Figure 91 Voice VLAN OUI Modify Page The Voice VLAN OUI Modify Page contains the following fields: ■ Telephony OUI — Defines a new or existing OUI on the Voice VLAN. The field contains the 3 most significant bytes of the MAC address. ■ Description — Enters a user-defined OUI description. The field may contain up to 32 characters. ■ Add — Allows the user to add a new OUI. ■ Remove — Allows the user to delete an existing OUI. Defining Voice VLAN 183 2 Enter an OUI in the Telephony OUI field. 3 Enter an OUI description in the Description field. 4 Click to define a new OUI, or click to delete an existing OUI. The Voice VLAN table is modified, and the device is updated. 14 MANAGING SYSTEM FILES The configuration file structure consists of the following configuration files: ■ Startup Configuration File — Contains the commands required to reconfigure the device to the same settings as when the device is powered down or rebooted. The Startup file is created by copying the configuration commands from the Running Configuration file or by downloading the configuration file from via TFTP or HTTP. ■ Running Configuration File — Contains all configuration file commands, as well as all commands entered during the current session. After the device is powered down or rebooted, all commands stored in the Running Configuration file are lost. During the startup process, all commands in the Startup file are copied to the Running Configuration File and applied to the device. During the session, all new commands entered are added to the commands existing in the Running Configuration file. Commands are not overwritten. To update the Startup file, before powering down the device, the Running Configuration file must be copied to the Startup Configuration file by clicking on the Save Configuration button. The next time the device is restarted, the commands are copied back into the Running Configuration file from the Startup Configuration file. ■ Image files — Software upgrades are used when a new version file is downloaded. The file is checked for the right format, and that it is complete. After a successful download, the new version is marked, and is used after the device is reset. Backup and restore of the configuration files are always done from and to the Startup Config file. 185 This section contains information for defining File maintenance and includes both configuration file management as well as device access. This section contains the following topics: ■ Backing Up System Files ■ Restoring Files ■ Restore the Software Image ■ Activating Image Files 186 CHAPTER 14: MANAGING SYSTEM FILES Backing Up System Files The Backup Page permits network managers to backup the system configuration to a TFTP or HTTP server. The monitor users have no access to this page. To backup System files: 1 Click Administration > Backup & Restore > Backup. The Backup Page opens: Figure 92 Backup Page The Backup Page contains the following fields: ■ Upload via TFTP — Enables initiating a TFTP upload. ■ Upload via HTTP — Enables initiating an HTTP or HTTPS upload. Configuration Upload ■ TFTP Server IP Address — Specifies the TFTP Server IP Address to which the configuration files are uploaded. ■ Destination File Name — Specifies the destination file to which the configuration file is uploaded. 2 Define the relevant fields. 3 Click . The backup file is defined, and the device is updated. 187 Restoring Files The Restore Page restores files from the TFTP or HTTP server. The monitor users have no access to this page. To restore System files: 1 Click Administration > Backup & Restore > Restore. The Restore Page opens: Figure 93 Restore Page The Restore Page contains the following fields: ■ Download via TFTP — Enables initiating a download from the TFTP server. ■ Download via HTTP — Enables initiating a download from the HTTP server or HTTPS server. Configuration Download ■ TFTP Server IP Address — Specifies the TFTP Server IP Address from which the configuration files are downloaded. ■ Source File Name — Specifies the source file from which the configuration file is downloaded. 2 Define the relevant fields. 3 Click . The restore file is defined, and the device is updated. 188 CHAPTER 14: MANAGING SYSTEM FILES Restore the Software Image The Restore Image Page permits network managers to retrieve the device software. The monitor user has no access to this page To download the software image: 1 Click Administration > Firmware Upgrade > Restore Image. The Restore Image Page opens: Figure 94 Restore Image Page The Restore Image Page contains the following fields: ■ Download via TFTP — Enables initiating a download via TFTP. ■ Download via HTTP — Enables initiating a download via HTTP or HTTPS. Software Download ■ TFTP Server IP Address — Specifies the TFTP Server IP Address from which the image files are downloaded. ■ Source File Name — Specifies the image files to be downloaded. 2 Define the relevant fields. 3 Click . The files are downloaded, and the device is updated. 189 Activating Image Files The Active Image Page allows network managers to select and reset the Image files. To upload System files: 1 Click Administration > Firmware Upgrade > Active Image. The Active Image Page opens: Figure 95 Active Image Page The Active Image Page contains the following fields: ■ Active Image After Reset — Selects the image file which is active on the unit after the device is reset. The possible field values are: ■ ■ Current Image — Activates the current image after the device is reset. Backup Image — Activates backup image after the device is reset. 2 Select the active image to be activated after reset. 3 Click updated. . The active image file is defined, and the device is 15 MANAGING POWER OVER ETHERNET DEVICES Power over Ethernet (PoE) provides power to devices over existing LAN cabling, without updating or modifying the network infrastructure. Power over Ethernet removes the necessity of placing network devices next to power sources. Power over Ethernet can be used with: ■ IP Phones ■ Wireless Access Points ■ IP Gateways ■ PDAs ■ Audio and video remote monitoring Powered Devices are devices which receive power from the device power supplies, for example IP phones. Powered Devices are connected to the device via Ethernet ports. This section contains information for configuring PoE Settings, and includes the following topics: ■ Viewing PoE Settings ■ Defining PoE Settings 191 Viewing PoE Settings The Port PoE Summary Page displays system PoE information on the device and attached ports, monitoring the current power usage and operational status. To view PoE Settings: 1 Click Port > PoE > Summary. The Port PoE Summary Page opens: Figure 96 Port PoE Summary Page The Port PoE Summary Page displays the following information: Device Power Display ■ State — Indicates the inline power source status. The possible field values are: ■ On — Indicates that the power supply unit is functioning. ■ Off — Indicates that the power supply unit is not functioning. ■ ■ Faulty — Indicates that the power supply unit is functioning, but an error has occurred. For example, a power overload or a short circuit. Power Max(watts) — Indicates the maximum amount of power the device can supply. The field value is displayed in Watts. 192 CHAPTER 15: MANAGING POWER OVER ETHERNET DEVICES ■ Power Used(watts) — Indicates the actual amount of power currently used by the device. The field value is displayed in Watts. ■ Power Free(watts) — Displays the amount of additional power currently available to the device. The field value is displayed in Watts. ■ Select Port — Selects the ports to view PoE settings. The selected ports are color-coded as follows: ■ Green — Indicates the device is delivering power to the port. ■ White — Indicates the port is enabled for power delivery. ■ Light Gray — Indicates the port is disabled for power delivery. ■ Dark Gray — Indicates the port does not support PoE. ■ Red — Indicates a power fault. Ports Power Display ■ Port — Indicates the port number. ■ State — Indicates if the port is enabled to deliver power to powered devices. The possible field values are: ■ ■ ■ Enabled — Indicates the device is delivering power. This is the default. Disabled — Indicates the device is not delivering power. Mode — Indicates the port power mode. The possible field values are: ■ ■ Auto — Power is automatically allocated to the port, according to port number. Lower numbered ports are assigned a higher priority for power delivery. This is the default. Guarantee — Power is guaranteed to the selected port, provided that the power is available. This setting overrides the priority assigned to lower port numbers by the auto mode. ■ Power Max(watts) — Indicates the maximum amount of power available to the interface. The field value is displayed in Watts. ■ Power Used(watts) — Indicates the actual amount of power currently used by the interface. The field value is displayed in Watts. 193 Defining PoE Settings The Port PoE Setup Page allows users to configure ports for PoE. To configure Port PoE Settings: 1 Click Port > PoE > Setup. The Port PoE Setup Page opens: Figure 97 Port PoE Setup Page The Port PoE Setup Page contains the following fields: ■ Select Ports — Selects the ports to be configured. ■ PoE State — Defines the port PoE state. The possible values are: ■ ■ Enabled — Enables the port for PoE. ■ Disabled — Disables the port for PoE. PoE Mode for selected & enabled ports — Defines the PoE mode for the selected port. The possible values are: ■ ■ Auto — Power is automatically allocated to the port, according to port number. Lower numbered ports are assigned a higher priority for power delivery. Guarantee — Power is guaranteed to the selected port, provided that the power is available. This setting overrides the priority assigned to lower port numbers by the auto mode. 194 CHAPTER 15: MANAGING POWER OVER ETHERNET DEVICES ■ Guarantee Power Summary — Displays guaranteed and total PoE power: ■ ■ ■ ■ Total PoE Available — The total amount of PoE power that can be provided by the Switch. Guarantee PoE — The maximum amount of PoE power that has been guaranteed for selected ports. This value is defined by the number of ports you have set to Guarantee. Remaining (Available - Guarantee) — The minimum amount of non-guaranteed PoE power left over after allocating the Guarantee PoE power. This value is a guideline for assigning guarantee ports. The actual amount of power used and available is displayed on the Port PoE Summary page (see page 191). Selected Ports — Displays the PoE configuration for the selected ports. The fields displayed are: ■ ■ ■ ■ ■ Port — Indicates the port number. State — Indicates if the port is enabled to deliver power to powered devices. The possible field values are Enabled or Disabled. Mode — Indicates the port power mode. The possible field values are Auto or Guarantee. Power Max(watts) — Indicates the maximum amount of power available to the interface. The field value is displayed in Watts. Power Used(watts) — Indicates the actual amount of power currently used by the interface. The field value is displayed in Watts. 2 Define the fields. 3 Click . The settings are applied to the selected ports, and the device is updated. 16 MANAGING SYSTEM LOGS This section provides information for managing system logs. The system logs enable viewing device events in real time, and recording the events for later usage. System Logs record and manage events and report errors and informational messages. Event messages have a unique format, as per the Syslog protocols recommended message format for all error reporting. For example, Syslog and local device reporting messages are assigned a severity code, and include a message mnemonic, which identifies the source application generating the message. It allows messages to be filtered based on their urgency or relevancy. Each message severity determines the set of event logging devices that are sent per each event message. The following table lists the log severity levels: System Log Severity Levels Severity Level Message Emergency Highest (0) The system is not functioning. Alert 1 The system needs immediate attention. Critical 2 The system is in a critical state. Error 3 A system error has occurred. Warning 4 A system warning has occurred. Notice 5 The system is functioning properly, but a system notice has occurred. Informational 6 Provides device information. Debug 7 Provides detailed information about the log. If a Debug error occurs, contact Customer Tech Support. This section includes the following topics: ■ ■ Viewing Logs Configuring Logging 196 CHAPTER 16: MANAGING SYSTEM LOGS Viewing Logs The Logging Display Page contains all system logs in a chronological order that are saved in RAM (Cache). The monitor user has read-only access to this feature. To view Logging: 1 Click Administration > Logging > Display. The Logging Display Page opens: Figure 98 Logging Display Page The Logging Display Page contains the following fields and buttons: ■ Save Preview — Saves the displayed Log table to a web (html) page. ■ Clear Logs — Deletes all logs from the Log table. ■ Log Time — Displays the time at which the log was generated. ■ Severity — Displays the log severity. ■ Description — Displays the log message text. 2 Click updated. . The selected logs are cleared, and the device is 197 Configuring Logging The Logging Setup Page contains fields for defining which events are recorded to which logs. It contains fields for enabling logs globally, and parameters for defining logs. Log messages are listed from the highest severity to the lowest severity level. The monitor users have no access to this page. To define Log Parameters: 1 Click Administration > Logging > Setup. The Logging Setup Page opens: Figure 99 Logging Setup Page 198 CHAPTER 16: MANAGING SYSTEM LOGS The Logging Setup Page contains the following fields: ■ Enable Local Logging — Specifies if device local logs for Cache and servers are enabled. Console logs are enabled by default. ■ Severity level — Specifies the minimum severity level for which a message will be logged. When a severity level is selected, all severity level choices above the selection are selected automatically. The possible field values are: ■ ■ ■ ■ ■ Emergency — The highest warning level. If the device is down or not functioning properly, an emergency log message is saved to the specified logging location. Alert — The second highest warning level. An alert log is saved, if there is a serious device malfunction; for example, all device features are down. Critical — The third highest warning level. A critical log is saved if a critical device malfunction occurs; for example, two device ports are not functioning, while the rest of the device ports remain functional. Error — A device error has occurred, for example, if a single port is offline. Warning — The lowest level of a device warning. The device is functioning, but an operational problem has occurred. ■ Notice — Provides device information. ■ Info — Provides device information. ■ Debug — Provides debugging messages. ■ Not Active — Provides no messages. 199 ■ Enable Syslogging — Specifies if device syslogs for Cache and servers are enabled. ■ Severity level — Specifies the minimum severity level for which a message will be logged. When a severity level is selected, all severity level choices above the selection are selected automatically. The possible field values are: ■ ■ ■ ■ ■ Emergency — The highest warning level. If the device is down or not functioning properly, an emergency log message is saved to the specified logging location. Alert — The second highest warning level. An alert log is saved, if there is a serious device malfunction; for example, all device features are down. Critical — The third highest warning level. A critical log is saved if a critical device malfunction occurs; for example, two device ports are not functioning, while the rest of the device ports remain functional. Error — A device error has occurred, for example, if a single port is offline. Warning — The lowest level of a device warning. The device is functioning, but an operational problem has occurred. ■ Note — Provides device information. ■ Informational — Provides device information. ■ Debug — Provides debugging messages. ■ Syslog IP Address — Defines the IP Address to upload syslog messages to. ■ Syslog Port — Defines the UDP Port through which syslog messages are uploaded. 2 Define the fields. 3 Click. The log parameters are set, and the device is updated. 17 VIEWING STATISTICS This section contains information for viewing port statistics, and contains the following topics: ■ Viewing Port Statistics 201 Viewing Port Statistics The Port Statistics Summary Page contains fields for viewing information about device utilization and errors that occurred on the device. To view RMON statistics: 1 Click Port > Statistics > Summary. The Port Statistics Summary Page opens: Figure 100 Port Statistics Summary Page The Port Statistics Summary Page contains the following fields: ■ Select Port — Selects the specific port for which RMON statistics are displayed. ■ Refresh Rate — Defines the amount of time that passes before the interface statistics are refreshed. The possible field values are: ■ ■ ■ ■ No Refresh — Indicates that the port statistics are not refreshed. 15 Sec — Indicates that the port statistics are refreshed every 15 seconds. 30 Sec — Indicates that the port statistics are refreshed every 30 seconds. 60 Sec — Indicates that the port statistics are refreshed every 60 seconds. 202 CHAPTER 17: VIEWING STATISTICS ■ Received Bytes (Octets) — Displays the number of octets received on the interface since the device was last refreshed. This number includes bad packets and FCS octets, but excludes framing bits. ■ Received Packets — Displays the number of packets received on the interface, including bad packets, Multicast and broadcast packets, since the device was last refreshed. ■ Broadcast Packets Received — Displays the number of good broadcast packets received on the interface since the device was last refreshed. This number does not include Multicast packets. ■ Multicast Packets Received — Displays the number of good Multicast packets received on the interface since the device was last refreshed. ■ CRC & Align Errors — Displays the number of CRC and Align errors that have occurred on the interface since the device was last refreshed. ■ Undersize Packets — Displays the number of undersized packets (less than 64 octets) received on the interface since the device was last refreshed. ■ Oversize Packets — Displays the number of oversized packets (over 9216 octets) received on the interface since the device was last refreshed. ■ Fragments — Displays the number of fragments (packets with less than 64 octets, excluding framing bits, but including FCS octets) received on the interface since the device was last refreshed. ■ Jabbers — Displays the total number of received packets that were longer than 9216 octets. This number excludes frame bits, but includes FCS octets that had either a bad Frame Check Sequence (FCS) with an integral number of octets (FCS Error) or a bad FCS with a non-integral octet (Alignment Error) number. The field range to detect jabbers is between 20 ms and 150 ms. ■ Collisions — Displays the number of collisions received on the interface since the device was last refreshed. ■ Frames of 64 Bytes — Displays the number of 64-byte frames received on the interface since the device was last refreshed. ■ Frames of 65 to 127 Bytes — Displays the number of 65 to 127 byte frames received on the interface since the device was last refreshed. 203 ■ Frames of 128 to 255 Bytes — Displays the number of 128 to 255 byte frames received on the interface since the device was last refreshed. ■ Frames of 256 to 511 Bytes — Displays the number of 256 to 511 byte frames received on the interface since the device was last refreshed. ■ Frames of 512 to 1023 Bytes — Displays the number of 512 to 1023 byte frames received on the interface since the device was last refreshed. ■ Frames of 1024 to 9216 Bytes — Displays the number of 1024 to 9216 byte frames received on the interface since the device was last refreshed. 2 Select a port. The port statistics are displayed. 3 Click . The port statistics counters are cleared and the new statistics are displayed. 18 MANAGING DEVICE DIAGNOSTICS This section contains information for viewing and configuring port and cable diagnostics, and includes the following topics: ■ Configuring Port Mirroring ■ Viewing Cable Diagnostics Configuring Port Mirroring Configuring Port Mirroring 205 Port mirroring monitors and mirrors network traffic by forwarding copies of incoming and outgoing packets from one port to a monitoring port. Port mirroring can be used as a diagnostic tool as well as a debugging feature. Port mirroring also enables switch performance monitoring. Network administrators can configure port mirroring by selecting a specific port from which to copy all packets, and other ports to which the packets copied. This section contains the following topics: ■ Defining Port Mirroring ■ Removing Port Mirroring 206 CHAPTER 18: MANAGING DEVICE DIAGNOSTICS Defining Port Mirroring The Port Mirroring Setup Page contains parameters for configuring port mirroring. The monitor user has limited access to this page. To enable port mirroring: 1 Click Monitoring > Port Mirroring > Setup. The Port Mirroring Setup Page opens: Figure 101 Port Mirroring Setup Page The Port Mirroring Setup Page contains the following fields: ■ Select port type — Defines the port that will be the monitor port (destination port) and the port that will be mirrored (source port). The possible values are: ■ ■ Monitor — Defines the port as the monitor port, the destination port. Mirror — Defines the port as the mirrored port (source port) to be monitored and indicates the traffic direction to be monitored. If selected, the possible values are: ■ Mirror In — Enables port mirroring on the port RX. ■ Mirror Out — Enables port mirroring on the port TX. Configuring Port Mirroring 207 ■ Select port — Selects the port for mirroring or monitoring. A port unavailable for mirroring is colored grey. ■ Summary — Displays the current monitor and mirror ports. The fields displayed are: ■ Monitor — Displays the monitor port. ■ Mirror In — Displays ports that are monitored on the RX. ■ Mirror Out — Displays ports that are monitored on the TX. 2 Select a port type. 3 If the Mirror port type has been selected, select Mirror In and/or Mirror Out. 4 Select the ports to be monitored. 5 Click . Port mirroring is enabled, and the device is updated. 208 CHAPTER 18: MANAGING DEVICE DIAGNOSTICS Removing Port Mirroring The Port Mirroring Remove Page permits the network manager to terminate port mirroring or monitoring. The monitor users have no access to this page. To remove port mirroring: 1 Click Monitoring > Port Mirroring > Remove. The Port Mirroring Remove Page opens: Figure 102 Port Mirroring Remove Page The Port Mirroring Remove Page contains the following fields: ■ Monitor — Displays the monitor port. ■ Mirror In — Displays ports that are monitored on the RX. ■ Mirror Out — Displays ports that are monitored on the TX. 2 Select the ports to be removed. 3 Click . Port mirroring is removed, and the device is updated. Viewing Cable Diagnostics Viewing Cable Diagnostics 209 The Cable Diagnostics Summary Page contains fields for viewing tests on copper cables. Cable testing provides information about where errors occurred in the cable, the last time a cable test was performed, and the type of cable error which occurred. The tests use Time Domain Reflectometry (TDR) technology to test the quality and characteristics of a copper cable attached to a port. The monitor users have limited access to this page. To view cables diagnostics: 1 Click Monitoring > Cable Diagnostics > Summary. The Cable Diagnostics Summary Page opens: Figure 103 Cable Diagnostics Summary Page The Cable Diagnostics Summary Page contains the following fields: ■ Port — Indicates the port to which the cable is connected. ■ Test Result — Displays the cable test results. Possible values are: ■ No Cable — Indicates that a cable is not connected to the port, or the cable is connected on only one side or the cable is shorter than 1 meter. ■ Short Cable — Indicates that a short has occurred in the cable. ■ OK — Indicates that the cable passed the test. 210 CHAPTER 18: MANAGING DEVICE DIAGNOSTICS Configuring Cable Diagnostics ■ Cable Fault Distance — Indicates the distance in meters from the port where the cable error occurred. ■ Last Update — Indicates the last time the port was tested. The Diagnostics Page contains fields for performing tests on copper cables. Cable testing provides information about where errors occurred in the cable, the last time a cable test was performed, and the type of cable error which occurred. The tests use Time Domain Reflectometry (TDR) technology to test the quality and characteristics of a copper cable attached to a port. When performing cable tests consider the following: ■ During the tests, ports are in the down state. ■ The minimum cable length resolution is one meter, so if the cable is shorter than 1 meter the test will display “no cable”. ■ An open cable or a 2-pair copper cable will display a cable fault distance of 0. ■ The maximum cable length is 120 meters. Viewing Cable Diagnostics 211 To test cables: 1 Click Monitoring > Cable Diagnostics > Diagnostics. The Diagnostics Page opens: Figure 104 Diagnostics Page The Diagnostics Page contains the following fields: ■ Select a Port — Selects the port to be tested. ■ Test Result — Displays the cable test results. Possible values are: ■ ■ No Cable — Indicates that a cable is not connected to the port, or the cable is connected on only one side or the cable is shorter than 1 meter. ■ Short Cable — Indicates that a short has occurred in the cable. ■ OK — Indicates that the cable passed the test. Cable Fault Distance — Indicates the distance in meters from the port where the cable error occurred. A Cable Fault Distance of 0M can result from a short (< 1 meter) cable, an open cable or a 2-pair copper cable. ■ Last Update — Indicates the last time the port was tested. 2 Select a port to be tested. 3 Click . The ports are tested, and the page is updated. A 3COM NETWORK MANAGEMENT 3Com has a range of network management applications to address networks of all sizes and complexity, from small and medium businesses through large enterprises. The applications include: ■ 3Com Network Supervisor ■ 3Com Network Director ■ 3Com Network Access Manager ■ 3Com Enterprise Management Suite ■ Integration Kit with HP OpenView Network Node Manager Details of these and other 3Com Network Management Solutions can be found at www.3com.com/network_management 3Com Network Supervisor 3Com® Network Supervisor (3NS) is an easy-to-use management application that graphically discovers, maps, and monitors the network and links. It maps devices and connections so you can easily: ■ Monitor stress levels ■ Set thresholds and alerts ■ View network events ■ Generate reports in user-defined formats ■ Launch embedded device configuration tools 3NS is configured with intelligent defaults and the ability to detect network misconfigurations. It can also offer optimization suggestions, making this application ideal for network managers with all levels of experience. To find out more about 3Com Network Supervisor and to download a trial version, go to: www.3com.com/3ns 3Com Network Director 3Com Network Director 213 3Com Network Director (3ND) is a standalone application that allows you to carry out key management and administrative tasks on midsized networks. By using 3ND you can discover, map, and monitor all your 3Com devices on the network. It simplifies tasks such as backup and restore for 3Com device configurations as well as firmware and agent upgrades. 3ND makes it easy to roll out network-wide configuration changes with its intelligent VLAN configuration tools and the powerful template based configuration tools. Detailed statistical monitoring and historical reporting give you visibility into how your network is performing. To find out more about how 3Com Network Director can help you manage your 3Com network and to download a trial version, go to: www.3com.com/3nd 3Com Network Access Manager 3Com Network Access Manager is installed seamlessly into Microsoft Active Directory and Internet Authentication Service (IAS). It simplifies the task of securing the network perimeter by allowing the administrator to easily control network access directly from the “Users and Computers” console in Microsoft Active Directory. With a single click, a user (or even an entire department) can be moved to a different VLAN, or a computer can be blocked from connecting to the network. 3Com Network Access Manager leverages the advanced desktop security capabilities of 3Com switches and wireless access points (using IEEE 802.1X or RADA desktop authentication) to control both user and computer access to the network. To find out more about 3Com Network Access Manager, go to: www.3com.com/NAM 214 APPENDIX A: 3COM NETWORK MANAGEMENT 3Com Enterprise Management Suite 3Com Enterprise Management Suite (EMS) delivers comprehensive management that is flexible and scalable enough to meet the needs of the largest enterprises and advanced networks. This solution provides particularly powerful configuration and change control functionalities, including the capability to: ■ Customize scheduled bulk operations ■ Create a detailed audit trail of all network changes ■ Support multiple distributed IT users with varying access levels and individualized network resource control The client-server offering operates on Windows and UNIX (Linux and Solaris) systems. 3Com EMS is available in four packages, varying in the maximum number of devices actively managed. These include SNMP-capable devices such as switches, routers, security switches, the 3Com VCX™ IP Telephony server, and wireless access points: ■ Up to 250 devices ■ Up to 1,000 devices ■ Up to 5,000 devices ■ An unlimited number of devices To find out more about 3Com Enterprise Management Suite, go to: www.3com.com/ems Integration Kit with HP OpenView Network Node Manager 3Com Integration Kit for HP OpenView Network Node Manager offers businesses the option of managing their 3Com network directly from HP OpenView Network Node Manager. The kit includes Object IDs, icons, MIBs, and traps for 3Com devices. The package supports both Windows platforms and UNIX or Solaris platforms. It can be installed as a standalone plug-in to HP OpenView, or used with a 3Com management application such as 3Com Enterprise Management Suite (EMS). To find out more about 3Com Integration Kit for HP OpenView Network Node Manager, go to: www.3com.com/hpovintkit B Related Standards Environmental Physical DEVICE SPECIFICATIONS AND FEATURES The 3Com® Baseline Switch 2924-PWR Plus has been designed to the following standards: Function 8802-3, IEEE 802.3 (Ethernet), IEEE 802.3u (Fast Ethernet), IEEE 802.3ab (Gigabit Ethernet), IEEE 802.1D (Bridging) Safety UL 60950-1, EN 60950-1, CSA 22.2 No. 60950-1, IEC 60950-1 EMC Emissions EN55022 Class A, CISPR 22 Class A, FCC Part 15 Subpart B Class A, ICES-003 Class A, VCCI Class A, EN61000-3-2, EN61000-3-3. EMC Immunity EN55024 Operating Temperature 0 to 40 °C (32 to 104°F). Storage Temperature –40 to +70 °C (–40 to +158 °F) Humidity 0-95% (non-condensing) Standard EN 60068 (IEC 68) Width 440 mm (17.3 in.) Depth 265 mm (10.43 in.) Height 44 mm (1.73 in.) or 1U. Weight 3.3 kg (7.92 lb) Mounting Free-standing, or 19 in. rack-mounted using the supplied mounting kit 216 APPENDIX B: DEVICE SPECIFICATIONS AND FEATURES Electrical Switch Features Line Frequency 50/60 Hz Input Voltage 100–240 Vac (auto range) Current Rating 5.1 Amp (Max) Maximum Power Consumption 350 Watts Max Heat Dissipation 1194.6 BTU/hr This section describes the device features. The system supports the following features: Table 9 Features of the Baseline Switch 2924-PWR Plus Feature Description Auto Negotiation The purpose of auto negotiation is to allow a device to advertise modes of operation. The auto negotiation function provides the means to exchange information between two devices that share a point-to-point link segment, and to automatically configure both devices to take maximum advantage of their abilities. Auto negotiation is performed totally within the physical layers during link initiation, without any additional overhead to either the MAC or higher protocol layers. Auto negotiation allows the ports to do the following: ■ Advertise their abilities ■ Acknowledge receipt and understanding of the common modes of operation that both devices share ■ Reject the use of operational modes that are not shared by both devices ■ Configure each port for the highest-level operational mode that both ports can support Automatic MAC Addresses Aging MAC addresses from which no traffic is received for a given period are aged out. This prevents the Bridging Table from overflowing. Back Pressure On half duplex links, the receiver may employ back pressure (i.e. occupy the link so it is unavailable for additional traffic), to temporarily prevent the sender from transmitting additional traffic. This is used to prevent buffer overflows. Address Resolution Protocol (ARP) ARP converts between IP addresses and MAC (i.e., hardware) addresses. ARP is used to locate the MAC address corresponding to a given IP address. This allows the switch to use IP addresses for routing decisions and the corresponding MAC addresses to forward packets from one hop to the next. Class Of Service (CoS) Provide traffic belonging to a group preferential service (in terms of allocation of system resources), possibly at the expense of other traffic. Switch Features 217 Table 9 Features of the Baseline Switch 2924-PWR Plus (continued) Feature Description Command Line Interface The Command Line Interface (CLI) is an interface using a serial connection that allows basic features to be configured, including IP address management and firmware upgrading. The CLI is not intended as the main interface for the switch. Configuration File Management The device configuration is stored in a configuration file. The Configuration file includes both system wide and port specific device configuration. The system can display configuration files in the form of a collection of CLI commands, which are stored and manipulated as text files. DHCP Clients Dynamic Host Client Protocol. DHCP enables additional setup parameters to be received from a network server upon system startup. DHCP service is an on-going process. Domain Name System Domain Name System (DNS) converts user-defined domain names into IP addresses. Each time a domain name is assigned the DNS service translates the name into a numeric IP address. For example, www.ipexample.com is translated to 192.87.56.2. DNS servers maintain domain name databases and their corresponding IP addresses. Fast Link STP can take up to 30-60 seconds to converge. During this time, STP detects possible loops, allowing time for status changes to propagate and for relevant devices to respond. 30-60 seconds is considered too long of a response time for many applications. The Fast Link option bypasses this delay, and can be used in network topologies where forwarding loops do not occur. Full 802.1Q VLAN Tagging Compliance IEEE 802.1Q defines an architecture for virtual bridged LANs, the services provided in VLANs and the protocols and algorithms involved in the provision of these services. An important requirement included in this standard is the ability to mark frames with a desired Class of Service (CoS) tag value. IGMP Snooping IGMP Snooping examines IGMP frame contents, when they are forwarded by the device from work stations to an upstream Multicast router. From the frame, the device identifies work stations configured for Multicast sessions, and which Multicast routers are sending Multicast frames. 218 APPENDIX B: DEVICE SPECIFICATIONS AND FEATURES Table 9 Features of the Baseline Switch 2924-PWR Plus (continued) Feature Description LACP LACP uses peer exchanges across links to determine, on an ongoing basis, the aggregation capability of various links, and continuously provides the maximum level of aggregation capability achievable between a given pair of systems. LACP automatically determines, configures, binds and monitors the port binding within the system. Link Aggregated Groups The system provides up to eight Link Aggregated Groups (LAGs). Aggregated Links may be defined, each with up to eight member ports, to form a single LAG. LAGs provide: ■ Fault tolerance protection from physical link disruption ■ Higher bandwidth connections ■ Improved bandwidth granularity ■ High bandwidth server connectivity ■ LAG is composed of ports with the same speed, set to full-duplex operation. MAC Address Capacity Support The device supports up to 8K MAC addresses. The device reserves specific MAC addresses for system use. MAC Multicast Support Multicast service is a limited broadcast service, which allows one-to-many and many-to-many connections for information distribution. Layer 2 Multicast service is where a single frame is addressed to a specific Multicast address, from where copies of the frame are transmitted to the relevant ports. MDI/MDIX Support The device automatically detects whether the cable connected to an RJ-45 port is crossed or straight through, when auto-negotiation is enabled. Standard wiring for end stations is Media-Dependent Interface (MDI) and the standard wiring for hubs and switches is known as Media-Dependent Interface with Crossover (MDIX). Password Management Password management provides increased network security and improved password control. Passwords for HTTP, HTTPS, and SNMP access are assigned security features. For more information on Password Management, see “Default Users and Passwords” page 29. Port-based Authentication Port-based authentication enables authenticating system users on a per-port basis via an external server. Only authenticated and approved system users can transmit and receive data. Ports are authenticated via the Remote Authentication Dial In User Service (RADIUS) server using the Extensible Authentication Protocol (EAP). Port-based Virtual LANs Port-based VLANs classify incoming packets to VLANs based on their ingress port. Port Mirroring Port mirroring monitors and mirrors network traffic by forwarding copies of incoming and outgoing packets from a monitored port to a monitoring port. Users specify which target port receives copies of all traffic passing through a specified source port. Switch Features 219 Table 9 Features of the Baseline Switch 2924-PWR Plus (continued) Feature Description Power over Ethernet Provides power to devices over LAN connection. RADIUS Clients RADIUS is a client/server-based protocol. A RADIUS server maintains a user database, which contains per-user authentication information, such as user name, password and accounting information. Rapid Spanning Tree Spanning Tree can take 30-60 seconds for each host to decide whether its ports are actively forwarding traffic. Rapid Spanning Tree (RSTP) detects uses of network topologies to enable faster convergence, without creating forwarding loops. Remote Monitoring Remote Monitoring (RMON) is an extension to SNMP, which provides comprehensive network traffic monitoring capabilities (as opposed to SNMP which allows network device management and monitoring). RMON is a standard MIB that defines current and historical MAC-layer statistics and control objects, allowing real-time information to be captured across the entire network. Self-Learning MAC Addresses The device enables automatic MAC address learning from incoming packets. The MAC addresses are stored in the Bridging Table SNMP Alarms and Trap Logs The system logs events with severity codes and timestamps. Events are sent as SNMP traps to a Trap Recipient List. SNMP Versions 1 and 2 Simple Network Management Protocol (SNMP) over the UDP/IP protocol controls access to the system. Spanning Tree Protocol 802.1d Spanning tree is a standard Layer 2 switch requirement that allows bridges to automatically prevent and resolve L2 forwarding loops. Switches exchange configuration messages using specifically formatted frames and selectively enable and disable forwarding on ports. SSL Secure Socket Layer (SSL) is an application-level protocol that enables secure transactions of data through privacy, authentication, and data integrity. It relies upon certificates and public and private keys. Static MAC Entries MAC entries can be manually entered in the Bridging Table, as an alternative to learning them from incoming frames. These user-defined entries are not subject to aging, and are preserved across resets and reboots. TCP Transport Control Protocol (TCP). TCP connections are defined between 2 ports by an initial synchronization exchange. TCP ports are identified by an IP address and a 16-bit port number. Octets streams are divided into TCP packets, each carrying a sequence number. TFTP Trivial File Transfer Protocol The device supports boot image, software and configuration upload/download via TFTP. Virtual Cable Testing VCT detects and reports copper link cabling occurrences, such as open cables and cable shorts. 220 APPENDIX B: DEVICE SPECIFICATIONS AND FEATURES Table 9 Features of the Baseline Switch 2924-PWR Plus (continued) Feature Description VLAN Support VLANs are collections of switching ports that comprise a single broadcast domain. Packets are classified as belonging to a VLAN based on either the VLAN tag or based on a combination of the ingress port and packet contents. Packets sharing common attributes can be grouped in the same VLAN. Web-based Management With web-based management, the system can be managed from any web browser. The system contains a Web Server, which serves HTML pages, through which the system can be monitored and configured. The system internally converts web-based input into configuration commands, MIB variable settings and other management-related settings. C Null Modem Cable PIN-OUTS RJ-45 to RS-232 25-pin Switch 5500 Cable connector: RJ-45 female PC-AT Serial Cable PC/Terminal Cable connector: 25-pin male/female Screen TxD RxD Ground RTS CTS Shell 3 2 5 7 8 1 3 2 7 4 20 Screen RxD TxD Ground RTS DTR DSR DCD DTR 6 1 4 5 6 8 CTS DSR DCD only required if screen always required required for handshake RJ-45 to 9-pin Switch 5500 Cable connector: RJ-45 female PC-AT Serial Port Cable connector: 9-pin female Screen DTR TxD RxD CTS Ground Shell 4 3 2 8 5 Shell 1 2 3 4 5 DSR RTS DCD 6 7 1 6 7 8 Screen DCD RxD TxD DTR Ground DSR RTS CTS only required if screen Required for handshake Always required required for handshake always required required for handshake 222 APPENDIX C: PIN-OUTS Modem Cable RJ-45 to RS-232 25-pin Switch 5500 Cable connector: RJ-45 female Ethernet Port RJ-45 Pin Assignments Screen TxD RxD RTS CTS DSR Shell 3 2 7 8 6 Ground DCD DTR 5 1 4 RS-232 Modem Port Cable connector: 25-pin male 1 2 3 4 5 6 7 8 20 Screen TxD RxD RTS CTS DSR Ground DCD DTR 10/100 and 1000BASE-T RJ-45 connections. Table 10 Pin assignments Pin Number 10/100 1000 1 Transmit Data + Bidirectional Data A+ 2 Transmit Data − Bidirectional Data A− 3 Receive Data + Bidirectional Data B+ 4 Not assigned Bidirectional Data C+ 5 Not assigned Bidirectional Data C− 6 Receive Data − Bidirectional Data B− 7 Not assigned Bidirectional Data D+ 8 Not assigned Bidirectional Data D− Ports configured as MDI Ethernet Port RJ-45 Pin Assignments Table 11 Pin assignments Pin Number 10/100 1000 1 Receive Data + Bidirectional Data B+ 2 Receive Data − Bidirectional Data B− 3 Transmit Data + Bidirectional Data A+ 4 Not assigned Bidirectional Data A− 5 Not assigned Bidirectional Data D+ 6 Transmit Data − Bidirectional Data D− 7 Not assigned Bidirectional Data C+ 8 Not assigned Bidirectional Data C− Ports configured as MDIX 223 D TROUBLESHOOTING This section describes problems that may arise when installing the and how to resolve these issue. This section includes the following topics: ■ Problem Management — Provides information about problem management. ■ Troubleshooting Solutions — Provides a list of troubleshooting issues and solutions for using the device. Problem Management Problem management includes isolating problems, quantifying the problems, and then applying the solution. When a problem is detected, the exact nature of the problem must be determined. This includes how the problem is detected, and what are the possible causes of the problem. With the problem known, the effect of the problem is recorded with all known results from the problem. Once the problem is quantified, the solution is applied. Solutions are found either in this chapter, or through customer support. If no solution is found in this chapter, contact Customer Support. Troubleshooting Solutions Listed below are some possible troubleshooting problems and solutions. These error messages include: ■ Cannot connect to management using RS-232 serial connection ■ Cannot connect to switch management using HTTP, SNMP, etc. ■ Self-test exceeds 15 seconds ■ No connection is established and the port LED is on ■ Device is in a reboot loop ■ No connection and the port LED is off ■ Lost Password. Troubleshooting Solutions Problems Possible Cause Cannot connect to management using RS-232 serial connection 225 Solution Be sure the terminal emulator program is set to VT-100 compatible, 38400 baud rate, no parity, 8 data bits and one stop bit Use the included cable, or be sure that the pin-out complies with a standard null-modem cable Cannot connect to switch management using HTTP, SNMP, etc. Be sure the switch has a valid IP address, subnet mask and default gateway configured Check that your cable is properly connected with a valid link light, and that the port has not been disabled Ensure that your management station is plugged into the appropriate VLAN to manage the device If you cannot connect using Telnet or the web, the maximum number of connections may already be open. Please try again at a later time. No response from the terminal emulation software Faulty serial cable Replace the serial cable Incorrect serial cable Replace serial cable for a pin-to-pin straight/flat cable Software settings Reconfigure the emulation software connection settings. Response from the terminal emulations software is not readable Faulty serial cable Replace the serial cable Software settings Reconfigure the emulation software connection settings. Self-test exceeds 15 seconds The device may not be correctly installed. Remove and reinstall the device. If that does not help, consult your technical support representative. No connection is established and the port LED is on Wrong network address in the workstation Configure the network address in the workstation Configure the network address in the workstation No network address set Configure the workstation with IP protocol Replace the cable Wrong or missing protocol Faulty ethernet cable Faulty port Replace the module Replace the module Erase the connection and reconfigure the port Faulty module Incorrect initial configuration Device is in a reboot loop Software fault Download and install a working or previous software version from the console 226 APPENDIX D: TROUBLESHOOTING Problems Possible Cause Solution No connection and the port LED is off Incorrect ethernet cable, e.g., crossed rather than straight cable, or vice versa, split pair (incorrect twisting of pairs) Check pinout and replace if necessary Fiber optical cable connection is reversed Bad cable Wrong cable type Change if necessary. Check Rx and Tx on fiber optic cable Replace with a tested cable Verify that all 10 Mbps connections use a Cat 5 cable Check the port LED or zoom screen in the NMS application, and change setting if necessary Lost Password Contact 3Com E 3COM CLI REFERENCE GUIDE This section describes using the Command Line Interface (CLI) to manage the device. The device is managed through the CLI from a direct connection to the device console port Getting Started with the Command Line Interface Console Port Using the CLI, network managers enter configuration commands and parameters to configure the device. Using the CLI is very similar to entering commands on a UNIX system. To start using the CLI via a console port: 1 Connect the RJ-45 cable to the Console port of the switch to the serial port of the terminal or computer running the terminal emulation application. 2 Set the baud rate to 38400. 3 Set the data format to 8 data bits, 1 stop bit, and no parity. 4 Set Flow Control to none. 5 Under Properties, select VT100 for Emulation mode. 6 Select Terminal keys for Function, Arrow, and Ctrl keys. Ensure that the setting is for Terminal keys (not Windows keys). Logging on to the CLI The Login process requires a User Name and Password. The default user name for first time configuration is admin. No password is required. User names and passwords are case sensitive. To logon to the CLI Interface: 1 Press Enter without typing in a username. The Login prompt displays: Login: 2 Enter your User Name at the Login prompt. 228 APPENDIX E: 3COM CLI REFERENCE GUIDE 3 Press Enter. The Password prompt displays: Password: The Login information is verified, and displays the following CLI menu: Select menu option# If the password is invalid, the following message appears and Login process restarts. Incorrect Password Automatic Logout The user session is automatically terminated after 30 minutes in which no device configuration activity has occurred. The following message is displayed: Session closed by automatic logout. Concurrent CLI Sessions CLI Commands The command line interface supports one CLI session. This Command section contains the following commands: ■ ? ■ Ping ■ Summary ■ ipSetup ■ Upgrade ■ Initialize ■ Reboot ■ Logout ■ Password CLI Commands ? 229 The ? command displays a list of CLI commands on the device. Syntax ? Default Configuration This command has no default configuration. User Guidelines There are no user guidelines for this command. Example The following displays the list presented for the ? command: Select menu option#? initialize Reset the device to factory default and reboot. ipsetup Configures IP address logout Logout from this session. ping Send echo messages reboot Power cycles the device. summary Summarizes IP setup and software versions. upgrade Software upgrade over TFTP. 230 APPENDIX E: 3COM CLI REFERENCE GUIDE Ping The Ping command sends ICMP echo request packets to another node on the network. Syntax ping [IP address | URL| hostname] Parameters ■ IP Address — IP address to ping. ■ URL — URL address to ping. ■ hostname — hostname to ping. (Range: 1 - 158 characters) Default Configuration This command has no default configuration. User Guidelines There are no user guidelines for this command. Example The following displays current IP configuration and software versions running on the device: Select menu option# ping 10.6.150.75 Pinging 10.6.150.75 with 32 bytes of data: Reply from 10.6.150.75: bytes=32 time<1ms TTL=128 Reply from 10.6.150.75: bytes=32 time<1ms TTL=128 Reply from 10.6.150.75: bytes=32 time<1ms TTL=128 Reply from 10.6.150.75: bytes=32 time<1ms TTL=128 Ping statistics for 10.6.150.75: Packets: Sent = 4, Received = 4, Lost = 0 (0% loss), Approximate round trip times in milli-seconds: Minimum = 0ms, Maximum = 0ms, Average = 0ms CLI Commands Summary 231 The Summary command displays the current IP configuration and software versions running on the device. It is intended for devices that support separate runtime and bootcode Images. Syntax summary Default Configuration This command has no default configuration. User Guidelines There are no user guidelines for this command. Example The following displays current IP configuration and software versions running on the device: Select menu option: Summary IP Method: Manual IP address: 1.2.3.4 Subnet mask: 255.255.255.0 Default gateway: 4.3.2.1 Runtime version: example1.ext Bootcode version: example2.ext 232 APPENDIX E: 3COM CLI REFERENCE GUIDE ipSetup The ipSetup command allows the user to define an IP address on the device either manually or via a DHCP server. Syntax ipSetup [dhcp| ip-address mask [default-gateway ip-address]] Parameters ■ ■ dhcp — Specifies the IP address is acquired automatically from the Dynamic Host Configuration Protocol (DHCP) server. ip-address mask— Specifies that the IP address and default gateway are configured manually by the user (Range: 0.0.0.0. 223.255.255.255). Default Configuration No default IP address is defined for interfaces. User Guidelines IP Addresses configured beyond the range of 224.0.0.0 are defined as multicast, experimental or broadcast addresses. If a default gateway is configured manually, the IP-address and mask are required to be on the same subnet as the gateway-address and mask. Example The following example displays an IP address configured manually: ipSetup 161.71.34.120 255.255.255.0 The following example displays an IP address obtained via a DHCP server: ipSetup DHCP CLI Commands Upgrade 233 The Upgrade command starts a system download and thereby allowing a system upgrade. Syntax upgrade [TFTP Server IP Address|Destination File Name| File Type] Parameters ■ TFTP Server IP Address — Defines the TFTP server’s IP address. ■ Source File Name — Specifies the source file name. ■ File Type — Defines the file type to be downloaded. The possible values are: runtime — Downloads the runtime software application file. ■ bootcode — Downloads the bootcode software file. ■ Default Configuration This command has no default configuration. User Guidelines During the upgrade process, a series of dots appear representing the upgrade process in the CLI interface. When the upgrade process is completed, the command prompt reappears. The Dual Software Image feature is supported therefore the next boot after upgrade command will always use the newly downloaded image. 234 APPENDIX E: 3COM CLI REFERENCE GUIDE Initialize The Initialize command resets the device configuration to factory defaults, including the IP configuration. Syntax Initialize Default Configuration This command has no default configuration. User Guidelines The system prompts for confirmation of the request. If no response is entered within 15 seconds, timeout occurs and the command is not executed. Example Select menu option# initialize WARNING: This command initializes the system to factory defaults and causes a reset. Do you wish to continue (Y,N)[N]: N Select menu option# CLI Commands Reboot 235 The Reboot command simulates a power cycle of the device. Syntax reboot Default Configuration This command has no default configuration. User Guidelines There are no user guidelines for this command. Example Select menu option: reboot Are you sure you want to reboot the system (yes,no)[no]: no Select menu option: 236 APPENDIX E: 3COM CLI REFERENCE GUIDE Logout The Logout command terminates the CLI session. Syntax logout Default Configuration This command has no default configuration. User Guidelines There are no user guidelines for this command. Example Select menu option: logout exiting session... Username: CLI Commands Password 237 The Password command changes the user’s password. Syntax password Default Configuration This command has no default configuration. User Guidelines The user needs to login to the session in order to change the password. Example Select menu option: password Change password for user: username Old password: Enter new password: Retype password: The command line interface password has been successfully changed. Select menu option: F GLOSSARY Access Control List (ACL) ACLs can limit network traffic and restrict access to certain users or devices by checking each packet for certain IP or MAC (i.e., Layer 2) information. Address Resolution Protocol (ARP) ARP converts between IP addresses and MAC (i.e., hardware) addresses. ARP is used to locate the MAC address corresponding to a given IP address. This allows the switch to use IP addresses for routing decisions and the corresponding MAC addresses to forward packets from one hop to the next. Boot Protocol (BOOTP) BOOTP is used to provide bootup information for network devices, including IP address information, the address of the TFTP server that contains the devices system files, and the name of the boot file. Class of Service (CoS) CoS is supported by prioritizing packets based on the required level of service, and then placing them in the appropriate output queue. Data is transmitted from the queues using weighted round-robin service to enforce priority service and prevent blockage of lower-level queues. Priority may be set according to the port default, the packet’s priority bit (in the VLAN tag), TCP/UDP port number, IP Precedence bit, or DSCP priority bit. Differentiated Services Code Point Service (DSCP) DSCP uses a six-bit tag to provide for up to 64 different forwarding behaviors. Based on network policies, different kinds of traffic can be marked for different kinds of forwarding. The DSCP bits are mapped to the Class of Service categories, and then into the output queues. Domain Name Service (DNS) Dynamic Host Control Protocol (DHCP) A system used for translating host names for network nodes into IP addresses. Provides a framework for passing configuration information to hosts on a TCP/IP network. DHCP is based on the Bootstrap Protocol (BOOTP), adding the capability of automatic allocation of reusable network addresses and additional configuration options. 239 Extensible Authentication Protocol over LAN (EAPOL) Generic Multicast Registration Protocol (GMRP) EAPOL is a client authentication protocol used by this switch to verify the network access rights for any device that is plugged into the switch. A user name and password is requested by the switch, and then passed to an authentication server (e.g., RADIUS) for verification. EAPOL is implemented as part of the IEEE 802.1X Port Authentication standard. GMRP allows network devices to register end stations with multicast groups. GMRP requires that any participating network devices or end stations comply with the IEEE 802.1p standard. IEEE 802.1D Specifies a general method for the operation of MAC bridges, including the Spanning Tree Protocol. IEEE 802.1Q VLAN Tagging—Defines Ethernet frame tags which carry VLAN information. It allows switches to assign end stations to different virtual LANs, and defines a standard way for VLANs to communicate across switched networks. IEEE 802.1p An IEEE standard for providing quality of service (QoS) in Ethernet networks. The standard uses packet tags that define up to eight traffic classes and allows switches to transmit packets based on the tagged priority value. IEEE 802.1s An IEEE standard for the Multiple Spanning Tree Protocol (MSTP) which provides independent spanning trees for VLAN groups. IEEE 802.1X Port Authentication controls access to the switch ports by requiring users to first enter a user ID and password for authentication. IEEE 802.3ac IEEE 802.3x IGMP Snooping IGMP Query Defines frame extensions for VLAN tagging. Defines Ethernet frame start/stop requests and timers used for flow control on full-duplex links. Listening to IGMP Query and IGMP Report packets transferred between IP Multicast Routers and IP Multicast host groups to identify IP Multicast group members. On each subnetwork, one IGMP-capable device can act as the querier — that is, the device that asks all hosts to report on the IP multicast groups they wish to join or to which they already belong. The elected querier is the device with the lowest IP address in the subnetwork. 240 APPENDIX F: GLOSSARY Internet Control Message Protocol (ICMP) Internet Group Management Protocol (IGMP) In-Band Management IP Multicast Filtering A network layer protocol that reports errors in processing IP packets. ICMP is also used by routers to feed back information about better routing choices. A protocol through which hosts can register with their local router for multicast services. If there is more than one multicast switch/router on a given subnetwork, one of the devices is made the “querier” and assumes responsibility for keeping track of group membership. Management of the network from a station attached directly to the network. A process whereby this switch can pass multicast traffic along to participating hosts. IP Precedence The Type of Service (ToS) octet in the IPv4 header includes three precedence bits defining eight different priority levels ranging from highest priority for network control packets to lowest priority for routine traffic. The eight values are mapped one-to-one to the Class of Service categories by default, but may be configured differently to suit the requirements for specific network applications. Layer 2 Data Link layer in the ISO 7-Layer Data Communications Protocol. This is related directly to the hardware interface for network devices and passes on traffic based on MAC addresses. Layer 3 Network layer in the ISO 7-Layer Data Communications Protocol. This layer handles the routing functions for data moving from one open system to another. Link Aggregated Group (LAG) Aggregates ports or VLANs into a single virtual port or VLAN. Link Aggregation See Port Trunk. Management Information Base (MIB) An acronym for Management Information Base. It is a set of database objects that contains information about a specific device. MD5 Message Digest Algorithm An algorithm that is used to create digital signatures. It is intended for use with 32 bit machines and is safer than the MD4 algorithm, which has been broken. MD5 is a one-way hash function, meaning that it takes a message and converts it into a fixed string of digits, also called a message digest. 241 Multicast Switching Out-of-Band Management Port Authentication Port Mirroring Port Trunk A process whereby the switch filters incoming multicast frames for services for which no attached host has registered, or forwards them to all ports contained within the designated multicast VLAN group. Management of the network from a station not attached to the network. See IEEE 802.1X. A method whereby data on a target port is mirrored to a monitor port for troubleshooting with a logic analyzer or RMON probe. This allows data on the target port to be studied unobstructively. Defines a network link aggregation and trunking method which specifies how to create a single high-speed logical link that combines several lower-speed physical links. Power over Ethernet (PoE) Power over Ethernet provides power to devices over existing LAN cabling, without updating or modifying the network infrastructure. Power over Ethernet removes the necessity of placing network devices next to power sources. Private VLANs Private VLANs provide port-based security and isolation between ports within the assigned VLAN. Data traffic on downlink ports can only be forwarded to, and from, uplink ports. Protected Extensible Authentication Protocol (PEAP) A protocol proposed by Microsoft, Cisco and RSA Security for securely transporting authentication data, including passwords, over 802.11 wireless networks. Like the competing standard Tunneled Transport Layer Security (TTLS), PEAP makes it possible to authenticate wireless LAN clients without requiring them to have certificates, simplifying the architecture of secure wireless LANs.Protocol-Independent Multicasting (PIM) This multicast routing protocol floods multicast traffic downstream, and calculates the shortest-path back to the multicast source network via reverse path forwarding. PIM uses the router’s IP routing table rather than maintaining a separate multicast routing table as with DVMRP. PIM - Sparse Mode is designed for networks where the probability of a multicast client is low, such as on a Wide Area Network. PIM - Dense Mode is designed for networks where the probability of a multicast client is high and frequent flooding of multicast traffic can be justified. 242 APPENDIX F: GLOSSARY Remote Authentication Dial-in User Service (RADIUS) RADIUS is a logon authentication protocol that uses software running Remote Monitoring (RMON) RMON provides comprehensive network monitoring capabilities. It eliminates the polling required in standard SNMP, and can set alarms on a variety of traffic conditions, including specific error types. Rapid Spanning Tree Protocol (RSTP) Secure Shell (SSH) on a central server to control access to RADIUS-compliant devices on the network. RSTP reduces the convergence time for network topology changes to about 10% of that required by the older IEEE 802.1D STP standard. A secure replacement for remote access functions, including Telnet. SSH can authenticate users with a cryptographic key, and encrypt data connections between management clients and the switch. Routing Information Protocol (RIP) The RIP protocol seeks to find the shortest route to another device by minimizing the distance-vector, or hop count, which serves as a rough estimate of transmission cost. RIP-2 is a compatible upgrade to RIP. It adds useful capabilities for subnet routing, authentication, and multicast transmissions. Simple Network Management Protocol (SNMP) The application protocol in the Internet suite of protocols which offers network management services. Spanning Tree Protocol (STP) A technology that checks your network for any loops. A loop can often occur in complicated or backup linked network systems. Spanning Tree detects and directs data along the shortest available path, maximizing the performance and efficiency of the network. Terminal Access Controller Access Control System Plus (TACACS+) TACACS+ is a logon authentication protocol that uses software running on a central server to control access to TACACS-compliant devices on the network. Transmission Control Protocol/Internet Protocol (TCP/IP) Protocol suite that includes TCP as the primary transport protocol, and IP as the network layer protocol. Trivial File Transfer Protocol (TFTP) User Datagram Protocol (UDP) A TCP/IP protocol commonly used for software downloads. UDP provides a datagram mode for packet-switched communications. It uses IP as the underlying transport mechanism to provide access to 243 IP-like services. UDP packets are delivered just like IP packets – connection-less datagrams that may be discarded before reaching their targets. UDP is useful when TCP would be too complex, too slow, or just unnecessary. Virtual LAN (VLAN) XModem A Virtual LAN is a collection of network nodes that share the same collision domain regardless of their physical location or connection point in the network. A VLAN serves as a logical workgroup with no physical barriers, and allows users to share information and resources as though located on the same LAN. A protocol used to transfer files between devices. Data is grouped in 128-byte blocks and error-corrected. G OBTAINING SUPPORT FOR YOUR 3COM PRODUCTS 3Com offers product registration, case management, and repair services through eSupport.3com.com. You must have a user name and password to access these services, which are described in this appendix. Register Your Product to Gain Service Benefits To take advantage of warranty and other service benefits, you must first register your product at: http://eSupport.3com.com/ 3Com eSupport services are based on accounts that are created or that you are authorized to access. Solve Problems Online 3Com offers the following support tool: ■ 3Com Knowledgebase — Helps you to troubleshoot 3Com products. This query-based interactive tool is located at: http://knowledgebase.3com.com It contains thousands of technical solutions written by 3Com support engineers. Purchase Extended Warranty and Professional Services To enhance response times or extend your warranty benefits, you can purchase value-added services such as 24x7 telephone technical support, software upgrades, onsite assistance, or advanced hardware replacement. Experienced engineers are available to manage your installation with minimal disruption to your network. Expert assessment and implementation services are offered to fill resource gaps and ensure the success of your networking projects. For more information on 3Com Extended Warranty and Professional Services, see: http://www.3com.com/ Access Software Downloads 245 Contact your authorized 3Com reseller or 3Com for additional product and support information. See the table of access numbers later in this appendix. Access Software Downloads You are entitled to bug fix / maintenance releases for the version of software that you initially purchased with your 3Com product. To obtain access to this software, you need to register your product and then use the Serial Number as your login. Restricted Software is available at: http://eSupport.3com.com/ To obtain software releases that follow the software version that you originally purchased, 3Com recommends that you buy an Express or Guardian contract, a Software Upgrades contract, or an equivalent support contract from 3Com or your reseller. Support contracts that include software upgrades cover feature enhancements, incremental functionality, and bug fixes, but they do not include software that is released by 3Com as a separately ordered product. Separately orderable software releases and licenses are listed in the 3Com Price List and are available for purchase from your 3Com reseller. Contact Us Telephone Technical Support and Repair 3Com offers telephone, internet, and e-mail access to technical support and repair services. To access these services for your region, use the appropriate telephone number, URL, or e-mail address from the table in the next section. To obtain telephone support as part of your warranty and other service benefits, you must first register your product at: http://eSupport.3com.com/ When you contact 3Com for assistance, please have the following information ready: ■ Product model name, part number, and serial number ■ A list of system hardware and software, including revision level ■ Diagnostic error messages ■ Details about recent configuration changes, if applicable 246 APPENDIX G: OBTAINING SUPPORT FOR YOUR 3COM PRODUCTS To send a product directly to 3Com for repair, you must first obtain a return materials authorization number (RMA). Products sent to 3Com without authorization numbers clearly marked on the outside of the package will be returned to the sender unopened, at the sender’s expense. If your product is registered and under warranty, you can obtain an RMA number online at http://eSupport.3com.com/. First-time users must apply for a user name and password. Telephone numbers are correct at the time of publication. Find a current directory of 3Com resources by region at: http://csoweb4.3com.com/contactus/ Country Telephone Number Country Telephone Number Philippines 1800 144 10220 or 029003078 800 810 0504 800 616 1463 080 698 0880 00801 444 318 001 800 441 2152 Asia, Pacific Rim — Telephone Technical Support and Repair Australia Hong Kong India Indonesia Japan Malaysia New Zealand 1800 075 316 2907 0456 000 800 440 1193 001 803 852 9825 03 3507 5984 1800 812 612 0800 450 454 PR of China Singapore South. Korea Taiwan Thailand Pakistan Call the U.S. direct by dialing 00 800 01001, then dialing 800 763 6780 Sri Lanka Call the U.S. direct by dialing 02 430 430, then dialing 800 763 6780 Vietnam Call the U.S. direct by dialing 1 201 0288, then dialing 800 763 6780 You can also obtain non-urgent support in this region at this email address [email protected] Or request a return material authorization number (RMA) by FAX using this number: +61 2 9937 5048, or send an email at this email address: [email protected] Europe, Middle East, and Africa — Telephone Technical Support and Repair From anywhere in these regions not listed below, call: +44 1442 435529 From the following countries, call the appropriate number: Austria Belgium Denmark Finland France Germany Hungary Ireland Israel Italy 0800 297 468 0800 71429 800 17309 0800 113153 0800 917959 0800 182 1502 06800 12813 1 800 553 117 180 945 3794 800 879489 Luxembourg Netherlands Norway Poland Portugal South Africa Spain Sweden Switzerland U.K. 800 23625 0800 0227788 800 11376 00800 4411 357 800 831416 0800 995 014 900 938 919 020 795 482 0800 553 072 0800 096 3266 Contact Us Country Telephone Number Country 247 Telephone Number You can also obtain support in this region using this URL: http://emea.3com.com/support/email.html You can also obtain non-urgent support in this region at these email addresses: Technical support and general requests: [email protected] Return material authorization: [email protected] Contract requests: [email protected] Latin America — Telephone Technical Support and Repair Antigua Argentina Aruba Bahamas Barbados Belize Bermuda Bonaire Brazil Cayman Chile Colombia Costa Rica Curacao Ecuador Dominican Republic 1 800 988 2112 0 810 444 3COM 1 800 998 2112 1 800 998 2112 1 800 998 2112 52 5 201 0010 1 800 998 2112 1 800 998 2112 0800 13 3COM 1 800 998 2112 AT&T +800 998 2112 AT&T +800 998 2112 AT&T +800 998 2112 1 800 998 2112 AT&T +800 998 2112 AT&T +800 998 2112 Guatemala Haiti Honduras Jamaica Martinique Mexico Nicaragua Panama Paraguay Peru Puerto Rico Salvador Trinidad and Tobago Uruguay Venezuela Virgin Islands AT&T +800 998 2112 57 1 657 0888 AT&T +800 998 2112 1 800 998 2112 571 657 0888 01 800 849CARE AT&T +800 998 2112 AT&T +800 998 2112 54 11 4894 1888 AT&T +800 998 2112 1 800 998 2112 AT&T +800 998 2112 1 800 998 2112 AT&T +800 998 2112 AT&T +800 998 2112 57 1 657 0888 You can also obtain support in this region in the following ways: ■ Spanish speakers, enter the URL: http://lat.3com.com/lat/support/form.html ■ Portuguese speakers, enter the URL: http://lat.3com.com/br/support/form.html ■ English speakers in Latin America, send e-mail to: [email protected] US and Canada — Telephone Technical Support and Repair 1 800 876 3266 REGULATORY NOTICES FCC STATEMENT This equipment has been tested and found to comply with the limits for a Class A digital device, pursuant to part 15 of the FCC rules. These limits are designed to provide reasonable protection against harmful interference when the equipment is operated in a commercial environment. This equipment generates, uses and can radiate radio frequency energy and, if not installed and used in accordance with the instructions, may cause harmful interference to radio communications. Operation of this equipment in a residential area is likely to cause harmful interference to radio communications, in which case the user will be required to correct the interference at their own expense. INFORMATION TO THE USER If this equipment does cause interference to radio or television reception, which can be determined by turning the equipment off and on, the user is encouraged to try to correct the interference by one or more of the following measures: ■ Reorient the receiving antenna. ■ Relocate the equipment with respect to the receiver. ■ Move the equipment away from the receiver. ■ Plug the equipment into a different outlet so that equipment and receiver are on different branch circuits. If necessary, the user should consult the dealer or an experienced radio/television technician for additional suggestions. The user may find the following booklet prepared by the Federal Communications Commission helpful: How to Identify and Resolve Radio-TV Interference Problems This booklet is available from the U.S. Government Printing Office, Washington, DC 20402, Stock No. 004-000-00345-4. In order to meet FCC emissions limits, this equipment must be used only with cables which comply with IEEE 802.3. ICES STATEMENT This Class A digital apparatus complies with Canadian ICES-003. Cet appareil numérique de la Classe A est conforme à la norme NMB-003 du Canada. CE STATEMENT (EUROPE) 3Com UK Peoplebuilding 2, Peoplebuilding Estate Maylands Avenue Hemel Hempstead, Hertfordshire HP2 4NW United Kingdom This product complies with the European Low Voltage Directive 73/23/EEC and EMC Directive 89/336/EEC as amended by European Directive 93/68/EEC. Warning: This is a class A product. In a domestic environment this product may cause radio interference in which case the user may be required to take adequate measures. A copy of the signed Declaration of Conformity can be downloaded from the Product Support web page for the Baseline Switch 2924-PWR Plus (3CBLSG24PWR) at http://www.3Com.com. Also available at http://support.3com.com/doc/BL_SWITCH_2924_PWR_EU_DOC.pdf VCCI STATEMENT