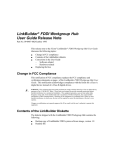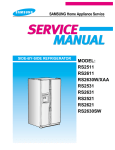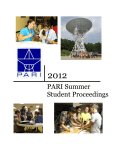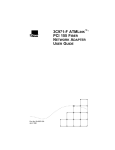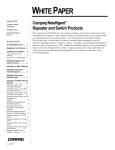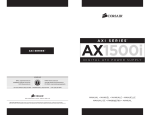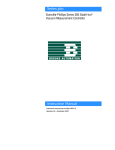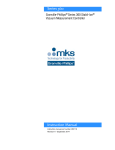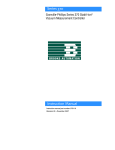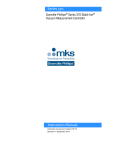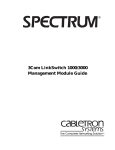Download 3Com 100 TX Switch User Manual
Transcript
® LINKBUILDER® FMS™ 100-TX HUB USER GUIDE A member of the 3Com LinkBuilder FMS family Part No. 09-0889-000 Published March 1996 3Com Corporation ■ 5400 Bayfront Plaza ■ Santa Clara, California ■ 95052-8145 © 3Com Corporation, 1996. All rights reserved. No part of this documentation may be reproduced in any form or by any means or used to make any derivative work (such as translation, transformation, or adaptation) without permission from 3Com Corporation. 3Com Corporation reserves the right to revise this documentation and to make changes in content from time to time without obligation on the part of 3Com Corporation to provide notification of such revision or change. 3Com Corporation provides this documentation without warranty of any kind, either implied or expressed, including, but not limited to, the implied warranties of merchantability and fitness for a particular purpose. 3Com may make improvements or changes in the product(s) and/or the program(s) described in this documentation at any time. UNITED STATES GOVERNMENT LEGENDS: If you are a United States government agency, then this documentation and the software described herein are provided to you subject to the following restricted rights: For units of the Department of Defense: Restricted Rights Legend: Use, duplication or disclosure by the Government is subject to restrictions as set forth in subparagraph (c) (1) (ii) for restricted Rights in Technical Data and Computer Software clause at 48 C.F.R. 52.227-7013. 3Com Corporation, 5400 Bayfront Plaza, Santa Clara, California 95052-8145. For civilian agencies: Restricted Rights Legend: Use, reproduction or disclosure is subject to restrictions set forth in subparagraph (a) through (d) of the Commercial Computer Software - Restricted Rights Clause at 48 C.F.R. 52.227-19 and the limitations set forth in 3Com Corporation’s standard commercial agreement for the software. Unpublished rights reserved under the copyright laws of the United States. If there is any software on removable media described in this documentation, it is furnished under a license agreement included with the product as a separate document, in the hard copy documentation, or on the removable media in a directory file named LICENSE.TXT. If you are unable to locate a copy, please contact 3Com and a copy will be provided to you. Unless otherwise indicated, 3Com registered trademarks are registered in the United States and may or may not be registered in other countries. 3Com, LinkBuilder, and EtherLink are registered trademarks of 3Com Corporation. 3TECH, FMS, and SuperStack are trademarks of 3Com Corporation. 3ComFacts is a service mark of 3Com Corporation. CompuServe is a trademark of CompuServe, Incorporated. Other brand and product names may be registered trademarks or trademarks of their respective holders. 3Com registered trademarks are registered in the United States and may or may not be registered in other countries. Guide written by John Jeter. Edited by Nancy Kurahashi. Technical illustration by Tim Buckreus. Production by Becky Whitmer. ii CONTENTS ABOUT THIS GUIDE Introduction 1 How to Use This Guide Conventions 2 1 1 INTRODUCTION General Description 1-1 Management Unit 1-3 Hub Functions 1-4 2 INSTALLING THE FMS 100-TX HUB Unpacking the Hub 2-1 Positioning the Hub 2-2 Installing the Hub 2-2 Rack Mounting 2-3 Desktop Placement 2-5 Installing the Transceiver Interface Modules Using the Redundant Power System 2-7 Replacing the Fuse 2-9 3 2-5 MAKING FMS 100-TX HUB CONNECTIONS Making Network Connections 3-1 Hub to Node 3-2 Hub-to-Hub Interconnection 3-4 Hub to Management Unit 3-5 Hub to Backbone 3-6 iii Using Transceiver Interface Modules 3-6 Considerations for Multisegmented Networks Classification of Repeaters 3-9 Class I Repeaters 3-9 Class II Repeaters 3-10 LED Descriptions 3-11 Status LEDs 3-11 Operation LEDs 3-12 Unit Digital Display 3-12 Power-Up Disabled Option Switch 3-13 4 3-7 CABLING Transceiver Interface Module Cabling Requirements Topology Rules 4-2 Hub to Connected Workstations 4-2 One Class I Repeater 4-3 A SPECIFICATIONS Hub Specifications B A-1 TECHNICAL SUPPORT On-line Technical Services B-1 3Com Bulletin Board Service B-1 Access by Modem B-1 Access by ISDN B-2 World Wide Web Site B-2 3ComForum on CompuServe B-2 3ComFacts Automated Fax Service B-3 Support from Your Network Supplier B-3 Support from 3Com B-4 Returning Products for Repair B-4 GLOSSARY iv 4-2 INDEX LIMITED WARRANTY FCC CLASS A VERIFICATION STATEMENT CISPR A COMPLIANCE CE NOTICE v vi FIGURES 1-1 1-2 2-1 2-2 2-3 2-4 2-5 2-6 2-7 2-8 3-1 3-2 3-3 3-4 3-5 3-6 3-7 3-8 3-9 3-10 3-11 3-12 4-1 4-2 4-3 Front Panel of LinkBuilder FMS 100-TX Hub 1-2 Rear Panel of LinkBuilder FMS 100-TX Hub 1-2 Attaching a Bracket for Rack Mounting 2-3 Rack Mounting a Single Hub 2-3 Installing a Hub Stack in a Rack 2-4 Attaching a Bracket for Desktop Placement 2-5 Transceiver Interface Modules 2-6 Connecting the Redundant Power System to Four Hubs 2-8 Opening the Fuse-holder in the AC Receptacle Assembly 2-9 Removing the Fuse 2-10 LinkBuilder FMS 100-TX Hub Supporting 11 Users and a Server 3-2 Pin Assignments for Straight-Through Cabling 3-3 RJ-45 Connector Pin Assignments 3-3 Interconnecting Two Hubs 3-4 Connecting a Hub Stack to a Management Unit 3-5 Connecting Hubs to the Network Backbone 3-6 10 and 100 Mbps Collision Domains Connected by a Switching Hub 3-8 Class I Hub 3-9 Class II Hubs 3-10 LED Indicators 3-11 Unit Digital Display 3-12 Power-Up Disabled Option Switch 3-13 Connecting the Hub to a Workstation 4-2 Connecting the Hub in a Network Span of 260.8 Meters 4-3 Using an Internetworking Device to Extend the Network Span 4-4 vii TABLES 1-1 2-1 3-1 3-2 3-3 3-4 4-1 viii Supported IEEE 802.3 Repeater Functions 1-4 Transceiver Interface Modules 2-5 LinkBuilder FMS 100-TX Hub Network Connections 3-1 Port LEDs 3-11 Hub Operation LEDs 3-12 Settings on Power-Up Disabled Option Switch 3-13 Maximum Network Collision Domain Diameters 4-1 ABOUT THIS GUIDE Introduction This guide describes how to mount the 3Com® LinkBuilder® FMS™ 100-TX Hub in a rack, install the hub on the network, and interpret the hub’s front panel LEDs. It also describes, in general terms, the functioning of the hub in a Fast Ethernet network environment. How to Use This Guide The following table shows where to find specific information in this guide. If you are looking for: Turn to: General information about the hub Chapter 1 Instructions for mounting the hub Chapter 2 Instructions for connecting the hub to the network Chapter 3 Information about interpreting LEDs Chapter 3 Information about the hub’s transceiver interface modules Chapter 3 Information about cabling requirements Chapter 4 Information on hub specifications Appendix A Information about 3Com’s technical support services Appendix B 2 ABOUT THIS GUIDE Conventions The following table lists the notice icons that are used throughout this guide. Icon Type Description Information Note Information notes call attention to important features or instructions. Caution Cautions alert you to personal safety risk, system damage, or loss of data. Warning Warnings alert you to the risk of severe personal injury. 1 INTRODUCTION The LinkBuilder® FMS™ 100-TX Hub is a member of the 3Com® SuperStack™ system of stackable network devices. The 100 designation refers to 100BASE-T Fast Ethernet, which is an extension of the Ethernet IEEE 802.3 specifications. The 100BASE-T specification supports the following 100 Mbps media options: ■ 100BASE-TX (two-pair Category 5 UTP cabling) ■ 100BASE-T4 (four-pair Category 3, 4, or 5 UTP cabling) ■ 100BASE-FX (two-strand fiber cabling) The LinkBuilder FMS 100-TX Hub complies with the definition of a Class I repeater provided in the IEEE 802.3 standard. Refer to the section “Classification of Repeaters” in Chapter 3 for a description of the IEEE 802.3 repeater classification. This guide discusses the LinkBuilder FMS 100-TX Hub and the 100BASE-TX and 100BASE-FX transceiver interface modules. General Description The LinkBuilder FMS 100-TX Hub, which functions as a network repeater and supports 100 Mbps connectivity, has 12 dedicated RJ-45 twisted-pair ports on its front panel, as shown in Figure 1-1. A media-flexible transceiver interface module port on the hub’s rear panel is designated the thirteenth port. 1-2 CHAPTER 1: INTRODUCTION 100BASE-TX 1x 2x 3x 4x 5x 6x STATUS 7x 8x 9x 10x 11x 12x UNIT 3C250-TX/Ι ACTIVITY FAN FAIL CLSII LINK OVERTEMP CLSI COLLISION PWR PARTITION ® LinkBuilder FMS 100 100BASE-TX Hub 1 2 3 4 5 6 7 8 9 10 11 12 13 Port LEDs RJ-45 ports Hub operation LEDs Unit digital display Figure 1-1 Front Panel of LinkBuilder FMS 100-TX Hub Each port (including the thirteenth port) is supplied with three LEDs that provide activity, link, and partition status information. Additional LEDs provide repeater classification, environmental, and port status information. (Refer to Chapter 3 for the interpretation of LEDs.) The hub’s rear panel (Figure 1-2) has a slot for a 3Com transceiver interface module, which (as the thirteenth port) provides media flexibility and accessibility to the hub. This slot can also be left empty, if desired, with no connection (no module attached). Two types of transceiver interface modules are available and must be purchased separately: ■ 100BASE-TX Category 5 UTP module (3C252-TX) ■ 100BASE-FX Fiber module (3C262-FX) Additional modules may be supported in the future. REFER TO INSTRUCTION MANUAL FOR CORRECT SELECTION OF POWER CORD ! ® 3Com Corporation Santa Clara, CA Made in USA EXPANSION DC INPUT UP CAUTION: For continued protection against risk of fire use only with same type and rating of anti-serge fuse. INPUT V 5 +12 –12 A max 5.0 2.5 0.2 AC power cord socket Fuse compartment D E DC input connector DOWN Power-up disabled option switch Figure 1-2 Rear Panel of LinkBuilder FMS 100-TX Hub Expansion connectors Transceiver interface module port Management Unit 1-3 The two expansion connectors are used for adding components (additional hubs or a Management Unit) to create a hub stack. The LinkBuilder FMS 100-TX Hub can be used as a stand-alone repeater or as a stacked unit with other LinkBuilder FMS 100 Hubs. Stacking units provides the benefit of a higher port count, with the stack functioning as a single logical repeater. Up to eight units (for example, seven hubs and a Management Unit) can be connected together in a stack. The rear panel of the hub provides a three-pronged socket for attaching a 100–240 V AC power cord to the hub. Alternatively, power can be supplied through a 3Com Redundant Power System (RPS) connected to the DC input connector. Refer to the section “Using the Redundant Power System” in Chapter 2 for additional information. A 2 A, 250 V fast-blow fuse is located in the hub’s AC receptacle. You can mount the LinkBuilder FMS 100-TX Hub in a 19-inch standard rack or you can place it as a stand-alone unit on a desk or table. A rack-mounting kit is supplied with each hub. Management Unit The LinkBuilder FMS 100-TX Hub can support a Management Unit to provide full SNMP manageability to a hub stack. The Management Unit is designed for inclusion in 3Com’s SuperStack family of stackable network devices and can also be connected to the Redundant Power System (RPS). If a Management Unit is included in a stack, a maximum of seven hubs is allowed in the stack — that is, one Management Unit plus seven repeaters for a total of eight components, the maximum number of components allowed in one hub stack. Only one Management Unit can be attached to each stack. 1-4 CHAPTER 1: INTRODUCTION Hub Functions The LinkBuilder FMS 100-TX Hub supports the standard functions of an IEEE 802.3 repeater, as listed in Table 1-1. Table 1-1 Supported IEEE 802.3 Repeater Functions Standard Repeater Function Signal retiming Description Restores the timing and amplitude of the received signal before retransmitting the signal. Carrier integrity monitor Examines the packets being received for invalid framing; blocks excessive invalid frames to prevent them from harming the network. Jabber control Inhibits overly long transmissions of data generated by station hardware failure. This function is activated once a received packet has exceeded the jabber threshold. Refer to the 802.3u specification for additional information. Automatic partition/ reconnection Prevents the faulty segment’s carrier activity from reaching the hub and being propagated throughout the network. INSTALLING THE FMS 100-TX HUB 2 This chapter discusses the following topics: Unpacking the Hub ■ Unpacking the hub ■ Positioning the hub ■ Installing the hub ■ Installing the transceiver interface modules ■ Using the Redundant Power System ■ Replacing the fuse When unpacking the hub, follow these steps: 1 Open the shipping container and carefully remove its contents. 2 Return all packing materials to the shipping container and save it. If the hub must be returned, ship it in its original shipping container (or one providing equivalent protection), or the warranty will be voided. 3 Verify that you have received all items that are shipped with the hub, as listed below. 4 Inspect each item for damage. If you find any omissions or damage, contact your network supplier and the carrier that delivered the package. Each LinkBuilder FMS 100-TX hub is shipped with the following: ■ Rack mounting kit containing two brackets and four screws ■ Four rubber feet for desktop placement ■ AC power cord 2-2 CHAPTER 2: INSTALLING THE FMS 100-TX HUB If you ordered one or more transceiver interface modules, they will be packaged separately from the hub. Positioning the Hub When deciding where to place the hub, make sure the environment meets the following conditions: ■ The hub is accessible and cables can be connected easily. For help in planning your network configuration and the location of the hub, refer to Chapters 3 and 4 for information on connecting the hub to the network and the required cabling types and lengths. Read this material before locating the hub permanently. ■ Cabling is away from: ■ ■ Installing the Hub Sources of electrical noise, such as HVAC, radios, transmitters, and broadband amplifiers Power lines and fluorescent lighting fixtures ■ Water or moisture cannot enter the hub’s case. ■ Airflow around the unit and through the vents is not restricted. Provide a minimum of 1 inch (2.5 cm) clearance on all four sides of the unit. ■ No objects are placed directly on top of any stack or unit other than another stackable device. This section discusses hub installation. You can install the hub in a standard 19-inch rack or on a desk or table. WARNING: 3Com strongly recommends that you install the hub stack in a rack, particularly if you intend to use more than four hubs in the stack. Since each hub weighs 12 pounds (5.5 kg), the total weight of eight hubs (the maximum hub stack), plus the possible addition of two RPSs, would be more than 100 pounds (45.5 kg). For maximum safety, this combination of units should be installed in the lower part of a rack. If placed on a desk or table, be certain that the furniture is sturdy enough to support the weight. Installing the Hub Rack Mounting 2-3 The hub is supplied with two brackets and four screws for rack mounting in a standard 19-inch rack. The four rubber feet that are shipped with each hub are not used for rack mounting. To mount the hub in a rack, follow these steps, which assume you are stacking two or more hubs in a rack: 1 Place one of the hubs on a level surface, with the front panel facing you. 2 Position a bracket over the mounting holes on one side of the unit, as shown in Figure 2-1. . UNIT 3C250 FAN FA IL -TX/Ι ® OVER CLSII COLL CLSI TEMP ISION PWR Figure 2-1 Attaching a Bracket for Rack Mounting 3 Insert the two screws and tighten with a screwdriver. 4 Repeat steps 2 and 3 for the other side of the hub. 5 Mount the hub in the rack and secure it with suitable screws, as shown in Figure 2-2. 1x 2x 3x 4x 100BT 5x 6x 7x 8x 9x 10x 11x 12x ACTIVITY STATUS LINK PART ITION 1 2 3 4 5 6 7 8 9 10 11 12 13 UNIT 3C250 FAN FAIL OVER TEMP COLL ISION -TX/ CLSII CLSI PWR Figure 2-2 Rack Mounting a Single Hub ® LinkBuil der FM 100BA S 100 SE-TX Hub 2-4 CHAPTER 2: INSTALLING THE FMS 100-TX HUB 6 Attach brackets to both sides of the other hubs to be rack-mounted, as described in steps 2 through 4. 7 Insert each hub into the rack and fasten each one individually to the rack uprights, as shown in Figure 2-3. 1x 2x 3x 4x 100BT 5x 6x 7x 8x 9x 10x 1x 11x 2x 12x 3x 4x ACTIVITY STATUS LINK 100BT 5x PART ITION 6x 1 2 3 4 5 6 7 8 9 10 11 12 13 7x 8x 9x 10x 1x UNIT 3C250 COLL ISION 4x ACTIVITY LinkBuil der FM S 100 100BA SE-TX CLSI Hub STATUS LINK 100BT 5x ® CLSII PWR 12x 3x -TX/Ι FAN FAIL OVER TEMP 11x 2x PART ITION 6x 1 2 3 4 5 6 7 8 9 10 11 12 13 7x 8x 9x 10x UNIT 3C250 -TX/Ι FAN FAIL OVER TEMP COLL ISION ® CLSII LinkBuil der FM 100BA 12x ACTIVITY S 100 SE-TX CLSI PWR 11x Hub STATUS LINK PART ITION 1 2 3 4 5 6 7 8 9 10 11 12 13 UNIT 3C250 FAN FAIL OVER TEMP COLL ISION -TX/Ι CLSII CLSI PWR ® LinkBuil de 100BA r FMS 100 SE-TX Hub Figure 2-3 Installing a Hub Stack in a Rack 8 Repeat steps 2 through 7 when placing additional hubs in the stack. A single hub stack can contain up to eight units (eight hubs, or seven hubs and one Management Unit) and two Redundant Power Systems. 9 For each hub, plug one end of the power cord into the AC power connector and the other end into a power source. (Refer to the section “Using the Redundant Power System” for information on installing the Redundant Power System.) All the LEDs should light momentarily. Verify that the PWR (power) LED remains ON, indicating that the hub is receiving power. See Chapter 3 for information about connecting the stack to the network and interpreting LEDs. Installing the Transceiver Interface Modules Desktop Placement 2-5 If you place the hub on a desk or table, attach the supplied rubber feet to each bottom corner of the hub. If you stack additional hubs on top of the bottom one, place rubber feet on the bottom of each corner of each hub in the outline shown on the unit’s base. To prevent hubs from possibly sliding off the stack, fasten each hub to the hub below it by using the supplied brackets, as shown in Figure 2-4. UNIT 3C250 -TX/Ι FAN FA IL ® OVER CLSII COLL CLSI TEMP ISION PWR UNIT 3C250 FAN FA IL OVER TEMP COLL ISION -TX/Ι ® CLSII CLSI PWR Figure 2-4 Attaching a Bracket for Desktop Placement Installing the Transceiver Interface Modules The LinkBuilder FMS 100-TX Hub chassis is equipped with a rear panel port into which you can insert an optional 3Com transceiver interface module. The transceiver interface module permits connections to a 100 Mbps Ethernet station or a network backbone that is also running 100 Mbps Ethernet. The two types of transceiver interface modules are shown in Figure 2-5. Table 2-1 describes the two 100 Mbps modules. Table 2-1 Transceiver Interface Modules Module Type 3Com Part Number Connector Cabling 100BASE-TX 3C252-TX RJ-45 Category 5 UTP cabling 100BASE-FX 3C262-FX Multimode fiber SC connector Two-strand (62.5/125µ) fiber-optic cabling 2-6 CHAPTER 2: INSTALLING THE FMS 100-TX HUB CAUTION: Each module is packed in antistatic material to protect it during shipment. To avoid damaging any static-sensitive components after removal from the container, be sure to reduce any static electricity on your person. One way to do this is to touch the metal chassis of the hub. You can maintain grounding by wearing a wrist strap attached to the chassis. ® 100B ASE -TX 100BASE-TX ® 100B ASE -FX 100BASE-FX Figure 2-5 Transceiver Interface Modules To install a transceiver interface module, follow these steps: 1 Disconnect the AC power cord from the individual hub into which you are installing the transceiver interface module. You do not have to power down the entire stack to install a module in a single hub. If you are installing several modules, power down each hub before inserting its module. 2 Remove the blanking plate from the transceiver interface module port on the hub’s rear panel by unscrewing the plate’s two end screws. The transceiver interface module port is shown in Figure 1-2. Keep the blanking plate for possible future use in case you remove the module. Using the Redundant Power System 2-7 3 Carefully remove the transceiver interface module from its shipping container. 4 Slowly insert the module into the slot, being careful not to damage any of the components or connecting pins. The module will slide into the hub following the tracks in the slot. The lettering that shows the module type must be positioned on top of the connector openings when the module is in place. 5 Push the module all the way in until the connector is firmly seated. 6 Tighten the two thumbscrews to secure the module in place. 7 Reattach the power cord to the hub. 8 Attach the proper cable to the module to make the desired network connection. The ACTIVITY LED for the thirteenth port on the hub’s front panel should be green, indicating the module is correctly installed. Using the Redundant Power System To ensure fail-safe operation and constant power to the hub stack, you can use the 3Com Redundant Power System (RPS) (part number 3C565047). The RPS must be purchased separately. The RPS, which is rack-mountable, comprises two load-sharing bulk power supplies fed by two independent AC lines. Either power supply alone can support a stack of up to four hubs. Eight hubs in a stack will require two RPS units, one mounted on the bottom of the stack and the other on the top. Redundant fans protect against possible failures caused by overheating. The RPS front panel provides LED indicators for monitoring temperature as well as input and output status. In the event of a failure in one of the supplies, an alert is automatically sent to the management console. 2-8 CHAPTER 2: INSTALLING THE FMS 100-TX HUB The RPS cables are inserted into the DC input connectors on the hubs’ rear panels. Remove the rubber protective cover from each DC input connector before connecting the RPS cable. Figure 2-6 shows the RPS mounted on top of a four-hub stack and connected to each hub. Redundant Power System AC power cords DC input connector INSTR REFER TO UCTION FOR CORR MANU AL SELE CTIO ECT POWER N OF CORD CAU prot TION: For use ection aga con and only with inst tinued risk ratin of g of same anti-sertype fire ge fuse . ! 3Com Santa Corporation Made Clara, CA in USA ® DC INP UT INSTR REFER TO UCTION FOR CORR MANU AL SELE CTIO ECT POWER N OF CORD CAU prot TION: For use ection aga con and only with inst tinued risk ratin of g of same anti-sertype fire ge fuse . INPUT V 5 +12 A max –12 5.0 2.5 0.2 ! ® 3Com Santa Corporat Made Clara, CAion in USA OUT D DC INP E UT INSTR REFER TO UCTION FOR CORR MANU AL SELE CTIO ECT POWER N OF CORD CAU prot TION: For use ection aga con and only with inst tinued risk ratin of g of same anti-sertype fire ge fuse . INPUT V 5 +12 A max –12 5.0 2.5 0.2 IN EXPA NSION ! ® 3Com Santa Corporat Made Clara, CAion in USA OUT D E DC INP UT INSTR REFER TO UCTION FOR CORR MANU AL SELE CTIO ECT POWER N OF CORD INPUT V 5 +12 A max –12 5.0 2.5 0.2 IN EXPA NSION ! CAU prot TION: For use ection aga con and only with inst tinued risk ratin of g of same anti-sertype fire ge fuse . ® 3Com Santa Corporat Made Clara, CAion in USA OUT D E DC INP UT INPUT V 5 +12 A max –12 5.0 2.5 0.2 IN EXPA NSION OUT D E IN EXPA NSION RPS cables Figure 2-6 Connecting the Redundant Power System to Four Hubs CAUTION: If you use the Redundant Power System, do not use the AC power plug on the rear panel or the AC power cable that is supplied with each hub. Instead, use the RPS cable and insert one end into the RPS and the other into the DC input connector on each hub. If you do not use the RPS, you must connect each hub separately to an AC power source. Replacing the Fuse Replacing the Fuse 2-9 If the hub’s power (PWR) LED was lit initially but is no longer lit, one of the following conditions may have caused the LED to go out: ■ The unit may be disconnected from its AC power source. ■ If connected to an RPS, the unit may be disconnected from its DC power source. Verify that the RPS is on and securely attached to the hub. ■ The AC power source may have failed. If you are using AC power, verify that the AC power cord is securely attached. If the LED is still not lit, the fuse probably needs to be replaced. The fuse is located in the hub’s AC receptacle assembly on the hub’s rear panel and is supplied as standard equipment for the hub. It is a fast-blow FSF034.1523 fuse or equivalent, rated at 2 A, 250 V. To replace the fuse, follow these steps: 1 Locate the AC receptacle on the hub’s rear panel. 2 Disconnect the AC power cord. 3 Using a small screwdriver, carefully pry open and pull out the fuse-holder, as shown in Figure 2-7. se 0V fu ith 25 nly w Use o Figure 2-7 Opening the Fuse-holder in the AC Receptacle Assembly 2-10 CHAPTER 2: INSTALLING THE FMS 100-TX HUB 4 Remove the burned-out fuse by pulling it straight out of its socket, as shown in Figure 2-8. se 0V fu ith 25 nly w Use o Figure 2-8 Removing the Fuse If you wish, you can store a spare fuse in the front section of the fuse-holder. 5 Insert a new fuse, rated at 2 A, 250 V, in the fuse-holder. 6 Push the fuse-holder back into the AC receptacle until it snaps in place, and reconnect the AC power cord. If the PWR LED remains off, contact your network supplier. MAKING FMS 100-TX HUB CONNECTIONS 3 This chapter discusses how to use the LinkBuilder FMS 100-TX Hub in various network environments. The chapter also discusses how to interpret the hub’s LEDs and how to use the power-up disabled option. Making Network Connections Table 3-1 summarizes the possible schemes for connecting the LinkBuilder FMS 100-TX Hub in a 100BASE-T network. These connections are the only ones permitted for a Class I device such as the LinkBuilder FMS 100-TX Hub. Table 3-1 LinkBuilder FMS 100-TX Hub Network Connections Hub Connection Connectors Cabling Required Purpose To node RJ-45 port Straight-through UTP Connects PCs, servers, and other network devices directly to the hub Transceiver interface module: Straight-through UTP 100BASE-TX 100BASE-FX Fiber To another hub in the Expansion connector stack Expansion cable Connects as many as eight hubs to each other to form a single logical stack To Management Unit Expansion cable Connects hub or hub stack to a Management Unit Expansion connector To network backbone Transceiver interface module: Straight-through or 100BASE-TX cross-over UTP depending on device Fiber 100BASE-FX RJ-45 port Connects hub or hub stack to network backbone through a bridge, router, or switch Straight-through or cross-over UTP depending on device Connections that use the 100BASE-TX module are identical to those that use an RJ-45 port on the hub’s front panel. 3-2 CHAPTER 3: MAKING FMS 100-TX HUB CONNECTIONS Hub to Node Once installed, the hub can support up to 12 end node connections. Figure 3-1 shows 11 PCs and one server connected to the RJ-45 ports on the hub’s front panel. You can connect any combination of PCs, servers, and other hubs to the 12 RJ-45 ports. (The thirteenth port permits an additional connection through the transceiver interface module located on the hub’s rear panel. See the section “Installing the Transceiver Interface Modules” in Chapter 2.) 100 meters maximum LinkBuilder FMS 100 LinkBuilder FMS 100 Hub 100BT 1x 2x 3x 4x 5x 6x STATUS 7x 8x 9x 10x 11x 12x UNIT 3C250-TX/Ι ACTIVITY FAN FAIL LINK OVERTEMP CLSI PARTITION COLLISION PWR ® 100BASE-TX Hub CLSII 1 2 3 4 5 6 7 8 9 10 11 12 13 Twisted-pair cable Server Figure 3-1 LinkBuilder FMS 100-TX Hub Supporting 11 Users and a Server The maximum allowable distance between the hub and a PC, server, or other device is 100 meters of Category 5 UTP cable. The UTP cable used for hub-to-node connections is a straight-through connection. That is, no crossovers should be present. The pin assignments for a straight-through cable are shown in Figure 3-2. Refer to Chapter 4 for cabling details. Making Network Connections Adapter Hub 1 2 3 4 5 6 7 8 1 2 3 4 5 6 7 8 3-3 Figure 3-2 Pin Assignments for Straight-Through Cabling The pin assignments for the 100BASE-TX transceiver interface module are the same as the pin assignments for the RJ-45 ports on the hub’s front panel. Figure 3-3 shows the RJ-45 connector pin assignments. 100BT 1x 2x 3x 4x 5x 6x STATUS 7x 8x 9x 10x 11x 12x 3C250-TX UNIT ACTIVITY FAN FAIL LINK OVERTEMP CLSI PARTITION COLLISION PWR ® CLSII 1 2 3 4 5 6 7 8 9 10 11 12 13 RD+ RD – TD+ TD – 12345678 12345678 Figure 3-3 RJ-45 Connector Pin Assignments 3-4 CHAPTER 3: MAKING FMS 100-TX HUB CONNECTIONS Hub-to-Hub Interconnection You can interconnect up to eight hubs, using expansion cables to form one logical unit. (The hub expansion cable is also designated the inter-hub bus [IHB] cable.) Interconnecting eight hubs will provide a maximum of 104 ports (96 RJ-45 ports from the front panels and 8 ports from the transceiver interface modules inserted in the hubs’ rear panels). You do not have to turn off the power if you are connecting hubs using expansion cables. Use the hub expansion cable (3C219) to connect the UP expansion port on the rear panel of one hub to the DOWN expansion port on the next hub, as shown in Figure 3-4. (The hub expansion cable must be purchased separately.) Repeat this step for each hub in the stack. DOWN expansion port UP D E DOWN EXPA NSION UP D E DOWN EXPA NSION UP expansion port Figure 3-4 Interconnecting Two Hubs Making Network Connections Hub to Management Unit 3-5 You can connect the hub (or a hub stack) to a Management Unit by using the expansion cable. Connect the UP expansion port on the hub’s rear panel to the DOWN expansion port on the Management Unit’s rear panel, as shown in Figure 3-5. 3Com strongly recommends that you place the Management Unit on top of the hub stack, so it will be unit number 1. This will ensure that existing nonvolatile port configuration information is applied to the correct physical unit in the stack. Management Unit REFE INSTRUC R TO TION FOR COR MANUAL REC SELE CTIO T POWER N OF CORD CAUTI protectON: For ion aga use con and only with inst tinued rating sam risk of fire of ant e type i-serge fuse . ! ® 3Com Santa Corporation Made Clara, CA in USA DC INP UT REFE INSTRUC R TO TION FOR COR MANUAL REC SELE CTIO T POWER N OF CORD CAUTI protectON: For ion aga use con and only with inst tinued rating sam risk of fire of ant e type i-serge fuse . INPUT V 5 +12 A max –12 5.0 2.5 0.2 ! ® 3Com Santa Corporation Made Clara, CA in USA UP DC INP UT REFE INSTRUC R TO TION FOR COR MANUAL REC SELE CTIO T POWER N OF CORD CAUTI protectON: For ion aga use con and only with inst tinued rating sam risk of fire of ant e type i-serge fuse . INPUT V 5 +12 A max –12 5.0 2.5 0.2 Down EXPA NSION ! ® 3Com Santa Corporation Made Clara, CA in USA UP D DC INP E UT REFE INSTRUC R TO TION FOR COR MANUAL REC SELE CTIO T POWER N OF CORD CAUTI protectON: For ion aga use con and only with inst tinued rating sam risk of fire of ant e type i-serge fuse . INPUT V 5 +12 A max –12 5.0 2.5 0.2 DOWN EXPA NSION ! ® 3Com Santa Corporation Made Clara, CA in USA UP D DC INP E UT REFE INSTRUC R TO TION FOR COR MANUAL REC SELE CTIO T POWER N OF CORD CAUTI protectON: For ion aga use con and only with inst tinued rating sam risk of fire of ant e type i-serge fuse . INPUT V 5 +12 A max –12 5.0 2.5 0.2 DOWN EXPA NSION ! ® 3Com Santa Corporation Made Clara, CA in USA UP D DC INP E UT INPUT V 5 +12 A max –12 5.0 2.5 0.2 DOWN EXPA NSION UP D E DOWN EXPA NSION Figure 3-5 Connecting a Hub Stack to a Management Unit The maximum number of units in a stack is eight including the Management Unit. If you wish, you can add two Redundant Power Systems to a stack of eight units (seven hubs and one Management Unit, or eight hubs with no other device). 3-6 CHAPTER 3: MAKING FMS 100-TX HUB CONNECTIONS Hub to Backbone You can connect hubs and hub stacks to the network backbone through the transceiver interface module on the rear panel via a bridge, router, or switch, using either Category 5 UTP or fiber cabling. Figure 3-6 shows single and interconnected hubs connected to a network backbone. To network backbone Switch, router, or bridge 100 meters maximum 100BT 1x 1x 1x 1x 1x 1x STATUS 1x 1x 1x 1x 1x 1x ACTIVITY LINE PARTITION 3C12345 UNIT FAN FAIL CLS2 OVERTEMP CLS1 COLLISION PWR ® ® LinkBuilder REPEATER 100BT 1x 1x 1x 1x 1x 1x 1x 1x 1x 1x 1x 1x 1x 1x 1x 1x 1x 1x STATUS 1x 1x 1x 1x 1x 1x 1x 1x 1x 1x 1x 1x 1x 1x 1x 1x 1x 1x 3C12345 UNIT ACTIVITY FAN FAIL LINE OVERTEMP PARTITION COLLISION ® LinkBuilder REPEATER CLS2 CLS1 PWR 1 2 3 4 5 6 7 8 9 10 11 12 13 1 2 3 4 5 6 7 8 9 10 11 12 13 100BT STATUS 3C12345 UNIT ACTIVITY FAN FAIL LINE OVERTEMP PARTITION COLLISION ® LinkBuilder REPEATER CLS2 CLS1 PWR 1 2 3 4 5 6 7 8 9 10 11 12 13 Single hub 100BT STATUS 3C12345 UNIT ACTIVITY FAN FAIL CLS2 LINE OVERTEMP CLS1 PARTITION COLLISION PWR ® LinkBuilder REPEATER 1 2 3 4 5 6 7 8 9 10 11 12 13 100BT 1x 1x 1x 1x 1x 1x STATUS 1x 1x 1x 1x 1x 1x ACTIVITY LINE PARTITION 3C12345 UNIT FAN FAIL CLS2 OVERTEMP CLS1 COLLISION PWR ® LinkBuilder REPEATER 1 2 3 4 5 6 7 8 9 10 11 12 13 Interconnected hubs Figure 3-6 Connecting Hubs to the Network Backbone Using Transceiver Interface Modules Two types of transceiver interface modules are available for connecting the LinkBuilder FMS 100-TX Hub to the LAN. By inserting the appropriate transceiver interface module in the hub’s thirteenth port, you can use either UTP or fiber-optic cabling to connect the hub to various LAN devices. For example, you can connect the LinkBuilder FMS 100-TX Hub to a multiport bridge or switch using the 100-TX module and gain access to a 10BASE-T network. Likewise, by using the 100BASE-FX module, you can attach the hub to a switch that is connected via fiber cabling to the network. (See the next section for a discussion of using the hub to access multisegmented networks.) The required cabling for the two transceiver interface modules is as follows: ■ 100BASE-TX module: Category 5 two-pair UTP cabling ■ 100BASE-FX module: two-strand 62.5/125 µ multimode fiber cabling Connections to a server or PC from one of the transceiver interface modules require straight-through cabling. Considerations for Multisegmented Networks Considerations for Multisegmented Networks 3-7 The 100BASE-T technology defined in the IEEE 802.3 standard provides for both homogeneous CSMA/CD 100 Mbps networks and heterogeneous 10/100 Mbps mixed networks. Both network topologies can be supported by connecting various LAN segments using repeaters and switches, bridges, or routers. The LinkBuilder FMS 100-TX Hub supports only the 100 Mbps network topology. Access to 10 Mbps functionality is possible through connections with switches, bridges, or routers that support 10/100 Mbps topologies. Two LAN segments connected by a repeater constitute a single collision domain. LAN segments connected by switches, bridges, or routers constitute multiple collision domains. You can achieve maximum network flexibility by designing multiple collision domain networks. For example, a combined system containing both 10BASE-T and 100BASE-T devices and built with repeaters and switches can deliver dedicated 100 Mbps, shared 100 Mbps, dedicated 10 Mbps, and shared 10 Mbps services to devices on the LAN. Figure 3-7 illustrates a network composed of two collision domains connected by a 10/100 Mbps switching hub. 3-8 CHAPTER 3: MAKING FMS 100-TX HUB CONNECTIONS Collision domain LinkBuilder FMS 100 100BT 1x 2x 3x 4x 5x 6x STATUS 7x 8x 9x 10x 11x 12x 3C250-TX UNIT ACTIVITY FAN FAIL LINK PARTITION ® 100BASE-TX Hub CLSII OVERTEMP CLSI COLLISION PWR 1 2 3 4 5 6 7 8 9 10 11 12 13 STATUS XXXXXX UNIT XX 3C16900 LinkBuilder FMS 100-TX Hub LinkSwitch 1000 LinkSwitch 1000 Switch Collision domain 3C16671 STATUS XX LinkBuilder FMS II LinkBuilder FMS II 10 Mbps Hub Figure 3-7 10 and 100 Mbps Collision Domains Connected by a Switching Hub A Fast Ethernet packet transmitted on a LAN can pass through no more than two logical Class II repeaters or one logical Class I repeater before reaching its destination or passing through a LAN bridge, switch, or router. Classification of Repeaters Classification of Repeaters Class I Repeaters 3-9 The IEEE 802.3 standard defines two classes of repeaters for 100BASE-T Fast Ethernet networks, as detailed below. A Class I repeater is a hub with internal delay such that only one repeater can exist between any two DTE (data terminal equipment) devices within a single collision domain when two maximum-length cable segments are used. The LinkBuilder FMS 100-TX Hub (product number 3C250-TX/1) is a Class I device only. Internal delay is the time delay between the sensing of the first data bit received and the sensing of the first bit transmitted on a 100 Mbps CSMA/CD network. Propagation time delays also affect repeater classification. Class I repeater delays are longer than Class II repeater delays. A Class I network topology consists of one hub (or hub stack) in a single collision domain existing between any two end stations. The stack of LinkBuilder FMS 100-TX Hubs in this configuration can contain up to eight hubs. Figure 3-8 shows a single collision domain containing one Class I hub stack between two end stations, with the distance between end stations being 200 meters. If one of the hub-to-node segments is implemented with fiber cabling (by using the 100BASE-FX transceiver interface module), the total span can be 260.8 meters. That is, up to 100 meters can consist of UTP cabling, with up to 160.8 meters of fiber cabling. 200 meters: maximum UTP distance (260.8 meters: mixed UTP and fiber cable) 100 meters maximum (160.8 meters: fiber cable) 100 meters maximum 100BT 1x 1x 1x 1x 1x 1x 1x 1x 1x 1x 1x 1x STATUS 1x 1x 1x 1x 1x 1x 1x 1x 1x 1x 1x 1x 3C12345 UNIT ACTIVITY FAN FAIL LINE OVERTEMP PARTITION COLLISION ® LinkBuilder REPEATER CLS2 CLS1 PWR 1 2 3 4 5 6 7 8 9 10 11 12 13 100BT STATUS 3C12345 UNIT ACTIVITY FAN FAIL CLS2 LINE OVERTEMP CLS1 PARTITION COLLISION PWR ® LinkBuilder REPEATER 1 2 3 4 5 6 7 8 9 10 11 12 13 100BT 1x 1x 1x 1x 1x 1x STATUS 1x 1x 1x 1x 1x 1x 3C12345 UNIT ACTIVITY FAN FAIL CLS2 LINE OVERTEMP CLS1 PARTITION COLLISION ® LinkBuilder REPEATER PWR 1 2 3 4 5 6 7 8 9 10 11 12 13 100BT 1x 1x 1x 1x 1x 1x STATUS 1x 1x 1x 1x 1x 1x 3C12345 UNIT ACTIVITY LINE PARTITION FAN FAIL CLS2 OVERTEMP CLS1 COLLISION PWR ® LinkBuilder REPEATER 1 2 3 4 5 6 7 8 9 10 11 12 13 100BT 1x 1x 1x 1x 1x 1x STATUS 1x 1x 1x 1x 1x 1x 3C12345 UNIT ACTIVITY LINE PARTITION FAN FAIL CLS2 OVERTEMP CLS1 COLLISION PWR ® LinkBuilder REPEATER 1 2 3 4 5 6 7 8 9 10 11 12 13 100BT 1x 1x 1x 1x 1x 1x STATUS 1x 1x 1x 1x 1x 1x 3C12345 UNIT ACTIVITY LINE PARTITION FAN FAIL CLS2 OVERTEMP CLS1 COLLISION PWR ® LinkBuilder REPEATER 1 2 3 4 5 6 7 8 9 10 11 12 13 100BT 1x 1x 1x 1x 1x 1x STATUS 1x 1x 1x 1x 1x 1x 3C12345 UNIT ACTIVITY FAN FAIL CLS2 LINE OVERTEMP CLS1 PARTITION COLLISION PWR ® LinkBuilder REPEATER 1 2 3 4 5 6 7 8 9 10 11 12 13 100BT 1x 1x 1x 1x 1x 1x STATUS 1x 1x 1x 1x 1x 1x ACTIVITY LINE PARTITION 3C12345 UNIT FAN FAIL CLS2 OVERTEMP CLS1 COLLISION PWR ® 1 2 3 4 5 6 7 8 9 10 11 12 13 Class I configuration Figure 3-8 Class I Hub LinkBuilder REPEATER 3-10 CHAPTER 3: MAKING FMS 100-TX HUB CONNECTIONS Class II Repeaters A Class II repeater is a hub with internal delay such that no more than two hubs can exist between any two DTE devices within a single collision domain when two maximum-length cable segments are used. The Class II network topology allows two hubs (or hub stacks) to exist between any two end stations. Figure 3-9 shows a two-repeater collision domain containing two hubs between two end stations that are located 205 meters apart. This is the total allowable span for UTP cable. 205 meters: maximum UTP distance 100 meters maximum 5 meters maximum 100BT 1x 1x 1x 1x 1x 1x 1x 1x 1x 1x 1x 1x STATUS 1x 1x 1x 1x 1x 1x 1x 1x 1x 1x 1x 1x 3C12345 UNIT ACTIVITY FAN FAIL LINE OVERTEMP PARTITION COLLISION ® LinkBuilder REPEATER CLS2 100 meters maximum 100BT 1x 1x 1x 1x 1x 1x 1x 1x 1x 1x 1x 1x STATUS 1x 1x 1x 1x 1x 1x 1x 1x 1x 1x 1x 1x CLS1 STATUS FAN FAIL CLS2 LINE OVERTEMP CLS1 PARTITION COLLISION ® LinkBuilder REPEATER 100BT 1x 1x 1x 1x STATUS 1x 1x 1x 1x 1x 1x PWR LINE 100BT 1x 1x 1x 1x STATUS 1x 1x 1x 1x 1x 1x CLS2 CLS1 PARTITION ® LinkBuilder REPEATER 100BT STATUS FAN FAIL CLS2 OVERTEMP CLS1 LINE COLLISION PWR PARTITION 3C12345 UNIT ACTIVITY LINE 1x 1x 1x 1x 1x 1x 1x 1x 1x 1x 1x 1x 100BT 1x 1x 1x 1x STATUS 1x 1x 1x 1x 1x 1x ® LinkBuilder REPEATER 100BT STATUS FAN FAIL CLS2 OVERTEMP CLS1 LINE COLLISION PWR PARTITION 3C12345 UNIT ACTIVITY LINE 1x 1x 1x 1x 1x 1x 1x 1x 1x 1x 1x 1x 100BT 1x 1x 1x 1x STATUS 1x 1x 1x 1x 1x 1x ® LinkBuilder REPEATER 100BT STATUS FAN FAIL CLS2 OVERTEMP CLS1 LINE COLLISION PWR PARTITION 1x 1x 1x 1x 1x 1x 1x 1x 1x 1x 1x 1x 1x 1x 1x 1x 1x 1x 1x 1x 1x 3C12345 UNIT 1x 1x 1x 1x 1x 1x 1x 1x 3C12345 FAN FAIL CLS2 OVERTEMP CLS1 COLLISION PWR ® LinkBuilder REPEATER 100BT STATUS 3C12345 UNIT FAN FAIL CLS2 ACTIVITY FAN FAIL CLS2 CLS1 LINE OVERTEMP CLS1 COLLISION PWR PARTITION COLLISION PWR FAN FAIL CLS2 LINE OVERTEMP CLS1 COLLISION ACTIVITY LINE PARTITION ® LinkBuilder REPEATER ® LinkBuilder REPEATER 1x 1x 1x 1x 1x 1x 1x 1x 1x 1x 1x 1x ® LinkBuilder REPEATER LinkBuilder REPEATER 1 2 3 4 5 6 7 8 9 10 11 12 13 3C12345 UNIT ACTIVITY STATUS 1x PWR OVERTEMP ® LinkBuilder REPEATER 100BT 1x 1x 1x 1x 1x 1x STATUS 1x 1x 1x 1x 1x 1x PWR 3C12345 UNIT ACTIVITY FAN FAIL CLS2 LINE OVERTEMP CLS1 PARTITION 1 2 3 4 5 6 7 8 9 10 11 12 13 1x ® 1 2 3 4 5 6 7 8 9 10 11 12 13 PARTITION 1x CLS1 LINE 100BT 1x CLS2 COLLISION ACTIVITY STATUS 1x 3C12345 FAN FAIL OVERTEMP UNIT ACTIVITY 1 2 3 4 5 6 7 8 9 10 11 12 13 1x PWR PARTITION 100BT 1x CLS2 CLS1 COLLISION UNIT ACTIVITY 1 2 3 4 5 6 7 8 9 10 11 12 13 1x FAN FAIL OVERTEMP 1 2 3 4 5 6 7 8 9 10 11 12 13 PARTITION 1x LinkBuilder REPEATER PWR 3C12345 UNIT ACTIVITY 1 2 3 4 5 6 7 8 9 10 11 12 13 1x COLLISION ® 1 2 3 4 5 6 7 8 9 10 11 12 13 PARTITION 1x LinkBuilder REPEATER PWR FAN FAIL OVERTEMP 1 2 3 4 5 6 7 8 9 10 11 12 13 1x ® CLS2 CLS1 3C12345 UNIT LINE 1 2 3 4 5 6 7 8 9 10 11 12 13 3C12345 UNIT ACTIVITY PARTITION 1x COLLISION STATUS ACTIVITY 1 2 3 4 5 6 7 8 9 10 11 12 13 1x FAN FAIL OVERTEMP PARTITION 1 2 3 4 5 6 7 8 9 10 11 12 13 3C12345 UNIT ACTIVITY 100BT 1x 3C12345 UNIT ACTIVITY LINE PWR 1 2 3 4 5 6 7 8 9 10 11 12 13 100BT COLLISION ® LinkBuilder REPEATER PWR 1 2 3 4 5 6 7 8 9 10 11 12 13 3C12345 UNIT ® LinkBuilder REPEATER 100BT STATUS FAN FAIL CLS2 OVERTEMP CLS1 LINE COLLISION PWR PARTITION 1x 1x 1x 1x 1x 1x 1 2 3 4 5 6 7 8 9 10 11 12 13 Class II configuration Figure 3-9 Class II Hubs 1x 1x 1x 1x 1x 1x ACTIVITY 1 2 3 4 5 6 7 8 9 10 11 12 13 3C12345 UNIT FAN FAIL CLS2 OVERTEMP CLS1 COLLISION PWR ® LinkBuilder REPEATER LED Descriptions LED Descriptions 3-11 The LinkBuilder FMS 100-TX Hub is equipped with front panel LEDs to provide port status and hub information (see Figure 3-10). ® 3C250-TX/Ι UNIT STATUS ACTIVITY FAN FAIL LINK OVERTEMP CLSI PARTITION COLLISION PWR 12x CLSII 1 2 3 4 5 6 7 8 9 10 11 12 13 Figure 3-10 LED Indicators Status LEDs Table 3-2 interprets the meaning of the port STATUS LEDs. Table 3-2 Port LEDs LED Color Status Meaning ACTIVITY Green ON The port is receiving data. OFF The port is not receiving data. ON A connection exists between the port and the end node. OFF There is no connection between the port and the end node. ON The port is partitioned because of excessive collisions (more than 127 consecutive collisions) or because long packets (longer than 5 milliseconds) are being sent over the network. LINK PARTITION Green Amber If a port is partitioned, it is automatically reconnected to the network when the problem no longer exists. OFF The port is not partitioned. 3-12 CHAPTER 3: MAKING FMS 100-TX HUB CONNECTIONS Operation LEDs Table 3-3 interprets the meaning of the hub operation LEDs. Table 3-3 Hub Operation LEDs LED Color Status Meaning FAN FAIL Amber ON One or both of the two internal fans have failed. OVERTEMP Amber ON The internal temperature exceeds 158° F (70° C). COLLISION Green ON The segment is experiencing collisions. OFF The FMS 100-TX Hub does not support Class II configuration. This LED is nonfunctional. CLS II (Class II) Unit Digital Display CLS I (Class I) Green ON The FMS 100-TX Hub supports Class I configuration, which means that only one repeater or hub stack can be used between two end stations. PWR (Power) Green ON The hub is receiving power. The front panel unit digital display (see Figure 3-11) provides a numeric designation for each component in a hub stack, including a Management Unit if one is present. Unit numbers are assigned dynamically as the units are plugged into the stack. The Management Unit ID is assigned after the Power-On Self-Test (POST) has run. The number 1 indicates the device that has no other unit above it; in other words, the hub (or Management Unit) that is on the top of the stack and connected by a hub expansion cable to the component immediately below it. ® STATUS 12x UNIT 3C250-TX/Ι ACTIVITY FAN FAIL LINK OVERTEMP CLSI PARTITION COLLISION PWR 1 2 3 4 5 6 7 8 9 10 11 12 13 Figure 3-11 Unit Digital Display CLSII Power-Up Disabled Option Switch Power-Up Disabled Option Switch 3-13 If network management is present, an external switch on the hub’s rear panel allows you to power-up the hub with the ports disabled. The power-up disabled option switch is located between the expansion connectors and the DC input connector, as shown in Figure 3-12. This feature cannot be fully implemented unless a network management device (such as the LinkBuilder FMS 100 Management Unit) is connected to the hub stack. If no network management is present, leave the power-up disabled option switch in the enabled position (set to E). EXPA tion A DC INPUT UP –12 0.2 D E DOWN Power-up disabled option switch Figure 3-12 Power-Up Disabled Option Switch Table 3-4 describes the functioning of the power-up disabled option switch. Table 3-4 Settings on Power-Up Disabled Option Switch Setting Result D (disabled) If network management is present, you can enable specific ports after the hub has been powered-up. If network management is not present, all ports remain disabled after the hub has been powered-up. E (enabled) This is the default setting. All ports are enabled after the hub has been powered-up, whether or not network management is present. If network management is present, individual ports can then be disabled after the hub has been powered-up. You can use this option for security purposes. For example, you can disable a port where a faulty device or other problem exists. This prevents the disabled port from receiving any data when the hub is powered-up. Conversely, you can enable ports if you want them to receive data. 4 CABLING The LinkBuilder FMS 100-TX Hub supports Fast Ethernet cabling and topology requirements, as detailed in the IEEE 802.3 specification. Fast Ethernet preserves the 100-meter maximum UTP cable length from the hub to the desktop that is a requirement for 10 Mbps Ethernet. Two 100 Mbps topology rules are different from those for 10 Mbps Ethernet: ■ The maximum number of repeaters in a collision domain is two. (For additional information, refer to the sections “Considerations for Multisegmented Networks” and “Classification of Repeaters” in Chapter 3.) The LinkBuilder FMS 100-TX Hub only supports one repeater in a collision domain. ■ In a single collision domain, the maximum network diameter is 200 meters with Category 5 UTP cabling only, or 260.8 meters with one fiber-optic cabling link. Refer to Table 4-1 for a summary of maximum cable lengths. Table 4-1 Maximum Network Collision Domain Diameters Model Maximum Cable Length Media Hub to connected workstations 100 meters Straight-through UTP cable One Class I repeater 200 meters Straight-through UTP cable 260.8 meters Combined UTP and fiber cable 4-2 CHAPTER 4: CABLING Transceiver Interface Module Cabling Requirements Topology Rules Hub to Connected Workstations The two transceiver interface modules provide downlink connectivity to another hub or to a bridge, router, or switch. For transceiver interface module connections, the hub supports 100BASE-T functionality using the following media specifications: ■ 100BASE-TX: two pairs of Category 5 twisted-pair UTP wire ■ 100BASE-FX: two-strand fiber-optic cabling (62.5/125 µ multimode cable) The key 100BASE-T topology rules are illustrated in this section. The maximum UTP cable length between the hub and connected workstations is 100 meters. (See Figure 4-1.) ® S 100 ilder FM b LinkBuSE-TX Hu 100BA X/Ι 3C250-T UNIT CLSII FAN FAIL CLSI TEMP OVER STATUS ITY ACTIV 12x 11x 10x LINK ITION PART PWR ISION COLL 13 11 12 9 10 7 8 5 6 3 4 1 2 9x 100BT 8x 7x 6x 5x 4x 3x 2x 1x 1 . . . . . . .8 Figure 4-1 Connecting the Hub to a Workstation Straight-through UTP cable (100 meters maximum) Topology Rules One Class I Repeater 4-3 A total network span of 260.8 meters (combined UTP and fiber cabling) is allowed in single-Class I hub topologies (one hub stack per wiring closet with a fiber run to the collapsed backbone). For example, you could use a 160.8-meter fiber downlink from the hub to a router, bridge, or switch with a 100-meter maximum UTP run from the hub to the desktops. (See Figure 4-2.) ® Fiber backbone (160.8 meters maximum) Router, bridge, or switch LinkBuilder FMS 100 Hub (class I) 1x 1x 1x 1x 100BT 1x 1x 1x 1x 1x 1x 1x 1x ACTIVITY LINE STATU S PARTITIO N UNIT 1 2 3 4 5 6 7 8 9 10 11 12 13 FAN FAIL 3C250/Ι ® CLS2 OVERTEM P COLLISIO N CLS1 LinkBuilde REPEA r TER PWR UTP cable 100 meters maximum Figure 4-2 Connecting the Hub in a Network Span of 260.8 Meters The maximum network span using only UTP cabling is 200 meters. If only fiber cable is used, the maximum span in 272 meters. 4-4 CHAPTER 4: CABLING If greater distances and more ports are required, you can use an internetworking device (such as a bridge, router, or switch) to isolate traffic between workgroups. This would divide the network into a number of independent segments, as illustrated in Figure 4-3. 1x 2x 3x 4x 100BASE-T 5x 6x X 7x 8x 9x 10x 11x 12x ACTIVITY STATUS LINK PARTITION UNIT 1 2 3 4 5 6 7 8 9 10 11 12 13 3C250-TX FAN FAIL OVERTEMP COLLISION ® CLSII CLSI PWR LinkBui lder FMS 100BASE 100 -TX Hub 100 meters maximum Collision domain: 200 meters maximum UTP span UTP cable 100 meters maximum LinkSwitch 3000 100BASETX DOWNLIN K 100BASETX 1 2 3 4 5 6 1 ® LinkSw 3000 itch Fiber 160.8 meters maximum Collision domain: 260.8 meters, UTP and fiber maximum span 1x 2x 3x 4x 100BASE-T 5x X 6x 7x 8x 9x 1x 10x 2x 11x 3x 12x ACTIVITY 4x 100BASE-T 5x 6x STATUS LINK X PARTITION UNIT 1 2 3 4 5 6 7 8 9 10 11 12 13 7x 8x 9x 10x 3C250-TX FAN FAIL OVERTEMP COLLISION ® 12x ACTIVITY LinkBui lder FMS 100BASE 100 -TX Hub CLSII CLSI PWR 11x STATUS LINK PARTITION UNIT 1 2 3 4 5 6 7 8 9 10 11 12 13 3C250-TX FAN FAIL OVERTEMP COLLISION ® CLSII CLSI PWR LinkBui lder FMS 100BASE 100 -TX Hub 100 meters maximum Figure 4-3 Using an Internetworking Device to Extend the Network Span A SPECIFICATIONS This appendix lists the specifications for the LinkBuilder FMS 100-TX Hub. Hub Specifications Physical Dimensions Length: 30.48 cm (12 in.) Width: 43.94 cm (17.3 in.) Height: 4.37 cm (1.72 in.) Weight: 5.5 kg (12 lb) Environmental Operating Ranges Operating temperature: 0˚ to 40˚ C (34˚ to 104˚ F) Storage temperature: –30˚ to 60˚ C (–22˚ to 140˚ F) Humidity: 10% to 90% relative humidity, noncondensing Altitude: 3,050 m (10,000 ft) operating Power Requirements AC input voltage: 100–240 VAC, 47–63 Hz Inrush current: 20 A peak for 1/2 cycle @ 250 VAC AC input isolation: 2000 VAC Power consumption: 40 W maximum Heat output: 136.5 BTU/hr User-replaceable fuse: Fast-blow 2 A, 250 V Repeater Classification Class I B TECHNICAL SUPPORT 3Com provides easy access to technical support information through a variety of services. This appendix describes these services. On-line Technical Services 3Com offers worldwide product support seven days a week, 24 hours a day, through the following on-line systems: ■ ■ ■ ■ 3Com Bulletin Board Service 3Com Bulletin Board Service (3ComBBS) World Wide Web site 3ComForum on CompuServe® 3ComFactsSM automated fax service 3ComBBS contains patches, software, and drivers for all 3Com products, as well as technical articles. This service is available via modem or ISDN seven days a week, 24 hours a day. Access by Modem To reach the service by modem, set your modem to 8 data bits, no parity, and 1 stop bit. Call the telephone number nearest you: Country Data Rate Telephone Number Australia up to 14400 bps (61) (2) 9955 2073 France up to 14400 bps (33) (1) 69 86 69 54 Germany up to 9600 bps (49) (89) 627 32 188 or (49) (89) 627 32 189 Hong Kong up to 14400 bps (852) 2537 5608 Italy (fee required) up to 14400 bps (39) (2) 273 00680 Japan up to 14400 bps (81) (3) 3345 7266 Singapore up to 14400 bps (65) 534 5693 Taiwan up to 14400 bps (886) (2) 377 5840 U.K. up to 28800 bps (44) (1442) 278278 U.S. up to 28800 bps (1) (408) 980 8204 B-2 APPENDIX B: TECHNICAL SUPPORT Access by ISDN ISDN users can dial-in to 3ComBBS using a digital modem for fast access up to 56 Kbps. To access 3ComBBS using ISDN, dial the following number: (408) 654 2703 World Wide Web Site Access the latest networking information on 3Com’s World Wide Web site by entering our URL into your Internet browser: http://www.3Com.com/ This service features news and information about 3Com products, customer service and support, 3Com’s latest news releases, selected articles from 3TECH™ (3Com’s award-winning technical journal) and more. 3ComForum on CompuServe 3ComForum is a CompuServe-based service containing patches, software, drivers, and technical articles about all 3Com products, as well as a messaging section for peer support. To use 3ComForum, you need a CompuServe account. To use 3ComForum: 1 Log on to CompuServe. 2 Enter go threecom . 3 Press [Return] to see the 3ComForum main menu. Support from Your Network Supplier 3ComFacts Automated Fax Service B-3 3Com Corporation’s interactive fax service, 3ComFacts, provides data sheets, technical articles, diagrams, and troubleshooting instructions on 3Com products 24 hours a day, seven days a week. Call 3ComFacts using your touch-tone telephone. International access numbers are: Country Telephone Number Hong Kong (852) 2537 5610 U.K. (44) (1442) 278279 U.S. (1) (408) 727 7021 Local access numbers are available within the following countries: Support from Your Network Supplier Country Telephone Number Country Telephone Number Australia 800 123853 Netherlands 06 0228049 Belgium 0800 71279 Norway 800 11062 Denmark 800 17319 Portugal 0505 442607 Finland 98 001 4444 Russia (Moscow only) 956 0815 France 05 90 81 58 Spain 900 964445 Germany 0130 8180 63 Sweden 020 792954 Italy 1678 99085 U.K. 0800 626403 If additional assistance is required, contact your network supplier. Many suppliers are authorized 3Com service partners who are qualified to provide a variety of services, including network planning, installation, hardware maintenance, application training, and support services. When you contact your network supplier for assistance, have the following information ready: ■ Diagnostic error messages ■ A list of system hardware and software, including revision levels ■ Details about recent configuration changes, if applicable If you are unable to contact your network supplier, see the following section on how to contact 3Com. B-4 APPENDIX B: TECHNICAL SUPPORT Support from 3Com If you are unable to receive support from your network supplier, technical support contracts are available from 3Com. In the U.S. and Canada, call (800) 876-3266 for customer service. If you are outside the U.S. and Canada, contact your local 3Com sales office to find your authorized service provider: Country Telephone Number Australia (Sydney) (61) (2) 959 3020 (Melbourne) Country Telephone Number Japan (81) (3) 3345 7251 (61) (3) 653 9515 Mexico (525) 531 0591 Belgium* 0800 71429 Netherlands* 06 0227788 Brazil (55) (11) 546 0869 Norway* 800 13376 Canada (905) 882 9964 Singapore (65) 538 9368 Denmark* 800 17309 South Africa (27) (11) 803 7404 900 983125 Finland* 0800 113153 Spain* France* 05 917959 Sweden* 120 795482 Germany* 0130 821502 Taiwan (886) (2) 577 4352 Hong Kong (852) 868 9111 United Arab Emirates (971) (4) 349049 Ireland* 1 800 553117 U.K.* 0800 966197 Italy* 1678 79489 U.S. (1) (408) 492 1790 * These numbers are toll-free. Returning Products for Repair A product sent directly to 3Com for repair must first be assigned a Return Materials Authorization (RMA) number. A product sent to 3Com without an RMA number will be returned to the sender unopened, at the sender’s expense. To obtain an RMA number, call or fax: Country Telephone Number Fax Number U.S. and Canada (800) 876 3266, option 2 (408) 764 7120 Europe 31 30 60 29900, option 5 (44) (1442) 275822 Outside Europe, U.S., and Canada (1) (408) 492 1790 (1) (408) 764 7290 GLOSSARY 10BASE-T The IEEE 802.3 physical layer specification for a 10 Mbps Ethernet network over two pairs of Category 3, 4, or 5 UTP wire. 100BASE-FX The IEEE 802.3 physical layer specification for a 100 Mbps Ethernet network over two strands of fiber. 100BASE-T The group of IEEE 802.3 physical layer specifications for a 100 Mbps Ethernet network over various wiring specifications. 100BASE-T4 The IEEE 802.3 physical layer specification for a 100 Mbps Ethernet network over four pairs of Category 3, 4, or 5 UTP wire. 100BASE-TX The IEEE 802.3 physical layer specification for a 100 Mbps Ethernet network over two pairs of Category 5 UTP or STP wire. Backbone The main transmission medium used to interconnect the workgroup areas of a network. Fiber-optic cable is often used for the backbone connection. CAT 3 Category 3 balanced cable. Balanced 100 Ω and 120 Ω cables and associated connecting hardware whose transmission characteristics are specified up to 16 MHz. Used by 10BASE-T and 100BASE-T4 installations. CAT 4 Category 4 balanced cable. Balanced 100 Ω and 120 Ω cables and associated connecting hardware whose transmission characteristics are specified up to 20 MHz. Used by 10BASE-T and 100BASE-T4 installations. CAT 5 Category 5 balanced cable. Balanced 100 Ω and 120 Ω cables and associated connecting hardware whose transmission characteristics are specified up to 100 MHz. Used by10BASE-T and 100BASE-T installations. CDDI Copper Distributed Data Interface. FDDI over twisted-pair copper wire. See also FDDI. 2 GLOSSARY Class I A type of 100BASE-T repeater with internal delay such that only one repeater or stack may exist between any two end stations within a single collision domain when two maximum-length copper cable segments are used. Class II A type of 100BASE-T repeater with internal delay such that two repeaters or stacks may exist between any two end stations within a single collision domain when two maximum-length copper cable segments are used. Collision A condition that results from concurrent transmissions from multiple sources within a single collision domain. Collision domain A single CSMA/CD network. If two or more Media Access Control (MAC) sublayers are within the same collision domain and both transmit at the same time, a collision will occur. MAC sublayers separated by a repeater are in the same collision domain; MAC sublayers separated by a bridge, router, or switch are within different collision domains. Ethernet A local area network standard defining a physical medium and its method of placing data, or packet signaling, on a cable. Access to the cable is based on CSMA/CD (carrier sense multiple access with collision detection). Fast Ethernet FDDI A 100 Mbps technology based on the Ethernet CSMA/CD network access method. Fiber Distributed Data Interface. The local area networking standard that provides high bandwidth for interconnecting computers and peripheral devices using a fiber-optic medium in a ring configuration. The FDDI specification is made up of standards that correspond to the IEEE OSI model layers (on the physical and data link levels). These standards specify the physical interfaces, functions, and operations needed to support interoperability between devices. Fiber-optic cable FMS Cable consisting of a glass center, cladding, a buffer layer, strength members, and a cable sheath. The glass center supports the transmission of light signals. Flexible Media Stack. 3Com’s family of stackable hubs. GLOSSARY 3 Hub A device used to provide connectivity between network devices. Hubs perform the basic repeater functions of restorating signal amplitude and timing, detecting collisions, and broadcasting signals to lower-level hubs and network devices. MAC Media Access Control. The data link sublayer that is responsible for transferring data to and from the physical layer. MIB Management Information Base. A logical naming of all information resources residing in a network and pertinent to the network’s management. Simple Network Management Protocol (SNMP) management uses a set of standard MIBs known as MIB II and other standard MIBs for FDDI, Ethernet, etc. In addition, vendors write proprietary MIB extensions for SNMP management of particular devices. Partition A repeater function that isolates a particular port from the network because of an excessive number of collisions. Once the problem causing the collisions is corrected, the port is reactivated. Repeater A device that extends the length, topology, or interconnectivity of the physical medium beyond that imposed by a single segment, up to the maximum allowable end-to-end trunk transmission line length. Repeaters perform the basic actions of restoring signal amplitude, waveform, and timing applied to normal data and collision signals. See also Hub. SNMP Simple Network Management Protocol. A network monitoring protocol for TCP/IP-based networks. It is a simple request/response protocol used to communicate management information between the network management station and the agent residing in network elements. The protocol does not define the objects that can be managed. (The MIB defines manageable objects.) SNMP can be used with any network management variable that can be inspected and altered. Standard Ethernet cable A 0.4-inch diameter cable comprised of two foil shields and two braids over copper wire. It requires an external transceiver cable or N-series to BNC series adapter. It is also called thick Ethernet cable. See also thin Ethernet cable. STP Shielded twisted-pair. Shielded four-conductor electrical cable that offers high-speed transmission for long distances. 4 GLOSSARY SuperStack 3Com system of stackable hubs, servers, switches, routers, SDLC converters, and power supplies. SuperStack systems can support a range of LAN environments, including Ethernet, token ring, FDDI, SNA, and ATM. Thin Ethernet cable A cable standard for Ethernet (IEEE 802.3) networks using RG-58 A/U or RG-58 C/U cable and BNC connectors. The coaxial cable is 0.2 inches in diameter, so it is more flexible than thick Ethernet cable. Thin Ethernet operates at the same frequency as thick Ethernet but over a shorter distance, and it provides less insulation from interference than thick Ethernet. Transceiver Twisted-pair UTP A hardware device that links a node to a network cable and functions as both a transmitter and a receiver. Wiring similar to that found in the telephone system, consisting of two insulated wires loosely twisted around each other to help cancel out induced noise in balanced circuits. Unshielded twisted-pair. A cable consisting of two or more pairs of twisted copper wires that are not shielded. INDEX Numerics 100 Mbps media options 100BASE-FX 1-1 required cabling 3-6 100BASE-T4 1-1 100BASE-TX 1-1 required cabling 3-6 100BASE-FX transceiver interface module 1-2 100BASE-T cabling 4-2 topology rules 4-2 100BASE-TX transceiver interface module 1-2 3Com Bulletin Board Service (3ComBBS) B-1 3Com sales offices B-4 3ComFacts B-3 3ComForum B-2 802.3 specifications 1-1 100 Mbps networks 3-7 repeater functions 1-4 classification of repeaters Class I 3-9 Class II 3-10 collision domain defined 3-7 single-repeater 3-9 CompuServe B-2 connecting to the network 3-1 connections hub to backbone 3-6 hub to Management Unit 3-1, 3-5 hub to node 3-2, 4-2 hub-to-hub interconnection 3-4 D desktop placement of hub 2-5 digital display 3-12 E A AC power cord 1-3, 2-1, 2-8 B environmental operating ranges A-1 Ethernet IEEE 802.3 standard 1-1, 3-7 expansion cable 3-4 expansion connectors 1-3 extending the network span 4-4 bulletin board service B-1 F C cabling 100BASE-FX module 3-6 100BASE-TX module 3-6 Category 3, 4, or 5 UTP 1-1 fiber 1-1 requirements 100BASE-FX module 4-2 100BASE-TX module 4-2 hub to workstation 4-2 network connections 3-1 network span 4-3 straight-through 3-2, 4-1 Fast Ethernet cabling and topology requirements 4-1 specifications 1-1 fax service. See 3ComFacts front panel description 1-1 LEDs 1-2, 3-11 RJ-45 ports 3-2 unit digital display 3-12 fuse 1-3, 2-9, A-1 replacing 2-9 2 INDEX H N hub connections hub to backbone 3-6 hub to Management Unit 3-1, 3-5 hub to node 3-2, 4-2 hub-to-hub interconnection 3-4 description 1-1 functions 1-4 installation 2-2 LEDs 3-11, 3-12 specifications A-1 network connections hub-to-backbone 3-6 hub-to-hub 3-4 hub-to-Management Unit 3-1, 3-5 hub-to-node 3-2 via a bridge, router, or switch 3-6, 3-7, 4-2, 4-3, 4-4 network management and power-up disabled option 3-13 network supplier support B-3 networks, heterogeneous 10/100 Mbps 3-7 O I installing hub 2-2 desktop placement 2-5 positioning 2-2 rack mounting 2-3 unpacking 2-1 transceiver interface modules 2-6 inter-hub bus (IHB) cable 3-4 L LED descriptions activity 3-11 Class I 3-12 Class II 3-12 collision 3-12 fan fail 3-12 link 3-11 overtemp 3-12 partition 3-11 power 3-12 LinkBuilder FMS 100-TX Hub. See hub M Management Unit connecting to a hub 3-1, 3-5 in a hub stack 1-3 maximum UTP cable length, hub to node 4-2 multisegmented networks 3-7 on-line technical services B-1 operating voltage requirements A-1 operation LEDs 3-12 P physical dimensions A-1 pin assignments 100BASE-TX transceiver interface module 3-3 RJ-45 3-3 straight-through cabling 3-2 port LEDs 3-11 power requirements A-1 power-up disabled option switch 3-13 R rack mounting instructions for 2-3 kit 2-1 rear panel connectors 1-3 description 1-2 power-up disabled option switch 3-13 thirteenth port 1-1 Redundant Power System (RPS) 1-3 function of 2-7 installation 2-7 repeater(s) classification of 3-9 functions 1-4 LinkBuilder FMS 100-TX Hub 1-1 maximum number allowed 4-1 replacing the fuse 2-9 returning products for repair B-4 RJ-45 connector pin assignments 3-3 RJ-45 ports 1-1, 3-2 INDEX S specifications environmental operating ranges A-1 physical dimensions A-1 power requirements A-1 stacking hubs 1-3 straight-through cabling, pin assignments 3-3 SuperStack family FMS 100 Management Unit 1-3 FMS 100-TX Hub 1-3 T technical support B-1 thirteenth port (transceiver interface module port) 1-1 topology rules, 100BASE-T 4-1, 4-2 transceiver interface module port 1-1 transceiver interface modules 1-1, 3-6 100BASE-FX 1-2 100BASE-TX 1-2 cabling 2-5 cabling requirements 4-2 connector types 2-5 installation 2-6 U unit digital display 3-12 3 LIMITED WARRANTY HARDWARE: 3Com warrants its hardware products to be free from defects in workmanship and materials, under normal use and service, for the following lengths of time from the date of purchase from 3Com or its Authorized Reseller: Internetworking products Network adapters Ethernet stackable hubs and Unmanaged Ethernet fixed port repeaters Fast Ethernet stackable hubs *Power supply and fans in these stackable hubs and unmanaged repeaters Other hardware products Spare parts and spares kits One year Lifetime Lifetime* (One year if not registered) One year One year One year 90 days If a product does not operate as warranted during the applicable warranty period, 3Com shall, at its option and expense, repair the defective product or part, deliver to Customer an equivalent product or part to replace the defective item, or refund to Customer the purchase price paid for the defective product. All products that are replaced will become the property of 3Com. Replacement products may be new or reconditioned. Any replaced or repaired product or part has a ninety (90) day warranty or the remainder of the initial warranty period, whichever is longer. 3Com shall not be responsible for any software, firmware, information, or memory data of Customer contained in, stored on, or integrated with any products returned to 3Com pursuant to any warranty. SOFTWARE: 3Com warrants that the software programs licensed from it will perform in substantial conformance to the program specifications therefor for a period of ninety (90) days from the date of purchase from 3Com or its Authorized Reseller. 3Com warrants the magnetic media containing software against failure during the warranty period. No updates are provided. 3Com's sole obligation hereunder shall be (at 3Com's discretion) to refund the purchase price paid by Customer for any defective software products, or to replace any defective media with software which substantially conforms to 3Com's applicable published specifications. Customer assumes responsibility for the selection of the appropriate applications program and associated reference materials. 3Com makes no warranty that its software products will work in combination with any hardware or applications software products provided by third parties, that the operation of the software products will be uninterrupted or error free, or that all defects in the software products will be corrected. For any third party products listed in the 3Com software product documentation or specifications as being compatible, 3Com will make reasonable efforts to provide compatibility, except where the non-compatibility is caused by a “bug” or defect in the third party's product. STANDARD WARRANTY SERVICE: Standard warranty service for hardware products may be obtained by delivering the defective product, accompanied by a copy of the dated proof of purchase, to 3Com's Corporate Service Center or to an Authorized 3Com Service Center during the applicable warranty period. Standard warranty service for software products may be obtained by telephoning 3Com's Corporate Service Center or an Authorized 3Com Service Center, within the warranty period. Products returned to 3Com's Corporate Service Center must be pre-authorized by 3Com with a Return Material Authorization (RMA) number marked on the outside of the package, and sent prepaid, insured, and packaged appropriately for safe shipment. The repaired or replaced item will be shipped to Customer, at 3Com's expense, not later than thirty (30) days after receipt by 3Com. WARRANTIES EXCLUSIVE: IF A 3COM PRODUCT DOES NOT OPERATE AS WARRANTED ABOVE, CUSTOMER’S SOLE REMEDY SHALL BE REPAIR, REPLACEMENT, OR REFUND OF THE PURCHASE PRICE PAID, AT 3COM’S OPTION. THE FOREGOING WARRANTIES AND REMEDIES ARE EXCLUSIVE AND ARE IN LIEU OF ALL OTHER WARRANTIES, EXPRESS OR IMPLIED, EITHER IN FACT OR BY OPERATION OF LAW, STATUTORY OR OTHERWISE, INCLUDING WARRANTIES OF MERCHANTABILITY AND FITNESS FOR A PARTICULAR PURPOSE. 3COM NEITHER ASSUMES NOR AUTHORIZES ANY OTHER PERSON TO ASSUME FOR IT ANY OTHER LIABILITY IN CONNECTION WITH THE SALE, INSTALLATION, MAINTENANCE OR USE OF ITS PRODUCTS. 3COM SHALL NOT BE LIABLE UNDER THIS WARRANTY IF ITS TESTING AND EXAMINATION DISCLOSE THAT THE ALLEGED DEFECT IN THE PRODUCT DOES NOT EXIST OR WAS CAUSED BY CUSTOMER'S OR ANY THIRD PERSON'S MISUSE, NEGLECT, IMPROPER INSTALLATION OR TESTING, UNAUTHORIZED ATTEMPTS TO REPAIR, OR ANY OTHER CAUSE BEYOND THE RANGE OF THE INTENDED USE, OR BY ACCIDENT, FIRE, LIGHTNING, OR OTHER HAZARD. LIMITATION OF LIABILITY: IN NO EVENT, WHETHER BASED IN CONTRACT OR TORT (INCLUDING NEGLIGENCE) SHALL 3COM BE LIABLE FOR INCIDENTAL, CONSEQUENTIAL, INDIRECT, SPECIAL, OR PUNITIVE DAMAGES OF ANY KIND, OR FOR LOSS OF REVENUE, LOSS OF BUSINESS, OR OTHER FINANCIAL LOSS ARISING OUT OF OR IN CONNECTION WITH THE SALE, INSTALLATION, MAINTENANCE, USE, PERFORMANCE, FAILURE, OR INTERRUPTION OF ITS PRODUCTS, EVEN IF 3COM OR ITS AUTHORIZED RESELLER HAS BEEN ADVISED OF THE POSSIBILITY OF SUCH DAMAGES Some states do not allow the exclusion of implied warranties or the limitation of incidental or consequential damages for consumer products, so the above limitations and exclusions may not apply to you. This warranty gives you specific legal rights which may vary from state to state. GOVERNING LAW: This Limited Warranty shall be governed by the laws of the state of California. FCC CLASS A VERIFICATION STATEMENT WARNING: This equipment has been tested and found to comply with the limits for a Class A digital device, pursuant to Part 15 of the FCC Rules, and the Canadian Department of Communications Equipment Standards entitled, “Digital Apparatus,” ICES-003. These limits are designed to provide reasonable protection against harmful interference in a commercial installation. This equipment generates, uses and can radiate radio frequency energy and, if not installed and used in accordance with the instructions, may cause harmful interference to radio communications. Operation of this equipment in a residential area is likely to cause harmful interference, in which case, the user will be required to correct the interference at the user’s own expense. Changes or modifications not expressly approved by 3Com could void the user’s authority to operate this equipment. CISPR A COMPLIANCE This device complies with the EMC directive of the European Community and meets or exceeds the following technical standard: EN 55022 – Limits and Methods of Measurement of Radio Interference Characteristics of Information Technology Equipment. This device complies with the CISPR Class A standard. WARNING: This is a Class A product. In a domestic environment this product may cause radio interference in which case the user may be required to take adequate measures. 3Com Corporation 5400 Bayfront Plaza Santa Clara, CA 95052-8145 (408) 764-5000 CE NOTICE Marking by the symbol indicates compliance of this equipment to the EMC directive of the European Community. Such marking is indicative that this equipment meets or exceeds the following technical standards: ■ EN 55022—“Limits and Methods of Measurement of Radio Interference Characteristics of Information Technology Equiment.” ■ EN 50082-1—“Electromagnetic compatibility —Generic immunity standard Part 1: Residential, commercial, and light industry.” ■ IEC 801-2—“Electromagnetic compatibility for industrial-process measurement and control equipment Part 2: Electrostatic discharge requirements.”—Severity level 3. ■ IEC 801-3—“Electromagnetic compatibility for industrial-process measurement and control equipment Part 3: Radiated electromagnetic field requirements.”—Severity level 2. ■ IEC 801-4—“Electromagnetic compatibility for industrial-process measurement and control equipment Part 4: Electrical fast transient/burst requirements.”—Severity level 2. ■ A “Declaration of Conformity” in accordance with the above standards has been made and is on file at 3Com Corporation. NOTES NOTES NOTES NOTES PLEASE CUT HERE Reader Comment Form 3Com Corporation Your comments concerning 3Com publications are important to us. Please take the time to complete this form. Your suggestions and comments will help us improve our future publications. Thank you. LinkBuilder FMS 100-TX Hub User Guide Publication Title ___________________________________________________________________________________ 09-0889-000 Part No. ____________________________________________ Date Purchased ______________________________ 1 Please rate the quality of this publication in each of the following areas: Excellent Good Fair Poor Technical Accuracy Does the product work as the manual says it does? ______ ______ ______ ______ Illustrations Are they clear and useful? Are there enough of them? ______ ______ ______ ______ ______ ______ ______ ______ Organization Is it easy to locate information? ______ ______ ______ ______ Completeness Did you find all the information you needed? ______ ______ ______ ______ Examples Are they helpful? Are there enough of them? ______ ______ ______ ______ ______ ______ ______ ______ 2 How did you use this publication? (Check all that apply.) Installation manual _____ Reference training _____ Introduction to the subject _____ Other _____ Self-study _____ Operating instructions _____ 3 If you noticed any errors or omissions, please list them with their page numbers. ________________________________________________________________________________________________ ________________________________________________________________________________________________ ________________________________________________________________________________________________ ________________________________________________________________________________________________ 4 Any comments or suggestions? Use a separate sheet if necessary. ________________________________________________________________________________________________ ________________________________________________________________________________________________ ________________________________________________________________________________________________ ________________________________________________________________________________________________ Optional: Name _______________________________________________________________________________________ Company _______________________________________________________________________________________ Address _______________________________________________________________________________________ _______________________________________________________________________________________ _______________________________________________________________________________________ Phone _______________________________________________________________________________________ NO POSTAGE NECESSARY IF MAILED IN THE UNITED STATES BUSINESS REPLY MAIL FIRST CLASS PERMIT NO. 1883, SANTA CLARA, CA 3Com Corporation Attn: PCOps Technical Publications P.O. Box 58145 Santa Clara, CA 95052-8145 U.S.A. PLEASE FOLD AND TAPE. POSTAL REGULATIONS PROHIBIT THE USE OF STAPLES.