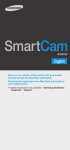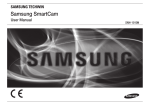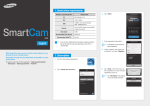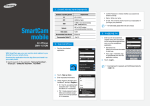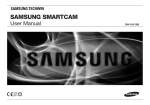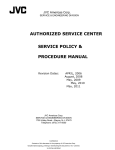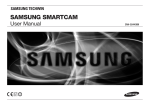Download Samsung SmartCam SNH-1010N User manual
Transcript
1. Requirements for mobile devices Hardware / Operating System SmartCam Android English 3. Tap <Start>. Requirements OS - Android 4.0/4.1/4.2/4.3/4.4 CPU - 1GHz or higher RAM - 128MB or more (recommended), RAM : 50MB (Minimum) Network Welcome to - Must support Wi-Fi or 3G/LTE mobile communication Setup using 3 simple steps below. Step 1. Sign up for an account Step 2. Register your camera Video Codec - H.264 Step 3. Configure your camera Recommended mobile devices - Galaxy S3/S4 Recommended Tablet PC J Start - Galaxy Note 10.1 4. Enter requested information. If you use 3G or 4G(LTE) data communication, excessive amount of fees can be billed and may cause data delays or loss. Wi-Fi is recommended. ID M Email address is used to search for account ID or password. Create user ID between 8-14 characters using letters and/or with numbers User ID Password 5. Read the terms and conditions, and tap <Register>. Now you can monitor critical events with your mobile devices through the SmartCam application. Download the application from Play Store and install on your mobile device. Create new account Create password between 10-14 characters using both letters and numbers. Example: samsung135 Password Confirm Password Name 2. Subscription Enter your name. e-Mail Example: [email protected] 1. Run the downloaded application. I agree to the Samsung Techwin's terms and conditions. Search keywords for the application: "Samsung SmartCam", "Smartcam", "Samsung techwin", "Techwin". Terms of Services Privacy Policy Register 6. Tap <Next> when the menu on the completion of a new member registration pops up. 2. Tap <Create new account>. Account created. Tap <Next> to . setup the camera. Cancel Next ) [email protected] |Enter User ID. M Enter Password. Remember me Auto Login Tap <Add Camera> after logging in if you are already a member. Camera Login Forgot your ID? Forgot your password? Create new account Setup Add Camera About 9. After selecting a camera to connect, tap <Next>. Wi-Fi Direct connection M You can only use it in a camera that has a Wi-Fi Direct sticker attached to it. M Press the button, "Tap here to add registered camera" when you register a camera being used in another account, in order to register it immediately without setting it. Select a camera that has the last four digits of the serial number on the back of the product. 11. The LED of the camera will turn into green if a camera is connected to Wi-Fi. Registration The camera(s) will be listed below. Select the camera you wish to add and tap <Next>. If a camera doesn't connect, please check '?'. M 7. Tap <Wireless Setup>. Is there a WiFi DIRECT sticker on the camera lens? CT Wi Fi DIRE If yes, select Wireless Setup. If not, select Optional Setup. 10. Select a WiFi router connected to your camera. Optional Setup • Tap here to add registered camera 8. Tap <Next> after connecting a camera according to the instructions displayed on the screen. Registration 1 DCIN 5V Plug in the power adapter and connect it to the camera. Camera can take up to 2 minutes to boot up. 2 When the camera LED flashes in red, press the WiFi button on the back of the camera for 5 seconds. 3 The status LED on the camera will change to light green/yellow. Tap <Next> : After entering the password, connect to a WiFi router. : Without the password, you will not be connected to a WiFi router. Select the WiFi network you want the camera to connect to. Apple Network 8dfdc7 M design Please wait until the status LED on the camera changed from blue to green. It takes about 3 minutes. Registration Create camera name and camera password. Click <Show Password> to check your password. Cisco_WPS_57090 Camera Name 00 : 02 Example: Living Room Camera password Use 1 - 8 numbers and/or letters KT12580 Confirm password Please wait until the status LED on the camera changed from blue to green. It takes about 3 minutes. NETGEAR27 Show Password • Other WiFi Networks : Enter the SSID name, security type and password. If selected, it shows guide on SSID and networking procedures. • Network password : If you select a WiFi router with the password, then the pop up window will prompt you to enter the password. 12. Enter <Camera Name> and <Camera password> and then click <OK>. Registration Cancel OK Other WiFi Networks 13. The camera registration is completed. Select <Yes> for a camera setting. Select <No> to view a live screen. Registration Select the WiFi network you want the camera to connect to. Network password Apple Network 8dfdc7 Enter WiFi network password design Cancel OK Cisco_WPS_57090 Next 00 : 02 Next • Wireless Setup Camera's LED will blink in blue while searching for a WiFi router. If a connection is made to the WiFi router, the LED will be blue consistently. After a short while, while the camera is connecting to the server, the LED will turn green. Registration M KT12580 NETGEAR27 1 2 3 4 5 6 7 8 9 0 q w e r a s d t f y u g h i j o p k l z x c v b n m 123 Sym ··· ? WIFI English(US) ( ) ··· . Done If you failed to register wirelessly, please try again over a wireline. Cameras may not be registered depending on the settings of the mobile device. In this case, contact the service center. Camera registered successfully. The camera settings can be set to your preference. Continue with the camera setup? No Yes 3. Camera List 10. If the camera is not detected, please enter the camera serial number manually. Cable connection 7. Tap <Optional Setup>. Is there a WiFi DIRECT sticker on the camera lens? M For camera's serial number location, refer to [ ]. No camera(s) found. Check the serial number on the back of the camera and enter it below. 1. Move to the <Camera> item. From the listed active cameras, ] on tap the desired camera's [ the right. Serial number Camera CT Prev M Next 1 2 3 4 5 6 7 8 9 0 q w e If yes, select Wireless Setup. If not, select Optional Setup. r a s d t f y u g h i j o p k l Setup About Add Camera test |Enter the 15-digit serial number. Fi DIRE Wi Camera Move Registration test2 You cannot monitor an inactive camera. For a Wi-Fi Direct camera, you can set the wireless network by selecting an inactive camera. z x c v b n m Wireless Setup Optional Setup Tap here to add registered camera 8. Tap <Next> after connecting a camera according to the instructions displayed on the screen. Registration 1 DCIN 5V Plug in the power adapter and connect it to the camera. Camera can take up to 2 minutes to boot up. ··· 123 ? English(US) ··· . Sym 11. Enter <Camera Name> and <Camera password> and then click <OK>. M Registration Found camera(s). Select the camera listed below and tap <Next>. If the cameras are not listed, enter the camera serial number manually. Create camera name and camera password. C8BG6V2C801011T Click <Show Password> to check your password. Done 2. Live, Event, Playback and Setup icons will be displayed. test Camera Name C8AT6V2C400079A J Example: Living Room KHNL6V2D70002KN Camera password 2 Use 1 - 8 numbers and/or letters Connect the camera to the WiFi router using network cable. Confirm password The supported functions may be different depending on the model. SMART6411ADT003 Show Password Cancel 3 OK Serial number Tap <Next> when the camera LED changes to green. (For *SNH-1010N, the power LED turns to white) test |Enter the 15-digit serial number. Prev Next Live Prev 9. Select the camera found and tap <Next>. M When your smartphone is connected to the same Wi-Fi network as the camera, it will automatically search for the camera. Next Registration Found camera(s). Select the camera listed below and tap <Next>. If the cameras are not listed, enter the camera serial number manually. C8BG6V2C801011T C8AT6V2C400079A 12. The camera registration is completed. Select <Yes> for a camera setting. Select <No> to view a live screen. M KHNL6V2D70002KN SMART6411ADT003 Cameras already registered are not searched. Cameras may not be registered depending on the settings of the mobile device. In this case, contact the service center. |Enter the 15-digit serial number. Prev Next Playback Setup Delete Camera Camera registered successfully. The camera settings can be set to your preference. Continue with the camera setup? 1. To delete an added camera, tap and hold the desired one from the camera list, and tap <Delete>. Camera Setup About Add Camera test Are you sure you want to remove this camera? Cancel No Serial number Event Yes Delete 4. Live Video 1. Tap the desired camera's [ or tap the <Live> icon. Live Video ] Camera Setup No. c Add Camera M If there is the latest version of firmware, when you make a live video connection, a pop up will appear so that you can update your camera's firmware. test test test test2 A user can record audio and play the recorded audio Audio playing through the camera speaker. You can record a max of 10 audio files. Information Current audio/video information is displayed. IR Lighting If you select <Night Vision> in general settings, IR lighting will operate for two minutes. test Live Event Playback Setup J 2. Enter the <Camera password> for the camera selected. This is the same camera password you created at the time you registered the camera. Check the <Save> option to save the camera password. Within 20 seconds, it will start streaming. test c The supported functions may be different depending on the model. Two-way Audio No. test Description |Enter the camera password. Manual Recording A user can manually save the video in the SD card. If there is storage space of 10% while the SD card overwrite function is not activated, you cannot perform manual recording. b Capture You can capture and save a still image from the video. c Two-way Audio The microphone for two-way audio between cameras and mobile devices is activated. Refer to the bidirectional audio function. Save Cancel OK 1 2 3 4 5 6 7 8 9 0 r a s d t f y u g h i j o p k l z x c v b n m 123 Sym b Camera password q w e M Description About ··· ? English(US) ··· . According to the network service provider's policy, or the network connection status, it may take a while to load. In general network environments, high quality video is provided. HQ Depending on the network status or service provider's policy, HQ video may not be provided. In this case, video is displayed for seven minutes. In relay mode, no HQ video is provided. For more details, refer to "Relay Mode". Melody The selected melody will be heard through the camera speaker. Brightness control Adjusts the screen brightness. Flip control Flips the video image. Motion zone It detects motion within the area set by the user. Refer to the motion zone functions. 1. Tap on the Two-way Audio icon. 2. The Mic icon will appear. 3. Talk while pressing down the mic icon. The voice can be heard from the speaker on the camera. After finishing talking, press down the icon for two seconds so that the audio information will be transmitted through the network. 4. Even if you did not activate the two-way audio function, you can receive the audio sound of the video. In addition, the microphone setting should be at least 1 or higher if you want to use the two-way audio function. J When there are multiple users logged on to the camera, first person who tap the Talk icon will have the control. While the bidirectional audio is on, you need to tap the bidirectional audio icon again to cancel the function. In relay mode, there is no audio. For more details, refer to "Relay Mode". Motion zone Cancel Clear OK Relay mode General setting If the network condition is not good and a connection is unstable, then you can use the relay mode to view video for seven minutes. When the relay mode connection is made, the [ ] mark is displayed on the video, and to maintain stable connections, there will be no audio or HQ video. 1. Tap <General>. J 1. Tap the motion zone icon. 2. Connect to the motion zone mode. 3. After touching the video, drag it to set the area. You can set a max of three motion zones. 4. If you want to run the motion zone in the area set, tap <OK>. If the router UPnP setting is not set, then a relay mode connection can be made. Depending on the model of router used, a different setting method is used. Refer to the user manual. If a camera is connected to the multiple router, or the wired/wireless network environments for camera and mobile device are unstable, a relay mode connection can be made. If you have trouble connection to the camera, visit "http://www. samsungsmartcam.com", go to support page, and refer to "Troubleshooting" on it. Motion is detected only in the set area. 5. Camera Setup To control digital zooming Tap the <Setup> icon to configure a camera to be monitored. Mic • Camera Name : Camera name is used to easily identify the camera when you have more than one. • Speaker/Mic : Adjust the volume for the camera's built-in mic or speaker. M Audio REC Night Vision WDR Display date Save camera password Change camera password status LED If you set the mic to zero, there will be noo live sound and no audio event and also there is no recording in the SD card. Firmware Version v1.00 Cancel Apply Audio List • Audio REC : The voice can be recorded or deleted by users. M test Setup In the case of SNH-1010N, you can check <Night Vision> for a camera to automatically operate the IR lighting for two minutes depending on the brightness of the neighboring areas. • WDR : You can compensate for the backlight by making a dark area brighter, and a bright area darker. You can also zoom in by pinch open using two fingers on the screen. To zoom out, pinch close on the screen. Touch and hold to drag the screen in any direction to reveal the hidden part of the image if enlarged bigger than the screen. 01. Add personalized audio clip SNH-P6410BN supported 03. Add personalized audio clip 04. Add personalized audio clip 05. Add personalized audio clip 06. Add personalized audio clip 07. Add personalized audio clip 08. Add personalized audio clip 09. Add personalized audio clip 10. Add personalized audio clip General Camera Name test Speaker Mic M test General Network test M test Speaker 02. Add personalized audio clip 5. To delete the set area, press <Clear> and <OK>. If you want to exit the motion zone setting mode, tap <Cancel>. Current digital zooming level is noted next to the digital zoom box, and digital zooming supports zooming up to x4. Camera Name 2. Configure the basic camera settings. • Night Vision : Set the IR lighting. Check <Night Vision> to set the camera to switch to the night vision mode automatically. Motion zone function only operates if motion detection is activated. In <Setup> - <Event>, set motion detection. General Time Event Live Event Playback Setup SD Card Current Password • Display date : Displays the date/ time on the live video. • Save camera password : You will be connected to your camera without having to enter the password. Audio REC A Night N NewVision Password Use 1-8 numbers and/or letters W WDR Confirm password D Display date Show Password Save camera password S Cancel Apply Change camera password C • Change camera password : Change the current camera password. status LED Firmware Version Cancel v1.00 Apply • status LED : You can turn on or off the LED on your camera. • Firmware Version : You can check the current version and the latest distributed version and even make updates. If there is the latest version of firmware, when you make a live video connection, a pop up will appear so that you can update your camera's firmware. 3. Tap <Apply>. J The supported functions may be different depending on the model. Network WiFi 2. Configure the wireless network. • WiFi : Display the list of WiFi router that you can use. From the list below. Please select the WiFi network you wish to use. If the Wi-Fi receiving sensitivity is poor, receiving a video may not work properly. Move the location of the camera to adjust receiving sensitivity. Cisco_WPS_57090 NETGEAR27 1. Tap <Time>. Time Time 2. Set the camera's clock. • Time zone : Select your region. • Daylight Saving Time : Check this option if you live in a country or region where DST(Daylight Saving Time) is applied. J 2014-04-20 02:04:38 Time zone Audio Detection J Apply MGoogleDetection Motion Drive Login to your Google account to receive the Sensitivity S authentication View andcode. manage Google Drive files that you have opened or created with this Audio app A Detection View metadata for files and documents Sensitivity S in your Google Drive Sensitivity Google account setup Picasa You can use your Google account to store event detected images to Google+ 3. Tap <Send authentication code>. Google Drive setting is completed. Google G account Google Drive for Samsungsetup SmartCam and Google will use this information in accordance with their respective terms of service and privacy policies. Picasa P Cancel Y can set the Google account You to upload Accept images to Picasa. P Authentication code Google Drive G Google Drive Authentication requests Account A c setting Account setting Cancel Authentication request Send authentication code Apply MGoogleDetection Motion Drive Login to your Google account to receive the Sensitivity S authentication code. Event When an event is detected, camera will Event E alert upload images to your Google+ automatically account as a private photo. xxxxxxx Audio Detection A Please copy this code, switch to your application and paste it there: Sensitivity S 4/RF6he608emlcKYoh************************ Sensitivity S Google account setup G Google password Audio Detection A P Picasa Sensitivity S Y can set the Google account to upload images to You Picasa. P Authentication code Show Password Google G Need toaccount create a setup Google account. Google G Drive 4/RF6he608emlcKYoh Move Account setting A P Picasa If you cannot access a Google account, then into theyour following Google page permit Youlog Y can use Google account toto store event accessimages and try to again. Google+ detected d Permit Google Google G accessDrive Account setting A Cancel Cancel Move Authentication requests OK Apply If your model supports an SD card slot, then video is saved in the SD card, not Google Drive. 3. Tap <Apply>. Daylight Saving Time Cancel | (GMT) Greenwich Mean Time 2. Tap <Accept>. An authentication code is created. Sensitivity Google Detection e-mail M Motion If you wish to send an event alarm to the Picasa/Google drive, you must register the Google account first. • Google Drive : A 30-second video clip is uploaded automatically to the user's Google Drive account. Time setting 1. Log onto the Google account. Motion Detection • Event alert : Detection of motion/audio or saving of video in the Picasa or Google drive is notified to the user. • Picasa : Sends event images to the user's Picasa account. Other WiFi Networks You can set the Google Drive through request for authentication. Event 2. Set your event items. M KT12580 Setting Google Drive Event alert • Google account setup : You can upload pictures on Picasa through the Google account. Apple Network 8dfdc7 design M 1. Tap the <Event>. • Motion/Audio Detection : Specify whether to trigger the alarm or not, and specify the sensitivity. The higher the sensitivity is, the subtler motion/audio events will be detected. Network setting 1. Tap the <Network>. Event setting The supported functions may be different depending on the model. ************ Authentication requests Send authentication code 6. Event List 1. Tap the <Event> icon, and the Google Drive and the Picasa event link are displayed. SD card setting J Only applicable to those models that provide SD card slots. You need to purchase an SD card if you want to use it. M Note that inserting an SD card which has been used for other purposes into the camera may delete the data. 2. Detected events will be saved in the server and displayed in the event list. test Google Drive icon: Tap the Google Drive icon to play video. Events are listed only when you have registered the Google account and set the Google Drive/Picasa. Event Before removing the SD card, deactivate the Use SD card setting. If not, the SD card can get damaged. Audio Detection icon Apr-20-2014 14:26:23 Apr-20-2014 14:25:30 Apr-20-2014 1. Tap <SD Card>. Motion Detection Icon test Setup Picasa icon: Tap on the Picasa icon to see picture. 14:24:20 Apr-20-2014 14:22:18 Apr-20-2014 Live Event Playback 14:21:18 Setup Apr-20-2014 14:19:24 Apr-20-2014 M test General Network Time Event SD Card 2. Set the SD card item. SD Card You will get a notification prompt when event is detected by the camera. 14:18:17 test Apr-20-2014 14:17:35 Apr-20-2014 14:16:16 Apr-20-2014 14:15:56 While uploading files in Google Drive or Picasa, no event is detected. Motion Detection M - test Apr-20-2014 02:05:59 When an event is detected, an alarm is received and when image or video uploading is finished, then one more alarm is received. Live Event test Use SD card • Use SD card : When you set motion/audio, the video will be automatically saved in the SD card. Continuous Recording Live If continuous recording is not selected, only Motion and Audio detected video clips will be saved. SD card Overwrite • Continuous Recording : Video is saved regardless of the event that occurs. Status Format Size (Free/Total) : 3.18 / 3.66 GB • SD card Overwrite : If the SD card capacity is insufficient, then it will automatically start overwriting the oldest data. • Status : Check the remaining capacity of the SD card. Cancel • Format : Delete all the data in the SD card. 3. Tap <Apply>. Apply Event Pl Playback ayback Setup If your model supports an SD card slot, then video is saved in the SD card, not Google Drive and you can view video in SD player. If you select the Google Drive icon/Picasa icon, the linked web page is displayed. You can watch the video only when the Google Drive account is the same with the one used in the camera. If you download a file, you can play the video on a video player. But, if the video player has no codec installed to support the video, the video won't be played smoothly so please install the codec that supports H.264 and G.711 first. 7. Playback Deleting All Events 1. If you tap the Menu button of the mobile device, the <Delete All> dialog pops up. SD Save J Event Apr-20-2014 14:26:23 Apr-20-2014 14:25:30 Apr-20-2014 2. Tap on the <Delete All> to clear the event list. 14:24:20 Apr-20-2014 14:22:18 Apr-20-2014 14:21:18 Apr-20-2014 14:19:24 Apr-20-2014 14:18:17 Apr-20-2014 14:17:35 Apr-20-2014 14:16:16 Apr-20-2014 Continuous recording automatically saves video to SD memory every five minutes. Manual recording runs if you press the manual recording button in live screen. If you switch to another screen without turning it off, video will be saved for additional 30 seconds before stopping. Event recording saves motion or audio for thirty seconds and if motion or audio is detected again in the meantime, the amount of saving time is extended. In case of manual/event recording during continuous recording, the manual/event recording video playing time can be separated by five minutes. 5. On the screen, a circular shaped timeline (24 hours) will be displayed. The time zone with the search data is classified by colors. Playback 2014.04.01 ► 09:04:57 6. Check the timeline and drag it to the desired playing time [ ] to set the video playing start time or enter the time on your own. • Previous/Next video : Move to the previous/next video to the selected video. Previous video Next video Delete All 14:15:56 1. Tap the <Playback> icon. J Deleting Each Event 1. Tap and hold the desired event to be deleted. 7. Tap the < ► > button. Play the video data. test Only applicable to those models that provide SD card slots. • Event 14:26:23 • Apr-20-2014 14:25:30 Apr-20-2014 14:24:20 Apr-20-2014 14:22:18 Apr-20-2014 14:21:18 test Apr-20-2014 14:19:24 Apr-20-2014 14:18:17 Live Event Playback Setup Apr-20-2014 14:17:35 Apr-20-2014 14:16:16 2. Searchable dates are displayed on the calendar. Tap the left/right < , > button to select between year/ month in the top of the calendar to move to the previous or next month. Apr-20-2014 14:15:56 2. Tap on <OK> to delete the event. / : You can play or pause the video. Apr-20-2014 Event Apr-20-2014 14:26:23 Apr-20-2014 14:25:30 Apr-20-2014 14:24:20 Playback April 2014 Sun Mon Tue Wed Thu Fri 30 31 1 2 3 4 Sat 5 6 7 8 9 10 11 12 13 14 15 16 17 18 19 20 21 22 23 24 25 26 27 28 29 30 1 2 3 Apr-20-2014 14:22:18 Apr-20-2014 3. Select the desired date of search. Delete alert? 14:21:18 Apr-20-2014 Cancel 14:19:24 Apr-20-2014 14:18:17 Apr-20-2014 14:17:35 Apr-20-2014 14:16:16 Apr-20-2014 14:15:56 OK 4. Select an event type that you want to search. You can select a saved video type in the playing list. Type Motion Detection : Drag the time bar and play the video at the desired time. test 08:02:04 08:07:03 8. Auto Login Setup 9. Alarm setting 1. Move to the <Setup> item. 1. Move to the <Setup> item. Camera 2. If you check <Auto Login> and run the app when it is terminated, you will be automatically logged in. 10. Info. Setup Auto Login Setting Alert Sounds About • Sounds/Vibrate/Non-sounds : When an event occurs, an alarm will be displayed as it was set. Vibrate Non-sounds Alert Message Pop-up Checking the S/W info Camera 2. Set the alarm for an event. Setup About Auto Login 1. Move to the <About> item. Setting Alert 2. You can check the information of the currently installed software. Camera Sounds Setup About Version Created Date v2.36 2014.06.25 Vibrate • Alert Message Pop-up : When an event occurs, a notification pop up will appear. Screen off mode Pop-up Copyright Non-sounds Samsung Techwin This software uses FFmpeg under LGPL v2.1 Alert Message Pop-up Help Guide Screen off mode Pop-up • Screen off mode Pop-up : When an event occurs with the screen turned off, a notification pop up will appear. Help guides 1. Move to the <About> item. 2. Tap the <Help Guide> menu to see help. M The language set in the mobile device is automatically recognized, and the app is provided in that language. Help is available in seven different languages.