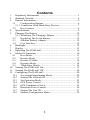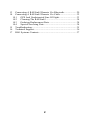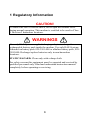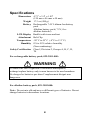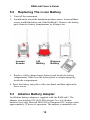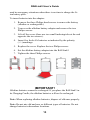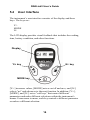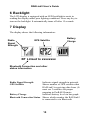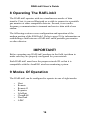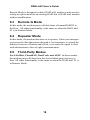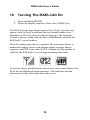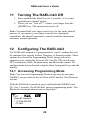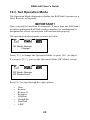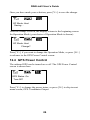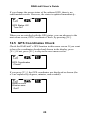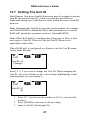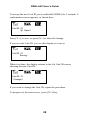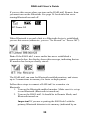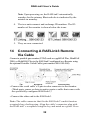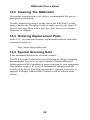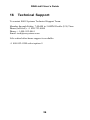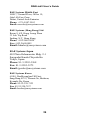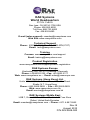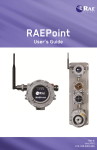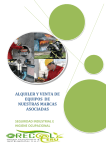Download Rae RAELink3 User`s guide
Transcript
RAELink3 User’s Guide Rev. B August 2010 P/N 029-4508-000 © Copyright 2010 RAE Systems, Inc. Contents 1 2 3 Regulatory Information ............................................................. 3 Standard Contents...................................................................... 6 General Information................................................................... 6 3.1 Configuration Options ...................................................... 6 3.1.1 Connection With Third-Party Devices ............................. 7 3.2 Key Features ..................................................................... 8 4 Specifications............................................................................. 9 5 Charging The Battery .............................................................. 10 5.1.1 Detaching The Charging Adapter ................................... 11 5.2 Replacing The Li-ion Battery ......................................... 12 5.3 Alkaline Battery Adapter ................................................ 12 5.4 User Interface.................................................................. 14 6 Backlight.................................................................................. 15 7 Display..................................................................................... 15 8 Operating The RAELink3........................................................ 16 9 Modes Of Operation ................................................................ 16 9.1 Host Mode....................................................................... 17 9.2 Remote Mode.................................................................. 17 9.3 Remote G Mode.............................................................. 18 9.4 Repeater Mode ................................................................ 18 9.5 Third-Party Modes .......................................................... 18 10 Turning The RAELink3 On..................................................... 19 11 Turning The RAELink3 Off .................................................... 20 12 Configuring The RAELink3 .................................................... 20 12.1 Accessing Programming Mode....................................... 20 12.2 Setting The Network ID.................................................. 21 12.3 Set Operation Mode ........................................................ 23 12.4 GPS Power Control......................................................... 24 12.5 GPS Coordinates Check.................................................. 25 12.6 Bluetooth Power Control ................................................ 26 12.7 Setting The Unit ID......................................................... 27 12.8 Modem Configuration Menu .......................................... 29 1 13 14 Connecting A RAELink3 Remote Via Bluetooth.................... 29 Connecting A RAELink3 Remote Via Cable .......................... 32 14.1 GPS And Unobstructed Line Of Sight............................ 33 14.2 Cleaning The RAELink3 ................................................ 34 14.3 Ordering Replacement Parts ........................................... 34 14.4 Special Servicing Note.................................................... 34 15 Troubleshooting....................................................................... 35 16 Technical Support.................................................................... 36 17 RAE Systems Contacts ............................................................ 37 2 1 Regulatory Information CAUTION! To reduce the risk of electric shock, never open the modem cover during normal operation. This modem is certified to be used in Class I, Division 2 hazardous locations. WARNINGS Use only RAE Systems supplied charging adapter to charge the rechargeable battery pack inside the modem. Use only RAE Systems Lithium-Ion battery pack 029-3501-000 or alkaline battery pack, 0293502-000. Recharge/replace batteries only in non-hazardous locations. STATIC HAZARD: Clean only with a damp cloth. For safety reasons this equipment must be operated and serviced by qualified personnel only. Read and understand instruction manual completely before operating or servicing. 3 Specifications Dimensions 4.73″ x 3.4″ x 1.85″ (120 mm x 86 mm x 48 mm) Weight 17.3 oz (490 g) Battery Rechargeable 7.4V Lithium-Ion battery pack Alkaline battery pack (7.5V, five alkaline batteries) LCD Display Backlit with icons and text Attachment Belt Clip Temperature -20o C to 55o C (-4o F to 131o F) Humidity 0% to 95% relative humidity (Non-condensing) Safety Certification Class I, Division 2, Groups A, B, C, D, T4 For rechargeable battery pack, 029-3501-000: WARNING To reduce the risk of ignition of hazardous atmospheres, recharge/replace battery only in area known to be non-hazardous. Ne charger les batteries que dans l’emplacement désigné non dangereux. For alkaline battery pack, 029-3502-000: Note: Do not mix old and new or different types of batteries. Do not change batteries in hazardous locations. 4 Antenna Lock Caution: To reduce risk when operating in potentially explosive atmospheres, ensure the antenna is locked in place with set-screw to prevent inadvertent disconnection. Note: Antenna must be locked in place with set-screw 5 RAELink3 User’s Guide 2 Standard Contents • • • • • • • • • • RAELink3 Charging adapter with AC cable Alkaline battery adapter RS-232 computer interface cable Coiled serial cable (for connection to devices without Bluetooth) RAELink3 Quick Reference Guide RAELink3 Resource CD Whip antenna (for use when RAELink3 is in Remote mode) 5dBi antenna with 12' cable and magnetic mount (for use when RAELink3 is in Host or Repeater mode) Hard transport case 3 General Information The RAELink3 is a compact, portable radio-frequency modem that provides long-range wireless communication between remote portable gas monitors (PGMs) such as RAE Systems’ ppbRAE 3000, MultiRAE Plus, etc., and a base station/computer for comprehensive monitoring. Up to 64 monitors equipped with RAELink3 units can be networked with a single Host. In addition, for applications requiring long-distance monitoring or monitoring in locations with obstructions to clear line-of-sight communication, RAELink3s configured as Repeaters extend the effective reach of the system. 3.1 Configuration Options The RAELink3 can be configured to act in one of the following three modes: 1. Remote. The RAELink3 Remote functions as a slave modem and communicates to a host modem with the same network ID. 2. Remote G. The RAELink3 Z1 Remote G functions as a slave modem to communicate readings from a GammaRAEII R personal radiation detector to a host modem with the same network ID. 6 RAELink3 User’s Guide 2. Host. The RAELink3 Host functions as a host modem and communicates with multiple wireless modems (such as the RAELink3 Remote and RAELink3 Repeater, as well as AreaRAE products equipped with RAELink-family Remote modems) with the same network ID. 3. Repeater. The RAELink3 Repeater functions as a repeater for RAELink3 Remote slave modems (or AreaRAE or RAELink series products) with the same network ID. 3.1.1 Connection With Third-Party Devices The RAELink3 Z1 can be configured as a slave modem to communicate sensor data from select 3rd party monitors back to a host modem with the same network ID. Third-party monitors available to choose from include ChemRAE, LifeShirt, DustTrak and AP4C. Note: Some third-party monitors require custom cable for connection with RAELink3 Z1. 7 RAELink3 User’s Guide 3.2 • • • • • • Key Features Onboard long-range license-free radio for transmission of data up to 2 miles Onboard microcomputer provides flexible protocol translation in order to interface to most monitoring devices via a serial port Onboard Bluetooth master provides Bluetooth wireless connection with other Bluetooth devices Onboard GPS receiver provides global positioning capability Onboard LCD displaying radio signal strength, GPS tracking status, and battery life Long operating time from built-in rechargeable Li-Ion battery pack (up to 18 hours of continuous operation) Note: Two RAE Systems monitors can connect to one RAELink3 using a Bluetooth and serial cable connection. 8 RAELink3 User’s Guide 4 Specifications Dimensions 4.73″ x 3.4″ x 1.85″ (120 mm x 86 mm x 48 mm) Weight 17.3 oz (490 g) Battery Rechargeable 7.4V/1650mAh LithiumIon battery pack Alkaline battery pack (7.5V, five alkaline batteries) Operating Time Up to 18 hours of continuous operation. LCD Display Backlit with icons and text Keypad 3 keys: Y/+, N/-, and MODE Sensitivity -108dBm at 10-6 bit error rate Data Rate Up to 115.2 kbps Error Detection 32 bps CRC, retransmit on error Data Interface Bluetooth, RS-232 GPS Accuracy Within 5 meters Temperature -20o C to 55o C (-4o F to 131o F) Humidity 0% to 95% relative humidity (Non-condensing) IP Rating IP-65 Safety Certification Class I, Division 2, Groups A, B, C, D, T4 9 RAELink3 User’s Guide 5 Charging The Battery It is recommended to fully charge the battery before using the RAELink3. The Li-ion battery is charged by attaching the instrument to the Charging Adapter. Follow this procedure to charge the instrument: 1. Align the Charging Adapter with the back of the RAELink3 (two guides match indents on the back of the Charging Adapter. 2. Slide the Charging Adapter onto the back of the RAELink3. 3. Make sure the latch clicks into place. 4. Plug the power supply’s barrel connector into the input on the side of the Charging Adapter. 5. Plug the power supply into the wall outlet. The LED Charging Indicator in the Charging Adapter should glow red to indicate it is charging, and glow green when the battery is fully charged. Charging Indicator 10 RAELink3 User’s Guide 5.1.1 Detaching The Charging Adapter To detach the Charging Adapter, press in on the latch. While pressing the latch, slide the Charging Adapter down. Press latch Slide down while pressing Side view 11 Release RAELink3 User’s Guide 5.2 Replacing The Li-ion Battery 1. Turn off the instrument. 2. Located on the rear of the instrument are three screws. Loosen all three screws, and lift the battery out of the RAELink3. Remove the battery pack from the battery compartment by lifting it out. Loosen Screws Lift Battery Remove Battery 3. Replace a fully charged spare battery pack inside the battery compartment. Make sure the battery pack is oriented properly inside the compartment. 4. Press the battery into place with your hand, and then tighten the three screws. 5.3 Alkaline Battery Adapter An alkaline battery adapter is supplied with the RAELink3. The adapter (part number 029-3502-000) accepts five AA alkaline batteries (use only Duracell MN1500 or Energizer E91) and provides approximately 12 hours of operation. The adapter is intended to be 12 RAELink3 User’s Guide used in emergency situations when there is no time to charge the Liion battery pack. To insert batteries into the adapter: 1. Remove the three Philips-head screws to remove the battery (alkaline or rechargeable). 2. Turn over the alkaline battery adapter and remove the two Philips screws. 3. Lift off the cover (there are two small indexing tabs at the end opposite the two screws). 4. Insert five fresh AA batteries as indicated by the polarity (+/-) markings. 5. Replace the cover. Replace the two Philips screws. 6. Set the alkaline battery adapter into the RAELink3. 7. Tighten the three Philips screws. IMPORTANT! Alkaline batteries cannot be recharged. If you place the RAELink3 in its Charging Cradle, the alkaline batteries will not be recharged. Note: When replacing alkaline batteries, dispose of old ones properly. Note: Do not mix old and new or different types of batteries. Do not change batteries in hazardous locations. 13 RAELink3 User’s Guide 5.4 User Interface The instrument’s user interface consists of the display and three keys. The keys are: Y/+ MODE N/The LCD display provides visual feedback that includes the reading, time, battery condition, and other functions. Display N/- key Y/+ key MODE key [Y/+] increases values, [MODE] acts as on/off and save, and [N/-] selects “no” and advances to the next function. In addition, [Y/+], [MODE], and [N/-] act as “soft keys” that control different parameters and make different selections within the instrument’s menus. From menu to menu, each key controls a different parameter or makes a different selection. 14 RAELink3 User’s Guide 6 Backlight The LCD display is equipped with an LED backlight to assist in reading the display under poor lighting conditions. Press any key to turn on the backlight. It automatically turns off after 15 seconds. 7 Display The display shows the following information: Radio Signal Strength GPS Satellite Battery Charge BT Linked to xxxxxxxx Bluetooth connection and other status information Indicates signal strength in network. Shows number of GPS satellites that RAELink3 is receiving data from. (It must see 3 satellites for proper mapping in ProRAE Remote. Battery Charge Indicates battery level via bar graph. Bluetooth Connection Status Shows which monitor the RAELink3 is connected to via Bluetooth. Radio Signal Strength GPS Satellite 15 RAELink3 User’s Guide 8 Operating The RAELink3 The RAELink3 operates with two simultaneous modes of data transfer. First, it can use Bluetooth or a cable to connect to a portable gas monitor or other compatible detector. Second, it uses radiofrequency communication to transmit and receive data with a base station. The following section covers configuration and operation of the modem portion of the RAELink3. Refer to page 29 for information on establishing a link between a RAELink3 and a portable gas monitor or other detector. IMPORTANT! Before operating any RAELink3 modems in the field, test them to make sure they are properly configured for your network. Each RAELink3 must have the proper network ID so that it is compatible with the AreaRAE wireless monitoring system. 9 Modes Of Operation The RAELink3 can be configured to operate in one of eight modes: • • • • • • • • Host Remote Remote G Repeater LifeShirt ChemRAE DustTrak AP4C 16 RAELink3 User’s Guide Unless specified otherwise, the RAELink3 is factory-configured to operate in the Remote mode. You can change the operation mode via the configuration menu described on page 20. 9.1 Host Mode This mode designates the RAELink3 as Host (master) in a network. It can simultaneously communicate with numerous Remotes and Repeaters. Note: There can only be one Host in a network. It is typically connected to a computer (PC) running ProRAE Remote software for monitoring. After the modem is properly configured, connect the serial interface cable to the PC’s serial (RS-232) port. If the computer does not have a serial port, use a USB-to-9-pin Serial Adapter (part number 4100210-000) to connect the cable to the computer. The DB9 connector should be firmly attached to the computer’s DB9 serial port (insert the connector into the receptacle and then finger-tighten the connector’s two long screws). Connect the other end of the cable to the data connector on the RAELink3. Turn on power to the RAELink3. It is now ready for data communication. RAELink3 Serial Interface Cable USB to 9-pin Adapter Computer’s USB Port 9.2 Remote Mode In this mode, the modem passes all data from the monitor to the Host. The LCD displays the radio signal strength, GPS satellites, and battery charge. The Bluetooth connection status is also displayed on the LCD screen. 17 RAELink3 User’s Guide Remote Mode is designed so that a RAELink3 modem can be used as a drop-in replacement for an existing RAELink or RAELink2 modem without modification. 9.3 Remote G Mode In this mode, the modem passes all data from a GammaRAEII R to the Host. All other functionality is the same as when the RAELink3 Z1 is in Remote Mode. 9.4 Repeater Mode In this mode, the modem functions as a repeater. It does not interpret or process the data that passes through it. Its function is to extend the distance between a Remote and a Host, or to route the signal to deal with obstructions to line-of-sight communication. 9.5 Third-Party Modes For LifeShirt, ChemRAE, DustTrak, and AP4C. In these modes, the modem passes all data from the slected third-party device to a host. All other functionality is the same as when the RAELink3 Z1 is in Remote Mode. 18 RAELink3 User’s Guide 10 Turning The RAELink3 On 1. Press and hold [MODE]. 2. When the display turns on, release the [MODE] key. The RAE Systems logo should appear first. (If the logo does not appear, there is likely a problem and you should contact your distributor or RAE Systems Technical Support.) The firmware version is shown, along with the date of installation, and then the RAELink3’s serial number. Once the startup procedure is complete, the instrument shows a numerical reading screen with antenna signal strength, battery capacity, and GPS icons, and (if GPS is turned on) the number of satellites the RAELink3 is receiving positioning data from. A text line shows the Bluetooth connectivity status and indicates the ID of the last Bluetooth-linked monitor. This indicates that the instrument is fully functional and ready to use. 19 RAELink3 User’s Guide 11 Turning The RAELink3 Off 1. Press and hold the Mode key for 3 seconds. A 5-second countdown to shutoff begins. 2. When you see “Unit off...” release your finger from the [MODE] key. The instrument is now off. Note: You must hold your finger on the key for the entire shutoff process. If you remove your finger from the key during the countdown, the shutoff operation is canceled and the instrument continues normal operation. 12 Configuring The RAELink3 The RAELink3 modem is a programmable “smart” modem that can be configured to operate in Host, Repeater, or Remote modes. These options are selected in Programming Mode, along with other parameters for setting the Network ID, Unit ID, GPS on/off state, GPS coordinates check, Modem menu and Bluetooth control. All configurations are performed using the three front-panel keys and the display. 12.1 Accessing Programming Mode Note: You can exit Programming Mode at any time by pressing [MODE], except when in the Set Network ID and Set Unit ID menu screens. With the RAELink3 turned on, press and hold both [MODE] and [N/-] for 3 seconds. The RAELink3 enters programming mode. The Bluetooth communication screen is displayed: Start BT Search? * (1) 596-000123 (2) Null 20 RAELink3 User’s Guide It shows the last Bluetooth pairing ID and asks if you want to search for a connection. (If no connection was recorded, then “Null” is shown.) Note: When Programming Mode is accessed, the icons are minimized and relocated to the top of the display. If you want to search for a Bluetooth-equipped monitor and pair with it, press [Y/+]. If not, press [N/-] to move to the next screen. If you want to exit Programming Mode, press [MODE]. 12.2 Setting The Network ID Every AreaRAE network must have a Network ID, which identifies that network and all equipment operating in that network. All RAELink3 (or other RAELink model) Host, Repeater, and Remote wireless modems in the same AreaRAE network need to be configured with the same Network ID. RAELink3 modems come from the factory programmed to a unique random network ID, or programmed to match an existing system as specified by the customer. To enable a different Network ID, the number must be set to a value between 1 and 4095, except 255. When changing the Network ID, the cursor flashes on the selected digit, highlighting it and indicating that you can change it: Network ID: 0001 0001 1. Press [Y/+] to increase the number or [N/-] to decrease the number. 2. Press [MODE] to advance to the next digit. 3. Input a network ID (except 255). 21 RAELink3 User’s Guide To accept the new Network ID, press and hold [MODE] for 2 seconds. A confirmation screen appears, as shown here: Network ID: 0001 1234 Save? Press [Y/+] to save, or press [N/-] to abort the change. If you save the Network ID, you see this display as it saves: Network ID: 1234 Saving... When it is done, the display returns to the Set Network ID screen, showing the new Network ID: Network ID: 1234 Change? If you want to change the Network ID, repeat the procedure. To progress to the next screen, Set Operation Mode, press [N/-]. 22 RAELink3 User’s Guide 12.3 Set Operation Mode The Operation Mode designates whether the RAELink3 operates as a Host, Remote, or Repeater. IMPORTANT! There can only be one Host in a network. If more than one RAELink3 or earlier-generation RAELink wireless modem (or combination) is designated as a Host, the network will not function properly. The operation mode program screen is as below: OP Mode: Remote Change? Press [Y/+] to change the Operation Mode, or press [N/+] to skip it. If you press [Y/+], you see the Operation Mode (OP Mode) screen: OP Mode: Remote OP Mode= Host? Press [N/-] to step through the eight options: • • • • • • • • Host Remote Remote G Repeater LifeShirt ChemRAE DustTrak AP4C 23 RAELink3 User’s Guide Once you have made your selection, press [Y/+] to save the change. OP Mode: Host Saving… After the change is saved, the display returns to the beginning screen for Operation Mode (your choice of Operation Mode is shown): OP Mode: Host Change? Press [Y/+] if you want to change the Operation Mode, or press [N/+] to advance to the GPS Power Control screen. 12.4 GPS Power Control The onboard GPS can be turned on or off. The GPS Power Control screen is shown here: GPS Status: On Turn Off? Press [Y/+] to change the power status, or press [N/-] to skip to next menu screen, GPS Coordinates Output. 24 RAELink3 User’s Guide If you change the power status of the onboard GPS, there is no confirmation screen. However, the status is updated immediately: GPS Status: Off Turn On? When you are satisfied with the GPS status, you can advance to the next menu screen, GPS Coordinates Check, by pressing [N/-]. 12.5 GPS Coordinates Check Check the RAELink3’s GPS location in this menu screen. If you want to have the coordinates checked and shown in the display, press [Y/+]. If not, press [N/-] to skip to the next menu screen. GPS Coordinates Check? If you press [Y/+], the GPS coordinates are displayed as shown (the x’s are replaced by degrees, minutes, and seconds): North:xx.xxxx West:xx.xxxx Quit? 25 RAELink3 User’s Guide Press [Y/+] to quit. (Pressing [N/-] or [MODE] does not change the screen.) The first screen of GPS Coordinates Check is shown: GPS Coordinates Check? Press [N/-] to advance to the next screen, Bluetooth Power Control. 12.6 Bluetooth Power Control The onboard Bluetooth connection can be turned on or off. The Bluetooth Power Control screen is shown here: UnitLK:BT Search Turn Off? Press [Y/+] to change the on/off status, or press [N/-] to skip to next menu screen, Set Unit ID. If you press [Y/+] and change the on/off status, the status is toggled and the screen displays the change: UnitLK:BT Search Turn On? When you are satisfied with the Bluetooth status, you can advance to the next menu screen, Set Unit ID, by pressing [N/-]. 26 RAELink3 User’s Guide 12.7 Setting The Unit ID Each Remote Unit in an AreaRAE network must be assigned a unique Unit ID (between 00 and 99). Make sure that the unit ID is not duplicated among any of the Remote units within the same AreaRAE network. Note: Sometimes the Unit ID is set on the remote monitor (for example, on a MiniRAE3000 or MultiRAE Plus), and sometimes it is set on the RAELink3 attached to a monitor (such as a GammaRAEII R). Note: When RAELink3 is configured as a Repeater or Host, it does not require a Unit ID. Therefore, the Set Unit ID Menu is not applicable in this mode. When RAELink3 is configured as a Remote, the Set Unit ID menu screen looks like this: Unit ID: 01 Change? Press [Y/+] if you want to change the Unit ID. When changing the Unit ID, the cursor flashes on the selected digit, highlighting it and indicating that you can change it: Unit ID: 01 21 1. Press [Y/+] to increase the number or [N/-] to decrease the number. 2. Press [MODE] to advance to the next digit. 3. Input a Unit ID (00 through 99). 27 RAELink3 User’s Guide To accept the new Unit ID, press and hold [MODE] for 2 seconds. A confirmation screen appears, as shown here: Unit ID: 01 21 Save? Press [Y/+] to save, or press [N/-] to abort the change. If you save the Unit ID, you see this display as it saves: Unit ID: 21 Saving... When it is done, the display returns to the Set Unit ID screen, showing the new Unit ID: Unit ID: 21 Change? If you want to change the Unit ID, repeat the procedure. To progress to the next screen, press [N/-]-Key. 28 RAELink3 User’s Guide 12.8 Modem Configuration Menu In this program mode, the onboard modem configuration menu can be output and accessed via PC using a HyperTerminal program. IMPORTANT! Do not enter and change any parameters in this menu unless directed to do so by authorized technical support personnel. Note: The RAELink3 must be connected to a computer with a cable, and a HyperTerminal program must be running. The Modem Configuration screen is shown here: Modem Menu Enter? Press [Y/+] to output the modem menu to a PC, or press [N/-] to skip to the beginning of the programming menus Alternatively, you can press [MODE] to exit Programming Mode. 13 Connecting A RAELink3 Remote Via Bluetooth When you turn on a RAELink3 modem configured as a Remote, and its Bluetooth Power Control is set to “on,” the RAELink3 can communicate wirelessly with a portable gas monitor (such as a MiniRAE 3000, or ppbRAE 3000). 29 RAELink3 User’s Guide If you see this screen when you turn on the RAELink3 Remote, then you must turn on the Bluetooth. See page 26 for details that cover turning Bluetooth on and off. BT Power Off When Bluetooth is on and a link to a Bluetooth device is established, you see this screen (otherwise, you see “No Record” or “Power Off”): Note: If the RAELink3 is new and/or has never established a connection before, the display shows this message, indicating that no ID number has been previously stored: The RAELink3 can scan for Bluetooth-enabled monitors, and stores up to 2 connections in memory for faster re-deployment. Follow these steps to connect a RAELink3 to a monitor via Bluetooth: 1. Turn on the Bluetooth-enabled monitor. Make sure it is set up to run Bluetooth (Bluetooth is turned on). 2. Turn on the RAELink3. It should be in Remote Mode, and Bluetooth turned on. Important! If you are re-pairing the RAELink3 with the primary Bluetooth detector in its memory (indicated by an 30 RAELink3 User’s Guide asterisk next to the serial number), Step 3 can be skipped. 3. Enter Programming Mode. Press and hold [MODE] and [N/-] for 3 seconds. This screen appears: If you want to search for a Bluetooth-enabled monitor and have it paired with the RAELink3, press [Y/+]. It begins searching, and you see a screen like this: Note: If multiple monitors will be in your network, it is fastest to turn one monitor and one RAELink3 on at a time for this initial pairing. When a successful pairing is made, the screen lists the monitor’s ID number and gives this message in the display: Note: The primary Bluetooth connection is indicated with an asterisk. If you want the RAELink3 to search again, press [Y/+]. If you want to proceed to the next step in Programming Mode, press [N/-]. To exit to the main screen, press [MODE]. 31 RAELink3 User’s Guide Note: Upon powering on, the RAELink3 automatically searches for the primary Bluetooth device indicated by the asterisk in memory. 4. The two units connect and exchange ID numbers. The ID number of the monitor is shown below the icons. 5. They are now connected. 14 Connecting A RAELink3 Remote Via Cable Connect a portable gas monitor (PGM) such as a ppbRAE Plus, MiniRAE 2000, or MultiRAE Plus to the RAELink3 configured as a Remote using the optional Portable Coiled Cable (part number 400-0189-000). • Connect the serial cable’s 4-pin circular connector to the monitor. (Third-party sensor or detector units require a cable that comes with the specifically configured RAELink3.) • Connect the other end to the RAELink3. Note: The cable connector that fits the RAELink3’s multi-function receptacle has a locking ring. Align the cable’s connector plug with the RAELink3’s receptacle using the key and notch as a guide. Press 32 RAELink3 User’s Guide the connector into place, and then turn the connector’s locking ring to tighten the connection. Never force the connector in or out of the receptacle. 14.1 GPS And Unobstructed Line Of Sight GPS receivers operate by line of sight with global positioning satellites. A receiver must be able to get signals from at least three satellites in order to calculate longitude and latitude (there are currently 30 GPS satellites orbiting the earth). The more satellites a GPS receiver can “see,” the more accurate and reliable the positioning. For a GPS-equipped RAELink3 (or any other GPS device) to work properly, it must have a direct line of sight to a satellite, meaning it will not work well (if at all) indoors. Although radio signals from navigation satellites can pass through clouds, glass, plastic and other lightweight materials, satellite navigation receivers do not work underground or in other enclosed spaces. If you need to operate a monitor under a roof or anything else that obstructs a clear view of the sky, you may need to take the RAELink3 outdoors into a nearby clear area, perform a manual GPS Coordinates Check (see page 25), and then either allow those coordinates to be used on maps in ProRAE Remote running on a host computer, or input them manually. 33 RAELink3 User’s Guide 14.2 Cleaning The RAELink3 Occasional cleaning with a soft cloth is recommended. Do not use detergents or chemicals. Visually inspect the contacts on the rear of the RAELink3, on the battery, and on the Charging Cradle to make sure they are clean. If they are not, wipe them with a soft, dry cloth. Never use solvents, abrasives, or cleaners. 14.3 Ordering Replacement Parts In the U.S., you can order sensors, replacement batteries, and other accessories online at: http://istore.raesystems.com/ 14.4 Special Servicing Note If the instrument needs to be serviced, contact: The RAE Systems Technical Service Department. Before returning the instrument for service or repair, obtain a Returned Material Authorization (RMA) number for proper tracking of your equipment. This number needs to be on all documentation and posted on the outside of the box in which the instrument is returned for service or upgrade. Packages without RMA Numbers will be refused at the factory. 34 RAELink3 User’s Guide 15 Troubleshooting Problem Cannot turn on power after charging the battery Remote unit not communicating with Host Controller Possible Reasons & Solutions Charge or replace battery. Confirm RAELink3 is in Remote mode Check the Network ID Check battery charge on the Remote unit Make sure you have a unique Unit ID on each RAELink3 or device connected to a RAELink3. Check the cable or Bluetooth connection between the RAELink3 and the remote device Device does not link with RAELink3 via Bluetooth. Make sure device’s Bluetooth is turned on. Make sure the RAELink3 is in Bluetooth search mode. If this is the first time connecting, allow time to link. RAELink3 is not picking up satellites to load a map in ProRAE Remote. Make sure GPS is turned on. Make sure the RAELink3 has unobstructed view of the sky. 35 RAELink3 User’s Guide 16 Technical Support To contact RAE Systems Technical Support Team: Monday through Friday, 7:00AM to 5:00PM Pacific (US) Time Phone (toll-free): +1 888-723-4800 Phone: +1 408-952-8461 Email: [email protected] Life-critical after-hours support is available: +1 408-952-8200 select option 9 36 RAELink3 User’s Guide 17 RAE Systems Contacts RAE Systems World Headquarters 3775 N. First St. San Jose, CA 95134-1708 USA Phone: +1 408.952.8200 Fax: +1 408.952.8480 E-mail: [email protected] Web Site: www.raesystems.com RAE Systems Technical Support Monday through Friday, 7:00AM to 5:00PM Pacific Time Phone: +1.408.952.8461 Email: [email protected] Life-critical after-hours support is available: +1.408.952.8200 select option 9 RAE Systems Europe ApS Kirstinehøj 23 A DK-2770 Kastrup Denmark Phone: +45 86 52 51 55 Fax: +45 86 52 51 77 [email protected] [email protected] Web: www.raesystems.eu 37 RAELink3 User’s Guide RAE Systems UK Ltd D5 Culham Innovation Centre Culham Science Centre Abingdon, Oxon OX14 3DB United Kingdom Phone: +44 1865408368 Fax: +44 1235531119 Mobile: +44 7841362693 Email: [email protected] RAE Systems France 336, rue de la fée des eaux 69390 Vernaison France Phone: +33 4 78 46 16 65 Fax: +33 4 78 46 25 98 Email: [email protected] Web: www.raesystems.fr RAE BeNeLux BV Rijndal 20 2904 DC Capelle a/d IJssel Phone: +31 10 4426149 Fax: +31 10 4426148 Email: [email protected] Web: www.rae.nl RAE Systems Spain, s.l. Av. Remolar, 31 08820 El Prat de Llobregat Spain Phone: +34 933 788 352 Fax: +34 933 788 353 Mobile: +34 687 491 106 Email: [email protected] Web: www.raespain.com 38 RAELink3 User’s Guide RAE Systems Middle East LOB 7, Ground Floor, Office 19, Jebel Ali Free Zone Dubai, United Arab Emirates Phone: +971.4.887.5562 Email: [email protected] RAE Systems (Hong Kong) Ltd. Room 8, 6/F, Hong Leong Plaza 33 Lok Yip Road Fanling, N.T, Hong Kong Phone: +852.2669.0828 Fax: +852.2669.0803 Email: [email protected] RAE Systems Japan 403 Plaza Ochanomizu Bldg. 2-1 Surugadai Kanda Chiyoda-Ku Tokyo, Japan Phone: 81-3-5283-3268 Fax: 81-3-5283-3275 Email: [email protected] RAE Systems Korea #1010, DaeMyungAnsVill First, Sang-Dong 412-2, Wonmi-Gu, Bucheon, Kyungki-Do, Korea Phone: 82-32-328-7123 Fax: 82-32-328-7127 Email: [email protected] 39 RAE Systems World Headquarters 3775 N. First St. San Jose, CA 95134-1708 USA Phone: 408.952.8200 Toll-Free: 888.723.4800 Fax: 408.952.8480 E-mail (sales support): [email protected] Web Site: www.raesystems.com Technical Support Phone: 408.952.8461 (Mon-Fri, 7AM-5PM, PST) Email: [email protected] Training Courses: www.raesystems.com/support Email: [email protected] Product Registration www.raesystems.com/support/product-registration RAE Systems Europe Kirstinehøj 23A, DK-2770 Kastrup • Denmark Phone: +45.8652.5155 • Fax: +45.8652.5177 Web: www.raesystems.eu • Email: [email protected] RAE Systems (Hong Kong) Ltd. Units 1516-18, 15/F, Delta House, 3 On Yiu Street Shatin, N.T. Hong Kong Phone: +852.2669.0828 • Fax: +852.2669.0803 Web: www.raesystems.com.hk Email: [email protected] RAE Systems Middle East LOB 7, Ground Floor, Office 19, Jebel Ali Free Zone Dubai, United Arab Emirates Email: [email protected] • Phone: +971.4.887.5562 Rev. B August 2010 P/N 029-4508-000