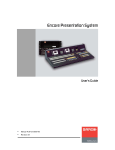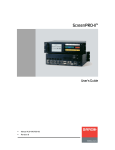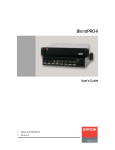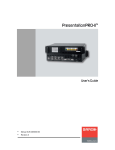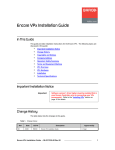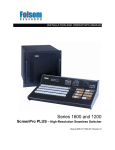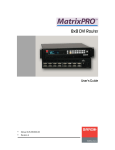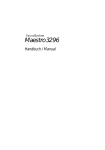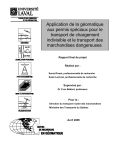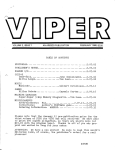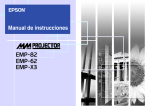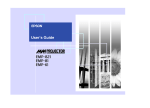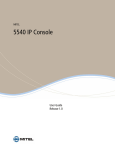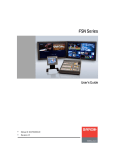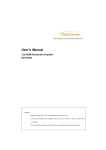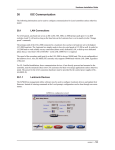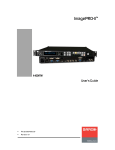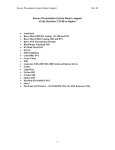Download Barco BlendPRO-II Instruction manual
Transcript
pÅêÉÉåmolJff=`çåíêçääÉê
rëÉêÛë=dìáÇÉ
•
•
Manual # 26-0505000-00
Revision A
pÅêÉÉåmolJff=`çåíêçääÉê==√==rëÉêÛë=dìáÇÉ
`çéóêáÖÜí
© Barco, Inc. August 3, 2006
All rights reserved. No part of this document may be copied, reproduced or translated. It
shall not otherwise be recorded, transmitted or stored in a retrieval system without the prior
written consent of Barco.
kçíáÅÉ
Barco provides this manual “as is” without warranty of any kind, either expressed or
implied, including but not limited to the implied warranties or merchantability and fitness for
a particular purpose. Barco may make improvements and/or changes to the product(s) and/
or the program(s) described in this publication at any time without notice.
This publication could contain technical inaccuracies or typographical errors. Changes are
periodically made to the information in this publication; these changes are incorporated in
new editions of this publication.
cÉÇÉê~ä=`çããìåáÅ~íáçåë=`çããáëëáçå=Ec``F=pí~íÉãÉåí
This equipment has been tested and found to comply with the limits for a class A digital
device, pursuant to Part 15 of the FCC rules. These limits are designed to provide
reasonable protection against harmful interference when the equipment is operated in a
commercial environment. This equipment generates, uses, and can radiate radio frequency
energy and, if not installed and used in accordance with the instruction manual, may cause
harmful interference to radio communications. Operation of this equipment in a residential
area may cause harmful interference, in which case the user will be responsible for
correcting any interference.
dì~ê~åíÉÉ=~åÇ=`çãéÉåë~íáçå
Barco provides a guarantee relating to perfect manufacturing as part of the legally
stipulated terms of guarantee. On receipt, the purchaser must immediately inspect all
delivered goods for damage incurred during transport, as well as for material and
manufacturing faults Barco must be informed immediately in writing of any complaints.
The period of guarantee begins on the date of transfer of risks, in the case of special
systems and software on the date of commissioning, at latest 30 days after the transfer of
risks. In the event of justified notice of compliant, Barco can repair the fault or provide a
replacement at its own discretion within an appropriate period. If this measure proves to be
impossible or unsuccessful, the purchaser can demand a reduction in the purchase price or
cancellation of the contract. All other claims, in particular those relating to compensation for
direct or indirect damage, and also damage attributed to the operation of software as well
as to other services provided by Barco, being a component of the system or independent
service, will be deemed invalid provided the damage is not proven to be attributed to the
absence of properties guaranteed in writing or due to the intent or gross negligence or part
of Barco.
If the purchaser or a third party carries out modifications or repairs on goods delivered by
Barco, or if the goods are handled incorrectly, in particular if the systems are commissioned
operated incorrectly or if, after the transfer of risks, the goods are subject to influences not
2
ScreenPRO-II Controller • User’s Guide
agreed upon in the contract, all guarantee claims of the purchaser will be rendered invalid.
Not included in the guarantee coverage are system failures which are attributed to
programs or special electronic circuitry provided by the purchaser, e.g. interfaces. Normal
wear as well as normal maintenance are not subject to the guarantee provided by Barco
either.
The environmental conditions as well as the servicing and maintenance regulations
specified in this manual must be complied with by the customer.
qê~ÇÉã~êâë
Brand and product names mentioned in this manual may be trademarks, registered
trademarks or copyrights of their respective holders. All brand and product names
mentioned in this manual serve as comments or examples and are not to be understood as
advertising for the products or their manufactures.
`çãé~åó=^ÇÇêÉëë
Barco Media and Entertainment
11101 Trade Center Drive
Rancho Cordova, California 95670
USA
•
•
•
Phone: (916) 859-2500
Fax: (916) 859-2515
Websites:
~
~
www.folsom.com
www.events.barco.com
Barco N.V.
Noordlaan 5
8520 Kuurne
BELGIUM
•
•
•
Phone: +32 56.36.82.11
Fax: +32 56.35.16.51
Website: www.barco.com
ScreenPRO-II Controller • User’s Guide
3
léÉê~íçêë=p~ÑÉíó=pìãã~êó
The general safety information in this summary is for operating personnel.
aç=kçí=oÉãçîÉ=`çîÉêë=çê=m~åÉäë
There are no user-serviceable parts within the unit. Removal of the top cover will expose
dangerous voltages. To avoid personal injury, do not remove the top cover. Do not operate
the unit without the cover installed.
mçïÉê=pçìêÅÉ
This product is intended to operate from a power source that will not apply more than 230
volts rms between the supply conductors or between both supply conductor and ground. A
protective ground connection by way of grounding conductor in the power cord is essential
for safe operation.
dêçìåÇáåÖ=íÜÉ=mêçÇìÅí
This product is grounded through the grounding conductor of the power cord. To avoid
electrical shock, plug the power cord into a properly wired receptacle before connecting to
the product input or output terminals. A protective-ground connection by way of the
grounding conductor in the power cord is essential for safe operation.
rëÉ=íÜÉ=mêçéÉê=mçïÉê=`çêÇ
Use only the power cord and connector specified for your product. Use only a power cord
that is in good condition. Refer cord and connector changes to qualified service personnel.
rëÉ=íÜÉ=mêçéÉê=cìëÉ
To avoid fire hazard, use only the fuse having identical type, voltage rating, and current
rating characteristics. Refer fuse replacement to qualified service personnel.
aç=kçí=léÉê~íÉ=áå=bñéäçëáîÉ=^íãçëéÜÉêÉë
To avoid explosion, do not operate this product in an explosive atmosphere.
4
ScreenPRO-II Controller • User’s Guide
qÉêãë=få=qÜáë=j~åì~ä=~åÇ=bèìáéãÉåí=j~êâáåÖ=
t^okfkd
Highlights an operating procedure, practice, condition, statement, etc., which, if not strictly
observed, could result in injury to or death of personnel.
Note
Highlights an essential operating procedure, condition or
statement.
`^rqflk
The exclamation point within an equilateral triangle is intended to alert the user to the
presence of important operating and maintenance (servicing) instructions in the literature
accompanying the appliance.
^sboqfppbjbkq>
Le point d´exclamation dans un triangle equilatéral signale à alerter l´utilisateur qu´il y a
des instructions d´operation et d´entretien tres importantes dans la litérature qui
accompagne l´appareil.
slopf`eq
Ein Ausrufungszeichen innerhalb eines gleichwinkeligen Dreiecks dient dazu, den
Benutzer auf wichtige Bedienungs-und Wartungsanweisungen in der Dem Great
beiliegenden Literatur aufmerksam zu machen.
ScreenPRO-II Controller • User’s Guide
5
`Ü~åÖÉ=eáëíçêó
The table below lists the changes to the ScreenPRO-II Controller User’s Guide.
Table 0-1. Change History
Rev
A
6
Date
8/3/06
ECO #
1666
Description
Approved By
ScreenPRO-II Controller User’s Guide
R. Pellicano
ScreenPRO-II Controller • User’s Guide
q~ÄäÉ=çÑ=`çåíÉåíë
`Ü~éíÉê=N
fåíêçÇìÅíáçå =K=K=K=K=K=K=K=K=K=K=K=K=K=K=K=K=K=K=K=K=K=K=K=K=K=K=K=K=K=K=K=K=K=K=K=K=K=K=K=K=K=NR
Chapter Structure . . . . . . . . . . . . . . . . . . . . . . . . . . . . . . . . . . . . . . . . . . . . . .
How to Use This Guide. . . . . . . . . . . . . . . . . . . . . . . . . . . . . . . . . . . . . . . . . .
Navigating . . . . . . . . . . . . . . . . . . . . . . . . . . . . . . . . . . . . . . . . . . . . . .
Table of Contents and Index . . . . . . . . . . . . . . . . . . . . . . . . . . . . . . . .
General Operations . . . . . . . . . . . . . . . . . . . . . . . . . . . . . . . . . . . . . . .
Conventions . . . . . . . . . . . . . . . . . . . . . . . . . . . . . . . . . . . . . . . . . . . . . . . . . .
Terms and Definitions. . . . . . . . . . . . . . . . . . . . . . . . . . . . . . . . . . . . . . . . . . .
System Overview . . . . . . . . . . . . . . . . . . . . . . . . . . . . . . . . . . . . . . . . . . . . . .
ScreenPRO-II Controller . . . . . . . . . . . . . . . . . . . . . . . . . . . . . . . . . . .
A Word About Layers. . . . . . . . . . . . . . . . . . . . . . . . . . . . . . . . . . . . . .
System Combinations . . . . . . . . . . . . . . . . . . . . . . . . . . . . . . . . . . . . .
Dual Destination System . . . . . . . . . . . . . . . . . . . . . . . . . . . .
Quadruple Destination System. . . . . . . . . . . . . . . . . . . . . . .
Dual Destination plus Widescreen Destination System . . . .
Dual Destination, Dual Aux System . . . . . . . . . . . . . . . . . . .
Effect Combinations. . . . . . . . . . . . . . . . . . . . . . . . . . . . . . . . . . . . . . .
Mixer Effect 1 . . . . . . . . . . . . . . . . . . . . . . . . . . . . . . . . . . . .
Mixer Effect 2 . . . . . . . . . . . . . . . . . . . . . . . . . . . . . . . . . . . .
Mixer Effect 3 . . . . . . . . . . . . . . . . . . . . . . . . . . . . . . . . . . . .
Mixer Effect 4 . . . . . . . . . . . . . . . . . . . . . . . . . . . . . . . . . . . .
Mixer Effect 5 . . . . . . . . . . . . . . . . . . . . . . . . . . . . . . . . . . . .
Mixer Effect 6 . . . . . . . . . . . . . . . . . . . . . . . . . . . . . . . . . . . .
Application Questions . . . . . . . . . . . . . . . . . . . . . . . . . . . . . . . . . . . . . . . . . . .
`Ü~éíÉê=O
e~êÇï~êÉ=lêáÉåí~íáçå =K=K=K=K=K=K=K=K=K=K=K=K=K=K=K=K=K=K=K=K=K=K=K=K=K=K=K=K=K=K=K=K=PN
In This Chapter . . . . . . . . . . . . . . . . . . . . . . . . . . . . . . . . . . . . . . . . . . . . . . . .
ScreenPRO-II Controller Rear Panel . . . . . . . . . . . . . . . . . . . . . . . . . . . . . . .
ScreenPRO-II Controller Front Panel . . . . . . . . . . . . . . . . . . . . . . . . . . . . . . .
Use of Color . . . . . . . . . . . . . . . . . . . . . . . . . . . . . . . . . . . . . . . . . . . . . . . . . .
Front Panel Sections . . . . . . . . . . . . . . . . . . . . . . . . . . . . . . . . . . . . . . . . . . .
Touch Screen Menu Section . . . . . . . . . . . . . . . . . . . . . . . . . . . . . . . .
Presets Section . . . . . . . . . . . . . . . . . . . . . . . . . . . . . . . . . . . . . . . . . .
Destination/Aux Bus . . . . . . . . . . . . . . . . . . . . . . . . . . . . . . . . . . . . . .
Joystick Section . . . . . . . . . . . . . . . . . . . . . . . . . . . . . . . . . . . . . . . . . .
Source Selection Bus . . . . . . . . . . . . . . . . . . . . . . . . . . . . . . . . . . . . .
Layer Functions Section . . . . . . . . . . . . . . . . . . . . . . . . . . . . . . . . . . .
Layer Control Section . . . . . . . . . . . . . . . . . . . . . . . . . . . . . . . . . . . . .
Transition Section . . . . . . . . . . . . . . . . . . . . . . . . . . . . . . . . . . . . . . . .
`Ü~éíÉê=P
16
17
17
17
17
18
19
20
20
21
22
23
24
25
26
27
27
27
28
28
28
29
30
31
32
34
36
37
38
39
40
42
44
46
48
50
e~êÇï~êÉ=fåëí~ää~íáçå=K=K=K=K=K=K=K=K=K=K=K=K=K=K=K=K=K=K=K=K=K=K=K=K=K=K=K=K=K=K=K=K=RP
In This Chapter . . . . . . . . . . . . . . . . . . . . . . . . . . . . . . . . . . . . . . . . . . . . . . . . 53
Safety Precautions . . . . . . . . . . . . . . . . . . . . . . . . . . . . . . . . . . . . . . . . . . . . . 54
ScreenPRO-II Controller • User’s Guide
7
Table of Contents
Unpacking and Inspection . . . . . . . . . . . . . . . . . . . . . . . . . . . . . . . . . . . . . . .
Site Preparation . . . . . . . . . . . . . . . . . . . . . . . . . . . . . . . . . . . . . . . . . . . . . . .
Controller Installation . . . . . . . . . . . . . . . . . . . . . . . . . . . . . . . . . . . . . . . . . . .
Cable, Adapter and Accessory Information . . . . . . . . . . . . . . . . . . . . . . . . . .
Connection Charts . . . . . . . . . . . . . . . . . . . . . . . . . . . . . . . . . . . . . . . . . . . . .
Connection Chart Overview . . . . . . . . . . . . . . . . . . . . . . . . . . . . . . . . .
Sample Connection Charts — External Routing . . . . . . . . . . . . . . . . .
External Routing — Sample Analog Router I/O Chart . . . . .
External Routing — Sample Digital Router I/O Chart . . . . . .
Widescreen — Sample DVI Connection Chart. . . . . . . . . . .
Widescreen — Sample Standard Destination Chart . . . . . . .
Widescreen — Sample Auxiliary Destination Chart . . . . . . .
Sample Connection Charts — Internal Routing . . . . . . . . . . . . . . . . . .
Internal Routing — Sample Analog Input Chart . . . . . . . . . .
Internal Routing — Sample Digital Input Chart . . . . . . . . . . .
Single Screens — Sample DVI Connection Chart . . . . . . . .
Single Screens — Sample Standard Destination Chart . . . .
Single Screens — Sample Auxiliary Destination Chart . . . . .
Blank Connection Charts . . . . . . . . . . . . . . . . . . . . . . . . . . . . . . . . . . .
External Routing — Analog Router I/O Chart . . . . . . . . . . . .
External Routing — Digital Router I/O Chart . . . . . . . . . . . . .
Internal Routing — Analog Input Chart . . . . . . . . . . . . . . . . .
Internal Routing — Digital Input Chart. . . . . . . . . . . . . . . . . .
DVI Connection Chart . . . . . . . . . . . . . . . . . . . . . . . . . . . . . .
Standard Destination Chart . . . . . . . . . . . . . . . . . . . . . . . . . .
Auxiliary Destination Chart . . . . . . . . . . . . . . . . . . . . . . . . . .
System Installation . . . . . . . . . . . . . . . . . . . . . . . . . . . . . . . . . . . . . . . . . . . . .
ScreenPRO-II Genlock Termination . . . . . . . . . . . . . . . . . . . . . . . . . .
BlendPRO-II Widescreen Lock Connections . . . . . . . . . . . . . . . . . . . . . . . . .
Overview of Edge-Blending Technology . . . . . . . . . . . . . . . . . . . . . . . . . . . .
Introduction to Edge Blending . . . . . . . . . . . . . . . . . . . . . . . . . . . . . . .
Content Creation . . . . . . . . . . . . . . . . . . . . . . . . . . . . . . . . . . . . . . . . .
Video Processing. . . . . . . . . . . . . . . . . . . . . . . . . . . . . . . . . . . . . . . . .
Projector Setup and System Adjustments . . . . . . . . . . . . . . . . . . . . . .
Left Justified Configurations . . . . . . . . . . . . . . . . . . . . . . . . . . . . . . . .
Center Justified Configurations . . . . . . . . . . . . . . . . . . . . . . . . . . . . . .
`Ü~éíÉê=Q
54
54
54
55
56
56
58
59
59
60
60
61
62
63
63
64
64
65
66
66
67
68
69
70
71
72
73
76
77
79
79
79
81
82
83
83
jÉåì=lêáÉåí~íáçå=K=K=K=K=K=K=K=K=K=K=K=K=K=K=K=K=K=K=K=K=K=K=K=K=K=K=K=K=K=K=K=K=K=K=K=K=UR
In This Chapter . . . . . . . . . . . . . . . . . . . . . . . . . . . . . . . . . . . . . . . . . . . . . . . . 85
Global Rules . . . . . . . . . . . . . . . . . . . . . . . . . . . . . . . . . . . . . . . . . . . . . . . . . . 86
Home Menu . . . . . . . . . . . . . . . . . . . . . . . . . . . . . . . . . . . . . . . . . . . . . . . . . . 87
Input Menu . . . . . . . . . . . . . . . . . . . . . . . . . . . . . . . . . . . . . . . . . . . . . . . . . . . 88
Input Menu Tree . . . . . . . . . . . . . . . . . . . . . . . . . . . . . . . . . . . . . . . . . 88
Input Menu Description . . . . . . . . . . . . . . . . . . . . . . . . . . . . . . . . . . . . 89
Input Menu Functions . . . . . . . . . . . . . . . . . . . . . . . . . . . . . . . . . . . . . 90
Input Sub Menus . . . . . . . . . . . . . . . . . . . . . . . . . . . . . . . . . . . . . . . . . 92
Input Configuration Menu . . . . . . . . . . . . . . . . . . . . . . . . . . . 93
Aspect Ratio Menu . . . . . . . . . . . . . . . . . . . . . . . . . . . . . . . . 94
Sizing Menu. . . . . . . . . . . . . . . . . . . . . . . . . . . . . . . . . . . . . . 95
Color Balance Menu . . . . . . . . . . . . . . . . . . . . . . . . . . . . . . . 98
Output Menu. . . . . . . . . . . . . . . . . . . . . . . . . . . . . . . . . . . . . . . . . . . . . . . . . 100
8
ScreenPRO-II Controller • User’s Guide
Table of Contents
Output Menu Tree . . . . . . . . . . . . . . . . . . . . . . . . . . . . . . . . . . . . . . .
Output Menu Description . . . . . . . . . . . . . . . . . . . . . . . . . . . . . . . . . .
Output Menu Functions . . . . . . . . . . . . . . . . . . . . . . . . . . . . . . . . . . .
Output Sub Menus . . . . . . . . . . . . . . . . . . . . . . . . . . . . . . . . . . . . . . .
Genlock Menu . . . . . . . . . . . . . . . . . . . . . . . . . . . . . . . . . . .
Settings Menu . . . . . . . . . . . . . . . . . . . . . . . . . . . . . . . . . . .
Test Pattern Menu. . . . . . . . . . . . . . . . . . . . . . . . . . . . . . . .
Wide Screen Settings Menu . . . . . . . . . . . . . . . . . . . . . . . .
System Menu . . . . . . . . . . . . . . . . . . . . . . . . . . . . . . . . . . . . . . . . . . . . . . . .
System Menu Tree . . . . . . . . . . . . . . . . . . . . . . . . . . . . . . . . . . . . . .
System Menu Description . . . . . . . . . . . . . . . . . . . . . . . . . . . . . . . . .
System Sub Menus . . . . . . . . . . . . . . . . . . . . . . . . . . . . . . . . . . . . . .
System Reset Menu . . . . . . . . . . . . . . . . . . . . . . . . . . . . . .
Software Version Menu . . . . . . . . . . . . . . . . . . . . . . . . . . . .
Diagnostics Setup Menu . . . . . . . . . . . . . . . . . . . . . . . . . . .
Destination Setup Menu . . . . . . . . . . . . . . . . . . . . . . . . . . .
Network Setup Menu. . . . . . . . . . . . . . . . . . . . . . . . . . . . . .
Input Source Patch Menu . . . . . . . . . . . . . . . . . . . . . . . . . .
Router Specification Menu . . . . . . . . . . . . . . . . . . . . . . . . .
Comm Setup Menus . . . . . . . . . . . . . . . . . . . . . . . . . . . . . .
Output Patch Menu . . . . . . . . . . . . . . . . . . . . . . . . . . . . . . .
Miscellaneous Menu. . . . . . . . . . . . . . . . . . . . . . . . . . . . . . . . . . . . . . . . . . .
Miscellaneous Menu Tree . . . . . . . . . . . . . . . . . . . . . . . . . . . . . . . . .
Miscellaneous Menu Description . . . . . . . . . . . . . . . . . . . . . . . . . . . .
Miscellaneous Sub Menus. . . . . . . . . . . . . . . . . . . . . . . . . . . . . . . . .
Console Port Setup Menu . . . . . . . . . . . . . . . . . . . . . . . . . .
Lockout Code Menu . . . . . . . . . . . . . . . . . . . . . . . . . . . . . .
EDID DVI Input Format Menu . . . . . . . . . . . . . . . . . . . . . . .
Keypad Backlight Menu. . . . . . . . . . . . . . . . . . . . . . . . . . . .
LCD Settings Menu . . . . . . . . . . . . . . . . . . . . . . . . . . . . . . .
User Preference Menu . . . . . . . . . . . . . . . . . . . . . . . . . . . .
Backup/Restore Menu. . . . . . . . . . . . . . . . . . . . . . . . . . . . .
Frame Grab Menu . . . . . . . . . . . . . . . . . . . . . . . . . . . . . . . . . . . . . . . . . . . .
Frame Grab Menu Tree . . . . . . . . . . . . . . . . . . . . . . . . . . . . . . . . . . .
Frame Grab Menu Description . . . . . . . . . . . . . . . . . . . . . . . . . . . . .
Frame Grab Name Menu . . . . . . . . . . . . . . . . . . . . . . . . . .
Effects Menu. . . . . . . . . . . . . . . . . . . . . . . . . . . . . . . . . . . . . . . . . . . . . . . . .
Status Menu . . . . . . . . . . . . . . . . . . . . . . . . . . . . . . . . . . . . . . . . . . . . . . . . .
PIP Adjustment Menu . . . . . . . . . . . . . . . . . . . . . . . . . . . . . . . . . . . . . . . . . .
PIP Adjustment Menu Tree . . . . . . . . . . . . . . . . . . . . . . . . . . . . . . . .
PIP Adjustment Menu Description . . . . . . . . . . . . . . . . . . . . . . . . . . .
PIP Adjustment Menu Functions . . . . . . . . . . . . . . . . . . . . . . . . . . . .
PIP Adjustment Sub Menus. . . . . . . . . . . . . . . . . . . . . . . . . . . . . . . .
Border Menu . . . . . . . . . . . . . . . . . . . . . . . . . . . . . . . . . . . .
Shadow Menu . . . . . . . . . . . . . . . . . . . . . . . . . . . . . . . . . . .
Image Effects Menu . . . . . . . . . . . . . . . . . . . . . . . . . . . . . .
Key Menu . . . . . . . . . . . . . . . . . . . . . . . . . . . . . . . . . . . . . . . . . . . . . . . . . . .
Key Menu Tree . . . . . . . . . . . . . . . . . . . . . . . . . . . . . . . . . . . . . . . . .
Key Menu Description . . . . . . . . . . . . . . . . . . . . . . . . . . . . . . . . . . . .
Key Menu Functions . . . . . . . . . . . . . . . . . . . . . . . . . . . . . . . . . . . . .
Luma Key Functions . . . . . . . . . . . . . . . . . . . . . . . . . . . . . .
Color Key Functions . . . . . . . . . . . . . . . . . . . . . . . . . . . . . .
ScreenPRO-II Controller • User’s Guide
100
101
102
102
103
104
105
106
108
108
109
110
111
112
113
117
124
125
127
129
132
133
133
134
135
135
136
137
138
139
140
141
142
142
143
145
146
147
148
148
149
149
150
151
152
153
155
155
156
156
157
157
9
Table of Contents
Cut + Fill Key Functions . . . . . . . . . . . . . . . . . . . . . . . . . . .
Key Sub Menus . . . . . . . . . . . . . . . . . . . . . . . . . . . . . . . . . . . . . . . . .
Matte Menu . . . . . . . . . . . . . . . . . . . . . . . . . . . . . . . . . . . . .
Key Adjustment Menu . . . . . . . . . . . . . . . . . . . . . . . . . . . . .
Clone Setup Menu . . . . . . . . . . . . . . . . . . . . . . . . . . . . . . . . . . . . . . . . . . . .
Crop Menu . . . . . . . . . . . . . . . . . . . . . . . . . . . . . . . . . . . . . . . . . . . . . . . . . .
Source Adjustment Menus . . . . . . . . . . . . . . . . . . . . . . . . . . . . . . . . . . . . . .
Source Adjustment Menu Trees . . . . . . . . . . . . . . . . . . . . . . . . . . . .
Source Adjustment Menu Description . . . . . . . . . . . . . . . . . . . . . . . .
Source Adjustment Menu Functions . . . . . . . . . . . . . . . . . . . . . . . . .
Background Input Setup Menu . . . . . . . . . . . . . . . . . . . . . . . . . . . . . . . . . . .
Background Input Setup Menu Tree . . . . . . . . . . . . . . . . . . . . . . . . .
Shared Background Menu Functions . . . . . . . . . . . . . . . . . . . . . . . .
Background Menu Functions — Matte Type . . . . . . . . . . . . . . . . . . .
BG Matte Menu . . . . . . . . . . . . . . . . . . . . . . . . . . . . . . . . . .
Background Menu Functions — DVI Type . . . . . . . . . . . . . . . . . . . .
Background Menu Functions — FG Type . . . . . . . . . . . . . . . . . . . . .
DSK Menus . . . . . . . . . . . . . . . . . . . . . . . . . . . . . . . . . . . . . . . . . . . . . . . . .
DSK Menu Tree . . . . . . . . . . . . . . . . . . . . . . . . . . . . . . . . . . . . . . . . .
DSK Adjustment Menu . . . . . . . . . . . . . . . . . . . . . . . . . . . . . . . . . . .
DSK Luma Key Functions . . . . . . . . . . . . . . . . . . . . . . . . . .
DSK Color Key Functions . . . . . . . . . . . . . . . . . . . . . . . . . .
DSK Input Setup Menu . . . . . . . . . . . . . . . . . . . . . . . . . . . . . . . . . . .
LOGO Menu . . . . . . . . . . . . . . . . . . . . . . . . . . . . . . . . . . . . . . . . . . . . . . . . .
`Ü~éíÉê=R
póëíÉã=pÉíìéK=K=K=K=K=K=K=K=K=K=K=K=K=K=K=K=K=K=K=K=K=K=K=K=K=K=K=K=K=K=K=K=K=K=K=K=K=K=KNUP
In This Chapter . . . . . . . . . . . . . . . . . . . . . . . . . . . . . . . . . . . . . . . . . . . . . . .
Setup Prerequisites . . . . . . . . . . . . . . . . . . . . . . . . . . . . . . . . . . . . . . . . . . .
System Setup Sequence . . . . . . . . . . . . . . . . . . . . . . . . . . . . . . . . . . . . . . .
ID Setup and Remote Enable. . . . . . . . . . . . . . . . . . . . . . . . . . . . . . . . . . . .
System Power Up . . . . . . . . . . . . . . . . . . . . . . . . . . . . . . . . . . . . . . . . . . . . .
Downloading Code . . . . . . . . . . . . . . . . . . . . . . . . . . . . . . . . . . . . . .
Return to Factory Default . . . . . . . . . . . . . . . . . . . . . . . . . . . . . . . . . . . . . . .
Touch Screen Calibration . . . . . . . . . . . . . . . . . . . . . . . . . . . . . . . . . . . . . . .
Programming EDID . . . . . . . . . . . . . . . . . . . . . . . . . . . . . . . . . . . . . . . . . . .
Restore from Flash Memory Card . . . . . . . . . . . . . . . . . . . . . . . . . . . . . . . .
Standard Destination Setup . . . . . . . . . . . . . . . . . . . . . . . . . . . . . . . . . . . . .
Router Setup . . . . . . . . . . . . . . . . . . . . . . . . . . . . . . . . . . . . . . . . . . . . . . . .
AUX Destination Setup. . . . . . . . . . . . . . . . . . . . . . . . . . . . . . . . . . . . . . . . .
Aux Destination Overview . . . . . . . . . . . . . . . . . . . . . . . . . . . . . . . . .
Aux Destination Setup . . . . . . . . . . . . . . . . . . . . . . . . . . . . . . . . . . . .
ImagePRO or PrePRO-II Aux Destination Setup. . . . . . . . . . . . . . . .
Input Patching. . . . . . . . . . . . . . . . . . . . . . . . . . . . . . . . . . . . . . . . . . . . . . . .
Output Format Setup . . . . . . . . . . . . . . . . . . . . . . . . . . . . . . . . . . . . . . . . . .
Sync Setup . . . . . . . . . . . . . . . . . . . . . . . . . . . . . . . . . . . . . . . . . . . . . . . . . .
Genlock Setup . . . . . . . . . . . . . . . . . . . . . . . . . . . . . . . . . . . . . . . . . . . . . . .
Projector Setup. . . . . . . . . . . . . . . . . . . . . . . . . . . . . . . . . . . . . . . . . . . . . . .
Single Screen Projector Setup. . . . . . . . . . . . . . . . . . . . . . . . . . . . . .
Wide Screen Projector Setup . . . . . . . . . . . . . . . . . . . . . . . . . . . . . .
Background Setup . . . . . . . . . . . . . . . . . . . . . . . . . . . . . . . . . . . . . . . . . . . .
Input Setup . . . . . . . . . . . . . . . . . . . . . . . . . . . . . . . . . . . . . . . . . . . . . . . . . .
10
158
158
159
160
162
164
165
166
167
168
170
171
172
173
174
175
176
177
177
178
178
179
180
182
183
184
185
186
187
188
189
189
190
191
192
193
195
195
196
196
198
199
200
201
202
202
203
205
206
ScreenPRO-II Controller • User’s Guide
Table of Contents
Standard Input Setup. . . . . . . . . . . . . . . . . . . . . . . . . . . . . . . . . . . . .
Widescreen Phase and Color Balance Setup . . . . . . . . . . . . . . . . . .
Phase Adjustments . . . . . . . . . . . . . . . . . . . . . . . . . . . . . . .
Color Balance Adjustments . . . . . . . . . . . . . . . . . . . . . . . . .
DSK Setup Procedure . . . . . . . . . . . . . . . . . . . . . . . . . . . . . . . . . . . . . . . . .
LOGO Setup Procedure . . . . . . . . . . . . . . . . . . . . . . . . . . . . . . . . . . . . . . . .
Saving the Setup . . . . . . . . . . . . . . . . . . . . . . . . . . . . . . . . . . . . . . . . . . . . .
Backup to Flash Memory Card . . . . . . . . . . . . . . . . . . . . . . . . . . . . . . . . . . .
`Ü~éíÉê=S
206
209
209
210
211
212
213
213
léÉê~íáçåë =K=K=K=K=K=K=K=K=K=K=K=K=K=K=K=K=K=K=K=K=K=K=K=K=K=K=K=K=K=K=K=K=K=K=K=K=K=K=K=K=KONR
In This Chapter . . . . . . . . . . . . . . . . . . . . . . . . . . . . . . . . . . . . . . . . . . . . . . .
Prerequisites. . . . . . . . . . . . . . . . . . . . . . . . . . . . . . . . . . . . . . . . . . . . . . . . .
Operational Configuration. . . . . . . . . . . . . . . . . . . . . . . . . . . . . . . . . . . . . . .
Monitor Layout . . . . . . . . . . . . . . . . . . . . . . . . . . . . . . . . . . . . . . . . . .
Touch Screen Calibration . . . . . . . . . . . . . . . . . . . . . . . . . . . . . . . . .
Wide Screen Markers . . . . . . . . . . . . . . . . . . . . . . . . . . . . . . . . . . . .
Lookahead Preview . . . . . . . . . . . . . . . . . . . . . . . . . . . . . . . . . . . . . .
Understanding Raster Boxes . . . . . . . . . . . . . . . . . . . . . . . . . . . . . . .
A Word About LOS . . . . . . . . . . . . . . . . . . . . . . . . . . . . . . . . . . . . . .
Setting User Preferences. . . . . . . . . . . . . . . . . . . . . . . . . . . . . . . . . .
Understanding Input File Mapping. . . . . . . . . . . . . . . . . . . . . . . . . . .
Working with Destinations . . . . . . . . . . . . . . . . . . . . . . . . . . . . . . . . . . . . . .
Activating Destinations . . . . . . . . . . . . . . . . . . . . . . . . . . . . . . . . . . .
Clearing Destinations. . . . . . . . . . . . . . . . . . . . . . . . . . . . . . . . . . . . .
Routing Sources to Destinations . . . . . . . . . . . . . . . . . . . . . . . . . . . .
Working with Layers . . . . . . . . . . . . . . . . . . . . . . . . . . . . . . . . . . . . . . . . . . .
Switching Sources . . . . . . . . . . . . . . . . . . . . . . . . . . . . . . . . . . . . . . .
Background Transitions . . . . . . . . . . . . . . . . . . . . . . . . . . . . . . . . . . .
Understanding Split and Mix Modes . . . . . . . . . . . . . . . . . . . . . . . . .
Split Mode . . . . . . . . . . . . . . . . . . . . . . . . . . . . . . . . . . . . . .
Mix Mode. . . . . . . . . . . . . . . . . . . . . . . . . . . . . . . . . . . . . . .
Working with PIPs in Split Mode . . . . . . . . . . . . . . . . . . . . . . . . . . . .
Working with PIPs in Mix Mode . . . . . . . . . . . . . . . . . . . . . . . . . . . . .
Modifying PIPs . . . . . . . . . . . . . . . . . . . . . . . . . . . . . . . . . . . . . . . . . .
Working with Keys in Split Mode . . . . . . . . . . . . . . . . . . . . . . . . . . . .
Working with Keys in Mix Mode. . . . . . . . . . . . . . . . . . . . . . . . . . . . .
Using Cut & Fill . . . . . . . . . . . . . . . . . . . . . . . . . . . . . . . . . . . . . . . . .
Modifying Keys . . . . . . . . . . . . . . . . . . . . . . . . . . . . . . . . . . . . . . . . .
Clearing Layers from Program. . . . . . . . . . . . . . . . . . . . . . . . . . . . . .
Modifying Layers On Program . . . . . . . . . . . . . . . . . . . . . . . . . . . . . .
Working with Layer Functions . . . . . . . . . . . . . . . . . . . . . . . . . . . . . . . . . . .
Changing the Layer Mode . . . . . . . . . . . . . . . . . . . . . . . . . . . . . . . . .
Using Full Screen . . . . . . . . . . . . . . . . . . . . . . . . . . . . . . . . . . . . . . .
Using Clone . . . . . . . . . . . . . . . . . . . . . . . . . . . . . . . . . . . . . . . . . . . .
Using Swap Z-Order . . . . . . . . . . . . . . . . . . . . . . . . . . . . . . . . . . . . .
Using Freeze . . . . . . . . . . . . . . . . . . . . . . . . . . . . . . . . . . . . . . . . . . .
Using Reset . . . . . . . . . . . . . . . . . . . . . . . . . . . . . . . . . . . . . . . . . . . .
Using Join Mode . . . . . . . . . . . . . . . . . . . . . . . . . . . . . . . . . . . . . . . .
Using Move. . . . . . . . . . . . . . . . . . . . . . . . . . . . . . . . . . . . . . . . . . . . . . . . . .
Programming Moves . . . . . . . . . . . . . . . . . . . . . . . . . . . . . . . . . . . . .
Program a Move on Preview . . . . . . . . . . . . . . . . . . . . . . . .
ScreenPRO-II Controller • User’s Guide
215
216
217
217
217
218
219
220
221
221
221
222
222
223
223
226
226
227
228
228
228
229
229
230
231
232
232
233
234
234
235
235
235
235
236
236
237
237
238
238
238
11
Table of Contents
Program a Move on Program . . . . . . . . . . . . . . . . . . . . . . .
Pending and Triggering Moves . . . . . . . . . . . . . . . . . . . . . . . . . . . . .
Pend on Preview . . . . . . . . . . . . . . . . . . . . . . . . . . . . . . . . .
Pend on Program . . . . . . . . . . . . . . . . . . . . . . . . . . . . . . . .
Move Notes . . . . . . . . . . . . . . . . . . . . . . . . . . . . . . . . . . . . . . . . . . . .
Working with Transitions . . . . . . . . . . . . . . . . . . . . . . . . . . . . . . . . . . . . . . .
Cut . . . . . . . . . . . . . . . . . . . . . . . . . . . . . . . . . . . . . . . . . . . . . . . . . . .
Mix . . . . . . . . . . . . . . . . . . . . . . . . . . . . . . . . . . . . . . . . . . . . . . . . . . .
Wipe. . . . . . . . . . . . . . . . . . . . . . . . . . . . . . . . . . . . . . . . . . . . . . . . . .
Manual Transitions . . . . . . . . . . . . . . . . . . . . . . . . . . . . . . . . . . . . . .
Transition Notes. . . . . . . . . . . . . . . . . . . . . . . . . . . . . . . . . . . . . . . . .
Working with Presets . . . . . . . . . . . . . . . . . . . . . . . . . . . . . . . . . . . . . . . . . .
A Word About Resources . . . . . . . . . . . . . . . . . . . . . . . . . . . . . . . . .
Storing Presets . . . . . . . . . . . . . . . . . . . . . . . . . . . . . . . . . . . . . . . . .
Recalling Presets. . . . . . . . . . . . . . . . . . . . . . . . . . . . . . . . . . . . . . . .
Deleting Presets . . . . . . . . . . . . . . . . . . . . . . . . . . . . . . . . . . . . . . . .
Using Next and Previous . . . . . . . . . . . . . . . . . . . . . . . . . . . . . . . . . .
Preset Notes . . . . . . . . . . . . . . . . . . . . . . . . . . . . . . . . . . . . . . . . . . .
Working with Still Frames . . . . . . . . . . . . . . . . . . . . . . . . . . . . . . . . . . . . . . .
Still Frame Capture Overview . . . . . . . . . . . . . . . . . . . . . . . . . . . . . .
Capturing Still Frames from a Background Input . . . . . . . . . . . . . . . .
Capturing Still Frames from a Layer . . . . . . . . . . . . . . . . . . . . . . . . .
Saving Still Frames in Permanent Memory . . . . . . . . . . . . . . . . . . . .
Naming a Saved Still Frame . . . . . . . . . . . . . . . . . . . . . . . . . . . . . . .
Using the DSK . . . . . . . . . . . . . . . . . . . . . . . . . . . . . . . . . . . . . . . . . . . . . . .
Using the LOGO . . . . . . . . . . . . . . . . . . . . . . . . . . . . . . . . . . . . . . . . . . . . . .
Locking and Unlocking the Controller . . . . . . . . . . . . . . . . . . . . . . . . . . . . . .
Working with Tallies . . . . . . . . . . . . . . . . . . . . . . . . . . . . . . . . . . . . . . . . . . .
Using Backup and Restore . . . . . . . . . . . . . . . . . . . . . . . . . . . . . . . . . . . . . .
System Backup . . . . . . . . . . . . . . . . . . . . . . . . . . . . . . . . . . . . . . . . .
System Restore . . . . . . . . . . . . . . . . . . . . . . . . . . . . . . . . . . . . . . . . .
^ééÉåÇáñ=^=
péÉÅáÑáÅ~íáçåëK=K=K=K=K=K=K=K=K=K=K=K=K=K=K=K=K=K=K=K=K=K=K=K=K=K=K=K=K=K=K=K=K=K=K=K=K=K=KORR
In This Appendix. . . . . . . . . . . . . . . . . . . . . . . . . . . . . . . . . . . . . . . . . . . . . .
ScreenPRO-II Input Specifications . . . . . . . . . . . . . . . . . . . . . . . . . . . . . . . .
ScreenPRO-II Output Specifications . . . . . . . . . . . . . . . . . . . . . . . . . . . . . .
User Control . . . . . . . . . . . . . . . . . . . . . . . . . . . . . . . . . . . . . . . . . . . . . . . . .
Widescreen Functions . . . . . . . . . . . . . . . . . . . . . . . . . . . . . . . . . . . . . . . . .
Physical and Electrical Specifications . . . . . . . . . . . . . . . . . . . . . . . . . . . . .
Communications Specifications . . . . . . . . . . . . . . . . . . . . . . . . . . . . . . . . . .
Pinouts . . . . . . . . . . . . . . . . . . . . . . . . . . . . . . . . . . . . . . . . . . . . . . . . . . . . .
Ethernet Connector . . . . . . . . . . . . . . . . . . . . . . . . . . . . . . . . . . . . . .
Serial Connector . . . . . . . . . . . . . . . . . . . . . . . . . . . . . . . . . . . . . . . .
Tally Connector . . . . . . . . . . . . . . . . . . . . . . . . . . . . . . . . . . . . . . . . .
ScreenPRO-II Input and Output Resolutions . . . . . . . . . . . . . . . . . . . . . . . .
^ééÉåÇáñ=_=
239
239
239
240
240
241
241
241
241
242
242
243
243
244
244
244
244
245
246
246
247
247
248
249
250
251
252
253
253
253
254
255
256
257
257
258
258
259
260
260
261
262
263
`çåí~Åí=fåÑçêã~íáçå=K=K=K=K=K=K=K=K=K=K=K=K=K=K=K=K=K=K=K=K=K=K=K=K=K=K=K=K=K=K=K=K=KOST
In This Appendix. . . . . . . . . . . . . . . . . . . . . . . . . . . . . . . . . . . . . . . . . . . . . . 267
Warranty . . . . . . . . . . . . . . . . . . . . . . . . . . . . . . . . . . . . . . . . . . . . . . . . . . . . 267
12
ScreenPRO-II Controller • User’s Guide
Table of Contents
Return Material Authorization (RMA) . . . . . . . . . . . . . . . . . . . . . . . . . . . . . . 267
Contact Information . . . . . . . . . . . . . . . . . . . . . . . . . . . . . . . . . . . . . . . . . . . 268
^ééÉåÇáñ=`=
réÖê~ÇáåÖ=pçÑíï~êÉK=K=K=K=K=K=K=K=K=K=K=K=K=K=K=K=K=K=K=K=K=K=K=K=K=K=K=K=K=K=K=K=KOSV
In This Appendix. . . . . . . . . . . . . . . . . . . . . . . . . . . . . . . . . . . . . . . . . . . . . .
Software Upgrade Overview. . . . . . . . . . . . . . . . . . . . . . . . . . . . . . . . . . . . .
Hardware Requirements. . . . . . . . . . . . . . . . . . . . . . . . . . . . . . . . . . . . . . . .
Software Requirements . . . . . . . . . . . . . . . . . . . . . . . . . . . . . . . . . . . . . . . .
Downloading Software . . . . . . . . . . . . . . . . . . . . . . . . . . . . . . . . . . . . . . . . .
Via FTP Site. . . . . . . . . . . . . . . . . . . . . . . . . . . . . . . . . . . . . . . . . . . .
Via Web Site . . . . . . . . . . . . . . . . . . . . . . . . . . . . . . . . . . . . . . . . . . .
Serial Upgrade Method. . . . . . . . . . . . . . . . . . . . . . . . . . . . . . . . . . . . . . . . .
Ethernet Upgrade Method . . . . . . . . . . . . . . . . . . . . . . . . . . . . . . . . . . . . . .
Troubleshooting Ethernet Communication . . . . . . . . . . . . . . . . . . . .
fåÇÉñ
269
270
270
270
271
271
271
272
274
275
=K=K=K=K=K=K=K=K=K=K=K=K=K=K=K=K=K=K=K=K=K=K=K=K=K=K=K=K=K=K=K=K=K=K=K=K=K=K=K=K=K=K=K=K=K=K=K=K=K=K=K=KOTT
ScreenPRO-II Controller • User’s Guide
13
Table of Contents
14
ScreenPRO-II Controller • User’s Guide
NK==fåíêçÇìÅíáçå
This chapter is designed to introduce you to the ScreenPRO-II Controller User’s Guide.
Areas to be covered are:
•
•
•
•
•
•
Chapter Structure
How to Use This Guide
Conventions
Terms and Definitions
System Overview
Application Questions
Note
ScreenPRO-II Controller • User’s Guide
Once you have reviewed all of the sections in this chapter,
please continue with Chapter 2, “Hardware Orientation” on
page 31.
15
NK==fåíêçÇìÅíáçå
Chapter Structure
`Ü~éíÉê=píêìÅíìêÉ
The following chapters provide instructions for all aspects of ScreenPRO-II Controller
operations:
16
•
Chapter 1, “Introduction” provides a system overview, a list of features, and
discusses easy ways to use this guide.
•
Chapter 2, “Hardware Orientation” on page 31 explains the ScreenPRO-II
Controller’s front and rear panels in detail.
•
Chapter 3, “Hardware Installation” on page 53 provides comprehensive system
installation instructions.
•
Chapter 4, “Menu Orientation” on page 85 explains the system’s configuration,
setup and adjustment menus, and provides basic menu “navigation” procedures.
•
Chapter 5, “System Setup” on page 183 outlines procedures for setting up and
configuring the ScreenPRO-II Controller.
•
•
Chapter 6, “Operations” on page 215 provides system operating instructions.
Appendix A, “Specifications” on page 255 lists the ScreenPRO-II Controller’s
input, output, video, mechanical and power specifications, and includes connector
pinouts.
•
Appendix B, “Contact Information” on page 267 lists important RMA, warranty,
contact and technical support details.
•
Appendix C, “Upgrading Software” on page 269 provides a detailed procedure
for upgrading ScreenPRO-II Controller software.
ScreenPRO-II Controller • User’s Guide
NK==fåíêçÇìÅíáçå
How to Use This Guide
eçï=íç=rëÉ=qÜáë=dìáÇÉ
Following are important tips for streamlining your use of this User’s Guide in its electronic
“PDF” form.
k~îáÖ~íáåÖ
Use Acrobat Reader’s “bookmarks” to navigate to the desired location. All chapter files
have the same bookmark structure for instant navigation to any section. Please note:
•
•
Extensive hyperlinks are provided within the chapters.
•
Use the “Previous Page” and “Next Page” buttons to go to the previous or next
page within a file.
•
Use Acrobat’s extensive search capabilities, such as the “Find” tool and “Search
Index” tool to perform comprehensive searches as required.
Use Acrobat’s “Go to Previous View” and “Return to Next View” buttons to trace
your complete navigational path.
q~ÄäÉ=çÑ=`çåíÉåíë=~åÇ=fåÇÉñ
Use the Table of Contents bookmarks to navigate a desired topic. Click any item to
instantly jump to that section of the guide. You can also use the Index to jump to specific
topics within a chapter. Each page number in the Index is a hyperlink.
dÉåÉê~ä=léÉê~íáçåë
To ensure trouble-free operation, please follow all procedures as listed below:
•
For detailed installation instructions, refer to Chapter 3, “Hardware Installation”
on page 53.
•
•
For system setup instructions, refer to Chapter 5, “System Setup” on page 183.
For operating instructions, refer to Chapter 6, “Operations” on page 215.
Should you have any questions regarding the installation or operation of the MatrixPRO
ScreenPRO-II Controller, please consult with the factory. Refer to Appendix C,
“Upgrading Software” on page 269 for contact information.
ScreenPRO-II Controller • User’s Guide
17
NK==fåíêçÇìÅíáçå
Conventions
`çåîÉåíáçåë=
The following conventions are used throughout this guide:
•
•
•
The symbol denotes an operations procedure.
The symbol S denotes an example.
Entries written in bold-face letters denote physical buttons or rear chassis
connectors.
S Press Split to ...
•
When two buttons together are required for an operation or function, the plus (+)
sign is used between the buttons. This procedure requires that you hold down the
first button, then press the second.
S Example: Press Learn + 2 to store the ScreenPRO-II Controller
setup in preset register 2.
•
Button labels on the Touch Screen menus are shown in bold uppercase letters
between braces.
S Press {BORDER} to …
•
When a sequence of menu selections is required to complete a given procedure,
the ">" symbol is used to divide each successive menu picks.
S To access the Genlock Menu, press {HOME} > {OUTPUT} >
{GLCK}.
18
ScreenPRO-II Controller • User’s Guide
NK==fåíêçÇìÅíáçå
Terms and Definitions
qÉêãë=~åÇ=aÉÑáåáíáçåë
The following terms and definitions are used throughout this guide:
•
A “Background” is an unscaled source, typically originating from a computer. A
background source appears at the system’s lowest priority — visually in back of all
other sources.
•
•
•
The abbreviation “BG” is also used throughout this guide for Background.
•
A “Layer” is an image display element (such as a PIP, Key or Background) that
has an associated visual priority — either in front (or in back) of another layer.
•
A “LOGO” is a full screen image that is selected from one of three still frames that
you can capture with each individual ScreenPRO-II unit. A maximum of 12 still
frames can therefore be controlled from the ScreenPRO-II Controller.
•
A “Mixer” is the electronic circuitry that enables you to transition (and scale) PIPs
and Keys over a background.
•
“M/E” (Mix/Effects) is synonymous with “mixer.” Each individual ScreenPRO-II
has one internal M/E that can layer either two PIPs, two keys, or one of each.
•
•
“Operator” refers to the person who uses the system.
•
•
“Screen” and “Menu” both refer to the Touch Screen menus.
•
The term “Controller” is synonymous with ScreenPRO-II Controller.
A “Key” is an electronic (and visual) process whereby one image is electronically
superimposed over another source or background. Keys are typically used for
titles, logos and banners.
“PIP” refers to Picture-in-Picture, an on-screen setup in which one picture
(typically of reduced size) is positioned over another background image — or
another PIP. PIPs can be reduced, enlarged, bordered, shadowed, and mixed on
and off Program. PIPs can overlap each other, depending on their visual priority.
“System” refers to the ScreenPRO-II Controller and its associated individual
ScreenPRO-II units.
A “Scaler” is the electronic circuitry that enables you to reduce or enlarge source
images, thus creating PIPs and Keys that can be positioned (and transitioned).
ScreenPRO-II Controller • User’s Guide
19
NK==fåíêçÇìÅíáçå
System Overview
póëíÉã=lîÉêîáÉï
The following topics are discussed in this section:
•
•
•
•
ScreenPRO-II Controller
A Word About Layers
System Combinations
Effect Combinations
pÅêÉÉåmolJff=`çåíêçääÉê
The ScreenPRO-II Controller is a versatile interface that enables users to control up to four
individual ScreenPRO-II units and peripheral equipment (such as BlendPRO-II, MatrixPRO
routers and ImagePRO). The ScreenPRO-II Controller offers the complete functionality of
the ScreenPRO-II front panel, plus many features that are not available on the local panel.
Features include:
•
20
Enhanced hardware and software features:
~
Control of multiple ScreenPRO-II units as “destinations,” including both
single and widescreen configurations. Refer to the “System
Combinations” section on page 22 for sample configurations.
~
Support for widescreen applications using two or more ScreenPRO-II
units in conjunction with BlendPRO-II.
~
In “internal” routing mode, support for 16 analog inputs and 2 HD-SDI/
SD-SDI inputs. In “external” routing mode, support for 16 inputs, in any
combination of analog and digital.
~
Optional Tally board provides eight programmable tallies, which can be
assigned to any input source. The board also provides a PS-2
connector, and when a customer-supplied keyboard is connected, users
can enter system values and names.
~
3.8” LCD Touch Screen with eight soft menu buttons and two rotary
encoders for menu navigation.
~
~
3-Axis Joystick for quick sizing and positioning of PIPs and Keys.
~
~
~
Dimmable, flexible light stick (script light) with XLR connector.
~
The Controller’s Flash Memory Card Slot enables users to backup and
restore system configuration parameters. The Flash Memory card itself
is customer supplied.
~
The “Join” feature allows both layers to be locked together,
proportionally. Manipulations to one layer are automatically performed
on the other layer, including size, position, moves, PIPs and Keys.
Color-coded buttons and layouts match color scheme of Encore and
ScreenPRO-II product family.
Internal convection-cooled power supply (no fan needed).
The programmable Controller Lockout feature allows operators to lock
the Controller, thus disabling all button presses. The lockout code is
user-programmable.
ScreenPRO-II Controller • User’s Guide
NK==fåíêçÇìÅíáçå
System Overview
•
Router control:
~
~
•
Support for internal routers (within individual ScreenPRO-II units).
Support for external analog and digital routers, such as MatrixPRO and
other third-party router manufacturers.
Enhanced transition capability:
~
~
•
Automatic transitions via dedicated AUTO TRANS button.
Manual transitions via T-Bar.
Preset control:
~
Control of up to 36 user presets in a dedicated “Preset” section (six
pages of six preset each).
~
NEXT and PREV (Previous) buttons for convenient preset recall.
^=tçêÇ=^Äçìí=i~óÉêë
Just like the individual ScreenPRO-II units, the ScreenPRO-II Controller is a five layer
system, as illustrated below:
Background
Mixer Layer A
Mixer Layer B
DSK
LOGO
Figure 1-1. ScreenPRO-II Controller Layers
Note
Regardless of the number of individual ScreenPRO-II
destinations under control, you are still working with individual
five layer systems — whether or not the destinations are
individual screens or blended widescreens.
A layer is defined as an image display element (such as a background, PIP, or Key) with an
associated visual priority. The ScreenPRO-II mixer itself has two layers, A and B. For
complete flexibility, each layer can be assigned to either PIP or Key functionality.
ScreenPRO-II Controller • User’s Guide
21
NK==fåíêçÇìÅíáçå
System Overview
A typical ScreenPRO-II Controller application is illustrated below.
Background
PIP
Nature
Key
DSK
Wilderness
Figure 1-2. Layer Illustration — Background, Mixer and DSK
Please note the following important points:
•
The full screen LOGO is the highest priority layer. The LOGO visually appears
“over” all other images, including backgrounds, PIPs, keys and the DSK.
•
The Downstream Key (DSK) is the second highest priority layer. It visually
appears over all PIPs, keys and backgrounds — but it is “under” the LOGO.
•
The high resolution Background layer has the lowest priority. This layer visually
appears “behind” all other PIPs, keys, and the DSK. The controller can transition
between two background sources — both of which must be provided at native
projector resolution.
•
A PIP layer appears “over” backgrounds and “under” the DSK and LOGO. Effects
include mixes, wipes, linear moves, resizing, adjustable aspect ratio, borders,
drop shadows and soft edges.
•
A Key layer also appears “over” backgrounds and “under” the DSK and LOGO.
Key effects include luminance keys, split keys (key alpha and fill), reverse key
(key on background), and color key (graphics).
•
Within the mixer, layer B has priority over layer A, but you can change that priority
with the Swap Z-Order button.
•
Up to eight analog inputs and up to two SD/HD SDI inputs can be scaled to
produce PIPs or Keys.
póëíÉã=`çãÄáå~íáçåë
The ScreenPRO-II Controller can be configured in a variety of different ways, using both
single screen and widescreen destinations. You can use up to four ScreenPRO-II units and
up to four Aux destinations. The only limitation is one widescreen destination per
ScreenPRO-II Controller, comprised of up to four ScreenPRO-II units and a BlendPRO-II.
Several sample configurations are listed below, in simplified block diagram format:
•
•
•
•
22
Dual Destination System
Quadruple Destination System
Dual Destination plus Widescreen Destination System
Dual Destination, Dual Aux System
ScreenPRO-II Controller • User’s Guide
NK==fåíêçÇìÅíáçå
System Overview
aì~ä=aÉëíáå~íáçå=póëíÉã
The figure below illustrates a dual-destination system comprised of the ScreenPRO-II
Controller, two individual ScreenPRO-II units and two single-screen projectors
(destinations). Within this system, Ethernet is used for communications between
components, and all ScreenPRO-II inputs are received via routers or direct connections.
Destination
#1
Destination
#2
Inputs
(from routers and direct sources)
ScreenPRO-II Controller
ScreenPRO-II
Ethernet
Hub / Switch
Figure 1-3. ScreenPRO-II Controller system with two destinations
ScreenPRO-II Controller • User’s Guide
23
NK==fåíêçÇìÅíáçå
System Overview
=nì~ÇêìéäÉ=aÉëíáå~íáçå=póëíÉã
The figure below illustrates a quadruple-destination system comprised of the ScreenPRO-II
Controller, four individual ScreenPRO-II units and four single-screen projectors.
Destination
#1
Destination
#2
Destination
#3
Destination
#4
Inputs
(from routers and direct sources)
ScreenPRO-II Controller
ScreenPRO-II
Ethernet
Hub / Switch
Figure 1-4. ScreenPRO-II Controller system with four destinations
24
ScreenPRO-II Controller • User’s Guide
NK==fåíêçÇìÅíáçå
System Overview
aì~ä=aÉëíáå~íáçå=éäìë=táÇÉëÅêÉÉå=aÉëíáå~íáçå=póëíÉã
The figure below illustrates a system that includes two single screen destinations and one
widescreen destination. Note the use of BlendPRO-II on the outputs of the two
ScreenPRO-II units designated as “widescreen.”
Single Screen
Single Screen
Widescreen
Destination
#1
Destination
#2
Destination
#3
Inputs
(from routers and direct sources)
ScreenPRO-II Controller
ScreenPRO-II
BlendPRO-II
Ethernet
Hub / Switch
Figure 1-5. ScreenPRO-II Controller system with one widescreen destination
The BlendPRO-II accepts up to four inputs, thus, widescreen systems can be configured
with dual (as shown above), triple or quadruple screen blends.
Important
ScreenPRO-II Controller • User’s Guide
For all Widescreen configurations using BlendPRO-II, ensure
that you review the “BlendPRO-II Widescreen Lock
Connections” section on page 77 in Chapter 3.
25
NK==fåíêçÇìÅíáçå
System Overview
aì~ä=aÉëíáå~íáçåI=aì~ä=^ìñ=póëíÉã
The figure below illustrates a system that includes two individual ScreenPRO-II units, two
single-screen projectors and two “Aux” destinations:
•
The “standard” Aux destination is a single monitor that takes its input from one
router output (in a single format).
•
The “PresentationPRO” Aux destination takes its input(s) from multiple routers
and sources, in multiple formats. When connected to a single monitor or
projector, a scaled signal is provided in one format.
Destination
#1
Destination
#2
Inputs
(from routers and direct sources)
ScreenPRO-II Controller
Ethernet
ScreenPRO-II
Input sources
(single format)
Aux
Destination #1
Hub / Switch
MatrixPRO SDI Router
Input sources
(multiple formats)
(Scaled)
Aux
Destination #2
PresentationPRO-II
Figure 1-6. ScreenPRO-II Controller system with two Aux destinations
26
ScreenPRO-II Controller • User’s Guide
NK==fåíêçÇìÅíáçå
System Overview
bÑÑÉÅí=`çãÄáå~íáçåë
This section illustrates the many (but not all) combinations of image effects that you can
create using the ScreenPRO-II Controller. Please note:
•
In the following illustrations, the specific layers used in creating each effect are
labeled (e.g., PIP A, PIP B).
•
The symbol ↔ denotes a PIP or a key that can transition. For example, PIP A ↔
B indicates that you can dissolve between sources within the PIP.
Similar to individual ScreenPRO-II units, the ScreenPRO-II Controller enables you to
control two backgrounds, two scalable layers in the mixer plus an unscaled DSK and a full
screen, unscaled LOGO. The LOGO, DSK and backgrounds are always unscaled.
Important
If the DSK is in use, the background cannot transition
between A and B. This occurs because BG/DSK Input B is
shared between the DSK and BG B.
jáñÉê=bÑÑÉÅí=N
This effect includes a non-transitioning background (either A or B), one transitioning PIP
and the DSK.
Background
PIP
A↔B
DSK
Figure 1-7. Effect 1 Diagram
jáñÉê=bÑÑÉÅí=O
This transition is similar to effect 1, but because the DSK is not in use, the background can
transition from source A to B, and the PIP can transition between layers A and B.
Background A
↔B
PIP
A↔B
Figure 1-8. Effect 2 Diagram
ScreenPRO-II Controller • User’s Guide
27
NK==fåíêçÇìÅíáçå
System Overview
jáñÉê=bÑÑÉÅí=P
In this effect, because the DSK is in use, the background cannot transition — you can only
use background A. Here, you can independently fade (or cut) one scaled PIP and one
scaled key, with complete size and position flexibility.
Background A
PIP
A
Key B
DSK
Figure 1-9. Effect 3 Diagram
jáñÉê=bÑÑÉÅí=Q
This transition is similar to effect 3, but because the DSK is not in use, the background can
transition between sources A and B. You can also independently fade, cut, size and
position both the PIP and the key.
Background A
PIP
A
↔B
Key B
Figure 1-10. Effect 4 Diagram
jáñÉê=bÑÑÉÅí=R
In this effect, because the DSK is in use, the background cannot transition — you can only
use background A. Here, you can independently fade two scaled PIPs up and down —
with or without the DSK on screen.
Background A
PIP
A
PIP
B
DSK
Figure 1-11. Effect 5 Diagram
28
ScreenPRO-II Controller • User’s Guide
NK==fåíêçÇìÅíáçå
System Overview
jáñÉê=bÑÑÉÅí=S
This transition is similar to effect 5, but because the DSK is not in use, the background can
transition. You can also independently fade the two PIPs.
Background A
PIP
A
↔B
PIP
B
Figure 1-12. Effect 6 Diagram
ScreenPRO-II Controller • User’s Guide
29
NK==fåíêçÇìÅíáçå
Application Questions
^ééäáÅ~íáçå=nìÉëíáçåë
At Barco, we take pride in offering unique solutions to demanding technical problems. If
you have application questions, require further information or would like to discuss your
application requirements in more detail, please call (916) 859-2500. Our Customer
Support Engineers will be happy to provide you with the support you need. Refer to
Appendix B, “Contact Information” on page 267 for contact details.
30
ScreenPRO-II Controller • User’s Guide
OK==e~êÇï~êÉ=lêáÉåí~íáçå
få=qÜáë=`Ü~éíÉê
This chapter provides detailed information about the ScreenPRO-II Controller’s hardware.
The following topics are discussed:
•
•
•
•
ScreenPRO-II Controller Rear Panel
ScreenPRO-II Controller Front Panel
Use of Color
Front Panel Sections
Note
For complete details on BlendPRO-II’s hardware, refer to the
“BlendPRO-II User’s Guide.”
Note
Once you have reviewed all of the sections in this chapter,
please continue with Chapter 3, “Hardware Installation” on
page 53.
ScreenPRO-II Controller • User’s Guide
31
2. Hardware Orientation
ScreenPRO-II Controller Rear Panel
pÅêÉÉåmolJff=`çåíêçääÉê=oÉ~ê=m~åÉä
The figure below illustrates the ScreenPRO-II Controller rear panel:
3
4
MEMORY CARD
T250V 2A FUSE
EXT COMM
KEYBOARD
1
TALLY
7
2
CONSOLE
ETHERNET
5
6
CAUTION: FOR CONTINUED PROTECTION
AGAINST RISK OF FIRE, REPLACE ONLY
WITH SAME TYPE AND RATING OF FUSE
7
8
Figure 2-1. ScreenPRO-II Controller Rear Panel
1)
Keyboard Port
4)
Ext Comm Port
7)
Adjustable Feet
2)
Tally Connector
5)
Console Port
8)
AC Connector and Fuse
3)
Memory Card Slot
6)
Ethernet Port
Following are descriptions of each rear panel connector and section.
1)
Keyboard Port
On the optional Tally board, one standard PS-2 connector is provided for the
Keyboard Port. When a customer-supplied keyboard is connected, users can
enter system values and names.
2)
Tally Connector
On the optional Tally board, one 25-pin D connector is provided for issuing tally
“relay closure” commands to external devices such as cameras. Eight tally
circuits are provided. In Appendix A, refer to the “Tally Connector” section on
page 262 for pinout details.
3)
Memory Card Slot
One Memory Card Slot is provided for a customer supplied Flash Memory Card,
which enables users to externally store and recall system configurations — one
configuration per card. The minimum size card that the system accepts is 512
MB. The card also enables users to transfer configurations between Controllers
as required. In Chapter 6, refer to the “Using Backup and Restore” section on
page 253 for instructions.
32
ScreenPRO-II Controller • User’s Guide
2. Hardware Orientation
ScreenPRO-II Controller Rear Panel
4)
Ext Comm Port
One 9-pin D Ext Comm connector is provided for RS-232 communications with a
serial device, such as a router. The port is configured as follows:
~
DCE, 115K baud, 8 data bits, 1 stop bit, no parity bits
In Appendix A, refer to the “Serial Connector” section on page 261 for pinouts.
5)
Console Port
One 9-pin D connector is provided for RS-232 “command line” communications
with the ScreenPRO-II Controller, and for downloading code in the field. The port
is configured as follows:
~
DCE, 115K baud, 8 data bits, 1 stop bit, no parity bits
The serial port can be connected to a standard PC serial port with a straight
through DB-9 to DB-9 cable. In Appendix A, refer to the “Serial Connector”
section on page 261 for pinout details.
6)
Ethernet Port
One RJ-45 connector is provided for 10/100BaseT Ethernet communications with
the ScreenPRO-II Controller. When (optionally) connecting the Controller to
peripheral devices (such as BlendPRO-II), a standard Ethernet hub or switch on
an isolated network is recommended.
The Ethernet port is 10/100 Mbit auto sensing capable, and is configured to run as
a DHCP server. A variety of Barco Folsom protocols for communication, control,
and code loading are implemented. The Ethernet connector is compatible with:
~
~
Standard RJ-45 Ethernet cables
Neutrik EtherCon® series cables
In Appendix A, see the “Ethernet Connector” section on page 260 for pinouts.
7)
Adjustable Feet
The two rear feet of the ScreenPRO-II Controller are adjustable, enabling you to
raise the rear of the Controller for increased Touch Screen visibility.
Figure 2-2. Controller Side View, showing adjustable feet retracted and extended
8)
AC Connector and Fuse
One AC Connector with integral Fuse is provided to connect the ScreenPRO-II
Controller to your facility’s AC power source. Please note:
~
~
The integral switch turns the chassis on and off.
The fuse rating is T250V, 2A. For continued protection against risk of
fire, replace only with a fuse of the same type and rating.
ScreenPRO-II Controller • User’s Guide
33
2. Hardware Orientation
ScreenPRO-II Controller Front Panel
pÅêÉÉåmolJff=`çåíêçääÉê=cêçåí=m~åÉä
The figure below illustrates the ScreenPRO-II Controller front panel:
1
2
3
4
5
6
Adjustment Panel
ScreenPRO II
Controller
INPUT
OUTPUT
SYSTEM
EFFECTS
STATUS
DISPLAY
FRAME
GRAB
REMOTE
CONTROL
Source
Crop
Top
Left
Bottom
Right
Reset
Fine
Adjust
Light
PRESETS
DESTINATIONS / AUX
Page
1
1
2
3
4
5
6
Learn
Delete
Next
Clone
Swap
Z-Order
Move
Setup
Move
Mix
Source
Swap
Toggle
5
13
6
14
7
15
8
16
SHIFT
SDI
1
SDI
2
Previous
Page
1
2
KEY
4
DEST
AUX
ALL
TRANSITIONS
LAYER FUNCTIONS
PIP
3
Full
Screen
Freeze
WIPE
MIX
CUT
AUTO
TRANS
SOURCE SELECTION
Program
Program
1
9
2
10
3
11
4
12
BG
A
BG
B
Clear
Layer
7
8
LAYER LAYER
A
B
DSK
LOGO
Split
9
10
Figure 2-1. ScreenPRO-II Controller Front Panel
1)
Touch Screen Menu Section
5)
Light Adjustment Knob
9)
Layer Control Section
2)
Presets Section
6)
XLR Connector
10)
Transition Section
3)
Destination/Aux Bus
7)
Source Selection Bus
4)
Joystick Section
8)
Layer Functions Section
Following are descriptions of each front panel feature:
1)
Touch Screen Menu Section
The Touch Screen Menu Section is used for system configuration, setup and
operational adjustments — such as PIPs and Keys. Refer to the “Touch Screen
Menu Section” heading on page 38 for details.
2)
Presets Section
The Preset Section enables you to store and recall Controller setups. Each
button represents a single “look” of the projected image. Thirty-six presets are
available. Refer to the “Presets Section” heading on page 39 for details.
34
ScreenPRO-II Controller • User’s Guide
2. Hardware Orientation
ScreenPRO-II Controller Front Panel
3)
Destination/Aux Bus
The Destination/Aux Bus enables you to route the Controller’s output to one or
more destinations, such as projectors and Aux (auxiliary) monitors. Four
“Projector” and four “Aux” destinations are available. Refer to the “Destination/
Aux Bus” section on page 40 for details.
4)
Joystick Section
The Joystick Section includes a 3-axis joystick that enables you to adjust PIPs,
Keys and additional system parameters. The section also includes dedicated
buttons that change the Joystick’s assigned function. Refer to the “Joystick
Section” heading on page 42 for details.
5)
Light Adjustment Knob
The Light Adjustment Knob enables you to control the brightness of the lowvoltage “script” light.
6)
XLR Connector
One XLR Connector is provided for the low-voltage “script” light.
7)
Source Selection Bus
The Source Selection Bus allows you to choose the sources that are routed into
PIPs and keys. Buttons are provided for up to 16 analog sources and up to two
HD-SDI/SD-SDI sources. Refer to the “Source Selection Bus” section on
page 44 for details.
8)
Layer Functions Section
When a layer is active (and blinking) in the Layer Control Section, all buttons in
the Layer Functions Section apply to that layer, enabling you to change its mode
and manipulate the source. Refer to the “Layer Functions Section” heading on
page 46 for details.
9)
Layer Control Section
The Layer Control Section is the operational heart of the ScreenPRO-II
Controller, enabling you to assign sources to PIPs and keys. Here, you control
the overall “look” on Preview and Program. Refer to the “Layer Control Section”
heading on page 48 for details.
10) Transition Section
The Transition Section includes the T-Bar for manually mixing sources on and
off Program, plus dedicated buttons for cutting, mixing and wiping. Refer to the
“Transition Section” heading on page 50 for details.
ScreenPRO-II Controller • User’s Guide
35
2. Hardware Orientation
Use of Color
rëÉ=çÑ=`çäçê
Color plays an important “visual” role with the ScreenPRO-II Controller’s front panel
buttons:
White buttons are used for sources.
1
PIP
Yellow buttons are functions and modes that apply to the active (blinking) layer. Functions
include assigning PIPs and keys to the active layer, setting up moves, freezing the active
layer and swapping layer priority.
Orange buttons are used to control pages of presets, and for special MOVE and MOVE
SETUP functions.
Page
Learn
Red buttons are designated “important.” They are used in dual-button sequences such as
SHIFT, Learn and Delete, and with important transition functions such as CUT and AUTO
TRANS.
Green buttons indicate unscaled sources, such as backgrounds and the DSK.
DSK
Blue buttons indicate scaled sources.
LAYER
A
36
ScreenPRO-II Controller • User’s Guide
2. Hardware Orientation
Front Panel Sections
cêçåí=m~åÉä=pÉÅíáçåë
This section provides detailed descriptions and illustrations of each front panel section.
The following topics are discussed:
•
•
•
•
•
•
•
•
Touch Screen Menu Section
Presets Section
Destination/Aux Bus
Joystick Section
Source Selection Bus
Layer Functions Section
Layer Control Section
Transition Section
ScreenPRO-II Controller • User’s Guide
37
2. Hardware Orientation
Front Panel Sections
qçìÅÜ=pÅêÉÉå=jÉåì=pÉÅíáçå
The figure below illustrates the Touch Screen Menu Section. A sample menu is shown
for reference.
PIP ADJUSTMENT
H
O
M
E
B
O
R
D
R
H Size < 37.3% >
674
V Size < 58.9% >
452
H Position
-34
V Position
70
N
A
V
-----------------------------------S
H
D
O
W
Move Rate
[ 2.0 ]
Key Frame Effect
[ LINEAR ]
A
D
J
OPERATION:
E
F
X
JOY Z TO SIZE, X Y TO POSITION
3
TRACK SIZE
1
2
3
Figure 2-2. Touch Screen Menu Section
1)
Softkeys
2)
Touch Screen
3)
Rotary Knobs
Following are descriptions of each area:
1)
Softkeys
Eight un-labeled softkeys are provided — four to the left of the Touch Screen and
four below. Softkey labels (when present) appear on the Touch Screen itself.
Press the adjacent softkey to access the menu or activate the indicated function.
2)
Touch Screen
On the Touch Screen, all menus and functions can be accessed in a variety of
different ways:
~
Touch the desired button on the Touch Screen itself (for example, the
{BORDR} or {SHDOW} buttons) to access the menu as indicated.
~
~
Press a Softkey that is directly adjacent to a button label.
~
Use the top NAV knob to move the highlight to the desired line, then use
the ADJ rotary knob to adjust the value.
Touch a particular line to move the highlight to that line, then use the
ADJ rotary knob to adjust the value.
Important
38
When adjusting parameters, there is no Enter button. If you
adjust a value with the knobs or the softkeys, that function,
parameter or value is immediately active in Preview.
ScreenPRO-II Controller • User’s Guide
2. Hardware Orientation
Front Panel Sections
3)
Rotary Knobs
Two Rotary Knobs are provided to the right of the Touch Screen. Each knob
controls or adjusts the function that is labeled on the Touch Screen itself,
immediately adjacent to the knob. Please note:
~
The Top Knob is generally assigned to navigating menu fields. For
example, turning the knob moves a highlight up and down a list of
parameters, allowing you to adjust the highlighted function. This knob
also adjusts adjacent parameters.
~
The Bottom Knob is generally assigned to adjusting the highlighted
parameter, as labeled on the Touch Screen.
mêÉëÉíë=pÉÅíáçå
The figure below illustrates the Presets Section:
PRESETS
Page
1
1
2
3
4
5
6
Learn
Delete
Next
Previous
Page
Figure 2-3. Presets Section
A Preset is a register in which you can store and recall entire Controller setups. One
preset represents a single “look” of the Controller — including the current state of all
mixers, layers, sources, and the DSK. The Controller provides buttons for 36 Presets (6
pages of 6 presets each).
Following are descriptions of each button’s function.
Preset Buttons — press to recall a Preset to the Preview bus. If resources are available,
the “look” stored with that preset will be recalled. If the button does not light, system
resources are not currently available to process the request.
4
When lit, the Red LED above each button indicates the currently selected page.
S If LED 3 and button 6 are lit, the 6th Preset on page 3 is active.
In Chapter 6, refer to the “A Word About Resources” section on page 243 for additional
important information.
Learn — hold down Learn, then press the desired Preset button to store the overall look of
the Controller into that register.
Learn
S To store a Controller setup in Preset register 2, press Learn + 2.
Delete — hold down Delete, then press the desired Preset button to delete that register
from memory.
Delete
S To delete Preset 5 from memory, press Delete + 5.
ScreenPRO-II Controller • User’s Guide
39
2. Hardware Orientation
Front Panel Sections
Next — press to recall the next valid Preset in sequential order. Please note:
Next
•
•
•
If Preset 2 is lit, pressing Next recalls Preset 3.
If Preset 6 is active on page 2, pressing Next advances to Preset 1 on page 3.
If a Preset is undefined, it will be skipped when Next is pressed.
Previous — this function is currently not implemented.
Previous
Page — hold down Page, then press the desired Preset button to switch to that page of
Presets. The Red LED above the button lights to indicate the selected page.
Page
S To switch to page 5, press Page + 5.
Note
The Page button is also used (in conjunction with the ALL
button) to lock and unlock the Controller. In Chapter 6, refer
to the “Locking and Unlocking the Controller” section on
page 252 for details.
In Chapter 6, refer to the “Working with Presets” section on page 243 for complete
instructions on all Preset modes.
aÉëíáå~íáçåL^ìñ=_ìë
The figure below illustrates the Destination/Aux Bus:
DESTINATIONS / AUX
1
2
3
DEST
AUX
4
ALL
Figure 2-4. Destination/Aux Bus
Each numbered button on the Destination Bus represents a location to which you can
route some form of controller (or router) output. The transitions that you perform will affect
the selected destinations only, leaving the unselected destinations as they were. The
ScreenPRO-II Controller provides eight destinations — four standard (e.g., projectors) and
four Aux (auxiliary).
Important
Operationally, remember that the Destination/Aux Bus is
one bus — it is not two separate and independent buses.
•
•
40
Any source selection will apply to all enabled buses.
Any transition will apply to all enabled buses.
ScreenPRO-II Controller • User’s Guide
2. Hardware Orientation
Front Panel Sections
Examples of destinations are listed below:
•
Single Screen Destination — this is a “single projector” destination that takes its
input from a ScreenPRO-II.
•
Wide Screen Destination — this is a “multiple projector” destination that takes its
inputs from two, three or four ScreenPRO-IIs, as routed through a BlendPRO-II.
•
Aux Destination — this is a single monitor that takes its input from one router
output (in a single format). When you select an Aux destination and a source on
the Controller, you are talking directly to a specific router output via RS-232 or
Ethernet communications — and making a source-to-destination connection.
•
ImagePRO Aux Destination — this is a standalone ImagePRO that takes its
input(s) from multiple routers, in multiple formats. When connected to a single
monitor or projector, a scaled output signal is provided — in one format. Whereas
an Aux Destination requires a single input format, an ImagePRO Aux Destination
accepts inputs in multiple formats.
•
PresentationPRO-II Aux Destination — similar to an ImagePRO Aux
destination, this is a standalone PresentationPRO-II that takes its input(s) from
standalone sources or routers, in multiple formats. When connected to a single
monitor or projector, a scaled signal is provided in one format.
In Chapter 5, refer to the “Standard Destination Setup” section on page 192 for details on
all destination setup procedures.
Following are descriptions of each button’s function.
1
Destination/Aux Buttons — press to toggle the numbered destination on or off. Any
combination of destinations can be selected. The transitions that you perform will affect
only the selected destination(s). Please note:
•
The four destination buttons work in conjunction with the DEST/AUX button. See
the description of the DEST/AUX button (immediately below) for details.
•
Press a numbered destination button by itself to enable that destination and
toggle all other destinations off. In this mode, the buttons are mutually exclusive.
•
Press two or more destination buttons simultaneously to enable a “group” of
destinations. In this mode, the selected group is mutually exclusive with any other
active destinations:
S Destinations 1, 2 and 3 are lit. If you press destinations 1 and 2
simultaneously (to enable them), destination 3 turns off.
•
DEST
AUX
Use the All button to turn all destinations on or off. See the description of the All
button (below) for details.
DEST/AUX — press to switch the bus between standard (projector) destinations and Aux
(auxiliary) destinations, such as monitors.
•
•
When DEST/AUX is off, you are selecting standard (projector) destinations.
When DEST/AUX is lit, you are selecting Aux (auxiliary) destinations.
ScreenPRO-II Controller • User’s Guide
41
2. Hardware Orientation
Front Panel Sections
All — the All button works in conjunction with the currently selected bus (as chosen with
the DEST/AUX button):
All
•
•
Press All once to turn all “defined” destinations on.
Double-punch the All button to turn all “defined” destinations off.
Note
The All button is also used (in conjunction with the Page
button) to lock and unlock the Controller. In Chapter 6, refer
to the “Locking and Unlocking the Controller” section on
page 252 for details.
In Chapter 6, refer to the “Working with Destinations” section on page 222 for complete
instructions on all destination modes.
gçóëíáÅâ=pÉÅíáçå
The figure below illustrates the Joystick Section.
Adjustment Panel
Source
Crop
Top
Left
Bottom
Right
Reset
Fine
Adjust
Figure 2-5. Joystick Section
When a PIP or Key is selected in the Layer Control Section, the controls in the Joystick
section are automatically assigned to manipulate that feature on Preview. When none of
the six function buttons are lit, the 3-axis Joystick has the following functions:
•
X-Axis Control — Move the Joystick left and right to move the PIP (or Key) left
and right respectively.
•
Y-Axis Control — Move the Joystick up and down to move the PIP (or Key) up
and down on Preview.
•
Z-Axis Control — Twist the Joystick’s top knob clockwise and counterclockwise
to increase or decrease the PIP (or Key) size.
Note
42
The Z-Axis Control can also be used to increase or
decrease the value of a highlighted parameter, such as a
matte color, key clip and gain, border size and much more.
ScreenPRO-II Controller • User’s Guide
2. Hardware Orientation
Front Panel Sections
Descriptions of each button in the Joystick Section are listed below.
Source — press to assign the Joystick to sizing and positioning the source image within
the PIP or Key boundaries. Please note:
Source
•
In Source mode, the PIP or Key’s placement on screen remains static, while the
image is adjusted within.
•
If a PIP is selected, the Input Source Adjustment Menu appears when Source
is enabled.
•
If a Key is selected, the Key Source Adjustment Menu appears when Source is
enabled.
To return to normal PIP adjustment, turn the button off. In Chapter 4, refer to the “Source
Adjustment Menus” section on page 165 for additional details.
Crop
Reset
Crop — press to re-assign the Joystick to cropping the boundaries of the PIP or Key.
When enabled, the Top Left and Bottom Right buttons are also enabled, and the Crop
Adjustment Menu appears. To return to normal PIP adjustment, toggle the button off. In
Chapter 4, refer to the “Crop Menu” section on page 164 for additional details.
Reset — the Reset button is a momentary function. Press to reset the current effect (e.g.,
PIP, Key, crop, etc.) to a nominal default value. Think of this function as being “context
sensitive” — as it resets only the current effect, without affecting other modifications.
Top Left — when the Crop button is lit, press to crop the PIP or Key’s top and left edges:
Top
Left
•
•
Move the Joystick left and right to crop the left edge.
Move the Joystick up and down to crop the top edge.
In Chapter 4, refer to the “Crop Menu” section on page 164 for additional details.
Bottom
Right
Bottom Right — when the Crop button is lit, press to crop the PIP or Key’s bottom and
right edges:
•
•
Move the Joystick left and right to crop the right edge.
Move the Joystick up and down to crop the bottom edge.
In Chapter 4, refer to the “Crop Menu” section on page 164 for additional details.
Fine
Adjust
Fine Adjust — the Fine Adjust button is a latching function. In any PIP or Key adjustment
mode, press to increase the precision of the Joystick’s adjustment range.
In Chapter 6, refer to the “Modifying Layers On Program” section on page 234 for
additional details on Joystick usage.
ScreenPRO-II Controller • User’s Guide
43
2. Hardware Orientation
Front Panel Sections
pçìêÅÉ=pÉäÉÅíáçå=_ìë
The figure below illustrates the Source Selection Bus.
SOURCE SELECTION
Program
1
9
2
10
3
11
4
12
5
13
6
14
7
15
8
16
SHIFT
SDI
1
SDI
2
Figure 2-6. Source Selection Bus
On the Source Selection Bus, each numbered button represents an input that you can
assign to a PIP or Key, or route to an Aux destination. Each input is either a direct
connection to a ScreenPRO-II or a router input. Please note:
•
If you have configured a ScreenPRO-II to use internal routing (on the
Destination Setup Menu), both the white buttons (analog sources) and the
yellow buttons (HD-SDI/SD-SDI sources) are active. You can assign a maximum
of 16 analog and 2 HD-SDI/SD-SDI sources.
•
If you have configured a ScreenPRO-II to use external routing (on the
Destination Setup Menu), only the white buttons are active. You can assign a
maximum of 16 sources, comprised of any mix of analog and digital.
Important
In this mode, with external routing enabled, the two yellow
SDI buttons are disabled.
Following are descriptions of each button’s function in the Source Selection Bus.
Source Buttons — press to assign the source (analog or digital) to the blinking “mixer”
button in the Layer Control Section. The following rules apply:
1
9
SDI
1
•
When the source button is lit and blinking, the source is on Preview, the
associated layer is active for modification, and the associated layer’s raster box
blinks on Preview.
•
When the source button is lit solid, the source is on Preview — but its associated
layer is not active for modification.
•
Multiple source buttons can be lit simultaneously, but only one source button can
be blinking — with its associated layer active for modification and the associated
raster box blinking on Preview.
•
When the Red LED above a source button is lit solid, the source is on Program —
and its associated destination is enabled.
Important
44
The Red LEDs only appear if the route’s associated
destination button is enabled. For example, if Source 1 on
Destination 1 is on Program, the Red LED above Source 1
will turn off if Destination 1 is cleared.
ScreenPRO-II Controller • User’s Guide
2. Hardware Orientation
Front Panel Sections
•
When the Red LED above a source button is blinking:
~
~
~
The mixer is set to Mix Mode (the Split button is not lit).
The blinking Red LED indicates the layer that is on Program.
The alternate layer is enabled for modification on Preview, and its
associated raster box blinks.
S The Red LED above source 1 is blinking, and the Red LED above Layer A is
blinking. This indicates that the mixer is set to Mix Mode, source 1 is on
program in Layer A, and Layer B is active for modification on Preview.
•
Multiple Red LEDs can be lit simultaneously, but only one Red LED can be
blinking — indicating a “Mix Mode” association between a source and a layer.
•
Source buttons cannot be selected if they have not been assigned during the
source setup procedure. The button will not light.
•
Source buttons are also used to route inputs to selected Aux destinations. In
Chapter 6, refer to the “Working with Destinations” section on page 222 for
details.
Note
When the Controller is locked, source buttons are used to
enter the 4-digit password. In Chapter 6, refer to the
“Locking and Unlocking the Controller” section on
page 252 for details.
Shift — the Shift button is a toggle: press once to light, press again to turn off. When lit,
press the desired source button to access the second row of numbered sources (9 - 16).
Shift
ScreenPRO-II Controller • User’s Guide
45
2. Hardware Orientation
Front Panel Sections
i~óÉê=cìåÅíáçåë=pÉÅíáçå
The figure below illustrates the Layer Functions Section.
LAYER FUNCTIONS
PIP
KEY
Full
Screen
Clone
Swap
Z-Order
Move
Setup
Move
Mix
Source
Swap
Toggle
Freeze
Figure 2-7. Layer Functions Section
The buttons in the Layer Functions Section enable you to change or modify the selected
(blinking) layer in the Layer Control Section.
PIP
PIP — press to change the selected layer (in the Layer Control Section) and its
associated source to a PIP. The PIP Adjustment Menu appears on the Touch Screen. In
Chapter 4, refer to the “PIP Adjustment Menu” section on page 148 for details.
KEY
Key — press to change the selected layer (in the Layer Control Section) and its
associated source to a Key. The Key Adjustment Menu appears. In Chapter 4, refer to
the “Key Menu” section on page 155 for details.
Full
Screen
Full Screen — press to take the active PIP or Key to full screen. In each case, the
source’s height is used as the parameter that defines the full screen size.
S If a source’s original dimension is 1280 x 1024, pressing Full Screen
expands (or reduces) the PIP or Key to fill the output screen vertically. If
borders are ON, they will be taken into account so that they are visible.
In Chapter 6, refer to the “Using Full Screen” section on page 235 for instructions.
Clone
Clone — for widescreen configurations only, press to make an exact copy of a layer onto
the opposite screen. All parameters of the PIP or Key are cloned, including the source’s
shadow, key effects, border and size. Once cloned, you can select between a “mirror” or
an “offset” clone.
S If Layer A is a PIP on screen 1, press Clone to make an exact copy of the
PIP on screen 2. When you adjust the PIP, both the original and the “cloned”
copy are adjusted simultaneously.
In Chapter 6, refer to the “Using Clone” section on page 235 for instructions.
Swap
Z-order
Swap Z-order — press to change the visual priority (on Preview) of the two mixer layers.
The PIPs or Keys remain at their current locations — only the priority changes.
S If the PIP on Layer B is visually on top of the PIP on Layer A, press
Swap Z-Order to place Layer A’s PIP on top.
In Chapter 6, refer to the “Using Swap Z-Order” section on page 236 for instructions.
46
ScreenPRO-II Controller • User’s Guide
2. Hardware Orientation
Front Panel Sections
Move Setup — two functions are provided:
Move
Setup
•
Press Move Setup to set up a “move” for a PIP or Key, enabling you to choose
the move’s start and end points.
•
Double-punch the Move Setup button to un-define (or clear) the “move setup” for
the selected layer.
In Chapter 6, refer to the “Using Move” section on page 238 for complete instructions.
Move — press to pend a “move” for a PIP or Key, enabling you to fly the PIP or Key from
one location to another on the next auto transition.
Move
Mix
Source
Swap
Toggle
In Chapter 6, refer to the “Using Move” section on page 238 for complete instructions.
Mix Source — in “Mix Mode” (with the Split button off) press Mix Source to co-locate both
PIPs in the mixer. Layers A and B will be exactly the same size — in exactly the same
position. Mix Source and Swap modes are mutually exclusive. In Chapter 6, refer to the
“Understanding Split and Mix Modes” section on page 228 for instructions.
Swap — in “Mix Mode” (with the Split button off) press Swap to allow both PIPs in the
mixer to be located independently. Layers A and B can be positioned and sized anywhere
as desired. Mix Source and Swap modes are mutually exclusive. In Chapter 6, refer to
the “Understanding Split and Mix Modes” section on page 228 for instructions.
Toggle — press to toggle sources back and forth with each transition. Once a source
transitions off Program within a PIP, it “flip-flops” to Preview. Toggle is used with both the
Mix Source and Swap modes, and also functions with background transitions. In
Chapter 6, refer to the “Understanding Split and Mix Modes” section on page 228 for
details.
Freeze — enables you to freeze a layer on both Program and Preview.
Freeze
In Chapter 6, refer to the “Using Freeze” section on page 236 for instructions.
ScreenPRO-II Controller • User’s Guide
47
2. Hardware Orientation
Front Panel Sections
i~óÉê=`çåíêçä=pÉÅíáçå
The figure below illustrates the Layer Control Section.
Program
BG
A
BG
B
Clear
Layer
LAYER LAYER
A
B
DSK
LOGO
Split
Figure 2-8. Layer Control Section
The buttons in the Layer Control Section enable you to select (on Preview) the sources
that will transition to or from Program — including backgrounds, layers, the DSK and the
full screen LOGO.
When you select a blue “layer” button, you are electronically selecting a scaler that you
want to assign as a PIP or key, or modify in some manner. In this way, you control the
overall look on Preview before you transition that look to Program.
Please note the following important points:
•
Two background sources, two layers (in the mixer), one DSK and one full screen
LOGO are provided — identical to the layers on an individual ScreenPRO-II.
•
The buttons are arranged left-to-right in order of visual priority — from the
backgrounds (at the lowest priority) to the LOGO (at the highest visual priority).
•
Any combination of backgrounds, layers, DSK and LOGO can be selected on
Preview for transition to or from Program.
Note
In both single and widescreen modes, the only restriction is
that BG B and the DSK are mutually exclusive. This occurs
because the BG/DSK Input B is shared between the DSK
and BG B on all individual ScreenPRO-II units.
Following are descriptions of each button’s function.
Important
Each ScreenPRO-II unit uses a “lookahead” Preview monitor
that fully represents how the Program output will appear next.
By selecting combinations of PIPs, keys, backgrounds and
the DSK, you are composing a Preview image that will appear
on Program — after the next transition. A “lit” button does not
necessarily mean that the source will transition on or off — it
simply means that it is part of the “look” on Preview.
Background Buttons — press to select an unscaled background on Preview for transition
to or from Program. The button lights when selected. Please note:
BG
A
48
•
•
If the Red LED is lit, the background is on Program.
If BG A is on Program and BG A is selected in Preview, there will be no change of
backgrounds on the next transition.
ScreenPRO-II Controller • User’s Guide
2. Hardware Orientation
Front Panel Sections
•
If BG A is on Program and BG B is selected in Preview, BG A will dissolve, cut or
wipe to BG B on the next transition.
•
Toggle mode affects background transitions. In Chapter 6, refer to the
“Background Transitions” section on page 227 for complete instructions.
Layer Buttons — press to select a layer on Preview for transition to or from Program.
•
When lit and blinking:
~
~
~
Layer
A
The layer is active for manipulation.
A source can be assigned to the layer from the Source Selection Bus.
The layer can be assigned as a PIP or Key using the buttons in the
Layer Functions Section.
•
When lit solid, the layer is on Preview, but it is not active for manipulation. It is,
however, ready to be transitioned to or from Program.
•
•
When the Red LED above the button is lit, the layer is on Program.
To clear a layer from Preview (so that it will transition off Program), press Clear
Layer. This turns off the layer button. If the Red LED above the layer button is lit,
on the next transition the layer will transition off Program.
DSK — press to select the unscaled DSK on Preview for transition to or from Program.
The button lights when selected. Please note:
DSK
•
•
When the Red LED above the button is lit, the DSK is on Program.
The DSK and BG B are mutually exclusive.
LOGO — press to select the unscaled, full screen LOGO on Preview for transition to or
from Program. The button lights when selected. Please note:
LOGO
•
•
When the Red LED above the button is lit, the LOGO is on Program.
•
The LOGO layer is often used as a “black preview” function. If Black is selected
as the “type” on the Logo Input Setup Menu, you can fade to black at any time by
selecting LOGO on preview. In Chapter 4, refer to the “LOGO Menu” section on
page 182 for details.
•
The logo is not a live input, and does not have an associated key signal.
The LOGO is the system’s highest priority layer. The LOGO “source” is selected
from one of the individual ScreenPRO-II’s three internal frame stores.
Important
Clear
Layer
All layers are maintained underneath the LOGO. For
example, if you have two PIPs and a DSK on Program when
you transition to the LOGO, when you fade the LOGO off —
the previous “look” is still there.
Clear Layer — press Clear Layer to remove the currently selected (blinking) layer from
Preview — in preparation for transitioning it off Program. In Chapter 6, refer to the
“Clearing Layers from Program” section on page 234 for instructions.
ScreenPRO-II Controller • User’s Guide
49
2. Hardware Orientation
Front Panel Sections
Split — press to select whether or not the mixer’s two layers work independently (in Split
Mode), in tandem (Mix Mode), or in “Join” mode.
Split
•
Mix Mode — the Split Layer button is off. In this mode, the two layers are
ganged together, offering a variety of additional transitions including the toggle,
mix source and swap functions.
•
Split Mode — the Split Layer button is on. In this mode, each layer works
independently. You have the freedom to size, position, manipulate and transition
each one independently of the other.
•
Join Mode — the Split Layer button is on. The currently blinking layer button is
considered the “master.” Press and hold the Split Layer button, then press the
other (non-blinking) layer button to “join” the two layers together. Both layer
buttons blink, and in this mode, both are now joined together.
~
Any manipulation that you perform to the “master” layer is also
performed to the joined layer. Both can be sized, positioned, moved and
manipulated as if they are one.
~
To un-join the two layers, press and hold the Split Layer button, then
press either Layer button.
In Chapter 6, refer to the “Working with Layers” section on page 226 for details.
qê~åëáíáçå=pÉÅíáçå
The figure below illustrates the Transition Section.
TRANSITIONS
WIPE
MIX
CUT
AUTO
TRANS
Figure 2-9. Transition Section
Descriptions of each button and control are provided below:
WIPE
MIX
50
WIPE — press to select a wipe as the current transition type for the selected destination.
The button lights when enabled, and the wipe is initiated by pressing AUTO TRANS. The
wipe patterns, edge types and transition rates are selected using the Effects Menu.
MIX — press to select a mix (dissolve) as the current transition type for the selected
destination. The button lights when enabled, and the mix is initiated by pressing AUTO
TRANS. Auto transition rates are defined using the Effects Menu.
ScreenPRO-II Controller • User’s Guide
2. Hardware Orientation
Front Panel Sections
CUT — press to instantly cut the images from Preview to Program.
CUT
AUTO
TRANS
Auto Trans — press to transition automatically from Preview to Program at a pre-defined
rate, using the selected transition type (MIX or WIPE). Auto transition rates are defined
using the Effects Menu.
Note
Because the Controller’s Effects Menu is destination-based,
WIPE and MIX effects can be assigned per destination.
For example, with destinations 1 and 3 lit, select WIPE. Next,
with destination 2 lit, select MIX. Next, select all three
destinations and press AUTO TRANS to perform a wipe on
destinations 1 and 3, and a dissolve on destination 2.
T-Bar — enables you to perform smooth, manual transitions. Each time the T-Bar is
moved from limit to limit, the setup on Preview transitions to Program using the selected
transition type (MIX or WIPE).
For additional information on transitions and the Effects Menu:
•
•
In Chapter 4, refer to the “Effects Menu” section on page 146 for menu details.
In Chapter 6, refer to the “Working with Transitions” section on page 241 for
operational procedures.
ScreenPRO-II Controller • User’s Guide
51
2. Hardware Orientation
Front Panel Sections
52
ScreenPRO-II Controller • User’s Guide
PK==e~êÇï~êÉ=fåëí~ää~íáçå
få=qÜáë=`Ü~éíÉê
This chapter provides comprehensive installation instructions for the ScreenPRO-II
Controller system’s hardware. The following topics are discussed:
•
•
•
•
•
•
•
•
•
Safety Precautions
Unpacking and Inspection
Site Preparation
Controller Installation
Cable, Adapter and Accessory Information
Connection Charts
System Installation
BlendPRO-II Widescreen Lock Connections
Overview of Edge-Blending Technology
Note
ScreenPRO-II Controller • User’s Guide
Once you have reviewed all of the sections in this chapter,
please continue with Chapter 4, “Menu Orientation” on
page 85.
53
3. Hardware Installation
Safety Precautions
p~ÑÉíó=mêÉÅ~ìíáçåë=
For all ScreenPRO-II Controller installation procedures, please observe the following
important safety and handling rules to avoid damage to yourself and the equipment:
•
To protect users from electric shock, ensure that the chassis connects to earth via
the ground wire provided in the AC power Cord.
•
The AC Socket-outlet should be installed near the equipment and be easily
accessible.
råé~ÅâáåÖ=~åÇ=fåëéÉÅíáçå=
Before opening the ScreenPRO-II Controller shipping box, inspect it for damage. If you
find any damage, notify the shipping carrier immediately for all claims adjustments. As you
open the box, compare its contents against the packing slip. If you find any shortages,
contact your sales representative.
Once you have removed all the components from their packaging and checked that all the
listed components are present, visually inspect the system to ensure there was no damage
during shipping. If there is damage, notify the shipping carrier immediately for all claims
adjustments.
páíÉ=mêÉé~ê~íáçå=
The environment in which you install your ScreenPRO-II Controller should be clean,
properly lit, free from static, and have adequate power, ventilation, and space for all
components.
`çåíêçääÉê=fåëí~ää~íáçå
The ScreenPRO-II Controller is designed to be used in a “tabletop” configuration, without
rack mounting.
Because the Controller is part of a larger system, which can involve a variety of
components including ScreenPRO-II, BlendPRO-II, MatrixPRO routers, ImagePRO,
PresentationPRO-II and one or more projectors, please refer to the “System Installation”
section on page 73 for comprehensive installation instructions.
54
ScreenPRO-II Controller • User’s Guide
3. Hardware Installation
Cable, Adapter and Accessory Information
`~ÄäÉI=^Ç~éíÉê=~åÇ=^ÅÅÉëëçêó=fåÑçêã~íáçå
The table below provides information regarding cables and adapters:
Table 3-1. ScreenPRO-II Controller System Cables, Adapters and Accessories
Item
Description
Note
Accessories
Gooseneck Lamp
Connects to the XLR connector on the Controller panel
1 Lamp Supplied
Power Connections
AC Power Cord
AC Power, 7 foot, 10A
Note
ScreenPRO-II Controller • User’s Guide
1 Cord Supplied
In Chapter 3, “Hardware Installation” of the ScreenPRO-II
User’s Guide, refer to the “Cable and Adapter Information”
section for details on the components supplied with individual
ScreenPRO-II units.
55
3. Hardware Installation
Connection Charts
`çååÉÅíáçå=`Ü~êíë=
The following topics are discussed in this section:
•
•
•
•
Connection Chart Overview
Sample Connection Charts — External Routing
Sample Connection Charts — Internal Routing
Blank Connection Charts
`çååÉÅíáçå=`Ü~êí=lîÉêîáÉï
A series of Connection Charts are provided on the following pages to assist with your
ScreenPRO-II input and output connections. Please note the following points:
•
•
Each ScreenPRO-II provides:
~
8 x analog inputs, scaled. These can be used to connect RGB,
composite, S-Video (Y/C) and component video.
~
~
2 x HD-SDI/SD-SDI inputs, scaled (on the HD model).
2 x DVI inputs, unscaled (BG/DSK).
You can connect sources directly to inputs (internal routing), or you can connect
router outputs to inputs (external routing). This assignment is performed on the
Destination Setup Menu. Note that the use of routers offers less restrictions with
regard to assigning sources to layers.
~
If you have configured a ScreenPRO-II to use internal routing, both the
white buttons (analog sources) and the yellow buttons (HD-SDI/SD-SDI
sources) are active on the Source Selection Bus. You can assign a
maximum of 16 analog and 2 HD-SDI/SD-SDI sources.
~
If you have configured a ScreenPRO-II to use external routing, only the
white source buttons on the Source Selection Bus are active. You can
assign a maximum of 16 sources, using any mix of analog and digital.
Important
•
In this mode, with external routing enabled, the two yellow
SDI buttons are disabled.
On each ScreenPRO-II, two DVI connectors are provided for Background and
DSK Inputs. Both connectors are digital only, and do not include analog pins.
Please note:
~
To use two background sources, connect one source to connector A and
one to connector B.
~
To use one background and one DSK source, connect the background to
connector A and the DSK source to connector B.
Chart instructions:
•
Analog Router I/O Chart
If you are using external routing, complete the Analog I/O router chart for your
analog input and output connections. The chart can also be used to specify router
outputs that connect to Aux destinations.
56
ScreenPRO-II Controller • User’s Guide
3. Hardware Installation
Connection Charts
•
Digital Router I/O Chart
If you are using external routing, complete the digital I/O router chart for your
digital input and output connections. The chart can also be used to specify router
outputs that connect to Aux destinations.
•
Analog Input Chart — Direct or DA Connections
If you are using internal routing, complete the analog input chart for direct or DA
analog connections to each ScreenPRO-II and other target analog destinations.
Be sure to check (3) whether or not the analog input is a direct connection, or
from a DA output.
•
Digital Input Chart — Direct or DA Connections
If you are using internal routing, complete the digital input chart for direct or DA
digital connections to each ScreenPRO-II and other target analog destinations.
Be sure to check (3) whether or not the digital input is a direct connection, or from
a DA output.
•
DVI Connection Chart
For all system configurations, complete the DVI Connection Chart to map your
Background and DSK DVI connections. Be sure to check (3) whether or not the
DVI source originates from a multi-head graphics card, or a DA (or splitter).
•
Standard Destination Chart
For all system configurations, complete the Standard Destination Chart. The
ScreenPRO-II Controller enables you to configure up to four standard
destinations. Note that the chart is also used to map the usage of BlendPRO-II in
widescreen configurations.
•
Auxiliary Destination Chart
For all system configurations, complete the Auxiliary Destination Chart. The
ScreenPRO-II Controller enables you to configure up to four auxiliary
destinations.
Before you complete the actual charts, please review the sample charts as provided in the
following two sections:
•
•
“Sample Connection Charts — External Routing”, page 58.
“Sample Connection Charts — Internal Routing”, page 62.
ScreenPRO-II Controller • User’s Guide
57
3. Hardware Installation
Connection Charts
p~ãéäÉ=`çååÉÅíáçå=`Ü~êíë=Ô=bñíÉêå~ä=oçìíáåÖ
Following are sample connection charts for a ScreenPRO-II Controller system configured
for external routing. The system is comprised of the following components:
•
•
•
•
•
•
2 x ScreenPRO-II
1 x widescreen destination (using two projectors)
1 x BlendPRO-II
2 x Aux destinations (PresentationPRO-II, ImagePRO)
1 x Analog router, 8x8
1 x SDI router, 8x8
The figure below provides a simplified diagram of the system:
PresentationPRO-II (Aux Destination 1)
Widescreen Destination
MatrixPRO RGBHV Router
ImagePRO (Aux Destination 2)
ScreenPRO-II #1
MatrixPRO HD-SDI Router
BlendPRO-II
Preview Left
Preview Right
Program Left
Program Right
ScreenPRO-II #2
ScreenPRO-II Controller
PC
(Background)
DVI
PC
(DSK)
DVI
Ethernet Distribution
(Local Network Only)
Figure 3-1. Sample System with External Routing
The following sample charts are provided:
•
•
•
•
•
External Routing — Sample Analog Router I/O Chart
External Routing — Sample Digital Router I/O Chart
Widescreen — Sample DVI Connection Chart
Widescreen — Sample Standard Destination Chart
Widescreen — Sample Auxiliary Destination Chart
Note
58
Abbreviated charts are used in the following sections.
ScreenPRO-II Controller • User’s Guide
3. Hardware Installation
Connection Charts
bñíÉêå~ä=oçìíáåÖ=Ô=p~ãéäÉ=^å~äçÖ=oçìíÉê=fLl=`Ü~êí
With a ScreenPRO-II configured to use external routing (on the Destination Setup Menu),
use the following chart to map Analog Router input and output connections:
Table 3-2. Sample Analog Router I/O Chart
Router #1 — Analog
Router
Source Name
Controller Input #
← Input | Output →
Connects to:
DVD A
7
1
ScreenPRO-II #1, Input 1 Analog
DVD B
8
2
ScreenPRO-II #1, Input 2 Analog
LOGO
9
3
ScreenPRO-II #2, Input 1 Analog
PowerPoint
10
4
ScreenPRO-II #2, Input 2 Analog
PowerPoint Backup
11
5
PrePRO-II, Input 1 Analog
Demo A
12
6
ImagePRO, Analog Input
Demo B
13
7
Betacam
6
8
bñíÉêå~ä=oçìíáåÖ=Ô=p~ãéäÉ=aáÖáí~ä=oçìíÉê=fLl=`Ü~êí
With a ScreenPRO-II configured to use external routing, use the following chart to map SDI
Router input and output connections:
Table 3-3. Sample Digital Router I/O Chart
Router #2 — SDI
Router
Source Name
Camera 1
Controller Input #
← Input | Output →
Connects to:
1
1
ScreenPRO-II #1, Input 1 SDI
Camera 2
2
2
ScreenPRO-II #1, Input 2 SDI
Camera 3
3
3
ScreenPRO-II #2, Input 1 SDI
Digital Betacam
4
4
ScreenPRO-II #2, Input 2 SDI
Server
5
5
PrePRO-II, Input 1 SDI
6
ImagePRO, SDI Input
7
8
ScreenPRO-II Controller • User’s Guide
59
3. Hardware Installation
Connection Charts
táÇÉëÅêÉÉå==Ô=p~ãéäÉ=asf=`çååÉÅíáçå=`Ü~êí
Each ScreenPRO-II has two DVI inputs for the Background and DSK (BG/DSK in A and
BG/DSK in B). Widescreen backgrounds will typically originate from a multi-head graphics
card, while single screen backgrounds are typically distributed from one computer through
a DA or signal splitter. Use the following chart to map your Background and DSK DVI
connections:
Table 3-4. Sample DVI Connection Chart
Background DVI Routing
Source
Multi-Head
Graphics Card
Out
3
3
Computer 1
DA
(or Splitter)
Connects to:
Note
1
ScreenPRO-II #1, BG/DSK In A
Widescreen BG
2
ScreenPRO-II #2, BG/DSK In A
Widescreen BG
ScreenPRO-II #1, BG/DSK In B
Single screen DSK
ScreenPRO-II #2, BG/DSK In B
Single screen DSK
3
4
Computer 2
1
2
3
3
3
4
táÇÉëÅêÉÉå=Ô=p~ãéäÉ=pí~åÇ~êÇ=aÉëíáå~íáçå=`Ü~êí
The ScreenPRO-II Controller enables you to configure up to four standard destinations.
Use the following chart to map the distribution of each destination, the usage of
BlendPRO-II if required, and the routing of your additional program and preview outputs:
Table 3-5. Sample Standard Destination Connection Chart
Standard Destinations
Output
ScreenPRO-II #1 Pgm DVI
Dest
1
ScreenPRO-II #1 Pgm Analog 1
Screen
Widescreen left
BlendPRO-II Channel
Notes
1
R12+
2
R12+
VGA 1
ScreenPRO-II #1 Pgm Analog 2
ScreenPRO-II #1 Pvw
ScreenPRO-II #2 Pgm DVI
ScreenPRO-II #2 Pgm Analog 1
VGA 2
2
Widescreen right
VGA 3
ScreenPRO-II #2 Pgm Analog 2
ScreenPRO-II #2 Pvw
60
VGA 4
ScreenPRO-II Controller • User’s Guide
3. Hardware Installation
Connection Charts
táÇÉëÅêÉÉå=Ô=p~ãéäÉ=^ìñáäá~êó=aÉëíáå~íáçå=`Ü~êí
The ScreenPRO-II Controller enables you to configure up to four auxiliary destinations.
Use the following chart to map the distribution of each auxiliary destination:
Table 3-6. Sample Aux Destination Connection Chart
Aux Destinations
Dest
1
Device
PresentationPRO-II
Inputs from
Analog Router Out #5
Screen / Device
Notes
Downstage monitor
LC47
Record VTR
Digital Betacam
Digital Router Out #5
2
ImagePRO
Analog Router Out #6
Digital Router Out #6
Important
ScreenPRO-II Controller • User’s Guide
For all Widescreen configurations using BlendPRO-II, ensure
that you review the “BlendPRO-II Widescreen Lock
Connections” section on page 77.
61
3. Hardware Installation
Connection Charts
p~ãéäÉ=`çååÉÅíáçå=`Ü~êíë=Ô=fåíÉêå~ä=oçìíáåÖ
Following are sample connection charts for a ScreenPRO-II Controller system configured
for internal routing. The system is comprised of the following components:
•
•
•
2 x ScreenPRO-II
2 x single screen destinations
2 x Aux destinations (PresentationPRO-II, ImagePRO)
The figure below provides a simplified diagram of the system:
Camera
Analog DA
PresentationPRO-II (Aux Destination 1)
Single Screen Destinations
DVD or VTR
ImagePRO (Aux Destination 2)
ScreenPRO-II #1
MAC
PC
Server or D-VTR
Preview Left
Preview Right
Program Left
Program Right
ScreenPRO-II #2
Digital DA
ScreenPRO-II Controller
PC
(Background)
DVI
PC
(DSK)
DVI
Ethernet Distribution
(Local Network Only)
Figure 3-2. Sample System with Internal Routing
The following sample charts are provided:
•
•
•
•
•
Internal Routing — Sample Analog Input Chart
Internal Routing — Sample Digital Input Chart
Single Screens — Sample DVI Connection Chart
Single Screens — Sample Standard Destination Chart
Single Screens — Sample Auxiliary Destination Chart
Note
62
Abbreviated charts are used in the following sections.
ScreenPRO-II Controller • User’s Guide
3. Hardware Installation
Connection Charts
fåíÉêå~ä=oçìíáåÖ=Ô=p~ãéäÉ=^å~äçÖ=fåéìí=`Ü~êí
With a ScreenPRO-II configured to use internal routing (on the Destination Setup Menu),
use the following chart to map Analog Inputs to each ScreenPRO-II and other target
analog destinations. Note that the use of DAs is recommended to provide identical inputs
to each ScreenPRO-II (or target device).
Table 3-7. Sample Analog Input Chart — Direct or DA Connections
Analog Inputs
Source Name
Direct
DA
3
Camera
3
DVD
3
MAC
DA Output
Target Input
1
PresentationPRO-II, Analog Input
2
ImagePRO, Analog Input
3
ScreenPRO-II #1, Input 1 Analog
4
ScreenPRO-II #2, Input 1 Analog
1
PresentationPRO-II, Analog Input
2
ImagePRO, Analog Input
3
ScreenPRO-II #1, Input 2 Analog
4
ScreenPRO-II #2, Input 2 Analog
1
2
3
PC
3
ScreenPRO-II #1, Input 3 Analog
4
ScreenPRO-II #2, Input 3 Analog
1
2
3
ScreenPRO-II #1, Input 4 Analog
4
ScreenPRO-II #2, Input 4 Analog
fåíÉêå~ä=oçìíáåÖ=Ô=p~ãéäÉ=aáÖáí~ä=fåéìí=`Ü~êí
With a ScreenPRO-II configured to use internal routing, use the following chart to map
Digital Inputs to each ScreenPRO-II and other target digital destinations. The use of DAs
is recommended to provide identical inputs to each ScreenPRO-II (or target device).
Table 3-8. Sample Digital Input Chart — Direct or DA Connections
Digital Inputs
Source Name
Direct
Server
DA
3
DA Output
ScreenPRO-II Input
1
ScreenPRO-II #1, Input 1 Digital
2
ScreenPRO-II #2, Input 1 Digital
3
4
ScreenPRO-II Controller • User’s Guide
63
3. Hardware Installation
Connection Charts
páåÖäÉ=pÅêÉÉåë=Ô=p~ãéäÉ=asf=`çååÉÅíáçå=`Ü~êí
Each ScreenPRO-II has two DVI inputs for the Background and DSK (BG/DSK in A and
BG/DSK in B). Single screen backgrounds are typically distributed from one computer
through a DA or signal splitter. Use the following chart to map your Background and DSK
DVI connections:
Table 3-9. Sample DVI Connection Chart
Background DVI Routing
Source
Multi-Head
Graphics Card
Out
Computer 1
1
2
DA
(or Splitter)
3
3
Connects to:
Note
ScreenPRO-II #1, BG/DSK In A
Single screen BG
ScreenPRO-II #2, BG/DSK In A
Single screen BG
ScreenPRO-II #1, BG/DSK In B
Single screen DSK
ScreenPRO-II #2, BG/DSK In B
Single screen DSK
3
4
Computer 2
1
2
3
3
3
4
páåÖäÉ=pÅêÉÉåë=Ô=p~ãéäÉ=pí~åÇ~êÇ=aÉëíáå~íáçå=`Ü~êí
The ScreenPRO-II Controller enables you to configure up to four standard destinations.
Use the following chart to map the distribution of each destination and the routing of your
additional program and preview outputs:
Table 3-10. Sample Standard Destination Connection Chart
Standard Destinations
Output
ScreenPRO-II #1 Pgm DVI
Dest
1
ScreenPRO-II #1 Pgm Analog 1
Screen
Stage left
BlendPRO-II Channel
Notes
n/a
R12+
n/a
R12+
VGA 1
ScreenPRO-II #1 Pgm Analog 2
ScreenPRO-II #1 Pvw
ScreenPRO-II #2 Pgm DVI
ScreenPRO-II #2 Pgm Analog 1
VGA 2
2
Stage right
VGA 3
ScreenPRO-II #2 Pgm Analog 2
ScreenPRO-II #2 Pvw
64
VGA 4
ScreenPRO-II Controller • User’s Guide
3. Hardware Installation
Connection Charts
páåÖäÉ=pÅêÉÉåë=Ô=p~ãéäÉ=^ìñáäá~êó=aÉëíáå~íáçå=`Ü~êí
The ScreenPRO-II Controller enables you to configure up to four auxiliary destinations.
Use the following chart to map the distribution of each auxiliary destination:
Table 3-11. Sample Aux Destination Connection Chart
Aux Destinations
Dest
1
Device
PresentationPRO-II
Inputs from
Analog DA #1, Out #1
Screen / Device
Notes
Downstage monitor
LC47
Record VTR
Digital Betacam
Analog DA #2, Out #1
2
ImagePRO
Analog DA #2, Out #2
Analog DA #2, Out #2
ScreenPRO-II Controller • User’s Guide
65
3. Hardware Installation
Connection Charts
_ä~åâ=`çååÉÅíáçå=`Ü~êíë=
The following blank connection charts are provided:
•
•
•
•
•
•
•
External Routing — Analog Router I/O Chart
External Routing — Digital Router I/O Chart
Internal Routing — Analog Input Chart
Internal Routing — Digital Input Chart
DVI Connection Chart
Standard Destination Chart
Auxiliary Destination Chart
bñíÉêå~ä=oçìíáåÖ=Ô=^å~äçÖ=oçìíÉê=fLl=`Ü~êí
If you are using external routing, complete the following Analog Router I/O Chart to map
your analog input and output connections. The chart can also be used to specify analog
router outputs that connect to Aux destinations. Refer to the “External Routing — Sample
Analog Router I/O Chart” section on page 59 for a sample chart.
Table 3-12. Analog Router I/O Chart
Router #1 — Analog
Router
Source Name
Controller Input #
← Input | Output →
Connects to:
1
2
3
4
5
6
7
8
9
10
11
12
13
14
15
16
66
ScreenPRO-II Controller • User’s Guide
3. Hardware Installation
Connection Charts
bñíÉêå~ä=oçìíáåÖ=Ô=aáÖáí~ä=oçìíÉê=fLl=`Ü~êí
If you are using external routing, complete the following Digital Router I/O Chart to map
your digital input and output connections. The chart can also be used to specify digital
router outputs that connect to Aux destinations. Refer to the “External Routing — Sample
Digital Router I/O Chart” section on page 59 for a sample chart.
Table 3-13. Digital Router I/O Chart
Router #2 — Digital
Router
Source Name
Controller Input #
← Input | Output →
Connects to:
1
2
3
4
5
6
7
8
9
10
11
12
13
14
15
16
ScreenPRO-II Controller • User’s Guide
67
3. Hardware Installation
Connection Charts
fåíÉêå~ä=oçìíáåÖ=Ô=^å~äçÖ=fåéìí=`Ü~êí
If you are using internal routing, complete the following Analog Input Chart to map your
analog input connections, either direct or via DA. The chart can also be used to specify
other analog destinations such as Aux device inputs. Please copy the chart as required for
additional inputs. Refer to the “Internal Routing — Sample Analog Input Chart” section
on page 63 for a sample chart.
Table 3-14. Analog Input Chart — Direct or DA Connections
Analog Inputs
Source Name
Direct
DA
DA Output
Target Input
1
2
3
4
1
2
3
4
1
2
3
4
1
2
3
4
1
2
3
4
1
2
3
4
1
2
3
4
1
2
3
4
68
ScreenPRO-II Controller • User’s Guide
3. Hardware Installation
Connection Charts
fåíÉêå~ä=oçìíáåÖ=Ô=aáÖáí~ä=fåéìí=`Ü~êí
If you are using internal routing, complete the following Digital Input Chart to map your
digital input connections, either direct or via DA. The chart can also be used to specify
other digital destinations such as Aux device inputs. Please copy the chart as required for
additional inputs. Refer to the “Internal Routing — Sample Digital Input Chart” section
on page 63 for a sample chart
Table 3-15. Digital Input Chart — Direct or DA Connections
Digital Inputs
Source Name
Direct
DA
DA Output
ScreenPRO-II Input
1
2
3
4
1
2
3
4
1
2
3
4
1
2
3
4
1
2
3
4
1
2
3
4
1
2
3
4
1
2
3
4
ScreenPRO-II Controller • User’s Guide
69
3. Hardware Installation
Connection Charts
asf=`çååÉÅíáçå=`Ü~êí
Each ScreenPRO-II has two DVI inputs for the Background and DSK (BG/DSK in A and
BG/DSK in B). Widescreen backgrounds will typically originate from a multi-head graphics
card, while single screen backgrounds are typically distributed from one computer through
a DA or signal splitter. Use the following chart to map your Background and DSK DVI
connections. Refer to the “Widescreen — Sample DVI Connection Chart” section on
page 60 for a sample chart.
Table 3-16. Sample DVI Connection Chart
Background DVI Routing
Source
Computer 1
Multi-Head
Graphics Card
Out
DA
(or Splitter)
Connects to:
Note
1
2
3
4
Computer 2
1
2
3
4
Computer 3
1
2
3
4
Computer 4
1
2
3
4
70
ScreenPRO-II Controller • User’s Guide
3. Hardware Installation
Connection Charts
pí~åÇ~êÇ=aÉëíáå~íáçå=`Ü~êí
The ScreenPRO-II Controller enables you to configure up to four standard destinations.
Use the following chart to map the distribution of each destination, the usage of
BlendPRO-II if required, and the routing of your additional program and preview outputs.
Refer to the “Widescreen — Sample Standard Destination Chart” section on page 60 for
a sample chart.
Table 3-17. Standard Destination Connection Chart
Standard Destinations
Output
Dest
Screen
BlendPRO-II Channel
Notes
ScreenPRO-II #1 Pgm DVI
ScreenPRO-II #1 Pgm Analog 1
ScreenPRO-II #1 Pgm Analog 2
ScreenPRO-II #1 Pvw
ScreenPRO-II #2 Pgm DVI
ScreenPRO-II #2 Pgm Analog 1
ScreenPRO-II #2 Pgm Analog 2
ScreenPRO-II #2 Pvw
ScreenPRO-II #3 Pgm DVI
ScreenPRO-II #3 Pgm Analog 1
ScreenPRO-II #3 Pgm Analog 2
ScreenPRO-II #3 Pvw
ScreenPRO-II #2 Pgm DVI
ScreenPRO-II #2 Pgm Analog 1
ScreenPRO-II #2 Pgm Analog 2
ScreenPRO-II #2 Pvw
ScreenPRO-II Controller • User’s Guide
71
3. Hardware Installation
Connection Charts
^ìñáäá~êó=aÉëíáå~íáçå=`Ü~êí
The ScreenPRO-II Controller enables you to configure up to four auxiliary destinations.
Use the following chart to map the distribution of each auxiliary destination:
Table 3-18. Aux Destination Connection Chart
Aux Destinations
Dest
Device
Inputs from
Screen / Device
Notes
1
2
3
4
72
ScreenPRO-II Controller • User’s Guide
3. Hardware Installation
System Installation
póëíÉã=fåëí~ää~íáçå
This section provides instructions for installing your ScreenPRO-II Controller system. If
required, use the two previous sample system diagrams for reference:
•
Refer to “Figure 3-1” on page 58 for an illustration of a Sample System with
External Routing.
•
Refer to “Figure 3-2” on page 62 for an illustration of a Sample System with
Internal Routing.
You will need one (or more) of the items listed below:
Table 3-19. Equipment List, ScreenPRO-II Controller System
Qty.
Item
Note
1
ScreenPRO-II Controller chassis
Required
1-4
ScreenPRO-II
Required, quantity based on production and screen requirements
1-4
Video projector
Required, quantity based on single or widescreen requirements
1-4
Analog monitor(s)
Preview, quantity based on single or widescreen requirements
1-4
Analog or digital monitor(s)
Program, quantity based on single or widescreen requirements
1
Ethernet hub or switch
Customer supplied
TBD
Ethernet cables
Customer supplied
TBD
Video cables
Customer supplied (Genlock, Genlock Loop, Widescreen Lock)
1
Analog router
Required for systems configured for external routing
1
Digital router
Required for systems configured for external routing
1
BlendPRO-II
Required for systems configured for widescreen blends
TBD
Discreet analog sources
Required for systems configured for internal routing
TBD
Discreet digital sources
Required for systems configured for internal routing
TBD
PC(s), Mac(s)
Required for BG and DSK DVI sources, and discreet RGB sources
TBD
DA(s)
Required for signal distribution, when internal routing utilized
Use the following steps to install ScreenPRO-II Controller:
1.
Follow the unpacking procedures as listed in the “Unpacking and Inspection”
section on page 54.
2.
As required, refer to the “Physical and Electrical Specifications” section on
page 258 in Appendix A for electrical and mechanical details.
3.
As required, refer to the “ScreenPRO-II Controller Rear Panel” section on
page 32 in Chapter 2 for the locations of all connectors.
4.
If you are rack mounting peripheral equipment such as the BlendPRO-II and
MatrixPRO routers, follow the rack mount procedures as outlined in each
individual User’s Guide.
ScreenPRO-II Controller • User’s Guide
73
3. Hardware Installation
System Installation
5.
As required, ensure that your system interconnection charts are handy. Refer to
the “Connection Charts” section on page 56 for details on completing the charts.
6.
Ethernet Connections — a completely “local” network connection is
recommended, without IP connections to the outside world.
7.
a.
Using an Ethernet cable, connect the ScreenPRO-II Controller’s
Ethernet port to a Hub or Switch.
b.
Connect all ScreenPRO-II units to the Ethernet Hub or Switch.
c.
If your system uses BlendPRO-II, connect the BlendPRO-II chassis to
the Ethernet Hub or Switch.
d.
Connect all routers (such as MatrixPRO) to the Ethernet Hub or Switch.
Serial Connections — the ScreenPRO-II Controller’s serial port is configured as
DCE, 115K baud, 8 data bits, 1 stop bit, no parity bits.
e.
For a single serial controlled router, use an RS-232 cable to connect the
router to the ScreenPRO-II Controller’s EXT COMM port.
f.
To connect two (or more) serial routers, a third-party Ethernet-to-Serial
converter box is required, such as the Lantronix model UDS200 Device
Server (http://www.lantronix.com/pdf/UDS200_PB.pdf). Each
Lantronix UDS200 can control two serial routers.
•
Using RS-232 cables, connect each router to the UDS200.
•
Set up a static IP address on the Lantronix device itself. The
recommended range is 192.168.0.200 - 192.168.0.239 — such
as not to conflict with other devices. Refer to the Lantronix
UDS200 User’s Guide for instructions.
•
Using an Ethernet cable, connect the UDS200 to the same LAN
that includes the ScreenPRO-II Controller.
Note
8.
74
The ScreenPRO-II Controller supports Lantronix models
UDS100 and UDS200. In Chapter 4, refer to the “Lantronix
Setup Menu” section on page 131 for addition information
about Lantronix setup.
Source Connections
a.
If you are using external routing:
•
Ensure that all sources are properly connected to your analog
and digital routers.
•
Connect analog router outputs to analog inputs 1 and 2 on each
ScreenPRO-II. These are the default analog router inputs.
•
Connect digital router outputs to SDI inputs 1 and 2 on each
ScreenPRO-II.
b.
If you are using internal routing:
•
As required, connect discreet analog source outputs to the
desired analog inputs on each ScreenPRO-II.
•
As required, connect discreet digital source outputs to the
desired digital inputs on each ScreenPRO-II.
•
If analog DAs are utilized (recommended), connect analog
source outputs to DA inputs, and DA outputs to the desired
analog inputs on each ScreenPRO-II.
ScreenPRO-II Controller • User’s Guide
3. Hardware Installation
System Installation
•
9.
If digital DAs are utilized (recommended), connect digital source
outputs to DA inputs, and DA outputs to the desired digital
inputs on each ScreenPRO-II.
c.
For widescreen backgrounds and DSK sources, connect your
computers’ DVI outputs (typically from multi-head graphics cards) to the
BG/DSK in A and BG/DSK in B inputs on each ScreenPRO-II.
d.
For single screen backgrounds and DSK sources, connect your
computers’ DVI outputs (typically from DAs or splitters) to the BG/DSK in
A and BG/DSK in B inputs on each ScreenPRO-II.
Output Connections
a.
One Analog Preview Output is provided on each ScreenPRO-II.
Connect this output to the input of each analog Preview Monitor, as
required per your configuration.
b.
Three Program Outputs are provided on each ScreenPRO-II: one
digital and two analog. For each chassis (for single screen applications),
use these outputs to connect your Program Monitor(s) and your
projector(s). For example:
S Connect the Digital Program Output to the input of your projector.
S Connect Analog Program Output 1 to the input of your main
program monitor.
S Connect Analog Program Output 2 to an auxiliary or spare
program monitor.
10. BlendPRO-II Input/Output Connections — for widescreen applications,
BlendPRO-II requires the following connections:
a.
Connect the Digital Program Output on each ScreenPRO-II to the
desired DVI Input (1 - 4) on BlendPRO-II.
b.
Per your system configuration, connect DVI Outputs (1 - 4) on
BlendPRO-II to the DVI inputs on your projectors, or connect Analog
Outputs (1 - 4) on BlendPRO-II to the analog inputs on your projectors.
11. Genlock Connections
For single screen applications, genlock connections are optional:
a.
If you will be using synchronous camera sources in your production, use
a BNC cable to connect a PAL or NTSC black burst (or a composite
sync) signal to the Genlock In connector on each ScreenPRO-II.
b.
If desired, you can loop reference video from one ScreenPRO-II chassis
to another by connecting a BNC cable from the Genlock Loop
connector to the next ScreenPRO-II’s Genlock In connector (or to other
video devices in the chain).
c.
If a particular ScreenPRO-II is the last device in a reference video chain,
do not make any connections to the Genlock Loop connector. Refer to
the “ScreenPRO-II Genlock Termination” section on page 76 for
details.
Important
ScreenPRO-II Controller • User’s Guide
For wide screen applications that use BlendPRO-II, specific
“Widescreen Lock” connections are mandatory. Refer to the
“BlendPRO-II Widescreen Lock Connections” section on
page 77 for instructions.
75
3. Hardware Installation
System Installation
12. Power Connection
a.
Connect an AC power cord to the AC Power Connector on the rear of
each ScreenPRO-II chassis, and then to AC outlets.
b.
Connect an AC power cord to the AC Power Connector on the rear of
the ScreenPRO-II Controller chassis, and then to an AC outlet.
c.
Per your system configuration, connect AC Power cords to MatrixPRO
routers and BlendPRO-II, and then to AC outlets.
d.
Connect AC Power cords (or AC adapters) to all peripheral equipment,
such as Ethernet Hubs and monitors.
Please note:
~
~
Connect each unit only to a properly rated supply circuit.
Reliable grounding of rack-mounted equipment should be maintained.
13. Tally Connection — If you are using the optional Tally board, connect tally “relay
closure” lines from the ScreenPRO-II Controller’s Tally connector to the desired
external devices (such as cameras). Eight tally circuits are provided. In
Appendix A, refer to the “Tally Connector” section on page 262 for pinout details
14. Power On — turn on power to all units.
15. System ID — required for use with the ScreenPRO-II Controller. On each
ScreenPRO-II chassis:
a.
Access the Remote Control Menu by pressing {REMOTE CONTROL}
on the Home Menu. This menu enables you to set the ID of the
ScreenPRO-II chassis.
b.
Set the ScreenPRO-II chassis ID to a unique value that is not used by
another chassis. The system will not function if duplicate IDs are in use.
Note
The ScreenPRO-II Controller will detect duplicate IDs and
prompt the user to correct the problem. Only the first device
will connect to the console. Other devices with conflicting IDs
will be refused a connection.
16. Display Calibration — calibrate the ScreenPRO-II Controller’s Touch Screen
display using the Display Settings Menu. From the Home Menu, press
{DISPLAY} > {LCD CAL}, and following the prompts to calibrate the display.
If you are using BlendPRO-II, please review the “Overview of Edge-Blending
Technology” section on page 79.
pÅêÉÉåmolJff=dÉåäçÅâ=qÉêãáå~íáçå
On the rear of each ScreenPRO-II chassis, one recessed Termination Switch is provided
for genlock termination (adjacent to the Genlock Loop connector).
•
Terminated — when the switch is pushed in, the connection is terminated (75
Ohms).
•
Un-terminated — when the switch is out, the connection is un-terminated.
If a particular ScreenPRO-II chassis is the last device in a reference video chain, ensure
that the Termination Switch is pushed in. If a particular ScreenPRO-II chassis is in the
middle of a reference chain, ensure that the Termination Switch is out.
76
ScreenPRO-II Controller • User’s Guide
3. Hardware Installation
BlendPRO-II Widescreen Lock Connections
_äÉåÇmolJff=táÇÉëÅêÉÉå=içÅâ=`çååÉÅíáçåë
The figure below illustrates the required Widescreen Lock and Genlock connections for
any ScreenPRO-II Controller system that uses BlendPRO-II. Use this figure for reference
during the signal installation process. If required, refer to the “BlendPRO-II User’s Guide”
and the “ScreenPRO-II User’s Guide” for details on specific rear panel connectors.
GENLOCK
IN
IN
LOOP
WIDESCREEN LOCK
OUT
Termination
BlendPRO-II
GENLOCK
ScreenPRO-II ID #1
Widescreen
Lock
In
Loop
Genlock In
(Optional)
Un-terminated
ScreenPRO-II ID #2
In
Loop
Un-terminated
ScreenPRO-II ID #3
In
Loop
Un-terminated
ScreenPRO-II ID #4
In
Terminated
Figure 3-3. Required Widescreen Lock Connections (sample)
For all widescreen systems that utilize BlendPRO-II, use the following steps to connect
“Widescreen Lock” and “Genlock” signals.
1.
2.
External Genlock connections to BlendPRO-II are optional.
a.
If desired (particularly if you will be using synchronous cameras), use a
BNC cable to connect a PAL or NTSC black burst (or a composite sync)
signal to the GENLOCK IN connector on BlendPRO-II.
b.
Do not connect an external Genlock signal to any ScreenPRO-II unit in
your system.
Widescreen Lock connections are mandatory:
a.
Connect a BNC cable from BlendPRO-II’s WIDESCREEN LOCK output
to the GENLOCK IN connector on the ScreenPRO-II unit with the lowest
numbered ID.
ScreenPRO-II Controller • User’s Guide
77
3. Hardware Installation
BlendPRO-II Widescreen Lock Connections
78
b.
Connect the first ScreenPRO-II’s GENLOCK LOOP connector to the
GENLOCK IN connector on the ScreenPRO-II unit with the next highest
numbered ID.
c.
(If your system includes three ScreenPRO-IIs) — Connect the second
ScreenPRO-II’s GENLOCK LOOP connector to the GENLOCK IN
connector on the ScreenPRO-II with the next highest numbered ID.
d.
(If your system includes four ScreenPRO-IIs) — Connect the third
ScreenPRO-II’s GENLOCK LOOP connector to the GENLOCK IN
connector on the ScreenPRO-II unit with the highest numbered ID.
e.
Set the Termination Switch for all ScreenPRO-IIs in your system:
•
For all ScreenPRO-IIs except the last one in the chain, ensure
that the ScreenPRO-II is un-terminated (HI-Z). Refer to the
“ScreenPRO-II Genlock Termination” section on page 76 for
details.
•
On the last unit in the chain (only), ensure that the
ScreenPRO-II is terminated (75-OHM).
ScreenPRO-II Controller • User’s Guide
3. Hardware Installation
Overview of Edge-Blending Technology
lîÉêîáÉï=çÑ=bÇÖÉJ_äÉåÇáåÖ=qÉÅÜåçäçÖó
The following topics are discussed in this section:
•
•
•
•
•
•
Introduction to Edge Blending
Content Creation
Video Processing
Projector Setup and System Adjustments
Left Justified Configurations
Center Justified Configurations
fåíêçÇìÅíáçå=íç=bÇÖÉ=_äÉåÇáåÖ
Edge-blending technology is becoming increasingly popular for supporting very large highresolution displays. The technology is very flexible and supports a wide range of screen
configurations. A typical three projector system is illustrated below.
As shown, multiple projectors are used to project on a common surface in order to create
one high-resolution image. The creation of a seamless image requires careful attention to
detail. High quality results depend upon a system-level approach that integrates content
creation, video processing, projector setup and system adjustments as described below.
Adjustable
Image Overlap
Projector #1
Output
Projector #2
Output
Projector #3
Output
Figure 3-4. Typical three projector system
`çåíÉåí=`êÉ~íáçå=
When projecting an image across a large screen, it is important to maintain sufficient
resolution to obtain a crisp, clear image from the perspective of the viewer. Generally, highresolution source material is used to maintain content that is pleasing to the eye. There are
two methods that are commonly used to generate wide-screen source material, each of
these methods is explained below.
•
Use of a Single High Definition Image
High Definition source material has a resolution of 1920 pixels x 1080 lines.
Images of this type can be reformatted to drive multiple screens. The reformatting
ScreenPRO-II Controller • User’s Guide
79
3. Hardware Installation
Overview of Edge-Blending Technology
is usually performed by a seamless switching system such as the Encore Video
Processor, or BlendPRO-II.
Reformatting allows the resultant images to provide seamless switching,
integration of picture-in-picture (PIP) video and keying features. Note that the
input image can be effectively spread to cover multiple screens, however, the
inherent resolution of the output image remains that of the source material,
1920x1080 pixels.
1920
HDTV Image
1920 x 1080
_äÉåÇmolJff
1080
1280
Image for
Projector 1
1280 x 1024
_äÉåÇmo
1024
1280
Image for
Projector 2
1280 x 1024
ÇmolJff
1024
1920
_äÉåÇmolJff
1024
1
2
Figure 3-5. HD Source Material Formatting
•
Use Of Multi-Head Graphics Boards
Standard multi-head graphics boards can be used to directly generate image data
to drive multiple screens. In this case, the computer generates one very highresolution image and the image is output by multiple graphics heads. The
inherent resolution of the output image is limited only by the processing power of
the multi-head graphics board. Image resolutions with up to 10,000 pixels of
horizontal resolution can be achieved with current technology.
80
ScreenPRO-II Controller • User’s Guide
3. Hardware Installation
Overview of Edge-Blending Technology
sáÇÉç=mêçÅÉëëáåÖ
The purpose of the edge-blending process is to provide a smooth transition for the eye over
the blending region. To provide a smooth transition, identical image data from two (or
more) different projectors must be superimposed, and the output from each projector must
be edge feathered to provide seamless optical mixing of the two source images.
There are two video processing functions that are required specifically to support widescreen edge blended displays: Image Overlap and Edge Feathering.
•
Image Overlap
Source images consist of a single HD image that has been split into multiple
channels, or a series of images from a multi-head graphics card. In either case,
the source images must be re-formatted to provide image overlap to support the
edge-blending process. The Image Overlap processing is illustrated below. The
width of the blending region determines the amount of required image overlap and
this must be programmable to support different applications.
1280
Original Image from
Multi-head Graphics Card
1024
Image for
Projector 1
1280
_äÉåÇmolJff
Unused
Source
Material
_äÉåÇmo
Image
Overlap
Region
ÇmolJff
Image for
Projector 2
_äÉåÇmolJff
1
2
Figure 3-6. Image Overlap and Data Doubling
ScreenPRO-II Controller • User’s Guide
81
3. Hardware Installation
Overview of Edge-Blending Technology
•
Edge Feathering
The overlapping image data in the blend region must be edge-feathered to
support a seamless optical blend. The transfer function must be programmable to
support blend regions of different widths and adjust to different video
characteristics. A typical blend function is illustrated below.
Blend Region
Image Intensity
for Image 1
Image Intensity
for Image 2
Figure 3-7. Typical Blend Function
mêçàÉÅíçê=pÉíìé=~åÇ=póëíÉã=^ÇàìëíãÉåíë
Accurate projector setup is essential for creating seamless images. Please note the
following important guidelines:
82
•
•
The projectors must be precisely aligned to overlap the adjacent blending regions.
•
Custom test patterns and an alignment procedure are used to simplify this
process and provide an optimal result.
•
Mixing and matching projectors is not recommended as it makes the adjustment
process much more difficult.
The brightness, contrast and color balance of the projectors must be adjusted to
provide a uniform appearance across the entire screen.
ScreenPRO-II Controller • User’s Guide
3. Hardware Installation
Overview of Edge-Blending Technology
iÉÑí=gìëíáÑáÉÇ=`çåÑáÖìê~íáçåë
Left justification means that the first pixels of the projected image begin immediately at the
left, and that unused source material is removed from the far right of the image. A twoprojector sample is illustrated below.
Projector 2
Image
Projector 1
Image
_äÉåÇmolJff
Image
Overlap
Region
Unused
Source
Material
Figure 3-8. Left Justification
`ÉåíÉê=gìëíáÑáÉÇ=`çåÑáÖìê~íáçåë
Center justification means that the projected image is properly centered within the available
number of pixels, and that unused source material is removed from the far left and far right
of the image. A two-projector sample is illustrated below.
Projector 2
Image
Projector 1
Image
_äÉåÇmolJff
Unused
Source
Material
Image
Overlap
Region
Unused
Source
Material
Figure 3-9. Center Justification
This completes the hardware installation chapter. Please continue with Chapter 4, “Menu
Orientation.”
ScreenPRO-II Controller • User’s Guide
83
3. Hardware Installation
Overview of Edge-Blending Technology
84
ScreenPRO-II Controller • User’s Guide
QK==jÉåì=lêáÉåí~íáçå
få=qÜáë=`Ü~éíÉê
This chapter describes all ScreenPRO-II Controller menus, including how they are
accessed, the functions that are available, and descriptions of each menu tree (in block
diagram format).
Note
In this chapter, softkey labels on the menus are shown in bold
upper and lowercase letters between brackets.
S Press {BORDR} to …
The following topics are discussed:
•
•
•
•
•
•
•
•
•
•
•
•
•
•
•
•
•
Global Rules
Home Menu
Input Menu
Output Menu
System Menu
Miscellaneous Menu
Frame Grab Menu
Effects Menu
Status Menu
PIP Adjustment Menu
Key Menu
Clone Setup Menu
Crop Menu
Source Adjustment Menus
Background Input Setup Menu
DSK Menus
LOGO Menu
Note
ScreenPRO-II Controller • User’s Guide
Once you have reviewed all of the sections in this chapter,
please continue with Chapter 5, “System Setup” on
page 183.
85
4. Menu Orientation
Global Rules
däçÄ~ä=oìäÉë
The following global rules apply to all menus:
•
Brackets — parameters and values displayed between brackets (e.g., [525])
cannot be changed.
•
ID “All” — For widescreen destinations, when the value “All” is shown for the ID
parameter, it represents the lowest numbered ID in the destination, as configured
(typically, number 1).
•
Exclamation Points — For widescreen destinations, if an exclamation point ( ! )
appears after a value (e.g., Contrast 100!), one (or more) of the destinations is
not set to 100.
•
“All” Adjustments — For widescreen destinations, if a parameter is adjusted on
a menu displaying an “All” ID condition, all values for all ScreenPRO-II’s in the
destination will snap to the new value. To adjust an individual ScreenPRO-II’s
values within the widescreen configuration, highlight the ID line, use the ADJ knob
to select a specific destination, and then adjust a parameter in the normal manner.
•
•
Press {HOME} to return to the Home Menu.
Press {BACK} to return to the menu from which you accessed the current menu.
Note
86
The {HOME} and {BACK} buttons will not be explained again
in this chapter.
ScreenPRO-II Controller • User’s Guide
4. Menu Orientation
Home Menu
eçãÉ=jÉåì
The figure below illustrates the Home Menu:
ScreenPRO II CONTROLLER
INPUT
OUTPUT
SYSTEM
MISC
FRAME
GRAB
EFFECTS
STATUS
SAVE
Figure 4-1. Home Menu
The Home Menu is the system’s top level menu. To access a menu, press the desired
button on the Touch Screen. You can also return to the Home Menu by pressing the
{HOME} softkey at the top left of the Touch Screen (on most menus).
The following menus can be accessed from the Home Menu:
•
Press INPUT to access the Input Menu. Refer to the “Input Menu” section on
page 88 for details.
•
Press OUTPUT to access the Output Menu. Refer to the “Output Menu” section
on page 100 for details.
•
Press SYSTEM to access the System Menu. Refer to the “System Menu”
section on page 108 for details.
•
Press MISC to access the Miscellaneous Menu. Refer to the “Miscellaneous
Menu” section on page 133 for details.
•
Press FRAME GRAB to access the Frame Grab Menu. Refer to the “Frame
Grab Menu” section on page 142 for details.
•
Press EFFECTS to access the Effects Menu. Refer to the “Effects Menu”
section on page 146 for details.
•
Press STATUS to access the Status Menu. Refer to the “Status Menu” section
on page 147 for details.
•
Press SAVE to save the system configuration in non-volatile memory.
ScreenPRO-II Controller • User’s Guide
87
4. Menu Orientation
Input Menu
fåéìí=jÉåì
The following topics are discussed in this section:
•
•
•
•
Input Menu Tree
Input Menu Description
Input Menu Functions
Input Sub Menus
fåéìí=jÉåì=qêÉÉ
The figure below illustrates the Input Menu Tree:
HOME MENU
INPUT
INPUT MENU
CFG
AR
Input
Configuration
Menu
Aspect
Ratio Menu
COLOR
BALANCE
SIZING
Destination
ID
Layer
Input Connector
1:1 Sizing Menu
Oversample
Sizing Menu
RGB
Color Balance
Menu
Color Balance
Menu
Format
Input Type
File Number
Mode
ID
ID
ID
ID
Color Space
File Name
Ratio
Layer
Layer
Layer
Layer
Sampling Mode
Delete Applies
Clock Phase
Right Edge
Red Contrast
Saturation
H Total
Left Edge
Red Brightness
H Active
Top Edge
Grn Contrast
SAVE
Contrast
SAVE
Brightness
Gamma
H Position
DELETE
Input Sync Type
Bottom Edge
V Total
Pulldown Compensation
V Active
Sync Slice
V Position
Sharpness
Grn Brightness
Hue
RESET ALL
Blue Contrast
SAVE
FORCE
ACQUIRE
Blue Brightness
SAVE
RESET ALL
SAVE
SAVE
HOME
FORCE
ACQUIRE
SAVE
APPLY
FORMAT
FORCE
ACQUIRE
Figure 4-2. Input Menu Tree
All functions and sub menus are discussed in the following sections.
88
ScreenPRO-II Controller • User’s Guide
4. Menu Orientation
Input Menu
fåéìí=jÉåì=aÉëÅêáéíáçå
The figure below illustrates the Input Menu:
INPUT MENU
H
O
M
E
SRC_1
Destination
1
ID
1
Layer
C
F
G
A
R
S
A
V
E
[A]
Input Connector
Format
HD-15
1024 x 768 @ 60
Input Type
[ RGB ]
Color Space
[ RGB ]
Sampling Mode
1:1
Contrast < % >
100.0
APPLY
FORMAT
N
A
V
SIZING
COLOR
BALANCE
A
D
J
FORCE
ACQUIRE
Figure 4-3. Input Menu (sample)
The Input Menu is used to adjust all parameters relating to dedicated and routed inputs,
including the physical sources connected to individual ScreenPRO-II units. The menu
enables you to set all configuration options for the selected input.
To access the menu:
•
•
•
Press a blue layer button in the Layer Control Section (the button blinks).
Select an input on the Source Selection Bus (the button blinks).
Press INPUT on the Home Menu.
Note
The menu cannot be accessed without a selected layer. An
error message will be shown.
The currently selected input appears in the menu’s upper right corner. The menu tracks the
selected input, thus, if you switch inputs on the Source Selection Bus, the menu is
immediately re-assigned to the new input.
Important
ScreenPRO-II Controller • User’s Guide
From a conceptual standpoint, there are no “direct”
connections to a ScreenPRO-II scaler. All connections,
whether they are from a single source or an external router,
connect to the internal router matrix of each ScreenPRO-II.
89
4. Menu Orientation
Input Menu
fåéìí=jÉåì=cìåÅíáçåë
The following Input Menu functions are provided:
•
Destination — indicates the destination on which you are currently working (as
selected on the Destination Bus).
•
ID — indicates the ID of the associated ScreenPRO-II.
Note
•
The ID line only appears when a widescreen destination is
selected.
~
If “All” is shown in a widescreen configuration, menu values represent
those of the lowest numbered ID in the destination. When a parameter is
adjusted, all values for all ScreenPRO-II’s in the destination will snap to
the new value.
~
If an individual ID is shown (e.g., 2), it represents that ScreenPRO-II
alone, and adjustments will only affect that unit.
Layer — for widescreen destinations, indicates the layer on which you are
adjusting the selected input.
Important
•
Input Connector — selects the physical connector to which the input is
connected on the ScreenPRO-II, either HD-15 or BNC.
Note
•
In a widescreen configuration, because the electronics on
individual ScreenPRO-II scalers may not match from unit to
unit, you may be required to adjust ScreenPRO-II scalers and
layers individually — by first selecting a specific destination
ID, followed by a specific layer.
The choice of available formats varies depending on the
selected connector. For example, when BNC is selected,
only Standard Definition and High Definition resolutions
can be selected.
Format — this line performs two functions:
~
Displays the resolution that is automatically determined by the FORCE
ACQUIRE function.
~
Enables you to set the resolution of the incoming source if desired. Once
the format is selected manually, press {APPLY FORMAT} to accept the
selection.
In Appendix A, refer to the “ScreenPRO-II Input and Output Resolutions”
section on page 263 for details on all available resolutions.
Note
90
Selecting a format manually automatically defaults the Input
Type and Color Space. In some cases, the Input Type
and Color Space cannot be changed due to the selected
resolution.
ScreenPRO-II Controller • User’s Guide
4. Menu Orientation
Input Menu
•
Input Type — sets the type of input connected to the ScreenPRO-II. Available
choices change depending on the selected Format, and the choice affects the
Color Space selection. Input types include:
~
~
~
~
~
RGB
YPbPr
Composite/S-Vid
HD SDI
SDI
•
Color Space — sets the input’s color space, either SMPTE or RGB. The system
automatically sets the Color Space based on the selected Format and/or Input
Connector and Input Type — but in some cases, color space can be changed.
•
Sampling Mode — sets the sampling mode for the selected input.
•
•
•
•
~
When 1:1 Sampling is selected, the system provides pixel-for-pixel
sampling, and generally better image quality.
~
When Oversample is selected, the system performs multiple samples
for every pixel, with a resulting “softer” image.
Contrast — sets the input’s contrast. Adjustment range: 75% to 125%.
Brightness — sets the input’s brightness. Adjustment range: 75% to 125%.
Gamma — sets the input gamma, enabling you to match the gamma of the
source. Adjustment range: 1.0 to 3.0.
Input Sync Type — sets the type of sync used by the selected source. Choices
include:
~
~
~
~
H/V
CSync (composite sync)
SOG (sync on green)
Auto
•
Pulldown Compensation — (On/Off) This function is applicable only for
standard video (component, s-video, composite) inputs. The default mode is off.
The feature should be turned on to process video derived from film material.
•
Sync Slice <mv> — This function selects the sync comparator threshold for
RGsB (RGB with Sync on Green) or YPbPr analog component video sources.
The value ranges from 20mV to 280mV and is adjustable in steps of 10mV. The
default value is 160mV.
When the ScreenPRO-II Controller detects Macrovision® copy protection on the
incoming YPbPr NTSC/PAL video, the Sync Slice value is repositioned to 60mV to
account for the reduced amplitude sync pulse.
Note
•
The default Sync Slice level has been optimized for virtually
all sources that will be encountered and should rarely, if ever,
require adjustment. However, you can adjust the level to
improve sync detection and synchronization in cases of
extremely noisy RGsB or YPbPr video signals.
Sharpness — sets the input’s sharpness. Adjustment range: -10 (very smooth) to
10 (very sharp).
ScreenPRO-II Controller • User’s Guide
91
4. Menu Orientation
Input Menu
•
Press {CFG} to display the Input Configuration Menu. Refer to the “Input
Configuration Menu” section on page 93 for details.
•
Press {AR} to display the Aspect Ratio Menu. Refer to the “Aspect Ratio Menu”
section on page 94 for details.
•
Press {SAVE} to save the selected input in the designated input file, using all
current information on the Input Menu. Using an automatic “copy down” function,
the saved file will also be transferred to all active destinations.
Note
Every sub menu under the Input Menu includes a {SAVE}
button. This enables you to save the input at any point in the
adjustment process, regardless of your location within the
menu tree.
•
Press {APPLY FORMAT} to apply a manually selected input format. In
Appendix A, refer to the “ScreenPRO-II Input and Output Resolutions“section
on page 263 for details on all available resolutions.
•
Press {SIZING} to display the Sizing Menu. Refer to the “Sizing Menu” section
on page 95 for details.
•
Press {COLOR BALANCE} to display the Color Balance Menu. Refer to the
“Color Balance Menu” section on page 98 for details.
•
Press {FORCE ACQUIRE} to force the system to perform the optimum image
setup. Use this feature as a good starting point for setup.
Note
FORCE ACQUIRE only works on the selected input
connector. Be sure to select the correct connector type
before issuing the FORCE ACQUIRE command.
fåéìí=pìÄ=jÉåìë
The following sub menus can be accessed from the Input Menu:
•
•
•
•
92
Input Configuration Menu
Aspect Ratio Menu
Sizing Menu
Color Balance Menu
ScreenPRO-II Controller • User’s Guide
4. Menu Orientation
Input Menu
fåéìí=`çåÑáÖìê~íáçå=jÉåì
From the Input Menu, press {CFG} to display the Input Configuration Menu.
INPUT CONFIGURATION
B
A
C
K
File Number
SRC_1
1
File Name
IFILE_001
Delete Applies To:
N
A
V
Dest 1
A
D
J
SAVE
DELETE
Figure 4-4. Input Configuration Menu (sample)
Each input has an associated file that stores all input parameters and settings. Each time
an input is selected on the Source Selection Bus, its associated file is recalled the instant
before it appears on Preview.
The Input Configuration Menu enables you to save or delete the input’s associated file —
which guarantees that the exact parameters you set are those that are used on air.
The following functions are provided:
•
File Number — sets the file number into which data is stored. In the current
version, the file number defaults to the input number and cannot be changed.
•
File Name — sets the alphanumeric file name. In the current version, the file
name automatically defaults to the input name and cannot be changed.
•
Delete Applies To — because inputs may be set up differently depending upon
the destination, this parameter enables you to identify the destination from which
you want to delete the associated file.
•
•
Press {SAVE} to save the selected input in the designated input file.
Press {DELETE} to delete the selected input file from the designated destination.
Note
ScreenPRO-II Controller • User’s Guide
If multiple destinations are selected (for example, when you
are using two single-screen configurations), pressing {SAVE}
copies input parameters to both destinations, eliminating the
need to configure and save each input twice.
93
4. Menu Orientation
Input Menu
^ëéÉÅí=o~íáç=jÉåì
From the Input Menu, press {ASPECT RATIO} to display the Aspect Ratio Menu.
ASPECT RATIO
B
A
C
K
SRC_1
Mode
Custom
Ratio
1.279
N
A
V
A
D
J
S
A
V
E
Figure 4-5. Aspect Ratio Menu (sample)
The Aspect Ratio Menu enables you to change the input’s aspect ratio to pre-defined
configurations, or enter a “custom” configuration if desired.
•
•
94
Mode — select 16:9, 5:4, 4:3, 3:2, 1:1 or Custom aspect ratios.
Ratio — when Custom is selected, use the knob to enter a custom aspect ratio.
The field is hidden when pre-defined ratios are selected.
ScreenPRO-II Controller • User’s Guide
4. Menu Orientation
Input Menu
páòáåÖ=jÉåì
From the Input Menu, press {SIZING} to display one of two “context sensitive” Sizing
Menus — they change depending on the selected Sampling Mode.
•
•
If 1:1 Sampling is selected, the 1:1 Sizing Menu appears.
If Oversample is selected, the Oversample Sizing Menu appears.
Each menu and function is described below.
NWN=páòáåÖ=jÉåì
The figure below illustrates the 1:1 Sizing Menu. All functions apply to the selected
source.
1:1 SIZING
B
A
C
K
SRC_1
ID
ALL
Layer
[A]
Clock Phase
0
[ 858 ]
H Total
S
A
V
E
N
A
V
H Active
720
H Position
123
V Total
[0]
V Active
486
36
V Position
A
D
J
FORCE
ACQUIRE
Figure 4-6. 1:1 Sizing Menu (sample)
With 1:1 Sampling enabled, the following timing parameters allow you to adjust the image
to properly fit the layer’s blinking raster box.
•
ID — indicates the ID of the associated ScreenPRO-II.
Note
The ID line only appears when a widescreen destination is
selected.
~
If “All” is shown in a widescreen configuration, menu values represent
those of the lowest numbered ID in the destination. When a parameter is
adjusted, all values for all ScreenPRO-II’s in the destination will snap to
the new value.
~
If an individual ID is shown (e.g., 2), it represents that ScreenPRO-II
alone, and adjustments will only affect that unit.
ScreenPRO-II Controller • User’s Guide
95
4. Menu Orientation
Input Menu
•
Layer — for widescreen destinations, indicates the layer on which you are
adjusting the selected input.
Important
•
Clock Phase — sets the system’s A/D converter, allowing you to select where
pixels are sampled (ideally, on the pixel’s peak). Adjustment range: -16 to 15. For
optimum visual results when adjusting high-resolution sources, project a burst test
pattern and adjust the sampling for minimum noise. Refer to the “Test Pattern
Menu” section on page 105 for information on test patterns.
•
H Total — for the selected source, sets the total pixel count per line.
Note
•
•
•
•
•
•
•
This field is not adjustable for digital sources, including digital
signals on the DVI and BNC input connectors. This field is
not adjustable for NTSC and PAL sources, regardless of
connection type.
H Active — sets the width of the active area.
H Position — sets the start of the active area’s horizontal offset from H sync.
V Total — fixed value which cannot be adjusted.
V Active — sets the number of vertical lines in the image.
V Position — sets the start of the active area’s vertical offset from V sync.
Press {SAVE} to save the selected input in the designated input file.
Press {FORCE ACQUIRE} to force the ScreenPRO-II Controller to perform the
optimum image setup.
Note
96
In a widescreen configuration, because the electronics on
individual ScreenPRO-II scalers may not match from unit to
unit, you may be required to adjust ScreenPRO-II scalers and
layers individually — by first selecting a specific destination
ID, followed by a specific layer.
If you switch to another input and there is no valid input video,
the settings are not applicable and N/A is displayed.
ScreenPRO-II Controller • User’s Guide
4. Menu Orientation
Input Menu
lîÉêë~ãéäÉ=páòáåÖ=jÉåì
The figure below illustrates the Oversample Sizing Menu. All functions apply to the
selected source.
OVERSAMPLE SIZING
B
A
C
K
SRC_1
ID
ALL
Layer
[A]
Right Edge
1320
Left Edge
296
Top Edge
35
N
A
V
803
Bottom Edge
A
D
J
S
A
V
E
FORCE
ACQUIRE
Figure 4-7. Oversample Sizing Menu (sample)
With Oversample enabled, the following timing parameters allow you to adjust the image
to properly fit the layer’s blinking raster box.
•
ID — indicates the ID of the associated ScreenPRO-II.
Note
•
The ID line only appears when a widescreen destination is
selected.
~
If “All” is shown in a widescreen configuration, menu values represent
those of the lowest numbered ID in the destination. When a parameter is
adjusted, all values for all ScreenPRO-II’s in the destination will snap to
the new value.
~
If an individual ID is shown (e.g., 2), it represents that ScreenPRO-II
alone, and adjustments will only affect that unit.
Layer — for widescreen destinations, indicates the layer on which you are
adjusting the selected input.
Important
In a widescreen configuration, because the electronics on
individual ScreenPRO-II scalers may not match from unit to
unit, you may be required to adjust ScreenPRO-II scalers and
layers individually — by first selecting a specific destination
ID, followed by a specific layer.
•
Select and adjust Right Edge, Left Edge, Top Edge or Bottom Edge as
required, to fit the image precisely in the layer’s blinking raster box.
•
Press {SAVE} to save the selected input in the designated input file.
ScreenPRO-II Controller • User’s Guide
97
4. Menu Orientation
Input Menu
•
Press {FORCE ACQUIRE} to force the system to perform the optimum image
setup. After the Force Acquire function is performed, the system remains on the
Oversample Sizing Menu.
Note
If you switch to another input and there is no valid input video,
the settings are not applicable and N/A is displayed.
`çäçê=_~ä~åÅÉ=jÉåì
From the Input Menu, press {COLOR BALANCE} to display the Color Balance Menu.
COLOR BALANCE
B
A
C
K
SRC_1
ID
ALL
Layer
[A]
Saturation < % >
100
Hue
N
A
V
0
A
D
J
S
A
V
E
RESET
ALL
Figure 4-8. Color Balance Menu (sample — for Composite, S-Video or YPbPr sources)
RGB COLOR BALANCE
B
A
C
K
S
A
V
E
SRC_1
ID
ALL
Layer
[A]
Red Contrast < % >
0.0
Red Brightness < % >
0.0
Grn Contrast < % >
0.0
Grn Brightness < % >
0.0
Blue Contrast < % >
0.0
Blue Brightness < % >
0.0
N
A
V
A
D
J
RESET
ALL
Figure 4-9. Color Balance Menu (sample — for RGB sources)
98
ScreenPRO-II Controller • User’s Guide
4. Menu Orientation
Input Menu
The Color Balance Menu changes depending on the selected Input Type.
•
ID — indicates the ID of the associated ScreenPRO-II.
Note
•
The ID line only appears when a widescreen destination is
selected.
~
If “All” is shown in a widescreen configuration, menu values represent
those of the lowest numbered ID in the destination. When a parameter is
adjusted, all values for all ScreenPRO-II’s in the destination will snap to
the new value.
~
If an individual ID is shown (e.g., 2), it represents that ScreenPRO-II
alone, and adjustments will only affect that unit.
Layer — for widescreen destinations, indicates the layer on which you are
adjusting the selected input.
Important
•
When RGB sources are selected, the Color Balance Menu provides individual
RGB contrast and brightness adjustments. Adjustment range: -25% to +25%.
~
~
~
•
•
•
In a widescreen configuration, because the electronics on
individual ScreenPRO-II scalers may not match from unit to
unit, you may be required to adjust ScreenPRO-II scalers and
layers individually — by first selecting a specific destination
ID, followed by a specific layer.
Adjust Red Contrast and Brightness as required.
Adjust Green Contrast and Brightness as required.
Adjust Blue Contrast and Brightness as required.
When Composite, S-Video or YPbPr is selected, adjust Saturation and Hue:
~
~
Adjust Saturation as required. Adjustment range: 75% to 125%.
Note
When the Input Type is YPbPr, the Hue field reads N/A
because Hue does not apply to this type of source.
Adjust Hue as required. Adjustment range (in degrees): -90.0 to 90.0.
Press {SAVE} to save the selected input in the designated input file.
Press {RESET ALL} to return all parameters to 0 (zero).
ScreenPRO-II Controller • User’s Guide
99
4. Menu Orientation
Output Menu
lìíéìí=jÉåì
The following topics are discussed in this section:
•
•
•
•
Output Menu Tree
Output Menu Description
Output Menu Functions
Output Sub Menus
lìíéìí=jÉåì=qêÉÉ
The figure below illustrates the Output Menu Tree:
HOME MENU
OUTPUT
OUTPUT MENU
GLCK
SETTINGS
TEST
PATTERN
WIDE
SCREEN
Genlock
Menu
Settings
Menu
Test Pattern
Menu
Wide Screen
Settings Menu
Destination
Format
Color Space
HOME
APPLY
FORMAT
Source
Output Monitor
Output Monitor
Total Projectors
Type
Sync Out
Mode
Total H Res
Termination
SOG
Type
Total V Res
Gamma
Raster Box
Background Frmt
Raster Box Size
Alignment Pattern
Marker Mode
Overlap Width
Alignment Pattern
Data Doubling
Justification
Feather Mode
Feather Gamma
Figure 4-10. Output Menu Tree
All functions and sub menus are discussed in the following sections.
100
ScreenPRO-II Controller • User’s Guide
4. Menu Orientation
Output Menu
lìíéìí=jÉåì=aÉëÅêáéíáçå
The figure below illustrates the Output Menu:
OUTPUT MENU
H
O
M
E
Destination
Format
1
De
1024x768 @ 59.94
Color Space
N
A
V
[ RGB ]
Press APPLY FORMAT to select
the output resolution.
DVI EDID format can be adjusted
G
L
C
K
to match the output format in
A
D
J
the MISC > EDID menu.
APPLY
FORMAT
SETTINGS
TEST
PATTERN
WIDE
SCREEN
Figure 4-11. Output Menu (sample)
The Output Menu enables you to configure ScreenPRO-II outputs, wide screen
parameters and test patterns.
To access the menu:
•
•
Select a destination on the Destination Bus.
Press OUTPUT on the Home Menu.
The menu cannot be accessed unless a destination is selected. The currently selected
destination is shown in the menu’s upper right corner. The menu tracks the destination,
thus, if you switch destinations, the menu is immediately re-assigned.
ScreenPRO-II Controller • User’s Guide
101
4. Menu Orientation
Output Menu
lìíéìí=jÉåì=cìåÅíáçåë
The following Output Menu functions are provided:
•
Destination — indicates the destination on which you are currently working (as
selected on the Destination Bus).
Note
•
The selected destination can be configured as a single
screen or multiple screens (in a wide screen application). In
this situation, all changes to the Output Menu affect all
ScreenPRO-II units in the wide screen definition.
Format — sets the resolution and frame rate at which you want to drive the
destination’s projector(s). To minimize synchronization problems, select a frame
rate that is consistent with your input sources.
S Example: If you are using 59.94 NTSC video inputs, run the output at the
same rate in order to reduce jutter artifacts.
After selecting a format, press {APPLY FORMAT} to accept the selection. In
Appendix A, refer to the “ScreenPRO-II Input and Output Resolutions” section
on page 263 for details on all available resolutions.
•
Color Space — displays the output color space per the specifics of the selected
output resolution and frame rate.
•
Press {GLCK} to display the Genlock Menu. Refer to the “Genlock Menu”
section on page 103 for details.
•
Press {APPLY FORMAT} to accept a selected output format. In Appendix A, refer
to the “ScreenPRO-II Input and Output Resolutions” section on page 263 for
details on all available resolutions.
•
Press {SETTINGS} to display the Settings Menu. Refer to the “Settings Menu”
section on page 104 for details.
•
Press {TEST PATTERN} to display the Test Pattern Menu. Refer to the “Test
Pattern Menu” section on page 105 for details.
•
Press {WIDE SCREEN} to display the Wide Screen Menu. Refer to the “Wide
Screen Settings Menu” section on page 106 for details.
Note
This softkey only appears when a wide screen destination is
selected.
lìíéìí=pìÄ=jÉåìë
The following sub menus can be accessed from the Output Menu:
•
•
•
•
102
Genlock Menu
Settings Menu
Test Pattern Menu
Wide Screen Settings Menu
ScreenPRO-II Controller • User’s Guide
4. Menu Orientation
Output Menu
dÉåäçÅâ=jÉåì
From the Output Menu, press {GLCK} to display the Genlock Menu.
GENLOCK
B
A
C
K
Source
Black Burst
Type
[ V Lock ]
Termination
N
A
V
[ 75 Ohm ]
To change termination between
75 Ohm and Hi-Z, press the
switch on the rear panel
next to the Genlock Loop BNC.
A
D
J
Figure 4-12. Genlock Menu (sample)
The Genlock Menu changes depending on the type of destination selected — widescreen
or single screen. Please note:
•
For single screen destinations, the menu tells the ScreenPRO-II Controller
which type of analog genlock signal is connected to each ScreenPRO-II’s
Genlock BNC connector, and indicates the current setting of the selected
ScreenPRO-II’s Termination Switch.
•
For widescreen destinations, the menu tells the ScreenPRO-II Controller which
type of analog genlock signal is connected to BlendPRO-II’s Genlock connector.
Remember that in this mode, each ScreenPRO-II’s Genlock In connector must
be connected to BlendPRO-II’s Widescreen Lock output — and not to an
external Genlock source. In Chapter 3, refer to the “BlendPRO-II Widescreen
Lock Connections” section on page 77 for details.
The following functions are provided:
•
Source — (applies to all types of destinations). This function sets the genlock
source, either Black Burst, CSync or None.
•
Type — (applies to all types of destinations). Displays the type of genlock:
~
~
~
•
When Source = None, Type = [Free-Run]
When Source = Black Burst, Type = [V Lock]
When Source = CSync, Type = [V Lock]
Termination — (applies to single screen destinations only). This field indicates
the current setting of the selected ScreenPRO-II’s Termination Switch.
Please note:
•
If you elect to use external Genlock for single or widescreen configurations, PAL
or NTSC black burst or composite sync signals are recommended.
•
In widescreen mode, you can optionally connect external Genlock to BlendPROII’s Genlock In connector — but not to the individual ScreenPRO-II units.
ScreenPRO-II Controller • User’s Guide
103
4. Menu Orientation
Output Menu
•
In widescreen configurations, BlendPRO-II is the master — whether or not you
are using an external Genlock signal.
•
Genlock is recommended in configurations that utilize video camera sources.
pÉííáåÖë=jÉåì
From the Output Menu, press {SETTINGS} to display the Settings Menu.
SETTINGS
B
A
C
K
Output Monitor
All
-H-V
Sync Out
SOG
Off
Gamma
1.0
Raster Box Size
N
A
V
1
A
D
J
Figure 4-13. Settings Menu (sample)
The Settings Menu enables you to set sync parameters for the monitors and projectors
connected to the system — for the destination selected on the Output Menu.
•
Output Monitor — selects the device(s) that are affected by the sync settings.
Choose between:
~
~
~
~
Note
104
All — adjustments affect all program and preview monitors/projectors.
Preview — adjustments affect preview monitors only.
SPII Program — adjustments affect only the monitors/projectors
connected to ScreenPRO-II program outputs.
BPII Program — adjustments affect only the monitors/projectors
connected to BlendPRO-II program outputs.
Individual settings are maintained for each selection in the
Output Monitor list.
•
•
Sync Out — sets the sync value. Select +H+V, -H-V, +H-V, -H+V or CSync.
•
•
Gamma — sets the output gamma for the selected destination.
SOG — selects a specific “sync on green” signal. Choose between Off, Standard
or Tri-Level (for certain HD devices).
Raster Box Size — sets the size of the raster box that appears around PIPs and
Keys. Range (in pixels): 0 to 8.
ScreenPRO-II Controller • User’s Guide
4. Menu Orientation
Output Menu
qÉëí=m~ííÉêå=jÉåì
From the Output Menu, press {TEST PATTERN} to display the Test Pattern Menu.
TEST PATTERN
B
A
C
K
Output Monitor
All
Mode
ON
Type
Burst
Raster Box
On
Alignment Test Pattern
Off
N
A
V
A
D
J
Figure 4-14. Test Pattern Menu (sample)
The Test Pattern Menu enables you to display a variety of test patterns, for system and
projector alignment — for the destination selected on the Output Menu.
•
Output Monitor — selects the monitor(s) and projector(s) that are affected by the
test pattern settings. Choose between:
~
~
~
~
•
•
•
All — adjustments affect all program and preview monitors/projectors.
Preview — adjustments affect preview monitors only.
SPII Program — adjustments affect only the monitors/projectors
connected to ScreenPRO-II program outputs. With this selection, test
patterns will be data-doubled and edge-feathered.
BPII Program — adjustments affect only the monitors/projectors
connected to BlendPRO-II program outputs. With this selection, test
patterns will not be data-doubled and edge-feathered.
Mode — enables you to turn test patterns on or off.
Type — sets the test pattern. Choose between Off, H Ramp, V Ramp, 100%
Color Bars, 16x16 Grid, 32x32 Grid, Burst, 75% Color Bars, 50% Gray, Gray
Steps 1, Gray Steps 2, White, Black, Red, Green and Blue.
Raster Box — displays a raster box defined by the exact outer edges of the
selected output resolution. For example, if the output is set to 1024 x 768, the
raster box will encapsulate that exact format. Please note:
~
The Burst test pattern is the only pattern that is smaller than the selected
output resolution. When the Raster Box is enabled, the Burst pattern
will appear within its boundaries.
~
The Raster Box can be enabled when the test pattern is Off.
ScreenPRO-II Controller • User’s Guide
105
4. Menu Orientation
Output Menu
•
Alignment Test Pattern — for convenience, this function enables you to turn the
alignment test pattern on or off from this menu (in addition to the Wide Screen
Settings Menu).
Note
This field only appears when a wide screen destination is
selected.
táÇÉ=pÅêÉÉå=pÉííáåÖë=jÉåì
From the Output Menu, press {WIDE SCREEN} to display the Wide Screen Settings
Menu.
WIDE SCREEN SETTINGS
B
A
C
K
Total Projectors
[2]
Total H Res
2048
Total V Res
[ 768 ]
Background Format
N
A
V
Edge-Butted
Marker Mode
Off
Overlap Width
0
Alignment Test Pattern
Off
Data Doubling
Off
Justification
Center
A
D
J
Figure 4-15. Wide Screen Settings Menu (sample)
The Wide Screen Settings Menu provides the tools required for wide screen setup and
adjustment. Note that this menu can only be accessed when the destination selected in the
Output Menu is designated as wide screen. Refer to the “Destination Setup Menu”
section on page 117 for details.
Important
As an important prerequisite to widescreen setup (and to
make widescreen setup easy), Barco offers the Configurator
application to assist with wide screen setup. The software is
available via download from the website, or you can contact
Barco Technical Support for details. In Appendix B, refer to
the “Contact Information” section on page 268 for
information.
The following functions are provided on the Wide Screen Settings Menu.
•
106
Total Projectors — indicates the total number of ScreenPRO-II systems that
have been assigned to the wide screen destination. This field is for information
only, as derived from the Destination Setup Menu.
ScreenPRO-II Controller • User’s Guide
4. Menu Orientation
Output Menu
•
Total H Res — sets the total number of horizontal pixels in the overall wide screen
display. The formula is:
# screens * horizontal output resolution (overlap width * (# screens - 1))
S Example: If two screens are used, each with an output resolution of 1024 x
768 and an overlap of 200 pixels, the Total H Res is:
2 * 1024 - (200 * 1) = 1848
As you adjust the Total H Res, the Overlap Width value tracks and the wide
screen markers adjust accordingly.
•
Total V Res — displays the vertical resolution of the wide screen configuration.
This field is fixed.
•
Background Format — selects the method by which your background graphics
were originally produced:
~
Edge-butted — choose this option if your background graphics were
produced with no pre-data doubling (e.g., typically from a multi-head
graphics card).
~
Overlapped — choose this option if your backgrounds were produced
using pre-data doubling (e.g., such as from a Dataton® system).
•
Marker Mode — enables and disables the system’s wide screen markers, to
show the boundaries of active data. In Chapter 6, refer to the “Wide Screen
Markers” section on page 218 for details.
•
Overlap Width — sets the overlap (in pixels) between projectors. As you adjust
the width, the Total H Res value tracks and the wide screen markers adjust
accordingly.
•
Alignment Test Pattern — enables or disables the test pattern used for
performing projector lens shift and registration adjustments.
•
Data Doubling — enables or disables data doubling. Typically, the function is
only disabled when unscaled background sources are pre-data doubled. In
Chapter 3, refer to the “Overview of Edge-Blending Technology” section on
page 79 for details.
•
Justification — sets the desired wide screen justification, either Center or Left.
Once set, wide screen markers adjust accordingly.
In the Feathering section:
•
•
Mode — enables or disables edge feathering.
Gamma — sets gamma for the feathered regions. Adjustment range: 1.0 to 5.0.
ScreenPRO-II Controller • User’s Guide
107
4. Menu Orientation
System Menu
póëíÉã=jÉåì
The following topics are discussed in this section:
•
•
•
System Menu Tree
System Menu Description
System Sub Menus
póëíÉã=jÉåì=qêÉÉ
The figure below illustrates the System Menu Tree:
HOME MENU
SYSTEM
SYSTEM MENU
RESET
SW
VER
DIAG
DEST
SETUP
System Reset
Menu
Software
Version Menu
Diagnostics
Setup Menu
Destination
Setup Menu
Modify Layers on PGM
Tally Mode
HOME
Device
Controller Ver
Reset Option
SP-II Ver
Reset Type
PP-II Ver
BlendPRO-II Ver
RESET
DOWNLOAD
CODE
FORCE
DOWNLOAD
Reset Rotary Enc
AUX
SETUP
Destination
Type
TALLY
Diagnostic
START
LED TEST
Diagnostic
Routing Mode
ROTARY
ENCODER
Diagnostic
REMOVE
SP to Add
SP to Remove
Aux Setup Menu
(Standard)
Source Mapping
TBAR &
JOYSTICK
Diagnostic
KEY
DETECT
Diagnostic
Aux Setup Menu
(ImagePRO,
PrePRO-II)
Source Mapping
Router Name
Unit ID
Router Output
Analog Rtr Name
ADD
Analog Rtr Out
RESET
Unit Analog Input
SDI Rtr Name
SDI Rtr Out
Unit SDI Input
DVI Rtr Name
NETWORK
SETUP
INPUT
PATCH
DVI Rtr Out
ROUTER
SETUP
Unit DVI Input
RESET
Network Setup
Menu
Input Source
Patch Menu
Router
Specification
Menu
COMM
SETUP
OUTPUT
PATCH
Network DHCP
Source Number
Ctrlr IP
Connection Type
Name
Port
SP-II Input
Manufacturer
IP Range from
Tally Number
Router Type
ADD
PATCH
# of Outputs
IP Address
Baud Rate
Number
Router Output
Comm Type
IP Port Number
Data Bits
Channel
Device ID
Parity
Baud Rate
SP Input
IP Range to
DELETE
PATCH
Number
Ethernet Setup
Menu
RS-232 Setup
Menu
Lantronix Setup
Menu
Output Patch
Menu
# of Inputs
DELETE
ROUTER
TEST
COMM
Stop Bits
Data Bits
Mixer Layer
ADD
NEW
NEXT
IP QUAD
TEST
COMM
Parity
SP Input Map To
Stop Bits
IP
MAC Addr
TEST
COMM
ADD
PATCH
DELETE
PATCH
Figure 4-16. System Menu Tree
All functions and sub menus are discussed in the following sections.
108
ScreenPRO-II Controller • User’s Guide
4. Menu Orientation
System Menu
póëíÉã=jÉåì=aÉëÅêáéíáçå
The figure below illustrates a sample System Menu:
SYSTEM MENU
H
O
M
E
Modify Layers On Program
Off
Tally Mode
Off
N
A
V
R
E
S
E
T
SW
V
E
R
A
D
J
D
I
A
G
DEST
SETUP
NETWORK
SETUP
INPUT
PATCH
ROUTER
SETUP
Figure 4-17. System Menu (sample)
To access the menu:
•
Press SYSTEM on the Home Menu.
The System Menu provides the following functions:
•
Modify Layers On Program — when enabled, you can change PIPs and Keys
directly on Program, without first setting up your “look” on Preview. When
disabled, Preview must be used to set up the next look. In Chapter 6, refer to the
“Working with Still Frames” section on page 246 for details.
•
Tally Mode — enables or disables the tally function. When enabled, all eight
tallies are activated, and can be triggered by pressing a source button. When
disabled, all tallies are deactivated (but tally setups remain as configured).
~
Refer to the “Input Source Patch Menu” section on page 125 for details
on assigning tallies to sources.
~
In Chapter 6, refer to the “Working with Tallies” section on page 253 for
tally operating instructions.
•
Press {RESET} to display the System Reset Menu. Refer to the “System Reset
Menu” section on page 111 for details.
•
Press {SW VER} to display the Software Version Menu. Refer to the “Software
Version Menu” section on page 112 for details.
•
Press {DIAG} to display the Diagnostics Setup Menu. Refer to the
“Diagnostics Setup Menu” section on page 113 for details.
•
Press {DEST SETUP} to display the Destination Setup Menu. Refer to the
“Destination Setup Menu” section on page 117 for details.
•
Press {NETWORK SETUP} to display the Network Setup Menu. Refer to the
“Network Setup Menu” section on page 124 for details.
ScreenPRO-II Controller • User’s Guide
109
4. Menu Orientation
System Menu
•
Press {INPUT PATCH} to display the Input Source Patch Menu. Refer to the
“Input Source Patch Menu” section on page 125 for details.
•
Press {ROUTER SETUP} to display the Router Specification Menu. Refer to
the “Router Specification Menu” section on page 127 for details.
póëíÉã=pìÄ=jÉåìë
The following sub menus can be accessed from the System Menu:
•
•
•
•
•
•
•
110
System Reset Menu
Software Version Menu
Diagnostics Setup Menu
Destination Setup Menu
Network Setup Menu
Input Source Patch Menu
Router Specification Menu
ScreenPRO-II Controller • User’s Guide
4. Menu Orientation
System Menu
póëíÉã=oÉëÉí=jÉåì
From the System Menu, press {RESET} to display the System Reset Menu:
SYSTEM RESET
B
A
C
K
Device
ALL
Reset Option
All Detected SPs
Reset Type
N
A
V
SOFT
A
D
J
RESET
Figure 4-18. System Reset Menu (sample)
The System Reset Menu enables you to perform various system reset functions. The
following functions are provided:
•
Device — selects which device(s) to reset. Choose between ALL,
CONTROLLER, SP, or BP.
Note
BP = BlendPRO-II
SP = ScreenPRO-II
•
Reset Option — for the selected device(s), chooses the specific subset that you
wish to reset. Choose between All Detected SPs or Active Dests.
•
Reset Type — selects the type of reset that you wish to perform. Choose between
SOFT or FACTORY. Note that selecting SOFT will not delete any user defined
configurations, while FACTORY deletes all user configurations.
•
Press {RESET} to perform the selected reset operation. When the confirmation
screen appears:
~
Press {YES} to start the reset procedure. An “In Progress” message will
be displayed.
~
Press {NO} to cancel the procedure.
ScreenPRO-II Controller • User’s Guide
111
4. Menu Orientation
System Menu
pçÑíï~êÉ=sÉêëáçå=jÉåì
From the System Menu, press {SW VER} to display the Software Version Menu.
SOFTWARE VERSION
B
A
C
K
Controller
1.00
BlendPRO-II
1.00
SP 1: 1.00
SP 2: 1.00
SP 3: 1.00
SP 4: 1.00
N
A
V
----------------------------------------All software versions match!
DOWNLOAD
CODE
A
D
J
FORCE
DOWNLOAD
Figure 4-19. Software Version Menu (sample)
The Software Version Menu displays the software versions for the ScreenPRO-II
Controller, all connected ScreenPRO-IIs, and BlendPRO-II. The following functions are
provided:
•
•
•
Controller — displays the Controller’s software version.
•
In the lower portion of the menu, the system actively compares all software
versions to that of the Controller:
BlendPRO-II — displays BlendPRO-II’s software version.
SP — these lines display each ScreenPRO-II’s software version. One line is
shown for each active destination.
~
If all software versions match the Controller’s version, the display
indicates “All Software version(s) match!”
~
If a mismatch is present, the display indicates “Software version
mismatch!.”
•
Press {DOWNLOAD CODE} to begin the software download process,
downloading code from the Controller to only those “mismatched” units. The
entire process takes several minutes to complete.
•
Press {FORCE DOWNLOAD} to download code to all connected devices,
typically for troubleshooting purposes, or to simply guarantee identical code in
your entire system. This process also takes several minutes to complete.
Note
112
The two “download” softkeys are always present on this
menu, even when all code versions match.
ScreenPRO-II Controller • User’s Guide
4. Menu Orientation
System Menu
aá~ÖåçëíáÅë=pÉíìé=jÉåì
From the System Menu, press {DIAG} to display the Diagnostics Setup Menu.
DIAGNOSTICS SETUP
B
A
C
K
Reset Rotary Encoders
Yes
T
A
L
L
Y
N
A
V
A
D
J
START
LED TEST
ROTARY
ENCODER
TBAR &
JOYSTICK
KEY
DETECT
Figure 4-20. Diagnostics Setup Menu (sample)
The Diagnostics Setup Menu enables you to perform a variety of diagnostic tests on the
ScreenPRO-II Controller. The following functions are provided:
•
Reset Rotary Encoders — (Yes/No) determines whether or not you wish to reset
the rotary encoder values when you exit the Rotary Encoder Menu.
•
Press {TALLY} to display the Tally Diagnostic Menu, and immediately start a test
of all eight tally relays. This procedure takes several seconds to complete. Press
{EXIT} when complete.
•
Press {START LED TEST} to begin testing all ScreenPRO-II Controller LEDs.
This procedure takes several seconds to complete. Press {EXIT} when complete.
•
Press {ROTARY ENCODER} to display the Rotary Encoder Menu. Refer to the
“Rotary Encoder Menu” section on page 114 for details.
•
Press {TBAR & JOYSTICK} to display the TBar & Joystick Menu. Refer to the
“TBar & Joystick Menu” section on page 115 for details.
•
Press {KEY DETECT} to display the Key Detect Menu. Refer to the “Key Detect
Menu” section on page 116 for details.
ScreenPRO-II Controller • User’s Guide
113
4. Menu Orientation
System Menu
oçí~êó=båÅçÇÉê=jÉåì
From the Diagnostics Setup Menu, press {ROTARY ENCODER} to display the Rotary
Encoder Menu.
ROTARY ENCODER DIAGNOSTICS
E
X
I
T
Rotary #
RelCnt
AbsCnt
1
0
0
2
0
0
Figure 4-21. Rotary Encoder Menu (sample)
The Rotary Encoder Menu enables you to test the functionality of each rotary encoder,
displaying both relative and absolute counts for each.
•
114
Press {EXIT} to return to the Diagnostics Setup Menu.
ScreenPRO-II Controller • User’s Guide
4. Menu Orientation
System Menu
q_~ê=C=gçóëíáÅâ=jÉåì
From the Diagnostics Setup Menu, press {TBAR & JOYSTICK} to display the TBar &
Joystick Menu.
TBAR & JOYSTICK DIAGNOSTICS
E
X
I
T
Joystick
TBAR
X=
0
Y=
0
Z=
0
0.0
%
Figure 4-22. TBar & Joystick Menu (sample)
The TBar & Joystick Menu enables you to test the functionality of the TBar and Joystick.
•
•
•
The TBAR range is 0 to 100%.
The Joystick range is -100 to 100 on each axis (X, Y and Z).
Press {EXIT} to return to the Diagnostics Setup Menu.
ScreenPRO-II Controller • User’s Guide
115
4. Menu Orientation
System Menu
hÉó=aÉíÉÅí=jÉåì
From the Diagnostics Setup Menu, press {KEY DETECT} to display the Key Detect
Menu.
KEY DETECTION DIAGNOSTICS
E
X
I
T
Key Label:
SOURCE 1
Key Status:
Released
Key Scan Code:
0xC0
row=0 col=8
Figure 4-23. Key Detect Menu (sample)
The Key Detect Menu shows you the key that is pressed, its status (pressed or released)
its scan code and its location in the row and column matrix.
•
116
Press {EXIT} to return to the Diagnostics Setup Menu.
ScreenPRO-II Controller • User’s Guide
4. Menu Orientation
System Menu
aÉëíáå~íáçå=pÉíìé=jÉåì
From the System Menu, press {DEST SETUP} to display the Destination Setup Menu.
DESTINATION SETUP
B
A
C
K
Destination
1
Type
[ Widescreen SP ]
SP to Add
N
A
V
[ N/A ]
SP to Remove
1
Routing Mode
External
SPs assigned to destination 1:
1, 2
A
D
J
REMOVE
ADD
Figure 4-24. Destination Setup Menu (sample)
The Destination Setup Menu enables you to define each destination. The following
functions are provided:
•
Destination — sets the destination that you want to define. Choices are 1 - 4
(standard destinations), and Aux 1 - 4. This field is independent of the
destination(s) currently selected on the Destination Bus.
Note
•
The destination that you select does equate to the same
destination button on the Controller.
Type — displays (or sets) the selected destination type.
~
For standard destinations:
•
Displays [Single Screen SP] if one ScreenPRO-II has been
added to the destination’s configuration.
•
Displays [Widescreen SP] if two, three or four ScreenPRO-IIs
have been added to the destination’s configuration.
~
For Aux destinations, enables you to select between Aux, ImagePRO
Aux or PrePRO-II Aux destinations.
Note
ScreenPRO-II Controller • User’s Guide
When Aux 1, 2, 3, or 4 is selected, the {AUX SETUP} button
appears, which enables you to set Aux destination
parameters. Refer to the “Aux Destination Setup” section
on page 120 for details.
117
4. Menu Orientation
System Menu
•
SP to Add — (as you rotate the ADJ knob), lists all available ScreenPRO-II units
that can be assigned to the selected destination. Units are identified by their ID
number. If a ScreenPRO-II is currently assigned to another destination, it will not
appear in the list.
•
SP to Remove — lists all assigned ScreenPRO-II units that can be removed from
the selected destination. Units are identified by their ID number.
•
Routing Mode — enables you to set the ScreenPRO-II’s routing mode — either
Internal or External. This function instructs the system how sources are used on
the assigned ScreenPRO-II unit(s).
•
At the bottom of the menu, the Status section dynamically lists the ScreenPRO-II
IDs assigned to the current destination.
•
Press {ADD} to add the selected ScreenPRO-II (on the SP to Add line) to the
current destination configuration.
•
Press {REMOVE} to remove the selected ScreenPRO-II (on the SP to Remove
line) from the current destination configuration.
•
Press {BACK} to return to the System Menu.
Important
If you have configured a widescreen destination, the moment
you press {BACK}, the system automatically checks the
termination status of each ScreenPRO-II.
•
If the termination switch is properly set on each
ScreenPRO-II, no action is required.
•
If any termination switch is improperly set, the
ScreenPRO-II Genlock Termination Menu appears,
with instructions on how to correct the problem.
Refer to the “ScreenPRO-II Genlock Termination Menu”
section on page 119 for details.
118
ScreenPRO-II Controller • User’s Guide
4. Menu Orientation
System Menu
pÅêÉÉåmolJff=dÉåäçÅâ=qÉêãáå~íáçå=jÉåì
After having configured a wide screen destination, the ScreenPRO-II Genlock
Termination Menu will automatically appear if the system senses that any of the
termination switches (in the Widescreen Lock signal chain) are improperly set.
Note
In Chapter 3, refer to the “BlendPRO-II Widescreen Lock
Connections” section on page 77 for instructions on proper
Widescreen Lock connection.
A sample ScreenPRO-II Genlock Termination Menu is shown below:
SP-II GENLOCK TERMINATION
B
A
C
K
Current Termination Status
SP 1: HI-Z
SP 2: HI-Z
SP 3: 75 Ohm
SP 4: 75 Ohm
N
A
V
------------------------------------------Set SP-II termination as follows:
Set to HI-Z: SP 3
Error: Termination setup incorrect
Press CHECK TERM to retest setting.
MORE
A
D
J
CHECK
TERM
Figure 4-25. ScreenPRO-II Genlock Termination Menu
This menu provides important information about the current status of your system’s
Widescreen Lock chain, and each ScreenPRO-II’s Termination Switch.
Important
If you press {BACK}, the ScreenPRO-II Genlock
Termination Menu and the Destination Setup Menu will
endlessly loop — until the termination problem is fixed.
To correct the error:
•
•
Review the menu information in detail.
•
•
Press {CHECK TERM} to re-test the settings.
Follow the instructions as noted in the menu to change the physical position of the
termination switch(es) as instructed. For information on the termination switch, in
Chapter 3 refer to the “ScreenPRO-II Genlock Termination” section on page 76.
If required, press {MORE} for additional “help” menus.
ScreenPRO-II Controller • User’s Guide
119
4. Menu Orientation
System Menu
^ìñ=aÉëíáå~íáçå=pÉíìé
When Aux 1, 2, 3, or 4 is selected on the Destination Setup Menu, you can select one of
three types of Aux Destinations on the Type line:
•
•
•
Aux
ImagePRO Aux
PrePRO-II Aux.
In each case, the {AUX SETUP} button appears, and when pressed, the Aux Setup Menu
appears — which enables you to set parameters for the selected Aux destination. Note
that the menu changes, depending upon the selected type of destination.
By way of definition:
•
Each type of Aux destination can be switched from the ScreenPRO-II Controller
by selecting it on the Destination Bus, and then selecting the desired source on
the Source Selection Bus.
•
An Aux destination is the output of a router, which is typically connected directly to
a monitor — rather than to the ScreenPRO-II. This type of destination is single
format (e.g., an analog monitor can only accept signals from an analog router).
•
An ImagePRO Aux destination is an external ImagePRO, a multi-format
processor with three inputs (one analog, one SDI and one DVI) and the ability to
scale these inputs to one common output format. Typically, the ImagePRO output
is connected to another display device such as a monitor or projector.
•
A PrePRO-II Aux destination is an external PresentationPRO-II, a multi-format
processor with nine inputs (eight analog and one SDI), and the ability to scale
these inputs to one common output format. Similar to ImagePRO, the PrePRO-II
output is connected to another display device such as a monitor or projector.
S For “standard” Aux destinations, press {AUX SETUP} to display the Aux
Setup Menu:
AUX SETUP
B
A
C
K
Source Mapping
Router Name
AUX_1
Direct Map
N
A
V
MATRIXPRO1
7
Router Output
A
D
J
RESET
Figure 4-26. Aux Setup Menu — Aux Destination (sample)
The following functions are provided:
•
120
Top Line — displays the selected Aux destination number.
ScreenPRO-II Controller • User’s Guide
4. Menu Orientation
System Menu
•
Source Mapping — two selections are available:
~
Input Patch — maps Aux sources according to how your inputs are
patched to buttons in the console’s Source Selection bus.
~
Direct Map — maps the Source Selection bus as a 1:1 map of your
router inputs — for this destination only.
•
•
Router Name — selects the router from which the Aux sources will be output.
•
Press {RESET} to return all fields to <UNDEFINED>.
Router Output — selects the specific router output designated as an Aux (as
assigned on the router’s Output Patch Menu).
S For ImagePRO Aux and PrePRO-II Aux destinations, press {AUX SETUP}
to display the Aux Setup Menu:
AUX SETUP
B
A
C
K
Source Mapping
AUX_2
Input Patch
N
A
V
17
ImagePRO ID:
----------------------------------------ANALOG Router Name
MATRIXPRO1
ANALOG Router Output
7
ImagePRO Input:
1
----------------------------------------SDI Router Name
MATRIXPRO2
SDI Router Output
8
A
D
J
RESET
Figure 4-27. Aux Setup Menu — ImagePRO Aux Destination (sample)
The following functions are provided:
•
•
Top Line — displays the selected Aux destination number.
Source Mapping — two selections are available:
~
Input Patch — maps Aux sources according to how your inputs are
patched to buttons in the console’s Source Selection section.
~
Direct Map — maps Aux sources according to how your inputs are
connected to the router.
•
ImagePRO ID or PrePRO-II ID — selects the ID of the ImagePRO or PrePRO-II,
to which you want to route Aux sources.
•
In the Analog section:
~
Analog Router Name — selects the router from which analog sources
will be routed to the ImagePRO or PrePRO-II.
~
Analog Router Output — selects the specific router output designated
as Aux (as assigned on the router’s Output Patch Menu).
ScreenPRO-II Controller • User’s Guide
121
4. Menu Orientation
System Menu
~
•
122
ImagePRO Input or PrePRO-II Input — selects the ImagePRO or
PrePRO-II input to which the analog router output is connected.
In the SDI section:
~
SDI Router Name — selects the router from which SDI sources will be
routed to the ImagePRO or PrePRO-II.
~
SDI Router Output — selects the specific router output designated as
Aux (as assigned on the router’s Output Patch Menu).
~
ImagePRO Input or PrePRO-II Input — selects the ImagePRO or
PrePRO-II input to which the SDI router output is connected.
ScreenPRO-II Controller • User’s Guide
4. Menu Orientation
System Menu
•
•
In the DVI section (applies to ImagePRO Aux destinations only):
~
DVI Router Name — selects the router from which DVI sources will be
routed to the ImagePRO.
~
DVI Router Output — selects the specific router output designated as
Aux (as assigned on the router’s Output Patch Menu).
~
ImagePRO Input — selects the ImagePRO input to which the DVI
router output is connected.
Press {RESET} to return all fields to <UNDEFINED>.
Please note the following important points regarding Aux destinations:
•
For proper operation, ImagePRO and PrePRO-II devices must be connected to
the ScreenPRO-II Controller via Ethernet.
•
ImagePRO and PrePRO-II output setups must be performed locally on the units
themselves.
•
Only one router of each type (Analog, DVI and SDI) can be connected to an
ImagePRO unit.
•
•
Only one Analog and one SDI router can be connected to a PrePRO-II unit.
In order to properly create “source files” on ImagePRO:
~
On the ScreenPRO-II Controller console, select a ScreenPRO-II
Controller destination.
~
~
On the Input Menu, acquire the selected source in the normal manner.
~
Press {SAVE} to save the source in the normal manner, which in turn
also creates a source file on the ImagePRO.
Repeat for all desired sources.
Note
ScreenPRO-II Controller • User’s Guide
The “copy down” of source file information is possible
because the system “knows” that ImagePRO is connected to
the same router from which the newly acquired input
originates — all based on the patching configuration.
123
4. Menu Orientation
System Menu
kÉíïçêâ=pÉíìé=jÉåì
From the System Menu, press {NETWORK SETUP} to display the Network Setup Menu.
NETWORK SETUP
B
A
C
K
Network DHCP
Ctrlr IP
Port
IP Range from
to
[ Server ]
:
[ 192.168.0.10 ]
:
[ 3000 ]
N
A
V
[ 192.168.0.11 ]
[ 192.168.0.191 ]
A
D
J
Figure 4-28. Network Setup Menu (sample)
For reference only, the Network Setup Menu displays the available IP range for the
ScreenPRO-II Controller system. The following information is provided:
124
•
Network DHCP — this non-selectable field confirms that the Controller is a DHCP
server, by showing the [SERVER] label.
•
•
•
Ctrlr IP — this non-selectable field shows the Controller’s IP address.
Port — this non-selectable field shows the Controller’s port.
IP Range from / to — these non-selectable fields show the system’s available IP
range that the server can provide.
ScreenPRO-II Controller • User’s Guide
4. Menu Orientation
System Menu
fåéìí=pçìêÅÉ=m~íÅÜ=jÉåì
From the System Menu, press {INPUT PATCH} to display the Input Source Patch Menu.
INPUT SOURCE PATCH
B
A
C
K
Source Number
1
Connection Type
MATRIXPRO1
Router Input
1
Tally Number
1
A
D
J
Press “ADD PATCH” to log change
ADD
PATCH
N
A
V
DELETE
PATCH
Figure 4-29. Input Source Patch Menu (sample)
The Input Source Patch Menu enables you to associate (patch) specific router inputs to
specific source buttons on the ScreenPRO-II Controller. The menu also enables you to
assign tallies, and select connections to the ScreenPRO-II units.
Important
The fields that are shown on the Input Source Patch Menu
change depending upon the selected Connection Type.
Important
From a conceptual standpoint, there are no “direct”
connections to a ScreenPRO-II scaler. All connections,
whether they are from a single source or an external router,
connect to each ScreenPRO-II’s internal router matrix.
The following functions are provided:
•
Source Number — selects the source button on the Controller that you want to
patch. The selection range is 1 - 16. The source is chosen with the ADJ knob —
not with the source buttons.
•
Connection Type — determines how the selected source is connected:
~
From a router — choose between up to eight MATRIXPRO routers, or a
third party router (e.g., SIERRA, LEITCH, etc.) as selected on the
Router Specification Menu.
~
To ScreenPRO-II’s internal matrix — choose ALL SP or an individual
ScreenPRO-II ID. The “ALL SP” selection assumes connections from
ScreenPRO-II Controller • User’s Guide
125
4. Menu Orientation
System Menu
DAs to similar ScreenPRO-II inputs, and enables all ScreenPRO-IIs to
switch simultaneously to the same input.
Note
•
Asterisks around the ID number (e.g., *1*) indicate that the
selected ID has not been detected by the system. However,
you can proceed with patching, and once the ID is detected,
the patch will be completed as programmed.
Router Input — Applies to Router connections — this option selects the
physical router input that you wish to associate with the source. The available
range depends on the number of router inputs that are defined in the Router
Specification Menu.
Note
The same router input can be chosen for different source
numbers.
•
•
ScreenPRO-II Input — selects the specific input on the ScreenPRO-II.
•
Press {ADD PATCH} to confirm any change that you make on the menu. As you
dial through the choices, the “SP Input is mapped to” lines will show if the current
choice is already in use. If the patch already exists and you “add” it, you will be
asked to confirm.
•
Press {DELETE PATCH} to delete all input patch registers for the selected input.
When pressed:
Tally Number — Applies to all connections — this option enables you to assign
any of the eight available tallies to any input source. There are no restrictions on
tally usage. For example, inputs 1 and 8 could both map to tally 1 if desired.
~
~
The Connection Type setting changes to “UNDEFINED.”
The Router Input line is cleared.
This procedure is an excellent starting point if you are uncertain about specific
input patch settings.
In Chapter 5, refer to the “Input Patching” section on page 198 for important information
about the system’s default Input Patch Table.
126
ScreenPRO-II Controller • User’s Guide
4. Menu Orientation
System Menu
oçìíÉê=péÉÅáÑáÅ~íáçå=jÉåì
From the System Menu, press {ROUTER SETUP} to display the Router Specification
Menu.
ROUTER SPECIFICATION
B
A
C
K
Number
1
Name
[ MATRIXPRO1 ]
Manufacturer
FOLSOM
Router Type
ANALOG
N
A
V
16
Number of Inputs
8
Number of Outputs
Communication Type
ETHERNET
A
D
J
COMM
SETUP
DELETE
ROUTER
ADD
NEW
OUTPUT
PATCH
Figure 4-30. Router Specification Menu (sample)
The Router Specification Menu enables you to define input, output and communication
parameters for all connected routers.
The following functions are provided:
•
Number — select the number of the router that you wish to configure. The
system supports up to eight definitions.
•
Name — this non-selectable field shows the router’s assigned name. After a
factory reset, router number 1 defaults to [MATRIXPRO1] in Analog format, router
number 2 defaults to [MATRIXPRO2] in SDI format, and router number 3 defaults
to [MATRIXPRO3] in DVI format.
When a router number is undefined, the name [ROUTER #]
appears, and in the Number field, the word “EMPTY”
appears before the selected number.
Note
•
Manufacturer — identifies the router manufacturer. Choose between FOLSOM,
EXTRON, SIERRA, LEITCH, ISIS, DVILINK and DPI. Refer to the “Router
Interface Notes” section on page 128 for additional details about third party
manufacturers.
•
Router Type — identifies the type of router being used. The choices are
ANALOG, DVI, SDI, D/A ANALOG, D/A DVI and D/A SDI. Please note:
•
•
~
The {COMM SETUP} function must be set for Analog, DVI and SDI
routers.
~
The D/A selections are provided for future implementation.
Number of Inputs — identifies the number of inputs on the selected router.
Number of Outputs — identifies the number of outputs on the selected router.
ScreenPRO-II Controller • User’s Guide
127
4. Menu Orientation
System Menu
•
Communication Type — sets the device’s communication type, either RS-232,
ETHERNET or LANTRONIX.
•
Press {COMM SETUP} to display one of three Comm Setup Menus, depending
on the selected Communication Type. Refer to the “Comm Setup Menus”
section on page 129 for details.
•
Press {DELETE ROUTER} to delete the current specification and change the
selected router Number to <EMPTY>.
•
Press {ADD NEW} after choosing an empty configuration’s Manufacturer, Type,
Number of Inputs and Number of Outputs to save a new router specification.
•
Press {OUTPUT PATCH} to display the Output Patch Menu. Refer to the
“Output Patch Menu” section on page 132 for details.
oçìíÉê=fåíÉêÑ~ÅÉ=kçíÉë
For selected third party routers, additional interface information is provided below.
•
Extron Router Support
The ScreenPRO-II Controller supports Extron routers enabled with Ethernet.
~
In the Router Specification Menu, set the Communication Type to
ETHERNET.
~
In the Ethernet Setup Menu, dial in the router’s IP address, and keep
the port number set to 23.
~
Press {TEST COMM} to establish communications.
Due to the Extron protocol, the router’s matrix size will not be read by the
Controller, but will instead default to 16 x 16. When you return from the Ethernet
Setup Menu to the Router Specification Menu, dial in the proper number of
inputs and outputs to gain full access to the router.
Note
•
Ensure that you set the router’s IP address to work with the
ScreenPRO-II Controller’s 192.168.0.xxx standard (e.g.,
192.168.0.245). Any 192.168.0.xxx address will work
provided it does not conflict with the Controller, VPs or other
network routers and devices.
DVILink 18x18 Router Support
The ScreenPRO-II Controller supports the DVILink 18x18 router enabled with
serial control. Connect the router to the EXT COMM port on the back of the
Controller. In Appendix A, refer to the “Serial Connector” section on page 261
for pinouts.
•
Sierra Video Systems Router Support
The ScreenPRO-II Controller supports Sierra Video Systems routers enabled with
serial control. Connect the router to the EXT COMM port on the back of the
Controller. In Appendix A, refer to the “Serial Connector” section on page 261
for pinouts.
128
ScreenPRO-II Controller • User’s Guide
4. Menu Orientation
System Menu
`çãã=pÉíìé=jÉåìë
Information is provided for three different Comm Setup Menus:
•
•
•
Ethernet Setup Menu
RS-232 Setup Menu
Lantronix Setup Menu
bíÜÉêåÉí=pÉíìé=jÉåì
On the Router Specification Menu, when the Communication Type is set to
ETHERNET, press {COMM SETUP} to display the Ethernet Setup Menu:
ETHERNET SETUP
B
A
C
K
IP Address
192.168.0.241
IP Port Number
23
N
A
V
A
D
J
TEST
COMM
NEXT
IP QUAD
Figure 4-31. Ethernet Setup Menu (sample)
The Ethernet Setup Menu enables you to set the selected router’s IP address and port
number.
•
•
•
IP Address — sets the router’s IP address.
•
Press {TEST COMM} to test communications with the defined router:
IP Port Number — sets the router’s IP port number, if applicable.
Press {NEXT IP QUAD} to advance to the next 3-digit set of numbers in the
address. Use the ADJ knob in the normal manner to change the digits.
~
If the test is successful, a “ROUTER CONNECTED” message will
appear that includes the Router name and version.
~
If the test is unsuccessful, a “ROUTER FAILED” message will appear. In
this condition, re-check all connections and settings, and repeat the test.
ScreenPRO-II Controller • User’s Guide
129
4. Menu Orientation
System Menu
opJOPO=pÉíìé=jÉåì
On the Router Specification Menu, when the Communication Type is set to RS-232,
press {COMM SETUP} to display the RS-232 Setup Menu:
RS-232 SETUP
B
A
C
K
Baud Rate
9600
Data Bits
[8]
Parity
N
A
V
[ NONE ]
Stop Bits
[1]
A
D
J
TEST
COMM
Figure 4-32. RS-232 Setup Menu (sample)
The RS-232 Setup Menu enables you to set the router’s RS-232 communications
parameters.
130
•
Baud Rate — sets the desired baud rate (9600, 14400, 19200, 28800, 38400,
57600, 115200).
•
•
•
•
Data Bits — this value is fixed at [8].
Parity — this value is fixed at [None].
Stop Bits — this value is fixed at [1].
Press {TEST COMM} to test communications with the defined router:
~
If the test is successful, a “ROUTER CONNECTED” message will
appear that includes the Router name and version.
~
If the test is unsuccessful, a “ROUTER FAILED” message will appear. In
this condition, re-check all connections and settings, and repeat the test.
ScreenPRO-II Controller • User’s Guide
4. Menu Orientation
System Menu
i~åíêçåáñ=pÉíìé=jÉåì
On the Router Specification Menu, when Communication Type is set to LANTRONIX,
press {COMM SETUP} to display the Lantronix Setup Menu:
LANTRONIX SETUP
B
A
C
K
Number
< EMPTY >
Channel
[ N/A ]
Baud rate
[ N/A ]
Data bits
[ N/A ]
Stop bit
[ N/A ]
Parity
[ N/A ]
IP: N/A
MAC Addr: [ N/A ]
N
A
V
A
D
J
DISCOVER
LTRX
Figure 4-33. Lantronix Setup Menu (sample)
The Lantronix Setup Menu enables you to set parameters for multiple Lantronix Ethernetto-Serial device servers. The ScreenPRO-II Controller supports Lantronix models UDS100
and UDS200. The menu will appear blank until the Lantronix device is “discovered.”
Important
Prior to pressing {DISCOVER LTRX}, it is highly
recommended that you set up a static IP address on the
Lantronix device itself. The recommended range is
192.168.0.200 - 192.168.0.239 — such as not to conflict with
other devices in the ScreenPRO-II Controller system. Refer
to the Lantronix UDS100 or UDS200 User’s Guide for
instructions.
•
•
•
Number — selects the number of the Lantronix device that you wish to set up.
•
•
•
•
•
Baud Rate — sets the selected channel’s baud rate.
•
MAC Addr — displays the hard-coded MAC address of the Lantronix.
Press {DISCOVER LTRX} to set up communications with the Lantronix device.
Channel — sets the specific Lantronix channel (1 or 2) that you wish to set up.
Each Lantronix can control two serial routers.
Data Bits — sets the selected channel’s data bits.
Stop Bit — sets the selected channel’s stop bit.
Parity — sets the selected channel’s parity.
IP — displays the IP address of the Lantronix. This parameter must be set at the
device itself.
ScreenPRO-II Controller • User’s Guide
131
4. Menu Orientation
System Menu
lìíéìí=m~íÅÜ=jÉåì
From the Router Specification Menu, press {OUTPUT PATCH} to display the Output
Patch Menu.
OUTPUT PATCH
B
A
C
K
MATRIXPRO1
Router Output
1
Device ID
SP 1
SP Input
N
A
V
1
Mixer Layer
[ N/A ]
SP Input is mapped to
MATRIXPRO1 Output 1
Set Device ID to NONE to define
A
D
J
the Router Output as an AUX.
ADD
PATCH
DELETE
PATCH
Figure 4-34. Output Patch Menu (sample)
The Output Patch Menu allows you to associate router outputs to ScreenPRO-II inputs.
When a router is chosen on the Router Specification Menu, you then use the Output
Patch Menu to associate a specific output with a ScreenPRO-II ID and input. This process
creates a unique “Output Patch Table” for each defined router.
The following functions are provided:
•
Router Output — selects the specific router output that is being patched. The
selectable range is 1 to the number of outputs defined in the Router
Specification Menu (e.g., 1 - 16).
•
Device ID — selects the ScreenPRO-II ID to which the Router’s output will be
connected. The selectable range is 1 - 32.
Note
If “None” is selected, the output is designated as an Aux
output.
•
SP Input — selects the physical ScreenPRO-II input to which the router’s output
is patched.
•
•
Mixer Layer — this line displays N/A, as it does not apply to ScreenPRO-II.
•
Press {ADD PATCH} to confirm any change that you make on the menu. As you
dial through the choices, the “SP Input is mapped to” lines will show if the current
choice is already in use. If the patch already exists and you “add” it, you will be
asked to confirm.
Press {DELETE PATCH} to delete all “Output Patch Table” registers for the
selected router output. This function is an excellent starting point if you are
uncertain about specific output patch settings.
In Chapter 5, refer to the “Router Setup” section on page 193 for important information
about the system’s default Output Patch Table.
132
ScreenPRO-II Controller • User’s Guide
4. Menu Orientation
Miscellaneous Menu
jáëÅÉää~åÉçìë=jÉåì
The following topics are discussed in this section:
•
•
•
Miscellaneous Menu Tree
Miscellaneous Menu Description
Miscellaneous Sub Menus
jáëÅÉää~åÉçìë=jÉåì=qêÉÉ
The figure below illustrates the Miscellaneous Menu Tree:
HOME MENU
MISC
MISCELLANEOUS
MENU
CONSL
LOCK
Console Port
Setup Menu
Lockout Code
Menu
EDID
LIGHT
ADJUST
EDID DVI Input
Format Menu
Keypad Backlight
Menu
HOME
Baud Rate
CHANGE
CODE
Lockout Code
Destination
Data Bits
Keypad Backlight
Format
Change Lockout
Code Menu
Parity
Stop Bits
Current Format
PROGRAM
EDID
Enter New Code
Confirm Code
CANCEL
LCD
SETTINGS
USER
PREF
BACKUP
RESTORE
LCD Settings
Menu
User Preference
Menu
Backup / Restore
Menu
Brightness
Black Invalid Vid
Contrast
Device
Controller Options
SP to Restore
RESET
BACKUP
LCD CAL
LCD Calibration
CHECK
CARD
RESTORE
Figure 4-35. Miscellaneous Menu Tree
All functions and sub menus are discussed in the following sections.
ScreenPRO-II Controller • User’s Guide
133
4. Menu Orientation
Miscellaneous Menu
jáëÅÉää~åÉçìë=jÉåì=aÉëÅêáéíáçå
The Miscellaneous Menu accesses ScreenPRO-II Controller functions that do not fall into
other distinct menu categories.
MISCELLANEOUS MENU
H
O
M
E
C
O
N
S
L
L
O
C
K
E
D
I
D
LIGHT
ADJUST
LCD
SETTINGS
USER
PREF
BACKUP
RESTORE
Figure 4-36. Miscellaneous Menu
To access the menu:
•
Press MISC on the Home Menu.
The following “miscellaneous” functions are provided:
134
•
Press {CONSL} to access the Console Port Setup Menu. Refer to the “Console
Port Setup Menu” section on page 135 for details.
•
Press {LOCK} to access the Lockout Code Menu. Refer to the “Lockout Code
Menu” section on page 136 for details.
•
Press {EDID} to access the EDID DVI Input Format Menu. Refer to the “EDID
DVI Input Format Menu” section on page 137 for details.
•
Press {LIGHT ADJUST} to access the Keypad Backlight Menu. Refer to the
“Keypad Backlight Menu” section on page 138 for details.
•
Press {LCD SETTINGS} to access the LCD Settings Menu. Refer to the “LCD
Settings Menu” section on page 139 for details.
•
Press {USER PREF} to access the User Preference Menu. Refer to the “User
Preference Menu” section on page 140 for details.
•
Press {BACKUP RESTORE} to access the Backup/Restore Menu. Refer to the
“Backup/Restore Menu” section on page 141 for details.
ScreenPRO-II Controller • User’s Guide
4. Menu Orientation
Miscellaneous Menu
jáëÅÉää~åÉçìë=pìÄ=jÉåìë
The following sub menus can be accessed from the Miscellaneous Menu:
•
•
•
•
•
•
•
Console Port Setup Menu
Lockout Code Menu
EDID DVI Input Format Menu
Keypad Backlight Menu
LCD Settings Menu
User Preference Menu
Backup/Restore Menu
`çåëçäÉ=mçêí=pÉíìé=jÉåì
From the Miscellaneous Menu, press {CONSL} to display the Console Port Setup
Menu:
CONSOLE PORT SETUP
B
A
C
K
Baud Rate
115200
Data Bits
Parity
8
N
A
V
NONE
Stop Bits
1
A
D
J
Figure 4-37. Console Port Setup Menu (sample)
This menu enables you to verify (or change) ScreenPRO-II Controller’s serial port
communication settings (for the Ext Comm port). The following functions are provided:
•
•
•
•
Baud Rate — sets the port’s baud rate. Range: 2400 to 115200.
Data Bits — sets the port’s data bits. Range: 5 to 8.
Parity — sets the port’s parity: Even, Odd or None.
Stop Bits — sets the port’s stop bits: 1, 1.5 or 2.
ScreenPRO-II Controller • User’s Guide
135
4. Menu Orientation
Miscellaneous Menu
içÅâçìí=`çÇÉ=jÉåì
From the Miscellaneous Menu, press {LOCK} to display the Lockout Code Menu:
LOCKOUT CODE
H
O
M
E
Lockout Code
Default
A
D
J
B
A
C
K
CHANGE
CODE
Figure 4-38. Lockout Code Menu (sample)
The Lockout Code Menu enables you to define a programmable lockout code, so that the
Controller can be locked out from unauthorized users. The following functions are
provided:
•
The Lockout Code field defines which code is currently enabled.
~
~
•
Select Default to enable the system’s default lockout code: 1111
Select Custom to enable a custom lockout code, as entered on the
Change Lockout Code Menu.
Press {CHANGE CODE} to display the Change Lockout Code Menu.
CHANGE LOCKOUT CODE
Enter new code:
__ __ __ __
Confirm new code:
__ __ __ __
Enter and confirm new code
using source keys 1 – 8.
CANCEL
Figure 4-39. Change Lockout Code Menu (sample)
136
ScreenPRO-II Controller • User’s Guide
4. Menu Orientation
Miscellaneous Menu
To enter a new lockout code, use the eight numbered buttons on the Source
Selection Bus, and then confirm the new code.
In Chapter 6, refer to the “Locking and Unlocking the Controller” section on page 252 for
instructions on using the Controller Panel Lockout mode.
bafa=asf=fåéìí=cçêã~í=jÉåì
From the Miscellaneous Menu, press {EDID} to display the EDID DVI Input Format
Menu:
EDID DVI INPUT FORMAT
B
A
C
K
Destination
ALL
FORMAT:
1280 x 1024 @ 60
N
A
V
Current EDID format
1280 x 1024 @ 60
To change EDID for DVI inputs,
select the desired format and
select Program EDID.
A
D
J
PROGRAM
EDID
Figure 4-40. EDID DVI Input Format Menu (sample)
The EDID DVI Input Format Menu enables you to update the system’s preferred EDID
resolution for each ScreenPRO-II’s two DVI inputs (Background and DSK) — for the
selected destination bus.
Note
This menu is designed for advanced users only. Do not
program the EDID unless it is necessary.
Extended Display Identification Data (EDID) is a VESA standard data format that contains
information about a display device and its resolution, both preferred and allowed. The
system’s EDID file is stored in non-volatile memory. This file is read by an external
computer’s DVI graphic card when the computer’s DVI output is connected to ScreenPROII via the DVI-I connector during boot-up. The ScreenPRO-II must be powered on first for
the EDID information to be read.
The following functions are provided:
•
Destination — sets the destination bus on which you want to program EDID — all
or individual ScreenPRO-II units.
•
Format — selects the preferred DVI video format with which you want to program
the selected ScreenPRO-II(s) EDID non-volatile memory
•
•
Current — displays the current EDID video format that resides in memory.
Press {PROGRAM EDID} to program EDID with the new selected format. A
warning message will be shown.
ScreenPRO-II Controller • User’s Guide
137
4. Menu Orientation
Miscellaneous Menu
Please note the following important points regarding EDID:
•
•
For the computer to correctly see the EDID data:
a.
Turn on ScreenPRO-II power.
b.
Connect the DVI cable from the computer’s video card to one of
ScreenPRO-II’s DVI connectors.
c.
Boot the computer.
d.
Once EDID programming is complete, you will be prompted to power
down the external computer, power it back on again, and then ensure
that the computer’s format is set to match.
A ScreenPRO-II’s EDID prom is not reset to any default during a factory reset. To
change the EDID, you must use the EDID DVI Input Format Menu.
hÉóé~Ç=_~ÅâäáÖÜí=jÉåì
From the Miscellaneous Menu, press {LIGHT ADJUST} to show the Keypad Backlight
Menu:
KEYPAD BACKLIGHT
H
O
M
E
Keypad Backlight
10
A
D
J
B
A
C
K
Figure 4-41. Keypad Backlight Menu (sample)
The Keypad Backlight Menu enables you to adjust the backlight level of all buttons on the
ScreenPRO-II Controller.
The following functions are provided:
•
138
Keypad Backlight — adjusts the backlight level. Backlight range is 0 (backlight
off) to 100 (backlight on full).
ScreenPRO-II Controller • User’s Guide
4. Menu Orientation
Miscellaneous Menu
i`a=pÉííáåÖë=jÉåì
From the Miscellaneous Menu, press {LCD SETTINGS} to show the LCD Settings
Menu:
LCD SETTINGS
B
A
C
K
Brightness
Contrast
100
65
B
R
I
T
E
C
O
N
T
R
A
S
T
RESET
LCD Cal
Figure 4-42. LCD Settings Menu (sample)
The LCD Settings Menu enables you to adjust contrast and brightness settings for the
touch screen, and also calibrate the touch screen. The following functions are provided:
•
•
•
•
Rotate the BRITE knob to adjust touch screen brightness.
Rotate the CONTRAST knob to adjust touch screen contrast.
Press {RESET} to return settings to the factory default values.
Press {LCD CAL} to calibrate the touch screen display to your finger, or to a
stylus. Once pressed, you will be prompted to touch the center of a target three
times. At the conclusion of the procedure, the display is calibrated and the system
returns to the Home Menu.
ScreenPRO-II Controller • User’s Guide
139
4. Menu Orientation
Miscellaneous Menu
rëÉê=mêÉÑÉêÉåÅÉ=jÉåì
From the Miscellaneous Menu, press {USER PREF} to display the User Preference
Menu:
USER PREFERENCE MENU
B
A
C
K
Black Invalid Video
ON
N
A
V
A
D
J
Figure 4-43. User Preference Menu (sample)
The User Preference Menu enables you to set a variety of user preference parameters.
The following functions are provided:
•
Black Invalid Video — selects the method by which the scaler “loading”
procedure is shown on Preview, when the user changes inputs:
~
ON — shows black when scalers are loaded. In addition:
•
Black is shown when a background channel (BG) becomes
invalid.
•
The DSK will be turned off when source video becomes invalid.
~
OFF — shows the full scaler loading procedure, which can temporarily
include non-sync and non-stable video.
In Chapter 6, refer to the “Setting User Preferences” section on page 221 for instructions.
140
ScreenPRO-II Controller • User’s Guide
4. Menu Orientation
Miscellaneous Menu
_~ÅâìéLoÉëíçêÉ=jÉåì
From the Miscellaneous Menu, press {BACKUP RESTORE} to display the Backup/
Restore Menu:
BACKUP / RESTORE
H
O
M
E
Device
Ctrlr+SP
Controller Options
All
SP To Restore
All
N
A
V
B
A
C
K
Select option to Backup /
Restore to or from the
Flash card.
BACKUP
A
D
J
CHECK
CARD
RESTORE
Figure 4-44. Backup/Restore Menu (sample)
The Backup/Restore Menu enables you to back up and restore system configurations,
using the console’s Flash Memory Card capability. You can also use this function to
transfer configurations between Controllers as required.
Note
You can only store one system configuration on a Flash
Memory Card.
The following functions are provided:
•
Device — Selects the device(s) that you want to backup or restore. Choose
between the Ctrlr, SP or Ctrlr+SP.
•
Controller Options — Selects which portion of the selected devices you want to
backup or restore. Choose between All, System or Presets.
•
SP to Restore — Selects the device(s) that you wish to restore. Choose between
All devices, or the ID of a specific ScreenPRO-II (e.g., 1, 2, 3).
•
Press {BACKUP} to perform a backup operation to the Flash Memory Card using
the selected device(s) and options.
•
Press {CHECK CARD} to check the system for the presence of a Flash Memory
Card. If a memory card is present, the system then checks for the presence of a
system configuration on the card.
•
Press {RESTORE} to restore a system configuration from the Flash Memory Card
to the selected device(s).
In Chapter 6, refer to the “Using Backup and Restore” section on page 253 for
instructions.
ScreenPRO-II Controller • User’s Guide
141
4. Menu Orientation
Frame Grab Menu
cê~ãÉ=dê~Ä=jÉåì
The following topics are discussed in this section:
•
•
Frame Grab Menu Tree
Frame Grab Menu Description
cê~ãÉ=dê~Ä=jÉåì=qêÉÉ
The figure below illustrates the Frame Grab Menu Tree:
HOME MENU
FRAME GRAB
Frame Grab
Menu
NAME
Destination
ID
Frame Grab
Name Menu
FG to Capture
HOME
Saved Location
ERASE
Confirmation
Current Name
New Name
CAPTURE
SAVE
Confirmation
DELETE
RECALL
Figure 4-45. Frame Grab Menu Tree
All functions and menus are discussed in the following sections.
142
ScreenPRO-II Controller • User’s Guide
4. Menu Orientation
Frame Grab Menu
cê~ãÉ=dê~Ä=jÉåì=aÉëÅêáéíáçå
The figure below illustrates a sample Frame Grab Menu:
FRAME GRAB
H
O
M
E
Destination
[1]
ID
ALL
Frame Number
FG_1
Capture Format
N
A
M
E
N
A
V
[ 1280 x 1024 ]
Name [
SAVED_FG_1 ]
Format
[ 1280 x 1024 ]
A
D
J
E
R
A
S
E
CAPTURE
SAVE
DELETE
RECALL
Figure 4-46. Frame Grab Menu (sample)
To access the Frame Grab Menu:
•
On Preview, select the layer (Layer A or B) or the background (BG A or BG B)
from which you want to capture a “full screen” still frame.
•
Press FRAME GRAB on the Home Menu.
The Frame Grab Menu enables you to capture still frames into each ScreenPRO-II
system’s three internal frame stores. The “sources” of the still frames are each
ScreenPRO-II’s BG A and BG B inputs, or the scaled inputs (Layer A or B).
Please note:
•
For widescreen destinations, even though you are using the frame stores of
multiple ScreenPRO-II units, you are conceptually working with only three frame
stores — each of which captures’s its “slice” of the complete widescreen image.
•
For single screen destinations, you are working with the individual destination’s
three frame stores in the normal manner.
Regarding captures:
•
All captures of the background (BG A or BG B) must occur on Preview — the
desired full screen source to capture must be visible on Preview. You will get an
error message if you attempt to capture while the source is on Program.
•
All captures of the layers (Layer A or Layer B) can occur on either Preview or
Program.
Once captured, a still frame can be assigned as the input “type” for BG A, BG B, the DSK
source or the LOGO — basically any “green” button in the Layer Control Section.
Each frame store utilizes the “temp” (temporary) memory for on-air production. During
operation, you can overwrite the memory with new captured stills as desired — as it takes
only a few seconds to capture a still. Note that stills in “temp” memory are lost when the
system is powered down.
You can also store three stills in “permanent” flash memory, which will not be lost when the
ScreenPRO-II Controller • User’s Guide
143
4. Menu Orientation
Frame Grab Menu
system is powered down. Thus, at any one time, you could have a maximum of three stills
in temporary memory, and three different stills in permanent memory.
At bootup, the contents of flash memory is read into “temp” memory for use on-air. It takes
several minutes to save a still into permanent memory, and this procedure should not be
performed on-air. Permanent frames can also be overwritten.
The following Frame Grab Menu functions are provided:
•
•
Destination — displays the currently selected destination.
•
Frame Number — enables you to select FG_1, FG_2 or FG_3 for capture,
storage, erasure, recall or deletion.
•
Capture Format — displays the output resolution. Each ScreenPRO-II always
captures a full screen image at the output resolution — regardless of the input
resolution.
•
Name — displays the name of the file.
ID — displays the ID(s) of the selected destination’s associated ScreenPRO-II
system(s).
~
~
UNSAVED indicates that the file’s source is temporary memory.
SAVED indicates that the file is permanently stored. If this appears, the
permanent file has been read into “temp” memory for use on-air.
•
•
Format — displays the resolution of the captured frame.
•
Press {ERASE} to permanently erase the selected frame from permanent (flash)
memory. This process takes from 1 to 2 minutes, and locks the console during the
procedure. You will be asked to confirm before proceeding.
Press {NAME} to display the Frame Grab Name Menu. Refer to the “Frame
Grab Name Menu” section on page 145 for details.
Note
You can perform this function even if there is no frame stored
in the permanent register.
•
Press {CAPTURE} to capture a still into the selected “temporary” frame store.
Once pressed, the screen will indicate that the frame is being captured.
•
Press {SAVE} to save the captured frame into permanent (flash) memory within
the selected register. This process takes from 2 to 3 minutes, and locks the
console during the procedure. You will be asked to confirm before proceeding.
•
Press {DELETE} to mark the selected permanent frame as deleted — but note
that the ERASE function is still required for permanent deletion. You can consider
this as a “quick” delete function.
•
Press {RECALL} to recall a selected frame from permanent (flash) storage back
into temporary memory.
In Chapter 6, refer to the “Working with Still Frames” section on page 246 for instructions.
144
ScreenPRO-II Controller • User’s Guide
4. Menu Orientation
Frame Grab Menu
cê~ãÉ=dê~Ä=k~ãÉ=jÉåì
The figure below illustrates a sample Frame Grab Name Menu:
FRAME GRAB NAME
B
A
C
K
Saved Location
1
Current Name:
[
N
A
V
SAVED_FG_1 ]
New Name:
[
SAVED_FG_1 ]
Enter a new name for this saved
frame grab using a PS2 keyboard,
then hit Enter to save it.
A
D
J
Figure 4-47. Frame Grab Name Menu (sample)
The Frame Grab Name Menu enables you to name a saved frame grab, using a customer
supplied PS-2 keyboard.
Note
The optional Tally board is required for the “naming” feature.
The board includes the tally connector plus a PS-2 connector
for the Keyboard Port.
The following functions are provided:
•
Saved Location — enables you to select the saved frame that you want to name.
You must use the Save function (on the Frame Grab Menu) as a prerequisite to
naming the frame.
•
•
Current Name — displays the name of the saved frame.
New Name — enables you to enter a new name with the PS-2 keyboard. Once
entered, the name is “attached” to the file that already resides in permanent (flash)
memory. The name will now be shown on all menus in which a still frame can be
selected (e.g., LOGO Menu, DSK Input Setup Menu, Background Input Setup
Menu, etc.).
ScreenPRO-II Controller • User’s Guide
145
4. Menu Orientation
Effects Menu
bÑÑÉÅíë=jÉåì
The figure below illustrates a sample Effects Menu:
EFFECTS MENU
H
O
M
E
Destination
1
Key Frame Effect
LINEAR
Transition Rate
1.0
Transition Wipe
Wipe Right
Transition Edge Width
N
A
V
16
! Wide Screen destinations
only support Mix Transition
! Keyframe Effects are ignored
A
D
J
by ScreenPROII destinations
Figure 4-48. Effects Menu (sample)
To access the menu:
•
Press EFFECTS on the Home Menu.
The Effects Menu allows you to modify and manage effects on a destination-bydestination basis, including the ability to define key frames, paths and effect properties.
The following functions are provided:
•
•
Destination — displays the currently selected destination.
Key Frame Effect — enables you to select the type of motion for a “move.”
Note
Only the Linear motion type is supported. All other key frame
effects are ignored by ScreenPRO-II destinations.
•
Transition Rate — sets the auto-transition rate that is used when the Auto Trans
button is pressed. The transition value is in 0.1 second increments.
•
Transition Wipe — sets the transition type when the WIPE button is selected.
Choose between Wipe Right, Wipe Left, Wipe Down, Wipe Up, Curtain Open,
Curtain Close, Box In and Box Out.
Note
•
Wide screen destinations only support Mix transitions. Key
frame effects are ignored by ScreenPRO-II destinations.
Transition Edge Width — When WIPE is selected, this field enables you to set
the transition’s edge type. The range (in pixels) is from 0 to 256.
In Chapter 6, refer to the “Working with Transitions” section on page 241 for instructions.
146
ScreenPRO-II Controller • User’s Guide
4. Menu Orientation
Status Menu
pí~íìë=jÉåì
The Status Menu provides basic status information:
SP II Controller
H
O
M
E
Ver 1.0
SCREENPRO II: 4
PREPRO II: 0
IMAGEPRO: 2
ROUTERS: 2
BLENDPRO II: 1
Figure 4-49. Status Menu (sample)
To access the Status Menu:
•
Press STATUS on the Home Menu.
The following status information is provided:
•
•
•
•
•
•
ScreenPRO-II Controller — (top line) displays the Controller’s software version.
SCREENPRO-II — lists the number of ScreenPRO-II units detected.
PREPRO-II — lists the number of PresentationPRO-II units detected.
IMAGEPRO — lists the number of ImagePRO units detected.
ROUTERS — lists the number of Routers detected.
BLENDPRO-II — lists the number of BlendPRO-II units detected.
Note
ScreenPRO-II Controller • User’s Guide
If certain error conditions exist, the Status Menu displays
additional messages such as “Checksum Mismatch” and
“Please Upgrade.”
147
4. Menu Orientation
PIP Adjustment Menu
mfm=^ÇàìëíãÉåí=jÉåì
The following topics are discussed in this section:
•
•
•
•
PIP Adjustment Menu Tree
PIP Adjustment Menu Description
PIP Adjustment Menu Functions
PIP Adjustment Sub Menus
mfm=^ÇàìëíãÉåí=jÉåì=qêÉÉ
The figure below illustrates the PIP Adjustment Menu tree:
LAYER
A
LAYER
B
PIP ADJUSTMENT
MENU
PIP
BORDR
SHDOW
EFX
Border
Menu
Shadow
Menu
Image Effects
Menu
H Size
V Size
H Position
V Position
Move Rate
3
Track Size
HOME
Mode
H Size
Style
V Size
Monochrome
Red
Color: Red
H Pos
Green
Color: Green
V Pos
Blue
Color: Blue
Transparency
Invert
Size Specified
Size
Track Size
PIP
PIP
SHDOW
EFX
3
BORDR
EFX
Hue
Strobe Mode
Strobe Interval
PIP
BORDR
SHDOW
RESET
RGB
Figure 4-50. PIP Adjustment Menu Tree
All functions and sub menus are discussed in the following sections.
148
ScreenPRO-II Controller • User’s Guide
4. Menu Orientation
PIP Adjustment Menu
mfm=^ÇàìëíãÉåí=jÉåì=aÉëÅêáéíáçå
The figure below illustrates a sample PIP Adjustment Menu:
PIP ADJUSTMENT
H
O
M
E
B
O
R
D
R
H Size < 37.3% >
674
V Size < 58.9% >
452
H Position
-34
V Position
70
N
A
V
----------------------------S
H
D
O
W
Move Rate
Key Frame Effect
0.8
[ LINEAR ]
OPERATION:
E
F
X
JOY Z to SIZE, X Y TO POSITION
3
A
D
J
TRACK SIZE
Figure 4-51. PIP Adjustment Menu (sample)
The PIP Adjustment Menu provides tools that enable you to adjust the “active” PIP. To
access the menu:
•
•
Press LAYER A or LAYER B in the Layer Control Section, then ...
Press the PIP button in the Layer Function Section.
mfm=^ÇàìëíãÉåí=jÉåì=cìåÅíáçåë
The following PIP Adjustment Menu functions are provided:
•
H Size — adjusts the PIP’s horizontal size in pixels. The “%” value is the PIP’s
size as a percentage of the screen’s horizontal resolution. The numeric value is
the PIP’s width in pixels. To adjust, use the ADJ knob or the Joystick’s Z-Axis
knob.
•
V Size — adjusts the PIP’s vertical size in pixels. The “%” value is the PIP’s size
as a percentage of the screen’s vertical resolution. The numeric value is the PIP’s
height in pixels. To adjust, use the ADJ knob or the Joystick’s Z-Axis knob.
•
H Position — indicates the PIP’s position, relative to the horizontal center of the
screen (00), as measured from the exact center of the PIP. Thus, the value -34 is
34 pixels to the left of center. To adjust, move the Joystick left and right or use the
ADJ knob.
•
V Position — indicates the PIP’s position, relative to the vertical center of the
screen (00), as measured from the exact center of the PIP. Thus, the value 70 is
70 pixels above center. To adjust V Position, move the Joystick up and down or
use the ADJ knob.
•
Move Rate — adjusts the rate (in 0.1 second increments) for programmed PIP
movement from key frame to key frame. To adjust, use the ADJ knob or twist the
Joystick Z-Axis knob.
ScreenPRO-II Controller • User’s Guide
149
4. Menu Orientation
PIP Adjustment Menu
•
Key Frame Effect — indicates the “motion type” that is used to move the PIP
from point to point.
Only the Linear motion type is supported. All other key frame
effects are ignored by ScreenPRO-II destinations.
Note
•
Press {BORDR} to display the Border Menu. Refer to the “Border Menu”
section on page 151 for details.
•
Press {SHDOW} to display the Shadow Menu. Refer to the “Shadow Menu”
section on page 152 for details.
•
Press {EFX} to display the Image Effects Menu. Refer to the “Image Effects
Menu” section on page 153 for details.
•
At the bottom of the PIP Adjustment Menu, the {TRACK SIZE} check box has
the following functions:
•
~
Check the {TRACK SIZE} check box to lock H Size and V Size together.
Regardless of the PIP’s current aspect ratio, its size will adjust
proportionally when the Joystick’s Z-Axis knob or the ADJ rotary knob is
used to change size.
~
Uncheck the {TRACK SIZE} check box to adjust H Size or V Size
individually, without affecting the other parameter. In this way, you can
stretch the PIP horizontally or vertically.
Press Source in the Joystick Section to display the Input Source Adjustment
Menu. Refer to the “Source Adjustment Menus” section on page 165.
Please note the following related functions:
•
To return the PIP to its default size and aspect ratio, press the Reset button in the
Joystick Section.
•
To adjust the PIP with fine resolution, press the Fine Adjust button in the
Joystick Section.
mfm=^ÇàìëíãÉåí=pìÄ=jÉåìë
The following sub menus can be accessed from the PIP Adjustment Menu:
•
•
•
Border Menu
Shadow Menu
Image Effects Menu
Complete descriptions are provided in the following sections.
150
ScreenPRO-II Controller • User’s Guide
4. Menu Orientation
PIP Adjustment Menu
_çêÇÉê=jÉåì
From the PIP Adjustment Menu, press {BORDR} to display the Border Menu.
BORDER
H
O
M
E
Mode
On
Style
5
Color:
P
I
P
S
H
D
O
W
Red
609
Green
600
Blue
531
Size Specified In
N
A
V
% of PIP
Size < % of PIP >
10.2
A
D
J
E
F
X
Figure 4-52. Border Menu (sample)
The Border Menu enables you to add a border to a PIP, and adjust its shape, style and
color as desired.
Note
You can also access the Border Menu from the Shadow
Menu and the Image Effects Menu by pressing {BORDR}.
The following functions are provided:
•
•
Mode — enables or disables the PIP’s border.
•
Color — enables you to individually adjust the border’s Red, Green and Blue
attributes as desired.
•
Size Specified In — select the method by which you want to specify the border
size, either as a percentage of the PIP size or in pixels.
•
Size — adjust’s the border size, using the method selected on the “Size
Specified In” line. Note that if “% of PIP” is selected and you switch to “Pixels,”
the system auto converts one display method to the other.
•
Press {PIP} to return to the PIP Adjustment Menu. Refer to the “PIP
Adjustment Menu Functions” section on page 149 for details.
•
Press {SHDOW} to display the Shadow Menu. Refer to the “Shadow Menu”
section on page 152 for details.
•
Press {EFX} to display the Image Effects Menu. Refer to the “Image Effects
Menu” section on page 153 for details.
Style — select one of multiple border styles, including single color and dual color
with various combinations of soft edge.
ScreenPRO-II Controller • User’s Guide
151
4. Menu Orientation
PIP Adjustment Menu
pÜ~Ççï=jÉåì
From the PIP Adjustment Menu, press {SHDOW} to display the Shadow Menu.
SHADOW
H
O
M
E
P
I
P
B
O
R
D
R
Mode
On
H Size < % >
106
V Size < % >
106
H Pos < % >
28
V Pos < % >
11
Transparency
100
N
A
V
A
D
J
E
F
X
3
TRACK SIZE
Figure 4-53. Shadow Menu (sample)
The Shadow Menu enables you place a shadow behind a PIP, and adjust its size, position
and transparency.
Note
You can also access the Shadow Menu from the Border
Menu and the Image Effects Menu by pressing {SHDOW}.
The following functions are provided:
152
•
•
Mode — enables or disables the PIP’s shadow.
•
V Size < % > — adjusts the shadow’s vertical size as a percentage of the PIP’s
size. If {TRACK SIZE} is checked, H and V size adjust proportionally.
•
H Pos < % > — adjusts the shadow’s horizontal position as an offset from the
base PIP image. The value represents a percentage of the PIP’s size.
•
V Pos < % > — adjusts the shadow’s vertical position as an offset from the base
PIP image. The value represents a percentage of the PIP’s size.
•
Transparency — adjusts the shadow’s transparency, from 0 (full transparency) to
1024 (opaque).
•
•
Check {TRACK SIZE} to adjust the shadow’s H Size and V Size proportionally.
•
Press {BORDR} to display the Border Menu. Refer to the “Border Menu”
section on page 151 for details.
•
Press {EFX} to display the Image Effects Menu. Refer to the “Image Effects
Menu” section on page 153 for details.
H Size < % > — adjusts the shadow’s horizontal size as a percentage of the PIP’s
size. If {TRACK SIZE} is checked, H and V size adjust proportionally.
Press {PIP} to return to the PIP Adjustment Menu. Refer to the “PIP
Adjustment Menu Functions” section on page 149 for details.
ScreenPRO-II Controller • User’s Guide
4. Menu Orientation
PIP Adjustment Menu
fã~ÖÉ=bÑÑÉÅíë=jÉåì
From the PIP Adjustment Menu (or the Key Menu), press {EFX} to display the Image
Effects Menu.
IMAGE EFFECTS
P
I
P
B
O
R
D
R
S
H
D
O
W
Monochrome Mode
Off
Red
100
Green
100
Blue
100
Invert
Off
N
A
V
0
Hue
- - - - - - STROBE - - - - - Mode
Off
Interval (frames)
2
A
D
J
RESET
RGB
Figure 4-54. Image Effects Menu (sample)
The Image Effects Menu enables you to creatively manipulate the selected PIP or Key.
Note
When adjusting PIPs, you can also access the Image Effects
Menu from the Border Menu or the Shadow Menu by
pressing {EFX}.
When adjusting Keys, you can also access the Image Effects
Menu from the Key Adjustment Menu or the Matte Menu by
pressing {EFX}.
•
Monochrome Mode — turns chroma on or off. When the mode is enabled, the
image is completely monochrome.
•
•
•
Red — adjusts the image’s red saturation. Adjustment range is 0 to 100.
•
•
Green — adjusts the image’s green saturation. Adjustment range is 0 to 100.
Blue — adjusts the image’s blue saturation. Adjustment range is 0 to 100.
Note
The Red, Green and Blue adjustments work whether or not
Monochrome Mode is enabled.
Tip
For a sepia tone effect, turn Monochrome Mode on, and set
Red to 100, Green to 65 and Blue to 10.
Invert — inverts all image colors.
Hue — adjusts the image’s hue, by rotating color vectors throughout the 360
degree color spectrum.
ScreenPRO-II Controller • User’s Guide
153
4. Menu Orientation
PIP Adjustment Menu
•
Mode — In the “Strobe” section, enables or disables the strobe mode which when
enabled, acts as a programmable freeze.
•
•
•
Interval (frames) — In the “Strobe” section, sets the freeze interval.
•
Press {BORDR} to display the Border Menu. Refer to the “Border Menu”
section on page 151 for details.
•
Press {SHDOW} to display the Shadow Menu. Refer to the “Shadow Menu”
section on page 152 for details.
Press {RESET RGB} to reset all image colors to their default values.
Press {PIP} to return to the PIP Adjustment Menu. Refer to the “PIP
Adjustment Menu Functions” section on page 149 for details.
Note
154
To remove any image effects from the PIP or Key, press the
RESET button in the Layer Functions Section — while the
Image Effects Menu is active. No other PIP parameters will
be affected.
ScreenPRO-II Controller • User’s Guide
4. Menu Orientation
Key Menu
hÉó=jÉåì
The following topics are discussed in this section:
•
•
•
•
Key Menu Tree
Key Menu Description
Key Menu Functions
Key Sub Menus
hÉó=jÉåì=qêÉÉ
The figure below illustrates the Key Menu Tree:
LAYER
A
LAYER
B
KEY
KEY MENU
Key Type (Luma)
Key Type (Color)
Key Type (Cut + Fill)
Invert Mode
Red Color
Invert Mode
Clip
Green Color
Clip
EFX
MATTE
SIZE &
POS
Image Effects
Menu
Matte
Menu
Key Adjustment
Menu
Gain
Blue Color
Gain
Opacity
Red Threshold
Opacity
Monochrome
Red
H Size
Fill Source
Green Threshold
Fill Source
Red
Green
V Size
Green
Blue
H Pos
Blue Threshold
HOME
Red Mask
HOME
Green Mask
STATS
Blue Mask
Opacity
Blue
Invert
STATS
Hue
3
STATS
Strobe Mode
KEY
STATS
PICK
COLOR
RESET
RGB
GRAB
COLOR
Track Size
KEY
HOME
KEY
3
STATS
Strobe Interval
STATS
V Pos
Track RGB
EFX
MATTE
SIZE &
POS
EFX
MATTE
SIZE &
POS
Figure 4-55. Key Menu Tree
All functions and sub menus are discussed in the following sections.
ScreenPRO-II Controller • User’s Guide
155
4. Menu Orientation
Key Menu
hÉó=jÉåì=aÉëÅêáéíáçå
The figure below illustrates a sample Key Menu, when Luma key is selected:
KEY
H
O
M
E
S
T
A
T
S
Key Type
Luma
Invert Mode
Off
Clip
N
A
V
0
Gain
1.00
Opacity
624
Fill Source
Self
A
D
J
E
F
X
MATTE
SIZE &
POS
Figure 4-56. Key Menu (sample)
The Key Menu provides tools to adjust the “active” key. To access the menu:
•
•
Press LAYER A or LAYER B in the Layer Control Section, then ...
Press the KEY button in the Layer Function Section.
hÉó=jÉåì=cìåÅíáçåë
The available Key Menu functions change, depending upon the type of key selected.
•
Key Type — enables you to choose the type of key:
~
Choose between Luma or Color when the Mix Mode is enabled (Split
button is off).
~
Choose between Luma, Color, or Cut + Fill when Split Mode is enabled
(Split button is on).
Refer to the following sections for details.
•
•
•
156
Luma Key Functions
Color Key Functions
Cut + Fill Key Functions
ScreenPRO-II Controller • User’s Guide
4. Menu Orientation
Key Menu
iìã~=hÉó=cìåÅíáçåë
A Luma (luminance) key is one in which the hole-cutting information is derived from the
luminance (brightness) level of the key source.
Note
Luma keys can be selected on both the Layer A and Layer B
keyers, in both Split and Mix modes.
The following Key Menu functions are provided when Luma key is selected:
•
•
Invert Mode — enables you to invert the key signal.
Clip — adjusts the threshold of the video that electronically “cuts” into the
background image. A hole will be cut into the background anywhere that
foreground luminance is greater than the clip level. The hole is then filled with the
Fill Source. Adjustment range is 0 to 1023.
•
Gain — adjusts the sensitivity of the keyer, enabling you to change the sharpness
of the keyed image. Gain only affects the key hole, as set by the clip. Adjustment
range is 0 to 1023.99.
•
Opacity — enables you to adjust the opacity of the keyed image, from fully
opaque to fully transparent. Adjustment range is 0 to 1024.
•
Fill Source — determines the video that fills the key hole:
~
Self — fills the hole with the key source video itself, for example, the
video from a character generator or logo.
~
Matte — fills the hole with a color, which can then be adjusted with the
Matte Menu.
•
Press {STATS} to display the Status Menu. Refer to the “Status Menu” section
on page 147 for details.
•
Press {EFX} to display the Image Effects Menu. Refer to the “Image Effects
Menu” section on page 153 for details.
•
Press {MATTE} to display the Matte Menu. Refer to the “Matte Menu” section on
page 159 for details.
•
Press {SIZE & POS} to display the Key Adjustment Menu. Refer to the “Key
Adjustment Menu” section on page 160 for details.
`çäçê=hÉó=cìåÅíáçåë
A Color key is one in which the hole-cutting information is derived from a specific RGB
value — including luminance.
Note
Color keys can be selected on both the Layer A and Layer B
keyers, in both Split and Mix modes.
The following Key Menu functions are provided when Color key is selected:
•
•
•
•
Red Color — adjusts the red component of the selected key color, from 0 to 1024.
Green Color — adjusts the green component of the key color, from 0 to 1024.
Blue Color — adjusts the blue component of the key color, from 0 to 1024.
Red Threshold — adjusts the key’s clip along the Cyan vector (as demonstrated
using a CIE color chip chart).
ScreenPRO-II Controller • User’s Guide
157
4. Menu Orientation
Key Menu
•
•
•
•
•
•
Green Threshold — adjusts the key’s clip along the Magenta vector.
•
Press {STATS} to display the Status Menu. Refer to the “Status Menu” section
on page 147 for details.
•
Press {EFX} to display the Image Effects Menu. Refer to the “Image Effects
Menu” section on page 153 for details.
•
Press {PICK COLOR} to choose the keying color visually. Once pressed, the
{GRAB COLOR} label appears, and a crosshair appears on Preview. Use the
Joystick to move the crosshair around the Preview monitor as desired.
•
Press {GRAB COLOR} to select the color directly underneath the crosshair.
These values are immediately mapped into the Red, Green and Blue color fields
on the menu, and can be adjusted with the knobs in the normal manner.
•
Press {SIZE & POS} to display the Key Adjustment Menu. Refer to the “Key
Adjustment Menu” section on page 160 for details.
Blue Threshold — adjusts the key’s clip along the Yellow vector
Red Mask — adjusts the background mask to/from black along the Cyan vector.
Green Mask — adjusts background mask to/from black along the Magenta vector.
Blue Mask — adjusts background mask to/from black along the Yellow vector.
Opacity — adjusts the opacity of the keyed image, from fully opaque to fully
transparent. Adjustment range is 0 to 1024.
`ìí=H=cáää=hÉó=cìåÅíáçåë
A Cut + Fill key is one in which the hole-cutting information is provided by a Key on Layer
B, while the fill information is provided by the effect on Layer A (either a PIP or a Key).
Note
Cut + Fill keys can only be selected on Layer B when the
Split Mode is enabled.
Cut + Fill functions are identical to those available when a Luma Key is selected. Refer to
the “Luma Key Functions” section on page 157 for details.
In Chapter 6, refer to the “Working with Layers” section on page 226 for instructions on
using all types of keys.
hÉó=pìÄ=jÉåìë
The following sub menus can be accessed from the Key Adjustment Menu:
•
•
158
Matte Menu
Key Adjustment Menu
ScreenPRO-II Controller • User’s Guide
4. Menu Orientation
Key Menu
j~ííÉ=jÉåì
From the Key Menu, press {MATTE} to display the Matte Menu.
MATTE
S
T
A
T
S
Red
528
Green
204
Blue
260
N
A
V
K
E
Y
A
D
J
E
F
X
SIZE &
POS
TRACK RGB
Figure 4-57. Matte Menu (sample)
Note
The menu (and slight variations of the menu) can also be
accessed from the DSK Adjustment Menu and the BG Input
Setup Menus. The menu’s “title” on the top line will change
accordingly.
The Matte Menu enables you to adjust the fill color of a matte key. The following functions
are provided:
•
•
•
•
Red — adjusts the red component of the matte fill as required, from 0 to 1024.
•
Press {KEY} to display the Key Menu. Refer to the “Key Menu Description”
section on page 156 for details.
•
Press {EFX} to display the Image Effects Menu. Refer to the “Image Effects
Menu” section on page 153 for details.
•
Check {TRACK RGB} to lock RGB values together, and adjust them all
simultaneously. Uncheck to unlock the values, and adjust colors individually.
•
Press {SIZE & POS} to display the Key Adjustment Menu. Refer to the “Key
Adjustment Menu” section on page 160 for details.
•
•
•
Press {MIN} (if present) to change the highlighted color to 0.
Green — adjusts the green component of the matte fill, from 0 to 1024.
Blue — adjusts the blue component of the matte fill, from 0 to 1024.
Press {STATS} to display the Status Menu. Refer to the “Status Menu” section
on page 147 for details.
Press {MAX} (if present) to change the highlighted color to 1023.
Press {BLACK} (if present) to change all three colors to 0.
ScreenPRO-II Controller • User’s Guide
159
4. Menu Orientation
Key Menu
hÉó=^ÇàìëíãÉåí=jÉåì
From the Key Menu, press {SIZE & POS} to display the Key Adjustment Menu.
KEY ADJUSTMENT
S
T
A
T
S
K
E
Y
H Size < 33.5% >
606
V Size < 58.3% >
448
H Position
-160
V Position
64
N
A
V
----------------------------M
A
T
T
E
Move Rate
2.0
Key Frame Effect
[ N/A ]
OPERATION:
E
F
X
JOY Z to SIZE. X Y TO POSITION
3
A
D
J
TRACK SIZE
Figure 4-58. Key Adjustment Menu (sample)
The Key Adjustment Menu is virtually identical to the PIP Adjustment Menu — except
that it pertains to Keys rather than PIPs. The following functions are provided:
•
H Size — adjusts the Key’s horizontal size in pixels. The “%” value indicates the
key’s size as a percentage of the screen’s horizontal resolution. The numeric
value is the Key’s width in pixels. To adjust, use the ADJ knob or the Joystick’s ZAxis knob.
•
V Size — adjusts the Key’s vertical size in pixels. The “%” value indicates the
Key’s size as a percentage of the screen’s vertical resolution. The numeric value
is the Key’s height in pixels. To adjust, use the ADJ knob or the Joystick’s Z-Axis
knob.
•
H Position — indicates the Key’s position, relative to the horizontal center of the
screen (00), as measured from the exact center of the Key. Thus, the value -160
is 160 pixels to the left of center. To adjust, use the ADJ knob or move the
Joystick left and right.
•
V Position — indicates the Key’s position, relative to the vertical center of the
screen (00), as measured from the exact center of the Key. Thus, the value 64 is
64 pixels above center. To adjust, use the ADJ knob or move the Joystick up and
down.
•
Move Rate — adjusts the rate (in 0.1 second increments) for programmed Key
movement, from key frame to key frame. To adjust, use the ADJ knob or twist the
Joystick Z-Axis knob.
•
Key Frame Effect — indicates the “motion type” that is used to move the Key
from point to point.
Note
160
Only the Linear motion type is supported. All other key frame
effects are ignored by ScreenPRO-II destinations.
ScreenPRO-II Controller • User’s Guide
4. Menu Orientation
Key Menu
•
Press {STATS} to display the Status Menu. Refer to the “Status Menu” section
on page 147 for details.
•
Press {KEY} to display the Key Menu. Refer to the “Key Menu Description”
section on page 156 for details.
•
Press {MATTE} to display the Matte Menu. Refer to the “Matte Menu” section on
page 159 for details.
•
Press {EFX} to display the Image Effects Menu. Refer to the “Image Effects
Menu” section on page 153 for details.
•
At the bottom of the Key Adjustment Menu, the {TRACK SIZE} check box has
the following functions:
~
Check the {TRACK SIZE} check box to lock H Size and V Size together.
Regardless of the Key’s current aspect ratio, its size will adjust
proportionally when the Joystick’s Z-Axis knob or the ADJ rotary knob is
used to change size.
~
Uncheck the {TRACK SIZE} check box to adjust H Size or V Size
individually, without affecting the other parameter. In this way, you can
stretch the Key horizontally or vertically.
Please note the following related functions:
•
To return the Key to its default size and aspect ratio, press the RESET button in
the Joystick Section.
•
To adjust the Key with fine resolution, press the FINE ADJUST button in the
Joystick Section.
ScreenPRO-II Controller • User’s Guide
161
4. Menu Orientation
Clone Setup Menu
`äçåÉ=pÉíìé=jÉåì
Press CLONE to display the Clone Setup Menu.
CLONE SETUP
P
I
P
Destination
[1]
Clone Type
Offset
704
Offset
B
O
R
D
R
N
A
V
S
H
D
O
W
A
D
J
E
F
X
Figure 4-59. Clone Setup Menu (sample)
The Clone Menu enables you to set up parameters for a cloned layer. Please note:
•
•
The mode can only be enabled when a widescreen destination is selected.
•
•
Both PIPs and Keys can be cloned.
The mode cannot be enabled if the PIP or Key straddles any part of the center of
the overall widescreen.
You can perform a Move in conjunction with a cloned layer.
The following functions are provided:
•
•
Destination — displays the currently selected destination.
Clone Type — sets the type of clone “motion.”
~
PIP A
Offset — both images move together with a fixed pixel offset between
the two. For example, if you adjust H Position, both images move left
and right. If you adjust V Position, both images move up and down.
Cloned
PIP A
Figure 4-60. Clone Offset Mode
162
ScreenPRO-II Controller • User’s Guide
4. Menu Orientation
Clone Setup Menu
~
Mirror — both images move together as if a mirror is positioned in the
middle of the widescreen overlap region. For example, if you adjust H
Position, both images move towards (and away from) the center of the
widescreen.
PIP A
Cloned
PIP A
Figure 4-61. Clone Mirror Mode
•
Offset — if “Offset” is selected on the Clone Type line, this field enables you to
set the offset (in pixels). If “Mirror” is selected, the field is hidden.
ScreenPRO-II Controller • User’s Guide
163
4. Menu Orientation
Crop Menu
`êçé=jÉåì
With a PIP or Key selected, press Crop (in the Joystick Section) to display the Crop
Menu, as shown in the sample below.
CROP ADJUSTMENT
H
O
M
E
ALL-SIDES
H Size < 53.3% >
682
V Size < 50.0% >
512
N
A
V
- - - - Aspect Ratio - - - -
S
T
A
T
S
Mode
4:3
Ratio
1.333
OPERATION:
JOY Z TO CROP SIZE
3
A
D
J
TRACK SIZE
Figure 4-62. Crop Menu (sample)
The Crop Menu enables you crop the sides of a PIP or a Key without affecting the size of
the source image. The menu works with the Top Left and Bottom Right buttons:
•
When Top Left is enabled, the menu adjustments only affect the top and left sides
of the PIP or Key. The legend on the menu’s top line reads TOP-LEFT.
•
When Bottom Right is enabled, menu adjustments only affect the bottom and
right sides of the PIP or Key. The legend on the top line reads BOTTOM-RIGHT.
•
When the Top Left and Bottom Right buttons are off, menu adjustments affect all
sides of the PIP or Key. The legend on the top line reads ALL-SIDES.
The following functions are provided:
•
H Size — adjusts the PIP or Key’s horizontal size. The “%” indicates size as a
percentage of the screen’s horizontal resolution. The value is the width in pixels.
•
V Size — adjusts the PIP or Key’s vertical size. The “%” indicates size as a
percentage of the screen’s vertical resolution. The value is the height in pixels.
•
Mode — in the Aspect Ratio section, this function selects one of several
standard aspect ratios: 16:9, 5:4, 4:3, 3:2 and 1:1.
•
Ratio — displays the corresponding ratio based on the selected Mode (1.777,
1.25, 1.333, 1.500, 1.000) and enables you to select custom aspect ratios.
•
Enable the {TRACK SIZE} check box to proportionally crop H Size and V Size.
Disable the function for individual parameter adjustments.
Note
164
To remove any crop effects from the PIP or Key, press the
RESET button in the Joystick Section — while the Crop
Menu is active. No other parameters will be affected.
ScreenPRO-II Controller • User’s Guide
4. Menu Orientation
Source Adjustment Menus
pçìêÅÉ=^ÇàìëíãÉåí=jÉåìë
The following topics are discussed in this section:
•
•
•
Source Adjustment Menu Trees
Source Adjustment Menu Description
Source Adjustment Menu Functions
ScreenPRO-II Controller • User’s Guide
165
4. Menu Orientation
Source Adjustment Menus
pçìêÅÉ=^ÇàìëíãÉåí=jÉåì=qêÉÉë
The figure below illustrates the two Source Adjustment Menu Trees.
PIP
Source
INPUT SOURCE
ADJUSTMENT
MENU
BORDR
SHDOW
EFX
Border
Menu
Shadow
Menu
Image Effects
Menu
KEY
MATTE
EFX
Key
Menu
Matte
Menu
Image Effects
Menu
H Size
V Size
H Position
V Position
Move Rate
Key Frame Effect
3
Track Size
HOME
SIZE &
POS
KEY
Source
KEY SOURCE
ADJUSTMENT
MENU
H Size
V Size
H Position
V Position
Move Rate
Key Frame Effect
3
Track Size
STATS
Figure 4-63. Source Adjustment Menu Trees
All functions and sub menus are discussed in the following sections.
166
ScreenPRO-II Controller • User’s Guide
4. Menu Orientation
Source Adjustment Menus
pçìêÅÉ=^ÇàìëíãÉåí=jÉåì=aÉëÅêáéíáçå
Two similar Source Adjustment Menus are available:
•
If a PIP is selected, press Source (in the Joystick Section) to display the Input
Source Adjustment Menu.
•
If a Key is selected, press {SIZE & POS} on the Key Menu to access the Key
Adjustment menu, then press Source (in the Joystick Section) to display the
Key Source Adjustment Menu.
Both menus are virtually identical in their functionality, with the exception of the available
branches. The figure below illustrates a sample Input Source Adjustment Menu:
INPUT SOURCE ADJUSTMENT
H
O
M
E
B
O
R
D
R
H Size < 100.0% >
640
V Size < 100.0% >
475
H Position
0
V Position
0
N
A
V
----------------------------S
H
D
O
W
Move Rate
2.0
Key Frame Effect
[ Linear ]
OPERATION:
E
F
X
A
D
J
JOY Z TO SIZE, X Y TO POSITION
3
TRACK SIZE
Figure 4-64. Input Source Adjustment Menu (sample)
The figure below illustrates a sample Key Source Adjustment Menu:
KEY SOURCE ADJUSTMENT
S
T
A
T
S
K
E
Y
H Size < 1.9% >
1280
V Size < 0.3% >
1024
H Position
0
V Position
0
N
A
V
----------------------------M
A
T
T
E
Move Rate
Key Frame Effect
OPERATION:
E
F
X
JOY Z TO SIZE, X Y TO POSITION
3
2.0
[ Linear ]
A
D
J
TRACK SIZE
Figure 4-65. Key Source Adjustment Menu (sample)
ScreenPRO-II Controller • User’s Guide
167
4. Menu Orientation
Source Adjustment Menus
As shown in the samples above, the two menus are virtually identical — and also virtually
identical to the PIP and Key Adjustment menus. The exception is that the two Source
adjustment menus pertain to the source “inside” the PIP or Key — rather than the
boundaries of the PIP or Key itself.
In this way, for example, a PIP can remain in its exact location on screen, but you can scale
or re-position the image inside the PIP.
pçìêÅÉ=^ÇàìëíãÉåí=jÉåì=cìåÅíáçåë
The following Source Adjustment Menu functions are provided:
•
H Size — adjusts the source’s horizontal size in pixels. The “%” value indicates
the source’s size as a percentage of the original PIP or Key’s horizontal resolution.
The numeric value is the source’s width in pixels. To adjust, use the ADJ knob or
the Joystick’s Z-Axis knob.
•
V Size — adjusts the source’s vertical size in pixels. The “%” value indicates the
size as a percentage of the original PIP or Key’s vertical resolution. The numeric
value is the source’s height in pixels. To adjust, use the ADJ knob or the
Joystick’s Z-Axis knob.
•
H Position — indicates the source’s horizontal position, relative to its default
horizontal position (00) with no offset. Thus, the value 50 is 50 pixels to the right
of its default position. To adjust, use the ADJ knob or move the Joystick left and
right.
•
V Position — indicates the source’s vertical position, relative to its default vertical
position (00) with no offset. Thus, the value -10 is 10 pixels below its default
position. To adjust, use the ADJ knob or move the Joystick up and down.
•
Move Rate — adjusts the rate (in 0.1 second increments) for programmed Key or
PIP movement, from key frame to key frame. To adjust, use the ADJ knob or twist
the Joystick Z-Axis knob.
•
Key Frame Effect — indicates the “motion type” that is used to move the PIP or
Key from point to point.
Note
•
Only the Linear motion type is supported. All other key frame
effects are ignored by ScreenPRO-II destinations.
At the bottom of each menu, the {TRACK SIZE} check box has the following
functions:
~
Check the {TRACK SIZE} check box to lock H Size and V Size together.
Regardless of the PIP or Key’s current aspect ratio, its size will adjust
proportionally when the Joystick’s Z-Axis knob or the ADJ rotary knob is
used to change size.
~
Uncheck the {TRACK SIZE} check box to adjust H Size or V Size
individually, without affecting the other parameter. In this way, you can
stretch the PIP horizontally or vertically.
For Input Source Adjustments:
168
•
Press {BORDR} to display the Border Menu. Refer to the “Border Menu”
section on page 151 for details.
•
Press {SHDOW} to display the Shadow Menu. Refer to the “Shadow Menu”
section on page 152 for details.
ScreenPRO-II Controller • User’s Guide
4. Menu Orientation
Source Adjustment Menus
•
Press {EFX} to display the Image Effects Menu. Refer to the “Image Effects
Menu” section on page 153 for details.
For Key Source Adjustments:
•
Press {STATS} to display the Status Menu. Refer to the “Status Menu” section
on page 147 for details.
•
Press {KEY} to display the Key Menu. Refer to the “Key Menu Description”
section on page 156 for details.
•
Press {MATTE} to display the Matte Menu. Refer to the “Matte Menu” section on
page 159 for details.
•
Press {EFX} to display the Image Effects Menu. Refer to the “Image Effects
Menu” section on page 153 for details.
Please note the following related functions:
•
To return the source to its default size and aspect ratio, press the RESET button in
the Joystick Section.
•
To adjust the source with fine resolution, press the FINE ADJUST button in the
Joystick Section.
ScreenPRO-II Controller • User’s Guide
169
4. Menu Orientation
Background Input Setup Menu
_~ÅâÖêçìåÇ=fåéìí=pÉíìé=jÉåì
The BG (Background) Input Setup Menu enables you to set up and define background
sources A and B. For each background source, you can choose between a solid matte
color, a DVI input or a captured frame grab (FG). The menus change depending on the
selected background “type.”
To access the menu:
•
Press BG A or BG B in the Controller’s Layer Control Section.
~
If the selected background is already on Program, the BG Input Setup
Menu will not appear.
~
If the selected background is not on Program, the menu appears.
The following topics are discussed in this section:
•
•
•
•
•
170
Background Input Setup Menu Tree
Shared Background Menu Functions
Background Menu Functions — Matte Type
Background Menu Functions — DVI Type
Background Menu Functions — FG Type
ScreenPRO-II Controller • User’s Guide
4. Menu Orientation
Background Input Setup Menu
_~ÅâÖêçìåÇ=fåéìí=pÉíìé=jÉåì=qêÉÉ
The figure below illustrates the Background Input Setup Menu Tree.
BG
A
BG
B
BG INPUT SETUP
MENU
Destination
ID
Type (Matte)
HOME
Type (DVI)
Format
Crop: H Offset
Key Type (FG)
HOME
Crop: V Offset
MATTE
SAVE
HOME
SAVE
RESET
SAVE
APPLY
FORMAT
FORCE
ACQUIRE
Figure 4-66. Background Input Setup Menu Tree
All functions and sub menus are discussed in the following sections.
ScreenPRO-II Controller • User’s Guide
171
4. Menu Orientation
Background Input Setup Menu
pÜ~êÉÇ=_~ÅâÖêçìåÇ=jÉåì=cìåÅíáçåë
The figure below illustrates a sample BG Input Setup Menu, showing shared functions:
BG INPUT SETUP
H
O
M
E
Destination
BG_A
[1]
Destinat
ID
[ All ]
Type
Matte
N
A
V
Figure 4-67. BG Input Setup Menu (sample)
The following functions are shared — regardless of the selected background type:
•
•
Top Line — indicates the selected background: BG_A or BG_B.
•
ID — displays the ID of the selected destination’s associated ScreenPRO-II. Note
that with wide screen destinations, the background for each ScreenPRO-II can be
individually adjusted.
Destination — displays the currently selected destination. Note that different
backgrounds can be assigned to different destinations.
Important
•
172
In a widescreen configuration, because the electronics on
individual ScreenPRO-II units may not match from unit to unit,
you may be required to adjust a ScreenPRO-II background
individually — by first selecting a specific destination ID.
Type — selects the desired background type:
~
When MATTE is selected, a solid color can be used as the background.
Refer to the “Background Menu Functions — Matte Type” section on
page 173 for menu details.
~
When DVI is selected, a digital graphic from a computer or other DVI
source can be used as the background. Refer to the “Background
Menu Functions — DVI Type” section on page 175 for menu details.
~
When FG_1, FG_2 or FG_3 is selected, a captured still frame can be
used as the background source. Refer to the “Background Menu
Functions — FG Type” section on page 176 for menu details.
ScreenPRO-II Controller • User’s Guide
4. Menu Orientation
Background Input Setup Menu
_~ÅâÖêçìåÇ=jÉåì=cìåÅíáçåë=Ô=j~ííÉ=qóéÉ
The figure below illustrates a sample BG Input Setup Menu when “Matte” is selected as
the background type.
BG INPUT SETUP
BG_A
H
O
M
E
Destination
ID
[ All ]
M
A
T
T
E
Type
Matte
[1]
N
A
V
A
D
J
S
A
V
E
Figure 4-68. BG Input Setup Menu — Matte Type (sample)
The following functions are provided for a Matte background:
•
Press {MATTE} to display the BG Matte Menu. Refer to the “BG Matte Menu”
section on page 174 for details.
•
Press {SAVE} to store all selected background settings.
In Chapter 6, refer to the “Background Transitions” section on page 227 for operating
instructions.
ScreenPRO-II Controller • User’s Guide
173
4. Menu Orientation
Background Input Setup Menu
_d=j~ííÉ=jÉåì
From the BG Input Setup Menu, press {MATTE} to access the BG Matte Menu.
BG MATTE
B
A
C
K
Red
528
Green
204
Blue
260
N
A
V
M
I
N
M
A
X
A
D
J
BLACK
Figure 4-69. BG Matte Menu (sample)
The Background Matte Menu enables you to create a solid background matte color to use
behind your PIPs and Keys. Each ScreenPRO-II supports two separate matte colors —
one for BG_A and one for BG_B.
•
•
•
•
•
•
Red — adjusts the red component of the background matte color, from 0 to 1023.
Green — adjusts the green component of the background matte, from 0 to 1023.
Blue — adjusts the blue component of the background matte, from 0 to 1023.
Press {MIN} to change the highlighted color to 0.
Press {MAX} to change the highlighted color to 1023.
Press {BLACK} to change all three colors to 0.
Note
The default state is a black matte color.
In Chapter 6, refer to the “Background Transitions” section on page 227 for operating
instructions.
174
ScreenPRO-II Controller • User’s Guide
4. Menu Orientation
Background Input Setup Menu
_~ÅâÖêçìåÇ=jÉåì=cìåÅíáçåë=Ô=asf=qóéÉ
The figure below illustrates a sample BG Input Setup Menu when “DVI” is selected as the
background type.
BG INPUT SETUP
H
O
M
E
BG_A
Destination
[1]
ID
All
Type
Destinat
Format
DVI
1024 x 768 @ 60
Crop: H Offset
[0]
V Offset
[0]
R
E
S
E
T
N
A
V
A
D
J
S
A
V
E
APPLY
FORMAT
FORCE
ACQUIRE
Figure 4-70. BG Input Setup Menu — DVI Type (sample)
The following functions are provided for a DVI background:
•
•
•
•
•
Format — this line performs two functions:
~
Displays the resolution that is automatically determined by the FORCE
ACQUIRE function.
~
Enables you to manually set the resolution of the incoming source, if
desired. Once the format is selected manually with the ADJ knob, press
{APPLY FORMAT} to “accept” and activate the format.
For the two Crop settings:
~
If the source’s input resolution matches the output resolution, or if the
output resolution is larger than the input resolution, the Crop settings will
be bracketed.
~
If the input data is smaller than the output resolution, the area around the
active data is set to black.
~
If the source’s input resolution is larger than the output resolution, the H
Offset and V Offset values can be used to choose which portion of the
background you want to display.
~
Press {RESET} to reset the H and V offsets to 0.
Press {SAVE} to store all selected settings.
Press {APPLY FORMAT} to “activate” the selected format.
Press {FORCE ACQUIRE} to automatically detect the input signal resolution and
update the display Format field accordingly.
ScreenPRO-II Controller • User’s Guide
175
4. Menu Orientation
Background Input Setup Menu
_~ÅâÖêçìåÇ=jÉåì=cìåÅíáçåë=Ô=cd=qóéÉ
The figure below illustrates a sample BG Input Setup Menu when a captured frame grab
(FG_1, FG_2 or FG_3) is selected as the background type.
BG INPUT SETUP
H
O
M
E
BG_A
Destination
[1]
ID
Type
All
N
A
V
FG_1
Destinat
A
D
J
S
A
V
E
Figure 4-71. BG Input Setup Menu — Frame Grab Type (sample)
When FG_1, FG_2 or FG_3 is selected as the background type, a captured still frame can
be used as the background. This source type cannot be selected until one or more frames
have been captured.
•
Press {SAVE} to store all selected settings.
Refer to the “Frame Grab Menu” section on page 142 for details on the Frame Grab
Menu. In Chapter 6, refer to the “Working with Still Frames” section on page 246 for
frame grab instructions.
176
ScreenPRO-II Controller • User’s Guide
4. Menu Orientation
DSK Menus
aph=jÉåìë
The following topics are discussed in this section:
•
•
•
DSK Menu Tree
DSK Adjustment Menu
DSK Input Setup Menu
aph=jÉåì=qêÉÉ
The figure below illustrates the DSK Menu Tree.
DSK
DSK
ADJUSTMENT
MENU
INPUT
SETUP
Destination
ID
Key Type (Luma)
DSK Input
Setup Menu
Key Type (Color)
Invert Mode
Red Color
Clip
Green Color
ID
Gain
Blue Color
DSK Input
Opacity
Red Threshold
Fill Source
Green Threshold
Destination
Type (None)
Blue Threshold
HOME
Red Mask
HOME
Blue Mask
KEY
Opacity
SAVE
MATTE
Type (FG)
Format
HOME
Crop: H Offset
Green Mask
STATS
Type (DVI)
Crop: V Offset
HOME
HOME
KEY
STATS
RESET
PICK
COLOR
KEY
SAVE
SAVE
APPLY
FORMAT
GRAB
COLOR
FORCE
ACQUIRE
Figure 4-72. DSK Menu Tree
All functions and sub menus are discussed in the following sections.
ScreenPRO-II Controller • User’s Guide
177
4. Menu Orientation
DSK Menus
aph=^ÇàìëíãÉåí=jÉåì
The DSK Adjustment Menu provides the tools necessary to adjust the DSK (Downstream
Key. To access the menu:
•
Press {DSK} in the Layer Control Section.
The available DSK Adjustment Menu functions change, depending upon the selected
“Key Type.”
•
When Luma is selected, you can perform a luminance DSK. Refer to the “DSK
Luma Key Functions” section on page 178 for details.
•
When Color is selected, you can perform a color DSK. Refer to the “DSK Color
Key Functions” section on page 179 for details.
aph=iìã~=hÉó=cìåÅíáçåë
A Luma (luminance) key is one in which the hole-cutting information is derived from the
luminance (brightness) level of the key source. The figure below illustrates a sample DSK
Adjustment Menu when Luma key is selected:
DSK ADJUSTMENT
H
O
M
E
S
T
A
T
S
Key Type
Luma
Destination
[1]
ID
ALL
Invert Mode
Off
Clip
512
Gain
7.00
Opacity
512
Fill Source
Matte
N
A
V
A
D
J
INPUT
SETUP
MATTE
Figure 4-73. DSK Adjustment Menu — Luma (sample)
The following DSK Adjustment Menu functions are provided when Luma is selected as
the DSK type:
•
•
•
•
•
178
Destination — displays the currently selected destination.
ID — displays the ID of the selected destination’s associated ScreenPRO-II.
Invert Mode — enables you to invert the DSK signal.
Clip — adjusts the threshold of the video that electronically “cuts” into the
background image. A hole will be cut into the background anywhere that
foreground luminance is greater than the clip level. The hole is then filled with the
Fill Source. Adjustment range is 0 to 1023.
Gain — adjusts the sensitivity of the keyer, enabling you to change the sharpness
of the keyed image. Gain only affects the key hole, as set by the clip. Adjustment
range is 0 to 1023.99.
ScreenPRO-II Controller • User’s Guide
4. Menu Orientation
DSK Menus
•
Opacity — enables you to adjust the opacity of the keyed image, from fully
opaque to fully transparent. Adjustment range is 0 to 1024.
•
Fill Source — determines the video that fills the DSK hole:
~
Self — fills the hole with the DSK source video itself, such as the video
from a character generator.
~
Matte — fills the hole with a matte color, which can be adjusted with the
DSK Matte Adjustment Menu. Refer to the “Matte Menu” section on
page 159 for details.
•
Press {STATS} to display the Status Menu. Refer to the “Status Menu” section
on page 147 for details.
•
Press {INPUT SETUP} to display the DSK Input Setup Menu. Refer to the “DSK
Input Setup Menu” section on page 180 for details.
aph=`çäçê=hÉó=cìåÅíáçåë
A Color key is one in which the hole-cutting information is derived from a specific RGB
value — including luminance. The figure below illustrates a sample DSK Adjustment
Menu when Color key is selected:
DSK ADJUSTMENT
H
O
M
E
S
T
A
T
S
Key Type
Destination
ID
Red Color
Color
[1]
1
1000
Green Color
200
Blue Color
200
Red Threshold
100
Green Threshold
100
Blue Threshold
100
PICK
COLOR
N
A
V
A
D
J
INPUT
SETUP
Figure 4-74. DSK Adjustment Menu — Color (sample)
The following DSK Adjustment Menu functions are provided when Color is selected as
the DSK type:
•
•
•
•
•
•
Destination — displays the currently selected destination.
•
Green Threshold — adjusts the DSK’s clip along the Magenta vector.
ID — displays the ID of the selected destination’s associated ScreenPRO-II.
Red Color — adjusts the red component of the DSK color, from 0 to 1024.
Green Color — adjusts the green component of the DSK color, from 0 to 1024.
Blue Color — adjusts the blue component of the DSK color, from 0 to 1024.
Red Threshold — adjusts the DSK’s clip along the Cyan vector (as demonstrated
using a CIE color chip chart).
ScreenPRO-II Controller • User’s Guide
179
4. Menu Orientation
DSK Menus
•
•
•
•
•
Blue Threshold — adjusts the DSK’s clip along the Yellow vector
•
Press {STATS} to display the Status Menu. Refer to the “Status Menu” section
on page 147 for details.
•
Press {PICK COLOR} to choose the keying color visually. Once pressed, the
{GRAB COLOR} label appears, and a crosshair appears on Preview. Use the
Joystick to move the crosshair around the Preview monitor as desired.
•
Press {GRAB COLOR} to select the color directly under the crosshair. These
values are immediately mapped into the Red, Green and Blue color fields on the
menu, and can be adjusted with the knobs in the normal manner.
•
Press {INPUT SETUP} to display the DSK Input Setup Menu. Refer to the “DSK
Input Setup Menu” section on page 180 for details.
Red Mask — adjusts the background mask to/from black along the Cyan vector.
Green Mask — adjusts background mask to/from black along the Magenta vector.
Blue Mask — adjusts background mask to/from black along the Yellow vector.
Opacity — adjusts the opacity of the keyed image, from fully opaque to fully
transparent. Adjustment range is 0 to 1024.
aph=fåéìí=pÉíìé=jÉåì
The figure below illustrates a sample DSK Input Setup Menu:
DSK INPUT SETUP
H
O
M
E
Destination
[1]
ID
1
DSK Input
K
E
Y
1B
Type
DVI
Format
R
E
S
E
T
N
A
V
1024 x 768 @ 70
Crop: H Offset
0
V Offset
0
A
D
J
S
A
V
E
APPLY
FORMAT
FORCE
ACQUIRE
Figure 4-75. DSK Input Setup Menu (sample)
The following menu functions are provided:
•
•
•
180
Destination — displays the currently selected destination.
ID — displays the ID of the selected destination’s associated ScreenPRO-II.
DSK Input — displays the input connector from which the DSK source is pulled.
ScreenPRO-II Controller • User’s Guide
4. Menu Orientation
DSK Menus
•
Type — selects the desired DSK type:
~
When None is selected, the DSK circuitry for a selected ScreenPRO-II
(as chosen with the ID field), can be turned off. This selection is
recommended, for example, when a DSK is only required on one of three
screens (in a wide screen configuration), and when only a single head
graphics card would be required for the “active” DSK source.
~
When DVI is selected, a digital graphic from a computer or other DVI
source can be used as the DSK Source.
Refer to the “Background Menu Functions — DVI Type” section on
page 175 for menu details. Note that the functions on the Background
Input Setup Menu are identical to those on the DSK Input Setup Menu
when DVI is selected.
~
When FG_1, FG_2 or FG_3 is selected, a captured still image can be
used as the DSK source.
Refer to the “Background Menu Functions — FG Type” section on
page 176 for menu details. Note that the functions on the Background
Input Setup Menu are identical to those on the DSK Input Setup Menu
when FG_1, FG_2 or FG_3 is selected.
ScreenPRO-II Controller • User’s Guide
181
4. Menu Orientation
LOGO Menu
ildl=jÉåì
The figure below illustrates a sample LOGO Menu:
LOGO
H
O
M
E
Destination
[1]
ID
ALL
Type
N
A
V
FG_1
Temp FG1 Info:
[ FG1_T ]
File Name
[ 1024 x 768 ]
Resolution
A
D
J
Figure 4-76. LOGO Menu (sample)
The LOGO Menu enables you to select the full screen source for the panel’s LOGO button.
You can choose between the three internal frame stores (FG_1, FG_2 or FG_3), or black.
Because the LOGO is the highest priority layer and downstream of all other effects, the
“black” source can serve as a convenient way to fade all effects to black — without
changing any of the image setups underneath the LOGO.
On factory reset, “black” is the default LOGO source. If you
capture a frame and assign it as the LOGO source, that
frame will be the default upon power up.
Note
To access the menu:
•
Press the LOGO button in the Layer Control Section.
The following LOGO Menu functions are provided:
•
Type — enables you to select still frames FG_1, FG_2, FG_3 or Black as the
LOGO source. Use the Frame Grab Menu to capture frames. Refer to the
“Frame Grab Menu” section on page 142 for details.
•
In the Temp FG Info section:
~
File Name — displays the selected still frame’s temporary storage
register.
~
Resolution — displays the resolution of the selected still frame.
Once you have reviewed all of the sections in this chapter, please continue with Chapter 5,
“System Setup” on page 183.
182
ScreenPRO-II Controller • User’s Guide
RK==póëíÉã=pÉíìé
få=qÜáë=`Ü~éíÉê
This chapter provides comprehensive instructions for setting up the ScreenPRO-II
Controller system. The following topics are discussed:
•
•
•
•
•
•
•
•
•
•
•
•
•
•
•
•
•
•
•
•
•
Setup Prerequisites
System Setup Sequence
System Power Up
Return to Factory Default
Touch Screen Calibration
Programming EDID
Restore from Flash Memory Card
Standard Destination Setup
Router Setup
AUX Destination Setup
Input Patching
Output Format Setup
Sync Setup
Genlock Setup
Projector Setup
Background Setup
Input Setup
DSK Setup Procedure
LOGO Setup Procedure
Saving the Setup
Backup to Flash Memory Card
Note
ScreenPRO-II Controller • User’s Guide
Once you have reviewed all of the sections in this chapter,
please continue with Chapter 6, “Operations” on page 215.
183
5. System Setup
Setup Prerequisites
pÉíìé=mêÉêÉèìáëáíÉë
Before starting to set up your ScreenPRO-II Controller system, please review the following
important prerequisites:
•
Ensure that you are familiar with all ScreenPRO-II Controller system hardware,
including all Controller sections, and the functions of all buttons within the
sections. Refer to Chapter 2, “Hardware Orientation” on page 31 for details.
•
Ensure that hardware is properly installed, and that all sources, routers and
peripherals are properly connected. Refer to Chapter 3, “Hardware Installation”
on page 53 for details.
•
If you will be using a widescreen configuration, ensure that all “Widescreen Lock”
connections to/from BlendPRO-II are properly installed. In Chapter 3, refer to the
“BlendPRO-II Widescreen Lock Connections” section on page 77 for details.
•
Ensure that you are familiar will all ScreenPRO-II Controller menus and submenus. Refer to Chapter 4, “Menu Orientation” on page 85 for details.
•
Ensure that your connection charts are complete, and readily available for
reference throughout this chapter. In Chapter 3, refer to the “Connection Charts”
section on page 56 for details.
Please note:
•
In this chapter, when a procedure tells you to “scroll to” a certain line, use the
rotary knob labelled NAV to move the highlight.
•
When a procedure tells you to “adjust” or “select” a certain parameter, use the
ADJ rotary knob.
674
452
N
A
V
-34
70
0.8
[ LINEAR ]
A
D
J
Figure 5-1. Menu Navigation
184
ScreenPRO-II Controller • User’s Guide
5. System Setup
System Setup Sequence
póëíÉã=pÉíìé=pÉèìÉåÅÉ
This section provides a top level view of the entire ScreenPRO-II Controller setup
procedure, plus links to each individual procedure.
Important
For the optimum ScreenPRO-II Controller system setup, it is
recommended that you follow all procedures in the order
outlined below.
Preliminary steps:
1.
“ID Setup and Remote Enable,” page 186.
2.
“System Power Up,” page 187.
3.
“Return to Factory Default,” page 189.
Next, set up all menus under the MISC heading:
4.
“Touch Screen Calibration,” page 189.
5.
“Programming EDID,” page 190.
6.
“Restore from Flash Memory Card,” page 191.
Next, set up all menus under the System heading:
7.
“Standard Destination Setup,” page 192.
8.
“Router Setup,” page 193.
9.
“AUX Destination Setup,” page 195.
10. “Input Patching,” page 198.
Next, set up all menus under the Output heading:
11. “Output Format Setup,” page 199.
12. “Sync Setup,” page 200.
13. “Genlock Setup,” page 201.
14. “Projector Setup,” page 202.
Set up all background inputs and primary sources:
15. “Background Setup,” page 205.
16. “Input Setup,” page 206.
17. “DSK Setup Procedure,” page 211.
18. “LOGO Setup Procedure,” page 212.
To complete your setup:
19. “Saving the Setup,” page 213.
20. “Backup to Flash Memory Card,” page 213.
All of the above procedures are covered in the following sections.
ScreenPRO-II Controller • User’s Guide
185
5. System Setup
ID Setup and Remote Enable
fa=pÉíìé=~åÇ=oÉãçíÉ=bå~ÄäÉ=
ScreenPRO-II Controller system setup: Step 1.
1
In this procedure, you will set up individual ScreenPRO-II IDs and enable remote control.
Each ScreenPRO-II in your system must have a unique ID.
Use the following steps to set up ScreenPRO-II IDs and remote control:
1.
On an individual ScreenPRO-II system, press {REMOTE CONTROL} on the
Home Menu to access the Remote Control Menu.
2.
Scroll to the Unit ID line, and select a unique ID for the ScreenPRO-II chassis.
The ID range is 1 to 32.
3.
Scroll to the Remote Control/DHCP line, and enable remote control and DHCP.
Note
4.
186
When remote control is on, the {HOME} buttons disappears,
the ScreenPRO-II’s front panel is disabled, and the unit’s IP
address is dynamically assigned. All control now originates
from the ScreenPRO-II Controller’s console.
Repeat steps 1 through 3 for all other ScreenPRO-II units in your system.
ScreenPRO-II Controller • User’s Guide
5. System Setup
System Power Up
póëíÉã=mçïÉê=ré=
ScreenPRO-II Controller system setup: Step 2.
2
In this procedure, you will power up the entire system, and download code (if required).
Use the following steps to power up your ScreenPRO-II Controller system:
1.
Ensure that all individual ScreenPRO-II units are powered up.
2.
Power up all routers in your system, and allows them to fully boot up. These are
your devices with static IP addresses.
3.
Power up the ScreenPRO-II Controller, and allow it to fully boot up. This is the
system’s DHCP server.
4.
If you will be using a widescreen configuration, power up the BlendPRO-II.
5.
Power up all PresentationPRO-II units and ImagePRO units in your system. This
sequence enables the ScreenPRO-II Controller to “serve” IP addresses to the
other peripherals.
6.
Power up all additional peripherals, such as monitors and projectors.
7.
Check the ScreenPRO-II Controller’s Status Menu, and ensure that all devices
have been recognized. By default, this menu should appear at power up. If it is
not shown, press STATUS on the Home Menu.
8.
Check code compatibility — when the ScreenPRO-II Controller connects to the
individual devices, it automatically checks the compatibility of the code versions.
~
If the Controller’s code version matches that of the ScreenPRO-II units,
PresentationPRO-II units and BlendPRO-II, the Status Menu is shown
— and you do not need to download code.
~
If the message “Checksum Mismatch” appears on the Status Menu,
you must download code. Please continue with the “Downloading
Code” procedure on page 188.
~
If the Controller’s code version is incompatible with the code version of a
ScreenPRO-II, PresentationPRO-II or BlendPRO-II (or a combination of
units), all buttons will flash on the Controller console. The Status Menu
is shown with the message “Please Upgrade.” Please continue with the
“Downloading Code” procedure on page 188.
ScreenPRO-II Controller • User’s Guide
187
5. System Setup
System Power Up
açïåäç~ÇáåÖ=`çÇÉ
When an incompatibility exists between software code versions, all buttons will flash on the
Controller console. In this situation, the Status Menu automatically appears with the
message “Please Upgrade.”
Use the following steps to download code from the Controller to the target device(s),
including ScreenPRO-II, PresentationPRO-II and BlendPRO-II:
1.
From the Controller’s Home Menu, press SYSTEM > {SW VER} to display the
Software Version Menu. Any incompatibilities will be listed.
SOFTWARE VERSION
B
A
C
K
Controller
1.10
BlendPRO-II
1.10
SP 1: 1.10
SP 2: 1.00
SP 3: 1.00
SP 4: 1.10
N
A
V
Software versions
incompatible with
Controller’s version
----------------------------------------Software version mismatch!
A
D
J
Download device(s) software
DOWNLOAD
CODE
FORCE
DOWNLOAD
Figure 5-2. Software Version Menu (sample)
2.
Press {DOWNLOAD CODE} to begin the download process, which takes several
minutes to complete.
During the procedure, several “progress” messages will be shown. When the entire
procedure is complete, the Download Code Results Menu will display a summary of the
download. Please note:
•
•
•
Results may appear on multiple pages.
If required, press {PG DN} and {PG UP} to move between pages.
Press {DETAILS} to view additional information for a specific download.
At the conclusion of the procedure, each ScreenPRO-II, PresentationPRO-II and
BlendPRO-II is running the same version of code as the Controller.
188
ScreenPRO-II Controller • User’s Guide
5. System Setup
Return to Factory Default
oÉíìêå=íç=c~Åíçêó=aÉÑ~ìäí
ScreenPRO-II Controller system setup: Step 3.
3
In this procedure, you will perform a factory reset — in order to reset all router tables and
source mappings. The procedure guarantees that any previous setups and presets (e.g.,
those that may have been programmed by other users), do not remain in system memory.
S Prerequisite — Ensure that you are familiar with the System Reset Menu.
In Chapter 4, refer to the “System Reset Menu” section on page 111.
Use the following steps to return the system to factory default values:
1.
On the Home Menu, press SYSTEM to access the System Menu.
2.
Press {RESET} to display the System Reset Menu.
3.
On the Device line and select ALL.
4.
Scroll to the Reset Type line and select FACTORY.
5.
Press {RESET}. When the confirmation screen appears, press {YES} to delete all
user configurations and reset the system to factory default values.
qçìÅÜ=pÅêÉÉå=`~äáÄê~íáçå
ScreenPRO-II Controller system setup: Step 4.
4
In this procedure, you will calibrate the Touch Screen.
S Prerequisite — Ensure that you are familiar with the LCD Settings Menu. In
Chapter 4, refer to the “LCD Settings Menu” section on page 139.
Use the following steps to calibrate the Touch Screen:
1.
On the Home Menu, press MISC to access the Miscellaneous Menu.
2.
Press {LCD SETTINGS} to show the LCD Settings Menu.
3.
Press {LCD Cal} to display the first Touch Screen Calibration Menu.
4.
Follow the directions on the menu to complete the calibration procedure.
ScreenPRO-II Controller • User’s Guide
189
5. System Setup
Programming EDID
mêçÖê~ããáåÖ=bafa
ScreenPRO-II Controller system setup: Step 5
5
In this procedure, you will program EDID (Extended Display Identification Data), as a
prerequisite for background and DSK setup. The procedure guarantees proper
communications at the preferred resolution between each ScreenPRO-II’s DVI inputs and
your system’s PCs.
S Prerequisite — Ensure that you are familiar with the EDID DVI Input Format
Menu. In Chapter 4, refer to the “EDID DVI Input Format Menu” section on
page 137.
Use the following steps to program each ScreenPRO-II’s EDID:
1.
Ensure that ScreenPRO-II output format matches your projector’s native
resolution. In Chapter 4, refer to the “Output Menu Functions” section on
page 102 for output format information.
2.
Ensure that the computer(s) or external equipment that you wish to use as
background and DSK source(s) are capable of supporting the selected output
resolution.
3.
Ensure that all DVI inputs to each ScreenPRO-II are disconnected.
4.
On the Home Menu, press MISC to access the Miscellaneous Menu.
5.
Press {EDID} to display the EDID DVI Input Format Menu.
6.
On the Destination line, select the individual destination who’s EDID you wish to
program, or select ALL if all destinations will be using the same resolution.
7.
Note the Current line, which displays the current EDID video format that resides
in memory. If this format is already set to the desired resolution, no programming
is required. You can exit this procedure, and continue with other setup steps.
8.
If a new resolution is required, scroll to the Format line and use the ADJ knob to
select the preferred EDID format.
9.
Press {PROGRAM EDID}. A warning message will be shown. Press
{CONTINUE} to continue with the procedure.
10. Once EDID programming is complete, reconnect each external computer and
power it back on.
11. On each PC’s desktop, right-click to display the Display Properties Window.
12. Select the Settings Tab, and verify that the PC’s resolution matches that which
you just programmed into EDID. If not, set the resolution as required.
13. If you selected an individual destination in step 6, repeat steps 6 through 12 for
each remaining destination.
190
ScreenPRO-II Controller • User’s Guide
5. System Setup
Restore from Flash Memory Card
oÉëíçêÉ=Ñêçã=cä~ëÜ=jÉãçêó=`~êÇ
ScreenPRO-II Controller system setup: Step 6 (optional)
6
In this procedure, you will restore your system configuration from flash memory — provided
that you previously backed up your system to the flash memory card.
S Prerequisite — Ensure that you are familiar with the Backup/Restore
Menu. In Chapter 4, refer to the “Backup/Restore Menu” section on
page 141.
Use the following steps to restore your system from the flash memory card:
1.
Ensure that your flash memory card is properly inserted in the Controller’s
MEMORY CARD slot on the rear panel.
2.
On the Home Menu, press MISC to access the Miscellaneous Menu.
3.
Press {BACKUP RESTORE} to display the Backup/Restore Menu.
4.
Press {CHECK CARD} to ensure that the Controller recognizes the card.
5.
On the Device line, select Ctrlr+SP to perform a complete “restore.”
6.
On the Controller Options line, select All.
7.
On the SP to Restore line, select All.
8.
Press {RESTORE} to restore the selected system configuration.
At the conclusion of this procedure, your system is completely set up — exactly the way
that you left it when you performed a complete system “backup.” No further setup
operations are required. Please continue with system operations. Refer to Chapter 6,
“Operations” on page 215 for details.
ScreenPRO-II Controller • User’s Guide
191
5. System Setup
Standard Destination Setup
pí~åÇ~êÇ=aÉëíáå~íáçå=pÉíìé
ScreenPRO-II Controller system setup: Step 7
7
In this procedure, you will set up the system’s “standard” destinations (single screen and
widescreen) on the Controller’s Destination Bus.
S Prerequisites — Ensure that you are familiar with the Destination Setup
Menu. In Chapter 4, refer to the “Destination Setup Menu” section on
page 117.
Note
Up to 4 “standard” destinations can be assigned (single
screen and widescreen), but only 1 widescreen destination is
allowed.
Use the following steps to set up a single screen or a widescreen destination:
1.
From the Home Menu, press SYSTEM to access the System Menu.
2.
Press {DEST SETUP} to display the Destination Setup Menu.
3.
Scroll to the Destination line and select the destination that you want to define —
either 1, 2, 3 or 4.
4.
Scroll to the SP to Add line and select the ID of an available ScreenPRO-II. If a
ScreenPRO-II is already assigned to a destination, it will not appear in the list.
Note
5.
When there are no more ScreenPRO-IIs available to assign,
the right-hand column displays N/A.
Press {ADD} to add the highlighted ScreenPRO-II to the destination. Once
added, the ID will appear in the bottom portion of the menu. Please note:
~
For a Single Screen configuration, add only one ScreenPRO-II. Repeat
from step 3 to define all remaining single screen destinations.
~
For a Wide Screen configuration, add as many ScreenPRO-IIs as
required — up to the maximum of 4.
6.
If required, scroll to the SP to Remove line and select the ID of a ScreenPRO-II
that you want to remove from the current configuration. Press {REMOVE} to
clear the ScreenPRO-II from the destination.
7.
Press {BACK} to return to the System Menu.
Important
If the ScreenPRO-II Genlock Termination Menu appears
after you press {BACK}, there is a termination switch
problem. In Chapter 4, refer to the “ScreenPRO-II Genlock
Termination Menu” section on page 119 for details.
8.
Press {HOME} to return to the Home Menu.
9.
Press {SAVE} to save the new system configuration in memory.
This completes the procedure for defining single and widescreen destinations. The
selected buttons on the Destination Bus are now active.
192
ScreenPRO-II Controller • User’s Guide
5. System Setup
Router Setup
oçìíÉê=pÉíìé
ScreenPRO-II Controller system setup: Step 8
8
In this procedure, you will set up the system’s routing switchers.
S Prerequisites — Ensure that you are familiar with the following menus:
~
Router Specification Menu. In Chapter 4, refer to the “Router
Specification Menu” section on page 127.
~
Comm Setup Menu. In Chapter 4, refer to the “Comm Setup Menus”
section on page 129.
~
Output Patch Menu. In Chapter 4, refer to the “Output Patch Menu”
section on page 132.
Use the following steps to set up your system’s routers:
1.
Ensure that your router(s) are properly connected to the ScreenPRO-II Controller
system. In Chapter 3, refer to the “System Installation” section on page 73.
2.
For Ethernet controlled routers, ensure that your router’s protocol is supported.
The list of supported manufacturers currently includes the Folsom MatrixPro
series, and routers from Sierra, Extron, Leitch, Isis, DVILink and DPI.
3.
For Ethernet controlled routers, ensure that you know each router’s IP address. If
required, preset IP addresses at the routers themselves. Refer to each router’s
User’s Guide for instructions.
Please note that MatrixPRO routers default to the following IP addresses:
~
~
MatrixPRO Analog Router: 192.168.0.241
MatrixPRO SDI Router: 192.168.0.242
4.
From the Home Menu, press SYSTEM to access the System Menu.
5.
Press {ROUTER SETUP} to display the Router Specification Menu.
6.
On the Number line, select the number of the router that you wish to configure.
7.
On the Manufacturer line, select the router manufacturer.
8.
On the Router Type line, select the type of router being used.
9.
On the Number of Inputs line, select the router’s input count.
10. On the Number of Outputs line, select the routers’ output count.
11. On the Communication Type line, select the type of communication that you are
using to connect to the router.
12. Press {COMM SETUP} to display the appropriate Comm Setup Menu for the
selected device.
13. For Ethernet controlled routers, verify that the IP Address field matches the
router’s IP address. If not, use the ADJ knob in conjunction with the {NEXT IP
QUAD} button to change the address as required.
14. Test communications:
~
~
For serial and Ethernet controlled routers, press {TEST COMM}.
For Lantronix devices, press {DISCOVER LTRX}.
If the message “Communication Failed” appears, take the necessary actions to
rectify the error and repeat this step as required.
ScreenPRO-II Controller • User’s Guide
193
5. System Setup
Router Setup
15. Press {BACK} to return to the Router Specification Menu.
16. Press {OUTPUT PATCH} to display the Output Patch Menu for the selected
router. On the top line, note the router name and confirm that this is the router that
you wish to patch.
The table below illustrates the default output patch table (as configured after a
factory reset). The table is valid for both analog and digital routers.
Table 5-1. Default Output Patch Table
Router Output
ScreenPRO-II Input
(Analog or SDI)
ScreenPRO-II ID
1
1
1
2
1
2
3
2
1
4
2
2
5
3
1
6
3
2
7
4
1
8
4
2
If you have a Folsom MatrixPRO Router and you have connected the router
outputs per the table above, no setup is necessary on the Output Patch Menu —
unless you specifically want to patch the outputs in a different manner. This
“default” configuration is ideal for most single and widescreen applications.
17. To “custom” patch router outputs, use the following steps:
a.
On the Router Output line, select the output that you want to patch.
b.
If you are uncertain about the current patch, or if you want to remove the
current (existing) patch and start clean, press {DELETE PATCH}.
c.
On the Device ID line, select the ScreenPRO-II ID to which you want to
patch the selected router output.
d.
On the SP Input line, select the specific ScreenPRO-II input to which
you want to patch the selected router output.
e.
Press {ADD PATCH} to confirm your changes. The new “mapping”
appears on the menu.
f.
Repeat step 17 to patch additional outputs.
18. To designate a router output as an “Aux” output:
a.
On the Router Output line, select the specific router output that you
want to designate as an Aux output.
b.
If you are uncertain about the current patch, or if you want to remove the
current (existing) patch and start clean, press {DELETE PATCH}.
c.
On the Device ID line, select None.
d.
Press {ADD PATCH} to confirm the change.
e.
Repeat step 18 to designate additional Aux outputs.
19. Press {BACK} to return to the Router Specification Menu.
194
ScreenPRO-II Controller • User’s Guide
5. System Setup
AUX Destination Setup
20. Repeat from step 6 for the next router that you wish to assign.
21. When you have configured all of your system’s routers, on the Router
Specification Menu, scroll to the Number line, and scan through the remaining
router numbers. Other than the ones which you just assigned, if there are any
router numbers that do not say <EMPTY> on the Number line, press {DELETE
ROUTER} to remove the specification from the system.
22. Press {BACK} to return to the System Menu.
23. Press {HOME} to return to the Home Menu.
24. Press SAVE to save the current configuration.
^ru=aÉëíáå~íáçå=pÉíìé
ScreenPRO-II Controller system setup: Step 9
9
In this procedure, you will set up the system’s Aux (Auxiliary) destinations.
S Prerequisites — Ensure that you are familiar with the following menus:
~
Destination Setup Menu. In Chapter 4, refer to the “Destination Setup
Menu” section on page 117.
~
Aux Destination Setup Menu. In Chapter 4, refer to the “Aux
Destination Setup” section on page 120.
Note
Up to 4 “Aux” destinations can be assigned. These are
accessible by pressing the red DEST AUX button.
The following topics are discussed:
•
•
•
Aux Destination Overview
Aux Destination Setup
ImagePRO or PrePRO-II Aux Destination Setup
^ìñ=aÉëíáå~íáçå=lîÉêîáÉï
The ScreenPRO-II Controller system provides three types of Aux destinations — Aux,
ImagePRO Aux and PrePRO-II Aux. Each type of destination can be switched from the
ScreenPRO-II Controller by selecting it on the Destination Bus, then selecting the desired
source on the Source Selection Bus.
•
An Aux destination is the output of a router, which is typically connected directly to
a monitor — rather than to the ScreenPRO-II. This type of destination is single
format (e.g., an analog monitor can only accept signals from an analog router).
•
An ImagePRO Aux destination is an external ImagePRO, a multi-format
processor with three inputs (one analog, one SDI and one DVI) and the ability to
scale these inputs to one common output format. Typically, the ImagePRO output
is connected to another display device such as a monitor or projector.
•
A PrePRO-II Aux destination is an external PresentationPRO-II, a multi-format
processor with nine inputs (eight analog and one SDI), and the ability to scale
these inputs to one common output format. Similar to ImagePRO, the PrePRO-II
output is connected to another display device such as a monitor or projector.
ScreenPRO-II Controller • User’s Guide
195
5. System Setup
AUX Destination Setup
^ìñ=aÉëíáå~íáçå=pÉíìé
This section provides instructions for setting up an Aux destination.
Use the following steps to set up an Aux destination:
1.
Ensure that your have properly configured one (or more) router outputs as “Aux”
outputs. If not, refer to the “Router Setup” section on page 193 for instructions.
2.
From the Home Menu, press SYSTEM to access the System Menu.
3.
Press {DEST SETUP} to display the Destination Setup Menu.
4.
On the Destination line, select the Aux destination that you want to define —
either Aux 1, Aux 2, Aux 3 or Aux 4.
5.
Scroll to the Type line and select Aux.
6.
Press {AUX SETUP} to display the Aux Setup Menu.
7.
On the Source Mapping line, two choices are available:
~
Select Input Patch if you want to map Aux sources according to how
inputs are patched to buttons on the Source Selection bus. Note that
this is the typical choice.
~
Select Direct Map if you want the Source Selection bus to be a 1:1
mapping of your router inputs — for this Aux destination only.
8.
On the Router Name line, select the router on which you configured the Aux
output(s).
9.
On the Router Output line, select the specific router output that you wish to
designate as the Aux destination. Note that only outputs configured as “Aux” will
appear in the list.
10. Press {BACK} to return to the Destination Setup Menu.
11. Repeat from step 4 to configure additional Aux outputs.
12. Press {BACK} to return to the System Menu.
13. Press {HOME} to return to the Home Menu.
14. Press {SAVE} to save the new system configuration in memory.
This completes the procedure for defining Aux destinations. The selected button(s) on the
Destination Bus are now active.
fã~ÖÉmol=çê=mêÉmolJff=^ìñ=aÉëíáå~íáçå=pÉíìé
This section provides instructions for setting up an ImagePRO Aux or PrePRO-II Aux
destination.
Use the following steps to set up an ImagePRO or PrePRO-II Aux destination:
196
1.
Ensure that your have properly configured one (or more) router outputs as “Aux”
outputs. If not, refer to the “Router Setup” section on page 193 for instructions.
2.
From the Home Menu, press SYSTEM to access the System Menu.
3.
Press {DEST SETUP} to display the Destination Setup Menu.
4.
On the Destination line, select the Aux destination that you want to define —
either Aux 1, Aux 2, Aux 3 or Aux 4.
5.
Scroll to the Type line and select ImagePRO Aux or PrePRO-II Aux.
6.
Press {AUX SETUP} to display the Aux Setup Menu.
ScreenPRO-II Controller • User’s Guide
5. System Setup
AUX Destination Setup
7.
On the Source Mapping line, two choices are available:
~
Select Input Patch if you want to map Aux sources according to how
inputs are patched to buttons on the Source Selection bus. Note that
this is the typical choice.
~
Select Direct Map if you want the Source Selection bus to be a 1:1
mapping of your router inputs — for this Aux destination only.
8.
On the ID line, select the ID of the ImagePRO or PrePRO-II to which you want to
route Aux sources.
9.
In the Analog section:
a.
On the Analog Router Name line, select the router from which analog
sources will be routed to the ImagePRO (or PrePRO-II).
b.
On the Analog Router Output line, select the specific router output that
you designated as an Aux output.
c.
On the ImagePRO Input (or PrePRO-II Input) line, select the
ImagePRO or PrePRO-II input to which the analog router output is
connected.
10. In the SDI section:
a.
On the SDI Router Name line, select the router from which SDI sources
will be routed to the ImagePRO (or PrePRO-II).
b.
On the SDI Router Output line, select the specific router output that you
designated as an Aux output.
c.
On the ImagePRO Input (or PrePRO-II Input) line, select the
ImagePRO or PrePRO-II input to which the SDI router output is
connected.
11. In the DVI section (applies to ImagePRO Aux destinations only):
a.
On the DVI Router Name line, select the router from which DVI sources
will be routed to the ImagePRO.
b.
On the DVI Router Output line, select the specific router output that you
designated as an Aux output.
c.
On the ImagePRO Input line, select the ImagePRO input to which the
DVI router output is connected.
12. Press {BACK} to return to the Destination Setup Menu.
13. Repeat from step 4 to configure another ImagePRO or PrePRO-II Aux
destination.
14. Press {BACK} to return to the System Menu.
15. Press {HOME} to return to the Home Menu.
16. Press {SAVE} to save the new system configuration in memory.
This completes the procedure for defining ImagePRO or PrePRO-II Aux destinations. The
selected button(s) on the Destination Bus are now active. Please note:
•
For proper operation, ImagePRO and PrePRO-II devices must be connected to
the ScreenPRO-II Controller via Ethernet.
•
ImagePRO and PrePRO-II output setups must be performed locally on the units
themselves.
•
Only one router of each type (Analog, DVI and SDI) can be connected to an
ImagePRO unit.
ScreenPRO-II Controller • User’s Guide
197
5. System Setup
Input Patching
fåéìí=m~íÅÜáåÖ
ScreenPRO-II Controller system setup: Step 10
S Prerequisites — Ensure that you are familiar with the Input Source Patch
10
Menu. In Chapter 4, refer to the “Input Source Patch Menu” section on
page 125.
In this procedure, you will associate (patch) specific router inputs to specific source buttons
on the ScreenPRO-II Controller, and assign tally connections as desired.
Important
You may not need to change the input patches if you want to
use those already contained in the default Input Patch Table.
The ScreenPRO-II Controller creates a unique “Input Patch Table” for each default router.
After a factory reset, the table defaults to the following settings:
Table 5-2. Default input patch table after factory reset
Router
Number
Router
Name
Router
Type
Router
Input Sources:
Map to Controller
Sources:
Tally
1
MatrixPRO1
Analog
1 - 16
1 - 16
1 - 8 defined only
2
MatrixPRO2
SDI
Undefined
Undefined
Undefined
You may elect to use the “automatic” patches as shown above, or you can create custom
patches as required for specific input configurations.
Tip
The same router input can be patched to one (or more)
source numbers. For example, if you want to use a DVD
player in both 16:9 and 4:3 formats, patch it to inputs 8 and 16
(the shifted source 8). Using the input setup procedure, set
up each input for the desired aspect ratio.
Use the following steps to patch router inputs:
1.
From the Home Menu, press SYSTEM to display the System Menu.
2.
Press {INPUT PATCH} to display the Input Source Patch Menu.
3.
On the Source Number line, select the source button on the Controller that you
want to patch.
4.
On the Connection Type line, select the method by which the source is
connected:
~
~
~
5.
198
Select a router by name (e.g., MatrixPRO), or ...
Select an individual ScreenPRO-II ID, or ...
Select “ALL SP” to assume connections from D/As to similar inputs on
all ScreenPRO-IIs in your configuration.
If you selected a router, on the Router Input line, select the physical router input
that you wish to associate with the Controller’s source number.
ScreenPRO-II Controller • User’s Guide
5. System Setup
Output Format Setup
6.
If you selected an individual ScreenPRO-II ID or ALL SP, on the ScreenPRO-II
Input line, select the specific input connector on the ScreenPRO-II.
7.
On the Tally Number line, select the tally that you want to associate with the
source button.
8.
Press {ADD PATCH} to confirm your changes.
9.
Repeat the procedure from step 3 to patch additional Controller buttons.
10. (Optional) If required, press {DELETE PATCH} to clear all registers for a selected
Controller input. This enables you to start again with an “undefined” patch.
11. Press {BACK} to return to the System Menu.
12. Press {HOME} to return to the Home Menu.
13. Press {SAVE} to save the new system configuration in memory.
Important
If you elect to use tallies, the optional Tally board must be
installed, and relay connections must be run to the devices
that you wish to tally. In Appendix A, refer to the “Tally
Connector” section on page 262 for connector pinouts.
lìíéìí=cçêã~í=pÉíìé
ScreenPRO-II Controller system setup: Step 11
S Prerequisites — Ensure that you are familiar with the Output Menu. In
11
Chapter 4, refer to the “Output Menu Functions” section on page 102.
In this procedure, you will configure the output format for each ScreenPRO-II that is used in
your ScreenPRO-II Controller system.
Important
Be sure to select your projector’s native resolution and a
frame rate that is consistent with your inputs — for example, if
you are using 59.94 NTSC video inputs, run the output at the
same rate in order to be synchronous.
Use the following steps to set up the ScreenPRO-II output format:
1.
From the Home Menu, press OUTPUT to display the Output Menu.
2.
On the Destination Bus, select the destination that you want to configure.
3.
On the Format line, select the resolution and frame rate at which you want to
drive the destination’s projector(s). To minimize synchronization problems, select
a frame rate that is consistent with your input sources.
4.
Press {APPLY FORMAT} to accept the selection.
5.
Repeat from step 2 to set additional destination output formats.
6.
Press {HOME} to return to the Home Menu.
7.
Press {SAVE} to save the new system configuration in memory.
ScreenPRO-II Controller • User’s Guide
199
5. System Setup
Sync Setup
póåÅ=pÉíìé
ScreenPRO-II Controller system setup: Step 12
S Prerequisites — Ensure that you are familiar with the Settings Menu. In
12
Chapter 4, refer to the “Settings Menu” section on page 104.
In this procedure, you will set up sync parameters for the monitors and projectors
connected to the system — for the destination selected on the Output Menu.
Note
It is recommended that you leave the sync parameters at their
default (factory reset) values. However, should you need to
adjust individual settings for a particular monitor and projector
configuration, use the following procedure.
Use the following steps to set up sync parameters:
1.
From the Home Menu, press OUTPUT to display the Output Menu.
2.
On the Destination Bus, select the destination that you want to configure.
3.
Press {SETTINGS} to display the Settings Menu.
4.
On the Output Monitor line, select the device(s) that are affected by the sync
settings — All, Preview, SPII Program or BPII Program.
5.
On the Sync Out line, set the desired sync value — +H+V, -H-V, +H-V, -H+V or
CSync.
6.
On the SOG line, select a specific “sync on green” signal — Off, Standard or TriLevel (for certain HD devices).
7.
On the Gamma line, set the output gamma for the selected destination.
Important
8.
On the Raster Box Size line, set the size of the raster box that appears around
PIPs and Keys.
Note
9.
It is recommended that you leave Gamma at the unity setting
(1.0). Change the value only if you need to compensate for a
gamma problem in your projector or monitor.
As required, you can change the Raster Box value during
operations without affecting sync settings.
Press {BACK} to return to the Output Menu.
10. Repeat from step 2 to set sync parameters for additional destinations.
11. Press {HOME} to return to the Home Menu.
12. Press {SAVE} to save the new system configuration in memory.
200
ScreenPRO-II Controller • User’s Guide
5. System Setup
Genlock Setup
dÉåäçÅâ=pÉíìé
ScreenPRO-II Controller system setup: Step 13
S Prerequisites — Ensure that you are familiar with the Genlock Menu. In
13
Chapter 4, refer to the “Genlock Menu” section on page 103.
In this procedure, you will set up Genlock for each destination selected on the Output
Menu. Please note:
•
For Single Screen Destinations — if you elect to connect an external genlock
signal to ScreenPRO-II (and loop that signal from chassis to chassis), use this
procedure to select the genlock “type” and verify the current setting of each
ScreenPRO-II’s Termination Switch.
•
For Widescreen Destinations — if you elect to connect an external genlock
signal to BlendPRO-II, use this procedure to select the genlock “type.”
Important
For Widescreen destinations, the Widescreen Lock and
External Genlock signals must be set according to the
procedures outlined in Chapter 3, in the “BlendPRO-II
Widescreen Lock Connections” section on page 77.
Use the following steps to set up Genlock:
1.
From the Home Menu, press OUTPUT to display the Output Menu.
2.
On the Destination Bus, select the destination that you want to configure.
3.
Press {GLCK} to display the Genlock Menu.
4.
For all types of destinations, on the Source line, set the genlock source, either
Black Burst, CSync or None.
5.
For single screen destinations only, on the Termination line, verify the setting of
the ScreenPRO-II’s Termination Switch.
6.
Press {BACK} to return to the Output Menu.
7.
Repeat from step 2 to set additional destination genlock types.
8.
Press {HOME} to return to the Home Menu.
9.
Press {SAVE} to save the new system configuration in memory.
ScreenPRO-II Controller • User’s Guide
201
5. System Setup
Projector Setup
mêçàÉÅíçê=pÉíìé
ScreenPRO-II Controller system setup: Step 14
S Prerequisites — Ensure that you are familiar with the following menus and
14
applications:
~
Test Pattern Menu. In Chapter 4, refer to the “Test Pattern Menu”
section on page 105.
~
Wide Screen Menu. In Chapter 4, refer to the “Wide Screen Settings
Menu” section on page 106.
~
Configurator Application. You can use the Configurator application to
assist with wide screen setup. The software is available via download
from the website, or contact Barco Technical Support. In Appendix B,
refer to the “Contact Information” section on page 268 for information.
In this section, you will set up your projectors for both single screen and widescreen
destinations. The following procedures are provided:
•
•
Single Screen Projector Setup
Wide Screen Projector Setup
páåÖäÉ=pÅêÉÉå=mêçàÉÅíçê=pÉíìé
Use the following steps to set up a projector for a single screen destination:
1.
From the Home Menu, press OUTPUT to display the Output Menu.
2.
On the Destination Bus, select the destination whose projector you want to
configure.
3.
Press {TEST PATTERN} to display the Test Pattern Menu.
4.
On the Output Monitor line, select the output(s) on which you want a test pattern
to appear — All, Preview, SPII Program or BPII Program.
5.
On the Mode line, select On.
6.
On the Type line, select the Burst test pattern.
7.
On the Raster Box line, select On.
8.
At the projector itself, perform the following adjustments to ensure that the output
data from the selected device is properly displayed:
~
~
9.
Adjust the image for a minimum amount of noise.
Adjust the pixel clock for proper image position, such that the entire
Raster Box is visible.
On the Type line, select one of the many Gray Scale test patterns, as desired.
10. At the projector itself, adjust color balance, brightness and contrast.
Important
Refer to your projector’s technical manual for information on
all projector setup and adjustment procedures.
11. Once the projector is properly set, turn Off both the Raster Box and the Mode.
12. Press {BACK} to return to the Output Menu.
202
ScreenPRO-II Controller • User’s Guide
5. System Setup
Projector Setup
13. Repeat from step 2 for additional single screen destination projector setups.
14. Press {HOME} to return to the Home Menu.
15. Press {SAVE} to save the new system configuration in memory.
táÇÉ=pÅêÉÉå=mêçàÉÅíçê=pÉíìé
Use the following steps to set up projectors for a wide screen application.
Note
1.
This procedure affects all projectors assigned to the selected
wide screen configuration.
If you elected to use the Configurator application to assist with your widescreen
setup parameters, ensure that you have completed the following steps:
a.
On the Configurator’s Show Layout Tab, click the radio buttons for the
ScreenPRO-II Controller and your desired show layout.
b.
On the Configurator’s Screen Details Tab, click the large “W” to display
the Wide Screen Parameters Window.
c.
In the Wide Screen Parameters Window, enter your screen’s H and V
dimensions and the number of projectors.
d.
Click Calculate to determine the required overlap.
e.
Make a note of these values. You will transfer them to the Controller’s
Wide Screen Settings Menu in the following steps.
2.
From the Home Menu, press OUTPUT to display the Output Menu.
3.
On the Destination Bus, select your system’s wide screen destination.
4.
Press {TEST PATTERN} to display the Test Pattern Menu.
5.
On the Output Monitor line, select the output(s) on which you want a test pattern
to appear — All, Preview, SPII Program or BPII Program.
6.
On the Mode line, select On.
7.
On the Type line, select the Burst test pattern.
8.
On the Raster Box line, select On.
9.
Press {BACK} to return to the Output Menu.
10. Press {WIDE SCREEN} to display the Wide Screen Settings Menu. Note that
the Total Projectors line shows the total number of ScreenPRO-II units that you
defined in the wide screen configuration (on the Destination Setup Menu).
11. Scroll to the Total H Res line and enter the total number of horizontal pixels in the
overall wide screen display.
12. Scroll to the Background Format line and select the method by which your
background graphics were originally produced: Edge-butted or Overlapped.
13. Scroll to the Marker Mode line and enable (or disable) the system’s wide screen
markers, to show the boundaries of active data.
Note
ScreenPRO-II Controller • User’s Guide
As required, you can change the Marker Mode value during
operations without affecting other wide screen settings.
203
5. System Setup
Projector Setup
14. Scroll to the Overlap Width line and enter the desired overlap (in pixels) between
projectors.
15. Scroll to the Data Doubling line and enable or disable data doubling as required
for your configuration.
16. Scroll to the Justification line and set the desired wide screen justification, either
Center or Left.
17. In the Feathering section, scroll to the Mode line and enable or disable edge
feathering as required for your configuration.
18. Scroll to the Gamma line and set the gamma for the feathered regions as desired.
The default value is 2.2.
19. At each projector, perform the following adjustments to ensure that the output data
is properly displayed:
~
~
Adjust the images for a minimum amount of noise.
Adjust the pixel clocks for proper image position, such that the entire
Raster Box is visible.
20. Press {BACK} to return to the Output Menu.
21. Press {TEST PATTERN} to display the Test Pattern Menu.
22. On the Type line, select one of the many Gray Scale test patterns, as desired.
23. At each projector, adjust color balance, brightness and contrast.
Important
Refer to your projector’s technical manual for information on
all projector setup and adjustment procedures.
24. Once each projector is properly set, scroll to the Alignment Test Pattern line and
enable the function. This special test pattern allows you to perform projector lens
shift and registration adjustments.
a.
At each projector, perform lens shift and registration adjustments.
b.
If required, adjust the horizontal and vertical “totals” to match those
entered on the Wide Screen Settings Menu.
Note
Refer to your projector’s technical manual for information on
all lens shift and registration procedures.
c.
When adjustments are complete, turn off the Alignment Test Pattern.
25. Press {BACK} to return to the Output Menu.
26. Press {HOME} to return to the Home Menu.
27. Press {SAVE} to save the new system configuration in memory.
204
ScreenPRO-II Controller • User’s Guide
5. System Setup
Background Setup
_~ÅâÖêçìåÇ=pÉíìé
ScreenPRO-II Controller system setup: Step 15
S Prerequisites — Ensure that you are familiar with the following menus:
15
~
Background Input Setup Menu. In Chapter 4, refer to the
“Background Input Setup Menu” section on page 170.
~
BG Matte Menu. In Chapter 4, refer to the “BG Matte Menu” section on
page 174.
In this procedure, you will set up the Controller’s two “background” sources (for the BG A
and BG B buttons). Remember that each button can be configured as a live DVI input, as
a matte color, or as a frame grab.
Note
In both single and widescreen modes, remember that BG B
and the DSK are mutually exclusive. This occurs because
the BG/DSK Input B is shared between the DSK and BG B
on all individual ScreenPRO-II units.
Use the following steps to set up your background sources:
1.
Determine how you would like to configure your background and DSK sources.
As a recommendation, the following configuration is typically used:
~
~
The BG A input is configured as a live DVI source.
The BG/DSK Input B is used primarily as the DSK source, and
secondarily as a background frame grab source.
2.
On the Destination Bus, select the destination whose background sources you
want to configure.
3.
On the ScreenPRO-II Controller console, press BG A to display the Background
Input Setup Menu.
4.
To configure a matte background:
5.
a.
Scroll to the Type line and select Matte.
b.
Press {MATTE} to display the BG Matte Menu.
c.
Adjust the matte color as desired.
d.
Press {BACK} to return to the Background Input Setup Menu.
e.
Press {SAVE}.
To configure a live DVI background:
a.
Ensure that your DVI source (PC) is properly connected to the
ScreenPRO-II chassis, and that the PC is turned on.
b.
Ensure that EDID is properly set. If not, refer to the “Programming
EDID” section on page 190 for details.
c.
Scroll to the Type line and select DVI.
d.
Press {FORCE ACQUIRE}.
e.
Press {SAVE}.
ScreenPRO-II Controller • User’s Guide
205
5. System Setup
Input Setup
6.
To configure a frame grab background:
a.
Ensure that you have captured a still frame, either from a live DVI
background or from one of the two layers (LAYER A or LAYER B). In
Chapter 6, refer to the “Working with Still Frames” section on page 246
for instructions.
b.
Scroll to the Type line and select FG_1, FG_2 or FG_3.
c.
Press {SAVE}.
7.
Repeat from step 3 for BG B.
8.
Repeat from step 2 for the next destination’s background sources that you want to
configure.
9.
When all background sources have been configured for all destinations, press
{HOME} to return to the Home Menu.
10. Press {SAVE} to save the new system configuration in memory.
fåéìí=pÉíìé
ScreenPRO-II Controller system setup: Step 16
S Prerequisites — Ensure that you are familiar with the Input Menu. In
16
Chapter 4, refer to the “Input Menu” section on page 88.
In these procedures, you will set up the system’s inputs, and adjust phase and color
balance for wide screen configurations only. The following procedures are provided:
•
•
Standard Input Setup
Widescreen Phase and Color Balance Setup
pí~åÇ~êÇ=fåéìí=pÉíìé
Use the following steps to set up inputs. This procedure applies to both single screen
and widescreen destinations.
206
1.
On the Destination Bus, select the destination whose inputs you want to
configure.
2.
On the ScreenPRO-II Controller console, select a layer (LAYER A or LAYER B).
3.
Press {HOME} to display the Home Menu.
4.
Press INPUT to display the Input Menu.
5.
On the Source Selection Bus, select the first source that you want to set up.
6.
Press {FORCE ACQUIRE} to perform the optimum image setup.
7.
Perform additional setups on the Input Menu — if required:
a.
If you need to manually set the resolution, scroll to the Format line and
select the desired format. Press {APPLY FORMAT} to accept.
b.
Scroll to the Sampling Mode line and set the sampling mode.
c.
Scroll to the Contrast line and set the input’s contrast.
d.
Scroll to the Brightness line and set the input’s brightness.
ScreenPRO-II Controller • User’s Guide
5. System Setup
Input Setup
8.
9.
e.
Scroll to the Gamma line and set the input gamma.
f.
Scroll to the Input Sync Type line and set the type of sync used by the
selected source.
g.
Scroll to the Pulldown Compensation line and enable (or disable) the
mode.
h.
Scroll to the Sync Slice <mv> line and adjust as required.
i.
Scroll to the Sharpness line and set the input’s sharpness.
j.
Press {SAVE} to save the input configuration.
Perform additional setups on the Aspect Ratio Menu — if required:
a.
Press {AR} to display the Aspect Ration Menu.
b.
Adjust the Mode and Ratio as required.
c.
Press {SAVE} to save the input configuration.
d.
Press {BACK} to return to the Input Menu.
Perform additional setups on the Sizing Menu — if required:
a.
Press {SIZING} to display the Sizing Menu.
b.
If 1:1 Sampling was selected:
•
Scroll to the Clock Phase line and set the system’s A/D
converter.
•
Scroll to the H Total line and set the total pixel count per line.
•
Scroll to the H Active line and set the width of the active area.
•
Scroll to the H Position line and set the start of the active
area’s horizontal offset from H sync.
•
Scroll to the V Active line and set the number of vertical lines in
the image.
•
Scroll to the V Position line and set the start of the active area’s
vertical offset from V sync.
c.
•
Press {SAVE} to save the input configuration.
•
Press {BACK} to return to the Input Menu.
If Oversample was selected:
•
Scroll to the Right Edge line and adjust as required.
•
Scroll to the Left Edge line and adjust as required.
•
Scroll to the Top Edge line and adjust as required.
•
Scroll to the Bottom Edge line and adjust as required.
•
Press {SAVE} to save the input configuration.
•
Press {BACK} to return to the Input Menu.
10. Perform additional setups on the Color Balance Menu — if required:
a.
Press {COLOR BALANCE} to display the Color Balance Menu.
b.
If an RGB source was selected:
•
Scroll to the Red Contrast line and adjust as required.
•
Scroll to the Red Brightness line and adjust as required.
•
Scroll to the Green Contrast line and adjust as required.
•
Scroll to the Green Brightness line and adjust as required.
•
Scroll to the Blue Contrast line and adjust as required.
•
Scroll to the Blue Brightness line and adjust as required.
•
Press {SAVE} to save the input configuration.
ScreenPRO-II Controller • User’s Guide
207
5. System Setup
Input Setup
•
c.
Press {BACK} to return to the Input Menu.
If a Composite, S-Video or YPbPr source was selected:
•
•
•
•
Scroll to the Saturation line and adjust as required.
Scroll to the Hue line and adjust as required.
Press {SAVE} to save the input configuration.
Press {BACK} to return to the Input Menu.
11. Repeat from step 5 for the next source that you want to set up.
12. When all sources have been set up for this destination, press {HOME} to return to
the Home Menu.
13. Press {SAVE} to save the new system configuration in memory.
Important
You do not have to repeat the input setup procedure for your
other destinations if either of the following criteria are met:
•
Your other destinations use sources that are patched
to the same router.
•
Your other destinations are configured using the “ALL
SP” function on the Input Source Patch Menu.
In this case, all other system destinations will automatically
receive input configuration files via the system’s “copy down”
functionality.
You do have to repeat the input setup procedure if either of
the following criteria are met:
•
•
Your other destinations use a different router.
Your other destinations use unique input patching.
14. If required, repeat the entire procedure from step 1 for other destinations.
208
ScreenPRO-II Controller • User’s Guide
5. System Setup
Input Setup
táÇÉëÅêÉÉå=mÜ~ëÉ=~åÇ=`çäçê=_~ä~åÅÉ=pÉíìé
This section provides instructions for phase and color balance setup for wide widescreen
destinations utilizing BlendPRO-II. Please note the following important points:
•
For the optimum setup, it is highly recommended that you can output a test
pattern from each source — however, you can make adjustments using a live
image if necessary. For example, if the source is a PC, the best results can be
achieved when a full screen test pattern can be generated on the desktop.
•
A test pattern application is available on the website (http://video.folsom.com).
Click Downloads, select BlendPRO from the drop-down list, then download the
Alignment Patterns application.
•
•
The following “phase adjustment” steps apply to RGB and YUV analog sources.
•
The following adjustment steps are not required for digital sources.
The following “color balance” steps apply to all types of analog sources — RGB,
YUV, Composite and S-Video.
Note
These adjustments are primarily visual, rather than precisely
numerical. Here, for each destination, you are visually
matching sources across your system’s scalers.
mÜ~ëÉ=^ÇàìëíãÉåíë
Use the following steps to set up phase for widescreen destinations — for RGB and
YUV sources only.
1.
Ensure that you have performed the “standard” setups for your sources. If not,
refer to the “Standard Input Setup” section on page 206 for details.
2.
From the Home Menu, press SYSTEM to display the System Menu.
3.
Turn the Modify Layers on Program function to On.
4.
On the Destination Bus, select your widescreen destination.
5.
On the ScreenPRO-II Controller console, select LAYER A.
6.
On the Source Selection Bus, select the first source that you want to set up.
7.
Press PIP to display the PIP Adjustment Menu.
8.
Ensure that the image’s border and shadow are turned off. Use the Border Menu
and Shadow Menu as required.
9.
(Recommended) Output a Burst test pattern from the selected source.
10. On the PIP Adjustment Menu, use H Size and V Size to size the PIP such that
that it matches the input’s resolution. In this way, there will be no scaling.
11. Press AUTO TRANS to transition the PIP to program. This will ensure that you
can make your adjustments with data doubling and edge feathering visible.
12. Using the H Position function, move the PIP into the screen 1 region.
13. Press HOME > INPUT > {SIZING} to display the Sizing Menu for the source.
14. On the Destination line, select the “screen 1” destination.
15. Adjust Clock Phase for the cleanest and brightest image.
16. If required, adjust H Position so that all of the image’s pixels are visible.
17. Press PIP to display the PIP Adjustment Menu.
ScreenPRO-II Controller • User’s Guide
209
5. System Setup
Input Setup
18. Press {SAVE} to save the input configuration.
19. Move the PIP into the next screen’s region.
20. Repeat steps 13 through 19 for all remaining widescreen destinations.
21. When complete, clear the layer and transition it off program.
22. On the ScreenPRO-II Controller console, select LAYER B.
23. Repeat the entire procedure from step 6 — for the same source.
24. When you have completed setting up the first source for both layers, repeat the
entire procedure from step 5 — for all remaining RGB and YUV sources that you
want to set up. Ensure that you set up both layers for each source.
`çäçê=_~ä~åÅÉ=^ÇàìëíãÉåíë
The following steps are a continuation of the complete widescreen source setup procedure.
Use the following steps to set up color balance for widescreen destinations — for all
types of analog sources — RGB, YUV, Composite and S-Video.
25. (Recommended) Output a Gray Steps test pattern from the selected source.
26. On the ScreenPRO-II Controller console, select LAYER A.
27. On the Source Selection Bus, select the first source that you want to set up.
28. Press PIP to display the PIP Adjustment Menu.
29. Scale the source such that it spans all screens in your widescreen configuration.
30. Press AUTO TRANS to transition the PIP to program. This will ensure that you
can make your adjustments with data doubling and edge feathering visible.
31. Press HOME > INPUT to display the Input Menu for the source.
32. Visually, find the pair of adjacent destinations that most closely match each other
across your widescreen blend regions. Select one of these as your “reference”
destination and the other as your first “adjustment” destination.
33. On the Destination line, select the first “adjustment” destination.
34. Adjust the source as follows:
a.
On the Input Menu, adjust Brightness and Contrast to visually match
the “reference” destination.
b.
On the Color Balance Menu, adjust Red, Green, and Blue values to
visually match the “reference” destination. If a Composite or S-Video
source was selected, adjust Saturation and Hue.
c.
Press {SAVE} to save the input configuration.
35. On the Destination line, select the next adjacent destination and repeat step 34
— matching Brightness, Contrast and Color Balance across the blend region.
36. Repeat step 35 for all remaining destinations.
37. When complete, clear the layer and transition it off program.
38. On the ScreenPRO-II Controller console, select LAYER B.
39. Repeat the entire procedure from step 27 — for the same source.
40. When you have completed adjusting color balance for the first source for both
layers, repeat the entire procedure from step 26 — for all remaining RGB, YUV,
Composite and S-Video sources that you want to set up. Ensure that you set up
both layers for each source.
210
ScreenPRO-II Controller • User’s Guide
5. System Setup
DSK Setup Procedure
aph=pÉíìé=mêçÅÉÇìêÉ
ScreenPRO-II Controller system setup: Step 17
S Prerequisites — Ensure that you are familiar with the following menus:
17
~
DSK Adjustment Menu. In Chapter 4, refer to the “DSK Adjustment
Menu” section on page 178.
~
DSK Input Setup Menu. In Chapter 4, refer to the “DSK Input Setup
Menu” section on page 180.
In this procedure, you will set up the system’s DSK. Remember that the DSK can be
configured as a live DVI input or as a frame grab.
Note
In both single and widescreen modes, remember that BG B
and the DSK are mutually exclusive. This occurs because
the BG/DSK Input B is shared between the DSK and BG B
on all individual ScreenPRO-II units.
Use the following steps to set up your DSK source:
1.
Determine how you would like to configure your background and DSK sources.
As a recommendation, the following configuration is typically used:
~
~
The BG A input is configured as a live DVI source.
The BG/DSK Input B is used primarily as the DSK source, and
secondarily as a background frame grab source.
2.
On the Destination Bus, select the destination whose DSK source you want to
configure.
3.
On the ScreenPRO-II Controller console, press DSK to display the DSK
Adjustment Menu.
4.
Press {INPUT SETUP} to display the DSK Input Setup Menu.
5.
To configure a live DVI input as the DSK:
6.
7.
a.
Ensure that your DVI source (PC) is properly connected to the
ScreenPRO-II chassis, and that the PC is turned on.
b.
Ensure that EDID is properly set. If not, refer to the “Programming
EDID” section on page 190 for details.
c.
Scroll to the Type line and select DVI.
d.
Press {FORCE ACQUIRE}.
e.
Press {SAVE}.
To configure a frame grab DSK:
a.
Ensure that you have captured a still frame, either from a live DVI
background or from one of the two layers (LAYER A or LAYER B). In
Chapter 6, refer to the “Working with Still Frames” section on page 246
for instructions.
b.
Scroll to the Type line and select FG_1, FG_2 or FG_3.
c.
Press {SAVE}.
Press {KEY} to return to the DSK Adjustment Menu.
ScreenPRO-II Controller • User’s Guide
211
5. System Setup
LOGO Setup Procedure
8.
On the Key Type line, select the type of key desired (Luma or Color).
9.
Adjust key parameters as required:
~
For a Luma Key, adjust Invert Mode, Clip, Gain, Opacity and Fill
Source for the optimum visual key.
~
For a color key, pick the desired color, then adjust Red, Green and Blue
Color, Threshold, Mask and Opacity.
10. When your DSK is fully adjusted, press {HOME} to return to the Home Menu.
11. Press {SAVE} to save the new system configuration in memory.
ildl=pÉíìé=mêçÅÉÇìêÉ
ScreenPRO-II Controller system setup: Step 18
S Prerequisites — Ensure that you are familiar with the LOGO Menu. In
18
Chapter 4, refer to the “LOGO Menu” section on page 182.
In this procedures, you will set up the system’s LOGO. Remember that the LOGO can be
configured as black or as a frame grab.
Use the following steps to set up the LOGO:
1.
On the Destination Bus, select the destination whose LOGO you want to
configure.
2.
On the ScreenPRO-II Controller console, press LOGO to display the LOGO
Menu.
3.
To configure a black LOGO:
a.
4.
212
Scroll to the Type line and select Black.
To configure a frame grab LOGO:
a.
Ensure that you have captured a still frame, either from a live DVI
background or from one of the two layers (LAYER A or LAYER B). In
Chapter 6, refer to the “Working with Still Frames” section on page 246
for instructions.
b.
Scroll to the Type line and select FG_1, FG_2 or FG_3.
ScreenPRO-II Controller • User’s Guide
5. System Setup
Saving the Setup
p~îáåÖ=íÜÉ=pÉíìé
ScreenPRO-II Controller system setup: Step 19
19
When all system setup procedures have been complete, press {HOME} to display the
Home Menu, then press {SAVE}. This action saves the state of the Controller in nonvolatile memory.
Once pressed, the Touch Screen menu reads “Saving System Configuration.” If you
cycle power, the Controller will return to its state at the time of the “save.”
_~Åâìé=íç=cä~ëÜ=jÉãçêó=`~êÇ
ScreenPRO-II Controller system setup: Step 20
S Prerequisites — Ensure that you are familiar with the Backup/Restore
20
Menu. In Chapter 4, refer to the “Backup/Restore Menu” section on
page 141.
In this procedure, you will back up your system configuration to a Flash Memory Card.
Note
You can only store one system configuration on a Flash
Memory Card.
Use the following steps to back up your system:
1.
Ensure that you have a (customer supplied) Flash Memory Card available.
2.
Insert the Flash Memory Card into the Controller’s rear panel Memory Card slot.
3.
From the Home Menu, press MISC to display the Miscellaneous Menu.
4.
Press {BACKUP RESTORE} to display the Backup/Restore Menu.
5.
On the Device line, select Ctrlr+SP to perform a complete “backup.”
6.
On the Controller Options line, select All.
7.
Press {CHECK CARD} to check for the presence of a Flash Memory Card.
8.
Press {BACKUP} to perform a backup operation to the Flash Memory Card using
the selected device(s) and options.
ScreenPRO-II Controller • User’s Guide
213
5. System Setup
Backup to Flash Memory Card
214
ScreenPRO-II Controller • User’s Guide
SK==léÉê~íáçåë
få=qÜáë=`Ü~éíÉê
This chapter includes operational instructions for all ScreenPRO-II Controller modes and
functions. The following topics are discussed:
•
•
•
•
•
•
•
•
•
•
•
•
•
•
Prerequisites
Operational Configuration
Working with Destinations
Working with Layers
Working with Layer Functions
Using Move
Working with Transitions
Working with Presets
Working with Still Frames
Using the DSK
Using the LOGO
Locking and Unlocking the Controller
Working with Tallies
Using Backup and Restore
ScreenPRO-II Controller • User’s Guide
215
6. Operations
Prerequisites
mêÉêÉèìáëáíÉë
Prior to using the ScreenPRO-II Controller system, please ensure the following:
•
All system inputs, backgrounds, the DSK and the LOGO are properly configured.
In Chapter 5, refer to the following sections for details:
~
~
~
~
“Input Setup" on page 206.
“Background Setup" on page 205.
“DSK Setup Procedure" on page 211.
“LOGO Setup Procedure" on page 212.
•
Ensure that you are familiar with all front panel controls. In Chapter 2, refer to the
“ScreenPRO-II Controller Front Panel" section on page 34 for details.
•
Ensure that you are familiar with all system menus, and in particular, the
operational menus. In Chapter 4, refer to the following sections for details:
~
Refer to the “PIP Adjustment Menu" section on page 148 for details on
all PIP adjustment menu items.
~
Refer to the “Key Menu" section on page 155 for details on all Key
adjustment menu items.
~
Refer to the “Source Adjustment Menus" section on page 165 for
details on all input source adjustment parameters.
Tip
As you review each function, it is recommended that you try
out (and practice) each feature at the ScreenPRO-II
Controller itself — using a fully configured system consisting
of Program and Preview monitors, projectors, and all the
necessary sources and backgrounds.
Note
In this chapter, when a sequence of menu selections is
required to complete a given procedure, the ">" symbol is
used to divide each successive menu pick.
S Example: To access the Genlock Menu, press
{HOME} > {OUTPUT} > {GLCK}.
216
ScreenPRO-II Controller • User’s Guide
6. Operations
Operational Configuration
léÉê~íáçå~ä=`çåÑáÖìê~íáçå
The following topics are discussed in this section:
•
•
•
•
•
•
•
Monitor Layout
Touch Screen Calibration
Lookahead Preview
Understanding Raster Boxes
A Word About LOS
Setting User Preferences
Understanding Input File Mapping
jçåáíçê=i~óçìí
Use the following diagram as a recommended layout for your monitors. A sample dualscreen widescreen configuration is shown.
Preview –
Screen 1
Preview –
Screen 2
Program –
Screen 1
Program –
Screen 2
Figure 6-1. Recommended Monitor Layout
For optimum viewing and utility, place your Preview monitors on the left, and your Program
monitors on the right.
qçìÅÜ=pÅêÉÉå=`~äáÄê~íáçå
Touch Screen calibration is an excellent prerequisite to all operating procedures.
Use the following steps to calibrate your Touch Screen display:
1.
If required, press {HOME} to display the Home Menu.
2.
Press MISC to show the Miscellaneous Menu.
3.
Press {LCD SETTINGS} to display the first LCD Settings Menu.
4.
Press {LCD Cal} to display the first Touch Screen Calibration Menu.
5.
Follow directions on screen to complete the calibration procedure.
ScreenPRO-II Controller • User’s Guide
217
6. Operations
Operational Configuration
táÇÉ=pÅêÉÉå=j~êâÉêë
If you are using a wide screen configuration, ensure that your Wide Screen Markers
are enabled:
1.
From the Home Menu, press OUTPUT to display the Output Menu.
2.
On the Destination Bus, select your system’s wide screen destination.
3.
Press {WIDE SCREEN} to display the Wide Screen Settings Menu.
4.
Scroll to the Marker Mode line and enable the system’s wide screen markers, to
show the boundaries of active data.
In wide screen applications, Wide Screen Markers are thin vertical green lines at the
edges of the screens that are used to denote the actual projected image area.
Using edge feathering and data doubling, the BlendPRO-II provides perfect and seamless
wide screen images. Because of the required overlap, a portion of the original image is
unused, and does not get projected. The location of the unused portion depends on your
selected justification — left or center.
With each type of justification, the Wide Screen Markers accurately denote the unused
portion, thus enabling you to properly compose your screens.
•
Left Justified Markers
The figure below illustrates the Wide Screen Marker in a left justified
configuration. Images to the left of the green vertical line are projected. Images to
the right are not.
Preview #1
Preview #2
Preview #1
Preview #2
Wide
Screen
Marker
Figure 6-2. Wide Screen Marker, Left Justification
•
Center Justified Markers
The figure below illustrates the two Wide Screen Markers in a center justified
configuration. Images between the two vertical green lines are projected. Images
outside of the lines are not.
Wide
Screen
Marker
Preview #1
Preview #2
Preview #1
Preview #2
Wide
Screen
Marker
Figure 6-3. Wide Screen Marker, Center Justification
218
ScreenPRO-II Controller • User’s Guide
6. Operations
Operational Configuration
iççâ~ÜÉ~Ç=mêÉîáÉï
The ScreenPRO-II Controller uses a “lookahead” preview system that ensures the
accuracy of all your transitions. The “look” or appearance that you create on Preview
represents the exact appearance of Program — after you transition the images to Program.
S The illustration below represents a simple Preview-to-Program transition.
SPLIT mode is on, enabling you to have two PIPs on screen simultaneously:
Program
Program
Background A
Background A
PIP A
PIP A
PIP B
3
1
CUT
Preview
AUTO
TRANS
2
Preview
4
Background A
Background A
PIP A
PIP A
PIP B
PIP B
Figure 6-4. Program-to-Preview Transition with Lookahead
•
•
•
In frame 1, Program consists of a background and a single PIP.
•
Frame 4 represents Preview after the transition. Preview will continue to match
Program until you modify the preview image, in preparation for the next transition.
In frame 2, a second PIP is selected and positioned on Preview.
When CUT or AUTO TRANS is pressed, the PIP transitions to Program. Frame 3
represents the Program screen — identical to the Preview “look” in frame 2.
With these facts in mind, ensure that you always create the desired “next” look in Preview.
In this manner, there won’t be any operational surprises:
•
By using lookahead, you’ll always know visually what PIPs and keys you want to
transition TO Program.
•
Conversely, you’ll always know what PIPs and keys to you wish to clear — to
visually remove elements FROM Program.
ScreenPRO-II Controller • User’s Guide
219
6. Operations
Operational Configuration
råÇÉêëí~åÇáåÖ=o~ëíÉê=_çñÉë
With ScreenPRO-II Controller, Raster Boxes are always enabled on Preview, each PIP or
Key is surrounded by a thin border that helps you identify the PIP or Key’s original layer.
•
•
The PIP or Key with a red “corner” style raster box is Layer A.
The PIP or Key with a red “dashed” raster box is Layer B.
PIP B
PIP A
Figure 6-5. Raster Box Styles (sample)
•
The "blinking" raster box is always the one enabled for modification, and its
corresponding layer button will blink.
•
Raster boxes that are underneath other layers (such as another PIP, the DSK or
the LOGO) are still visible on Preview.
PIP A
PIP B
Figure 6-6. Raster Box Visibility (sample)
Remember that Raster Box size can be adjusted:
220
1.
From the Home Menu, press OUTPUT to display the Output Menu.
2.
On the Destination Bus, select the destination that you want to configure.
3.
Press {SETTINGS} to display the Settings Menu.
4.
On the Raster Box Size line, set the size of the raster box that appears around
PIPs and Keys.
ScreenPRO-II Controller • User’s Guide
6. Operations
Operational Configuration
^=tçêÇ=^Äçìí=ilp
On rare occasion, you can experience LOS (loss of signal) — typically due to a poor video,
graphics or computer connection. In these cases, the ScreenPRO-II Controller obeys a
precise set of rules for how to handle the signals:
•
Scaler LOS — If there is a LOS for a video signal inside a scaler (PIP or KEY),
the video switches to black, but the scaler remains in its current size and position.
•
Background LOS — If there is a LOS for a background DVI input, the video
switches to the background’s selected matte color.
•
DSK LOS — If there is a LOS for the DSK, the system switches the DSK Off
(specifically, selecting "none" as the type).
In each case, when the video signal recovers, the system re-enables it as before.
pÉííáåÖ=rëÉê=mêÉÑÉêÉåÅÉë
Prior to operations, be sure to set user preferences as desired:
1.
From the Miscellaneous Menu, press {USER PREF} to display the User
Preference Menu.
2.
On the Black Invalid Video line, select the method by which the scaler “loading”
procedure is shown on Preview, when you change inputs:
~
Select ON to show black when scalers are loaded. In addition, Black will
be shown when a background channel (BG) becomes invalid, and the
DSK will be turned off when source video becomes invalid.
~
Select OFF to show the full scaler loading procedure, which can
temporarily include non-sync and non-stable video.
råÇÉêëí~åÇáåÖ=fåéìí=cáäÉ=j~ééáåÖ
This section provides information on how the ScreenPRO-II Controller system stores the
characteristics of each input in files, and how those files are used during operations.
During the input setup procedure, after adjusting each input parameter, pressing the
{SAVE} button saves those characteristics in a file. The file stores all definitions for that
source alone, along with the associated destination.
From that point forward, each time you press that source button and assign it to a PIP or a
Key, the stored file is recalled and the image appears on Preview (typically after a brief
delay). The delay occurs as each input is instantly re-scaled per the file’s instructions, and
the scaler is instantly re-programmed with the file’s data.
With regards to router connections, an input file is independent of the physical connector.
Even though only certain sources can be connected to specific connectors (e.g., Analog or
SDI), once a connector is selected (on the Input Menu) and an input file is created for the
source, that file can be recalled on any of the same type of connectors in the system,
provided that a router is properly connected and assigned. This in no way forces all of the
other connectors to only accept that particular kind of source signal.
ScreenPRO-II Controller • User’s Guide
221
6. Operations
Working with Destinations
tçêâáåÖ=ïáíÜ=aÉëíáå~íáçåë
Destinations can be configured as single screens, multiple screens (in wide screen
applications), auxiliary router outputs, ImagePRO Aux destinations and PresentationPRO-II
Aux destinations.
•
When single and wide screen (Projector) destinations are activated, Program
output is routed to the selected projectors.
•
When Aux destinations are activated, selected inputs (sources) can be routed to
the selected router outputs, or to external devices (such as ImagePRO and
PresentationPRO-II).
For destination setup instructions, refer to the following sections in Chapter 5:
•
•
•
“Standard Destination Setup," page 192.
“Router Setup," page 193.
“AUX Destination Setup," page 195.
The following topics are discussed in this section:
•
•
•
Activating Destinations
Clearing Destinations
Routing Sources to Destinations
^Åíáî~íáåÖ=aÉëíáå~íáçåë
Use the following steps to activate and deactivate destinations:
DEST
AUX
1
1.
To activate a single Standard Destination, turn DEST AUX off, then press the
desired button on the Destination Bus. All other destinations will turn off.
2.
To activate multiple Standard Destinations, turn DEST AUX off, then
simultaneously press the desired buttons on the Destination Bus. Any other
active destinations will turn off.
3.
To activate a single Aux Destination, turn DEST AUX on, then press the desired
button on the Destination Bus. All other Aux destinations will turn off.
4.
To activate multiple Aux Destinations, turn DEST AUX off, then simultaneously
press the desired buttons on the Destination Bus. Any other active Aux
destinations will turn off.
All
In each case, please note:
222
•
•
Remember that destination buttons are not toggles.
•
When you press a single button or a group of buttons, your selection is mutually
exclusive with all other active destinations.
•
Press the All button to turn all destinations on.
The selected buttons light when activated. Any combination of active destination
buttons can be selected.
ScreenPRO-II Controller • User’s Guide
6. Operations
Working with Destinations
`äÉ~êáåÖ=aÉëíáå~íáçåë
Use the following steps to clear destinations:
All
1.
To clear all destinations, double-punch the All button.
2.
To clear a single destination (or multiple destinations) from an active group, turn
DEST AUX on or off as desired, then simultaneously press the destinations that
you want to remain on.
S Destinations 1, 2 and 3 are active. To clear destination 2, simultaneously
press destinations 1 and 3.
oçìíáåÖ=pçìêÅÉë=íç=aÉëíáå~íáçåë
When routing sources to both standard and Aux destinations, please note:
•
Remember that the Destination/Aux Bus is one bus — it is not two separate and
independent buses.
•
Any source that you select will apply to all enabled buses — even if that bus is not
currently visible (due to the state of the DEST AUX button).
•
Any transition that you perform will apply to all enabled buses — even if that bus is
not currently visible (due to the state of the DEST AUX button).
Use the following steps to route a source to a destination (or multiple destinations):
1.
On the Destination/Aux Bus, enable or disable the DEST AUX button as
desired.
2.
Enable only the destination button(s) on which you want to pend a route.
3.
For "standard" destinations, select the desired layer (LAYER A or LAYER B).
This step is not required for an Aux bus route.
4.
On the Source Selection Bus, select the source that you want to route to the
selected destination(s).
Note
At this point, the route is pending on Preview. You are free to
manipulate the source (e.g., PIP and Key), but the route will
not occur until the destination is enabled, and the next
transition is performed.
5.
Repeat steps 1 through 3 for additional source-to-destination combinations.
6.
Enable all destinations that you want to transition.
7.
Perform the desired transition in the normal manner. Once performed, the
pending route is completed.
Note
ScreenPRO-II Controller • User’s Guide
If you want to clear the pending route prior to performing it,
simply clear the lit Aux destination(s).
223
6. Operations
Working with Destinations
Following are several simple examples of source-to-destination routing:
S Single source to single destination
Route Source 1 to Destination 1:
a.
Turn DEST AUX off.
b.
Press Destination 1.
c.
Press LAYER A.
d.
Select Source 1.
e.
Press AUTO TRANS.
S Single source to single Aux destination
Route Source 2 to Aux Destination 2:
a.
Turn DEST AUX on.
b.
Press Destination 2.
c.
Select Source 1.
d.
Press AUTO TRANS.
S Single source to multiple destinations
Route Source 8 to Destinations 1, 2 and 3:
a.
Turn DEST AUX off.
b.
Press Destinations 1, 2 and 3 simultaneously.
c.
Press LAYER A.
d.
Select Source 8.
e.
Press AUTO TRANS.
S Multiple sources to multiple standard destinations
Route Source 2 to Destination 1, and Source 3 to Destination 2:
a.
Turn DEST AUX off.
b.
Press Destination 1.
c.
Press LAYER A.
d.
Select Source 2.
e.
Press Destination 2.
f.
Press LAYER A.
g.
Select Source 3.
h.
Press Destinations 1 and 2 simultaneously.
i.
Press AUTO TRANS.
S Single source to multiple Aux and standard destinations
Route Source 3 to Destinations 1 and 2, and Aux Destinations 1 and 2:
224
a.
Turn DEST AUX off.
b.
Press Destinations 1 and 2 simultaneously.
c.
Press LAYER A.
d.
Turn DEST AUX on.
e.
Press Destinations 1 and 2 simultaneously.
ScreenPRO-II Controller • User’s Guide
6. Operations
Working with Destinations
f.
Select Source 3.
g.
Press AUTO TRANS.
S Multiple sources to multiple Aux and standard destinations
Route Source 5 to Destinations 1 and 2, and Source 7 to Aux Destinations 3
and 4:
a.
Turn DEST AUX off.
b.
Press Destinations 1 and 2 simultaneously.
c.
Press LAYER A.
d.
Select Source 5.
e.
Double-punch the ALL button to clear all destinations.
f.
Turn DEST AUX on.
g.
Press Destinations 3 and 4 simultaneously.
h.
Select Source 7.
i.
Turn DEST AUX off.
j.
Press Destinations 1 and 2 simultaneously.
k.
Press AUTO TRANS.
ScreenPRO-II Controller • User’s Guide
225
6. Operations
Working with Layers
tçêâáåÖ=ïáíÜ=i~óÉêë
The following topics are discussed in this section:
•
•
•
•
•
•
•
•
•
•
•
•
Switching Sources
Background Transitions
Understanding Split and Mix Modes
Working with PIPs in Split Mode
Working with PIPs in Mix Mode
Modifying PIPs
Working with Keys in Split Mode
Working with Keys in Mix Mode
Using Cut & Fill
Modifying Keys
Clearing Layers from Program
Modifying Layers On Program
pïáíÅÜáåÖ=pçìêÅÉë
The Source Selection Bus allows you to choose the sources that are routed into PIPs and
keys. Please note:
•
•
Use the SHIFT button to access sources 9 through 16.
The SDI 1 and SDI 2 buttons are only active when a ScreenPRO-II is configured
to use internal routing. The buttons are disabled when external routing is used.
Use the following steps to switch sources into a PIP or a Key:
1.
Press LAYER A or LAYER B in the Layer Control Section. Note:
~
~
~
2.
The button blinks to indicate that it is available for modification.
The associated layer’s raster box blinks on Preview.
If a PIP or Key is assigned to the layer, its source can now be changed.
Press the desired button on the Source Selection Bus to assign that source to
the PIP or Key. The button blinks to indicate that it is active for modification.
Please note the following important points regarding sources:
226
•
When the Red LED above a source button is lit, the source is on Program —
provided that its associated Destination button is active.
•
When a source button is lit solid, the source is on Preview — but it is not active for
manipulation. Only blinking source buttons are active for modification.
•
When the Red LED above a source button is blinking, the mixer is set to Mix
Mode (the Split button is off). The blinking Red LED indicates the layer that is on
Program, and the alternate layer is enabled for modification.
•
Multiple sources can appear on Program and Preview simultaneously, but only
one button can be blinking and active for modification on Preview.
ScreenPRO-II Controller • User’s Guide
6. Operations
Working with Layers
•
If you select a layer in the Layer Control Section that is lit (but not blinking), it
blinks — and the corresponding “assigned” source on the Source Selection Bus
blinks. This method also allows you to quickly verify layer/source selections.
_~ÅâÖêçìåÇ=qê~åëáíáçåë
Use the following steps to perform a transition from one background to another:
1.
BG
A
Press and light the background button to which you want to transition. The button
blinks to indicate it is active for modification on Preview. Please note:
~
If the background is already on Program, the Background Input Setup
Menu appears, but changes cannot be made.
~
If the background is not on Program, the Background Input Setup
Menu appears and the background "type" can be changed.
Note
2.
3.
4.
If you select Background B and a pop-up window alerts you
to a resource conflict, the DSK is in use on Program. The
DSK must be cleared from Program before Background B
can be used.
With the background button blinking and active for modification, select the type of
background to which you want to transition. Scroll to the Type line:
~
Select DVI to use an unscaled full-screen graphic. Ensure that the DVI
source is properly set up.
~
Select MATTE to use a solid color. Press {MATTE} to display the
Background Matte Menu, and adjust the color as required. In
Chapter 4, refer to the "BG Matte Menu" section on page 174 for details.
~
Select FG_1, FG_2 or FG_3 to use a captured still frame as the
background source. Refer to the "Working with Still Frames" section
on page 246 for details.
Set the background toggle mode. In the Layer Functions Section:
~
Enable the Toggle button to toggle between the last two selected
backgrounds on each transition.
~
Disable the Toggle button to retain the last selected background on the
next transition.
Perform the desired transition.
Please note the following important points regarding background transitions:
•
If BG A is on Program and BG A is selected in Preview, there will be no change of
backgrounds on the next transition. The similar situation is true for BG B.
•
If BG A is on Program and BG B is selected in Preview, BG A will transition to BG
B on the next transition.
ScreenPRO-II Controller • User’s Guide
227
6. Operations
Working with Layers
råÇÉêëí~åÇáåÖ=péäáí=~åÇ=jáñ=jçÇÉë
The ScreenPRO-II Controller provides two different modes with which you can transition
PIPs and Keys:
•
•
Split Mode
Mix Mode
péäáí=jçÇÉ
With the Split button lit, the mixer’s two layers operate independently. You can size,
position, manipulate and transition the following combinations of effects:
Split
•
•
•
One or two PIPs
One or two Keys
One PIP and one Key
jáñ=jçÇÉ
With the Split button off, the mixer’s layers are ganged together, and two mutuallyexclusive sub-modes now determine the mixer’s function: Mix Source and Swap.
•
With Mix Source mode enabled, both of the mixer’s PIPs or Keys are perfectly
co-located. Layer A and Layer B are exactly the same size — in exactly the same
position — with exactly the same border and shadow. This mode is ideal for
transitioning images inside a static PIP. Even though two identical PIPs are used,
they visually appear as one.
•
With Swap mode enabled, both of the mixer’s PIPs or Keys can be located
independently, with different positions, sizes, borders and shadows. Layer A and
Layer B can be positioned and sized as desired — but only one can be on
Program at a time.
Mix
Source
Swap
With both Mix Source and Swap modes, one additional “transition” function can be used
without restriction.
•
With Toggle mode enabled, sources toggle back and forth with each transition.
When a PIP or Key source is selected in Preview and a transition is performed,
the Program source “flip-flops” to Preview. Subsequent transitions simply
alternate between sources. Any new source can be selected in Preview, and as
long as Toggle is on, the last two selected sources will alternate.
•
With Toggle off, the source selected in Preview stays in Preview, once the
transition is complete. In this mode, you must change Preview sources manually.
Toggle
Please note the following important points regarding Mix Mode:
•
In Mix Mode, there is always a layer available In Preview for a new source to be
selected and taken to Program.
•
Four transition combinations are possible:
~
~
~
~
228
Mix Source with Toggle On
Mix Source with Toggle Off
Swap with Toggle On
Swap with Toggle Off
ScreenPRO-II Controller • User’s Guide
6. Operations
Working with Layers
tçêâáåÖ=ïáíÜ=mfmë=áå=péäáí=jçÇÉ
In Split Mode, the mixer’s two layers operate independently.
Note
Even though this mode allows you to display two PIPs (or
Keys) on air, it is more restrictive. Once both layers are on
Program, you must transition them off Program, make
changes — and then transition them back on.
Use the following steps to work with PIPs in Split Mode.
Layer
A
1.
In the Layer Control Section, ensure that the Split button is On.
2.
Press the desired layer button (A or B). Please note:
~
~
~
3.
The layer button blinks to indicate that it is active for modification.
In the Source Selection Bus, the source assigned to the layer blinks.
On Preview, the raster box for the selected layer blinks (even if it is
hidden under another layer).
In the Layer Functions Section, ensure that the PIP button is lit and the PIP
Adjustment Menu is visible. If the menu is not visible, press PIP.
Note
Even if the layer is on Program, the PIP Adjustment Menu
appears, but parameters can not be adjusted.
4.
On the Source Selection Bus, press the button for the desired (new) source.
The button blinks to indicate that it is selected, and the source appears within the
PIP on Preview.
5.
Adjust the PIP’s size, position, border, shadow, source image, cropping and
special effects. Refer to the “Modifying PIPs" section on page 230 for details.
6.
Prior to the transition, you can set up an additional layer if desired in Split Mode:
~
To set up an additional “Split Mode” PIP in Preview, repeat the
procedure from step 2.
~
To set up a Key in Preview, refer to the “Working with Keys in Split
Mode" section on page 231.
7.
Press CUT or AUTO TRANS to transition the look to program. Refer to the
“Working with Transitions" section on page 241 for details.
8.
Repeat the procedure from step 1 for the next transition.
tçêâáåÖ=ïáíÜ=mfmë=áå=jáñ=jçÇÉ
In Mix Mode, the mixer’s layers are ganged together. Both PIPs can be perfectly colocated on screen (Mix Source mode), or both can operate independently (Swap mode),
but only one PIP can be on Program at a time.
Use the following steps to work with PIPs in Mix Mode.
1.
In the Layer Control Section, ensure that the Split button is Off.
2.
Press the desired layer button (A or B). Please note:
~
~
The layer button blinks to indicate that it is active for modification.
In the Source Selection Bus, the source assigned to the layer blinks.
ScreenPRO-II Controller • User’s Guide
229
6. Operations
Working with Layers
~
On Preview, the raster box for the selected layer blinks (even if it is
hidden under the DSK).
3.
In the Layer Functions Section, ensure that the PIP button is lit and the PIP
Adjustment Menu is visible. If the menu is not visible, press PIP.
4.
Set the desired Mix Mode:
~
~
~
To co-locate the mixer’s PIPs, enable the Mix Source button.
To locate the mixer’s PIPs independently, enable the Swap button.
To toggle sources, enable the Toggle button.
5.
On the Source Selection Bus, press the button for the desired (new) source.
The button blinks to indicate that it is selected, and the source appears within the
PIP on Preview.
6.
Adjust the PIP’s size, position, border, shadow, source image, cropping and
special effects. Refer to the “Modifying PIPs" section on page 230 for details.
7.
Press CUT or AUTO TRANS to transition the new look to program. Refer to the
“Working with Transitions" section on page 241 for details.
8.
Repeat the procedure from step 1 for the next transition.
jçÇáÑóáåÖ=mfmë
Use the following steps to modify a PIP:
1.
Ensure that the PIP is selected in the Layer Control Section, and active for
modification on Preview.
2.
If the PIP Adjustment Menu is not visible, press PIP.
3.
Size and Position — Use the Size and Position controls in the PIP Adjustment
Menu to manipulate the PIP on Preview. In Chapter 4, refer to the "PIP
Adjustment Menu Description" section on page 149 for details.
4.
Source Size — Press Source (in the Joystick Section) to display the Input
Source Adjustment Menu. Use the Size and Position controls to manipulate
the source image within the PIP. In Chapter 4, refer to the "Source Adjustment
Menu Description" section on page 167 for details.
5.
Crop — Press Crop (in the Joystick Section) to display the Crop Adjustment
Menu. Select the type of crop, the aspect ratio, and the image’s H and V size. In
Chapter 4, refer to the "Crop Menu" section on page 164 for details.
6.
Border — From the PIP, Shadow or Effects menus, press {BORDR} to display
the Border Menu. Select the border’s style, color and size. In Chapter 4, refer to
the "Border Menu" section on page 151 for menu details.
7.
Shadow — From the PIP, Border or Effects menus, press {SHDOW} to display
the Shadow Menu. Choose the shadow’s size, position and transparency. In
Chapter 4, refer to the "Shadow Menu" section on page 152 for details.
8.
Special Effects — From the PIP, Shadow or Border menus, press {EFX} to
display the Image Effects Menu. Select the desired effect such as monochrome,
invert, hue and strobe. In Chapter 4, refer to the "Image Effects Menu" section
on page 153 for details.
9.
Global Functions — Remember that the following global functions are always
available:
~
230
Press Reset (in the Joystick Section) to reset the current effect (e.g.,
PIP, Key, crop, etc.) to a nominal default value.
ScreenPRO-II Controller • User’s Guide
6. Operations
Working with Layers
~
Press Full Screen to bring the PIP to full screen, using the source’s
height as the defining factor.
~
Press Freeze to freeze the PIP (on both Program and Preview). Press
again to unfreeze.
10. Transition — Transition the new look to program with a CUT or AUTO TRANS.
Refer to the “Working with Transitions" section on page 241 for details.
tçêâáåÖ=ïáíÜ=hÉóë=áå=péäáí=jçÇÉ
In Split Mode, the mixer’s two layers operate independently.
Note
Even though this mode allows you to display two PIPs (or
Keys) on air, it is more restrictive. Once both layers are on
Program, you must transition them off Program, make
changes — and then transition them back on.
Use the following steps to work with Keys in Split Mode.
1.
In the Layer Control Section, ensure that the Split button is On.
2.
Press the desired layer button (A or B). Please note:
~
~
~
3.
The layer button blinks to indicate that it is active for modification.
In the Source Selection Bus, the source assigned to the layer blinks.
On Preview, the raster box for the selected layer blinks (even if it is
hidden under another layer).
In the Layer Functions Section, ensure that the KEY button is lit and the Key
Menu is visible. If the menu is not visible, press KEY.
Note
Even if the layer is on Program, the Key Menu appears, but
parameters can not be adjusted.
4.
On the Source Selection Bus, select the desired (new) key source. The button
blinks to indicate that it is selected, and the source appears on Preview.
5.
Adjust the Key’s type, clip, gain, opacity, fill, size, position, source image and
cropping. Refer to the “Modifying Keys" section on page 233 for details.
6.
Prior to the transition, you can set up an additional effect if desired in Split Mode:
~
To set up an additional “Split Mode” Key in Preview, repeat the
procedure from step 2.
~
To set up a PIP in Preview, refer to the “Working with PIPs in Split
Mode" section on page 229.
7.
Press CUT or AUTO TRANS to transition the look to Program. Refer to the
“Working with Transitions" section on page 241 for details.
8.
Repeat the procedure from step 1 for the next transition.
ScreenPRO-II Controller • User’s Guide
231
6. Operations
Working with Layers
tçêâáåÖ=ïáíÜ=hÉóë=áå=jáñ=jçÇÉ
In Mix Mode, the mixer’s layers are ganged together. Both Keys can be perfectly colocated on screen (Mix Source mode), or both can operate independently (Swap mode),
but only one Key can be on Program at a time.
Use the following steps to work with Keys in Mix Mode.
1.
In the Layer Control Section, ensure that the Split button is Off.
2.
Press the desired layer button (A or B). Please note:
~
~
~
The layer button blinks to indicate that it is active for modification.
In the Source Selection Bus, the source assigned to the layer blinks.
On Preview, the raster box for the selected layer blinks (even if it is
hidden under the DSK).
3.
In the Layer Functions Section, ensure that the KEY button is lit and the Key
Menu is visible. If the menu is not visible, press KEY.
4.
Set the desired Mix Mode:
~
~
~
To co-locate the mixer’s Keys, enable the Mix Source button.
To locate the mixer’s Keys independently, enable the SWAP button.
To toggle sources, enable Toggle.
5.
On the Source Selection Bus, select the desired (new) key source. The button
blinks to indicate that it is selected, and the source appears on Preview.
6.
Adjust the Key’s mode, clip, gain, opacity, fill, size, position, source image and
cropping. Refer to the “Modifying Keys" section on page 233 for details.
7.
Transition the new look to Program with a CUT or AUTO TRANS. Refer to the
“Working with Transitions" section on page 241 for details.
8.
Repeat the procedure from step 1 for the next transition.
rëáåÖ=`ìí=C=cáää
A Cut + Fill key is one in which the hole-cutting information is provided by a Key on Layer
B, while the fill information is provided by an effect on Layer A (either a PIP or a Key).
Note
Cut + Fill keys can only be selected on Layer B when the
Split Mode is enabled.
Use the following steps to create a Cut & Fill Key:
232
1.
In the Layer Control Section, ensure that the Split button is On.
2.
Press the Layer A button, and configure your "fill" video as either a PIP or a Key
in the normal manner. This is the video that will appear "inside" the key.
(Typically, the fill video is a PIP.)
3.
Press the Layer B button and select Key.
4.
On the Key Type line, select Cut + Fill.
5.
Use the Clip, Gain and Opacity controls to set the appearance of the fill video as
desired.
6.
Alternate between selecting Layer A and Layer B, and use each layer’s Size and
Position controls to position the fill within the key as desired.
ScreenPRO-II Controller • User’s Guide
6. Operations
Working with Layers
7.
8.
Many creative options are available with Cut + Fill keys. You can ...
~
Use the "Join" mode to link the cut and fill layers together, such that they
move together as one. Refer to the "Using Join Mode" section on
page 237 for details.
~
Program a "Move" with the combined Cut + Fill effect. Refer to the
"Using Move" section on page 238 for details.
~
Program a "Move" with only the key signal — such that the moving key
travels over a static fill, revealing portions of the fill as the move
progresses from point to point.
Transition the new look to Program with a CUT or AUTO TRANS. Refer to the
“Working with Transitions" section on page 241 for details.
jçÇáÑóáåÖ=hÉóë
Use the following steps to modify a Key:
1.
Ensure that the Key is selected in the Layer Control Section, and active for
modification on Preview.
2.
If the Key Menu is not visible, press KEY in the Layer Functions Section.
3.
Key Type — Use the controls in the Key Menu to select the desired key type —
Luma, Color, or Cut + Fill. In Chapter 4, refer to the "Key Menu Functions"
section on page 156 for menu details.
Note
Remember that Cut + Fill keys can only be selected on
Layer B when the Split Mode is enabled.
4.
Clip, Gain, Mode, Opacity — Use the controls in the Key Menu to adjust the
Key’s clip, gain, invert mode and opacity on Preview. In Chapter 4, refer to the
"Key Menu Functions" section on page 156 for menu details.
5.
Fill Source — Use the controls in the Key Menu to select a self or matte fill key.
If Matte is selected, press {MATTE} to display the Matte Menu, with which you
can choose the matte fill color. In Chapter 4, refer to the "Matte Menu" section
on page 159 for menu details.
6.
Size and Position — From the Key Menu, press {SIZE & POS} to display the
Key Adjustment Menu. Use the controls to manipulate the Key on Preview. In
Chapter 4, refer to the "Key Adjustment Menu" section on page 160 for details.
7.
Crop — Press Crop (in the Joystick Section) to display the Crop Adjustment
Menu. Select the type of crop, the aspect ratio, and the image’s H and V size. In
Chapter 4, refer to the "Crop Menu" section on page 164 for details.
8.
Source Size — Press Source (in the Joystick Section) to display the Key
Source Adjustment Menu. Adjust the source image’s size and position within
the Key. In Chapter 4, refer to the "Source Adjustment Menu Description"
section on page 167 for menu details.
9.
Special Effects — From the Key, Key Adjustment, Key Source Adjustment or
Matte Menu, press {EFX} to display the Image Effects Menu. Select the desired
effect, including monochrome, chroma and hue, invert and strobe. In Chapter 4,
refer to the "Image Effects Menu" section on page 153 for details.
ScreenPRO-II Controller • User’s Guide
233
6. Operations
Working with Layers
10. Global Functions — Remember that the following global functions are always
available to you:
~
Press Reset to reset the current effect (e.g., PIP, Key, crop, etc.) to a
nominal default value.
~
Press Full Screen to bring the Key to full screen, using the source’s
height as the defining factor.
~
Press Freeze to freeze the Key (on both Program and Preview). Press
again to unfreeze.
11. Transition — Transition the new look to program with a CUT or AUTO TRANS.
Refer to the “Working with Transitions" section on page 241 for details.
`äÉ~êáåÖ=i~óÉêë=Ñêçã=mêçÖê~ã
The clear layer procedure enables you to remove layers from Program — including
backgrounds, layers, the DSK and the LOGO. In this mode, always remember to take
advantage of the system’s Lookahead Preview function. Refer to the "Lookahead
Preview" section on page 219 for additional details.
Use the following steps to clear a layer from Program:
Clear
Layer
1.
Check (and compare) the Program and Preview monitors, and note the layer(s)
that you wish to clear. In the Layer Control Section, Red LEDs above the
buttons indicate the layers that are on Program.
2.
If the button for the layer that you wish to clear is not lit, press to light it — and
ensure the button is blinking.
3.
In the Layer Control Section, press Clear Layer. This action turns off the
selected layer button and visually clears the layer from Preview. This step is valid
for all buttons in the Layer Control Section.
4.
Prior to transition, if you want to clear additional layers, repeat steps 2 and 3.
5.
Transition the new "look" to program with a CUT or AUTO TRANS. The selected
layer(s) will transition off of Program.
jçÇáÑóáåÖ=i~óÉêë=lå=mêçÖê~ã
The ScreenPRO-II Controller enables you to modify layers directly on Program, without first
setting up a "look" on Preview. The mode is typically used for creating and viewing a "look"
on Program (especially in conjunction with a large screen projector) when the Preview
monitor may be too small to realize the desired result.
Use the following steps to modify layers directly on Program:
1.
From the Home Menu, press SYSTEM to access the System Menu.
2.
Scroll to the Modify Layers On Program line and turn the mode ON. You can
now change PIPs and Keys directly on Program.
Please note:
234
•
When you switch sources directly on Program, you may notice a glitch in the
image as the scalers recall the source’s file.
•
If you use camera inputs in this mode, it is recommended that you use an external
Genlock signal. Refer to the "Understanding Input File Mapping" section on
page 221 for details on source files.
ScreenPRO-II Controller • User’s Guide
6. Operations
Working with Layer Functions
tçêâáåÖ=ïáíÜ=i~óÉê=cìåÅíáçåë
The following topics are discussed in this section:
•
•
•
•
•
•
•
Changing the Layer Mode
Using Full Screen
Using Clone
Using Swap Z-Order
Using Freeze
Using Reset
Using Join Mode
`Ü~åÖáåÖ=íÜÉ=i~óÉê=jçÇÉ
Use the following steps to change the layer mode:
1.
Ensure that the PIP or Key that you wish to change is selected in the Layer
Control Section, and active for modification.
2.
In the Layer Functions Section:
~
~
Press PIP to change a Key to a PIP, or ...
Press Key to change a PIP to a Key.
rëáåÖ=cìää=pÅêÉÉå
Use the following steps to take the active PIP or Key to full screen:
Full
Screen
1.
Ensure that the PIP or Key is selected in the Layer Control Section, and active
for modification in Preview.
2.
In the Layer Functions Section, press Full Screen. The source’s height will be
used as the parameter that define’s the full screen size. If borders are ON, they
will be taken into account so that they are visible. Shadows will not be taken into
account for the full screen size.
rëáåÖ=`äçåÉ
Clone
The Clone mode is designed for widescreen configurations only. It enables you to make an
exact copy of a layer onto the opposite screen. All parameters of the PIP or Key are
cloned, including the shadow, key effects, border and size. Once cloned, you can select
between a “mirror” or an “offset” clone.
Use the following steps to clone a layer:
1.
Ensure that a PIP or Key is selected in the Layer Control Section, and active for
modification in Preview.
2.
Ensure that the PIP or Key is positioned fully within the boundaries of an outside
destination’s screen. If the PIP or Key straddles the widescreen overlap region,
the mode cannot be enabled.
3.
Press Clone to display the Clone Setup Menu.
ScreenPRO-II Controller • User’s Guide
235
6. Operations
Working with Layer Functions
4.
Select the desired clone type — Mirror or Offset.
5.
If Offset is selected, adjust the offset (in pixels) as desired.
6.
If desired, clone the other layer by repeating the procedure from step 1.
7.
Press CUT or AUTO TRANS to transition the effect to Program.
Note
You can set up and perform a Move in conjunction with a
cloned image.
rëáåÖ=pï~é=wJlêÇÉê
Use the following steps to swap the Z-Order (priority) of two layers within the same
Swap
Z-order
mixer. The function works with two Keys, two PIPs, or one of each.
1.
Ensure that you have two layers visible on Preview, with one layer visually
overlapping the other.
2.
In the Layer Functions Section, press Swap Z-Order. The visual priority (on
Preview) of the two layers changes. Note that the layers remain at their current
locations — only the priority changes.
3.
Transition the new "look" to program with a CUT or AUTO TRANS.
rëáåÖ=cêÉÉòÉ
Use the following steps to freeze a layer’s motion on both Program and Preview. This
function is useful for PIPs and Keys that use video and animated graphics.
Freeze
1.
In the Layer Control Section, activate the layer that you wish to freeze. The
button blinks to indicate it is active.
2.
In the Layer Functions Section, press Freeze to freeze the layer on both
Preview and Program (if applicable). The button lights to indicate that a “freeze”
is associated with the current layer.
Note
3.
The lit Freeze button indicates the association between the
selected layer and the “freeze.” If you select a different layer
that does not have an associated freeze, the button turns off.
If you return to the associated layer, the button lights again.
With the layer selected, turn off the Freeze button to restore source motion.
Please note:
236
•
If a source is on Program, selecting its layer and pressing Freeze will freeze the
image on Program.
•
You can also use Freeze if the PIP or Key is only on Preview, and then transition
the frozen image to Program.
ScreenPRO-II Controller • User’s Guide
6. Operations
Working with Layer Functions
rëáåÖ=oÉëÉí
The Reset function is context sensitive. It is used to reset the current effect to a nominal
default value on Preview.
Reset
Use the following steps to reset a specific PIP or Key parameter:
1.
In the Layer Control Section, activate the layer that you wish to reset. The layer
button blinks to indicate that it is active.
2.
Ensure that the layer is on Preview. Typically, you cannot reset functions on
Program.
Note
In some situations (such as size and position), a parameter
on Program can be reset — provided that Modify Layers on
Program is enabled.
3.
Ensure that Freeze is off. Frozen PIPs or Keys cannot be reset.
4.
If required, access the "menu" whose specific function you want to reset (e.g.,
borders, shadows, special effect, size, etc.).
5.
In the Joystick Section, press Reset to reset the current effect.
rëáåÖ=gçáå=jçÇÉ
The "Join" mode enables you to lock Layer A and Layer B together, such that they move
as one. You can program "moves" when the two layers are joined, and the mode is
particularly effective when using Cut + Fill keys. The following rules apply:
•
•
The Split mode must be enabled in order to enter the Join mode.
•
When the two layers are joined, the Size and Position controls on either layer
enable you to move both layers as one. The relationship of the two layers (at the
time of the joining) is maintained proportionally.
•
When the two layers are joined, the effects (e.g., border, shadow, clip) on each
layer are locked — and cannot be changed until the "join" is cancelled.
•
You can only enter and exit the mode when the "join" is on Preview.
Any Layer A and Layer B effect can be joined, including PIPs and all types of
Keys. You can join two PIPs, two Keys, or one PIP and one Key.
Use the following steps to join Layer A and Layer B:
1.
In the Layer Control Section, ensure that Split mode is enabled.
2.
On Preview, create a Key or PIP on Layer A in the normal manner.
3.
Create a Key or PIP on Layer B in the normal manner.
4.
Press and hold the Split button, then press either of the two layer buttons. This
action enables the "Join" mode, and causes both layer buttons to blink.
5.
Use either layer’s Size and Position controls to modify the joined layers, or to
program a "move." Note that the two layers move and size as one.
6.
Transition the new "look" to program with a CUT or AUTO TRANS.
7.
To exit the mode, transition the effect off Program and back to Preview.
8.
Press and hold the Split button, then press either of the two layer buttons.
ScreenPRO-II Controller • User’s Guide
237
6. Operations
Using Move
rëáåÖ=jçîÉ
The following topics are discussed in this section:
•
•
•
Programming Moves
Pending and Triggering Moves
Move Notes
mêçÖê~ããáåÖ=jçîÉë
Move
Setup
The ScreenPRO-II Controller enables you to move a PIP or a Key (or both) smoothly from
one screen location to another at a predefined rate, while the layer(s) are on-air. All moves
are two-keyframe effects, with a starting location and an ending (destination) location.
There are two ways to program a move — on Preview or on Program.
Move
•
•
Program a Move on Preview
Program a Move on Program
mêçÖê~ã=~=jçîÉ=çå=mêÉîáÉï
This mode enables you to program a move with the layer on Preview only — before it has
transitioned to Program.
Use the following steps to program a move on Preview:
1.
In the Layer Control Section, select the layer that you want to move (LAYER A
or LAYER B). The button blinks to indicate that it is active for modification.
2.
In the Layer Functions Section, select Key or PIP as desired.
3.
Size and position the PIP or Key in its “starting” location on Preview. Adjust all
border, shadow and source parameters in the normal way.
4.
In the Layer Functions Section, press Move Setup. The button blinks to
indicate that you are now actively defining the properties of the move.
5.
Move the PIP or Key to its “ending” size and location (on or off screen).
6.
To define the rate at which the PIP or Key moves, adjust the Move Rate
parameter. The rate can be adjusted in 0.1 second increments.
7.
Press Move Setup again to complete the programming. The button remains lit,
and the PIP or Key returns to its starting location on Preview.
Note
8.
The lit Move Setup button indicates an association between
the selected layer and a programmed “move.” If you select a
different layer that does not have an associated move, the
button turns off. If you return to the “associated” layer, the
button lights again.
To set up an additional move on the other layer (provided that you are in Split
Layer mode), repeat the procedure from step 1.
To pend and trigger the move, refer to the "Pending and Triggering Moves" section on
page 239.
238
ScreenPRO-II Controller • User’s Guide
6. Operations
Using Move
mêçÖê~ã=~=jçîÉ=çå=mêçÖê~ã
This mode enables you to program a move with the layer on both Program and Preview —
after the layer has transitioned to Program.
Use the following steps to program a move on Program:
1.
In the Layer Control Section, select the layer (on Program) that you want to
move (LAYER A or LAYER B). The button blinks to indicate that it is active for
modification. Note that its current position is the move’s "starting" location.
2.
In the Layer Functions Section, press Move Setup. The button blinks to
indicate that you are now actively defining the properties of the move.
3.
Size and position the PIP or Key to its “ending” location. Note that on Preview,
only the raster box moves.
4.
Press Move Setup again to complete the programming. The button remains lit,
and the raster box returns to its starting location on Preview.
5.
To set up an additional move on the other layer (provided that you are in Split
Layer mode), repeat the procedure from step 1.
To pend and trigger the move, refer to the "Pending and Triggering Moves" section.
mÉåÇáåÖ=~åÇ=qêáÖÖÉêáåÖ=jçîÉë
For each layer on which you have programmed an associated move, you can “pend” and
"trigger" the move in one of two ways — on Preview or on Program.
•
•
Pend on Preview
Pend on Program
mÉåÇ=çå=mêÉîáÉï
This "pend" method enables you to move the PIP or Key automatically on the next
transition.
Use the following steps to pend a move on Preview:
1.
With the move properly programmed, ensure that the layer containing a move is
selected and blinking.
2.
To pend the move, press Move in the Layer Functions Section. The button
lights to indicate the pending move. On Preview, the raster box blinks at the
"destination" location — not the PIP or Key’s current location.
3.
Perform a CUT or AUTO TRANS. The transition takes the Preview image to air,
and the move begins immediately on both Program and Preview.
4.
To move the layer back to keyframe 1, press Move. The button lights and on
Preview, the raster box blinks at the "starting" location.
5.
Perform a CUT or AUTO TRANS. In this "ping-pong" manner, you can continue
to transit back and forth between keyframes 1 and 2.
ScreenPRO-II Controller • User’s Guide
239
6. Operations
Using Move
mÉåÇ=çå=mêçÖê~ã
This "pend" method enables you to trigger the move manually, once the layer is already on
Program.
Use the following steps to pend a move on Program:
1.
With the move properly programmed, ensure that the layer containing a move is
selected and blinking.
2.
Perform a CUT or AUTO TRANS. The transition takes the Preview layer(s) to
Program.
3.
To pend the move, press Move in the Layer Functions Section. The button
lights to indicate the pending move, and on Preview, the raster box blinks at the
"destination" location — not the PIP or Key’s current location.
4.
Perform a CUT or AUTO TRANS. The move begins when the button is pressed.
5.
To move the layer back to keyframe 1, press Move. The button lights and on
Preview, the raster box blinks at the "starting" location.
6.
Perform a CUT or AUTO TRANS. In this "ping-pong" manner, you can continue
to transit back and forth between keyframes 1 and 2.
jçîÉ=kçíÉë
Please note the following important points regarding the Move mode:
•
Clearing moves — To clear a move (and remove the association between a layer
and a move), press Move Setup twice.
•
On screen, off screen — The ScreenPRO-II Controller enables you to move a
PIP or Key from an off-screen location to an on-screen location, and vice-versa.
Remember that Move behaves differently, depending on the selected mode:
•
In Split mode, two PIPs or Keys can be programmed and triggered independently
(or simultaneously). You can pend LAYER A, LAYER B, or both — and then
transition, as desired.
•
In Mix Source mode, both PIPs or keys are perfectly co-located on screen. The
move you program applies to both layers. After a move is programmed, the Move
Setup button lights when either layer A or B is pressed.
•
~
If Toggle is On, each time you transition, the source inside the PIP or
Key changes automatically.
~
If Toggle is Off, you must change sources manually (if desired) before
each transition.
~
"Ping-pong" transitions can be performed.
In Swap mode, both layers can operate independently but only one PIP or key
can be on screen at a time, and the system alternates between each layer on
each transition.
~
~
~
240
Each layer can have its own programmed move.
The "toggle" mode applies in the normal manner.
"Ping-pong" transitions cannot be performed.
ScreenPRO-II Controller • User’s Guide
6. Operations
Working with Transitions
tçêâáåÖ=ïáíÜ=qê~åëáíáçåë
This section provides instructions for perform a variety of transitions. The following topics
are discussed:
•
•
•
•
•
Cut
Mix
Wipe
Manual Transitions
Transition Notes
`ìí
Cuts can be performed on both single screen and widescreen destinations.
Use the following steps to perform a Cut:
CUT
1.
Set up the desired “look” in Preview.
2.
In the Transition Section, press CUT to instantly cut the setup to Program.
jáñ
A Mix (or Dissolve) can be performed on both single screen and widescreen destinations.
Use the following steps to perform a Mix:
MIX
1.
Set up the desired “look” in Preview.
2.
Preset the desired transition rate:
a.
Press {HOME} > {EFFECTS} to display the Effects Menu.
b.
Adjust the Transition Rate field for the desired rate, in 0.1 second
increments.
3.
In the Transition Section, press MIX.
4.
Press AUTO TRANS to dissolve the setup to Program.
táéÉ
All types of wipes can be performed on single screen destinations. On widescreen
destinations, you can perform a Wipe Up or Wipe Down.
Use the following steps to perform a Wipe:
WIPE
1.
Set up the desired “look” in Preview.
2.
Preset the desired transition rate, wipe effect and wipe edge:
a.
Press {HOME} > {EFFECTS} to display the Effects Menu.
b.
Adjust the Transition Rate field for the desired rate, in 0.1 second
increments.
c.
Adjust the Transition Wipe field for the desired wipe pattern.
ScreenPRO-II Controller • User’s Guide
241
6. Operations
Working with Transitions
d.
Adjust the Transition Edge field for the desired wipe edge.
Note
Key Frame effects are fixed as LINEAR, and cannot be
changed.
3.
In the Transition Section, press WIPE.
4.
Press AUTO TRANS to wipe the setup to Program.
j~åì~ä=qê~åëáíáçåë
Any of the transitions outlined above can be performed manually with the T-Bar.
Use the following steps to perform a manual transition:
1.
Set up the desired “look” in Preview.
2.
Select WIPE or MIX as desired. Remember that wipes can only be performed on
single screen destinations
3.
In the Transition Section, move the T-Bar to manually dissolve (or wipe) the
images on Preview to Program.
qê~åëáíáçå=kçíÉë
Using the Effects Menu, transitions performed on the ScreenPRO-II Controller are
destination-based. Two examples are provided below.
S Select destinations 1 and 3, then press WIPE. Next, select destination 2 only
and press MIX. Finally, select all three destinations and press AUTO TRANS
to simultaneously perform a wipe on destinations 1 and 3, and a dissolve on
destination 2.
Note
In the above example, both the WIPE and MIX buttons would
be lit when all three destinations are selected.
S If destinations 1, 2 and 3 are lit, and both the WIPE and MIX buttons are lit,
pressing MIX changes all three destinations to MIX.
242
ScreenPRO-II Controller • User’s Guide
6. Operations
Working with Presets
tçêâáåÖ=ïáíÜ=mêÉëÉíë
This section provides detailed instructions for working with Presets. The ScreenPRO-II
Controller’s Preset Section enables you to store and recall entire Controller setups. Each
preset button represents one “look” of the overall projected image. The Controller has 6
Preset buttons and 6 "page" LEDs, providing a total of 36 Presets that you can store and
recall — 6 pages of 6 Presets each.
The following topics are discussed:
•
•
•
•
•
•
A Word About Resources
Storing Presets
Recalling Presets
Deleting Presets
Using Next and Previous
Preset Notes
^=tçêÇ=^Äçìí=oÉëçìêÅÉë
Resources, as they apply to Presets, are the assigned layers that comprise the Controller’s
current “look.”
•
When you store a Preset, you are not only recording the Controller’s entire look,
but you are also recording the priorities (e.g., the layers of PIPs and Keys) that
were selected in the Layer Control Section.
•
When you recall a Preset, you are recalling the entire setup, and all previously
stored priorities — PIPs, Keys, Colors, Sources, Moves, etc.
4
Two "resource" examples are provided below:
S If you store a Preset that contains LAYER A with SPLIT mode on, you can
recall it to Preview only if LAYER A is not already in use — in the current
Program setup.
S If you store a Preset that contains LAYER A with SPLIT mode off, because
there is always an available layer in Mix Mode, you can recall the Preset to
Preview at any time. However, note that the system will pick the available
layer based on resources (e.g., if you stored the Preset in LAYER A, the
system may recall it to LAYER B if LAYER A is in use).
With these facts in mind, you may wish to store (and organize) your Presets according to
the use of resources:
•
For example, you could store Presets on Page 1 that only use one PIP, and
presets on Page 2 that use two PIPs.
•
As an alternate method, you may want to plan your presentations such that
Presets are always recalled to an “empty” Program setup (with only a background
visible). This method avoids all resource issues entirely.
ScreenPRO-II Controller • User’s Guide
243
6. Operations
Working with Presets
píçêáåÖ=mêÉëÉíë
Use the following steps to store a preset:
1.
Set up the desired “look” on Preview. Remember that one preset equals a single
“look” of the Controller, including the current state of all mixers, layers, sources,
and the DSK.
2.
Select the “page” on which you want to store the preset. In the Preset Section,
hold down Page, then press the desired Preset button. The Red LED above the
button lights to indicate the current page.
3.
To store the preset, press Learn + the desired Preset button. The Touch Screen
displays a confirmation message, and the overall look of the Controller is now
saved into that register.
Page
Learn
oÉÅ~ääáåÖ=mêÉëÉíë
Use the following steps to recall a preset:
1.
Check the available resources on Program. If the resources (layers) that you wish
to recall are already in use on Program, they must first be cleared before the
“recall” is permitted.
2.
Select the “page” from which you want to recall the preset. In the Preset Section,
hold down Page, then press the desired Preset button. The Red LED above the
button lights to indicate the current page.
3.
To recall a Preset, simply press the desired Preset button to recall the stored
“look” to Preview.
aÉäÉíáåÖ=mêÉëÉíë
Use the following steps to delete a preset:
Delete
1.
Select the “page” from which you want to delete a preset. In the Preset Section,
hold down Page, then press the desired Preset button.
2.
In the Preset Section, hold down Delete, then press the desired Preset button to
delete that register from memory. The Touch Screen displays a confirmation
message.
rëáåÖ=kÉñí=~åÇ=mêÉîáçìë
Use the following steps to utilize the Next function:
1.
Check the available resources on Program. If the resources (layers) that you wish
to recall are already in use on Program, they must first be cleared before the
“recall” is permitted.
2.
In the Preset Section, press Next to recall the next valid Preset in sequential
order. Please note:
Next
~
~
244
If Preset 2 is lit, pressing Next recalls Preset 3.
If Preset 6 is active on page 2, pressing Next advances to Preset 1 on
page 3.
ScreenPRO-II Controller • User’s Guide
6. Operations
Working with Presets
~
If a Preset is undefined, it will be skipped when Next is pressed.
Use the following steps to utilize the Previous function:
Note
1.
The Previous feature is currently not implemented.
Information to be provided.
Previous
mêÉëÉí=kçíÉë
Please note the following important points regarding Presets:
•
•
•
Active destinations (both standard and Aux) are stored as part of a Preset.
Aux source selections are saved and recalled in Presets.
If different Presets have different Move definitions stored for the same Layer,
when you recall a Preset to a Layer that already has a PIP on Program, the
starting location of the recalled Move is ignored. Instead, the PIP’s "current"
location will be used as the move’s starting point, and the ending point from the
recalled Preset will be used. In this manner, you can effectively recall a series of
"end" points — all of which use the end point from the previous Preset as their
new starting point.
If you recall a Preset with a defined Move to an empty layer, both the starting and
ending points of the recalled Move will be used.
ScreenPRO-II Controller • User’s Guide
245
6. Operations
Working with Still Frames
tçêâáåÖ=ïáíÜ=píáää=cê~ãÉë
The following topics are discussed in this section:
•
•
•
•
•
Still Frame Capture Overview
Capturing Still Frames from a Background Input
Capturing Still Frames from a Layer
Saving Still Frames in Permanent Memory
Naming a Saved Still Frame
píáää=cê~ãÉ=`~éíìêÉ=lîÉêîáÉï
The ScreenPRO-II Controller enables you to capture still frames into each ScreenPRO-II’s
three internal frame stores. The “sources” of the still frames are each ScreenPRO-II’s BG
A and BG B inputs, or the scaled inputs (Layer A or B).
Please note:
•
For widescreen destinations, even though you are using the frame stores of
multiple ScreenPRO-II units, you are conceptually working with only three frame
stores — each of which captures’s its “slice” of the complete widescreen image.
•
For single screen destinations, you are working with the individual destination’s
three frame stores in the normal manner.
Regarding captures:
•
All captures of the background (BG A or BG B) must occur on Preview — the
desired full screen source to capture must be visible on Preview. You will get an
error message if you attempt to capture while the source is on Program.
•
All captures of the layers (LAYER A or LAYER B) can occur on either Preview or
Program. The system only captures the active layer in its current size and
position, with no borders, and with black as the background.
Note
The "Preview" capture ensures that the Program output does
not glitch when a live image is momentarily frozen and placed
in temporary memory.
Please note the following important prerequisites to all frame grab procedures:
246
•
Ensure that you are familiar with the Background Input Setup Menu. In
Chapter 4, refer to the “Background Input Setup Menu" section on page 170.
•
Ensure that you are familiar with the Frame Grab Menu. In Chapter 4, refer to the
“Frame Grab Menu" section on page 142 for details.
ScreenPRO-II Controller • User’s Guide
6. Operations
Working with Still Frames
`~éíìêáåÖ=píáää=cê~ãÉë=Ñêçã=~=_~ÅâÖêçìåÇ=fåéìí
Use the following steps to capture a still frame from a background input:
1.
Ensure that the background input from which you want to capture a still is properly
set up as a DVI input. In Chapter 5, refer to the "Background Setup" section on
page 205 for instructions.
2.
Ensure that BG A, BG B or the DSK are not on Program. If they are, you will get
a pop-up prompt. Transition these layers off Program in the normal manner.
3.
If you want to capture from BG B, ensure that the DSK is not in use.
4.
In the Layer Control Section, select the background from which you want to
capture a still. The button blinks, the source appears on Preview, and the
selected Background Input Setup Menu appears.
5.
Press {HOME} > {FRAME GRAB} to display the Frame Grab Menu.
6.
On the Frame Number line, select the temporary frame store into which the still
will be captured (FG_1, FG_2 or FG_3).
7.
Press {CAPTURE}. Once pressed, the screen will indicate that the frame is being
captured. A pop-up message confirms the procedure.
8.
Repeat the procedure from step 4 to capture additional stills from a background
input. Remember that you can always overwrite FG_1, FG_2 or FG_3.
Please note:
•
The captured still(s) can now be assigned as the input “type” for BG A, BG B, the
DSK or the LOGO. In Chapter 5, refer to the following sections for instructions:
~
~
~
•
"Background Setup," page 205.
"DSK Setup Procedure," page 211.
"LOGO Setup Procedure," page 212.
Captured stills reside in temporary memory. If the system is powered down or
reset, the stills will be lost. To save stills in permanent memory, refer to the
"Saving Still Frames in Permanent Memory" section on page 248.
Note
Only "saved" still frames can be named.
`~éíìêáåÖ=píáää=cê~ãÉë=Ñêçã=~=i~óÉê
Use the following steps to capture a still frame from a layer.
1.
Ensure that BG A, BG B or the DSK are not on Program. If they are, you will get
a pop-up prompt. Transition these layers off Program in the normal manner.
2.
In the Layer Control Section, select the layer from which you want to capture a
still. The button blinks indicating that it is "selected."
Note
The layer can be on Program or Preview.
3.
Select PIP or Key in the normal manner. The selected PIP or Key Adjustment
Menu appears.
4.
Adjust the PIP or Key’s size and position. Remember that:
ScreenPRO-II Controller • User’s Guide
247
6. Operations
Working with Still Frames
~
The system will capture the "selected" layer in its current size and
position, with no borders, and with black as the background.
~
If you have two layers on Preview, only the active (selected) layer will be
captured, regardless of image priority.
5.
Press {HOME} > {FRAME GRAB} to display the Frame Grab Menu.
6.
On the Frame Number line, select the temporary frame store into which the still
will be captured (FG_1, FG_2 or FG_3).
7.
Press {CAPTURE}. Once pressed, the screen will indicate that the frame is being
captured. A pop-up message confirms the procedure.
8.
Repeat the procedure from step 1 to capture additional stills from a layer.
Remember that you can always overwrite FG_1, FG_2 or FG_3.
Please note:
•
The captured still(s) can now be assigned as the input “type” for BG A, BG B, the
DSK or the LOGO. In Chapter 5, refer to the following sections for instructions:
~
~
~
•
"Background Setup," page 205.
"DSK Setup Procedure," page 211.
"LOGO Setup Procedure," page 212.
Captured stills reside in temporary memory. If the system is powered down or
reset, the stills will be lost. To save stills in permanent memory, refer to the
"Saving Still Frames in Permanent Memory" section on page 248.
Note
Only "saved" still frames can be named.
p~îáåÖ=píáää=cê~ãÉë=áå=mÉêã~åÉåí=jÉãçêó
Use the following steps to save a captured still into permanent memory.
1.
Capture a still as outlined in the previous two sections.
~
~
"Capturing Still Frames from a Background Input" on page 247.
"Capturing Still Frames from a Layer" on page 247.
Warning
2.
On the Frame Grab Menu, use the Frame Number line to select the frame that
you wish to save.
3.
Press {SAVE} to save the captured frame into the selected storage register
(FG_1, FG_2 or FG_3). Once pressed, the screen displays an important warning:
4.
248
Do not execute the next step during live production. All
controls will be locked during the "save" process. It is
recommended that you save your stills during pre-production
as a "setup" procedure.
~
Press YES to save the frame. All front panel controls will be locked for
up to three minutes.
~
Press NO to cancel the procedure.
If required, press {DELETE} to delete the selected frame from permanent storage.
This button only appears when frames are stored in permanent memory.
ScreenPRO-II Controller • User’s Guide
6. Operations
Working with Still Frames
k~ãáåÖ=~=p~îÉÇ=píáää=cê~ãÉ
Use the following steps to name a saved still frame.
1.
Ensure that the still you wish to name has been saved in permanent memory. If
not, refer to the "Saving Still Frames in Permanent Memory" section on
page 248.
2.
Ensure that the Tally option is physically installed, and that a PS-2 keyboard is
connected to the rear-panel Keyboard connector.
3.
On the Frame Grab Menu, press {NAME} to display the Frame Grab Name
Menu.
4.
On the Saved Location line, select the frame that you wish to name.
5.
Using the keyboard, enter the desired name. As you type, characters will appear
in the menu’s New Name field.
6.
Press Enter (on the PS-2 keyboard) to save the name. Once saved, the system
"attaches" the name to the still in permanent memory.
7.
Press {BACK} to return to the Frame Grab Menu.
ScreenPRO-II Controller • User’s Guide
249
6. Operations
Using the DSK
rëáåÖ=íÜÉ=aph
Use the following steps to perform a downstream key:
DSK
1.
Ensure that the DSK is properly set up. In Chapter 5, refer to the "DSK Setup
Procedure" section on page 211 for instructions.
2.
Ensure that BG B is not in use.
Note
In both single and widescreen modes, remember that BG B
and the DSK are mutually exclusive. This occurs because
the BG/DSK Input B is shared between the DSK and BG B
on all individual ScreenPRO-II units.
3.
In the Layer Control Section, press DSK to display the DSK Adjustment Menu.
4.
Press {INPUT SETUP} to display the DSK Input Setup Menu.
5.
On the ID line, select the ID of the ScreenPRO-II with which you want to perform
the DSK.
6.
On the Type line, selects the desired DSK source — None, DVI or a captured still
frame (FG_1, FG_2 or FG_3).
7.
Press {KEY} to return to the DSK Adjustment Menu.
8.
Adjust DSK parameters as desired, including key type, invert, clip, gain, opacity
and fill source. Refer to the "Modifying Keys" section on page 233 for details.
Note
9.
Not all parameters listed in the "Modifying Keys" section
apply to a DSK.
Perform a CUT or AUTO TRANS.
10. Clear the DSK from Program in the normal manner — by clearing its layer from
Preview and then transitioning.
250
ScreenPRO-II Controller • User’s Guide
6. Operations
Using the LOGO
rëáåÖ=íÜÉ=ildl
Use the following steps to transition the LOGO to Program:
LOGO
1.
Ensure that the LOGO is properly set up. In Chapter 5, refer to the "LOGO Setup
Procedure" section on page 212 for instructions.
2.
In the Layer Control Section, press LOGO to display the LOGO Menu.
3.
On the Type line, selects the desired LOGO source — Black, or a captured still
frame (FG_1, FG_2 or FG_3).
4.
Perform a CUT or AUTO TRANS.
5.
Clear the LOGO from Program in the normal manner — by clearing its layer from
Preview and then transitioning.
Please note:
•
In addition to its use as a full screen downstream graphic (with the highest visual
layer priority), the LOGO layer can also be used as a convenient “black preview”
function. This enables you to fade to black at any time, from any simple or
complex setup, without affecting the underlying "look."
•
After a transition, the LOGO layer is automatically cleared from Preview. In this
way the next transition will always fade up from black to your previous setup.
ScreenPRO-II Controller • User’s Guide
251
6. Operations
Locking and Unlocking the Controller
içÅâáåÖ=~åÇ=råäçÅâáåÖ=íÜÉ=`çåíêçääÉê
This section provides instructions for locking and unlocking the Controller.
S Prerequisite:
~
Ensure that you are familiar with the Lockout Code Menu and its
associated submenu. In Chapter 4, refer to the “Lockout Code Menu”
section on page 136.
Use the following steps to lock the Controller:
1.
On the Lockout Code Menu, select the type of lockout code you wish to use —
once the panel is unlocked: Default or Custom.
2.
If Custom is selected, use the Change Lockout Code Menu to enter the desired
code. Make a note of the selected code.
3.
To lock the Controller, press and hold the PAGE button (in the Presets Section),
then press the ALL button (in the Destination/Aux Bus). The message
"KEYBOARD LOCKED" appears on the menu.
Use the following steps to unlock the Controller:
1.
Press and hold the PAGE button, then press the ALL button. The Enter Lockout
Code menu appears.
2.
Use the eight numbered buttons on the Source Selection Bus to enter the code.
~
If the correct code has been entered, the message "Unlocking
Controller" appears on the display, and the Controller is ready for use.
~
If the incorrect code has been entered, the Controller remains locked.
Important
252
If you have selected a Custom lockout code, but you have
forgotten the code, a Master Code is available. Refer to the
ScreenPRO-II Controller system’s most current
"Whatsnew_ScreenPRO-II Controller.txt" document for
details. This document is bundled with every software
download. Note that the Master Code changes with each
software version.
ScreenPRO-II Controller • User’s Guide
6. Operations
Working with Tallies
tçêâáåÖ=ïáíÜ=q~ääáÉë
The "Tally" function can be enabled or disabled as required.
Use the following steps to enable or disable tallies:
1.
Ensure that your tallies are properly set up. In Chapter 5, refer to the "Input
Patching" section on page 198 for instructions.
2.
Press {HOME} > SYSTEM to display the System Menu.
3.
On the Tally Mode line:
~
~
Select On to enable all assigned tally relay closures.
Select Off to disable all assigned tally relay closures.
Please note:
•
Remember that tallies are mapped to inputs. When Tally Mode is On, if a
"mapped" tally goes to Program, one of the associated eight tally circuits will be
turned on.
•
When the "mapped" input is removed from Program, the associated tally will turn
Off.
•
Tally functionality can be tested. Press {HOME} > SYSTEM > {DIAG} > {TALLY}
to initiate the test.
rëáåÖ=_~Åâìé=~åÇ=oÉëíçêÉ
The ScreenPRO-II Controller system enables you to backup and restore the complete
system setup including all Presets, using a customer supplied flash memory card. The
following topics are discussed:
•
•
System Backup
System Restore
póëíÉã=_~Åâìé
This procedure enables you to back up your entire system configuration. Please note the
following important points:
•
•
You can only store one system configuration on a Flash Memory Card.
Customer supplied Flash Memory Cards must be equal to or greater than 512MB.
Use the following steps to back up your system:
1.
Ensure that you have a (customer supplied) Flash Memory Card available.
2.
Insert the Flash Memory Card into the Controller’s rear panel Memory Card slot.
3.
From the Home Menu, press MISC to display the Miscellaneous Menu.
4.
Press {BACKUP RESTORE} to display the Backup/Restore Menu.
5.
On the Device line, select Ctrlr+SP to perform a complete backup, or select a
subset as desired.
6.
On the Controller Options line, select All, or select a subset as desired.
ScreenPRO-II Controller • User’s Guide
253
6. Operations
Using Backup and Restore
7.
Press {CHECK CARD} to check for the presence of a Flash Memory Card.
8.
Press {BACKUP} to perform a backup operation to the Flash Memory Card using
the selected device(s) and options.
póëíÉã=oÉëíçêÉ
Please note the following important points regarding the "restore" function:
•
When restoring, you must have the same version of software installed in the
Controller as was used to perform the backup.
•
Conversion between versions can only be done with the Barco Backup and
Restore utility.
Note
The Barco Backup and Restore utility can be found in the
ScreenPRO-II Controller software bundle — available via
download from the website.
Use the following steps to restore from the flash memory card: Please note the
following important points:
1.
Ensure that your flash memory card is properly inserted in the Controller’s
MEMORY CARD slot on the rear panel.
2.
On the Home Menu, press MISC to access the Miscellaneous Menu.
3.
Press {BACKUP RESTORE} to display the Backup/Restore Menu.
4.
Press {CHECK CARD} to ensure that the Controller recognizes the card.
5.
On the Device line, select Ctrlr+SP to perform a complete restore, or select a
subset as desired.
6.
On the Controller Options line, select All, or select a subset as desired.
7.
On the SP to Restore line, select All, or select a subset as desired.
8.
Press {RESTORE} to restore the selected system configuration.
At the conclusion of this procedure, your system is completely set up — exactly the way
that you left it when you performed a complete system “backup.”
254
ScreenPRO-II Controller • User’s Guide
^K==péÉÅáÑáÅ~íáçåë
få=qÜáë=^ééÉåÇáñ
This appendix provides detailed technical specifications for the ScreenPRO-II Controller.
The following topics are provided:
•
•
•
•
•
•
•
•
ScreenPRO-II Input Specifications
ScreenPRO-II Output Specifications
User Control
Widescreen Functions
Physical and Electrical Specifications
Communications Specifications
Pinouts
ScreenPRO-II Input and Output Resolutions
ScreenPRO-II Controller • User’s Guide
255
^K==péÉÅáÑáÅ~íáçåë
ScreenPRO-II Input Specifications
pÅêÉÉåmolJff=fåéìí=péÉÅáÑáÅ~íáçåë=
The table below lists input specifications for individual ScreenPRO-II units.
Table A-1. ScreenPRO-II Input Specifications
Parameter
Scaled Channel Inputs
Specification
Analog inputs (8) — RGBHV / RGBS / RGsB computer video,
YPbPr video (SD or HD), S-video, or composite video on 15-pin HD
connector
SD and HD-SDI Input (2 optional) — Per SMPTE 259M-C (NTSC /
PAL resolution) SMPTE 292M (HDTV) on BNC connector
Scaler Input Resolutions
480i
Computer resolutions VGA (640 x 480) through UXGA (1600 x
1200)
HDTV resolutions up to 1920 x 1080 (720p, 1080i, 1080p)
2048 x 1080p (Digital Cinema format)
Plasma display resolutions
Un-scaled Background /
DSK Channel Inputs
DVI Inputs (2) — Digital DVI per DDWG 1.0 on DVI-I connector
Background / DSK Input
Resolutions
Computer resolutions: VGA (640 x 480) through UXGA (1600 x
1200)
HDTV resolutions, progressive up to 1920 x 1080 (1080p)
2048 x 1080p (Digital Cinema format)
Plasma display resolutions
256
ScreenPRO-II Controller • User’s Guide
^K==péÉÅáÑáÅ~íáçåë
ScreenPRO-II Output Specifications
pÅêÉÉåmolJff=lìíéìí=péÉÅáÑáÅ~íáçåë=
The table below lists output specifications for individual ScreenPRO-II units.
Table A-2. ScreenPRO-II Output Specifications
Parameter
Analog Outputs
Specification
RGBHV / RGBS / RGsB (non-interlaced only) on 15-pin HD
connectors
Preview and two Program monitor / projector outputs
Digital Outputs
Digital DVI per DDWG 1.0 on DVI-I connector (Program output)
Output Resolutions
Computer resolutions VGA (640 x 480) through UXGA (1600 x
1200)
HDTV resolutions, progressive up to 1920 x 1080 (1080p)
2048 x 1080p (Digital Cinema format)
Plasma display resolutions
rëÉê=`çåíêçä=
The table below lists ScreenPRO-II Controller user control specifications.
Table A-3. ScreenPRO-II Controller User Control Specifications
Parameter
Specification
LCD Touchscreen
3.8”, 320 x 240 pixel resolution
Soft keys
8
Rotary Encoders
2
LED Pushbuttons
58, color coded
ScreenPRO-II Controller • User’s Guide
257
^K==péÉÅáÑáÅ~íáçåë
Widescreen Functions
táÇÉëÅêÉÉå=cìåÅíáçåë
The table below lists ScreenPRO-II Controller widescreen functions.
Table A-4. ScreenPRO-II Controller Widescreen Functions
Parameter
Specification
Maximum widescreen width
4 screens
Maximum widescreen destinations
1 (1 BlendPRO-II) *
Widescreen operation
Same as Encore 1 x ME system
Transitions
Transitioning background plus 1 transitioning widescreen
PIP (same as Encore 1 x ME system)
Clone Mode
Same as Encore
Note
* Additional BlendPRO-II units connected to the ScreenPROII Controller system will not be recognized.
mÜóëáÅ~ä=~åÇ=bäÉÅíêáÅ~ä=péÉÅáÑáÅ~íáçåë=
The table below lists ScreenPRO-II Controller physical and electrical specifications.
Table A-5. ScreenPRO-II Controller Physical and Electrical Specifications
Parameter
Specification
Power
120-240 VAC - 50/60 Hz., Auto-selecting 1.0A maximum
Console Light
XLR connector
Mechanical
H: 5.95 inches (15.13 cm)
W: 17.00 inches (43.18 cm)
D: 10.00 inches (25.40 cm)
See below for additional dimensions
258
Weight
17 lbs (13.11 kg) Estimated
Temperature
0-40 degrees C
Humidity
0-95% non-condensing
ScreenPRO-II Controller • User’s Guide
^K==péÉÅáÑáÅ~íáçåë
Communications Specifications
Please note the following additional mechanical specifications:
4.57"
(11.60 cm)
12°
6.72"
(17.06 cm)
4.82"
(12.24 cm)
2.12"
(5.38 cm)
1.22" (3.09 cm)
0.25" (0.63 cm)
11.50" (29.21 cm)
12.72" (32.30 cm)
Figure A-1. ScreenPRO-II Controller Side View
`çããìåáÅ~íáçåë=péÉÅáÑáÅ~íáçåë=
The table below lists ScreenPRO-II Controller communications specifications.
Table A-6. ScreenPRO-II Controller Communications Specifications
Parameter
Specification
Ethernet
RJ-45, 10/100 Mbps Autosense
RS-232
Console: DB-9 Female, DCE, 115k Baud
EXT Comm: DB-9 Female, DCE, 115k Baud
Flash Memory Card
Type 1 compliant
Tally (Optional)
DB-25 male, Dry-contact relay closures
1 Amp at 30 VDC
0.5 Amps at 125 VDC
ScreenPRO-II Controller • User’s Guide
259
^K==péÉÅáÑáÅ~íáçåë
Pinouts
máåçìíë=
The following topics are discussed in this section:
•
•
•
Ethernet Connector
Serial Connector
Tally Connector
bíÜÉêåÉí=`çååÉÅíçê
The figure below illustrates the ScreenPRO-II Controller Ethernet connector:
1
8
Figure A-2. Ethernet Connector
The table below lists Ethernet connector pinouts.
Table A-7. Ethernet Connector Pinouts
Pin
Wire Color
1
TX Data +
White / Orange
2
TX Data -
Orange
3
RX Data +
White / Green
4
Blue
5
White / Blue
6
260
Signal
RX Data -
Green
7
White / Brown
8
Brown
ScreenPRO-II Controller • User’s Guide
^K==péÉÅáÑáÅ~íáçåë
Pinouts
pÉêá~ä=`çååÉÅíçê
The figure below illustrates the ScreenPRO-II Controller serial connector, which is used for
both the Ext Comm and Console Port connections.
5
1
9
6
Figure A-3. Serial Connector
The table below lists Serial connector pinouts.
Table A-8. Serial Connector Pinouts
Pin
RS-232 Signal
Description
1
CD
Carrier Detect
2
RXD
Received Data
3
TXD
Transmitted Data
4
DTR
Data Terminal Ready
5
GND
Signal Ground
6
DSR
Data Set Ready
7
RTS
Request To Send
8
CTS
Clear To Send
9
RI
Unused
Please note:
•
•
The port is configured as a DCE, 115K Baud, 8 data bits, 1 stop bit, no parity bits.
The serial port can be connected to a standard PC serial port with a straight
through DB-9 to DB-9 cable.
ScreenPRO-II Controller • User’s Guide
261
^K==péÉÅáÑáÅ~íáçåë
Pinouts
q~ääó=`çååÉÅíçê
One 25-pin D connector is provided for issuing tally “relay closure” commands to external
devices. Eight tally circuits are provided. Please note:
•
Tally outputs provide dry-contact relay closures between signal pairs or contact
closures to ground, whenever the corresponding input source is selected for
display on a Program output.
•
•
•
Tally outputs may be used to signal when input devices (cameras) are “live.”
Each contact has a rating of 1 Amp at 30 VDC, and 0.5 Amps at 125 VDC.
A mating connector is required — see the diagrams below.
1
13
14
1
14
13
25
25
Figure A-4. Tally Connector and Circuit
The table below lists Tally Connector pinouts:
Table A-9. Tally Connector Pinouts
Pin
262
Signal
Pin
Signal
1
Tally 1 contact closure
14
Tally 8 contact closure
2
Tally 1 contact closure
15
Tally 2 contact closure
3
Tally 2 grounding closure
16
Tally 2 contact closure
4
Tally 3 contact closure
17
Tally 3 grounding closure
5
Tally 3 contact closure
18
Tally 4 contact closure
6
Tally 4 grounding closure
19
Tally 4 contact closure
7
Tally 5 contact closure
20
Tally 5 grounding closure
8
Tally 5 contact closure
21
Tally 6 contact closure
9
Tally 6 grounding closure
22
Tally 6 contact closure
10
Tally 7 contact closure
23
Tally 7 grounding closure
11
Tally 7 contact closure
24
Tally 8 contact closure
12
Tally 8 grounding closure
25
Tally 8 contact closure
13
Signal ground
ScreenPRO-II Controller • User’s Guide
^K==péÉÅáÑáÅ~íáçåë
ScreenPRO-II Input and Output Resolutions
pÅêÉÉåmolJff=fåéìí=~åÇ=lìíéìí=oÉëçäìíáçåë
This section provides a comprehensive list of available input and output resolutions on the
individual ScreenPRO-II units. These resolutions can be assigned to the selected input on
the Input Menu, and as the system’s output format on the Output Menu. In Chapter 4,
refer to the “Input Menu Description” and “Output Menu Description” sections for
details.
Note
Please contact Barco Technical Support if you would like to
request the addition of a new resolution.
Input and output resolutions are listed below. Each entry lists Format @Fv (Hz).
Important
•
•
•
•
•
•
•
•
•
•
•
•
•
•
•
•
•
•
•
•
•
•
•
•
ScreenPRO-II Controller does not support interlaced output
resolutions. All interlaced video formats listed below are
supported as inputs only, and noted as such in red.
NTSC (480i) (Input Only)
720x480p
PAL (576i) (Input Only)
720x575p
640x480 @59.94
640x480 @60
640x480 @72
640x480 @75
640x480 @85
800x600 @50
800x600 @56
800x600 @59.94
800x600 @60
800x600 @72
800x600 @75
800x600 @85
1024x768 @47.95
1024x768 @48
1024x768 @50
1024x768 @59.94
1024x768 @60
1024x768 @70
1024x768 @71.93
1024x768 @72
ScreenPRO-II Controller • User’s Guide
263
^K==péÉÅáÑáÅ~íáçåë
ScreenPRO-II Input and Output Resolutions
•
•
•
•
•
•
•
•
•
•
•
•
•
•
•
•
•
•
•
•
•
•
•
•
•
•
•
•
•
•
•
•
•
•
•
•
•
•
•
264
1024x768 @75
1024x768 @85
1152x864 @75
1280x768 @47.95
1280x768 @48
1280x768 @50
1280x768 @59.94
1280x768 @75
1280x960 @50
1280x960 @59.94
1280x960 @60
1280x960 @85
1280x1024 @47.95
1280x1024 @48
1280x1024 @50
1280x1024 @59.94
1280x1024 @60
1280x1024 @71.93
1280x1024 @72
1280x1024 @75
1280x1024 @85
1364x768 @47.95
1364x768 @48
1364x768 @50
1364x768 @59.94
1364x768 @75
1364x1024 @47.95
1364x1024 @48
1364x1024 @50
1364x1024 @59.94
1364x1024 @75
1400x1050 @48
1400x1050 @50
1400x1050 @59.94
1400x1050 @60
1400x1050 @75
1680x1050 @60
1600x1200 @47.95
1600x1200 @48
ScreenPRO-II Controller • User’s Guide
^K==péÉÅáÑáÅ~íáçåë
ScreenPRO-II Input and Output Resolutions
•
•
•
•
•
•
•
•
•
•
•
•
•
•
•
•
•
•
•
•
•
•
•
•
•
1600x1200 @50
1600x1200 @59.94
1600x1200 @60
1280x720p @50
1280x720p @59.94
1280x720p @60
1920x1080p @23.98
1920x1080p @24
1920x1080p @25
1920x1080p @29.97
1920x1080p @30
1920x1080p @50
1920x1080p @59.94
1920x1080p @60
1920x1080sF @23.98
1920x1080sF @24
1920x1080i @50 (Input Only)
1920x1080i @59.94 (Input Only)
1920x1080i @60 (Input Only)
2048x1080p @50
2048x1080p @59.94
2048x1080p @60
1920x1200p @60
Apple 1200p @60
875p
ScreenPRO-II Controller • User’s Guide
265
^K==péÉÅáÑáÅ~íáçåë
ScreenPRO-II Input and Output Resolutions
266
ScreenPRO-II Controller • User’s Guide
_K==`çåí~Åí=fåÑçêã~íáçå
få=qÜáë=^ééÉåÇáñ
The following topics are discussed in this Appendix:
•
•
•
Warranty
Return Material Authorization (RMA)
Contact Information
t~êê~åíó
All video products are designed and tested to the highest quality standards and are backed
by a full 3-year parts and labor warranty. Warranties are effective upon delivery date to
customer and are non-transferable. Barco warranties are only valid to the original
purchaser/owner. Warranty related repairs include parts and labor, but do not include faults
resulting from user negligence, special modifications, lightning strikes, abuse (drop/crush),
and/or other unusual damages.
The customer shall pay shipping charges when unit is returned for repair. Barco will cover
shipping charges for return shipments to customers.
oÉíìêå=j~íÉêá~ä=^ìíÜçêáò~íáçå=Eoj^F
In the unlikely event that a product is required to return for repair, please call the Technical
Support / Customer Service direct line, and ask to receive a Return Merchandise
Authorization number (RMA).
•
(866) 374-7878
RMA Conditions are listed below:
a.
Prior to returning any item, you must receive a Return Merchandise
Authorization (RMA) number.
b.
All RMA numbers must appear on their return-shipping label.
c.
RMA numbers are valid for ten (10) days from issue date.
d.
All shipping and insurance charges on all RMAs must be prepaid by the
customer
ScreenPRO-II Controller • User’s Guide
267
_K==`çåí~Åí=fåÑçêã~íáçå
Contact Information
`çåí~Åí=fåÑçêã~íáçå
Barco Media and Entertainment
11101 Trade Center Drive
Rancho Cordova, California 95670
USA
•
•
•
Phone: (916) 859-2500
Fax: (916) 859-2515
Websites:
~
~
www.folsom.com
www.events.barco.com
Sales Contact Information
•
•
•
Direct: (916) 859-2505
Toll Free: (888) 414-7226
E-mail: [email protected]
Barco N.V.
Noordlaan 5
8520 Kuurne
BELGIUM
•
•
•
Phone: +32 56.36.82.11
Fax: +32 56.35.16.51
Website: www.events.barco.com
Technical Support / Customer Service Information
•
•
268
Tech Line: (866) 374-7878 — 24 hours per day, 7 days per week
E-mail: [email protected]
ScreenPRO-II Controller • User’s Guide
`K==réÖê~ÇáåÖ=pçÑíï~êÉ
få=qÜáë=^ééÉåÇáñ
The following topics are discussed in this Appendix:
•
•
•
•
•
•
Software Upgrade Overview
Hardware Requirements
Software Requirements
Downloading Software
Serial Upgrade Method
Ethernet Upgrade Method
ScreenPRO-II Controller • User’s Guide
269
`K==réÖê~ÇáåÖ=pçÑíï~êÉ
Software Upgrade Overview
pçÑíï~êÉ=réÖê~ÇÉ=lîÉêîáÉï
Firmware files for the ScreenPRO-II Controller system are loaded into the hardware at
power-up. These files are stored in the unit’s onboard flash memory, which can be
upgraded using a serial or Ethernet connection to a PC (or laptop).
The desired connection is made through the Console or Ethernet port on the ScreenPROII Controller’s rear panel, in conjunction with the “Flash Loader” utility supplied with each
upgrade. The Flash Loader enables you to update the Flash memory with the latest
software revision. The utility should be run from a PC’s hard drive (recommended).
e~êÇï~êÉ=oÉèìáêÉãÉåíë
The following hardware items are required to upgrade the ScreenPRO-II Controller:
•
IBM compatible computer with an available COM port or Ethernet port.
If you elect to connect serially, a serial cable conforming to EIA RS-232 specifications (e.g.,
standard modem cable) is required. The cable should have a DB-9 male connector on one
end (for connection to the ScreenPRO-II Controller’s Console port), and the appropriate
connector on the other end for connection to your PC (typically, a DB-9).
pçÑíï~êÉ=oÉèìáêÉãÉåíë
The following list outlines software requirements for upgrading the ScreenPRO-II
Controller:
•
Ensure that your PC (or laptop) uses the Windows® 2000 or XP operating
systems.
•
Software files:
~
Flash File Loader. (This software enables the PC to send commands to
the ScreenPRO-II Controller.)
~
~
ScreenPRO-II Controller software
Note
What’s New File
All software files listed above (and more) are contained in the
file that you will download.
Software files can be downloaded from either the Folsom FTP site or the Barco Folsom
website, as described in the following “Downloading Software” section on page 271.
270
ScreenPRO-II Controller • User’s Guide
`K==réÖê~ÇáåÖ=pçÑíï~êÉ
Downloading Software
açïåäç~ÇáåÖ=pçÑíï~êÉ
Two different methods can be used to download ScreenPRO-II Controller software and the
Flash File Loader utility:
•
•
Via FTP Site
Via Web Site
sá~=cqm=páíÉ
Barco Folsom's FTP site address is: ftp.folsom.com
To download from the FTP site:
1.
Create a target folder on your PC (e.g., ScreenPRO-II Controller).
2.
If you are using an FTP client, logon to our site as follows:
~
~
User name: anonymous
Password: your email address
S Example: [email protected]
If you are using a web browser to access our FTP site, point the browser to:
ftp://ftp.folsom.com
3.
Once logged on, navigate to the following directory:
ftp://ftp.folsom.com/Products/Video/ScreenPROII_Controller/
4.
Transfer the following file to the target folder on your PC:
ScreenProController_Rev#.##.EXE
5.
As required, please continue with the “Serial Upgrade Method” section on
page 272, or the “Ethernet Upgrade Method” section on page 274.
sá~=tÉÄ=páíÉ
Barco Folsom's web site address is: http://www.folsom.com
To download from the web site:
1.
Create a target folder on your PC (e.g., ScreenPRO-II Controller).
2.
On the web, navigate to http://video.folsom.com.
3.
Click “Downloads” to access the Downloads Page.
4.
Using the “Select Video Product” pull-down menu, click ScreenPRO-II
Controller.
5.
In the “Software” section, click the Download button for the latest version of
system software.
6.
When the File Download Dialog appears, click Save to save the file to your
computer.
7.
When the Save As Dialog appears, navigate to the target folder and click Save.
8.
As required, please continue with the “Serial Upgrade Method” section on
page 272, or the “Ethernet Upgrade Method” section on page 274.
ScreenPRO-II Controller • User’s Guide
271
`K==réÖê~ÇáåÖ=pçÑíï~êÉ
Serial Upgrade Method
pÉêá~ä=réÖê~ÇÉ=jÉíÜçÇ
Use the following steps to upgrade ScreenPRO-II Controller software using a serial
connection to your PC:
1.
With the download complete, navigate to the target folder and double-click the
EXE to launch the installation shield.
2.
Follow the prompts to install the upgrade package. At the conclusion of the
procedure, a new path will be created under Start > Programs > Barco Folsom.
3.
Connect the Console port on the back of the ScreenPRO-II Controller to the COM
1 port on your PC.
4.
Power-up the ScreenPRO-II Controller.
5.
On the PC, click Start > Programs > Barco Folsom > ScreenPRO-II Controller
Software #.## > Flash Loader to launch the Flash Loader utility.
Figure C-1. Flash Loader Utility
Note
272
If you have not used the COM 1 port on your PC, an error
message will be shown at the bottom of the Flash Loader.
6.
Click Communication > RS232 Config > Baud, and select 115200.
7.
Click Communication > RS232 Config > COM Port, and select the COM port on
your PC to which ScreenPRO-II Controller is connected. If no other programs are
using the port, the “Established communications” message appears at the
bottom of the Flash Loader.
8.
To verify communications between the PC and ScreenPRO-II Controller:
a.
In the Flash Loader, click in the black terminal window area.
b.
Note the condition of the status lights:
DCD and CTS should be red.
•
TXD and RXD should be green. They will flash if Enter is
•
pressed.
c.
Press Enter a few times to display the system prompt “#” on screen.
d.
If the prompt does not appear, continue with step 9 (troubleshooting).
e.
If the prompt appears, continue with step 10 (uploading files).
ScreenPRO-II Controller • User’s Guide
`K==réÖê~ÇáåÖ=pçÑíï~êÉ
Serial Upgrade Method
9.
To troubleshoot the serial connection:
a.
If the DCD and CTS status lights are green, re-check the communication
settings in the loader, and verify that the COM port and Baud Rate
settings are correct.
b.
To verify ScreenPRO-II Controller communication settings, press
{HOME} > MISC > {CONSL} to display the Console Port Setup Menu.
c.
Verify the following settings:
•
Baud rate = 115200
•
Data Bits = 8
•
Parity = None
•
Stop Bits = 1
d.
Repeat steps 7 and 8 above, then re-check the status lights.
e.
With communication status OK, continue with step 10.
10. To upload files to ScreenPRO-II Controller, click "Open script file to read and
upload."
11. In the dialog, select "Complete_Load.sld" and click Open. The ScreenPRO-II
Controller menu should immediately display the "System in LOADER MODE"
message.
12. It takes several minutes to load the flash memory. When complete, the Flash
Loader utility displays the “Upload Complete” message. Click OK to continue.
13. Cycle power on the ScreenPRO-II Controller, and exit the Flash Loader utility.
14. On ScreenPRO-II Controller, perform a factory reset. In Chapter 5, refer to the
“Return to Factory Default” section on page 189 for instructions.
15. On the ScreenPRO-II Controller, verify that the new software has been loaded
correctly. Press {HOME} > SYSTEM > {SW VER} to display the Software
Version Menu.
This completes the software upgrade procedure via serial communications.
ScreenPRO-II Controller • User’s Guide
273
`K==réÖê~ÇáåÖ=pçÑíï~êÉ
Ethernet Upgrade Method
bíÜÉêåÉí=réÖê~ÇÉ=jÉíÜçÇ
Use the following steps to upgrade ScreenPRO-II Controller software using an
Ethernet connection to your PC:
Note
The default IP address is 192.168.0.2.
1.
Ensure that your PC (or laptop) uses the Windows® 2000 or XP operating
systems.
2.
Connect the ScreenPRO-II Controller’s Ethernet port to a Hub or Switch.
3.
Connect the Ethernet Hub or Switch to your PC. Remember that a totally “local”
network is recommended, without IP connections to the outside world.
4.
Power-up the ScreenPRO-II Controller.
5.
On the PC, click Start > Programs > Barco Folsom > ScreenPRO-II Controller
Software #.## > Flash Loader to launch the Flash Loader utility.
Figure C-2. Flash Loader Utility
6.
Click Communication > Ethernet > Connect to display the Ethernet
Connection Dialog.
Figure C-3. Ethernet Connection Dialog (sample)
Note
7.
274
If the Ethernet menu pick is grayed out, set the COM port to
None.
In the dialog, enter ScreenPRO-II Controller’s IP address (192.168.0.2), and enter
the default port number: 3000.
ScreenPRO-II Controller • User’s Guide
`K==réÖê~ÇáåÖ=pçÑíï~êÉ
Ethernet Upgrade Method
8.
Click the Connect button. If the connection is successfully, the message
“Connect via Ethernet successful” appears in the Flash Loader’s Status Bar. If
you cannot connect, refer to the “Troubleshooting Ethernet Communication”
section on page 275.
9.
To upload files to the ScreenPRO-II Controller, click "Open script file to read and
upload."
10. In the dialog, select "Complete_Load.sld" and click Open. The ScreenPRO-II
Controller menu should immediately display the "System in LOADER MODE"
message.
11. It takes several minutes to load the flash memory. When complete, the Flash
Loader utility displays the “Upload Complete” message. Click OK to continue.
12. Cycle power on the ScreenPRO-II Controller, and exit the Flash Loader utility.
13. On ScreenPRO-II Controller, perform a factory reset. In Chapter 5, refer to the
“Return to Factory Default” section on page 189 for instructions.
14. On the ScreenPRO-II Controller, verify that the new software has been loaded
correctly. Press {HOME} > SYSTEM > {SW VER} to display the Software
Version Menu.
qêçìÄäÉëÜççíáåÖ=bíÜÉêåÉí=`çããìåáÅ~íáçå
Use the following steps to determine the IP address of ScreenPRO-II Controller, and
establish proper communications:
Note
The default IP address is 192.168.0.2.
1.
Turn on the ScreenPRO-II Controller. Press {HOME} > SYSTEM > {NETWORK
SETUP} to display the Network Setup Menu.
2.
Make a note of the IP address.
3.
Attempt to ping the ScreenPRO-II Controller as follows:
a.
Connect ScreenPRO-II Controller’s Ethernet port to a Hub or Switch.
b.
Connect the Ethernet Hub or Switch to your PC. A totally “local” network
is recommended, without IP connections to the outside world.
c.
Turn on the PC or laptop.
d.
Open a command prompt window on the PC. Click Start > Programs >
Accessories > Command Prompt.
e.
On the command prompt line, type:
ping 192.168.0.2
... followed by Enter.
Note
f.
Use the unit’s actual IP address, as determined in step 2
above.
If the computer is able to successfully communicate with the
ScreenPRO-II Controller, you will see a series of “replies” from the
target IP address. Repeat the upgrade procedure as outlined in the
“Ethernet Upgrade Method” section on page 274.
ScreenPRO-II Controller • User’s Guide
275
`K==réÖê~ÇáåÖ=pçÑíï~êÉ
Ethernet Upgrade Method
g.
If you see a “Request timed out” message, the PC is unable to locate
and communicate with the ScreenPRO-II Controller. If this is the case:
•
•
•
276
Check your network connections and settings as described
above, or ...
Contact your network administrator, or ...
Contact Technical Support. In Appendix B, refer to the
“Contact Information” section on page 268 for details.
ScreenPRO-II Controller • User’s Guide
fåÇÉñ
ô=jÉåì=_ìííçåë=õ
{ADD NEW} . . . . . . . . . . . . . . . . . . . . . . . . . .128
{ADD PATCH} . . . . . . . . . . . . . . . . . . . .126, 132
{ADD} . . . . . . . . . . . . . . . . . . . . . . . . . . . . . . . 118
{APPLY FORMAT} . . . . . . . . . . .90, 92, 102, 175
{AR} . . . . . . . . . . . . . . . . . . . . . . . . . . . . . . . . .92
{ASPECT RATIO} . . . . . . . . . . . . . . . . . . . . . .94
{AUX SETUP} . . . . . . . . . . . . . . . . . . . . . . . .120
{BACK} . . . . . . . . . . . . . . . . . . . . . . . . . . . . . .86
{BACKUP RESTORE} . . . . . . . . . . . . . .134, 141
{BACKUP} . . . . . . . . . . . . . . . . . . . . . . . . . . .141
{BLACK} . . . . . . . . . . . . . . . . . . . . . . . .159, 174
{BORDER} . . . . . . . . . . . . . . . . . . . . . . . . . . .150
{BORDR} . . . . . . . . . . . . . . . . . . . . . . . . . . . .151
{CAPTURE} . . . . . . . . . . . . . . . . . . . . . . . . . .144
{CFG} . . . . . . . . . . . . . . . . . . . . . . . . . . . . .92, 93
{CHANGE CODE} . . . . . . . . . . . . . . . . . . . . .136
{CHECK CARD} . . . . . . . . . . . . . . . . . . . . . .141
{CHECK TERM} . . . . . . . . . . . . . . . . . . . . . . 119
{COLOR BALANCE} . . . . . . . . . . . . . . . . .92, 98
{COMM SETUP} . . . . . . . . . .127, 128, 129, 130
{CONSL} . . . . . . . . . . . . . . . . . . . . . . . .134, 135
{DELETE PATCH} . . . . . . . . . . . . . . . . .126, 132
{DELETE ROUTER} . . . . . . . . . . . . . . . . . . .128
{DELETE} . . . . . . . . . . . . . . . . . . . . . . . .93, 144
{DEST SETUP} . . . . . . . . . . . . . . . . . . . 109, 117
{DIAG} . . . . . . . . . . . . . . . . . . . . . . . . . . 109, 113
{DISCOVER LTRX} . . . . . . . . . . . . . . . . . . . .131
{DOWNLOAD CODE} . . . . . . . . . . . . . . 112, 188
{DSK} . . . . . . . . . . . . . . . . . . . . . . . . . . . . . . .178
{EDID} . . . . . . . . . . . . . . . . . . . . . . . . . .134, 137
{EFX} . . . . . . . . . . . . . . . . . . .150, 153, 161, 169
{ERASE} . . . . . . . . . . . . . . . . . . . . . . . . . . . .144
{FORCE ACQUIRE} . . . . . . . . . .92, 96, 98, 175
{FORCE DOWNLOAD} . . . . . . . . . . . . . . . . . 112
{GLCK} . . . . . . . . . . . . . . . . . . . . . . . . .102, 103
{GRAB COLOR} . . . . . . . . . . . . . . . . . .158, 180
{HOME} . . . . . . . . . . . . . . . . . . . . . . . . . . . . . .86
{INPUT PATCH} . . . . . . . . . . . . . . . . . . . 110, 125
{INPUT SETUP} . . . . . . . . . . . . . . . . . .179, 180
{KEY DETECT} . . . . . . . . . . . . . . . . . . . 113, 116
{KEY} . . . . . . . . . . . . . . . . . . . . . . .159, 161, 169
{LCD CAL} . . . . . . . . . . . . . . . . . . . . . . . . . . .139
ScreenPRO-II Controller • User’s Guide
{LCD SETTINGS} . . . . . . . . . . . . . . . . .134, 139
{LIGHT ADJUST} . . . . . . . . . . . . . . . . . .134, 138
{LOCK} . . . . . . . . . . . . . . . . . . . . . . . . .134, 136
{MATTE} . . . . . . . . . . . . . . . .159, 161, 169, 173
{MAX} . . . . . . . . . . . . . . . . . . . . . . . . . .159, 174
{MIN} . . . . . . . . . . . . . . . . . . . . . . . . . . .159, 174
{NAME} . . . . . . . . . . . . . . . . . . . . . . . . . . . . .144
{NETWORK SETUP} . . . . . . . . . . . . . . .109, 124
{NEXT IP QUAD} . . . . . . . . . . . . . . . . . . . . . .129
{OUTPUT PATCH} . . . . . . . . . . . . . . . . .128, 132
{PICK COLOR} . . . . . . . . . . . . . . . . . . .158, 180
{PIP} . . . . . . . . . . . . . . . . . . . . . . . . . . . . . . .151
{PROGRAM EDID} . . . . . . . . . . . . . . . . . . . .137
{RECALL} . . . . . . . . . . . . . . . . . . . . . . . . . . .144
{REMOVE} . . . . . . . . . . . . . . . . . . . . . . . . . . . 118
{RESET ALL} . . . . . . . . . . . . . . . . . . . . . . . . . .99
{RESET RGB} . . . . . . . . . . . . . . . . . . . . . . . .154
{RESET} . . . . . . . . . . . . . . . . . . . . 109, 111, 123
{RESTORE} . . . . . . . . . . . . . . . . . . . . . . . . . .141
{ROTARY ENCODER} . . . . . . . . . . . . . . 113, 114
{ROUTER SETUP} . . . . . . . . . . . . . . . . 110, 127
{SAVE} . . . . . . . . . . . . . . . . . . . . . .92, 93, 96, 97
{SETTINGS} . . . . . . . . . . . . . . . . . . . . .102, 104
{SHADOW} . . . . . . . . . . . . . . . . . . . . . . . . . .151
{SHDOW} . . . . . . . . . . . . . . . . . . . . . . .150, 152
{SIZE & POS} . . . . . . . . . . . .157, 158, 159, 160
{SIZING} . . . . . . . . . . . . . . . . . . . . . . . . . .92, 95
{START LED TEST} . . . . . . . . . . . . . . . . . . . . 113
{STATS} . . . . . . . . . . . . . . . . .157, 161, 169, 179
{SW VER} . . . . . . . . . . . . . . . . . . . . . . . 109, 112
{TALLY} . . . . . . . . . . . . . . . . . . . . . . . . . . . . . 113
{TBAR & JOYSTICK} . . . . . . . . . . . . . . . 113, 115
{TEST COMM} . . . . . . . . . . . . . . . . . . . . . . . .129
{TEST PATTERN} . . . . . . . . . . . . . . . . .102, 105
{TRACK RGB} . . . . . . . . . . . . . . . . . . . . . . . .159
{TRACK SIZE} . . . . . . . . . . . .150, 152, 161, 168
{USER PREF} . . . . . . . . . . . . . . . . . . . .134, 140
{WIDE SCREEN} . . . . . . . . . . . . . . . . . .102, 106
kìãÉêáÅë
1-1 Sampling . . . . . . . . . . . . . . . . . . . . . . . . . .95
1-1 Sizing Menu . . . . . . . . . . . . . . . . . . . . . . . .95
277
Index
^
AC connector . . . . . . . . . . . . . . . . . . . . . . . . . .33
Acrobat usage . . . . . . . . . . . . . . . . . . . . . . . . .17
navigating and searching . . . . . . . . . . . . .17
Activate destinations . . . . . . . . . . . . . . . . . . .222
Adapter information . . . . . . . . . . . . . . . . . . . . .55
Address, company . . . . . . . . . . . . . . . . . . . . . . .3
Adjustable feet . . . . . . . . . . . . . . . . . . . . . . . . .33
Adjustment
color balance . . . . . . . . . . . . . . . . . . . . .210
phase . . . . . . . . . . . . . . . . . . . . . . . . . . .209
Alignment Test Pattern . . . . . . . . .106, 107, 204
All . . . . . . . . . . . . . . . . . . . . . . . . . . . . . . . . . . .90
button . . . . . . . . . . . . . . . . . . . . . . . . .41, 42
test pattern . . . . . . . . . . . . . . . . . . . . . . .105
ALL SP . . . . . . . . . . . . . . . . . . . . . . . . . . . . .125
Analog
preview output . . . . . . . . . . . . . . . . . . . . .75
router name . . . . . . . . . . . . . . . . . . . . . .121
router output . . . . . . . . . . . . . . . . . . . . . .121
Application
configurator . . . . . . . . . . . . . . . . . . . . . .106
questions . . . . . . . . . . . . . . . . . . . . . . . . .30
Aspect ratio menu description . . . . . . . . . . . . .94
Auto Trans button . . . . . . . . . . . . . . . . . . . . . .51
Aux destination . . . . . . . . . . . . 41, 117, 120, 195
blank connection chart . . . . . . . . . . . . . . .72
setup . . . . . . . . . . . . . . . . . . . .120, 195, 196
setup menu . . . . . . . . . . . . . . . . . . . . . . .120
setup overview . . . . . . . . . . . . . . . . . . . .195
_
Background . . . . . . . . . . . . . . . . . . . . . . . . . . .19
buttons . . . . . . . . . . . . . . . . . . . . . . . . . . .48
DVI . . . . . . . . . . . . . . . . . . . . . . . . . . . . .172
FG_1, FG_2, FG_3 . . . . . . . . . . . .172, 176
format . . . . . . . . . . . . . . . . . . . . . . . . . . .107
input . . . . . . . . . . . . . . . . . . . . . . . . . . . . .56
input setup menu . . . . . . . . . . . . . . . . . .170
input setup menu tree . . . . . . . . . . . . . . .171
LOS (loss of signal) . . . . . . . . . . . . . . . .221
matte . . . . . . . . . . . . . . . . . . . . . . . . . . .172
menu functions, DVI . . . . . . . . . . . . . . . .175
menu functions, frame grab . . . . . . . . . .176
menu functions, matte . . . . . . . . . . . . . .173
menu functions, shared . . . . . . . . . . . . .172
priority . . . . . . . . . . . . . . . . . . . . . . . . . . . .22
setup sources . . . . . . . . . . . . . . . . . . . . .205
still frame . . . . . . . . . . . . . . . . . . . . . . . .172
type . . . . . . . . . . . . . . . . . . . . . . . . . . . . .172
Backup
and restore utility . . . . . . . . . . . . . . . . . .254
system configuration . . . . . . . . . . . . . . .253
278
system, flash memory . . . . . . . . . . . . . .253
Backup/Restore
controller options . . . . . . . . . . . . . . . . . .141
menu description . . . . . . . . . . . . . . . . . .141
SP to restore . . . . . . . . . . . . . . . . . . . . .141
Baud Rate . . . . . . . . . . . . . . . . . . . . . . . . . . .130
BG . . . . . . . . . . . . . . . . . . . . . . . . . . . . . . . . . .19
A . . . . . . . . . . . . . . . . . . . . . . . . . . . . . . . .48
B . . . . . . . . . . . . . . . . . . . . . . . . . . . . . . . .48
matte menu . . . . . . . . . . . . . . . . . . . . . .174
Black
invalid video . . . . . . . . . . . . . . . . . . . . . .140
LOGO source . . . . . . . . . . . . . . . . . . . . .182
preview . . . . . . . . . . . . . . . . . . . . . . . . . . .49
Blank connection charts . . . . . . . . . . . . . . . . .66
BlendPRO-II . . . . . . . . . . . . . . . . . . . . . . . . . .20
connections . . . . . . . . . . . . . . . . . . . . . . .75
hardware . . . . . . . . . . . . . . . . . . . . . . . . .31
version . . . . . . . . . . . . . . . . . . . . . . . . . . 112
widescreen lock . . . . . . . . . . . . . . . . . . . .75
widescreen lock connection . . . . . . . . . . .77
Blue
color . . . . . . . . . . . . . . . . . . . . . . . .157, 179
contrast and brightness . . . . . . . . . . . . . .99
mask . . . . . . . . . . . . . . . . . . . . . . . .158, 180
matte . . . . . . . . . . . . . . . . . . . . . . .159, 174
threshold . . . . . . . . . . . . . . . . . . . . .158, 180
Border
color . . . . . . . . . . . . . . . . . . . . . . . . . . . .151
menu description . . . . . . . . . . . . . . . . . .151
mode . . . . . . . . . . . . . . . . . . . . . . . . . . .151
size . . . . . . . . . . . . . . . . . . . . . . . . . . . . .151
size specified in . . . . . . . . . . . . . . . . . . .151
style . . . . . . . . . . . . . . . . . . . . . . . . . . . .151
Bottom
edge . . . . . . . . . . . . . . . . . . . . . . . . . . . . .97
right . . . . . . . . . . . . . . . . . . . . . . . . .43, 164
BPII Program
output monitor . . . . . . . . . . . . . . . . . . . .104
test pattern . . . . . . . . . . . . . . . . . . . . . . .105
Brackets . . . . . . . . . . . . . . . . . . . . . . . . . . . . . .86
Brightness . . . . . . . . . . . . . . . . . . . . . . . . . . . .91
Brite, LCD settings . . . . . . . . . . . . . . . . . . . . .139
Burst . . . . . . . . . . . . . . . . . . . . . . . . . . . . . . .105
Bus
destination/aux . . . . . . . . . . . . . . . . . .35, 40
source selection . . . . . . . . . . . . . . . . . . . .35
Button
color, use of . . . . . . . . . . . . . . . . . . . . . . .36
source . . . . . . . . . . . . . . . . . . . . . . . . . . . .44
ScreenPRO-II Controller • User’s Guide
Index
`
Cable information . . . . . . . . . . . . . . . . . . . . . .55
Calibration, touch screen . . . . . . . . . . . . . . . . .76
Capture
format . . . . . . . . . . . . . . . . . . . . . . . . . . .144
still frame . . . . . . . . . . . . . . . . . . . . . . . .176
still frame from background input . . . . . .247
still frame from layer . . . . . . . . . . . . . . . .247
still frames . . . . . . . . . . . . . . . . . . .143, 246
Card slot, memory . . . . . . . . . . . . . . . . . . . . . .32
Center justified . . . . . . . . . . . . . . . . . . . . . . . .218
configuration . . . . . . . . . . . . . . . . . . . . . . .83
Change
history . . . . . . . . . . . . . . . . . . . . . . . . . . . . .6
lockout code menu . . . . . . . . . . . . . . . . .136
Chapter structure . . . . . . . . . . . . . . . . . . . . . . .16
Chart
blank connection . . . . . . . . . . . . . . . . . . .66
blank, Aux destinations . . . . . . . . . . . . . .72
blank, DVI connection . . . . . . . . . . . . . . .70
blank, external routing, analog router I/O .66
blank, external routing, digital router I/O . .67
blank, internal routing, analog inputs . . . .68
blank, internal routing, digital inputs . . . . .69
blank, standard destinations . . . . . . . . . . .71
Charts
connection . . . . . . . . . . . . . . . . . . . . . . . .56
connection, overview . . . . . . . . . . . . . . . .56
instructions . . . . . . . . . . . . . . . . . . . . . . . .56
Check termination status . . . . . . . . . . . . . . . . 118
Checksum Mismatch . . . . . . . . . . . . . . . . . . .147
Clear
destination . . . . . . . . . . . . . . . . . . . . . . .223
layer, button . . . . . . . . . . . . . . . . . . . . . . .49
layers from program . . . . . . . . . . . . . . . .234
Clip
DSK . . . . . . . . . . . . . . . . . . . . . . . . . . . .178
key . . . . . . . . . . . . . . . . . . . . . . . . . . . . .157
Clock Phase . . . . . . . . . . . . . . . . . . . . . . . . . .96
Clone
button . . . . . . . . . . . . . . . . . . . . . . . . . . . .46
menu parameters . . . . . . . . . . . . . . . . . .162
mirror . . . . . . . . . . . . . . . . . . . . . . . . . . .163
offset . . . . . . . . . . . . . . . . . . . . . . . . . . . .162
setup menu . . . . . . . . . . . . . . . . . . . . . . .162
type . . . . . . . . . . . . . . . . . . . . . . . . . . . . .162
using . . . . . . . . . . . . . . . . . . . . . . . . . . . .235
Code, downloading . . . . . . . . . . . . . . . . . . . .188
Color
balance menu description . . . . . . . . . . . .98
bars . . . . . . . . . . . . . . . . . . . . . . . . . . . .105
border . . . . . . . . . . . . . . . . . . . . . . . . . . .151
DSK . . . . . . . . . . . . . . . . . . . . . . . . . . . .178
key functions . . . . . . . . . . . . . . . . . . . . .157
space . . . . . . . . . . . . . . . . . . . . . . . .91, 102
ScreenPRO-II Controller • User’s Guide
Color balance
adjustment . . . . . . . . . . . . . . . . . . . . . . .210
setup, widescreen . . . . . . . . . . . . . . . . .209
Combinations, system . . . . . . . . . . . . . . . . . . .22
Comm setup menus . . . . . . . . . . . . . . . . . . .129
Communication Type . . . . . . . . . . . . . . . . . . .128
Communications specifications . . . . . . . . . . .259
Company address . . . . . . . . . . . . . . . . . . . . . . .3
Composite sources, color balance . . . . . . . . .99
Configuration
center justified . . . . . . . . . . . . . . . . . . . . .83
dual destination plus widescreen . . . . . . .25
dual destination system . . . . . . . . . . . . . .23
dual destination, dual Aux . . . . . . . . . . . .26
left justified . . . . . . . . . . . . . . . . . . . . . . . .83
monitor layout . . . . . . . . . . . . . . . . . . . . .217
operation . . . . . . . . . . . . . . . . . . . . . . . .217
quadruple destination system . . . . . . . . . .24
save system . . . . . . . . . . . . . . . . . . . . . .213
Configurator application . . . . . . . . . . . . . . . . .106
Configure ScreenPRO-II outputs . . . . . . . . . .101
Connection
BlendPRO-II . . . . . . . . . . . . . . . . . . . . . . .75
Ethernet . . . . . . . . . . . . . . . . . . . . . . . . . .74
Genlock . . . . . . . . . . . . . . . . . . . . . . . . . .75
output . . . . . . . . . . . . . . . . . . . . . . . . . . . .75
power . . . . . . . . . . . . . . . . . . . . . . . . . . . .76
serial . . . . . . . . . . . . . . . . . . . . . . . . . . . . .74
sources . . . . . . . . . . . . . . . . . . . . . . . . . . .74
tally . . . . . . . . . . . . . . . . . . . . . . . . . . . . . .76
type . . . . . . . . . . . . . . . . . . . . . . . . . . . . .125
widescreen lock . . . . . . . . . . . . . . . . . . . .77
Connection charts . . . . . . . . . . . . . . . . . . . . . .56
blank . . . . . . . . . . . . . . . . . . . . . . . . . . . . .66
instructions . . . . . . . . . . . . . . . . . . . . . . . .56
overview . . . . . . . . . . . . . . . . . . . . . . . . . .56
sample, external routing . . . . . . . . . . . . . .58
sample, internal routing . . . . . . . . . . . . . .62
Connector
AC . . . . . . . . . . . . . . . . . . . . . . . . . . . . . .33
controller keyboard port . . . . . . . . . . . . . .32
controller tally . . . . . . . . . . . . . . . . . . . . . .32
Ethernet pinouts . . . . . . . . . . . . . . . . . . .260
serial pinouts . . . . . . . . . . . . . . . . . . . . .261
tally . . . . . . . . . . . . . . . . . . . . . . . . . . . . .262
Console port
controller . . . . . . . . . . . . . . . . . . . . . . . . . .33
setup menu description . . . . . . . . . . . . .135
Contact information . . . . . . . . . . . . . . . . . . . .268
sales . . . . . . . . . . . . . . . . . . . . . . . . . . . .268
Contrast . . . . . . . . . . . . . . . . . . . . . . . . . . . . . .91
LCD settings . . . . . . . . . . . . . . . . . . . . . .139
Controller . . . . . . . . . . . . . . . . . . . . . . . . . . . . .19
adjustable feet . . . . . . . . . . . . . . . . . . . . .33
console port . . . . . . . . . . . . . . . . . . . . . . .33
ext comm port . . . . . . . . . . . . . . . . . . . . . .33
fuse . . . . . . . . . . . . . . . . . . . . . . . . . . . . . .33
279
Index
keyboard port connector . . . . . . . . . . . . . .32
lock and unlock . . . . . . . . . . . . . . . . . . . .252
memory card slot . . . . . . . . . . . . . . . . . . .32
options, backup/restore . . . . . . . . . . . . .141
tally connector . . . . . . . . . . . . . . . . . . . . .32
Conventions . . . . . . . . . . . . . . . . . . . . . . . . . . .18
Copy down . . . . . . . . . . . . . . . . . . . . . . . . . . .123
Copyright . . . . . . . . . . . . . . . . . . . . . . . . . . . . . .2
Crop
background . . . . . . . . . . . . . . . . . . . . . . .175
bottom right . . . . . . . . . . . . . . . . . . . . . .164
button . . . . . . . . . . . . . . . . . . . . . . . . . . . .43
H Size . . . . . . . . . . . . . . . . . . . . . . . . . . .164
menu description . . . . . . . . . . . . . . . . . .164
mode . . . . . . . . . . . . . . . . . . . . . . . . . . .164
ratio . . . . . . . . . . . . . . . . . . . . . . . . . . . .164
top left . . . . . . . . . . . . . . . . . . . . . . . . . . .164
V Size . . . . . . . . . . . . . . . . . . . . . . . . . . .164
Ctrlr IP . . . . . . . . . . . . . . . . . . . . . . . . . . . . . .124
Current name, frame grab . . . . . . . . . . . . . . .145
Custom lockout code . . . . . . . . . . . . . . .136, 252
Customer service . . . . . . . . . . . . . . . . . . . . . .268
Cut
button . . . . . . . . . . . . . . . . . . . . . . . . . . . .51
transition . . . . . . . . . . . . . . . . . . . . . . . . .241
Cut + Fill
how to use . . . . . . . . . . . . . . . . . . . . . . .232
key functions . . . . . . . . . . . . . . . . . . . . .158
using . . . . . . . . . . . . . . . . . . . . . . . . . . . .232
a
Data
bits . . . . . . . . . . . . . . . . . . . . . . . . . . . . .130
doubling . . . . . . . . . . . . . . . . . . . . . . . . .107
Default
IP address . . . . . . . . . . . . . . . . . . . . . . .274
lockout code . . . . . . . . . . . . . . . . . . . . . .136
router input patch table . . . . . . . . . . . . . .198
router output patch table . . . . . . . . . . . . .194
Definitions . . . . . . . . . . . . . . . . . . . . . . . . . . . .19
Delete
applies to . . . . . . . . . . . . . . . . . . . . . . . . .93
frame from memory . . . . . . . . . . . . . . . .144
preset . . . . . . . . . . . . . . . . . . . . . . . . . . . .39
presets . . . . . . . . . . . . . . . . . . . . . . . . . .244
Description
joystick section . . . . . . . . . . . . . . . . . . . . .42
layer control section . . . . . . . . . . . . . . . . .48
layer functions section . . . . . . . . . . . . . . .46
preset section . . . . . . . . . . . . . . . . . . . . . .39
source selection bus . . . . . . . . . . . . . . . . .44
touch screen menu section . . . . . . . . . . .38
transition section . . . . . . . . . . . . . . . . . . .50
280
DEST/AUX button . . . . . . . . . . . . . . . . . . . . . .41
Destination . . . . . . . . . . . . . . . . . . . . . . . .90, 102
activate . . . . . . . . . . . . . . . . . . . . . . . . . .222
Aux . . . . . . . . . . . . . . . . . . . . . . . . . . . . .120
aux . . . . . . . . . . . . . . . . . . . . . . . . . . . . . .41
Aux setup . . . . . . . . . . . . . . . . . . . . . . . .120
Aux, blank chart . . . . . . . . . . . . . . . . . . . .72
Aux, ImagePRO Aux, PrePRO-II Aux . . 117
clear . . . . . . . . . . . . . . . . . . . . . . . . . . . .223
ImagePRO Aux . . . . . . . . . . . . . . . . . . .120
ImagePRO aux . . . . . . . . . . . . . . . . . . . . .41
menu description . . . . . . . . . . . . . . . . . . 117
PrePRO-II Aux . . . . . . . . . . . . . . . . . . . .120
PresentationPRO-II Aux . . . . . . . . . . . . . .41
route sources . . . . . . . . . . . . . . . . . . . . .223
routing examples . . . . . . . . . . . . . . . . . .224
setup . . . . . . . . . . . . . . . . . . . . . . . . . . . . 117
setup Aux . . . . . . . . . . . . . . . . . . . .195, 196
setup overview, Aux . . . . . . . . . . . . . . . .195
setup PrePRO-II . . . . . . . . . . . . . . . . . . .196
setup standard . . . . . . . . . . . . . . . . . . . .192
setup, ImagePRO . . . . . . . . . . . . . . . . . .196
single screen . . . . . . . . . . . . . . . . . . . . . .41
standard, blank chart . . . . . . . . . . . . . . . .71
status . . . . . . . . . . . . . . . . . . . . . . . . . . . 118
type . . . . . . . . . . . . . . . . . . . . . . . . . . . . . 117
wide screen . . . . . . . . . . . . . . . . . . . . . . .41
Destination/Aux
bus . . . . . . . . . . . . . . . . . . . . . . . . . . .35, 40
buttons . . . . . . . . . . . . . . . . . . . . . . . . . . .41
Destinations
activate and deactivate . . . . . . . . . . . . . .222
clear . . . . . . . . . . . . . . . . . . . . . . . . . . . .223
route standard and aux . . . . . . . . . . . . .223
using . . . . . . . . . . . . . . . . . . . . . . . . . . . .222
Device, reset . . . . . . . . . . . . . . . . . . . . . . . . . 111
DHCP
enable/disable . . . . . . . . . . . . . . . . . . . .186
network . . . . . . . . . . . . . . . . . . . . . . . . . .124
Diagnostics setup menu description . . . . . . . 113
Dialog, Ethernet connection . . . . . . . . . . . . .274
Direct Map . . . . . . . . . . . . . . . . . . . . . . . . . . .121
Display calibration . . . . . . . . . . . . . . . . . . . . . .76
Documentation
conventions . . . . . . . . . . . . . . . . . . . . . . .18
symbols . . . . . . . . . . . . . . . . . . . . . . . . . .18
terms . . . . . . . . . . . . . . . . . . . . . . . . . . . .18
Download software . . . . . . . . . . . . . . . . . . . .271
via FTP site . . . . . . . . . . . . . . . . . . . . . .271
via web site . . . . . . . . . . . . . . . . . . . . . . .271
Downloading code . . . . . . . . . . . . . . . . . . . . .188
DSK
adjustment menu . . . . . . . . . . . . . . . . . .178
adjustment menu description, color . . . .179
adjustment menu description, luma . . . .178
button . . . . . . . . . . . . . . . . . . . . . . . . . . . .49
clip . . . . . . . . . . . . . . . . . . . . . . . . . . . . .178
ScreenPRO-II Controller • User’s Guide
Index
color . . . . . . . . . . . . . . . . . . . . . . . . . . . .178
DVI . . . . . . . . . . . . . . . . . . . . . . . . . . . . .181
FG_1, FG_2, FG_3 . . . . . . . . . . . . . . . .181
fill source . . . . . . . . . . . . . . . . . . . . . . . .179
gain . . . . . . . . . . . . . . . . . . . . . . . . . . . . .178
input . . . . . . . . . . . . . . . . . . . . . . . . .56, 180
input setup menu description . . . . . . . . .180
invert mode . . . . . . . . . . . . . . . . . . . . . . .178
LOS . . . . . . . . . . . . . . . . . . . . . . . . . . . .221
luma . . . . . . . . . . . . . . . . . . . . . . . . . . . .178
luma key functions . . . . . . . . . . . . . . . . .178
menu tree . . . . . . . . . . . . . . . . . . . . . . . .177
none . . . . . . . . . . . . . . . . . . . . . . . . . . . .181
opacity . . . . . . . . . . . . . . . . . . . . . .179, 180
priority . . . . . . . . . . . . . . . . . . . . . . . . . . . .22
setup . . . . . . . . . . . . . . . . . . . . . . . . . . . . 211
type . . . . . . . . . . . . . . . . . . . . . . . . . . . . .181
using . . . . . . . . . . . . . . . . . . . . . . . . . . . .250
Dual destination
dual Aux system . . . . . . . . . . . . . . . . . . . .26
plus widescreen system . . . . . . . . . . . . . .25
system . . . . . . . . . . . . . . . . . . . . . . . . . . .23
DVI
background . . . . . . . . . . . . . . . . . . . . . . .172
background menu functions . . . . . . . . . .175
connection, blank chart . . . . . . . . . . . . . .70
DSK . . . . . . . . . . . . . . . . . . . . . . . . . . . .181
router name . . . . . . . . . . . . . . . . . . . . . .123
router output . . . . . . . . . . . . . . . . . . . . . .123
DVILink 18x18 Router Support . . . . . . . . . . .128
b
Edge
butted . . . . . . . . . . . . . . . . . . . . . . . . . . .107
feathering . . . . . . . . . . . . . . . . . . . . . . . . .82
width, transition . . . . . . . . . . . . . . . . . . . .146
Edge blending technology . . . . . . . . . . . . . . . .79
content creation . . . . . . . . . . . . . . . . . . . .79
high definition image . . . . . . . . . . . . . . . .79
introduction . . . . . . . . . . . . . . . . . . . . . . . .79
multi-head graphics boards . . . . . . . . . . .80
video processing . . . . . . . . . . . . . . . . . . .81
EDID
DVI input format menu description . . . . .137
format . . . . . . . . . . . . . . . . . . . . . . . . . . .137
programming . . . . . . . . . . . . . . . . . . . . .190
EDS200
device server, Lantronix . . . . . . . . . . . . . .74
Effect, key frame . . . . . . . . . . . . . . . . . . . . . .146
EFFECTS . . . . . . . . . . . . . . . . . . . . . . . . . . . .87
Effects
combinations . . . . . . . . . . . . . . . . . . . . . .27
hue . . . . . . . . . . . . . . . . . . . . . . . . . . . . .153
invert . . . . . . . . . . . . . . . . . . . . . . . . . . . .153
menu description . . . . . . . . . . . . . . . . . .146
ScreenPRO-II Controller • User’s Guide
monochrome mode . . . . . . . . . . . . . . . .153
strobe . . . . . . . . . . . . . . . . . . . . . . . . . . .154
strobe interval . . . . . . . . . . . . . . . . . . . . .154
Electrical specifications . . . . . . . . . . . . . . . . .258
Equipment
list, installation . . . . . . . . . . . . . . . . . . . . .73
marking terms . . . . . . . . . . . . . . . . . . . . . . .5
Erase selected frame . . . . . . . . . . . . . . . . . . .144
Ethernet
connection dialog . . . . . . . . . . . . . . . . . .274
connections . . . . . . . . . . . . . . . . . . . . . . .74
connector pinouts . . . . . . . . . . . . . . . . . .260
port . . . . . . . . . . . . . . . . . . . . . . . . . . . . . .33
setup menu . . . . . . . . . . . . . . . . . . . . . . .129
Exclamation Points . . . . . . . . . . . . . . . . . . . . .86
Ext Comm
port settings . . . . . . . . . . . . . . . . . . . . . .135
port, controller . . . . . . . . . . . . . . . . . . . . .33
Extended Display Identification Data . . . . . . .137
External routing . . . . . . . . . . . . . . . . . . . . . . . .44
blank chart, analog router I/O . . . . . . . . . .66
blank chart, digital router I/O . . . . . . . . . .67
chart, sample analog router I/O . . . . . . . .59
chart, sample digital router I/O . . . . . . . . .59
c
Factory default, return to . . . . . . . . . . . . . . . .189
FCC statement . . . . . . . . . . . . . . . . . . . . . . . . .2
Feathering . . . . . . . . . . . . . . . . . . . . . . . . . . .107
edge . . . . . . . . . . . . . . . . . . . . . . . . . . . . .82
Features, ScreenPRO-II Controller . . . . . . . . .20
Feet, adjustable . . . . . . . . . . . . . . . . . . . . . . . .33
FG_1, FG_2, FG_3, DSK . . . . . . . . . . . . . . .181
File
mapping, understanding . . . . . . . . . . . . .221
name . . . . . . . . . . . . . . . . . . . . . . . . . . . .93
number . . . . . . . . . . . . . . . . . . . . . . . . . . .93
Fill
matte . . . . . . . . . . . . . . . . . . . . . . . . . . .157
self . . . . . . . . . . . . . . . . . . . . . . . . . . . . .157
source, DSK . . . . . . . . . . . . . . . . . . . . . .179
source, key . . . . . . . . . . . . . . . . . . . . . . .157
Fine adjust . . . . . . . . . . . . . . . . . . . . . . . . . . .150
button . . . . . . . . . . . . . . . . . . . . . . . . . . . .43
key . . . . . . . . . . . . . . . . . . . . . . . . . . . . .161
source . . . . . . . . . . . . . . . . . . . . . . . . . . .169
Firmware files . . . . . . . . . . . . . . . . . . . . . . . .270
Flash
loader . . . . . . . . . . . . . . . . . . . . . . . . . . .272
memory backup, setup procedure . . . . .213
memory card . . . . . . . . . . . . . . . . . .32, 141
memory, restore from . . . . . . . . . . . . . . .191
Force acquire . . . . . . . . . . . . . . . . . . . . . . . . . .90
Format . . . . . . . . . . . . . . . . . . . . . . . . . . . . . . .90
background . . . . . . . . . . . . . . . . . . . . . . .175
281
Index
EDID . . . . . . . . . . . . . . . . . . . . . . . . . . . .137
output . . . . . . . . . . . . . . . . . . . . . . . . . . .102
setup output . . . . . . . . . . . . . . . . . . . . . .199
Formula, total H res . . . . . . . . . . . . . . . . . . . .107
FRAME GRAB . . . . . . . . . . . . . . . . . . . . . . . . .87
Frame grab
background . . . . . . . . . . . . . . . . . . . . . . .172
background menu functions . . . . . . . . . .176
capture format . . . . . . . . . . . . . . . . . . . .144
current name . . . . . . . . . . . . . . . . . . . . .145
erase selected . . . . . . . . . . . . . . . . . . . .144
frame number . . . . . . . . . . . . . . . . . . . . .144
menu description . . . . . . . . . . . . . . . . . .143
menu functions . . . . . . . . . . . . . . . . . . . .144
menu tree . . . . . . . . . . . . . . . . . . . . . . . .142
name . . . . . . . . . . . . . . . . . . . . . . . . . . .145
name menu description . . . . . . . . . . . . .145
new name . . . . . . . . . . . . . . . . . . . . . . . .145
save frame . . . . . . . . . . . . . . . . . . . . . . .144
saved location . . . . . . . . . . . . . . . . . . . .145
single screen destinations . . . . . . . . . . .143
widescreen destinations . . . . . . . . . . . . .143
Freeze
button . . . . . . . . . . . . . . . . . . . . . . . . . . . .47
using . . . . . . . . . . . . . . . . . . . . . . . . . . . .236
Front panel . . . . . . . . . . . . . . . . . . . . . . . . . . . .34
sections . . . . . . . . . . . . . . . . . . . . . . . . . .37
FTP site . . . . . . . . . . . . . . . . . . . . . . . . . . . . .271
Full Screen
button . . . . . . . . . . . . . . . . . . . . . . . . . . . .46
using . . . . . . . . . . . . . . . . . . . . . . . . . . . .235
Fuse . . . . . . . . . . . . . . . . . . . . . . . . . . . . . . . . .33
d
Gain
DSK . . . . . . . . . . . . . . . . . . . . . . . . . . . .178
key . . . . . . . . . . . . . . . . . . . . . . . . . . . . .157
Gamma . . . . . . . . . . . . . . . . . . . . . . . . . .91, 104
feathering . . . . . . . . . . . . . . . . . . . . . . . .107
General operations . . . . . . . . . . . . . . . . . . . . .17
Genlock
connections . . . . . . . . . . . . . . . . . . . . . . .75
in . . . . . . . . . . . . . . . . . . . . . . . . . . . . . . . .75
loop . . . . . . . . . . . . . . . . . . . . . . . . . . . . . .75
menu description . . . . . . . . . . . . . . . . . .103
setup . . . . . . . . . . . . . . . . . . . . . . . . . . . .201
single screen destinations . . . . . . . . . . .103
source . . . . . . . . . . . . . . . . . . . . . . . . . . .103
termination . . . . . . . . . . . . . . . . . . . . . . . .76
termination menu . . . . . . . . . . . . . . 118, 119
type . . . . . . . . . . . . . . . . . . . . . . . . . . . . .103
widescreen destinations . . . . . . . . . . . . .103
widescreen lock . . . . . . . . . . . . . . . . . . . .75
282
Global rules . . . . . . . . . . . . . . . . . . . . . . . . . . .86
Gray Steps . . . . . . . . . . . . . . . . . . . . . . . . . . .105
Green
color . . . . . . . . . . . . . . . . . . . . . . . .157, 179
contrast and brightness . . . . . . . . . . . . . .99
mask . . . . . . . . . . . . . . . . . . . . . . . .158, 180
matte . . . . . . . . . . . . . . . . . . . . . . .159, 174
threshold . . . . . . . . . . . . . . . . . . . . .158, 179
Grid . . . . . . . . . . . . . . . . . . . . . . . . . . . . . . . .105
Guarantee and compensation . . . . . . . . . . . . . .2
e
H
active . . . . . . . . . . . . . . . . . . . . . . . . . . . .96
pos, shadow . . . . . . . . . . . . . . . . . . . . . .152
position . . . . . . . . . . . . . . . . . . . . . . . . . . .96
position, key . . . . . . . . . . . . . . . . . . . . . .160
position, PIP . . . . . . . . . . . . . . . . . . . . . .149
position, source adjustment . . . . . . . . . .168
ramp . . . . . . . . . . . . . . . . . . . . . . . . . . . .105
size, crop . . . . . . . . . . . . . . . . . . . . . . . .164
size, key . . . . . . . . . . . . . . . . . . . . . . . . .160
size, PIP . . . . . . . . . . . . . . . . . . . . . . . . .149
size, shadow . . . . . . . . . . . . . . . . . . . . . .152
size, source adjustment . . . . . . . . . . . . .168
total . . . . . . . . . . . . . . . . . . . . . . . . . . . . . .96
Hardware . . . . . . . . . . . . . . . . . . . . . . . . . . . . .31
installation . . . . . . . . . . . . . . . . . . . . . . . .53
requirements, upgrading software . . . . .270
High definition image . . . . . . . . . . . . . . . . . . . .79
History, change . . . . . . . . . . . . . . . . . . . . . . . . .6
Home menu . . . . . . . . . . . . . . . . . . . . . . . . . . .87
How to
activate and deactivate destinations . . .222
adjust raster box size . . . . . . . . . . . . . . .220
back up system to flash memory . .213, 253
calibrate touch screen . . . . . . . . . .189, 217
capture still frame from a layer . . . . . . . .247
capture still from background input . . . .247
change layer mode . . . . . . . . . . . . . . . . .235
clear destinations . . . . . . . . . . . . . . . . . .223
clear layers . . . . . . . . . . . . . . . . . . . . . . .234
connect BlendPRO-II widescreen lock . . .77
delete presets . . . . . . . . . . . . . . . . . . . . .244
download code . . . . . . . . . . . . . . . . . . . .188
enable or disable tallies . . . . . . . . . . . . .253
enable widescreen markers . . . . . . . . . .218
install ScreenPRO-II Controller . . . . . . . .73
lock controller . . . . . . . . . . . . . . . . . . . . .252
modify keys . . . . . . . . . . . . . . . . . . . . . .233
modify layers on program . . . . . . . . . . . .234
modify PIPs . . . . . . . . . . . . . . . . . . . . . .230
name a saved still frame . . . . . . . . . . . .249
patch router inputs . . . . . . . . . . . . . . . . .198
pend move on preview . . . . . . . . . . . . . .239
ScreenPRO-II Controller • User’s Guide
Index
pend move on program . . . . . . . . . . . . .240
perform a cut . . . . . . . . . . . . . . . . . . . . .241
perform a mix . . . . . . . . . . . . . . . . . . . . .241
perform a wipe . . . . . . . . . . . . . . . . . . . .241
perform background transition . . . . . . . .227
perform background transitions . . . . . . .227
perform DSK . . . . . . . . . . . . . . . . . . . . . .250
perform manual transition . . . . . . . . . . . .242
power up system . . . . . . . . . . . . . . . . . .187
program EDID . . . . . . . . . . . . . . . . . . . .190
program move on preview . . . . . . . . . . .238
program move on program . . . . . . . . . . .239
recall presets . . . . . . . . . . . . . . . . . . . . .244
restore from flash memory . . . . . . . . . . .191
restore system from flash memory . . . . .254
return to factory default . . . . . . . . . . . . .189
route aux and standard destinations . . .223
save setup . . . . . . . . . . . . . . . . . . . . . . .213
save still frame in permanent memory . .248
set up Aux destinations . . . . . . . . . . . . .196
set up background sources . . . . . . . . . .205
set up DSK . . . . . . . . . . . . . . . . . . . . . . . 211
set up genlock . . . . . . . . . . . . . . . . . . . .201
set up ID and remote enable . . . . . . . . .186
set up ImagePRO Aux destination . . . . .196
set up LOGO . . . . . . . . . . . . . . . . . . . . .212
set up output format . . . . . . . . . . . . . . . .199
set up PrePRO-II Aux destination . . . . .196
set up routers . . . . . . . . . . . . . . . . . . . . .193
set up single screen projectors . . . . . . . .202
set up standard inputs . . . . . . . . . . . . . .206
set up sync . . . . . . . . . . . . . . . . . . . . . . .200
set up wide screen projectors . . . . . . . . .203
set up widescreen color balance . . . . . .210
set up widescreen phase, YUV, RGB . . .209
set user preferences . . . . . . . . . . . . . . . .221
setup standard destinations . . . . . . . . . .192
store presets . . . . . . . . . . . . . . . . . . . . . .244
switch sources . . . . . . . . . . . . . . . . . . . .226
troubleshoot Ethernet connection . . . . . .275
unlock controller . . . . . . . . . . . . . . . . . . .252
upgrade software via Ethernet . . . . . . . .274
upgrade software via serial . . . . . . . . . . .272
use clone . . . . . . . . . . . . . . . . . . . . . . . .235
use cut + fill . . . . . . . . . . . . . . . . . . . . . .232
use destinations . . . . . . . . . . . . . . . . . . .222
use freeze . . . . . . . . . . . . . . . . . . . . . . . .236
use full screen . . . . . . . . . . . . . . . . . . . .235
use join mode . . . . . . . . . . . . . . . . . . . . .237
use Keys in mix mode . . . . . . . . . . . . . .232
use Keys in split mode . . . . . . . . . . . . . .231
use LOGO . . . . . . . . . . . . . . . . . . . . . . .251
use move . . . . . . . . . . . . . . . . . . . .238, 239
use next . . . . . . . . . . . . . . . . . . . . . . . . .244
use PIPs in mix mode . . . . . . . . . . . . . . .229
use PIPs in split mode . . . . . . . . . . . . . .229
use previous . . . . . . . . . . . . . . . . . . . . . .245
ScreenPRO-II Controller • User’s Guide
use reset . . . . . . . . . . . . . . . . . . . . . . . . .237
use swap z-order . . . . . . . . . . . . . . . . . .236
use this guide . . . . . . . . . . . . . . . . . . . . . .17
work with layers . . . . . . . . . . . . . . . . . . .226
Hue . . . . . . . . . . . . . . . . . . . . . . . . . . . . . . . . .99
effects . . . . . . . . . . . . . . . . . . . . . . . . . . .153
Hyperlinks . . . . . . . . . . . . . . . . . . . . . . . . . . . .17
f
ID
remote enable setup . . . . . . . . . . . . . . . .186
system . . . . . . . . . . . . . . . . . . . . . . . . . . .76
Image
effects menu description . . . . . . . . . . . . .153
overlap . . . . . . . . . . . . . . . . . . . . . . . . . . .81
ImagePRO . . . . . . . . . . . . . . . . . . . . . . . . . . . .20
Aux . . . . . . . . . . . . . . . . . . . . . . . . . . . . .120
Aux destination . . . . . . . . . . . . . 41, 117, 195
destination setup . . . . . . . . . . . . . . . . . .196
ID . . . . . . . . . . . . . . . . . . . . . . . . . . . . . .121
Information
cables and adapters . . . . . . . . . . . . . . . . .55
status . . . . . . . . . . . . . . . . . . . . . . . . . . .147
INPUT . . . . . . . . . . . . . . . . . . . . . . . . . . . .87, 89
Input
background and DSK . . . . . . . . . . . . . . . .56
configuration menu description . . . . . . . .93
connector . . . . . . . . . . . . . . . . . . . . . . . . .90
default router patch table . . . . . . . . . . . .198
DSK . . . . . . . . . . . . . . . . . . . . . . . . . . . .180
menu description . . . . . . . . . . . . . . . . . . .89
menu functions . . . . . . . . . . . . . . . . . . . . .90
menu tree . . . . . . . . . . . . . . . . . . . . . . . . .88
patch . . . . . . . . . . . . . . . . . . . . . . . . . . . .121
patching setup . . . . . . . . . . . . . . . . . . . .198
resolution specifications . . . . . . . . . . . . .263
setup . . . . . . . . . . . . . . . . . . . . . . . . . . . .206
source adjustment menu description . . .167
source patch menu description . . . . . . .125
SP . . . . . . . . . . . . . . . . . . . . . . . . . . . . . .132
specifications . . . . . . . . . . . . . . . . . . . . .256
sub menus . . . . . . . . . . . . . . . . . . . . . . . .92
sync type . . . . . . . . . . . . . . . . . . . . . . . . .91
type . . . . . . . . . . . . . . . . . . . . . . . . . . . . . .91
Inspection . . . . . . . . . . . . . . . . . . . . . . . . . . . .54
Installation
controller . . . . . . . . . . . . . . . . . . . . . . . . . .54
equipment list . . . . . . . . . . . . . . . . . . . . . .73
hardware . . . . . . . . . . . . . . . . . . . . . . . . .53
safety precautions . . . . . . . . . . . . . . . . . .54
site preparation . . . . . . . . . . . . . . . . . . . . .54
system . . . . . . . . . . . . . . . . . . . . . . . . . . .73
unpacking and inspection . . . . . . . . . . . . .54
283
Index
Instructions, connection charts . . . . . . . . . . . .56
Internal routing . . . . . . . . . . . . . . . . . . . . . . . . .44
blank chart, analog inputs . . . . . . . . . . . . .68
blank chart, digital inputs . . . . . . . . . . . . .69
chart, sample analog inputs . . . . . . . . . . .63
chart, sample digital inputs . . . . . . . . . . . .63
Interval (frames), strobe . . . . . . . . . . . . . . . . .154
Introduction, edge blending technology . . . . . .79
Invalid video, black . . . . . . . . . . . . . . . . . . . .140
Invert
effects . . . . . . . . . . . . . . . . . . . . . . . . . . .153
mode, DSK . . . . . . . . . . . . . . . . . . . . . . .178
mode, key . . . . . . . . . . . . . . . . . . . . . . . .157
IP
address . . . . . . . . . . . . . . . . . . . . . . . . . .129
address, default . . . . . . . . . . . . . . . . . . .274
address, router . . . . . . . . . . . . . . . . . . . .128
port number . . . . . . . . . . . . . . . . . . . . . .129
range, from/to . . . . . . . . . . . . . . . . . . . . .124
g
Join
mode . . . . . . . . . . . . . . . . . . . . . . . . . . . .50
mode, using . . . . . . . . . . . . . . . . . . . . . .237
Joystick
section . . . . . . . . . . . . . . . . . . . . . . . . . . .35
section, description . . . . . . . . . . . . . . . . . .42
Justification . . . . . . . . . . . . . . . . . . . . . . . . . .107
h
Key
284
. . . . . . . . . . . . . . . . . . . . . . . . . . . . . . . . .19
adjustment menu description . . . . . . . . .160
button . . . . . . . . . . . . . . . . . . . . . . . . . . . .46
clip . . . . . . . . . . . . . . . . . . . . . . . . . . . . .157
color functions . . . . . . . . . . . . . . . . . . . .157
cut + fill functions . . . . . . . . . . . . . . . . . .158
detect menu description . . . . . . . . . . . . . 116
fill source . . . . . . . . . . . . . . . . . . . . . . . .157
FINE ADJUST . . . . . . . . . . . . . . . . . . . .161
frame effect . . . . . . . . . . . . . . .150, 160, 168
functions, luma . . . . . . . . . . . . . . . . . . . .157
gain . . . . . . . . . . . . . . . . . . . . . . . . . . . . .157
H Position . . . . . . . . . . . . . . . . . . . . . . . .160
H Size . . . . . . . . . . . . . . . . . . . . . . . . . . .160
invert mode . . . . . . . . . . . . . . . . . . . . . . .157
menu description . . . . . . . . . . . . . . . . . .156
menu tree . . . . . . . . . . . . . . . . . . . .155, 166
modifying . . . . . . . . . . . . . . . . . . . . . . . .233
move rate . . . . . . . . . . . . . . . . . . . . . . . .160
opacity . . . . . . . . . . . . . . . . . . . . . .157, 158
priority . . . . . . . . . . . . . . . . . . . . . . . . . . . .22
reset . . . . . . . . . . . . . . . . . . . . . . . . . . . .161
source adjustment menu description . . .167
sub menu description . . . . . . . . . . . . . . .158
switch sources . . . . . . . . . . . . . . . . . . . .226
type . . . . . . . . . . . . . . . . . . . . . . . . . . . . .156
using with mix mode . . . . . . . . . . . . . . . .232
using with split mode . . . . . . . . . . . . . . .231
V Position . . . . . . . . . . . . . . . . . . . . . . . .160
V Size . . . . . . . . . . . . . . . . . . . . . . . . . . .160
Key Frame Effect . . . . . . . . . . . . . . . . . . . . . .146
Keyboard port, controller . . . . . . . . . . . . . . . . .32
Keypad backlight . . . . . . . . . . . . . . . . . . . . . .138
menu description . . . . . . . . . . . . . . . . . .138
i
Lantronix . . . . . . . . . . . . . . . . . . . . . . . . . . . .131
channel . . . . . . . . . . . . . . . . . . . . . . . . . .131
model EDS200 Device Server . . . . . . . . .74
setup menu . . . . . . . . . . . . . . . . . . . . . . .131
Layer . . . . . . . . . . . . . . . . . . . . . . . . . . . . .19, 90
buttons . . . . . . . . . . . . . . . . . . . . . . . . . . .49
clear from program . . . . . . . . . . . . . . . . .234
control section . . . . . . . . . . . . . . . . . . . . .35
control section, description . . . . . . . . . . . .48
functions section . . . . . . . . . . . . . . . . . . . .35
functions section, description . . . . . . . . . .46
functions, working with . . . . . . . . . . . . . .235
how to change mode . . . . . . . . . . . . . . .235
how to clear . . . . . . . . . . . . . . . . . . . . . .234
overview . . . . . . . . . . . . . . . . . . . . . . . . . .21
working with . . . . . . . . . . . . . . . . . . . . . .226
LCD
Brite . . . . . . . . . . . . . . . . . . . . . . . . . . . .139
contrast . . . . . . . . . . . . . . . . . . . . . . . . . .139
settings menu description . . . . . . . . . . . .139
Learn preset . . . . . . . . . . . . . . . . . . . . . . . . . .39
LED, red . . . . . . . . . . . . . . . . . . . . . . .39, 44, 45
Left
edge . . . . . . . . . . . . . . . . . . . . . . . . . . . . .97
justified . . . . . . . . . . . . . . . . . . . . . . . . . .218
justified configuration . . . . . . . . . . . . . . . .83
Leitch . . . . . . . . . . . . . . . . . . . . . . . . . . . . . . .125
Light adjustment knob . . . . . . . . . . . . . . . . . . .35
Lock
and unlock controller . . . . . . . . . . . . . . .252
controller . . . . . . . . . . . . . . . . . . . . . . . . .252
widescreen . . . . . . . . . . . . . . . . . . . . 75, 119
Lockout code
custom . . . . . . . . . . . . . . . . . . . . . . . . . .136
default . . . . . . . . . . . . . . . . . . . . . . . . . . .136
menu description . . . . . . . . . . . . . . . . . .136
programmable . . . . . . . . . . . . . . . . . . . .136
LOGO . . . . . . . . . . . . . . . . . . . . . . . . . . . . . . .19
button . . . . . . . . . . . . . . . . . . . . . . . . . . . .49
menu description . . . . . . . . . . . . . . . . . .182
menu functions . . . . . . . . . . . . . . . . . . . .182
ScreenPRO-II Controller • User’s Guide
Index
setup . . . . . . . . . . . . . . . . . . . . . . . . . . . .212
source black . . . . . . . . . . . . . . . . . . . . . .182
type . . . . . . . . . . . . . . . . . . . . . . . . . . . . .182
using . . . . . . . . . . . . . . . . . . . . . . . . . . . .251
Lookahead preview . . . . . . . . . . . . . . . . .48, 219
LOS
background . . . . . . . . . . . . . . . . . . . . . . .221
DSK . . . . . . . . . . . . . . . . . . . . . . . . . . . .221
loss of signal . . . . . . . . . . . . . . . . . . . . . .221
scaler . . . . . . . . . . . . . . . . . . . . . . . . . . .221
Loss of signal . . . . . . . . . . . . . . . . . . . . . . . . .221
Luma
DSK . . . . . . . . . . . . . . . . . . . . . . . . . . . .178
key functions . . . . . . . . . . . . . . . . . . . . .157
key functions, DSK . . . . . . . . . . . . . . . . .178
j
M/E . . . . . . . . . . . . . . . . . . . . . . . . . . . . . . . . .19
MAC Addr, Lantronix . . . . . . . . . . . . . . . . . . .131
Macrovision copy protection . . . . . . . . . . . . . .91
Manual transition . . . . . . . . . . . . . . . . . . .51, 242
Manufacturer, router . . . . . . . . . . . . . . . . . . .127
Marker Mode . . . . . . . . . . . . . . . . . . . . . . . . .107
Markers
center justified . . . . . . . . . . . . . . . . . . . .218
left justified . . . . . . . . . . . . . . . . . . . . . . .218
wide screen . . . . . . . . . . . . . . . . . . . . . .218
Master Code, lockout . . . . . . . . . . . . . . . . . . .252
MatrixPRO . . . . . . . . . . . . . . . . . . . . . . . .20, 125
Matte
background . . . . . . . . . . . . . . . . . . . . . . .172
background menu functions . . . . . . . . . .173
Matte menu description . . . . . . . . . . . . . . . . .159
Matte, fill . . . . . . . . . . . . . . . . . . . . . . . . . . . .157
Mechanical specifications . . . . . . . . . . . . . . .259
Memory
card slot, controller . . . . . . . . . . . . . . . . . .32
permanent, frame grab . . . . . . . . . . . . . .143
temporary, frame grab . . . . . . . . . . . . . .143
Menu . . . . . . . . . . . . . . . . . . . . . . . . . . . . . . . .19
1-1 sizing . . . . . . . . . . . . . . . . . . . . . . . . .95
Aux setup . . . . . . . . . . . . . . . . . . . . . . . .120
background input setup . . . . . . . . . . . . .170
BG matte . . . . . . . . . . . . . . . . . . . . . . . .174
change lockout code . . . . . . . . . . . . . . .136
clone setup . . . . . . . . . . . . . . . . . . . . . . .162
comm setup . . . . . . . . . . . . . . . . . . . . . .129
description, crop . . . . . . . . . . . . . . . . . . .164
download code results . . . . . . . . . . . . . .188
DSK adjustment . . . . . . . . . . . . . . . . . . .178
genlock termination . . . . . . . . . . . . 118, 119
shared functions, background . . . . . . . .172
source adjustment, description . . . . . . . .167
tally diagnostic . . . . . . . . . . . . . . . . . . . . 113
ScreenPRO-II Controller • User’s Guide
Menu description
aspect ratio . . . . . . . . . . . . . . . . . . . . . . . .94
backup/restore . . . . . . . . . . . . . . . . . . . .141
border . . . . . . . . . . . . . . . . . . . . . . . . . . .151
color balance . . . . . . . . . . . . . . . . . . . . . .98
console port setup . . . . . . . . . . . . . . . . .135
destination . . . . . . . . . . . . . . . . . . . . . . . 117
diagnostics setup . . . . . . . . . . . . . . . . . . 113
DSK adjustment, color . . . . . . . . . . . . . .179
DSK adjustment, luma . . . . . . . . . . . . . .178
DSK input setup . . . . . . . . . . . . . . . . . . .180
EDID DVI input format menu . . . . . . . . .137
effects . . . . . . . . . . . . . . . . . . . . . . . . . . .146
Ethernet setup . . . . . . . . . . . . . . . . . . . .129
frame grab . . . . . . . . . . . . . . . . . . . . . . .143
frame grab name . . . . . . . . . . . . . . . . . .145
genlock . . . . . . . . . . . . . . . . . . . . . . . . . .103
home . . . . . . . . . . . . . . . . . . . . . . . . . . . .87
image effects . . . . . . . . . . . . . . . . . . . . .153
input . . . . . . . . . . . . . . . . . . . . . . . . . . . . .89
input configuration . . . . . . . . . . . . . . . . . .93
input source adjustment . . . . . . . . . . . . .167
input source patch . . . . . . . . . . . . . . . . .125
key . . . . . . . . . . . . . . . . . . . . . . . . . . . . .156
key adjustment . . . . . . . . . . . . . . . . . . . .160
key detect . . . . . . . . . . . . . . . . . . . . . . . . 116
key source adjustment . . . . . . . . . . . . . .167
keypad backlight . . . . . . . . . . . . . . . . . . .138
Lantronix setup . . . . . . . . . . . . . . . . . . . .131
LCD settings . . . . . . . . . . . . . . . . . . . . . .139
lockout code . . . . . . . . . . . . . . . . . . . . . .136
LOGO . . . . . . . . . . . . . . . . . . . . . . . . . . .182
matte . . . . . . . . . . . . . . . . . . . . . . . . . . .159
miscellaneous . . . . . . . . . . . . . . . . . . . . .134
network setup . . . . . . . . . . . . . . . . . . . . .124
output . . . . . . . . . . . . . . . . . . . . . . . . . . .101
output patch . . . . . . . . . . . . . . . . . . . . . .132
oversample sizing . . . . . . . . . . . . . . . . . . .97
PIP adjustment . . . . . . . . . . . . . . . . . . . .149
reset . . . . . . . . . . . . . . . . . . . . . . . . . . . . 111
rotary encoder . . . . . . . . . . . . . . . . . . . . 114
router specification . . . . . . . . . . . . . . . . .127
RS-232 setup . . . . . . . . . . . . . . . . . . . . .130
settings . . . . . . . . . . . . . . . . . . . . . . . . . .104
shadow . . . . . . . . . . . . . . . . . . . . . . . . . .152
sizing menu . . . . . . . . . . . . . . . . . . . . . . .95
software version . . . . . . . . . . . . . . . . . . . 112
status . . . . . . . . . . . . . . . . . . . . . . . . . . .147
system . . . . . . . . . . . . . . . . . . . . . . . . . .109
TBar and Joystick . . . . . . . . . . . . . . . . . . 115
test pattern . . . . . . . . . . . . . . . . . . . . . . .105
user preference . . . . . . . . . . . . . . . . . . .140
wide screen settings . . . . . . . . . . . . . . . .106
Menu functions
frame grab . . . . . . . . . . . . . . . . . . . . . . .144
input . . . . . . . . . . . . . . . . . . . . . . . . . . . . .90
LOGO . . . . . . . . . . . . . . . . . . . . . . . . . . .182
285
Index
PIP adjustment . . . . . . . . . . . . . . . . . . . .149
source adjustment . . . . . . . . . . . . . . . . .168
Menu tree
background input setup . . . . . . . . . . . . .171
DSK . . . . . . . . . . . . . . . . . . . . . . . . . . . .177
frame grab . . . . . . . . . . . . . . . . . . . . . . .142
input . . . . . . . . . . . . . . . . . . . . . . . . . . . . .88
key . . . . . . . . . . . . . . . . . . . . . . . . .155, 166
miscellaneous . . . . . . . . . . . . . . . . . . . . .133
output . . . . . . . . . . . . . . . . . . . . . . . . . . .100
PIP adjustment . . . . . . . . . . . . . . . . . . . .148
source adjustment . . . . . . . . . . . . . . . . .166
system . . . . . . . . . . . . . . . . . . . . . . . . . .108
Mirror, clone . . . . . . . . . . . . . . . . . . . . . . . . . .163
MISC . . . . . . . . . . . . . . . . . . . . . . . . . . . . . . . .87
Miscellaneous
menu description . . . . . . . . . . . . . . . . . .134
menu tree . . . . . . . . . . . . . . . . . . . . . . . .133
Mix
button . . . . . . . . . . . . . . . . . . . . . . . . . . . .50
effects . . . . . . . . . . . . . . . . . . . . . . . . . . . .19
mode, operations . . . . . . . . . . . . . . . . . .228
mode, understanding . . . . . . . . . . . . . . .228
mode, working with Keys . . . . . . . . . . . .232
mode, working with PIPs . . . . . . . . . . . .229
source . . . . . . . . . . . . . . . . . . . . . . . . . . .228
source, button . . . . . . . . . . . . . . . . . . . . . .47
transition . . . . . . . . . . . . . . . . . . . . . . . . .241
Mixer . . . . . . . . . . . . . . . . . . . . . . . . . . . . . . . .19
Mode
aspect ratio . . . . . . . . . . . . . . . . . . . . . . . .94
border . . . . . . . . . . . . . . . . . . . . . . . . . . .151
crop . . . . . . . . . . . . . . . . . . . . . . . . . . . .164
feathering . . . . . . . . . . . . . . . . . . . . . . . .107
monochrome . . . . . . . . . . . . . . . . . . . . .153
shadow . . . . . . . . . . . . . . . . . . . . . . . . . .152
tally . . . . . . . . . . . . . . . . . . . . . . . . . . . . .109
Modify layers on program . . . . . . . . . . .109, 234
Monitor layout . . . . . . . . . . . . . . . . . . . . . . . .217
Monochrome mode . . . . . . . . . . . . . . . . . . . .153
Move
button . . . . . . . . . . . . . . . . . . . . . . . . . . . .47
notes . . . . . . . . . . . . . . . . . . . . . . . . . . . .240
pend on preview . . . . . . . . . . . . . . . . . . .239
pend on program . . . . . . . . . . . . . . . . . .240
pending and triggering . . . . . . . . . . . . . .239
program move on preview . . . . . . . . . . .238
program move on program . . . . . . . . . . .239
setup button . . . . . . . . . . . . . . . . . . . . . . .47
using . . . . . . . . . . . . . . . . . . . . . . . . . . . .238
Move Rate
key . . . . . . . . . . . . . . . . . . . . . . . . . . . . .160
PIP . . . . . . . . . . . . . . . . . . . . . . . . . . . . .149
source adjustment . . . . . . . . . . . . . . . . .168
286
Multi-head graphics boards . . . . . . . . . . . . . . .80
k
Name
router . . . . . . . . . . . . . . . . . . . . . . . . . . .127
saved frame grab . . . . . . . . . . . . . . . . . .145
saved still frame . . . . . . . . . . . . . . . . . . .249
Network
DHCP . . . . . . . . . . . . . . . . . . . . . . . . . . .124
setup menu description . . . . . . . . . . . . .124
New Name, frame grab . . . . . . . . . . . . . . . . .145
Next preset . . . . . . . . . . . . . . . . . . . . . . . . . . .40
None, DSK . . . . . . . . . . . . . . . . . . . . . . . . . . .181
Notes
move . . . . . . . . . . . . . . . . . . . . . . . . . . . .240
presets . . . . . . . . . . . . . . . . . . . . . . . . . .245
router interface . . . . . . . . . . . . . . . . . . . .128
Notice . . . . . . . . . . . . . . . . . . . . . . . . . . . . . . . .2
Number
of inputs . . . . . . . . . . . . . . . . . . . . . . . . .127
of outputs . . . . . . . . . . . . . . . . . . . . . . . .127
router . . . . . . . . . . . . . . . . . . . . . . . . . . .127
l
Offset, clone . . . . . . . . . . . . . . . . . . . . . . . . .162
Opacity
DSK . . . . . . . . . . . . . . . . . . . . . . . .179, 180
key . . . . . . . . . . . . . . . . . . . . . . . . .157, 158
Operations . . . . . . . . . . . . . . . . . . . . . . . . . . .215
activate and deactivate destinations . . .222
background transitions . . . . . . . . . . . . . .227
change layer mode . . . . . . . . . . . . . . . . .235
clear layers from program . . . . . . . . . . .234
clearing destinations . . . . . . . . . . . . . . . .223
configuration . . . . . . . . . . . . . . . . . . . . . .217
deleting presets . . . . . . . . . . . . . . . . . . .244
destinations . . . . . . . . . . . . . . . . . . . . . .222
general . . . . . . . . . . . . . . . . . . . . . . . . . . .17
Keys in mix mode . . . . . . . . . . . . . . . . . .232
Keys in split mode . . . . . . . . . . . . . . . . .231
mix mode . . . . . . . . . . . . . . . . . . . . . . . .228
modify PIPs . . . . . . . . . . . . . . . . . . . . . .230
modifying keys . . . . . . . . . . . . . . . . . . . .233
pend move on preview . . . . . . . . . . . . . .239
pend move on program . . . . . . . . . . . . .240
PIPs in mix mode . . . . . . . . . . . . . . . . . .229
PIPs in split mode . . . . . . . . . . . . . . . . . .229
prerequisites . . . . . . . . . . . . . . . . . . . . . .216
recalling presets . . . . . . . . . . . . . . . . . . .244
route aux and standard destinations . . .223
split mode . . . . . . . . . . . . . . . . . . . . . . . .228
storing presets . . . . . . . . . . . . . . . . . . . .244
ScreenPRO-II Controller • User’s Guide
Index
understanding split and mix modes . . . .228
using clone . . . . . . . . . . . . . . . . . . . . . . .235
using cut + fill . . . . . . . . . . . . . . . . . . . . .232
using freeze . . . . . . . . . . . . . . . . . . . . . .236
using full screen . . . . . . . . . . . . . . . . . . .235
using join mode . . . . . . . . . . . . . . . . . . .237
using move . . . . . . . . . . . . . . . . . . . . . . .238
using next and previous . . . . . . . . . . . . .244
using presets . . . . . . . . . . . . . . . . . . . . .243
using reset . . . . . . . . . . . . . . . . . . . . . . .237
using swap z-order . . . . . . . . . . . . . . . . .236
working with layers . . . . . . . . . . . . . . . . .226
working with transitions . . . . . . . . . . . . .241
Operator . . . . . . . . . . . . . . . . . . . . . . . . . . . . .19
safety summary . . . . . . . . . . . . . . . . . . . . .4
Option, tally . . . . . . . . . . . . . . . . . . . . . . . . . . .20
Orientation, hardware . . . . . . . . . . . . . . . . . . .31
OUTPUT . . . . . . . . . . . . . . . . . . . . . . . . . . . . .87
Output
connections . . . . . . . . . . . . . . . . . . . . . . .75
default router patch table . . . . . . . . . . . .194
format setup . . . . . . . . . . . . . . . . . . . . . .199
menu description . . . . . . . . . . . . . . . . . .101
menu tree . . . . . . . . . . . . . . . . . . . . . . . .100
monitor . . . . . . . . . . . . . . . . . . . . . . . . . .104
monitor, all . . . . . . . . . . . . . . . . . . . . . . .104
monitor, BPII Program . . . . . . . . . . . . . .104
monitor, preview . . . . . . . . . . . . . . . . . . .104
monitor, SPII Program . . . . . . . . . . . . . .104
monitor, test pattern . . . . . . . . . . . . . . . .105
patch menu description . . . . . . . . . . . . .132
resolution specifications . . . . . . . . . . . . .263
router . . . . . . . . . . . . . . . . . . . . . . . . . . .132
specifications . . . . . . . . . . . . . . . . . . . . .257
sub menus . . . . . . . . . . . . . . . . . . . . . . .102
Overlap
images . . . . . . . . . . . . . . . . . . . . . . . . . . .81
width . . . . . . . . . . . . . . . . . . . . . . . . . . . .107
Overlapped background format . . . . . . . . . . .107
Oversample . . . . . . . . . . . . . . . . . . . . . . . . . . .95
sizing menu description . . . . . . . . . . . . . .97
Overview
edge blending technology . . . . . . . . . . . .79
layers . . . . . . . . . . . . . . . . . . . . . . . . . . . .21
ScreenPRO-II Controller . . . . . . . . . . . . .20
software upgrade . . . . . . . . . . . . . . . . . .270
still frame capture . . . . . . . . . . . . . . . . . .246
system . . . . . . . . . . . . . . . . . . . . . . . . . . .20
m
Page . . . . . . . . . . . . . . . . . . . . . . . . . . . . . . . .40
Panel
front . . . . . . . . . . . . . . . . . . . . . . . . . . . . .34
rear . . . . . . . . . . . . . . . . . . . . . . . . . . . . . .32
ScreenPRO-II Controller • User’s Guide
Parity . . . . . . . . . . . . . . . . . . . . . . . . . . . . . . .130
Patch
router inputs . . . . . . . . . . . . . . . . . . . . . .125
table, default router input . . . . . . . . . . . .198
table, default router output . . . . . . . . . . .194
PDF file usage . . . . . . . . . . . . . . . . . . . . . . . . .17
navigating and searching . . . . . . . . . . . . .17
Pending a move . . . . . . . . . . . . . . . . . . . . . . .239
Permanent memory, frame grab . . . . . . . . . .143
Phase
adjustment . . . . . . . . . . . . . . . . . . . . . . .209
clock . . . . . . . . . . . . . . . . . . . . . . . . . . . . .96
setup, widescreen . . . . . . . . . . . . . . . . .209
Physical specifications . . . . . . . . . . . . . . . . . .258
Picture-in-Picture . . . . . . . . . . . . . . . . . . . . . . .19
Pinouts . . . . . . . . . . . . . . . . . . . . . . . . . . . . . .260
Ethernet connector . . . . . . . . . . . . . . . . .260
serial connector . . . . . . . . . . . . . . . . . . .261
tally connector . . . . . . . . . . . . . . . . . . . .262
PIP . . . . . . . . . . . . . . . . . . . . . . . . . . . . . . . . . .19
adjustment menu description . . . . . . . . .149
adjustment menu functions . . . . . . . . . .149
adjustment menu tree . . . . . . . . . . . . . . .148
adjustment sub menus . . . . . . . . . . . . . .150
button . . . . . . . . . . . . . . . . . . . . . . . . . . . .46
H Position . . . . . . . . . . . . . . . . . . . . . . . .149
H Size . . . . . . . . . . . . . . . . . . . . . . . . . . .149
how to modify . . . . . . . . . . . . . . . . . . . . .230
Move Rate . . . . . . . . . . . . . . . . . . . . . . .149
priority . . . . . . . . . . . . . . . . . . . . . . . . . . . .22
Reset . . . . . . . . . . . . . . . . . . . . . . . . . . .150
switch sources . . . . . . . . . . . . . . . . . . . .226
using with mix mode . . . . . . . . . . . . . . . .229
using with split mode . . . . . . . . . . . . . . .229
V Position . . . . . . . . . . . . . . . . . . . . . . . .149
V Size . . . . . . . . . . . . . . . . . . . . . . . . . . .149
Port . . . . . . . . . . . . . . . . . . . . . . . . . . . . . . . .124
controller console . . . . . . . . . . . . . . . . . . .33
controller ext comm . . . . . . . . . . . . . . . . .33
Ethernet . . . . . . . . . . . . . . . . . . . . . . . . . .33
Power
connection . . . . . . . . . . . . . . . . . . . . . . . .76
up, system . . . . . . . . . . . . . . . . . . . . . . .187
PrePRO-II
Aux . . . . . . . . . . . . . . . . . . . . . . . . . . . . .120
Aux destination . . . . . . . . . . . . . . . . 117, 195
destination setup . . . . . . . . . . . . . . . . . .196
ID . . . . . . . . . . . . . . . . . . . . . . . . . . . . . .121
Prerequisites
operations . . . . . . . . . . . . . . . . . . . . . . . .216
system setup . . . . . . . . . . . . . . . . . . . . .184
PresentationPRO-II . . . . . . . . . . . . . . . . . . . .120
Aux destination . . . . . . . . . . . . . . . . . . . . .41
Preset
buttons . . . . . . . . . . . . . . . . . . . . . . . . . . .39
delete . . . . . . . . . . . . . . . . . . . . . . . . . . . .39
deleting . . . . . . . . . . . . . . . . . . . . . . . . . .244
287
Index
learn . . . . . . . . . . . . . . . . . . . . . . . . . . . . .39
next . . . . . . . . . . . . . . . . . . . . . . . . . . . . . .40
notes . . . . . . . . . . . . . . . . . . . . . . . . . . . .245
page . . . . . . . . . . . . . . . . . . . . . . . . . . . . .40
previous . . . . . . . . . . . . . . . . . . . . . . . . . .40
recalling . . . . . . . . . . . . . . . . . . . . . . . . .244
register . . . . . . . . . . . . . . . . . . . . . . . . . . .39
section . . . . . . . . . . . . . . . . . . . . . . . . . . .34
section, description . . . . . . . . . . . . . . . . . .39
storing . . . . . . . . . . . . . . . . . . . . . . . . . . .244
Presets
resources . . . . . . . . . . . . . . . . . . . . . . . .243
using . . . . . . . . . . . . . . . . . . . . . . . . . . . .243
using next and previous . . . . . . . . . . . . .244
Preview
black . . . . . . . . . . . . . . . . . . . . . . . . . . . . .49
lookahead . . . . . . . . . . . . . . . . . . . . .48, 219
output monitor . . . . . . . . . . . . . . . . . . . .104
program move on . . . . . . . . . . . . . . . . . .238
test pattern . . . . . . . . . . . . . . . . . . . . . . .105
Previous preset . . . . . . . . . . . . . . . . . . . . . . . .40
Priority
background . . . . . . . . . . . . . . . . . . . . . . . .22
DSK . . . . . . . . . . . . . . . . . . . . . . . . . . . . .22
key . . . . . . . . . . . . . . . . . . . . . . . . . . . . . .22
PIP . . . . . . . . . . . . . . . . . . . . . . . . . . . . . .22
Program
clear layers from . . . . . . . . . . . . . . . . . . .234
modify layers on . . . . . . . . . . . . . . . . . . .234
outputs . . . . . . . . . . . . . . . . . . . . . . . . . . .75
program move on . . . . . . . . . . . . . . . . . .239
Programmable lockout code . . . . . . . . . . . . .136
Programming
a move . . . . . . . . . . . . . . . . . . . . . . . . . .238
EDID . . . . . . . . . . . . . . . . . . . . . . . . . . . .190
Projector
setup . . . . . . . . . . . . . . . . . . . . . . . . .82, 202
total . . . . . . . . . . . . . . . . . . . . . . . . . . . . .106
Pulldown compensation . . . . . . . . . . . . . . . . . .91
n
Quadruple destination system . . . . . . . . . . . . .24
o
Raster Box
size . . . . . . . . . . . . . . . . . . . . . . . . . . . . .104
test pattern . . . . . . . . . . . . . . . . . . . . . . .105
understanding . . . . . . . . . . . . . . . . . . . . .220
Rate, transition . . . . . . . . . . . . . . . . . . . . . . .146
Ratio . . . . . . . . . . . . . . . . . . . . . . . . . . . . . . . .94
crop . . . . . . . . . . . . . . . . . . . . . . . . . . . .164
288
Rear panel . . . . . . . . . . . . . . . . . . . . . . . . . . . .32
Recall presets . . . . . . . . . . . . . . . . . . . . . . . .244
Red
color . . . . . . . . . . . . . . . . . . . . . . . .157, 179
contrast and brightness . . . . . . . . . . . . . .99
LED . . . . . . . . . . . . . . . . . . . . . . . . . . . . .39
LED, blinking . . . . . . . . . . . . . . . . . . . . . .45
LED, solid . . . . . . . . . . . . . . . . . . . . . . . . .44
mask . . . . . . . . . . . . . . . . . . . . . . . .158, 180
matte . . . . . . . . . . . . . . . . . . . . . . .159, 174
threshold . . . . . . . . . . . . . . . . . . . . .157, 179
Remote control/DHCP, enable, disable . . . . .186
Reset . . . . . . . . . . . . . . . . . . . . . . . . . . . . . . .150
button . . . . . . . . . . . . . . . . . . . . . . . . . . . .43
device . . . . . . . . . . . . . . . . . . . . . . . . . . . 111
key . . . . . . . . . . . . . . . . . . . . . . . . . . . . .161
menu description . . . . . . . . . . . . . . . . . . 111
option . . . . . . . . . . . . . . . . . . . . . . . . . . . 111
rotary encoders . . . . . . . . . . . . . . . . . . . 113
source . . . . . . . . . . . . . . . . . . . . . . . . . . .169
type . . . . . . . . . . . . . . . . . . . . . . . . . . . . . 111
using . . . . . . . . . . . . . . . . . . . . . . . . . . . .237
Resolution specifications, input and output . .263
Resources . . . . . . . . . . . . . . . . . . . . . . . . . . .243
Restore
and backup utility . . . . . . . . . . . . . . . . . .254
from flash memory . . . . . . . . . . . . . . . . .191
system configuration . . . . . . . . . . . . . . .253
system, from flash memory . . . . . . . . . .254
Return
material authorization . . . . . . . . . . . . . . .267
to factory default . . . . . . . . . . . . . . . . . . .189
RGB
color space . . . . . . . . . . . . . . . . . . . . . . . .91
sources, color balance . . . . . . . . . . . . . . .99
Right Edge . . . . . . . . . . . . . . . . . . . . . . . . . . . .97
RMA . . . . . . . . . . . . . . . . . . . . . . . . . . . . . . . .267
Rotary
encoder menu description . . . . . . . . . . . 114
knobs . . . . . . . . . . . . . . . . . . . . . . . . . . . .39
Router
default input patch table . . . . . . . . . . . . .198
default output patch table . . . . . . . . . . . .194
input . . . . . . . . . . . . . . . . . . . . . . . . . . . .126
interface notes . . . . . . . . . . . . . . . . . . . .128
IP address . . . . . . . . . . . . . . . . . . . . . . .128
manufacturer . . . . . . . . . . . . . . . . . . . . .127
name . . . . . . . . . . . . . . . . . . . . . . .121, 127
number . . . . . . . . . . . . . . . . . . . . . . . . . .127
number of inputs . . . . . . . . . . . . . . . . . . .127
number of outputs . . . . . . . . . . . . . . . . .127
output . . . . . . . . . . . . . . . . . . . . . . .121, 132
setup . . . . . . . . . . . . . . . . . . . . . . . . . . . .193
specification menu description . . . . . . . .127
type . . . . . . . . . . . . . . . . . . . . . . . . . . . . .127
Routing
external . . . . . . . . . . . . . . . . . . . . . . . . . . .44
ScreenPRO-II Controller • User’s Guide
Index
internal . . . . . . . . . . . . . . . . . . . . . . . . . . .44
mode, internal or external . . . . . . . . . . . . 118
RS-232 setup menu . . . . . . . . . . . . . . . . . . . .130
Rules, global . . . . . . . . . . . . . . . . . . . . . . . . . .86
p
Safety
precautions . . . . . . . . . . . . . . . . . . . . . . . .54
summary . . . . . . . . . . . . . . . . . . . . . . . . . . .4
Sales contact information . . . . . . . . . . . . . . .268
Sample chart
external routing, analog router I/O . . . . . .59
external routing, digital router I/O . . . . . . .59
internal routing, analog inputs . . . . . . . . .63
internal routing, digital inputs . . . . . . . . . .63
single screen, Aux destination . . . . . . . . .65
single screen, DVI connection . . . . . . . . .64
single screen, standard destination . . . . .64
widescreen, Aux destination . . . . . . . . . . .61
widescreen, DVI connection . . . . . . . . . . .60
widescreen, standard destination . . . . . . .60
Sample connection charts
external routing . . . . . . . . . . . . . . . . . . . . .58
internal routing . . . . . . . . . . . . . . . . . . . . .62
Sampling Mode . . . . . . . . . . . . . . . . . . . . . . . .91
Saturation . . . . . . . . . . . . . . . . . . . . . . . . . . . .99
SAVE . . . . . . . . . . . . . . . . . . . . . . . . . . . . . . . .87
Save
captured frame . . . . . . . . . . . . . . . . . . . .144
setup . . . . . . . . . . . . . . . . . . . . . . . . . . . .213
still frame in permanent memory . . . . . .248
system configuration . . . . . . . . . . . . . . .213
Scaler . . . . . . . . . . . . . . . . . . . . . . . . . . . . . . .19
LOS . . . . . . . . . . . . . . . . . . . . . . . . . . . .221
Screen . . . . . . . . . . . . . . . . . . . . . . . . . . . . . . .19
ScreenPRO-II
genlock termination menu . . . . . . . 118, 119
input . . . . . . . . . . . . . . . . . . . . . . . . . . . .126
ScreenPRO-II Controller
effect combinations . . . . . . . . . . . . . . . . . .27
features . . . . . . . . . . . . . . . . . . . . . . . . . .20
how to install . . . . . . . . . . . . . . . . . . . . . . .73
installation . . . . . . . . . . . . . . . . . . . . . . . . .54
overview . . . . . . . . . . . . . . . . . . . . . . . . . .20
SDI Router
name . . . . . . . . . . . . . . . . . . . . . . . . . . .122
output . . . . . . . . . . . . . . . . . . . . . . . . . . .122
Section
joystick . . . . . . . . . . . . . . . . . . . . . . . . . . .35
layer control . . . . . . . . . . . . . . . . . . . . . . .35
layer functions . . . . . . . . . . . . . . . . . . . . .35
preset . . . . . . . . . . . . . . . . . . . . . . . . . . . .34
touch screen menu . . . . . . . . . . . . . . . . . .34
transition . . . . . . . . . . . . . . . . . . . . . . . . . .35
ScreenPRO-II Controller • User’s Guide
Self, fill . . . . . . . . . . . . . . . . . . . . . . . . . . . . . .157
Sequence, system setup . . . . . . . . . . . . . . . .185
Serial
connection via Lantronix EDS200 . . . . . .74
connections . . . . . . . . . . . . . . . . . . . . . . .74
connector pinouts . . . . . . . . . . . . . . . . . .261
software upgrade method . . . . . . . . . . . .272
Set user preferences . . . . . . . . . . . . . . . . . . .221
Settings menu description . . . . . . . . . . . . . . .104
Setup
Aux destination . . . . . . . . . . . .120, 195, 196
Aux destination, overview . . . . . . . . . . . .195
background sources . . . . . . . . . . . . . . . .205
backup to flash memory . . . . . . . . . . . . .213
downloading code . . . . . . . . . . . . . . . . .188
DSK . . . . . . . . . . . . . . . . . . . . . . . . . . . . 211
genlock . . . . . . . . . . . . . . . . . . . . . . . . . .201
ID and remote enable . . . . . . . . . . . . . . .186
ImagePRO destination . . . . . . . . . . . . . .196
input patching . . . . . . . . . . . . . . . . . . . . .198
inputs . . . . . . . . . . . . . . . . . . . . . . . . . . .206
LOGO . . . . . . . . . . . . . . . . . . . . . . . . . . .212
move . . . . . . . . . . . . . . . . . . . . . . . . . . . . .47
output format . . . . . . . . . . . . . . . . . . . . .199
PrePRO-II destination . . . . . . . . . . . . . .196
prerequisites . . . . . . . . . . . . . . . . . . . . . .184
programming EDID . . . . . . . . . . . . . . . . .190
projector . . . . . . . . . . . . . . . . . . . . . . . . . .82
projectors . . . . . . . . . . . . . . . . . . . . . . . .202
restore from flash memory card . . . . . . .191
return to factory default . . . . . . . . . . . . .189
router . . . . . . . . . . . . . . . . . . . . . . . . . . .193
save . . . . . . . . . . . . . . . . . . . . . . . . . . . .213
save system configuration . . . . . . . . . . .213
sequence . . . . . . . . . . . . . . . . . . . . . . . .185
single screen projectors . . . . . . . . . . . . .202
standard destinations . . . . . . . . . . . . . . .192
sync . . . . . . . . . . . . . . . . . . . . . . . . . . . .200
system . . . . . . . . . . . . . . . . . . . . . . . . . .183
system power up . . . . . . . . . . . . . . . . . .187
touch screen calibration . . . . . . . . . . . . .189
wide screen projectors . . . . . . . . . . . . . .203
widescreen color balance . . . . . . . . . . . .209
widescreen phase . . . . . . . . . . . . . . . . .209
Shadow
H Pos . . . . . . . . . . . . . . . . . . . . . . . . . . .152
H Size . . . . . . . . . . . . . . . . . . . . . . . . . . .152
menu description . . . . . . . . . . . . . . . . . .152
mode . . . . . . . . . . . . . . . . . . . . . . . . . . .152
transparency . . . . . . . . . . . . . . . . . . . . . .152
V Pos . . . . . . . . . . . . . . . . . . . . . . . . . . .152
V Size . . . . . . . . . . . . . . . . . . . . . . . . . . .152
Shared functions, background menu . . . . . . .172
Sharpness . . . . . . . . . . . . . . . . . . . . . . . . . . . .91
Shift button . . . . . . . . . . . . . . . . . . . . . . . . . . .45
Sierra . . . . . . . . . . . . . . . . . . . . . . . . . . . . . . .125
video systems router support . . . . . . . . .128
289
Index
Single screen
destination . . . . . . . . . . . . . . . . . . . . . . . .41
destinations, frame grab . . . . . . . . . . . . .143
destinations, genlock . . . . . . . . . . . . . . .103
sample Aux destination chart . . . . . . . . . .65
sample DVI connection chart . . . . . . . . . .64
sample standard destination chart . . . . . .64
Site preparation . . . . . . . . . . . . . . . . . . . . . . . .54
Size
border . . . . . . . . . . . . . . . . . . . . . . . . . . .151
specified in, border . . . . . . . . . . . . . . . . .151
Sizing menu description . . . . . . . . . . . . . . . . .95
SMPTE color space . . . . . . . . . . . . . . . . . . . . .91
Softkeys . . . . . . . . . . . . . . . . . . . . . . . . . . . . . .38
Software
downloading . . . . . . . . . . . . . . . . . . . . . .271
requirements, upgrading . . . . . . . . . . . . .270
upgrade overview . . . . . . . . . . . . . . . . . .270
upgrade via Ethernet . . . . . . . . . . . . . . .274
version menu description . . . . . . . . . . . . 112
version mismatch . . . . . . . . . . . . . . . . . . 112
SOG . . . . . . . . . . . . . . . . . . . . . . . . . . . . . . . .104
Source
adjustment menu description . . . . . . . . .167
adjustment menu functions . . . . . . . . . .168
adjustment, H Position . . . . . . . . . . . . . .168
adjustment, H size . . . . . . . . . . . . . . . . .168
adjustment, menu tree . . . . . . . . . . . . . .166
adjustment, move rate . . . . . . . . . . . . . .168
adjustment, V Position . . . . . . . . . . . . . .168
adjustment, V size . . . . . . . . . . . . . . . . .168
button . . . . . . . . . . . . . . . . . . . . . . . . .43, 44
connections . . . . . . . . . . . . . . . . . . . . . . .74
fine adjust . . . . . . . . . . . . . . . . . . . . . . . .169
genlock . . . . . . . . . . . . . . . . . . . . . . . . . .103
mapping . . . . . . . . . . . . . . . . . . . . . . . . .121
mix . . . . . . . . . . . . . . . . . . . . . . . . . . . . .228
number . . . . . . . . . . . . . . . . . . . . . . . . . .125
reset . . . . . . . . . . . . . . . . . . . . . . . . . . . .169
route destinations . . . . . . . . . . . . . . . . . .223
routing examples . . . . . . . . . . . . . . . . . .224
selection bus . . . . . . . . . . . . . . . . . . . . . .35
selection bus, description . . . . . . . . . . . . .44
setup background . . . . . . . . . . . . . . . . . .205
switching . . . . . . . . . . . . . . . . . . . . . . . . .226
SP
input . . . . . . . . . . . . . . . . . . . . . . . . . . . .132
to add . . . . . . . . . . . . . . . . . . . . . . . . . . . 118
to remove . . . . . . . . . . . . . . . . . . . . . . . . 118
to restore, backup/restore . . . . . . . . . . .141
Specifications . . . . . . . . . . . . . . . . . . . . . . . . .255
communications . . . . . . . . . . . . . . . . . . .259
electrical . . . . . . . . . . . . . . . . . . . . . . . . .258
input . . . . . . . . . . . . . . . . . . . . . . . . . . . .256
input and output resolutions . . . . . . . . . .263
mechanical . . . . . . . . . . . . . . . . . . . . . . .259
output . . . . . . . . . . . . . . . . . . . . . . . . . . .257
290
physical . . . . . . . . . . . . . . . . . . . . . . . . .258
pinouts . . . . . . . . . . . . . . . . . . . . . . . . . .260
user control . . . . . . . . . . . . . . . . . . . . . . .257
widescreen functions . . . . . . . . . . . . . . .258
SPII Program
output monitor . . . . . . . . . . . . . . . . . . . .104
test pattern . . . . . . . . . . . . . . . . . . . . . . .105
Split
button . . . . . . . . . . . . . . . . . . . . . . . . . . . .50
mode . . . . . . . . . . . . . . . . . . . . . . . . . . . .50
mode, operations . . . . . . . . . . . . . . . . . .228
mode, understanding . . . . . . . . . . . . . . .228
mode, working with Keys . . . . . . . . . . . .231
mode, working with PIPs . . . . . . . . . . . .229
Standard destination
blank chart . . . . . . . . . . . . . . . . . . . . . . . .71
setup . . . . . . . . . . . . . . . . . . . . . . . . . . . .192
STATUS . . . . . . . . . . . . . . . . . . . . . . . . . . . . . .87
Status
destination . . . . . . . . . . . . . . . . . . . . . . . 118
information . . . . . . . . . . . . . . . . . . . . . . .147
menu description . . . . . . . . . . . . . . . . . .147
termination . . . . . . . . . . . . . . . . . . . . . . . 118
Still frame . . . . . . . . . . . . . . . . . . . . . . . .143, 176
background . . . . . . . . . . . . . . . . . . . . . . .172
capture . . . . . . . . . . . . . . . . . . . . . . . . . .246
capture from background input . . . . . . . .247
capture from layer . . . . . . . . . . . . . . . . .247
capture overview . . . . . . . . . . . . . . . . . .246
name a saved . . . . . . . . . . . . . . . . . . . . .249
save in permanent memory . . . . . . . . . .248
Stop Bits . . . . . . . . . . . . . . . . . . . . . . . . . . . .130
Store presets . . . . . . . . . . . . . . . . . . . . . . . . .244
Strobe effects . . . . . . . . . . . . . . . . . . . . . . . . .154
Style, border . . . . . . . . . . . . . . . . . . . . . . . . .151
Sub menus
input . . . . . . . . . . . . . . . . . . . . . . . . . . . . .92
key . . . . . . . . . . . . . . . . . . . . . . . . . . . . .158
output . . . . . . . . . . . . . . . . . . . . . . . . . . .102
PIP adjustment . . . . . . . . . . . . . . . . . . . .150
Support, technical information . . . . . . . . . . . .268
S-Video, sources, color balance . . . . . . . . . . .99
Swap . . . . . . . . . . . . . . . . . . . . . . . . . . . . . . .228
button . . . . . . . . . . . . . . . . . . . . . . . . . . . .47
Z-order button . . . . . . . . . . . . . . . . . . . . . .46
Z-order, using . . . . . . . . . . . . . . . . . . . . .236
Switch sources . . . . . . . . . . . . . . . . . . . . . . .226
Symbols . . . . . . . . . . . . . . . . . . . . . . . . . . . . . .18
Sync
out . . . . . . . . . . . . . . . . . . . . . . . . . . . . .104
setup . . . . . . . . . . . . . . . . . . . . . . . . . . . .200
slice . . . . . . . . . . . . . . . . . . . . . . . . . . . . .91
SYSTEM . . . . . . . . . . . . . . . . . . . . . . . . . . . . .87
System . . . . . . . . . . . . . . . . . . . . . . . . . . . . . . .19
back up configuration to flash memory . .213
backup to flash memory . . . . . . . . . . . . .253
combinations . . . . . . . . . . . . . . . . . . . . . .22
ScreenPRO-II Controller • User’s Guide
Index
configuration, backup and restore . . . . .253
dual destination . . . . . . . . . . . . . . . . . . . .23
dual destination plus widescreen . . . . . . .25
dual destination, dual Aux . . . . . . . . . . . .26
ID . . . . . . . . . . . . . . . . . . . . . . . . . . . . . . .76
installation . . . . . . . . . . . . . . . . . . . . . . . . .73
menu description . . . . . . . . . . . . . . . . . .109
menu tree . . . . . . . . . . . . . . . . . . . . . . . .108
overview . . . . . . . . . . . . . . . . . . . . . . . . . .20
power up . . . . . . . . . . . . . . . . . . . . . . . . .187
quadruple destination . . . . . . . . . . . . . . . .24
restore from flash memory . . . . . . . . . . .254
setup . . . . . . . . . . . . . . . . . . . . . . . . . . . .183
setup prerequisites . . . . . . . . . . . . . . . . .184
setup sequence . . . . . . . . . . . . . . . . . . .185
q
Table
default router input patch . . . . . . . . . . . .198
default router output patch . . . . . . . . . . .194
Tally
connections . . . . . . . . . . . . . . . . . . . . . . .76
connector pinouts . . . . . . . . . . . . . . . . . .262
connector, controller . . . . . . . . . . . . . . . . .32
diagnostic menu . . . . . . . . . . . . . . . . . . . 113
mode . . . . . . . . . . . . . . . . . . . . . . . . . . .109
number . . . . . . . . . . . . . . . . . . . . . . . . . .126
option . . . . . . . . . . . . . . . . . . . . . . . . . . . .20
optional board . . . . . . . . . . . . . . . . . . . . . .32
working with . . . . . . . . . . . . . . . . . . . . . .253
T-Bar . . . . . . . . . . . . . . . . . . . . . . . . . . . . .35, 51
& Joystick menu description . . . . . . . . . . 115
Technical support information . . . . . . . . . . . .268
Temporary memory . . . . . . . . . . . . . . . . . . . .143
Termination
genlock . . . . . . . . . . . . . . . . . . . . . . .76, 103
status check . . . . . . . . . . . . . . . . . . . . . . 118
switch . . . . . . . . . . . . . . . . . . . . . . . . . . . .78
Terms . . . . . . . . . . . . . . . . . . . . . . . . . . . . .18, 19
equipment marking . . . . . . . . . . . . . . . . . . .5
Test pattern
alignment . . . . . . . . . . . . . . . . . . . .106, 107
menu description . . . . . . . . . . . . . . . . . .105
Toggle . . . . . . . . . . . . . . . . . . . . . . . . . . . . . .228
button . . . . . . . . . . . . . . . . . . . . . . . . . . . .47
Top
edge . . . . . . . . . . . . . . . . . . . . . . . . . . . . .97
left, button . . . . . . . . . . . . . . . . . . . . . . . . .43
left, crop . . . . . . . . . . . . . . . . . . . . . . . . .164
Total
H Res, formula . . . . . . . . . . . . . . . . . . . .107
projectors . . . . . . . . . . . . . . . . . . . . . . . .106
V Res . . . . . . . . . . . . . . . . . . . . . . . . . . .107
Touch screen . . . . . . . . . . . . . . . . . . . . . . .19, 38
calibration . . . . . . . . . . . . . . . . .76, 189, 217
ScreenPRO-II Controller • User’s Guide
menu section . . . . . . . . . . . . . . . . . . . . . .34
menu section, description . . . . . . . . . . . . .38
Trademarks . . . . . . . . . . . . . . . . . . . . . . . . . . . .3
Transition
cut . . . . . . . . . . . . . . . . . . . . . . . . . . . . . .241
edge width . . . . . . . . . . . . . . . . . . . . . . .146
manual . . . . . . . . . . . . . . . . . . . . . . .51, 242
mix . . . . . . . . . . . . . . . . . . . . . . . . . . . . .241
perform background . . . . . . . . . . . . . . . .227
rate . . . . . . . . . . . . . . . . . . . . . . . . . . . . .146
section . . . . . . . . . . . . . . . . . . . . . . . . . . .35
section, description . . . . . . . . . . . . . . . . . .50
wipe . . . . . . . . . . . . . . . . . . . . . . . .146, 241
working with . . . . . . . . . . . . . . . . . . . . . .241
Transparency, shadow . . . . . . . . . . . . . . . . . .152
Triggering a move . . . . . . . . . . . . . . . . . . . . .239
Troubleshoot Ethernet connection . . . . . . . . .275
Type
background . . . . . . . . . . . . . . . . . . . . . . .172
clone . . . . . . . . . . . . . . . . . . . . . . . . . . . .162
communication . . . . . . . . . . . . . . . . . . . .128
destination . . . . . . . . . . . . . . . . . . . . . . . 117
DSK . . . . . . . . . . . . . . . . . . . . . . . . . . . .181
genlock . . . . . . . . . . . . . . . . . . . . . . . . . .103
key . . . . . . . . . . . . . . . . . . . . . . . . . . . . .156
LOGO . . . . . . . . . . . . . . . . . . . . . . . . . . .182
test pattern . . . . . . . . . . . . . . . . . . . . . . .105
r
UDS100, UDS200 . . . . . . . . . . . . . . . . . . . . .131
Understanding
file mapping . . . . . . . . . . . . . . . . . . . . . .221
raster boxes . . . . . . . . . . . . . . . . . . . . . .220
split and mix modes . . . . . . . . . . . . . . . .228
Unlock controller . . . . . . . . . . . . . . . . . . . . . .252
Unpacking . . . . . . . . . . . . . . . . . . . . . . . . . . . .54
Upgrade
software via Ethernet . . . . . . . . . . . . . . .274
software via serial . . . . . . . . . . . . . . . . . .272
Use of color . . . . . . . . . . . . . . . . . . . . . . . . . . .36
User
control, specifications . . . . . . . . . . . . . . .257
preference menu description . . . . . . . . .140
preferences, set . . . . . . . . . . . . . . . . . . .221
Using
backup and restore . . . . . . . . . . . . . . . . .253
cut + fill . . . . . . . . . . . . . . . . . . . . . . . . . .232
DSK . . . . . . . . . . . . . . . . . . . . . . . . . . . .250
LOGO . . . . . . . . . . . . . . . . . . . . . . . . . . .251
291
Index
PIPs in split mode . . . . . . . . . . . . . . . . . .229
presets . . . . . . . . . . . . . . . . . . . . . . . . . .243
still frames . . . . . . . . . . . . . . . . . . . . . . .246
tallies . . . . . . . . . . . . . . . . . . . . . . . . . . .253
transitions . . . . . . . . . . . . . . . . . . . . . . . .241
Utility, backup and restore . . . . . . . . . . . . . . .254
s
V
active . . . . . . . . . . . . . . . . . . . . . . . . . . . .96
pos, shadow . . . . . . . . . . . . . . . . . . . . . .152
position . . . . . . . . . . . . . . . . . . . . . . . . . . .96
position, key . . . . . . . . . . . . . . . . . . . . . .160
position, PIP . . . . . . . . . . . . . . . . . . . . . .149
position, source adjustment . . . . . . . . . .168
size, crop . . . . . . . . . . . . . . . . . . . . . . . .164
size, key . . . . . . . . . . . . . . . . . . . . . . . . .160
size, PIP . . . . . . . . . . . . . . . . . . . . . . . . .149
size, shadow . . . . . . . . . . . . . . . . . . . . . .152
size, source adjustment . . . . . . . . . . . . .168
total . . . . . . . . . . . . . . . . . . . . . . . . . . . . . .96
Version
BlendPRO-II . . . . . . . . . . . . . . . . . . . . . . 112
Controller . . . . . . . . . . . . . . . . . . . . . . . . 112
Video
invalid . . . . . . . . . . . . . . . . . . . . . . . . . . .140
processing . . . . . . . . . . . . . . . . . . . . . . . .81
processing, edge feathering . . . . . . . . . . .82
processing, image overlap . . . . . . . . . . . .81
processing, projector setup . . . . . . . . . . .82
u
X-Axis Control . . . . . . . . . . . . . . . . . . . . . . . . .42
XLR Connector . . . . . . . . . . . . . . . . . . . . . . . .35
v
Y-Axis Control . . . . . . . . . . . . . . . . . . . . . . . . .42
YPbPr sources, color balance . . . . . . . . . . . . .99
w
Z-Axis Control . . . . . . . . . . . . . . . . . . . . . . . . .42
t
Warranty . . . . . . . . . . . . . . . . . . . . . . . . . . . .267
Web site . . . . . . . . . . . . . . . . . . . . . . . . . . . . .271
Wide Screen Destination . . . . . . . . . . . . . . . . .41
Widescreen
color balance setup . . . . . . . . . . . . . . . .209
destinations, frame grab . . . . . . . . . . . . .143
destinations, genlock . . . . . . . . . . . . . . .103
functions, specifications . . . . . . . . . . . . .258
justification . . . . . . . . . . . . . . . . . . . . . . .107
lock . . . . . . . . . . . . . . . . . . . . . . . . . . 75, 119
lock, connection . . . . . . . . . . . . . . . . . . . .77
markers . . . . . . . . . . . . . . . . . . . . . . . . .218
phase setup . . . . . . . . . . . . . . . . . . . . . .209
sample Aux destination chart . . . . . . . . . .61
sample DVI connection chart . . . . . . . . . .60
sample standard destination chart . . . . . .60
settings menu description . . . . . . . . . . . .106
WIPE . . . . . . . . . . . . . . . . . . . . . . . . . . . . . . .146
Wipe
button . . . . . . . . . . . . . . . . . . . . . . . . . . . .50
transition . . . . . . . . . . . . . . . . . . . . .146, 241
Working with
Keys in mix mode . . . . . . . . . . . . . . . . . .232
Keys in split mode . . . . . . . . . . . . . . . . .231
PIPs in mix mode . . . . . . . . . . . . . . . . . .229
292
ScreenPRO-II Controller • User’s Guide