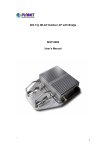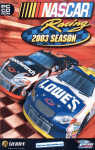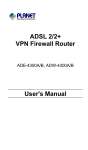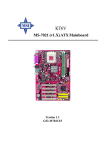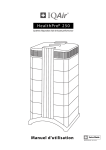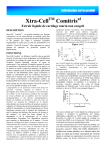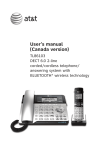Download MOBICEL metro User`s manual
Transcript
DCTS-900 Wireless Handset USER’S MANUAL MobiCel Systems, Inc. has made every effort to ensure the technical accuracy of this manual. Features and technical data are subject to change without notice. Copyrightã 1997, MobiCel Systems, Inc. All Rights Reserved. WARNING MobiCel Systems, Inc. doesn’t represent this unit to be waterproof. To reduce the risk of fire, electrical shock, or damage to the unit, do not expose this unit to rain or moisture. NICKEL METAL HYDRIDE BATTERY WARNING One Nickel Metal Hydride battery is provided with each handset. This battery may not be fully charged when received. Charge the battery before using the wireless handset. Refer to “Charging the Handset Battery” in the Installation section of this manual. The charging time is approximately one (1) hour. TO PREVENT FIRE OR SHOCK HAZARD, DO NOT EXPOSE THE UNIT TO RAIN OR MOISTURE. IMPORTANT SAFETY INSTRUCTIONS When using your telephone equipment, basic safety precautions should always be followed to reduce the risk of fire, electrical shock, and injury to persons, including the following: 1. Read and understand all instructions. 2. Follow all warnings and instructions marked on the product. 3. Unplug this product from the wall outlet before cleaning. Do not use liquid cleaners or aerosol cleaners. Use a dry cloth for cleaning. 4. Do not use this product near water; for example, near a sink or in a wet area. 5. Do not place this product on an unstable cart, stand, or table. The telephone may fall, causing serious damage to the unit. 6. To protect the product from overheating, do not block or cover any slots or openings i in the cell unit. This product should never be placed near or over a radiator or heat register. This product should not be placed in a built-in installation unless proper ventilation is provided. 7. This product should be operated only from the type of power source indicated on the marking label. 8. Do not allow anything to rest on the power cord. Do not locate this product where the cord will be damaged by persons walking on it. 9. Do not overload wall outlets and extension cords, as this can result in the risk of fire or electrical shock. 10. Never push objects of any kind into this product through the cell unit slots, as they may touch dangerous voltage points or short out parts that could result in a risk of fire or electric shock. 11. To reduce the risk of electric shock, do not disassemble this product. Contact qualified service personnel when some service or repair work is required. Opening or removing covers may expose you to dangerous voltages or other risks. Incorrect reassembly can cause electric shock when the product is subsequently used. 12. Unplug this product from the wall outlet and refer servicing to qualified service personnel under the following conditions: a. When the power supply cord is damaged or frayed. b. If liquid has been spilled into the product. c. If the product has been exposed to rain or water. d. If the product does not operate normally when following the operating instructions. Adjust only those controls that are covered by the operating instructions. Improper adjustment of other controls may ii result in damage and will often require extensive work by a qualified technician to restore the product to normal operation. e. If the product has been dropped or the cabinet has been damaged. f. If the product exhibits a distinct change in performance. 13. Do not use the telephone to report a gas leak in the vicinity of the leak. CAUTION To reduce the risk of fire or injury to persons by the battery, read and follow these instructions: 1. 2. 3. 4. 5. 6. Use only the appropriate type and size battery pack specified in this manual. Do not dispose of the battery pack in a fire. Refer to the Installation section concerning proper battery disposal. Do not open or mutilate the battery pack. Released electrolyte is corrosive and may cause damage to the eyes or skin. It may be toxic if swallowed. Exercise care in handling the battery in order not to short out the battery with conducting materials such as rings, bracelets, and keys. The battery or conductor may overheat and cause burns. Charge the battery pack provided with or identified for use with this product only in accordance with the instructions and limitations specified in the instruction manual provided for this product. Observe proper polarity orientation between the battery pack and battery charger. SAVE THESE INSTRUCTIONS iii TABLE OF CONTENTS INTRODUCTION 1. Becoming Familiar With Your Handset 2. The Display 3. The Features 4. What’s Included With Your Handset 5. Other Optional Accessories 1 3 4 5 6 INSTALLATION 1. Site Planning 2. Configuration 3. Installing The Antenna 4. Installing the Handset Battery Charger 5. Installing/Changing the Handset Battery 6. Charging the Handset Battery 7. Standby Mode 8. Power Down/Power On Mode 9. Setting the Identification 10. Setting the Ringer and Receive Volume 11. Assigning CO Line Ringing 12. Adjusting the Ringer Tone Setting 7 7 7 7 11 13 14 14 15 17 18 19 PROGRAMMING 1. Flash 2. Speed Dial 21 22 BASIC OPERATION 1. Making an Outside Call 2. Answering an Outside Call 3. Making an Intercom Call 4. Answering an Intercom Call 5. Placing a Call on Hold 6. Retrieving a Call on Hold 7. Last Number Redial 8. Muting a Call 9. Do Not Disturb 10. Transferring a Call 11. Receiving a Transferred Call 12. Receiving a Transfer Recall 13. Conferencing 14. Using the Flash Button 15. Using the Pause Feature 16. Speed Dialing 25 26 26 28 29 30 31 31 32 32 33 34 34 36 36 37 iv 17. 18. 19. 20. 21. 22. 23. Tone Dialing Battery Low Warning Handset Auto Roaming Handset Forced Roaming Call Handoff Out of Range Signal Using a Headset 38 38 38 39 39 40 40 CALLER ID OPERATION 1. Setting the Area Code 2. Receiving a Call 3. Reviewing a Call 4. Dialing a Telephone Number 5. Erasing a Call 6. Storing a Call in Speed Dial 42 44 46 48 48 49 OTHER SYSTEM FEATURES 1. Paging 50 PRODUCT SPECIFICATIONS QUICK PROGRAMMING CARD BATTERY CHARGER TEMPLATE v INTRODUCTION 1. Becoming Familiar With Your Handset The DCTS-900 handset provides you with the most advanced technology and features such as conference, speed dialing, intercom and paging. Each handset has a display and various buttons as shown below. ANTENNA RECEIVER DISPLAY LINE BUTTONS FEATURE BUTTONS KEYPAD MIC Feature Buttons: MEM – for programming CID – for caller ID review ICM – intercom button HLD – hold button LNR – last number redial FLS – flash button CLR – clear button 1 FNC – function button FNC + 1 – backspace FNC + 2 – pause FNC + 3 – conference FNC + 4 – do not disturb (DND) There are feature buttons on both sides of the handset: 2 2. The Display The display provides valuable information concerning the status of the lines, station identification, ringer volume, etc. Other Symbols: Row 1: Ear Shape - indicates headset operation Row 3 (line status): General information shown on the display: n The numbers you are dialing when you make a call (row 1). n Your Handset ID number (appears next to the handset or headset shape in row 1). 3 n n n n n The Base Station ID number for the current cell being used. (appears next to “BS” in row 2). The ringer volume level (“Low”, “Mid”, or “Hi” appears next to the Bell shape in row 1). Call duration will appear next to the Base Station ID (on the right side of row 2). “DND” replaces ringer volume level display when the Do Not Disturb feature is enabled (right side in row 1). “F” will be displayed briefly to the left of the Line 4 Status when the is pressed. button 3. The Features Your DCTS-900 system provides many features such as: Four (4) CO Line/PBX Capacity Tone/Pulse Dialing Modes Speed Dialing (10 Numbers) Last Number Redial Intercom Calling Paging Conference Call Forwarding (from console only) Call Transfer Hold Flash Pause Push-to-Mute Headset Compatibility Automatic Roaming Select CellTM Hand-Off (for stronger signaling) Smart Charge Monitors Battery Charge to Prevent Overcharging Optional Caller ID Integration Hearing Aid Compatible 4 4. What’s Included With Your Handset Handset Battery Charger “Fast Charger” Wall Mounting Screws & Anchors Power Adapter For Charger Nickel Metal Hydride Battery User’s Manual 5 5. Other Optional Accessories 5.1 Caller ID Server The Caller ID Server provides the DCTS 900 Wireless Handsets with Caller ID capability. The server enables the handsets to identify both the name and number (if provided by the telephone company) of a caller. Only one server is needed for each system. The server will store caller ID information for forty (40) calls received on any of four (4) caller ID lines. You must subscribe to Caller ID service from your local telephone company. 5.2 DCTS 900 Wired Console The following features are provided with the wired console telephone: Handsfree Speakerphone Supertwist 2 x 16 Dot Matrix Liquid Crystal Display Four (4) CO Lines with Line Status Indication Intercom with Direct Station Select Buttons Line-In-Use Detection of Other Connected Telephones (fax, modem, etc.) Speed Dialing (40 Number w/Shift Button) Call Forward to Wireless Extensions or Other Console Auto Busy Redial Page Toll Restriction Privacy Release Conference Call Transfer Delayed Ring Optional Caller ID (Requires Caller ID Server) 5.3 Belt Clip The optional belt clip can be installed on the back of the handset for carrying ease. 6 INSTALLATION 1. Site Planning For optimum operation, site planning considerations are always important. Refer to the Installation section of the DCTS-900 Cell Unit User’s Manual for site planning recommendations. 2. Configuration The DCTS-900 system consists of a cell unit, wireless handsets, and answering positions (telephone consoles). Each cell unit provides two (2) talk channels for intercom and outside calls. A system may consist of one (1) to seven (7) cell units wired together to accommodate a maximum of sixty (60) wireless handset users! 3. Installing The Antenna Place the antenna into the hole at the top of the handset. Screw the antenna into the handset until it is secure (do not overtighten). 4. Installing the Handset Battery Charger You may choose from two (2) installation options: n locate the charger on a desk or tabletop, or n mount the charger on the wall. You will need to locate the charger near a standard 120V AC outlet. The power adapter used with the charger has an extended length cord (10 feet). Note: Use only the AC power adapter provided with the charger. ! 7 4.1 Desk/Tabletop Mounting 1. Plug the AC power cord into the back side of the charger. Route the cord through the channel. 2. Plug the AC power cord adapter into a standard 120V AC wall outlet. The red lamp located at the front of the charger will briefly light and then turn off. 3. Ensure that all cords are positioned to prevent tripping and rubbing which could create a potential electrical hazard. 4.2 Wall Mounting - Directly on the Wall You will want to ensure the following: n The location where the charger will be mounted should be away from electrical cables, pipes, or other items which may be punctured when the screws are inserted into the wall. n The wall should be capable of supporting the charger weight. n Use the screws and anchoring devices provided with the charger.. 8 n The charger is located near an AC outlet. A template is provided at the back of this manual to assist you with the installation of the charger unit directly onto the wall. 1. Insert the two (2) screws and anchoring devices into the wall 2 inches apart horizontally, allowing approximately 1/5 inch between the wall and screw heads for mounting the charger. Ensure that the screws are secure. 2. Plug the AC power cord into the back side of the charger. Route the power cord through the channel on the bottom of the charger. 3. Position the charger on the two screws in the wall and slide the charger downward to secure it to the wall. 9 4. Plug the AC power cord adapter into a standard 120V AC wall outlet. The red lamp located at the front of the charger will briefly light and then turn off. Note: Use only the AC power adapter provided with the charger. ! 5. Ensure that all cords are positioned to prevent tripping and rubbing which could create a potential electrical hazard. 10 5. Installing/Changing the Handset Battery Typically, the battery will last more than one year with normal charging and use. When you unpack your handset, the battery is installed backward in the handset battery compartment so it is not in use. Note: When the battery is removed from the handset all programmable memory is retained. 1. Remove the battery cover located on the back side of the handset by pushing the cover in the direction of the arrow. 2. Install the battery by aligning the contacts on the battery with the contacts in the battery compartment. 3. Re-install the battery cover. 11 Optional (Reserve) Battery An optional Ni-MH battery can be ordered for your DCTS-900 handset. This battery can be charged in the combo charger while the handset is being used. To Charge the Battery: The “fast charger” will fully charge the battery in less than 2-1/2 hours. 1. Place the handset in the charging unit so the display and buttons are facing you. The charger lamp will light steady while the battery is charging. If the battery is extremely low, the lamp may not light immediately. When the battery is fully charged the lamp will flash. 12 2. Lift the handset from the battery charger. The lamp will turn off. Your handset is now fully charged and ready for operation. 6. Charging the Handset Battery The handset includes an extended use Nickel Metal Hydride (Ni-MH) battery. The battery is located in the handset battery compartment. Refer to section 5 to properly install the battery for operation. You may charge the battery while it remains in the handset. When you charge the battery ensure the following: n Do not charge the battery for more than 24 hours since this may decrease the battery life. n Do not charge the battery in temperatures below 32°F (0° C) or over 104°F (40°C). n Do not charge the battery in direct sunlight or in high humidity. n Only use the battery intended to be used with the wireless handset. n Do not dispose of the battery in a fire. This may result in battery leakage or the battery may becoming hot and may cause personal injury. n Do not short-circuit the battery. This may also result in battery leakage or the battery may become hot and cause personal injury. n Do not attempt to disassemble the battery. n Fully discharge the battery prior to long periods of disuse. When the handset is in the standby mode the battery may remain charged for up to seven (7) days. The display will show “BATT” to indicate a low battery. During a telephone call, you will hear a low battery warning tone repeated every sixty (60) seconds. The battery talk time is approximately twelve (12) hours. Refer to the Product Specifications section at the end of this manual for further details concerning the battery. 13 Using the Power Down feature will prolong the life of the battery. Refer to section 8 in the Installation section of this manual for more information concerning this feature. DISPOSAL OF NICKEL METAL HYDRIDE BATTERY The Nickel Metal Hydride battery must be disposed of properly. In some areas the disposal of Nickel Metal Hydride batteries in household or business trash may be prohibited. Do not handle a damaged or leaking Nickel Metal Hydride battery. 7. Standby Mode Once you have installed the battery and it is charged, the handset remains in the standby (idle) mode. All functions are performed from the standby mode. The display shows the following information in the standby mode. 8. Power Down/Power On Mode You can place the handset in power down or “battery save” mode but you will not receive or be able to make calls. This mode preserves the battery and standby time. To power down the handset, simply press and hold for about 2 seconds. You will 14 hear confirmation tone and the display will turn off. In the Power Down mode, you will not hear any ringing when a call is received and the display will not show the status of the lines. To power up the handset again, press and hold until the display turns on. 9. Setting the Identification Default Setting: 11 It is strongly recommended that you change the handset identification (ID) from the default setting on all handsets prior to complete system installation. This will eliminate the potential problem of interference which will occur when any two handsets are assigned the same ID. While the handset is in the Standby mode; 1. Press and hold handset. 2. Press to power up the . The display will show: 15 3. Dial . The display will show: (where xx is the handset ID number). 4. Dial a two-digit intercom station number (11-70). For instance, if you dial 12 the display will show: 5. . You will hear confirmation Press tone and the programming mode is terminated. The display will briefly show: 16 10. Setting the Ringer and Receive Volume 10.1 Ringer Volume Default Setting: Mid Level You may adjust the handset ringer volume to a low, medium, or high level. Each time the level is changed you will hear the new ringer volume setting. You may adjust the ringer volume while the handset is in the Standby mode, or during CO Line or intercom ringing. While the handset is in the Standby mode the display will show the current ringer volume level setting. For instance, if the volume is set to the middle level the display will show: or on the left side of the Press handset. The handset will briefly ring enabling you to hear the new setting and the display will also show the new setting. If you are adjusting the ringer volume level while the handset is ringing, the display will not show the current or adjusted setting. 17 10.2 Receive Volume You can adjust the receive volume during a call. or on the left side of the Press handset during an intercom or CO line call (service will not be disrupted). 11. Assigning CO Line Ringing Default Setting: All Lines Ring You may turn off the ringing of any of the lines at your handset. 1. 2. 3. Press. . Dial . to select the first CO line. Press The display will show: 18 4. Dial any number on the dial pad to turn the ringing off for that CO line. (Dialing a number on the dial pad allows you to toggle between the “on” and “off” selections). The display will show the following if you turn the ringing off for CO line 1: 5. Press . The display will show: Repeat Steps 1 through 5 above to program the ringing for all four (4) lines. When you perform step 3, press twice to program CO line 2; three times to program CO line 3, etc. 12. Adjusting the Ringer Tone Setting Default Setting: Type 1 There are four (4) different ringing sounds you may select. The tone which you select will be applied to all four (4) lines and intercom ringing. 19 1. Press 2. Dial 3. Press 4. Dial a number (1-4) for a different ringing sound. You will briefly hear the ringing sound which you have selected and the display will also indicate which type you selected. For instance, if you selected type 2 the display will show: 5. Press . . until the display shows: . The display shows: 20 PROGRAMMING 13. Flash Default Setting: 0.6 seconds The system Flash time for all handsets may be changed by any handset. The Flash time setting is adjustable from 0.1 second to 2 seconds. 1. Press . 2. Dial 3. Press 4. Dial the desired flash time (1 for 0.1 second, 2 for 0.2 seconds…0 for 1 second, * for 1.5 seconds, # for 2 seconds). 5. Press . You will hear confirmation tone. . until the display shows: 21 14. Speed Dial 14.1 Storing a Telephone Number You may store ten (10) frequently dialed numbers in speed dial memory. . The display will show: 1. Press 2. Dial the bin location(0-9) where you wish to store the number. The display will show: 3. Dial the telephone number (up to 16 digits) to be stored. (To store a pause: Press FNC and dial 2. To store a flash: Press FLS. Dial * to store a pulse-to-tone switchover). If you incorrectly dial a digit, you can press to backspace. 4. Press . You will hear confirmation tone and the display will briefly show the following display prior to returning to the Stand By mode.: 22 Note: You may also press or after step 1 or 2 to view the individual memory locations. 14.2 Storing the Last Number Redial Contents 1. 2. . Press Dial the bin location where you wish to store the number. 3. Press . 4. Press . 14.3 Erasing the Contents of a Speed Dial Bin 1. 2. Press . Dial the bin location you wish to erase. 3. Press . The display will show: 4. Press . The display will show: 23 5. Press to erase the memory. You will hear confirmation tone and the display shows: 24 BASIC OPERATION 1. Making an Outside Call Each cell provides two (2) RF links (paths) which will accommodate a maximum of two (2) calls (intercom and outside calls). A path must be available to make a call. 1.1 If a cell unit is available 1. 2. Press a line button. Dial the telephone number. The display will show: 3. Press to hang up when you’ve completed your call. 1.2 If a cell unit is busy If the cell that you are accessing is busy when you attempt to access a line, you will hear a warning tone and the display will show the following: 25 2. Answering an Outside Call 1. Press the line button corresponding to the ringing line. The display will show: 2. to hang up when you’ve Press completed your call. Note: You may also dial any number on the keypad (0-9, *, #) to answer a ringing call. The call is answered according to the following priority: 1) Ringing Intercom Calls, 2) Transferred Calls, 3) CO Line Calls, 4) Hold Recall Calls. When you directly press the line button to answer a call, you override the answer priority. 3. Making an Intercom Call Each cell provides two (2) paths which will accommodate a maximum of two (2) calls (intercom and outside calls). A path must be available to make a call. 3.1 Calling an Idle Telephone Let’s assume you are Station 12 and you are calling Station 15; 1. Press . The display will show: 26 2. Dial the intercom number. For instance, if you dial intercom number 15 the display will show: While the call is ringing at your station, the display will show: 3. When the person you called answers your handset display will show: 4. Press to end the call. Note: If you dial an intercom number that has not been assigned, or a number for a station which has lost its link to the system, your handset will display: 27 3.2 Calling a Busy Telephone If the extension you are calling is busy, or if the cell cannot find an idle RF link (path) to connect the called extension, your handset display will show: Note: The person you are calling will not receive any indication of the intercom call. 3.3 Calling a Telephone in Do Not Disturb If the person you are calling has their telephone in DND your handset display will show: Note: The person you are calling will not receive any indication of the intercom call. 4. Answering an Intercom Call For example, if Station 12 is calling you, your handset will ring and the display will show: 28 Press (or any key on the keypad) to answer the intercom call. Your handset will display: 5. Placing a Call on Hold While on a call; 1. Press show: 2. Wait for 8 seconds or press if you want to make an intercom call without transferring the line. The display will change to: . The display will briefly 29 6. Retrieving a Call on Hold The display will show the following when a call is placed on Hold: After a call has been placed on Hold for 1 minute, the system sends a brief reminder tone to all of the handsets. The display will show: Press the line button corresponding to the holding line. The display will show: Note: You will hear a call waiting triple tone when you are on the line and receive the Hold Reminder ring. 30 7. Last Number Redial To dial the last number dialed from the telephone: 1. Press to review the number first. The display will show: 2. Press a line button and the number is automatically redialed. 3. Press to end the call. 8. Muting a Call The Mute feature turns off the telephone microphone so the distant party cannot hear you or to block out background noise momentarily. The button is located on the left side of the handset. While on a line; 1. Press and hold will show: 2. Release feature. . The display to deactivate the 31 9. Do Not Disturb You may use the DND feature to avoid telephone interruptions. When activated, you will not hear incoming ringing. While the telephone is idle; 1. Press 2. Dial . The display shows: to activate DND. The display shows: Note: Follow Steps 1 and 2 above to also deactivate DND. 10. Transferring a Call While on a call; 1. Press . The display will show: 32 2. You have 10 seconds to dial the station number where you wish to transfer the call. Let’s assume the call is transferred to Station 15. The display will show: Note: You do not have to find an available intercom or RF link (path) to transfer ringing to another party. 11. Receiving a Transferred Call If you are not using your telephone, you will hear transfer ringing and your handset display will show: Note: If you are talking on your telephone you will hear a camp-on triple tone when you receive transfer ringing. Multiple lines can be camped-on to your busy handset. When you hang up, the camped-on line will ring at your handset. 33 12. Receiving a Transfer Recall If a transferred call is not answered within one (1) minute, the call will recall to all the handsets. The handset display will show: Press the line button corresponding to the recalling line (or press any key on the keypad). 13. Conferencing A three-way conference call may consist of two (2) outside lines or one (1) outside line and two (2) stations. 13.1 Conferencing Two (2) Outside Lines While on a call on the first line; 1. . The first line is placed on Press Hold and the handset display shows: 2. 3. Press a second line button. Dial the telephone number for the second party. 4. Press . The display will show: 34 5. Dial to conference the two lines together with your extension. The display will show: 13.2 Conferencing One (1) Outside Line and Two (2) Stations While on a call on the first line; 1. Press . The first line is placed on Hold and the handset display shows: 2. Press 3. Dial the intercom number for the other internal party. Your handset display will show: 4. Press . . The display will show: 35 5. Dial conference. to establish the 14. Using the Flash Button You may use Flash instead of pressing the hookswitch to access custom calling features provided by your telephone service such as call waiting, 3-way calling, etc. While on a line; to obtain new dial tone. 1. Press Dial the new telephone number or service code 15. Using the Pause Feature You may use the Pause feature to insert a delay in a dialing sequence which may be needed to access certain banking and long distance services. Each pause is 3 seconds. You may repeatedly to create a press longer delay. A pause can be stored in speed dial memory. While on a line; 1. Dial the numbers prior to the pause. 2. Press . The display will show: 36 3. Dial to insert a pause. The display will show: 4. Dial the remaining numbers after the pause. The display will show: 16. Speed Dialing 16.1 Dialing a Number Stored in Speed Dial 1. Press a line button. 2. 3. Press . Dial the bin location where the number is stored. The telephone automatically dials the number and the display shows: 16.2 Reviewing a Number Stored in Speed Dial You may review the contents of the speed dial bins without actually dialing the telephone numbers. 1. Press . 37 2. Dial the bin location which you wish to review. If you wish to dial the number after reviewing it, simply press any idle line button. 17. Tone Dialing If you have pulse dialing service you may need to access a computer or calling services that use tone dialing. While on a line; 1. Dial the telephone number in pulse mode. 2. 3. Dial to change to the tone dialing mode. Dial the remaining numbers to be dialed in the tone mode. The display will show: Note: When you hang up the telephone will return to the pulse dialing mode. 18. Battery Low Warning While you are using the handset, if the handset battery becomes weak you will hear a warning tone every minute and the display will show: You must recharge the handset or install a fully charged battery. 38 19. Handset Auto Roaming While the handset is idle and you move between cell coverage areas, the handset will automatically switch to the cell with the stronger signal. 20. Handset Forced Roaming (located on the right You may press side of the handset) to force the handset to switch to another cell. While on a call, press the button. The system will automatically select another available cell unit. 21. Call Handoff While on a call, if the handset is too far from the cell unit or if you hear noise on the channel, you can “handoff” the outside call to another cell unit for better voice quality and extended coverage. Press the button on the right side of the handset to switch to another cell unit. Your handset switches to another cell in less than one second. However, you may still want to ask the other party to pause speaking for a few seconds during the switch. Note: If there is only one cell unit on the system, or the other cell unit is busy, the initial cell will be selected. However, if the handset is too far from any cell unit the call will be placed on Hold automatically. Note: Intercom calls cannot be “handed off”. 39 22. Out of Range Signal You may hear a signal (out of range warning signal) repeated whenever the handset is too far from the cell unit. The display will show: If you remain out of range for more than 3 seconds the handset will preserve your call by placing it on Hold for 15 seconds. Within that 15 seconds, if you move back into range the system will automatically reconnect you with the outside caller. However, if you do not move back into range within the 15 seconds the call will be disconnected. Whenever an Out of Range situation occurs, move closer to the cell to ensure that you are within range and to maintain a clear conversation. You may also have the option of handing the call to another cell. 23. Using a Headset You may plug a headset into the headset jack button on the right located below the side of the handset. When you enable the headset, the handset microphone will be automatically muted. 40 23.1 To Enable the Headset While the handset is idle or in the Talk mode; . The display will show: 1. Press 2. Dial to activate the headset. The display will show: 23.2 To Disable the Headset 1. Press . 2. Dial to deactivate the headset. Note: To adjust the headset volume, refer to section 10.2 in the Installation section. 41 CALLER ID OPERATION Your system must be equipped with a 4-Line Caller ID Server to interface with the caller ID service provided by your telephone company. 1. Setting the Area Code Default: empty When you receive a local call from a person with your same home area code, the telephone will not store the area code. This feature will enable you to redial the caller in the future, if desired. 1.1 To Program the Area Code 1. Press . The display shows: 2. Dial 3. Press or shows the following: . The display shows: 42 until the display 4. Dial the 3-digit area code. For example, let’s use “123” as the area code to be programmed. 5. Press . The display shows: 1.2 To Erase the Programmed Area Code . The display shows: 1. Press 2. Dial. 3. Press or shows the following: . The display shows: 43 until the display 4. Press . The display will show: 5. Press . The display will show: 6. Press . The display shows: 2. Receiving a Call You will need to subscribe to the Caller ID service from your telephone company to receive caller ID information. When a call is received, the display will show the name and number of the caller, and the date and time the call is received. Some telephone companies send both the name and number of the caller. Other telephone companies may only provide the number of the calling party. Note: When the DCTS-900 system is connected behind a PBX or key system, the caller ID features cannot be used. 44 2.1 Receiving a Name and Number Call The display will show: Where: 1234567 is the number of the caller ABC Co. is the name of the caller L1 is the ringing line number 2.2 Receiving a Number Only Call The display will show: 2.3 Receiving a Blocked Call Sometimes a caller will prevent his/her number from being displayed on your telephone: 2.4 Receiving a Call from Outside the Calling Area If a caller is outside of your Caller ID area: 45 3. Reviewing a Call 3.1 While the Telephone is Idle . 1. Press 2. Press to review the CID information for the most recent call received. (Allow approximately 2 seconds for the call to be displayed). 3. to Dial any key or press review the telephone number, and date and time the call was received. The time is displayed in 24-hour format (i.e. 3 pm is displayed as 15:00). 4. to review calls from most Press recent to oldest call received. Note: When you reach the end of the caller ID list the display will show: 46 If there are no calls in the caller ID memory the display will show: 3.2 While Two Lines are Ringing If two lines are ringing simultaneously you may review the caller ID information for each line. The display will first show the caller ID information for Line 1 (or if you are currently on a line, press to review the caller information for Line 1): 1. Press to review the caller ID information for Line 2: 2. Press mode. to return to the standby 47 3. Press to review the caller ID information for Line 1 again: Note: Information for a maximum of forty (40) calls will be maintained. If more than 40 calls are received the newest call received replaces the oldest call in the list. 4. Dialing a Telephone Number The area code must be programmed to use this feature. Refer to section 1 in the Caller ID Operation section to program the area code. 1. Press 2. Press to display the most recent call received. 3. until the desired telephone Press number is displayed. Press a line button. 4. 5. . Press and the handset will automatically dial the telephone number. Note: If you are dialing a long distance telephone number, dial 5. prior to Step 5. Erasing a Call 1. Refer to section 3 of the Caller ID Operation section to display the call that you want to erase. 2. Press . 48 3. Press . The display will show: 6. Storing a Call in Speed Dial 1. Refer to section 3 of the Caller ID Operation section to display the call that you want to store. 2. Press 3. Dial the bin location(0-9) where you wish to store the number. 4. Press . The display will show the number that you want to store: 5. Press show: . . The display will 49 OTHER SYSTEM FEATURES DCTS 900 WIRED TELEPHONE OPERATION You may page a DCTS 900 wired console using the wireless handset. 1. Paging 1.1 To Page a DCTS 900 Wired Console Using the Handset Let’s assume that your handset is station 12 and you want to page DCTS 900 Wired Telephone Station 15: 1. 2. . Press Dial the intercom number. You will hear tone ringing. 3. Press again to change the intercom ring to a voice paging call. 4. Press Note: to end the page. If you want to return to intercom ringing, simply press again. 50 1.2 To Voice Page All DCTS 900 Wired Consoles Using the Handset . 1. Press 2. Dial . If the intercom path is available, your handset will display: If the intercom path is busy, your handset will display: 51 PRODUCT SPECIFICATIONS The MobiCel DCTS-900 Digital Wireless Office Communications System can be installed behind any PBX, or as a stand alone SOHO (small office home office) application with MobiCel Executive Speakerphones. Capacity System Capacity: 7 Digital Cell Units (DCU) 60 DCTS-900 Handsets 12 Executive Speakerphones 1 Inter-Cell Intercom Link 4 CO/PBX/Centrex Lines DCU Capacity: 2 RF Talk Links 4 CO/PBX/Centrex Lines 2 Intra-Cell Intercom Links 60 DCTS-900 Handsets Security Codes: 3-7 million Coverage Cell Coverage: Indoor up to 30,000 sq.ft. Outdoor 300-500 ft.(line of sight) Multi-Floor: 1-7 Floors DCTS-900 HANDSET Physical: Belt clip holster options, external headset option Power: Nickel-Metal Hydride Battery 1200mA/Hr RF: 902-928MHz TDMA 52 LCD: 3 x 10 Alpha-Numeric Headset Jack: 2.5mm Function Keys: Side Mount: Push-to-Mute Volume Up & Down, HandOff Other: Intercom, Function, Memory, Flash, CO Line 1/2/3/4, Hold/Xfer Dial Keys: 12 Keys, continuous DTMF Talk Time: 8+ hours Standby Time: 7 days Dimensions(case): 154 mm tall 57 mm wide 36 mm deep Weight: 6.1 oz without battery 8.9 oz with battery Specifications, features, and availability of optional accessories are all subject to change without prior notice. 53 QUICK PROGRAMMING CARD To program: n n n n n n Speed Dial Handset ID Ringing Ring Tone Flash Timing Area Code code,MEM Code Sequence: MEM, bin, number, MEM MEM, *, ID, MEM MEM, *, t, key, MEM MEM, *, t, (1-4), MEM MEM, *, t, (0-9),MEM MEM, *, t,area Remember to continue to press t until the desired programming field is displayed. To program: Code Sequence: n n n n n n n FNC, CLR FNC, CID FNC, 1 FNC, 2 FNC, 3 FNC, 4 FNC, 5 Erase Memory Review Calls Backspace To insert a Pause Conference DND Headset Mode 54 BATTERY CHARGER WALL MOUNTING TEMPLATE 55 Mobicel Systems, Inc. PHD9400A 56