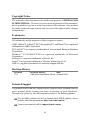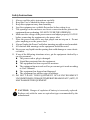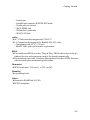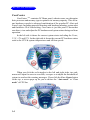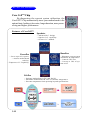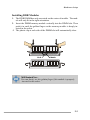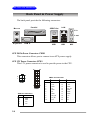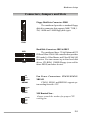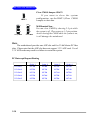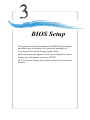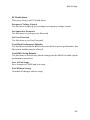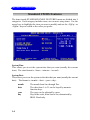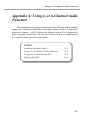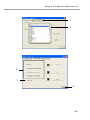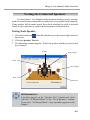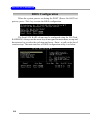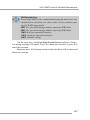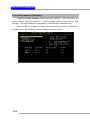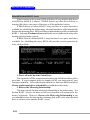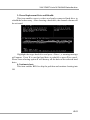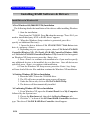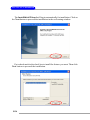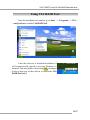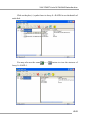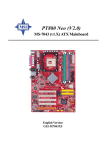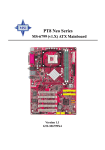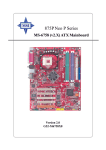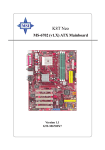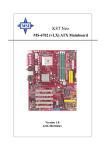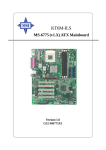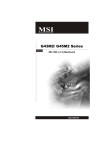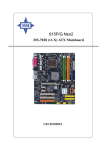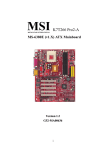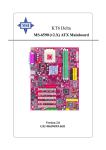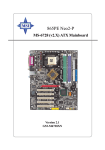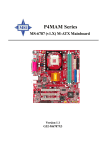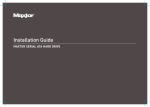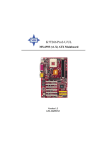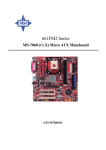Download MSI KT6V-LSR Motherboard
Transcript
KT6V MS-7021 (v1.X) ATX Mainboard Version 1.1 G52-M7021X5 i Manual Rev: 1.1 Release Date: January 2004 FCC-B Radio Frequency Interference Statement This equipment has been tested and found to comply with the limits for a class B digital device, pursuant to part 15 of the FCC rules. These limits are designed to provide reasonable protection against harmful interference when the equipment is operated in a commercial environment. This equipment generates, uses and can radiate radio frequency energy and, if not installed and used in accordance with the instruction manual, may cause harmful interference to radio communications. Operation of this equipment in a residential area is likely to cause harmful interference, in which case the user will be required to correct the interference at his own expense. Notice 1 The changes or modifications not expressly approved by the party responsible for compliance could void the user’s authority to operate the equipment. Notice 2 Shielded interface cables and A.C. power cord, if any, must be used in order to comply with the emission limits. VOIR LA NOTICE D’INSTALLATION AVANT DE RACCORDER AU RESEAU. Micro-Star International MS-7021 Tested to comply with FCC Standard For Home or Office Use ii Copyright Notice The material in this document is the intellectual property of MICRO-STAR INTERNATIONAL. We take every care in the preparation of this document, but no guarantee is given as to the correctness of its contents. Our products are under continual improvement and we reserve the right to make changes without notice. Trademarks All trademarks are the properties of their respective owners. AMD, Athlon™ , Athlon™ XP, Thoroughbred™ , and Duron™ are registered trademarks of AMD Corporation. PS/2 and OS® /2 are registered trademarks of International Business Machines Corporation. Windows® 95/98/2000/NT/XP are registered trademarks of Microsoft Corporation. Netware® is a registered trademark of Novell, Inc. Award® is a registered trademark of Phoenix Technologies Ltd. AMI® is a registered trademark of American Megatrends Inc. Revision History Revision V1.1 Revision History Date Add Quick Installation Guide January 2004 Technical Support If a problem arises with your system and no solution can be obtained from the user’s manual, please contact your place of purchase or local distributor. Alternatively, please try the following help resources for further guidance. Visit the MSI website for FAQ, technical guide, BIOS updates, driver updates, and other information: http://www.msi.com.tw/ Contact our technical staff at: [email protected] iii Safety Instructions 1. 2. 3. 4. 5. Always read the safety instructions carefully. Keep this User’s Manual for future reference. Keep this equipment away from humidity. Lay this equipment on a reliable flat surface before setting it up. The openings on the enclosure are for air convection hence protects the equipment from overheating. DO NOT COVER THE OPENINGS. 6. Make sure the voltage of the power source and adjust properly 110/220V before connecting the equipment to the power inlet. 7. Place the power cord such a way that people can not step on it. Do not place anything over the power cord. 8. Always Unplug the Power Cord before inserting any add-on card or module. 9. All cautions and warnings on the equipment should be noted. 10. Never pour any liquid into the opening that could damage or cause electrical shock. 11. If any of the following situations arises, get the equipment checked by a service personnel: l The power cord or plug is damaged. l Liquid has penetrated into the equipment. l The equipment has been exposed to moisture. l The equipment has not work well or you can not get it work according to User’s Manual. l The equipment has dropped and damaged. l The equipment has obvious sign of breakage. 12. DO NOT LEAVE THIS EQUIPMENT IN AN ENVIRONMENT UNCONDITIONED, STORAGE TEMPERATURE ABOVE 600 C (1400F), IT MAY DAMAGE THE EQUIPMENT. CAUTION: Danger of explosion if battery is incorrectly replaced. Replace only with the same or equivalent type recommended by the manufacturer. iv CONTENTS FCC-B Radio Frequency Interference Statement ........................................ ii Copyright Notice ...................................................................................... iii Revision History ...................................................................................... iii Technical Support ..................................................................................... iii Safety Instructions .................................................................................. iv Chapter 1. Getting Started .................................................................... 1-1 Mainboard Specifications ................................................................. 1-2 Mainboard Layout ........................................................................... 1-4 MSI Special Features ........................................................................ 1-5 Color Management .................................................................... 1-5 D-Bracket™ 2 (Optional) ............................................................ 1-6 Core Center ............................................................................... 1-8 Core Cell™ Chip ...................................................................... 1-10 Live BIOS™ /Live Driver™ ....................................................... 1-11 Live Monitor™ ........................................................................ 1-12 Round Cable (Optional) ........................................................... 1-13 CPU Thermal Protection ........................................................... 1-13 Chapter 2. Hardware Setup ................................................................... 2-1 CPU Clock Frequency Selection through BIOS .................................. 2-2 Memory Speed/CPU FSB Support Matrix .......................................... 2-2 DIMM Module Combination ............................................................ 2-2 Installing DDR Modules ................................................................... 2-3 Back Panel & Power Supply.............................................................. 2-4 Connectors, Jumpers and Slots ......................................................... 2-5 Chapter 3. BIOS Setup .......................................................................... 3-1 The Main Menu ............................................................................... 3-2 Standard CMOS Features ................................................................. 3-4 Frequency/Voltage Control ............................................................... 3-5 v Set Supervisor/User Password .......................................................... 3-8 Load High Performance/BIOS Setup Defaults .................................... 3-9 Appendix A: Using 4- or 6-Channel Audio Function .............................. A-1 Appendix B: VIA VT8237 Serial ATA RAID Introduction ..................... B-1 vi Getting Started Getting Started Thank you for purchasing KT6V (MS-7021 v1.X) ATX mainboard. The KT6V mainboard is based on VIA® KT600 North Bridge & VT8237 South Bridge chipset for optimal system efficiency. Designed to fit the advanced AMD® Athlon™ , Athlon™ XP or Duron™ processors, the KT6V mainboard delivers a high performance and professional desktop platform solution. 1-1 MS-7021 ATX Mainboard Mainboard Specifications CPU † Supports Socket A (Socket-462) for AMD® Athlon™ /Athlon™ XP /Duron™ processors † Supports Athlon XP 1500+ to 3200+ or higher speed Chipset † VIA® KT600 North Bridge - Supports 200/266/333/400MHz front side bus - Supports DDR200/266/333/400 - Supports AGP 8X and PCI advanced high performance memory controller † VIA® VT8237 South Bridge - Supports dual channel native SATA controller up to 150MB/s with Raid 0 & Raid 1 - Integrated Hardware Sound Blaster/Direct Sound AC’97 audio - Ultra DMA 66/100/133 master mode PCI EIDE controller - Supports USB 2.0 up to 8 ports MainMemory † Supports two 184-pin DDR DIMMs † Supports up to 2GB DDR200/266/333/400 SDRAMs † Supports 2.5v DDR SDRAM Slots † One AGP (Accelerated Graphics Port) 1.5V slot † Five 32-bit PCI bus slots (support 3.3v/5v PCI bus interface) On-BoardIDE † An IDE controller on the VT8237 chipset provides IDE HDD/CD-ROM with PIO, Bus Master and Ultra DMA66/100/133 operation modes † Serial ATA 150 controller integrated by VT8237 - Up to 150MB/s transfer rate - Can connect up to two serial ATA devices On-Board Peripherals † On-Board Peripherals include: - 1 floppy port supports 2 FDDs with 360K, 720K, 1.2M, 1.44M and 2.88Mbytes 1-2 Getting Started - 1 serial port - 1 parallel port supports SPP/EPP/ECP mode - 3 audio ports in vertical - 1 RCA SPDIF-Out - 1 D-Bracket 2 pinheader - 1 RJ-45 LAN Jack Audio † AC’97 link controller integrated in VIA 8237 † 5.1 Channel audio supported by Realtek ALC655 codec - Compliance with AC’97 v2.2 spec. - Meet PC2001 audio performance requirement BIOS † The mainboard BIOS provides “Plug & Play” BIOS which detects the peripheral devices and expansion cards of the board automatically. † The mainboard provides a Desktop Management Interface (DMI) function which records your mainboard specifications. Dimension † ATX Form Factor: 29.5 cm (L) x 20.5 cm (W) Mounting † 6 mounting holes Others † Suspend to RAM/Disk (S3/S4) † PC2001 compliant 1-3 MS-7021 ATX Mainboard Mainboard Layout CFAN1 Top : mouse Bottom: keyboard SOCKET 462 Top : Parallel Port ATX Power Supply Bottom: COM A Top: Coaxial SPDIF Out Bottom: USB ports VIA KT600 FDD 1 Top: LAN jack Bottom: USB ports T:Line-In M: Line-Out B:Mic DDR 1 JCD1 J6 DDR 2 NBFAN1 JPW1 Winbond W83697HF AGP Slot SATA1 Realtek 8201BL PCI Slot 1 Codec SATA2 PCI Slot 2 VIA VT8237 JAUD1 PCI Slot 3 SFAN1 PCI Slot 4 IDE 1 BATT + JLED1 IDE 2 JBAT1 PCI Slot 5 JUSB2 JUSB1 JFP1 JFP2 KT6V (MS-7021 v1.X) ATX Mainboard 1-4 Getting Started MSI Special Features Color Management MSI has a unified color management rule for some connectors on the mainboards, which helps you to install the memory modules, expansion cards and other peripherals devices more easily and conveniently. † Intel spec IDE ATA133 connector: yellow † Serial ATA150 connector: orange † AGP 8X slot: red † USB 2.0 connector: yellow † Front panel connector JFP1: HDD LED in red, Reset Switch in blue, Power Switch in black, Power LED in light green. † Front panel connector JFP2: Power LED in light green. AGP Slot Serial ATA Connectors Intel Spec IDE ATA133 Connectors Front Panel Connector JFP2 USB 2.0 Connectors Front Panel Connector JFP1 1-5 MS-7021 ATX Mainboard D-Bracket™ 2 (Optional) D-Bracket™ 2 is an external USB bracket integrating four Diagnostic LEDs, which use graphic signal display to help users understand their system. The LEDs provide up to 16 combinations of signals to debug the system. The 4 LEDs can debug all problems that fail the system, such as VGA, RAM or other failures. This special feature is very useful for the overclocking users. These users can use the feature to detect if there are any problems or failures. D-Bracket™ 2 supports both USB 1.1 & 2.0 spec. D-Bracket™ 2 1 3 D-Bracket 2 1 2 3 4 2 4 Description System Power ON - The D-LED will hang here if the processor is damaged or not installed properly. Early Chipset Initialization Memory Detection Test - Testing onboard memory size. The D-LED will hang if the memory module is damaged or not installed properly. Decompressing BIOS image to RAM for fast booting. Initializing Keyboard Controller. Testing VGA BIOS - This will start writing VGA sign-on message to the screen. 1-6 Getting Started Green Red Description D-Bracket 2 Processor Initialization 1 2 - This will show information regarding the processor 3 4 (like brand name, system bus, etc...) Testing RTC (Real Time Clock) Initializing Video Interface - This will start detecting CPU clock, checking type of video onboard. Then, detect and initialize the video adapter. BIOS Sign On - This will start showing information about logo, processor brand name, etc... Testing Base and Extended Memory - Teting base memory from 240K to 640K and extended memory above 1MB using various patterns. Assign Resources to all ISA. Initializing Hard Drive Controller - This will initialize IDE drive and controller. Initializing Floppy Drive Controller - This will initialize Floppy Drive and controller. Boot Attempt - Thi will set low stack and boot via INT 19h. Operating System Booting 1-7 MS-7021 ATX Mainboard CoreCenter CoreCenter (TM)- contains OC Menu panel, wherein users can determine their processor and memory type to optimize its memory capacity. This all-inone hardware console is advanced combination of the popular PC Alert and Fuzzy Logic. Including powerful function with hardware monitor, system alert and instinctive UI of overclocking, CoreCenter is just like your PC doctor that can detect, view and adjust the PC hardware and system status during real time operation. In the left side it shows the current system status including the Vcore, 3.3V, +5V and 12V. In the right side it shows the current PC hardware status such as the CPU & system temperatures and all fans speeds. When you click the red triangles in the left and right sides, two submenus will open for users to overclock, overspec or to adjust the thresholds of system to send out the warning messages. If you click the Core Center button in the top, a screen pops up for you to choose the “Auto mode” or “User mode” of CPU fan. 1-8 Getting Started Left-wing: Current system status In the left sub-menu, you can configure the settings of FSB, Vcore, Memory Voltage and AGP Voltage by clicking the radio button in front of each item and make it available (the radio button will be lighted as yellow when selected), use the “+” and “-” buttons to adjust, then click “OK” to apply the changes. Then you can click Save to save the desired FSB you just configured. Also you may click Auto to start testing the maximal CPU overclocking value, The CPU FSB will automatically increase the testing value until the PC reboots. Or you may click Default to restore the default values. Right-wing: PC hardware status during real time operation In the right sub-menu, here you can configure the PC hardware status such as CPU & system temperatures and fan speeds. You may use the scroll bars to adjust each item, then click “OK” to apply the changes. The values you set for the temperatures are the maximum thresholds for the system for warnings, and the value for fan speeds are the minimum thresholds. Top-side: User mode/Auto mode Here you may adjust the CPU fan speed. If you choose User mode, you may adjust the CPU fan speed in 8 different modes, from Low Speed to High Speed. 1-9 MS-7021 ATX Mainboard Core CellTM Chip By diagnosing the current system utilization, the CoreCell™ Chip automatically tunes your motherboard to the optimal state, leading to less noise, longer duration, more powersaving and higher performance. Features of CoreCell™ Speedster -- Advanced O.C. design. -- Superior O.C. capability. -- Greater O.C. method. PowerPro -- Saves up to 65% power. -- Assures motherboard stability. -- Empowers O.C Capability. BuzzFree -- Diagnoses current system utilization & temperature. -- Controls CPU fan. -- Cuts up to 50% of system noise. LifePro -- Prolongs motherboard, CPU and fan life. -- Maintains motherboard & CPU in constant temperature. -- Prevents components from operating beyond specifications. 1-10 Getting Started Live BIOS™ /Live Driver™ The Live BIOS™ /Live Driver™ is a tool used to detect and update your BIOS/drivers online so that you don’t need to search for the correct BIOS/driver version throughout the whole Web site. To use the function, you need to install the “MSI Live Update 3” application. After the installation, the “MSI Live Update 3” icon (as shown on the right) will appear on the screen. Double click the “MSI Live Update 3” icon, and the following screen will appear: Six buttons are placed on the left column of the screen. Click the desired button to start the update process. ö ö ö ö ö ö Live BIOS – Updates the BIOS online. Live Driver – Updates the drivers online. Live VGA BIOS – Updates the VGA BIOS online. Live VGA Driver – Updates the VGA driver online. Live OSD – Updates the firmware of the OSD products online. Live Utility – Updates the utilities online. If the product you purchased does not support any of the functions listed above, a “sorry” message is displayed. For more information on the update instructions, insert the companion CD and refer to the “Live Update Guide” under the “Manual” Tab. 1-11 MS-7021 ATX Mainboard Live Monitor™ The Live Monitor™ is a tool used to schedule the search for the latest BIOS/drivers version on the MSI Web site. To use the function, you need to install the “MSI Live Update 3” application. After installation, the “MSI Live Monitor” icon (as shown on the right) will appear on the screen. Double click this icon to run the application. Double click the “MSI Live Monitor” icon at the lower-right corner of the taskbar, and the following dialog box will appear. You can specify how often the system will automatically search for the BIOS/drivers version, or change the LAN settings right from the dialog box. You can right-click the MSI Live Monitor icon to perform the functions listed below: l Auto Search – Searches for the BIOS/drivers version you need immediately. l View Last Result – Allows you to view the last search result if there is any. l Preference – Configures the Search function, including the Search schedule. l Exit – Exits the Live Monitor™ application. l FAQ – Provides a link to a database which contains various possible questions about MSI's products for users to inquire. 1-12 Getting Started Round Cable (Optional) Round cable is an enhanced cable for PCI IDE and Ultra DMA controller. It has the following benefits: † Data transfer rate started by 133MB/s † Backward compatibility (ATA33/66/100/133) † Higher performance than traditional Flat cable (data rate) † Improved data robustness † Better airflow due to thinner ATA/133 cable Connect to the system connectors on the mainboard. Connect to the master drive. Connect one end to the floopy disk drive connector (FDD1) and the other end to the standard flooy disk. Connect to the slave drive. CPU Thermal Protection Aimed to prevent the CPU from overheating, MSI has developed a CPU Thermal Protection mechanism for AMD® CPU platform. This CPU Thermal Protection mechanism works on a thermal signal sensor. If the mechanism senses an abnormal temperature rise, it will automatically shut down the system and the CPU temperature will then drop down and resume normal. With this unique feature, users can better protect their CPU. Please note that this feature is for AMD® CPU only. 1-13 Hardware Setup Chapter 2. Hardware Setup Hardware Setup This chapter tells you how to setup the connectors and jumpers on the mainboard. Also, it provides the instructions on connecting the peripheral devices, such as the mouse, keyboard, etc. While doing the installation, be careful in holding the components and follow the installation procedures. 2-1 MS-7021 ATX Mainboard CPU Clock Frequency Selection through BIOS The hardware configuration for CPU clock frequency of the motherboard is set to 100MHz by default. Therefore, to make a 133MHz CPU run at 133MHz when it is installed on the board, you have to adjust the CPU clock frequency in the BIOS setup utility. To set the clock frequency for the installed CPU, refer to Frequency/ Voltage Control in Chapter 3. BIOS Setup. Memory Speed/CPU FSB Support Matrix Memory DDR 266 CPU FSB DDR333 DDR400 100MHz 133MHz 166MHz Yes Yes No Yes No Yes Yes Yes Yes 200MHz Yes Yes Yes DIMM Module Combination Install at least one DIMM module on the slots. Memory modules can be installed on the slots in any order. You can install either single- or doublesided modules to meet your own needs. Memory modules can be installed in any combination as follows: Slot Memory Module Total Memory DIMM 1 (Bank 0 & 1) DIMM 2 (Bank 2 & 3) S/D 64MB~1GB S/D 64MB~1GB Maximum System Memory Supported S: Single Side 2-2 64MB~2GB D: Double Side Hardware Setup Installing DDR Modules 1. The DDR DIMM has only one notch on the center of module. The module will only fit in the right orientation. 2. Insert the DIMM memory module vertically into the DIMM slot. Then push it in until the golden finger on the memory module is deeply inserted in the socket. 3. The plastic clip at each side of the DIMM slot will automatically close. Volt Notch MSI Reminds You... You can barely see the golden finger if the module is properly inserted in the socket. 2-3 MS-7021 ATX Mainboard Back Panel & Power Supply The back panel provides the following connectors: Parallel M o us e SPDIF-Out LAN L-in L-out Keyboard COM A USB M IC USB ATX 20-Pin Power Connector: JWR1 This connector allows you to connect to an ATX power supply. ATX 12V Power Connector: JPW1 This 12V power connector is used to provide power to the CPU. 20 10 3 4 1 2 JWR1 Pin Definition JPW1 11 1 JWR1 JPW1 Pin Definition 2-4 PIN SIGNAL 1 2 GND GND 3 4 12V 12V PIN SIGNAL PIN SIGNAL 1 3.3V 11 3.3V 2 3 3.3V GND 12 13 -12V GND 4 5 5V GND 14 15 PS_ON GND 6 7 5V GND 16 17 GND GND 8 9 PW_OK 5V_SB 18 19 -5V 5V 10 12V 20 5V Hardware Setup Connectors, Jumpers and Slots Floppy Disk Drive Connector: FDD1 The mainboard provides a standard floppy disk drive connector that supports 360K, 720K, 1. 2M, 1.44M and 2.88M floppy disk types. FDD1 IDE1 IDE2 GND Hard Disk Connectors: IDE1 & IDE2 The mainboard has a 32-bit Enhanced PCI IDE and Ultra ATA66/100 controller that provides PIO mode 0~4, Bus Master, and Ultra ATA66/100 function. You can connect up to four hard disk drives, CD-ROM, 120MB Floppy (reserved for future BIOS) and other devices. Fan Power Connectors: CFAN1/SFAN1/ +1 2V SENSOR NBFAN1 NBFAN1 CFAN1, SFAN1 and NBFAN1 support system cooling fan with +12V. SENSOR +1 2V GND CFAN1 SENSOR +1 2V GND MSI Reminds You... Always consult the vendors for proper CPU cooling fan. SFAN1 2-5 MS-7021 ATX Mainboard 9 1 10 2 Front Panel Audio Connector: JAUD1 You can connect an optional audio connector to the JAUD1 front panel audio connector. JAUD1 is compliant to Intel® Front Panel I/O Connectivity Design Guide. JAUD1 JAUD1 Pin Definition 2 1 PIN SIGNAL DESCRIPTION 1 2 AUD_MIC AUD_GND Front panel microphone input signal Ground used by analog audio circuits 3 4 AUD_MIC_BIAS AUD_VCC Microphone power Filtered +5V used by analog audio circuits 5 6 AUD_FPOUT_R AUD_RET_R Right channel audio signal to front panel Right channel audio signal return from front panel 7 8 HP_ON KEY Reserved for future use to control headphone amplifier No pin 9 10 AUD_FPOUT_L AUD_RET_L Left channel audio signal to front panel Left channel audio signal return from front panel 9 5 10 6 MSI Reminds You... If you don’t want to connect to the front audio header, pins 5 & 6, 9 & 10 have to be jumpered in order to have signal output directed to the rear audio ports. Otherwise, the Line-Out connector on the back panel will not function. Front USB Connectors: JUSB1 & JUSB2 The mainboard provides two USB2.0 pinheaders for users to connect to optional USB2.0 ports. They are compliant to Intel® I/O Connectivity Design Guide. 10 9 JUSB1/JUSB2 (USB 2.0/Intel spec) JUSB1/JUSB2 Pin Definition 2-6 Pin Description Pin Description 1 VCC 2 VCC 3 USB0- 4 USB1- 5 USB0+ 6 USB1+ 7 GND 8 GND 9 Key 10 USBOC Hardware Setup 2 1 Front Panel Connectors: JFP1 & JFP2 The mainboard provides two front panel connectors for establishing electrical connection to the front panel switches and LEDs. JFP1 is compliant with Intel® Front Panel I/O Connectivity Design Guide. 10 9 JFP1 8 7 2 1 JFP2 Pin Definition JFP2 PIN SIGNAL PIN SIGNAL 1 GND 2 SPK- 3 5 SLED PLED 4 6 BUZ+ BUZ- 7 NC 8 SPK+ JFP1 Pin Definition PIN SIGNAL DESCRIPTION 1 HD_LED_P Hard disk LED pull-up 2 3 FP PWR/SLP HD_LED_N MSG LED pull-up Hard disk active LED 4 FP PWR/SLP MSG LED pull-up 5 6 RST_SW_N PWR_SW_P Reset Switch low reference pull-down to GND Power Switch high reference pull-up 7 8 RST_SW_P PWR_SW_N Reset Switch high reference pull-up Power Switch low reference pull-down to GND 9 RSVD_DNU Reserved. Do not use. R GND L CD-In Connector: JCD1 The connectors are for CD-ROM audio connectors. JCD1 CINTRU GND J6 Chassis Intrusion Switch Connector: J6 This connector is connected to a 2-pin chassis switch. J6 is compliant with Intel® Front Panel I/O Connectivity Design Guide. 2-7 MS-7021 ATX Mainboard SATA1 7 Serial ATA HDD Connectors: SATA1, SATA2 The mainboard provides dual high-speed Serial ATA interface ports. The ports support 1st generation Serial ATA data rates of 150MB/s and are fully compliant with Serial ATA 1.0 specifications. Each Serial ATA connector can connect to 1 hard disk drive. 1 SATA2 SATA1/SATA2 Pin Definition PIN SIGNAL PIN SIGNAL 1 GND 2 TXP 3 TXN 4 GND 5 7 RXN GND 6 RXP MSI Reminds You... Please do not fold the Serial ATA cable into 90degree angle. Otherwise, the loss of data may occur during transmission. Take out the dust cover and connect to the hard disk devices Optional Serial ATA cable Connect to SATA1 or SATA2 2-8 Hardware Setup 1 2 9 10 JLED1 D-Bracket™ 2 Connector: JLED1 The mainboard comes with a JLED1 connector for you to connect to D-Bracket™ 2. DBracket™ 2 is a USB Bracket that supports both USB1.1 & 2.0 spec. It integrates four LEDs and allows users to identify system problem through 16 various combinations of LED signals. For definitions of 16 signal combinations, please refer to D-Bracket™ 2 (Optional) in Chapter 1. JLED1 Pin Definition Pin Signal 1 2 DBG1 (high for green color) DBR1 (high for red color) 3 4 DBG2 (high for green color) DBR2 (high for red color) 5 6 DBG3 (high for green color) DBR3 (high for red color) 7 8 DBG4 (high for green color) DBR4 (high for red color) 9 10 Key NC Connected to JLED1 D-Bracket™ 2 Connected to JUSB1 (the USB pinheader in yellow color) LEDs 2-9 MS-7021 ATX Mainboard Clear CMOS Jumper: JBAT1 I f you wa n t t o c l e a r t h e s ys t e m configuration, use the JBAT1 (Clear CMOS Jumper) to clear data. 1 3 JBAT1 1 3 Keep CMOS 1 3 Clear CMOS MSI Reminds You... You can clear CMOS by shorting 2-3 pin while the system is off. Then return to 1-2 pin position. Avoid clearing the CMOS while the system is on; it will damage the mainboard. Slots The motherboard provides one AGP slot and five 32-bit Master PCI bus slots. Please note that the AGP slot does not support 3.3V AGP card. Use of 3.3V AGP cards may result in a failure to restart the system. PCI Interrupt Request Routing Order 1 Order 2 Order 3 Order 4 PCI Slot 1 INT A# INT B# INT C# INT D# PCI Slot 2 INT B# INT C# INT D# INT A# PCI Slot 3 INT C# INT D# INT A# INT B# PCI Slot 4 INT D# INT A# INT B# INT C# PCI Slot 5 INT B# INT C# INT D# INT A# 2-10 BIOS Setup BIOS Setup This chapter provides information on the BIOS Setup program and allows you to configure the system for optimum use. You may need to run the Setup program when: ² An error message appears on the screen during the system booting up, and requests you to run SETUP. ² You want to change the default settings for customized features. 3-1 MS-7021 ATX Mainboard The Main Menu Once you enter AMIBIOS NEW SETUP UTILITY, the Main Menu will appear on the screen. The Main Menu displays twelve configurable functions and two exit choices. Use arrow keys to move among the items and press <Enter> to enter the sub-menu. Standard CMOS Features Use this menu for basic system configurations, such as time, date etc. Advanced BIOS Features Use this menu to setup the items of AMI® special enhanced features. Advanced Chipset Features Use this menu to change the values in the chipset registers and optimize your system’s performance. Power Management Features Use this menu to specify your settings for power management. PNP/PCI Configurations This entry appears if your system supports PnP/PCI. Integrated Peripherals Use this menu to specify your settings for integrated peripherals. 3-2 BIOS Setup PC Health Status This entry shows your PC health status. Frequency/Voltage Control Use this menu to specify your settings for frequency/voltage control. Set Supervisor Password Use this menu to set Supervisor Password. Set User Password Use this menu to set User Password. Load High Performance Defaults Use this menu to load the BIOS values for the best system performance, but the system stability may be affected. Load BIOS Setup Defaults Use this menu to load factory default settings into the BIOS for stable system performance operations. Save & Exit Setup Save changes to CMOS and exit setup. Exit Without Saving Abandon all changes and exit setup. 3-3 MS-7021 ATX Mainboard Standard CMOS Features The items inside STANDARD CMOS FEATURES menu are divided into 9 categories. Each category includes none, one or more setup items. Use the arrow keys to highlight the item you want to modify and use the <PgUp> or <PgDn> keys to switch to the value you prefer. System Time This allows you to set the system time that you want (usually the current time). The time format is <hour> <minute> <second>. System Date This allows you to set the system to the date that you want (usually the current date). The format is <month> <date> <year><day>. month date year day 3-4 The month from Jan. through Dec. The date from 1 to 31 can be keyed by numeric function keys. The year can be adjusted by users. Day of the week, from Sun to Sat, determined by BIOS. Read-only. BIOS Setup Frequency/Voltage Control Use this menu to specify your settings for frequency/voltage control. Spread Spectrum When the motherboard’s clock generator pulses, the extreme values (spikes) of the pulses creates EMI (Electromagnetic Interference). The Spread Spectrum function reduces the EMI generated by modulating the pulses so that the spikes of the pulses are reduced to flatter curves. If you do not have any EMI problem, leave the setting at Disabled for optimal system stability and performance. But if you are plagued by EMI, select Enabled for EMI reduction. Remember to disable Spread Spectrum if you are overclocking because even a slight jitter can introduce a temporary boost in clockspeed which may just cause your overclocked processor to lock up. Available options: Enabled, Disabled. CPU FSB Clock This item allows you to select the CPU Front Side Bus clock frequency (in MHz) and overclock the processor by adjusting the FSB clock to a higher frequency. Select the number between 100~280 for needed frequency. CPU Ratio/Vcore (V) The settings are used to adjust the CPU clock multiplier (ratio) and CPU corevoltage (Vcore). These settings offer users a tool to overclock the system. 3-5 MS-7021 ATX Mainboard Default Vcore It shows the default Vcore of the CPU, which is read-only. MSI Reminds You... Changing CPU Ratio/Vcore could result in the instability of the system; therefore, it is NOT recommended to change the default setting for long-term usage. DDR Voltage (V) Adjusting the DDR voltage can increase the DDR speed. Any changes made to this setting may cause a stability issue, so changing the DDR voltage for long-term purpose is NOT recommended. Setting options: Auto, 2.55, 2.60, 2.65, 2.70, 2.75, 2.80, 2.85. Dynamic OverClocking Dynamic Overclocking Technology is the automatic overclocking function, included in the MSITM’s newly developed CoreCellTM Technology. It is designed to detect the load balance of CPU while running programs, and to adjust the best CPU frequency automatically. When the motherboard detects CPU is running programs, it will speed up CPU automatically to make the program run smoothly and faster. When the CPU is temporarily suspending or staying in the low load balance, it will restore the default settings instead. Usually the Dynamic Overclocking Technology will be powered only when users' PC need to run huge amount of data like 3D games or the video process, and the CPU frequency need to be boosted up to enhance the overall performance. Setting options: Disabled disable Dynamic Overclocking Private increase the CPU frequency by 1% Sergeant increase the CPU frequency by 3% Captain increase the CPU frequency by 5% Colonel increase the CPU frequency by 7% General increase the CPU frequency by 10% MSI Reminds You... Dynamic OverClocking is an advanced overclocking function. Any damage or risk resulted from impropriety or overclocking is not guaranteed. 3-6 BIOS Setup AGP Voltage (V) AGP voltage is adjustable in the field, allowing you to increase the performance of your AGP display card when overclocking, but the stability may be affected. Setting options: Auto, 1.55, 1.60, 1.65, 1.70, 1.75, 1.80, 1.85. 3-7 MS-7021 ATX Mainboard Set Supervisor/User Password When you select this function, a message as below will appear on the screen: Type the password, up to six characters in length, and press <Enter>. The password typed now will replace any previously set password from CMOS memory. You will be prompted to confirm the password. Retype the password and press <Enter>. You may also press <Esc> to abort the selection and not enter a password. To clear a set password, just press <Enter> when you are prompted to enter the password. A message will show up confirming the password will be disabled. Once the password is disabled, the system will boot and you can enter Setup without entering any password. When a password has been set, you will be prompted to enter it every time you try to enter Setup. This prevents an unauthorized person from changing any part of your system configuration. Additionally, when a password is enabled, you can also have AMIBIOS to request a password each time the system is booted. This would prevent unauthorized use of your computer. The setting to determine when the password prompt is required is the PASSWORD CHECK option of the ADVANCED BIOS FEATURES menu. If the PASSWORD CHECK option is set to Always, the password is required both at boot and at entry to Setup. If set to Setup, password prompt only occurs when you try to enter Setup. MSI Reminds You... About Supervisor Password & User Password: Supervisor password: Can enter and change the settings of the setup menu. User password: Can only enter but do not have the right to change the settings of the setup menu. 3-8 BIOS Setup Load High Performance/BIOS Setup Defaults The two options on the main menu allow users to restore all of the BIOS settings to High Performance defaults or BIOS Setup defaults. The High Performance Defaults are the values set by the mainboard manufacturer for the best system performance but probably will cause a stability issue. The BIOS Setup Defaults are the default values also set by the mainboard manufacturer for stable performance of the mainboard. When you select Load High Performance Defaults, a message as below appears: Pressing ‘Enter’ loads the default BIOS values that enable the best system performance but may lead to a stability issue. MSI Reminds You... The option is for power or overclocking users only. Use of high performance defaults will tighten most timings to increase the system performance. Therefore, a high-end system configuration is a must, which means you need high-quality VGA adapter, RAM and so on. We don’t recommend that users should apply the high performance defaults in their regular systems. Otherwise, the system may become unstable or even crash. If the system crashes or hangs after enabling the feature, please CLEAR CMOS DATA to resolve the problem. For more information, refer to “Clear CMOS Jumper:JBAT1” in Chapter 2. When you select Load BIOS Setup Defaults, a message as below appears: Pressing ‘Enter’ loads the default values that are factory settings for stable system performance. 3-9 Using 4- or 6-Channel Audio Function Appendix A: Using 4- or 6-Channel Audio Function The motherboard is equipped with Realtek ALC655 chip, which provides support for 6-channel audio output, including 2 Front, 2 Rear, 1 Center and 1 Subwoofer channel. ALC655 allows the board to attach 4 or 6 speakers for better surround sound effect. The section will tell you how to install and use 4-/6-channel audio function on the board. TOPICS Installing the Audio Driver Using 4-or 6-Channel Audio Function Testing the Connected Speakers Playing KaraOK A-2 A-4 A-9 A-11 A-1 MS-7021 ATX Mainboard Installing the Audio Driver You need to install the driver for Realtek ALC655 chip to function properly before you can get access to 4-/6-channel audio operations. Follow the procedures described below to install the drivers for different operating systems. Installation for Windows 98SE/ME/2000/XP For Windows® 2000, you must install Windows® 2000 Service Pack2 or later before installing the driver. The following illustrations are based on Windows® XP environment and could look slightly different if you install the drivers in different operating systems. 1. Insert the companion CD into the CD-ROM drive. The setup screen will automatically appear. (Please note the screen below might be different depending on the different mainboard you purchased.) 2. Click Realtek AC97 Audio Drivers. MSI Reminds You... The AC97 Audio Configuration software utility is under continuous update to enhance audio applications. Hence, the program screens shown here in this appendix may be slightly different from the latest software utility and shall be held for reference only. A-2 Using 4- or 6-Channel Audio Function 3. Click Next to start installing files into the system. 4. Click Finish to restart the system. Se le ct this option A-3 MS-7021 ATX Mainboard Using 4- or 6-Channel Audio Function After installing the audio driver, you are able to use the 4-/6-channel audio feature now. To enable 4- or 6-channel audio operation, first connect 4 or 6 speakers to the appropriate audio connectors, and then select 4- or 6channel audio setting in the software utility. Using the Back Panel In addition to a default 2-channel analog audio output function, the audio connectors on the Back Panel also provide 4- or 6-channel analog audio output function if a proper setting is made in the software utility. Read the following steps to have the Multi-Channel Audio Function properly set in the software utility, and have your speakers correctly connected to the Back Panel. Configuration in the Software Utility 1. Click the audio icon from the window tray at the lower-right corner of the screen. 2. Select a desired surround sound effect from the “Environment” drop-down menu. 3. Click the Speaker Configuration tab. 4. Select Synchronize the phonejack switch with the settings. 5. Select a desired multi-channel operation from No. of Speakers. a. Headphone b. 2-Channel Mode for Stereo-Speaker Output c. 4-Channel Mode for 4-Speaker Output d. 6-Channel Mode for 5.1-Speaker Output 6. Click OK to close this window. A-4 Using 4- or 6-Channel Audio Function 3 2 4 5 6 A-5 MS-7021 ATX Mainboard Connecting the Speakers When you have set the Multi-Channel Audio Function mode properly in the software utility, connect your speakers to the correct phone jacks in accordance with the setting in software utility. n 2-Channel Mode for Stereo-Speaker Output Refer to the following diagram and caption for the function of each phone jack on the back panel when 2-Channel Mode is selected. 1 Line In 2 Line Out (Front channels) 3 MIC Back Panel 1 2 3 A-6 Using 4- or 6-Channel Audio Function n 4-Channel Mode for 4-Speaker Output The audio jacks on the back panel always provide 2-channel analog audio output function, however these audio jacks can be transformed to 4- or 6- channel analog audio jacks by selecting the corresponding multi-channel operation from No. of Speakers. Refer to the following diagram and caption for the function of each jack on the back panel when 4-Channel Mode is selected. Back Panel 1 2 1 * Line Out (Rear channels) 2 Line Out (Front channels) 3 MIC 3 * Line In function is converted to Line Out function when 4-Channel Mode for 4-Speaker Output is selected. A-7 MS-7021 ATX Mainboard n 6-Channel Mode for 6-Speaker Output Refer to the following diagram and caption for the function of each jack on the back panel when 6-Channel Mode is selected. Back Panel 1 2 3 1 * Line Out (Rear channels) 2 * Line Out (Front channels) 3 Line Out (Center and Subwoofer channel) * Both Line In and MIC function are converted to Line Out function when 6-Channel Mode for 6-Speaker Output is selected. MSI Reminds You... If the Center and Subwoofer speaker exchange their audio channels when you play video or music on the computer, a converter may be required to exchange center and subwoofer audio signals. You can purchase the converter from a speaker store. A-8 Using 4- or 6-Channel Audio Function Testing the Connected Speakers To ensure that 4- or 6-channel audio operation works properly, you may need to test each connected speaker to make sure every speaker work properly. If any speaker fails to make sound, then check whether the cable is inserted firmly to the connector or replace the bad speakers with good ones. Testing Each Speaker from the window tray at the lower-right corner of 1. Click the audio icon the screen. 2. Click the Speaker Test tab. 3. The following window appears. Select the speaker which you want to test by clicking it. Center Front Right Front Left Rear Right Rear Left Subwoofer MSI Reminds You... 6 speakers appear on the “Speaker Test” window only when you select “6-Channel Mode” in the “No. of Speakers” column. If you select “4-Channel Mode”, only 4 speakers appear on the window. A-9 MS-7021 ATX Mainboard 4. While you are testing the speakers in 6-Channel Mode, if the sound coming from the center speaker and subwoofer is swapped, you should select Swap Center/Subwoofer Output to readjust these two channels. Select this function A-10 Using 4- or 6-Channel Audio Function Playing KaraOK The KaraOK function will automatically remove human voice (lyrics) and leave melody for you to sing the song. Note that this function applies only for 2-channel audio operation. Playing KaraOK from the window tray at the lower-right corner of 1. Click the audio icon the screen. 2. In the Sound Effect tab, select Voice Cancellation under “KaraOK.” 3. Click OK to close this window. 2 3 A-11 VIA VT8237 Serial ATA RAID Introduction Appendix. Using 4- or 6-Channel Appendix B: VIA VT8237 Serial ATA Audio Function RAID Introduction The Southbridge VT8237 provides a hybrid solution that combines two independent SATA ports for support of up to two Serial ATA (Serial ATA RAID) drives. Serial ATA (SATA) is the latest generation of the ATA interface. SATA hard drives deliver blistering transfer speeds of up to 150MB/sec. Serial ATA uses long, thin cables, making it easier to connect your drive and improving the airflow inside your PC. The key features of VT8237 SATA RAID are: Support two SATA + two PATA hard disk drives. Only SATA supports RAID. Supports ATA 133 high performance hard disk drive. Dual independent ATA channels and maximum connection of four hard disk drives allowed. 5. Supports Ultra DMA mode 6/5/4/3/2/1/0, DMA mode 2/1/0, and PIO mode 4/3/2/1/0. 6. Supports RAID 0 and RAID 1. 7. 4 KB to 64 KB striping block size support. 8. Bootable disk or disk array support. 9. Windows-based RAID configure and management software tool. (Compatible with BIOS) 10. Supports hot-swap failed disk drive in RAID 1 array. 11. ATA SMART function support. 12. Microsoft Windows 98, Me, NT4.0, 2000, XP operating systems support. 13. Event log for easy troubleshooting. 1. 2. 3. 4. B-1 MS-7021 ATX Mainboard Introduction This section gives a brief introduction on the RAID-related background knowledge and a brief introduction on VIA SATA RAID Host Controller. For users wishing to install their VIA SATA RAID driver and RAID software, proceed to Driver and RAID Software Installation section. RAID Basics RAID (Redundant Array of Independent Disks) is a method of combining two or more hard disk drives into one logical unit. The advantage of an Array is to provide better performance or data fault tolerance. Fault tolerance is achieved through data redundant operation, where if one drives fails, a mirrored copy of the data can be found on another drive. This can prevent data loss if the operating system fails or hangs. The individual disk drives in an array are called “members”. The configuration information of each member is recorded in the “reserved sector” that identifies the drive as a member. All disk members in a formed disk array are recognized as a single physical drive to the operating system. Hard disk drives can be combined together through a few different methods. The different methods are referred to as different RAID levels. Different RAID levels represent different performance levels, security levels and implementation costs. The RAID levels which the VIA VT8237 SATA RAID Host Controller supports are RAID 0 and RAID 1. The table below briefly introduced these RAID levels. RAID Level No. of Drives RAID 0 2 Capacity Number drives * 2 (Striping) RAID 1 (Mirroring) B-2 Benefits Highest performance without data protection 2 Smallest size Data protection VIA VT8237 Serial ATA RAID Introduction RAID 0 (Striping) RAID 0 reads and writes sectors of data interleaved between multiple drives. If any disk member fails, it affects the entire array. The disk array data capacity is equal to the number of drive members times the capacity of the smallest member. The striping block size can be set from 4KB to 64KB. RAID 0 does not support fault tolerance. RAID 1 (Mirroring) RAID 1 writes duplicate data onto a pair of drives and reads both sets of data in parallel. If one of the mirrored drives suffers a mechanical failure or does not respond, the remaining drive will continue to function. Due to redundancy, the drive capacity of the array is the capacity of the smallest drive. Under a RAID 1 setup, an extra drive called the .spare drive. can be attached. Such a drive will be activated to replace a failed drive that is part of a mirrored array. Due to the fault tolerance, if any RAID 1 drive fails, data access will not be affected as long as there are other working drives in the array. B-3 MS-7021 ATX Mainboard BIOS Configuration When the system powers on during the POST (Power-On Self Test) process, press <Tab> key to enter the BIOS configuration. 2 The Serial ATA RAID volume may be configured using the VIA Tech. RAID BIOS. Always use the arrow keys to navigate the main menu, use up and down arrow key to select the each item and press <Enter> to call out the list of creation steps. The main interface of BIOS configuration utility is as below: 2 B-4 VIA VT8237 Serial ATA RAID Introduction Create Disk Array Use the up and down arrow keys to select the Create Array command and press <Enter>. 2 MSI Reminds You... The “Channel”, “Drive Name”, “Mode” and “Size (GB)” in the following example might be different from your system. Select Array Mode and press <Enter>, a list of array modes will appear. Highlight the target array mode that you want to create, and press <Enter> to confirm the selection. If RAID 1 or RAID 0/1 is selected, an option list will popup and enable the users to select Create only or Create and duplicate. Create only will allow BIOS to only create an array. The data on the mirroring drive may be different from the source drive. Create and duplicate lets BIOS copy the data from the source to the mirroring drive. 2 B-5 MS-7021 ATX Mainboard After array mode is selected, there are two methods to create a disk array. One method is “Auto Setup” and the other one is “Select Disk Drives”. Auto Setup allows BIOS to select the disk drives and create arrays automatically, but it does not duplicate the mirroring drives even if the user selected Create and duplicate for RAID 1. It is recommended all disk drives are new ones when wanting to create an array. Select Disk Drives lets the user select the array drives by their requirements. When using Select Disk Drives, the channel column will be activated. Highlight the target drives that you want to use and press <Enter> to select them. After all drives have been selected, press <Esc> to go back to the creation steps menu. 2 If user selects a RAID 0 array in step 2, the block size of the array can also be selected. Use the arrow key to highlight Block Size and press <Enter>, then select a block size from the popup menu. The block size can be 4KB to 64KB. 2 B-6 VIA VT8237 Serial ATA RAID Introduction MSI Reminds You... Even though 64KB is the recommended setting for most users, you should choose the block size value which is best suited to your specific RAID usage model. 4KB: For specialized usage models requiring 4KB blocks 8KB: For specialized usage models requiring 8KB blocks 16KB: Best for sequential transfers 32KB: Good for sequential transfers 64KB: Optimal setting Use the arrow key to highlight Start Create Process and press <Enter>. A warning message will appear, Press Y to finish the creation, or press N to cancel the creation. Important note: All existing content in the hard drive will be destroyed after array creation. B-7 MS-7021 ATX Mainboard Delete Disk Array A RAID can be deleted after it has been created. To delete a RAID, use the following steps: 1. Select Delete Array in the main menu and press <Enter>. The channel column will be activated. 2. Select the member of an array that is to be deleted and press <Enter>. A warning message will show up, press Y to delete or press N to cancel. 2 Deleting a disk array will destroy all the data on the disk array except RAID 1 arrays. When a RAID is deleted, the data on these two hard disk drives will be reserved and become two normal disk drives. B-8 VIA VT8237 Serial ATA RAID Introduction Create and Delete Spare Hard Drive If a RAID 1 array is created and there are drives that do not belong to other arrays, the one that has a capacity which is equal to or greater than the array capacity can be selected as a spare drive for the RAID 1 array. Select Create/Delete Spare and press <Enter>, the channel column will then be activated. Select the drive that you want to use as a spare drive and press <Enter>, the selected drive will be marked as Spare. The spare drive cannot be accessed in an OS. To delete a spare drive, highlight Create/Delete Spare and press <Enter>. The spare drive will be highlighted, press <Enter> to delete the spare drive. 2 B-9 MS-7021 ATX Mainboard View Serial Number of Hard Drive Highlight Serial Number View and press <Enter>. Use arrow key to select a drive, the selected drive’s serial number can be viewed in the last column. The serial number is assigned by the disk drive manufacturer. Press the F1 key to show the array status on the lower screen. If there are no disk arrays then nothing will be displayed on the screen. 2 B-10 VIA VT8237 Serial ATA RAID Introduction Duplicate Critical RAID 1 Array When booting up the system, BIOS will detect if the RAID 1 array has any inconsistencies between user data and backup data. If BIOS detects any inconsistencies, the status of the disk array will be marked as critical, and BIOS will prompt the user to duplicate the RAID 1 in order to ensure the backup data consistency with the user data. If user selects Continue to boot, it will enable duplicating the array after booting into OS. B-11 MS-7021 ATX Mainboard Rebuild Broken RAID 1 Array When booting up the system, BIOS will detect if any member disk drives of RAID has failed or is absent. If BIOS detects any disk drive failures or missing disk drives, the status of the array will be marked as broken. If BIOS detects a broken RAID 1 array but there is a spare hard drive available for rebuilding the broken array, the spare hard drive will automatically become the mirroring drive. BIOS will show a main interface just like a duplicated RAID 1. Selecting Continue to boot enables the user to duplicate the array after booting into operating system. If BIOS detects a broken RAID 1 array but there is no spare hard drive available for rebuilding the array, BIOS will provide several operations to solve such problem. 1. Power off and Check the Failed Drive: This item turns off the computer and replaces the failed hard drive with a good one. If your computer does not support APM, you must turn off your computer manually. After replacing the hard drive, boot into BIOS and select Choose replacement drive and rebuild to rebuild the broken array. 2. Destroy the Mirroring Relationship: This item cancels the data mirroring relationship of the broken array. For broken RAID 1 arrays, the data on the surviving disk will remain after the destroy operation. However, Destroy the Mirroring Relationship is not recommend because the data on the remaining disk will be lost when the hard drive is used to create another RAID 1 array. B-12 VIA VT8237 Serial ATA RAID Introduction 3. Choose Replacement Drive and Rebuild: This item enables users to select an already-connected hard drive to rebuild the broken array. After choosing a hard drive, the channel column will be activated. Highlight the target hard drive and press <Enter>, a warning message will appear. Press Y to use that hard drive to rebuild, or press N to cancel. Please note selecting option Y will destroy all the data on the selected hard drive. 4. Continue to boot: This item enables BIOS to skip the problem and continue booting into OS. B-13 MS-7021 ATX Mainboard Installing RAID Software & Drivers Install Driver in Windows OS h New Windows OS (2000/XP/NT4) Installation The following details the installation of the drivers while installing Windows XP. 1. Start the installation: Boot from the CD-ROM. Press F6 when the message "Press F6 if you need to install third party SCSI or RAID driver" appears. 2. When the Windows Setup window is generated, press S to specify an Additional Device(s). 3. Insert the driver diskette VIA VT6420/VT8237 Disk Driver into drive A: and press <Enter>. 4. Depending on your operation system, choose VIA Serial ATA RAID Controller(Windows XP), VIA Serial ATA RAID Controller(Windows 2000) or VIA Serial ATA RAID Controller(Windows NT4) from the list that appears on Windows XP Setup screen, press the <Enter> key. 5. Press <Enter> to continue with installation or if you need to specify any additional devices to be installed, do so at this time. Once all devices are specified, press <Enter> to continue with installation. 6. From the Windows XP Setup screen, press the <Enter> key. Setup will now load all device files and then continue the Windows XP installation h Existing Windows XP Driver Installation 1. Insert the MSI CD into the CD-ROM drive. 2. The CD will auto-run and the setup screen will appear. 3. Under the Driver tab, click on VIA SATA RAID Utility. 4. The drivers will be automatically installed. h Confirming Windows XP Driver Installation 1. From Windows XP, open the Control Panel from My Computer followed by the System icon. 2. Choose the Hardware tab, then click the Device Manager tab. 3. Click the "+" in front of the SCSI and RAID Controllers hardware type. The driver VIA IDE RAID Host Controller should appear. B-14 VIA VT8237 Serial ATA RAID Introduction Installation of VIA SATA RAID Utility The VIA SATA RAID Utility is the software package that enables highperformance RAID 0 arrays in the Windows* XP operating system. This version of VIA SATA RAID Utility contains the following key features: h Serial ATA RAID driver for Windows XP h VIA SATA RAID utility h RAID0 and RAID1 functions Insert the MSI CD and click on the VIA SATA RAID Utility to install the software. B-15 MS-7021 ATX Mainboard The InstallShield Wizard will begin automatically for installation. Click on the Next button to proceed the installation in the welcoming window. Put a check mark in the check box to install the feature you want. Then click Next button to proceed the installation. B-16 VIA VT8237 Serial ATA RAID Introduction Using VIA RAID Tool Once the installation is complete, go to Start ---> Programs --->VIA -->raid_tool.exe to enable VIA RAID Tool. After the software is finished installation, it will automatically started every time Windows is initiated. You may double-click on the icon shown in the system tray of the tool bar to launch the VIA RAID Tool utility. B-17 MS-7021 ATX Mainboard The main interface is divided into two windows and the toolbar above contain the main functions. Click on these toolbar buttons to execute their specific functions. The left windowpane displays the controller and disk drives and the right windowpane displays the details of the controller or disk drives. In KT6V, the available features are as following: View by Controller View by Devices View Event log Help Topics It means that VT8237 SATA RAID in KT6V only has the feature of monitoring the statuses of RAID 0 and RAID 1. Click on o r button to determine the viewing type of left window pane. There are two viewing types: By controllers and by device. Click on the object in the left window pane to display the status of the object in the right windowpane. The following screen shows the status of Array 0---RAID 0. B-18 VIA VT8237 Serial ATA RAID Introduction Click on the plus (+) symbol next to Array 0---RAID 0 to see the details of each disk. You may also use the same Array 0---RAID 1. o r button to view the statuses of B-19 MS-7021 ATX Mainboard Click on the plus (+) symbol next to Array 0---RAID 1 to see the details of each disk. B-20