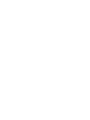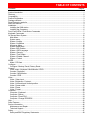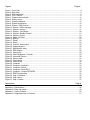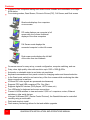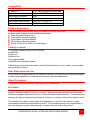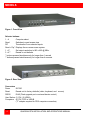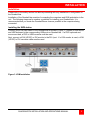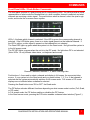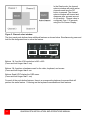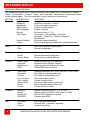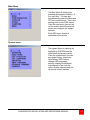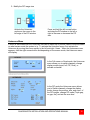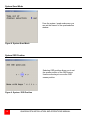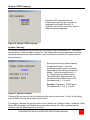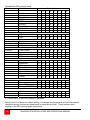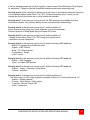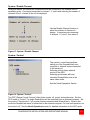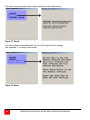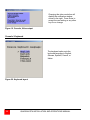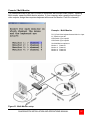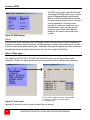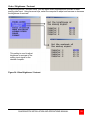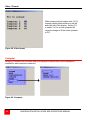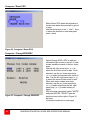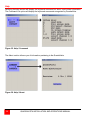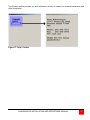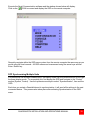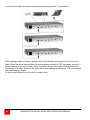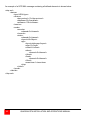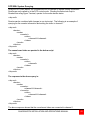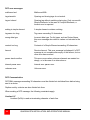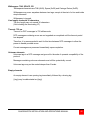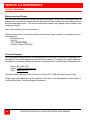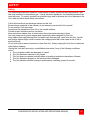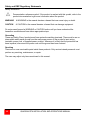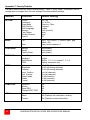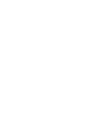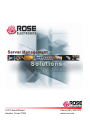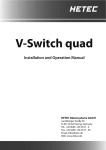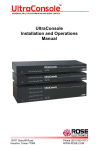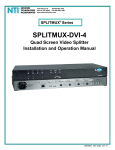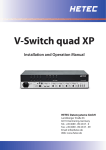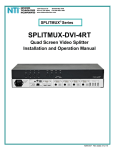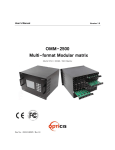Download Rose electronics QuadraVista Instruction manual
Transcript
QuadraVista™ QUAD VIDEO KVM SWITCH INSTALLATION AND OPERATIONS MANUAL 10707 Stancliff Road Houston, Texas 77099 Phone (281) 933-7673 www.rose.com LIMITED WARRANTY Rose Electronics® warrants the QuadraVista™ to be in good working order for one year from the date of purchase from Rose Electronics or an authorized dealer. Should this product fail to be in good working order at any time during this one-year warranty period, Rose Electronics will, at its option, repair or replace the Unit as set forth below. Repair parts and replacement units will be either reconditioned or new. All replaced parts become the property of Rose Electronics. This limited warranty does not include service to repair damage to the Unit resulting from accident, disaster, abuse, or unauthorized modification of the Unit, including static discharge and power surges. Limited Warranty service may be obtained by delivering this unit during the one-year warranty period to Rose Electronics or an authorized repair center providing a proof of purchase date. If this Unit is delivered by mail, you agree to insure the Unit or assume the risk of loss or damage in transit, to prepay shipping charges to the warranty service location, and to use the original shipping container or its equivalent. You must call for a return authorization number first. Under no circumstances will a unit be accepted without a return authorization number. Contact an authorized repair center or Rose Electronics for further information. ALL EXPRESS AND IMPLIED WARRANTIES FOR THIS PRODUCT INCLUDING THE WARRANTIES OF MERCHANTABILITY AND FITNESS FOR A PARTICULAR PURPOSE, ARE LIMITED IN DURATION TO A PERIOD OF ONE YEAR FROM THE DATE OF PURCHASE, AND NO WARRANTIES, WHETHER EXPRESS OR IMPLIED, WILL APPLY AFTER THIS PERIOD. SOME STATES DO NOT ALLOW LIMITATIONS ON HOW LONG AN IMPLIED WARRANTY LASTS, SO THE ABOVE LIMITATION MAY NOT APPLY TO YOU. IF THIS PRODUCT IS NOT IN GOOD WORKING ORDER AS WARRANTIED ABOVE, YOUR SOLE REMEDY SHALL BE REPLACEMENT OR REPAIR AS PROVIDED ABOVE. IN NO EVENT WILL ROSE ELECTRONICS BE LIABLE TO YOU FOR ANY DAMAGES INCLUDING ANY LOST PROFITS, LOST SAVINGS OR OTHER INCIDENTAL OR CONSEQUENTIAL DAMAGES ARISING OUT OF THE USE OF OR THE INABILITY TO USE SUCH PRODUCT, EVEN IF ROSE ELECTRONICS OR AN AUTHORIZED DEALER HAS BEEN ADVISED OF THE POSSIBILITY OF SUCH DAMAGES, OR FOR ANY CLAIM BY ANY OTHER PARTY. SOME STATES DO NOT ALLOW THE EXCLUSION OR LIMITATION OF INCIDENTAL OR CONSEQUENTIAL DAMAGES FOR CONSUMER PRODUCTS, SO THE ABOVE MAY NOT APPLY TO YOU. THIS WARRANTY GIVES YOU SPECIFIC LEGAL RIGHTS AND YOU MAY ALSO HAVE OTHER RIGHTS WHICH MAY VARY FROM STATE TO STATE. NOTE: This equipment has been tested and found to comply with the limits for a Class B digital device, pursuant to Part 15 of the FCC Rules. These limits are designed to provide reasonable protection against harmful interference when the equipment is operated in a commercial environment. This equipment generates, uses, and can radiate radio frequency energy and, if not installed and used in accordance with the instruction manual, may cause harmful interference to radio communications. Operation of this equipment in a residential area is likely to cause harmful interference in which case the user will be required to correct the interference at his own expense. IBM, AT, and PS/2 are trademarks of International Business Machines Corp. Microsoft and Microsoft Windows are registered trademarks of Microsoft Corp. Any other trademarks mentioned in this manual are acknowledged to be the property of the trademark owner. Copyright Rose Electronics 2006. All rights reserved. No part of this manual may be reproduced, stored in a retrieval system, or transcribed in any form or any means, electronic or mechanical, including photocopying and recording, without the prior written permission of Rose Electronics. Rose Electronics Part # MAN-QV Printed In the United States of America - Revision 2.3 DECLARATION OF CONFORMITY Declaration of Conformity This equipment generates, uses and can radiate radio frequency energy and if not installed and used properly, that is in strict accordance with the manufacturer’s instructions may cause interference to radio communication. It has been tested and found to comply with the limits for a Class A digital device in accordance with the specifications of Part 15 of FCC rules, which are designed to provide reasonable protection against such interference when the equipment is operated in a commercial environment. Operation of this equipment in a residential area is likely to cause interference, in which case the user at his own expense will be required to take whatever measures may be necessary to correct the interference. Changes or modifications not expressly approved by the party responsible for compliance could void the user’s authority to operate the equipment. Declaration of Conformity This declaration is valid for the following product: Equipment: Video, Keyboard, Mouse Switching System Type: QuadraVista Hereby the equipment is confirmed to comply with the requirements set out in the Council Directive on the Approximation of the Laws of the Member States relating to Electromagnetic Compatibility (89/336/EEC) and the Council Directive relating to Low Voltage (73/23/EEC). For the evaluation of the above mentioned Council Directive for Electromagnetic Compatibility and for Low Voltage, the following standards were consulted: EN 55022 class A: EN 61000-3-2: EN 61000-3-3: EN 61000-6-2: EN 61000-4-2: EN 61000-4-3: EN 61000-4-4: EN 61000-4-5: DIN EN 61000-4-6: DIN EN 61000-4-11: 1998 + Corrigendum: 2001 + A1:2000 (Emission) 2000 (Harmonic current emissions) 1995 + Corrigendum: 1997 + A1:2001 (Flicker) 2001 (Immunity) 1995 + A1:1998 + A2:2001 2002 1995 + A1:2001 + A2:2001 1995 + A1:2001 1996 + A1:2001 1994 + A1:2001 TABLE OF CONTENTS Contents Page # System Introduction .......................................................................................................................................1 Features.........................................................................................................................................................2 Compatibility ..................................................................................................................................................3 Product Registration ......................................................................................................................................3 Package contents ..........................................................................................................................................3 Rose Electronics web site..............................................................................................................................3 About this manual ..........................................................................................................................................3 Installation......................................................................................................................................................5 Installing the KVM station ..........................................................................................................................5 Installing the Computers ............................................................................................................................6 Front Panel LEDs / Push-Button Commands ................................................................................................7 Keyboard Commands ....................................................................................................................................9 On Screen Menu System.............................................................................................................................10 Main Menu ...............................................................................................................................................11 System menu...........................................................................................................................................11 System / HotKey ......................................................................................................................................12 System / HotMouse .................................................................................................................................13 Hotmouse Menu ......................................................................................................................................15 System Quad Mode .................................................................................................................................16 System OSD Position ..............................................................................................................................16 System / OSD Language .........................................................................................................................17 System / Security.....................................................................................................................................17 System / Test Pattern ..............................................................................................................................20 System / Disable Channel .......................................................................................................................21 System / Control ......................................................................................................................................21 MODE ..........................................................................................................................................................22 Mode / PiP-Start ......................................................................................................................................22 Configure .....................................................................................................................................................23 Configure / Backup, Recall, Factory Reset..............................................................................................23 Console .......................................................................................................................................................25 Video output / Keyboard / Multi-Monitor / EDID.......................................................................................25 Console / Keyboard .................................................................................................................................26 Console / Multi-Monitor............................................................................................................................27 Console / EDID ........................................................................................................................................28 Video ...........................................................................................................................................................28 Video / Video Input ..................................................................................................................................28 Video / Brightness / Contrast ...................................................................................................................29 Video / Horizontal and Vertical position ...................................................................................................30 Video / Screen width................................................................................................................................31 Video / Phase ..........................................................................................................................................31 Video / Format .........................................................................................................................................32 Computer .....................................................................................................................................................32 Computer / Keyboard...............................................................................................................................33 Computer / Mouse ...................................................................................................................................33 Computer / Reset PS/2............................................................................................................................34 Computer / Change EDID/DDC ...............................................................................................................34 Help .............................................................................................................................................................36 Serial Features ............................................................................................................................................38 Service Information......................................................................................................................................46 Maintenance and Repair..........................................................................................................................46 Technical Support....................................................................................................................................46 Safety ..........................................................................................................................................................47 Safety and EMC Regulatory Statements .................................................................................................48 Figures Page # Figure 1. Front View ......................................................................................................................................4 Figure 2. Rear View .......................................................................................................................................4 Figure 3. KVM Installation..............................................................................................................................5 Figure 4. CPU Connect..................................................................................................................................6 Figure 5. Channel select window...................................................................................................................8 Figure 6. HotKey menu................................................................................................................................12 Figure 7. System HotMouse ........................................................................................................................13 Figure 8. System Quad Mode......................................................................................................................16 Figure 9. System / OSD Position .................................................................................................................16 Figure 10. System / OSD Language............................................................................................................17 Figure 11. System / security ........................................................................................................................17 Figure 12. System / Test Pattern .................................................................................................................20 Figure 13. System / Disable Channel ..........................................................................................................21 Figure 14. System / Control .........................................................................................................................21 Figure 15. Mode / PiP-Start .........................................................................................................................23 Figure 16. Backup........................................................................................................................................23 Figure 17. Recall..........................................................................................................................................24 Figure 18. Reset ..........................................................................................................................................24 Figure 19. Console, Video output ................................................................................................................26 Figure 20. Keyboard layout..........................................................................................................................26 Figure 21. Multi-Monitor setup .....................................................................................................................27 Figure 22. EDID display...............................................................................................................................28 Figure 23, Video input..................................................................................................................................28 Figure 24. Video Brightness / Contrast........................................................................................................29 Figure 25, Horizontal Position......................................................................................................................30 Figure 26. Screen width...............................................................................................................................31 Figure 27. Clock phase................................................................................................................................31 Figure 28. Video format ...............................................................................................................................32 Figure 29. Computer....................................................................................................................................32 Figure 30. Computer / Keyboard .................................................................................................................33 Figure 31. Computer / Mouse ......................................................................................................................33 Figure 32. Computer / Reset PS/2...............................................................................................................34 Figure 33. Computer / Change EDID/DDC..................................................................................................34 Figure 34. EDID Programming ....................................................................................................................35 Figure 35. Help / Command.........................................................................................................................36 Figure 36. Help / About................................................................................................................................36 Figure 37. Help / Contact.............................................................................................................................37 Appendices Page # Appendix A. Specifications ..........................................................................................................................49 Appendix B. Parts and cables......................................................................................................................49 Appendix C. Factory Defaults ......................................................................................................................50 Appendix D. Supported Video-In Formats ...................................................................................................51 INTRODUCTION System Introduction Thank you for choosing the Rose Electronics QuadraVista™. The QuadraVista is the result of Rose Electronics commitment to providing state-of-the-art KVM switching solutions for today’s demanding workplace. The QuadraVista has proven to be a valuable investment for any business or office that has a need to monitor, maintain, or control four or more computers simultaneously from a common workstation. The QuadraVista, Quad Video KVM Switch represents the latest in KVM switching technology. A user can connect to, display, and control four computers from a single KVM station. To add additional computers to the system, the QuadraVista can easily connect to additional QuadraVista’s or interface to a KVM switch and connect to 1,000’s of computers. The advanced design of the QuadraVista provides four viewing modes; Quad Screen, Dual screen, Picture-in-Picture (PiP) and Full Screen. Control of a selected computer can be done while in any of the four modes. View four computers in the quad screen mode and control any one of them while monitoring, in real time, the other three computers. In the PiP mode you can view one display on a full screen while monitoring smaller thumbnails of the other three computers. The KVM Station can be switched to any computer by simple keyboard commands or using the on-screen menu system. This makes configuring, monitoring, and computer switching quick and easy. With a few simple key commands, you can switch to any connected computer, change views, customize the PiP position and size, set-up security for controlling access to the QuadraVista, enable or disable selected channels, and much more. The QuadraVista supports all combinations of both VGA and DVI video cards and monitors. Each video port on the QuadraVista will automatically be configured for VGA or DVI. Be more productive, organized and efficient with the dynamic new QuadraVista Quad Video KVM switch from Rose Electronics. • View four computers simultaneously in the quad mode. • Switch keyboard and mouse control to any computer while viewing, in real time, the other three computers. • The QuadraVista handles analog VGA and digital DVI video simultaneously. • All combinations of VGA and DVI video cards and monitors are supported. Mixing VGA and DVI monitors and graphic cards is no problem for the QuadraVista. QUADRAVISTA INSTALLATION AND OPERATIONS MANUAL 1 Features Connect to four computers making each video source viewable and controllable on a single KVM station Four viewing modes; Quad Screen, Picture-in-Picture (PiP), Full Screen, and Dual screen J J Quad mode displays four computers on one screen PiP mode displays one computer in full screen with one or three thumbnail displays of the other computers Full Screen mode displays the connected computer’s video full screen Dual screen mode displays the left half of the video from two channels On-screen menus for easy set-up, console configuration, computer switching, and use Crisp, clear, high quality video with resolution up to 1920 x 1200 @ 60Hz Automatic or selectable video in and video out resolutions Keyboard commands and front panel controls for changing modes and channel selection In the Quad mode, switch to and control any of the four screens while monitoring the other three connections in real time VGA and DVI video signals are processed simultaneously Supports PS/2 and USB computers (PCs, Sun, Mac) Supports digital DVI devices (DVD players, HDTV tuners, etc) Two USB ports for keyboard and mouse connections Connect to KVM switches to view and control 1,000’s of computers, routers, Ethernet switches or other serial devices Using an XLM-based DCP (Device Control Protocol), the QuadraVista can be controlled remotely using a serial cable Quick and simple to install Flash memory technology allows for fast and reliable upgrades J J J J J J J J J J J J J 2 QUADRAVISTA INSTALLATION AND OPERATIONS MANUAL Compatibility Computers Monitors Keyboards (KVM side) Mouse (KVM side) Keyboard (Computer side) Mouse (Computer side) PS/2, USB (including SUN and Mac) VGA to UXGA / DVI USB USB USB, PC1, PC2, or PC3 USB, PS/2, or PS/2 wheel Product Registration Take advantage of the following when you register your Rose Electronics products online at www.rose.com/htm/warranty.htm: J Rose Standard Warranty Plus... J Free Lifetime Firmware Updates J Free Lifetime Technical Support J 30 Day Money Back Guarantee J Priority “First-in-Line” Status for Tech Support Package contents The package contents consist of the following: QuadraVista Power cord Rackmount kit Flash upgrade cable Installation and operations manual If the package contents are not correct, contact Rose Electronics or your reseller, so the problem can be quickly resolved. Rose Electronics web site Visit out web site at www.rose.com for additional information on other products that are designed for data center applications, classroom environments and other applications. About this manual This manual covers the installation and operation of QuadraVista. Disclaimer While every precaution has been taken in the preparation of this manual, the manufacturer assumes no responsibility for errors or omissions. Neither does the manufacturer assume any liability for damages resulting from the use of the information contained herein. The manufacturer reserves the right to change the specifications, functions, or circuitry of the product without notice. The manufacturer cannot accept liability for damages due to misuse of the product or other circumstances outside the manufacturer’s control. The manufacturer will not be responsible for any loss, damage, or injury arising directly or indirectly from the use of this product. QUADRAVISTA INSTALLATION AND OPERATIONS MANUAL 3 MODELS Figure 1. Front View Selector buttons: 1–4 Computer select Quad Switches to quad screen view PiP Thumbnails of non-selected inputs Quad + Pip* Displays the on-screen menu system 1 + 2* Set output resolution to 640 x 480 @ 60Hz 3 + 4** Resets to unit defaults * buttons pressed simultaneously for longer than 1 second ** buttons pressed simultaneously for longer than 4 seconds Figure 2. Rear View Connectors Power Reset RS232 User Station Computers 4 IEC320 Resets unit to factory defaults (video, keyboard, and mouse) RJ45 (Flash upgrade port or external device control) (1) DVI, (2) USB-A (4) DVI, PS/2 or USB-B (“Y” adapter required for PS/2 computer connection) QUADRAVISTA INSTALLATION AND OPERATIONS MANUAL INSTALLATION Installation Please refer to the safety section first before proceeding with any installation or configuration of the QuadraVista. Installation of the QuadraVista consists of connecting the computers and KVM workstation to the unit. The following steps can be used as a guideline for installing your QuadraVista. It is recommended that you locate the QuadraVista as close as possible to the computers being connected. Installing the KVM station Connect your KVM user station to the QuadraVista as shown in Figure 3. Connect a USB mouse and USB keyboard to the corresponding USB ports on QuadraVista. If a PS/2 keyboard and mouse are used, a PS/2 to USB converter must be used. Next, connect a VGA (HD15F) or DVI monitor to the DVI-I port. If a VGA monitor is used, a VGA (HD15F) to DVI converter cable must be used. Figure 3. KVM Installation QUADRAVISTA INSTALLATION AND OPERATIONS MANUAL 5 Installing the Computers Connect up to four computers to the corresponding video (DVI-I), keyboard/mouse ports on the QuadraVista as shown in Figure 4. It is recommended that the computers being connected and QuadraVista be powered off until all cable connections have been made. Connect a computer's video output port (DVI or VGA) to the QuadraVista's DVI-I connector for computer #1. If a VGA (HD15F) connector is on the computer, a VGA to DVI cable must be used. Next connect a USB cable from the computer's keyboard/mouse USB port to the QuadraVista's USB input port. If the keyboard and mouse ports on the computer are PS/2, use a PS/2 "Y" cable to connect from the computer's keyboard and mouse PS/2 ports to the PS/2 keyboard/mouse input port on the QuadraVista. Connect computer #2, #3, and #4 to the corresponding connectors on the QuadraVista's rear panel. You are not limited in using the CPU ports to connect to a computer. The CPU port can also be connected to a Rose KVM switch’s KVM port. This can provide access to as many as 1,000 computers or servers. The DVI video input can accept any analog or digital video signal from devices like surveillance cameras, a DVD player, or other compatible video sources and display it on your KVM monitor. When all cable connections have been made, turn the power on to the QuadraVista and the computers. All six front panel LEDs will flash momentarily, then the green QUAD led will light indicating that the unit is ready for operation and the user monitor will display in the Quad mode, showing all four computers video. If only two video sources are connected, quadrant 3 and 4 will be blank. PS/2 “Y” cable Or USB cable DVI to DVI Or VGA to DVI cable Figure 4. CPU Connect 6 QUADRAVISTA INSTALLATION AND OPERATIONS MANUAL COMMANDS Front Panel LEDs / Push-Button Commands The front panel consists of 6 push buttons and 6 corresponding LEDs. The LEDs provide a visual representation of what mode the QuadraVista is in, what computer channel is selected, and what channels are receiving a video signal. The push buttons select a channel, select the quad or pip mode, and invoke the on-screen-menu system. LEDs 1-4 indicate which channel is selected. If the LED is green, the corresponding channel is selected. If the LED blinks green, there is no video signal present on that selected channel. If the LED is yellow, a video signal is present on that channel but not selected. The Quad LED lights up green when the system is in the Quad mode. No light and the system is in the full screen mode. The PiP LED lights up green when the unit is in the PiP mode. No light when PiP is not selected. (Note: LEDs 1-4 only indicate video status, not keyboard and mouse) Channel 2 selected, channels 1, 3, and 4 receiving video Push buttons 1-4 are used to select a channel and display in full screen, the connected video source. If your system is in the Quad mode and you press buttons 1, 2, 3, or 4, that channel is selected and the system automatically switches to full screen mode. Full screen or PiP mode displays are not affected when a channel is selected. Pressing the Quad button turns “ON or OFF” the Quad mode. The PiP button activates different functions depending on what screen mode is active (Full, Quad, or PiP mode). In Full screen mode, the PiP button enables or disables the PiP feature. In the Quad screen mode, pressing the PiP button enables a channel select window (Figure 5 ). QUADRAVISTA INSTALLATION AND OPERATIONS MANUAL 7 In the Quad mode, the channel selector window will switch active channels each time the PiP button is pressed. The channel selector window will timeout and disappear after a preset amount of non-activity. Timeout value is configured, from 1-30 seconds, using the On-Screen-Display. Figure 5. Channel select window The front panel push-buttons have additional features as shown below. Simultaneously press and hold for the designated time to active the feature. Buttons 1 & 2 set the VGA resolution to 640 x 480 (Press and hold longer than 2 sec) Buttons 3 & 4 perform a hardware reset for the video, keyboard, and mouse. (Press and hold longer than 4 sec Buttons Quad & PiP display the OSD menu. (Press and hold longer than 1 sec) For each of the push-button features, there is a corresponding keyboard command that will perform the same feature. Following are the keyboard commands and their features. 8 QUADRAVISTA INSTALLATION AND OPERATIONS MANUAL Keyboard Commands The QuadraVista uses a “HOTKEY” to accept and process a keyboard command. When the “HOTKEY” command is recognized by QuadraVista, the keyboard commands immediately following instruct QuadraVista to perform a function, not the connected computer. The default “HOTKEY” command is left CTRL + Alt keys pressed simultaneously followed by the command. The “HOTKEY” can be configured using the OSD to a Multiple Key command or a Double Click command. The Multiple Key command can be modified from the default keys (left CTRL + ALT) to any combination of the following keys (1 to 4): left CTRL, SHIFT, ALT, and WINDOWS keys. Example: Default HOTKEY setting The Double Click (one key, pressed twice = HOTKEY) command can be assigned to the left Ctrl, Shift, Alt, or the Scroll Lock key. Example: Press key twice To execute the following commands, press the assigned HOTKEY then, within 2 seconds press the command key. “HK” + Command "HOTKEY" + O "HOTKEY" + F "HOTKEY" + P "HOTKEY" + 1 "HOTKEY" + 2 "HOTKEY" + 3 "HOTKEY" + 4 "HOTKEY" + Q "HOTKEY" + F1 "HOTKEY" + F2 "HOTKEY" + F3 "HOTKEY" + F4 "HOTKEY" + I "HOTKEY" + V Description Invoke the on-screen menu system Change display to full screen mode Change display to PIP function Switch to computer 1 (Full Screen) Switch to computer 2 (Full Screen) Switch to computer 3 (Full Screen) Switch to computer 4 (Full Screen) Change display to quad mode Switch to quad mode and activate channel 1 Switch to quad mode and activate channel 2 Switch to quad mode and activate channel 3 Switch to quad mode and activate channel 4 PIP menu Reset video resolution to 640 x 480 @ 60Hz QUADRAVISTA INSTALLATION AND OPERATIONS MANUAL 9 ON SCREEN DISPLAY On Screen Menu System The QuadraVista has an easy to use menu system that enables you to customize the “System”, “Mode”, “Configuration”, “Console”, “Video”, and “Computers”. Each section is described in detail on the following pages. The On screen Menu System structure is shown below. SECTION System SUB-SECTION Hotkey HotMouse Quad Mode OSD Position OSD Language Security Test Pattern Disable Channel Control FEATURES . Multiple Hotkey / Double Click Hotkey HotMouse recognition / timeout Timeout for channel selection Position of OSD window English / German Set security level (1 – 8) Cross hairs – Color gradient – Rhombus Rectangle – Stripes (3) – RGB Convergence – Manufacturer Inactivate unused channel(s) Control the QuadraVista externally using the serial port Mode PiP Start Size, zoom, position, display mode Set start configuration Configuration Backup Recall Factory Reset Save current parameters Restore last saved configuration Reset to factory default settings Console Video Output Keyboard Multi-Monitor EDID Output resolution (auto or selection) Keyboard layout (English, German) Assigning mouse & keyboard to video Display EDID data of monitor Video Video Input Brightness Contrast Horiz. Position Vert. Position Screen Width Phase Format Displays video input (DVI, VGA, VGA-DVI, or DVI-VGA) Set brightness (analog mode only) Set contrast (analog mode only) Horizontal screen position Vertical screen position Set screen width (analog mode only) Adjust phasing (analog mode only) Fit input format to screen Computer Keyboard Mouse Reset PS/2 EDID/DDC Display keyboard type (PC1, 2, 3, or USB) Display mouse type (PS/2, PS/2 wheel, or USB) Resets PS/2 mouse and keyboard Program Input EDID Help Command About Contact List of keyboard commands Revision level – Firmware / hardware Contact information 10 QUADRAVISTA INSTALLATION AND OPERATIONS MANUAL Main Menu The Main Menu is called up by pressing the assigned HotKey + O (not zero) key. You can also simultaneously press the Quad and PiP front panel buttons. This is the starting point for the OSD menus. From the main menu you can setup the system, select the start-up mode, and configure the system features. Each OSD menu feature is described in this section. System menu The system Menu is called up by highlighting SYSTEM from the main menu and pressing enter. From the system menu you can set-up the Hotkey, Hotmouse, Quad Mode, OSD Position, change OSD languages, security, display nine different test patterns to fine tune the video, disable channels and setup remote control features. QUADRAVISTA INSTALLATION AND OPERATIONS MANUAL 11 System / HotKey The system HOTKEY window is used to define the multiple keys HOTKEY and Double Click HOTKEY features. To modify the HOTKEY features, call up the Main menu (Default = left Ctrl + Alt + O key). From the Main menu, highlight “SYSTEM” and press enter. Highlight “HOTKEY” and press enter. The SYSTEM / HOTKEY window shown in Figure 6 will display. From this menu you can modify which multiple keys and Double Click key defines the HOTKEY. Use the arrow keys to navigate through the menu. Select “Yes” or “No” to choose 1-4 keys for the HOTKEY. Press the + key to switch to the double click menu. The double click HOTKEY activation menu allows you to define which key to double click on to be the HOTKEY. Use the arrow keys to select one of four key choices to define the double click HOTKEY method. Figure 6. HotKey menu 12 QUADRAVISTA INSTALLATION AND OPERATIONS MANUAL When the multiple key and double click key assignment has been made, exit the menu system and these values will be saved. If you assigned the Control, Alt, and Shift keys (menu value = “Yes”) to be the multiple key HOTKEY, then you must press these three keys simultaneously plus the command key. If the shift key was assigned to be the double click HOTKEY, then you must press the shift key twice then the command key. System / HotMouse The Hotmouse works similarly to the HOTKEY function where an operation is activated using only the mouse. To use the Hotmouse feature, it first must be enabled. Navigate to the SYSTEM / Hotmouse window and enable the Hotmouse (set to “Yes”) and set the timeout value (1 to 30 sec.). This determines how long the selection window is displayed. Enabling the HOTMOUSE feature, you can perform several functions using only the mouse: (Switch channels, size PiP window, and other features) Figure 7. System HotMouse To activate the Hotmouse cursor feature, move the mouse rapidly in alternating horizontal directions four times (Note: the Hotmouse must be enabled for this feature to function). →← →← ←→ ←→ or The Hotmouse cursor will change depending on the view mode. Activating the Hotmouse in the Full screen mode will temporarily display the PiP images of the non-selected channels (see below). Moving the cursor to a PiP image and clicking on the left mouse button will switch, full screen, to that channel. QUADRAVISTA INSTALLATION AND OPERATIONS MANUAL 13 Activating the Hotmouse in the Quad screen mode will display a box cursor with the active channel number in the box (see below). Moving the cursor to any quadrant and clicking on the left mouse button will switch control (keyboard / mouse) to that channel. Active channel Activating the Hotmouse in the PiP mode has three features; 1- Switch active full screen channels Channel 2 active Activate Hotmouse, Move cursor to PiP 3 Press left mouse key Channel 3 active (Keyboard/ mouse) 2- Move the PiP images vertically Channel 2 active 14 Activate Hotmouse, Move cursor to PiP windows Press/hold left mouse key, move PiP windows vertically Release mouse key, PiP windows are in new vertical position QUADRAVISTA INSTALLATION AND OPERATIONS MANUAL 3- Modify the PiP image size Activate the Hotmouse and move the cursor to the left edge of the PiP window. Press and hold the left mouse button and drag the PiP window to the left or right to increase or decrease the PiP size. Hotmouse Menu A menu is associated with the Hotmouse that can be called up to perform various functions based on what screen mode the system is in. To activate the Hotmouse menu, first activate the Hotmouse by moving the cursor rapidly to the left and right 4 times. When the Hotmouse cursor appears, click the right mouse button and depending on the screen mode, the Hotmouse menu will display. In the Full screen or Quad mode, the Hotmouse menu allows you to switch channels, change display modes (quad, full, PiP, Dual), or activate a channel. In the PiP mode the Hotmouse menu allows you to Switch channels, change the display mode, change the position, size, and zoom of the PiP images, change PiP mode (Triple gap, no gap, tile), and set the scan time. QUADRAVISTA INSTALLATION AND OPERATIONS MANUAL 15 System Quad Mode From the system / quad mode menu you can set the timeout of the quad selection window. Figure 8. System Quad Mode System OSD Position Selecting OSD position allows you to set the screen position of the OSD menus. Use the arrow keys to move the OSD screen position Figure 9. System / OSD Position 16 QUADRAVISTA INSTALLATION AND OPERATIONS MANUAL System / OSD Language Selecting OSD Language from the System menu allows you to change the language from English, Deutsch, or Spanish. Use the up / down arrow keys to select the desired language. Figure 10. System / OSD Language System / Security The security features sets up and limits the functionality of the QuadraVista unit. The default security level = 0 which enables all functions. The QuadraVista security password is furnished separately and should be made available to only those persons authorized to modify the unit security features. Selecting the Security feature displays the password screen. Enter the predefined password that is furnished separately and the security window will display. Select the security level (1 – 8). These levels are defined below. The predefined 6 digit password can be entered on this OSD screen or the front panel keys 1, 2, 3, and 4. Example: Password = 123432 press front panel keys 1, 2, 3, 4. 3, and 2. Figure 11. System / security Following lists the security level and functions each security level allows. Level 0 is the factory security default setting which enables all functions. For example, changing the security level to level 4 inhibits the “System” HotKey, HotMouse, Quad Mode, OSD Language, and Disable channel functions for the unit. Other features are also inhibited. See the below security level matrix. QUADRAVISTA INSTALLATION AND OPERATIONS MANUAL 17 QuadraVista OSD security matrix Menu Sub-Menu Security Level 3 4 5 6 HotKey HotMouse Quad Mode OSD Position OSD Language Security Test Pattern Disable Channel Control 1 y y y y y y y y y 2 y y y y y y y y y y y y y y y y y y y Mode PiP Start y y y y y y y y Configuration Backup Recall Factory Reset y y y y Video Output Keyboard Multi-Monitor EDID y y y y y y y y Video Input Brightness Contrast Horiz. Position Vert. Position Screen Width Phase Format y y y y y y y y Keyboard Mouse Reset PS/2 Change EDID/DDC y y y y System Console Video Computer Help 7 8 y y y y y y y y y y y y y y y y y y y y y y y y y y y y y y y y y y y y y y y y y y y y y y y y y y y y y y y y y y y y y y y y y y y y y y Command y y About y y Contact y = Authorization to this OSD function is permitted y Security level 0 is the factory default setting. All settings are allowed and all functions enabled Additional security features are listed below for each security level. These features are in addition to the OSD security levels listed above. 18 QUADRAVISTA INSTALLATION AND OPERATIONS MANUAL If the pre-assigned password is lost or forgotten, please contact Rose Electronics Tech Support for assistance. Please provide the QuadraVista serial number when requesting help. Security level 8 (most limited level) allows you to work only on pre-selected channel (computer) in a predefined display mode (Quad / Full / PiP). Except the security menu, where you can change the security level there are no other operations available. Security level 7 is the same as security level 8. All OSD windows are available that have information contents only (showing display modes, active channels and settings): Security level 6 is the same as security level 7 with the addition of: Active channel setting using front panel, keyboard, or mouse commands Channel selection in Quad Mode using front panel PiP button Security level 5 is the same as security level 6 with the addition of: - Display mode setting (Quad / Full / PiP) using front panel buttons, - keyboard or mouse commands Security level 4 is the same as security level 5 with the following OSD additions: - Modify PiP settings using HotMouse menu - System - OSD Position - Mode - PiP / Start features - Configuration - Recall - Video - format Security level 3 is the same as security level 4 with the following OSD additions: - System – OSD language - Video – All video OSD features Security level 2 is the same as security level 3 with the following OSD additions: - System – Hotkey / Hotmouse / Quad Mode - Console - keyboard Security level 1 is the same as security level 2 with the additions of: - Set video output to VGA using keyboard command (Hotkey V) or front panel buttons 1+2 - System – Disable channel - Console – Multi-Monitor / Video output - Computer – Mouse / Reset PS/2 - Video – Video input QUADRAVISTA INSTALLATION AND OPERATIONS MANUAL 19 System / Test Pattern Use the Test Pattern to check the function of internal video circuits or to check the quality of the connected console monitor. It’s recommended to use all the test patterns for the test procedure. Figure 12. System / Test Pattern There are nine test patterns to assist in adjusting the colors and skew. CROSSHAIRS COLOR GRADIENT RHOMBUS RECTANGLE STRIPES (3) RGB CONVERGENCE MANUFACTURER 20 QUADRAVISTA INSTALLATION AND OPERATIONS MANUAL System / Disable Channel Using this feature, the connected computers should be connected to the channel ports in ascending order. Connecting computers to channel 1, 2, and 4 and selecting the number of channels to be 3, channel 4 can not be displayed. Use the Disable Channel function to select the number of channels to display. If computers are connected to channel 1, 2, and 3, then select 3. Figure 13. System / Disable Channel System / Control The system / control feature allows setting up of the QuadraVista from a computer or external device connected to the serial port. Selecting control allows external control of the OSD. Selecting synchronize will keep cascaded QuadraVista units in the same video mode. See the Serial Operations Section. Figure 14. System / Control The DCP (Device Control Protocol) offers three modes, off, control and synchronize. Set the DCP mode to “Control” if a single QuadraVista will be controlled from an external computer. Set the mode to “Synchronize” if you system features several linked QuadraVista’s. When in this mode the QuadraVista status is transmitted to the external computer. For local unit operation, set the mode to off. See the Serial Operations section for detailed information on the DCP mode. QUADRAVISTA INSTALLATION AND OPERATIONS MANUAL 21 MODE Mode / PiP-Start Selecting “MODE” and pressing enter displays the mode screen. Two mode selections are available, PiP and Start. The PiP features and configuration can be set-up, and the channel and mode setting on start-up. The PiP menu allows you to change from triple to single PiP. Triple display shows the three non-active windows on the right of the screen. Single display shows only one non-active window. PiP size, zoom, and offset from the top of the screen can be set. PiP display modes: Triple – Displays the three non-active channels Single – Displays one non-active channel Fixed – Permanently displays one non-active channel Scan – Scans non-active channels in one PiP window (scan time 1-9 sec) Direct – Permanently displays one non-active channel. Select the desired channel to display directly. 22 QUADRAVISTA INSTALLATION AND OPERATIONS MANUAL Selecting Start from the MODE menu defines which channel is active, the display mode, and the PiP settings when power is applied. Figure 15. Mode / PiP-Start Configure Configure / Backup, Recall, Factory Reset The backup command saves the current device settings. Figure 16. Backup QUADRAVISTA INSTALLATION AND OPERATIONS MANUAL 23 The recall command replaces the current settings with the latest backup. Figure 17. Recall The Factory Reset command resets the unit to the original factory settings See Appendix C. for factory reset values. Figure 18. Reset 24 QUADRAVISTA INSTALLATION AND OPERATIONS MANUAL Console Video output / Keyboard / Multi-Monitor / EDID Selecting “Console” from the main menu displays the options for the video output, keyboard, Multi-monitor, and EDID. Setting the video output to “auto” the QuadraVista will read the connected monitor’s configuration data and set the mode, resolution, and frequency based on the monitors DDC table. Use the up / down arrow keys to manually select a specific mode, resolution, and frequency. The new setting will display for 10 seconds. Within this time, press Enter / select to accept the new video output setting. No change is executed if enter is not pressed within the 10 second period. See Appendix D for a list of supported video modes Use Up / Down arrow keys to show additional modes QUADRAVISTA INSTALLATION AND OPERATIONS MANUAL 25 Changing the video resolution will display the notification window shown to the right. Press Enter to accept the new setting or any other key for no change. Figure 19. Console, Video output Console / Keyboard The keyboard option sets the keyboard language to English, German, Spanish, French, or Italian Figure 20. Keyboard layout 26 QUADRAVISTA INSTALLATION AND OPERATIONS MANUAL Console / Multi-Monitor The QuadraVista can be set-up to connect to computers with multiple video outputs. Selecting Multi monitor opens the Multi monitor window. If your computer uses a graphic card with two video outputs, assign the computers keyboard and mouse for Monitor 1 and 2 to channel 1. Example – Multi-Monitor PC(1) Dual Video keyboard/mouse/video1 to input #1, video2 to input #2. KVM Switch (3) to input #3 KVM Switch (4) to input #4 Set Multi-Monitor options to: Monitor 1: Channel 1 Monitor 2: Channel 1 Monitor 3: Channel 3 Monitor 4: Channel 4 Figure 21. Multi-Monitor setup QUADRAVISTA INSTALLATION AND OPERATIONS MANUAL 27 Console / EDID The EDID menu, when selected, will read and display the EDID data of your console monitor. Extended Display Identification Data is a VESA standard data format that contains basic information about a monitor and its capabilities, including vendor information, maximum image size, color characteristics, factory pre-set timings, frequency range limits, and character strings for the monitor name and serial number Figure 22. EDID display Video From the main menu, selecting Video will display a menu that allows you to view or change the connected computers video information, set the brightness, contrast, horizontal position, vertical position, screen width, phase, and format. Selecting Video Input will display the video information QuadraVista has automatically detected from the four video inputs (Plug & Play). Video / Video Input In the lower part of the Video Input window you define which video input is selected for display. If both signal inputs DVI/VGA or VGA/DVI are selected, the first one will be processed and displayed. If there is no signal present the other automatically will be selected and processed Figure 23, Video input The "S" column shows the type of video detected, a = analog, d = digital, g = sync on green, c = composite sync Appendix D shows the video formats QuadraVista can support 28 QUADRAVISTA INSTALLATION AND OPERATIONS MANUAL Video / Brightness / Contrast Using the brightness / contrast menu, you can adjust video brightness and contrast for each analog video input. Using he arrow keys, select the computer to adjust and increase or decrease the brightness or contrast. This setting is used to adjust brightness or contrast of the analog input signal for the desired computer. Figure 24. Video Brightness / Contrast QUADRAVISTA INSTALLATION AND OPERATIONS MANUAL 29 Video / Horizontal and Vertical position The Horizontal position menu is used to adjust the position of a computer's screen manually To adjust the horizontal position, select the computer to adjust, and then select the auto/man field. Select "Man" and adjust the position using the + and – keys. It is recommended that the “Auto” setting be used for all computers. The Vertical position menu is used to adjust the position of a computer's screen manually To adjust the vertical position, select the computer to adjust, and then select the auto/man field. Select "man" and adjust the position using the + and – keys. It is recommended that the Auto setting be used for all computers. Figure 25, Horizontal Position 30 QUADRAVISTA INSTALLATION AND OPERATIONS MANUAL Video / Screen width The width of the screen can be adjusted to improve screen quality by selecting the screen width menu, the computer to modify, and adjusting the number of horizontal pixels Figure 26. Screen width Video / Phase If a computer's phasing is incorrect (blurring screen, incorrect contrast) use the Phase menu to adjust the video phasing from the detected value. Figure 27. Clock phase QUADRAVISTA INSTALLATION AND OPERATIONS MANUAL 31 Video / Format Wide screen monitors (aspect ratio 16:10) normally display black borders on the left and right side of the display. Setting “Fit to screen” to Yes so that computer will resize the image to fill the entire quadrant or PiP. Figure 28. Video format Computer Selecting Computer from the main menu will display the features that can be displayed or modified for each computer connection. Figure 29. Computer 32 QUADRAVISTA INSTALLATION AND OPERATIONS MANUAL Computer / Keyboard Selecting keyboard and pressing enter will display the type of keyboard the system has detected for each connected computer (USB, PC1, PC2, or PC3). Figure 30. Computer / Keyboard Computer / Mouse Selecting mouse and pressing enter will display the type of mouse the system has detected for each connected computer (USB, PS/2, or PS/2 wheel) The Mouse positioning USB: lower section allows you to choose absolute mouse positioning when a device is connected to the console that supports absolute coordinates such as graphic trays, screen pads or KVM extenders. Figure 31. Computer / Mouse QUADRAVISTA INSTALLATION AND OPERATIONS MANUAL 33 Computer / Reset PS/2 Select Reset PS/2 when the keyboard or mouse have been disconnected or get out of sync. Use the arrow keys or the “+” and “-“ keys to select the channel to reset and press enter / select. Figure 32. Computer / Reset PS/2 Computer / Change EDID/DDC Figure 33. Computer / Change EDID/DDC 34 Select Change EDID / DDC to add two selectable video modes to the list of video modes available at each of the four video ports. Use the left, right arrow keys () to select the first video mode to add. Once selected, use the up, down arrow keys () to select the second video mode to add. Use the left, right arrow keys () to select the second video mode to add. When both video modes have been selected, use the up, down arrow keys () to select signal and the left, right arrow keys () to select analog or digital. With all entries completed, select “WRITE” and press ENTER / SELECT and the window shown on the right in Figure 34 will open. (Procedure continued on next page) QUADRAVISTA INSTALLATION AND OPERATIONS MANUAL When the window to the above right displays and before pressing ENTER / SELECT twice, disconnect the console monitor cable and the computer monitor port to program. Connect a DVI male to male cable from the video output to the computer video input to program (1-4). The video will go blank and programming must be executed blindly. When the DVI cable has been connected, press ENTER / SELECT twice to program the additional video modes. Reconnect the console monitor and computer monitor cable and the display to the right will display. Repeat this procedure for the other three video input ports if necessary. Figure 34. EDID Programming QUADRAVISTA INSTALLATION AND OPERATIONS MANUAL 35 Help Selecting the help section will display the keyboard command list, about, and contact information. The Command List option will display the keyboard commands recognized by QuadraVista. Figure 35. Help / Command The About section informs you of information pertaining to the QuadraVista. Figure 36. Help / About 36 QUADRAVISTA INSTALLATION AND OPERATIONS MANUAL The Contact section provides you with information on who to contact for technical assistance and other information. Figure 37. Help / Contact QUADRAVISTA INSTALLATION AND OPERATIONS MANUAL 37 SERIAL OPERATION Serial Features QuadraVista can be configured or controlled from a remote computer by connecting a serial cable from the computer’s COM port to the QuadraVista’s serial input port. To remotely configure the QuadraVista (Display / execute the OSD features only), download the communication software (QuadraVista.zip) from our web site at /www.rose.com/htm/download.htm in the tech support section and install it on a remote windows based computer. Next, call up the OSD from the local console and navigate to the “System, Control” section and change the DCP mode setting to “control”. Connect a serial cable from COM1 or COM2 port on the remote Laptop or PC to the RS232 port on the rear panel of QuadraVista as shown below Remote Laptop or PC Serial Cable DB9F to RJ45M P/N CAB-QVRJ006 RS 232 Port Figure 38, Serial connections 38 QUADRAVISTA INSTALLATION AND OPERATIONS MANUAL Execute the Serial Communication software and the window shown below will display. ICON to connect and display the OSD on the remote computer Click on the Remotely navigate within the OSD menu system from the remote computer the same way as you would using the local console. All OSD menus can be accessed using the arrow keys and the Enter / Select key. DCP Synchronizing Multiple Units In systems that use multiple QuadraVista’s, the display mode can be synchronized so all units are the same display mode. To accomplish this, first display the OSD and navigate to the “Control” section (System, Control). Use the up/down arrow keys to select “Synchronization”, then exit the OSD. Each time you restart a QuadraVista set to synchronization, it will send all its settings to the next connected device. This process also takes place after activating Synchronization in the OSD menu. QUADRAVISTA INSTALLATION AND OPERATIONS MANUAL 39 Connect the multiple unit system as shown below using a special “Y” serial cable. When starting a chain of devices, always start by first switching on the device at the end of the chain. When the device has completed its startup phase and sent its DCP messages, switch on the next device in the chain. Finally, switch on the first device in the chain, which synchronizes the settings of all other devices in the chain with its own settings as it starts up. The synchronized chain can have any length. Do not connect the last unit to the first to create a loop. 40 QUADRAVISTA INSTALLATION AND OPERATIONS MANUAL DCP/XML Feature The QuadraVista can be controlled remotely from a PC or laptop connected to the RS232 port (serial) using the DCP/XML feature. This feature is different from the OSD serial features. The serial feature allows only the OSD functions to be performed. The DCP/XML feature sends a DCP/XML message containing the defined elements like switching to a given port, changing the display mode, defining the PiP features, and other items. To use the DCP/XML feature, connect the system in the serial configuration as shown in Figure 38. The PC or laptop must have a serial communication program installed like HyperTerminal. Configure the communication program for the following: • Transfer rate – 57600 Baud • Data Bits – 8 • No parity • Stop Bit – 1 • No flow control Connect to QuadraVista and send the DCP/XML text message containing the controlling script. A simple example of sending a DCP/XML text message that will switch ports is shown below. Tabbed spacing in the below example is for readability only; the actual text file does not need the spacing. <dcp-xml> <device> <mode> <console> <channel>0</channel> </console> <video> <channel>0</channel> </video> </mode> </device> </dcp-xml> This example switches the console and video to channel 0 Note: DCP/XML channel 0 = QuadraVista channel 1 DCP/XML channel 1 = QuadraVista channel 2 DCP/XML channel 2 = QuadraVista channel 3 DCP/XML channel 3 = QuadraVista channel 4 QUADRAVISTA INSTALLATION AND OPERATIONS MANUAL 41 An example of a DCP/XML message containing all defined elements is shown below: <dcp-xml> <device> <type>VSQ</type> <version> <dcp-protocol>1.0</dcp-protocol> <hardware>32</hardware> <software>1.30</software> </version> <mode> <console> <channel>0</channel> </console> <video> <channel>0</cjannel> <layout>full</layout> <pip> <layout>triple-gap</layout> <size>15</size> <offset>5</offset> <direct> <channel>0</channel> </direct> <fixed> <channel>0</channel> </fixed> <scan-time>1</scan-time> </pip> </video> </mode> </decide> </dcp-xml> 42 QUADRAVISTA INSTALLATION AND OPERATIONS MANUAL DCP/XML System Querying Using the DCP/XML feature, the QuadraVista can be queried to request setting information. Queries are only replied to in the DCP control mode. Sending the below text script to QuadraVista using Hyper Terminal, queries for the entire device status: <dcp-xml/> Queries can be combined with changes in one text script. The following is an example of querying for the console information and setting the video to channel 1. <dcp-xml> <device> <mode> <console/> <video> <channel>0</channel> </video> </mode> </device> </dcp-xml> The console and video are queried in the below script. <dcp-xml> <device> <mode> <console/> <video> <channel/> </video> </mode> </device> </dcp-xml> The response to the above query is: <dcp-xml> <device> <mode> <console> <channel>0</channel> </console> <video> <channel>0</channel> </video> </mode> </device> </dcp-xml> The above response shows that the console and video are connected to channel 1. QUADRAVISTA INSTALLATION AND OPERATIONS MANUAL 43 DCP error messages: malformed xml Malformed XML. tag mismatch Opening and closing tags do not match. tag not closed Opening tag without matching closing tag. Only occurs with Simple Elements. In the case of Complex Elements, a timeout error is reported. subtag in simple element A simple element contains a subtag. tag name too long Tag name exceeding 16 characters. wrong data type Incorrect data type. For list types, such as Device Name, this error message also refers to values not included in the list. content too long Contents of a Simple Element exceeding 30 characters. timeout Receive timeout. This error message is displayed if a DCP message is not complete after expiry of the timeout, but no other error has occurred. parser stack overflow This error occurs when unknown elements are nested too deeply, or in the case of an internal error. internal parser error Internal error parser error. unknown error Unknown error. DCP Communication DCP/XML messages exceeding 38 characters must be divided into individual lines before being sent to a device. Replies sent by a device are also divided into lines. When sending a DCP message, the following constraints apply: Linefeed: LF Linefeed (0x0A) is used as terminating character of each line. 44 QUADRAVISTA INSTALLATION AND OPERATIONS MANUAL Whitespace: TAB, SPACE, CR Whitespace characters are TAB (0x09), Space (0x20) and Carriage Return (0x0D). Whitespace may occur anywhere between two tags, except at the start of a line and inside simple elements Whitespace is ignored. Line length: maximum 38 characters The line length may not exceed 38 characters. (Not including the terminating LF.) Timeout: 750 ms Timeout for DCP messages is 750 milliseconds. DCP messages containing errors are not regarded as completed until the timeout period has elapsed. Therefore, it is recommended to wait for this time between DCP messages to allow the parser to handle possible errors. Correct messages are processed immediately upon completion. Unknown elements Unknown tags in a DCP message are ignored for the sake of upwards compatibility of the protocol. Messages containing unknown elements must still be syntactically correct. Unknown tags may not be nested deeper than 5 levels. Empty elements An empty element is an opening tag immediately followed by a closing tag. ((tag)) may be abbreviated as ((tag)) QUADRAVISTA INSTALLATION AND OPERATIONS MANUAL 45 SERVICE and MAINTENANCE Service Information Maintenance and Repair This Unit does not contain any internal user-serviceable parts. In the event a Unit needs repair or maintenance, you must first obtain a Return Authorization (RA) number from Rose Electronics or an authorized repair center. This Return Authorization number must appear on the outside of the shipping container. See Limited Warranty for more information. When returning a Unit, it should be double-packed in the original container or equivalent, insured and shipped to: Rose Electronics Attn: RA__________ 10707 Stancliff Road Houston, Texas 77099 USA Technical Support If you are experiencing problems, or need assistance in setting up, configuring or operating your QuadraVista, consult the appropriate sections of this manual. If, however, you require additional information or assistance, please contact the Rose Electronics Technical Support Department at: Phone: (281) 933-7673 E-Mail: [email protected] Web: www.rose.com Technical Support hours are from: 8:00 am to 6:00 pm CST (USA), Monday through Friday. Please report any malfunctions in the operation of this Unit or any discrepancies in this manual to the Rose Electronics Technical Support Department. 46 QUADRAVISTA INSTALLATION AND OPERATIONS MANUAL SAFETY Safety The QuadraVista has been tested for conformance to safety regulations and requirements, and has been certified for international use. Like all electronic equipment, the QuadraVista should be used with care. To protect yourself from possible injury and to minimize the risk of damage to the Unit, read and follow these safety instructions. Follow all instructions and warnings marked on this Unit. Except where explained in this manual, do not attempt to service this Unit yourself. Do not use this Unit near water. Assure that the placement of this Unit is on a stable surface. Provide proper ventilation and air circulation. Keep connection cables clear of obstructions that might cause damage to them. Use only power cords, power adapter and connection cables designed for this Unit. Keep objects that might damage this Unit and liquids that may spill, clear from this Unit. Liquids and foreign objects might come in contact with voltage points that could create a risk of fire or electrical shock. Do not use liquid or aerosol cleaners to clean this Unit. Always unplug this Unit from its electrical outlet before cleaning. Unplug this Unit refer servicing to a qualified service center if any of the following conditions occur: y The connection cables are damaged or frayed. y The Unit has been exposed to any liquids. y The Unit does not operate normally when all operating instructions have been followed. y The Unit has been dropped or the case has been damaged. y The Unit exhibits a distinct change in performance, indicating a need for service. QUADRAVISTA INSTALLATION AND OPERATIONS MANUAL 47 Safety and EMC Regulatory Statements Safety information Documentation reference symbol. If the product is marked with this symbol, refer to the product documentation to get more information about the product. WARNING A WARNING in the manual denotes a hazard that can cause injury or death. CAUTION A CAUTION in the manual denotes a hazard that can damage equipment. Do not proceed beyond a WARNING or CAUTION notice until you have understood the hazardous conditions and have taken appropriate steps. Grounding These are Safety Class I products and have protective earthing terminals. There must be an uninterruptible safety earth ground from the main power source to the product’s input wiring terminals, power cord, or supplied power cord set. Whenever it is likely that the protection has been impaired, disconnect the power cord until the ground has been restored. Servicing There are no user-serviceable parts inside these products. Only service-trained personnel must perform any servicing, maintenance, or repair. The user may adjust only items mentioned in this manual. 48 QUADRAVISTA INSTALLATION AND OPERATIONS MANUAL APPENDICES Appendix A. Specifications Resolution Video compatibility Keyboard Mouse 1900 x 1200 VGA to UXGA / DVI Dimensions Weight Approval W- 17.125" / D – 9.125" / H – 1.75" 6.3 lbs Europe: CE USB / PS/2 (Computers), USB (KVM) USB / PS/2 (Computers), USB (KVM) Appendix B. Parts and cables Part Number QV-4KVMDVI CAB-DVIIMMnnn CAB-DVIIMFnnn CAB-DVIIMVMnnn CAB-DVIIMVFnnn CAB-DVIDMMnnn CAB-USBABnnn CAB-CXUSBCnnn CAB-CXV66MMnnn CAB-C1VS0600Cnnn CAB-MD6MMnnn CAB-MD6M2MD6M CAB-QVRJ006 ACC-DVIMVF RM-QV19 Description QuadraVista unit DVI-I to DVI-I (male/male) DVI-I to DVI-I (male/female) VGA to DVI-I (male/male) DVI-I to VGA (male/female) DVI-D to DVI-D (male/male) USB-A to USB-B (male/male) DB25 to VGA/USB VGA/PS2 to VGA/PS2 (male/male) DB25 to VGA-PS/2 PS/2 to PS/2 (male/male) PS/2 “Y” cable Serial DB9 to RJ45 cable DVI-I to VGA adapter Rack Mount kit QUADRAVISTA INSTALLATION AND OPERATIONS MANUAL 49 Appendix C. Factory Defaults The Below table shows the factory default settings. When “Factory Reset” is executed, the unit configuration is changed from the user settings to the below default settings. Section Function Default Setting SYSTEM Hotkey Hotmouse Quad Mode OSD Position OSD Language Security Test Pattern Disable Channel Control Ctrl + Alt On / 5 Sec. Timeout = 5 Sec. Centered English None (Level 0) None None Off MODE Pip Start Size = 15%; Zoom = 1; Mode = triple; gap, Offset = 0% Quad / active channel = 1 CONFIGURE Backup Recall Factory Reset User initiated User initiated User initiated CONSOLE Video Output Keyboard Multi-Monitor EDID Auto English Monitor 1, 2, 3, 4 = channel 1, 2, 3, 4 Display information only VIDEO Video Input Brightness Contrast Horiz. Position Vert. Position Screen width Phase Format DVI / VGA (all channels) 58.2% (all analog channels) 63.5% (all analog channels) auto (all channels) auto (all channels) +0 (all channels) +0 (all channels) No (all channels) COMPUTER Keyboard Mouse Reset PS/2 Change EDID / DDC N/A N/A N/A No HELP Command About Contact N/A (Lists available keyboard commands) N/A (Displays unit information, version) N/A (Displays contact information) 50 QUADRAVISTA INSTALLATION AND OPERATIONS MANUAL Appendix D. Supported Video-In Formats Mode Resolution CGA CGA EGA EGA VGA VGA VGA VGA SVGA SVGA SVGA SVGA SVGA XGA XGA XGA XGA WXGA SUN HDTVp HDTVp HDTVp 640 x 350 640 x 400 720 x 400 720 x 400 640 x 480 640 x 480 640 x 480 640 x 480 800 x 600 800 x 600 800 x 600 800 x 600 800 x 600 1024 x 768 1024 x 768 1024 x 768 1024 x 768 1152 x 864 1152 x 900 1280 x 720 1280 x 720 1280 x 720 Rate Analog 85 85 70 85 60 72 75 85 56 60 72 75 85 60 70 75 85 75 66 - Rate Digital 85 85 70 85 22-60 72 75 85 22-56 60 72 75 85-180 22-60 70 75 85 75 66 22-50 60 22-50 Mode Resolution HDTVp WXGA WXGAp UWXGA UWXGA SXGA SXGA SXGA SXGA SXGA SXGA SGI UXGA UXGA UXGAr UXGAr WSXGA HDTVp HDTVp HDTVp WUXGA WUXGA 1280 x 720 1280 X 768 1366 X 768 1280 x 960 1280 x 960 1280 x 1024 1280 x 1024 1280 x 1024 1280 x 1024 1280 x 1024 1400 x 1050 1600 x 1024 1600 x 1200 1600 x 1200 1600 x 1200 1600 x 1200 1680 x 1050 1920 X 1080 1920 X 1080 1920 X 1080 1920 X 1200 1920 X 1200 QUADRAVISTA INSTALLATION AND OPERATIONS MANUAL Rate Analog 60 60 85 50 60 72 75 85 60 60 50 60 50 60 60 - Rate Digital 60 60 22-60 60 85 50 60 72 75 85 60 60 50 60 50 60 60 22-24 50 60 22-50 60 51 NOTES 52 QUADRAVISTA INSTALLATION AND OPERATIONS MANUAL 10707 Stancliff Road Houston, Texas 77099 Phone (281) 933-7673 www.rose.com