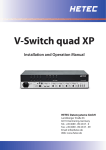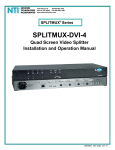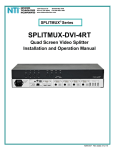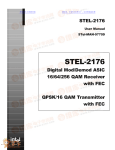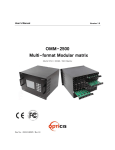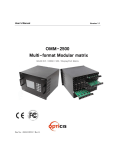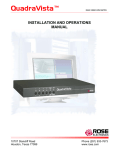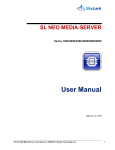Download Installation and Operation Manual
Transcript
V-Switch quad Installation and Operation Manual HETEC Datensysteme GmbH Landsberger Straße 65 D-82110 Germering, Germany Tel.: +49 (0)89 - 89 43 67 - 0 Fax: +49 (0)89 - 89 43 67 - 99 Email: [email protected] Web: www.hetec.de V-Switch quad 4 in 1 - KVM Switch © Copyright HETEC Datensysteme GmbH Version 1.40 March 25, 2008 Subject to amendments, errors excepted. This document or excerpts thereof may be reproduced only with HETEC‘s prior written approval. All rights reserved. HETEC Datensysteme GmbH, Landsberger Strasse 65, D-82110 Germering, Germany II V-Switch quad - Installation and Operation Manual TABLE OF CONTENTS Table of Contents INTRODUCTION FEATURES TECHNICAL SPECIFICATIONS SAFETY GUIDELINES HARDWARE FRONT PANEL - LED indicators - Push buttons - Additional button functions REAR PANEL - Power / RESET / RS232 - COMPUTER / KVM REMOTE OPERATION 1 1 2 3 4 4 4 5 6 7 7 8 8 INSTALLATION Connecting unit to power Connecting console (monitor, keyboard and mouse) Connecting computers Powering up the systems / configuration 9 9 9 10 10 KEYBOARD COMMANDS Multiple Hotkey Commands - Selecting display mode (Quad / Fullscreen / Picture in picture (PiP)) - Selecting computer - Switching to Quad mode and activating channel - Other commands: Open OSD (on screen display) / Basic output resolution Directly open OSD PiP menu Double Click Hotkey Commands - Selecting display mode (Quad / Fullscreen / Picture in picture (PiP)) - Selecting computer - Switching to Quad mode and activating channel - Other commands: Open OSD (on screen display) / Basic output resolution Directly open OSD PiP menu TOUCHSCREEN Touchscreen Support 11 12 12 12 12 13 ON SCREEN DISPLAY OSD – MAIN MENU WINDOW OSD - NAVIGATION OSD - OVERVIEW 17 17 17 18 OSD SYSTEM - HOTKEY - HOTMOUSE- HOTMOUSE FUNCTION - ACTIVATING HOTMOUSE CURSOR - HOTMOUSE CURSOR IN FULLSCREEN MODE / QUAD MODE - HOTMOUSE CURSOR IN PIP MODE - HOTMOUSE MENU - ACTIVATING - OPERATING - MODE - QUAD - FULL - PIP 19 20 20 21 22 24 24 25 25 26 V-Switch quad - Installation and Operation Manual 13 13 14 14 14 15 15 III TABLE OF CONTENTS Table of Contents ON SCREEN DISPLAY (continued) OSD SYSTEM - QUAD MODE - OSD POSITION - OSD LANGUAGE - SECURITY - SECURITY LEVELS - TEST PATTERN - DISABLE CHANNEL - CONTROL - DCP control - DCP synchronize - SECURITY LEVELS OSD MODE - PIP - START 28 29 29 30 33 34 35 36 38 39 42 OSD CONFIGURATION - BACKUP - RECALL - FACTORY RESET 43 43 44 OSD CONSOLE - VIDEO OUTPUT - KEYBOARD - TOUCHSCREEN - MULTI MONITOR - EDID 45 46 46 48 49 OSD VIDEO - VIDEO INPUT - BRIGHTNESS - CONTRAST - HORIZONTAL POSITION - VERTICAL POSITION - SCREEN WIDTH - PHASE - FORMAT 50 52 52 52 52 53 53 54 OSD COMPUTER - KEYBOARD - MOUSE - RESET PS/2 - CHANGE EDID/DDC 56 56 57 57 OSD HELP - COMMAND - INFO - CONTACT 59 59 60 SERVICE Maintenance and Repair - Technical Support 61 61 ANNEX DECLARATION OF CONFORMITY FCC DECLARATION DEVICE CONFIGURATION PROGRAM FIRMWARE UPDATE CONFIGURATIONS DELIVERABLES 62 62 63 64 66 67 68 IV V-Switch quad - Installation and Operation Manual INTRODUCTION FEATURES Thank you for choosing V-Switch quad from HETEC. This product represents the latest state-of-the-art technology in keyboard-video-mouse (KVM) switching. The V-Switch quad‘s key advantage over conventional KVM switches is that it allows you to simultaneously display and administer 4 computers on a single console. DISPLAY MODES QUAD MODE ► In this mode, the screen is split into four fields of equal size each displaying the entire screen contents of one computer. ◄ FULLSCREEN MODE In Fullscreen mode, one of the four computer screens is displayed in full screen size and maximum resolution. PiP MODE (Picture in Picture) ► Using this feature, the full screen display of one of the four video sources is accompanied by one to three small images (thumbnails) of the other video sources which are displayed on the right hand side of the screen allowing simultaneous monitoring. The different PiP display modes are described in chapter OSD – MODE – PIP (pages 39 to 41). ◄ DUAL MODE In Dual mode the left halves of the fullscreen images from two video sources are displayed side by side at full size. V-Switch quad - Installation and Operation Manual 1 INTRODUCTION FEATURES Operation: Use either the buttons on the front panel, keyboard commands (hotkeys), the mouse (hotmouse function) or a touchscreen to switch to another channel or select the display mode. V-Switch quad configuration is effected via an On Screen Display (OSD). Use either the buttons on the front panel or keyboard commands to activate the OSD. The LEDs on the front panel indicate the unit’s current status. Use the serial (RS232) port for firmware updates. VGA / DVI: V-Switch quad supports resolutions of up to 1600 x 1200 @ 60 Hz for VGA and up to 1920 x 1200 @ 60 Hz for DVI. Keyboard/mouse: Use either PS/2 or USB ports on the computer to connect keyboard and mouse. On the console, there are USB ports for mouse and keyboard connection. TECHNICAL SPECIFICATIONS Casing: desktop or 19“, grey (RAL 7035) or black (RAL 9005) Dimensions WxDxH: 43.6 x 23.4 x 4.4 cm Weight: 2.9 kg Operating controls: Front panel: Four channel selection buttons, one Quad mode button, one PiP mode button Rear panel: One Power On/Off switch, one Reset button Indicators: Four active channel indicator LEDs, one Quad mode LED, one PiP mode LED Computer ports: 4 x DVI-I (analog and digital), 4 x PS/2, 4 x USB Console ports: 1 x DVI-I, 2 x USB for keyboard and mouse Maximum distance: DVI up to five meters Input and output resolution: up to 1600 x 1200 @ 60 (VGA) up to 1920 x 1200 @ 60 (DVI) (reduced blanking also supported) EDID adjustments: EDID at each input port customizable Supported keyboard layouts: German, English, French, Italian, Spanish Power supply: Internal AC adapter, 100 to 240V 50/60 Hz Power consumption: 40 watts Operating temperature: 5 to 45°C Storage temperature: -10 to 60 °C Rel. humidity: 5 to 65% non-condensing 2 V-Switch quad - Installation and Operation Manual INTRODUCTION SAFETY GUIDELINES WARNING: To avoid risk of electric shock do not open the device or remove any part of the casing. Please contact our technical support if the device requires servicing. Please read this manual carefully before taking the device into operation. Observe all warnings and instructions on the device and in the operating manual. Keep this user manual for future reference. Power supply: Only connect the device to a grounded power supply. Installation: Ensure that the device is disconnected from the mains before performing any installation work. Unplug the device or disconnect the power supply. Cables: Only use the cables supplied by HETEC together with the device. Damage resulting from the use of third-party cables is not covered by warranty. Take care not to create tripping hazards when laying cables. Location: Electronic devices should never be placed on the ground between the cables. Never obstruct any vents the device may have. Take care to ensure adequate ventilation. Maintenance: This device is maintenance-free. Never open the casing. No settings can be made inside the device. V-Switch quad - Installation and Operation Manual 3 INTRODUCTION HARDWARE FRONT PANEL The V-Switch quad front panel has six status indicators (LEDs) and six buttons. Buttons 1 to 4 switch between channels, LEDs 1 to 4 indicate the status of the individual channels. Quad and PiP buttons and LEDs are used to switch and indicate display modes and other functions, e.g. call up the OSD menu etc. Status LEDs Front panel Buttons Indicators - LEDs 1 to 4: When these LEDs light up green, the corresponding channel (computer port) has been selected and is available for keyboard and mouse access. When a LED flashes green, there is no signal at the video input of the selected channel. A LED lights up yellow when there is a signal at the video input, but another channel has been selected. When the LED is dark, there is no signal at the video input and another channel has been selected. - LED Quad: When this LED lights up green, the unit is in Quad mode. When the LED is dark, V-Switch quad operates in Fullscreen mode. - LED PiP: This LED lights up green when the PiP function is enabled. LED is dark when the PiP function is off. Note: While the OSD menu is open, the active computer can still be operated by mouse. 4 V-Switch quad - Installation and Operation Manual INTRODUCTION HARDWARE FRONT PANEL Buttons - BUTTONS 1 to 4: These buttons activate the corresponding channel (computer port) and switch from Quad mode to Fullscreen mode. In Fullscreen mode, the PiP function remains unchanged. - Quad BUTTON: Press this button to switch from Fullscreen mode to Quad mode or return to Fullscreen mode of the last selected channel. - PiP BUTTON: Press this button to enable or disable the PiP (picture in picture) function in Fullscreen mode. Pressing the button in Dual mode switches to Fullscreen mode and back. Pressing the button in Quad mode opens the channel selector and indicates the channel whose mouse and keyboard are currently active. Press this button again to switch from channel to channel as indicated by the selector. Selector In Quad mode, the selector can also be opened by pressing hotkey P. Press hotkey ‘P’ again to switch the active channel (keyboard and mouse function) from channel to channel as indicated by the selector. You can also select the active channel using hotkey and the arrow keys . The selection window closes upon expiry of the channel selection timeout period. Channel selection timeout is configured in OSD under SYSTEM ► QUAD MODE. Use the “Channel Selection Timeout After:” menu item to define how long the selector is to be displayed. V-Switch quad - Installation and Operation Manual 5 INTRODUCTION HARDWARE FRONT PANEL Additional button functions Setting output resolution to safe display modes To set output resolution to 640 x 480 pixel @ 60 Hz simultaneously press buttons 1 and 2 for longer than 1 second. Use of this feature is recommended when you cannot use the OSD (on screen display dark or illegible) because the output resolution setting is not supported by the monitor. After setting the correct output resolution (640x480@60), you can choose a resolution the connected monitor supports in the OSD. Alternatively, hold buttons 1 and 2 again to cycle through the following four video modes: VGA 640x480@60, SVGA 800x600@60, XGA 1024x768@60 and UXGA 1600x1200@60. LEDs 1 to 4 indicate the selected mode. Resolution VGA, SVGA, XGA and UXGA Hardware Reset Press buttons 3 and 4 simultaneously for longer than 4 seconds in order to reset the unit completely (video + mouse + keyboard) (see also page 7: Reset button) Note: Due to the “keep alive” function of keyboard and mouse, turning power off/on resets only the video circuit. Hardware Reset Calling up OSD Simultaneously press Quad and PiP buttons for longer than one second to open the OSD menu. Note: While the OSD menu is open, the active computer can still be operated by mouse. OSD Menu 6 V-Switch quad - Installation and Operation Manual INTRODUCTION HARDWARE REAR PANEL The rear panel of V-Switch quad features four computer ports, the console port (KVM), the serial RS232 port, the power connection and a reset button. Reset Rear panel Power POWER RS232 RJ45 Console DVI-I 2 x USB for each Computer DVI-I USB or PS/2 (for keyboard and mouse) Power Plug Plug for enclosed power cable. RESET Button Press this button, using a suitable pointed object (e.g. ballpoint pen), for a complete reset of V-Switch quad (video, mouse and keyboard). Note: Due to the “keep alive” function of keyboard and mouse, turning power off/on resets only the video circuit. If you experience problems with mouse or keyboard, we therefore recommend executing a complete RESET by either pressing the RESET button on the rear panel or by simultaneously pressing buttons 3 and 4 on the front panel for longer than 4 seconds (see page 6 – Hardware Reset). RS 232 RJ – 45 Port Connect to this port to access the OSD Menu from a computer using the ConfDev device configuration program (see page 64). The Serial RS 232 port is also used for firmware updates (see page 66). V-Switch quad - Installation and Operation Manual 7 INTRODUCTION HARDWARE REAR PANEL Reset KVM (Console) COMPUTER 1 - 4 COMPUTER 1-4 DVI-I PS/2 (Multi) USB-B Connect the computer’s keyboard and mouse ports to either the USB or PS/2 port of the V-Switch quad, as appropriate. For PS/2, use the enclosed Y-PS/2 cable. KVM (keyboard/video/mouse) DVI-I USB-A USB-A USB keyboard and mouse are connected to the USB ports. A VGA or DVI monitor can be connected to the DVI-I connection (use an adaptor cable for VGA). Using a USB-Hub, you can connect multiple keyboards and mice. They will work in share mode with an inactivity timeout of 3 seconds. REMOTE OPERATION If necessary (depending on distance, quality, infrastructure etc.), you can use HETEC’s KVM extenders on the KVM port to work remotely over CAT5, fiber optic or ethernet. 8 V-Switch quad - Installation and Operation Manual INSTALLATION INSTALLATION V-Switch quad is best located as close as possible to the computers. This reduces the length of cables and permits a clearer and more cost-effective installation. By default, the V-Switch quad is delivered as the desktop version. Using the rack mount kit supplied, it may also be mounted in a 19” rack. See deliverables page 68. Keyboard, monitor and mouse (console) are connected to the V-Switch quad by means of the corresponding cables (DVI, USB or PS/2). For distances greater than 5 m, KVM extenders allow you to work remotely via CAT5, fiber optic or Ethernet connection. Connecting unit to power - Plug the power cable into the power plug located on the rear panel of V-Switch quad, but do not turn power on yet. Connecting console (monitor, keyboard and mouse) - Connect your monitor to the monitor port of V-Switch quad via VGA-DVI cable (analog) or DVI cable (digital). - Connect your USB mouse and keyboard to the USB-A ports on the console. - PS/2 mouse and keyboard can be connected to V-Switch quad using a PS/2-USB adaptor. KVM console with digital or analog monitor, USB mouse and USB keyboard V-Switch quad - Installation and Operation Manual 9 INSTALLATION INSTALLATION Connecting the computers - Switch off the computer and disconnect keyboard, monitor and mouse. - Connect keyboard and mouse to the computer ports either with a single USB cable or via the PS/2 interface (use the Y cable) - To connect an analog computer video source (VGA) to V-Switch quad, use a VGA-DVI cable. Digital video sources are connected via a DVI cable. Powering up the system - Switch on V-Switch quad with the power switch on the rear panel. All front panel LEDs light up briefly indicating that V-Switch quad is ready for operation. V-Switch quad is now in Quad mode (default). - Power up all connected computers. V-Switch quad recognizes all input video sources automatically and displays them on your monitor screen. - To select another display mode, use the relevant keyboard commands (see pages 11-14) or buttons on the front panel (pages 5, 6 and 17). Configuration Use either keyboard command hotkey ‘O’ (default setting = CTRL + ALT plus ‘O’) or simultaneously press Quad and PiP buttons on the front panel of V-Switch quad for longer than one second to call up the OSD main menu. All parameter settings are described in chapter OSD. 10 V-Switch quad - Installation and Operation Manual KEYBOARD COMMANDS KEYBOARD COMMANDS To enter a hotkey command, first activate the command mode. Two types of activation are supported: multiple hotkey, and double click hotkey. Use the OSD menu to choose the hotkey type and keys (see page 19). Once in command mode, you can execute a command. Multiple Hotkey-Command: Press multiple keys (1 to 4) ( = hotkey ) plus command key. COMMAND = Hotkey HK and Command Key together The following hotkeys are available for selection: Left Ctrl Examples: Double Click Hotkey-Command: , Shift , HOTKEY Alt and Win HK = Ctrl + Win HK = Ctrl + Shift HK = Alt + Alt Double click one key (=hotkey) and afterwards command key within 2 seconds. COMMAND = Hotkey Command Key HK in sequence For double click hotkey you can choose one of the following keys: Left Ctrl Examples: , Shift HOTKEY , Alt and Scroll HK = Scroll HK = Ctrl Scroll Ctrl Note: In command mode (hotkey is activated) two LEDs flash on the keyboard. In double click hotkey mode, pressing an invalid key leaves the command mode. V-Switch quad - Installation and Operation Manual 11 KEYBOARD COMMANDS KEYBOARD COMMANDS - Multiple Hotkey Commands Selecting display mode HK + Q Quad Mode Simultaneously press hotkey and ‘Q’ to switch between Quad mode and Fullscreen mode. HK + F Fullscreen Mode In Quad mode, simultaneously press hotkey and ‘F’ to switch the active channel to Fullscreen mode. HK + P PiP Function (Fullscreen) / Channel Selection (Quad) In Fullscreen mode, simultaneously press hotkey and ‘P’ to enable or disable the picture in picture (PiP) function. In Quad mode, hotkey and ‘P’ opens the selector. Press hotkey and ‘P’ again to switch the active channel (keyboard and mouse) from channel to channel as indicated by the selector. You can also use hotkey and the arrow keys to switch the active channel. Selecting computer HK + 1 Computer 1 (Fullscreen Mode) HK + 2 Computer 2 (Fullscreen Mode) HK + 3 Computer 3 (Fullscreen Mode) HK + 4 Computer 4 (Fullscreen Mode) Simultaneously press hotkey and 1, 2, 3 or 4 to switch the corresponding computer to Fullscreen mode and activate its keyboard and mouse. In Dual mode you can select the channel on the right using the 1, 2, 3, or 4 keys on the numeric keypad. Switch the active channel with hotkey and the arrow keys . Switching in Quad mode and activating channel (keyboard and mouse) HK + F1 Computer 1 HK + F2 Computer 2 HK + F3 Computer 3 HK + F4 Computer 4 Quad display Simultaneously press hotkey and F1, F2, F3 or F4 to switch to Quad mode and enable mouse and keyboard of the computer in the respective quadrant. 12 V-Switch quad - Installation and Operation Manual KEYBOARD COMMANDS KEYBOARD COMMANDS - Multiple Hotkey Commands Other Commands HK + O Open OSD Simultaneously press hotkey and ‘O’ to exit command mode and open the OSD menu (see chapter “On Screen Display”). HK + V Basic output resolution Simultaneously press hotkey and ‘V’ for longer than 5 seconds to cycle through the following four output video resolutions: VGA 640x480@60, SVGA 800x600@60, XGA 1024x768@60 and UXGA 1600x1200@60. LEDs 1 to 4 indicate the current resolution. HK + I Directly open OSD PiP menu Simultaneously press hotkey and ‘I’ to call up the OSD PiP menu. KEYBOARD COMMANDS - Double Click Hotkey Commands Selection of Display Mode HK Q Quad Mode Press hotkey (brief double click on hotkey) followed by ‘Q’, to switch between Quad mode and Fullscreen mode. HK F Fullscreen Mode In Quad mode, press hotkey followed by ‘F’ to switch the active channel to Fullscreen mode. HK P PiP Function (Fullscreen) / Channel selection (Quad) In Fullscreen mode, press hotkey followed by ‘P’ to enable or disable the picture in picture (PiP) function. In Quad mode, hotkey and ‘P’ opens the selector. Press hotkey and ‘P’ again to switch the active channel (keyboard and mouse) from channel to channel as indicated by the selector. You can also use hotkey and the arrow keys to switch the active channel. V-Switch quad - Installation and Operation Manual 13 KEYBOARD COMMANDS KEYBOARD COMMANDS - Double Click Hotkey Commands Selecting computer HK 1 Computer 1 (Fullscreen Mode) HK 2 Computer 2 (Fullscreen Mode) HK 3 Computer 3 (Fullscreen Mode) HK 4 Computer 4 (Fullscreen Mode) Press hotkey followed by 1, 2, 3 or 4 to switch the corresponding computer to Fullscreen mode and enable its keyboard and mouse. In Dual mode you can select the channel on the right using the 1, 2, 3, or 4 keys on the numeric keypad. Switch the active channel with hotkey and the arrow keys . Switching in Quad mode and activating channel (keyboard and mouse) HK F1 Computer 1 HK F2 Computer 2 HK F3 Computer 3 HK F4 Computer 4 Quad display Press hotkey followed by F1, F2, F3 or F4 to switch to Quad mode and activate mouse and keyboard of the computer in the respective quadrant. You can also use hotkey and the arrow keys to switch the active channel. Other Commands HK O Open OSD Press hotkey followed by ‘O’ to exit command mode and activate the OSD menu (see “On Screen Display” chapter). HK V Basic output resolution Press hotkey followed by ‘V’ for longer than 5 seconds to cycle through the following four output video resolutions: VGA 640x480@60, SVGA 800x600@60, XGA 1024x768@60 and UXGA 1600x1200@60. LEDs 1 to 4 indicate the current resolution. HK I Directly open OSD PiP menu Press hotkey followed by ‘I’ to call up the OSD PiP menu 14 V-Switch quad - Installation and Operation Manual TOUCHSCREEN Touchscreen Support Please note that touchscreen support is an optional feature. It is only available for firmware versions that include the configuration option “TOUCHSCREEN-SUPPORT”. Please see page 67 for a description of CONFIGURATIONS. V-Switch quad enables the user to use a touchscreen to control and switch between four computers. You can find a list of supported models and manufacturers of touchscreens, on our website, www.hetec.de. To control the V-Switch quad using a touchscreen, connect the touchscreen to the V-Switch quad by connecting the VGA or DVI cable from the V-Switch quad’s monitor port to the input of the touchscreen. Connect the USB port of the touchscreen to the V-Switch quad’s console USB port. Please see page 7 for a description of the V-Switch quad’s ports. Calibration After connecting a touchscreen to the V-Switch quad for the first time, calibrate the touchscreen. To do this, open the CONSOLE ► TOUCHSCREEN menu, choose Calibrate, and press ENTER/SELECT. An entire description of TOUCHSCREEN menu please see page 46. Four markers will be displayed in the corners of the touchscreen. The diagram shows the first marker in the left top corner of the screen. Touch the one after the other to complete the calibration. Touching the center of the markers as accurately as possible yields best calibration results. CONSOLE / TOUCHSCREEN Mouse key emulation: > Mouse Click on touch Click on release Enlarge on touch: PiP: Yes Quad: No Timeout: 5 sec Calibrate Mouse key emulation V-Switch quad offers three modes of interpreting the user input as mouse clicks. Mouse: When touching the touchscreen, the mouse button is pressed. When the finger is released from the touchscreen, the mouse button is released. This mode can be used for drag and drop operations. Click on touch: When touching the touchscreen, a mouse click is generated at the position of the touch. Click on release: When the finger is released from the touchscreen, a mouse click is generated at the last position of the finger. “Click on touch” and “Click on release” are suited for kiosk applications or environments where touchscreens are used instead of keyboards and mice, such as in medical industries for hygienic reasons, in industrial production and automation for operation with gloves, or in vehicles and aircraft where robust components are required. V-Switch quad - Installation and Operation Manual 15 TOUCHSCREEN Touchscreen Support Right mouse button Press and hold your finger on the touchscreen to emulate the right mouse button. This only works in mouse emulation mode, not in “click on touch” or “click on release”. Hotmouse and hotmouse menu To open the hotmouse menu, tap the screen twice, and leave your finger pressed on the touchscreen after the second tap (tap – hold, like a double click without lifting the finger on the second click), until the hotmouse menu opens. By clicking outside the hotmouse menu, you can open the hotmouse cursor to enlarge and reposition PiPs (only in PiP mode), and switch channels (see page 20 - 23 for a description of the hotmouse function). After you are finished using the hotmouse cursor, the hotmouse menu will reopen. Mouse position Absolute mouse position V-Switch quad works best together with touchscreens when using absolute mouse positioning mode with the connected computers. To enable absolute mouse positioning mode, use the menu COMPUTER->MOUSE. This mode works when a computer is connected via USB, and with most modern operating systems. Relative mouse position When using relative mouse positioning, please check the configuration of the connected computers to ensure that mouse acceleration is switched off and mouse scaling is set to 1:1. For guides on how to change mouse acceleration and scaling, please visit www.hetec.de/service/. Resetting the mouse position When using relative positioning mode, the actual position of the mouse cursor and the position of your finger on the touchscreen may not match in certain cases when a computer switches resolution or changes the mouse position (e.g. when the system is configured to place the mouse pointer over the ‘OK’ button of a window). In these cases, to reset the mouse position, either switch to a different channel, and back again, or tap the touchscreen three times, and leave your finger pressed on the touchscreen after the third tap (tap – tap – hold), until the mouse cursor moves to the top left corner of the screen. 16 V-Switch quad - Installation and Operation Manual ON SCREEN DISPLAY OSD - MAIN MENU WINDOW There are two ways to open the main menu (Figure) - use keyboard command hotkey ‘O’ (see pages 13 and 14) or - simultaneously press the Quad and PiP buttons on the front panel for longer than one second. The main menu pops up over the video. OSD Start Main Menu OSD - NAVIGATION Using the on screen display is simple and easy. To navigate either use the buttons on the front panel or your keyboard. a. Navigation with keyboard To navigate from one field to the next in the OSD menu use the UP and DOWN arrow keys or TAB/SHIFT-TAB keys. Use the LEFT and RIGHT arrow or + (PLUS) and – (MINUS) keys to change the value in the current field. Press ENTER to select a menu item. Press ESC to return to the previous window (higher menu level) or exit the OSD. Changes in parameters are saved automatically. b. Navigation using the buttons on the front panel Corresponding keys on console keyboard Navigation using the buttons on the front panel is analogous to using the console keyboard. Buttons 1 and 2 correspond to the UP and DOWN arrow keys and buttons 3 and 4 to the LEFT and RIGHT arrow keys or +/keys. Confirm your entry by pressing the PiP / select button. Press the Quad / exit button to return to the previous page (higher menu level) or exit the OSD. Changed settings are saved automatically. Note: Keyboard commands are possible while the OSD window is open. To activate hotkey commands, use the CTRL key instead of the currently set hotkey (page 19). V-Switch quad - Installation and Operation Manual 17 ON SCREEN DISPLAY OSD - OVERVIEW SYSTEM HOTKEY HOTMOUSE QUAD MODE OSD POSITION OSD LANGUAGE SECURITY TEST PATTERN DISABLE CHANNEL CONTROL* PIP (picture in picture) START Multiple Hotkey / Double Click Hotkey Hotmouse Recognition, Hotmouse Timeout Channel Selection Timeout Position of OSD window German / English / Spanish Set security level Crosshairs – Color gradient - Rhombus - Rectangle – Stripes Deactivate unused channels Device control via DCP-XML protocol Size, zoom, position and display mode Set start configuration CONFIGURATION BACKUP RECALL FACTORY RESET Save configuration settings Restore last saved configuration Reset to factory default settings CONSOLE VIDEO OUTPUT KEYBOARD TOUCHSCREEN* MULTI MONITOR EDID Video resolution and frequency Keyboard layout Set mouse key emulation Assign mouse/keyboard to video Read and display EDID data of monitor VIDEO VIDEO INPUT Display computers’ video input resolutions Setting: DVI - VGA – VGA/DVI – DVI/VGA Set brightness of analog input signal Set contrast of analog input signal Horizontal screen position Vertical screen position Set screen width of analog input signal Adjust phase of analog input signal Fit input format to screen MODE BRIGHTNESS CONTRAST HORIZ POSITION VERT POSITION SCREEN WIDTH PHASE FORMAT COMPUTER HELP KEYBOARD MOUSE RESET CHANGE EDID/DDC Display type of keyboard (PC1, PC2, PC3 or USB) Display type of mouse (PS/2, PS/2 Wheel or USB) Set USB mouse positioning (absolute / relative) Reset PS/2 mouse and keyboard Program input EDID COMMANDS INFO CONTACT List of keyboard commands Revision Level – Firmware / Hardware Contact Information *subject to configuration chosen, please see page 18 CONFIGURATIONS for details. 18 V-Switch quad - Installation and Operation Manual ON SCREEN DISPLAY OSD - SYSTEM - HOTKEY HOTKEY Use the arrow keys to navigate in the SYSTEM menu to the entry HOTKEY and press the ENTER/SELECT key to open the HOTKEY window. As described on page 11 under „Keyboard Commands“, two different hotkey modes are available: - For multiple hotkey commands you can define 1 to 4 keys which are pressed simultaneously to enter the command mode. Selectable keys are: STRG, SHIFT, ALT and WINDOWS. - For double click hotkey commands you can choose one key, which is double clicked to enter the command mode. Selectable keys are: STRG, SHIFT, ALT and SCROLL. To change the hotkey mode or select another hotkey, navigate with the TAB or ARROW UP/DOWN keys to the respective field and use the ARROW LEFT/RIGHT or the +/- keys to change the setting. Multiple Hotkeys Double Click Hotkeys The command mode is indicated by two flashing LEDs on the console keyboard. Default setting: Multiple Hotkey: CTRL + ALT V-Switch quad - Installation and Operation Manual 19 ON SCREEN DISPLAY OSD - SYSTEM - HOTMOUSE HOTMOUSE FUNCTION Use the arrow keys to navigate in the SYSTEM menu to the entry HOTMOUSE and press ENTER/SELECT to open the HOTMOUSE window. To activate Hotmouse operation, navigate to “Enable Hotmouse” and change the setting to “Yes”. There are two modes of Hotmouse operation: Hotmouse Cursor and Hotmouse Menu. While Hotmouse Cursor supports only a limited set of operations, Hotmouse Menu allows execution of all switch operations and PiP settings. While the Hotmouse function is activated, the active computer can still be operated by keyboard. ACTIVATING HOTMOUSE CURSOR If Hotmouse is enabled (Enable Hotmouse = Yes) move the mouse rapidly four times in alternating horizontal direction to activate the Hotmouse Cursor. ▬▬► ◄▬▬ ▬▬► ◄▬▬ or ◄▬▬ ▬▬► ◄▬▬ ▬▬► When using a touchscreen, the hotmouse cursor can be used at any time the hotmouse menu (see page 24) is open. Touch the screen outside the hotmouse menu to activate the hotmouse cursor. The Hotmouse Cursor changes its look depending on its position on the screen (arrows in vertical or horizontal direction, and number of channel). Use the Hotmouse Cursor to perform the following functions: in Fullscreen mode: in Quad mode: in PiP mode: 20 - Switch to another fullscreen channel - Select another active channel (keyboard, mouse) - Modify position and size of PiP images - Change active channel V-Switch quad - Installation and Operation Manual ON SCREEN DISPLAY OSD - SYSTEM - HOTMOUSE HOTMOUSE CURSOR IN FULLSCREEN MODE When you activate the Hotmouse Cursor in Fullscreen mode, PiP images of the other channels are temporarily displayed to allow you to switch to another channel. Switching to another fullscreen channel Activate Hotmouse Cursor. Move the Hotmouse Cursor over the PiP image of the channel that you wish to activate and press the left mouse button. Example: Switch from channel 2 to channel 3 HOTMOUSE CURSOR IN QUAD MODE Switching active channel (mouse, keyboard) Activate Hotmouse Cursor. To change the active channel (switching mouse and keyboard), position the Hotmouse Cursor in the respective channel field (1 to 4) and press the left mouse button. Note: When you move into another channel field, the channel number in the Hotmouse Cursor changes. Example: Switch active channel from 1 to 3 V-Switch quad - Installation and Operation Manual 21 ON SCREEN DISPLAY OSD - SYSTEM - HOTMOUSE HOTMOUSE CURSOR IN PIP MODE Change active channel Enable Hotmouse Cursor. Move the Hotmouse Cursor to the PiP-image of the channel you wish to activate and press the left mouse button. Note: When the Hotmouse Cursor moves over a PiP-image, its appearance changes (arrows, channel number). Example: Switch active channel from 2 to 3 Vertical positioning of PiP images Activate Hotmouse Cursor. Move the Hotmouse Cursor to the PiP-image area, hold down the left mouse button and drag the PiPs to the desired vertical position. Note: As soon as the Hotmouse Cursor moves over a PiP image, its appearance changes (arrows, channel number). Example: Move PiP images upwards. 22 V-Switch quad - Installation and Operation Manual ON SCREEN DISPLAY OSD - SYSTEM - HOTMOUSE HOTMOUSE CURSOR IN PIP MODE Modify size of PiP images Activate Hotmouse Cursor and move to the left edge of the PiP image area until horizontal arrows appear in the Hotmouse Cursor. Hold down the left mouse button and drag the Hotmouse Cursor to the left to increase PiP image size, or to the right to reduce PiP image size. Note: As soon as the Hotmouse Cursor moves to the left edge of the PiP image area, its appearance changes (horizontal arrows, channel number). Scaling PiP images up Hold left mouse button Scaling PiP images down Hold left mouse button V-Switch quad - Installation and Operation Manual 23 ON SCREEN DISPLAY OSD - SYSTEM - HOTMOUSE HOTMOUSE MENU - ACTIVATING Activate Hotmouse Cursor and press the right mouse button to open the Hotmouse Menu. To open the hotmouse menu using a touchscreen, tap the screen twice, and leave your finger pressed on the touchscreen after the second tap (tap – hold, like a double click without lifting the finger on the second click), until the hotmouse menu opens. Menu appearance varies depending on display mode (Quad / Fullscreen / PiP). This menu allows you to carry out switching operations and change PiP settings: HOTMOUSE MENU - OPERATING The Hotmouse Menu allows you to carry out switching operations and to enter PiP settings by mouse click (left mouse button). Click Help on the Hotmouse Menu for information on the individual symbols. HOTMOUSE Channel: Mode: single: triple: 1 quad fixed dual gap tile 2 3 full direct scan no gap PiP zoom: PiP offset: PiP size: Yes CLOSE 4 PiP ) The hand symbol points to the current settings for the active channel, the display mode, and the PiP function. Click on HELP to open the HOTMOUSE HELP window. No 0% 15 % HELP Hotmouse menu in PiP-mode Click with the left mouse button on the arrow symbols to either increase or decrease the values in question. Clicking on the I◄ ►I arrow symbols sets the minimum or maximum value. After having completed the settings, click on CLOSE to close the Hotmouse Menu window and exit the Hotmouse Function. HOTMOUSE / HELP Select active channel. Select mode. Select PiP settings. value is selected by user decrease value increase value set minimum value set maximum value CLOSE Hotmouse Help window 24 V-Switch quad - Installation and Operation Manual ON SCREEN DISPLAY OSD - SYSTEM - HOTMOUSE HOTMOUSE MENU - MODES The individual modes can be set as follows: HOTMOUSE MENU - QUAD MODE Use the mouse to navigate to a channel in the Hotmouse Menu and click the left mouse button to activate it. You can also switch to a different mode with the left mouse button. Hotmouse Menu in Quad mode Quad mode HOTMOUSE MENU - FULLSCREEN MODE Use the mouse to navigate to a channel in the Hotmouse Menu and click the left mouse button to activate it. You can also switch to a different mode with the left mouse button. Hotmouse Menu in Fullscreen mode Fullscreen mode V-Switch quad - Installation and Operation Manual 25 ON SCREEN DISPLAY OSD - SYSTEM - HOTMOUSE HOTMOUSE MENU – MODES (continued) HOTMOUSE MENU – PIP MODE Use the mouse to navigate to a channel in the Hotmouse Menu and click the left mouse button to activate it. Change position and size of PiP images, and PiP zoom. Change PiP mode (triple / triple gap / single fixed / single direct / single scan) and scan time. The PiP modes are described in detail on page 40. Triple gap: PiP images are displayed with a gap in place of the active channel. Triple no gap: PiP images are displayed without a gap. Triple tile: The size of the main image and the PiP images is optimized so that the main image and the PiP images are shown as large as possible without overlapping. 26 V-Switch quad - Installation and Operation Manual ON SCREEN DISPLAY OSD - SYSTEM - HOTMOUSE HOTMOUSE MENU – PIP MODE (continued) Single fixed: One selected PiP image is permanently displayed. Single direct: Press the front panel buttons 1, 2, 3, or 4 to directly select the PiP channel you want. Single dual: The left half of the first channel is displayed at full size next to the left half of the second channel. Use the „active“ setting to select the active channel. Single scan: Cycles through the PiP images at a set interval. V-Switch quad - Installation and Operation Manual 27 ON SCREEN DISPLAY OSD - SYSTEM - QUAD-MODE QUAD MODE Use arrow keys to navigate in the SYSTEM menu to the entry QUAD MODE and press ENTER/SELECT to open the QUAD MODE window. Channel selection timeout defines the period (1 to 30 seconds) after which the selector will close automatically. Default setting is 5 seconds. Selector In Quad mode, use hotkey ‘P’ to open the selector. The selector indicates the active channel (mouse and keyboard enabled). Press hotkey ‘P’ again to switch the selector (active channel) from one channel to the next. After expiry of the selector timeout, the selector closes. Alternatively, the selection window can also be opened by pressing the PiP button on the front panel. To cycle the active channel, press the PiP button repeatedly. 28 V-Switch quad - Installation and Operation Manual ON SCREEN DISPLAY OSD - SYSTEM - OSD POSITION / OSD LANGUAGE OSD POSITION Use arrow keys to navigate in the SYSTEM menu to the entry OSD POSITION and press ENTER/SELECT to open the OSD POSITION window. Use this function to move the OSD window to any position on the screen. OSD LANGUAGE Use arrow keys to navigate in the SYSTEM menu to the entry OSD LANGUAGE and press ENTER/SELECT to open the OSD LANGUAGE window. Set OSD LANGUAGE to either Deutsch (German), Español (Spanish), or English (default: English). V-Switch quad - Installation and Operation Manual 29 ON SCREEN DISPLAY OSD - SYSTEM - SECURITY SECURITY – SECURITY LEVELS Use arrow keys to navigate in the SYSTEM menu to the entry SECURITY and press ENTER/SELECT to open the SECURITY window. The SECURITY feature allows you to reduce the functional range of the V-Switch quad. Eight security levels are available for this purpose. By default, all functions are enabled (security level 0). To change the security level, you must first enter a predefined password. This six-digit password is enclosed separately with the deliverables of V-Switch quad and should only be accessible to authorized persons (administrators etc.). After entering the password on the keyboard or front panel (password is not displayed in password field), the SECURITY window opens. Enter the desired security level (0 to 8) under “Select security level”. SECURITY LEVEL 0 This is the default setting of the V-Switch quad. All settings are allowed and all functions enabled. 30 V-Switch quad - Installation and Operation Manual ON SCREEN DISPLAY OSD - SYSTEM - SECURITY Note: Before changing the security level, please set the configuration with which you wish to work in the higher security level, under MODE ► START (see page 42). This configuration will be maintained when V-Switch quad is reset, in case of power failure, or when power is turned off and on again. SECURITY LEVEL 8 Security level 8 allows you to work only on one channel (computer) in a predefined display mode (Quad, Fullscreen or PiP mode). No settings can be changed, apart from the SECURITY menu item, where you can change the security level. SYSTEM SECURITY SECURITY LEVEL 7 As security level 8, but you can open OSD windows that only show display modes and device settings. SYSTEM CONSOLE VIDEO COMPUTER HELP CONTROL VIDEO OUTPUT/EDID VIDEO INPUT KEYBOARD/MOUSE/CHANGE EDID/DDC COMMANDS/INFO/CONTACT SECURITY LEVEL 6 As security level 7, with the following additional operations: - Setting of active channel using front panel buttons, hotkeys or hotmouse - Selecting channel with PiP button in Quad mode - Changing the directly selectable PiP channel in PiP mode single direct SECURITY LEVEL 5 As security level 6, with the following additional operations: - Setting of display mode (Quad / Fullscreen / PiP) using front panel buttons, hotkeys or hotmouse. SYSTEM TEST PATTERN V-Switch quad - Installation and Operation Manual 31 ON SCREEN DISPLAY OSD - SYSTEM - SECURITY SECURITY LEVEL 4 As security level 5, with the following additional settings in the OSD: SYSTEM MODE CONFIGURATION VIDEO OSD POSITION PIP / START RECALL FORMAT - Modify PiP settings in Hotmouse menu - Changing both channels in Dual mode - Changing the fixed PiP channel in PiP mode single fixed SECURITY LEVEL 3 As security level 4, with the following additional settings in the OSD: SYSTEM VIDEO OSD LANGUAGE BRIGHTNESS / CONTRAST / HORIZ POSITION / VERT POSITION SCREEN WIDTH / PHASE SECURITY LEVEL 2 As security level 3, with the following additional settings in the OSD: SYSTEM CONSOLE HOTKEY / HOTMOUSE / QUAD MODE KEYBOARD SECURITY LEVEL 1 As security level 2, with the following additional settings in the OSD: SYSTEM CONSOLE VIDEO COMPUTER DISABLE CHANNEL MULTIMONITOR / VIDEO OUTPUT VIDEO INPUT MOUSE / RESET PS/2 - Switch video output to VGA (using hotkey ‘V’ or front panel buttons 1+2) 32 V-Switch quad - Installation and Operation Manual ON SCREEN DISPLAY OSD - SYSTEM - TEST PATTERN TEST PATTERN Use arrow keys to navigate in the SYSTEM menu to the entry TEST PATTERN and press ENTER/SELECT to open the TEST PATTERN window. Use the Test Pattern feature to check monitor quality (pixel errors, contrast, etc) or the functionality of the V-Switch quad’s video output. It is recommended to use all available test patterns for the test procedure. To exit TEST PATTERN mode, use the front panel buttons or hotkey commands to select a channel. V-Switch quad - Installation and Operation Manual 33 ON SCREEN DISPLAY OSD - SYSTEM - DISABLE CHANNEL DISABLE CHANNEL Use arrow keys to navigate in the SYSTEM menu to the entry DISABLE CHANNEL and press ENTER/SELECT to open the DISABLE CHANNEL window. If only two or three computers or video sources are connected to V-Switch quad, use the DISABLE CHANNEL feature to ensure that for the unused channels: a) message "no signal input x" is not shown in Quad mode b) PiP images are not displayed on screen c) these channels are not selectable in Fullscreen mode For example, if you have connected three computers (channel 1 to 3) to V-Switch quad, use the arrow keys to navigate to the number 3 and confirm by pressing ENTER/SELECT. Note: To use the “DISABLE CHANNEL” feature, computers/video sources must be connected to V-Switch quad in ascending order from channel 1 to 4. Example in Quad mode: All four channels enabled Three channels enabled Two channels enabled mid-height 34 V-Switch quad - Installation and Operation Manual ON SCREEN DISPLAY OSD - SYSTEM - CONTROL CONTROL Please note that DCP-XML is an optional feature. This menu is only available for firmware versions that include the configuration option “DCP-XML”. Please see page 67 for a description of configuration options. Use arrow keys to navigate in the SYSTEM menu to the entry CONTROL and press ENTER/SELECT to open the CONTROL window. HETEC devices can be controlled via DCP (Device Control Protocol), an XML-based protocol. (See „DCP_Manual.pdf“ on CD.) There are two DCP modes: DCP control, DCP synchronize, Default setting is “off”, which allows external control of the display mode. which keeps several V-Switch quad devices in the same display mode. which prevents any external CONTROL. Use a serial cable to connect a control unit to the RS 232 port (RJ 45) on the V-Switch quad rear panel. To synchronize several devices, special Y cables are required. Settings for the connection are: Transfer rate 57600 baud, 8 data bits, no parity, 1 stop bit, no flow control The two control modes operate as follows: DCP control This mode allows direct control of a single V-Switch quad by means of a control device, e.g. a computer. The control device can query and change the mode of V-Switch quad. The V-Switch quad responds to each DCP message sent by the control device with a DCP reply. This reply includes the values of all settings queried or set by means of the last message. If the message sent by the control unit contains errors, the V-Switch quad will reply by sending an error message. V-Switch quad - Installation and Operation Manual 35 ON SCREEN DISPLAY OSD - SYSTEM - CONTROL Example of DCP control A V-Switch quad is controlled via DCP-XML by a computer connected by serial cable. For an introduction to the DEVICE CONTROL PROTOCOL please see „DCP_Manual.pdf“ on the CD. DCP synchronize Use this mode to keep several V-Switch quad devices in the same mode. Every change in settings initiated in the first V-Switch quad by Hotkeys, Hotmouse, Front panel buttons, or a controlling device synchronizes the modes of all connected devices via DCP messages. Special serial Y cables are used for this purpose (see example on page 37) Important: Each time you restart a V-Switch quad set to synchronize, it will send all its settings to the next connected device. This process also takes place after activating synchronize in the OSD menu. When starting a chain of devices, always start by first switching on the device at the end of the chain. When the device has completed its startup phase and sent its DCP messages, switch on the next device in the chain. Finally, switch on the first device in the chain, which synchronizes the settings of all other devices in the chain with its own settings as it starts up. 36 V-Switch quad - Installation and Operation Manual ON SCREEN DISPLAY OSD - SYSTEM - CONTROL Example of DCP synchronization V-Switch quad 2 and 3 are synchronized with V-Switch quad 1. V-Switch quad 1 V-Switch quad 2 V-Switch quad 3 To synchronize, V-Switch quad 1 sends every change in settings as a DCP message via the serial Y cable to the RX input of V-Switch quad 2. V-Switch quad 2 adopts the settings and sends a DCP message via TX output over the Y cable to the RX input of V-Switch quad 3. The synchronization chain can have any length. Do not connect the last device in the chain to the first device (i.e. do not create a loop). V-Switch quad - Installation and Operation Manual 37 ON SCREEN DISPLAY OSD - SYSTEM - CONTROL SECURITY LEVELS The security level settings in the OSD menu described on page 30 also apply to control via DCP messages. Queries are possible up to security level 7. The table below shows the maximum security levels for simple element settings. These settings may be changed via DCP up to the specified protection level. Maximum security level for: 38 CONSOLE CHANNEL 6 VIDEO CHANNEL 6 VIDEO LAYOUT 5 PIP LAYOUT 4 PIP SIZE 4 PIP OFFSET 4 PIP ZOOM 4 PIP CHANNEL 4 DUAL CHANNELS (L/R) 6 PIP SCAN TIME 4 V-Switch quad - Installation and Operation Manual ON SCREEN DISPLAY OSD - MODE - PIP PiP (Picture in Picture Function) Use arrow keys to navigate in the MODE menu to the entry PIP and press ENTER/SELECT to open the PIP window. In the PIP window you can configure PiP size, position, and display mode. PiP size Adjust the size of PiP images to your requirements. 12 (singe mode) or 9 (triple mode) different sizes are available: Single: 3 % - 5 % - 7 % - 10 % - 15 % - 20 % - 25 % - 28 % - 33 % - 38 % - 44 % - 50 % Triple: 3 % - 5 % - 7 % - 10 % - 15 % - 20 % - 25 % - 28 % - 33 % 50 % equals the size of one quad screen (one quarter of a full size screen). PIP zoom factor Use this option to zoom the center of the PiP images by a factor of 2. Offset from top Use this option to change the position of PiP images. PiP images can be moved vertically to any position on the screen’s right hand margin. V-Switch quad - Installation and Operation Manual 39 ON SCREEN DISPLAY OSD - MODE - PIP PIP Display Mode V-Switch quad offers the following PiP modes: PIP display mode triple: all other video sources are displayed (three PiP images) Triple gap: PiP images are displayed with a gap in place of the active channel. Triple no gap: PiP images are displayed without a gap. Triple tile: The size of the main image and the PiP images is optimized so that the main image and the PiP images are shown as large as possible without overlapping. 40 V-Switch quad - Installation and Operation Manual ON SCREEN DISPLAY OSD - MODE - PIP PIP Display Mode (continued) PIP display mode single: One PiP image is displayed. You can choose between different display modes: Single fixed: One selected PiP image is permanently displayed. Single direct: Press the front panel buttons 1, 2, 3, or 4 to directly select the PiP channel you want. Single dual: In Dual mode the left halves of the fullscreen images from two video sources are displayed side by side. You can choose the left or the right image as the active channel. Single scan: Within a PiP image, the three other video sources are displayed one after the other; the delay can be set to between one and nine seconds. V-Switch quad - Installation and Operation Manual 41 ON SCREEN DISPLAY OSD - MODE - START START (Set start configuration) Use arrow keys to navigate in the MODE menu to the entry START and press ENTER/SELECT to open the START window. This feature allows you to define the start configuration, i.e. the display mode (Quad, Fullscreen, or PiP), active channel, and PiP settings which V-Switch quad uses after a reset or when the system is powered up. When the START menu is called up, the current start configuration is displayed. To modify your start configuration, change parameters in the channel, mode, and PiP fields. Press ESC to save the new parameters and exit the START menu. Choose “Use current mode” to adopt the current settings as start mode. Use arrow keys to navigate to “Use current mode” and confirm by pressing ENTER. The factory default start mode is Quad. Default start screen 42 Example of a start screen configuration V-Switch quad - Installation and Operation Manual ON SCREEN DISPLAY OSD - CONFIGURATION - BACKUP BACKUP Use arrow keys to navigate in the CONFIGURATION menu to the entry BACKUP and press ENTER/SELECT to open the BACKUP window. This function saves the current device settings, including the start mode set in MODE START. OSD - CONFIGURATION - RECALL RECALL Use arrow keys to navigate in the CONFIGURATION menu to the entry RECALL and press ENTER/SELECT to open the RECALL window. Use this feature to replace the current settings with the last configuration saved using the BACKUP command. V-Switch quad - Installation and Operation Manual 43 ON SCREEN DISPLAY OSD - CONFIGURATION - FACTORY RESET FACTORY RESET Use arrow keys to navigate in the CONFIGURATION menu to the entry DEFAULTS and press ENTER/SELECT to open the DEFAULTS window. Use this function to reset the V-Switch quad to its default settings. If necessary, save your current settings before using the DEFAULTS command. Execution of this command results in a complete reset and reboot of the V-Switch quad with factory defaults. FACTORY DEFAULTS: SYSTEM HOTKEY HOTMOUSE QUAD MODE OSD POSITION OSD LANGUAGE SECURITY DISABLE CHANNEL CONTROL = Multiple Hotkey / Hotkey = Ctrl + Alt = ON / Hotmouse timeout = 5 sec. Channel selection timeout = 5 sec. = centered = English = None (security level = 0) = All four channels are active = Off MODE PIP = Size = 15 % Zoom factor = 1 Display mode = triple Active channel = gap; Offset from top = 0 % Start configuration = Quad / active channel = 1 CONSOLE VIDEO OUTPUT KEYBOARD MULTI MONITOR = auto = English = Monitor 1 --> Channel 1; Monitor 3 --> Channel 3; VIDEO VIDEO INPUT BRIGHTNESS CONTRAST HORIZ POSITION VERT POSITION SCREEN WIDTH PHASE FORMAT = = = = = = = COMPUTER MOUSE 44 Monitor 2 --> Channel2; Monitor 4 --> Channel4; DVI / VGA (all channels) 58.2 % (all channels) 63.5 % (all channels) auto (all channels) auto (all channels) +0 (screen-width correction of all channels) +0 (all channels) Fit to screen = No (all channels) USB mouse positioning = relative (all channels) V-Switch quad - Installation and Operation Manual ON SCREEN DISPLAY OSD - CONSOLE - VIDEO OUTPUT VIDEO OUTPUT Use arrow keys to navigate in the CONSOLE menu to the entry VIDEO OUTPUT and press ENTER/SELECT to open the VIDEO OUTPUT window. CONSOLE CONSOLE / VIDEO OUTPUT VIDEO OUTPUT KEYBOARD TOUCHSCREEN MULTI MONITOR EDID mode horiz vert Hz UXGA 1600 x 1200 60 Change with ENTER/SELECT Sync on Green: EDID Use the VIDEO OUTPUT menu to choose an output resolution supported by your monitor. Press ENTER/SELECT to enter the selection menu. Use arrow keys to select the desired line in the list shown on the right and press ENTER/SELECT for the new video format. When the output mode is set to ‘auto’, the V-Switch quad chooses a resolution by reading the connected monitor’s EDID data. Choose the EDID menu item to check whether the connected monitor provides this data. If the monitor does not offer this data, V-Switch quad sets VGA mode (640x480@60Hz) as default and activates Sync on Green. Sync on Green can be deactivated on V-Switch quad models produced in 2006 or later (CPLD Version 43). MODE / TEST The new output mode is visible for 10 seconds. Within this time you can either accept the new setting by pressing ENTER/SELECT or return to your original setting by pressing ESC/EXIT. You have chosen a new output resolution. It will be tested for 10 seconds. Press Enter / select to accept the setting. No VIDEO OUTPUT / MODE mode horiz auto VGA VGA VGA SVGA SVGA SVGA XGA XGA XGA XGA SXGA SXGA SXGA UXGA UXGA UXGAr UXGAr XGA/B UWXGA UWXGA SUN WXGA WXGA WUXGA WUXGA WUXGA HDTVp HDTVp HDTVp HDTVp HDTVp 640 640 640 800 800 800 1024 1024 1024 1024 1280 1280 1280 1600 1600 1600 1600 1152 1280 1280 1152 1280 1366 1920 1920 1920 1280 1280 1920 1920 1920 x x x x x x x x x x x x x x x x x x x x x x x x x x x x x x x vert Hz 480 480 480 600 600 600 768 768 768 768 1024 1024 1024 1200 1200 1200 1200 864 960 960 900 768 768 1200 1200 1200 720 720 1080 1080 1080 60 75 85 60 75 85 60 70 75 85 50 60 75 50 60 50 60 75 60 85 66 60 60 40 50 60 50 60 24 50 60 Press Enter / Select or Press any other key to keep the old setting. V-Switch quad - Installation and Operation Manual 45 ON SCREEN DISPLAY OSD - CONSOLE - KEYBOARD / MULTI MONITOR KEYBOARD Use arrow keys to navigate in the CONSOLE menu to the entry KEYBOARD and press ENTER/SELECT to open the KEYBOARD window. Set the keyboard layout to the desired language, English, Deutsch (German), Español (Spanish), Français (French), or Italiano (Italian). CONSOLE VIDEO OUTPUT KEYBOARD TOUCHSCREEN MULTI MONITOR EDID CONSOLE / KEYBOARD Console keyboard language: English Deutsch Español Français Italiano TOUCHSCREEN Please note that touchscreen support is an optional feature. This menu is only available for firmware versions that include the configuration option “Touchscreen-Support”. Please see page 67 for a description of CONFIGURATIONS. Use arrow keys to navigate in the CONSOLE menu to the entry TOUCHSCREEN and press ENTER/SELECT to open the TOUCHSCREEN window. CONSOLE CONSOLE / TOUCHSCREEN VIDEO OUTPUT KEYBOARD TOUCHSCREEN MULTI MONITOR EDID Mouse key emulation: > Mouse Click on touch Click on release Enlarge on touch: PiP: Yes Quad: No Timeout: 5 sec Calibrate 46 V-Switch quad - Installation and Operation Manual ON SCREEN DISPLAY OSD - CONSOLE - TOUCHSCREEN In the CONSOLE ► TOUCHSCREEN menu, you can set the following options: Mouse key emulation The following three types of mouse emulation can be chosen: Mouse: When touching the touchscreen, the mouse button is pressed. When the finger is released from the touchscreen, the mouse button is released. This mode can be used for drag and drop operations. Click on touch: When touching the touchscreen, a mouse click is generated at the position of the touch. Click on release: When the finger is released from the touchscreen, a mouse click is generated at the last position of the finger. “Click on touch” and “Click on release” are suited for kiosk applications or environments where touchscreens are used instead of keyboards and mice, such as in medical industries for hygienic reasons, in industrial production and automation for operation with gloves, or in vehicles and aircraft where robust components are required. Enlarge on touch PiP: If this option is set to Yes, touching a PiP switches to the PiP’s channel. If set to No, you can control the computer in the PiP without switching channels. Touching the PiP also switches mouse and keyboard to that channel. Touching the full screen channel switches keyboard and mouse back to the full screen channel. Quad: If this option is set to Yes, touching a channel in Quad mode enlarges it to full screen. The channel remains in full screen as long as the user controls the computer with touchscreen, mouse and keyboard. After the user is inactive for a certain time, the device switches back to Quad mode. Use the Timeout setting to set the timeout. If you switch on PiP mode, and then return to Quad mode, the V-Switch quad will go to PiP mode instead of full screen mode when you touch a quadrant in Quad mode. When you switch modes with the front panel buttons, the keyboard hotkeys, or the hotmouse menu, the new mode will remain set, and will not switch back to Quad mode automatically. As soon as you switch back to Quad mode, you can again temporarily enlarge quadrants by touching them. V-Switch quad - Installation and Operation Manual 47 ON SCREEN DISPLAY OSD - CONSOLE - TOUCHSCREEN / MULTI MONITOR Timeout If the V-Switch quad is configured to enlarge quadrants on touch in Quad mode, this setting controls how long the device remains in full screen mode when there is no more user activity before switching back to Quad mode. Calibrate Start touchscreen calibration (see page 15 Touchscreen support). Calibration is recommended after first connecting a touchscreen. MULTI MONITOR Use arrow keys to navigate in the CONSOLE menu to the entry MULTI MONITOR and press ENTER/SELECT to open the MULTI MONITOR window. CONSOLE CONSOLE / MULTI MONITOR VIDEO OUTPUT KEYBOARD TOUCHSCREEN MULTI MONITOR EDID If you use graphics cards with multiple video outputs, you must assign the computer’s mouse and keyboard to the corresponding video output (channels 1-4). Example: If a computer with quad graphics card is connected to V-Switch quad, and keyboard and mouse are connected to channel 1, you must assign console channel 1 to all video channels. 48 Select for each monitor on which channel the mouse and keyboard are active: Monitor 1 : Monitor 2 : Monitor 3 : Monitor 4 : channel 1 channel 2 channel 3 channel 4 CONSOLE / MULTI MONITOR Select for each monitor on which channel the mouse and keyboard are active: Monitor 1 : Monitor 2 : Monitor 3 : Monitor 4 : channel 1 channel 1 channel 1 channel 1 V-Switch quad - Installation and Operation Manual ON SCREEN DISPLAY OSD - CONSOLE - EDID EDID (Display of Monitor Data) Use arrow keys to navigate in the CONSOLE menu to the entry EDID and press ENTER/SELECT to open the EDID window. CONSOLE CONSOLE / EDID VIDEO OUTPUT KEYBOARD TOUCHSCREEN MULTI MONITOR EDID Manufacturer: NEC Monitor name: NEC LCD1860N Serial No.: 123456YB Vertical rate: Horizontal rate: Pixel clock: 55 – 85 Hz 31 – 80 KHz 140 MHz Details Use the EDID command to read and display monitor data (manufacturer, monitor name, serial number etc.) from the monitor’s EDID memory. If VIDEO OUTPUT is set to “auto”, V-Switch quad uses the optimum output resolution offered by the EDID. EDID / EDID DETAILS monitor timing descriptor: 3F 48 40 30 62 E0 32 40 40 C0 13 00 98 32 11 00 00 1E video modes: FF FF 80 8159 0101 0101 0101 0101 0101 0101 0101 EDID (Extended Display Identification Data) is a VESA standard data format that contains basic information about a monitor and its capabilities. This information is stored in the monitor by the manufacturer and can be read by V-Switch quad or graphics card via a monitor cable’s Display Data Channel (DCC) interface. V-Switch quad - Installation and Operation Manual 49 ON SCREEN DISPLAY OSD - VIDEO - VIDEO INPUT VIDEO INPUT (Display Video Formats) Use arrow keys to navigate in the VIDEO menu to the entry VIDEO INPUT and press ENTER/SELECT to open the VIDEO INPUT window. The upper part of the VIDEO INPUT window shows the resolutions at the four video inputs. S Signal a = analog d = digital g = sync on green c = composite sync Resolution recognition at the four video inputs is automatic. Go to “Select input signal” and define which video signal (VGA or DVI) is to be displayed. If a setting with both signal inputs (VGA/DVI or DVI/VGA) is selected, the V-Switch quad will first check the first input specified. If there is no signal at this input, the second signal input will be checked. On the next page is a list of video formats supported by V-Switch quad. Some of the listed digital video modes accept reduced frame rates down to 22 Hz. In rare cases, the V-Switch quad does not immediately recognize a change of the input video mode to UXGA with reduced pixel rate. In this case, please retry. With digital input and a resolution of 800x600, the input frame rate may be increased to up to 180 Hz. This provides smooth video output even in Quad mode. To use this feature, it is necessary to choose this resolution and refresh rate on all devices connected to the V-Switch quad’s video inputs. 50 V-Switch quad - Installation and Operation Manual ON SCREEN DISPLAY OSD - VIDEO - VIDEO INPUT VIDEO INPUT (Display Video Formats) The table lists all video formats supported by V-Switch quad at the input ports. Display Mode Resolution (Pixel) Hx V SyncPolarity H/V CGA CGA EGA EGA VGA VGA VGA VGA SVGA SVGA SVGA SVGA SVGA XGA XGA XGA XGA XGA/B SUN HDTVp HDTVp WXGA UWXGA UWXGA SXGA SXGA SXGA SXGA SXGA WXGAp SGI UXGA UXGA UXGAr UXGAr HDTVp HDTVp HDTVp WUXGA WUXGA 640 x 350 640 x 400 720 x 400 720 x 400 640 x 480 640 x 480 640 x 480 640 x 480 800 x 600 800 x 600 800 x 600 800 x 600 800 x 600 1024 x 768 1024 x 768 1024 x 768 1024 x 768 1152 x 864 1152 x 900 1280 x 720 1280 x 720 1280 x 768 1280 x 960 1280 x 960 1280 x 1024 1280 x 1024 1280 x 1024 1280 x 1024 1280 x 1024 1366 x 768 1600 x 1024 1600 x 1200 1600 x 1200 1600 x 1200 1600 x 1200 1920 x 1080 1920 x 1080 1920 x 1080 1920 x 1200 1920 x 1200 +/-/+ +/+ -/+ -/-/-/-/+/+ +/+ +/+ +/+ +/+ -/-/+/+ +/+ +/+ +/+ +/+ +/+ -/+ +/+ +/+ g +/+ g +/+ +/+ +/+ +/+ +/+ +/+ +/+ +/+ +/+ +/+ +/+ +/+ +/+ Frame Rate analog digital Hz Hz 85 85 70 85 60 72 75 85 56 60 72 75 85 60 70 75 85 75 66 ----60 60 85 50 60 72 75 85 --60 50 60 50 60 ----------- 85 85 70 85 22 - 60 72 75 85 22 - 56 60 72 75 85 - 180 22 - 60 70 75 85 75 66 22 - 50 60 60 60 85 50 60 72 75 85 22 - 60 60 50 60 50 60 22 - 24 50 60 22 - 50 60 V-Switch quad - Installation and Operation Manual 51 ON SCREEN DISPLAY OSD - VIDEO - BRIGHTNESS / CONTRAST / H + V POSITION BRIGHTNESS – CONTRAST Use arrow keys to navigate in the VIDEO menu to the entry BRIGHTNESS or CONTRAST and press ENTER/ SELECT to open the BRIGHTNESS or CONTRAST window. Use this feature to adjust the brightness or contrast of analog video input signals. HORIZ / VERT POSITION (horizontal / vertical position of computer screen) Use arrow keys to navigate in the VIDEO menu to the entry HORIZ POSITION or VERT POSITION and press ENTER/SELECT to open the HORIZ POSITION or VERT POSITION window. In case of incorrect horizontal position of a computer screen, use this feature to adjust the computer screen manually. Use the arrow keys to navigate to the AUTO/MAN field and set MAN for manual. Use the “+” or “-” keys in the value field to adjust the vertical position between –40 and +40, and the horizontal position between –20 and +20. 52 V-Switch quad - Installation and Operation Manual ON SCREEN DISPLAY OSD - VIDEO - SCREEN WIDTH / PHASE SCREEN WIDTH Use arrow keys to navigate in the VIDEO menu to the entry SCREEN WIDTH and press ENTER/SELECT to open the SCREEN WIDTH window. Normally, screen width (number of horizontal pixels) is defined by the VESA standard. If the screen appears blurred, change this setting to improve screen quality. PHASE Use arrow keys to navigate in VIDEO menu to the PHASE line and press ENTER/SELECT to open the PHASE window. Incorrect phase (sampling time of pixel color value) may result in blurring, bad contrast, or poor legibility. Use this setting to adjust phase. V-Switch quad - Installation and Operation Manual 53 ON SCREEN DISPLAY OSD - VIDEO - FORMAT FORMAT Use arrow keys to navigate in the VIDEO menu to the entry FORMAT and press ENTER/SELECT to open the FORMAT window. When using a wide-screen monitor (aspect ratio 16:10) in Quad-mode, a video input with a different aspect ratio is normally displayed with black borders to the left and right. If fit to screen is enabled, the image is resized to fill the entire quadrant in Quad mode. 54 V-Switch quad - Installation and Operation Manual ON SCREEN DISPLAY OSD - VIDEO - FORMAT PiP mode for wide-screen monitors If you use a wide-screen monitor (for example with an aspect ratio of 16:10), PiPs are placed to the right side of the active channel, if that channel does not have a wide-screen aspect ratio. Provided appropriate PiP size (20%) is set, PiP images are thus placed entirely outside the full screen channel. V-Switch quad - Installation and Operation Manual 55 ON SCREEN DISPLAY OSD - COMPUTER - KEYBOARD / MOUSE KEYBOARD Use arrow keys to navigate in the COMPUTER menu to the entry KEYBOARD and press ENTER/SELECT to open the KEYBOARD window. Use this display feature to identify which keyboard type (USB, PC1, PC2 or PC3) has been recognized at which computer port. MOUSE Use arrow keys to navigate in COMPUTER menu to the MOUSE line and press ENTER/SELECT to open the MOUSE window. The upper half of the MOUSE window shows which mouse type (USB, PS/2 or PS/2 wheel) has been recognized at which computer port. USB – mouse positioning For USB ports, you may specify absolute or relative mouse positioning. Choose absolute mouse positioning when a device is connected to the console that supports absolute coordinates, such as graphic trays, screen pads or KVM extenders (HETEC V-IP). 56 V-Switch quad - Installation and Operation Manual ON SCREEN DISPLAY OSD - COMPUTER - RESET PS/2 / CHANGE EDID/DDC RESET PS/2 Use arrow keys to navigate in the COMPUTER menu to the entry RESET PS/2 and press ENTER/SELECT to open the RESET PS/2 window. Use arrow keys ◄► or “+” and “-” keys to select the channel (1 to 4) you wish to reset and confirm by pressing ENTER/SELECT. CHANGE EDID/DDC Use CHANGE EDID/DDC to add two freely selectable video modes to the list of video modes saved in the EDID visible to the connected computers at the four video input ports. Use arrow keys to navigate in the COMPUTER menu to the entry CHANGE EDID/DDC and press ENTER/ SELECT to open the CHANGE EDID/DDC window. Use arrow keys ◄► to select the first additional video mode. Use arrow keys ▲▼ to navigate to and arrow keys ◄► to select the second video mode. Use arrow keys ▲▼ to navigate to “Signal“ and arrow keys ◄► to switch between analog or digital. This setting specifies whether the EDID should identify the V-Switch quad as an analog or digital device. Usually it is safe to leave this setting at “digital”. V-Switch quad - Installation and Operation Manual 57 ON SCREEN DISPLAY OSD - COMPUTER - CHANGE EDID/DDC CHANGE EDID/DDC Finally, use arrow keys ▲▼ to navigate to WRITE and press ENTER/SELECT to open the EDID / CHANGE EDID/DDC window. When the window shown on the right opens, connect the video output to the video input to be programmed with a DVI video cable. Since you have to disconnect the video output device for this purpose, programming must be executed “blindly”. Programming is executed by pressing the ENTER/SELECT key twice. Remove the cable connection and re-connect the video output to the video output device. In the window on the right, you can check whether programming was completed successfully. Program EDID: successful / failed If “successful” is displayed, the selected video input has been successfully programmed. Where appropriate, repeat the above process for the three other video inputs of your V-Switch quad. Alternatively, you may also execute EDID programming using the CONFDEV configuration program. As CONFDEV runs on an external Windows computer connected to the V-Switch quad, EDID programming can be monitored on the screen of the Windows computer. The CONFDEV configuration program is described on page 64. 58 V-Switch quad - Installation and Operation Manual ON SCREEN DISPLAY OSD - HELP - COMMAND / ABOUT COMMAND Use arrow keys to navigate in the HELP menu to the entry COMMAND and press ENTER/SELECT to open the COMMAND window. HELP HELP / COMMAND Hotkey Q F P I O V 1-4 plus : quad mode full screen mode PiP/select channel PiP menu On Screen Display safe output mode full screen mode: select channel 1-4 F1–F4 quad mode: select channel 1-4 COMMAND ABOUT CONTACT The HELP / COMMAND LIST window lists keyboard commands and their functions. ABOUT Use arrow keys to navigate in the HELP menu to the entry ABOUT and press ENTER/SELECT to open the ABOUT window. HELP HELP / ABOUT V-Switch quad COMMAND ABOUT CONTACT HETEC Datensysteme GmbH Revision : 1.40 / 5336 Details Configuration The HELP / ABOUT window shows the current versions of the V-Switch quad. The ABOUT / DETAILS window shows the configuration of the V-Switch quad firmware and hardware. ABOUT / DETAILS V-Switch quad HETEC Datensysteme GmbH Boot count: 1 Revision: Build: Video 906: Console: CPLD: 1.40 / 5336 25.03.2008 1.320 / 1.08 1.07 / 1.08 55 V-Switch quad - Installation and Operation Manual 59 ON SCREEN DISPLAY OSD - HELP - ABOUT / CONTACT ABOUT (continued) HELP HELP / ABOUT V-Switch quad COMMAND ABOUT CONTACT HETEC Datensysteme GmbH Revision : 1.40 / 5336 Details Configuration The ABOUT / CONFIGURATION window shows the configuration of the V-Switch quad firmware (see page 67 for a description of CONFIGURATIONS). ABOUT / CONFIGURATION Configuration: TOUCHSCREEN OSD languages: EN DE ES CONTACT Use arrow keys to navigate in the HELP menu to the entry CONTACT and press ENTER/SELECT to open the CONTACT window. HELP HELP / CONTACT COMMAND ABOUT CONTACT HETEC Datensysteme GmbH Landsberger Strasse 65 D- 82110 Germering Germany Phone : +49-89-894367-0 Fax: +49-89-894367-99 www.hetec.de Thank you for using V-Switch quad The HELP / CONTACT window contains information on how to contact HETEC support. For contact info see also page 61. 60 V-Switch quad - Installation and Operation Manual SERVICE SERVICE INFORMATION Maintenance and Repair V-Switch quad does not contain any user-serviceable parts. Please report any malfunction or deviation from the functionality described in this manual during operation to HETEC’s Technical Support Department. If we cannot solve your problem by phone and find that the fault is due to the unit, we will repair your unit free of charge during our warranty period. Please pack the device carefully, if possible in its original packaging, and send it to: HETEC Datensysteme GmbH Landsberger Straße 65 D-82110 Germering Germany Technical Support If you cannot identify the cause of a problem, please contact HETEC, Technical Support. To contact our technical support staff, please call: Telephone +49 (0)89 - 89 43 67 - 0 Mondays through Fridays 08:30 AM to 12:30 PM (CET) 01:00 PM to 05:00 PM (CET) V-Switch quad - Installation and Operation Manual 61 ANNEX DECLARATION OF CONFORMITY 62 V-Switch quad - Installation and Operation Manual ANNEX FCC DECLARATION V-Switch quad - Installation and Operation Manual 63 ANNEX DEVICE CONFIGURATION PROGRAM INSTALLATION OF DEVICE CONFIGURATION PROGRAM (CONFDEV) To install the device configuration software CONFDEV, you need ● A Windows computer with a free RS 232 COM-port ● Your V-Switch quad ● The installation CD containing the confdevEn.exe program ● The enclosed serial cable Rear panel Serial Cable COM Port Use the serial cable to connect the COM port of the Windows computer with the serial port of your V-Switch quad. Insert the installation CD into the CD-ROM drive and start the confdevEn.exe program. The DEVICE CONFIGURATION PROGRAM (CONFDEV) window opens: Device Configuration Settings 64 V-Switch quad - Installation and Operation Manual ANNEX DEVICE CONFIGURATION PROGRAM SETTINGS The SETTINGS window allows you to set the font size for the OSD window, log parameters, and the COM port to which the V-Switch quad is connected. START DEVICE CONFIGURATION PROGRAM Start configuration by clicking on the green arrow in the device configuration program. When the window on the right is displayed, you are in the main OSD menu. NAVIGATION Use arrow keys as in the OSD menu to navigate to the desired line and confirm by pressing ENTER. Use the ESC key to return to the previous menu. V-Switch quad - Installation and Operation Manual 65 ANNEX FIRMWARE UPDATE To execute a firmware update, you need: • a computer with serial port • the update program (updateEn.exe), which you will find on the enclosed CD • the enclosed serial cable (RJ45 – DB9) • the current firmware file, e.g. Vswitch_quad_1.40_906_EN_DE_ES_touchscreen-support.upd Use the serial cable to connect the COM port of your computer to the RS232 port on the V-Switch quad. Rear panel Serial Cable COM Port Start the update program (updateEn.exe) Set the desired COM port. Enter drive and path of current firmware file under Update file. You can use the browse function (“Browse...“ - Icon) to do so. Click the “Update” button to start the upgrade process. The five LEDs on the left side of the front panel flash (green – yellow) during the upgrade. Additionally, the upgrade process is indicated by an OSD window. HETEC V-Switch quad Software upgrade running. Please wait. After a successful update, V-Switch quad restarts without changing configuration. 66 V-Switch quad - Installation and Operation Manual ANNEX CONFIGURATIONS V-Switch quad is available in three configurations: - with touchscreen support - with DCP-XML with English and German as OSD languages - with DCP-XML with English and Spanish as OSD languages Touchscreen support DCP-XML English OSD German OSD Spanish OSD Touchscreen 9 X 9 9 9 DCP-XML EN+DE X 9 9 9 X DCP-XML EN+ES X 9 9 X 9 Update files for all configurations are included with the V-Switch quad, and are also freely available from the web address www.hetec.de/service/. The different configurations can be selected by the user by using a specific update file. It is also possible to change the selected configuration later by loading a different update file on the V-Switch quad. When choosing an update file, the configuration of that file can be determined from the file name. Examples: VSwitch_quad_1.40_905_EN_DE_ES_touchscreen-support.upd Touchscreen support English, German and Spanish OSD Video processor 905 VSwitch_quad_1.40_906_EN_DE_dcp-xml.upd DCP-XML support English and German OSD Video processor 906 V-Switch quad - Installation and Operation Manual 67 ANNEX DELIVERABLES Please use the list below to verify that all parts have been delivered. The following components are included: ● 1 V-Switch quad (black or gray) ● 1 19” rack mount kit (black or gray) ● 1 Installation and Operation Manual ● 1 Installation CD ● 1 power cable ● 1 cable set HW-KON-DVI-VGA: 1 video cable DVI/DVI for console 1 short PS/2 keyboard mouse/USB adaptor ● 2 cable set HW-CPU-VGA: 1 video cable DVI/VGA, length 2.0 m 1 Y-cable PS/2 for mouse and keyboard, length 2.0 m 1 USB cable plug A - plug B, length 2.0 m ● 2 cable set HW-CPU-DVI: 1 video cable DVI/DVI, length 2.0 m 1 Y-cable PS/2 for mouse and keyboard, length 2.0 m 1 USB cable plug A - plug B, length 2.0 m ● 1 serial adaptor with green CAT5 cable (description below) SERIAL ADAPTER DB 9 – RJ45 FEMALE 68 DCD 1 RXD 2 TXD 3 DTR 4 black RJ 45 CABLE MALE n.c. 1 blue n.c. 2 orange yellow 3 black 4 red GRD 5 5 DSR 6 RTS 7 n.c. 7 CTS 8 n.c. 8 RI 9 6 red green yellow brown white V-Switch quad - Installation and Operation Manual